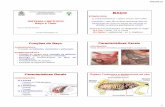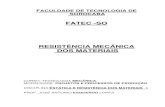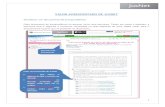perícia contábil judicial: o papel do perito contábil nomeado
Edição de Textos · 2019-12-11 · Cada novo documento será nomeado automaticamente Documento 2,...
Transcript of Edição de Textos · 2019-12-11 · Cada novo documento será nomeado automaticamente Documento 2,...

Edição de
Textos

INTRODUÇÃO AO WORD
OWORD, conhecido também comoOFFICE, criado pela EmpresaMicrosoft, é uma poderosa ferramenta utilizada para edição de textos, aoalcance de sua criatividade.
Através dos vários comandos/ferramentas (formatação, visualização,correções ortográficas e gramaticais, inclusão de tabelas, cliparts, impressão,etc...), o programa WORD permite a criação de documentos, cartazes,cartões, formulários, desenhos, dentre outros.
INICIANDO O WORD
Para iniciar o Word, é necessário a utilização daBarra de TarefasdoWindows (canto inferior do seu monitor), clique no botãoINICIARe, ao abrir omenu, dirija a seta do mouse até o itemPROGRAMAS. Procure e cliqueemMICROSOFT WORDe aguarde a inicialização doprograma.
Outra maneira de inicializar o Word, é clicando duas vezes no ícone de
atalho existente na tela principal do Windows (Desktop).

23
4
65
7
02 - CONHECENDO O WORD (JANELA DE TRABALHO)
1
8
1. BARRA DETITULO
2. BARRA DEMENU
3. BARRA DEFERRAMENTAS
4. REGUA
5. ÁREA DEESCRITA
6. BARRA DE ROLAMENTO(DESLOCAMENTO)
7. BARRA DE FERRAMENTASDESENHOS
8. BARRA DESTATUS
03 - BARRA DE TÍTULOS
No topo de qualquer aplicação para Window,s visualiza-se sempreumaBARRA DE TITULOS, onde se apresenta o nome do arquivo em edição,seguido pelo nome do programa.
Ao abrir o WORD, tem-se na Barra de Títulos como configuraçãopadrão, a identificação do nome do arquivo“Documento 1”, pronto paracomeçar o trabalho. Essa identificação permanecerá até o usuário determinaro nome definitivo do arquivo, salvando omesmo.

Cada novo documento será nomeado automaticamente Documento 2, Documento 3 e assim por diante.
No lado esquerdo da barra de titulo encontra-se o ícone representativo
do programa (aplicação) .
Ao clicar neste ícone (tal como em qualquer aplicação para Windows) abre-se o Menu de Controle de Aplicação.
Com este menu pode-se alterar as opções da janela de trabalho:
Restaurar: Retorna ao tamanho inicial (pode ser alterado com o item “tamanho”.
Mover: Move o seu programa pela área de trabalho (pressionando a teclaSHIFT).
Tamanho: Aumenta e diminui o tamanho normal do seu programa(pressionando a teclaSHIFT).
Minimizar: Reduz a janela a um ícone na sua Barra deTarefas.
Maximizar: Coloca o seu programa em tela cheia (toda a sua área detrabalho).
Fechar: Fecha o seuprograma.
As funções Minimizar, Maximizar, Restaurar e Fechar também sãoencontradas no lado direito daBarra de Titulo, através dos Ícones deatalhos.

04 - BARRA DE MENU
ABARRA DE MENUé composta por09 (nove)comandos, sendo quecada comando permite o acesso à varias funções necessárias para formatare manipular o texto.
Ao clicar em um dos comandos, abre-se uma lista de funções vinculadaao comando selecionado.
Para abrir uma função possível de ser realizada, o comando deveráestar ativo, bastando apenas que clique com o mouse sobre a respectivafunção.
Poderá utilizar a eventual combinação de teclas de atalho que érepresentada do lado direito da função. Por exemplo, para ativar o PAINELDE TAREFAS (CTRL+F1).
Utilizando a tecla ALT em conjunto com à letra sublinhada dorespectivo comando. Por exemplo,ALT+X(abre as funções docomandoEXIBIR).
Por fim após a lista de funções aberta, pressionando qualquer letrasublinhada executará uma ação. Por exemplo, letraU(retirar e colocar àrégua).
05 - MODOS DE EXIBIÇÃO
No Word, existem diferentes modos de exibição do trabalho emexecução.
O comandoExibir, permite alterar as formas de exibição do trabalho,como: Normal, Layout da Web, Layout de Impressão, Estrutura de Tópicos eLayout de Leitura.

- NORMAL
Esse modo de exibição mostra a formatação do texto e simplifica olayout da página, para que possa ser digitado e editado o texto rapidamente.
Para alternar para o modo normal, clique em Normal no comandoExibir.
- LAYOUT DAWEB
A funçãoLayout da Webé utilizada na criação e alteração de página daWeb.
Nesse modo de exibição, os planos de fundo são exibidos, o texto édisposto de forma a se ajustar na janela e os elementos gráficos sãoposicionados como em um navegador da Web.
Para alternar o modo de exibição de layout da Web, clique emLayout da Web no comando Exibir.
- LAYOUT DEIMPRESSÃO
A funçãolayout de impressãoexibe o texto, os elementos gráficos eoutros elementos exatamente como serão posicionados na página impressa.
Esse modo de exibição é útil para editar cabeçalhos, rodapés, ajustarmargens, trabalhar com colunas e objetos de desenho.
Para alternar o modo de exibição layout de impressão, clique emLayout de impressão no comando Exibir.
- ESTRUTURA DETÓPICOS
A funçãoEstrutura de Tópicosserve para examinar a estrutura de umdocumento e para mover, copiar e reorganizar o texto arrastando os títulos.

Nesse modo de exibição, você pode recolher um documento para verapenas os títulos principais, ou pode expandi-lo, para ver todos os títulos etambém o corpo do texto.
Para alternar para o modo de exibição de estrutura de tópicos,clique em Estrutura de tópicos no menu Exibir.
- MODO DE EXIBIÇÃO DE LAYOUT DELEITURA
Para ler um documento sem forçar os olhos e com ferramentasotimizadas para leitura, use o comandolayout de leitura.
Ele foi criado para tornar a leitura de documentos em tela maiscômoda. Nele, o Word remove da tela elementos que podem te distrair, comobarras de ferramentas irrelevantes. O Word também usa as definições deresolução da tela do computador para ajustar o documento visando amelhorar sualegibilidade.
No modo de exibição de layout de leitura, você pode usar aEstruturado Documentoou miniaturas para acessar seções distintas do documento eum painel de tarefas para atividades relacionadas à leitura, como busca outradução de uma palavra. Para editar o documento, clique no local ondeprecisa fazer a alteração e edite o documento normalmente.
Esse modo de exibição não exibe o documento na sua formatação paraimpressão. O texto pode aparecer maior que o previsto e as quebras depágina não correspondem necessariamente às quebras entre páginasimpressas.
Para alternar para o modo de exibição de layout de leitura, cliqueem Leitura na barra de ferramentas Padrão ou pressioneALT+R.
Para desativar para o modo de exibição de layout de leitura, clique emFecharna barra de ferramentasLayout de Leituraou
pressioneESC.MINIATURAS
Miniaturas são as reduções de cada página do documento, exibidasempainéisseparados. Elas lhe oferecem a impressão visual do conteúdo decada página. Você pode clicar na imagem da miniatura para acessardiretamente uma página.

Assim como no tópicoMODOS DE EXIBIÇÃO, naBarradeRolamentoinferior, existe atalhos para execução dos comandos com asmesmasfunções.
OBS.:As quebras de página, oscabeçalhos e rodapés, os planos defundo, osobjetos de desenhoe asimagensque não possuam adisposiçãoAlinhado com o textosomente aparecerão no modoLayout deImpressão.
06 - BARRA DE FERRAMENTAS
Abaixo daBarra de Menuencontra-se aBarra de FerramentasPadrão,que possui atalhos dos comandos mais utilizados na elaboração de umdocumento.
ABarra de Ferramentasdispõe de pequenos botões coloridos queauxiliam na identificação das principais funções.
Os botões coloridos demonstram que a função está ativada, enquantoque aqueles expostos apenas com o contorno, indicam que estãodesativados naquele momento.
Botão:
Novo: Cria um novo documento em branco (Documento 1,2..),baseado no modelo padrão (Por padrão, o Normal) configurado pelo Word,para servir de base para seus textos edocumentos.
Abrir: Abre um documento jáexistente.
Salvar: Grava o documento ativo com o seu formato atual. No primeirosalvamento abre a caixa de diálogo Salvar Como, onde você nomeará seuarquivo e escolherá o local de armazenamento. Nas vezes seguintes elesalvará as alterações sem modificar o nome do arquivo e a localização.
Email: vincula seu arquivo ao programa Outlook para ser enviado porEmail.

10MORIÁ - ELIAS DE SOUZA SANTANA – (87) 88121382
Imprimir: Imprime uma cópia com as configurações atuais do seu documento.
Visualizar impressão: Abre uma janela de visualização mostrandocomo o seu documento seráimpresso.
Ortografia e Gramática: Abre uma caixa de diálogo para a verificaçãoortográfica e gramatical de todo o seu documento ou da parte selecionada.
Pesquisar: Faz uma pesquisa de palavras no textoativo.
Recortar: Retira do seu documento a parte selecionada e a coloca naÁrea de Transferência, de onde mais tarde sairá para ser colocada em outrolocal, arquivo oudocumento.
Copiar: Transporta uma cópia (sem retirar do documento) da suaseleção para a Área de Transferência, de onde poderá ser colado em outraparte do documento, ou outroarquivo.
Colar : Insere o conteúdo da Área de Transferência no local queestiver posicionado o curso ou uma seleção do documentoatual.
Ferramenta Pincel: Copia o formato do texto selecionado para outro quevocê deseja que possua a mesma formatação. para isso, selecione o texto aser copiado, clique no botão e com o cursor do mouse em forma de umpincel“selecione”todo o texto que você deseja modificar. se precisarformatar mais de uma seleção, clique duas vezes sobre o botão e ele ficaráativo permanentemente. ao terminar a cópia dos formatos, clique sobre obotão novamente para voltar aonormal.
Desfazer: A um simples toque, desfaz a ultima ação no documento.Ao lado, nesta pequena seta para baixo, existe um menu onde ficam todasas ações que podem serdesfeitas.
Refazer: Assim como o Botão Desfazer, o Botão Refazer faznovamente a ação que você desfez e também possui um menu quepossibilita a visualização dos comandospassados.

Hiperlink: Insere um endereço da Internet (homepages, e-mails,ftps, etc.) ou um atalho (que aparecerá sublinhado no seu texto) paraqualquer arquivo do seu computador ou ainda um caminho a ser seguidodentro do próprio texto, através de um indicador.
Tabelas e Bordas: Abre uma Barra de Ferramenta para Inserção, configuração de Tabelas e Bordas. (Estudaremos logomais!)
Inserir Tabela: Ao clicar neste Botão aparecerá a tela de escolha da quantidade de colunas elinhas.
Inserir Planilha do Excel: Inseri uma tabela com inicialização estilo Excel.
Colunas: Permite dividir a tela de tarefas/documento em até 04colunas.
Desenho: Abre, na parte inferior da tela do Word, uma barra deferramentas, denominada de Objeto de Desenho. (Estudaremos logoembreve).
Estrutura do Documento: No modo de estrutura de documentos, você podever facilmente a organização de um documento e reorganizar blocos de textorecolhendo uma estrutura de tópicos para mostrar apenas os títulos e o corpodo texto desejado. Lembre-se de que só é possível recolher textosformatados com estilos de título ou níveis de estrutura de tópicos internos.
Mostrar/Ocultar: Mostra ou oculta marcas deformatação.
Você também pode mostrar ou ocultar marcas de formatação clicandoemOpçõesno menuFerramentase, em seguida, clicando na guiaExibir.EmMarcas de formatação, marque ou desmarque as caixas de seleção.
Zoom: Permite mudar a visualização do documento na tela detarefa.
Ajuda do Word: Clicando neste botão ou pressionandoF1, abrirá o Assistente do Word.

07 - BARRA DE FERRAMENTAS DE FORMATAÇÃO
ABarra de Ferramentas de Formataçãose localiza logo abaixo daBarra de Ferramenta Padrão. Ela oferece comandos para formatar, organizaro texto do documento.
Da mesma maneira aBarra de Ferramentas de Formataçãodispõe depequenos botões coloridos que auxiliam na identificação das principaisfunções.
Estilo e Formatação: O estilo é um conjunto de características deformatação que podem ser aplicadas ao texto, tabelas e listas de seudocumento para alterar rapidamente suaaparência.
Por exemplo, em vez de seguir três etapas separadas para formatarseu título como Arial, 16 pontos e centralizado, você pode obter o mesmoresultado em uma etapa aplicando um estilo detítulo.
Esti lo: Primeiro, selecione uma parte do seu texto. Então,clique na setinha para baixo para abrir o menu de estilo e escolha um estilopara a sua seleção clicando no que vocêpreferir.
Fonte: Esta ferramenta altera o tipo de fonte do textoselecionado. Podendo ser utilizado a mesma forma acimadescrita.
Tamanho de Fonte: Para alterar o tamanho da letra do textoselecionado. também pode ser utilizado escrevendo-se um valor de 1 a 100no espaço numérico e pressionandoEnterouem seguinda. ou utilizar a mesmaforma acima descrita, através dasetinha.
Negrito: Transforma o texto selecionado em negrito. Se você clicarnovamente sobre o botão, a formatação será removida. Exemplo:Este Textoestá emnegrito.
Itálico: Funciona como o Botão Negrito, sendo que o texto serátransformado em itálico. Exemplo:Este texto está emitálico.

Sublinhado: Funciona da mesma forma que os dois botõesanteriores, só que sublinhando a parte selecionada. Exemplo:Este textoestásublinhado.
“Os botõesNEGRITO,ITÁLICOESUBLINHADOpodem ser utilizados ao mesmo tempo em uma seleção, sem prejudicar o seu texto.”
Alinhar à Esquerda: Alinha o texto selecionado no limite da margemesquerda.
Centralizar: Alinha a sua seleção no centro horizontaldodocumento.
Alinhar à Direita: Alinha o texto selecionado no limite da margemdireita.
Justificar: Alinha a parte selecionada tanto à margem esquerda, quanto à margem direita espaçando os caracteres uniformemente.
Espaçamento entre linha: Determina o espaço acima ou abaixo deum parágrafo (entrelinhas).
Numeração : Numera os parágrafos selecionados. Para desativar umparágrafo numerado, deixe o cursor em um parágrafo numera e cliquenoBotãoNumeração.
Marcadores: Funciona como oBotão Numeração, ativando edesativando marcadores em parágrafosselecionados.
Diminuir Recúo: Recua o parágrafo selecionado para a tabulaçãoanterior.
Aumentar Recúo: Avança o parágrafo selecionado para a próxima tabulação.
Bordas: Mesma função doBotãoTabelas e BordasdaBarradeFerramentas Padrão(estudaremos logo a seguir). Ao lado, existe umapequena seta para baixo, onde será exibido os modelos de configuração debordas a seraplicadas.

Realçar: Coloca uma moldura colorida em volta do textoselecionado como uma caneta “iluminadora”. Para utilizar este ferramenta,clique na setinha para baixo e escolha uma das cores do menu. Passe ocursor em forma de caneta em todo o texto que você deseja realçar. paradesfazer o realce, ative a opçãoNenhumdo menu deste botão e repita omesmo procedimento. Ao terminar de realçar ou de retirar o realce do seutexto, não se esqueça de clicar de novo sobre o botão para desativá-lo e darcontinuidade ao seu documento.
Cor da Fonte: Aplica a cor escolhida sobre texto selecionado. Damesma forma que oBotão Realce, clique na setinha lateral para escolher acor desejada, clicando sobre ela. A caixa vai se fechar e você verá a cor queescolheu embaixo da letra “A” do botão. Basta agora clicar no botão ecomeçar a digitar de volta no seu documento. Se o texto já estiver digitado evocê quiser mudar de cor, selecione-o, clique no botãoCor da Fonte, ou nasetinha ao lado caso deseje escolher outra cor que não a que estiver sob aletra “A” dobotão.
OBS.:Se em algum momento, você tiver duvida a cerca da utilizaçãode uma ferramenta (botão) do Word, basta pousar a seta do mouse sobreela (sem clicar) que uma pequena caixa amarela se abrirá com o nome daferramenta.
08 - BARRA DE FERRAMENTAS TABELAS E BORDAS
A próxima Barra de Ferramentas é denominada deTABELAS eBORDAS.
Para uma tabela que inclua formatação complexa de elementosgráficos — como listas com marcadores, tabulações personalizadas,numeração, recúos deslocados, formatação individual de células (uma caixaformada pela interseção de uma linha e coluna em uma planilha ou tabela naqual você insere informações, divididasdiagonalmente).
Para visualizar esta barra, deve-se pousar o mouse sobre a parteneutra (inexiste comandos) daBarra de Menu, e pressionar o botão direito domouse, onde abrirá uma lista de opções de barras de ferramentas, escolherconformedesejado.

Estudaremos a seguir os botões do menu acima:
Desenhar Tabela: Permite a criação de tabelas com um simplesarrastar do seu mouse, como se a estivesse desenhando. Esta ação tambémpode ser executada através do comandoTABELA, localizado naBarradeMenu,no itemDesenharTabela.
Apagador: Apaga as linhas da suatabela.
Caixa Estilo da Linha: Aqui você pode escolher o tipo da linhaque deseja para a tabela ou borda, existe como em alguns outros comandos,uma pequena seta para baixo, onde serão exibidos os modelos de linhas aserem aplicadas em sua tabela ouborda.
Caixa Espessura da Linha: Permite alterar a largura da linha de sua tabela ouborda, como no botão anterior existe uma seta para maiores opções.
Cor da Borda: modifica a cor daslinhas.
Bordas: insere ou retira uma borda automaticamente em torno de umparágrafo. Para escolher que tipo de borda você quer no seu parágrafo,clique na setinha e aguarde a abertura domenu.
Cor de Sombreamento: permite escolher a cor de preenchimento de umacaixa, tabela ou seleção de texto oufigura.

Inserir Tabela: Abre a caixa de diálogo, para escolha dequantidade de colunas, tabelas e largura. Para criar sua tabela clique earraste o cursor do mouse nos quadrados até que o Word exiba o número delinhas e colunas que você deseja.
Outra opção é naBarra de Menu, clicar emTABELA,INSERIR,TABELA.
Cada espaço na tabela, denomina-se de células.
Mesclar Células: Une uma ou mais células selecionadas da sua tabela em uma únicacélula.
Dividir Células: divide a célula selecionada em colunas e/oulinhas.
Alinhamento: Neste botão encontram-se várias opções dealinhamento do texto dentro da célula. Setinha a direita serve para mostraroutras opções de alinhamento, que são: Alinhar Parte Superior; CentralizarVerticalmente; Alinhar Parte Inferior.
Distribuir Linhas Uniformemente: Dimensiona as linhas de maneiraque elas fiquem todas com o mesmotamanho.
Distribuir Colunas Uniformemente: organiza as colunas para quetenham a mesmalargura.
Autoformatação de Tabela: Abre uma caixa de diálogo que permite alterar aformatação da sua tabela através de modelos preestabelecidos pelo Word.Basta clicar nos itens que você deseja para modificar a suatabela.
Alterar a Direção do Texto: Somente através de tabela, pode-semudar a posição do seu texto dentro dacélula.
Classificar Crescente: Coloca a coluna em ordem alfabética (de A a Z)ou numéricacrescente.
Classificar Decrescente: Coloca a coluna em ordem decrescentenumérica ou alfabética(de Z aA).

AutoSoma: Soma automaticamente os algarismos de uma coluna selecionada.
09 - BARRA DE FERRAMENTAS DESENHO
Existem dois tipos básicos de elementos gráficos que você pode usarpara aperfeiçoar seus documentos do Word: objetos de desenho e imagens.Os objetos de desenho incluem AutoFormas, diagramas, curvas, linhas eobjetos de desenho WordArt. Esses objetos fazem parte do seu documentodo Word. Use a barra de ferramentas Desenho para alterar e aperfeiçoaresses objetos com cores, padrões, bordas e outros efeitos.
As imagens são elementos gráficos que foram criados em outroarquivo. Elas incluem bitmaps, imagens e fotografias digitalizadas, e clip-art.Você pode alterar e aperfeiçoar imagens usando as opções da barra deferramentas Imagem e um número limitado de opções da barra deferramentas Desenho. Em alguns casos, será necessário desagrupar econverter uma imagem em um objeto de desenho antes de usar as opçõesda barra de ferramentasDesenho.
ABarra de Ferramentas Desenhopossui muitos botões, onde épossível fazer desenhos, textos, inserir imagens.
Menu Desenhar: Este botão permite alterar a posição de umdesenho com relação aos outros. Você pode escolher qual deles ficará nafrente ou agrupar um ou mais desenhos no mesmo bloco, girá-los, invertê-lose alterar seus formatospreestabelecidos.
Selecionar Objeto: Quando acionado, sua seta de mouse servirá apenaspara editar objetos noWord.
Menu Autoformas: Permite a escolha de uma dentre várias formaspara desenho que o Word dispõe. Para criar uma autoforma, selecione seumodelo e siga com o mouse para a tela do seu documento. Aperte o botãoesquerdo do seu mouse enquanto arrasta a seta pela tela. Quando acharque seu desenho está do tamanho ideal, solte o botão esquerdo do mouse.Para selecioná-lo e fazer alterações basta clicar no seu desenhonovamente.

Linha: Constrói uma linha reta no seudocumentoda mesma forma que oMenu Autoforma.
trabalho.Seta: Com oBotão Linhaserve para desenhar uma seta no seu
Retângulo: Desenha formas quadradas.
Elipse: Desenha formas arredondadas.
Caixa de Texto: Permite a criação de um retângulo onde você pode escrever ou colar seutexto.
Inserir WordArt: Tem a mesma função do Botão Inserir WordArt da Barrade Ferramentas Padrão. (logo mais estudaremos estescomandos)
Inserir Diagrama ou Organograma: Você pode adicionar uma sériede diagramas. Entre os tipos de diagramas, temosCiclo, Destino,Radial,VennePirâmide. Use os diagramas para ilustrar diversos materiaisconceituais e dar vida aos documentos (os diagramas não são baseados emnúmeros).
Permite também criar um organograma que ilustre asrelaçõeshierárquicas, incluindo, por exemplo, os gerentes de departamentoe os funcionários de uma empresa.
Inserir Clipart: Inseri figuras cliparts, vinculados aoWord.
Inserir Imagem: Inseri imagens (fotos, desenhos) em arquivosdesejados.
Cor do Preenchimento : Permite a escolha de diversas cores e efeitospara colorir o seu desenho. Clicando na seta para baixo abrem-se variasopções de cor dopreenchimento.
Cor da Linha: Com este botão, você pode alterar a cor da linha do seudesenho. Como no caso anterior a setinha serve para a mesmaopção.
Cor da Fonte: Você pode alterar a cor da fonte do texto. Existeuma cópia desde botão naBarra de FerramentaPadrão.

Estilo da Linha: Abre um menu que oferece possibilidades de espessuras e tipos duplos e triplos de linhas.
Estilo do Tracejado: Aciona um menu com vários estilos de traços parasuaescolha.
Estilo de Seta: Através deste botão, você pode transformar a linhaselecionada em uma seta, podendo escolher entre os váriosestilos.
Sombra: Com esta ferramenta você pode adicionar uma sombra ao seudesenho escolhendo, direto do menu, um dos vários tipos deposicionamento.
Caixa 3-D: Transforma o seu objeto em um desenhotridimensional.
10 - WORDART
Através do comandoInserir WordArt encontrado naBarradeFerramentas Desenho,pode-se inserir um texto decorativo, criando textossombreados, inclinados, girados e alongados, bem como textos que foramajustados a formaspredefinidas.
Na janelaWordArt Gallery, escolha a figura que mais lhe agradar eclique duas vezes sobre ela, ou então, clique uma vez na figura e outra nobotãoOK.

20MORIÁ - ELIAS DE SOUZA SANTANA – (87) 88121382
Imediatamente aparecerá a janelaEditar TextodaWordArt. Digite seutexto no espaço indicado, escolha a fonte, o tamanho e os estilos desejados(no caso, Negrito e/ou Itálico) e aperte o botãoOK. O texto escrito retornaráao documento com a formaescolhida.
Surgindo na tela aBarra de Ferramentas WordArt. Com esta barrapode-se modificar aWordArt.
Para utilizar quaisquer dos botões relacionados a seguir,nãoesquecer de clicar com o mouse sobre a sua WordArt.
Menu Desenhar:Para acessar a função deWordArt.
Caixa de Diálogo Editar Texto: Altera o texto, a fonte e otamanho do texto. Ainda permite ativar ou desativar asopções:NegritoeItálico.
WordArt Gallery: Possibilita a troca de estilo inicial escolhido para o texto.
Formatar WordArt: Altera as cores e estilos de linha epreenchimento, bem como tamanho, posição e disposição da WordArt comrelação ao documento.
Forma da WordArt: Carrega um menu com diferentes moldes para seremutilizados naWordArt.
Disposição do Texto: organizar objetos de desenho de várias maneiras noWord. Pode utilizar a tela de desenho para ajudar a formatar o seu desenho,alinhar objetos entre si e com outras partes do documento e distribuir objetosde desenho de maneiraeqüidistante.
Mesma Altura de Letras: Nivela a altura dasletras.
Texto Vertical: Coloca o texto na posiçãovertical.
Alinhamento: Abre um menu que permite modificar a posição dosparágrafos dentro doWordArt.

3
Espaçamento de Caracteres: Abre uma caixa que possibilita a alteração do espaço entre as letras.
11 - TABULAÇÃO E RÉGUA
RÉGUA
ARéguaestá situada logo abaixo daBarra de Ferramentas TabelaseBordas. Ela é útil para permitir o posicionamento preciso das margensesquerda e direita de cada um dos parágrafos, como para definir as marcasde tabulação dodocumento.
Para aciona-la, basta selecionarExibirnaBarra de Menue clicar naopçãoRégua. Para oculta-la, o procedimento será o mesmo.
Uma vez acionada ela aparecerá na parte superior da área de digitaçãoe no lado esquerdo.
TABULAÇÃO
Tabulação é um recurso muito útil na hora de dar o espaço para iniciarum parágrafo ou alinha-lo, deixando o texto bem-formatado. Ao pressionar ateclaTab, localizada acima daCaps Lock, um ponto de tabulação é inseridono texto.
O Word já possui um padrão estabelecido para os pontos de tabulação(de 1,25 cm, alinhado à esquerda), você pode facilmente percebe-los nasleves marcas verticais localizada na moldura inferior da Régua.
2 1
1. A parte clara da régua mostra o espaço útil que o texto possui paraserdigitado.
2. Clicando aqui, escolhe-se o símbolo que corresponde ao tipo detabulação que deseja inserir nodocumento.
3. Essas “pontas de seta” indicam a posição limite do recúo. Naesquerda, a de cima corresponde ao início do parágrafo e a de baixo ao restodas linhas do parágrafo. A seta da direita, indica o fim do recúo à direita.

Ao clicar em cima do símbolo à esquerda da régua, poderá escolherqual o tipo de tabulação pretende para o documento. Depois de escolhido,clique na medida em que deseja colocar para o próximo ponto de tabulaçãoepronto!
Para retirar uma tabulação, clicar nela e arraste para fora da régua,fazendo-a desaparecer.
Astabulações(parada de tabulação: um local na régua horizontal queindica o recúo do texto ou onde começar uma coluna de texto.) permitem quevocê alinhe texto à esquerda, à direita, centralizado ou de acordo com umcaractere decimal ou de barra. Você também pode inserir caracteresespecíficos automaticamente, como pontos ou traços, antes das tabulações.
DEFININDO AS TABULAÇÕES:
1. Clique emEsquerdo na extremidade esquerda daréguahorizontal(régua horizontal: uma barra marcada com unidades de medida(centímetros, por exemplo) exibida ao longo da parte superior da janela dodocumento.) até obter o tipo de tabulação desejado:Esquerdo ,Direito,Centralizado ,Decimal ouBarra .
2. Clique na régua horizontal em que você deseja definir uma paradade tabulação.
DICA
Para definir medidas precisas, clique emTabulaçãono menuFormatar,insira as medidas desejadas emParada de tabulaçãoe clique emDefinir.
Para definir tabulações com caracteres de preenchimento
3. No menuFormatar, clique emTabulação.
4. EmParada de tabulação, digite a posição de uma nova tabulaçãoou selecione uma parada de tabulação existente à qual você deseja adicionarcaracteres de preenchimento (caractere de preenchimento: uma linha sólida,pontilhada ou tracejada usada em um sumário e que preenche o espaçousado por um caractere detabulação.).

5. EmAlinhamento, selecione o alinhamento para o texto digitado na parada detabulação.
6. EmPreenchimento, clique na opção de preenchimento desejada e, em seguida, clique emDefinir.
Para acionar a caixa deTabulação, clique no menuFormatar, depoisTabulaçãoe ela aparecerá.
Parada de tabulação: Define cada um dos valores das marcas de tabulação que serão feitas no texto selecionado.
Visualizador de Valores: Aqui, você poderá visualizar, através das medidas, onde as marcas de tabulação estão posicionadas.
Tabulação padrão:Valor da sua tabulação padrão.
Alinhamento: Neste campo, defina o tipo de alinhamento que aquela tabulação selecionada terá.
Preenchimento: Tipo de preenchimento que a tabulação selecionada possuirá antes dela.
Definir: Valor digitado na caixaParada de tabulaçãocomo uma das marcas a serem registradas peloWord.
Limpar: Elimina a marca de tabulação selecionada.
Limpar tudo: Elimina todas as marcas de tabulaçãofeitasmanualmente.

12 - ALINHAMENTO E O ESPAÇAMENTO DO TEXTO
Muitos fatores determinam como o texto é posicionado. Asmargens(oespaço em branco fora da área de impressão de umapágina.)determinam a distância entre a extremidade da página e todo o textocontido na mesma, enquanto o recúo e o alinhamento dos parágrafosdeterminam como eles serão ajustados entre as margens. Você tambémpode determinar o espaço entre linhas, antes e depois dos parágrafos.
POSICIONANDO E ALINHANDO TEXTO
As margens determinam a largura total da área de texto principal, emoutras palavras, o espaço entre o texto e a extremidade da página.
O recúo determina a distância do parágrafo em relação às margensesquerda ou direita. Entre as margens, você pode aumentar ou diminuir orecúo de um parágrafo ou de um grupo de parágrafos. Você também podecriar um recúo negativo (também conhecido como recúo para a esquerda),que desloca o parágrafo na direção da margem esquerda. Também épossível criar um recúo deslocado, no qual a primeira linha do parágrafo nãoé recuada, mas as linhas subseqüentes são.
1. Margens da página.
2. Recuos deparágrafo.
O alinhamento horizontal determina a aparência e a orientação dasextremidades do parágrafo: alinhado à esquerda, alinhado à direita,centralizado ou justificado(ajustar o espaçamento horizontal de modo queo texto fique alinhado uniformemente ao longo das margens esquerda edireita. A justificação de texto cria uma borda homogênea nos doislados.).Por exemplo, em um parágrafo alinhado à esquerda (o alinhamentomais comum), a extremidade esquerda do parágrafo coincide com amargemesquerda.
O alinhamento vertical determina a posição do parágrafo em relação àsmargens superior e inferior. Isso será útil, por exemplo, quando você criaruma página de título, porque poderá posicionar o texto precisamente na partesuperior, inferior ou no centro da página, ou justificar verticalmente osparágrafos de modo que fiquem espaçados napágina.

EXEMPLOS DE RECÚO DE PARÁGRAFO
um recúo daprimeiralinha umrecúodeslocado um recúonegativo
ESPAÇAMENTO ENTRE LINHAS OU PARÁGRAFOS
O espaçamento entre parágrafos determina o espaço acima ou abaixode um parágrafo.
Se uma linha contiver uma fórmula, um elemento gráfico ou umcaractere de texto, o Word aumentará o espaçamento da linha. Para que oespaçamento entre todas as linhas seja uniforme, use o espaçamento exatoe especifique um espaço que seja grande o suficiente para acomodar o maiorcaractere ou elemento gráfico na linha. Se aparecerem itens cortados,aumente oespaçamento.
TIPOS DE ESPAÇAMENTO ENTRE LINHAS
SIMPLES:Acomoda a maiorfontena linha, além de uma pequenaquantidade de espaço adicional. A quantidade de espaço adicional varia deacordo com a fonte usada.
1,5 Linha:Uma vez e meia maior que o espaçamento simples entrelinhas.
DUPLO:Duas vezes o espaçamento simples entre linhas.
PELO MENOS:Espaçamento mínimo entre as linhas que é necessáriopara acomodar a maior fonte ou elemento gráfico na linha.
EXATAMENTE:Um espaçamento fixo entre linhas que não é ajustadopelo Microsoft Word.
MÚLTIPLOS:Um espaçamento entre linhas que é aumentado oudiminuído de acordo com uma porcentagem especificada. Por exemplo, sevocê definir o espaçamento como 1,2, o espaço será aumentado em 20%.

Barra de Rolagem
13 - BARRAS DE ROLAMENTO
EXIBIR OU OCULTAR BARRAS DE ROLAGEM
1. No menuFerramentas, clique emOpçõese, em seguida, clique na guiaExibir.
2. EmMostrar, marque ou desmarque as caixas de seleçãoBarra de rolagem horizontaleBarra de rolagemvertical.
Rolar por duas partes de um documentosimultaneamentedividindo a janela
1. Aponte para a caixa de divisão na parte superior da barra de rolagemvertical.
2. Quandooponteiromudarparaumponteiroderedimensionamento
, arraste a barra de divisão para a posição desejada.
OBS.:Para retornar para uma única janela, clique duas vezes na barra de divisão.
Rolar por um documento:Para rolar pelo documento, clique no local em que você deseja começar a digitar e siga um destes procedimentos:
Rolar uma linha para cima:Clique na seta de rolagem para cima .
Rolar uma linha para baixo:Clique na seta de rolagem para baixo .

Rolar uma tela para cima:Clique acima da caixa de rolagem .

Rolar uma tela para baixo:Clique abaixo da caixa derolagem
Rolar para uma página específica:Arraste a caixa de rolagem .Rolar
para a esquerda:Clique na seta de rolagem para a esquerda .Rolar
para a direita:Clique na seta de rolagem para a direita .
Rolar para a esquerda, além da margem, no modo de exibiçãonormal:Mantenha a teclaSHIFTpressionada e clique na seta de rolagempara a esquerda .
DICAS
Para rolar mais rápida, use as teclas de rolagem ou a teclaPAGEUPouPAGE DOWNno teclado.
NaBarra de Rolagemlateral ainda encontramos as opções:
Navegar para a página, tabela ou outro item seguinte ou anteriordo mesmo tipo
1. Na barra de rolagem vertical, clique emSelecionar Objeto daProcura . aparecerá variasopções:
Na 1ª linha temos:Procurar por Página; Procurar por Seção; Procurar por Comentário;Procurar por Nota de Rodapé;Procurar por Note de Fim; Procurar por Campo;
Na 2ª linha teremos:Procurar por Tabela; Procurar por Gráfico; Procurar por Título; Procurar por Edições; Localizar;Ir Para.
2. Clique no item desejado. Por exemplo, para navegar para apróxima página, clique emProcurar por Página .
3. Para ir para a pagina seguinte ou anterior do mesmo documento,clique emPróximo ouAnterior .

GRA ALT EST SE
Ir para uma página, tabela ou outro item específico
1. No menuEditar, clique emIr para.2. Na caixaIr para, clique no tipo de item desejado, apóspressione
Enter.
14- BARRA DE STATUS
ABarra de Status, que é uma área horizontal na parte inferior da janelado documento no Word, fornece informações sobre o estado atual do queestá sendo exibido na janela e quaisquer outras informações contextuais.
Para exibir a barra de status, clique emOpçõesno menuFerramentas,clique na guiaExibire marque a caixa de seleçãoBarra de statusemMostrar.
ITENS QUE APARECEM NA BARRA DE STATUS
Númeroda página:Mostra o número da página.
Seçãonúmero:Mostra o número da seção(parte de um documentoem que você define determinadas opções de formatação de página.Você cria uma nova seção quando desejar alterar propriedades comonumeração de linha, número de colunas ou cabeçalhos e rodapés.)dapágina exibida na janela.
Número/número:Mostra o número da página e o número total depáginas com base na contagem de páginas físicas do documento.
Emmedida:Mostra a distância do início da página ao ponto onde seencontra localizado oCursor ( I ).
Linnúmero:Mostra da linha do texto em que oCursor( I )se encontra.Nenhuma medida será exibida caso o ponto de inserção não esteja najanela.
Colnúmero:Mostra a distância, em número de caracteres, da margemesquerda aoCursor( I ).

GRA:Mostra o status da gravação da macro. Clique duas vezesemGRApara ativar ou desativar o gravador de macro. Quando o gravadorestiver desativado,GRAaparecerá cinza.
ALT:Mostra o status das alterações controladas. Clique duas vezesemALTpara ativar ou desativar o recurso de alterações controladas. Quandoas alterações não estiverem sendo controladas,ALTaparecerá cinza.
EST:Mostra o status do modo estendido. Clique duas vezesemESTpara ativar ou desativar o modo. Quando o modo de seleção estiverdesativado,ESTaparecerá cinza.
SE:Mostra o status do modo sobrescrever(a substituição decaracteres existentes por caracteres novos digitados).Clique duas vezesemSEpara ativar ou desativar o modo. Quando o modo sobrescrever estiverdesativado,SEaparecerá cinza.
Idioma:Mostra o idioma utilizado peloWord. Clique duas vezes paraalterar o formato do idioma do texto selecionado.
Status ortográfico e gramatical:Mostra o status da verificação deortografia e gramática. Quando oWordfaz a verificação de erros, uma canetaanimada aparece sobre o livro. Se nenhum erro for encontrado, será exibidauma marca de seleção. Se um erro for encontrado, será exibido um "X". Paracorrigir o erro, clique duas vezes nesseícone.
Quando as opções de verificação ortográfica e gramatical estiveremdesativadas, o verificador gramatical continua a ser executado parareconhecer asmarcas inteligentes (dados reconhecidos e rotuladoscomo um tipo particular. Por exemplo, o nome de uma pessoa ou onome de um destinatário recente de mensagem de email do MicrosoftOutlook é um tipo de dados que pode ser reconhecido e rotulado comuma marca inteligente.).
Se desejar que o verificador ortográfico e gramatical seja desativado,você também precisa desativar as marcas inteligentes.
1. No menuFerramentas, clique emOpções de AutoCorreçãoe, em seguida, clique na guiaMarcasinteligentes.
2. Desmarque a caixa de seleçãoTexto do rótulo com marcas inteligentes.

30MORIÁ - ELIAS DE SOUZA SANTANA – (87) 88121382
Mostra o status da gravação em segundo plano. Quando um ícone de disquete pulsando aparece, o Word está
salvando seu documento em segundo plano enquanto vocêtrabalha.
Mostra o status da impressão em segundo plano. Quando um íconede impressora aparece, o Word está imprimindo seu documento em segundoplano enquanto você trabalha. Um número próximo ao ícone da impressoramostra o número da página atual que está sendo impressa. Para cancelar aimpressão, clique duas vezes no ícone da impressora.
15 - CONFIGURANDO SUA PÁGINA E MARGENS
Para começar a digitar um documento, basta abrir oWORD, comoconsta no capítuloIniciando o Wordna página 02.
Antes de começar a digitação, se faz necessário configurar aPÁGINAe asMARGENSdesse novo documento.
Para executar esta opção clicamos emArquivo -> Configurar Página,localizado naBarra de Menu. após abrirá a tela de configuração de página
Nesta tela poderemos alterar as margens:SUPERIOR,INFERIOR,ESQUERDAeDIREITA, com estas caixas, pode-se definir otamanho das margens do documento em centímetros. Digite o número
desejado ou chegue até ele através das setas posicionadas ao lado decadacaixa.
MEDIANIZé o espaço em branco antes da margem de sua página.Este recurso é muito útil quando o trabalho precisa ser encadernado.

Neste campo escolha se o texto será impresso (orientação)vertical“RETRATO”(em pé) ou horizontal“PAISAGEM”(deitado) em relaçãoà folha do papel.o u
VISUALIZAÇÃO -> APLICAR:Com esta caixa defina qual será a partedo documento que utilizará as novas margens. Deslize a seta para baixo eselecione.
FICHA PAPEL: Para trazer a ficha PAPEL para o primeiro plano, cliquena aba correspondente.
Na caixa de diálogoTAMANHO DO PAPEL, será selecionado o tipo dopapel no qual pretendê-se imprimir o documento. Clique na seta ao lado paraver as opções oferecidas pela sua impressora. Exemplo: Carta, Oficio, A4,A5, etc..., onde as mais utilizadas são Carta eA4.
O tamanho do papel pode ser alterar manualmente, digitandoaLargurae aAlturada página (centímetros) ou chegar a estes númerosmovimentando as setinhas ao lado de cadacaixa.
A fichaLAYOUTpermite comandos avançados de definição do seudocumento, tais como alinhamento vertical e divisão em seções. Empouquíssimos casos se faz necessária uma mudança numa dessas opções.
O mais importante nesta aba é escolher qual será oposicionamento dos cabeçalhos e rodapés em relação às bordas dopapel.

16 - CRIANDO UM NOVO DOCUMENTO
Sempre que iniciado, oWordautomaticamente cria um novo documentoonde se pode começar a trabalharimediatamente.
Existem três maneiras de criar um novo documento:
a) Clicando com o mouse no Botão Novoda suaBarra de Ferramentas Padrão;
b) Usar o atalho de teclado pressionando as teclasCtrl + O;e
c) Clicando emArquivo->Novona daBarra de Menu. Desta forma umnovo documento baseado no modelo padrão utilizado peloWordserá aberto!
Utilizando-se da terceira opção “c”, poderá ter acesso a vários modelospré-definidos pelo Word, facilitando o trabalho. tais como: Cartas, Envelopes,Memos, Fax, etc...
Após abrir o novo documento, Poderá ser observada uma linha verticalpiscando( I ), chamado deCursor. Esta linha indica a exata posição ondeserá inserido o texto.
OCursorsegue o percurso da margem esquerda para a direita da suatela. O próprioWordcalcula se a próxima palavra caberá ou não na linhadigitada. Se não couber, ele automaticamente coloca-a na linha seguinte.Lembre-se: oEnteroué necessário apenas para a criação de um novo parágrafo.
DICAS
Durante a digitação é comum alguns erros: Excesso de espaços. Elespodem vir a atrapalhar um trabalho bem-feito, pois em cada alteração

(fontes, parágrafos e outras) permanecerão, a menos que sejam excluídos manualmente. Portanto, cuidado para não cometer os seguintes equívocos:
Colocar espaços duplos ou maiores entre palavras para alinhar otexto (o Word dispõe de ferramentas que alinham seu texto corretamentecomo veremos emFORMATANDOPARÁGRAFOS).
Colocar espaços entre o ponto e a última letra da frase, mesmo casose aplica à vírgula, ponto e vírgula, dois pontos,etc.
Colocar espaços como tabulação (para isso utilize a teclaTABdoseuteclado).
17 - DIGITANDO LETRAS MAIÚSCULAS
Para digitar uma letra maiúscula aperte a teclaShiftou ↑ (seta paracima) do teclado e mantenha-a pressionada, enquanto aperta a tecla da letramaiúscula desejada.
Para digitar várias maiúsculas seguidas, a melhor opção é ateclaCapsLock, que em inglês significa “Trava Maiúscula”. Esta tecla nãoprecisa ser mantida pressionada durante a digitação. Para saber se estáfunção encontra-se ativada, procure no seu teclado um sinal luminosoindicandoCaps Lock. Se a luz estiver acesa significa que a tecla estáacionada e tudo o que for digitado aparecerá em maiúscula. Para destravaras letras maiúsculas, pressione novamente a teclaCaps Locke o texto voltaráa ser digitado normalmente.
Querendo digitar uma letra minúscula sem ter que retirar a trava, utilizea teclaShiftda mesma forma que a usa para obter uma letra maiúsculadurante a digitação normal.
A teclaShifttambém serve para permiti a digitação da segunda funçãode teclas que possuem caracteres sem correspondentes maiúsculos, como ocaso do asterisco *, dos parênteses (), de outros símbolos e acentosencontrados impressas acima das teclas de uso normal.
Outra forma é utilizar o comandoFormatarnaBarra de Menu, depoisclicar noMaiúsculas e Minúsculas, escolher a opção desejada e clicar nobotãoOk. Como também podem ser feitas pressionando asteclasShifteF3(ao mesmo tempo), pois elas modificarão o seu textoselecionado entre as opções:TUDO MAIÚSCULA, tudo minúscula ou APrimeira Letra De Cada Palavra Maiúscula E O RestanteMinúscula.

18 - ACENTOS E AFINS
Para acentuar uma palavra noWorddigite o acento e depois a letra quedesejaacentuar.
No caso de acentos localizados na parte de cima das teclas, lembre-sedoShift!.
Se o seu teclado não tem cedilhaÇ, não se assuste. Digite a tecla deacendo agudo e em seguida a teclaCe oWordproduzirá automaticamente asua cedilha.
19 - CORRIGINDO ERROS
Para apagar erros ou o texto que não deseja mais, escolhendoentreasteclas deBackspaceou ← ou o Delete (DEL). AteclaBackspaceapagará o que estiver escrito da esquerda do cursor,enquanto a teclaDELo que estiver adireita.
Caso queira retira do texto uma parte extensa, utilize a técnica deapagar palavra por palavra. Para apagar palavras situadas à direitadoCursor, pressione a teclaCtrljunto com aDEL.Pressionando as teclasCtrleaBackspaceapagará as situadas à esquerda doCursor.
Outra técnica bastante prática e rápida é selecionar o texto (veja comoselecionar seu texto mais adiante) que deseja apagar e depois pressionar ateclaDELouBackspace.
Selecionado o trecho desnecessário e, então, simplesmente digitarsobre ele, sem a necessidade de apagar qualquer coisa antes; oWordfará asubstituição do texto selecionado.

20 - VISUALIZAR O SEU DOCUMENTO
É possível alterar o tamanho do documento com relação ao monitor,fazendo-o parecer maior ou menor, facilitando o trabalho.
Para modificar a visualização, oWordoferece o Botão deZoom, situado naBarra de Ferramentas Padrãoou mesmo naBarra deMenu,clique emExibir, depois emZoom.Surgirá uma janelinha onde poderá escolherobservando ao lado um exemplo proporcional ao que preferir. Selecione aopção e clique emOkpara retorna aodocumento.
21 - MOVIMENTANDO-SE DENTRO DO DOCUMENTO
Há diversas maneiras de deslocamento doCursor( I ), em umdocumento doWord. Uma das mais práticas e/ou rápidas é a utlização deatalhas de teclado.
Em sua maioria, esses deslocamentos utilizam as teclasCtrl, PageUp,Page Down, HomeeEnde as quatros setinhas direcionais localizadas nolado inferior direito do teclado(←,↑,→,↓).
Para facilitar a consulta rápida colocaremos o sinal de adição (+). Elesignifica que a tecla antes da soma deverá estar pressionada quando asegunda tecla da adição for pressionada. Pronto para começar?
Deslocamento letra por letra ou linha a linha –setinhas;
Deslocamento de palavra em palavra –Ctrl + seta da esquerda ou
dadireita;
Deslocamento de parágrafo em parágrafo –Ctrl + seta para cima
oupara baixo;

Deslocamento uma tela de texto abaixo –Page Down;
Deslocamento uma tela de texto acima –Page Up;
Deslocamento para o início da linha onde está –Home;
Deslocamento para o final da linha onde está –End;
Deslocamento para o início do documento –Ctrl + Home;
Deslocamento para o final do documento –Ctrl + End.
22 - SELECIONAR SEU TEXTO OU PARTE DELE
Grande parte das tarefas doWord,só pode ser realizada apósselecionar o texto antes. Reconhecemos um texto selecionado quando eleaparece destacado por um retângulo preto com letras brancas. Exemplo:Estetexto estáselecionado.
Assim como nas noções de movimentação explicadas anteriormente, aseleção de texto pode ser feita de diferentes maneiras.
Selecionando com o mouse:
A forma mais comum é pressionando o botão esquerdo do mouse earrastando oCursorpor todo o trecho que quer selecionar. Somente no finalda parte escolhida, solte o botão.
Botãoesquerdo(selecionar) Botão Direito(funções)
Caso queira selecionar uma palavra inteira, dê dois cliques rápidossobre ela. Com três cliques conseguirá selecionar o parágrafo todo. Paraselecionar uma frase, pressioneCtrlenquanto clica nela.
Pode-se selecionar rapidamente, descolando o cursor do mouse para amargem esquerda da janela do texto até que fique com a forma de uma setaapontando para a direita. Ao clicar na direção de qualquer linha, ela seráselecionada. Clicando e arrastando o botão do mouse, selecionando quantaslinhas quiser. Com dois cliques consecutivos selecionará o parágrafo inteiro.Com três cliques, o texto todo.

Atalhos práticos e rápidos para selecionar textos usandooteclado:
Primeiro oCursor( I )deve está na posição desejada.
Selecionado letra por letra –Shift + setinhas;Selecionando palavra por palavra –Shift + Ctrl + seta da esquerda
ou da direita;Selecionando linha em linha -Shift + Ctrl + seta para cimaou
parabaixo;Selecionado uma tela de texto abaixo -Shift + Page Down; Selecionando uma tela de texto acima -Shift + Page Up; Selecionando até o início da linha onde está -Shift + Home; Selecionando até o final da linha onde está -Shift + End; Selecionando até o inicio do documento -Shift + Ctrl + Home; Selecionando até o final do documento -Shift + Ctrl + End;Selecionando o documento inteiro –Ctrl + T(este comando também
pode ser executado através daBarra de Menu, clicando noEditar,depoisSelecionar Tudo).
23 - COPIANDO E MOVENDO O TEXTO SELECIONADO
Caso tenha digitando um texto no lugar errado ou então precise digitarmuitas vezes o mesmo texto ou palavra, não perca tempo repetindo otrabalho. OWordé dotado de recurso para mover e copiar seu texto paraonde desejar e quantas vezes quiser.
OWindowsdispõe de um espaço comum entre seus programaschamado deÁrea de Transferência. Armazenando temporariamente umacópia das suas informações para ser utilizadas no futuro. A informação queali estiver poderá ser utilizada por qualquer programa que trabalhenoWindows.

Apesar de muito útil, aÁrea de Transferênciacomporta apenas umobjeto de cada vez. Ou seja, sempre que você transfere alguma coisa paralá, a informação antiga é substituída pela nova. Este conteúdo também seráperdido caso você desligue ou reinicialize seucomputador.
Para colocar textos na Área de Transferência existem duasformas:“recortando”do seu documento, ou seja, retirando a parteselecionada do seu trabalho, ou“copiando”, ou seja, mandando uma cópiada seleção sem apagá-la do texto original.
ParaRecortarouCopiarum texto selecionado, utilizarosc o m a n d o s
Recortare Copiar, respectivamente, daBarra de FerramentasPadrãooulocalizar estes mesmos comandos naBarra de Menu, opçãoEditar.
Como em outros comandos doWord, também existe através do teclado,atalhos que podem ser utilizados para essas funções. Sãoeles:
Recortar –Ctrl + X; Copiar –Ctrl + C; Colar –Ctrl + V.
Outra maneira de mover ou copiar o texto selecionado sem precisarutilizar aÁrea de Transferência.
Para mover, clique com o mouse em cima do texto selecionado até queele se transforme numa seta apontando para a esquerda. Então arraste aseleção para o lugar desejado. Ao soltar o botão do mouse, o textoselecionado passará a ocupar esta nova localização no documento. Observeque, enquanto arrasta o ponteiro do mouse, ele exibe um pequeno quadradopontilhado na sua extremidade inferior indicando que o texto está sendomovido. A localidade para onde o texto será movido é indicada por uma barrapontilhada.

1
2
Se desejar copiar o texto sem precisar movê-lo, siga o procedimentoanterior e aperte a teclaCtrlna hora de soltar o botão do mouse no localdesejado. Quando estiver utilizando esta técnica, perceberá que foiadicionado um outro quadrado com um sinal de ”+“ ao lado do quadradopontilhado.
Ainda existe uma terceira possibilidade de executar essas mesmasfunções. Clicando noBotão Direitodo mouse sobre um trecho selecionado,aparecerá um menu com as opçõesRecortar, CopiareColar. Você podeexecuta-las levando a seta do mouse ao comando desejado e clicando sobreele com o botão esquerdo. Lembre-se de que apenas as opções coloridasestão disponíveis.
24 - FORMATANDO OS CARACTERES(FONTES: Tipos de letras)
Após a digitação do texto, está na hora de transformar a aparência doseu trabalho. Neste capítulo, vamos aprender formas de editar seudocumento, deixando-o com um aspecto profissional.
Ao carregar o programa, o Word tem sua configuração padrão de fonte(letra e tamanho) que pode ser visualizada através daBarra deFerramentasde Formatação, chamando-seTimes New Roman, tamanho10,localizado.
Para mudar o tipo e o tamanho da fonte do texto, Utilizam-seasCaixasde FonteeTamanho da FontenaBarra de Formatação(acima). Cliqueem cima de cada caixa, digitando o nome (ou tamanho, se for o caso) quedeseja utilizar. Pode ainda apertar as setas do lado e selecionar a melhoropção na listagemoferecida.

40MORIÁ - ELIAS DE SOUZA SANTANA – (87) 88121382
1. Selecione na listagem a fonte que desejautilizar.2. Utilize a barra de rolamento para visualizar outras fontesdisponíveis.
3. Como nos itens anteriores através desta caixa Tamanho de Fonte, escolha o tamanho da fontedesejada.
OWordtem uma opção mais completa para a formatação dodocumento. Clique emFormatarnaBarra de Menu, em seguida cliqueemFontesou use a tecla de atalhoCtrl + F.
Este comando abrirá uma janela no monitor, oferecendo todas aspossibilidades de alterações dos caracteres.
Fonte: Disponibilizar qual fonte deseja utilizar no trecho selecionado.Mova a barra de rolagem para poder visualizar os nomes disponíveis e cliquena escolhida ou então digite o nome da fonte no espaço de cima.
Estilo da Fonte: Altera os possíveis estilos. A lista das opçõesoferecidas varia da fonte para fonte.
Tamanho: Através desta caixa definimos o tamanho que a letra terá.Escolhendo na listagem ou digite o número desejado. Salientando quepoderá utilizar qualquer valor entre 1 e 1638 (embora provavelmente, acabeficando entre 8 e 72pontos).

Cor da Fonte: Define a cor do texto selecionado. Muito prático paraquem possui impressora colorida e pretende imprimir o texto em mais deuma cor.
Estilo de Sublinhado: Possibilita sublinhar o seu texto de acordo comos tipos de linhas oferecidas pelo Menu.
Efeitos: São diversas formas de incrementar seu texto.
Para colocar outros efeitos nos caracteres, selecione o quadrinho aolado do nome do efeito desejado, Exemplos desses feitos seguem abaixo:
Tachado:O texto ficará assimTachado:O texto ficará assimSobrescrito:O texto ficará
assimSubscrito:O texto ficará
assimSombra:OtextoficaráassiOtextoficaráassimmContorno:Relevo:OOtextoficaráassimtextoficaráassimBaixo relevo:OtextoficaráassimOtextoficaráassimVersalete: OTEXTO FICARÁ ASSIM
Todas em maiúsculas: O TEXTO FICARÁ ASSIMOculto: Ativando esta opção você transforma o texto selecionado em
texto oculto, deixando-o invisível para impressão. Só poderá visualizá-lo se
obotão Mostrar/OcultardaBarra de Ferramentas Padrãoestiver ativado.Ele então aparecerá com um sublinhado pontilhando que o destacará dotexto comum.
Visualização: Nesta caixa você pode ver como ficará a sua seleçãocom as alterações.
Padrão: Este botão define a formatação da fonte escolhida por vocêcomo padrão doWord. Clicando nele, abre-se uma caixa de confirmaçãoperguntando se você quer mesmo modificar esta opção. Confirmepressionando o “Sim”. Salve o seu trabalho, feche este programa e reinicie.Você poderá ver que as suas configurações tornaram-se o novo Padrão paraoWord.

Ok e Cancelar: Se a nova formatação que escolheu estiver do agrado,escolhaOk, caso prefira a antiga, pressione o botãoCancelar.
A próxima tela será selecionada através de um clique na abaEspaçamento de caracteresficando em primeiro plano.
Nesta tela encontraremos alguns efeitos, como subir ou descer umaparte do texto, sem que o tamanho dos caracteres diminua, sem utilizar osefeitosSobrescritoeSubscrito.
Dimensão: Redimensiona os espaços entre as letras do textoselecionado, fazendo-o ocupar uma porcentagem relativa ao tamanho queatualmente ocupa.
Espaçamento: Modifica a distância entre os caracteres do texto. Seescolher a opçãoExpandidoo espaçamento dos caracteres será aumentado;Enquanto se decidir porCondensado, ele será diminuído.
Por: Ao lado da caixaEspaçamento, neste local, define-se o tamanhodo espaçamento dos caracteres (a unidade de medidas é em pontos).
Posição: Serve para colocar o texto os efeitos sobrescritos ousubscritos sem que o tamanho dos caracteres seja alterado com relação aoresto do texto.
Por: Ao lado da caixa de Posição, escolhe a distância entre o textoselecionado e a linha original.
Kerning para fontes: Esta opção ativa e desativa o Kerning, que servepara oWordcomprimir automaticamente os espaços entre os caracteres queexcedam a medida escolhida na caixa de valores.
Pontos e acima (caixa de valores): Define os valores mínimos paraque oWordfaça o Kerning automático.

Já na janela de abaEFEITOS DE TEXTO (Animação).
Sendo de grande utilidade permite formatações em movimentopara o seu texto. Principalmente para a criação de Homepages na Internet,porém no caso de trabalhos impressos perdem o impacto e dificulta avisualização do seu texto. (não imprimindo os efeitos).
Na caixaAnimações: Escolhe-se o novo formato animado do texto.
Visualização: Nesta janela visualiza-se o efeito como ficará.
25 - VERIFICANDO A ORTOGRAFIA E A GRAMÁTICA
Por padrão, oWordverifica ortografia e gramática ao digitar, usandosublinhado ondulado vermelho para indicar possíveis problemas de ortografiae sublinhado ondulado verde para indicar possíveis problemas gramaticais.Você pode também verificar toda a ortografia e a gramática de uma vez.
VERIFICAR AUTOMATICAMENTE A ORTOGRAFIA E AGRAMÁTICA AO DIGITAR
Certifique-se de que a verificação automática de ortografia e gramáticaestão ativadas, através do menuFerramentas, clique emOpçõese, emseguida, clique na guiaOrtografia e gramática.

Selecione as caixas de seleçãoVerificar ortografia ao digitareVerificar gramática ao digitare precioneOk.
Durante a digitação do documento.
Clique com o botão direito em uma palavrasublinhada deonduladovermelhoouverdee, em seguida, selecione o comando ou aalternativa de ortografia que deseja.
DICAS
Use a AutoCorreção para corrigir automaticamente a ortografia aodigitar, sem precisar confirmar cada correção. Por exemplo, aodigitardefinitivamentee, em seguida, digitar um espaço ou qualquer outrocaractere de pontuação, a AutoCorreção o substitui, automaticamente, por"definitivamente".
Se o Word encontrar uma palavra iniciada com letra minúscula, porexemplo, "florianópolis" que esteja listada no dicionário principal com um usode maiúsculas e minúsculas diferente ("Florianópolis"), o uso de maiúsculasou minúsculas pode ser sinalizado ou corrigido automaticamente ao digitar.Você pode especificar ao Word para não assinalar essa combinação demaiúsculas e minúsculas adicionando a palavra iniciada com letra minúsculaa um dicionáriopersonalizado.
Por padrão, o Word verifica a ortografia e a gramática.
Para verificar apenas a ortografia, clique emOpçõesnomenuFerramentas, clique na guiaOrtografia e Gramática, desmarque acaixa de seleçãoVerificar Ortografia e Gramáticae, em seguida, cliqueemOK.
1. Na barra de ferramentas (uma barra com botões e opções quepodem ser usadas para executar comandos. Para exibir uma barra deferramentas, clique emPersonalizarno menuFerramentase, em seguida,
clique na guiaBarras de Ferramentas.)Padrão, no Botão Ortografia eGramatica
2. Quando o Word localizar um possível problema de ortografia ou degramática, faça suas alterações na caixa de diálogoOrtografia egramática.

Você deve ter notado que oWordmodifica algumas palavras enquantovocê digita. Por exemplo, ao digitar a palavra “voce” será automaticamentecorrigido (acentuado). Essas alterações espontâneas também estãoprogramadas para acontecer no início de frases com letras minúsculas e emuma porção de outras opções.
Caso o Word não reconheça algumas palavras fazendo alterações
indesejáveis no seu texto, a solução mais rápida é apertar o BotãoDesfazerda Barra de Ferramentas Padrão. Deste modo, ele desfaz a açãoespontânea de correção e você pode continuar o seutrabalho.
26 - HIFENIZANDOASPALAVRAS
Se uma palavra for muita comprida para se ajustar ao tamanho final deuma linha, oWorda posicionará no início da linha seguinte em vez de fazer ahifenização. Entretanto, você pode usar o recurso de hifenização e inserirhifens para eliminar folgas em textos justificados ou para manter ostamanhos de linha uniformes em colunas estreitas. É possível inserir umhífen opcional (é um hífen usado para controlar onde uma palavra ou fraseserá quebrada se ocorrer no final de uma linha. Por exemplo, você podeespecificar que a palavra "imprimível" deve ser quebrada como "im-primível"em vez de "imprimí-vel.".) ou um hífen não separável (é um hífen usado paraevitar que uma palavra hifenizada, número ou frase quebre se ocorrer nofinal de uma linha. Por exemplo, é possível evitar que 555-0123 fiquequebrado; em vez disso, o item inteiro é movido para o início da próximalinha.) ou permitir que o Word faça a hifenização de todas as partes dodocumento.
Para isso, clique no comandoFerramentasdaBarra de Menue depoisemIdiomas, seguindo para o comandoHifenização.
Na tela seguinte teremos as opções:

USANDO A HIFENIZAÇÃO AUTOMÁTICA
Ao ativar a hifenização automática, o Word insere automaticamentehifens onde são necessários no documento. Se posteriormente editar odocumento e alterar as quebras de linha, oWordhifenizará o documentonovamente.
USANDO HIFENIZAÇÃO MANUAL
Ao escolher a hifenização manual, oWordpesquisa pelo texto parahifenizar, solicita a confirmação cada hífen opcional proposto e insere oshifens opcionais.
Ao clicar na caixa deHifenização Manual.
OWordapresenta a palavra a ser hifenizada já dividida em sílabas esugere, através de uma linha vertical cinza, o ponto mais adequado para aquebra da palavra. Desejando o seu hífen em outro lugar, leve o cursor paraoutra divisão, contanto que esta se localize antes da sugerida. Do contrário, apalavra não será hifenizada. Concordando com a hifenização da palavraaperte“Sim”. Utilize o“Não”para ignora-la e passar para apróxima.
Para sair da hifenização manual, aperte o botãoCancelar.
27 - FORMATANDOPARÁGRAFOS
Para formatar os parágrafos do documento, abra a caixa de diálogoParágrafo, localizada no itemParágrafodo menuFormatar.
Quando a caixa for acessada, trará em primeiro plano a abaRECÚOSEESPAÇAMENTO.

Na caixa de diálogoGERAL -> Alinhamento, os parágrafos podem seralinhados pela margem direita, pela margem esquerda, pelo centro das duasmargens ou justificado (alinhado pelas duas margens).

Para obter o alinhamento dos parágrafos de maneira rápida, selecioneo parágrafo e clique em um dos botões de alinhamento daBarradeFerramenta de Formataçãoque corresponda aodesejado.
Botão AlinharàEsquerda; BotãoCentralizar;
Botão AlinharàDireita BotãoJustificar
RECÚOS
Esquerdo e Direito: Através dessas opções determina-se o quando oparágrafo deve recuar das margens esquerda e direita definidas para odocumento.
Especial: Opção de recúos especiais, como recuar só a primeira linhaou recuar todas menos a primeira.
Por: Define qual o tamanho do deslocamentoEspecial.
ESPAÇAMENTO
Antes e Depois: Determina qual o espaço entre os parágrafos dodocumento. Quantos pontos separarão o parágrafo selecionado do anteriore/ou do posterior.
Entre linhas: Seleciona o tamanho do espaço entre as linhas dosparágrafos.
Tabulação: Através desse botão pode-se acessar diretamente a janelade tabulação.
Visualização: Permite visualizar as alterações que você esta fazendono seu texto.

Botões Ok e Cancelar: Se estiver satisfeito com a Formatação aperteOk, caso contrário utilize o botão Cancelar.
28 - SALVANDO O DOCUMENTO
Para salvar um documento, deve-se seguir as instruções abaixo:
No menuArquivo, clique emSalvar.
Para salvar rapidamente um documento, clique no BotãoSalvarnaBarra de Ferramentas Padrão. Para salvar um documento em umlocal ou formato diferente, use os procedimentos abaixo.
SALVAR UMA CÓPIA DE UM ARQUIVO
1. No menuArquivo, clique emSalvarcomo.2. Na caixaNome do arquivo, digite um novo nome para oarquivo.3. Clique emSalvar.
DICA
Para salvar a cópia em uma pasta diferente, clique em outro local nalistaSalvar emou em outra pasta da lista de pastas, ou em ambos. Parasalvar a cópia em uma nova pasta, clique emCriar Nova Pasta.
ObservaçãoSe estiver salvando o arquivo pela primeira vez, serásolicitado a dar-lhe um nome.
SALVAR UM ARQUIVO EM OUTRO FORMATO
1. No menuArquivo, clique emSalvarcomo.2. Na caixaNome do arquivo, insira um novo nome para oarquivo.3. Clique na lista suspensaSalvar como tipoe, em seguida, clique no
formato de arquivo em que você deseja que o arquivo sejasalvo.4. Clique emSalvar.

50MORIÁ - ELIAS DE SOUZA SANTANA – (87) 88121382
SALVAR OS ARQUIVOS AUTOMATICAMENTEAOTRABALHAR
1. No menuFerramentas, clique emOpçõese, em seguida, clique naguiaSalvar.
2. Marque a caixa de seleçãoSalvar informações deAutoRecuperação a cada.
3. Na caixaminutos, insira o intervalo de freqüência com que desejasalvar os arquivos. Quanto maior a freqüência de salva dos arquivos, maisinformações são recuperadas se houver uma falta de energia ou problemasemelhante enquanto um arquivo estiveraberto.
DICA
Adquira o hábito de gravar frequentemente seusdocumentosenquanto trabalha. Lembre-se que os computadores estãosujeitos a diversos problemas, tanto internos (como falhas no sistema)quanto externos (como falta de energia), ameaçando que você percaseus trabalhos.
29 - PROTEGENDO SEUDOCUMENTO
AsSENHAS: um método de segurança usado para restringir o acesso asistemas de computador e arquivos confidenciais. Na Internet, as senhas sãoseqüências de caracteres que permitem a visitantes acesso a serviços daInternet, se a autenticação for necessária. Podemos observar váriasmaneiras. Por exemplo, vocêpode:
Exigir uma senha para abrir um arquivo a fim de impedir que usuáriosnão autorizados abram umdocumento.

Exigir uma senha para modificar um arquivo a fim de permitir queoutros usuários abram o documento, mas permitir que somente usuáriosautorizados façam alterações nele. Se alguém alterar o documento sem asenha para modificação, essa pessoa poderá salvar o documento somentese der ao arquivo um nomediferente.
DICA
Quando criar um documento que exija senha para seraberto,escreva a senha e mantenha-a em local seguro. Se perder asenha não poderá abrir ou acessar o arquivo protegido por senha.
Uma senha pode conter qualquer combinação de letras, números,espaços e símbolos e pode ter comprimento de até 15 caracteres.
Use senhas fortes que combinam letras maiúsculas e minúsculas,números e símbolos. As senhas fracas não misturam esseselementos.Senha forte: Y6dh!et5.Senha fraca: House27. Use uma senhaforte que você possa lembrar para não precisar anotá-la.ParaPROTEGERseu documento de qualquer invasão, ou até mesmo porleitores indesejáveis.
Senha de Proteção: através deste o usuário para ter acesso aodocumento, terá que digitar a senha. Podendo incluir, modificar, excluir partedo seu documento.
Caso marque a opçãoRECOMENDÁVEL SOMENTE LEITURA:qualquer alteração feita terá que salvar com outro nome o arquivo.
Pressione naBarra de Menu -> Arquivoe escolha aopçãoSALVARCOMO. Em seguida aparecerá a tela para Salvar Como.

Em seguida pressioneFerramentasno lado direito da tela, e escolha aopçãoOPÇÕES DE SEGURANÇA. E já na tela de Segurança:
EmOpções de criptografia de arquivo para este documento: Vocêpoderá proteger seu documento de ser aberto e lido por outros usuários.Digite uma senha aqui e seu documento só será aberto posteriormente se forfornecida a mesma senha ali registrada.
Caixa de diálogoOpções de compartilhamento de arquivo para estedocumento: Com esta senha, impossibilita qualquer outro usuário de salvaralterações no seu arquivo. Proceda da mesma forma que a opção anterior.
Observação: “NÃO FORNEÇA SUA SENHA PARA ESTRANHOS,CUIDE PARA NÃO ESQUECE-LA. POIS SEM A SENHA O ARQUIVO NÃOSERÁ ABERTO”.
30 - IMPRIMINDO O DOCUMENTO
Depois de ter digitado, editado e formatado seu documento, nada maisjusto que você possa ver como ele ficou impresso no papel.
Para imprimir rapidamente o texto, basta clicar no BotãoImprimirdaBarra de Ferramentas Padrãoe esperar que a impressora façaseu trabalho produzindo uma bela cópia dodocumento.
Caso queira mais de uma cópia ou então apenas uma parte especificado seu trabalho, clique no menuArquivoe selecione a opçãoImprimirparaativar a caixa de diálogo de Impressão, ou pelas teclas de atalhoCtrl + P.

Impressora: Nesta caixa aparece o nome da impressora padrão, ondevocê pode escolher se tiver mais de uma para qual impressora desejamandar.
Intervalo de Páginas: Selecione aqui apenas uma opção. Opte entreimprimir todas as páginas do documento ou somente a página atual, ondeestá o seu cursor ou ainda digitar intervalos específicos de paginas.
Exemplo: De 10 paginas, só desejar imprimir a pág. 3 e 6.No campo Páginas:digita-se 3;6– observe o ponto e vírgula pois ele é
que faz o intervalo.
Se caso desejar imprimir as págs.5até a8,digite:5-8. Observe o traçodepontuação.
Ou mesmo se quer imprimir somente a página 9, não precisa o cursoresta na página.Digite 9. Sem qualquer pontuação.
Cópias: Esse quadrinho permite eleger quantas cópias deseja dodocumento.
Agrupar: Caso tenha um documento de mais de uma página,selecione uma ordem para receber as páginas na sua impressora. Se optarpor ativar o quadradinho, uma cópia completa por vez do documento seráimpressa. Caso não ative, a ordem de impressão serão todas as cópias decada página de cadavez.
31- ABRINDO UM ARQUIVO JÁ EXISTENTE

Para abrir um documento já existente em seus arquivos, clique nobotão
Botão AbrirdaBarra de Ferramentas Padrão, ou vá no menuArquivoeselecioneAbrir, como também através da tecla de atalhoCtrl +A.
Quando aparecer a caixa de diálogoAbrir, indique o disco (local dearmazenamento) e a pasta que contém o arquivo que deseja abrir, selecioneou digite o nome e clique emOkpara confirmar.
Examinar: Selecione o local ou pasta em que se encontra o arquivo que deseja abrir.
Caixa de Visualização: Visualize os arquivos à disposição naquela pasta ou local.
Nome do arquivo: Nesta caixa digite o nome do arquivo ou selecioneoutro com o mouse através da caixa deVisualização.
Arquivos do tipo: Indique aoWordque tipo de arquivo quer visualizar.
Na tela cinza ao lado, após selecionar o arquivo o mesmo será mostrado.
Um nível acima: Com esse botão, volta a pesquisa um nível acima da árvore de arquivos ediretórios.
Pesquisar na Web : Este botão abre diretamente o programa navegador deInternetna página depesquisa.
Exclur: Após selecionar um arquivo, pode serexcluído.

Criar nova pasta: Através deste botão cria-se uma nova pasta, dentro da pasta existente.
Visualizador: Pode-se mudar as opções de visualização dos arquivosna tela do menuabrir.
32 - AJUDA DO WORD
OWordoferece diversas maneiras para ajudá-lo a entendermelhor o sistema. Essas formas variam de acordo com a dúvida que porventura aparecerem.
Para saber rapidamente qual a finalidade e algum dos botões dasbarras de Ferramentas, aponte a seta do mouse sobre ela, espere algunssegundos e, então, aparecerá a palavra-chave que o define dentro de umapequenina caixinha amarela.
Caso a informação não seja satisfatória, clique no Botão de Ajudado Wordou pressionandoF1, abrirá o Assistente doWord.
Esse Assistente tem formatos:
Clips Merlin F1-Robô Rex
O Assistente do Office pode responder perguntas, oferecer dicas efornecer ajuda para uma variedade de recursos específicos do programa queestá sendo usando no momento. Ele é compartilhado por todos osprogramas do Office. Qualquer alteração que você fizer nas opções, taiscomo os tipos de dicas que ele exibe, afetarão todos os programas doOffice.
DICAS

O Assistente do Office fornece dicas sobre como usar recursos eatalhos de teclado com mais eficiência. Uma dica está disponível quandouma lâmpada amarela é exibida ao lado do Assistente. Também é possíveldefinir que o Assistente exiba uma dica cada vez que você iniciar oOffice.
Mensagens
Por padrão, quando o Assistente do Office estiver ativado, mensagensdo programa e do sistema serão exibidas no balão. Se desejar, pode optarpor ver as mensagens em uma caixa de diálogo.

![Untitled Document [asspm.org.br]asspm.org.br/convenios/tabela_auri.pdf · rm de punho (esquerdo) rm de tÓrax rm de tornozelo (direito) rm de tornozelo (esquerdo) rm do antebraÇo](https://static.fdocumentos.com/doc/165x107/60d1ea1def059573eb5e01c6/untitled-document-asspmorgbrasspmorgbrconveniostabelaauripdf-rm-de-punho.jpg)