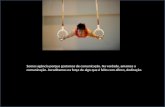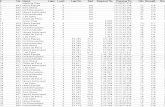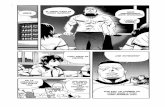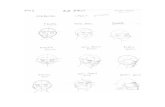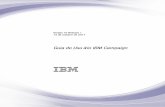Editando Manga - Por Luiza Final]
-
Upload
luiza-chan -
Category
Documents
-
view
229 -
download
0
Transcript of Editando Manga - Por Luiza Final]
![Page 1: Editando Manga - Por Luiza Final]](https://reader030.fdocumentos.com/reader030/viewer/2022021117/577d258c1a28ab4e1e9f1422/html5/thumbnails/1.jpg)
8/4/2019 Editando Manga - Por Luiza Final]
http://slidepdf.com/reader/full/editando-manga-por-luiza-final 1/22
1
![Page 2: Editando Manga - Por Luiza Final]](https://reader030.fdocumentos.com/reader030/viewer/2022021117/577d258c1a28ab4e1e9f1422/html5/thumbnails/2.jpg)
8/4/2019 Editando Manga - Por Luiza Final]
http://slidepdf.com/reader/full/editando-manga-por-luiza-final 2/22
2
Clique no assunto para ir direto a ele.
Conteúdo
Modo Grayscale ..................................................... 3
Ajuste de levels ..................................................... 3
Desentortando ...................................................... 5
Redimensionando as páginas .................................. 7
Apagando as falas ................................................. 9
Colocando as falas ............................................... 11
Carimbo ............................................................. 14
Páginas duplas .................................................... 19
Salvando em jpeg ................................................ 21
Agradecimentos e referências ............................... 22
![Page 3: Editando Manga - Por Luiza Final]](https://reader030.fdocumentos.com/reader030/viewer/2022021117/577d258c1a28ab4e1e9f1422/html5/thumbnails/3.jpg)
8/4/2019 Editando Manga - Por Luiza Final]
http://slidepdf.com/reader/full/editando-manga-por-luiza-final 3/22
3
Não sou nenhuma deusa do photoshop, também estou aprendendo, mas
o que aprendi até hoje, desejo compartilhar com quem também tem
vontade de ajudar.
Então, vamos lá:
Modo Grayscale
Primeira coisa: Colocar em modo grayscale, caso não esteja:
Image -> mode -> grayscale
Ajuste de levels:
Layers -> New Adjustment layer -> levels...
Movemos a setinha preta até o preto ficar 100% preto e o mesmo com o
branco. Sempre tomando cuidado pra imagem não perder suas
propriedades. Aconselho o uso do zoom pra ver melhor. (zoom é um dos
segredos da perfeição xD)
![Page 4: Editando Manga - Por Luiza Final]](https://reader030.fdocumentos.com/reader030/viewer/2022021117/577d258c1a28ab4e1e9f1422/html5/thumbnails/4.jpg)
8/4/2019 Editando Manga - Por Luiza Final]
http://slidepdf.com/reader/full/editando-manga-por-luiza-final 4/22
4
Obs: Ctrl L ou image –> ajustment -> layer também ajusta, porém,
da forma que eu ensinei, criando camada de levels, podemos depois
voltar atrás. Vamos supor que o revisor diga para você tirar um pouco do
preto... fazendo com ctrl L, não tem mais jeito de mudar, zivudeu, vai
ter que editar tudo de novo! =ppp
Caso não consiga no “olhômetro”, dê F8 pra abrir a janelinha de info.
Passe o mouse na parte preta e na branca. O preto deve mostrar o valor
de 100% e o branco de 0%:
![Page 5: Editando Manga - Por Luiza Final]](https://reader030.fdocumentos.com/reader030/viewer/2022021117/577d258c1a28ab4e1e9f1422/html5/thumbnails/5.jpg)
8/4/2019 Editando Manga - Por Luiza Final]
http://slidepdf.com/reader/full/editando-manga-por-luiza-final 5/22
5
Desentortando:
Antes, deixemos o segundo plano branco:
Pegamos a ruler tool e fazemos uma linha rente à margem vertical ou
horizontal.
Depois vamos em image -> rotate canvas -> arbitrary -> ok
![Page 6: Editando Manga - Por Luiza Final]](https://reader030.fdocumentos.com/reader030/viewer/2022021117/577d258c1a28ab4e1e9f1422/html5/thumbnails/6.jpg)
8/4/2019 Editando Manga - Por Luiza Final]
http://slidepdf.com/reader/full/editando-manga-por-luiza-final 6/22
6
![Page 7: Editando Manga - Por Luiza Final]](https://reader030.fdocumentos.com/reader030/viewer/2022021117/577d258c1a28ab4e1e9f1422/html5/thumbnails/7.jpg)
8/4/2019 Editando Manga - Por Luiza Final]
http://slidepdf.com/reader/full/editando-manga-por-luiza-final 7/22
7
Redimensionando as páginas:
Vou pegar o exemplo do padrão de Historie que é de 840 x 1200.
Primeiro ajustamos a altura com o Image Size- Image > Image Size:
Em „height‟ colocamos 1200, com o „constrain Proportions‟ marcado.
![Page 8: Editando Manga - Por Luiza Final]](https://reader030.fdocumentos.com/reader030/viewer/2022021117/577d258c1a28ab4e1e9f1422/html5/thumbnails/8.jpg)
8/4/2019 Editando Manga - Por Luiza Final]
http://slidepdf.com/reader/full/editando-manga-por-luiza-final 8/22
8
A largura vai variar de uma página para a outra. Então vamos colocar a
mesma largura em todas. Desta vez, vamos usar o ‘canvas size’ ; ele
vai adicionar parte branca à página, sem alterar em nada o desenho. Se
usássemos o image size, deformaria a imagem.
Certificamo-nos de que o segundo plano está branco e então vamos em:
Image > Canvas size
Mudamos de „cm‟ para „pixels‟ e mudamos o valor da largura para 840.
No Anchor, precisamos observar na página para onde vai aumentar o
branco, por exemplo:
Aqui o branco fica pra direita, então o Anchor fica assim:
![Page 9: Editando Manga - Por Luiza Final]](https://reader030.fdocumentos.com/reader030/viewer/2022021117/577d258c1a28ab4e1e9f1422/html5/thumbnails/9.jpg)
8/4/2019 Editando Manga - Por Luiza Final]
http://slidepdf.com/reader/full/editando-manga-por-luiza-final 9/22
9
Apagando as falas:
Uma opção é o rectangle tool :
Lá em cima deixamos marcado assim:
Colocamos o branco como primeiro plano de cor e daí é só sair apagando
os balões. =D
![Page 10: Editando Manga - Por Luiza Final]](https://reader030.fdocumentos.com/reader030/viewer/2022021117/577d258c1a28ab4e1e9f1422/html5/thumbnails/10.jpg)
8/4/2019 Editando Manga - Por Luiza Final]
http://slidepdf.com/reader/full/editando-manga-por-luiza-final 10/22
10
Há balões em que é melhor usar o brush branco:
Clicamos com o botão direito do mouse na imagem para selecionar o
tamanho e a dureza do pincel (sem piadinhas); ajustamos o tamanho de
que precisamos, e no hardness colocamos 100%:
Clicamos no primeiro plano para selecionar a cor.
Na imagem no caso, o primeiro plano está preto. Para mudar pra branco,
basta pressionar a tecla “x”, ou clicar naquela setinha que faz a curvinhaali.
E se não tivesse o branco ali? Como faz? Clicamos no primeiro plano
(aquele primeiro quadradinho ali) vai abrir a janela de cores e
automaticamente selecionar a ferramenta conta-gotas (eyedripper);
clicamos numa parte branca da imagem, e o seu primeiro plano ficará
daquela cor.
![Page 11: Editando Manga - Por Luiza Final]](https://reader030.fdocumentos.com/reader030/viewer/2022021117/577d258c1a28ab4e1e9f1422/html5/thumbnails/11.jpg)
8/4/2019 Editando Manga - Por Luiza Final]
http://slidepdf.com/reader/full/editando-manga-por-luiza-final 11/22
11
Confira se está branco mesmo. O branco é #ffffff e o preto é #000000
Apagamos também sujeirinhas na scan, coisas que não fazem
parte da arte do mangá.
Colocando as falas:
Selecione a ferramenta texto:
Lá em cima, colocamos em „smooth‟ (1) e „centralizado‟ (2).
![Page 12: Editando Manga - Por Luiza Final]](https://reader030.fdocumentos.com/reader030/viewer/2022021117/577d258c1a28ab4e1e9f1422/html5/thumbnails/12.jpg)
8/4/2019 Editando Manga - Por Luiza Final]
http://slidepdf.com/reader/full/editando-manga-por-luiza-final 12/22
12
Arraste o mouse para criar a caixa de texto:
Colamos a fala dentro da caixa e depois ajustamos para que fique
uniforme e beeeemmmm no centro do balão.
Dica: use a ferramenta move tool e as setinhas do teclado para
arrumar certinho bem no meio do balão. Com o mouse não é tão preciso.
^^
Evitamos palavras pequenas entre grandes assim:
No caso acima, dando um enter antes do “que” , o texto fica mais bem
arrumado. =D
As falas não devem ser grandes demais que tome o balão todo,
nem pequenas demais.
![Page 13: Editando Manga - Por Luiza Final]](https://reader030.fdocumentos.com/reader030/viewer/2022021117/577d258c1a28ab4e1e9f1422/html5/thumbnails/13.jpg)
8/4/2019 Editando Manga - Por Luiza Final]
http://slidepdf.com/reader/full/editando-manga-por-luiza-final 13/22
13
No caso de gritos, colocamos maior:
O tamanho da fonte não precisa ser só o q aparece no Photoshop.
Podemos colocar outros valores. Por exemplo, em La Corda eu uso
2,2.
Evitamos separar demais as palavras. Mas várias vezes isso é
necessário. Sugiro estudar separação silábica. xD
Em falas em cima da imagem colocamos um contorno:
![Page 14: Editando Manga - Por Luiza Final]](https://reader030.fdocumentos.com/reader030/viewer/2022021117/577d258c1a28ab4e1e9f1422/html5/thumbnails/14.jpg)
8/4/2019 Editando Manga - Por Luiza Final]
http://slidepdf.com/reader/full/editando-manga-por-luiza-final 14/22
14
Tamanho 2, salvo raras exceções. Stroke muito grande é coisa de editor
preguiçoso e que não sabe carimbar.
*Salvamos tudo em *.psd para futuras modificações.
Carimbo (palavra mais linda da nossa língua, segundo Jô Soares)
Há falas que vêm bem em cima do desenho. Daí o editor tem que
reconstruir o desenho.
Sugiro que antes se faça uma camada de reconstrução:
Pegamos o rectangular marquee e selecionamos os quadros que serãoreconstruídos:
Para selecionar mais de um quadro, basta deixar a tecla Shift pressionada.
![Page 15: Editando Manga - Por Luiza Final]](https://reader030.fdocumentos.com/reader030/viewer/2022021117/577d258c1a28ab4e1e9f1422/html5/thumbnails/15.jpg)
8/4/2019 Editando Manga - Por Luiza Final]
http://slidepdf.com/reader/full/editando-manga-por-luiza-final 15/22
15
Dê ctrl + c e ctrl + v
Conservamos o original e ainda podemos consultá-lo, caso percamos o
fio da meada, clicando no olhinho ao lado da layer.
A ferramenta mais usada é o clone stamp (também conhecida comocarimbo):
Com a tecla alt pressionada, clique na área onde quer copiar e depoissolte o alt e clique onde quer colar.
Este assunto é muito vasto. Para “carimbar”, usamos outras
ferramentas como a line tool , a pen (pra fazer linhas curvas), o lasso, o
rectangular marquee e etc... Sugiro que aprenda como usar cada
ferramenta do ps.
![Page 16: Editando Manga - Por Luiza Final]](https://reader030.fdocumentos.com/reader030/viewer/2022021117/577d258c1a28ab4e1e9f1422/html5/thumbnails/16.jpg)
8/4/2019 Editando Manga - Por Luiza Final]
http://slidepdf.com/reader/full/editando-manga-por-luiza-final 16/22
16
Vamos pegar uma página de Tsukihime como exemplo:
![Page 17: Editando Manga - Por Luiza Final]](https://reader030.fdocumentos.com/reader030/viewer/2022021117/577d258c1a28ab4e1e9f1422/html5/thumbnails/17.jpg)
8/4/2019 Editando Manga - Por Luiza Final]
http://slidepdf.com/reader/full/editando-manga-por-luiza-final 17/22
17
Ali no chão eu carimbei o cinza com o clone stamp e depois refiz os
riscos com a line tool (usando o conta-gotas pra linha ficar da mesma cor
que a original).
No cabelo do Shiki foi parecido, mas usei a pen pra refazer as linhas do
cabelo.
Com a pen fazemos assim:
Criamos uma nova layer:
Selecionamos a pen:
Lá em cima marca assim:
Antes de desenhar com a pen, deixamos o brush do tamanho que
queremos que fique a linha da pen.
Pegamos a pen e fazemos uma linha, clicando no começo e no fim. O.o
![Page 18: Editando Manga - Por Luiza Final]](https://reader030.fdocumentos.com/reader030/viewer/2022021117/577d258c1a28ab4e1e9f1422/html5/thumbnails/18.jpg)
8/4/2019 Editando Manga - Por Luiza Final]
http://slidepdf.com/reader/full/editando-manga-por-luiza-final 18/22
18
Depois clicamos em alguma parte dela para criarmos um ponto:
Cliquei no meio.
Agora com o Ctrl pressionado movemos esse ponto, veja:
Clicamos com o botão direito do mouse e selecionamos Stroke Path:
![Page 19: Editando Manga - Por Luiza Final]](https://reader030.fdocumentos.com/reader030/viewer/2022021117/577d258c1a28ab4e1e9f1422/html5/thumbnails/19.jpg)
8/4/2019 Editando Manga - Por Luiza Final]
http://slidepdf.com/reader/full/editando-manga-por-luiza-final 19/22
19
Escolhemos o brush e damos ok.
Ctrl + h tira a seleção:
Como eu disse, é muito vasto esse assunto de reconstrução. Só é preciso
saber usar as ferramentas e ter criatividade. =D
Páginas duplas
Para unir páginas duplas, criamos um novo arquivo: File > new , em um
tamanho que caibam as duas partes:
Carimbamos no meio e “cropamos”:
![Page 20: Editando Manga - Por Luiza Final]](https://reader030.fdocumentos.com/reader030/viewer/2022021117/577d258c1a28ab4e1e9f1422/html5/thumbnails/20.jpg)
8/4/2019 Editando Manga - Por Luiza Final]
http://slidepdf.com/reader/full/editando-manga-por-luiza-final 20/22
20
Cropar é usar a ferramenta crop:
Passamos o crop no que queremos cortar e damos enter .
Resultado final:
![Page 21: Editando Manga - Por Luiza Final]](https://reader030.fdocumentos.com/reader030/viewer/2022021117/577d258c1a28ab4e1e9f1422/html5/thumbnails/21.jpg)
8/4/2019 Editando Manga - Por Luiza Final]
http://slidepdf.com/reader/full/editando-manga-por-luiza-final 21/22
21
Salvando em jpeg:
Temos nossa pasta com as *.psd, certo? Então vamos passar a pasta
inteira para jpeg de uma vez só:File > Scripts > Image Processor...
Clicamos em select folder e selecionamos a pasta onde estão as *.psd
Save as JPEG
Quality: 8 (ou mais o.o, no caso de Historie é 10, mas na maioria
eu uso 8)
Run!
Ele vai criar uma nova pasta com as jpegs.
Não se esqueça de guardar bem as suas *.psd!!
![Page 22: Editando Manga - Por Luiza Final]](https://reader030.fdocumentos.com/reader030/viewer/2022021117/577d258c1a28ab4e1e9f1422/html5/thumbnails/22.jpg)
8/4/2019 Editando Manga - Por Luiza Final]
http://slidepdf.com/reader/full/editando-manga-por-luiza-final 22/22
Agradecimentos e referências:
Cada coisa aprendi com um amigo diferente, os quais agradeço (ordem
alfabética, hehe):
Angus
Dragonknght
Hao-san
Inso
Manepipoca
Mastermix
Mangás utilizados neste tutorial:
Air Gear – Oh! Great
El Cazador de La Bruja – Project Leviathan / Shu Hirose
Historie – Hitoshi Iwaaki
Tsukihime – História: Type-Moon / Tsukihime Project Arte: Sasaki
Shonen
Until Death do us Part – Takashige Hiroshi / Double-S
Vinland Saga – Makoto Yukimura
Scanlators dos quais faço parte:
Uchiha Scanlator: www.uchiha.com.br
K2r Studio: www.k2rstudio.net
A.I.U.E.O Mangás: www.aiueomangas.com
Sugestões e dúvidas: [email protected]
Julho de 2009