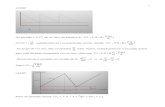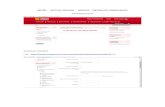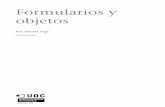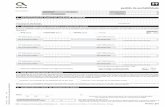Editor de Fórmulas Formularios
-
Upload
zombiecorp -
Category
Documents
-
view
268 -
download
0
description
Transcript of Editor de Fórmulas Formularios

SE Formulário - Editor de fórmulas
DCTE.PT00024Revisão: 00
Homologado: 29/10/2012
DCTE – Documentação Técnica
SE Formulário - Editor de fórmulas
Produto SE Suite – SE Processo, SE Workflow, SE Formulário
Versão 1.3
Responsável Osvaldo Cassaniga Junior
Página: 1/36

SE Formulário - Editor de fórmulas
DCTE.PT00024Revisão: 00
Homologado: 29/10/2012
CONTEÚDO
Conteúdo...........................................................................................................................................2
Introdução.........................................................................................................................................3
Fórmulas............................................................................................................................................3
Exemplos de regras no SE Formulário.....................................................................................................7
Locais de utilização de fórmulas no SE Processo.....................................................................................17
SE Formulário: Fórmulas de Data/hora.................................................................................................20
SE Processo: Envio de e-mail com campos do formulário ........................................................................32
Página: 2/36

SE Formulário - Editor de fórmulas
DCTE.PT00024Revisão: 00
Homologado: 29/10/2012
INTRODUÇÃO
O Objetivo deste documento é mostrar de forma prática o uso das fórmulas nos componentes que compõem a solução SE BPM. As fórmulas são compostas por condições (se/senão), funções e variáveis. São utilizadas para criar uma regra em determinado ponto do sistema, possibilitando ao cliente/usuário atender necessidades específicas. O sistema de fórmulas (regras) possui atalhos na barra de ferramentas para facilitar o uso.
FÓRMULAS
1.1 Fórmulas no SE Formulário
Um formulário é composto por campos, cada campo é relacionado a um atributo da entidade. As entidades são tabelas na base de dados e os atributos são colunas da tabela. Um exemplo de fórmula verifica o valor de um campo e realiza ações sobre outros campos. As ações são: Habilitar, desabilitar, marcar como requerido, não requerido, exibir, ocultar, limpar, carregar e aplicar valor em um campo.
1.1.1. Onde e quando executa-se a regra (fórmula)
As regras/fórmulas são executadas nos eventos do formulário. Um evento é um controle do sistema que monitora o uso e dispara execução das regras. Um exemplo desse mecanismo é o evento de carregar o formulário. Após completar o carregamento é executada a formula que foi associada a esse evento, como mostra a figura 01. Outro exemplo comum, ao clicar em um item de checkbox executa-se a fórmula associada ao clique desse item (figura 02). A maioria dos itens possui somente um evento (clique/alteração).
Figura 01 - Local para criar a fórmula no evento de carregar
Página: 3/36

SE Formulário - Editor de fórmulas
DCTE.PT00024Revisão: 00
Homologado: 29/10/2012
Figura 02 – Evento de clique em um item do formulário
Tabela 01 – Itens x Eventos
Campo Eventos Descrição
Checkbox Clique Ao marcar/desmarcar executa a fórmula associada.
Combobox Alteração Ao selecionar/alterar um valor executa a fórmula associada
Fieldset Não possui evento
Imagem Não possui evento
Input
Entrada Ao posicionar o cursor sobre o item (focus in) executa a fórmula
SaídaExecuta a fórmula quando o cursor sair do item. Ao clicar em outro item ou pressionar tecla Tab (focus out)
Título Não possui evento
Radio button Clique Ao clicar executa a fórmula associada
SpinInput
Entrada Ao posicionar o cursor sobre o item (focus in) executa a fórmula
SaídaExecuta a fórmula quando o cursor sair do item. Ao clicar em outro item ou pressionar tecla Tab (focus out)
Alteração Ao clicar nas setas de aumentar/diminuir valor.
Zoom Alteração Idem ao item Combobox
Data
Entrada Ao posicionar o cursor sobre o item (focus in) executa a fórmula
SaídaExecuta a fórmula quando o cursor sair do item. Ao clicar em outro item ou pressionar tecla Tab (focus out). Ao alterar a data via calendário é executado o evento de saída.
Hora
Entrada Ao posicionar o cursor sobre o item (focus in) executa a fórmula
SaídaExecuta a fórmula quando o cursor sair do item. Ao clicar em outro item ou pressionar tecla Tab (focus out). Ao alterar a data via calendário é executado o evento de saída.
Grid Alteração Ao inserir/alterar um registro da grid é executada a fórmula
Texto Não possui evento
Página: 4/36

SE Formulário - Editor de fórmulas
DCTE.PT00024Revisão: 00
Homologado: 29/10/2012
1.1.2. Editor de fórmulas (regras)
O Editor de fórmulas é composto por uma barra de ferramentas que possui biblioteca de funções, por uma área de descrição da regra e por uma área que mostra a regra em diferentes cores para melhor identificação e links para abrir tela de configuração dos parâmetros. A figura 3 mostra um exemplo de utilização simples.
Figura 03 – Editor de fórmulas
Página: 5/36

SE Formulário - Editor de fórmulas
DCTE.PT00024Revisão: 00
Homologado: 29/10/2012
1.1.3. Funções utilizadas no SE Formulário
A tabela 02 apresenta as funções do SE Formulário. Nas secções seguintes são mostrados exemplos explicando o funcionamento de cada uma.
Nome da função Descrição
VALOR DO CAMPO DE ENTIDADEBusca o valor de um campo do formulário. Caso não esteja no formulário busca-se o valor na entidade.
VALOR DA LISTA DE ENTIDADEMesmo objetivo da função anterior, mas aplicada somente a campos de lista (Combobox e zoom)
AÇÃO Aplica ações (habilitar/desabilitar/etc) nos campos
AÇÃO NO GRUPO Aplica ações em todos os itens posicionados dentro de um determinado grupo (fieldset)
AÇÃO NO ITEM GRAFICOAplica ações em elementos gráficos do formulário (título, imagem, fieldset). No caso do fieldset aplica somente a ele e não aos elementos dentro dele. Para isso utiliza-se a função anterior.
USUÁRIO LOGADO Busca o login/matrícula/nome/código do usuário logado.
VALOR DO CAMPO COM FILTROFaz um filtro em uma entidade e busca o valor do primeiro registro. Utilizado em casos de informar a matricula e o sistema buscar o nome, idade, endereço, etc
FILTRO DE ENTIDADE Utilizada somente para criar um filtro para a função anterior.
TOTAL DA GRID Função utilizada para calcular o total de uma coluna da grid
ÁREA DO INICIADORBusca o identificador da área do iniciador. Utilizado somente em formulários preenchidos no SE Workflow
ATIVIDADEBusca o identificador/nome da atividade corrente. Utilizado somente em formulários preenchidos no SE Workflow
INICIADORBusca o login/matrícula/nome do iniciador do processo. Utilizado somente em formulários preenchidos no SE Workflow
Página: 6/36

SE Formulário - Editor de fórmulas
DCTE.PT00024Revisão: 00
Homologado: 29/10/2012
EXEMPLOS DE REGRAS NO SE FORMULÁRIO
1.2 Exemplo de Regras
1.2.1. Exemplo de regra para habilitar/desabilitar campos
Em um formulário é comum existir regras que desabilitam campos de acordo com alguma opção selecionada. Um exemplo simples é um conjunto de radiobuttons para identificar o estado civil (Solteiro/Casado). Ao selecionar a opção casado deve-se habilitar o campo cônjuge (figura 04). Para melhor entendimento pode-se escrever a fórmula (regra) em uma forma simples e em seguida na forma que o editor de fórmulas precisa.
Figura 04 – Exemplo de regra para desabilitar/habilitar campos
Descrição simples da regra:
Quando o usuário clicar no campo “casado” deve-se habilitar o campo cônjuge.
O “quando” é determinado pelo evento de clique no radio button “Casado”. A ação de habilitar é determinada pela função de “ACAO”. Pode-se usar a tela de configuração dos parâmetros como mostra a figura 05.
Página: 7/36

SE Formulário - Editor de fórmulas
DCTE.PT00024Revisão: 00
Homologado: 29/10/2012
Figura 5 - Exemplo de habilitar campo utilizando função ação
1.2.2. Como utilizar variáveis
Variáveis são utilizadas para guardar valores e utilizadas em diversos lugares da fórmula. Um exemplo comum é buscar o valor de um campo e comparar diversas vezes na fórmula para habilitar/desabilitar campos de acordo com um valor.
Para criar uma variável basta escrever uma letra ou palavra seguida do caractere “=” (igual) e o valor. O valor pode ser um número (resultado de um calcull), um texto (nesse caso entre aspas simples) e também pode ser um valor de um campo do formulário (figura 06).
Figura 06 - Exemplo de variáveis
Página: 8/36

SE Formulário - Editor de fórmulas
DCTE.PT00024Revisão: 00
Homologado: 29/10/2012
1.2.3. Como utilizar condições (se/senão) para habilitar campos de acordo com valor de outro campo
Condições servem para casos que deseja-se verificar um valor de um campo, e dependendo do valor habilitar alguns campos e desabilitar/esconder outros. Para habilitar/desabilitar campos deve-se sempre usar a função ACAO (figura 05). A figura 07 mostra um exemplo que busca o valor de um campo chamado “Emissor” e armazena em uma variável para utilizar nas condições.
Figura 07 – Exemplo de Condições Se/Senão
Para cada comando Se/Senão é necessário um FIM. A função ACAO está atribuída a uma variável x, pois o sistema de fórmulas mantém o padrão que todas as funções devem ser tratadas o retorno. Pode-se também fazer “retorno acao(...)”. A função VALORCAMPO utiliza 2 parâmetros: Identificador da entidade e identificador do atributo da entidade. Para facilitar ao abrir a tela de configuração do parâmetro o sistema já preenche com a entidade do formulário corrente.
1.2.4. Como buscar valor selecionado na lista (combobox/zoom)
Para buscar valor na lista (combobox/zoom) é semelhante a buscar valor em outro campo (input, etc). Basta utilizar a função VALORLISTA no lugar de VALORCAMPO. A função ValorLista permite buscar valor selecionado que não é mostrado na tela. Um exemplo desse caso uma lista mostra de valores mostra o nome do produto, mas deseja-se buscar o valor R$ do produto. A figura 08 mostra um exemplo.
Figura 07 – Exemplo de Valor Lista
A função VALORLISTA possui 3 parâmetros: Identificador da entidade, Identificador do relacionamento (mesmo utilizado nas propriedades do combobox/zoom no formulário) e identificador do atributo. Ao abrir a tela de configuração dos
Página: 9/36

SE Formulário - Editor de fórmulas
DCTE.PT00024Revisão: 00
Homologado: 29/10/2012
parâmetros da função o sistema preenche automaticamente a entidade de origem do formulário corrente. Basta o usuário selecionar o relacionamento e o atributo que deseja buscar.
1.2.5. Como preencher valor no campo via fórmula
Para preencher o valor em um campo via fórmula deve-se usar a mesma função que habilita/desabilita campos. O ultimo parâmetro pode-se informar uma variável que contém o valor a ser preenchido. A figura 08 mostra um exemplo.
Figura 08 – Preencher valor no campo
1.2.6. Como realizar cálculos com valores preenchidos no formulário
Para realizar cálculos deve-se utilizar as funções de matemática: Soma, Multiplicação, etc (Figura 09 e figura 10)
Figura 09 – Funções matemáticas
Página: 10/36

SE Formulário - Editor de fórmulas
DCTE.PT00024Revisão: 00
Homologado: 29/10/2012
Figura 10 – Calculo de operações básicas
As funções de Soma e Multiplicação possuem parâmetros, que são os valores da operação, separados por ponto e virgula. Em casos da divisão de número decimal deve-se multiplicar o valor por 1 antes de realizar a divisão. Isso, pois o sistema precisa converter o separador (“,” ou “.”) das casas decimais para um formato único.
1.2.7. Como preencher valor no campo com resultado do calculo
Para preencher o valor no campo com o resultado do calculo basta realizar o calculo e utilizar a função ACAO para setar o valor no campo como demonstrado na secção 3.1.15. A figura 11 mostra um exemplo que multiplica dois campos e preenche o valor com o resultado no campo total.
Figura 11 – Exemplo de preencher valor de campo com resultado do calculo
1.2.8. Como preencher valor no campo com nome do usuário logado
Da mesma forma como apresentado na secção 3.1.7 utiliza a função ACAO. O nome do usuário logado pode ser obtido utilizando a função USUARIOLOGADO. A figura 12 mostra um exemplo.
Página: 11/36

SE Formulário - Editor de fórmulas
DCTE.PT00024Revisão: 00
Homologado: 29/10/2012
Figura 12 – Função de Usuário Logado
1.2.9. Como preencher valor no campo com iniciador do processo
Da mesma forma como apresentado na secção 3.1.8 utiliza a função ACAO. O nome do iniciador do processo pode ser obtido utilizando a função INICIADOR. A figura 13 mostra um exemplo.
Figura 13 – Função de iniciador do processo
Cabe ressaltar que essa função é possível testá-la somente executando um processo no SE Workflow.
1.2.10. Como habilitar campos do formulário de acordo com atividade do processo
Para habilitar campos de acordo com a atividade deve-se primeiramente buscar o identificador ou nome da atividade para utilizar nas condições. Para isso utiliza-se a função ATIVIDADE que busca a atividade corrente que o formulário é visualizado. Após isso deve-se criar as condições (Se/Senão) e utilizar a função ACAO para habilitar/desabilitar campos. A figura 14 mostra um exemplo.
Página: 12/36

SE Formulário - Editor de fórmulas
DCTE.PT00024Revisão: 00
Homologado: 29/10/2012
Figura 14 – Exemplo de habilitar campos de acordo com a atividade do processo.
1.2.11. Exemplo de preencher matricula e o sistema buscar o Nome, Idade, etc
Esse exemplo é utilizado em casos que o usuário digita a matricula ou código e o sistema busca nas demais entidades o nome, idade, estado civil, etc na entidade “Colaborador”. Para realizar essa tarefa deve-se seguir o seguinte procedimento (figura 15):
No evento de saída do campo matricula criar uma fórmula
Na fórmula primeiramente deve-se buscar o valor do campo matricula e armazenar em uma variável. Utiliza-se a função VALORCAMPO
Criar um filtro com o valor da matrícula na entidade “Colaborador” que possui os dados de Nome, Idade, etc. Utiliza-se a função FILTROENTIDADE.
Buscar o nome e idade na entidade Colaborador utilizando o filtro criado acima e armazena em variáveis. Utiliza-se a função VALORCAMPOFILTRO.
Preenche o nome e idade nos campos do formulário utilizando a função ACAO.
Figura 15 – Utilização da função VALORCAMPOFILTRO
1.2.12. Como calcular total de coluna da grid
Não é necessário que a coluna esteja sendo mostrada na grid, pois considera-se uma coluna da entidade. Para calcular deve-se utilizar a função TOTALGRID. Nessa função informa-se o relacionamento, a entidade da grid (mesmos dados informados nas propriedades da grid), o campo que deseja-se calcular e a operação (Soma, Média, Máximo, Mínimo, Contador). Após calcular pode-se preencher o resultado em um campo do formulário via função ACAO. A figura 16 mostra o exemplo.
Página: 13/36

SE Formulário - Editor de fórmulas
DCTE.PT00024Revisão: 00
Homologado: 29/10/2012
Figura 16 – Exemplo de calculo do total da grid
1.2.13. Como desabilitar todos os campos do fieldset
Para aplicar ações em todos os itens posicionados dentro de um fieldset pode-se utilizar a função ACAOGRUPO. Deve-se informar o identificador do fieldset e as ações a serem realizadas. Utilizada em casos que deseja-se esconder ou desabilitar varias secções do formulário. Para aplicar a mais de um fieldset basta repetir a linha alterando o identificador para cada fieldset. A figura 17 mostra um exemplo.
Figura 17 – Exemplo de Habilitar e marcar requerido em todos os campos do fieldset “Setor responsável pela tratativa”
Página: 14/36

SE Formulário - Editor de fórmulas
DCTE.PT00024Revisão: 00
Homologado: 29/10/2012
1.2.14. Como esconder/exibir título/imagem
Para esconder ou exibir campos do tipo título ou imagem deve-se utilizar a função ACAOITEMGRAFICO. A figura 18 mostra um exemplo. Essa função é semelhante à ACAOGRUPO. Precisa-se informar o identificador do item de título ou item de imagem e as ações a serem realizadas.
Figura 18 – Exemplo de Exibir/Esconder elemento gráfico (Titulo/Imagem)
1.2.15. Como preencher valor no título
Para preencher valor no título utiliza-se a mesma função descrita na secção 3.1.14. Precisa-se somente informar no ultimo parâmetro a variável com o valor a ser preenchido. A figura 19 mostra um exemplo.
Figura 19 – Exemplo de preencher valor no item de título
1.2.16. Exemplo de calcular a idade a partir da data de nascimento
Para calcular a idade é necessário utilizar algumas funções do botão de Data na barra de ferramentas. A imagem 20 mostra o exemplo.
Figura 20 – Exemplo de preencher valor no item de título
Página: 15/36

SE Formulário - Editor de fórmulas
DCTE.PT00024Revisão: 00
Homologado: 29/10/2012
1.2.17. Calculo com campo Hora
É possível calcular a quantas horas entre dois campos do tipo hora. No exemplo da figura 21 mostra um exemplo entre um campo hora e a hora atual.
Figura 21 – Duração calculada entre duas horas.
1.2.18. Como utilizar as funções ACAO, ACAOGRUPO e ACAOITEMGRAFICO na mesma fórmula
É possível utilizar as funções de ACAO, ACAOGRUPO e ACAOITEMGRAFICO combinadas. Existem casos que deseja-se manter somente um item habilitado dentro de um fieldset e os demais desabilitados. Para atender a esse caso pode-se desabilitar todos os itens do fieldset com a função ACAOGRUPO (secção 3.1.13) e em seguida habilitar o campo desejado com a função ACAO. A sequência das ações são respeitadas. A figura 22 mostra um exemplo.
Figura 22 – Utilizar múltiplas ações
Cabe ressaltar que não é mais necessário concatenar utilizando ‘|’ (pipe). Também não é mais preciso sempre retornar uma ação.
Ex:
A = ACAO(...)
B = ACAO(...)
RETORNO A+’|’+B
Página: 16/36

SE Formulário - Editor de fórmulas
DCTE.PT00024Revisão: 00
Homologado: 29/10/2012
LOCAIS DE UTILIZAÇÃO DE FÓRMULAS NO SE PROCESSO
1.3 Exemplos no SE Processo
1.3.1. Definir duração da atividade via fórmula
No SE Processo pode-se definir a duração da atividade do processo com uma fórmula. Para isso basta criar uma regra nos dados da atividade. A figura 23 mostra a tela de dados. Para definir a duração dinâmica utiliza-se a fórmula DEFINE_DURACAO_ATIVIDADE.
Figura 23 – Tela de dados da atividade para configuração da duração dinâmica via fórmula
Página: 17/36

SE Formulário - Editor de fórmulas
DCTE.PT00024Revisão: 00
Homologado: 29/10/2012
1.3.2. Definir executor da atividade via fórmula
Pode-se definir o executor da atividade por meio de uma fórmula. O valor para definir o executor pode vir de um campo do formulário preenchido em uma atividade anterior, bem como atributos do processo, etc. A figura 24 mostra o local para criar a fórmula. A função para definir o executor denomina-se DEFINE_EXECUTOR.
Figura 24 – Tela de dados da atividade para configuração do executor dinâmico
Página: 18/36

SE Formulário - Editor de fórmulas
DCTE.PT00024Revisão: 00
Homologado: 29/10/2012
1.3.3. Definir rota do processo com fórmula
Para definir uma rota do processo com fórmulas deve-se utilizar os gateways XOR ou COMPLEXO. No fluxo de saída do gateway, na tela de dados, deve-se criar a fórmula. Para que o processo siga pela rota desse fluxo deve-se retornar VERDADEIRO na fórmula. A figura 25 mostra um exemplo com gateway XOR. Pode-se utilizar condições (Se/Senão) de acordo com campos do formulário para determinar se deve ou não prosseguir por um determinado caminho.
Figura 25 – Fórmula para definir rota do processo
Página: 19/36

SE Formulário - Editor de fórmulas
DCTE.PT00024Revisão: 00
Homologado: 29/10/2012
SE FORMULÁRIO: FÓRMULAS DE DATA/HORA
As imagens serão mostradas em inglês com o nome das fórmulas em inglês.
1.4 Controle de SLA
Nessa secção são mostrados exemplos para controle de SLA.
1.4.1. Atualizar situação do Incidente
Para atualizar a situação do incidente deve-se usar a função INCIDENTSTATUS. Essa fórmula pode ser utilizada em um item de botão. As figuras 26 e figura 07 mostram um exemplo.
Figura 26 – Exemplo de botão no SE Formulário
OBS: O Ícone dentro do botão é criado separadamente por meio de um item de imagem.
Página: 20/36

SE Formulário - Editor de fórmulas
DCTE.PT00024Revisão: 00
Homologado: 29/10/2012
Figura 27 – Fórmula de Alterar a Situação do Incidente.
Página: 21/36

SE Formulário - Editor de fórmulas
DCTE.PT00024Revisão: 00
Homologado: 29/10/2012
1.4.2. Buscar resultado da prioridade
Para buscar o resultado da prioridade utiliza-se a função INCIDENTPRIORITY. A figura 28 mostra um exemplo.
Figura 28 – Buscar prioridade do incidente.
Página: 22/36

SE Formulário - Editor de fórmulas
DCTE.PT00024Revisão: 00
Homologado: 29/10/2012
1.4.3. Salvar comentário
Para salvar um comentário no histórico deve-se utilizar a função SAVECOMMENT. Pode-se utilizar um botão para fazer a operação. As figuras 29 e 30 mostram um exemplo.
Figura 29 - Botão com ação de salvar comentário no histórico.
Página: 23/36

SE Formulário - Editor de fórmulas
DCTE.PT00024Revisão: 00
Homologado: 29/10/2012
Figura 30 – Função para salvar comentário.
Página: 24/36

SE Formulário - Editor de fórmulas
DCTE.PT00024Revisão: 00
Homologado: 29/10/2012
1.4.4. Calendário e Calendário do processo
Essas funções buscam o calendário do sistema ou do processo para que o valor seja armazenado em uma variável e reutilizada em funções de calculo de data/hora. A função CALENDAR possuiu uma tela para selecionar o calendário que deseja utilizar. As figuras 31 e 32 mostram um exemplo utilização. Em secções adiante existem exemplos mais complexos.
Figura 31 – Calendário do Processo.
Página: 25/36

SE Formulário - Editor de fórmulas
DCTE.PT00024Revisão: 00
Homologado: 29/10/2012
Figura 32 – Calendário
1.4.5. Hora corrente
Para buscar a hora atual deve-se utilizar a função CURRENTTIME. As figuras 33 e 34 mostram um exemplo.
Figura 33 – Formulário exemplo contendo campos para data e hora atual
Página: 26/36

SE Formulário - Editor de fórmulas
DCTE.PT00024Revisão: 00
Homologado: 29/10/2012
Figura 34 – Fórmula para buscar a hora atual.
1.4.6. Calcular prazo acrescentando horas dinamicamente
No exemplo a seguir calcula-se o prazo utiliza-se diversas funções. Existem campos para data e hora da requisição. Também uma lista de valores para selecionar o cliente. Cada cliente possui um campo salvo com a duração do SLA (Tempo de atendimento). Dessa forma para obter o prazo utiliza-se a data e a hora somando com a duração do SLA do cliente. O Cálculo é feito ao selecionar o cliente na lista de valores. Os passos para realizar o cálculo são:
Buscar data de requisição e armazenar em uma variável. Função: FIELDVALUE
Buscar a hora de requisição e armazenar em uma variável. Função: FIELDVALUE
Buscar a duração do SLA do cliente. Função: LISTVALUE
Criar uma variável (objeto) com a data e hora de requisição. Função: DATETIME
Buscar o calendário a ser utilizado. Função: CALENDAR ou PROCESSCALENDAR
Acrescentar a duração do SLA do cliente na data/hora. Função: ADDHOURS
Separar data e hora do resultado para mostrar nos campos do formulário.
As figuras 35 e 36 mostram o exemplo. No calendário utilizado no exemplo possui faixa de horários:
08:00 às 12:00
13:30 às 18:00
OBS: No exemplo é utilizado a duração no formato de horas “00:00:00” no entanto pode-se utilizar número inteiro de horas ou dias. Para isso utiliza-se as funções ADDNRHOURS e ADDDAYS respectivamente.
Página: 27/36

SE Formulário - Editor de fórmulas
DCTE.PT00024Revisão: 00
Homologado: 29/10/2012
Figura 35 – Exemplo de cálculo de prazo
Página: 28/36

SE Formulário - Editor de fórmulas
DCTE.PT00024Revisão: 00
Homologado: 29/10/2012
Figura 36 – Formulário para calculo do prazo considerando calendário e duração do SLA do cliente
Figura 37 – Fórmula para calculo do prazo.
Página: 29/36

SE Formulário - Editor de fórmulas
DCTE.PT00024Revisão: 00
Homologado: 29/10/2012
1.4.7. Verificar se o prazo está em dia ou em atraso
No exemplo a seguir para mostrar se o prazo está em dia ou em atraso são utilizadas duas imagens:
Quando está em dia mostra a imagem verde com seta para cima. Quando está em atraso mostra vermelha com seta para baixo.
A fórmula foi criada no evento de carregar do formulário para que ao carregar mostre se está em dia ou em atraso. Para calcular pode-se seguir os seguintes passos:
Buscar data de hoje: Função TODAY
Buscar hora atual: Função CURRENTTIME
Buscar data e hora do deadline: Função FIELDVALUE
Criar variáveis (objeto) datetime: Função DATETIME
Verificar se a data/hora atual é maior que a data e hora do prazo (deadline). Caso sim Esconde a imagem de em dia e mostra a imagem de em atraso. Função AFTER_DATETIME
Mostrar nos campos do formulário a data e hora atual, somente para ilustração.
As figuras 38 e 39 mostram um exemplo.
Página: 30/36

SE Formulário - Editor de fórmulas
DCTE.PT00024Revisão: 00
Homologado: 29/10/2012
Figura 38 – Exemplo de prazo em atraso
Figura 39 – Fórmula para verificar se o prazo está em dia ou em atraso
Página: 31/36

SE Formulário - Editor de fórmulas
DCTE.PT00024Revisão: 00
Homologado: 29/10/2012
SE PROCESSO: ENVIO DE E-MAIL COM CAMPOS DO FORMULÁRIO
1.5 Configuração do template html do evento de mensagem
Para enviar campos do formulário no e-mail do evento de mensagem do processo deve-se configurar o template do e-mail utilizando algumas tags:
<# getFieldValue(IDENTIDADE, IDCAMPO) #> Busca o valor do campo da entidade
◦ IDENTIDADE: Identificador da entidade. A entidade deve estar associada a uma atividade do processo.
◦ IDCAMPO: Identificador do atributo da entidade.
<# getListValue(IDENTIDADE , IDRELACIONAMENTO , IDCAMPO) #> Busca o valor de um campo da lista de valores.
◦ IDENTIDADE: Identificador da entidade. A entidade deve estar associada a uma atividade do processo.
◦ IDRELACIONAMENTO: Identificador do relacionamento entre a entidade principal e a entidade da lista de valores. Ex: cliente
◦ IDCAMPO: Identificador do atributo da entidade da lista de valores. Ex: nomecliente
<#getGridForm(IDENTIDADE, IDFORMULARIO, IDRELACIONAMENTO)#> Cria uma tabela similar a utilizada no formulário.
◦ IDENTIDADE: Identificador da entidade. A entidade deve estar associada a uma atividade do processo.
◦ IDFORMULARIO: Identificador do formulário que contem a grid.
◦ IDRELACIONAMENTO: Identificador do relacionamento da grid utilizado no formulário.
A figura 40 mostra um exemplo de processo com evento de mensagem. A figura 41 mostra um exemplo de um e-mail envidado. A figura 42 mostra o arquivo modelo (template) com as tags em html. A figura 43 mostra o código fonte utilizado no arquivo modelo (template).
Página: 32/36

SE Formulário - Editor de fórmulas
DCTE.PT00024Revisão: 00
Homologado: 29/10/2012
Figura 40 – Exemplo de processo com Evento de mensagem
Página: 33/36

SE Formulário - Editor de fórmulas
DCTE.PT00024Revisão: 00
Homologado: 29/10/2012
Figura 41 – Exemplo de um e-mail envidado contendo valores de campos do formulário.
Página: 34/36

SE Formulário - Editor de fórmulas
DCTE.PT00024Revisão: 00
Homologado: 29/10/2012
Figura 42 – Exemplo do arquivo modelo (template) com as tags.
Página: 35/36

SE Formulário - Editor de fórmulas
DCTE.PT00024Revisão: 00
Homologado: 29/10/2012
Figura 43 – Exemplo do código fonte do arquivo modelo.
Página: 36/36

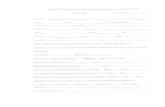



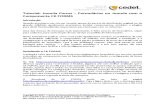



![Construcao formularios word_2003[1]](https://static.fdocumentos.com/doc/165x107/55a023e31a28ab5b108b4786/construcao-formularios-word20031.jpg)