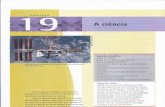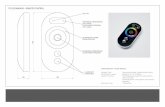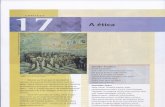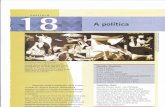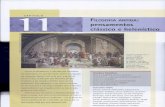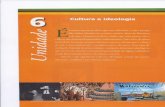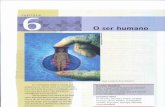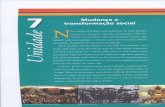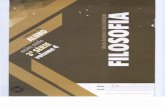東芝デジタル複合機 Remote Scan Driver Help...3...
Transcript of 東芝デジタル複合機 Remote Scan Driver Help...3...
![Page 1: 東芝デジタル複合機 Remote Scan Driver Help...3 [ファイル]メニューから、原稿の取り込みに使用するデバイスを選択します。「e-STUDIO Remote Scan](https://reader030.fdocumentos.com/reader030/viewer/2022011918/60062bb74027b358a5637654/html5/thumbnails/1.jpg)
東芝デジタル複合機
Remote Scan Driver Help
●このたびは東芝デジタル複合機をお買い上げいただきましてまことにありがとうございます。●お使いになる前に取扱説明書をよくお読みください。お読みになった後は必ず保管してください。
![Page 2: 東芝デジタル複合機 Remote Scan Driver Help...3 [ファイル]メニューから、原稿の取り込みに使用するデバイスを選択します。「e-STUDIO Remote Scan](https://reader030.fdocumentos.com/reader030/viewer/2022011918/60062bb74027b358a5637654/html5/thumbnails/2.jpg)
©2012 - 2017 TOSHIBA TEC CORPORATION All rights reserved 本書は、著作権法により保護されており、東芝テック株式会社の承諾がない場合、本書のいかなる部分もその複写、複製を禁じます。
![Page 3: 東芝デジタル複合機 Remote Scan Driver Help...3 [ファイル]メニューから、原稿の取り込みに使用するデバイスを選択します。「e-STUDIO Remote Scan](https://reader030.fdocumentos.com/reader030/viewer/2022011918/60062bb74027b358a5637654/html5/thumbnails/3.jpg)
目次 3
目次
第1章 概要
特長および機能について ................................................................................................................................ 6
動作環境.......................................................................................................................................................... 7
第2章 基本操作
Remote Scanドライバを使って原稿をスキャンする .................................................................................. 10
複合機に接続する ......................................................................................................................................... 11
自動検索を使う........................................................................................................................................ 11アドレスを手動で入力する...................................................................................................................... 12
第3章 便利な使いかた
スキャン設定を変更する .............................................................................................................................. 14
[ページ設定]タブ .................................................................................................................................. 14[画像処理設定]タブ............................................................................................................................... 15[カラー設定]タブ .................................................................................................................................. 15
複数の複合機から原稿をスキャンする ......................................................................................................... 16
複合機を追加登録する ............................................................................................................................. 16取り込み先の複合機を切り替える ........................................................................................................... 16
ネットワーク検索設定を変更する ................................................................................................................ 17
SNMP設定を変更する ............................................................................................................................. 17
第4章 トラブルシューティング
Remote Scanドライバエラー ...................................................................................................................... 20
本機を検索できない................................................................................................................................. 20ローカル検索した本機に接続できない.................................................................................................... 20文書を取得できない................................................................................................................................. 20
![Page 4: 東芝デジタル複合機 Remote Scan Driver Help...3 [ファイル]メニューから、原稿の取り込みに使用するデバイスを選択します。「e-STUDIO Remote Scan](https://reader030.fdocumentos.com/reader030/viewer/2022011918/60062bb74027b358a5637654/html5/thumbnails/4.jpg)
4 目次
![Page 5: 東芝デジタル複合機 Remote Scan Driver Help...3 [ファイル]メニューから、原稿の取り込みに使用するデバイスを選択します。「e-STUDIO Remote Scan](https://reader030.fdocumentos.com/reader030/viewer/2022011918/60062bb74027b358a5637654/html5/thumbnails/5.jpg)
1.概要
ここでは、Remote Scanドライバの概要を説明します。
特長および機能について............................................................................................................ 6
動作環境 ..................................................................................................................................... 7
![Page 6: 東芝デジタル複合機 Remote Scan Driver Help...3 [ファイル]メニューから、原稿の取り込みに使用するデバイスを選択します。「e-STUDIO Remote Scan](https://reader030.fdocumentos.com/reader030/viewer/2022011918/60062bb74027b358a5637654/html5/thumbnails/6.jpg)
6 特長および機能について
特長および機能について
Remote Scanドライバを使用すると、TCP/IPネットワークを介してお使いのWindowsコンピュータからリモート操作でスキャンを実行できます。スキャンした画像は、TWAIN対応アプリケーションに取り込むことができます。 P.9 「基本操作」また、さまざまなスキャン設定によってお好みのスキャン結果を得ることもできます。詳細は、以下のセクションをご覧ください。 P.13 「便利な使いかた」
![Page 7: 東芝デジタル複合機 Remote Scan Driver Help...3 [ファイル]メニューから、原稿の取り込みに使用するデバイスを選択します。「e-STUDIO Remote Scan](https://reader030.fdocumentos.com/reader030/viewer/2022011918/60062bb74027b358a5637654/html5/thumbnails/7.jpg)
動作環境 7
概要
動作環境
Remote Scanドライバを使用するには、以下の環境が必要です。 OS
Windows Vista Service Pack 2以降Windows Server 2008 Service Pack 2以降
ソフトウェアTWAIN対応アプリケーションMicrosoft Internet Explorer 5.5 Service Pack 2またはそれ以上(IPv4環境で使用時)Microsoft Internet Explorer 7.0 またはそれ以上(IPv6環境で使用時)
推奨メモリ400dpiカラー文書の取り込み:256MB
600dpiブラック文書の取り込み:256MB
600dpiカラー文書の取り込み:512MB
ネットワークTCP/IP
Remote Scanドライバのインストール方法については、インストールガイドまたはユーザーズマニュアル 基本操作編を参照してください。
Remote Scanドライバが対応するOSについては、お使いの機種により異なります。インストールガイドまたはユーザーズマニュアル 基本操作編に記載されているRemote Scanドライバの必要条件を確認してください。
Remote Scanドライバを利用するには、SNMPネットワークサービスが有効になっている必要があります。SNMPネットワークサービスの設定は、TopAccessから行うことができます。管理者にお問い合わせください。
![Page 8: 東芝デジタル複合機 Remote Scan Driver Help...3 [ファイル]メニューから、原稿の取り込みに使用するデバイスを選択します。「e-STUDIO Remote Scan](https://reader030.fdocumentos.com/reader030/viewer/2022011918/60062bb74027b358a5637654/html5/thumbnails/8.jpg)
1.概要
8 動作環境
![Page 9: 東芝デジタル複合機 Remote Scan Driver Help...3 [ファイル]メニューから、原稿の取り込みに使用するデバイスを選択します。「e-STUDIO Remote Scan](https://reader030.fdocumentos.com/reader030/viewer/2022011918/60062bb74027b358a5637654/html5/thumbnails/9.jpg)
2.基本操作
ここでは、Remote Scanドライバの基本的な操作方法について説明します。
Remote Scanドライバを使って原稿をスキャンする ............................................................. 10
複合機に接続する .................................................................................................................... 11
![Page 10: 東芝デジタル複合機 Remote Scan Driver Help...3 [ファイル]メニューから、原稿の取り込みに使用するデバイスを選択します。「e-STUDIO Remote Scan](https://reader030.fdocumentos.com/reader030/viewer/2022011918/60062bb74027b358a5637654/html5/thumbnails/10.jpg)
10 Remote Scanドライバを使って原稿をスキャンする
Remote Scanドライバを使って原稿をスキャンする
Remote Scanドライバを使うと、本機にセットされた原稿をリモート操作でスキャンし、画像をお使いのコンピュータのTWAIN対応アプリケーションに取り込むことができます。
1 原稿をセットします。原稿のセットのしかたについては、コピーガイドまたはユーザーズマニュアル 基本操作編を参照してください。
2 TWAIN対応アプリケーションを起動します。
3 [ファイル]メニューから、原稿の取り込みに使用するデバイスを選択します。「e-STUDIO
Remote Scan driver」を選択してください。
お使いになるTWAIN対応アプリケーションによって選択方法は異なります。
4 [ファイル]メニューから、スキャンを実行するためのメニューを選択します。「e-STUDIO Remote Scan driver」ダイアログボックスが表示されます。
お使いになるTWAIN対応アプリケーションによってスキャンを実行するためのメニューは異なります。
はじめてRemote Scanドライバを使用する場合は、「ローカル検索」ダイアログボックスが表示されます。 この場合は、ネットワーク内の複合機を検索して接続を行ってください。 P.11 「複合機に接続する」
認証画面が表示された場合は、複合機にログインするために必要な以下の情報を入力してください。詳細は、管理者にお問い合わせください。- ユーザ管理されている場合:ユーザ名、パスワード、ドメイン(Windowsドメイン認証時のみ)- 部門管理されている場合:部門コード- プロジェクトコードが有効に設定されている場合:プロジェクトコードログイン時に認証パスワードを一定回数間違えて入力すると、不正なアクセスとみなされ、一定時間ログイン操作ができなくなることがあります。
5 必要に応じてスキャン設定を変更し、[スキャン]をクリックします。本機で原稿のスキャンが開始され、完了するとアプリケーション上にスキャン画像が表示されます。(スキャン中は、本機のタッチパネル画面に「原稿をスキャンして、スキャン画像を転送しています」と表示されます。)
スキャン設定についての詳細は、以下のセクションをご覧ください。 P.14 「スキャン設定を変更する」
![Page 11: 東芝デジタル複合機 Remote Scan Driver Help...3 [ファイル]メニューから、原稿の取り込みに使用するデバイスを選択します。「e-STUDIO Remote Scan](https://reader030.fdocumentos.com/reader030/viewer/2022011918/60062bb74027b358a5637654/html5/thumbnails/11.jpg)
基本操作
複合機に接続する 11
複合機に接続する
Remote Scanドライバではじめてお使いの複合機にアクセスする場合は、「ローカル検索」ダイアログボックスが表示されます。この場合は、装置の検索機能を使ってネットワーク内の複合機を自動で検索するか、IPアドレスを手動で入力してください。 P.11 「自動検索を使う」 P.12 「アドレスを手動で入力する」
SNMP V1/V2環境下でお使いの複合機を検出するには、複合機に設定されているSNMPコミュニティ名を正しく指定することが必要です。詳細は、管理者にお問い合わせください。
以下の手順は、他の複合機を追加登録する場合にも適用できます。複数の複合機からリモート操作で原稿をスキャンしする場合は、[接続]メニューから[接続先の検索]を選択し、以下の手順に従って複合機を追加登録してください。 P.16 「複合機を追加登録する」
■ 自動検索を使う
1 [検索開始]をクリックします。ネットワーク上の複合機が検出されます。
[検索中止]をクリックすると、検索処理を中止します。 お使いの複合機が他のセグメントにある場合には検出されないことがあります。この場合は、[マニュアル登録]ボタンから手動で装置に接続してください。
ネットワーク上に多くのクライアントが存在する場合は、検索処理に時間が長くかかる場合があります。この場合は、[検索設定]ボタンから検索設定を変更してください。 P.17 「ネットワーク検索設定を変更する」
IPX/SPXネットワーク上の複合機は、検出されません。 SNMP設定が理由で、目的の複合機が検出されない場合があります。この場合は、「SNMP設定」ダイアログボックスで設定の確認または変更を行ってください。詳細は、以下のセクションをご覧ください。 P.17 「SNMP設定を変更する」
2 検出された装置の一覧から、目的の複合機の名称を選択し、[OK]をクリックします。選択した複合機に接続し、「e-STUDIO Remote Scan driver」ウィンドウが表示されます。
認証画面が表示された場合は、複合機にログインするために必要な以下の情報を入力してください。詳細は、管理者にお問い合わせください。 ユーザ管理されている場合:ユーザ名、パスワード、ドメイン(Windowsドメイン認証時のみ) 部門管理されている場合:部門コード
![Page 12: 東芝デジタル複合機 Remote Scan Driver Help...3 [ファイル]メニューから、原稿の取り込みに使用するデバイスを選択します。「e-STUDIO Remote Scan](https://reader030.fdocumentos.com/reader030/viewer/2022011918/60062bb74027b358a5637654/html5/thumbnails/12.jpg)
2.基本操作
12 複合機に接続する
■ アドレスを手動で入力する
1 [マニュアル登録]をクリックします。「マニュアル登録」ダイアログボックスが表示されます。
2 以下の項目を入力し、[OK]をクリックします。IPv4 IPアドレス:IPv4で指定する場合に選択します。選択した場合は、IPv4形式でお使いの複合機のIPアドレスを入力します。IPv6 IPアドレス:IPv6で指定する場合に選択します。選択した場合は、IPv6形式でお使いの複合機のIPアドレスを入力します。名称:お使いの複合機の名称を入力します。設置場所:お使いの複合機の設置場所を入力します。[SNMP設定]:SNMP設定を確認または変更する場合にクリックします。 P.17 「SNMP設定を変更する」
「名称」および「IP アドレス」は必須項目です。
3 手順2で指定した装置がリストに追加されます。追加された複合機の名称を選択し、[OK]をクリックします。選択した複合機に接続し、「e-STUDIO Remote Scan driver」ウィンドウが表示されます。
SNMP設定が理由で、目的の複合機が検出されない場合があります。この場合は、「SNMP設定」ダイアログボックスで設定の確認または変更を行ってください。詳細は、以下のセクションをご覧ください。 P.17 「SNMP設定を変更する」
認証画面が表示された場合は、複合機にログインするために必要な以下の情報を入力してください。詳細は、管理者にお問い合わせください。 ユーザ管理されている場合:ユーザ名、パスワード、ドメイン(Windowsドメイン認証時のみ) 部門管理されている場合:部門コード
![Page 13: 東芝デジタル複合機 Remote Scan Driver Help...3 [ファイル]メニューから、原稿の取り込みに使用するデバイスを選択します。「e-STUDIO Remote Scan](https://reader030.fdocumentos.com/reader030/viewer/2022011918/60062bb74027b358a5637654/html5/thumbnails/13.jpg)
3.便利な使いかた
ここでは、Remote Scanドライバの便利な機能や設定について説明します。
スキャン設定を変更する.......................................................................................................... 14
複数の複合機から原稿をスキャンする .................................................................................... 16
ネットワーク検索設定を変更する ........................................................................................... 17
![Page 14: 東芝デジタル複合機 Remote Scan Driver Help...3 [ファイル]メニューから、原稿の取り込みに使用するデバイスを選択します。「e-STUDIO Remote Scan](https://reader030.fdocumentos.com/reader030/viewer/2022011918/60062bb74027b358a5637654/html5/thumbnails/14.jpg)
14 スキャン設定を変更する
スキャン設定を変更する
スキャン設定を変更する場合は、「e-STUDIO Remote Scan driver」ダイアログボックス上で行います。ダイアログボックスは、[ページ設定]、[画像処理設定]、および[カラー設定]の3つのタブで構成されます。それぞれのタブに共通する項目は以下のとおりです。1. メニューバー以下のメニューからさまざまな機能を選択できます。ファイルメニュー:- ページ設定:[ページ設定]タブを表示します。- 画像処理設定:[画像処理設定]タブを表示します。- カラー設定:[カラー設定]タブを表示します。- スキャン:スキャンを実行します。- 閉じる:Remote Scanドライバを閉じます。編集メニュー:- 設定の初期化:すべての設定を初期状態に戻します。接続メニュー:- 検索:接続する複合機を新たに追加する場合にクリックします。選択すると「ローカル検索」ダイアログボックスが表示されます。 P.16 「複合機を追加登録する」
- 接続先の選択:スキャン画像の取り込み先の複合機を変更する場合にクリックします。 P.16 「取り込み先の複合機を切り替える」
ヘルプメニュー:- ヘルプ:オンラインヘルプを参照できます。- バージョン情報:バージョン情報を表示します。
2. [ページ設定]/[画像処理設定]/[カラー設定]タブそれぞれのタブでスキャン設定を変更できます。 P.14 「[ページ設定]タブ」 P.15 「[画像処理設定]タブ」 P.15 「[カラー設定]タブ」
3. [スキャン]クリックすると、スキャン画像の取り込みを開始します。
4. [キャンセル]Remote Scanドライバを終了します。
5. ステータスバーダイアログボックス最下部のステータスバーは、接続状況や接続している複合機のIPアドレスなどを表示します。
■[ページ設定]タブ[ページ設定]タブでは、以下の項目を設定できます。(初期設定は下線で示しています。)1. 原稿サイズスキャンする原稿のサイズを選択します。- 自動:原稿サイズを自動的に検出する場合に選択します。- 混在サイズ原稿:異なるサイズの原稿をスキャンする場合に選択します。- 原稿サイズ選択:原稿サイズを指定する場合に選択します。選択した場合は、ドロップダウンメニューで原稿サイズを選択します。
2. 両面スキャン原稿の両面をスキャンするかどうかを選択します。原稿を自動原稿送り装置*にセットした場合に適用されます。- 片面:原稿の表面のみスキャンします。- 両面(左/右綴じ):原稿の両面を上下同じ向きでスキャンします。左右開きで印刷された原稿をスキャンする場合に選択します。
- 両面(上/下綴じ):原稿の両面を上下180度回転させてスキャンします。上下開きで印刷された原稿をスキャンする場合に選択します。
3. 回転角度スキャン画像の角度を回転させる場合は、角度を選択します。
![Page 15: 東芝デジタル複合機 Remote Scan Driver Help...3 [ファイル]メニューから、原稿の取り込みに使用するデバイスを選択します。「e-STUDIO Remote Scan](https://reader030.fdocumentos.com/reader030/viewer/2022011918/60062bb74027b358a5637654/html5/thumbnails/15.jpg)
3.便利な使いかた
スキャン設定を変更する 15
便利な使いかた
4. カラーモードスキャンのカラーモードを選択します。
5. 原稿モード原稿モードを選択します。- 印刷写真:印刷された写真を含む原稿をスキャンする場合に選択します。- 文字:文字が印刷された原稿をスキャンする場合に選択します。- 写真/印画紙写真:カラーモードが[ブラック]の場合は[写真]が表示され、[フルカラー]または[オートカラー]の場合はボタンが[印画紙写真]に変わります。[写真]は、写真原稿に適した画質でスキャンする場合に選択します。[印画紙写真]は、印画紙写真に適した画質でスキャンする場合に選択します。
- 文字/写真:文字や写真が印刷された原稿をスキャンする場合に選択します。- ブルー原稿:ブルートナーで印刷された原稿に適した画質でスキャンします。ブルートナー印刷に対応した機種のみ使用できます。
6. 解像度スキャンの解像度を選択します。
*お使いの機種によっては、自動原稿送り装置がオプションとして設定されている場合があります。
■[画像処理設定]タブ[画像処理設定]タブでは、以下の項目を設定できます。(初期設定は下線で示しています。)1. 濃度スキャン濃度を設定します。- 自動:自動的に濃度を調節してスキャンする場合に選択します。- 手動:手動で濃度を調節してスキャンする場合に選択します。選択した場合は、スライドバーを使って
-5(薄い)から5(濃い)の範囲で1単位で設定します。2. 下地調整原稿の下地の濃度を設定します。スライドバーを使って-4(薄い)から4(濃い)の範囲で1単位で設定します。
3. シャープネススキャン画像の輪郭を強調したり、ぼかしたりします。スライドバーを使って-4(ぼかし)から4(強調)の範囲で1単位で設定します。
4. コントラストスキャン画像のコントラストを設定します。スライドバーを使って-4(低)から4(高)の範囲で1単位で設定します。
■[カラー設定]タブ[カラー設定]タブでは、以下の項目を設定できます。1. 彩度スキャン画像の彩度を設定します。スライドバーを使って-3(淡い)から3(鮮やか)の範囲で1単位で設定します。
2. RGB調整赤(R)、緑(G)、青(B)の各色別にスキャンの濃度を設定します。スライドバーを使って-4(薄い)から4(濃い)の範囲で1単位で設定します。
![Page 16: 東芝デジタル複合機 Remote Scan Driver Help...3 [ファイル]メニューから、原稿の取り込みに使用するデバイスを選択します。「e-STUDIO Remote Scan](https://reader030.fdocumentos.com/reader030/viewer/2022011918/60062bb74027b358a5637654/html5/thumbnails/16.jpg)
16 複数の複合機から原稿をスキャンする
複数の複合機から原稿をスキャンする
ネットワーク内に複数の複合機がある場合、ネットワーク内を検索して、新しい接続先を追加することができます。接続先を追加すると、Remote Scanドライバでそれぞれの複合機からスキャン画像を取り込むことができます。 P.16 「複合機を追加登録する」 P.16 「取り込み先の複合機を切り替える」
■ 複合機を追加登録する新しい接続先を追加するには、[接続]メニューから[検索]をクリックしてください。「ローカル検索」ダイアログボックスが表示され、ここからネットワーク内の複合機を追加できます。詳細は、以下のセクションをご覧ください。 P.11 「複合機に接続する」
新しい接続先を追加すると、[接続]メニューから[接続先の選択]を選択して取り込み先の複合機を変更できます。 P.16 「取り込み先の複合機を切り替える」
■ 取り込み先の複合機を切り替える複数の複合機を登録すると、装置を切り替えてそれぞれの複合機からスキャン画像を取り込むことができます。
1 [接続]メニューから、[接続先の選択]を選択します。「接続先選択」ダイアログボックスが表示されます。
2 接続する複合機を選択し、[OK]をクリックします。取り込み先の装置が、選択した複合機に変更されます。
取り込み先の装置が変更された場合、異なる接続先を選択したことを示すダイアログボックスが表示されます。原稿をスキャンする場合は、取り込み操作を行ってください。
認証画面が表示された場合は、複合機にログインするために必要な以下の情報を入力してください。詳細は、管理者にお問い合わせください。- ユーザ管理されている場合:ユーザ名、パスワード、ドメイン(Windowsドメイン認証時のみ)- 部門管理されている場合:部門コード
![Page 17: 東芝デジタル複合機 Remote Scan Driver Help...3 [ファイル]メニューから、原稿の取り込みに使用するデバイスを選択します。「e-STUDIO Remote Scan](https://reader030.fdocumentos.com/reader030/viewer/2022011918/60062bb74027b358a5637654/html5/thumbnails/17.jpg)
便利な使いかた
ネットワーク検索設定を変更する 17
ネットワーク検索設定を変更する
Remote Scanドライバを使用してはじめて複合機に接続するときや、複合機を追加登録するときは、ネットワーク上で目的の複合機を探し出す必要があります。 P.11 「複合機に接続する」 P.16 「複合機を追加登録する」このときネットワーク上に多くのクライアントが存在すると、検索処理にかかる時間が長くなることがあります。この場合は、「検索設定」ダイアログボックスで検索条件を絞り込むことができます。また、お使いの複合機に設定されているSNMP設定が原因で、複合機を検出できないことがあります。この場合は「SNMP設定」ダイアログボックスを表示し、設定の確認または変更を行ってください。 P.17 「SNMP設定を変更する」
お使いの複合機のSNMP設定については、管理者にお問い合わせください。
「検索設定」ダイアログボックスにアクセスするには、「ローカル検索」ダイアログボックス上で[検索設定]をクリックします。表示されるダイアログボックスで、必要に応じて以下の設定を行ってください。1. 装置右端の[▼]をクリックし、表示されるプルダウンリストから検索する複合機名のチェックボックスをオンにします。
2. ネットワーク「IPX/SPX検索を有効にします」Remote ScanドライバはIPX/SPX接続をサポートしていないため、この項目は無効になります。「TCP/IP検索を有効にします」TCP/IPネットワークに接続されている複合機を検索します。このオプションは、お使いのコンピュータにTCP/IPプロトコルがインストールされているときに有効です。このオプションを選択したときは、TCP/IPネットワーク上の複合機をどのように検索するか指定します。- ローカルサブネットを有効にします:ローカルサブネットの装置を検索します。このオプションを選択したときは、[IPv4]または[IPv6]のどちらかのチェックボックスをオンにし、検索するプロトコルを指定します。
- 範囲を指定します:IPアドレスの範囲を指定して複合機を検索する場合に選択します。このオプションを選択したときは、[IPv4]または[IPv6]のどちらかのチェックボックスをオンにし、[From]および[To]ボックスにIPアドレスをそれぞれ入力して検索範囲を指定します。
-[SNMP設定]SNMP設定の確認または変更を行う場合にクリックします。 P.17 「SNMP設定を変更する」
■ SNMP設定を変更する目的の複合機をネットワーク上で検出できない場合は、SNMP設定が原因の可能性があります。「SNMP設定」ダイアログボックスでSNMP設定が正しいことを確認し、必要であれば設定の変更を行ってください。ダイアログボックスを表示するには、「マニュアル登録」または「検索設定」のダイアログボックス上で[SNMP設定]をクリックしてください。 P.12 「アドレスを手動で入力する」 P.17 「ネットワーク検索設定を変更する」
お使いの複合機のSNMP設定については、管理者にお問い合わせください。
1. バージョンお使いの複合機に設定されているSNMPバージョンを確認し、以下の中から選択してください。- V1/V2:SNMP V1およびV2を有効にします。- V3:SNMP V3を有効にします。- V1/V2/V3(「検索設定」ダイアログボックスのみ):SNMP V1、V2、およびV3を有効にします。
2. SNMP V1/V2コミュニティ名:お使いの複合機に「public」(初期値)以外のSNMPコミュニティ名が設定されている場合に、コミュニティ名を変更します。
![Page 18: 東芝デジタル複合機 Remote Scan Driver Help...3 [ファイル]メニューから、原稿の取り込みに使用するデバイスを選択します。「e-STUDIO Remote Scan](https://reader030.fdocumentos.com/reader030/viewer/2022011918/60062bb74027b358a5637654/html5/thumbnails/18.jpg)
3.便利な使いかた
18 ネットワーク検索設定を変更する
SNMP V1/V2環境下でお使いの複合機を検出するには、複合機に設定されているSNMPコミュニティ名を正しく指定することが必要です。詳細は、管理者にお問い合わせください。
3. SNMP V3SNMP V3を使用する場合は、ユーザ認証の方法をラジオボタンで選択します。ユーザIDファイル:ユーザIDファイルでの認証を行います。[参照]をクリックしてユーザIDファイルを指定してください。ユーザ名 / パスワード:ユーザ名およびパスワードでの認証を行います。この認証方法を使用する場合は、以下の項目を入力または選択してください。- ユーザ名- 認証プロトコル- 認証パスワード- プライバシープロトコル- プライバシーパスワード
SNMP V3を有効にする場合は、事前にネットワーク管理者から認証方法についての確認を行ってください。
ユーザ名、認証パスワードおよびプライバシーパスワードは、それぞれ31文字以内の半角英数字で入力してください。
4. [初期設定値に戻す]クリックすると、設定値をすべてリセットしてデフォルトに戻します。
![Page 19: 東芝デジタル複合機 Remote Scan Driver Help...3 [ファイル]メニューから、原稿の取り込みに使用するデバイスを選択します。「e-STUDIO Remote Scan](https://reader030.fdocumentos.com/reader030/viewer/2022011918/60062bb74027b358a5637654/html5/thumbnails/19.jpg)
4.トラブルシューティング
ここでは、トラブルシューティングについて説明します。
Remote Scanドライバエラー ................................................................................................. 20
![Page 20: 東芝デジタル複合機 Remote Scan Driver Help...3 [ファイル]メニューから、原稿の取り込みに使用するデバイスを選択します。「e-STUDIO Remote Scan](https://reader030.fdocumentos.com/reader030/viewer/2022011918/60062bb74027b358a5637654/html5/thumbnails/20.jpg)
20 Remote Scanドライバエラー
Remote Scanドライバエラー
ここでは、Remote Scanドライバを使用中に発生する確率が最も高いエラーおよびその対処方法について説明します。ここで述べられている措置を行ってもエラーを解除できない場合は、お使いのアプリケーション名や、エラー発生時の操作、表示されているエラーメッセージなどをご確認のうえ、弊社販売店またはサービスエンジニアにお問い合わせください。
P.20 「本機を検索できない」 P.20 「ローカル検索した本機に接続できない」 P.20 「文書を取得できない」
その他の問題については、Remote ScanドライバのReadmeファイルを参照してください。
■ 本機を検索できないエラー詳細:ローカル検索機能を使用しても本機を検索できない。対処方法:1. 本機およびコンピュータがTCP/IPでネットワークに接続しているか確認する。
2. デバイスが異なるサブネットにある場合、ゲートウェイ設定が正しく設定されているか確認する。
3. SNMP設定が正しく設定されているか確認する。 P.17 「SNMP設定を変更する」
■ ローカル検索した本機に接続できないエラー詳細:ローカル検索で本機を検出したが、検出された本機を選択しても接続できない。対処方法:1. IPv4環境で使用の場合、Microsoft Internet Explorer 5.5 SP2以上がインストールされているか確認する。
IPv6環境で使用の場合、Microsoft Internet Explorer 7.0以上がインストールされているか確認する。
2. Microsoft Internet Explorer のプロキシ設定が本機に接続できる設定になっているか確認する。
3. Microsoft Internet Explorerがオフラインになっている場合はオンラインに変更する。
4. SNMP設定が、正しく設定されているか確認する。 P.17 「SNMP設定を変更する」
5. 本機の接続を確認する。
本機に接続するコンピュータの数が許容量を超えている場合も接続に失敗することがあります。しばらく時間を置いてから再度接続してみてください。
■ 文書を取得できないエラー詳細:Remote Scanドライバを使用してスキャン画像を取得できない。対処方法:複合機がリモート操作でスキャンできる状態にない場合は、Remote Scanドライバでのスキャン画像の取得はできません。リモート操作でスキャンできない状態の例には、以下の場合があります。 複合機で用紙づまりが発生した場合 複合機でサービスマンコールが発生した場合 複合機でコピー操作中、スキャン操作中、ファクス操作中、または設定登録中の場合 複合機のいずれかのカバーが開いている場合 原稿を複合機の自動原稿送り装置*にセットした状態で、自動原稿送り装置が開いている場合*お使いの機種によっては、自動原稿送り装置がオプションとして設定されている場合があります。
![Page 21: 東芝デジタル複合機 Remote Scan Driver Help...3 [ファイル]メニューから、原稿の取り込みに使用するデバイスを選択します。「e-STUDIO Remote Scan](https://reader030.fdocumentos.com/reader030/viewer/2022011918/60062bb74027b358a5637654/html5/thumbnails/21.jpg)
![Page 22: 東芝デジタル複合機 Remote Scan Driver Help...3 [ファイル]メニューから、原稿の取り込みに使用するデバイスを選択します。「e-STUDIO Remote Scan](https://reader030.fdocumentos.com/reader030/viewer/2022011918/60062bb74027b358a5637654/html5/thumbnails/22.jpg)
東芝デジタル複合機Remote Scan Driver Help
© 2012 - 2017 TOSHIBA TEC CORPORATION All rights reserved
R100520J1912-TTECOMJ100071K0
Ver11 F 2016-12