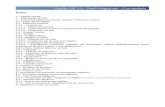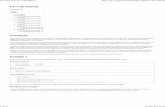Elaboração: Apresentação · 2018. 7. 31. · Apresentação: Este documento objetiva demonstrar...
Transcript of Elaboração: Apresentação · 2018. 7. 31. · Apresentação: Este documento objetiva demonstrar...

1 de 37

Elaboração:
Núcleo Regional de Apoio ao Processo Judicial Eletrônico – NUPJE
Secretaria Judiciária – SECJU
Apresentação:
Este documento objetiva demonstrar o PJe versão 2.0 em comparação à versão 1.7, ilustrandoas principais alterações e funcionalidades.
Algumas imagens e orientações textuais foram retiradas do “Manual do Usuário Interno”fornecido pelo Conselho Nacional de Justiça no sítio eletrônico: http://www.cnj.jus.br/wiki/index.php/Manual_do_Advogado
2 de 37

SumárioAcesso ao sistema.................................................................................................................................4
Configuração do PJeOficce.............................................................................................................5Quadro de avisos e menu......................................................................................................................6Painel do Advogado..............................................................................................................................7
“Expedientes”..................................................................................................................................8“Acervo”..........................................................................................................................................9“Agrupadores”...............................................................................................................................11“Intimação de pauta” (ambiente de 2º grau)..................................................................................12“Minhas petições”..........................................................................................................................12
Criar CAIXAS dentro da Jurisdição...................................................................................................13Autos digitais (detalhes do processo).................................................................................................14Novo processo....................................................................................................................................17
Dados iniciais.................................................................................................................................17Assuntos.........................................................................................................................................18Partes..............................................................................................................................................19Características................................................................................................................................20Incluir petições e documentos........................................................................................................20Processo.........................................................................................................................................22Resumo do processo......................................................................................................................22Documentos...................................................................................................................................22Protocolar.......................................................................................................................................23
Processo incidental.............................................................................................................................24Processos não protocolados................................................................................................................25Pauta de audiência..............................................................................................................................26Habilitar nos autos..............................................................................................................................27Incluir processos no push...................................................................................................................29Procurador / Defensor.........................................................................................................................30Cadastro de Procurador / Defensor.....................................................................................................31Cadastro de assistente de procuradoria/defensoria.............................................................................34Associar pessoas as caixas ( procuradoria /defensoria)......................................................................37............................................................................................................................................................37
3 de 37

1. Acesso ao sistema
1- Formas de acesso: Exibe orientações sobre como acessar o sistema com ou sem certificação digital.2- Consulta processual: Abre a tela para consulta pública dos processos que tramitam no Pje.3- Push : Abre a tela de cadastro/acesso ao push que permite recebimento de informativo via e-mail acerca dasmovimentações processuais dos processos cadastrados.4 – Pré- requisitos: Verifica as configurações do computador a fim de validar os requisitos mínimos para acesso aosistema.5 -Fale conosco: Orientações de como obter suporte ao sistema PJe.6 – Botão para acesso por meio de certificado digital.7- Campos para acesso com CPF/CNPJ e Senha:8 – Link para recuperação / solicitação de senha.
9 – Botões de personalização de cores do sistema e tamanho de fonte na versão 1.7, esta funcionalidade foidescontinuada na versão 2.0.
4 de 37
1
2
3
4
56
7
8
9
v. 1.7

1.1. Configuração do PJeOficce
Disponibilizado pelo CNJ, o PJeOffice substitui a necessidade do plugin Oracle Java Runtime Environment nonavegador de internet e gera maior praticidade na utilização do sistema.
Link para download e orientações de instalação:http://www.cnj.jus.br/wiki/index.php/PJeOffice#Aplicativo_PJeOffice_para_instala.C3.A7.C3.A3o
Após instalado, o modo de assinatura deve ser escolhido na tela de login do sistema e o acesso feito normalmenteclicando no botão “CERTIFICADO DIGITAL”.
Configure o PJeOficce com as seguintes opções de solicitação de senha :
• Apenas no primeiro acesso: a senha do PIN será solicitada apenas no momento que logar no sistema, e demaisassinaturas internas, não será necessário informar a senha novamente.
• Apenas no primeiro acesso(com confirmação): a senha do PIN será solicitada apenas no momento que logar nosistema, e demais assinaturas internas, não será necessário informar a senha novamente, após prosseguir dentrodo sistema com protocolo de processos ou assinaturas em documentos será apresentado uma mensagem deconfirmação.
• Sempre: a senha do PIN sempre será solicitada.
5 de 37

2. Quadro de avisos e menu
Assim como na versão 1.7, após login no sistema, a tela que aparecerá é o “Quadro de avisos” o que muda é a formacom que retornamos a esta tela, na versão anterior era através do botão e e na versão 2.0 usaremos o linkincorporado na imagem
A barra de menu que era bem evidente na versão 1.7, na versão 2.0 iremos acessá-la através do botão
6 de 37
v. 2.0
v. 1.7

3. Painel do representante processual
Para acesso ao Painel do advogado, clique no menu e em seguida nas opções : “Painel – Painel do Representante processual”
7 de 37
v. 2.0
v. 1.7
Campo de pesquisa no Painel do representante (nova funcionalidade)

3.1. “Expedientes”
Visão geral da aba expediente:
1. Abrir todas as caixas: opção que permite expandir a visibilidade de todas as caixas vinculadas à jurisdição.
2. Jurisdição: opção que permite visualizar a jurisdição que o representante se encontra vinculado. 3. Caixas: as caixas cadastradas pelos representantes sempre serão apresentadas abaixo das jurisdições,
permitindo que o se manipule a visibilidade das caixas, períodos de inativação e filtros. 4. Atualizar: a qualquer momento o representante poderá atualizar os dados do painel através da opção
disponibilizada. 5. Situação do expediente: opção que permite ao representante visualizar a lista de expedientes de acordo com a
situação selecionada. 6. Ordenar por: opção que permite ao representante visualizar a lista de expedientes de acordo com o critério
selecionado.
8 de 37
3
12 4 5
7
9
6
8
10
11
v. 2.0
v. 1.7

7. Mover processos selecionados: opção que permite mover um conjunto de expedientes selecionados paradeterminada caixa.
8. Autos digitais: ao clicar no número do processo são apresentados os autos digitais do processo. 9. Painel dos expedientes
• Mover expediente para caixa: opção que permite mover um único expediente para caixa.
• Selecionar para mover vários expedientes: opção que permite selecionar os expedientes a serem
movimentados.
• Ver detalhes do processo: opção que permite visualizar os detalhes do processo.
• Visualizar expediente: opção que permite visualizar os dados do expediente.
• Responder: opção que permite responder o expediente.
• Tomar ciência: opção que permite tomar ciência do expediente. 10. Histórico de movimentações nas caixas: opção disponível para que o representante visualize as movimentações
realizadas no expediente.11. Pesquisar: opção que permite a pesquisa de expedientes por filtros específicos.
3.2. “Acervo”
9 de 37
v. 2.0

Visão geral da aba acervo:
1.Abrir todas as caixas: opção que permite expandir a visibilidade de todas as caixas vinculadas a jurisdição.
2.Jurisdição: opção que permite visualizar a jurisdição que o representante se encontra vinculado.3.Caixas: as caixas cadastradas pelos representantes sempre serão apresentadas abaixo das jurisdições. Permitindo que o
mesmo manipule a visualidade das caixas, períodos de inativação e filtros.4.Atualizar: a qualquer momento o representante poderá atualizar os dados do painel através da opção disponibilizada.
5.Ordenar por: opção permite que o representante visualize a lista de expedientes de acordo situação selecionada.6.Mover processos selecionados: opção que permite mover um conjunto de processos selecionados para a caixa.
7.Autos digitais: ao clicar no número do processo são apresentados os autos digitais do processo.8.Painel dos acervos
• Mover processo para caixa: opção que permite mover um único processo para caixa.
• Selecionar para mover vários processos: opção que permite selecionar os processos a serem movimentados.
9.Histórico de movimentações nas caixas: opção disponível para que o representante visualize as movimentaçõesrealizadas no processo.
10.Pesquisar: opção que permite a pesquisa de processos por filtros específicos.
10 de 37
3
1 24
5
7
9
6
8
10
v. 1.7

3.3. “Agrupadores”
1. Pendentes de ciência ou de seu registro: conjunto de atos de comunicação em relação ao qual ainda não háregistro de ciência pelo destinatário ou por quem o represente, independentemente do meio de intimação
utilizado. Quando se tratar de citação ou notificação eletrônica na forma da Lei n.º 11.419/2006, é incluída ainformação do prazo máximo para ciência pelo destinatário, após o que ocorrerá a ciência ficta. O ícone “lupa
vermelha” permite que o destinatário ou seu representante tome ciência do ato. O ícone de resposta levará àciência e a uma página em que a resposta pode ser elaborada
2. Ciência dada pelo destinatário direto ou indireto e dentro do prazo: conjunto de atos de comunicação emrelação ao qual houve ciência pelo destinatário ou por quem o represente, independentemente do meio de
intimação utilizado, e cujo prazo ainda está em curso. Caso o ato não tenha prazo para resposta, será exibidono agrupador “Sem prazo”. O prazo limite provável é exibido no canto inferior direito, assim como a
informação do responsável pela ciência.3. Ciência dada pelo PJe e dentro do prazo: conjunto de atos de comunicação em relação aos quais houve
ciência ficta por decurso do prazo de graça da Lei n.º 11.419/2006, nos casos de intimação eletrônica, e cujoprazo ainda está em curso.
4. Cujo prazo findou nos últimos 10 dias: conjunto de atos de comunicação cujo prazo expirou sem respostanos últimos 10 dias.
5. Sem prazo: conjunto de atos de comunicação em relação ao qual houve ciência pelo destinatário ou por quemo represente ou ciência ficta, independentemente do meio de intimação utilizado, e que não têm prazo para
resposta.6. Respondidos nos últimos 10 dias: conjunto de atos de comunicação que foram respondidos pelo intimado nos
últimos 10 dias.
11 de 37
v. 2.0
v. 1.7

3.4. “Intimação de pauta” (ambiente de 2º grau)
Ao clicar no agrupador “Pendentes”, será exibida a lista de processos incluídos em Pauta de Julgamento.
• Clicando em “Detalhe da Intimação”, será gerada uma nova janela com o inteiro teor do instrumento decomunicação.
• Ver detalhes do processo: opção que permite visualizar os detalhes do processo.
3.5. “Minhas petições”
Nesta aba, o usuário terá acesso geral a todas as petições juntadas aos processos por ele mesmo. Na versão 1.7 recebia onome de “Petições”.
12 de 37
v. 2.0
v. 1.7
v. 1.7
v. 2.0

4. Criar CAIXAS dentro da Jurisdição
1 - Opção “Nova caixa” - Acionada com o clique do botão direito do mouse sobre a jurisdição selecionada.
2 - Campo para o nome da caixa e botão “Criar caixa”.
13 de 37
v. 2.0
v. 1.7

5. Autos digitais (detalhes do processo)
Ao clicar sobre o link do processo (que fica sobre o número do processo), uma nova janela surgirá contendo os autosdigitais do processo.
• Ao efetuar clique único, será apresentado os autos digitais do processo protocolado. Os dados a seremrecuperado no cabeçalho são: Classe judicial, assunto, Autuação, Última distribuição, Valor da causa, Segredo
de justiça, Prioridade, Órgão colegiado, Órgão julgador, Relator, Polo ativo, Polo passivo e Outrosinteressados.
• 2 Ação que possibilita ordenar os documentos/movimentos apresentados e filtrar somente os documentos ousomente movimentos. ( Novo)
• 3 Ação que possibilita pesquisar dentro da listagem de documentos/movimentos.( Novo)• 4 Ação que permite atualizar a relação de documentos/movimentos.( Novo)
• 5 Campo expansível/comprimível em que o usuário terá possibilidade de ocultar a cronologia de documentosjuntados.
14 de 37
v. 2.0

•6 Ação que possibilita a navegação entre os documentos juntados.( Novo)
•7 Ação que possibilita marcar documentos como favoritos.( Novo)•8 Ação que possibilita visualizar certidão do documento.
•9 Ação que possibilita imprimir documento atual juntado ao processo.•10 Ação que possibilita o download do documento atual juntado ao processo.
•11 Ação que possibilita visualizar dados da assinatura do documento.•12 Campo expansível/comprimível em que o usuário terá acesso à visualização dos favoritos, e a opção para o
download de todos os documentos definidos como favoritos. ( Novo)
•13 Ação que possibilita a impressão da lista de documentos juntados ao processo.•14 Ação que possibilita o download de documentos do processo, permitindo filtrar por Id ou Período.
•15 Menu que possibilita a realização de atividades diversas no processo e consulta a informações auxiliares.
15 de 37

Na versão 2.0, as abas do processo estão localizadas dentro do menu no canto superior direito da tela dos autos digitais,conforme imagem:
16 de 37
v. 1.7
v. 2.0

6. Novo processo
Para cadastro de Novo processo, clique no menu e em seguida nas opções : “Processo – Novo processo”
6.1. Dados iniciais
Ao acionar o menu, é exibida ao usuário a tela de seleção de jurisdição (seção/subseção) e classe judicial, conformeexemplo abaixo:
Após a seleção da classe judicial e o acionamento do botão “Incluir”, a tela disponibilizará as outras opções de cadastrodo processo, conforme imagem de exemplo abaixo:
17 de 37
v. 1.7
v. 2.0
v. 1.7
v. 2.0
v. 1.7

6.2. Assuntos
Pode-se associar o(s) assunto(s) a que se refere o processo acionando o ícone . O assunto selecionado passará
para a tabela de “Assuntos associados” (tabela à esquerda).
18 de 37
v. 1.7
v. 2.0

6.3. Partes
Na aba partes, o usuário adicionará as partes principais do processo no polo ativo, passivo ou outros participantes
acionando a opção " " respectiva.
Os demais procedimentos para cadastro de parte permanecem os mesmos em relação à versão 1.7, havendo alterações
apenas na aparência das telas.
19 de 37
v. 2.0
v. 2.0
v. 2.0

6.4. CaracterísticasNa aba “Características”, o usuário selecionará as opções apresentadas na tela, conforme exemplo abaixo:
6.5. Incluir petições e documentos
Por meio dessa opção, o usuário inclui os documentos do processo. A tela é apresentada na imagem de exemplo abaixo:
20 de 37
v. 2.0
v. 1.7
32
4
5
32
4
5
1
1
32
5
4
1
6
v. 2.0

Exemplo da tela após a seleção de arquivos:
1. ícones de ordenação ( e ) dos documentos, que permitem a reorganização dos documentos inseridos,
que aparecerão após inserção de mais de um anexo.
2. ícone para exclusão do documento
3. número indicando a ordem do documento
21 de 37
32
5
4
1
6
3
2
1
3
2
1
v. 1.7
v. 2.0
v. 1.7

6.6. Protocolar inicialA aba “Processo” se destina a finalização do protocolo do processo. Por meio dela, o usuário poderá selecionaras competências possíveis, se for o caso, verificar o resumo do processo e efetivar o protocolo.
Quando há competências potencialmente conflitantes, o sistema solicitará ao autuador que indique para qual das duascompetências pretende encaminhar o processo
6.7. Resumo do processoApós a seleção da competência, o resumo do processo poderá ser visualizado conforme imagem de exemplo abaixo:
6.8. Documentos
Esse agrupador, inicialmente carregado contraído, exibe, quando expandido, os documentos adicionados ao processoem uma tabela, conforme imagem de exemplo abaixo:
22 de 37
v. 2.0
v. 2.0
v. 2.0

para documentos construídos no PJe ou ícone do formato do documento, para documentos anexados ao principal.
Por exemplo, para arquivos no formato pdf
• para documentos não assinados ou para documentos assinados
• , permitindo a exclusão de documentos inseridos erroneamente antes do protocolo do processo.
6.9. Protocolar
Após todas as informações serem inseridas no processo corretamente e os documentos anexados estarem assinados, ousuário deve acionar o botão “Protocolar” para que o sistema distribua a ação e informe o número do processo gerado.
23 de 37
v. 1.7
v. 2.0

7. Processo incidentalPara cadastro de Novo processo, clique no menu e em seguida nas opções : “Processo – Novo processoincidental”
Logo após informar o número do processo, o sistema apresentará a aba Processo Originário. Essa aba conteráinformações do processo selecionado, tais como o valor da causa, os polos ativos e passivos, documentos anexados e
assuntos vinculados, conforme exemplifica a tela abaixo:
24 de 37
v. 1.7
v. 2.0
v. 2.0

Após incluir o processo na aba Dados Iniciais, o sistema habilitará as abas Assuntos, Partes, Características, AnexarPetições/ Documento e Processo , se comportará conforme instruções anteriores.
8. Processos não protocolados
Clique no menu e em seguida nas opções : “Processo – Não protocolado”
Na tabela “Processos” (localizada ao lado direito da tela) poderão ser visualizados todos os processos que oadvogado/procurador/defensor iniciou o cadastro e que ainda não protocolou.
1 - Para alterar os processos apresentados, basta clicar no ícone do processo desejado.
2 - Caso seja necessário excluir algum processo apresentado na tabela ‘Processos’, basta clicar no botão .
3 - A funcionalidade apresentada permitirá que o advogado/procurador/defensor protocole os processos em lote. Para
efetuar essa operação basta clicar em dos processos desejados, e acionar o botão “Protocolar em Lote”.Os processos selecionados serão protocolados.
25 de 37
3
2
1
v. 1.7
v. 2.0

9. Pauta de audiência
Menu,“Audiências e sessões – Pauta de Audiência”
O resultado da Pesquisa será apresentado em “Consulta de processos”, localizado à direita da tela.
26 de 37
32
1
v. 1.7
v. 1.7
v. 2.0

10. Habilitar nos autos (advogados)
Menu,“Processo – Outras ações – Solicitar habilitação”
Clique em do processo desejado.
Clique no botão próximo, informe os campos desejados e acione a opção Salvar. Em seguida a opção “Assinar documentos”.
27 de 37
v. 2.0
v. 2.0

Após a assinatura do documento, o sistema exibirá mensagem informando o registro da habilitação e que o peticionamento e consultaao processo encontram-se disponíveis.
Ao fechar a janela, o sistema exibirá a tela inicial de pesquisa a processos.
28 de 37
v. 1.7

11. Incluir processos no push
Menu,“Processo – Outras ações – Incluir no push”
O PJe Push é utilizado para distribuição de conteúdo informativo relativo às atualizações de ,movimentações dosprocessos judiciais que tramitam no sistema.
Na tabela “Inclusão de processos para acompanhamento”, há dois campos a serem preenchidos:
• Número do Processo - Deve ser inserido, obrigatoriamente, o número do processo que se deseja acompanhar;
• Observação – Campo de preenchimento facultativo.
Para validar a inclusão do processo, deve ser acionado o botão “Incluir”.
29 de 37
v. 2.0
v. 1.7

12. Perfil - Procurador / Defensor
O PJe considera representante processual todos os usuários cadastrados como representantes de Procuradorias ou deDefensorias, portanto, procuradores e defensores, respectivamente.
No cadastro destes representantes deve-se determinar qual a atuação que estes usuários terão em seus respectivosÓrgãos de Representação. As opções de atuação existentes são as seguintes:
Gestor : O representante processual configurado como gestor terá acesso total a todos os processos e expedientesdirecionados para o seu Órgão de Representação, independentemente da jurisdição em que estes processos ou
expedientes estiverem;
• Permissão para alterar os dados cadastrais por completo dos representantes vinculados ao órgão de
representação.
• Permissão para cadastrar novos representantes e assistentes.
•• Permissão remover representantes vinculados ao órgão de representação, bloqueando apenas o seu próprio
cadastrado.
Distribuidor: O representante processual configurado como distribuidor terá acesso total a todos os processos eexpedientes direcionados para o seu Órgão de Representação, desde que eles sejam da mesma jurisdição da qual este
usuário é distribuidor;
Padrão: O representante processual que não for configurado como gestor e nem como distribuidor é chamado derepresentante processual padrão, podendo atuar apenas nos processos ou expedientes distribuídos para a sua caixa de
organização.
30 de 37

13. Cadastro de Procurador / Defensor
Menu,“Configuração – Pessoa – Procurador / Defensor”
O sistema apresentará a tabela com todos os Procuradores/Defensores já cadastrados no PJe e vinculados ao seu órgãode representação.
Para realizar o cadastro de um novo representante, basta acionar a aba Pré-cadastro. O sistema apresentará a tela abaixo.Informe o CPF do representante, acione o botão “Pesquisar” e o campo "Nome" será recuperado automaticamente. Emseguida, acione o botão "Confirmar".
31 de 37
v. 2.0
v. 1.7
v. 1.7
v. 2.0

O sistema apresentará a aba Formulário com os campos “CPF” e “Nome” preenchidos automaticamente. Informe todos os camposobrigatórios e clique em “SALVAR”.
32 de 37
v. 2.0
v. 1.7

Na aba Órgão de representação será possível restringir o acesso do representante as Procuradorias/Defensorias,definindo o tipo de acesso especifico para cada vinculação. Dessa forma, apenas o representante vinculado poderá
acessar as procuradorias/defensorias. Para realizar a restrição, marque a(s) entidade(s) desejada(s), e clique no botão“Incluir”.
33 de 37
v. 2.0
v. 1.7

14. Cadastro de assistente de procuradoria/defensoria
Menu,“Configuração – Pessoa – Assistentes de Procuradoria/Defensoria”
O sistema apresentará a tabela com todos os assistentes já cadastrados no PJe e vinculado ao seu órgão de representação
Para realizar o cadastro de um novo assistente, basta acionar a aba Pré-cadastro. O sistema apresentará a tela abaixo.
Informe o CPF do representante, acione o botão “Pesquisar” e o campo "Nome" será recuperado automaticamente. Emseguida, acione o botão "Confirmar".
34 de 37
v. 2.0
v. 1.7
v. 2.0
v. 1.7

O sistema apresentará a aba Formulário com os campos “CPF” e “Nome” preenchidos automaticamente. Informe todosos campos obrigatórios e clique em “SALVAR”.
35 de 37
v. 2.0
v. 1.7

Na aba Órgão de representação associa o assistente à procuradoria ou defensoria onde o usuário está logado. Informeos campos e clique em “Incluir”. O sistema apresentará o registro incluído na tabela "Órgão de representação - <nome
do assistente>".
• Caso deseje excluir, clique em , e o sistema excluirá a localização.
• Caso deseje alterar alguma localização, clique em . O sistema irá preencher os dados, altere os dados eacione a opção “Gravar”.
36 de 37
v. 2.0
v. 1.7

15. Associar pessoas as caixas ( procuradoria /defensoria).
1 - Opção “Editar caixa”, acionada com o clique do botão direito do mouse sobre a caixa selecionada.
2 - Aba “Pessoas Associadas” localizada dentro da configuração da caixa.
37 de 37