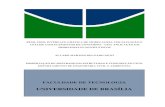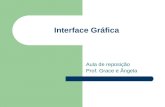PJe - Manual - Visão Geral da Interface Gráfica do PJe
Transcript of PJe - Manual - Visão Geral da Interface Gráfica do PJe

Informações GeraisDe PJe - Manual
Tabela de conteúdo
1 Introdução aos Componentes de Interface Gráfica■
2 Tela do PJe (4 áreas principais) ■
2.1 1ª Área: Pesquisa, Interface e Hora■
2.2 2ª Área: Usuário, Papel e Localização■
2.3 3ª Área: Barra de Menu■
2.4 4ª Área: Área Principal■
3 Agrupadores■
4 Abas■
5 Árvore de Tarefas■
6 Chaves de Segredo de Justiça ■
6.1 Criar e Nomear novas Caixas■
6.2 Mover Processos para as Caixas■
6.3 Remover Caixas■
6.4 Editar Caixas■
7 Grid de Dados■
8 Visualizador de Documentos (Paginador)■
9 Campos do PJe ■
9.1 Campo (Caixa) de Texto Livre■
9.2 Campo (Caixa) de Combinação■
9.3 Campo (Caixa) de Sugestão■
9.4 Campo Data■
9.5 Campo (Caixa) de Opção■
9.6 Campo (Caixa) de Verificação■
9.7 Campos Obrigatórios■
10 Ícones do PJe ■
10.1 Lixeira■
10.2 Visualizar ou Ver Detalhes■
10.3 Cadeado de Manutenção de Valor no Campo■
10.4 Cadeado de Indicação de Assinatura Eletrônica■
10.5 Abrir Tarefa■
10.6 Tarefa Bloqueada■
10.7 Lupa■
10.8 Paginador■
10.9 Histórico das Tarefas■
10.10 Aviso de Prioridades■
10.11 Aviso de Alertas■
11 Botões do PJe■
Page 1 of 22Informações Gerais - PJe - Manual
21/11/2012http://pje.csjt.jus.br/manual/index.php/Informa%C3%A7%C3%B5es_Gerais

Introdução aos Componentes de Interface Gráfica
O Processo Judicial Eletrônico é um sistema Web, ou seja, um sistema no qual a interação entre o usuário e sistema se dá por meio do uso de um navegador de internet. Essa escolha se deu porque essa via é, atualmente, a que garante maior amplitude de uso, especialmente por usuários externos ao Poder Judiciário.
Neste capítulo, é dada uma noção a respeito da interface gráfica utilizada no PJe. São apresentados os diversos componentes visuais utilizados a fim de que o usuário possa se habituar a seu uso. Ela é muito semelhante à interface de qualquer sistema que seja baseado em navegação de internet.
Tela do PJe (4 áreas principais)
A tela do PJe está dividida em 4 áreas principais:
1ª Área: Pesquisa, Interface e Hora
Área em que se pode efetivar pesquisas textuais, modificar a interface do usuário e visualizar a hora corrente. A "Lupa" permite iniciar a busca no sistema do texto inserido no campo "Pesquisa". A Palheta permite modificar a cor da interface do sistema PJe. Os ícones , e permite aumentar o tamanho da fonte das letrar apresentadas no sistema. A "Hora" apresenta a hora, minuto e segundo corrente do sistema PJe.
Page 2 of 22Informações Gerais - PJe - Manual
21/11/2012http://pje.csjt.jus.br/manual/index.php/Informa%C3%A7%C3%B5es_Gerais

2ª Área: Usuário, Papel e Localização
Apresenta o NOME do usuário logado no sistema. Apresenta a LOCALIZAÇÃO em que o usuário pertence. Apresenta o PAPEL que o usuário acessa o sistema. Opção que pertmite a troca de papel e/ou localização. Opção disponível somente para usuário
com múltiplos pápeis e localizações.
3ª Área: Barra de Menu
A barra de Menu é área em que são disponibilizadas as funcionalidades do sistema, o ponto de saída (Logout) e o acesso à ajuda de contexto . Menu é um componente que permite o acesso a uma funcionalidadede de forma bastante simples. O uso dos menus no PJe é feito apontado o mouse na opção escolhida, sem a necessidade de pressioná-lo para ter acesso ao conteúdo. Dentro dos menus pode-se ter submenus que são identificados pela presença de uma seta no canto direito do menu. Ao apontar o mouse nos submenus, tem-se acesso às opções específicas. Para ter acesso a uma opção, basta clicar sobre ela. Ao fazer isso, será exibida a página correspondente à escolha efetuada na área principal do sistema.
4ª Área: Área Principal
Área em que se realiza o trabalho em uma determinada funcionalidade.
Toda atividade realizada no sistema PJe é apresentada e realizada nessa área.
Page 3 of 22Informações Gerais - PJe - Manual
21/11/2012http://pje.csjt.jus.br/manual/index.php/Informa%C3%A7%C3%B5es_Gerais

Agrupadores
Os agrupadores são componentes que reúnem em uma única barra um conjunto de informações, sem exibir essas informações de plano para o usuário. O usuário tem, na realidade, um resumo das informações contidas no agrupador a fim de permitir que ele decida se vai ou não acessar os dados contidos nesse agrupador. O acesso se dá por meio de um clique sobre a barra. A barra de um agrupador é caracterizada por uma dupla seta (>>) localizada na extremidade direta da barra. No exemplo abaixo, vê-se que as barras têm uma descrição da situação em que os processos judiciais agrupados estão (“Processos Com Documento(s) Não Lido(s) - 9"), seguida do número de processos nessa situação.
Ao clicar (>>) na barra, são exibidas as informações agrupadas e eventuais componentes de pesquisa.
Ao clicar (<<) na barra, o agrupador, que antes estava expandido, é recolhido.
Page 4 of 22Informações Gerais - PJe - Manual
21/11/2012http://pje.csjt.jus.br/manual/index.php/Informa%C3%A7%C3%B5es_Gerais

Abas
As abas são componentes que permitem visualizar diferentes áreas de interesse a respeito do elemento que está disponível na área de trabalho. Em síntese, as abas evitam que se exiba uma quantidade muito grande de informações em uma só página, permitindo melhor organizar a tela para o usuário final. Ao clicar em uma aba, o sistema exibe, em uma nova página, o conteúdo daquela área de interesse. As abas apresentadas em diversas funcionalidades do sistema, tanto no painel do usuário quanto nas funcionalidades acessadas por meio do Menu.
Árvore de Tarefas
A árvore de tarefas é um componente gráfico que permite ao usuário identificar os processos judiciais pendentes de execução de alguma tarefa prevista no fluxo de trabalho a ele associado. Cada item representa um nó de fluxo e indica o número de processos pendentes naquele nó. No caso dos advogados, a árvore de tarefas mostra os processos daquele advogado agrupando-os por Jurisdição.
Page 5 of 22Informações Gerais - PJe - Manual
21/11/2012http://pje.csjt.jus.br/manual/index.php/Informa%C3%A7%C3%B5es_Gerais

Chaves de Segredo de Justiça
A chave (em cor cinza), ao lado da apresentação de tarefas, indica os processos que tramitam em Segredo de Justiça. Somente usuários habitados por permissões,exclusivamente concedidas pelo magistrado do órgão julgador,estarão aptos a visualização dos processos ali existentes.
A modificação da cor da chave (cinza) para (amarela) indica que a exibição foi ativada e assim, a lista de processos será exibida.
Caixas
As "Caixas" estão localizadas na Árvore de Tarefas e permitem aos usuários realizar o agrupamento dos processos a fim de obter uma melhor organização e gerenciamento de suas atividades.
Page 6 of 22Informações Gerais - PJe - Manual
21/11/2012http://pje.csjt.jus.br/manual/index.php/Informa%C3%A7%C3%B5es_Gerais

Criar e Nomear novas Caixas
No lado esquerdo da tela, é apresentado a Árvore de Tarefas que figuram as atividades relacionadas aos usuários logado na aplicação. É possível criar novas caixas que serão utilizadas por cada usuário. Para criar novas caixa, siga a sequência abaixo:
Clique com mouse sobre a tarefa desejada para selecioná-la, em seguida clique com o direito na mesma tarefa. No exemplo da imagem abaixo, foi clicado com botão direito do mouse na tarefa "Análise de Assessoria". Em seguida, clique no ícone (+ Nova Caixa) que é apresentado pelo sistema.
Dê um nome à nova caixa e clique no botão “Incluir”. No exemplo, o nome dado foi "Caixa Teste".
O sistema exibe a caixa criado pelo usuário no nível de hirerquia inferior ao nome da tarefa principal. Importante lembrar que Caixas não podem ter subcaixas. O sistema permite criar subcaixas de uma caixa criado pelo usuário. Somente é permitido criar uma caixa de uma tarefa apresentada pelo sistema.
Mover Processos para as Caixas
Após criar as caixas para organizar os processos, pode-se mover determinados processos ou todos para uma determinada caixa. Segue as orientações abaixo:
Para mover apenas um processo clique no ícone (Mover para caixa), do processo desejado e arraste para a caixa desejada.
Observe que o processo arrastado fica com o ícone , indicando que o processo está habilitado para ser movido. Quando o sistema permite que o processo seja movido para uma Caixa, ou Tarefa, apontada com o mouse o ícone . Como no exemplo, o processo está sendo movido para a Caixa Teste. Caso o sistema não permita que o processo seja movido para uma Caixa, ou Tarefa, apontada para o mouse, o ícone passa ser o .
Observe que após o processo ser solto na Caixa, a numeração da Caixa que antes estava com 0 (zero), agora parace com o número 1 (um), que indica a quantidade de processos presentes naquela caixa. Observe também que nao houve alteração na quantidade de processos na Tarefa que contém a Caixa, pois houve apenas uma movimentação interna na tarefa.
Page 7 of 22Informações Gerais - PJe - Manual
21/11/2012http://pje.csjt.jus.br/manual/index.php/Informa%C3%A7%C3%B5es_Gerais

Para mover todos os processos de uma só vez, clique no ícone e arraste para a caixa desejada. Observe que o processo arrastado fica com o ícone , indicando que todos os processos estão
habilitados para ser movido. Seguem as mesmas regras para a movimentação de um único processo. Quando o sistema permitir que seja movido todos os processos para um outro lugar, o ícone passa a ser . Quando o sistema não permitir, o ícone passa a ser .
Remover Caixas
É possível remover uma caixa clicando-se com o mouse primeiramente na caixa para selecioná-la e, em seguida, clique com o botão direito do mouse sobre a caixa que será removida.
O sistema exibirá as opções de -Editar caixa ou -Remover a caixa. Clique em . Na mensagem apresentada, clique em "OK" para confirmar a exclusão da caixa. Após a exclusão, observe que a caixa anteriormente criada não é mais exibida na Árvore de
Tarefas.
Page 8 of 22Informações Gerais - PJe - Manual
21/11/2012http://pje.csjt.jus.br/manual/index.php/Informa%C3%A7%C3%B5es_Gerais

Editar Caixas
É possível ainda editar uma caixa clicando-se com o mouse primeiramente nesse componente para selecioná-lo e, em seguida, clique com o botão direito do mouse sobre a caixa que será editada.
O sistema exibirá as opções -Editar caixa" ou -Remover a caixa". Clique em . O sistema exibe nova tela conforme apresentado na imagem.
Nessa tela é possível configurar os detalhes para as caixas, fornecendo informações adicionais para melhor caracterizá-las. Exemplo: suponha que um determinado escritório queira agrupar os processos por advogado. Nesse caso ao editar uma determinada caixa basta colocar o número da OAB daquele advogado. A tela exibida contêm 2 abas: "Formulário" e "Filtros". Aba Formulário
Conforme visto na imagem acima, essa aba apresenta os seguintes elementos:
Tarefa: apresenta o nome da tarefa a qual a caixa em edição pertence. Esse campo não permite edição.
■
Nome da atividade: apresenta o nome da caixa editada. Nesse campo é permitido edição, possibilitando alterar o nome da caixa.
■
Descrição da atividade: permite incluir descrições detalhadas relacionadas a caixa criada. ■
Tarefa Anterior: campo de seleção que permite escolher qual a tarefa anterior em relação a tarefa atual servirá de parâmetro para filtrar os processos na caixa criada. Ex.: a caixa da tarefa atual só receberá processos vindas da uma tarefa anterior X.
■
Botão "Gravar": quando acionado perimte gravar no sistema os dados informados nessa aba. ■
Page 9 of 22Informações Gerais - PJe - Manual
21/11/2012http://pje.csjt.jus.br/manual/index.php/Informa%C3%A7%C3%B5es_Gerais

Aba Filtros
Nesa aba é possível criar um filtro de pesquisa para organizar o conteúdo das caixas. Preencha os campos dessa aba com os critérios desejados e em seguida, cliquem em “Gravar”. Essa aba apresenta os seguintes elementos:
Classe Judicial: permite selecionar, dentre as opções oferecidas pelo sistema, a Classe Judicial que servirá de critério para o armazenamento de processos que deverão conter na Caixa criada.
■
Assunto: permite selecionar, dentre as opções oferecidas pelo sistema, o Assunto que servirá de critério para o armazenamento de processos que deverão conter na Caixa criada.
■
Processo: permite informar o número do processo que servirá de critério necessário para o armazenamento de processos na Caixa criada.
■
Nome da Parte: permite informar o nome da parte que servirá de critério necessário para o armazenamento de processos na Caixa criada.
■
CNPJ/CPF: permite informar qual CNPJ ou CPF dever ser usado de critério necessário para armazenar processos na Caixa criada.
■
Data de Nascimento: permite informar a data de nascimento necessário para armazenar processos na Caixa criada.
■
OAB(UF 000000 A): permite informar o registro de inscrição da OAB com critério necessário para armazenar processos na Caixa criada.
■
Grid de Dados
“Grid” de dados é um componente gráfico que permite a disposição de dados em formato tabular. As grids, geralmente, permitem que suas colunas sejam organizadas em ordem crescente ou decrescente. A ordenação é feita com um clique no cabeçalho (nomde de identificação) da respectiva coluna. No rodapé é informado o número de linhas exibidas naquela grid.
Page 10 of 22Informações Gerais - PJe - Manual
21/11/2012http://pje.csjt.jus.br/manual/index.php/Informa%C3%A7%C3%B5es_Gerais

Visualizador de Documentos (Paginador)
O PJe utiliza, para visualização dos documentos, um paginador específico com 2 áreas para exibição dos documentos presentes no processo.
Área 1:
Nessa área são apresentados os documentos produzidos pelo próprio sistema. O documento apresentado nessa aréa exibe um cabeçalho, no formato de "post it", que identifica os seguintes elementos:
"Por": identifica por quem foi elaborado o documento visualizado. ■
"Em": identifica quando foi elaborado o documento visualizado. ■
"Tipo de Documento": identifica o tipo de documento visualizado. ■
"Documento": apresenta a descrição sucinta que foi dado ao ser elaborado o documento visualizado.
■
Os documentos são apresentados na ordem inversa de entrada no processo, ou seja, o último documento inserido será o primeiro exibido no Paginador. Por meio das opções de navegação entre documentos é possível alterar a exibição no paginador. As opções de navegação são:
■ : ao ser acionado (clicado), exibe no Paginador o último documento elaborado pelo sistema.
■ : ao ser acioando(clicado), exibe no Paginador o próximo (seguinte) documento atual elaborado pelo sistema.
■ : ao ser acioando(clicado), exibe no Paginador o próximo (seguinte) documento antigo elaborado pelo sistema.
■ : ao ser acionado (clicado), exibe no Paginador o primeiro documento elaborado pelo sistema PJe.
Área 2:
Nessa área são exibidos os documentos anexados ao processo.
Os anexos são documentos que não foram produzidos no PJe, mas sim anexados, carregados no sistema e são categorizados em:
"Documentos Associados": documentos anexados que estão associados a documentos principais. Como exemplo, um documento associado à petição inicial. Na coluna de documentos anexados, há também opções de navegação entre esses documentos anexos. As opções existentes são as mesmas vistas na área 1.
■
"Documentos": são documentos em geral que foram anexados no sistema. ■
Nessa área ainda são apresentados a data de inclusão do documento, bem como seu respectivo nome.
Page 11 of 22Informações Gerais - PJe - Manual
21/11/2012http://pje.csjt.jus.br/manual/index.php/Informa%C3%A7%C3%B5es_Gerais

Campos do PJe
Os campos são componentes que perminte ao usuário inserir dados ao sistema. Segue abaixo os diversos tipos de campos utilizados no PJe.
Campo (Caixa) de Texto Livre
O campo de texto livre é um campo no qual o usuário pode inserir um texto, sem restrição quanto a seu conteúdo. Porém, existe a restrição quanto à sua obrigatoriedade de preenchimento, caso em que estará marcado com um asterisco vermelho (* ), localizado no nome de indentificação do campo.
Os campos de texto livre são de 2 tipos:
Campos que, ordinariamente, tem um limite de caracteres a partir do qual não será mais possível inserir texto.
■
Campos que de texto com várias linhas de preenchimento, tendo as mesmas características do campo de única linha.
■
Page 12 of 22Informações Gerais - PJe - Manual
21/11/2012http://pje.csjt.jus.br/manual/index.php/Informa%C3%A7%C3%B5es_Gerais

Campo (Caixa) de Combinação
Também denominada como campo “combo” ou “combo box” , é um componente que contém uma lista de opções que é exibida ao usuário sempre que clicada, a fim de que ele escolha uma das opções apresentadas. As combos não admitem digitação, ou seja, permite apenas a seleção, escolha, de um dos valores apresentados pelo sistema.
Campo (Caixa) de Sugestão
O campo de sugestão, também chamado de campo "sugest", é um campo que recupera uma informação existente no sistema para sua seleção pelo usuário. É muito semelhante à caixa de combinação, exceto pelo fato de que o usuário deve digitar ao menos 1 caracter de informação prévia para permitir uma seleção entre os valores possíveis. Normalmente é utilizado em situações em que a quantidade de opções é muito ampla e a apresentação de todas elas poderia confundir o usuário ou causar um desempenho ruim da aplicação. Esse campo é identificado pela presença do ícone .
Campo Data
Os campos data são identificados pelo ícone exibidos ao final do campo. Esses campos requerem uma entrada de data no formato "dd/mm/aaaa", podendo ter restrição a uma data passada. O usuário tem a opção de escolher a data graficamente, basta clicar no ícone para que o sistema abra o calendário "A", conforme indicado na figura.
Page 13 of 22Informações Gerais - PJe - Manual
21/11/2012http://pje.csjt.jus.br/manual/index.php/Informa%C3%A7%C3%B5es_Gerais

Imagem A:
Indica o mês e ano atual. Ao clicar com o nouse nessa região o sistema apresenta a imagem "B".
"Fechar". Ao clicar com o nouse nessa região, o sistema fecha o calendário exibido. "Hoje". Ao clicar com o nouse nessa região, o sistema fecha o calendário e apresenta no campo a
data presente.
"Limpar". Essa opção somente é exibida quando existir alguma data preenchida no campo. Ao clicar com o mouse nessa região, o sistema fecha o calendário e limpa o campo data, caso o campo encontre-se preenchido.
"dd/mm/aaaa". Essa opção somente é exibida quando existir alguma data preenchida no campo, apresentando a mesma data preenchida no campo data.
"<<", "<", ">", ">>". Navegadores de mês e ano.
(<<) - Ao clicar nessa região, é exibido o calendário do ano anterior ao atual, aberto. ■
(<) - Ao clicar nessa região, é exibido o calendário do mês anterior ao atual, aberto. ■
(>) - Ao clicar nessa região, é exibido o calendário do mês seguinte ao atual, aberto. ■
(>>) - Ao clicar nessa região, é exibido o calendário do ano seguinte ao atual, aberto. ■
Imagem B:
Coluna da Esquerda: exibe os 12 meses do ano para a escolha do usuário.
Coluna da Direita: exibe os anos anteriores e posteriores que estão próximos ao ano atual. Ao clicar nos navegadores ( "<") ou( ">") os anos, anteriores ou posteriores, são exibidos conforme desejado.
Botão "OK": quando acionado, exibe a imagem "C" com o calendário do ano e mês escolhido para o usuário selecionar o dia desejado.
Botão "Cancelar": quando acionado, volta a exibir a imagem "A" com o calendário da data atual.
Page 14 of 22Informações Gerais - PJe - Manual
21/11/2012http://pje.csjt.jus.br/manual/index.php/Informa%C3%A7%C3%B5es_Gerais

Campo (Caixa) de Opção
Também denominados de botões de rádio (ou radion button), permitem que o usuário selecione uma, e somente uma, dentre as várias opções disponíveis. É normalmente utilizado quando o número de opções é restrito a um pequeno conjunto de valores. A seleção é feita por meio de um clique na opção desejada.
Campo (Caixa) de Verificação
Também denominado de Campo de Seleção (ou Check Box), é um elemento de interface gráfica com dois estados: "Marcada" e "Desmarcada". São utilizadas para permitir que o usuário escolha vários itens dentre as várias opções disponíveis. Os itens são exibidos na forma de uma caixa.
Campos Obrigatórios
Um asterisco vermelho ( * ) ao lado de um campo indica que o preenchimento daquele campo é obrigatório. Nas páginas que contêm campos de preenchimento obrigatório será apresentado símbolo em cada página.
Ícones do PJe
Ícones são pequenas imagens que, quando clicladas com o mouse, realizam determinadas tarefas. Abaixo segue os ícones utilizados no sistema PJe.
Page 15 of 22Informações Gerais - PJe - Manual
21/11/2012http://pje.csjt.jus.br/manual/index.php/Informa%C3%A7%C3%B5es_Gerais

Lixeira
Esse ícone no formato de "Lixeira", geralmente, é apresentado na 1ª coluna de uma grid e tem a finalidade de remover, ou inativar, um registro da grid.
Visualizar ou Ver Detalhes
Tem o formato de "óculos". Esse ícone, geralmente, é apresentado na 1ª coluna de uma grid e tem a finalidade de visualizar, ou editar, detalhes de um registro da grid.
Outro ícone utilizado na visualização de documentos é o ícone "PDF". Por meio desse ícone é possível visualizar documentos com extensão PDF que foram anexados no PJe.
Page 16 of 22Informações Gerais - PJe - Manual
21/11/2012http://pje.csjt.jus.br/manual/index.php/Informa%C3%A7%C3%B5es_Gerais

Cadeado de Manutenção de Valor no Campo
Tem o formato de "cadeado" na cor cinza e fica localizado junto ao nomes de identificação dos campos. Esse ícone quando acionado (com um click do mouse) mantém travado o valor do campo durante o cadastramento de informações. O cadeado possui 2 staus:
Desativado - ■ : exibido na cor cinza. Ativado - ■ : exibido de forma colorida.
Exemplo: Informe um dado qualquer em um campo que contenha esse cadeado junto ao seu nome de identificação. Click nesse cadeado para ativá-lo. Termine o preenchimento dos campos do formulário de click no botão "Gravar" ou "Incluir", conforme o caso. Observe que os outros campos contêm o mesmo cadeado, mas eles encontram-se desativados Após o cadastramento de determinado assunto de seu interesse, click no botão "Novo" e observe que o campo com o cadeado ativado permanece com o valor informado pelo usuário no cadastramento realizado anteriormente. Os demais campos, são apresentados em branco para receber os novos dados do cadastro.
Cadeado de Indicação de Assinatura Eletrônica
Esse ícone também tem o formato de "cadeado", também colorido, mas não se confunde com o cadeado de manutenção de valor do campo. Esse cadeado indica que o documento elaborado, ou anexado, no sistema está assinado eletronicamente. O cadeado tem 2 situações:
Page 17 of 22Informações Gerais - PJe - Manual
21/11/2012http://pje.csjt.jus.br/manual/index.php/Informa%C3%A7%C3%B5es_Gerais

Cadeado Aberto - ■ : indica que o documento não foi assinado eletrônicamente por meio da certificação digital. Ao ser clicado, o sistema exibe a tela que permite ao usuário assinar eletrônicamente o documento. Cadeado Fechado - ■ : indica que o documento foi assinado eletrônicamente. Ao ser clicado, o sistema exibe na tela o documento assinado eletronicamente.
Abrir Tarefa
O ícone (Abrir Tarefa) é apresentado na 1ª coluna grid de dados das "Tarefas de Processos", dependendo do usuário logado. Esse ícone não é exibido ao usuário logado no sistema com um papel que não tenha permissões de atuar em uma determinada "Tarefa de Processo". Ao clicar nesse ícone, o sistema exibe um nova tela para a realização de atividades relacionadas à "Tarefa de Processo" selecionada.
Tarefa Bloqueada
Podemos verificar que não é possível 2 ou mais usuários acessarem simultâneamente a opção de "Abrir Tarefa" de um mesmo processo. Os usuários poderão acessar simultâneamente, pelo ícone , o mesmo processo sem que cause inconsistências de nos dados consultados.
Page 18 of 22Informações Gerais - PJe - Manual
21/11/2012http://pje.csjt.jus.br/manual/index.php/Informa%C3%A7%C3%B5es_Gerais

Mas, no caso de mais de um usuário tentar acessar o ícone , o sistema como forma de garantir que não haja inconsistências entre os dados, bloqueia o acesso do usuário que por último tentou abrir a tarefa desse processo. Nesse cenário, o segundo usuário observará que toda a linha da grid do processo será apresentada em vermelho (representando que um outro usuário está, naquele momento, trabalhando na tarefa do processo). O ícone não será exibido e em seu lugar será apresentado o ícone (Tarefa Bloqueada).
Caso o usúário deseje atuar no processo bloqueado, será primeiramente preciso que ele desbloqueie o processo fazendo causando o bloqueio do processo ao outro usuário. Segue os passos abaixo:
O usuário clica no ícone ■ do processo desejado. Na mensagem do sistema apresentada, clique na opção "OK". ■
O sistema volta a apresentar o ícone ■ para que usuário que solicitou o desbloqueio trabalhe no processo. Automaticamente, o processo fica bloqueado aos demais usuários, inclusive ao usuário que antes da ação de desbloqueio estava com acesso para abrir tarefa.
Lupa
O ícone "Lupa" do sistema PJe têm 2 estados:
Lupa Vermelha - ■ : indica que o usuário deve tomar ciência de algum ato de foi disponiblizado no processo. Ou seja, a lupa "Vermelha" sinaliza que o usuário tem alguma pendência a ser conhecida. Lupa Azul - ■ : indica que o usuário tomou ciência do ato disponibilizado no processo. Sinaliza que o usuário já realizou tarefa, que antes encontrava-se com pendência de conhecimento.
Para tomar ciência de algum ato disponibilizado no processo. Siga os passos abaixo:
Page 19 of 22Informações Gerais - PJe - Manual
21/11/2012http://pje.csjt.jus.br/manual/index.php/Informa%C3%A7%C3%B5es_Gerais

Clique no ícone ■ . O sistema exibirá nova janela com o contéudo que deve ser de conhecimento do usuário. ■
Após o conhecimento do ato pelo usuário, o ícone relacionado ao documento passa a apresentar o ícone
■
.
Paginador
O ícone (Paginador), que tem o formato de um livro aberto, é apresentado no canto superior esquerdo da tela de detalhamento do processo, ou a tela de realização de tarefa quando acionado pelo ícone . Ao ser acionado, com um click do mouse, o sistema exibe a tela do Paginador, para visualação dos documentos do processo.
Histórico das Tarefas
O ícone (Histórico das Tarefas), que tem o formato de um bloco de notas, é apresentado no canto superior direito da tela de realização de tarefa, quando acionado pelo ícone . Ao ser acionado, com um click do mouse, o sistema exibe a tela "Histórico de Tarefas", para visualização de todas as tarefas percorridas pelo processo com duas datas de início e fim, duração e status.
Page 20 of 22Informações Gerais - PJe - Manual
21/11/2012http://pje.csjt.jus.br/manual/index.php/Informa%C3%A7%C3%B5es_Gerais

Aviso de Prioridades
O ícone indica existência de prioridade legal requerida na petição inicial, permitindo que a escolha do processo seja priorizada para realização da tarefa.
Aviso de Alertas
O ícone indica a existência de alertas no processo.
Page 21 of 22Informações Gerais - PJe - Manual
21/11/2012http://pje.csjt.jus.br/manual/index.php/Informa%C3%A7%C3%B5es_Gerais

Os alertas são inserções de avisos, específicos para o processo, descrevendo situação de atenção e o nível de criticidade da anotação.
Botões do PJe
Botões são componentes que têm um texto descritivo e se destinam à realização de uma tarefa específica: abrir uma janela, fechar uma janela, gravar informações, protocolar etc. Seu uso é simples, bastando clicar sobre ele para realizar determinada ação no sistema.
Obtida de "http://pje.csjt.jus.br/manual/index.php/Informa%C3%A7%C3%B5es_Gerais"Categoria: Gerais Informações
Esta página foi modificada pela última vez às 16h14min de 5 de junho de 2012.■
Esta página foi acessada 20 643 vezes.■
Page 22 of 22Informações Gerais - PJe - Manual
21/11/2012http://pje.csjt.jus.br/manual/index.php/Informa%C3%A7%C3%B5es_Gerais