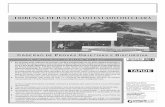Elementos Básicos del Escáner - files.support.epson.com · Elementos Básicos del Escáner...
Transcript of Elementos Básicos del Escáner - files.support.epson.com · Elementos Básicos del Escáner...
i
EPSON Perfection® 1250/1650 Series
Este manual está dividido en dos secciones: Español y Portugués. La sección en español comienza después de esta página. La sección en portugués comienza aproximadamente a la mitad del manual.
Este manual é dividido em duas partes: Español e Português. O manual em espanhol começa após esta página. O manual em português começa mais ou menos no meio do livro.
Elementos Básicosdel Escáner
Esp
añ
ol
Span_basics.book Page i Tuesday, November 13, 2001 12:10 PM
ii
Aviso de derechos reservadosSe reservan todos los derechos. Queda prohibida toda reproducción, almacenamiento en un sistema de recuperación o transmisión de fragmentos de esta publicación, en cualquier forma o medio, sea éste electrónico, mecánico, de grabación, de fotocopiado, o de otra índole sin la previa autorización por escrito de SEIKO EPSON CORPORATION. La información contenida en el presente ha sido concebida sólo para su uso con el escáner EPSON. EPSON no asume ningún tipo de responsabilidad por el uso de esta información en otros escáneres.
Ni SEIKO EPSON CORPORATION ni sus afiliadas tendrán responsabilidad ante el comprador de este producto o ante terceros por todo daño, pérdida, costo o gasto del comprador o de terceros como resultado de: accidentes, el uso indebido o el abuso de este producto o de todas aquellas modificaciones, reparaciones o alteraciones no autorizadas del producto, o (excepto en los EE.UU.) del incumplimiento de las instrucciones de operación y mantenimiento de SEIKO EPSON CORPORATION.
SEIKO EPSON CORPORATION no tendrá responsabilidad alguna frente a todo daño o problema que surja del uso de cualquiera de las opciones o productos para el consumo que no sean los designados como Productos EPSON originales o Productos EPSON aprobados por SEIKO EPSON CORPORATION.
Nota sobre el uso responsable de materiales protegidos por derechos de autor
Las cámaras digitales y los escáneres, al igual que las fotocopiadoras y las cámaras convencionales, pueden ser utilizados en forma indebida mediante la copia de material protegido por derechos de autor. Si bien en ciertos casos las leyes de algunos países permiten la copia en forma limitada del material protegido por derechos de autor, es posible que tales casos no sean tan amplios como ciertas personas suponen. EPSON insta a los usuarios a que sean responsables y observen las leyes de derechos de autor cuando utilicen cámaras digitales y escáneres.
Marcas registradasEPSON y EPSON Stylus son marcas comerciales registradas y EPSON Smart Panel es una marca comercial de SEIKO EPSON CORPORATION.
EPSON Perfection es una marca comercial registrada, EPSON Software es una marca comercial y EPSON PhotoCenter es marca de servicio, de Epson America, Inc.
Aviso general: Los otros nombres que se utilizan en el presente se utilizan sólo con fines de identificación y pueden ser marcas registradas de sus respectivos propietarios. EPSON renuncia a cualquiera y todos los derechos en relación con tales marcas.
El emblema de ENERGY STAR no constituye ningún tipo de aval de la EPA para ningún producto o servicio.
Impreso en papel reciclado.
Copyright © 2001 por Epson America, Inc. CPD-12722R1Especificaciones eléctricas del adaptador de corriente: 11/01100 - 120V/50 - 60 Hz/ 0,4 A (Perfection 1250); 0,8 A (Perfection 1650)
Span_basics.book Page ii Tuesday, November 13, 2001 12:10 PM
iii
Contenido
Digitalización de principio a fin 1
Colocación del documento 1
Uso de los botones del escáner 2
Uso del EPSON Smart Panel 3
Digitalización e impresión con Photo Print 4
Digitalización para correo electrónico 5
Digitalización de una foto para archivo 8
Digitalización para EPSON PhotoCenter 12
Selección de configuraciones TWAIN 15
Ajustes recomendados 17
Resolución de problemas 19
Luz indicadora del escáner 19
Problemas y soluciones 21
Problemas de configuración 21
Problemas con el escáner 22
Problemas con el software 23
Problemas con la imagen 24
Dónde obtener ayuda 27
Para obtener más información 27
Soporte técnico de EPSON 28
Soporte técnico para el software creativo 29
Span_basics.book Page iii Tuesday, November 13, 2001 12:10 PM
iv Contenido
Especificaciones técnicas 31
Generales 31
Eléctricas 33
Escáner 33
Adaptador CA 34
Ambientales 34
Aprobaciones de seguridad 35
Modelo 120 35
Requisitos y avisos 37
Requisitos del sistema 37
Windows 37
Macintosh 38
Instrucciones importantes referentes a la seguridad 38
Cumplimiento con las normas de ENERGY STAR 40
Declaración de cumplimiento con las normas de la FCC 41
Declaración de conformidad 42
Índice 43
Span_basics.book Page iv Tuesday, November 13, 2001 12:10 PM
1
Digitalización de principio a fin
El escáner EPSON Perfection® le permite convertir fotos y documentos en archivos digitales en su computadora con sólo presionar un botón. Puede usar los botones junto con el software EPSON Smart Panel™ o bien, puede usar EPSON Smart Panel de forma independiente. En este capítulo se incluyen las instrucciones para el uso de EPSON Smart Panel y de cada uno de los botones.
Si tiene experiencia en trabajo de digitalización, puede usar EPSON® TWAIN con aplicaciones tales como ArcSoft™ PhotoImpression™ o con cualquier otro programa compatible con TWAIN. Consulte la sección “Selección de configuraciones TWAIN” en la página 15, donde encontrará las instrucciones pertinentes.
Podrá encontrar las instrucciones para instalar el escáner en la Guía de Instalación.
Colocación del documento
Coloque el documento cara abajo sobre el vidrio de la mesa para documentos, según se muestra a continuación:
La cubierta autoajustable permite colocar documentos gruesos sobre el vidrio de la mesa para los documentos sin necesidad de retirarla.
Perfection 1250:
Centre el documento debajo de la flecha.
Perfection 1650:
Alinee el documento con la esquina superior derecha.
Span_basics.book Page 1 Tuesday, November 13, 2001 12:10 PM
2 Digitalización de principio a fin
Uso de los botones del escáner
Los botones
]
Iniciar,
{ Photo Print (Imprimir foto),
| E-Mail (Correo electrónico) y
} Scan to Web (Digitalización para la Web) del escáner permiten digitalizar imágenes con sólo presionar un botón gracias al software EPSON Smart Panel, tal como se describe a continuación:
Si está utilizando Windows® XP, es posible que vea una ventana la primera vez que oprima cualquiera de los botones del escáner. Para cada botón, asegúrese de que SMART PANEL for Scanners esté seleccionado, luego haga clic en la casilla Utilizar siempre este programa para esta acción, y después haga clic en Aceptar.
] Iniciar Presione el botón
] Iniciar del escáner para abrir la aplicación EPSON Smart Panel (predeterminado). Para mayores detalles, consulte la sección siguiente.
{ Photo Print Presione el botón
{ Photo Print para digitalizar e imprimir una foto automáticamente. Para más información, consulte la página 4.
| E-Mail Presione el botón
| E-Mail para digitalizar una imagen y enviarla como un archivo adjunto de correo electrónico. Para más detalles, consulte la página 5.
} Scan to Web Presione el botón
} Scan to Web para digitalizar una imagen y cargarla en el sitio compartido de fotos de EPSON, EPSON PhotoCenter.SM Para mayores informes, consulte la página 12.
Iniciar
Photo Print(Impresión de foto)
Scan to E-mail(Digitalización para correo electrónico)
Scan to Web(Digitalización para Internet)
Span_basics.book Page 2 Tuesday, November 13, 2001 12:10 PM
Uso del EPSON Smart Panel 3
Uso del EPSON Smart Panel
Puede usar EPSON Smart Panel con los botones del escáner o de forma independiente. Siga los pasos que se indican a continuación para usar EPSON Smart Panel y digitalizar un documento o una foto.
El botón
] Iniciar está preconfigurado para abrir el software Smart Panel. Sin embargo, puede configurar el botón
] Iniciar para que abra automáticamente cualquiera de las aplicaciones de Smart Panel. Vea la página siguiente para consultar las instrucciones.
Para usuarios de Windows:Además de las aplicaciones de Smart Panel, podrá asignar al botón
] Iniciar otras aplicaciones compatibles con “eventos con el escáner” (por ejemplo, Microsoft® Imaging for Windows). Consulte la instrucciones pertinentes en el Manual de Referencia electrónico.
1. Coloque la o las fotos cara abajo sobre el vidrio de la mesa para documentos y, a continuación, cierre la cubierta del escáner. (Si coloca varias fotos, verifique que los bordes no estén en contacto.)
2. Siga alguna de estas instrucciones para abrir la aplicación EPSON Smart Panel:
� Presione el botón
] Iniciar del escáner.
� Haga clic en el icono Smart Panel, localizado en el escritorio.
� En una Macintosh,® también puede abrir el menú Apple® y seleccionar EPSON SMART PANEL.
Se abre EPSON Smart Panel:
Si desea que el botón ] Iniciar abra una aplicación de Smart Panel en lugar de Smart Panel, seleccione aquí la aplicación. Aparece el icono
] situado junto a la aplicación seleccionada.
Span_basics.book Page 3 Tuesday, November 13, 2001 12:10 PM
4 Digitalización de principio a fin
3. Haga clic en el icono de la aplicación de digitalización de Smart Panel que prefiera. Aparece la ventana para la aplicación en la cual podrá ajustar los parámetros de digitalización. Siga los pasos que aparecen en la pantalla para cada aplicación.
Si selecciona Copy (Copiar) o Photo Print, verifique que la impresora esté encendida y que se haya colocado papel del tipo y el tamaño correcto en la impresora.
Para consultar las instrucciones sobre el uso de cada una de las aplicaciones de Smart Panel, consulte el manual electrónico Guía del Usuario de EPSON Smart Panel, según se describe en la página 27.
Digitalización e impresión con Photo Print
El botón
{ Photo Print permite digitalizar e imprimir fotografías en un solo paso.
Verifique que la impresora esté encendida y que se haya cargado papel del tipo y el tamaño correcto en la impresora.
1. Verifique que haya cargado en la impresora el papel con el que desea imprimir.
2. Coloque la foto cara abajo sobre el vidrio de la mesa para documentos y luego cierre la cubierta del escáner.
3. Presione el botón
{ Photo Print en el panel de control del escáner.
4. Se abre EPSON Smart Panel y confirma que tiene una impresora instalada en su sistema. Luego, EPSON TWAIN digitaliza automáticamente la imagen.
Span_basics.book Page 4 Tuesday, November 13, 2001 12:10 PM
Digitalización para correo electrónico 5
5. Completada la digitalización, aparece la pantalla EPSON Photo Print y se imprime automáticamente la imagen.
Si desea verificar o cambiar los parámetros tamaño de papel y tamaño de impresión, cancele la operación y seleccione el tipo de papel y el tamaño de impresión que corresponda. Presione el botón
{ Photo Print en el escáner o el botón
x verde de la pantalla para digitalizar la imagen e imprimir con los nuevos ajustes.
Digitalización para correo electrónico
El botón
| E-Mail funciona con la aplicación Scan to E-mail (Digitalización para correo electrónico) de Smart Panel para digitalizar automáticamente el documento y adjuntarlo a un mensaje de correo electrónico.
Span_basics.book Page 5 Tuesday, November 13, 2001 12:10 PM
6 Digitalización de principio a fin
Si accede a Scan to E-Mail desde Smart Panel en lugar de usar el botón
| E-Mail, los pasos que deba realizar serán un poco diferentes. Consulte el manual electrónico de Smart Panel para las instrucciones.
El programa de correo electrónico debe cumplir con los requisitos de MAPI, por ejemplo, Microsoft Exchange u Outlook. Consulte la documentación del correo electrónico para obtener más detalles. AOL® no es un programa de correo electrónico que cumple con los requisitos de MAPI.
Para enviar una foto por medio de AOL, digitalice y guarde la foto como archivo tal como se describe en la página 8, adjúntela a un mensaje de correo electrónico y envíela.
Siga estos pasos para digitalizar imágenes con el botón
| E-Mail y Smart Panel:
1. Verifique que esté conectado a Internet.
2. Coloque la(s) foto(s) cara abajo sobre el vidrio de la mesa para documentos y luego cierre la cubierta del escáner.
Si coloca más de una foto sobre la mesa para documentos, verifique que los bordes no estén en contacto.
3. Oprima el botón
| E-Mail. Aparece EPSON Smart Panel, y EPSON TWAIN digitaliza automáticamente la imagen.
Si prefiere digitalizar la imagen utilizando el Modo Manual para poder ajustar la configuración de digitalización, haga clic en Cancelar. (Consulte la página 15 para más instrucciones sobre cómo seleccionar las configuraciones de TWAIN.) Después de ajustar la configuración, cierre EPSON TWAIN y continúe con el paso 4.
Span_basics.book Page 6 Tuesday, November 13, 2001 12:10 PM
Digitalización para correo electrónico 7
4. Completada la digitalización, aparece el cuadro de diálogo Scan to E-Mail. Puede digitalizar más imágenes (haciendo clic en Escanear Más) o haga clic en Finalizar verificación para continuar.
5. Seleccione el programa de correo electrónico y haga clic en Lanzar. (El programa de correo electrónico solamente se selecciona la primera vez que use EPSON Smart Panel. Se seleccionará automáticamente para las digitalizaciones posteriores.)
6. Se abrirá el cuadro de diálogo de correo electrónico con la(s) foto(s) ya adjunta(s). Ingrese la dirección de correo electrónico del destinatario, redacte el mensaje y haga clic en Enviar.
Seleccione el programa de correo electrónico.
Haga clic en Lanzar.
Dirección de correo electrónico del destinatario.
Haga clic en Enviar para enviar el mensaje de correo electrónico.
Fotos adjuntas
Span_basics.book Page 7 Tuesday, November 13, 2001 12:10 PM
8 Digitalización de principio a fin
Algunos programas de correo electrónico, por ejemplo, Outlook Express, no envían el mensaje inmediatamente, sino que lo colocan en una “bandeja de salida”. Para enviar el mensaje, tiene que iniciar el programa de correo electrónico y hacer clic en Enviar/Recibir. Consulte la documentación del programa de correo electrónico para obtener más detalles.
Digitalización de una foto para archivo
Puede importar una foto directamente a un archivo. Esta función resulta útil para:
� crear archivos que se adjuntarán a un mensaje de correo electrónico
� archivar fotos con formato de archivo digital
� distribuir fotos entre amigos y familiares.
Siga los pasos que se indican a continuación para importar una foto a un archivo:
1. Coloque la(s) foto(s) cara abajo sobre el vidrio de la mesa para documentos y luego cierre la cubierta del escáner.
Si coloca más de una foto sobre la mesa para documentos, verifique que los bordes no estén en contacto.
2. Siga una de estas instrucciones para abrir la aplicación EPSON Smart Panel:
Enviar y recibir
Bandeja de salida
Span_basics.book Page 8 Tuesday, November 13, 2001 12:10 PM
Digitalización de una foto para archivo 9
� Haga clic en el icono Smart Panel, localizado en el escritorio.
� En una Macintosh, también puede abrir el menú Apple y seleccionar EPSON SMART PANEL.
3. Se abre EPSON Smart Panel. Haga clic en Scan to File (Digitalización para archivo).
Si prefiere digitalizar la imagen en el Modo Manual para poder ajustar la configuración de digitalización, haga clic en Cancelar. (En la página 15 encontrará más instrucciones sobre cómo seleccionar las configuraciones de TWAIN.) Después de ajustar las configuraciones, cierre EPSON TWAIN y continúe con el paso 4.
Scan to File (Digitalización para archivo)
Span_basics.book Page 9 Tuesday, November 13, 2001 12:10 PM
10 Digitalización de principio a fin
4. Completada la digitalización, aparece el cuadro de diálogo Scan to File (Digitalización para archivo). Si desea importar más fotos, colóquelas en el vidrio de la mesa para documentos, cierre la cubierta del escáner y haga clic en Escanear Más. Cuando haya terminado, haga clic en Finalizar verificación.
Podrá ver una versión ampliada de la imagen haciendo doble clic en ella.
5. En el cuadro de diálogo siguiente podrá especificar la ruta de acceso y el formato del archivo. Cuando haya terminado, haga clic en Guardar; se guarda la foto en la carpeta seleccionada.
La ruta de acceso del archivo es la ubicación en la que se guardó el archivo. Si no va a usar la ruta de acceso predeterminada (Mis documentos), utilice una que le sea fácil de recordar.
Haga clic en File0001 para cambiar el nombre del archivo.
Haga clic en Escanear Más si desea digitalizar más fotos.
Si no desea guardarlas en un archivo, haga clic en la casilla de verificación de modo que no queden seleccionadas.
Span_basics.book Page 10 Tuesday, November 13, 2001 12:10 PM
Digitalización de una foto para archivo 11
Mapa de bits es el formato de archivo predeterminado en Windows. JPEG es el formato de archivo predeterminado para Macintosh. Los archivos bitmap (o mapa de bits) son imágenes de alta calidad, aunque el tamaño del archivo es grande. Para enviar una foto por correo electrónico o a través de la Web, cambie el formato del archivo a JPEG. JPEG mantiene la alta calidad pero utiliza un tamaño de archivo más pequeño.
Carpeta actual para las fotos guardadas.
Seleccione un formato de archivo.
Disponible sólo si se selecciona JPEG.
Para guardar los archivos en unaruta de acceso diferente, haga clic en Examinar y seleccione la nueva ruta.
Span_basics.book Page 11 Tuesday, November 13, 2001 12:10 PM
12 Digitalización de principio a fin
Digitalización para EPSON PhotoCenter
El botón
} Scan to Web (Digitalización para la Web) permite digitalizar fotos y cargarlas en el sitio EPSON PhotoCenter (http://foto.epson.com). EPSON PhotoCenter es un sitio en el que puede compartir fotos totalmente gratis y que le permite:
� guardar, organizar y compartir fotos
� imprimir de inmediato fotos con una alta resolución desde Internet.
Si accede a Scan to Web desde Smart Panel en lugar de usar el botón
} Scan to Web, los pasos que debe tomar son un poco diferentes. Consulte el manual electrónico de Smart Panel para más detalles.
Si usa AOL, primero debe iniciar su sesión en AOL y proceder según se indica a continuación.
Siga los pasos que se indican a continuación para digitalizar fotos a EPSON PhotoCenter:
1. Verifique que esté conectado a Internet.
2. Diríjase a http://foto.epson.com y regístrese como usuario, si aún no lo ha hecho (esto sólo se tiene que hacer una vez).
3. Coloque la(s) foto(s) cara abajo sobre el panel de vidrio para documentos, y luego cierre la cubierta del escáner.
Si coloca más de una foto sobre la mesa para documentos, verifique que los bordes no se toquen.
4. Presione el botón
} Scan to Web (Digitalización para la Web). Aparece EPSON Smart Panel y después, EPSON TWAIN digitaliza la imagen automáticamente.
Span_basics.book Page 12 Tuesday, November 13, 2001 12:10 PM
Digitalización para EPSON PhotoCenter 13
Si prefiere digitalizar la imagen utilizando el Modo Manual para poder ajustar la configuración de digitalización, haga clic en Cancelar. (Consulte en la página 15 las instrucciones sobre cómo seleccionar las configuraciones de TWAIN.) Después de ajustar la configuración, cierre EPSON TWAIN y continúe con el paso 5.
5. Completada la digitalización, aparece el cuadro de diálogo Scan to Web (Digitalización para la Web).
� Seleccione Latin America bajo Nombre de la web y en los cuadros Nombre identificativo de usuario y Contraseña de acceso, ingrese el nombre de usuario y la contraseña que utilizó para registrarse con EPSON PhotoCenter. (Esta operación se realiza sólo una vez. En las digitalizaciones posteriores, estos valores se completarán automáticamente.)
� Haga clic en Cargar. Se cargarán las fotos en EPSON PhotoCenter.
Seleccione Latin America.
Nombre de usuario y contraseña para acceder a EPSON PhotoCenter.
Haga clic en Cargar para transferir los archivos a EPSON PhotoCenter.
Haga clic en Selección de archivo y busque los archivos que desea agregar.
Span_basics.book Page 13 Tuesday, November 13, 2001 12:10 PM
14 Digitalización de principio a fin
Si tiene otras imágenes digitales en el disco duro que desea cargar, haga clic en Selección de archivo, localice los archivos en su sistema y agréguelos en la lista de Características del archivo antes de hacer clic en Cargar.
6. Completada la transferencia, haga clic en Aceptar para conectarse a EPSON PhotoCenter.
7. Una vez conectado al sito EPSON PhotoCenter, seleccione Español para entrar al sitio en español.
8. En Ingreso proporcione su nombre de usuario y contraseña, luego haga clic en Ir.
9. Ingresará automáticamente a la sección Mis albumes de EPSON PhotoCenter. Haga clic en Bandeja de entrada para ver las fotos.
Si no ve las fotos, aumente el tamaño de la ventana del navegador o use la barra desplegable para desplazarse hacia abajo hasta ver las fotos.
10. Si desea que otros vean sus fotos, debe colocarlas en un álbum. Para crear un álbum nuevo, haga clic en Crear álbum y proporcione la información solicitada.
11. Después de crear el álbum, vuelva a la Bandeja de entrada y selecccione las fotos que desea compartir haciendo clic en la casilla Seleccionar foto. Haga esto para cada foto que quiera transferir.
12. Luego haga clic en Copiar o mover fotos. Seleccione el álbum al que desea transferirlas. Después, haga clic en Mover o Copiar para mover o copiar las imágenes al álbum que especificó.
Ahora que las fotos se encuentran en un álbum, podrá verlas en cualquier momento y compartirlas con familiares y amigos.
Comparta sus fotos con familiares y amigos
Ahora sus familiares y amigos podrán ver las fotos que cargó en EPSON PhotoCenter. Abra el álbum que contiene las fotos que quiere que vean y luego haga clic en Invitar al álbum. Proporcione la información solicitada en pantalla y haga clic en Enviar invitación. La invitación incluirá la contraseña que deberán proporcinar para ver el álbum. La contraseña es la misma que Ud. elegió al crear el álbum.
Span_basics.book Page 14 Tuesday, November 13, 2001 12:10 PM
Selección de configuraciones TWAIN 15
Sus familiares y amigos podrán ver las fotos de los álbumes compartidos que usted haya creado. Después de ver las fotos, podrán imprimirlas en casa o usar las fotos para enviar una tarjeta por correo electrónico.
Selección de configuraciones TWAIN
Antes de digitalizar una imagen, debe abrir una aplicación anfitriona, el programa al que desea importar la imagen o el documento digitalizado, por ejemplo EPSON Smart Panel, ArcSoft PhotoImpression u otro programa compatible con TWAIN. Debe iniciar esta aplicación antes de acceder a EPSON TWAIN. (Los botones del escáner abren automáticamente EPSON Smart Panel o una de sus aplicaciones.)
La primera vez que abra la aplicación, deberá seleccionar la “fuente” que desea utilizar para digitalizar. El escáner EPSON Perfection incluye el driver EPSON TWAIN. Selecciónelo como la fuente de su aplicación (EPSON Smart Panel selecciona automáticamente EPSON TWAIN).
Cuando digitalice imágenes con EPSON Smart Panel, el modo TWAIN predeterminado es Modo Automático y el software selecciona las configuraciones para digitalizar. EPSON TWAIN también cuenta con el Modo Manual desde el cual puede seleccionar los ajustes usted mismo. Otra opción es fijar el parámetro Resolución para el Modo Automático y dejar que EPSON TWAIN seleccione el resto de los ajustes. Esta opción es útil cuando quierea digitalizar varias imágenes automáticamente, pero desea una resolución más alta o baja que la que el Modo Automático selecciona.
1. Inicie la digitalización. Puede hacerlo con los botones del escáner, desde Smart Panel o desde la aplicación.
2. Haga clic en Cancelar cuando aparezca esta pantalla:
Span_basics.book Page 15 Tuesday, November 13, 2001 12:10 PM
16 Digitalización de principio a fin
3. Haga clic en Modo Manual, luego continue con el siguiente paso para fijar los ajustes de TWAIN. O bien, haga clic en el botón para fijar el parámetro Resolución el Modo Automático:
4. Ajuste manualmente las configuraciones en la ventana EPSON TWAIN en el siguiente orden:
5. Una vez importada la imagen, cierre EPSON TWAIN para volver a la aplicación.
Haga clic aquí para utilizar el Modo Manual.
Haga clic aquí para cambiar la resolución predetermindad para el Modo Automático.
1 Seleccione las ajustes esenciales:Origen del documentoTipo de imagenDestino Resolución.
2 Obtenga una vista previa de la imagen (ajuste predeterminado).
3 Fije el área de digitalización; se fija automáticamente en Ubicar automáticamente.
4 Fije el tamaño o la escala de la imagen (asegúrese de aumentar la Resolución si aumenta el tamaño o la escala).
5 Personalice los ajustes y su configuración, y utilice la administración de color.
6 Digitalice la imagen con la aplicación.
Span_basics.book Page 16 Tuesday, November 13, 2001 12:10 PM
Ajustes recomendados 17
Lo más importante que se debe tener en cuenta cuando digitalice imágenes es seleccionar el tipo correcto y la mejor resolución para su imagen. Si desea consejos sobre cómo seleccionar la mejor resolución y tipo de imagen, consulte “Ajustes recomendados” en la página 17. Para obtener información detallada sobre cómo configurar el driver EPSON TWAIN, consulte el Manual de Referencia electrónico, tal como se describe en la página 27.
Para volver al Modo Automático, haga clic en Modo Automático en el cuadro de diálogo EPSON TWAIN.
Ajustes recomendados
La calidad de la digitalización depende de varios factores, entre los que se incluyen la calidad del original y la resolución elegida. Cuanto mejor sea el original, mejores serán los resultados. Si bien puede realizar ciertas correcciones en el software de digitalización de imágenes, tendrá que hacer muchos retoques en la foto en programas tales como ArcSoft PhotoImpression.
Si fija manualmente los ajustes de la ventana TWAIN, los siguientes valores le permitirán obtener mejores resultados.
� Para visualización en pantalla o en la Web: 72 a 96 ppp
� Para envío y visualización en correo electrónico: 96 a 150 ppp
� Para impresión:
Las configuraciones de mayor resolución crean archivos de mayor tamaño. No seleccione una resolución mayor de la necesaria para el destino final (Internet, correo electrónico o impresión).
Tipo de imagen
Tipo de imagen
recomendada
Resolución para
impresión
Foto Foto a color 300 ppp
Fotografía pequeña que será ampliada
Foto a color 300 a 3200 ppp
Revista Foto a color 300 ppp
Periódicos (sólo texto) Texto 400 ppp
Texto para OCR Texto 400 ppp
Texto con imágenes Documento a color 400 ppp
Dibujo lineal Dibujo lineal 300 a 3200 ppp
Span_basics.book Page 17 Tuesday, November 13, 2001 12:10 PM
19
Resolución de problemas
Este capítulo trata sobre elementos básicos que le permitirán diagnosticar y resolver los problemas del escáner. Si desea enterarse de algunos consejos sobre cómo resolver problemas, consulte la sección “Solución de problemas” del Manual de Referencia electrónico.
Luz indicadora del escáner
La luz
] indica el estado del escáner, tal como se describe a continuación.
EPSON Perfection 1250
Luz indicadora Color Estado
Destella Verde El escáner se está inicializando (calentando) o está ocupado digitalizando una imagen.
Encendida Verde El escáner está listo para digitalizar imágenes.
Encendida Rojo Es posible que el escáner no esté conectado correctamente a la computadora. Desenchufe el escáner de la fuente de alimentación, desconecte el cable USB y luego vuelva a enchufarlo.
Si esto no corrige el error, es posible que el problema se deba a alguna de las siguientes causas. De ser así, debe consultar con el distribuidor o con EPSON.
� Se debe cambiar la lámpara fluorescente.
� El escáner no funciona correctamente.
Apagada — El escáner o el adaptador CA está desenchufado.
Span_basics.book Page 19 Tuesday, November 13, 2001 12:10 PM
20 Resolución de problemas
EPSON Perfection 1650
Luz indicadora Color Estado
Destella Verde El escáner se está inicializando (calentando) o está ocupado digitalizando una imagen.
Encendida Verde El escáner está listo para digitalizar imágenes.
Encendida Rojo Es posible que el escáner no esté conectado correctamente a la computadora. Desenchufe el escáner de la fuente de alimentación, desconecte el cable USB y luego vuelva a enchufarlo.
Si esto no corrige el error, es posible que el problema se deba a alguna de las siguientes causas. De ser así, debe consultar con el distribuidor o con EPSON.
� Se debe cambiar la lámpara fluorescente.
� El escáner no funciona correctamente.
Apagada — El escáner o el adaptador CA está desenchufado.
Span_basics.book Page 20 Tuesday, November 13, 2001 12:10 PM
Problemas y soluciones 21
Problemas y soluciones
Si tiene problemas, en esta sección encontrará las respuestas a algunas de las preguntas más frecuentes.
Problemas de configuración
El sistema no reconoce el escáner o no se enciende la luz indicadora.
Confirme que el escáner esté conectado a la computadora y conectado a la fuente de alimentación.
Aparece el asistente para hardware nuevo.
Si no instaló el software, haga clic en Cancelar y siga los pasos que se indican en la Guía de Instalación. Desconecte el escáner antes de instalar el software de digitalización.
Va a actualizar su sistema operativo a Windows XP.
Si actualmente tiene EPSON TWAIN instalado, es necesario desinstalarlo antes de actualizar el sistema operativo a Windows XP.
No puede instalar EPSON TWAIN en Windows 2000.
Si aparece un mensaje de error o el software no se instala correctamente en Windows 2000, es posible que no tenga la autorización adecuada para instalar software. Comuníquese con el Administrador del sistema.
Canceló la instalación del software del escáner antes de que finalizara el proceso o conectó el escáner antes de instalar el software (Windows).
Es posible que EPSON TWAIN no esté instalado correctamente. En la sección siguiente, consulte la información correspondiente a su sistema operativo.
Span_basics.book Page 21 Tuesday, November 13, 2001 12:10 PM
22 Resolución de problemas
Para usuarios de Windows Me ó 98:
Desconecte el adaptador de CA y el cable USB del escáner, y siga los pasos de instalación de la Guía de Instalación.
Para usuarios de Windows 2000:
1. Verifique que el escáner esté enchufado y conectado a la computadora.
2. Haga clic con el botón derecho en el icono Mi PC y luego en Propiedades.
3. En el cuadro de diálogo Propiedades del sistema, seleccione la ficha Hardware y haga clic en Administrador de dispositivos.
4. Haga clic en el signo más (+) junto a Otros dispositivos o en Dispositivos de imágenes. Si aparece un signo de interrogación (?) o un signo de exclamación (!) junto al nombre del escáner, haga clic con el botón de la derecha en el nombre del escáner, y luego seleccione Desinstalar.
5. Siga los pasos para la instalación que se indican en la Guía de Instalación.
Problemas con el escáner
No está encendida la lámpara fluorescente.
� El escáner dispone de una función de ahorro de energía (modo inactivo); presione el botón
] Iniciar para “activar” el escáner. O bien, desenchufe y vuelva a enchufar el cable USB o el cable de alimentación.
� Verifique que el cable de alimentación esté conectado al escáner y a un tomacorriente.
El escáner no digitaliza.
� Espere hasta que la lámpara fluorescente se mantenga encendida (lista para digitalizar). Es posible que deba previsualizar la imagen que va a digitalizar para que se encienda la lámpara.
� Si usa un hub USB, intente conectar el escáner directamente al puerto USB de la computadora. Use únicamente el cable USB suministrado con el escáner.
Span_basics.book Page 22 Tuesday, November 13, 2001 12:10 PM
Problemas con el software 23
� Si el escáner aparece en el Panel de control de Windows, pero no digitaliza, desinstale y vuelva a instalar el software del escáner.
Los botones del escáner no funcionan después de que conectó el cable USB o el adaptador CA (Macintosh).
Si desenchufa el cable USB o el adaptador de CA, vuelva a enchufar el cable, espere unos momentos mientras el escáner se inicializa antes de utilizar los botones del escáner. Si oprime uno de los botones del escáner y no sucede nada, inicialice el escáner digitalizando una imagen con Smart Panel. Después de hacer esto podrá utilizar los botones.
Tiene problemas para digitalizar cuando se usa la unidad de transparencias (este accesorio está disponible por separado).
� Verifique que la unidad de transparencias esté instalada correctamente y conectada a la interface de opciones del escáner.
� Seleccione la configuración correcta para la fuente de documento adecuada para la opción y la imagen: TPU: Negativo de película en colores, TPU: Negativo de
película monocromática o TPU: Positivo de película (consulte la página 17).
� Si está utilizando el Modo Manual en una Macintosh, es posible que el icono del reloj no se transforme en puntero después de concluir una digitalización. El puntero vuelve a su forma normal después de que cierre EPSON TWAIN.
� Si las orillas de su imagen no se digitalizan, consulte la página 25.
Problemas con el software
El software del escáner no funciona correctamente.
� Verifique que la computadora cumpla los requisitos de sistema que se enumeran en las páginas 37 y 38 y que admita las aplicaciones de software que está utilizando.
� Verifique si la computadora tiene suficiente memoria para el software. Si está ejecutando otro software al mismo tiempo, es posible que la computadora no cuente con suficiente memoria. (Consulte los manuales del software y de la computadora.) Cierre toda aplicación que esté
Span_basics.book Page 23 Tuesday, November 13, 2001 12:10 PM
24 Resolución de problemas
abierta, incluso los protectores de pantalla y los programas antivirus.
Si está digitalizando una imagen grande o utiliza una resolución alta, es posible que la computadora no tenga suficiente memoria para procesar la imagen.
� Verifique la instalación del software. Si aún así no se resuelve el problema, desinstale el software y vuelva a instalarlo.
Problemas con la imagen
La imagen digitalizada aparece borrosa o distorsionada.
� Verifique la posición y la condición del documento. Verifique que el documento esté bien colocado contra el vidrio de la mesa para documentos. Si sólo una parte de la imagen aparece borrosa, es posible que esa parte del documento esté arrugada o doblada.
� Intente digitalizar con una resolución más alta. Consulte la página 17 para ver las configuraciones recomendadas.
� Verifique que el vidrio de la tabla para documentos esté limpio. Consulte el Manual de Referencia electrónico, donde encontrará más detalles.
Span_basics.book Page 24 Tuesday, November 13, 2001 12:10 PM
Problemas con la imagen 25
� Verifique que el escáner no esté inclinado o colocado sobre una superficie inestable o dispareja.
La imagen es muy oscura.
� Trate de ajustar el brillo con el software de la aplicación que está utilizando. Verifique también los valores de brillo y contraste de la pantalla.
� La zona oscura alrededor de la película, por ejemplo un marco o el soporte de la película, se reproduce de color blanco, modificando la exposición del área de digitalización y hace que ésta aparezca más oscura. Determine el color correcto ajustando el borde de la marquesina o del marco y ajuste la exposición. Consulte el Manual de Referencia electrónico para más detalles.
No se digitalizaron los bordes del documento.
� Si usa un soporte para películas, es posible que no se digitalicen los bordes de la película. Si esto sucede, desactive la previsualización automática para la película:
1. En EPSON TWAIN, haga clic en Configuración.
2. En la ficha Previo, verifique que la casilla de verificación Previsualización Automática de miniaturas para Películas no está seleccionada.
Cuando obtenga una vista preliminar de la imagen, seleccione manualmente el área que desea digitalizar.
Span_basics.book Page 25 Tuesday, November 13, 2001 12:10 PM
26 Resolución de problemas
� La mesa para documentos tiene áreas no legibles alrededor de los bordes. Si el tamaño del documento supera los límites marcados por las guías para el papel de la mesa para documentos, vuelva a colocar el documento de forma tal que quede dentro de la zona legible.
� Verifique la posición del documento. Ajuste la posición del documento de forma tal que la imagen se encuentre ubicada dentro del área del vidrio.
El escáner no reconoce el tipo de imagen cuando se utiliza el Modo Manual.
Intente digitalizar la imagen otra vez. Si esto no funciona, digitalice la imagen utilizando el Modo Manual (vea la página 15 para mayor infomación).
La imagen no se parece a la original.
� Los ajustes del software no son correctos para el tipo de documento. Pruebe diversas combinaciones de ajustes de imagen usando el software del escáner.
� Dado que el monitor y la impresora emplean tecnologías distintas para representar los colores, es posible que los colores impresos no sean iguales a los que se presentan en pantalla. Si aumenta la paleta de colores del monitor, podrá ver una mayor gama de colores en la pantalla.
El tamaño del archivo es muy grande.
Ajuste la configuración del escáner. Utilice una resolución menor (ppp), guardar el archivo con un formato diferente o digitalice sólo una parte de la imagen. Si cambió la resolución predeterminada del Modo Automático, asegúrese de que no sea demasiado alta (vea la página 17).
El tamaño de la imagen impresa es mayor/menor que el de la original.
Ha cambiado la resolución o la escala de la imagen. Los ajustes del tamaño de la imagen del software determinan el tamaño de la imagen impresa.
Aparece una línea de puntos en la imagen.
Si esto sucede tanto en la pantalla como en la salida impresa, limpie el vidrio de la mesa para documentos tal como se describe en el Manual de Referencia electrónico.
Si la línea sólo aparece en la salida impresa, tal vez deba limpiar la impresora.
Span_basics.book Page 26 Tuesday, November 13, 2001 12:10 PM
Dónde obtener ayuda 27
Dónde obtener ayuda
Para obtener más información
Hay varias fuentes de información para el escáner, entre las que se incluyen material impreso, funciones de ayuda y manuales electrónicos. Aquí es dondepuede buscar ayuda:
� Elementos Básicos del EscánerEste manual contiene instrucciones de digitalización, información para la resolución de problemas, requisitos del sistema e instrucciones de seguridad.
� Ayuda en pantallaCuando utilice EPSON Smart Panel o cualquier otro software suministrado con el escáner, haga clic en el botón Ayuda o en el menú Ayuda.
� Manual de Referencia EPSON Perfection 1250/1650Este manual electrónico brinda información detallada sobre el escáner, que incluye cómo usar EPSON TWAIN, digitalizar transparencias, asignar aplicaciones de Smart Panel al botón
] Iniciar, resolver problemas y ciertas especificaciones. Si copió el Manual de Referencia en el disco duro durante la instalación del software, siga esta indicaciones para consultarlo:
Windows: Haga clic en Inicio, y seleccione Programas, EPSON, y luego haga clic en Manual de PF1250 1650.
Macintosh: Abra la carpeta PF1250 1650, haga doble clic en Ver Manual de Referencia.
� Guía del Usuario EPSON Smart PanelEPSON Smart Panel incluye un manual electrónico que se copia automáticamente en el disco duro cuando instala el software. Para acceder a él, abra EPSON Smart Panel y haga clic en el símbolo de interrogación ?, localizado en la esquina inferior derecha.
Las publicaciones Manual de Referencia y Guía del Usuario EPSON Smart Panel están en formato HTML, por lo tanto, debe contar con un navegador de Internet, como por ejemplo Internet Explorer 3.0 ó Netscape Navigator,™ versión 3.0 ó posterior, para consultarlos. (El CD-ROM no incluye un navegador.)
Span_basics.book Page 27 Tuesday, November 13, 2001 12:10 PM
28 Resolución de problemas
Es posible que otros programas de software también incluyan manuales electrónicos o un sistema de ayuda en línea. Una vez instalado el software, verifique en la carpeta del programa si está disponible el manual electrónico.
Soporte técnico de EPSON
EPSON brinda asistencia técnica a través de los servicios de soporte electrónico y los servicios telefónicos automatizados que se indican en la tabla siguiente:
Servicio de soporte electrónico
Servicio Acceso
World Wide Web
En Internet puede ponerse en contacto con el Servicio de Soporte de EPSON en http://latin.epson.com. Desde esta página podrá bajar drivers y archivos, consultar documentación sobre productos, acceder a la información de resolución de problemas con el acceso y recibir asesoramiento técnico por correo electrónico.
Servicio telefónico
País Número de teléfono
Argentina (54-11) 4322-6898
Chile (56-2) 230-9500
Colombia (57-1) 523-5000
Costa Rica (50-6) 210-9555(1-800) 377-6627
México
México, D.F. Resto del país
(55-55) 532-84-008(01-800) 506-07-00
Perú (51-1) 224-2336
Venezuela (52-212) 240-1111
Span_basics.book Page 28 Tuesday, November 13, 2001 12:10 PM
Soporte técnico para el software creativo 29
Antes de llamar, tenga a mano la siguiente información:
� Nombre del producto (EPSON Perfection 1250 ó 1650)
� Número de serie del producto (ubicado en la parte posterior del escáner)
� Comprobante de compra (por ejemplo, recibo de la tienda) y fecha de compra.
� Configuración de la computadora
� Descripción del problema
Puede adquirir suministros y accesorios de los distribuidores de EPSON más cercanos.
Si necesita ayuda para usar software de otro fabricante con un producto EPSON, busque en la documentación sobre dicho software la información sobre soporte técnico.
Soporte técnico para el software creativo
Software Teléfono Fax
En línea y por correo
electrónico
Driver EPSON TWAIN
EPSON Software™
Film Factory
EE.UU. (562) 276-4382
(800) 922-8911 sistema de fax a solicitud
http://www.latin.epson.com
EPSON Smart Panel (510) 445-8616 (510) 445-8601 [email protected]
ArcSoft PhotoImpression
(510) 440-99018:30 AM a 5:30 PM (horario del Pacífico), PST, de lunes a viernes
(510) 440-1270 www.arcsoft.com
Span_basics.book Page 29 Tuesday, November 13, 2001 12:10 PM
31
Especificaciones técnicas
Este capítulo inlcuye especificaciones técnicas y normas de seguridad para su escaner EPSON Perfection 1250 ó 1650.
Las especificaciones técnicas están sujetas a modificaciones sin previo aviso.
Generales
Tipo de escáner Fondo plano, color
Dispositivo fotoeléctrico Color CCD, dispositivo de sensor de línea
Píxeles reales 10200 ✕ 14040 píxeles a 1200 ppp, escala de 100% (Perfection 1250)13600 × 18720 píxeles a 1600 ppp, escala de 100% (Perfection 1650)
Tamaño máximo de documento
21,6 cm ✕ 29,7 cm (8,5 ✕ 11 pulgadas), tamaño carta o A4.
Resolución óptica 1200 ppp (Perfection 1250)
1600 ppp (Perfection 1650)
Resolución (SUBSCAN) de hardware máxima*
1200 ppp (digitalización principal) ✕ 2400 ppp (hardware)(Perfection 1250)*La resolución máxima de 1200 × 2400 ppp es alcanzada através de la tecnología Micro Step Drive™ de EPSON.
1600 ppp (digitalización principal) ✕ 3200 ppp (hardware) (Perfection 1650)
*La resolución máxima de 1600 ✕ 3200 ppp es alcanzada através de la tecnologia Micro Step Drive de EPSON.
Resolución de interpolacion máxima
9600 ppp (Perfection 1250)12800 ppp (Perfection 1650)
Span_basics.book Page 31 Tuesday, November 13, 2001 12:10 PM
32 Especificaciones técnicas
Resolución de salida De 50 a 9600 ppp (de 50 a 4800 ppp en incrementos de1 ppp; 7200 ppp y 9600 ppp [Perfection 1250])
De 50 a 12800 ppp (de 50 a 6400 ppp en incrementos de 1 ppp; 9600 ppp y 12800 ppp realizados con la funcion de zoom) [Perfection 1650])
Velocidad a 1200 ppp en modo borrador (Perfection 1250)
Color: 36 ms/líneaTonos de gris: 12 ms/línea
Velocidad a 1600 ppp en modo de borrador (Perfection 1650)
Color: 10 ms/líneaTonos de gris: 3,3 ms/línea
Nivel de comando ESC/I-B8 (Perfection 1250)ESC/I-B8, FS (Perfection 1650)}
Zoom 50 a 200% en incrementos de 1%
Profundidad de píxeles 16 bits por píxel
Brillo 7 niveles
Ajustes para dibujo línea artística
Ubral fijo
TET (Tecnologia de mejora de texto, con opción activación/desactivación) [Perfection 1650]
Mediotono digital (Perfection 1650 solamente)
AAS (Segmentación automática de área), con opción activación/desactivación
Mediostonos: 3 modos (A, B, C)
Patrones de difusión definidos por el usuario: 4 modos (A, B, C y D) para datos de nivel doble y cuádruple (2 patrones de difusión definidos por el usuario)
Corrección de gama (Perfection 1250)
1 tipo definido por el usuario (disponible en EPSON TWAIN)
Corrección de gama (Perfection 1650)
2 tipos para visualización CRT (Perfection 1650)
3 tipos para impresión (Perfection 1650)
1 tipo definido por el usuario
Corrección de colores (Perfection 1650)
1 tipo para visualización CRT
3 tipos para impresión
1 tipo definido por el usuario (el único tipo de corrección de colores definido por el usuario se encuentra disponible en EPSON TWAIN)
Span_basics.book Page 32 Tuesday, November 13, 2001 12:10 PM
Eléctricas 33
Eléctricas
Escáner
Lea la etiqueta en la parte posterior del escáner para conocer la informcacion sobre el voltaje.
Interface USB (Conector con receptáculo tipo B)
Fuente de iluminación Lámpara fluorescente catódica fría
Fiabilidad 10000 ciclos de movimento del carro (MCBF de la unidad principal) (Perfection 1250)30000 ciclos de movimento del carro (MCBF de la unidad principal) (Perfection 1650)
Peso Aproximadamente 2,5 kg (5,7 lbs.) (Perfection 1250)Aproximadamente 2,6 kg (5,5 lbs.) (Perfection 1650)
Dimensiones Perfection 1250:Longitud: 27,8 cm (10,9 pulgadas)Profundidad: 43,8 cm (17,2 pulgadas)Altura: 6,7 cm (2,6 pulgadas)
Perfection 1650:Longitud: 27,6 cm (10,9 pulgadas)Profundidad: 45,0 cm (17, 7 pulgadas)Altura: 9,3 cm (3,7 pulgadas)
Especificaciones EPSON Perfection 1250 EPSON Perfection 1650
Rango de voltaje de entrada
DC 15,2 V DC 24 V
Corrente nominal 1,2 A 0,8 A
Consumo de energia
Aprox. 18 W en funcionamiento; 6 W en modo de conservación de energía
Aprox. 15 W en funcionamiento; 6 W en modo de conservación de energía
Span_basics.book Page 33 Tuesday, November 13, 2001 12:10 PM
34 Especificaciones técnicas
Adaptador CA
Ambientales
Especificaciones EPSON Perfection 1650 EPSON Perfection 1250
Fabricante SEIKO EPSON CORPORATION
Dimensiones 5,8 ✕ 10,8 ✕ 3,4 cm (2,3✕ 4,3 ✕ 3,4 pulgadas)
Rango de voltaje de entrada
100 - 120 V ±15% 100 - 120 V
Rango de corriente nominal
0,4 A (entrada CA 100) 0,7 A
Rango de voltaje de salida
DC 15,2 V DC 24 V
Rango de frecuencia de salida
1,2 A 0,8 A (1,0 A como máximo)
Rango de frecuencia 50 a 60 Hz
Rango de frecuencia de entrada
50 - 60 Hz ±3 Hz 49,5 - 60,5 Hz
Aprobaciones de seguridad
UL 1950UL 1310
CSA C22.2 No. 950
Especificaciones En funcionamiento Almacenado
Temperatura 5 - 35 °C (41 - 95 °F) –25 - 60 °C (-13 - 140 °F)
Humedad (sin condensación)
10 - 80% 10 - 85%
Condiciones de operación
El equipo deb ser operado bajo condiciones normales en casa o en la oficina. Evite exponerlo a un exceso de polvo al igual que a la luz solar directa o intensa.
Span_basics.book Page 34 Tuesday, November 13, 2001 12:10 PM
Aprobaciones de seguridad 35
Aprobaciones de seguridad
Modelo 120
UL 1950CSA C22.2 No. 950
EMC FCC parte 15 subparte B clase B
CSA C108.8 clase B
Span_basics.book Page 35 Tuesday, November 13, 2001 12:10 PM
37
Requisitos y avisos
Este capítulo incluye requisitos del sistema, instrucciones referentes a la seguridad y otro tipo de información importante sobre el escáner EPSON Perfection.
Requisitos del sistema
A continuación, se enumeran los requisitos mínimos del sistema para Windows y Macintosh. Para un óptimo rendimiento, se recomienda un procesador más rápido y más memoria. Si digitaliza imágenes con una alta resolución, necesitará más espacio que los valores mínimos indicados respecto del disco duro y la memoria.
Windows
� Una PC IBM® compatible con un procesador Pentium® o uno más rápido
� Microsoft Windows 98 Segunda Edición (instalado de fábrica), Windows Millennium Edición (Me) o Windows 2000 Professional ó Windows XP Home Edition/XP Professional (instalado de fábrica o actualizado de un sistema Windows 98/2000/Me instalado de fábrica)
� 64 MB de RAM (se recomienda 128 MB de RAM)
� 50 MB de espacio disponible en el disco duro
� Unidad de CD-ROM o de DVD
� Puerto USB incorporado o con alimentación propia, conexión hub de primer nivel
� Mouse o dispositivo indicador
� Monitor en colores VGA con una resolución de 640 × 480 ó superior (se recomienda un monitor color con una resolución de 800 × 600 ó superior)
� Placa de video de 8 bits, 256 (se recomienda una placa de video de 24 bits con millones de colores)
La reproducción del color y el tono en pantalla dependerá de la capacidad del monitor del sistema que incluye la placa de video, el monitor y el software. En la documentación de estos productos encontrará más detalles.
Span_basics.book Page 37 Tuesday, November 13, 2001 12:10 PM
38 Requisitos y avisos
Macintosh
No puede usar una interfaz serial para conectar el escáner.
� Computadora Apple® Macintosh (G3, G4 ó iMac™) con puerto USB incorporado, que opere en Mac® OS 8.5 a 9.x
Visite la página de Web de Apple para averiguar si existen actualizaciones para su sistema operativo.
� Puerto USB incorporado o con alimentación propia disponible, conexión hub de primer nivel
� 64 MB de RAM (se recomiendan 128 MB de RAM)
� 50 MB de espacio disponible en el disco duro
� Unidad de CD-ROM o de DVD
� Mouse o dispositivo indicador
� Monitor color VGA con resolución de pantalla de 640 × 480 (se recomienda una resolución mayor) y 256 colores (se recomienda millones de colores)
La reproducción del color y el tono en pantalla dependerá de la capacidad del monitor del sistema que incluye la placa de video, el monitor y el software. En la documentación de estos productos encontrará más detalles.
EPSON TWAIN brinda soporte al sistema de administración de colores Apple ColorSync™ 2.× y a QuickTime.™ Estas extensiones se instalan automáticamente durante la instalación de EPSON TWAIN.
Instrucciones importantes referentes a la seguridad
Lea todas las instrucciones y consérvelas para consultarlas cuando sea necesario. Preste atención a todas las advertencias y siga las instrucciones que se indican en el escáner.
� Coloque el escáner lo suficientemente cerca de la computadora de modo que el cable de la interfaz quede correctamente conectado.
� Coloque el escáner y el adaptador de CA cerca de un tomacorriente del que pueda desenchufarse fácilmente el cable de alimentación.
� Deje un espacio para los cables detrás del escáner. También deje un espacio por encima del escáner de forma tal que pueda levantar por completo la cubierta para colocar los documentos.
Span_basics.book Page 38 Tuesday, November 13, 2001 12:10 PM
Instrucciones importantes referentes a la seguridad 39
� Mantenga el escáner y el adaptador de CA en lugares que no presenten altas temperaturas, ni humedad. Evite también el contacto con el polvo y la suciedad. Evite usar o guardar el escáner en lugares expuestos a cambios bruscos de temperatura y humedad.
� Proteja el escáner y el adaptador de CA de la exposición a la luz solar directa y de las fuentes de luz intensas.
� Desconecte el escáner y el adaptador de CA antes de limpiarlo. Límpielo solamente con un paño húmedo. No use ningún limpiador líquido o en aerosol.
� No coloque el escáner o el adaptador de CA sobre una superficie inestable, cerca de un radiador o de una fuente de calor.
� Si no va a usar el escáner, verifique que el adaptador de CA esté desenchufado del tomacorriente.
� No use el escáner o el adaptador de CA cerca de agua, exteriores. No manipule ninguno de estos dispositivos con las manos húmedas. Nunca inserte o desconecte el conector de alimentación con las manos húmedas.
� Manténgalo fuera del alcance de los niños.
� Utilice únicamente el adaptador de CA suministrado con el escáner. El uso de cualquier otro adaptador podría provocar un incendio, una descarga eléctrica o lesiones.
� El adaptador de CA fue diseñado especialmente para el escáner con el que se lo suministró. No trate de usarlo con otros dispositivos electrónicos a menos que así se lo especifique.
� Use sólo el tipo de fuente de alimentación que se indica en la etiqueta del adaptador de CA y utilice siempre un tomacorriente estándar con la placa de alimentación de CA que cumple los requisitos de seguridad local correspondientes.
� Proteja los cables de alimentación de la abrasión, evite los cortes, pliegues y dobleces. Verifique la forma en la que coloca los cables para evitar cualquier daño. No coloque objetos sobre el cable de alimentación o del adaptador de CA; evite tirones y que los cables queden en el paso. Debe tomar precauciones especiales para tratar de que el cable permanezca en posición recta en los extremos y en los puntos por los que ingresa y sale del transformador.
� Tome las precauciones necesarias para evitar las descargas eléctricas.
� Conecte todos los equipos a tomacorrientes con una descarga a tierra adecuada. No utilice tomacorrientes pertenecientes al mismo circuito que fotocopiadoras o sistemas de control de aire que se encienden y se apagan de forma regular.
� No permita que se dañe o se desgaste el cable de alimentación.
� Si utiliza un cable prolongador con el escáner, cerciórese de que el amperaje total de los dispositivos conectados a ese cable no supere el amperaje del cable. Además, verifique que el amperaje de todos los dispositivos conectados al tomacorriente de pared no supere el amperaje de ese tomacorriente. No aplique varias cargas en el tomacorriente.
� Nunca desmonte, modifique o trate de reparar el escáner, el adaptador de CA, el cable de alimentación o cualquier otro equipo optativo.
� Evite los lugares expuestos a golpes y vibraciones.
Span_basics.book Page 39 Tuesday, November 13, 2001 12:10 PM
40 Requisitos y avisos
� No obstruya ni cubra las aberturas dispuestas en el gabinete del escáner. No inserte objetos en ninguna de las aberturas dado que se pueden tocar puntos con una tensión peligrosa o piezas que estén en cortocircuito.
� Desconecte el escáner y recurra al servicio de reparaciones a cargo de personal calificado en los casos que se indican a continuación:
Si el cable de alimentación o el enchufe están dañados, si ha ingresado líquido en el escáner o en el adaptador de CA, si se cayó el escáner o el adaptador de CA o se dañó el gabinete, si el escáner o el adaptador de CA no funcionan correctamente o presentan un cambio notorio en su rendimiento. (No ajuste los controles que no se incluyen en las instrucciones de operación.)
Cumplimiento con las normas de ENERGY STAR
Como socio de ENERGY STAR, EPSON ha determinado que su producto debe cumplir con las pautas de ENRGY STAR para el ahorro de energía. El programa para equipos de oficina ENERGY STAR de la EPA es una asociación voluntaria con la industria de computadoras y equipos de oficina cuyo objeto es promover la introducción de computadoras personales, monitores, impresoras, aparatos de fax, y fotocopiadoras con un bajo consumo de energía en un intento por reducir la contaminación del aire que causa la generación de energía eléctrica.
Span_basics.book Page 40 Tuesday, November 13, 2001 12:10 PM
Declaración de cumplimiento con las normas de la FCC 41
Declaración de cumplimiento con las normas de la FCC
Para usuarios de los Estados Unidos
Este equipo ha sido probado y se ha determinado que cumple con los requisitos para dispositivos digitales de Clase B, de acuerdo con la Sección 15 de los Reglamentos de la FCC. Estos requisitos fueron concebidos para proporcionar una protección razonable contra interferencias perjudiciales en instalaciones residenciales. Este equipo genera, utiliza y puede irradiar energía de radiofrecuencia y, de no ser instalado y utilizado de acuerdo con las instrucciones, puede causar interferencias perjudiciales en la recepción de emisiones de radio o televisión. Sin embargo, no hay garantía de que no puedan producirse interferencias en una instalación determinada. Si este equipo ocasiona interferencias en la recepción de emisiones de radio y televisión, lo cual puede determinarse encendiendo y apagando el equipo, el usuario debe tratar de corregir la situación tomando una o más de las medidas siguientes:
� Cambiar la orientación o ubicación de la antena receptora.
� Colocar el equipo a mayor distancia del receptor.
� Conectar el equipo a un tomacorriente situado en un circuito distinto de aquél en el que está enchufado el receptor.
� Consultar con un técnico de radio y televisión calificado.
ADVERTENCIA: La conexión de un cable de interfaz sin blindaje en este equipo puede anular la certificación de la FCC para este dispositivo y causar niveles de interferencia superiores a los límites establecidos por la FCC para este equipo. Es responsabilidad del usuario obtener y utilizar un cable de interfaz blindado con este aparato. Si este equipo tiene más de un conector de interfaz, no deje conectados los cables a las interfaces que estén en uso. Las modificaciones no aprobadas expresamente por el fabricante pueden anular la autorización del usuario para operar el equipo.
Span_basics.book Page 41 Tuesday, November 13, 2001 12:10 PM
42 Requisitos y avisos
Declaración de conformidad
Según la norma 47CFR, Partes 2 y 15 para computadoras personales y dispositivos periféricos Clase B o Paneles CPU y suministros eléctricos utilizados con las computadoras personales de Clase B:
EPSON America, Inc.
Con domicilio en: MS 3-133840 Kilroy Airport WayLong Beach, CA 90806-2469Número de teléfono: (562) 290-5254
Declara, bajo su exclusiva responsabilidad, que el producto que se identifica en el presente, cumple con la 47CFR, Partes 2 y 15 de las Normas de la FCC como un dispositivo digital Clase B. Cada uno de los productos comercializados es idéntico a la unidad de muestra probada y aceptada por cumplir con las normas. Los registros que se mantienen indican que puede esperarse que los equipos que se siguen produciendo pueden tener un límite de variación aceptado debido a la producción en cantidad y la realización de pruebas según bases estadísticas conforme lo exige la 47CFR §2.909. La operación estará sujeta a las dos condiciones siguientes: (1) este dispositivo no podrá causar una interferencia peligrosa y, (2) este dispositivo debe aceptar cualquier tipo de interferencia recibida, incluida aquella que pudiera causar un funcionamiento no deseado.
Nombre comercial: EPSON
Tipo de Producto: Escáner de imágenes a color
Modelo: EPSON Perfection 1250: G820AEPSON Perfection 1650: G850A
Span_basics.book Page 42 Tuesday, November 13, 2001 12:10 PM
43
Índice
AAccesorios, 29Ajustes avanzados, TWAIN, 15 a 17Ajustes recomendados, 17Ajustes, resolución, 17Aprobaciones de seguridad, 35Archivo, digitalización para, 9 a 11Ayuda
EPSON, 28 a 29Software, 29
BBotón Iniciar, 3 a 4Botones
E-Mail, 6 a 8Iniciar, 3 a 4Photo Print, 5Scan to Web, 12 a 14
CColores incorrectos, 25, 26Corrección del color, 25, 26Correo electrónico, digitalización para, 6 a 8
DDiapositivas, digitalización, 17
Digitalizacióncon EPSON Smart Panel, 3 a 4con Photo Print, 5para correo electrónico, 6 a 8para un archivo, 9 a 11para Web, 12 a 14problemas, 24 a 26
Documentación, cómo se utiliza, 27
EENERGY STAR, 40EPSON
Ayuda, 28 a 29Compras, 29PhotoCenter, 12 a 14TWAIN, 15 a 17
Escánerbotones, 2especificaciones, 31luz indicadora, 19resolución de problemas, 22 a 23
Especificaciones, 31
FFotos, digitalización, 17
IImagen borrosa, 24Imagen oscura, 25Instalación del software, resolución de problemas,
21 a 22Instalación, resolución de problemas, 21 a 22Instrucciones referentes a la seguridad, 38 a 40
Span_basics.book Page 43 Tuesday, November 13, 2001 12:10 PM
44 Índice
LLuz indicadora, escáner, 19, 21
MManuales, 27Modo manual, TWAIN, 15 a 17
PPelícula o diapositiva en 35 mm, digitalización,
17Película, digitalización, 17Photo Print, 5PhotoCenter, EPSON, 12 a 14Posición del documento, 1, 25Problemas con el brillo, 25Problemas con la calidad de la imagen, 24 a 26Problemas de configuración, 21 a 22
RRequisitos del sistema, 37 a 38Requisitos, sistema, 37 a 38Resolución de problemas
calidad de la imagen, 24 a 26configuración, 21 a 22escáner, 22 a 23software, 23 a 24unidad de transparencias, 23Windows, 21 a 22
Resolución, elección, 17
SSmart Panel, características, 3 a 4Software
ajustes, 17problemas, 23 a 24
Soporte, 28 a 29Soporte técnico, 28 a 29
TTamaño del archivo., 26Texto, digitalización, 17Transparencia, digitalización, 17TWAIN, digitalización avanzada, 15 a 17
UUnidad de transparencias (TPU)
resolución de problemas, 23Unidad para transparencias (TPU)
consejos/resolución de imágenes recomendados, 17
USB, 37, 38
WWeb, digitalización para, 12 a 14, 17Windows, resolución de problemas, 21 a 22
Span_basics.book Page 44 Tuesday, November 13, 2001 12:10 PM