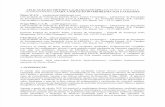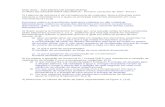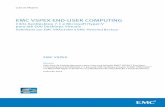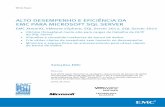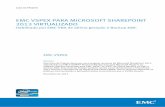EMC Documentum Webtop · EMC® Documentum® Webtop Version6.8.2 GuiadoUsuário EMCCorporation...
Transcript of EMC Documentum Webtop · EMC® Documentum® Webtop Version6.8.2 GuiadoUsuário EMCCorporation...

EMC® Documentum®
WebtopVersion 6.8.2
Guia do Usuário
EMC CorporationSede corporativa no Brasil:
Rua Verbo Divino, 1.488 – 4º andar1-508-435-1000
www.EMC2.com.br

Aviso Legal
Copyright © 2002–2016 EMC Corporation. All Rights Reserved.
A EMC atesta que as informações apresentadas neste documento são precisas e estão de acordo com as suas práticas comerciaisna data de publicação. As informações estão sujeitas a alterações sem prévio aviso.
AS INFORMAÇÕES NESTA PUBLICAÇÃO SÃO FORNECIDAS "NO ESTADO EM QUE SE ENCONTRAM". A EMCCORPORATION NÃO GARANTE NEM REPRESENTA NENHUM TIPO DE INFORMAÇÃO CONTIDA NESTAPUBLICAÇÃO E ESPECIFICAMENTE SE ISENTA DAS GARANTIAS IMPLÍCITAS DE COMERCIALIZAÇÃO OU USOPARA UM PROPÓSITO ESPECÍFICO.
O uso, a cópia ou a distribuição de qualquer software da EMC descrito nesta publicação exigirá uma licença de software.
Para obter uma lista mais atualizada de produtos da EMC, consulte EMC Corporation Trademarks no site EMC2.com.br. Adobee Adobe PDF Library são marcas comerciais ou registradas da Adobe Systems Inc. nos EUA e em outros países. Todas as outrasmarcas comerciais utilizadas neste documento pertencem a seus respectivos proprietários.
Feedback sobre a documentação
Sua opinião é importante. Queremos ouvir você sobre a documentação de nossos produtos. Se você tiver comentáriossobre como podemos melhorar ou facilitar o uso da nossa documentação, envie-nos seu feedback diretamente [email protected]

Índice
Prefácio ............................................................................................................................... 13
Capítulo 1 Acessar o Webtop ....................................................................................... 15Pré-requisitos ................................................................................................... 15Efetuar log-in em um repositório ....................................................................... 15Efetuar log-in em um repositório usando a Autenticação SSO doWebSEAL..................................................................................................... 17Efetuar log-in como um usuário express......................................................... 18Efetuar log-in em outro repositório ................................................................ 18Efetuar log-out de todos os repositórios ......................................................... 18Definir os repositórios favoritos..................................................................... 19
Navegar em um repositório............................................................................... 19Selecionar as colunas exibidas nas listas ......................................................... 20Navegar pelas categorias............................................................................... 21
Localizar um item em uma caixa de diálogo de seleção ....................................... 22Definir suas preferências ................................................................................... 22Abrir uma janela de repositório adicional........................................................... 24Arraste e solte .................................................................................................. 24Clique com o botão direito ................................................................................ 25Exibir mensagens ............................................................................................. 25Exibir o status das operações em segundo plano ................................................. 25Atualizar página............................................................................................... 25Selecionar transferência de conteúdo HTTP ou UCF ........................................... 26Remoção de diálogos modais ............................................................................ 27Trabalhar com documentos de repositório off-line com o MyDocumentum ................................................................................................... 27Exibir informações do produto .......................................................................... 27
Capítulo 2 Arquivos e pastas ....................................................................................... 29Criar um arquivo.............................................................................................. 29Criar uma pasta................................................................................................ 29Criar um gabinete............................................................................................. 30Definir propriedades ........................................................................................ 30Fazer check-out e editar arquivos....................................................................... 31Visão geral de check-out e edição................................................................... 31Fazer check-out de um arquivo...................................................................... 32Check-in de um arquivo................................................................................ 33Informações de check-in............................................................................ 33Versões .................................................................................................... 35Substituir um arquivo do repositório por um arquivo diferente ................... 36
Cancelar o check-out de um arquivo .............................................................. 36
Guia do usuário do EMC Documentum Webtop versão 6.8.2 3

Índice
Exibir arquivos com check-out atuais e recentes.............................................. 37Exibir um arquivo no modo somente leitura ....................................................... 37Alterar o formato associado ao tipo de arquivo................................................... 38Restaurar formatos de arquivo associados aos padrões ................................... 38
Importar arquivos para o repositório ................................................................. 39Importar objetos OLE vinculados ...................................................................... 40Transferência restrita de arquivos potencialmente maliciosos para orepositório ....................................................................................................... 41Exportar arquivos do repositório ....................................................................... 41Exportação em profundidade ........................................................................ 42
Excluir um item do repositório .......................................................................... 43Mover itens para um novo local no repositório ................................................... 43Copiar um item para um novo local no repositório ............................................. 44Exibir a área de transferência............................................................................. 44Links ............................................................................................................... 44Vincular um item a outro local no repositório ................................................. 45Vincular um item a um outro repositório ....................................................... 45Exibir todos os locais aos quais um item está vinculado .................................. 46Vincular um item do repositório ao computador............................................. 46Adicionar um documento ou pasta aos bookmarks ou favoritos donavegador.................................................................................................... 47Utilizar e-mail para enviar um link a um item do repositório........................... 47Converter DRLs do Desktop em URLs do Webtop .......................................... 47Abrir um link enviado por e-mail .................................................................. 49Acesso à DRL de uma versão do documento que foi excluída dorepositório ................................................................................................... 49
Inscrições ......................................................................................................... 49Receber notificação quando um arquivo é lido ou alterado .................................. 50Exportar informações exibidas em uma lista ....................................................... 50Exportar resultados de pesquisa específicos como um arquivo CSV ................. 51
Capítulo 3 Mensagens de e-mail ................................................................................... 53Suporte à importação de mensagens de e-mail.................................................... 53Funções de mensagem de e-mail........................................................................ 53Importar mensagens de e-mail para o repositório ............................................... 53Exportar mensagens de e-mail do repositório ..................................................... 54Exibir mensagens de e-mail ............................................................................... 55Transformar mensagens de e-mail ..................................................................... 55Pesquisar mensagens de e-mail.......................................................................... 55Localizar e abrir anexos de e-mails..................................................................... 56Localizar os e-mails referentes aos anexos .......................................................... 57
Capítulo 4 Pesquisa ...................................................................................................... 59Executar uma pesquisa simples ......................................................................... 59Definir melhor os termos de pesquisa ............................................................ 59
Executar uma pesquisa avançada....................................................................... 62Informar os valores para uma pesquisa avançada ........................................... 63
Exibir os resultados da pesquisa ........................................................................ 67Navegação inteligente................................................................................... 67
4 Guia do usuário do EMC Documentum Webtop versão 6.8.2

Índice
Monitorar resultados de pesquisa em tempo real ............................................ 68Salvar os resultados da pesquisa de fontes externas ........................................ 69
Exibir os resultados mais recentes mas não reiniciar a pesquisa ........................... 69Aperfeiçoar a pesquisa...................................................................................... 70Como a configuração pode influenciar suas pesquisas..................................... 70Indexar um repositório ................................................................................. 71Itens pesquisáveis......................................................................................... 72
Pesquisas salvas ............................................................................................... 72Salvar pesquisas para executá-las posteriormente ........................................... 73Executar uma pesquisa salva ......................................................................... 73Exibir os resultados de pesquisas salvas sem reiniciar a pesquisa ..................... 74Editar pesquisas salvas ................................................................................. 74Copiar pesquisas salvas ................................................................................ 74
Modelos de pesquisas ....................................................................................... 75Executar pesquisas de um modelo de pesquisa ............................................... 76Criar um modelo de pesquisa ........................................................................ 76Editar modelos de pesquisa........................................................................... 77Modificar definições de modelo de pesquisa................................................... 77Copiar modelos de pesquisa.......................................................................... 78
Definir preferências de pesquisa ........................................................................ 78
Capítulo 5 Caixa de entrada ......................................................................................... 81Visão geral da Caixa de entrada......................................................................... 81Abrir tarefas ou notificações .............................................................................. 81Executar uma tarefa .......................................................................................... 82Concluir uma tarefa .......................................................................................... 83Aceitar tarefas que foram atribuídas a vários usuários ........................................ 83Rejeitar tarefas.................................................................................................. 84Delegar uma tarefa ........................................................................................... 84Repetir tarefas .................................................................................................. 85Alterar a disponibilidade para tarefas ................................................................ 85Tarefas de filas de trabalho ................................................................................ 86Gerenciar tarefas na Caixa de Entrada da fila.................................................. 86Obter a próxima tarefa disponível na fila de trabalho ..................................... 87Selecionar tarefas da fila................................................................................ 88
Capítulo 6 Fluxos de trabalho e fluxos rápidos ............................................................ 89Iniciar fluxos de trabalho................................................................................... 89Enviar fluxos rápidos ........................................................................................ 90Exibir fluxos de trabalho ................................................................................... 91Pausar um fluxo de trabalho.............................................................................. 92Reiniciar um fluxo de trabalho pausado ............................................................. 92Parar um fluxo de trabalho ................................................................................ 92Enviar e-mail ao supervisor ou ao executor do fluxo de trabalho.......................... 93Processar tarefas com falhas em fluxos de trabalho ............................................. 93Alterar o supervisor do fluxo de trabalho ........................................................... 94Salvar informações do fluxo de trabalho em uma planilha doMicrosoft Excel................................................................................................. 94Exibir relatórios agregados para desempenho do fluxo de trabalho ...................... 94
Guia do usuário do EMC Documentum Webtop versão 6.8.2 5

Índice
Capítulo 7 Filas de Trabalho ......................................................................................... 97Funções de filas de trabalho .............................................................................. 97Configurando o gerenciamento de filas .............................................................. 98Configurar novas filas de trabalho ..................................................................... 99Configurar a correspondência de atribuição de trabalhos .................................. 100Configurar perfis de habilidades no modelo de processo ............................... 100Definir filtros de correspondência de atribuição do trabalho .......................... 101Adicionar filtros de correspondência de atribuição do trabalho afilas de trabalho .......................................................................................... 102
Políticas da fila de trabalho.............................................................................. 103Prioridades de tarefas ................................................................................. 103Definir a lógica de envelhecimento e prioridade dinâmica paratarefas.................................................................................................... 104
Criar ou modificar políticas de filas.............................................................. 104Definir uma categoria de fila ........................................................................... 106Definir uma fila de trabalho............................................................................. 106Definir políticas de substituição de fila de trabalho ........................................... 108Gerenciar usuários da fila de trabalho .............................................................. 109Adicionar usuários ou grupos a filas de trabalho .......................................... 109Remover usuários ou grupos de filas de trabalho .......................................... 110Adicionar habilidades a perfis de processador de atribuições detrabalho .................................................................................................... 110Atualizar o perfil de processador em filas de trabalho ................................... 112
Monitorar filas de trabalho .............................................................................. 112Atribuir ou reatribuir tarefas de filas de trabalho a usuáriosespecíficos.................................................................................................. 114Remover uma tarefa de fila de trabalho de um usuário.................................. 115Mover uma tarefa de fila de trabalho para outra fila de trabalho .................... 115Suspender tarefas de filas de trabalho .......................................................... 116Cancelar a suspensão de tarefas da fila de trabalho ....................................... 116Permitir que os usuários selecionem tarefas da fila........................................ 116
Criar calendários corporativos......................................................................... 117
Capítulo 8 Ciclos de vida ............................................................................................ 119Exibir ciclos de vida ........................................................................................ 119Atribuir ciclos de vida a arquivos .................................................................... 119Remover ciclos de vida de arquivos ................................................................. 120Promover arquivos ao próximo estado de ciclo de vida ..................................... 120Rebaixar arquivos ao seu estado de ciclo de vida anterior.................................. 120Suspender arquivos de seu estado de ciclo de vida atual ................................... 121Reiniciar um arquivo suspenso ........................................................................ 121
Capítulo 9 Colaborar com outros usuários ................................................................. 123Criar e editar texto formatado ......................................................................... 123Discussões ..................................................................................................... 124Exibir discussões ........................................................................................ 124Adicionar e editar comentários .................................................................... 125Excluir comentários .................................................................................... 125Discussões em resultados da pesquisa.......................................................... 126
Observações ................................................................................................... 126Pastas e gabinetes contextuais ......................................................................... 127
6 Guia do usuário do EMC Documentum Webtop versão 6.8.2

Índice
Calendários.................................................................................................... 128Criar calendários e eventos.......................................................................... 128Especificar propriedades de eventos recorrentes ........................................... 130Exibir calendários e eventos ........................................................................ 132Editar calendários e eventos ........................................................................ 132Excluir calendários e eventos....................................................................... 132Calendários em resultados da pesquisa ........................................................ 133Exportar e importar com calendários ........................................................... 133
Tabelas de dados ............................................................................................ 133Criar tabelas e entradas de dados................................................................. 134Exibir tabelas de dados ............................................................................... 136Exibir entradas de tabelas de dados ............................................................. 137Editar tabelas de dados ............................................................................... 137Editar entradas da tabela de dados .............................................................. 138Excluir tabelas de dados.............................................................................. 138Importar e exportar com tabelas de dados .................................................... 139
Salas .............................................................................................................. 139Visitar uma sala.......................................................................................... 139Link para salas ........................................................................................... 140Objetos controlados por salas ...................................................................... 140Não controlar objetos em salas ................................................................ 140
Criar uma sala ............................................................................................ 141Editar propriedades da sala......................................................................... 142Sobre membros da sala ............................................................................... 143Copiar salas ............................................................................................... 144Mover ou vincular a uma sala...................................................................... 144Excluir uma sala ......................................................................................... 144
Gerenciar membros da sala ............................................................................. 145Gerenciar usuários como não administrador .................................................... 148Criar novos usuários................................................................................... 148Modificar usuários...................................................................................... 149Remover usuários de listas (ocultar componentes) ........................................ 150Pastas restritas ........................................................................................... 150
Capítulo 10 Formulários ............................................................................................... 153Inserir dados em formulários .......................................................................... 153Formatar texto em formulários ........................................................................ 153Criar novos formulários .................................................................................. 155Funcionalidade Salvar como............................................................................ 156
Capítulo 11 Registros ................................................................................................... 157Declaração eletrônica ou documentos físicos como registros formais.................. 157Digitando valores no formulário de registros formais.................................... 162Digitando valores no formulário DoD aplicável ao declararregistros formais DoD ................................................................................. 164Digitando valores no formulário de registros padrão DoD......................... 164Digitando valores no formulário de registros de e-mail DoD ..................... 169Digitando valores no formulário de registros classificados DoD................. 173
Exibindo associações de registro de documento ................................................ 183Vinculando um registro .................................................................................. 183Criando e exibindo relacionamentos de registro ............................................... 184Remoção de relacionamentos de registros ........................................................ 186Fazendo uma solicitação de biblioteca.............................................................. 186
Guia do usuário do EMC Documentum Webtop versão 6.8.2 7

Índice
Exibir/editar uma solicitação de biblioteca........................................................ 194
Capítulo 12 Documentos virtuais ................................................................................. 195Visão geral de documentos virtuais ................................................................. 195Criar documentos virtuais............................................................................... 195Exibir a estrutura de documentos virtuais ........................................................ 196Exibir o conteúdo de documentos virtuais........................................................ 196Adicionar descendentes a documentos virtuais................................................. 197Reorganizar descendentes em documentos virtuais .......................................... 199Remover descendentes de documentos virtuais ................................................ 200Especificar que uma determinada versão de um descendente serásempre utilizada............................................................................................. 200Configurar etiquetas de versão para documentos virtuais.................................. 201Criar arquivo de documentos virtuais .............................................................. 201Converter documentos virtuais em documentos simples ................................... 202Definir suas preferências de documentos virtuais ............................................. 202Atualização de um documento virtual ............................................................. 204
Capítulo 13 Relações .................................................................................................... 205
Capítulo 14 Representações e transformações ............................................................ 207Visão geral de representações e transformações ................................................ 207Visualização de uma lista das diferentes representações de um arquivo ............. 208Importando representações ............................................................................. 208Transformando documentos em formato PDF ou HTML ................................... 208Criando representações por meio de transformações......................................... 209Criando um arquivo relacionado por meio de transformação ............................ 210
Capítulo 15 Predefinições ............................................................................................ 213Visão geral das predefinições .......................................................................... 213Criar predefinições ......................................................................................... 213Editar predefinições existentes......................................................................... 214Editar regras predefinidas ............................................................................... 214Regras predefinidas ........................................................................................ 215Remover predefinições de itens ....................................................................... 217Excluir predefinições ...................................................................................... 217A predefinição do Webtop Express .................................................................. 218
Capítulo 16 Conjuntos de permissões ......................................................................... 219Visão geral dos conjuntos de permissões .......................................................... 219Permissões básicas .......................................................................................... 219Permissões estendidas..................................................................................... 220Criar ou editar conjuntos de permissões........................................................... 220Editar permissões ........................................................................................... 221
Capítulo 17 Usuários, grupos e funções ...................................................................... 225
8 Guia do usuário do EMC Documentum Webtop versão 6.8.2

Índice
Usuário(s) ...................................................................................................... 225Localizar um usuário .................................................................................. 225Criar ou editar usuários .............................................................................. 226Propriedades de usuários............................................................................ 226Importar usuários de informações contidas em arquivos de entrada .............. 228Arquivo de entrada para novos usuários .................................................. 228
Transformar usuários em ativos ou inativos.................................................. 230Alterar o repositório inicial de um usuário ................................................... 230Exibir grupos aos quais o usuário pertence................................................... 231Reatribuir itens de um usuário a outro usuário ............................................. 231Excluir usuários.......................................................................................... 231Exibir logs de gerenciamento de usuários..................................................... 232
Grupos .......................................................................................................... 232Criar ou editar grupos ................................................................................ 232Propriedades de grupos .............................................................................. 233Adicionar ou remover membros em um grupo ............................................. 235Reatribuir itens de um grupo a outro grupo ................................................. 235Exibir grupos aos quais os grupos pertencem ............................................... 235Remover o usuário de um grupo ................................................................. 236Classificar grupos e membros dos grupos .................................................... 236Excluir grupos............................................................................................ 236
Funções ......................................................................................................... 236Criar ou editar funções ............................................................................... 237Propriedades de funções ............................................................................. 237Adicionar ou remover membros em uma função .......................................... 238Reatribuir itens de uma função a outra função.............................................. 239Exibir grupos aos quais as funções pertencem .............................................. 239Excluir uma função..................................................................................... 239
Apêndice A Atalhos do teclado para sistemas operacionais MicrosoftWindows e Mac ......................................................................................... 241
Guia do usuário do EMC Documentum Webtop versão 6.8.2 9

Índice
Lista de imagens
Imagem 1. Caixa de diálogo de seleção com duas caixas de lista............................................... 22Imagem 2. Pesquisa avançada ................................................................................................ 56Imagem 3. Resultados em tempo real na tela de monitoramento de pesquisas........................... 68Imagem 4. Membros do repositório em relação a membros da sala, grupos e funções .............. 143Imagem 5. Guia Criar exibida para declarar um item............................................................. 158Imagem 6. Guia Criar exibida para declarar mais de um item ................................................ 158Imagem 7. Listas de inscrições de classificação ...................................................................... 159Imagem 8. Declarar registro formal ...................................................................................... 161Imagem 9. Formulário de registro de e-mail.......................................................................... 161Imagem10. Configurações padrão em um formulário para registros formais............................ 162Imagem11. Configurações padrão em um formulário para registros formais padrão ................ 165Imagem12. Configurações padrão em um formulário para registros formais de e-mail ............. 169Imagem13. Configurações padrão em um formulário para registros formais
classificados ................................................................................................... 173Imagem14. Criar tela padrão de relacionamento de registro ................................................... 185Imagem15. Tela de relacionamentos de registro ..................................................................... 186Imagem16. Tela exibida quando o contato É associado a um endereço..................................... 188Imagem17. Tela exibida ao fazer a solicitação para outra pessoa se o usuário for um
gerente de retenção......................................................................................... 189Imagem18. Números de telefone listados para o contato ........................................................ 190Imagem19. Tela Editar para números de telefone ................................................................... 191Imagem20. Opções para uma caixa quando se clica com o botão direito do mouse ................... 192Imagem21. Escolhendo um endereço de entrega .................................................................... 193
10 Guia do usuário do EMC Documentum Webtop versão 6.8.2

Índice
Lista de tabelas
Tabela 1. Preferências gerais ................................................................................................ 23Tabela 2. Preferências de formato ........................................................................................ 24Tabela 3. Guias comuns na caixa de diálogo Propriedades..................................................... 31Tabela 4. Informações de check-in........................................................................................ 34Tabela 5. guia Formatos ...................................................................................................... 38Tabela 6. Propriedades dos arquivos importados .................................................................. 39Tabela 7. Propriedades de mensagens de e-mail importadas.................................................. 54Tabela 8. Definir melhor os termos de pesquisa .................................................................... 60Tabela 9. Propriedades comuns em uma pesquisa avançada .................................................. 64Tabela 10. Selecionar um relacionamento propriedade-valor ................................................... 65Tabela 11. Funções de usuário para filas de trabalho ............................................................... 97Tabela 12. Estados de ciclo de vida comuns.......................................................................... 119Tabela 13. Ferramentas de edição de texto formatado ........................................................... 123Tabela 14. Eventos do calendário......................................................................................... 129Tabela 15. Tipos de campos de tabela de dados .................................................................... 135Tabela 16. Editando tipos de campos de tabela de dados....................................................... 136Tabela 17. Ícones usados para formatar texto em um formulário............................................ 153Tabela 18. Motivos pelos quais uma pasta não pode ser selecionada ...................................... 159Tabela 19. Atributos para registros formais .......................................................................... 163Tabela 20. Atributos para registros padrão ........................................................................... 166Tabela 21. Atributos para registros de e-mail........................................................................ 171Tabela 22. Atributos para registros classificados ................................................................... 175Tabela 23. Tipos de objetos válidos de relacionamento de registro ......................................... 184Tabela 24. Atributos na tela Fazer solicitação de biblioteca .................................................... 192Tabela 25. Posição do ponteiro do mouse ao usar o recurso arrastar e soltar em
documentos virtuais ....................................................................................... 198Tabela 26. Preferências de documentos virtuais .................................................................... 203Tabela 27. Regras predefinidas ............................................................................................ 215Tabela 28. Habilidades do usuário do Express ...................................................................... 218Tabela 29. Permissões básicas .............................................................................................. 219Tabela 30. Permissões estendidas......................................................................................... 220Tabela 31. Propriedades de usuários.................................................................................... 226Tabela 32. Valores padrão para novos usuários .................................................................... 229Tabela 33. Privilégios de grupos .......................................................................................... 232Tabela 34. Propriedades de grupos ...................................................................................... 233Tabela 35. Propriedades de funções ..................................................................................... 237Tabela 36. Atalhos do teclado .............................................................................................. 241
Guia do usuário do EMC Documentum Webtop versão 6.8.2 11

Índice
12 Guia do usuário do EMC Documentum Webtop versão 6.8.2

Prefácio
Webtop é um aplicativo baseado em WDK. Isso significa que ele se baseia na funcionalidade WDK(Web Development Kit). Um aplicativo baseado em WDK permite acessar um repositório da EMCDocumentum pela Web. A funcionalidade WDK permite acessar, editar e gerenciar conteúdo emdiversos repositórios. A funcionalidade WDK permite distribuir conteúdo através de processos denegócios automatizados, restringir acesso a conteúdo de acordo com conjuntos de permissões eatribuir números de versão ao conteúdo de forma a ajudar a manter o controle das revisões.
Um repositório é uma área de armazenamento virtual para o conteúdo em que você trabalha ecompartilha com outros funcionários. Cada repositório fornece segurança, ferramentas e processospara compartilhar conteúdo entre diversos usuários. Os processos controlam o encaminhamentoautomático do conteúdo, atribuindo-lhe ciclos de vida de documento. Os processos permitem criar,editar e encaminhar o conteúdo independentemente de seus conhecimentos técnicos.
Um repositório armazena dois tipos de informação para um arquivo de conteúdo:
• O conteúdo, que é o texto, imagem, som, vídeo, conteúdo binário ou outro conteúdo que compõeo arquivo.
• As propriedades, que são características que descrevem o arquivo, como data de criação, autor,número da versão e outras informações. Valores de propriedade só podem ser editados pelocriador do arquivo ou por um usuário que possua parâmetros de segurança suficientemente altos.
Este guia explica como usar o EMC Documentum Webtop e descreve o comportamento da interfacepadrão do Webtop. Sua instalação pode ser personalizada. Neste caso, os itens de interface exibidospodem não corresponder aos descritos neste manual.
Público-alvoO manual presume que você tenha familiaridade com as convenções do Microsoft Windows enavegadores da Web e saiba abrir, fechar, redimensionar e mover janelas, bem como navegar usandohyperlinks e botões. Você também deve saber trabalhar com várias janelas e gerenciar arquivos em seucomputador pessoal, além de ser capaz de executar operações básicas, como copiar e colar arquivos.
Guia do usuário do EMC Documentum Webtop versão 6.8.2 13

Prefácio
Histórico de revisõesData da revisão Descrição
Setembro de 2016 Publicação inicial.
14 Guia do usuário do EMC Documentum Webtop versão 6.8.2

Capítulo 1Acessar o Webtop
Pré-requisitosEis os pré-requisitos para instalar as extensões de navegador no Internet Explorer, Firefox e Chrome:• Instalar o JRE 1.7 ou posterior
• Desative o bloqueador de pop-up.
• É necessária uma conexão com a internet para instalar a extensão do navegador Chrome.
• São necessários privilégios de administrador para instalar o objeto de auxiliar de navegadordo Internet Explorer.
• O Microsoft.NET framework 4.5 ou posterior é necessário na máquina do navegador para instalaro objeto de auxiliar de navegador do Internet Explorer.
Observação: Para as operações de transferência de conteúdo funcionarem no Internet Explorer,faça o seguinte:• Remova a entrada TabProcGrowth (se disponível) do HKEY_CURRENT_USER or HKEY_
LOCAL_MACHINE/Software/Microsoft/Internet Explorer/Main/TabProcGrowth.
• Desative a opção Habilitar modo protegido avançado em Opções da internet > Avançadas >Segurança.
• Desative a opçãoHabilitar modo protegido em todas as zonas deOpções da internet > Segurança.
• Ative a opção Ativar extensões de navegador de terceiros em Opções da internet > Avançado >Navegação.
• Ative a opção Detectar automaticamente a rede de intranet em todas as zonas em Opções daInternet > Segurança > Intranet local > Locais.
• (Somente para o ambiente de Kerberos SSO) Desative as opções Exibir sites da intranet em modode compatibilidade e Usar as listas de compatibilidade da Microsoft.
Efetuar log-in em um repositórioPara fazer log-in em um repositório, é preciso ter:• URL Webtop
• Nome do repositório
• Seu nome de usuário e senha para o repositório
• Local na rede do Webtop (se aplicável)
Guia do usuário do EMC Documentum Webtop versão 6.8.2 15

Acessar o Webtop
• Nome de domínio do Microsoft Windows NT (se aplicável)
• Idioma (se aplicável)
Para efetuar log-in em um repositório:
1. Em seu navegador, digite o URL do Webtop.Se você usar credenciais salvas ou uma autenticação baseada em SSO, o Webtop solicitará umrepositório na Lista de repositórios da tela Log-in, se você fizer log-in pela primeira vez ou seas informações do repositório não estiverem disponíveis no cache. Selecione um repositório eclique em OK para efetuar log-in no Webtop. Como segunda opção, a autenticação baseada emSSO faz log-in no Webtop automaticamente quando você acessa o URL do Webtop. Ignore orestante deste procedimento.
2. Se a página Log-in for exibida, digite seu nome de log-in e senha para o repositório. Nomes delog-in e senhas diferenciam maiúsculas de minúsculas.
3. Na lista Repositório, selecione o repositório.
4. Na lista Local (se disponível), selecione o local na rede da empresa que você está usando paraacessar o Webtop.Isso permite que você acesse o conteúdo da área de armazenamento mais próxima na rede.Dependendo da configuração de sua organização, esse local pode ser um valor fixo.
5. Para salvar as credenciais de modo a efetuar log-in automaticamente na próxima vez em que oWebtop for executado nesse computador, selecione Lembrar minhas credenciais na próxima vez.Dica: quando estiver conectado, você poderá exibir ou excluir as credenciais salvas, por meiodas preferências.
6. Para inserir um nome de domínio do Microsoft Windows NT, clique emMais opções e insira odomínio.
7. Para selecionar o idioma, clique emMais opções e selecione o idioma.
8. Para usar os recursos de acessibilidade, clique emMais opções e selecione Opções adicionais deacessibilidade.O modo de acessibilidade fornece uma navegação linear, navegação da guia, listas em vez demenus e um texto de descrição extra.
9. Para alterar a senha, siga estas etapas:
a. Clique emMais opções.
b. Clique em Alterar senha.
c. Digite sua senha atual e a nova senha.
d. Clique em Aplicar.
Observação: Se sua organização usar LDAP (Lightweight Directory Access Protocol), vocênão poderá alterar sua senha na página de log-in. Pergunte ao administrador do sistema sobrecomo alterar sua senha.
10. Clique em Log-in.Você deverá instalar a extensão de transferência de conteúdo do navegador para Firefox, Chromee Internet Explorer. Isso deve ser instalado para operações de transferência de conteúdo. Depoisde instalada a extensão do navegador de transferência de conteúdo, instale o Native Client
16 Guia do usuário do EMC Documentum Webtop versão 6.8.2

Acessar o Webtop
(NativeSetup.exe). Para fazê-lo no Internet Explorer e no Firefox, reinicie os navegadores eacesse o aplicativo. Depois de instalar o Native Client, reinicie os navegadores Internet Explorer eFirefox. Será necessário reiniciar ou atualizar o navegador Chrome.
Observação: A extensão do navegador de transferência de conteúdo não é compatível comnavegadores Safari e EDGE.
Efetuar log-in em um repositório usando a AutenticaçãoSSO do WebSEAL
OWebSEAL atua como um servidor proxy da Web inverso, recebendo solicitações HTTP ou HTTPSde um navegador da Web e fornecendo conteúdo de servidores de aplicativos de backend. Assolicitações transmitidas pelo WebSEAL serão avaliadas por seu próprio serviço de autorização paradeterminar se o usuário está autorizado a acessar o Webtop.
Para efetuar log-in em um repositório:
1. Em seu navegador da Web, digite a URL do WebSEAL. A URL do WebSEAL é específica para oaplicativo Documentum que você acessa. Se o aplicativo que deseja acessar for o Webtop, digite aURL do WebSEAL correspondente ao Webtop.
Exemplo 1-1. URL do WebSEAL
http://WEBSEAL:90/myjunction/webtop
http://<Host_Name>:<PORT>/<Junction_Name>/<Application>
2. Digite seu nome de usuário e sua senha na caixa de diálogo Log-in do WebSEAL.
3. O Webtop solicitará um repositório na Lista de repositórios da tela Log-in, se você fizer log-inpela primeira vez ou se as informações do repositório não estiverem disponíveis no cache.Selecione um repositório e clique em OK para efetuar log-in no Webtop. Como segunda opção,a autenticação baseada em SSO faz log-in no Webtop automaticamente quando você acessa oURL do Webtop.
4. Na lista Local (se disponível), selecione o local na rede da empresa que você está usando paraacessar o Webtop.Essa configuração permite acessar o conteúdo da área de armazenamento mais próxima na conta.Dependendo da configuração de sua organização, esse local pode ser um valor fixo.
5. Para selecionar o idioma, clique emMais opções e selecione o idioma.
6. Para usar os recursos de acessibilidade, clique emMais opções e selecione Opções adicionais deacessibilidade.O modo de acessibilidade fornece uma navegação linear, navegação da guia, listas em vez demenus e um texto de descrição extra.
7. Para alterar a senha, siga estas etapas:
a. Clique emMais opções.
b. Clique em Alterar senha.
c. Digite sua senha atual e a nova senha.
Guia do usuário do EMC Documentum Webtop versão 6.8.2 17

Acessar o Webtop
d. Clique em Aplicar.
Observação: Se sua organização usar LDAP (Lightweight Directory Access Protocol), vocênão poderá alterar sua senha na página de log-in. Pergunte ao administrador do sistema sobrecomo alterar sua senha.
8. Clique em Efetuar log-in.
Efetuar log-in como um usuário express
Se o aplicativo incluir a função usuário do Express e você tiver essa função atribuída, você terá acessolimitado à funcionalidade do repositório, ao efetuar log-in.
Se tiver atribuída a função de usuário do Express, efetue log-in usando o procedimento habitual,conforme descrito em Efetuar log-in em um repositório, página 15.
Efetuar log-in em outro repositórioPara efetuar log-in em outro repositório:
1. Se o repositório estiver listado no painel de navegação, selecione o repositório e siga as instruçõesde Etapa 3 e Etapa 4 somente se você não o fez com a autenticação Kerberos.
2. Se o repositório não estiver listado no painel de navegação, siga estes procedimentos:
a. Selecione Adicionar repositório.
b. Se o repositório estiver listado na página Adicionar um repositório, selecione o repositório eclique em OK. Siga as instruções de Etapa 3 e Etapa 4 somente se você não fez log-in coma autenticação Kerberos.
c. Se o repositório não estiver listado na página Adicionar um repositório, clique em maisrepositórios.
d. Na página Intermediários de conexão, insira o nome de um intermediário de conexão eclique em Adicionar. Os intermediários de conexão determinam os repositórios disponíveispara log-in. Pergunte ao administrador quais os nomes dos corretores de conexões que suaorganização utiliza.
e. Clique em OK.
f. Na página Adicionar um repositório, selecione o repositório e clique em OK.
3. Digite seu nome de usuário e senha para o repositório.
4. Clique em Log-in.
Efetuar log-out de todos os repositórios
Para fazer log-out, selecione Arquivo > Efetuar log-out.
18 Guia do usuário do EMC Documentum Webtop versão 6.8.2

Acessar o Webtop
Definir os repositórios favoritosPara definir seus repositórios favoritos:
1. Selecione Ferramentas > Preferências.
2. Selecione a guia Repositórios.
3. Na lista Selecionar um repositório, selecione o repositório a ser adicionado e clique na seta deadicionar.
4. Para remover um repositório da lista Repositórios favoritos, selecione o repositório e cliquena seta de remover.
5. Para alterar a ordem em que os repositórios são exibidos, selecione um repositório na listaRepositórios favoritos e clique na seta para cima ou para baixo.
6. Clique em OK.
Navegar em um repositórioOs repositórios são armazéns virtuais para o conteúdo de sua organização. Sua organização podeusar vários repositórios. Cada repositório está composto de nós que dão acesso a seu conteúdo e afunções. Por exemplo, o Meu gabinete inicial contém arquivos e pastas pessoais. O Webtop exibeos nós do repositório no painel de navegação.
Para navegar no repositório, siga um destes procedimentos. Teste cada uma delas para verificarcomo as ações diferem:
• Clique em um nó no painel de navegação.
• Clique duas vezes em um nó no painel de navegação.
• Clique no sinal de adição próximo ao nó no painel de navegação.
• Clique em um local no painel de conteúdo.
• Clique em um local no caminho de navegação na parte superior do painel de conteúdo.
Para selecionar um item no painel de conteúdo, clique em um item.
Para selecionar vários itens adjacentes entre si no painel de conteúdo, clique no primeiro item,mantenha pressionada a tecla Shift e clique no último item.
Para selecionar vários itens no painel de conteúdo que não sejam adjacentes entre si, clique emcada um com a tecla Ctrl pressionada.
Para selecionar todos os itens no painel de conteúdo, selecione um item no painel de conteúdo epressione Ctrl+A.
Para cancelar a seleção de um item, clique nele.
Para cancelar a seleção de um item em um grupo de itens selecionados, mantenha pressionada atecla Ctrl e clique no item.
Guia do usuário do EMC Documentum Webtop versão 6.8.2 19

Acessar o Webtop
Para alterar o modo de exibição dos itens no painel de conteúdo, siga um destes procedimentos:
• Para exibir somente os itens que começam com uma determinada sequência de caracteres, digite asequência de caracteres no campo de texto na parte superior do painel de conteúdo e clique no .
Para retornar à lista original, clique no .
• Para filtrar a lista para exibir somente determinados tipos de itens, selecione o filtro adequadono menu suspenso acima da lista.
• Para exibir ou ocultar miniaturas, clique no .
• Para classificar uma coluna, clique em seu cabeçalho. Para inverter a ordem de classificação, cliqueno cabeçalho novamente.
Dica: para classificar por proprietário do bloqueio, clique no .
Para alterar as colunas que aparecem, consulte Selecionar as colunas exibidas nas listas, página 20.
Selecionar as colunas exibidas nas listas
Este tópico inclui vários procedimentos diferentes para selecionar as colunas que aparecem emuma lista.
Para selecionar as colunas que aparecem na lista atual:
1. Vá até a lista.
2. No cabeçalho da coluna, selecione .
3. Para adicionar uma coluna, siga estas etapas:
a. Na lista Selecionar tipo de objeto, selecione o tipo de item que contém a propriedade aser exibida.
b. Na lista Selecionar atributos para exibir, selecione a propriedade a ser exibida em umacoluna.
c. Clique na seta de adicionar.
d. Repita as etapas de Etapa a a Etapa c para todas as propriedades que você quiser adicionar.
4. Para alterar a ordem na qual as colunas são exibidas, selecione uma propriedade em Atributosselecionados para exibir como coluna e clique na seta para cima ou para baixo.
5. Para remover uma propriedade que é exibida como uma coluna, selecione-a na lista Atributosselecionados para exibir como coluna e clique na seta de remover.
6. Após concluir a adição e remoção de propriedades, clique em OK.
Para selecionar as colunas que aparecem em um local específico:
1. Selecione Ferramentas > Preferências.
2. Selecione a guia Colunas.
3. Vá até a exibição apropriada e clique em Editar.
20 Guia do usuário do EMC Documentum Webtop versão 6.8.2

Acessar o Webtop
4. Para adicionar uma coluna, siga estas etapas:
a. Na lista Selecionar tipo de objeto, selecione o tipo de item que contém a propriedade aser exibida.
b. Na lista Selecionar atributos para exibir, selecione a propriedade.
c. Clique na seta de adicionar.
d. Repita as etapas de Etapa a a Etapa c para cada propriedade a ser adicionada.
5. Para alterar a ordem na qual as colunas são exibidas, selecione uma propriedade na listaAtributos selecionados para exibir como coluna e clique na seta para cima ou para baixo.
6. Para remover uma propriedade da exibição, selecione-a na lista Atributos selecionados paraexibir como coluna e clique na seta de remover.
7. Clique em OK duas vezes.
Para remover uma coluna da lista:
1. Navegue até a lista da qual irá remover uma coluna.
2. Clique com o botão direito do mouse no cabeçalho da coluna e selecione Remover coluna.
Navegar pelas categorias
As categorias oferecem maneiras alternativas de organizar os arquivos diversamente de como seencontram nos gabinetes. Haverá categorias disponíveis se o Webtop estiver integrado ao EMCDocumentum CI Server e se o repositório estiver ativado para navegação por categorias. Pergunteao administrador se e como sua organização utiliza categorias.
Para navegar pelas categorias, clique em Categorias e siga os procedimentos padrão de navegaçãopela estrutura da hierarquia.
Se sua organização utilizar categorias:
• É possível submeter arquivos para categorização.
• Ao criar um novo documento a partir de um modelo, este poderá especificar que o novodocumento está vinculado a uma ou mais categorias.
Para submeter um arquivo para categorização:
1. Navegue até o arquivo a ser submetido e selecione-o.Dica: você pode executar esse procedimento em vários arquivos; para tanto, basta selecioná-los.
2. Selecione Ferramentas > Submeter para categorização.
3. No prompt de confirmação, siga um destes procedimentos:• Se estiver submetendo um arquivo, clique em OK.
• Se estiver submetendo vários arquivos, confirme a submissão de cada arquivo separadamente,clicando em Avançar. No último arquivo, clique em Concluir.
Dica: para confirmar a submissão de todos os arquivos restantes de uma vez, clique emConcluir.
Guia do usuário do EMC Documentum Webtop versão 6.8.2 21

Acessar o Webtop
Localizar um item em uma caixa de diálogo deseleçãoPara localizar um item em uma caixa de diálogo de seleção, siga uma destas etapas:
• Para abrir um local de diretório, clique no local.
• Para retornar para um local anterior, clique no local no caminho de navegação acima da lista.
• Para pesquisar em um repositório diferente, selecione o repositório na lista suspensa Repositório,se disponível.
• Para exibir somente os itens que começam com uma determinada seqüência de caracteres, digite aseqüência de caracteres na caixa de texto acima da lista e pressione Enter.
• Para restringir os tipos de itens exibidos, selecione um filtro diferente no menu suspenso acima dalista.
Para selecionar o item, clique nele. Se a caixa de diálogo de seleção incluir duas caixas de lista, comomostra a Imagem 1, página 22, também será necessário clicar na seta para mover a opção para asegunda caixa de lista. Você pode mover vários itens para a segunda caixa da lista.
Imagem 1. Caixa de diálogo de seleção com duas caixas de lista
Definir suas preferênciasSuas preferências determinam como o Webtop exibe repositórios e executa certas ações.
A maioria das configurações preferenciais é armazenada no repositório, de forma que, no log-in emuma máquina diferente, essas configurações ainda sejam aplicadas.
Algumas configurações preferenciais, como configurações de log-in, são armazenadas em um cookieem sua máquina local. Essas configurações são usadas apenas na respectiva máquina.
Este tópico descreve as preferências gerais. Para definir preferências para uma funcionalidadeespecífica dentro do Webtop, consulte o tópico que abrange essa funcionalidade.
22 Guia do usuário do EMC Documentum Webtop versão 6.8.2

Acessar o Webtop
Para definir preferências gerais:
1. Selecione Ferramentas > Preferências.
2. Selecione a guia Geral e preencha os campos em Tabela 1, página 23.
Tabela 1. Preferências gerais
Campo Descrição
Seção para início A página exibida quando você faz log-in.
Local de check-out O local do diretório de check-out. O diretório de check-out é olocal no computador para onde o Webtop copia os arquivos aofazer check-out dos mesmos a partir do repositório.
Credenciais salvas Seus nomes de usuário e senhas para efetuar log-inautomaticamente em certos repositórios.
Tema O conjunto de cores, padrões e fontes utilizados na sua tela.
Arrastar e soltar Permite arrastar e soltar os itens com o mouse. Essa opçãorequer que reinicie seu navegador para que as alteraçõesentrem em vigor.
Autopreencher Se a opção autopreencher estiver habilitada, quando vocêcomeçar a digitar um texto em um campo, ela exibirá sugestõespara preenchê-lo.
Para aceitar uma sugestão, clique nela.
A opção Autopreencher exibe sugestões a partir de um registrodas palavras e frases inseridas por você anteriormente e, emalguns casos, a partir da lista de textos comuns da empresaque todos os usuários podem utilizar.
Para apagar o cache das palavras e frases inseridasanteriormente, clique em Redefinir.
Objetos ocultos Em listas de arquivos, exibe itens marcados como ocultos.
Links do documento Se disponível, selecione esta opção para permitir que o Webtopverifique cada documento importado ou com check-in emrelação a quaisquer documentos vinculados a ele. Se foremlocalizados documentos vinculados, eles serão importadosou ocorrerá o check-in, e o documento original se tornará umdocumento virtual. Os documentos vinculados se tornamdescendentes.
Opções de acessibilidade O modo de acessibilidade fornece uma navegação linear,navegação por guias, listas em vez de menus e um texto dedescrição extra.
3. Para salvar as alterações, clique em OK.
Para definir suas preferências de formato:
Este tópico descreve as preferências de formato.
Guia do usuário do EMC Documentum Webtop versão 6.8.2 23

Acessar o Webtop
1. Selecione Ferramentas > Preferências.
2. Selecione a guia Formatos e preencha os campos em Tabela 2, página 24.
3. Clique em Adicionar.Você pode adicionar aplicativos de exibição e edição personalizados e definir suas preferências deformato de exibição e edição.
Tabela 2. Preferências de formato
Campo Descrição
Escolher tipo de objeto Selecione o tipo de objeto na lista suspensa.
Formato primário Selecione o formato primário do objeto selecionado.
Formato para exibição Selecione o formato para exibição. Por padrão, ele pode serexibido com base no formato primário.
Deseja que este conteúdoapareça no navegador daWeb?
Selecione a opção.
Aplicativo para exibição Selecione o aplicativo para exibir o objeto da lista de seleçãoou use o link Selecionar aplicativo para procurar e selecionar oaplicativo para exibição.
Aplicativo para edição Selecione, na lista de seleção, o aplicativo para editar o objetoou use o link Selecionar aplicativo para procurar e selecionar oaplicativo para edição.
4. Para salvar as alterações, clique em OK.
Abrir uma janela de repositório adicionalPara abrir uma janela adicional que exibe o repositório, selecione Ferramentas > Nova janela.
Arraste e solteOs usuários podem selecionar vários arquivos e arrastar e soltar. A funcionalidade de arrastar esoltar uma seleção múltipla está disponível para todas as áreas em que, antes, o método de arrastar esoltar estava disponível para um único arquivo. Por exemplo, os usuários podem selecionar váriosarquivos e arrastá-los e soltá-los em outra pasta no repositório ou na área de trabalho. Arrastar esoltar uma seleção múltipla também funciona na exportação e importação de arquivos de e para osistema de arquivos locais.
Observação: Para realizar operações de arrastar e soltar no ambiente Microsoft Windows 7 eMicrosoft Windows Vista, será necessário ser usuário Administrador do Microsoft Windows.
Para usar o recurso de arrastar e soltar, primeiro a opção de arrastar e soltar deve ser habilitada naspreferências gerais, conforme descrito em Definir suas preferências, página 22.
24 Guia do usuário do EMC Documentum Webtop versão 6.8.2

Acessar o Webtop
Para executar uma ação por meio do recurso arrastar e soltar:
1. Navegue até os itens e selecione-os para arrastar e soltar.
2. Clique nos itens a arrastar e continue pressionando o botão do mouse. Mantendo pressionado obotão do mouse, arraste os itens até o destino e solte o botão do mouse.Dica: se você estiver arrastando os itens até um destino não exibido no momento, navegue até odestino seguindo um destes procedimentos:• Navegue até o destino usando o outro painel do Webtop.
• Navegue até o destino abrindo uma nova janela. É possível abrir uma nova janelaselecionando Ferramentas > Nova janela.
Observação: A operação de arrastar-e-soltar é compatível apenas com o Internet Explorer.
Clique com o botão direitoPara executar uma ação em um item, clique com o botão direito do mouse sobre ele e selecionea ação no menu de atalho.
Exibir mensagensMensagens indicando erro ou êxito são exibidas na barra de status, na parte inferior da página. Seuma mensagem for maior do que a área de exibição da barra de status, selecione Ferramentas > Exibirmensagens para visualizar a mensagem completa.
Exibir o status das operações em segundoplanoPara exibir o status de operações em segundo plano, selecione Ferramentas > Status do trabalho.
A operação em segundo plano é aquela que pode ser executada enquanto você realiza outras tarefas.Por exemplo, se você fizer check-in em algum arquivo e tiver a opção de, primeiro, armazenar oconteúdo em sua rede local antes de armazená-lo globalmente, a operação global ocorrerá emsegundo plano.
Atualizar páginaOWebtop aprimora o desempenho reduzindo a quantidade de atualizações e proporcionando umamelhor utilização da estrutura AJAX. A seguir, são dados alguns exemplos:• O usuário escolhe uma pasta na árvore do navegador para exibir uma lista do conteúdo contidona pasta. Antes do Documentum ECM 6.5, ocorria, primeiro, uma atualização do miniaplicativo
Guia do usuário do EMC Documentum Webtop versão 6.8.2 25

Acessar o Webtop
da árvore do navegador e, depois, uma atualização da lista de conteúdo. Desde o DocumentumECM 6.5, não há atualização da árvore do navegador.
• No painel da lista de conteúdo, o usuário clica duas vezes em uma subpasta para visualizar seuconteúdo. Antes do Documentum ECM 6.5, o miniaplicativo da árvore do navegador se atualizavae, em seguida, o painel de conteúdo era atualizado para que o conteúdo aparecesse. A árvore donavegador se atualiza para que apareça uma seleção de sua pasta, expandindo esta última, senecessário. Desde o Documentum ECM 6.5, a seleção e a expansão são realizadas sem atualização.
• O usuário tem um documento com check-out. O usuário decide que não são necessárias alteraçõese deseja cancelar o check-out. O usuário seleciona o conteúdo e escolhe a opção de menu paracancelar o check-out. Antes do Documentum ECM 6.5, a tela se tornava vazia antes de mostraruma caixa de diálogo para que o usuário confirmasse o cancelamento. Depois de dar OK parao cancelamento, o usuário via outra tela em branco e uma barra de andamento, que exibia oandamento da ação. Então, o aplicativo retornava ao painel de conteúdo. Durante o retornoao painel de conteúdo, o miniaplicativo da árvore do navegador e o painel de conteúdo seatualizavam. A remoção das atualizações, a avançada barra de andamento da transferência, ouso de diálogos modais, bem como o desempenho aprimorado, aperfeiçoam significativamente aexperiência do usuário neste caso.
A redução das atualizações de tela ocorre em todo o produto. Esses são apenas alguns exemplos.
Selecionar transferência de conteúdo HTTP ouUCFO Documentum Webtop 6.5 e versões posteriores permitem que os administradores especifiquemtransferência de conteúdo HTTP ou UCF para diferentes usuários da mesma instalação do Webtop.Antes do Documentum ECM 6.5, todos os usuários em uma mesma instalação do Webtop tinham queusar ou transferência HTTP ou UCF.
A transferência de conteúdo UCF tem maior capacidade de utilização e melhor desempenho.Encontra-se, a seguir, uma relação dos aperfeiçoamentos de UCF no Documentum ECM 6.5:• Redução no número de viagens de ida e volta entre o cliente e o servidor UCF. Este recursoé especialmente eficaz para aprimorar o desempenho da transferência de arquivos menoressobre WAN de alta latência.
• Foram feitos os seguintes aperfeiçoamentos na inicialização do cliente UCF:— Compartilhamento de uma instância JVM em todas as diversas sessões da Web
— Inicialização de JVM no momento do log-in
• Suporte a fluxo de bytes de PDF através de um visualizador nativo.
• Uso de fluxos paralelos para aumentar a taxa de transferência de conteúdo. Este recurso éespecialmente eficaz para aprimorar o desempenho da transferência de conteúdo de arquivosgrandes por uma WAN de alta latência (na entrada e na saída).
• Liberação de segmentos travados para otimizar os recursos e aumentar a simultaneidade.
• Redução de chamadas desnecessárias ao cliente UCF WDK.
Um diálogo de transferência de conteúdo aprimorado mostra a ação em execução (no cabeçalho), oarquivo que está sendo transferido no momento e o andamento da transferência. O novo diálogo
26 Guia do usuário do EMC Documentum Webtop versão 6.8.2

Acessar o Webtop
é mais fácil de compreender e é similar a outros aplicativos com os quais o usuário talvez tenhafamiliaridade.
Remoção de diálogos modaisO Microsoft Internet Explorer não é compatível com a configuração da caixa de diálogo modalno Webtop.
Trabalhar com documentos de repositóriooff-line com o My DocumentumO My Documentum é um aplicativo cliente que lhe permite trabalhar nos documentos em modooff-line quando você não está conectado ao Webtop. Para poder ser utilizado, o My Documentumdeve ser instalado na sua máquina local. Caso não tenha certeza de que ele esteja instalado, pergunteao seu administrador do sistema.
O My Documentum mantém os arquivos de repositório selecionados disponíveis na sua máquinapara que você possa trabalhar com os arquivos mesmo se estiver desconectado do Webtop. Quandovocê faz log-in novamente, o My Documentum sincroniza os documentos da sua máquina com os dorepositório. Você pode executar a sincronização manualmente ou defini-la para ocorrer de formaautomática em um determinado período ou evento.
Se instalado em sua máquina, o My Documentum poderá ser acessado através do Windows Explorerou de aplicativos do Microsoft Office. A hierarquia dentro da pasta My Documentum segue a mesmahierarquia usada no repositório.
É possível pesquisar, editar, salvar e criar documentos na pasta My Documentum. Na próxima vezem que você fizer log-in e sincronizar, suas alterações serão carregadas no repositório. Para obtermais informações sobre o My Documentum, consulte o sistema de ajuda do My Documentum ou oGuia do Usuário do EMC Documentum My Documentum.
Exibir informações do produtoPara exibir o número da versão e outras informações do produto, selecione Arquivo > Sobre oWebtop.
Guia do usuário do EMC Documentum Webtop versão 6.8.2 27

Acessar o Webtop
As informações do produto incluem a versão do Web Development Kit (WDK) no qual o Webtop édesenvolvido. O WDK é a estrutura do EMC Documentum utilizada para desenvolver aplicativosque acessam repositórios usando navegadores da Web.
28 Guia do usuário do EMC Documentum Webtop versão 6.8.2

Capítulo 2Arquivos e pastas
Criar um arquivoPara criar um novo arquivo:
1. Navegue até a pasta onde deseja criar o novo arquivo.
2. Selecione Arquivo > Novo > Documento.
3. Se uma caixa de diálogo de seleção aparecer, selecione um modelo para o novo arquivo e cliqueem OK. Para obter etapas detalhadas, consulte Localizar um item em uma caixa de diálogode seleção, página 22.Se o gabinete Modelos de repositório não possuir um modelo para tipos personalizados, vocênão poderá criar um arquivo desse tipo agora. Em vez disso, você pode criar um arquivo nocomputador local, importá-lo para o repositório e, depois, atribuir-lhe o tipo personalizado.
4. Na guia Criar, siga estas etapas:
a. Digite o nome do novo arquivo.
b. Para aplicar um ciclo de vida ao arquivo, clique em Aplicar ciclo de vida e, em seguida,selecione o ciclo de vida. Em seguida, se a opção estiver disponível, selecione o estado dociclo de vida.
c. Insira informações adicionais na guia Criar, conforme o necessário.
5. Na guia Informações, defina as propriedades conforme descrito em Tabela 3, página 31, notópico Definir propriedades, página 30.
6. Se outras guias forem exibidas, insira, nelas, as informações apropriadas. Para obter informaçõessobre a funcionalidade afetada por essas guias, consulte o tópico que a aborda.
7. Clique em Concluir.
Criar uma pastaPara criar uma nova pasta:
1. Navegue até o local onde deseja criar a nova pasta.
2. Selecione Arquivo > Novo > Pasta.
3. Na guia Criar, digite o nome e o tipo da nova pasta. Insira informações adicionais conformea necessidade.
4. Na guia Informações, defina as propriedades conforme descrito em Tabela 3, página 31, notópico Definir propriedades, página 30.
Guia do usuário do EMC Documentum Webtop versão 6.8.2 29

Arquivos e pastas
5. Na guia Permissões, especifique o acesso que usuários e grupos específicos têm para a pasta.Para obter instruções, consulte Editar permissões, página 221.
6. Se outras guias forem exibidas, insira, nelas, as informações apropriadas. Para obter informaçõessobre a funcionalidade afetada por essas guias, consulte o tópico que a aborda.
7. Clique em Concluir.
Criar um gabineteOs gabinetes apresentam o mais alto nível de organização em um repositório. Os gabinetes contêmpastas e arquivos.
Para criar um novo gabinete:
1. Navegue até o repositório no qual deseja criar um novo gabinete.
2. Selecione o nó Gabinetes.
3. Selecione Arquivo > Novo > Gabinete.
4. Na guia Criar, digite o nome e o tipo do novo gabinete. Insira informações adicionais conformea necessidade.
5. Na guia Informações, defina as propriedades conforme descrito em Tabela 3, página 31, notópico Definir propriedades, página 30.
6. Na guia Permissões, especifique o acesso que os usuários e grupos têm ao gabinete. Para obterinstruções, consulte Editar permissões, página 221.
7. Se outras guias forem exibidas, defina as informações conforme for apropriado. Para obterinformações sobre a funcionalidade afetada por essas guias, consulte o tópico que aborda essafuncionalidade.
8. Clique em Concluir.
Definir propriedadesPara definir propriedades para um item:
1. Navegue até o item e selecione-o.Dica: para selecionar vários itens de uma vez, clique em cada um deles mantendo pressionada atecla Ctrl.
2. Selecione Exibir > Propriedades > Info.
Dica: se for exibido ao lado de algum item, você poderá clicar no ícone para exibir aspropriedades do item.
3. Em cada guia, defina as propriedades conforme descrito em Tabela 3, página 31. Se seu produtoincluir guias não abrangidas nesta tabela, pesquise esta documentação nos tópicos que descrevemas funções controladas por essas guias.
30 Guia do usuário do EMC Documentum Webtop versão 6.8.2

Arquivos e pastas
Se você configurar propriedades de múltiplos itens de uma vez, a caixa de diálogo exibirásomente as propriedades comuns a todos os itens selecionados.
4. Para salvar as alterações, clique em OK.
Tabela 3. Guias comuns na caixa de diálogo Propriedades
Tab Descrição
Guia Info Para editar propriedades, execute um dos procedimentos aplicáveis:
• Digite um valor novo.
• Clique em Editar ou Selecionar e selecione o valor.
• Marque a caixa de seleção da propriedade.
• Clique no ícone da propriedade e selecione o valor.
• Se disponível, clique em Consultar valores CIS para exibir os valoresde propriedade sugeridos.
Para exibir propriedades adicionais, selecioneMostrar mais. Para exibirtodas as propriedades, selecioneMostrar todas as propriedades.
Guia Permissões Exibe o acesso que os diferentes usuários têm ao documento. Para alterarpermissões, consulte Editar permissões, página 221.
guia Histórico Exibe uma lista de eventos ocorridos para o item, como check-out,check-in e promoção.
Fazer check-out e editar arquivosEsta seção inclui:
• Visão geral de check-out e edição, página 31
• Fazer check-out de um arquivo, página 32
• Check-in de um arquivo, página 33
• Cancelar o check-out de um arquivo, página 36
• Exibir arquivos com check-out atuais e recentes, página 37
Visão geral de check-out e edição
Para editar arquivos, faça o check-out deles em seu computador local. Quando você faz o check-out deum arquivo, o Webtop bloqueia-o no repositório de modo que ninguém, exceto você, possa editá-lo.Os outros usuários poderão visualizar o arquivo, mas não fazer alterações. Se você fizer check-out deum arquivo vinculado a vários locais no repositório, o arquivo ficará bloqueado em todos esses locais.
Guia do usuário do EMC Documentum Webtop versão 6.8.2 31

Arquivos e pastas
Ao fazer check-out do arquivo, o Webtop copia ou transmite o arquivo para seu computador,dependendo do aplicativo de edição do arquivo.
Se o arquivo utilizar um aplicativo de edição externo, o Webtop fará o download do arquivo nodiretório de check-out. É possível abrir e fechar o arquivo diretamente do diretório de check-out.Suas modificações não são salvas no repositório até que você faça check-in no arquivo.
Por padrão, o diretório de check-out são estes, de acordo com o sistema operacional:
• Windows
//Documentum/Checkout
• Macintosh
Root:Users:user_name:Documentum:Checkout
Se o arquivo usar um aplicativo de edição interno e receber check-out, ele será transferido peloWebtop diretamente para o aplicativo de edição apropriado. O arquivo não é copiado para seucomputador. Quando você salvar o arquivo no aplicativo de edição, o arquivo será salvo diretamenteno repositório. No entanto, o arquivo permanece com o check-out. Para desbloquear o arquivo, énecessário fazer o check-in do arquivo.
Para fazer check-out do arquivo, utilize o comando Editar ou Check-out. O comando Editar abre oarquivo imediatamente após o check-out.
O Webtop exibe um ícone de chave ao lado dos arquivos cujo check-out foi feito. O Webtop exibe umícone de cadeado ao lado dos arquivos cujo check-out foi feito por outros usuários.
Para visualizar uma lista de arquivos cujo check-out você efetuou, clique emMeus arquivos e, emseguida, clique no ícone de chave nos cabeçalhos de coluna.
Você pode abrir, editar e fechar o arquivo diretamente do diretório de check-out, quer você esteja ounão conectado ao repositório.
Quando é feito o download de um arquivo em seu diretório de check-out, ele permanece com omesmo nome que tinha no repositório, a menos que haja algum conflito de nomenclatura. Haveráconflito se existir outro arquivo de mesmo nome no diretório de check-out. Nesse caso, o Webtopacrescenta um número ao nome do arquivo cujo download acabou de ser feito. Ao ser devolvido porcheck-in, o arquivo reavê seu nome original, sendo descartado o número apenas.
Fazer check-out de um arquivoPara fazer o check-out de um arquivo:
1. Navegue até o arquivo no repositório e selecione-o.Dica: você pode executar esse procedimento em vários arquivos; para tanto, basta selecioná-los.
2. Siga um destes procedimentos:• Para fazer o check-out de um arquivo sem abri-lo, selecione Arquivo > Check-out.
• Para fazer o check-out de um arquivo e abri-lo automaticamente, selecione Arquivo > Editar.
Dica: você também pode fazer check-out e abrir o arquivo clicando duas vezes sobre ele.
32 Guia do usuário do EMC Documentum Webtop versão 6.8.2

Arquivos e pastas
3. Se solicitado a digitar informações adicionais, digite-as e siga um destes procedimentos:• Se você estiver fazendo o check-out de um arquivo, clique em OK.
• Se estiver fazendo o check-out de vários arquivos, insira as informações de cada arquivoseparadamente, clicando em Avançar. No último arquivo, clique em Concluir.
Dica: para aplicar as entradas a todos os arquivos restantes de uma só vez, clique emConcluir.
Quando o check-out for concluído, o arquivo será bloqueado no repositório e copiado para odiretório de check-out. É possível abrir o arquivo diretamente do diretório de check-out.
Check-in de um arquivo
Quando for feita a versão de um arquivo no check-in, suas representações, incluindo quaisquerrepresentações miniaturas, não serão mantidas com a nova versão do arquivo. As representaçõespermanecem com a versão anterior. No entanto, dependendo da configuração, a solicitação derepresentação de PDF é automaticamente submetida se você fizer check-in do arquivo como a mesmaversão e já existir uma representação de PDF.
Quando o arquivo recebe uma versão no check-in, o relacionamento com qualquer documento-painão será mantido a menos que seu check-in seja realizado como uma nova versão também.
Para fazer check-in de um arquivo:
1. Navegue até o arquivo no repositório e selecione-o.Dica: você pode executar esse procedimento em vários arquivos; para tanto, basta selecioná-los.
2. Selecione Arquivo > Check-in.
3. Se o Webtop não conseguir localizar o arquivo no computador e solicitar o local, procure oarquivo até localizá-lo em seu computador.
4. Se forem solicitadas informações de check-in, digite as informações apropriadas. As informaçõesde check-in variam dependendo da configuração de sua organização. Para obter uma explicaçãodos campos de check-in, consulte Informações de check-in, página 33.
5. Siga um destes procedimentos:• Se você estiver fazendo o check-in de um arquivo, clique em OK.
• Se estiver fazendo check-in de vários arquivos, insira as informações de cada arquivoseparadamente, clicando em Avançar. Depois do último arquivo, clique em Concluir.
Dica: para aplicar as informações em todos os arquivos restantes de uma só vez, clique emConcluir.
Informações de check-in
Consulte Tabela 4, página 34 para obter uma explicação sobre campos de check-in comuns. Algunsdos campos podem não aparecer.
Guia do usuário do EMC Documentum Webtop versão 6.8.2 33

Arquivos e pastas
Tabela 4. Informações de check-in
Campo Descrição
Salvar como Define o número da versão. Selecionar omesmo número de versão substitui o arquivooriginal com um atualizado. Para obter maisinformações, consulte Versões, página 35.
Rótulo da versão Permite criar um rótulo da versão atualizada.
Descrição Permite que você escreva uma descriçãoopcional do arquivo.
Formato Define o tipo de arquivo.
ID do ciclo de vida Atribui um ciclo de vida ao arquivo.
Verifique se há links para outros documentosda Microsoft e faça check-in dos documentosvinculados
Se disponível, selecione esta opção para queo Webtop verifique o documento quanto adocumentos vinculados a ele. Se documentosvinculados forem encontrados, o check-in seráfeito como descendente do documento original.
Opções de upload Determina quando o novo conteúdo estarádisponível a outros usuários e se você pode usaro Webtop durante o check-in.
Observação: se tiver utilizado o recursode arrastar e soltar, essa opção não estarádisponível.
Selecione uma destas opções:
• Enviar para acesso global imediato: atualizao repositório imediatamente para todos osusuários de sua organização. Enquanto issoocorre, não é possível realizar outras açõesno Webtop.
• Enviar primeiro para acesso local: atualizao repositório imediatamente para todosos usuários em sua área geográfica, mas oWebtop demora mais tempo para atualizaro repositório para todos os usuários. Issopermite continuar usando oWebtop enquantoocorre a atualização.
Observação: se você estiver fazendo ocheck-in de vários arquivos por meio do botãoAvançar, esta opção aparecerá apenas parao primeiro arquivo. A escolha feita aplica-seautomaticamente a todos os arquivos restantes.
34 Guia do usuário do EMC Documentum Webtop versão 6.8.2

Arquivos e pastas
Campo Descrição
Manter bloqueio Salva o arquivo atualizado no repositório, masmantém o arquivo com check-out em seu nome.
Tornar esta a versãoatual
Transforma o arquivo atualizado na versãoatual. Para obter mais informações, consulteVersões, página 35.
Manter uma cópialocal após o check-in
Retém uma cópia do arquivo no computadorlocal. No entanto, não é mais possível fazercheck-out do arquivo, e quaisquer alteraçõesfeitas na cópia local não terão efeito no arquivono repositório.
Inscrever-se nestearquivo
O arquivo está vinculado às suas Inscrições.
Mostrar Opções
Fazer check-in a partirdo arquivo
Substitui o arquivo do repositório pelo arquivoescolhido.
Versões
Uma versão é a cópia de um arquivo em um momento específico em que foi feito check-in do arquivopara o repositório. Uma nova versão pode ser criada toda vez que é feito check-in do arquivo. Acriação de versões permite manter o controle das alterações feitas em um arquivo. As versõespermitem controlar as alterações a um arquivo.
Ao criar ou importar um novo arquivo para o repositório, ele recebe o número de versão 1.0.
Quando você faz check-in de um arquivo, pode decidir criar uma nova versão dele ou sobrescrever aversão existente (é necessário possuir as permissões adequadas para o arquivo para ter essa opção).
• A criação de uma nova versão dá ao arquivo um número de versão superior ao que tinha quandofoi feito o check-out, além de deixar uma cópia de versões anteriores no repositório.
• A substituição da versão existente mantém, no arquivo, o mesmo número da versão anterior e nãosalva uma cópia da versão anterior.
Dependendo da configuração, talvez seja possível selecionar se deseja aumentar número da versãopor um número inteiro ou somente uma casa decimal (ou seja, um décimo). O aumento do númeroda versão por um número inteiro é considerado uma revisão principal; o aumento em uma casadecimal é uma revisão menor. Por exemplo, se você fizer o check-out da versão 1.0 de um arquivoe fizer o check-in dela como revisão menor, o arquivo será armazenado como versão 1.1. Se vocêrepetir esse processo, o arquivo será armazenado como versão 1.2. Se você, então, decidir fazercheck-out do arquivo e depois check-in como revisão principal, o número da versão do arquivomudará de 1.2 para 2.0.
O arquivo com check-in mais recente é marcado como ATUAL. As listas de arquivo sempre mostramas versões atuais dos arquivos, exceto se selecionar exibir todas as versões.
Para exibir todas as versões do arquivo:
1. Navegue até o arquivo e selecione-o.
Guia do usuário do EMC Documentum Webtop versão 6.8.2 35

Arquivos e pastas
2. Selecione Exibir > Versões.Para exibir todas as versões de todos os arquivos na lista, selecioneMostrar todos os objetos eversões no filtro suspenso acima da lista.
É possível trabalhar com uma versão mais antiga do arquivo usando os mesmos procedimentos queseriam utilizados para trabalhar com qualquer arquivo no repositório.
Se você editar uma versão anterior do arquivo, ao fazer o check-in do arquivo editado, as seguintesopções estarão disponíveis:
• É possível fazer o check-in da versão mais antiga do arquivo como a versão nova, atual. Seselecionar essa opção, o Webtop atribuirá ao arquivo um número de versão superior à versãoanterior do arquivo.
• É possível fazer o check-in da versão antiga do arquivo como uma versão ramificada. Isso aumentao arquivo antigo em um número decimal. A versão incrementada torna-se a versão atual em umanova ramificação de números de versão. Por exemplo, se o usuário fizer o check-out da versão 5.0de um documento, editá-lo e depois fizer o check-in como versão principal, o número da versãomudará para 6.0. A versão 6.0 passa a ser a versão mais atual do documento. Se outro usuáriofizer check-out e editar a versão 5.0, que não é mais a versão atual, quando ele fizer check-in, oWebtop criará uma nova ramificação do documento, que começará com a versão 5.0.1.
Substituir um arquivo do repositório por um arquivo diferente
Para substituir um arquivo do repositório por um arquivo diferente:
1. Faça check-out do arquivo no repositório. Para obter instruções, consulte Fazer check-out de umarquivo, página 32.
2. Selecione o arquivo com check-out no repositório e selecione Arquivo > Check-in.Dica: em vez de usar o menu Arquivo, é possível arrastar e soltar o arquivo de substituição docomputador local no arquivo de check-out no repositório. Se você usar esse recurso, a opção deatualizar o conteúdo no local antes de atualizar globalmente não estará disponível. A atualizaçãoocorre globalmente, de imediato.
3. Se forem solicitadas informações de check-in, verifique se a opção Fazer check-in do arquivoestá selecionada. Insira outras informações, conforme apropriado. As informações de check-invariam dependendo da configuração de sua organização. Para obter uma explicação dos camposde check-in, consulte Informações de check-in, página 33.
4. Clique em OK.
Cancelar o check-out de um arquivo
O cancelamento do check-out desbloqueia o arquivo e descarta as alterações feitas na cópia doarquivo no computador. O repositório retém a última versão do arquivo como a versão atual.
Para cancelar o check-out de um arquivo:
1. Navegue até o arquivo no repositório e selecione-o.Dica: Você pode executar esse procedimento em vários arquivos; para tanto, basta selecioná-los.
36 Guia do usuário do EMC Documentum Webtop versão 6.8.2

Arquivos e pastas
2. Selecione Arquivo > Cancelar check-out.
3. Se solicitado a confirmar o cancelamento, siga um destes procedimentos:• Se você estiver cancelando o check-out de um arquivo, clique em OK.
• Se estiver cancelando o check-out de vários arquivos, confirme o cancelamento de cadaarquivo separadamente, clicando em Avançar. Depois do último arquivo, clique em Concluir.
Dica: para confirmar o cancelamento de todos os arquivos restantes de uma só vez, clique emConcluir.
Exibir arquivos com check-out atuais e recentes
Para exibir a lista de arquivos recém-usados, clique emMeus arquivos.
A opção Meus arquivos exibe os arquivos que no momento sofreram check-out e os arquivos quesofreram check-in novamente. Os arquivos que você fez check-out atualmente são designados peloícone da chave.
Para visualizar uma lista de arquivos que você fez check-out, classifique a lista Meus arquivos deacordo com o proprietário do bloqueio clicando no ícone de chave na linha da coluna de cabeçalhos.
É possível realizar todas as operações de arquivo padrão em Meus arquivos. Use os mesmosprocedimentos que utilizaria para qualquer local no repositório.
Se a configuração de sua organização incluir a funcionalidade de vários repositórios, a opção Meusarquivos também exibirá os arquivos acessados recentemente em outros repositórios, assim como orepositório que estiver sendo exibido no momento. Você pode realizar todas as operações padrãoem arquivos de outros repositórios, contanto que possua os nomes de usuário e senhas para essesrepositórios.
Exibir um arquivo no modo somente leituraAo exibir um arquivo, o Webtop transfere-o para o computador ou baixa uma cópia para o diretóriode exibição. O arquivo não é submetido a check-out no repositório. é possível fazer alterações noarquivo localmente, mas não é possível salvá-las no repositório.
Para usuários Windows, o diretório de exibição padrão é este:
//Documentum/Checkout
Se outro arquivo com o mesmo nome já existir no diretório de exibição, o Webtop anexará o nome aum número.
É possível visualizar o arquivo mesmo se ele estiver com check-out feito por outro usuário.
Para exibir um arquivo sem fazer check-out:
1. Navegue até o arquivo e selecione-o.
2. Selecione Arquivo > Abrir (somente leitura).Para exibir links dentro de um arquivo HTML, é necessário ter um link virtual instalado.
Guia do usuário do EMC Documentum Webtop versão 6.8.2 37

Arquivos e pastas
Alterar o formato associado ao tipo de arquivoTodo item no repositório tem um tipo de objeto associado. O tipo de objeto define o tipo de item edetermina as propriedades e ações disponíveis para o item. Por padrão, um tipo de objeto é associadocom um formato de arquivo para edição e um formato de arquivo para exibição.
Para alterar o formato associado ao tipo de arquivo:
1. Selecione Ferramentas > Preferências.
2. Selecione a guia Formatos.A guia Formatos lista os tipos cujos aplicativos associados tiveram suas associações padrãoalteradas.
3. Siga um destes procedimentos:• Para associar um aplicativo a um tipo que não está listado, clique em Adicionar.
• Para associar um aplicativo a um tipo que está listado, selecione o tipo e clique em Editar.
4. Preencha os campos descritos em Tabela 5, página 38:
Tabela 5. guia Formatos
Campo Descrição
Escolher tipo de objeto Selecione o tipo cujo formato será definido.
Formato primário Selecione o formato de arquivo para associarao tipo.
Formato para exibição Selecione o formato do arquivo para associar àexibição somente leitura de um arquivo dessetipo.
Deseja que este conteúdo apareça nonavegador da Web?
Se o aplicativo puder ser aberto usando onavegador, você poderá torná-lo o aplicativode exibição-padrão. Para tanto, selecione Sim.
Aplicativo para exibição Clique em Selecionar aplicativo e selecione oaplicativo usado para exibir itens desse tipo.
Aplicativo para edição Clique em Selecionar aplicativo e selecione oaplicativo usado para editar itens desse tipo.
5. Para salvar as alterações, clique em OK.
Restaurar formatos de arquivo associados aos padrõesPara restaurar formatos de arquivo associados para o padrão:
1. Selecione Ferramentas > Preferências.
2. Selecione a guia Formatos.
3. Selecione o tipo de objeto.
38 Guia do usuário do EMC Documentum Webtop versão 6.8.2

Arquivos e pastas
4. Clique em Restaurar padrão.
Importar arquivos para o repositórioAo importar uma pasta, seu conteúdo também será importado.
Dependendo da configuração de sua organização, pode haver um limite no número de itens que vocêpode importar de uma vez.
Se a configuração oferecer suporte à criação de reproduções na importação, haverá um atraso entre otempo de importação e a criação das reproduções.
Ao importar um documento que contém documentos derivados vinculados, não é possível especificarvalores para propriedades dos documentos vinculados durante a importação do documento pai.
Para importar para o repositório:
1. Navegue até o local do repositório para o qual importar.
2. Selecione Arquivo > Importar. Na Janela do seletor de arquivo, clique em Adicionar arquivosou Adicionar pastas para adicionar um ou vários arquivos ou pastas. Depois de concluir, feche aJanela do seletor de arquivos e clique em Próximo.Dica: em vez de usar o menu Arquivo, é possível arrastar e soltar o arquivo ou a pasta docomputador local para o local em Webtop. Se você usar arrastar e soltar, não terá a opçãode importar localmente antes de importar globalmente. A importação ocorre globalmente, deimediato.
3. Se solicitado a definir propriedades dos arquivos importados, defina as propriedades conformedescrito em Tabela 6, página 39. A tabela descreve propriedades comuns. A instalação do Webtoppode incluir propriedades diferentes.
Tabela 6. Propriedades dos arquivos importados
Campo Descrição
Tipo Não altere esta propriedade
Formato Não altere esta propriedade
ID do ciclo de vida Atribui um ciclo de vida a cada itemimportado.
Verifique se há links para outros documentosda Microsoft e importe os documentosvinculados
Se este campo aparecer, marque-o para que oWebtop verifique se o documento importadotem documentos vinculado a ele. Se foremlocalizados documentos vinculados, elestambém serão importados. O documentooriginal torna-se um documento virtual,e os documentos vinculados tornam-sedescendentes.
Opções de upload Se este campo for exibido, será possíveldeterminar quando o conteúdo importadoestará disponível para outros usuários e
Guia do usuário do EMC Documentum Webtop versão 6.8.2 39

Arquivos e pastas
Campo Descriçãose você poderá usar o Webtop durante aimportação. Selecione uma destas opções:
• Enviar para acesso global imediato
Atualiza o repositório imediatamente paratodos os usuários de sua organização.Enquanto isso ocorre, não é possívelrealizar outras ações no Webtop.
• Enviar primeiro para acesso local
Atualiza o repositório imediatamente paratodos os usuários em sua área geográfica,mas o Webtop demora mais tempo paraatualizar o repositório para todos osusuários. Isso permite continuar usando oWebtop enquanto ocorre a atualização.
4. Siga um destes procedimentos:• Se estiver importando um arquivo, clique em OK.
• Se você estiver importando vários arquivos, defina as propriedades de cada arquivoseparadamente, clicando em Avançar. Depois do último arquivo, clique em Concluir.
Dica: para aplicar as propriedades selecionadas a todos os arquivos restantes de uma sóvez, clique em Concluir.
Importar objetos OLE vinculadosVocê só pode importar objetos OLE vinculados no Webtop depois de ativar os objetos OLE vinculadospara importação.
Para ativar a importação de objetos OLE vinculados:
1. Abra o arquivo app.xml na pasta WDK/personalizada do aplicativo Webtop.
2. Ative <embedded-links-scan> em <WebApp Root>/wdk/app.xml.
3. Salve e feche o arquivo app.xml.
Para importar objetos OLE vinculados para o repositório:
1. Efetue log-in no Webtop e navegue até o local do repositório de importação.
2. Selecione Arquivo > Importar.A caixa de diálogo Seleção do arquivo é exibida.
3. Selecione a opção Verifique se há links para outros documentos da Microsoft e importe osdocumentos vinculados.
4. Clique em Adicionar arquivos ou Adicionar pastas.
40 Guia do usuário do EMC Documentum Webtop versão 6.8.2

Arquivos e pastas
A caixa de diálogo Selecionar arquivos ou Selecionar pastas é exibida.
5. Selecione um arquivo de objeto OLE vinculado ou uma pasta que contém objetos OLE vinculadose clique em OK.
6. Clique em Avançar.
7. Defina os atributos dos arquivos selecionados de objeto OLE vinculado ou os atributos da pasta apartir da qual os arquivos de objeto OLE vinculado são importados.
8. Clique em Concluir.
9. Se solicitado, defina propriedades para os arquivos importados.
Dica: Em vez de usar o menu Arquivo, você pode arrastar o arquivo ou a pasta do objeto OLEvinculado do seu computador e soltá-los no local relevante do Webtop.
Transferência restrita de arquivospotencialmente maliciosos para o repositórioUm Administrador do Webtop pode restringir a transferência de arquivos potencialmente maliciosospara o repositório via Webtop configurando wdk/app.xml .
O Administrador deve especificar os formatos de arquivo que não devem ser transferidos para orepositório no elemento <malicious_file_extensions_list>.<extensions_list> do arquivo wdk/app.xmlusando uma vírgula como delimitador.
Exemplo 2-1. Listagem de formatos de arquivo no elemento <malicious_file_extensions_list>.<extensions_list>
<malicious_file_extensions_list><extensions_list>exe,bat,msi</extensions_list></malicious_file_extensions_list>
Esse recurso se aplica apenas a arquivos cuja importação ou check-in é feito no repositório a partir daversão 6.7 SP1.
Observação: Por padrão, nenhum formato de arquivo é especificado no elemento<malicious_file_extensions_list>.<extensions_list>. Portanto, esse recurso é desativado por padrão.
Exportar arquivos do repositórioÉ possível exportar um arquivo ou todo o conteúdo de uma pasta do repositório. Para obterinformações sobre exportação em profundidade de uma pasta, consulte Exportação em profundidade.
Quando você exporta um arquivo ou pasta, é criada uma cópia do arquivo ou pasta em um localfora do repositório. Quando uma pasta é exportada, os arquivos e subpastas da pasta tambémsão exportados.
Quando um arquivo ou pasta é exportada do repositório, se o Documentum Webtop localizar oarquivo ou pasta selecionada na máquina local, será exibida uma mensagem solicitando que você
Guia do usuário do EMC Documentum Webtop versão 6.8.2 41

Arquivos e pastas
confirme se deseja que a operação de exportação substitua ou não os arquivos e pastas existentes namáquina local.
Para exportar do repositório:
1. Navegue até um ou mais arquivos ou pastas e os selecione.
2. Selecione Arquivo > Exportar.Dica: se estiver usando o Internet Explorer (IE), você poderá arrastar e soltar os itens dorepositório no local apropriado de seu computador.
3. Especifique o local para o qual deseja exportar, selecione-o e clique em OK.
4. Se for solicitado que você defina opções de exportação, execute uma destas etapas:• Se estiver exportando um arquivo, defina opções e clique em OK.
• Se estiver exportando vários arquivos ou pastas, defina opções para cada arquivo ou pastaseparadamente, clicando emAvançar. Depois do último arquivo ou pasta, clique em Concluir.
Dica: para selecionar opções para todos os arquivos restantes de uma só vez, clique emConcluir.
5. Se o arquivo ou pasta já existir na máquina local, será exibida uma mensagem. Proceda daseguinte forma:
a. Clique em Sim para substituir um arquivo ou pasta específica na máquina local. Clique emSim para todos para substituir todos os arquivos ou pastas existentes.
b. Clique em Não para cancelar a substituição de um arquivo ou pasta específica na máquinalocal. Clique em Não para todos para cancelar a substituição de todos os arquivos ou pastasexistentes.
Exportação em profundidade
OWebtop oferece a possibilidade de exportar uma ou várias pastas, permitindo que a estrutura detais pastas permaneça intacta, de acordo com o conjunto de permissões dos arquivos e pastas.
Por padrão, a Exportação em profundidade encontra-se desativada; para ativá-la, é necessário ativar aExportação em profundidade no arquivo app.xml.
Quando arquivos que contêm caracteres especiais (por exemplo, :, ?, <>, ", |, *) em seus nomes sãoexportados, o Webtop, primeiro, remove tais caracteres dos nomes dos arquivos.
A exportação em profundidade de uma pasta oculta é permitida quando se está exportando umapasta pai. Se uma pasta não estiver visível no Webtop, todas as subpastas, inclusive pastas ocultas,serão exportadas durante a Exportação em profundidade.
Aplicam-se algumas regras para a Exportação em profundidade:
• A exportação em profundidade é suportada para transferência de conteúdo UCF, mas não HTTP.
• Apenas o conteúdo principal é exportado; reproduções, não.
• Apenas as versões atuais dos documentos são exportadas.
42 Guia do usuário do EMC Documentum Webtop versão 6.8.2

Arquivos e pastas
• A exportação em profundidade está restrita de modo a não suportar VDM.
• A exportação em profundidade é automática quando uma pasta é selecionada para exportação.
Excluir um item do repositórioPara excluir um item do repositório:
1. Navegue até o item e selecione-o.Dica: você pode executar esse procedimento em vários itens; para tanto, basta selecioná-los.
2. Selecione Arquivo > Excluir.
3. Se solicitado a selecionar se deseja excluir os itens relacionados, faça as seleções apropriadase execute um dos seguintes procedimentos:• Se estiver excluindo um item, clique em OK.
• Se estiver excluindo vários itens, faça seleções para cada item individualmente, clicando emAvançar. Depois do último item, clique em Concluir.
Dica: para aplicar as seleções em todos os arquivos restantes de uma só vez, clique emConcluir.
Mover itens para um novo local no repositórioé possível mover um item para outro local dentro do mesmo repositório. Por padrão, o Webtop movesomente a versão selecionada do item. O administrador pode ter configurado o Webtop para movertodas as versões. Pergunte a seu administrador qual comportamento se aplica.
Não é possível mover itens bloqueados. Se um item estiver bloqueado, o proprietário deverá primeirodesbloqueá-lo.
Dica: também é possível mover itens por meio do recurso arrastar e soltar.
Para mover itens para um novo local:
1. Navegue até o item e selecione-o.Dica: é possível selecionar vários itens.
2. Selecione Editar > Adicionar à Área de transferência.Dica: você pode repetir as etapas anteriores para adicionar itens de vários locais à sua área detransferência. Ao concluir esse procedimento, todos os itens em sua área de transferência serãotransferidos para o mesmo local.
3. Navegue até o local para o qual mover e abra-o para que os arquivos e as pastas sejam exibidosno painel de conteúdo. Selecione Editar > Mover aqui.Dica: em vez de usar o menu Editar, você pode clicar com o botão direito do mouse no locale selecionarMover aqui.Os itens serão copiados para o novo local. Os itens permanecerão na área de transferência atéa próxima vez que você adicionar itens a ela. Para exibir sua área de transferência, selecioneEditar > Exibir área de transferência.
Guia do usuário do EMC Documentum Webtop versão 6.8.2 43

Arquivos e pastas
Copiar um item para um novo local norepositórioÉ possível copiar itens de um repositório para outro, assim como de um local ao outro no mesmorepositório. Quando você copia itens, somente a versão selecionada é copiada.
Para copiar itens para um novo local:
1. Navegue até o item e selecione-o.Dica: é possível selecionar vários itens.
2. Selecione Editar > Adicionar à Área de transferência.Dica: você pode repetir as etapas anteriores para adicionar itens de vários locais à sua área detransferência. Ao concluir esse procedimento, todos os itens em sua área de transferência serãocopiados para o mesmo local.
3. Se você estiver copiando para outro repositório, abra esse repositório no painel de navegação.Para obter mais informações, consulte Efetuar log-in em outro repositório, página 18.
4. Navegue até o local no qual copiar e abra-o para que os arquivos e as pastas sejam exibidos nopainel de conteúdo. Selecione Editar > Copiar aqui.Dica: em vez de usar o menu Editar, você pode clicar com o botão direito do mouse no locale selecionar Copiar aqui.
5. Se a área de transferência for exibida, selecione os itens a serem copiados e clique em Copiar.Os itens serão copiados para o novo local. Os itens permanecerão na área de transferência até apróxima vez que você adicionar itens a ela.Se você copiar um item para um local que já contenha esse tipo de item com o mesmo nome, oWebtop adicionará Cópia ao nome do item copiado.
Exibir a área de transferênciaSua área de transferência mantém os arquivos e outros itens que estiver movendo, copiando ouvinculando a outros locais no repositório. Sua área de transferência pode guardar vários arquivosde uma só vez.
Para exibir sua área de transferência, selecione Editar > Exibir área de transferência. Se algum itemesperado não for exibido, certifique-se de que definiu seus filtros de exibição para mostrar o item.
Para remover um item da área de transferência, selecione-o e clique em Remover.
LinksEsta seção inclui:
• Vincular um item a outro local no repositório, página 45
• Vincular um item a um outro repositório, página 45
44 Guia do usuário do EMC Documentum Webtop versão 6.8.2

Arquivos e pastas
• Exibir todos os locais aos quais um item está vinculado, página 46
• Vincular um item do repositório ao computador, página 46
• Adicionar um documento ou pasta aos bookmarks ou favoritos do navegador, página 47
• Utilizar e-mail para enviar um link a um item do repositório, página 47
• Abrir um link enviado por e-mail, página 49
• Acesso à DRL de uma versão do documento que foi excluída do repositório, página 49
Vincular um item a outro local no repositório
Quando você vincula um item a um outro local no repositório, ele poderá ser acessado de um novolocal da mesma forma que é acessado de seu local original.
Não é possível vincular itens bloqueados. Se o item estiver bloqueado, o proprietário deverá primeirodesbloqueá-lo.
Para vincular um item a outro local no repositório:
1. Navegue até o item e selecione-o.Dica: é possível selecionar vários itens.
2. Selecione Editar > Adicionar à Área de transferência.Dica: você pode repetir as etapas anteriores para adicionar itens de vários locais à sua área detransferência. Ao concluir esse procedimento, todos os itens em sua área de transferência serãovinculados para o mesmo local.
3. Navegue até o local a ser vinculado e abra-o para que os arquivos e as pastas sejam exibidos nopainel de conteúdo. Selecione Editar > Vincular aqui.Dica: em vez de usar o menu Editar, clique com o botão direito do mouse no local e selecioneVincular aqui.Os itens serão copiados para o novo local. Os itens permanecerão na área de transferência atéa próxima vez que você adicionar itens a ela. Para exibir sua área de transferência, selecioneEditar > Exibir área de transferência.
Vincular um item a um outro repositório
É possível vincular um item de um repositório para outro. Isso cria um atalho para o item selecionado.
É possível realizar a maioria das operações padrão de arquivos e pastas em atalhos. Por exemplo, épossível exportar, copiar e fazer check-out de atalhos. Você deve usar procedimentos padrão pararealizar tais operações. Quando você realiza uma operação, o Webtop a executa no item original dorepositório original. Por exemplo, quando você faz o check-out do atalho, o Webtop também faz ocheck-out do original no repositório de origem.
Os atalhos são designados por pequenos ícones duplicados sobrepostos ao ícone do arquivo. Asobreposição parece com uma pequena cópia do ícone de pasta ou arquivo.
Guia do usuário do EMC Documentum Webtop versão 6.8.2 45

Arquivos e pastas
Os atalhos permitem que usuários de diferentes repositórios compartilhem arquivos através delongas distâncias, apesar de tornarem os arquivos compartilhados locais a cada escritório. O atalhopode possuir propriedades globais e locais. Quando você altera um valor de propriedade global, ele éalterado no item de origem e em qualquer outro atalho. Quando altera algum valor de propriedadelocal, o valor é alterado somente no atalho atual.
Para navegar de um atalho ao item original, selecione o atalho e, em seguida, selecione Arquivo > Irpara o destino.
Para vincular itens a outro repositório:
1. Navegue até o item e selecione-o.
2. Selecione Editar > Adicionar à Área de transferência.
3. Na mesma janela do Webtop, abra o repositório ao qual deseja vincular.
4. Navegue até o local no novo repositório.
5. Selecione Editar > Vincular aqui.O Servidor de conteúdo utiliza trabalhos automatizados para sincronizar os atalhos e os originais.
Observação:
• Os trabalhos de reprodução sincronizam automaticamente o atalho com o arquivo original. Épossível sincronizar manualmente o atalho sem aguardar pela sincronização automatizada com aatualização.
• Toda operação que modifica um item é realizada implicitamente no item de origem e o item doatalho é atualizado para refletir a alteração.
• Se sua configuração tiver suporte para conversões, quando criar uma conversão de um atalho,será criando um novo arquivo no repositório. O atalho não é criado.
• É possível realizar operações de ciclo de vida em atalhos que já os possua aplicados a ele.
Exibir todos os locais aos quais um item está vinculadoPara exibir todos os locais aos quais um item está vinculado:
1. Navegue até o item e selecione-o.
2. Siga um destes procedimentos:• Selecione Exibir > Locais.
• Selecione Exibir > Lista de membros.
Vincular um item do repositório ao computadorPara vincular um item do repositório ao computador:
1. Navegue até o item e selecione-o.
2. Selecione Exibir > Propriedades > Info.Um ícone de atalho será exibido ao lado do nome dos itens.
46 Guia do usuário do EMC Documentum Webtop versão 6.8.2

Arquivos e pastas
3. Arraste e solte o ícone de atalho no local adequado. Por exemplo, arraste e solte o ícone em umapasta em seu computador.
Adicionar um documento ou pasta aos bookmarks oufavoritos do navegadorPara marcar um documento ou uma pasta na caixa de diálogo Propriedades:
1. Navegue até o documento ou pasta no repositório e selecione-o.
2. Selecione Exibir > Propriedades > Info.A caixa de diálogo Propriedades é exibida com a guia Info selecionada.
3. Clique em <inserir o ícone anexado> e selecione Adicionar a favoritos para marcar o documentoou a pasta.A caixa de diálogo Adicionar favorito é exibida.
4. Clique em OK.
Observação: Adicionar aos favoritos é compatível apenas com o Internet Explorer.
Para abrir documentos ou pastas de marcadores ou favoritos do navegador:
1. No seu navegador, selecione o documento ou a pasta do marcador ou do menu de favoritos.
2. Se for solicitado que você efetue log-in, insira suas informações de log-in e clique em Log-in.
Utilizar e-mail para enviar um link a um item dorepositórioPara enviar um link em uma mensagem de e-mail:
1. Localize o item do repositório e selecione-o.Dica: você pode executar esse procedimento em vários itens; para tanto, basta selecioná-los.
2. Selecione Arquivo > Enviar e-mail como um link.O aplicativo de e-mail abre uma nova mensagem de e-mail e insere o link para o item dorepositório.
3. Digite o endereço de e-mail e alguma mensagem, conforme adequado, e envie o e-mail.
Converter DRLs do Desktop em URLs do Webtop
O cliente Documentum Destkop foi descontinuado. Consequentemente, os usuários do Desktop nãoconseguirão mais acessar DRLs (links para documentos do repositório) do Desktop incorporados amensagens de e-mail. O Documentum Webtop 6.5 SP2 e versões posteriores fornecem, para osusuários do cliente Documentum Desktop, o aplicativo DRLinvoker (DRLinvoker.exe), que converteDRLs do Desktop em URLs do Webtop e abre documentos vinculados em uma janela do navegador,
Guia do usuário do EMC Documentum Webtop versão 6.8.2 47

Arquivos e pastas
com perfeição. Após instalar o aplicativo DRLinvoker, os usuários devem associar o utilitárioconversor de DRLs do Desktop ao sistema operacional; essa configuração só precisa ser feita uma vez.
Observação: A plataforma .NET 2.0 é necessária, para garantir que a conversão dos DRLs do Desktopem URLs do Webtop funcione apropriadamente.
Para fazer o download do aplicativo DRLinvoker:
1. Faça o download do arquivo DTC-DRL-To-Webtop-URL.zip a partir do site FTP.
2. Extraia o conteúdo do arquivo .zip em uma pasta local.
3. Garanta que o arquivo de configuração "DRLinvoker.exe.config" seja extraído com êxito ecoloque-o na mesma pasta em que reside o aplicativo.
4. Edite o arquivo de configuração e faça as seguintes alterações, usando um editor de texto:
a. Modifique a entrada do host de maneira a apontar o local em que está instalado o servidor deaplicativos que hospeda o Documentum Webtop.
b. Modifique a entrada de porta de maneira a apontar a porta que escuta o servidor deaplicativos do Documentum Webtop.
c. Modifique a entrada de contextURI para o nome de contexto apropriado com que oDocumentum Webtop está registrado no servidor de aplicativos (por exemplo, se o URLusado para acessar o Webtop for http://mypictet.com:8080/webtopdev, a entrada decontextURI deverá ser "webtopdev").
d. Salve as alterações de configuração e feche o editor de texto.
Para associar o utilitário conversor de DRLs do Desktop ao sistema operacional(apenas uma vez):
1. Abra a mensagem de e-mail que contém o DRL.
2. Clique com o botão direito do mouse no DRL e salve o documento vinculado na máquina local.
3. Localize o arquivo .drl em sua máquina local.
4. De acordo com seu sistema operacional, execute as etapas relevantes:Windows:1. Selecione o arquivo.
2. Mantenha pressionada a tecla Shift e clique com o botão direito do mouse no arquivo.
3. Selecione a opção Abrir com. A caixa de diálogo Abrir com é exibida.
4. Indique o DRLinvoker.exe como programa a ser usado para abrir arquivos desse tipo.
5. Marque a caixa de seleção Sempre usar este programa para abrir arquivos deste tipo.
6. Clique em OK.
Depois disso, você poderá clicar duas vezes em arquivos .drl para abrir os documentos vinculados.
48 Guia do usuário do EMC Documentum Webtop versão 6.8.2

Arquivos e pastas
Abrir um link enviado por e-mailPara abrir um link enviado por e-mail:
1. Clique no link.
2. Efetue o log-in se necessário, insira suas informações de log-in e clique em Log-in.
3. Se solicitado a selecionar como abrir o arquivo, faça as seleções conforme apropriado.
Acesso à DRL de uma versão do documento que foiexcluída do repositório
Quando você clica em uma DRL para acessar uma versão do documento que foi excluída dorepositório, uma mensagem de aviso é exibida indicando que a versão não está mais disponível.Quando você clica em OK, o Webtop acessa a versão atual do documento e solicita que você opte porexibir ou editar o documento antes de abri-lo. Por exemplo, se você clicar na DRL da versão 1.2 de umdocumento e se essa versão tiver sido excluída do repositório, uma mensagem de aviso será exibidaindicando que a versão 1.2 não está mais disponível. Quando você clica emOK, o Webtop solicita quevocê exiba ou edite a versão atual do documento.
Configure o Webtop para permitir o acesso à versão atual de um documento quando você usa a DRLda versão excluída do documento. O Guia de Desenvolvimento do Kit de Desenvolvimento Web da EMCcontém mais informações.
InscriçõesOs itens nos quais se inscreveu aparecem no nó Inscrições. Quando você acessar algum item por meiodesse nó, o item será recuperado de seu local no repositório original.
Ao inscrever-se em um item do repositório, você inscreve-se apenas na versão atual, que é a versãomais recente do item. Por exemplo, se você selecionar um item do repositório que tem várias versões,e a versão mais recente for a 1.3 e você se inscrever na versão 1.2, sua inscrição será para a versão 1.3do item do repositório e não para a versão 1.2 desse item.
Para se inscrever em um item do repositório:
1. Navegue até o item e selecione-o.
2. Selecione Ferramentas > Inscrever.Dica: em vez de usar o menu Ferramentas, arraste e solte os itens no nó Inscrições do painelde navegação.
Para inscrever outro usuário em um item do repositório:
1. Navegue até o item e selecione-o.
2. Selecione Ferramentas > Inscrever outros.
Guia do usuário do EMC Documentum Webtop versão 6.8.2 49

Arquivos e pastas
3. Na caixa de diálogo de seleção, selecione um ou mais usuários e clique em OK. Para obter etapasdetalhadas, consulte Localizar um item em uma caixa de diálogo de seleção, página 22.
Para cancelar sua inscrição em um item:
1. Navegue até o item e selecione-o.
2. Selecione Ferramentas > Cancelar inscrição.
Receber notificação quando um arquivo é lidoou alteradoPara receber uma notificação quando um arquivo é lido ou alterado:
1. Selecione o arquivo.Dica: Você pode executar esse procedimento em vários arquivos; para tanto, basta selecioná-los.
2. Siga um destes procedimentos:• Para que uma notificação seja enviada toda vez que o conteúdo de um arquivo for exibido, sejapor abertura, check-in ou exportação, selecione Ferramentas > Ativar notificação de leitura.
• Para que uma notificação seja enviada toda vez que um arquivo for alterado, selecioneFerramentas > Ativar notificação de alteração.
As notificações são enviadas para a caixa de entrada do Webtop e para sua caixa de entradade e-mails.Dica: você pode desativar a notificação posteriormente selecionando Ferramentas > Desativarnotificação de leitura ou Ferramentas > Desativar notificação de alteração.
Exportar informações exibidas em uma listaAo exportar os valores de propriedades de itens em uma lista específica, as informações são salvascomo arquivos .csv, os quais são abertos no aplicativo padrão para esse tipo de arquivo.
Antes de executar esse procedimento, certifique-se de que as configurações de segurança donavegador permitem downloads de arquivos.
Para exportar informações exibidas em uma lista:
1. Navegue até a lista.
2. Selecione Ferramentas > Exportar para CSV.
3. Selecione as colunas a exportar como metadados.
4. Clique em OK.
5. Selecione se deseja exibir ou salvar o arquivo .csv.
6. Se optar por salvar, selecione o local onde ele será salvo.
50 Guia do usuário do EMC Documentum Webtop versão 6.8.2

Arquivos e pastas
7. Siga um destes procedimentos:• Se estiver usando um navegador diferente do Internet Explorer (IE), clique em OK.
• Se estiver usando o IE, mantenha pressionada a tecla Ctrl e clique em OK.
Se as colunas exportadas contiverem caracteres especiais e se você abrir o arquivo .csv no MicrosoftExcel, mas o Excel não os exibir corretamente, salve o arquivo no computador, feche-o e utilize aopção de menu Dados > Importar dados externos > Importar dados para importar o arquivo .csv.
Exportar resultados de pesquisa específicos como umarquivo CSV
É possível exportar itens selecionados em uma lista do repositório para um arquivo com valoresseparados por vírgulas (.csv). Você pode escolher itens específicos de uma lista de resultados depesquisa e exportar os itens. Os dados são exportados em um arquivo .csv.
Para exportar as linhas selecionadas:
1. Vá até uma lista.
2. Selecione os itens a serem exportados como valores separados por vírgula.
3. Clique com o botão direito do mouse e selecione Exportar para CSV ou selecione Ferramentas >Exportar para CSV.A caixa de diálogo Exportar conteúdo para CSV é exibida.
4. Mova as colunas que deseja exportar da lista Selecionar colunas para a lista Colunasselecionadas.
5. Clique em OK. Você será solicitado a abrir ou salvar o arquivo CSV.
Guia do usuário do EMC Documentum Webtop versão 6.8.2 51

Arquivos e pastas
52 Guia do usuário do EMC Documentum Webtop versão 6.8.2

Capítulo 3Mensagens de e-mail
Suporte à importação de mensagens de e-mailA partir do Webtop 6.8, o Webtop importa para o repositório mensagens de e-mail como o tipodm_document ou seus subtipos e em formato de mensagens do Outlook (.msg). Por padrão, aimportação de mensagens .msg está ativada. A importação de mensagens de e-mail como formatoEMCMF (dm_message_archive) não é aceita.
Funções de mensagem de e-mailA seguir, está uma lista de funções alteradas a partir do Webtop 6.8:• Importação: Quando você importa mensagens de e-mail, elas são importadas no tipodm_document e no formato .msg. O Importar mensagens de e-mail para o repositório, página53 contém informações detalhadas.
• Exportação: Quando você exporta uma mensagem de e-mail, o Webtop cria uma cópia do e-mailcomo um arquivo .msg no local selecionado. O Exportar mensagens de e-mail do repositório,página 54 contém informações detalhadas.
• Exibição: Mensagens de e-mail no formato .msg podem ser exibidas usando apenas o cliente doMicrosoft Outlook. O Exibir mensagens de e-mail, página 55 contém informações detalhadas.
• Transformação: Mensagens de e-mail no formato .msg podem ser transformadas em PDF e outrosformatos. O Transformar mensagens de e-mail, página 55 contém informações detalhadas.
• Pesquisa: A pesquisa avançada é aprimorada para permitir a pesquisa de mensagens de e-mailem formato .msg, EMCMF ou ambos. O Pesquisar mensagens de e-mail, página 55 contéminformações detalhadas.
• Utilitário de conversão: Um utilitário de conversão está disponível para converter mensagensEMCMF em .msg e armazená-las no repositório. O Guia de Migração de E-mail do EMC DocumentumWebtop contém informações detalhadas.
Observação: Não há suporte para exibir DRL, arrastar e soltar, exportar e outras operações nasmensagens de e-mail não migradas do tipo dm_message_archive e seus subtipos.
Importar mensagens de e-mail para orepositórioÉ possível importar mensagens .msg para o repositório como tipo dm_document ou seus subtipos.As mensagens .msg importadas não podem ser editadas.
Guia do usuário do EMC Documentum Webtop versão 6.8.2 53

Mensagens de e-mail
Para importar mensagens de e-mail para o repositório:
1. No Microsoft Outlook, siga um destes procedimentos:• Arraste e solte uma ou mais mensagens de e-mail em um local no Webtop. Vá para Etapa 4.
• Salve uma ou mais mensagens de e-mail em um local no computador.
2. No Webtop, navegue até o local de repositório para o qual importar as mensagens de e-mail.
3. Selecione Arquivo > Importar, clique em Adicionar arquivos, selecione uma mensagem dee-mail e clique em OK. Para adicionar várias mensagens de e-mail, repita a sequência. Clique emAvançar.
4. Defina as propriedades conforme descrito em Tabela 7, página 54. Se você estiver importandomais de uma mensagem de e-mail, clique em Próximo e defina as propriedades para cadamensagem individualmente.
Tabela 7. Propriedades de mensagens de e-mail importadas
Campo Descrição
Arquivo Não é possível alterar essa propriedade.
Nome Não é possível alterar essa propriedade. Por padrão, o nomeé o assunto do e-mail. Para alterar o nome, defina o valor deoverride-object-name como verdadeiro em app.xml.
Tipo Por padrão, o tipo das mensagens de e-mail é dm_document.Também é possível importá-las como subtipos do tipodm_document.
Formato Não é possível alterar essa propriedade.
ID do ciclo de vida Para atribuir um ciclo de vida à mensagem de e-mail, cliqueem Selecionar e atribua o ciclo de vida.
5. Clique em Concluir.
Observação: Se o Webtop estiver configurado para separar os anexos de e-mail, você poderáexibir os anexos no local de importação original. Para exibir os anexos, selecione Ferramentas >Preferências > Exibir arquivos ocultos.
Exportar mensagens de e-mail do repositórioUma mensagem pode ser exportada do repositório com anexos e ser salva localmente como um únicoarquivo com os anexos incorporados.
Para exportar mensagens de e-mail do repositório:
1. Navegue até uma ou mais mensagens e selecione-as.
2. Selecione Arquivo > Exportar.
Dica: Em vez de usar o menu Arquivo, é possível arrastar e soltar as mensagens de e-mail dorepositório para o local apropriado no computador local.
54 Guia do usuário do EMC Documentum Webtop versão 6.8.2

Mensagens de e-mail
3. Se solicitado a definir opções de exportação, siga um destes procedimentos:• Para exportar uma mensagem, defina as opções e clique em OK.
• Para exportar várias mensagens, defina as opções de cada uma separadamente clicando emAvançar. Após a última mensagem, clique em Concluir.
Dica: Para selecionar opções para todas as mensagens restantes de uma só vez, clique emConcluir.
4. Se for solicitado o local para o qual exportar, selecione o local e clique em OK.
Exibir mensagens de e-mailPara exibir mensagens .msg:
1. Navegue até a mensagem e selecione-a.
2. Selecione Arquivo > Exibir.A mensagem de e-mail é aberta no Microsoft Outlook.
Para exibir mensagens EMCMF:
1. Navegue até a mensagem e selecione-a.
2. Selecione Arquivo > Exibir.A mensagem de e-mail é aberta no HTML Viewer. No HTML Viewer, clique em Exibir comoOutlook para exibi-la no Microsoft Outlook.
Observação: As mensagens de e-mail não migradas do tipo dm_message_archive e seus subtipossó podem ser visualizadas.
Transformar mensagens de e-mailPara transformar mensagens de e-mail:
1. Navegue até a mensagem e selecione-a.
2. Selecione Ferramentas > Transformar > Mais formatos.É possível transformar mensagens de e-mail nas opções de representação disponíveis emMaisformatos dependendo da implementação.
Pesquisar mensagens de e-mailNa tela de pesquisa avançada aprimorada (Imagem 2, página 56), selecione Alternar para a pesquisade e-mails. É aberto um formulário para a pesquisa de mensagens de e-mail com base em critérios.
Guia do usuário do EMC Documentum Webtop versão 6.8.2 55

Mensagens de e-mail
Imagem 2. Pesquisa avançada
• Para pesquisar somente .msg: Verifique se Pesquisar também EMCMF não está selecionado,digite a string de pesquisa e clique em Pesquisar.
• Para pesquisar .msg e EMCMF: Selecione o tipo de objeto como dm_document, selecionePesquisar também EMCMF, digite a string de pesquisa e clique em Pesquisar.
• Para pesquisar somente EMCMF: Selecione o tipo de objeto como dm_message_archive, digite astring de pesquisa no formulário subsequente e clique em Pesquisar.
Localizar e abrir anexos de e-mailsOs anexos são integrados, mas também podem ser armazenados separadamente com base naconfiguração de e-mail para o aplicativo. É possível exibir os anexos integrados de forma similar àexibição da mensagem de e-mail, conforme descrito em Exibir mensagens de e-mail, página 55. Seos anexos forem armazenados separadamente, eles poderão ser localizados onde o e-mail estiverarmazenado. Por padrão, os anexos são ocultos. Para exibir os anexos, selecione Ferramentas >Preferências > Exibir arquivos ocultos.
Dica: Também é possível realizar a operação de pesquisa para localizar um anexo. Para tanto, digitetodo ou parte do nome do anexo na caixa de pesquisa. O Capítulo 4, Pesquisa contém informaçõesdetalhadas.
Observação: Todas as operações disponíveis em um documento também podem ser realizadasem anexos.
56 Guia do usuário do EMC Documentum Webtop versão 6.8.2

Mensagens de e-mail
Localizar os e-mails referentes aos anexosPara localizar os e-mails referentes aos anexos:
1. Digite todo ou parte do nome do anexo na caixa de pesquisa. Capítulo 4, Pesquisa contém maisinformações.
2. Clique com o botão direito do mouse no anexo e selecione Exibir > Local.
Guia do usuário do EMC Documentum Webtop versão 6.8.2 57

Mensagens de e-mail
58 Guia do usuário do EMC Documentum Webtop versão 6.8.2

Capítulo 4Pesquisa
Executar uma pesquisa simplesQuando você digita um termo (palavra ou frase) na caixa de pesquisa simples, ele é comparadocom documentos ou outros objetos que contêm o termo pesquisado no próprio documento ou naspropriedades do objeto. Esse tipo de pesquisa é chamado de "texto completo".
A pesquisa é feita nos arquivos do local de pesquisa padrão. O local padrão é especificado naspreferências da pesquisa. Definir preferências de pesquisa, página 78, descreve como adicionar umlocal de pesquisa. Você pode pesquisar vários repositórios de uma só vez, mas também pode procurarfontes de pesquisa externas como bancos de dados externos, fontes da web ou área de trabalho.
Se o seu repositório tiver sido indexado em partes do discurso, o Webtop exibirá os arquivos queincluem variações das palavras digitadas. Por exemplo, se você digitar verificando, o Webtop tambémprocurará arquivos que contenham as palavras verificar ou verificado.
Para fazer uma pesquisa simples:
1. Na caixa acima do painel de navegação, digite as palavras pelas quais deseja pesquisar.Para definir melhor a pesquisa, consulte Definir melhor os termos de pesquisa, página 59.
2. Clique no .Se sua pesquisa incluir vários termos e se o servidor de indexação for Fast, os resultados exibidosprimeiro conterão todos os termos de pesquisa e o Webtop exibirá os resultados que contenhamsomente alguns dos termos da pesquisa.Se a sua pesquisa incluir vários termos e se o servidor de indexação for xPlore, todos os resultadosexibidos conterão todos os termos da pesquisa.Dica: para interromper a pesquisa, clique em Parar .
3. Consulte Exibir os resultados da pesquisa, página 67.
Definir melhor os termos de pesquisa
É possível usar a sintaxe em Tabela 8, página 60 para definir melhor os termos de pesquisa em umapesquisa simples ou no campo Contém em uma pesquisa avançada.
Guia do usuário do EMC Documentum Webtop versão 6.8.2 59

Pesquisa
Tabela 8. Definir melhor os termos de pesquisa
Sintaxe Descrição
Aspas delimitandouma palavra ou frase:" "
Para procurar uma palavra ou frase exata, digite aspas ao redor dapalavra ou frase.
Para uma pesquisa simples (incluindo o campo Contém em uma pesquisaavançada), se não forem usadas aspas, o Webtop exibirá arquivos quecontenham tanto as palavras exatas que você digitou, quanto as variaçõesdas palavras, como verificando para a palavra verificador.
Essa opção será desabilitada se você pesquisar mais do que uma palavraou se o repositório não tiver sido indexado para variações.
As aspas não podem ser usadas para verificação de correspondência exatade maiúsculas e minúsculas de uma palavra.
Os operadores E e OU Para obter resultados que contenham dois termos de pesquisa, digite Eentre os termos. Um termo pode ser uma palavra ou frase entre aspas.
Para obter resultados que contenham pelo menos um termo, digite OUentre os operadores ou as frases entre aspas.
É possível enfileirar vários termos com os operadores E eOU. O operadorE tem prioridade sobre o operador OU. Por exemplo, se você digitar:
knowledge or management and discovery
então os resultados deverão conter conhecimento ou deverão contergerenciamento e descoberta.
O operador NÃO Para obter os resultados que não contenham um termo, digite NÃO antesdo termo. O termo pode ser uma palavra ou frase entre aspas. Somente otermo que acompanha o operador é considerado.
O operador NÃO pode ser usado seguido dos operadores E ou OU,separado por um espaço.
Seriam sintaxes válidas: Documentum NÃO adaptador ou Documentum ENÃO adaptador. Ambas as consultas retornarão resultados que contenhamDocumentum, mas não contenham adaptador.
Se você digitar Documentum OU NÃO adaptador, obterá resultados quecontenham Documentum (e, possivelmente, adaptador) ou que nãocontenham adaptador. Use essa sintaxe com cuidado. Ela pode gerar umnúmero muito grande de resultados.
O operador NÃO pode ser usado isoladamente no começo da consulta.Por exemplo, quando você digita NÃO adaptador, os resultados exibidosnão contêm o termo adaptador. Use essa sintaxe com cuidado. Ela podegerar um número muito grande de resultados.
60 Guia do usuário do EMC Documentum Webtop versão 6.8.2

Pesquisa
Sintaxe Descrição
O operador NÃO não possui suporte para consultas em fontes externasquando está sozinho no início da consulta ou quando é usado com ooperador OU.
O operador NÃO não pode ser usado com parênteses. Isto é inválido:A NÃO ( B OU C ). No entanto, o operador NÃO pode ser usado entreparênteses. Isto é válido: (A NÃO B) OU (A NÃO C).
ENÃO (em uma palavra) não é um operador, se ele for inserido em umaconsulta, será considerado como um termo de pesquisa.
Parêntesesdelimitando termos: ( )
Para especificar que determinados termos devem ser processados juntos,use parênteses. Ao usar parênteses, você deve inserir um espaço antese depois de cada marca de parênteses, conforme mostrado aqui: (gerenciamento ou descoberta )
A título de exemplo, se você digitar conhecimento e gerenciamento oudescoberta, seus resultados conterão conhecimento e gerenciamento oudescoberta. Porém, se você digitar conhecimento e ( gerenciamento oudescoberta ), seus resultados conterão conhecimento e gerenciamento oudescoberta.
O curinga de várioscaracteres: *
Se o repositório estiver indexado com o servidor de indexação Fast,será possível usar o curinga de vários caracteres para indicar caracteresadicionais em qualquer lugar de uma palavra. Ele corresponderá a zeroou mais caracteres.
Se o repositório estiver indexado com o servidor de indexação xPlore, ocuringa de vários caracteres funcionará somente com palavras inteiras enão com parte de palavras, mas os resultados podem incluir variações daspalavras digitadas. Por exemplo, uma consulta de computador* encontrarácorrespondência em loja de computador ou peças de computador, mas não emcomputadorizado. Por padrão, o xPlore não fornece suporte a pesquisa defragmentos de palavras porque pesquisar palavras inteiras é muito maisrápido. Para alterar esse comportamento padrão para que funcione comoo servidor de indexação Fast, o administrador do xPlore pode ativar aopção para pesquisar fragmentos de palavras.
O curinga de vários caracteres só está disponível para uma pesquisasimples (incluindo o campo Contém em uma pesquisa avançada).
O curinga de vários caracteres não está disponível para pesquisas emrepositórios não indexados, para pesquisas de valores de propriedadeou para pesquisas de fontes externas. Para esses tipos de pesquisa, useoperadores de truncamento, como o operador Começa com.
Se você usar caracteres curinga, o Webtop não exibirá os resultadosque contiverem variações das palavras digitadas. Por exemplo, se vocêdigitar d*mento, seus resultados conterão: documento, desenvolvimento,departamento etc. mas não documentado ou documentação.
Guia do usuário do EMC Documentum Webtop versão 6.8.2 61

Pesquisa
Sintaxe Descrição
O curinga de caractereúnico: ?
Se o repositório estiver indexado com o servidor de indexação Fast, serápossível usar o curinga de caractere único para indicar um único caracteredesconhecido em qualquer lugar de uma palavra.
O curinga de caractere único só está disponível para uma pesquisasimples (incluindo o campo Contém em uma pesquisa avançada).
O curinga de caractere único não está disponível para pesquisas emrepositórios não indexados, para pesquisas de valores de propriedade oupara pesquisas de fontes externas. Ele não está disponível com o servidorde indexação xPlore.
O operador NEAR(n) Para obter resultados em que as ocorrências de dois ou mais termos daconsulta estão dentro de uma distância especificada, use o operadorNEAR(n), onde n é o número de palavras intermediárias. Os termos daconsulta podem corresponder em qualquer ordem. Digite os termos daconsulta entre parênteses. É possível usar o operador NEAR com osoperadores AND e NOT. Por exemplo: uma pesquisa de (EMC ANDpresidente) NEAR(3) retorna resultados em que os termos EMC e presidentesão separados apenas por três palavras.
Observação:• Os operadores E, OU e NÃO são palavras reservadas. Para pesquisar um termo que contenha umoperador, use aspas. Por exemplo, se você pesquisar "hardware e software", o Webtop retornarádocumentos com essa seqüência de caracteres de três palavras. Se você digitar hardware esoftware sem aspas, o Webtop retornará todos os documentos que contiverem ambas as palavras.
• Os operadores E, OU e NÃO não fazem distinção entre maiúsculas e minúsculas. Por exemplo,por conveniência você pode digitar: E, e.
Executar uma pesquisa avançadaPara pesquisar um documento por uma de suas propriedades, use a pesquisa avançada. Umapesquisa avançada permite que você defina sua consulta de forma mais precisa nas propriedades dodocumento. Por exemplo, é possível procurar a versão atual dos documentos cujo autor é John Smithe foram modificados entre 1 de novembro e 31 de dezembro de 2006.
Para executar uma pesquisa avançada:
1. Na página principal do Webtop, clique na seta ao lado do ícone de lupa e clique em Avançado.
2. Insira os valores para a pesquisa. Consulte Informar os valores para uma pesquisa avançada,página 63.
3. Clique em Pesquisar.Dica: para interromper a pesquisa, na página de resultados, clique em Parar .
4. Consulte Exibir os resultados da pesquisa, página 67.
62 Guia do usuário do EMC Documentum Webtop versão 6.8.2

Pesquisa
Observação: Dentro Na página de Pesquisa avançada específica dedm_message_archive, use o link Redefinir para navegar para a página de Pesquisa avançadagenérica. Esse link está disponível apenas na página de Pesquisa avançada específica de Na páginade Pesquisa avançada específica de dm_message_archive, .
Informar os valores para uma pesquisa avançada
Este procedimento considera que você já abriu a página Pesquisa avançada. Caso ainda não tenhafeito, veja a seção Executar uma pesquisa avançada, página 62.
Dica: na página Pesquisa avançada, é possível limpar qualquer valor existente e começar com camposvazios clicando em Limpar.
Para informar os valores para uma pesquisa avançada:
1. No campo Contém, digite o texto a pesquisar.Esse campo é semelhante a uma pesquisa simples. Para definir melhor a pesquisa, consulteDefinir melhor os termos de pesquisa, página 59.
2. Em Locais, selecione os locais para pesquisa.Para adicionar locais, siga este procedimento:
a. Certifique-se de que a opção Local atual apenas não esteja selecionada e clique em Editar.
b. Em Repositórios disponíveis ou Fontes disponíveis, navegue até o local e selecione-o. Olocal em Repositórios disponíveis pode ser um repositório, um gabinete ou uma pasta.Fontes disponíveis somente será exibida se o Webtop estiver configurado para pesquisarem fontes externas.Se você selecionar repositórios ou fontes em que suas credenciais não estão salvas, umajanela de log-in pode ser exibida.
c. Clique na seta para adicioná-lo à lista Incluído na pesquisa.
d. Repita a Etapa b e a Etapa c para os locais necessários.
e. Para remover um local, selecione-o e clique na seta de remoção.
f. Para definir os locais como seus locais padrão para cada nova pesquisa, selecione Definircomo padrão.
g. Clique em OK.
3. Na lista Tipo de objeto, selecione os tipos de arquivos a serem pesquisados.
4. Digite as outras propriedades, conforme apropriado. A Tabela 9, página 64 descreve aspropriedades comuns. As propriedades disponíveis dependem do tipo de arquivo pesquisado,conforme selecionado na lista Tipo de objeto na Etapa 3.
Guia do usuário do EMC Documentum Webtop versão 6.8.2 63

Pesquisa
Tabela 9. Propriedades comuns em uma pesquisa avançada
Campo Descrição
Lista Propriedades Informe um ou mais valores de propriedade para pesquisa, seguindoum destes procedimentos:
1. Se nenhum campo aparecer, clique em Selecionar umapropriedade.
2. Em uma determinada linha: na primeira lista de seleção, selecioneuma propriedade. Na segunda lista de seleção, escolha umarelação propriedade-valor. Para obter a descrição de possíveisrelacionamentos, consulte Tabela 10, página 65. Nos outroscampos, selecione ou digite valores.Se você digitar várias palavras, elas serão pesquisadas comouma frase. Por exemplo, se você digitar "gerenciamento deconhecimento", o Webtop procurará valores que contenham a frase"gerenciamento de conhecimento", mas não valores que contenham"gerenciamento" e "conhecimento" separados por outras palavras,como "gerenciamento de processos e conhecimento". Se quiserque os resultados incluam os dois termos, separados ou comoexpressão, você deverá criar duas subconsultas e usar o operadorE.
3. Para incluir propriedades adicionais, clique em Adicionar outrapropriedade e selecione um dos operadores a seguir:• E Esta seleção indica que os resultados da pesquisa devemcorresponder tanto ao valor da propriedade nesta linha quantoao valor da propriedade na linha anterior.
• Ou Esta seleção indica que os resultados podem corresponderao valor da propriedade nesta linha ou o valor da propriedadena linha anterior. Ao pesquisar fontes externas, não use ooperador OU entre tipos de propriedades diferentes. Estaconsulta é válida: "Autor contém Lewis OU Autor contém Twain";esta, porém, não é: "Autor contém Lewis OU Nome contémGerenciamento de conhecimento."
Se você adicionar três ou mais linhas de propriedades, a ordemdas operações seguirá a ordem de definição. Cada vez que E ouOu é adicionado, os operadores anteriores são agrupados. Porexemplo, se você definir a consulta "Nome contém Gerenciamentode Conhecimento E Autor contém Lewis OU Autor contém Twain",os resultados deverão conter documentos cujo nome sejamGerenciamento de Conhecimento e cujo autor seja Lewis oudevem conter todos os documentos cujo autor seja Twain. Paralocalizar todos os documentos cujo nome seja Gerenciamento deconhecimento e cujo autor seja Lewis ou Twain, defina a seguinte
64 Guia do usuário do EMC Documentum Webtop versão 6.8.2

Pesquisa
Campo Descriçãoconsulta: Autor contém Lewis OU Autor contém Twain E Nome contémGerenciamento do conhecimento.
4. Para remover uma propriedade dos critérios de pesquisa, cliqueem Remover para essa propriedade.
Data Selecione o tipo de data a ser pesquisado. Especifique um período, sejaum período fixo, usando a data de hoje, ou digitando as datas De e/ouAté. Meses podem ser digitados em números ou por extenso. Anospodem ser digitados com dois ou quatro números.
Quando você especifica uma data usando De, a data não é incluída noperíodo. De modo oposto, se você especificar uma data usando Para,a data será incluída no período.
Tamanho Selecione intervalo do tamanho.
Assunto
Para
De
Digite as palavras a pesquisar. Para definirmelhor a pesquisa, consulte Definir melhor ostermos de pesquisa, página 59.
Enviado Selecione a data de envio da mensagem dee-mail.
Propriedades aopesquisar mensagensde e-mail
Recebido Selecione a data de recebimento da mensagemde e-mail.
Localizar objetosocultos
Opte pela inclusão dos itens ocultos da pesquisa. A pesquisa exibeapenas os itens ocultos dos quais você tem permissão para exibir.
Localizar todas asversões
Opte por pesquisar as versões passadas do arquivo, bem como aversão atual.
O relacionamento entre uma propriedade e o seu valor correspondente é definido por operadores.Tabela 10, página 65 descreve os operadores disponíveis na página Pesquisa avançada.
Tabela 10. Selecionar um relacionamento propriedade-valor
Operador Descrição
Operadores relacionais:
Menos que <
Menor que ou igual a <=
Maior que >
Maior que ou igual a >=
Você pode usar esses operadores com seqüênciasou valores numéricos.
Igual a = Retorna resultados em que o valor dapropriedade contenha apenas o valor exato quevocê digitar.
Guia do usuário do EMC Documentum Webtop versão 6.8.2 65

Pesquisa
Operador Descrição
Diferente de <> Retorna resultados em que o valor dapropriedade nunca contenha o valor digitado.
Operadores de truncamento: Os operadores de truncamento podem serusados no lugar de curingas de vários caracteres.
Começa com Retorna resultados em que o valor dapropriedade comece com o valor digitado. Omesmo que usar um curinga no final.
Termina com Retorna resultados em que o valor dapropriedade termine com o valor digitado. Omesmo que usar um curinga no início.
Contém Retorna resultados em que o valor dapropriedade contenha o valor digitado emqualquer lugar. O mesmo que usar um curingano início e no final.
Não contém Retorna resultados em que o valor dapropriedade não contenha o valor digitado emqualquer lugar.
Outros operadores:
Dentro Retorna resultados em que o valor dapropriedade corresponda a um dos valoresdigitados. Valores possíveis são digitados emuma lista de valores separados por vírgula.
Não em Retorna resultados em que o valor dapropriedade não corresponda a nenhum dosvalores digitados.
É nulo Retorna resultados em que o valor dapropriedade não é definido. Se souber que apropriedade não contém nenhum valor, vocêpoderá usar esse operador para restringir umapesquisa.
Não é nulo Retorna resultados em que o valor dapropriedade é definido, mas sem valorespecífico. Você pode usar esse operador paraachar somente documentos cujas propriedadesestejam definidas. Por exemplo, se vocêselecionar palavras-chave com o operadornão nulo, os resultados conterão somentedocumentos com palavras-chave.
66 Guia do usuário do EMC Documentum Webtop versão 6.8.2

Pesquisa
Exibir os resultados da pesquisaNos resultados das pesquisas, é possível fazer o seguinte:
• Destaque os resultados.
Clique no para ativar o destaque.
Clique no para desativar o destaque.
• Os resultados são exibidos no painel de navegação e no painel de conteúdo. Os resultados nopainel de navegação são organizados de acordo com a propriedade.
Para exibir os resultados que incluem determinadas propriedades, clique na propriedade. Paraobter mais informações, consulte Navegação inteligente, página 67.
• Para exibir uma página diferente em uma lista de resultados de várias páginas, clique nas setasacima da lista. Se você clicar em Ir para a última páginaantes da conclusão da pesquisa ou quandoum símbolo de + aparecer no controle de paginação, será exibida a última página exibida nocontrole de paginação em vez da última página dos resultados totais da pesquisa.
• Para obter informações adicionais sobre a pesquisa, clique no gráfico de link Status . Issoexibe as estatísticas da pesquisa de acordo com o local de pesquisa. Se sua organização incluiro recurso de monitoramento de pesquisa, isso também mostrará as estatísticas em tempo real,conforme descrito na seção Monitorar resultados de pesquisa em tempo real, página 68.
• Para revisar a pesquisa e executá-la novamente, clique em Editar e defina os valores conformedescrito em Informar os valores para uma pesquisa avançada, página 63 e clique em Pesquisar.
• Para executar a pesquisa novamente sem revisá-la, clique em Reiniciar .
• Para salvar a pesquisa de modo que possa ser executada novamente para receber resultadosatualizados, consulte a seção Salvar pesquisas para executá-las posteriormente, página 73.
• Para salvar a pesquisa como um modelo de pesquisa para que ela possa ser executada novamentecom parâmetros diferentes, consulte Criar um modelo de pesquisa, página 76.
• Para salvar os resultados de uma fonte externa em um repositório, consulte Salvar os resultadosda pesquisa de fontes externas, página 69.
Navegação inteligente
Na execução de pesquisas, os resultados são exibidos no painel de conteúdo e também são agrupadosem clusters de resultados relacionados no painel de navegação.
Para recolher ou expandir a lista Navegação inteligente, clique no sinal de subtração/adição naparte superior da lista.
Para expandir um cluster ou subcluster, clique no sinal de adição ao lado do cluster.
Para exibir os resultados de um subcluster no painel de conteúdo, clique no subcluster.
Para atualizar a lista Navegação inteligente com novos resultados, clique em . O ícone é exibidosomente se novos resultados estiverem disponíveis.
Guia do usuário do EMC Documentum Webtop versão 6.8.2 67

Pesquisa
O Webtop calcula os subclusters usando a estratégia definida nas preferências do usuário. Paradefinir suas preferências, clique no e siga as etapas apropriadas em Definir preferências depesquisa, página 78.
Monitorar resultados de pesquisa em tempo real
O monitoramento de pesquisas exibe o status de sua pesquisa em tempo real. O status em tempo realaparece em ambas as exibições animadas e em uma tabela, como mostra a Imagem 3, página 68. Omonitoramento de pesquisas permite-lhe saber quais fontes retornam resultados mais rapidamente.
Para exibir o monitoramento de pesquisa, clique no gráfico de link Status assim que a pesquisafor iniciada.
Para exibir a animação novamente depois da conclusão da pesquisa, clique no ícone Atualizar,
. Ao exibir a animação novamente, você vê um replay de como a pesquisa ocorreu. Oreplay da animação não executa novamente a consulta.
Imagem 3. Resultados em tempo real na tela de monitoramento de pesquisas
Na animação, cada fonte de pesquisa é representada por uma fatia. O número de camadas emuma fatia corresponde ao número de resultados: uma camada indica nenhum resultado; duascamadas indicam de 1 a 50 resultados; e três camadas indicam 51 resultados ou mais. Configuraçõesmodificadas podem variar.
A cor da fatia indica o status da fonte: azul quando estiver fazendo pesquisa, verde quando apesquisa estiver concluída e laranja se tiver ocorrido falha na pesquisa.
Clique em uma fatia da fonte para realçar a linha correspondente na tabela.
Clique emMostrar consulta nativa para exibir a consulta nativa que indica como a consulta foiconvertida para a fonte.
68 Guia do usuário do EMC Documentum Webtop versão 6.8.2

Pesquisa
A animação mostra as fontes dezesseis de cada vez, portanto a primeira exibição da animação mostrasomente as primeiras dezesseis fontes. Se estiver executando a pesquisa em mais de dezesseis fontes,você verá as próximas dezesseis ao clicando em Avançar, abaixo da animação.
Se houver falha em alguma pesquisa de uma determinada fonte, será exibida uma mensagem deerro detalhada na coluna Observação da tabela. Para obter informações adicionais sobre o erro,selecione Ferramentas > Exibir mensagens.
Observação: Se você iniciar o monitoramento ao exibir os resultados de pesquisas salvas ou osúltimos resultados da pesquisa, a consulta não será executada novamente e a animação não seráreproduzida por completo. No início, o status da fonte fica em espera, sem qualquer resultado e, emseguida, é atualizado imediatamente para mostrar o status final das fontes e o número de resultadosválidos exibidos por cada uma delas.
Salvar os resultados da pesquisa de fontes externas
Esse procedimento permite salvar resultados de uma fonte externa em um repositório.
Para salvar resultados de uma fonte externa no repositório:
1. Selecione o(s) resultado(s).
2. Selecione Arquivo > Salvar no repositório.
3. Na janela Seleção de pasta, selecione a pasta de destino na lista de repositórios disponíveis.
4. Clique em Avançar para verificar a definição do objeto ou em Concluir para concluir oprocedimento.
5. Na janela Definição de objeto, modifique as propriedades do objeto, conforme a necessidade.
6. Clique em Avançar para verificar a definição do objeto desses resultados ou em Concluir paraencerrar o procedimento.
7. Repita a Etapa 5 e a Etapa 6 quantas vezes for necessário.Os resultados salvos ficam disponíveis na pasta selecionada e também são exibidos emMeusarquivos.
Exibir os resultados mais recentes mas nãoreiniciar a pesquisaEste procedimento aplica-se somente à sua sessão atual do Webtop.
Para exibir os resultados mais recentes de pesquisas:
1. Na parte superior da página do Webtop, clique na seta ao lado do ícone de lupa.
2. Clique em Últimos resultados.
Guia do usuário do EMC Documentum Webtop versão 6.8.2 69

Pesquisa
Aperfeiçoar a pesquisaSuas pesquisas podem ser restringidas ou aperfeiçoadas se você compreender a sintaxe da pesquisa eos vários parâmetros que definem o ambiente da pesquisa. A sintaxe da pesquisa é a maneira comovocê digita a consulta, o que inclui o uso de operadores e caracteres especiais como parênteses,aspas ou curingas. A sintaxe da pesquisa está descrita no início deste capítulo em Executar umapesquisa simples, página 59 e Executar uma pesquisa avançada, página 62. O ambiente da pesquisacorresponde às circunstâncias em que a consulta é feita, isto é: a configuração do repositório,das fontes externas e do aplicativo WDK. O usuário não pode ver nem acessar nenhum dessesparâmetros; no entanto, eles devem ser considerados ao fazer consultas, para se obter os resultadosmais relevantes.
Esta seção descreve os seguintes aspectos que influenciam suas pesquisas:• Como a configuração pode influenciar suas pesquisas, página 70
• Indexar um repositório, página 71
• Itens pesquisáveis, página 72
Como a configuração pode influenciar suas pesquisas
A descrição da funcionalidade da pesquisa fornecida neste manual se refere à configuração padrão. Oadministrador do sistema, porém, pode configurar essa funcionalidade de várias maneiras. Esta listadetalha as configurações possíveis que influenciam a experiência de pesquisa:• Indexação
Se um repositório indexado não for mais de seu interesse, e normalmente não é, você não precisarámais conhecê-lo. Entretanto, em alguns casos, os recursos de indexação podem ser usados paradefinir consultas mais precisas. Por exemplo, caracteres curinga podem ser usados somente seo repositório estiver indexado. Caso contrário, eles serão ignorados. No Documentum versão6.7, dois servidores de indexação são aceitos: Fast e xPlore. O comportamento dos operadoresde pesquisa podem ser um pouco diferente entre os dois. Por exemplo, em pesquisas de váriostermos separados com espaços, os espaços são interpretados como um operador OU no servidorde indexação Fast e como E no servidor de indexação xPlore. Se você quiser executar consultasmais complexas, consulte o administrador do sistema para obter detalhes sobre a configuração deindexação do repositório. A seção Indexar um repositório, página 71 fornece mais informaçõessobre indexação.
• Classificação de relevância
O administrador do sistema pode especificar uma classificação adicional para determinadasfontes, aumentar o peso de um determinado valor de propriedade ou melhorar a pontuaçãode um formato específico.
• Predefinições
O administrador do sistema pode fazer uma predefinição para restringir a lista de tiposdisponíveis na página Pesquisa avançada. As predefinições podem ser diferentes de umrepositório para outro. Se você selecionar somente fontes externas, a predefinição do repositórioatual será aplicada.
70 Guia do usuário do EMC Documentum Webtop versão 6.8.2

Pesquisa
• Personalização da página Pesquisa avançada
A página Pesquisa avançada pode ser totalmente personalizada para as consultas em execução.Por essa razão, nenhuma das opções descritas neste manual pode estar disponível e outras podemrestringir e/ou limitar suas consultas.
• Número máximo de resultados
O número máximo de resultados está definido em dois níveis. Por padrão, o número máximode resultados, incluindo todas as fontes, é de 1000 e 350 resultados por fonte. No entanto, oadministrador do sistema pode modificar esses parâmetros. Quando fizer uma pesquisa em umafonte externa, o número máximo de resultados também dependerá da configuração definida paraessa fonte. Os resultados são selecionados de acordo com sua classificação. Dessa maneira, vocêsempre pode obter resultados com a melhor classificação, outros resultados são ignorados.
• Distinção entre maiúsculas e minúsculas
Se o repositório estiver indexado, as consultas não distinguirão maiúsculas de minúsculas,por padrão, mesmo com o uso das aspas. Se o repositório não estiver indexado, as consultasdistinguirão letras maiúsculas de minúsculas. No entanto, esse recurso pode ser ativado oudesativado pelo administrador do sistema para repositórios não indexados.
• Normalização gramatical (tematização)
Quando você não insere aspas, o Webtop exibe os arquivos que contêm variações das palavrasdigitadas, além das palavras exatas. Essas variações se baseiam na raiz da palavra. Essecomportamento depende da configuração do mecanismo de texto completo e é chamado denormalização gramatical. As variações são baseadas no contexto gramatical da palavra. Porexemplo, uma pesquisa do verbo "Executar" também localiza "executou", mas não encontrao substantivo "execução".
• Fontes externas
Quando se consulta uma fonte externa, os resultados exibidos no Webtop dependem parcialmenteda configuração dessa fonte. Por exemplo, se a fonte não exibir informações sobre datas, asdatas não serão filtradas.
• Vários repositórios
Em fontes externas, os resultados dependem da configuração de cada repositório. Por exemplo, aindexação pode ser definida de maneira diferente em vários repositórios.
Indexar um repositório
Indexar um repositório é função do administrador e talvez você ache que não precisa saber o que estásendo indexado e se o repositório que está usando é indexado ou não. No entanto, a indexação podeter um impacto na experiência de pesquisa. Quando um repositório é indexado, a estrutura de dados,o índice, é criado para armazenar informações. As informações podem estar apenas nas propriedadesdos arquivos ou nas propriedades e no conteúdo dos arquivos. Pesquisar um repositório indexadofacilita a recuperação rápida de documentos, pois não exige a varredura de todos os arquivos, apenasa pesquisa no índice. Neste guia, ao mencionar um repositório indexado, isso significa um repositóriopara o qual o conteúdo e as propriedades são indexados, não apenas as propriedades. Quando orepositório é indexado, você executa consultas de texto completo ao usar a caixa de pesquisa simplesou o campo Contém da janela de pesquisa avançada. Quando um repositório não é indexado, a
Guia do usuário do EMC Documentum Webtop versão 6.8.2 71

Pesquisa
consulta é convertida em uma consulta nas propriedades mais relevantes: nome, título e assunto.Esse mecanismo é transparente e permite recuperar os resultados mais relevantes.
Itens pesquisáveis
Apenas os documentos que tiverem sido indexados podem ser pesquisados. Por exemplo, figuras ouconteúdos binários não podem ser pesquisados porque não são indexáveis.
Além do mais, nem todos os caracteres são pesquisáveis. Os caracteres pesquisáveis são: caracteresalfabéticos, numéricos, extensores e personalizados. Caracteres personalizados incluem meses eletras nos idiomas chinês, japonês e coreano.
Outros caracteres, incluindo pontuação, acento e sinais diacríticos, e caracteres como | e #, não sãoindexados ou pesquisados. Tais caracteres que não são pesquisáveis são removidos do texto indexadoe tratados como se fossem espaços em branco. O servidor de indexação trata os seguintes caracterescomo espaços em branco: !@#$%^_,.&;:()+=<
Quando esses caracteres aparecem em conteúdo indexável, eles são substituídos por espaços embranco. Por exemplo, quando o endereço de e-mail [email protected] é indexado, ele aparececomo "MeuNome empresa com" no índice. O texto é tratado como três palavras. Documentosretornados em uma pesquisa de [email protected] são tratados como se contivessem aspalavras "MeuNome empresa com".
Se um caractere especial for incluído em uma consulta, será removido. Por exemplo, uma consultapor Richard+Dodd retornaria um documento contendo o texto Richard=Dodd porque os sinais + e= são substituídos por um espaço em branco. Se um termo de pesquisa incluir um acento ou sinaldiacrítico, a pesquisa retornará todos os termos coincidentes com ou sem o acento ou sinal diacrítico.
Observação:• Ao contrário da pesquisa com navegadores da web, não é possível usar os sinais de mais e menoscomo operadores. Use os operadores E e OU.
• O asterisco e o ponto de interrogação podem ser usados como caracteres-curinga.
Pesquisas salvasÉ possível salvar pesquisas para iniciá-las regularmente sem a necessidade de redefini-las,compartilhá-las entre usuários ou recuperar os resultados correspondentes rapidamente. No nóPesquisas salvas, pesquisas públicas e privadas são diferenciadas por um dos seguintes ícones:
• significa que a pesquisa salva é pública e pode ser acessada por qualquer usuário.
• significa que você é a única pessoa que pode acessar a pesquisa salva.
As pesquisas salvas são exibidas fora do nó Pesquisas salvas com um ícone geral: .
Esta seção inclui:
• Salvar pesquisas para executá-las posteriormente, página 73
• Executar uma pesquisa salva, página 73
72 Guia do usuário do EMC Documentum Webtop versão 6.8.2

Pesquisa
• Exibir os resultados de pesquisas salvas sem reiniciar a pesquisa, página 74
• Editar pesquisas salvas, página 74
• Copiar pesquisas salvas, página 74
Salvar pesquisas para executá-las posteriormente
É possível salvar uma pesquisa de modo que possa ser executada novamente mais tarde pararecuperar os resultados atualizados.
Para salvar uma pesquisas para executá-la posteriormente:
1. Na página de resultados da pesquisa, clique em Salvar .
2. Digite um nome para a pesquisa salva.
3. Para exibir os resultados da pesquisa no nó Pesquisas salvas sem executá-la novamente,selecione Incluir resultados.
4. Para permitir que outros usuários acessem essa pesquisa, selecione Tornar pública.
5. Clique em OK.A pesquisa salva é armazenada no nó Pesquisas salvas do repositório.Embora a pesquisa salva seja armazenada em um repositório, é possível utilizar a pesquisasalva para pesquisar em vários repositórios.
Executar uma pesquisa salva
Ao executar uma pesquisa salva, ela utilizará os mesmos parâmetros, mas exibirá resultadosatualizados.
Para executar uma pesquisa salva:
1. No painel de navegação, clique em Pesquisas salvas.
2. Se necessário, clique no link Pesquisas salvas do painel de conteúdo. Do contrário, ignore estaetapa.
3. Selecione a pesquisa salva e selecione Arquivo > Exibir.O Webtop executará a pesquisa.Dica: Para interromper a pesquisa, na página de resultados, clique em Parar .
4. Consulte Exibir os resultados da pesquisa, página 67.
Guia do usuário do EMC Documentum Webtop versão 6.8.2 73

Pesquisa
Exibir os resultados de pesquisas salvas sem reiniciara pesquisaPara exibir os resultados de pesquisas salvas:
1. No painel de navegação, clique em Pesquisas salvas.
2. Se necessário, clique no link Pesquisas salvas do painel de conteúdo. Do contrário, ignore estaetapa.
3. Clique duas vezes em qualquer pesquisa salva para a qual a coluna Resultados indica que apesquisa retornou um ou mais itens.
Observação: Se os resultados não foram salvos, a pesquisa será reativada ao clicar duas vezes sobreela. Se você não desejar reativar a pesquisa, use o menu de contexto. Para tanto, clique com obotão direito do mouse na pesquisa salva e selecione Exibir resultados salvos. Este comando estádisponível apenas quando os resultados são salvos com a pesquisa.
Editar pesquisas salvasPara editar uma pesquisa salva:
1. No painel de navegação, clique em Pesquisas salvas.
2. Se necessário, clique no link Pesquisas salvas do painel de conteúdo. Do contrário, ignore estaetapa.
3. Selecione a pesquisa e selecione Arquivo > Editar.
4. Defina os valores conforme descrito na seção Informar os valores para uma pesquisa avançada,página 63 e clique em Pesquisar.
5. Clique em Salvar pesquisa para aplicar as alterações. Você também deve salvar sua pesquisa setiver modificado a exibição dos resultados.
6. Clique em OK.
7. Clique em Substituir.
Copiar pesquisas salvasPara copiar uma pesquisa salva:
1. No painel de navegação, clique em Pesquisas salvas.
2. Se necessário, clique no link Pesquisas salvas do painel de conteúdo. Do contrário, ignore estaetapa.
3. Selecione a pesquisa e selecione Arquivo > Editar.
4. Defina os valores conforme descrito na seção Informar os valores para uma pesquisa avançada,página 63 e clique em Pesquisar.
5. Na página dos resultados da pesquisa, clique em Salvar pesquisa.
74 Guia do usuário do EMC Documentum Webtop versão 6.8.2

Pesquisa
6. Para salvar a pesquisa como uma cópia com um nome diferente, digite um novo nome para apesquisa. Do contrário, a pesquisa é salva como uma cópia com o mesmo nome.
7. Edite as informações adicionais conforme a necessidade.
8. Clique em OK.
9. Clique em Salvar como novo.
Modelos de pesquisasDa mesma forma que em pesquisas salvas, os modelos de pesquisa são criados para seremreutilizados facilmente. Um modelo de pesquisa é uma pesquisa predefinida na qual alguns valoressão fixos e outros são definidos pelo usuário atual. Os modelos podem ser privados ou públicos.No nó Pesquisas salvas, os modelos de pesquisa públicos e privados são diferenciados por um dosseguintes ícones:
• significa que o modelo de pesquisa é público e pode ser acessado por qualquer usuário.
• significa que você é a única pessoa que pode acessar este modelo de pesquisa.
São exibidos modelos de pesquisa fora do nó Pesquisas salvas com um ícone geral: .
Esta seção inclui:
• Executar pesquisas de um modelo de pesquisa, página 76
• Criar um modelo de pesquisa, página 76
• Editar modelos de pesquisa, página 77
• Modificar definições de modelo de pesquisa, página 77
• Copiar modelos de pesquisa, página 78
Guia do usuário do EMC Documentum Webtop versão 6.8.2 75

Pesquisa
Executar pesquisas de um modelo de pesquisa
Você pode fazer uma pesquisa usando o modelo de pesquisa criado por você ou por outro usuário.
Para executar uma pesquisa com base no modelo de pesquisa:
1. No painel de navegação, clique em Pesquisas salvas.
2. Se necessário, clique no linkModelos de pesquisa no painel de conteúdo. Do contrário, ignoreesta etapa.
3. Selecione o modelo de pesquisa e, em seguida, Arquivo > Exibir.
4. Se forem solicitados valores de pesquisa, insira-os conforme apropriado.
5. Clique em Pesquisar.Dica: Para interromper a pesquisa, na página de resultados, clique em Parar .
6. Consulte Exibir os resultados da pesquisa, página 67.
Criar um modelo de pesquisa
Os modelos de pesquisa são pesquisas predefinidas nos quais é possível alterar determinados valoresde pesquisa a cada vez que executá-la. Por exemplo: um modelo de pesquisa pode pesquisar faturascom data deste mês para o cliente escolhido. É possível executar o modelo de pesquisa para recuperarfaturas de vários clientes diferentes.
Os modelos de pesquisa não podem incluir o operador OU.
Para criar modelos de pesquisa:
1. Execute uma pesquisa avançada (consulte a seção Executar uma pesquisa avançada, página 62) eselecione as propriedades e os valores a incluir no modelo de pesquisa. É necessário selecionarpelo menos uma combinação de propriedade e valor.Para incluir uma propriedade para a qual o usuário irá configurar o valor de pesquisa, defina umvalor temporário para essa propriedade. É possível tornar a propriedade editável posteriormenteno procedimento.
2. Na página de resultados da pesquisa, clique em Salvar modelo .
3. Digite um nome para o modelo de pesquisa.
4. Para permitir que outros usuários acessem essa pesquisa, selecione Tornar esta pesquisadisponível a outros.
5. Para permitir que os usuários alterem os valores de uma propriedade, utilize a seta para moveressa propriedade para a caixa Campos de entrada.Para impedir que algum usuário altere o valor da propriedade, deixe a propriedade na caixaValores fixos.
6. Clique em Salvar.
76 Guia do usuário do EMC Documentum Webtop versão 6.8.2

Pesquisa
Editar modelos de pesquisaPara editar um modelo de pesquisa:
1. No painel de navegação, clique em Pesquisas salvas.
2. Se necessário, clique no linkModelos de pesquisa no painel de conteúdo. Do contrário, ignoreesta etapa.
3. Selecione o modelo de pesquisa e, em seguida, Arquivo > Editar.
4. Para permitir que outros usuários acessem essa pesquisa, selecione Tornar esta pesquisadisponível a outros.
5. Para permitir que os usuários alterem os valores de uma propriedade, utilize a seta para moveressa propriedade para a caixa Campos de entrada.Para impedir que algum usuário altere o valor da propriedade, deixe a propriedade na caixaValores fixos.
6. Clique em Salvar.
Modificar definições de modelo de pesquisaPara modificar a definição do modelo de pesquisa:
1. No painel de navegação, clique em Pesquisas salvas.
2. Se necessário, clique no linkModelos de pesquisa no painel de conteúdo. Do contrário, ignoreesta etapa.
3. Clique com o botão direito no modelo de pesquisa e selecione Editar definição.
4. Modifique os valores da pesquisa. Consulte Informar os valores para uma pesquisa avançada,página 63.
5. Clique em Pesquisar.Dica: para interromper a pesquisa, na página de resultados, clique em Parar .
6. Na página de resultados da pesquisa, clique em Salvar modelo .
7. Digite um nome para o modelo de pesquisa.
8. Para permitir que outros usuários acessem essa pesquisa, selecione Tornar esta pesquisadisponível a outros.
9. Para permitir que os usuários alterem os valores de uma propriedade, utilize a seta para moveressa propriedade para a caixa Campos de entrada.Para impedir que algum usuário altere o valor da propriedade, deixe a propriedade na caixaValores fixos.
10. Clique em Salvar.
11. No painel de navegação, clique em Pesquisas salvas.
12. Selecione o modelo de pesquisa e, em seguida, Arquivo > Editar.
13. No campo Nome, digite um novo nome para o modelo de pesquisa.
Guia do usuário do EMC Documentum Webtop versão 6.8.2 77

Pesquisa
14. Edite a descrição do modelo. Por padrão, este campo é atualizado com os termos de pesquisa,mas não pode ser modificado. A descrição é exibida em uma coluna no nó Pesquisas salvas.
15. Clique em Salvar.
Observação: Diferentemente das pesquisas salvas, quando você salva um modelo após umamodificação, a versão antiga não é substituída: um novo modelo é criado.
Copiar modelos de pesquisaPara copiar um modelo de pesquisa:
1. No painel de navegação, clique em Pesquisas salvas.
2. Se necessário, clique no linkModelos de pesquisa no painel de conteúdo. Do contrário, ignoreesta etapa.
3. Selecione o modelo de pesquisa e, em seguida, Arquivo > Editar.
4. No campo Nome, digite um novo nome para o modelo de pesquisa.
5. Edite a descrição do modelo. Por padrão, este campo é atualizado com os termos de pesquisa,mas não pode ser modificado. A descrição é exibida em uma coluna no nó Pesquisas salvas.
6. Clique em Salvar.
Definir preferências de pesquisaPara definir suas preferências de pesquisa:
1. Selecione Ferramentas > Preferências.
2. Selecione a guia Pesquisa.
3. Na área Locais de pesquisa padrão, proceda de uma das formas a seguir:• Para definir os repositórios da lista de repositórios padrão como locais de pesquisa padrão,selecioneMeus repositórios favoritos.
• Para definir o repositório atualmente em exibição como o seu de pesquisa padrão, selecioneSomente repositório atual.
• Para definir outros locais como locais de pesquisa padrão, selecione Outros e, em seguida,Selecionar. Em Repositórios disponíveis ou Fontes disponíveis, navegue até um localespecífico e selecione-o. Em seguida, clique na seta apropriada para adicionar o local.Adicione quantos locais forem necessários. O local pode ser um repositório, um gabinete ouuma pasta. Fontes disponíveis somente será exibida se o Webtop estiver configurado parapesquisar em fontes externas.
4. Na área Navegação inteligente, selecione se deseja habilitar o agrupamento dos resultados dapesquisa em clusters de acordo com propriedades específicas.Se selecionar Ativado, escolha as propriedades utilizadas para a navegação inteligente clicandoem Editar e selecionando as propriedades nas listas de seleção. Para adicionar ou removerpropriedades, utilize os botões apropriados.
78 Guia do usuário do EMC Documentum Webtop versão 6.8.2

Pesquisa
5. Para salvar as alterações, clique em OK. Para selecionar as colunas exibidas nas páginas deresultados, configure suas preferências de coluna conforme descrito em Selecionar as colunasexibidas nas listas, página 20. Para recuperar a configuração padrão dos locais de pesquisa e danavegação inteligente, clique em Restaurar padrões.
Guia do usuário do EMC Documentum Webtop versão 6.8.2 79

Pesquisa
80 Guia do usuário do EMC Documentum Webtop versão 6.8.2

Capítulo 5Caixa de entrada
Visão geral da Caixa de entradaSua Caixa de entrada contém tarefas e notificações. As tarefas são atribuições eletrônicas. Asnotificações são mensagens informando que ocorreu algum evento.
As tarefas podem ser atribuídas manualmente por outro usuário ou automaticamente por umprocesso de negócio conhecido como fluxo de trabalho. Os fluxos de trabalhos são uma série detarefas atribuídas seqüencialmente de usuário a usuário. Ao concluir uma tarefa do fluxo de trabalho,este enviará automaticamente a tarefa ao próximo usuário no fluxo de trabalho.
Em alguns casos, a tarefa exibida em sua Caixa de entrada pode ter sido atribuída não somente avocê, mas também a outros usuários. Nesse caso, o primeiro usuário que a aceitar torna-se aquele queirá realizá-la. A tarefa é automaticamente removida das Caixas de entrada dos outros usuários.
Se sua empresa utilizar filas de trabalho, é possível solicitar atribuições de tarefas, conforme descritoem Tarefas de filas de trabalho, página 86.
As tarefas podem incluir arquivos anexos que devem ser editados ou revisados. Os arquivos anexoscontinuam ao usuário seguinte no fluxo de trabalho.
Abrir tarefas ou notificaçõesPara abrir uma tarefa ou notificação:
1. Clique na Caixa de entrada.
2. Clique no nome da tarefa ou notificação.
3. Siga um destes procedimentos:• Para fechar a tarefa ou notificação, clique em Fechar.
• Para realizar uma ação, consulte os procedimentos apropriados:
— Executar uma tarefa, página 82
— Concluir uma tarefa, página 83
— Aceitar tarefas que foram atribuídas a vários usuários, página 83
— Rejeitar tarefas, página 84
— Delegar uma tarefa, página 84
Guia do usuário do EMC Documentum Webtop versão 6.8.2 81

Caixa de entrada
— Repetir tarefas, página 85
— Selecionar tarefas da fila, página 88
Executar uma tarefaPara executar uma tarefa:
1. Na sua Caixa de entrada, abra a tarefa clicando em seu nome.
2. Na guia Informações, siga estes procedimentos:
a. A guia Informações pode exibir um formulário personalizado para uma determinada tarefana empresa. Se for o caso, insira as informações apropriadas. Solicite informações detalhadasao administrador.Se a guia Informações incluir um link para criar um novo formulário para o usuário seguintena tarefa, clique no link e siga as instruções exibidas na tela.
b. Para desempenhar operações em arquivos anexos, utilize os procedimentos padrão para asoperações.
c. Para anexar arquivos adicionais, clique em Adicionar anexos, selecione os arquivos e cliqueem OK. Para obter etapas detalhadas, consulte Localizar um item em uma caixa de diálogode seleção, página 22.
d. Se os campos Tempo e Custo forem exibidos, registre o tempo e o custo para realizar a tarefa.
3. Na guia Comentários, adicione comentários da seguinte forma:
a. Clique em Adicionar ou Editar.
b. No campo Comentários, digite um comentário.
c. Se as seguintes opções forem exibidas, selecione uma delas:• Para destinatários subseqüentes
Envia o comentário para todos os usuários que executarão todas as tarefas futuras nofluxo de trabalho.
• Somente para o destinatário seguinte
Envia os comentários somente aos usuários que executarão a tarefa seguinte no fluxo detrabalho.
d. Clique em OK.
e. Repita estas etapas para quantos comentários forem necessários. Para remover comentários,clique em Remover.
4. Selecione a guia Progresso para exibir o histórico da tarefa.
5. Siga um destes procedimentos:• Para marcar uma tarefa como concluída, consulte Concluir uma tarefa, página 83.
• Para fechar a tarefa sem marcá-la como concluída, clique em Fechar.
A tarefa é fechada. É possível reabrir posteriormente para marcá-la como concluída. Quandoestiver pronto para marcar a tarefa como concluída, consulte Concluir uma tarefa, página 83.
82 Guia do usuário do EMC Documentum Webtop versão 6.8.2

Caixa de entrada
Concluir uma tarefaA conclusão de uma tarefa envia-a para o usuário ou atividade seguinte no fluxo de trabalho.Quaisquer alterações feitas aos arquivos anexados serão transportadas com a tarefa se a versão dosarquivos anexados e dos arquivos com check-in for a mesma.
Para concluir uma tarefa:
1. Abra a tarefa selecionando-a em sua Caixa de entrada.
2. Clique em Concluir. A tarefa é excluída da Caixa de entrada e a página Concluir é exibida.
3. Marque a caixa de seleção Não mostrar esta confirmação novamente se você não quiser ver apágina Concluir depois de concluir uma tarefa, e clique em OK.
Observação: Você também pode configurar webcomponent/app.xml para desativar a aparênciada página Concluir para todos os usuários da instância do Webtop. Defina o elemento<suppress_task_confirmation> como true no webcomponent/app.xml:<suppress_task_confirmation>true</suppress_task_confirmation>
4. Se for solicitada uma senha, digite-a.
5. Clique em OK.
6. Se solicitado a selecionar os próximos executantes, siga estes procedimentos:
a. Clique em Clicar para atribuir ao lado da tarefa para a qual irá selecionar os responsáveispela execução.
b. Na caixa de diálogo de seleção, selecione um ou mais responsáveis pela execução e clique emOK. Para obter etapas detalhadas, consulte Localizar um item em uma caixa de diálogo deseleção, página 22.
c. Clique em OK.
7. Se for solicitado, selecione a tarefa seguinte a ser encaminhada da lista Selecionar próximastarefas para encaminhar.
8. Clique em OK.
Aceitar tarefas que foram atribuídas a váriosusuáriosQuando uma tarefa é enviada a um grupo, o primeiro usuário a aceitá-la é quem deve executá-la. Sevocê aceitar tal tarefa, ela será excluída automaticamente da caixa de entrada dos outros usuários.
Para aceitar uma tarefa que foi atribuída a vários usuários:
1. Clique na Caixa de entrada.
2. Selecione a tarefa a aceitar.
3. Clique em Aceitar.
Guia do usuário do EMC Documentum Webtop versão 6.8.2 83

Caixa de entrada
4. Siga um destes procedimentos:• Para fechar a tarefa, clique em Fechar.
• Para realizar uma ação, consulte os procedimentos apropriados:
— Executar uma tarefa, página 82
— Concluir uma tarefa, página 83
— Rejeitar tarefas, página 84
— Delegar uma tarefa, página 84
— Repetir tarefas, página 85
Rejeitar tarefasSe o fluxo de trabalho permitir, você poderá rejeitar tarefas. Quando o fizer, a tarefa passará paraoutra etapa, conforme definido no modelo. Se a tarefa for direcionada a um grupo de usuários, elaserá excluída de sua Caixa de entrada. Dependendo da definição do modelo, a tarefa pode ou nãopermanecer nas Caixas de entradas de outros usuários do grupo.
Para rejeitar uma tarefa:
1. Na sua Caixa de entrada, abra a tarefa clicando em seu nome.
2. Clique em Rejeitar.
3. Se necessário, digite uma mensagem explicando o motivo para a rejeição.
4. Clique em Avançar.
5. Para selecionar outras tarefas a rejeitar, faça-o a partir da lista Selecionar próximas tarefas pararejeitar.
6. Se necessário, digite sua senha no campo Assinatura necessária para assinar eletronicamente atarefa.
7. Clique em OK.
Delegar uma tarefaSe o fluxo de trabalho permitir, será possível atribuir a outro usuário a responsabilidade de executaruma tarefa que originalmente tinha sido designada a você.
Para delegar uma tarefa:
1. Em sua Caixa de entrada, abra a tarefa clicando nela.
2. Clique em Delegar.
3. Se solicitado a especificar o usuário a quem delegar a tarefa, siga estes procedimentos:
a. No item da linha da tarefa, clique em clicar para atribuir.
84 Guia do usuário do EMC Documentum Webtop versão 6.8.2

Caixa de entrada
b. Na caixa de diálogo de seleção, selecione o usuário ao qual você irá delegar a tarefa e cliqueem OK. Para obter etapas detalhadas, consulte Localizar um item em uma caixa de diálogode seleção, página 22.
4. Clique em OK.
Repetir tarefasSe o fluxo de trabalho permitir, existe a opção de solicitar a outro usuário ou grupo que repita atarefa que acabou de ser concluída.
Para repetir uma tarefa:
1. Em sua Caixa de entrada, abra a tarefa clicando nela.
2. Clique em Repetir.
3. No item da linha da tarefa, clique em clicar para atribuir.
4. Na caixa de diálogo de seleção, selecione o usuário ao qual você irá delegar a tarefa e cliqueem OK. Para obter etapas detalhadas, consulte Localizar um item em uma caixa de diálogode seleção, página 22.
5. Clique em OK.
Alterar a disponibilidade para tarefasA parte superior da Caixa de entrada mostra sua disponibilidade para receber tarefas. Você podedefinir o status como Estou disponível ou Estou definido no momento como indisponível. Paradelegar tarefas para outra pessoa, quando seu status estiver definido como indisponível, marque acaixa de seleção Delegar o trabalho da atividade para outra pessoa na guia Executor da caixa dediálogo Inspetor da atividade no Process Builder.
Observação: Ao selecionar essa opção, você também deve especificar para onde a tarefa seráenviada se a delegação para o usuário escolhido pelo executor também falhar. A tarefa pode serencaminhada para o supervisor do fluxo de trabalho ou retornada para o executor original se adelegação automática falhar.
Para definir seu status como Indisponível:
1. Clique na Caixa de entrada.
2. Clique em Estou disponível.A caixa de diálogo Disponibilidade do fluxo de trabalho é exibida.
3. Selecione a opção Atualmente indisponível.
4. Clique em editar.
5. Selecione o usuário ou um grupo a quem as tarefas serão atribuídas.
6. Clique em OK.
Guia do usuário do EMC Documentum Webtop versão 6.8.2 85

Caixa de entrada
7. Clique em OK para fechar caixa de diálogo Disponibilidade do fluxo de trabalho.
Observação: Ao se tornar indisponível, isso afetará somente as tarefas futuras que estiveremmarcadas como delegáveis. Essa opção não afeta tarefas que atualmente estão em sua Caixa deentrada e qualquer tarefa futura que não permita delegação.
Para definir o status como Disponível:
1. Clique na Caixa de entrada.
2. Clique em Estou definido no momento como indisponível.A caixa de diálogo Disponibilidade do fluxo de trabalho é exibida.
3. Limpe a seleção da opção Atualmente indisponível.
4. Clique em OK.
Tarefas de filas de trabalhoAs filas de trabalho mantêm as tarefas a serem realizadas por processadores disponíveis atribuídosà fila. Quando uma tarefa entra no sistema, o servidor a atribui para a fila de trabalhos com basena tarefa e nas propriedades da fila de trabalhos. Os processadores atribuídos para trabalhar na filarecebem as tarefas em suas Caixas de entrada por ordem de prioridade. Os usuários com a função"processador com avanço de fila" podem, de forma seletiva, extrair itens da fila, independentementede sua prioridade e sem aguardar que o item seja atribuído à Caixa de entrada do processador.
Gerenciar tarefas na Caixa de Entrada da fila
Os processadores de trabalho em fila possuem opções diferentes disponíveis para ajudar a gerenciaras tarefas e a carga de trabalho na Caixa de entrada da fila de trabalhos.
Para suspender uma tarefa na sua fila:
Se estiver trabalhando em uma tarefa e precisar aguardar algum outro documento ou tarefa desuporte, você poderá suspender a tarefa. Como lembrete, atribua uma data para o cancelamento dasuspensão da tarefa e recolocação na fila. O sistema executa um trabalho que cancela a suspensão datarefa com base na data. Você também pode cancelar manualmente a suspensão da tarefa.
1. Selecione a tarefa a suspender.
2. Selecione Ferramentas > Gerenciamento da fila de trabalhos > Suspender.
3. Selecione a data e a hora em que a tarefa não estará mais suspensa.
4. Clique em OK.O status da tarefa será exibido como pausado.
Para cancelar a suspensão de uma tarefa na fila:
1. Selecione a tarefa a cancelar a suspensão.
2. Selecione Ferramentas > Gerenciamento da fila de trabalhos > Cancelar suspensão.
86 Guia do usuário do EMC Documentum Webtop versão 6.8.2

Caixa de entrada
O status da tarefa será exibido como adquirida.
Para cancelar atribuições e reatribuir tarefas na fila:
1. Selecione a tarefa a cancelar a atribuição.
2. Selecione Ferramentas > Gerenciamento da fila de trabalhos > Cancelar atribuição.O sistema exibe a tarefa referente à fila de trabalhos e seu status é exibido como inativo atéque você reatribua a tarefa a outro usuário.
3. Selecione Ferramentas > Gerenciamento da fila de trabalhos > Reatribuir.
4. Selecione o usuário a atribuir à tarefa.
5. Clique em OK.
Obter a próxima tarefa disponível na fila de trabalho
Se a empresa tiver implementado filas de trabalho, você poderá obter a próxima tarefa na fila semter de esperar que um supervisor ou o sistema o faça. Sua tarefa seguinte será a tarefa de maiorprioridade nas filas de trabalho atribuído. Selecione sua próxima tarefa manualmente de uma opçãono menu da Caixa de entrada ou escolha a opção de fazer com que a próxima tarefa seja exibida naCaixa de entrada automaticamente ao rejeitar ou concluir a tarefa atual.
Os itens que forem enviados automaticamente à Caixa de entrada pelo sistema aparecerão como nãoatribuídos na coluna atribuída da lista de trabalho. Os itens que foram atribuídos manualmente pelogerenciador de fila mostram a palavra sim na coluna atribuída. Use a etiqueta nesta coluna paradistinguir como a tarefa foi enviada para sua Caixa de entrada.
Para recuperar manualmente a próxima tarefa na fila de trabalho:
1. Em sua Caixa de entrada, selecione Ferramentas > Gerenciamento da fia de trabalho > Obternova tarefa.A próxima tarefa é exibida na parte superior da lista de tarefas na Caixa de entrada.
Para ativar o recebimento automático de tarefas da fila de trabalho:
1. Na Caixa de entrada, selecione Obter próxima tarefa automaticamente.
Para desativar o recebimento automático de tarefas na fila de trabalho:
1. Feche qualquer tarefa aberta da fila de trabalho.
2. Na Caixa de entrada, limpe Obter próxima tarefa automaticamente.
3. Reabra a tarefa atribuída no momento e conclua-a, de modo que não possua tarefas inacabadasem sua Caixa de entrada.
Guia do usuário do EMC Documentum Webtop versão 6.8.2 87

Caixa de entrada
Selecionar tarefas da fila
Os processadores com a função queue_advance_processor atribuída podem exibir as tarefas da fila detrabalhos elegíveis para trabalho e aquisição, independentemente de sua prioridade. Eles tambémpossuem acesso ao nó Fila de trabalhos na árvore de diretório principal, que mostra todas as filas detrabalho atribuídas, disponíveis como Caixas de entrada separadas. Nessas Caixas de entrada da filade trabalhos, eles podem selecionar qualquer tarefa não atribuída que seja elegível para trabalho combase no conjunto de habilidades ou qualquer tarefa não atribuída que não exija habilidades.
Os processadores com a função queue_advance_processor têm a opção de filtrar a exibição da Caixade entrada da fila de trabalhos. Selecionar Todas as tarefas elegíveis mostra todas as tarefas nãoatribuídas elegíveis para trabalho por parte do processador ou para as quais ele está qualificado.Todas as tarefasmostra as tarefas na qual o processador pode trabalhar, assim como qualquer tarefaque o processador já tenha adquirido ou tenha sido atribuída pelo supervisor da fila.
Os usuários com a função queue_advance_processor não podem atribuir tarefas a outrosprocessadores de fila ou retirar uma tarefa que já tenha sido atribuída ou retirada por outroprocessador de fila.
Para adquirir tarefas não atribuídas:
1. Navegue até o nó Filas de trabalho na árvore de diretório e clique na fila de trabalho para abri-la.
2. Selecione o filtro para exibir Todas as tarefas elegíveis ou Todas as tarefas na Caixa de entradada Fila de trabalhos.
3. Selecione uma ou mais tarefas para adquirir.
4. Selecione Ferramentas > Gerenciamento da fila de trabalhos > Obter tarefa.O sistema atribui as tarefas a você e as envia para a Caixa de entrada. Se selecionar somenteuma tarefa, o sistema a abrirá no Gerenciador de tarefas de modo que possa trabalhar nelaimediatamente.Dica: Essa ação também está disponível por meio do Gerenciador de tarefas usando o botãoObter tarefa, que está disponível para processadores com avanço de fila. Essa opção permite queos processadores com avanço de fila examinem a tarefa antes de tirá-la. Usando o botão Obtertarefa integrado à tarefa do Gerenciador de tarefas, você pode atribuir a tarefa e atualizar apágina, possibilitando trabalhar nela imediatamente.
88 Guia do usuário do EMC Documentum Webtop versão 6.8.2

Capítulo 6Fluxos de trabalho e fluxos rápidos
Iniciar fluxos de trabalhoUm fluxo de trabalho é um processo automático que transfere arquivos e instruções entre indivíduosem seqüência para realizar tarefas específicas. Quando o usuário recebe uma tarefa de fluxo detrabalho, ela será exibida na Caixa de entrada do usuário.
Os fluxos de trabalho podem incluir tarefas automáticas que o sistema realiza, como a execução deseqüências de comandos. As tarefas automáticas permitem a integração de fluxos de trabalho e ciclosde vida, por exemplo, permitindo a promoção de arquivos a novos estados de ciclo de vida.
Ao iniciar um fluxo de trabalho, selecione o modelo de fluxo de trabalho que inclui a seqüência detarefas a serem realizadas. Vários fluxos de trabalho podem começar simultaneamente do mesmomodelo. Um modelo de fluxo de trabalho pode permitir que você direcione uma tarefa a um grupode usuários; nesse caso, o primeiro usuário que aceitar a tarefa a realizará e a tarefa será removida daCaixa de entrada dos outros usuários.
Ao iniciar um fluxo de trabalho, é possível anexar arquivos. Os arquivos estarão disponíveis paraserem anexados se já estiverem anexados em outro local, bloqueados por outro usuário ou em umestado de ciclo de vida avançado. Lembre-se de que, ao anexar arquivos em vários idiomas, o filtrodo destinatário da tarefa pode mostrar somente os arquivos que coincidam com o idioma do usuário.
Para iniciar um fluxo de trabalho:
1. Siga um destes procedimentos:• Para iniciar um fluxo de trabalho selecionando primeiro o tipo de fluxo de trabalho, selecioneFerramentas > Fluxo de trabalho > Iniciar.
• Se o seu fluxo de trabalho for designado para incluir vários pacotes, selecione Ferramentas >Fluxo de trabalho > Iniciar anexos e escolha um documento para cada pacote.
2. Selecione o modelo de fluxo de trabalho e clique em OK. Para obter etapas detalhadas, consulteLocalizar um item em uma caixa de diálogo de seleção, página 22.
3. Clique em OK.
4. Na guia Informações, no campo Descrição do fluxo de trabalho, digite um nome para o fluxo detrabalho.
5. Para anexar arquivos a fluxos de trabalho, siga estes procedimentos:
a. Na guia Informações, clique em Adicionar.
b. Para localizar os arquivos a serem anexados, clique na guia adequada e navegue até osarquivos nessa guia. As guias que correspondem aos nós do repositório são navegadasda mesma forma que os nós do repositório.
c. Clique em Adicionar, na parte inferior da página.
Guia do usuário do EMC Documentum Webtop versão 6.8.2 89

Fluxos de trabalho e fluxos rápidos
d. Se tiver anexado um arquivo que possui links para outros arquivos, você poderá adicionar osarquivos vinculados selecionando Adicionar automaticamente objetos vinculados.
e. Para remover um arquivo anexo, clique em Excluir ou Remover.
6. Para criar e anexar novos formulários baseados em modelos existentes, siga estes procedimentos:
a. Na guia Informações, clique no nome do formulário ou pacote, dependendo do que forexibido.
b. Selecione o modelo de formulário que formará a base do novo formulário e clique em OK.Os campos do formulário são exibidos na guia Informações.
c. Para remover um formulário, clique em Remover.Se você remover um formulário criado recentemente ou cancelar o fluxo de trabalho, o formulárioserá excluído automaticamente.
7. Se o fluxo de trabalho incluir a guia Responsáveis pela execução, você poderá especificarusuários para uma ou mais tarefas. Siga estes procedimentos:
a. Clique em Selecionar próximo da tarefa que deve ser executada.
b. Na caixa de diálogo de seleção, selecione o usuário ou grupo para executar a tarefa e cliqueem OK. Para obter etapas detalhadas, consulte Localizar um item em uma caixa de diálogode seleção, página 22.
8. Na guia Comentários, siga estes procedimentos:
a. Clique em Adicionar.
b. Digite seus comentários.
c. Selecione os usuários que irão receber os comentários:• Para destinatários subseqüentes
O comentário é enviado a todos os usuários restantes no fluxo de trabalho.
• Somente para o destinatário seguinte
O comentário é enviado apenas aos usuários que recebem a próxima atribuição da tarefano fluxo de trabalho.
9. Clique em OK.
10. Clique em Concluir.
Enviar fluxos rápidosFluxo rápido é uma tarefa individual enviada a um ou mais usuários. Se enviar um fluxo rápidoa vários usuários, você poderá selecionar se cada usuário receberá a tarefa simultaneamente ouseqüencialmente.
Para enviar um fluxo rápido:
1. Navegue até o arquivo e selecione-o.Dica: Você pode executar esse procedimento em vários arquivos; para tanto, basta selecioná-los.
90 Guia do usuário do EMC Documentum Webtop versão 6.8.2

Fluxos de trabalho e fluxos rápidos
2. Selecione Ferramentas > Fluxo de trabalho > Fluxo rápido.
3. Para selecionar os usuários ou grupos aos quais enviar o fluxo rápido, clique em Selecionarusuário/grupo, selecione os usuários ou grupos e clique em OK. Para obter etapas detalhadas,consulte Localizar um item em uma caixa de diálogo de seleção, página 22.
4. Na lista de seleção Prioridade, selecione a prioridade.
5. No campo Instruções, digite quaisquer mensagens para os usuários.
6. Selecione a opção Devolver para mim para receber uma tarefa quando o usuário concluira análise.
7. Para solicitar que cada usuário insira uma assinatura eletrônica quando tiver concluído a revisão,assinale a caixa de seleção Exigir assinatura.
8. Clique em OK.
Exibir fluxos de trabalhoé possível exibir fluxos de trabalho por meio do Relatório do fluxo de trabalho ou dos Meus fluxos detrabalho. Este tópico descreve ambas as opções.
Para exibir o fluxo de trabalho por meio do Relatório do fluxo de trabalho
1. Selecione Ferramentas > Fluxo de trabalho > Relatório do fluxo de trabalho.A lista de fluxos de trabalho é exibida. Para reformatar a lista, clique em Editar relatório do fluxode trabalho e escolha dentre as opções disponíveis.
2. Para exibir mais informações, selecione o fluxo de trabalho e qualquer uma das seguintes opções:• Para exibir o andamento do fluxo de trabalho, selecione Ferramentas > Fluxo de trabalho >Exibir detalhes > Resumo. Para estreitar ou ampliar a lista, selecione o filtro apropriado naparte superior da página.
• Para exibir um registro dos eventos do fluxo de trabalho, selecione Ferramentas > Fluxode trabalho > Exibir detalhes > Auditoria.
Para exibir os fluxos de trabalho de sua propriedade usando os Meus fluxos detrabalho
1. Selecione Ferramentas > Fluxo de trabalho > Meus fluxos de trabalho.A opção Meus fluxos de trabalho exibe os fluxos de trabalho de sua propriedade, mas não mostraos fluxos de trabalhos dos grupos ao quais você pertence. Para exibir os fluxos de trabalhode propriedade de um grupo, use o procedimento Para exibir o fluxo de trabalho por meiodo Relatório do fluxo de trabalho, página 91.
2. Para exibir fluxos de trabalho específicos, selecione o fluxo de trabalho e, em seguida, selecioneArquivo > Exibir.
Guia do usuário do EMC Documentum Webtop versão 6.8.2 91

Fluxos de trabalho e fluxos rápidos
Pausar um fluxo de trabalhoAo pausar um fluxo de trabalho, ele será interrompido temporariamente, mas deverá ser restabelecidoposteriormente. Por exemplo: é possível pausar um fluxo de trabalho para modificar o modelo dofluxo de trabalho. Assim que as alterações forem concluídas, você poderá retomar o fluxo de trabalhopara continuar do ponto onde foi pausado.
Para pausar um fluxo de trabalho:
1. Selecione Ferramentas > Fluxo de trabalho > Relatório do fluxo de trabalho.Dica: Como alternativa, você também pode selecionar Ferramentas > Fluxo de trabalho > Meusfluxos de trabalho.
2. Selecione um ou mais fluxos de trabalho.
3. Selecione Ferramentas > Fluxo de trabalho > Pausar fluxo de trabalho.
4. Se for solicitada a confirmação da pausa, clique em OK.
Reiniciar um fluxo de trabalho pausadoAo retomar um fluxo de trabalho pausado, ele será iniciado de onde foi pausado. É possível retomarfluxos de trabalho pausados, mas não é possível retomar fluxos de trabalho interrompidos.
Para reiniciar fluxos de trabalho pausados:
1. Selecione Ferramentas > Fluxo de trabalho > Relatório do fluxo de trabalho.Dica: Como alternativa, você também pode selecionar Ferramentas > Fluxo de trabalho > Meusfluxos de trabalho.
2. Selecione um ou mais fluxos de trabalho.
3. Selecione Ferramentas > Fluxo de trabalho > Reiniciar fluxo de trabalho.
4. Se sua confirmação for solicitada, clique em OK.
Parar um fluxo de trabalhoÉ possível interromper fluxos de trabalho a qualquer momento em seu progresso. O fluxo de trabalhointerrompido não pode ser reiniciado.
Para interromper um fluxo de trabalho:
1. Selecione Ferramentas > Fluxo de trabalho > Relatório do fluxo de trabalho.Dica: Como alternativa, você também pode selecionar Ferramentas > Fluxo de trabalho > Meusfluxos de trabalho.
2. Selecione um ou mais fluxos de trabalho.
3. Selecione Ferramentas > Fluxo de trabalho > Parar fluxo de trabalho.
92 Guia do usuário do EMC Documentum Webtop versão 6.8.2

Fluxos de trabalho e fluxos rápidos
4. Para garantir que o fluxo de trabalho seja excluído automaticamente de sua lista de fluxos detrabalho, selecione a opção O fluxo de trabalho interrompido será excluído.
5. Se sua confirmação for solicitada, clique em OK.
Enviar e-mail ao supervisor ou ao executor dofluxo de trabalhoPara enviar e-mail ao supervisor ou ao executor do fluxo de trabalho:
1. Selecione Ferramentas > Fluxo de trabalho > Relatório do fluxo de trabalho.Dica: Como alternativa, você também pode selecionar Ferramentas > Fluxo de trabalho > Meusfluxos de trabalho.
2. Selecione o fluxo de trabalho.
3. Selecione uma destas opções:• Ferramentas > Fluxo de trabalho > Supervisor de e-mail
• Ferramentas > Fluxo de trabalho > Executores de e-mail
O aplicativo de e-mail abre uma nova mensagem de e-mail com o endereço de e-mail preenchido.
4. Digite sua mensagem e envie o e-mail.
Processar tarefas com falhas em fluxos detrabalhoSe você for o supervisor do fluxo de trabalho e receber um aviso informando que uma tarefaautomática falhou, poderá desempenhar um dos procedimentos abaixo.
Para repetir uma tarefa automática que tenha falhado:
1. Da sua Caixa de entrada, abra uma tarefa automática falha.
2. Clique em Executar novamente.
3. Clique em OK.
Para concluir uma tarefa automática que falhou:
1. Da sua Caixa de entrada, abra uma tarefa automática falha.
2. Clique em Concluir.
3. Clique em OK.
Guia do usuário do EMC Documentum Webtop versão 6.8.2 93

Fluxos de trabalho e fluxos rápidos
Alterar o supervisor do fluxo de trabalhoCada fluxo de trabalho possui um supervisor que pode modificar, pausar ou interromper um fluxo detrabalho ativo.
Para alterar o supervisor do fluxo de trabalho:
1. Selecione Ferramentas > Fluxo de trabalho > Relatório do fluxo de trabalho.
2. Selecione o fluxo de trabalho.
3. Selecione Alterar supervisor.
4. Selecione Todos os usuários ou o grupo ao qual o novo supervisor pertence.
5. Selecione o usuário que será o novo supervisor para o fluxo de trabalho.
6. Clique em OK.
Salvar informações do fluxo de trabalho emuma planilha do Microsoft ExcelA disponibilidade desse procedimento depende da configuração do Webtop da empresa.
Para salvar as informações do fluxo de trabalho em uma planilha do Microsoft Excel:
1. Selecione Ferramentas > Fluxo de trabalho > Relatório do fluxo de trabalho.
2. Clique em Salvar relatório.
3. Digite um nome para as informações que estão sendo gravadas.
4. Selecione um local onde salvar.
5. Clique em OK.
Exibir relatórios agregados para desempenhodo fluxo de trabalhoPara exibir relatórios, é necessário ter a função process_report_admin.
Para exibir relatórios históricos:
1. Selecione uma destas opções:• Ferramentas > Fluxo de trabalho > Relatório histórico > Processo
• Ferramentas > Fluxo de trabalho > Relatório histórico > Usuário
2. Na guia Geral, selecione a duração e outros parâmetros para executar o relatório.
3. Clique em Executar.
94 Guia do usuário do EMC Documentum Webtop versão 6.8.2

Fluxos de trabalho e fluxos rápidos
4. Clique na guia Resultados para exibir o relatório.
5. Para visualizar informações adicionais, clique em um processo, instância ou usuário.
6. Para salvar o relatório de forma que ele possa ser executado novamente, clique em Salvar.
Guia do usuário do EMC Documentum Webtop versão 6.8.2 95

Fluxos de trabalho e fluxos rápidos
96 Guia do usuário do EMC Documentum Webtop versão 6.8.2

Capítulo 7Filas de Trabalho
Funções de filas de trabalhoAs filas de trabalho mantêm as tarefas a serem executadas disponíveis aos usuários atribuídos à fila.Os usuários da fila de trabalhos recebem tarefas em suas Caixas de entrada. Eles são atribuídos àstarefas de forma automática pelo servidor ou manualmente por outro usuário. Os usuários com afunção queue_advance_processor podem extrair itens da fila, independentemente da prioridade esem aguardar que o item seja atribuído à sua Caixa de entrada.
Usuários da fila de trabalhos também são chamados de processadores.
Os gerentes das filas de trabalho monitoram filas para verificar quais possuem tarefas vencidas queprecisam ser atendidas ou quais filas possuem muitas tarefas. Eles também podem adicionar, editar eatribuir perfis de habilidades a cada usuário da fila de trabalho.
Os administradores da fila de trabalho criam filas, atribuem usuários para trabalharem em tarefas dafila, definem perfis de habilidade que permitem ao aplicativo atribuir tarefas ao processador adequadoe podem adicionar, editar ou atribuir perfis de habilidade a usuários individuais na fila de trabalho.
Adicionalmente, o administrador ou o gerente podem usar o Monitor de filas de trabalho paraexibir as tarefas na fila, o nome do processador atribuído à tarefa, o status da tarefa, quando elaé recebida e a sua prioridade atual.
Para acessar filas de trabalho, é necessário pertencer a uma das funções descritas em Tabela 11,página 97.
Tabela 11. Funções de usuário para filas de trabalho
Função O que essa função pode fazer
Queue_processor Trabalhar em itens que são atribuídos pelosistema de uma ou mais caixas de entrada defila de trabalhos. Processadores de fila podemsolicitar trabalho, suspender um trabalhonão-suspenso, concluir trabalho e reatribuirtrabalho a outros.
Os usuários com a função queue_processor nãoselecionam as tarefas nas quais trabalham.
Queue_advance_processor Trabalhar em itens que são atribuídos pelosistema de uma ou mais caixas de entrada defila de trabalhos. Adicionalmente, selecionatarefas para trabalhar em uma ou mais caixas deentrada da fila de trabalhos.
Guia do usuário do EMC Documentum Webtop versão 6.8.2 97

Filas de Trabalho
Função O que essa função pode fazer
Queue_manager Monitorar filas de trabalho, atribuir funções afilas e atribuir usuários para trabalhar em itensda fila. Os gerentes de fila podem reatribuir esuspender tarefas.
Os gerentes de fila que possuem os privilégiosCREATE_GROUP podem criar filas de trabalho.
Queue_admin Criar filas de trabalho e políticas de fila. Porpadrão, membros da função queue_admin, nãopossuem a função do administrador.
Os administradores de fila que possuem osprivilégios CREATE_GROUP podem criar filasde trabalho.
Process_report_admin Executar relatórios de fluxos de trabalhohistóricos do menu Fluxo de trabalho.
Configurando o gerenciamento de filasO administrador do sistema deve configurar o registro global, o repositório e o servidor de aplicativoscorretamente para usar o gerenciamento de filas.
O gerenciamento de filas requer o seguinte ambiente:• Content Server 6.0 ou posterior e um repositório designado como um registro global.
• Content Server 6.0 ou posterior e um repositório designado para executar o gerenciamento de filas.
• DFC 6.0 ou posterior no host do servidor de aplicativos em que o Webtop é implantado com asinformações de conexão para o repositório de registro global.
• Webtop 6.0 ou posterior.
• BPM.dar e Form.dar 6.0/6.0 SP1 ou Process Engine 6.5 ou posterior.
Um único repositório pode executar o gerenciamento de filas e ser designado como um registroglobal. Entretanto, essa configuração não é obrigatória. Como alternativa, dois repositórios separadostambém podem executar o gerenciamento de filas e serem designados como registros globais.Garanta que o Process Engine esteja instalado no repositório que executa o gerenciamento de filas eno repositório designado como um registro global.
Para instalar o gerenciamento de filas:
1. Designe um repositório como um registro global de estrutura de objetos de negócios.
Observação: Garanta que o repositório esteja designado durante a criação de um repositórioou atualização de um repositório existente. Para obter instruções sobre a configuração dorepositório, consulte o Guia de instalação do Content Server.
2. Grave as credenciais de log-in do repositório para o usuário de registro global.
98 Guia do usuário do EMC Documentum Webtop versão 6.8.2

Filas de Trabalho
3. Quando DFC estiver instalado como parte do processo de implantação do Webtop, forneça ascredenciais de log-in para o usuário de registro global no arquivo dfc.properties .
4. Instale BPM.dar e Form.dar 6.0/6.0 SP1 ou o Process Engine 6.5 ou posterior no repositório deregistro global.Os SBOs e os TBOs exigidos para o gerenciamento de filas estão instalados.
Configurar novas filas de trabalhoPara configurar a primeira fila de trabalho, execute os procedimentos a seguir na ordem relacionadaaqui:
• Crie usuários e grupos que serão utilizados para processar as filas de trabalho.
O capítulo sobre o gerenciamento de usuários fornece informações mais detalhadas sobre comoconfigurar usuários e grupos.
• Configure a correspondência de atribuição de trabalhos.
A seção Configurar a correspondência de atribuição de trabalhos, página 100 oferece informaçõesdetalhadas sobre a correspondência de atribuição de trabalhos.
• Crie políticas de fila que serão necessárias para a fila.
A seção Políticas da fila de trabalho, página 103 oferece informações mais específicas sobrepolíticas de fila.
• Crie as categorias da fila.
A seção Definir uma categoria de fila, página 106 explica como criar categorias de fila.
• Crie as filas de trabalho.
A seção Definir uma fila de trabalho, página 106 oferece informações mais específicas sobrecomo definir filas de trabalho.
• Crie políticas de substituição.
A seção Definir políticas de substituição de fila de trabalho, página 108 explica as etapas opcionaisda definição das políticas de substituição para políticas de filas de trabalho.
• Crie os modelos de processos usados na fila de trabalho no Process Builder.
Quando uma fila de trabalho for o executor para uma tarefa, a caixa de seleção para delegar otrabalho da atividade para outra pessoa deverá ser marcada na definição da atividade.
Os procedimentos para definir modelos de processos são encontrados no Guia do Usuário doDocumentum Process Builder.
Guia do usuário do EMC Documentum Webtop versão 6.8.2 99

Filas de Trabalho
Configurar a correspondência de atribuição detrabalhosAo criar filas de trabalho, a primeira tarefa será configurar filtros de correspondência de atribuiçãode trabalhos, definindo as habilidades ou propriedades necessárias para processar tarefas na fila detrabalhos. O filtro de correspondência de atribuição de trabalhos relaciona capacidades, propriedades ouexperiência necessárias para desempenhar tarefas em uma fila de trabalhos. O perfil do processador listaquais desses filtros foram atribuídos a um processador de fila de trabalhos. Quando o processadorobtém a próxima tarefa ou quando um gerenciador atribui uma tarefa, o sistema utiliza as habilidadesdefinidas no filtro de correspondência de atribuição de trabalhos para qualificar um processador combase nas habilidades ou propriedades necessárias para trabalhar em uma tarefa.
Se um filtro da correspondência de atribuição de trabalhos não estiver configurado para uma filade trabalhos, qualquer processador de fila de trabalhos poderá trabalhar nas tarefas, a despeitode qualificações.
Quando um processo de fluxo de trabalho é executado e o sistema cria um novo item para uma fila detrabalhos, ele verifica as habilidades da fila de trabalhos definidas na tarefa com base em regras demapeamento da atividade configuradas no modelo de atividade no Process Builder. (Assim que atarefa for criada, não existe outra forma de alterar as habilidades obrigatórias associadas.) O sistemacompara as habilidades necessárias pela tarefa contra as habilidades listadas para usuários na fila detrabalhos e usa essa comparação para as funções Obter próxima tarefa e Atribuir tarefa.
Por exemplo, a fila de trabalhos loan_underwriter_queue possui três das habilidades obrigatóriasdefinidas para ela: empréstimos para automóveis, empréstimos para comércio e empréstimospara residências. Quando um aplicativo de empréstimo automático passa pelo fluxo de trabalho,o sistema avalia a associação de habilidade armazenada no modelo de atividade e resolve o valorda habilidade para um empréstimo de automóvel. O aplicativo de empréstimos é enviado paraloan_underwriter_queue. Quando um supervisor atribui uma tarefa ou quando um processadortenta obter a tarefa, o servidor verifica se esse processador possui empréstimos automáticos listadoscomo uma habilidade antes de permitir que o processador adquira a tarefa. Uma tarefa em particularassociada a uma fila pode exigir uma ou mais habilidades para ser concluída. Um processador podeter diversas habilidades relacionadas a uma fila de trabalhos.
Configurar perfis de habilidades no modelo deprocesso
Ao criar uma atividade executada por uma fila de trabalhos específica, você seleciona o nome da filade trabalhos e define as habilidades obrigatórias para a atividade na guia Executor no Inspetor daatividade. Você pode usar dados do processo para mapear aos valores da habilidade obrigatória.Quando você mapeia uma habilidade, ela é adicionada à tarefa no tempo de execução e o sistema autiliza para qualificar um processador para a tarefa.
Consulte o Guia do Usuário do Documentum Process Builder: Trabalhando com atividades.
100 Guia do usuário do EMC Documentum Webtop versão 6.8.2

Filas de Trabalho
Definir filtros de correspondência de atribuição dotrabalho
Cada filtro de correspondência de atribuição de trabalhos contém as definições de habilidade quepermitem que o sistema corresponda um processador a uma tarefa, com base nas habilidadesrequeridas pela tarefa e capacidades ou experiência do processador. Ao criar o filtro, defina os valoresde habilidade possíveis, os rótulos de exibição, os tipos de dados e os operadores usados pelo sistemapara comparar a lista de habilidades do processador com as habilidades obrigatórias do trabalho eatribua a tarefa a um processador apropriado.
O modelo de processo no Process Builder também deve possuir essas habilidades definidas para atarefa.
Usuários com a função queue_admin podem criar, excluir ou modificar filtros de correspondênciade fila. Usuários com a função queue_manager só podem exibir as configurações dos filtroscorrespondentes.
Para definir filtros de correspondência de atribuição do trabalho:
1. Navegue até Administração > Gerenciamento de filas de trabalho > Correspondência deatribuição do trabalho > Filtros correspondentes.
2. Siga um destes procedimentos:• Para criar um novo filtro, selecione Arquivo > Novo > Informações das habilidades da fila detrabalhos.
• Para editar um filtro existente, selecione o filtro e, no menu de atalho, selecione Propriedadesou selecione o filtro e selecione Exibir > Propriedades > Informações.
3. Digite um nome para o filtro.
4. Digite uma descrição para o filtro.
5. Selecione o tipo de dados dos valores de habilidade disponíveis na caixa de lista Tipo de dados.Os valores válidos são Inteiro, String e Duplo.O valor que selecionar aqui determina o tipo de comparador que estará disponível na caixade lista Operador de comparação.
6. Selecione um operador de comparação na caixa da lista.
7. Digite um Valor a ser usado na comparação e um rótulo de exibição com base no tipo de dadosselecionado.Por exemplo, para corresponder o trabalho com base no processamento de um empréstimoconvencional, digite conv na coluna de string para representar um empréstimo convencional edigite empréstimo convencional como o rótulo de exibição.
8. Clique em Inserir para adicionar mais linhas à tabela, conforme necessário, para definir os tiposvariantes de valores de comparação de correspondência do trabalho.
9. SelecioneOs processadores podem ter mais de uma habilidade para este filtro para permitir queo processador tenha mais de uma habilidade associada a este filtro.Por exemplo, um processador pode ter habilidades para processar empréstimos imobiliários eempréstimos para automóvel.
10. Clique em OK.
Guia do usuário do EMC Documentum Webtop versão 6.8.2 101

Filas de Trabalho
Adicionar filtros de correspondência de atribuição dotrabalho a filas de trabalho
Adicione filtros de correspondência de atribuição do trabalho a filas de trabalho a fim de definir oconjunto de habilidades para a fila e seus usuários. Todos os usuários na fila de trabalhos devem tersuas habilidades atualizadas sempre que um novo filtro é adicionado à fila. Quando você adicionafiltros de correspondência de atribuição do trabalho, o sistema solicita definir as habilidadesrelacionadas para cada processador na fila.
Quando uma habilidade é removida da fila de trabalhos, o sistema verifica a habilidade nas tarefasexistentes para essa fila de trabalhos e a remove imediatamente.
Para atribuir filtros de correspondência de atribuição do trabalho a filas de trabalho:
1. Navegue para Administração > Gerenciamento da fila de trabalhos > Filas de trabalho eselecione uma fila de trabalhos.
2. Clique com o botão direito na fila e selecione Propriedades ou selecione Exibir > Propriedades >Informações para exibir a página Propriedades da fila de trabalhos.
3. Em Filtros de correspondência de atribuição de trabalho, clique em Adicionar.
4. Selecione as habilidades que irá adicionar à fila de trabalho.
5. Clique na seta de adicionar para mover as habilidades na área de seleção de conteúdo da página.
6. Clique em OK.O sistema pede para selecionar as habilidades para cada usuário individual na fila.
7. Selecione as habilidades para cada usuário e clique em Avançar.Observe que os perfis de habilidade não estão disponíveis para grupos.
8. Quando tiver selecionado as habilidades para cada usuário, clique em Concluir.
Para remover filtros de correspondência de atribuição do trabalho de uma fila detrabalho:
1. Navegue até a fila de trabalhos e selecione-a.
2. Selecione Exibir > Propriedades > Info.
3. Na tabela Filtros de correspondência de atribuição do trabalho, selecione o filtro que estárelacionado às habilidades a serem alteradas.
4. Clique em Remover.
5. Clique em OK.Quando o sistema remove o filtro de correspondência da fila de trabalhos, os valores de habilidadecorrespondentes configurados para usuários na fila de trabalhos não são removidos automaticamente.As propriedades da habilidade para o usuário permanecem até que as remova da página Perfil doProcessador para cada processador.
102 Guia do usuário do EMC Documentum Webtop versão 6.8.2

Filas de Trabalho
Políticas da fila de trabalhoAs políticas de filas de trabalho contêm a lógica que o sistema utiliza para rastrear e gerenciar tarefasna fila de trabalhos. Esta lógica permite que o sistema atribua uma prioridade inicial e classifique aprioridade da tarefa com base nos diferentes valores configurados na política.
A política de fila contém as definições de prioridades, configurações de gerenciamento, limitese outras funções de gerenciamento. Quando um novo item entra no fluxo de trabalho, o servidoridentifica a atividade como um item da fila de trabalhos, verifica o valor de prioridade na política eatribui uma prioridade inicial ao item. Depois que a tarefa está na fila, o trabalho de envelhecimentoaumenta a prioridade incrementalmente com base na política, até que a tarefa seja processada.
Você também define valores de limite para acionar notificações para o gerenciador de fila quandoitens de prioridade elevada não estão sendo processados ou quando um número específico de tarefasestiver aguardando em uma fila de trabalhos.
Com uma política de fila de trabalho, você pode definir configurações que movam uma tarefanão trabalhada para um nível de prioridade mais elevado quando a tarefa de amadurecimentode prioridade for executada.
Também é possível sinalizar uma porcentagem de tarefas para direcionamento a verificações dequalidade.
Prioridades de tarefas
Para a maioria dos usuários da fila de trabalhos, os itens de trabalho aparecem na Caixa de Entradade acordo com a prioridade - os de prioridade mais alta são processados antes dos itens de prioridademais baixa. Prioridade e envelhecimento são elementos essenciais no processamento de tarefas dafila de trabalhos. Quando um sistema cria um novo item de trabalho, o servidor identifica a tarefacomo um item na fila de trabalhos e verifica a lógica para permitir que o item receba prioridadeinicial. Depois que a tarefa está na fila, uma tarefa de amadurecimento aumenta a prioridade datarefa com base na lógica que a coloca em posição superior na Caixa de entrada até que ela sejaprocessada. A escalação por prioridade pode acionar o administrador da fila a redistribuir tarefasou realocar recursos entre as filas de trabalho.
O nível de prioridade que uma tarefa recebe primeiro e a velocidade com que ele aumenta podeser definido na política da fila de trabalhos ou no modelo de atividade da tarefa. Por exemplo,defina a prioridade inicial para novas tarefas em uma fila como 1, o que significa que todas astarefas novas começam com a prioridade 1. Se você tiver definido a Prioridade de Incremento como10, quando a tarefa dm_QmPriorityAging for executada, a prioridade será aumentada em umfator de dez, se a tarefa não tiver sido processada. Neste exemplo, a tarefa permaneceu na fila e atarefa dm_QmPriorityAging foi executada três vezes, aumentando a prioridade para 31. O campoda prioridade máxima está definido como 30, portanto o sistema envia uma notificação ao grupode gerenciadores de fila, avisando que a tarefa ultrapassou sua prioridade máxima e precisa serexecutada.
Com a política da fila de trabalhos, o administrador ou gerenciador da fila pode especificar aprioridade inicial da tarefa e a freqüência e o percentual em que ela aumenta com base nosdiferentes valores definidos por você na política. Para saber sobre circunstâncias de inicialização eenvelhecimento mais complexas, use o Documentum Application Builder para criar um módulo de
Guia do usuário do EMC Documentum Webtop versão 6.8.2 103

Filas de Trabalho
prioridade, que contenha lógica para realizar cálculos de modo dinâmico e atualizar a prioridade deacordo com os dados do processo ou outras propriedades referentes ao processo. Um módulo deprioridade pode ser associado a uma política de fila de trabalho ou a um modelo de atividade doProcess Builder.
Definir a lógica de envelhecimento e prioridade dinâmica paratarefas
Pode haver situações em que tanto a prioridade inicial quanto o valor dos incrementos da prioridadeprecisem ser calculados de modo dinâmico. Nesses casos, é possível criar um módulo de prioridadeque o sistema utiliza no lugar da política da fila de trabalhos para definir a prioridade e a lógica deenvelhecimento. Um módulo de prioridade pode ser selecionado na criação da política da fila detrabalhos. O Guia do usuário do Documentum Process Builder oferece informações sobre a criação deum módulo de prioridade.
Os dados do processo podem ser usados para definir a prioridade inicial e aumentá-la com base nosvalores do fluxo de trabalho. Por exemplo, se um aplicativo de empréstimo de um cliente preferencialentrar na fila de trabalhos, ele poderá ser inserido imediatamente na posição de prioridade mais altado que um aplicativo de empréstimo de outros clientes. Além disso, se a solicitação de empréstimotiver um valor maior ou vier de um corretor de empréstimo preferencial, a prioridade poderá seraumentada em incrementos maiores, notificando o supervisor da fila caso a tarefa não seja concluídadentro do prazo estipulado. Esse tipo de lógica pode ser útil especialmente para aumentar aprioridade de uma tarefa quando ela está perto do prazo final ou há alguma outra restrição de tempo- a prioridade aumenta mais rapidamente conforme o prazo se aproxima, colocando a tarefa emuma posição superior na fila.
Criar ou modificar políticas de filas
Cada fila de trabalhos pode ter somente uma política. Se você associou uma política de substituiçãoa um documento seja roteado no fluxo de trabalho, o sistema usará a política de substituição, emvez da política de fila de trabalho desse item.
Usuários com a função queue_admin podem criar ou modificar políticas de fila.
Para criar ou modificar uma política de fila de trabalho:
1. Navegue até Administração > Gerenciamento da fila de trabalhos > Políticas > Políticas defila de trabalhos.
2. Navegue até a categoria em que deseja localizar uma nova política ou editar uma existente.
3. Siga um destes procedimentos:• Para criar uma nova política, selecione Arquivo > Novo > Política de fila de trabalhos.
• Para editar uma política existente, selecione a política e selecione Exibir > Propriedades> Informações.
104 Guia do usuário do EMC Documentum Webtop versão 6.8.2

Filas de Trabalho
Você pode editar as propriedades de uma política, mas o nome da política permanece comoum campo somente leitura. Para renomear a política, é necessário excluir a existente e recriara mesma política com o novo nome.
4. Digite um nome para a política.
5. Defina a seguintes configurações:• Limite
O número de tarefas inacabadas na fila em que as notificações são enviadas ao gerente defila avisa que a quantidade de tarefas na fila está alta. As notificações são acionadas quandoo servidor executa a tarefa dm_QmThresholdNotification.
O grupo de gerentes de fila é especificado na configuração de fila e define quem recebe asnotificações.
• Prioridade máxima
Quando uma tarefa na fila de trabalhos atinge esse nível, são enviadas notificações para ogrupo de gerentes de fila avisando que há uma tarefa importante não sendo processada. Asnotificações são acionadas quando o servidor executa a tarefa dm_QmPriorityNotification.
• Prioridade inicial
O nível de importância que é atribuído a uma tarefa criada recentemente quando a fila detrabalhos utiliza esta política. Quando uma tarefa permanece na fila sem ser processada, osistema adiciona o número especificado no campo Prioridade de incremento a esse númeroinicial a cada vez que a tarefa dm_QmPriorityAging é executada.
• Prioridade de incremento
O valor em que o sistema incrementa o nível de prioridade de tarefas que ainda estão na filacada vez que o sistema processa a tarefa dm_QmPriorityAging. Ele é adicionado à prioridadeinicial toda vez que a tarefa de amadurecimento é executada.
• Calcular prioridades dinamicamente
Para usar um módulo de prioridade para definir a prioridade inicial e aumentar suaprioridade quando uma tarefa de amadurecimento for processada, marque a caixa deseleção e escolha um módulo de prioridade na caixa de listagem. A seção Definir a lógicade envelhecimento e prioridade dinâmica para tarefas, página 104 fornece mais informaçõessobre módulos de prioridade.
• Percentual da verificação de qualidade
O percentual utilizado para decidir aleatoriamente se o item de trabalho deve ser direcionadoa outro processador para verificação da garantia da qualidade. A Decisão de retrabalho datarefa da fila no Process Builder usa a configuração do percentual de verificação de qualidadepara determinar se o item de trabalho é direcionado para a verificação de qualidade.
6. Clique em OK.
Para excluir uma política de fila de trabalho:
1. Selecione a política de fila a excluir.
2. Selecione Arquivo > Excluir.
Guia do usuário do EMC Documentum Webtop versão 6.8.2 105

Filas de Trabalho
Se a política estiver em uso e for mencionada por outras filas de trabalho ou itens de trabalho, osistema não excluirá a política de fila de trabalhos.
3. Clique em OK.
Definir uma categoria de filaAs categorias de fila são como pastas nas quais as filas de trabalho são organizadas. As categoriaspodem ser desenvolvidas para remontar a hierarquia do seu modelo de negócios, permitindopesquisar diferentes categorias para localizar sua fila de trabalhos em uma representação lógica esua organização. As categorias de fila de trabalhos devem ser criadas antes da criação das filas detrabalho relacionadas.
Usuários com a função queue_admin ou queue_manager podem criar e editar categorias.
Para criar uma categoria de fila:
1. Navegue até Administração > Gerenciamento da fila de trabalhos > Filas de trabalho.
2. Para aninhar a nova categoria em uma categoria existente, navegue até essa categoria existente.
3. Selecione Arquivo > Novo > Categoria de fila de trabalhos.
4. Digite o nome da nova categoria.
5. Se apropriado, digite uma descrição da nova categoria.
6. Clique em OK.
Para excluir uma categoria de fila:
1. Navegue até Administração > Gerenciamento da fila de trabalhos > Filas de trabalho.
2. Selecione a categoria de fila a excluir.
3. Selecione Arquivo > Excluir.O sistema avisa que essa operação não pode ser desfeita.Se a categoria estiver em uso e for mencionada por outras filas de trabalho, o sistema não excluiráa categoria de fila de trabalhos.
4. Clique em OK.
Definir uma fila de trabalhoAs filas de trabalho são organizadas e listadas nas categorias de filas de trabalho. Antes de criaruma fila de trabalhos, é recomendável criar uma categoria e uma política de fila. As seções Definiruma categoria de fila, página 106 e Políticas da fila de trabalho, página 103 fornecem informaçõesmais específicas sobre esses tópicos.
Usuários com a função queue_manager e com os privilégios CREATE_GROUP podem criar filasde trabalho.
106 Guia do usuário do EMC Documentum Webtop versão 6.8.2

Filas de Trabalho
Para criar uma fila de trabalho:
1. Navegue até Administração > Gerenciamento da fila de trabalhos > Filas de trabalho.
2. Navegue até a categoria da fila de trabalho em que você deseja que a nova fila de trabalho sejalocalizada.
3. Selecione Arquivo > Novo > fila de trabalhos.O sistema exibe a página de propriedades da fila de trabalhos.
4. Digite o nome da nova fila de trabalhos utilizando letras minúsculas. Não utilize as aspas nonome da fila de trabalho.
5. Digite uma descrição da nova fila de trabalho, se necessário.
6. Por padrão, você recebe a atribuição de gerenciador de fila. Para alterar o gerente de fila, cliqueem Editar ao lado de Gerente da fila, selecione um usuário diferente e clique em OK.
7. Selecione o nome da política para aplicar à fila.As configurações da política de fila aparecem como campos somente leitura na página, exceto onome do gerenciador da política.
8. Para alterar o nome do gerente da política, clique em Editar.O nome do gerente da política aparece por padrão.
9. Na área Filtros de correspondência de atribuição do trabalho, clique em Adicionar paraselecionar as habilidades necessárias para a fila de trabalhos. O sistema utiliza essas habilidadespara filtrar e atribuir tarefas à fila.O sistema exibe uma página onde é possível selecionar habilidades específicas para aplicar àfila de trabalho.
10. Selecione as habilidades que irá adicionar à fila de trabalhos. Clique na seta de adicionar paramover as habilidades na área de seleção de conteúdo da página.
11. Clique em OK.
12. Atribua usuários à fila clicando em Adicionar na tabela Processadores atribuídos.
13. Selecione os usuários que serão adicionados à fila de trabalhos. Clique na seta para adicionar afim de movê-los para a área de seleção de conteúdo da página. Somente os usuários com a funçãoqueue_processor e queue_advance_processor aparecem na lista de usuários disponíveis. Ocapítulo sobre o gerenciamento de usuários fornece informações mais detalhadas sobre comoconfigurar usuários e grupos.
14. Clique em OK.O sistema pede para selecionar as habilidades que são utilizadas em atribuições de trabalhocompatíveis aos usuários individuais.
15. Selecione as habilidades apropriadas para cada usuário, clicando em Avançar depois de terdefinido cada habilidade correspondente do usuário.
16. Quando tiver selecionado as habilidades para cada usuário, clique em Concluir.O sistema não permitirá que a página seja salva até todos os usuários serem atribuídos às respectivashabilidades selecionadas.
Por padrão, a nova fila de trabalho é colocada na categoria atual.
Guia do usuário do EMC Documentum Webtop versão 6.8.2 107

Filas de Trabalho
Para mover uma fila de trabalho para outra categoria:
1. Selecione a fila de trabalho.
2. Selecione Editar > Adicionar à Área de transferência.
3. Navegue até as categorias às quais deseja que a fila de trabalho se mova.
4. Selecione Editar > Mover.
Para excluir uma fila de trabalho:
1. Navegue até Administração > Gerenciamento da fila de trabalhos > Filas de trabalho.
2. Navegue pelas categorias para selecionar a fila de trabalho a excluir.
3. Selecione a fila de trabalho.
4. Selecione Arquivo > Excluir.O sistema avisa que essa operação não pode ser desfeita.Se a fila de trabalhos estiver em uso e for referenciada por outros itens de trabalho, o sistemanão irá excluir a fila de trabalhos.
5. Clique em OK para excluir a fila de trabalhos.A exclusão da fila de trabalho não exclui a categoria à qual estava relacionada.
Definir políticas de substituição de fila detrabalhoUma política de substituição de fila de trabalhos permite que a prioridade e classificação de umatarefa sejam controlados com base nas propriedades do documento e ciclo de vida. Políticas desubstituição podem ser usadas quando diferentes tipos de documento com diferentes necessidades deprocessamento forem roteadas no fluxo de trabalho. Por exemplo, aplicativos para diferentes tipos deprodutos e empréstimo podem ter diferentes prioridades e diferentes requisitos de envelhecimento.
Para usar políticas de substituição, quando você aplicar um ciclo de vida ao documento, defina oconjunto de alias %wq_doc_profile para a política de substituição que deseja que o sistema aplique aodocumento. Se não houver política de substituição associada ao documento, o sistema usará a políticaassociada à fila de trabalho para definir as propriedades do item de trabalho.
Usuários com a função queue_admin podem criar ou modificar políticas de substituição.
Para criar ou modificar uma políticas de substituição da fila de trabalhos:
1. Navegue até Administração > Gerenciamento da fila de trabalhos > Políticas > Políticas desubstituição.
2. Siga um destes procedimentos:• Para criar uma nova política de substituição, selecione Arquivo > Novo > Política desubstituição de fila de trabalhos.
• Para editar uma política de substituição existente, selecione a política de substituição eselecione Exibir > Propriedades > Informações.
108 Guia do usuário do EMC Documentum Webtop versão 6.8.2

Filas de Trabalho
3. Se estiver criando uma nova política, digite um nome para a política de substituição.Assim que a política de substituição for salva, o campo do nome será somente leitura.
4. Clique em Adicionar para exibir a página Atribuição da política de fila de trabalhos, onde épossível selecionar a fila e a política de trabalho.
5. Selecione a fila e os nomes de política para usar como as políticas de substituição.
6. Clique em OK.
7. Para remover uma política de substituição de fila de trabalhos, selecione-a e clique em Remover.
8. Clique em OK.
Gerenciar usuários da fila de trabalhoOs usuários da fila de trabalhos podem ser gerenciados dentro da própria fila ou no Monitor da filade trabalhos. Ao exibir a lista de filas de trabalho em uma categoria, clique no número de usuáriosativos para mostrar a lista de usuários e grupos que são membros da fila. Você também pode exibir adisponibilidade do membro e se há um usuário delegado para esse membro.
Adicionar usuários ou grupos a filas de trabalho
Se uma fila de trabalhos estiver assumindo muitas tarefas e a taxa de processamento estiver muitolenta para atender suas necessidades de negócio, será possível adicionar mais usuários a uma fila.
Usuários com a função queue_admin ou queue_manager podem atribuir usuários e grupos às filas.
Para adicionar um usuário ou grupo a uma fila de trabalho:
1. Clique no nóMonitor da fila de trabalhos ou selecione Gerenciamento da fila de trabalhos> Filas de trabalho.
2. Navegue até a fila de trabalho ativa.
3. Clique no link número usuários da fila na coluna Usuários ativos.
4. Selecione Arquivo > Adicionar membro.
5. Selecione o usuário ou grupo e clique na seta. Os usuários devem ser atribuídos à funçãoqueue_processor ou queue_advance_processor para aparecerem nesta lista.
6. Clique em OK.
7. Selecione as habilidades para o processador que serão utilizadas na correspondência deatribuição do trabalho.
8. Clique em OK.
Guia do usuário do EMC Documentum Webtop versão 6.8.2 109

Filas de Trabalho
Remover usuários ou grupos de filas de trabalho
Usuários com a função queue_admin ou queue_manager podem remover usuários ou grupos deuma fila de trabalho.
Para excluir um usuário ou grupo de uma fila de trabalho:
1. Clique emMonitor da fila de trabalhos ou selecione Gerenciamento da fila de trabalhos >Filas de trabalho.
2. Navegue até a fila de trabalho ativa.
3. Clique no link número usuários da fila na coluna Usuários ativos.
4. Selecione o usuário ou grupo a excluir da fila de trabalho.
5. Selecione Arquivo > Remover membro.
6. Clique em Continuar.
7. Clique em OK.Se você excluir um usuário da fila depois que ele adquirir uma tarefa, ele permanecerá na Caixa deentrada do usuário até que tenha concluído a tarefa.
Adicionar habilidades a perfis de processador deatribuições de trabalho
O perfil do processador pode incluir muitas habilidades diferentes de acordo as capacidades,propriedades ou experiência do processador. O sistema usa os perfis de habilidade para fazer acorrespondência de um processador com uma tarefa com base nas habilidades ou propriedadesnecessárias para trabalhar na tarefa.
O gerenciador e o administrador da fila atribuem, editam ou removem perfis de habilidaderelacionados aos usuários da fila de trabalhos e podem adicionar ou remover filas de trabalho de umprocessador usando o perfil do processador.
As habilidades também podem ser adicionadas a um perfil de processador quando um filtro decorrespondência de atribuição do trabalho é adicionado em uma fila existente. Depois de adicionaro filtro e habilidades relacionadas à fila de trabalhos, o sistema exibe cada perfil de processador,permitindo fazer atualizações no conjunto de habilidades. Os perfis de habilidade não estão definidospara grupos.
Se uma fila de trabalho não tiver requisitos de habilidade associados, o sistema não solicitará paraatribuir habilidades a um processador.
110 Guia do usuário do EMC Documentum Webtop versão 6.8.2

Filas de Trabalho
Para adicionar habilidades a um perfil de processador:
1. É possível adicionar habilidades a perfis de processador utilizando um dos métodos a seguir:• Navegue até Administração > Gerenciamento de filas de trabalho > Correspondência deatribuição do trabalho > Perfil de Processador.
• Ou navegue até Administração > Gerenciamento de fila de trabalhos > Filas de trabalho,selecione uma fila de trabalhos e clique no link número usuários da fila na coluna Usuáriosativos.
• Ou, no Monitor da fila de trabalhos selecione uma fila de trabalhos e clique no link númerousuários da fila na coluna Usuários ativos. Selecione o perfil do usuário escolhendoPropriedades no menu de atalho ou selecionando Exibir > Propriedades > Informações.
Será exibida a tela de pesquisa do Perfil de processador, possibilitando visualizar uma lista detodos os usuários ou pesquisar por um usuário específico pelo nome ou pelo grupo.
2. Acesse o processador ao qual está adicionando habilidades de uma destas duas formas:Selecione Pesquisar na caixa de lista e digite o nome de usuário, o grupo ou o nome do sistemaoperacional do usuário para localizar o processador.Ou selecioneMostrar todos os usuários na caixa de lista e navegue para o nome do processador.
3. Selecione o usuário e selecione Exibir > Propriedades > Informações ou selecione Propriedadesno menu de atalhos.A página Perfil do processador é exibida.
4. Em Habilidades para correspondência de atribuição do trabalho, clique em Adicionar.
5. Selecione um filtro na caixa de lista.O Webtop mostra as habilidades relacionadas ao filtro.
6. Selecione os valores apropriados para o processador.
7. Clique em OK.
Para alterar as habilidades de um processador:
1. Navegue até Administração > Gerenciamento de filas de trabalho > Correspondência deatribuição do trabalho > Perfil de Processador.Será exibida a tela de pesquisa do Perfil de processador, possibilitando visualizar uma lista detodos os usuários ou pesquisar por um usuário específico pelo nome ou pelo grupo.
2. Selecione o usuário e, em seguida, Exibir > Propriedades > Informações.
3. Na tabela Habilidades para correspondência de atribuição do trabalho, selecione o filtro que estárelacionado às habilidades que deseja alterar.
4. Clique em Editar.É possível adicionar ou alterar habilidades para o processador.
5. Clique em OK.
Para excluir habilidades de um processador:
1. Navegue até Administração > Gerenciamento de filas de trabalho > Correspondência deatribuição do trabalho > Perfil de Processador.
Guia do usuário do EMC Documentum Webtop versão 6.8.2 111

Filas de Trabalho
Será exibida a tela de pesquisa do Perfil de processador, possibilitando visualizar uma lista detodos os usuários ou pesquisar por um usuário específico pelo nome ou pelo grupo.
2. Selecione o usuário e, em seguida, Exibir > Propriedades > Informações.
3. Na tabela Habilidades para correspondência de atribuição do trabalho, selecione o filtro que estárelacionado às habilidades que deseja excluir.
4. Clique em Excluir.
5. Clique em OK.Se uma fila de trabalho ao qual um processador está atribuído exigir um conjunto de habilidades emparticular, o sistema não excluirá o filtro associado.
Atualizar o perfil de processador em filas de trabalho
O sistema utiliza o perfil de usuário para atribuir um processador, com base nos níveis de habilidadenecessários para a tarefa. É possível atualizar, adicionar ou remover uma habilidade para umusuário. Você também pode alterar as atribuições da fila de trabalhos para o usuário, adicionandoou removendo uma fila de trabalhos da lista de filas atribuídas.
Usuários com a função queue_admin ou queue_manager podem atualizar perfis de usuário.
Para atualizar um perfil de processador:
1. Clique emMonitor da fila de trabalhos ou navegue até Gerenciamento da fila de trabalhos> Filas de trabalho.
2. Navegue até a fila de trabalho ativa.
3. Clique no link número usuários da fila na coluna Usuários ativos.
4. Selecione um usuário ou grupo.
5. Selecione Exibir > Propriedades > Informações ou selecione Propriedades no menu de atalhos.A página Perfis de processador mostra uma lista de habilidades que o usuário possui, assim comouma lista de filas de trabalho às quais o processador está atribuído.
6. Para alterar o conjunto de habilidades do processador, clique em Adicionar na tabela Habilidadespara correspondência de atribuição de trabalho.A página Habilidade do processador é exibida com o nome de usuário e uma caixa de lista defiltros associada às filas de trabalho atribuídas.
7. Selecione um filtro de correspondência de atribuição do trabalho na caixa de lista.
8. Selecione as habilidades a associar ao processador.
9. Clique em OK.
Monitorar filas de trabalhoEmbora a maioria das funções de filas de trabalho possa ser gerenciada dentro de seus componentesindividuais, é possível utilizar o Monitor de filas de trabalho como um painel para gerenciar as filas
112 Guia do usuário do EMC Documentum Webtop versão 6.8.2

Filas de Trabalho
de trabalho desde um só local. Use o Monitor da fila de trabalhos para exibir o status de atribuiçãode cada tarefa, a contagem real de tarefas e a contagem de tarefas da política, a prioridade de umatarefa e a prioridade mais elevada da política, assim como quantos usuários ativos estão atribuídospara cada fila. Se uma contagem de tarefas ou prioridade da tarefa exceder o nível especificado napolítica, o sistema exibirá um ícone de cuidado para essa fila e exibirá o item na coluna que excedea política em negrito.
Usando os controles na parte superior da página, é possível selecionar diferentes exibições nomonitor, dependendo do seu acesso e privilégios. Você também pode selecionar quais colunas devemaparecer na página e em qual ordem clicando no ícone de definição da coluna e fazendo suas seleções.
É possível exibir todas as filas de trabalho a que você tem acesso no sistema, selecionando Todas asfilas de trabalho na lista de seleção da página. Também é possível filtrar para que sejam exibidasapenas as filas de trabalho gerenciadas por você, selecionandoMinhas filas de trabalho. A opçãoMostrar descendentes possibilita ver todas as filas de trabalho aninhadas nas categorias.
Utilize o link Minhas categorias para configurar quais categorias aparecem na caixa suspensa da telado monitor. Somente as categorias que você gerencia estarão disponíveis para seleção.
Para selecionar categorias de filas de trabalho para monitorar:
1. Navegue atéMonitor da fila de trabalhos.
2. Clique emMinhas categorias.
3. Selecione as categorias a monitorar. Clique na seta de adicionar para mover as categorias na áreade seleção de conteúdo da página.
4. Clique em OK.
Para visualizar a tarefa da fila de trabalhos na qual um usuário ou grupo estátrabalhando:
Os gerentes e os administradores da fila de trabalhos podem exibir as caixas de entrada de usuáriosou grupos associados a suas filas de trabalho.
Usuários com a função queue_admin ou queue_manager podem executar esse procedimento.
1. AbraMonitor da fila de trabalhos.Você também pode navegar para Administração > Gerenciamento da fila de trabalhos eselecionar uma fila de trabalhos.
2. Clique no link número usuários da fila na coluna Usuários ativos.
3. Selecione o usuário ou grupo.
4. Selecione Ferramentas > Gerenciamento da fila de trabalhos > Carga de trabalho.O sistema exibe a Caixa de entrada desse usuário e as tarefas que ela contém.
Para monitorar e atualizar as filas de trabalho ativas:
1. Siga um destes procedimentos:• No painel de árvore, clique no nóMonitor da fila de trabalhos.
• Selecione Ferramentas > Gerenciamento da fila de trabalhos > Monitor da fila de trabalhos.
2. Para exibir as tarefas na fila ativa, clique em qualquer nome de fila.
Guia do usuário do EMC Documentum Webtop versão 6.8.2 113

Filas de Trabalho
Para exibir os usuários na fila ativa, clique no link número usuários (onde número é o número deusuários).
3. Para atualizar filas, consulte o procedimento apropriado:• Atribuir ou reatribuir tarefas de filas de trabalho a usuários específicos, página 114
• Remover uma tarefa de fila de trabalho de um usuário, página 115
• Mover uma tarefa de fila de trabalho para outra fila de trabalho, página 115
• Suspender tarefas de filas de trabalho, página 116
• Cancelar a suspensão de tarefas da fila de trabalho, página 116
• Adicionar usuários ou grupos a filas de trabalho, página 109
• Remover usuários ou grupos de filas de trabalho, página 110
• Adicionar habilidades a perfis de processador de atribuições de trabalho , página 110
• Atualizar o perfil de processador em filas de trabalho, página 112
Atribuir ou reatribuir tarefas de filas de trabalho ausuários específicos
Quando uma tarefa de fila de trabalho é atribuída ou reatribuída, o sistema corresponde a novahabilidade do executor à habilidade da tarefa. Se o novo executor não tiver as habilidades obrigatóriaspela tarefa, o sistema não permitirá que a reatribuição ocorra.
Usuários com a função queue_admin ou queue_manager podem atribuir uma tarefa em uma filade trabalho a um usuário específico.
Para atribuir uma tarefa da fila de trabalho a um usuário específico:
1. Clique emMonitor de fila de trabalho.
2. Navegue até a fila de trabalho ativa e clique no seu nome.
3. Selecione uma ou mais tarefas.
4. Selecione uma destas opções:• Se as tarefas selecionadas já não estiverem atribuídas a um usuário, selecione Ferramentas >Gerenciamento da fila de trabalho > Atribuir
• Se as tarefas selecionadas já estiverem atribuídas a um usuário, selecione Ferramentas >Gerenciamento da fila de trabalho > Reatribuir
Dica: A ação também está disponível por meio do Gerenciador de tarefas.
5. Selecione o usuário ao qual você atribuirá as tarefas.
6. Clique em OK.
114 Guia do usuário do EMC Documentum Webtop versão 6.8.2

Filas de Trabalho
Remover uma tarefa de fila de trabalho de um usuário
é possível reatribuir tarefas que já tenham sido atribuídas a um processador e reatribuí-las a outroprocessador removendo a atribuição da tarefa do usuário. A desatribuição da tarefa transfere-a devolta para a fila, onde você poderá atribuí-la a outro processador de fila de trabalho.
Usuários com a função queue_admin ou queue_manager podem desatribuir uma tarefa da filade trabalho de um usuário.
Para desatribuir uma tarefa da fila de trabalho de um usuário:
1. Clique emMonitor de fila de trabalhos.
2. Navegue até a fila de trabalho ativa e clique no seu nome.
3. Selecione uma ou mais tarefas que já foram atribuídas aos usuários.
4. Selecione Ferramentas > Gerenciamento da fila de trabalhos > Cancelar atribuição.
Mover uma tarefa de fila de trabalho para outra fila detrabalho
Para equilibrar a carga de trabalho entre as filas de trabalho, é possível mover tarefas de uma fila paraoutra. Ao mover a tarefa para outra fila, o sistema deverá comparar as habilidades na fila de trabalhode destino às habilidades exigidas pela tarefa. As tarefas poderão ser transferidas para outras filassomente se a fila de trabalho de destino contiver todas as habilidades necessárias para a tarefa. Porexemplo, se a tarefa exigir atributos de habilidades da região oeste e empréstimos colossais, serápossível movê-la para uma fila com a região oeste, a região do sul e o empréstimo colossal. Não serápossível movê-la para uma fila somente com o empréstimo.
Usuários com a função queue_admin ou queue_manager podem mover uma tarefa de uma fila detrabalho para outra fila de trabalho.
Se a tarefa já tiver sido atribuída a um usuário, você primeiro deverá desatribuí-la, conforme descritona seção Remover uma tarefa de fila de trabalho de um usuário, página 115.
Para mover uma tarefa de uma fila de trabalho para outra:
1. Clique emMonitor de fila de trabalhos.
2. Navegue até a fila de trabalho ativa e clique no seu nome.
3. Selecione uma ou mais tarefas.
4. Selecione Ferramentas > Gerenciamento da fila de trabalho > Mover para a fila.
5. Selecione a fila de trabalho à qual irá reatribuir as tarefas.
6. Clique em OK.
Guia do usuário do EMC Documentum Webtop versão 6.8.2 115

Filas de Trabalho
Suspender tarefas de filas de trabalho
Os usuários com a função queue_admin ou queue_manager podem suspender uma tarefa eespecificar como deve permanecer suspensa. O aplicativo reiniciará automaticamente a tarefa quandoo tempo especificado for atingido.
Para suspender uma tarefa em uma fila de trabalho:
1. Clique emMonitor de fila de trabalhos.
2. Navegue até a fila de trabalho ativa e clique no seu nome.
3. Selecione uma ou mais tarefas.
4. Selecione Ferramentas > Gerenciamento da fila de trabalhos > Suspender.Dica: A ação também está disponível por meio do Gerenciador de tarefas.
5. Digite a hora e a data em que deseja que o aplicativo reinicie a tarefa automaticamente.
Cancelar a suspensão de tarefas da fila de trabalho
Usuários com a função queue_admin ou queue_manager podem cancelar a suspensão de uma tarefasuspensa da fila de trabalho.
Para cancelar a suspensão de uma tarefa:
1. Clique emMonitor de fila de trabalhos.
2. Navegue até a fila de trabalho ativa e clique no seu nome.
3. Selecione uma ou mais tarefas suspensas.
4. Selecione Ferramentas > Gerenciamento da fila de trabalhos > Cancelar suspensão.Dica: A ação também está disponível por meio do Gerenciador de tarefas.
Permitir que os usuários selecionem tarefas da fila
Os usuários com a função queue_advance_processor atribuída possuem a capacidade de exibir astarefas da fila de trabalho elegíveis para trabalho e aquisição, independentemente da sua prioridade.Os usuários com a função queue_advance_processor possuem o nó Fila de trabalho adicional naárvore de diretórios que mostra todas as filas de trabalho atribuídas exibidas como Caixas de entradaseparadas. Nessas Caixas de entrada da fila de trabalho, eles podem selecionar qualquer tarefa nãoatribuída que seja elegível para trabalho com base no conjunto de habilidades.
Se um processador extrair apenas uma tarefa da fila, ela será aberta automaticamente em uma exibiçãode tarefa no Gerenciador de tarefas, permitindo que se comece a trabalhar na tarefa imediatamente.Para evitar que o sistema abra automaticamente a tarefa depois que o processador a extrair, alterea tag <openTaskManager>true</openTaskManager> no arquivo pullqueuedtask_component.xmlpara false. O processador ainda pode obter a tarefa, mas deverá abri-la na caixa de entrada dafila de trabalho.
116 Guia do usuário do EMC Documentum Webtop versão 6.8.2

Filas de Trabalho
Criar calendários corporativosOs usuários de várias regiões ou unidades de negócios da sua organização podem aderir a diferenteshoras de trabalho e programações. Para permitir que os temporizadores de fluxo de trabalho usemas horas de trabalho reais e feriados, você pode criar calendários de negócios que reflitam essasprogramações de trabalho diferentes. Todos os temporizadores que usam dias e horas úteis detrabalho utilizam o calendário corporativo associado ao modelo de processo.
Os usuários os com conjuntos de permissão necessários podem criar calendários com base emprogramações de trabalho regionais, feriados específicos a países ou outras restrições de horárioespecíficas. Um projetista de processo pode usar o aplicativo Process Builder para selecionar umcalendário específico para um processo inteiro ou para uma atividade específica. Dessa forma, ostemporizadores de um processo são calculados com base nas horas de trabalho reais.
Ao criar um novo calendário, você pode selecionar um calendário existente e usá-lo como base para acriação de outro calendário, fazendo as modificações necessárias no novo calendário.
É possível criar também períodos diferentes dentro de um calendário para facilitar a administração.Por exemplo, você pode criar um calendário para a região oeste para os anos 2008 a 2009. Ocalendário pode ter dois períodos diferentes na guia Períodos - um período dentro de 2008 e umdentro de 2009. Cada período pode ser editado separadamente e pode ter momentos iniciais e finais,dias úteis e dias não úteis próprios.
Observação: Se você editar um calendário que está sendo usado em um fluxo de trabalho em execuçãoou pausado, as datas de expiração do timer serão recalculadas com base no calendário modificado.
Para criar um novo calendário:
1. Selecione Ferramentas > Fluxo de trabalho > Calendário.A página Calendários é exibida com uma lista de calendários existentes no repositório.
2. Selecione Arquivo > Novo > Calendário corporativo.
3. Para tomar um calendário existente como base para um novo calendário, selecione o nome docalendário na lista Calendário base.O padrão é Nenhum.Se o calendário estiver sendo usado em um processo, o sistema exibirá o nome do processo nalista Processo.
4. Digite um nome e uma descrição para o calendário.
5. Clique em Avançar para exibir a página Períodos na qual é possível criar períodos separados.
6. Digite um nome para o grupo.
7. Selecione uma Data inicial e uma Data final para esse evento.
8. Selecione uma Hora de início e uma Hora de término para os dias que estão na categoria dedias úteis.Selecione Use a mesma hora para todos os dias marcados para estabelecer um horário para umdos dias úteis e usá-lo para os dias selecionados.
9. Para identificar um dia como um Dia de folga, selecione-o no controle de calendário e cliqueem Adicionar.
Guia do usuário do EMC Documentum Webtop versão 6.8.2 117

Filas de Trabalho
A data aparece na lista de dias de folga. Para Editar ou Excluir a data, selecione-a na lista e cliqueno link a ser editado ou excluído.
10. Clique em Avançar para exibir a guia Detalhes e a lista de eventos associados ao calendário.Na guia Detalhes, é possível adicionar, editar e excluir eventos.
11. Clique em Avançar para exibir a guia Permissões.Superusuários ou usuários com a função bpmuser podem criar ou excluir calendárioscorporativos. Qualquer usuário pode editar o calendário.
12. Clique em Concluir.O sistema salva o calendário na pasta /System/Workflow/Calendar.
Para excluir um calendário:
1. Selecione Ferramentas > Fluxo de trabalho > Calendário.A página Calendários é exibida com uma lista de calendários existentes no repositório.
2. Clique com o botão direito do mouse no calendário e selecione Excluir.
Observação: O sistema não excluirá um calendário que tenha referências em qualquer definiçãode processo.
Para editar um calendário:
1. Selecione Ferramentas > Fluxo de trabalho > Calendário.A página Calendários é exibida com uma lista de calendários existentes no repositório.
2. Clique com o botão direito do mouse no calendário e selecione Propriedades.
3. A definição de calendário é aberta permitindo editar detalhes do calendário.
118 Guia do usuário do EMC Documentum Webtop versão 6.8.2

Capítulo 8Ciclos de vida
Exibir ciclos de vidaCada arquivo no repositório possui um ciclo de vida. Os ciclos de vida definem a seqüência deestados pelos quais o arquivo sofre, conforme passa da criação para a revisão e para a aprovação. Porexemplo, um funcionário pode criar um novo formulário de recursos humanos, outro funcionáriopode revisá-lo e um terceiro funcionário pode dar a aprovação necessária para tornar o arquivodisponível a todos os funcionários. O ciclo de vida define o estado do arquivo em cada ponto noprocesso.
Para visualizar o ciclo de vida do arquivo e o estado atual do ciclo de vida, abra as propriedadesdo arquivo. Se o arquivo não possuir um ciclo de vida atribuído, você poderá atribuir um naspropriedades.
Também é possível atribuir um ciclo de vida ao arquivo ao criar, importar ou fazer seu check-in, ou aoselecioná-lo na lista de arquivos e usar a opção de menu Aplicar ciclo de vida. Ao aplicar um ciclo devida, é possível especificar o estado inicial do ciclo para o arquivo.
Você pode avançar o ciclo de vida de um arquivo manualmente, selecionando o arquivo e usandoa opção de menu Promover; o Administrador do Records Manager (RM) pode avançar o ciclo devida do arquivo automaticamente, de acordo com as condições especificadas na definição do ciclo devida, caso haja uma política de retenção associada ao ciclo de vida. Você também pode rebaixar umarquivo ao seu estado de ciclo de vida anterior.
Consulte Tabela 12, página 119 para obter descrições de estados de ciclo de vida comuns.
Tabela 12. Estados de ciclo de vida comuns
Estado Descrição
WIP (Trabalho em andamento) O arquivo ainda é um rascunho ou uma versãopara revisão.
Preparação para teste O arquivo está concluído e pronto para teste.Por padrão, não é possível editar arquivos nesseestado.
Atribuir ciclos de vida a arquivosPara atribuir ciclos de vida a um arquivo:
1. Navegue até o arquivo e selecione-o.Dica: Você pode executar esse procedimento em vários arquivos; para tanto, basta selecioná-los.
2. Selecione Ferramentas > Ciclo de vida > Aplicar.
Guia do usuário do EMC Documentum Webtop versão 6.8.2 119

Ciclos de vida
3. Na caixa de diálogo de seleção, siga este procedimento:
a. Localize e selecione o ciclo de vida e clique em OK. Para obter etapas detalhadas, consulteLocalizar um item em uma caixa de diálogo de seleção, página 22.
b. Se o item da linha do ciclo de vida incluir uma opção para selecionar o estado do ciclo devida, selecione o estado em que colocar o arquivo.
c. Se o item da linha do ciclo de vida incluir uma opção para selecionar um conjunto de alias,selecione o conjunto de alias a ser usado com o ciclo de vida. O conjunto de alias determinaquais usuários têm acesso a um arquivo, à medida que se move pelo ciclo de vida.
d. Clique em OK.Se você realizar esse procedimento em um modelo, o ciclo de vida será atribuído a todos osfuturos arquivos criados a partir do modelo. O ciclo de vida não é atribuído a arquivos quejá tiverem sido criados do modelo.
Remover ciclos de vida de arquivosPara remover ciclos de vida de arquivos:
1. Navegue até o arquivo e selecione-o.Dica: Você pode executar esse procedimento em vários arquivos; para tanto, basta selecioná-los.
2. Selecione Ferramentas > Ciclo de vida > Desanexar.
Promover arquivos ao próximo estado de ciclode vidaPara promover arquivos ao próximo estado de ciclo de vida:
1. Navegue até o arquivo e selecione-o.Dica: Você pode executar esse procedimento em vários arquivos; para tanto, basta selecioná-los.
2. Selecione Ferramentas > Ciclo de vida > Promover.
3. Se for questionado, selecione se deseja promover os arquivos relacionados.
Rebaixar arquivos ao seu estado de ciclo devida anteriorPara rebaixar arquivos ao seu estado de ciclo de vida anterior:
1. Navegue até o arquivo e selecione-o.Dica: Você pode executar esse procedimento em vários arquivos; para tanto, basta selecioná-los.
2. Selecione Ferramentas > Ciclo de vida > Rebaixar.
3. Clique em Rebaixar.
120 Guia do usuário do EMC Documentum Webtop versão 6.8.2

Ciclos de vida
Suspender arquivos de seu estado de ciclo devida atualA suspensão de arquivos interrompe temporariamente o andamento do ciclo de vida.
Para suspender arquivos de seu estado de ciclo de vida atual:
1. Navegue até o arquivo e selecione-o.Dica: Você pode executar esse procedimento em vários arquivos; para tanto, basta selecioná-los.
2. Selecione Ferramentas > Ciclo de vida > Suspender.
3. Clique em Suspender.
Reiniciar um arquivo suspensoPara reiniciar um arquivo suspenso:
1. Navegue até o arquivo e selecione-o.Dica: Você pode executar esse procedimento em vários arquivos; para tanto, basta selecioná-los.
2. Selecione Ferramentas > Ciclo de vida > Reiniciar.
3. Se for solicitado para selecionar a qual estado deseja retomar, selecione um estado.
4. Clique em Reiniciar.
Guia do usuário do EMC Documentum Webtop versão 6.8.2 121

Ciclos de vida
122 Guia do usuário do EMC Documentum Webtop versão 6.8.2

Capítulo 9Colaborar com outros usuários
Criar e editar texto formatadoPara redigir notas, comentário, respostas ou outros texto, geralmente se usa o Rich Text Editor (RTE).É possível digitar o texto diretamente no RTE ou adicionar conteúdo colando ou arrastando esoltando em outro aplicativo.
A tabela a seguir descreve as ferramentas disponíveis no RTE.
Tabela 13. Ferramentas de edição de texto formatado
Ferramenta Descrição
Dá acesso a opções de edição de comentários, como desfazer, refazer,excluir e selecionar tudo. Com o Microsoft Internet Explorer, escolhasadicionais também estão disponíveis: recortar, copiar, colar e removerestilos.
Adiciona gráficos. A caixa de diálogo Inserir imagem é aberta e oferececontroles para escolher e carregar cada imagem .bmp, .gif, .jpeg ou .png,que, então, são exibidas na área de edição.
Cria hiperlinks. A caixa de diálogo Inserir link é aberta. Defina o títuloe o URL do hiperlink e escolha se deseja que o link seja aberto em umanova janela.
Verifica a ortografia. (Será solicitado que você faça o download doplug-in.) Quando o corretor ortográfico encontrar algum erro, a palavraserá selecionada, colocada na exibição e a caixa de diálogo Verificarortografia será aberta. A palavra em questão aparecerá na caixa Alterarcom uma sugestão de alternativa na caixa Para. É possível editar o textona caixa Para ou selecionar uma palavra na lista. Os comandos são osseguintes:
• Alterar. Altera a palavra selecionada para a que estiver na caixa Para.
• Alterar tudo. Altera todas as ocorrências da palavra selecionada notexto.
• Ignorar. Deixa a palavra selecionada da forma como está.
• Ignorar tudo. Ignora todas as ocorrências da palavra selecionada notexto.
• Adicionar ao dicionário. Adiciona a palavra selecionada ao dicionárioutilizado para verificar a ortografia.
Guia do usuário do EMC Documentum Webtop versão 6.8.2 123

Colaborar com outros usuários
Observação: Em geral, o RTE exibe qualquer conteúdo HTML que o navegador da web exibe. Porém,se você colar no conteúdo RTE criado em outro aplicativo, talvez não consiga editar alguns elementosdo conteúdo. Por exemplo, se você colar uma tabela HTML no RTE, ela será exibida corretamente eserá possível editar texto nas células, mas não será possível editar a tabela em si.
DiscussõesDiscussões são segmentos de comentário on-line que facilitam a colaboração entre itens específicos.Por exemplo, uma equipe de produção de site pode usar discussões para compartilhar comentáriossobre o conteúdo antes da publicação. Equipes de desenvolvimento podem usar discussões parafazer brainstorms, debater e chegar a um consenso sobre o design e as especificações do produto.
A maioria dos itens (como documentos ou arquivos de mídia avançada) tem uma página de discussãoanexa. Pastas e páginas de notas incorporam discussões exibidas na parte inferior da lista de itensfilho em uma pasta ou no corpo de uma nota. É possível adicionar, editar, excluir e respondercomentários em uma discussão, mas não selecionar ou editar uma discussão do item pai.
Cada versão nova de um item compartilha a mesma discussão como a versão seguinte. Asconfigurações WDK podem alterar esse comportamento-padrão de modo que as discussões somentesejam compartilhadas para cada nova versão menor ou de ramificação (enquanto as versões principaistêm novas discussões) ou que nenhuma versão de objetos compartilhem discussões (cada versão tema sua própria). Desta forma, as versões de um objeto podem fornecer um tipo de linha de tempo paraobjetos, com comentários em cada discussão. Quando alguma discussão for compartilhada porversões, os marcadores de versão para cada check-in aparecerão entre os comentários.
Exibir discussões
Na coluna de status opcional Discussão de uma lista (indicada pelo ), os objetos que tiveremcomentários de discussão serão diferenciados por um destes ícones de discussão:
• significa que todos os comentários na discussão foram lidos.
• significa que alguns comentários na discussão ainda não foram lidos.
Para ver uma discussão, com ou sem comentários (por exemplo, para adicionar um comentário),clique em um ícone de discussão ou escolha um objeto e selecione Exibir > Discussão.
Para classificar uma lista de objetos de acordo com seus comentários de discussão (lido, não lido ounenhum), clique no na parte superior da coluna de status da discussão. É possível desativar acoluna de status Discussão usando as preferências Configurações de exibição para colunas.
É possível marcar as discussões como com todos os comentários lidos ou não lidos. Por exemplo,se você desejar receber um lembrete visual apenas quando novos comentários forem adicionados auma discussão em particular, selecione ou abra o objeto ao qual está associado e selecione Arquivo >Marcar discussão como lida. De modo inverso, é possível fazer com que todos os comentáriosapareçam como não lidos com Arquivo > Marcar discussão como não lida. A seleção de váriosobjetos aplica esses comandos a cada objeto na seleção.
124 Guia do usuário do EMC Documentum Webtop versão 6.8.2

Colaborar com outros usuários
Adicionar e editar comentários
Os usuários com pelo menos permissões para Gravar em objetos podem ir para a guia Propriedades:Informações do objeto e assinalar ou desmarcar a caixaMostrar discussão. Assim que algumadiscussão for exibida, os usuários que tiverem pelo menos a permissão RELACIONAR no paiprincipal da discussão poderão adicionar comentários ou respostas nessa discussão.
Para adicionar um comentário a uma discussão:
1. Exiba a discussão da seguinte forma:
• Clique no gráfico de link ou .
• Selecione um único objeto e selecione Exibir > Discussão.
2. Na discussão, abaixo do último comentário, clique em adicionar um comentário. (Se não houvero botão adicionar um comentário para o objeto, sua permissão para o objeto pai será menorque RELACIONAR).
3. Digite o título (obrigatório) e o corpo (opcional) do comentário.
4. Clique em OK.Seu comentário será exibido abaixo do último comentário, alinhado com a margem esquerdado comentário acima.
Para responder a um determinado comentário:
1. Ao lado do título do comentário ao qual responder, clique no gráfico de link .
2. Na janela de edição de rich text, preencha o título e o corpo do comentário.Suas observações aparecerão abaixo do comentário que estiver sendo respondido.
Se não houver nenhum ícone de gráfico de link para responder aos comentários, sua permissãopara o objeto pai poderá ser insuficiente. Para adicionar ou responder a comentários, é necessário terpelo menos a permissão RELACIONAR.
Para editar um comentário:
1. Ao lado do título do comentário ao qual você adicionou, clique no gráfico de link .
2. Na janela de edição de rich text, edite o título e/ou o corpo do comentário.
3. Clique em OK para que as alterações entrem em vigor.A menos que você disponha de privilégios administrativos, poderá editar apenas seus comentários.
Excluir comentários
É possível excluir comentários, contanto que possua a permissão EXCLUIR sobre eles e a permissãoRELACIONAR na discussão. Essas serão as suas permissões quando você for autor do comentário.
Ao excluir comentários, quaisquer respostas (e as respostas às respostas) também são excluídas,independentemente de suas permissões sobre eles. Se tiver a permissão EXCLUIR sobre algumobjeto, será possível excluir todos os comentários em sua discussão, mesmo se não tiver permissõespara editar esses mesmos comentários.
Guia do usuário do EMC Documentum Webtop versão 6.8.2 125

Colaborar com outros usuários
Embora não seja possível excluir explicitamente uma discussão, a exclusão de todos os seus paisexclui efetivamente a discussão também.
Discussões em resultados da pesquisa
O índice de pesquisa do repositório possui conteúdo de discussões em rich text, mas não seumetaconteúdo ou propriedades. Isso indica que os comentários de discussões podem coincidir com apesquisa pelo texto completo, mas não com a pesquisa por propriedades, como tipo de objeto ou datade criação. é possível no entanto, pesquisar por nomes de autores de comentários.
Quando uma discussão coincidir com os termos da pesquisa, os resultados mostrarão o objeto pai,mas não a discussão em si. é possível abrir a discussão de qualquer resultado de pesquisa usando osmesmos métodos de outros contextos.
ObservaçõesAs notas são páginas simples para compor, editar e compartilhar informações sem utilizar ou exigirque outros usuários possuam outros aplicativos para fazê-lo. É possível que as notas incorporemdiscussões e conteúdo rich text.
Observações ( ) aparecerão no Webtop somente onde os documentos forem exibidos. Elas poderãoter discussões incorporadas, se a opçãoMostrar discussão estiver marcada nas propriedades da nota.
Embora seja possível inscrever-se em notas, elas não possuem versões ou representações. É possíveleditar, mover, copiar ou criar links para notas, mas não é possível fazer check-in ou check-out ouexportá-las.
Para procurar notas, realize uma pesquisa avançada e defina o campo tipo de objeto como Sysobject(dm_sysobject) ou Nota (dmc_notepage).
Para criar uma nota:
1. Navegue até o local da nova nota.
2. Selecione Arquivo > Novo > Nota.A caixa de diálogo Nova nota será aberta.
3. Na guia Criar, especifique as seguintes propriedades:• Nome (obrigatório). O nome da nova nota deve ser exclusivo entre os nomes de outrosobjetos do mesmo recipiente.
• Nota. Utilizando o RTE, especifique o corpo de sua nota (opcional). é possível editar essecampo depois que a nota é criada.
• Para inscrever-se na nota, marque a opção Inscrever-se nesta página de nota (clique em [+]Mostrar opções, se necessário, para exibir a opção).
É possível passar para outra guia ou clicar em Concluir para criar a nota.
4. Clique em Concluir para fechar a caixa de diálogo e criar a nota.Ou, clique em Cancelar para fechar a caixa de diálogo sem criar uma nota.
126 Guia do usuário do EMC Documentum Webtop versão 6.8.2

Colaborar com outros usuários
Para editar o corpo de uma nota:
1. Selecione Arquivo > Editar.
2. Edite o corpo da nota.
3. Clique em OK para que as alterações entrem em vigor.
Para editar o nome de uma nota:
1. Proceda de uma das formas a seguir:• Clique com o botão direito do mouse na nota e selecione Propriedades no menu de contexto.
• Selecione a nota e, em seguida, Exibir > Propriedades > Informações.
A guia Propriedades: Informações é exibida.
2. Edite o Nome e qualquer outra propriedade da nota, conforme apropriado.
3. Clique em OK para que as alterações entrem em vigor.Para excluir notas, marque-as e selecione Arquivo > Excluir.
Como as notas não possuem versões, a caixa de diálogo Excluir das notas é diferente das caixas deoutros documentos comuns. Estas são as seguintes escolhas na caixa de diálogo Excluir:• Links. Exclua somente o link ao nome do local (não selecionado e desativado se a nota tiversomente um local, do contrário estará selecionado por padrão).
• Nota. Excluir a nota permanentemente (selecionado por padrão se a nota tiver somente um local).
Pastas e gabinetes contextuaisAs pastas e gabinetes contextuais são recipientes de repositório com descrições opcionais em richtext ou discussões incorporadas. Esses recursos oferecem a possibilidade de capturar e expressar ocontexto orientado pelo trabalho da hierarquia de pastas. Tais informações contextuais podem incluirdetalhes sobre objetivos de projetos, tarefas, marcos e assim por diante. Como a pesquisa por textocompleto mantém um índice de todas as descrições e discussões em um repositório, elas são fáceis delocalizar, juntamente com os itens aos quais se relacionam.
As descrições em rich text são exibidas na parte superior da pasta contextual, como a mensagem deboas-vindas da sala. Elas podem oferecer, por exemplo, resumos de documentos, instruções parautilizar materiais de projetos ou indicadores a outros locais. Como podem incluir texto formatado,imagens e hiperlinks, as descrições de pasta podem ser informativas, personalizadas e atraentes,para chamar a atenção do usuário.
As discussões incorporadas em páginas de pastas contextuais estimulam os membros da equipe afocar a comunicação na direção da ligação do trabalho (como para revisões de documentos) em vezde utilizar e-mails, por exemplo, para correspondência de projetos. Organizadas em uma árvore decomentários, essas discussões ajudam a capturar e a preservar o fluxo das informações relacionadoao trabalho.
De alguma forma, todas as equipes de projeto conversam sobre uma variedade de tópicos, comoproblemas, decisões de programação, planos de desenvolvimento, idéias sobre produtos e feedbackde clientes. As discussões em pastas contextuais permitem que as equipes salvem e tenham acessoimediato a isso tudo, mas com valiosas trocas de informações históricas.
Guia do usuário do EMC Documentum Webtop versão 6.8.2 127

Colaborar com outros usuários
Para criar uma nova pasta contextual:
1. Navegue até o local da nova pasta.
2. Selecione Arquivo > Novo > Pasta.A caixa de diálogo Nova pasta é exibida.
3. Na guia Criar, especifique as seguintes propriedades:• Nome (obrigatório). O nome da nova pasta.
• Tipo. O tipo de pasta.
• Descrição. Na janela de edição de rich text, crie uma descrição que aparecerá abaixo docaminho de navegação na página da pasta (opcional).
• Para inscrever-se na pasta, assinale a caixa de seleção Inscrever-se nesta pasta (clique em [+]Mostrar opções, se necessário, para exibir a opção).
É possível passar para outra guia ou clicar em Concluir para criar a pasta.
4. Clique em Concluir para fechar a caixa de diálogo e criar a pasta.Ou clique em Cancelar para fechar a caixa de diálogo sem criar uma pasta.
Para habilitar uma discussão na pasta, é necessário assinalar a caixa de seleçãoMostrar discussão naguia Informações da caixa de diálogo de propriedades da pasta.
CalendáriosOs calendários permitem organizar, rastrear e programar eventos. Como os calendários têm suporteao formato-padrão iCalendar (ou iCal) para troca de dados de calendários pela Internet, eles sãoideais para uso em grupos colaborativos distribuídos.
Embora seja possível inscrever-se em calendários, eles não possuem versões ou representações. Épossível editar, mover, copiar ou vincular calendários, mas não é possível fazer check-in ou check-outdeles.
Um calendário pode ser adicionado à área de transferência e, então, vinculado, movido ou copiado,como uma pasta. Uma cópia de um calendário inclui cópias de todos os descendentes do original.Calendários retêm apenas eventos, de modo que apenas estes podem ser copiados em calendários.Por outro lado, os eventos podem ser copiados eventos em qualquer local da pasta.
Criar calendários e eventosPara criar um calendário:
1. Navegue até o local do calendário.
2. Selecione Arquivo > Novo > Calendário.A caixa de diálogo Novo calendário é exibida.
128 Guia do usuário do EMC Documentum Webtop versão 6.8.2

Colaborar com outros usuários
3. Na guia Criar, especifique as seguintes propriedades:• Nome (obrigatório). O nome do calendário que deve ser exclusivo entre os nomes de outrosobjetos do mesmo recipiente.
• Descrição. Crie uma descrição que será exibida abaixo do caminho de navegação na páginado calendário (opcional).
• Para inscrever-se no calendário, assinale a caixa de seleção Inscrever-se neste calendário(clique em [+] Mostrar opções, se necessário, para exibir a opção).
É possível passar para outra guia ou clicar em Concluir para criar o calendário.
4. Clique em Concluir para fechar a caixa de diálogo e criar o calendário.Ou clique em Cancelar para fechar a caixa de diálogo sem criar um calendário.
Para habilitar uma discussão no calendário, é necessário assinalar a caixa de seleçãoMostrardiscussão na guia Informações da caixa de diálogo de propriedades do calendário.
Para criar um evento de calendário:
1. Navegue até o calendário (ou crie um) no qual irá criar um evento.
2. Selecione Arquivo > Novo > Evento.A caixa de diálogo Novo evento do calendário é exibida.
3. Na guia Criar, insira informações conforme apropriado. Para obter informações sobre asdescrições dos campos, consulte a Tabela 14, página 129.
Tabela 14. Eventos do calendário
Campo Descrição
Nome (obrigatório) Digite o nome do novo evento. Se você marcar a caixa de seleçãoEnviar e-mail quando eu terminar, o nome do evento aparecerá nocampo Assunto: do cabeçalho do e-mail sobre o evento.
Data de início(obrigatória)
Escolha uma data de início para o evento.
Hora de início(obrigatória, excetose a opção Eventode dia inteiro estiverselecionada)
Insira uma hora quando o evento iniciará.
Evento de dia inteiro Selecione essa caixa se o evento tiver duração de um dia inteiro.
Data de fim(obrigatória)
Escolha uma data quando o evento termina.
Data de fim(obrigatória, excetose a opção Eventode dia inteiro estiverselecionada)
Insira uma hora quando o evento encerrará.
Guia do usuário do EMC Documentum Webtop versão 6.8.2 129

Colaborar com outros usuários
Campo Descrição
Organizador(obrigatório)
Escolha o nome do usuário que está organizando o evento, se fordiferente do usuário (padrão) que está criando o evento. Se vocêmarcar a caixa de seleção Enviar e-mail quando eu terminar, o nomedo organizador aparecerá no campo Cópia: do cabeçalho do e-mailsobre o evento.
Lista de participantes Escolha os nomes dos usuários que participarão do evento. Se vocêmarcar a caixa de seleção Enviar e-mail quando eu terminar, essesnomes aparecerão como destinatários no campo Para: do cabeçalhodo e-mail sobre o evento.
Local Especifique o local do evento.
Notas Forneça informações sobre o evento (opcional). Se a caixa de seleçãoEnviar e-mail quando eu terminar for assinalada, as notas aparecerãoapós o texto padrão no corpo da mensagem de e-mail para osdestinatários. O texto padrão do e-mail é conforme o seguinte:
You are invited to the following meeting: Topic:
meeting name Date: recurrence pattern or start date,
time, duration Location: location To view the event,
point your browser to: event drl Or open this event in
your desktop calendar: ICS inline attachment
Enviar e-mail quandoeu finalizar
Marque essa caixa de seleção se desejar enviar avisos por e-mail sobreo evento.
4. No caso de eventos repetidos, abra a guia Recorrência e siga as orientações da seção chamadaEspecificando propriedades de eventos recorrentes, mais adiante neste capítulo.
5. Clique em Concluir para fechar a caixa de diálogo e criar o evento.Se a caixa de seleção Enviar e-mail quando eu terminar for assinalada, quando você clicar emConcluir, o e-mail de notificação sobre o evento será enviado aos usuários especificados naLista de participantes.Ou clique em Cancelar para fechar a caixa de diálogo. Neste caso, nenhum evento é criado enenhum e-mail é enviado.
Especificar propriedades de eventos recorrentes
Os eventos recorrentes repetem de acordo com um padrão de freqüência por uma duração especificada.Defina as propriedades na guia Recorrência da caixa de diálogo de propriedades Eventos docalendário.
Escolha dentre as seguintes opções para especificar um padrão de freqüência do evento recorrente:• Nenhum (padrão). O evento não se repete e as opções de duração são desativadas.
• Diariamente. O evento se repete todos os dias ou (se selecionado) Dia após dia.
130 Guia do usuário do EMC Documentum Webtop versão 6.8.2

Colaborar com outros usuários
• Semanalmente. O evento se repete toda semana de acordo com as seguintes opções:— A cada semana (opcional). O evento se repete a cada semana nos Dias selecionados.
— Dias (obrigatório quando a freqüência Semanalmente é escolhida). Escolha um ou mais diasda semana nos quais o evento ocorrerá. A configuração-padrão para o dia da semana dadata de início.
• Mensalmente. O evento se repete a cada mês de acordo com uma das seguintes opções:— Mesma data. O evento repete uma vez por mês na mesma data. Se a data for o dia 29 do mêsou depois, essa opção incluirá o texto ou o último dia do mês. Por exemplo:
Dia 17.
Dia 30 ou o último dia do mês.
— Mesmo dia da semana, em semanas alternadas (disponível apenas se a data de início cair nodia 28 do mês ou antes). O evento se repete em um padrão semelhante aos seguintes exemplos:
A primeira e a terceira quarta-feira.
A segunda e a quarta sexta-feira.
— Mesmo dia da semana, último do mês (disponível somente se a data de início do evento forum dos últimos sete dias do mês). Por exemplo:
A última terça-feira do mês.
A última sexta-feira do mês.
• Anualmente. O evento se repete uma vez por ano na mesma data.
Se o padrão de freqüência do evento for definido comoNenhum, as configurações de duração estarãodesabilitadas. Caso contrário, escolha dentre as seguintes opções de duração de um evento recorrente:• Ocorrências. Especifique o número de vezes que o evento ocorrerá.
• Data final. Escolha a data da última vez em que o evento ocorrerá. A configuração-padrão é adata quando o último dia do número especificado de Ocorrências cairá. Se a Data final for o 29ºdia do mês, ou depois, e o mês em questão não tiver esse dia, a data será o último dia do mês.
• Para sempre. Selecione esta opção se o evento não apresentar número finito de ocorrências edata final.
Se a caixa de seleção Enviar e-mail quando eu terminar for assinalada ao especificar propriedadesde eventos recorrentes, o e-mail de notificação enviado aos participantes do evento incluirá umadescrição da recorrência no campo Data. Alguns exemplos dessas descrições:• Diariamente, para 5 ocorrências
• Cada novo dia, para 5 ocorrências
• Semanalmente às quartas-feiras e quintas-feiras, até 20 de setembro de 2007
• Mensalmente no dia 30 ou no último dia do mês, para sempre
• Anualmente, para 5 ocorrências
Guia do usuário do EMC Documentum Webtop versão 6.8.2 131

Colaborar com outros usuários
Exibir calendários e eventos
Calendários exibem eventos em uma lista que você pode modificar alterando as preferências deexibição na lista. As colunas padrão na exibição da lista de calendários são as seguintes:
• Evento. O nome do evento.
• Ícone de anexo - O ícone de anexo será mostrado se os anexos estiverem disponíveis no evento.Os anexos não podem ser adicionados a um evento, no entanto podem ser adicionados por meiode outros aplicativos. Ao clicar no ícone do anexo, você irá para exibição de pasta com o anexorelacionado na lista de exibição.
• Ícone tipo de exceção. Indica exceções autônomas ou eventos recorrentes com exceções.
• Início. A data e a hora de início do evento.
• Fim. A data e a hora de término do evento.
• Local. O local do evento.
Editar calendários e eventos
As propriedades de calendários e eventos são as mesmas ao exibi-las ou editá-las de quando vocêas cria.
Da mesma forma que você pode editar vários objetos ao mesmo tempo, também é possível editarvários eventos ao mesmo tempo. Ao editar vários eventos, entretanto, somente as guias Informaçõese Permissão estarão disponíveis.
Ao editar eventos, as seguintes regras aplicam-se:• Para eventos recorrentes, a série inteira é sempre editada.
• Para exceções de eventos recorrentes, apenas a exceção é alterada.
O Collaborative Services não cria exceções para eventos recorrentes, mas exibe as exceções que outrosaplicativos ou importações criam. Essas exceções podem ser editadas.
Se você exibir ou editar um evento no calendário e marcar a caixa de seleção Enviar e-mail quandoeu terminar, o e-mail de notificação será enviado aos participantes do evento quando você clicar emConcluir.
Excluir calendários e eventos
Ao excluir calendários, decida se deseja excluir apenas o calendário selecionado ou o calendárioselecionado e todos os eventos (isso é semelhante à exclusão de pastas).
Para excluir eventos, selecione-os e escolha o comando Excluir. Neste caso, as regras a seguirse aplicam:• Para eventos recorrentes, é necessário confirmar se todas as exceções serão excluídas.
• Para uma exceção de evento recorrente, apenas a exceção selecionada é excluída.
132 Guia do usuário do EMC Documentum Webtop versão 6.8.2

Colaborar com outros usuários
Calendários em resultados da pesquisa
Todo o conteúdo do calendário (incluindo descrição e comentários de discussão) é indexado parapesquisa em texto completo. Na caixa de diálogo Pesquisa avançada, as opções Calendário e Eventodo calendário aparecem na lista de tipos de objeto para pesquisa.
Exportar e importar com calendários
O Collaborative Services exporta eventos como arquivos .ics, no formato iCal. O comando Exportarestará disponível quando algum calendário ou evento for selecionado ou quando um calendário ouevento estiver aberto. É possível exportar eventos individuais ou todo o calendário.
Quando um evento é importado, as respectivas propriedades são manipuladas em um destes modos:
• Usar. Se é oferecido suporte a uma propriedade, ela é usada da seguinte forma:
— sem alteração. Mantenha o valor original, caso seja oferecido suporte. Por exemplo: Duração.
— reformatar. Reformate um valor com um equivalente. Por exemplo, uma hora de início podeser expressa em mais de um fuso horário.
— converter. Converta um valor muito complexo ou sem suporte. Por exemplo, os segundossão removidos de horas e durações.
• Mover. Se não houver suporte a uma propriedade, mas houver para uma propriedade semelhante,o valor antigo da propriedade será movido para o atual. Por exemplo, um comentário é movidoe combinado com uma descrição.
• Cache. Se não houver suporte a uma propriedade, mas sua presença não representar riscos, apropriedade será retida, em caso de exportação do evento. Por exemplo:
• Descartar. Se uma propriedade entrar em conflito com um modelo de objeto do serviçocooperativo, ela será descartada. Por exemplo: Anexos.
A importação de um evento que foi exportado anteriormente atualizará o evento original se o eventoexportado tiver sido alterado antes de ser reimportado.
Tabelas de dadosUse tabelas de dados para criar e gerenciar conjuntos estruturados de dados semelhantes, como listasde problemas, tarefas, marcos e contatos. As informações em tabelas de dados são organizadas emuma série de entradas (ou registros, ou linhas) que possuem um formato, ou esquema, comum. Asinformações em tabelas de dados são organizadas em uma série de entradas (ou registros, ou linhas)que possuem um formato, ou esquema, comum.
Tabelas de dados também fornecem um melhor resumo dos campos na tabela de dados, como osemáforo. A exibição das entradas da tabela de dados é uma forma visual e amigável de visualizar asentradas na tabela. A exibição de entradas também tem suporte a anexos para entradas específicas,bem como a capacidade de discussão.
Guia do usuário do EMC Documentum Webtop versão 6.8.2 133

Colaborar com outros usuários
Embora seja possível inscrever-se em tabelas de dados, elas não possuem versões ou representações.É possível editar, mover, copiar ou vincular tabelas de dados, mas não é possível fazer check-in oucheck-out das tabelas.
é possível copiar, mover e colar tabelas de dados. Ao copiar uma tabela de dados com entradas, asnovas entradas possuem uma série recente de autonumeração e um histórico vazio.
As entradas da tabela de dados podem ser copiadas e coladas entre tabelas de dentro damesma tabela.
Quando uma tabela de dados é controlada ou não, todas as suas entradas também são controladasou não. Quando você copia ou move entradas entre tabelas com controles diferentes, o controle éalterado automaticamente nas entradas copiadas ou movidas.
Criar tabelas e entradas de dadosPara criar uma tabela de dados:
1. Navegue até o local da nova tabela de dados. Copie a tabela de dados da área de transferência,importe uma tabela de dados ou execute as etapas a seguir para criar uma desde o início.
2. Selecione Arquivo > Novo > Tabela de dados.O assistente Nova tabela de dados é aberto.
3. Na guia Criar, insira as seguintes propriedades:• Nome (obrigatório). O nome da nova tabela de dados.
• Descrição (opcional). A descrição que aparece na parte inferior do caminho de navegaçãona página da tabela de dados. É possível editar esse campo depois que a tabela de dadosfor criada.
Para inscrever-se na tabela de dados, marque a opção Inscrever-se nesta tabela de dados (cliqueem [+] Mostrar opções, se necessário, para exibir a opção).
4. Clique em Avançar para criar os campos da tabela de dados (ou colunas). Uma entrada de tabelade dados consiste de campos que compõem a linha. Cada campo possui um nome e um tipode dado, e um dos campos é designado como um nome de entrada. Três campos, sem nome,em texto simples são fornecidos inicialmente a uma tabela nova. É possível editar, adicionarou excluir campos conforme a necessidade.Para cada campo, escolha as seguintes configurações:• Nome do campo (obrigatório). O rótulo de nome do campo. Por exemplo: Nome,Data,Número
de peça, e assim por diante. O nome deve ter entre 1 e 128 caracteres e deve ser exclusivodentro da tabela atual. Um dos nomes de campo é designado como o nome da entrada.
• Tipo do campo. O tipo de dados que o campo contém. Escolha um tipo de campo, conformedescrito em Tabela 15, página 135. Não é possível alterar (editar) ou remover o tipo de dadosde um campo depois que a tabela for criada.
• Usar como nome de entrada. O campo identificado como o nome da entrada. Ao clicar nonome da entrada em uma linha de tabela de dados, a entrada é aberta. Os seguintes tiposde campo podem ser nomes de entrada: texto simples, número, autonumeração, data oumembro. Não será possível alterar (editar) ou remover o campo de nome da entrada depoisque a tabela for criada.
Para adicionar um campo, clique em Adicionar; para excluir um campo, clique em Remover.
134 Guia do usuário do EMC Documentum Webtop versão 6.8.2

Colaborar com outros usuários
É possível passar para outra guia ou clicar em Concluir para criar a tabela de dados.
5. Clique em Concluir para fechar o assistente e criar a tabela de dados.Ou, clique em Cancelar para fechar o assistente sem criar uma tabela de dados.
Para habilitar uma discussão na tabela de dados, é necessário marcar a caixa de seleçãoMostrardiscussão na guia Informações do assistente para criação de tabela de dados ou na caixa de diálogode propriedades da tabela de dados.
Tabela 15. Tipos de campos de tabela de dados
Tipo de campo Descrição
Texto simples Para campos que mostram o texto sem formatação especial.
Texto formatado Para campos que mostram o texto com estilos de fonte, como negrito eitálico, além de gráficos e hiperlinks.
Data Para campos que mostram datas de calendário. Ao criar uma tabela edefinir o campo de data, é possível assinalar (opcionalmente) uma caixade seleção que especifica o campo como a data de vencimento.
Número Para campos que exibem dígitos fixos e caracteres relacionados, comosímbolos de moedas, vírgulas e pontos decimais.
Autonumeração Valores numéricos criados automaticamente, de acordo com a seqüênciaem que a entrada é criada. As tabelas de dados podem ter somente umcampo de autonumeração.
Sim/Não Para campos que estão em branco ou com os valores sim ou não.
Semáforo Para campos que estão em branco, vermelho, amarelo ou verde, indicandoo status geral das entradas.
Lista de opção Para campos que mostram um subconjunto de valores predefinidos.Especifique os valores de escolha na caixa de texto (por exemplo:escolha 1, escolha 2, escolha 3 sem as vírgulas e cada uma emsua própria linha).As listas de opções devem ter pelo menos uma opção, cada opção deveser exclusiva na lista e nenhuma linha pode ficar vazia. A ordem daslinhas determina a ordem em que as opções aparecem na lista de opçõesquando os usuários criam ou editam entradas.
Para os usuários poderem escolher vários valores para este campo,marque a caixa de seleção denominada Permitir várias opções.
Lista de membro Para campos que exibem os nomes dos componentes. Decida se váriosusuários poderão ser selecionados para esse campo ou somente emuma lista de usuários específicos. Decida se vários usuários poderãoser selecionados para esse campo ou somente em uma lista de usuáriosespecíficos.
Discussão Para Incluir um campo de discussão na entrada. As tabelas de dadospodem ter somente um campo de discussão.
Anexos Para Incluir um campo de anexo na entrada. A tabelas de dados podeter somente um campo de anexos.
Guia do usuário do EMC Documentum Webtop versão 6.8.2 135

Colaborar com outros usuários
Para criar uma entrada na tabelas de dados:
1. Navegue até (ou crie) a tabela de dados na qual deseja criar uma entrada.
2. Na exibição de resumo da tabela de dados, selecione Arquivo > Nova > Entrada.A caixa de diálogo Nova entrada de tabela é exibida.
3. Na guia Criar, insira os dados para cada tipo de campo.É possível passar para outra guia ou clicar em Concluir para criar a entrada.
4. Clique em Concluir para fechar a caixa de diálogo e criar a entrada.Ou clique em Cancelar para fechar a caixa de diálogo sem criar uma entrada.
Tabela 16. Editando tipos de campos de tabela de dados
Tipo de campo Descrição
Texto simples Editar um campo de texto sem formatação utilizando uma caixa de textopadrão.
Texto formatado Editar um campo de texto formatado utilizando o RTE.
Data Editar um campo de data usando uma caixa de texto com um selecionadorde datas fornecido para escolher a data. Se a data for uma data devencimento, como alternativa, marque a caixa de seleção Concluída? paraindicar a conclusão de uma tarefa.
Número Editar um campo de número utilizado uma caixa de texto.
Autonumeração O campo de autonumeração é somente leitura.
Sim/Não Selecione em branco, Sim ou Não.
Semáforo Selecione Vermelho, Amarelo, Verde ou em branco.
Lista de opção Campo de lista de opções que permite selecionar apenas uma opção,selecionar o valor em uma lista suspensa de opções predefinidas. Paraum campo que permite múltipla escolha, selecione no conjunto de valorespredefinidos.
Lista de membro Use o selecionador de componentes para selecionar componentes(usuários ou grupos).
É possível selecionar vários valores no campo da lista Membro, mesmo seele estiver configurado como um campo de entrada de um só valor. Aoselecionar mais de um valor, não há perda nem corrompimento de dados.Se você definir vários valores para o campo, algumas telas do Webtoppoderão exibir mais de um valor.
Discussão Não é possível editar um campo de discussão.
Anexos Não é possível editar um campo de anexos.
Exibir tabelas de dados
Ao navegar em uma pasta, as tabelas de dados são exibidas como ícones.
136 Guia do usuário do EMC Documentum Webtop versão 6.8.2

Colaborar com outros usuários
Para abrir tabelas de dados, ou selecione e Arquivo > Abrir ou clique duas vezes sobre elas.
A tabela de dados abre na exibição resumida. As entradas são exibidas em linhas. Cada linha édividida em campos (ou colunas) de dados, como nome, endereço e número de telefone, de acordocom o esquema da tabela.
É possível classificar colunas e editar preferências de coluna seguindo o mesmo procedimento que empastas. Se você excluir um campo, a coluna correspondente será excluída. Porém, se você adicionarum campo, será necessário editar preferências de coluna para que ele apareça na exibição resumida.
Exibir entradas de tabelas de dados
Para exibir uma entrada na exibição resumida da tabela de dados, ou selecione e escolha Arquivo> Abrir ou clique duas vezes sobre a entrada.
Se a entrada pertencer a uma tabela de dados controlada por uma sala, o gráfico do banner de sala(caso exista um) aparecerá na página na parte inferior do nome de entrada.
Se o esquema de tabela de dados incluir um campo Anexos, uma exibição de lista apareceráincorporada na página de entrada como em uma lista de pastas. A área de anexos dá suporte para afuncionalidade arrastar e soltar do Webtop. Para usar o recurso arrastar e soltar, é necessário habilitarprimeiro essa opção nas preferências gerais. Não são permitidos pastas e subtipos de pasta na área deanexos. Anexos, caso ainda não sejam controlados por uma sala, são controlador automaticamentequando uma tabela de dados é controlada por uma sala.
Se o esquema de tabela de dados incluir um campo Discussão, a discussão aparecerá incorporada napágina de entrada como em uma pasta ou uma página de nota.
Editar tabelas de dados
Para editar propriedades de tabelas de dados, execute qualquer um dos seguintes procedimentos:
• Selecione-as e escolha Arquivo > Editar.
• Selecione-as e escolha Exibir > Propriedades.
• Clique com o botão direito do mouse no ícone de tabela de dados e selecione Propriedades nomenu pop-up.
• Na exibição resumida, clique no botão Editar na parte superior da página.
Quando você edita uma tabela de dados, as guias padrão Informações, Permissões e Histórico estãodisponíveis, além de uma guia Campos para editar campos de tabela.
Ao editar os campos de tabelas de dados, adicione, renomeie e exclua campos e modifiquedeterminadas opções de campo. No entanto, quando a tabela de dados é criada, não é possível• alterar o tipo de dados de um campo
• alterar ou remover o campo nome de entrada
• reorganizar campos
Guia do usuário do EMC Documentum Webtop versão 6.8.2 137

Colaborar com outros usuários
É possível alterar as opções em uma Lista de opções e membros em uma Lista de membros. Noentanto, não é possível alterar a Data de uma Data de vencimento, nem o campo de membro quepermite que várias opções retornem à que possibilita apenas uma única opção.
Se você excluir um campo Discussão, todos os comentários das entradas da tabela de dados serãoremovidos.
Se você excluir um campo Anexos, todos os anexos serão removidos das entradas na tabela dedados. Esta ação não pode ser desfeita. São desvinculados anexos que estão vinculados a outro lugar norepositório. Se um anexo não puder ser excluído, nenhum outro será excluído. Enquanto a operaçãode exclusão não termina, ninguém pode excluir a tabela de dados, adicionar ou remover entradas,editar propriedades nem editar entradas da tabela de dados.
Editar entradas da tabela de dados
Para editar valores de campo em uma entrada (linha) da tabela de dados, siga um destesprocedimentos:
• Selecione a entrada e escolha Arquivo > Editar.
• Clique com o botão direito no nome da entrada e escolha Editar no menu pop-up.
• Na página de entrada, clique no botão Editar.
A página de entrada de edição é aberta e são exibidos campos na mesma ordem, e com os mesmosnomes, conforme aparecem no esquema da tabela. O nome e valor de cada campo são exibidos lado alado. Você edita valores do campo do mesmo modo que cria uma entrada.
Para editar propriedades de entradas de tabelas de dados, execute qualquer um dos seguintesprocedimentos:
• Selecione e escolha Exibir > Propriedades.
• Clique com o botão direito do mouse na entrada da tabela de dados e selecione Propriedades nomenu pop-up.
• Na página de entrada, clique no botão Editar na parte superior da página.
Quando você edita as propriedades de uma entrada da tabela de dados, as seguintes guias estãodisponíveis:• Informações: guia Informações padrão
• Permissões: guia Permissões padrão
• Histórico: guia Histórico padrão para uma entrada na tabelas de dados
Excluir tabelas de dados
Para excluir tabelas de dados, é necessário ter permissões para excluir tabelas, entradas equalquer/todos os anexos da tabelas. Se você tiver permissão para excluir tabelas de dados, maspara excluir anexos, a tabela não será excluída.
138 Guia do usuário do EMC Documentum Webtop versão 6.8.2

Colaborar com outros usuários
Importar e exportar com tabelas de dados
É possível adicionar entradas a tabelas importando as entradas de um arquivo. Para isso, abra atabela e escolha o comando Arquivo > Importar, que abre a caixa de diálogo Importar. Ao importarentradas, os valores são inalterados mesmo se apresentarem conflito.
As entradas em tabelas podem ser exportadas no formato .csv por meio do comando Exportar. Osdados são exportados de acordo com as mesmas regras utilizadas ao importar.
SalasSalas são espaços virtuais nos quais ocorrem interações entre grupos. Elas possuem membros; a listade membros está associada a ambos os processos e ao conteúdo da sala. Os itens de uma sala sãocontrolados pela respectiva sala (ou seja, os conjuntos de permissões são determinados pela sala) eaqueles que não são membros não podem acessá-la.
Os usuários do repositório com as permissões adequadas podem criar e administrar salas noWebtop, em vez de contar com o administrador do sistema. Os criadores/proprietários de salas e osgerenciadores de usuários podem determinar a lista de membros das salas.
Observação: A criação e a administração de salas estão disponíveis somente a aplicativos baseadosem WDK, como o Webtop.
Visitar uma sala
As salas são como pastas na árvore de navegação do Webtop.
Para abrir a página inicial da sala da qual é membro:
1. Na lista de itens, clique no ícone de sala ( ).Na primeira vez que visitar a página inicial da sala, estará disponível a opção de inscrição (excetose for o criador e já o tiver feito).
2. Escolha Sim ou Não e, em seguida, clique em Continuar.Se selecionar Sim, a página inicial da sala será adicionada a suas inscrições.
A página inicial da sala é como o nível superior de uma pasta, com estes aspectos únicos:
• O título é o nome da sala e as palavras "página inicial".
• Será exibido um banner (se houver) acima da mensagem de boas-vindas à sala (o banner da salatambém aparece nas páginas de pastas controladas, notas e discussões autônomas dessa sala).
• Um link para a guiaMembros das propriedades da sala será exibido na parte superior.
• A mensagem de boas-vindas (caso exista) é como uma descrição em rich text de uma pasta.
• O nome da discussão incorporada é Anúncios.
Guia do usuário do EMC Documentum Webtop versão 6.8.2 139

Colaborar com outros usuários
Link para salas
É possível adicionar um link a uma página inicial da sala em qualquer local no repositório quepermita links.
Objetos controlados por salas
Quando um objeto é controlado por uma sala, o conjunto de permissões é controlado pela sala e apenasos respectivos membros podem acessá-lo. Embora o objeto controlado possa ser vinculado a outroslocais em um repositório, apenas os membros da sala que o controla podem acessá-lo. As salascontrolam tudo que é criado ou importado nelas, exceto por outra sala.
Quando algum objeto se torna controlado (seja criado ou copiado para sala ou para uma pastacontrolada), as permissões-padrão da sala são aplicadas ao objeto. Se as definições de permissão dasala forem alteradas, todas as definições de permissão para objetos controlados serão alteradosde acordo.
Na coluna Sala de uma lista (indicada pelo ícone gráfico de link os objetos que pertencem às salassão distinguidos um por um dos seguintes ícones, que são seus indicadores de governo:
• significa que o item pertence à mesma sala (ou é controlado por ela) que a pasta atual.
• significa que o objeto pertence a uma sala diferente.
Clicar em um indicador de governo abre a página inicial da sala. Clique no ícone de cabeçalho dográfico de link para classificar uma lista de objetos de acordo o fato de pertencerem ou não àmesma sala, uma sala diferente ou nenhuma sala.
Se todas as versões forem exibidas em uma pasta, cada versão de um objeto exibida terá seu próprioindicador controlador, já que versões diferentes podem pertencer a salas distintas.
É possível desativar a coluna Sala usando as preferências Definições de exibição para colunas.
Não controlar objetos em salas
Os usuários devem ter permissões Gravar e Alterar sobre um objeto para remover o controle dele.Além disso, uma opção de sala pode limitar a remoção de controle a proprietários.
Quando é removido o controle de algum objeto, ele recebe a definição de permissão-padrão para orepositório, a menos que seja removido o controle de uma pasta controlada e a permissão-padrãodefinida seja PASTA, que nesse caso receberá a definição de permissão padrão.
140 Guia do usuário do EMC Documentum Webtop versão 6.8.2

Colaborar com outros usuários
A relação reguladora de um objeto em relação a uma sala pode ser removida das seguintes maneiras:
• Transferindo links de dentro da sala do objeto para qualquer lugar fora dela, o que pode levar àremoção de controle desses objetos.
• Usando o comando Arquivo > Remover da sala.
• Copiando um objeto controlado em uma pasta não controlada.
• Movendo links de objetos controlados para fora da sala por meio do fluxo de trabalho, contantoque o fluxo de trabalho seja autorizado para remover o controle nessa sala.
Se você copiar entradas entre várias tabelas de dados controladas, o controle sobre as cópias seráalterado automaticamente para coincidir com o conjunto de permissões da sala controladora.
Criar uma sala
É possível criar uma sala em qualquer local no repositório que permita pastas. Entretanto, érecomendado que você restrinja o número de salas em um repositório a 250, no máximo.
Para criar salas, os usuários devem ter permissão para criar objetos no local planejado, como tambémpertencerem à função Criar sala no repositório.
Quando você cria salas, passa a ser o proprietário.
Para criar uma sala:
1. Navegue até o local da nova sala.
2. Proceda de uma das formas a seguir:• Clique em Nova sala.
• Selecione Arquivo > Novo > Sala.
A caixa de diálogo Nova sala é exibida.
3. Na guia Criar, especifique as seguintes propriedades:• Nome (obrigatório). O nome da nova sala. O nome deve ser exclusivo entre os nomes deoutros objetos do mesmo gabinete.
• Mensagem de boas-vindas. Rich text opcional que aparece na parte inferior do caminho denavegação na home page da sala.
• Para inscrever-se na sala, marque a caixa de seleção Inscrever-se nesta sala (clique em [+]Mostrar opções, se necessário, para exibir a opção).
É possível passar para outra guia ou clicar em Concluir para criar a sala.
4. Escolha agora os membros da sala ou depois de criá-la.• A guia Escolher proprietários fornece os controles usuais do Webtop para selecionar usuários,grupos ou funções. é possível adicionar e remover membros nessa função posteriormente.Como criador da sala, você se torna Proprietário automaticamente.
• Na guia Escolher colaboradores, selecione os usuários do repositório, grupos ou funções quedeseja ter na função Colaboradores da sala. É possível adicionar e remover membros nessafunção posteriormente.
Guia do usuário do EMC Documentum Webtop versão 6.8.2 141

Colaborar com outros usuários
5. Selecione agora as opções da sala ou depois de criá-la.• Direitos para remover o controle. Decide quem pode remover o relacionamento controladoque a sala possui sobre objetos que pertencem à sala, somente os Proprietários da sala ouqualquer membro da sala (Colaboradores e Proprietários).
• Banner da sala. Decida se sua sala vai exibir um gráfico na parte superior de todas aspáginas. Para especificar um banner personalizado, assinale a caixa de seleção Usar bannerpersonalizado. Selecione o arquivo gráfico (formato .gif, .jpg, .jpeg ou .png, com altura máximade 36 pixels) que deverá a ser transferido à sala quando você clicar em Concluir.
É possível remover um gráfico da sala editando as propriedades da sala, desmarcando Usarbanner personalizado e clicando em OK para que as alterações entrem em vigor.
• Acessadores para objetos adicionados recentemente. Defina as permissões a seremadicionadas a um objeto quando ele se tornar controlado pela sala. Um gráfico lista aspermissões que serão concedidas a cada grupo local. Cada linha, no gráfico, mostra o nome eas definições atuais de um grupo, com um botão Editar que dá acesso a um diálogo de edição.O gráfico exibe inicialmente os dois grupos incorporados, Colaboradores e Proprietários, comas seguintes configurações padrão:— Colaboradores: RELACIONAR, Executar procedimento, Alterar local.
— Proprietários: EXCLUIR, Executar procedimento, Alterar local.
Quando são criados grupos adicionais depois de criar a sala, a tabela também relacionaráesses grupos, com a permissão inicial de NENHUM e sem permissões estendidas.
O criador da sala pode alterar a configuração de qualquer grupo clicando em Editar na linhapara abrir a caixa de diálogo Definir permissões de acesso: Para a caixa de diálogo de novosobjetos adicionados à sala, que contém os controles usuais do para configurar permissões.
6. Clique em Concluir para fechar a caixa de diálogo e criar a sala.Ou clique em Cancelar para fechar a caixa de diálogo sem criar uma sala.
Editar propriedades da sala
Os proprietários da sala podem editar todo o conjunto de propriedades dela. Membros da sala quetiverem permissão de GRAVAR na sala podem editar um subconjunto de propriedades herdadas dotipo de pasta. Entretanto, apenas os proprietários da sala podem mudar o nome da sala.
Para editar as propriedades de uma sala:
1. Navegue até o local que contém a sala.
2. Proceda de uma das formas a seguir:• Escolha a sala e selecione Exibir > Propriedades > Informações.
• Abra a sala e clique no link Propriedades da página inicial da sala.
A guia Propriedades: Informações será aberta.
3. Altere as propriedades, conforme apropriado, e clique em OK para que entrem em vigor na sala.As alterações feitas à guia Propriedades: Lista de membros entrarão em vigor imediatamente(não é necessário clicar em OK primeiro).
142 Guia do usuário do EMC Documentum Webtop versão 6.8.2

Colaborar com outros usuários
Sobre membros da sala
Membros da sala são um conjunto de usuários, grupos e funções do repositório que estão na listade membros da sala.
Cada membro possui a função de Colaborador ou Proprietário da sala.• A função Colaborador geralmente concede a permissão RELACIONAR a objetos da sala. Amaioria dos membros da sala é colaborador.
• A função Proprietário permite o gerenciamento de listas de componentes e geralmente concede apermissão EXCLUIR a objetos da sala. Por padrão, os criadores da sala são também proprietários.
As funções locais estão em vigor somente para objetos e locais da sala; elas não representam nadafora da sala.
Se algum membro atribuído diretamente à função Colaborador também estiver, indiretamente, nafunção Proprietário (por exemplo, por meio de um grupo), a função Proprietário prevalecerá paraesse membro.
Os membros da sala podem pertencer a grupos locais privados dentro de uma sala. Esses gruposlocais oferecem suporte a funções na sala (por exemplo, Aprovadores específicos). O nome dogrupo local deve ser exclusivo dentro da sala.
Imagem 4. Membros do repositório em relação a membros da sala, grupos e funções
Observação: Se um repositório contiver mais de 250 salas, recomenda-se que somente os usuáriosmembros de menos de 250 grupos do repositório acessem tais repositórios.
Todos os membros da sala podem ver a lista de membros, mas somente os proprietários e osgerenciadores de usuários podem gerenciar a lista de membros da sala.
Para abrir a lista de membros da sala:
1. Proceda de uma das formas a seguir:• Na página inicial da sala, clique no linkMembros.
• Abra a guia Lista de membros das propriedades da sala (Propriedades: Lista de membros).
As colunas na lista de membros da sala são as seguintes:
• Nome. O nome do grupo ou membro.
• Função. Diferencia proprietários de colaboradores.
• Estado. Mostra se os membros possuem contas de trabalho no repositório.
Guia do usuário do EMC Documentum Webtop versão 6.8.2 143

Colaborar com outros usuários
• Descrição. Endereços de e-mail dos usuários, descrições para grupos.
• Grupo. Visível quando a caixa de seleçãoMostrar grupos estiver selecionada. Se algum membronão for explicitamente adicionado à sala, essa coluna mostrará o grupo que concede a associaçãoao membro (podem existir vários grupos, mas somente o primeiro, em ordem alfabética, seráexibido).
Para ver os membros de um grupo, clique no nome do grupo. Para voltar, utilize o caminho denavegação acima da lista de membros do grupo.
Se você for um gerenciador de usuários, também será exibido um botão para a criação de novosusuários nessa caixa de diálogo.
Copiar salas
É possível copiar uma sala para qualquer local no repositório onde uma pasta pode ser copiada.
Quando uma sala é copiada, a nova sala passa a conter cópias de tudo o que estiver acessível pela salaoriginal. A cópia de uma sala tem as mesmas propriedades da sala original. As funções e gruposlocais da cópia são duplicações dos encontrados na sala original, a não ser que o membro que cria acópia esteja na função Proprietário (não o proprietário da sala original, se diferente).
Mover ou vincular a uma sala
É possível mover uma sala a qualquer local no repositório onde pastas possam ser movidas.
Links para a página inicial da sala podem ser adicionados em qualquer local no repositório quepermite links.
Excluir uma sala
Os superusuários e os proprietários podem excluir salas, no entanto qualquer usuário que não sejamembro não pode excluir a sala, mesmo que tenha a permissão EXCLUIR.
Escolha um das opções a seguir:
• Excluir apenas o link para [nome da sala] (opção padrão).
• Excluir a sala, incluindo sua lista de membros e grupos locais, e todos os links para ela. Nessecaso, é necessário escolher entre excluir somente a versão atual ou todas as versões.
144 Guia do usuário do EMC Documentum Webtop versão 6.8.2

Colaborar com outros usuários
Se excluir o último link restante a uma sala, você excluirá a sala e deverá decidir se irá:
• Excluir a sala, sua lista de membros e seus grupos locais (opção padrão). Essa ação é realizadasomente se a página inicial não possuir links, nem mesmo links ocultos a versões antigas, quetambém envolvem a sala e não controlam mais nada.
• Excluir a sala, sua lista de membros, seus grupos locais e todas as subpastas e objetos. Nessecaso, decida se irá:
— Excluir as versões atuais de objetos vinculados (opção padrão)
Essa opção começa excluindo a versão atual de cada objeto vinculado. A exclusão seráinterrompida, no entanto, se a página inicial e as subpastas ainda contiverem links a outrasversões de qualquer um desses objetos, até mesmo links ocultos a versões antigas. Para excluircompletamente, a sala não deve possuir links (nem mesmo ocultos) a versões de objetos quenão sejam atuais.
— Excluir todas as versões de objetos vinculados
Se estiver excluindo vários objetos, a caixa de diálogo de exclusão possui várias páginas com asopções anteriores para qualquer sala que necessite delas.
Gerenciar membros da salaOs proprietários e os gerenciadores de usuários determinam a lista de membros de uma sala. Vocêpode adicionar membros ao criar ou modificar salas. Os gerenciadores de usuários também podemcriar novos usuários em uma sala.
Após os membros da sala serem especificados, envie um convite a eles para visitar a sala. Istopersonaliza a apresentação da sala e fornece um meio conveniente de acesso (clicando no link noconvite).
Para adicionar usuários do repositório como membros da sala:
1. Na guia Lista de membros da sala, clique em Adicionar.
2. Na primeira caixa de diálogo, utilize o selecionador de membros para localizar e selecionarmembros do repositório, grupos e funções para adicionar à lista de membros da sala.
3. Clique em OK para seguir para a próxima etapa da atribuição de novas funções aos membrosselecionados (Clicar em Cancelar volta para a guiaMembros).
4. Na segunda caixa de diálogo, escolha a função dos membros novos (Colaborador ouProprietário).
5. Clique em OK para atribuir a função e voltar para a guia Lista de membros (Clicar em Cancelarvolta para a caixa de diálogo de seleção de membros).
Para convidar membros à sala:
1. Na guia Lista de membros da sala, clique em Convidar.
2. Na caixa de diálogo de e-mail que é aberta, clique em para e/ou cópia para selecionar os membrosda sala que serão convidados.
3. No corpo do convite, digite a mensagem. Amensagem inclui inicialmente um link ao local da sala.
Guia do usuário do EMC Documentum Webtop versão 6.8.2 145

Colaborar com outros usuários
4. Clique em Enviar para enviar a mensagem aos membros especificados.Ou clique em Cancelar para fechar a caixa de diálogo sem enviar o e-mail.
Para remover membros de uma sala:
1. Na guia da sala Propriedades: Lista de membros, clique em Remover para abrir a guia Escolhermembros: Membros da sala, que lista os membros da sala, incluindo somente grupos locais.
2. No painel esquerdo, localize e selecione os membros da sala, os grupos e as funções a seremremovidos da lista de membros da sala.
3. Com os membros selecionados, clique no ícone .
4. Clique em OK para remover os membros da lista de membros da sala.A guia Lista de membros é aberta. Os membros removidos de outra sala também podem serremovidos de todos os grupos locais na sala. No entanto, esses membros permanecerão comomembros do repositório, mesmo se forem removidos de uma sala.
Para alterar as funções de membros locais:
1. Na guia Lista de membros da sala, clique em Alterar função.
2. Na primeira caixa de diálogo, utilize o selecionador de membros-padrão para localizar eselecionar os membros da sala e os grupos para os quais serão alteradas as funções.
3. Clique em OK para seguir para a próxima etapa da atribuição de uma função aos membrosselecionados (Clicar em Cancelar volta para a guiaMembros).
4. Na segunda caixa de diálogo, escolha a função dos membros (Colaborador ou Proprietário).
5. Clique em OK para atribuir a função e voltar para a guia Lista de membros (Clicar em Cancelarvolta para a caixa de diálogo de seleção de membros).
Para criar um novo grupo local:
1. Na guia Lista de membros da sala, clique em Novo grupo para abrir a guia Criar novo grupo nasala.
2. Digite um nome do grupo (obrigatório). O nome deve ser exclusivo entre os nomes de gruposlocais na sala.
3. Opcionalmente, digite uma descrição em texto simples para o grupo.
4. Clique em OK para criar o grupo e voltar para a lista de membros da sala.Os grupos locais pertencem ao grupo Propriedades da sala (mesmo se forem removidos da sala).Portanto, só podem ser utilizados em conjuntos de permissões somente de objetos.
Para editar as propriedades de grupos locais:
1. Abra a guia Lista de membros da sala.
2. Modifique as propriedades do grupo, conforme apropriado, e clique emOK para implementar asalterações.
Para adicionar membros da sala a grupos locais:
1. Na guia Lista de membros da sala, clique no nome do grupo cuja lista de membros você desejamodificar.
146 Guia do usuário do EMC Documentum Webtop versão 6.8.2

Colaborar com outros usuários
A lista de membros do grupo é aberta.
2. Na página da lista de membros do grupo, clique em Adicionar.Será aberta uma página para localizar membros da sala.
3. No painel esquerdo, localize e selecione os membros da sala, grupos e funções a adicionar aogrupo.
4. Com os membros selecionados, clique no ícone .
5. Clique em OK para adicionar membros e voltar para a lista de membros do grupo.
Para remover um grupo local de uma sala:
1. Na guia da sala Propriedades: Lista de membros, clique em Remover para abrir a guia Escolhermembros: Membros da sala, que lista os membros da sala, incluindo somente grupos locais.
2. No painel esquerdo, localize e selecione os grupos a serem removidos da lista de membros da sala.
3. Com os grupos selecionados, clique no ícone .
4. Clique em OK para remover os grupos da lista de membros da sala.Volte à guia Lista de membros.
Os membros removidos são excluídos de todos os grupos locais na sala, mas permanecem comomembros do repositório. Por outro lado, os grupos locais removidos da sala, são efetivamenteexcluídos do repositório.
Quando um grupo local é removido de uma sala, sua própria lista de membros é esvaziada e deixade aparecer nas listas e nos selecionadores de membros. Também deixa de aparecer na lista deacessadores na guia Propriedades da sala: Opções, em Acessadores para objetos adicionadosrecentemente. O grupo permanece listado em qualquer conjunto de permissões no qual já esteja, masseu nome mostra que foi “excluído”. E ainda continua a pertencer ao grupo Proprietários da sala,mantendo-o seguro. Os grupos locais incorporados (Proprietários e Colaboradores) não podem serremovidos e, portanto, não aparecem na caixa de diálogo Remover.
Guia do usuário do EMC Documentum Webtop versão 6.8.2 147

Colaborar com outros usuários
Gerenciar usuários como não administradorOs projetos colaborativos algumas vezes envolvem usuários do repositório que trabalham juntocom usuários externos, como clientes, auditores ou fornecedores. Normalmente, usuários externosnão possuem contas de usuário administradas de forma centralizada no repositório, como, porexemplo, os usuários LDAP. Esses grupos mistos geralmente realizam trabalhos confidenciais ou depropriedade e podem se beneficiar da associação na mesma sala.
Para atender a esses casos, os administradores de sistema delegam algumas tarefas de gerenciamentode usuário a não-administradores, atribuindo-lhes a função de gerenciadores de usuários(dce_user_manager). Os gerenciadores de usuários podem realizar uma série de tarefas degerenciamento de usuários sem serem administradores de sistema. Especificamente, os gerenciadoresde usuários podem:
• Procurar usuários e grupos. Os gerenciadores de usuários podem acessar um nó, na árvore dorepositório, chamado Administração, que contém um link para Gerenciamento de usuários, quevincula a páginas para Usuários, Grupos e Funções.
• Criar novos usuários. Na área Administração, e em páginas de membros da sala, os gerenciadoresde usuários possuem acesso a uma caixa de diálogo para criar novos usuários.
• Modificar usuários. Os gerenciadores de usuários podem remover da lista determinados usuários,ou impedir que seus nomes apareçam na lista de usuários do repositório em selecionadores deusuários. Também podem restringir acessos de usuários a determinados conteúdos.
Criar novos usuários
Os gerenciadores de usuários criam novos usuários no repositório, na área de Administração ou emuma sala na qual sejam proprietários.
Para criar um novo usuário:
1. Abra a caixa de diálogo Novo usuário de uma das seguintes maneiras:• Navegue até Administração > Gerenciamento de usuários > Usuários. Selecione Arquivo> Novo > Usuário.
• Navegue até a sala à qual irá adicionar um novo usuário. Abra a guia da sala Propriedades:Lista de membros, clicando no linkMembros na página inicial da sala ou acessando aspropriedades da sala da forma usual. Clique no botão Novo usuário.
Os controles da caixa de diálogoNovo usuário estão desativados para gerenciadores de usuários,exceto se mencionado neste procedimento.
2. No campo Nome, digite o nome do usuário.
3. A propriedade Origem do usuário está configurada em Senha em linha e os gerenciadores deusuários não podem alterá-la. Essa definição indica que o usuário deve fornecer uma senha queestá armazenada somente no repositório. Não existe autenticação externa.
4. No campo Senha, digite a senha do usuário. A senha é criptografada e está armazenada norepositório.
5. No campo Verificar senha, digite novamente a senha do usuário.
148 Guia do usuário do EMC Documentum Webtop versão 6.8.2

Colaborar com outros usuários
6. Digite uma Descrição para o novo usuário (opcional).
7. Digite o Endereço de e-mail do usuário.Trata-se do endereço no qual as notificações são enviadas para tarefas de fluxo de trabalho eeventos registrados.
8. No campoNome do SO do usuário, digite o nome de usuário do sistema operacional do usuário.Trata-se do nome de usuário no repositório do usuário.
9. Selecione um Repositório inicial para o usuário.
10. Para impedir que o nome do usuário seja incluso na lista de membros do repositório, assinale acaixa Está removido da lista. Do contrário, o nome do usuário aparecerá na lista de membrosdo repositório, da forma usual. Para obter mais informações sobre esta configuração, consulteRemovendo usuários da lista, posteriormente neste capítulo.
11. Para restringir o acesso de usuários a pastas, gabinetes ou salas específicas, clique em Selecionarpasta para localizar e selecionar os itens no repositório. Para obter mais informações sobre estaconfiguração, consulte Pastas restritas, posteriormente neste capítulo.
Observação: Para remover alguns recipientes da lista de pastas restritas, abra-a, selecione aspastas e clique em Remover. Para remover todos os recipientes da lista, clique em Limpar.
12. Selecione uma das opções a seguir para a pasta padrão do usuário:• Escolher pasta existente. Clique em Selecionar pasta para selecionar uma pasta, gabinete ousala diferente da pasta padrão /Temp.
• Escolher/Criar pasta com o nome de usuário. Essa é a opção padrão.
13. As configurações de Privilégios e Privilégios estendidos estão definidas em Nenhuma. Osgerenciadores de usuários não podem alterar essas definições.
14. A capacidade do cliente do usuário está definida em Consumidor, e os gerenciadores de usuáriosnão podem alterá-la.
15. Clique em OK para criar um novo usuário.
Modificar usuários
Os administradores podem modificar qualquer usuário. Os gerenciadores de usuários podemmodificar somente os usuários criados por alguém que foi, em algum momento, gerenciador deusuários, mas não foi também administrador (quando algum gerenciador de usuários que também éadministrador cria um usuário, será considerado que o usuário foi criado por um administrador, emvez de um gerenciador de usuários).
A função gerenciador de usuários (dce_user_manager) deve estar presente na lista de funções dorepositório para que o Collaborative Services possa detectar quais usuários podem ser modificadospor gerenciadores de usuários.
Os membros podem ser modificados pela caixa de diálogo Propriedades do usuário, acessadada forma usual, no repositório ou na sala. Todos os controles que os gerenciadores de usuários
Guia do usuário do EMC Documentum Webtop versão 6.8.2 149

Colaborar com outros usuários
podem editar na caixa de diálogo Novo usuário também podem ser editados na caixa de diálogoPropriedades do usuário, com estas condições:• A modificação do nome de usuário não entra em vigor até que a tarefa seja executado no servidor.
• Para alterar a senha do usuário, substitua os caracteres curinga (geralmente marcadores ouasteriscos) por um novo valor nos campos Senha e Verificar senha.
• A lista de pastas na lista Restringir o acesso de pasta a pode incluir pastas para as quais ogerenciador de usuários não possui a permissão PROCURAR. Essas pastas são indicadas na listapor uma mensagem informando que a pasta não pode ser listada. Para eliminar tais pastas dalista, o gerenciador de usuários pode clicar em Limpar. Tais pastas não aparecem no selecionadorde pastas.
Remover usuários de listas (ocultar componentes)
O nome de usuários removidos da lista não é exibido a usuários regulares na lista de usuários.Embora o usuário não esteja listado, os únicos locais onde o nome aparece são:• Listas de usuários na área Administração.
• Lista de usuários para adicionar pessoas a salas (na caixa de diálogo Nova sala ou Adicionarmembro) quando visualizada por um gerenciador de usuários.
• Listas de membros de salas em que o usuário é membro.
• Contextos em que o usuário já foi selecionado para alguma finalidade, como entrada de conjuntode permissões para objetos, o atributo Proprietário de um objeto, um campo de membro em umatabela ou uma atribuição de executor em um Fluxo rápido.
• Aplicativos externos ao WDK, como o Workflow Manager.
Usuários não listados aparecem nas listas com a palavra "[não listado]" após o nome, exceto emlistas de salas.
Um grupo de usuários não listados, denominado dce_hidden_users, é criado na raiz da lista deusuários do repositório. Esse grupo está visível para administradores e gerenciadores de usuários naárea Administração, e espera-se que os administradores evitem renomeá-lo ou excluí-lo. A descriçãodo grupo declara que ele é gerenciado pelos Collaborative Services e suas listas-filho não devemser modificadas diretamente. Se algum grupo com o mesmo nome já existir, o respectivo grupo outilizará em vez de criar um novo. Se um grupo com o nome correto não puder ser localizado, eleserá criado. Os administradores e gerenciadores de usuários podem abrir o grupo para exibir seusfilhos, mas não podem adicionar usuários manualmente ou remover usuários desse grupo.
Observação: O cancelamento de listas afeta as listas, não os objetos. O conteúdo criado por usuáriosnão listados não é afetado. A remoção da lista entra em vigor assim que o gerenciador de usuáriossalva a caixa de diálogo.
Pastas restritas
Quando os usuários não possuírem nada em suas listas de pastas restritas, o acesso ao conteúdo dorepositório estará limitado a objetos que são descendentes do item listado. Se a lista de pasta restrita
150 Guia do usuário do EMC Documentum Webtop versão 6.8.2

Colaborar com outros usuários
estiver vazia, o usuário terá acesso a todas as pastas e gabinetes no repositório, sujeito a permissõesnesses gabinetes e pastas e sujeito à segurança da pasta.
As restrições de pastas nunca se aplicam a:
• Salas nas quais o usuário é membro
• Gabinetes de sistema necessários para a participação no repositório, como /Sistema, /Modelose /Recursos
Guia do usuário do EMC Documentum Webtop versão 6.8.2 151

Colaborar com outros usuários
152 Guia do usuário do EMC Documentum Webtop versão 6.8.2

Capítulo 10Formulários
Inserir dados em formuláriosOs formulários oferecem campos para inserir e recuperar dados. Você pode abrir o formulário deuma lista de arquivos ou de uma tarefa. Quando um formulário é anexado a uma tarefa, ele aparececomo arquivo anexado ou como campos dentro da tarefa. Ao inserir dados no formulário, eles sãosalvos como conteúdo, propriedades ou ambos. Se os dados forem salvos somente como propriedade,o formulário terá um tamanho de arquivo zero.
Para inserir dados em um formulário:
1. Se o formulário for aberto automaticamente em uma tarefa, vá para Etapa 3.
2. Navegue até o formulário, selecione-o e, em seguida, selecione Arquivo > Editar.
3. Insira informações conforme a necessidade. Para obter instruções adicionais, consulte Formatartexto em formulários, página 153.
4. Para apagar as alterações, clique em Redefinir.
5. Quando tiver concluído a inserção de informações, clique em Salvar ou Submeter.
6. Se sua confirmação for solicitada, clique em Sim.
Formatar texto em formuláriosPara formatar o texto em um formulário, use os botões descritos em Tabela 17, página 153. Algunsdos botões talvez não sejam exibidos.
Tabela 17. Ícones usados para formatar texto em um formulário
Botão Descrição
Move o texto selecionado para a área detransferência e o exclui do local atual.
Em determinados navegadores, as configuraçõesde segurança do navegador podem desabilitaresse botão. Para mover o texto para a área detransferência, pressione Ctrl-X.
Guia do usuário do EMC Documentum Webtop versão 6.8.2 153

Formulários
Botão Descrição
Copia o texto selecionado para a área detransferência.
Em determinados navegadores, as configuraçõesde segurança do navegador podem desabilitaresse botão. Para copiar o texto, pressione Ctrl-C.
Cola o texto da área de transferência para o localselecionado.
Em determinados navegadores, as configuraçõesde segurança do navegador podem desabilitaresse botão. Para colar o texto, pressione Ctrl-V.
Coloca o texto selecionado em negrito.
Coloca o texto selecionado em itálico.
Coloca o texto selecionado em sublinhado.
Alinha o bloco atual de texto à margemesquerda.
Centraliza o bloco atual de texto.
Alinha o bloco atual de texto à margem direita.
Alinha o bloco atual de texto às margensesquerda e direita.
Recua o bloco atual de texto.
Remove o recuo do bloco atual de texto.
Formata o texto selecionado como textosubscrito.
Formata o texto selecionado como textosobrescrito.
Formata o texto selecionado como listanumerada.
Formata o texto selecionado como lista commarcadores.
Altera a cor do texto selecionado.
Altera a cor do plano de fundo do textoselecionado.
154 Guia do usuário do EMC Documentum Webtop versão 6.8.2

Formulários
Botão Descrição
Desfaz a ação anterior.
• O recurso para desfazer não se aplica a açõesrealizadas utilizando o menu exibido ao clicarcom o botão direito do mouse.
• O recurso desfazer não se aplica a alteraçõesfeitas em tabelas.
• Talvez alguns navegadores não permitamdesfazer as modificações na cor do plano defundo.
Restaura a ação que havia sido desfeita.
Insere uma imagem.
Transforma o texto selecionado em umhiperlink.
Insere uma tabela usando a área de transferência.A tabela pode estar no formato HTML, RTF ouMicrosoft Word.
Verifica a ortografia.
Exibe o código-fonte HTML do texto.
Criar novos formuláriosAo criar um novo formulário, o formulário baseia-se em um modelo que determina seus campos.Desenvolvedores criam modelos de formulários utilizando o EMC Documentum Forms Builder. Parautilizar a funcionalidade de formulários, é necessário receber a atribuição de função de usuárioform_user, que é definida pelo Forms DocApp.
Para criar formulários:
1. Navegue até o local onde o formulário será criado.
2. Selecione Arquivo > Novo > Formulário.
3. No campo Nome do formulário, digite um nome para o novo formulário.
4. No campoModelo, selecione o modelo do formulário usado para criar o formulário.
5. Clique em Avançar.
6. Para inserir dados no formulário, consulte Inserir dados em formulários, página 153.
Guia do usuário do EMC Documentum Webtop versão 6.8.2 155

Formulários
Funcionalidade Salvar comoA funcionalidade Arquivo > Salvar como no Webtop encontra-se ativada, quando se trabalha comFormulários. Essa funcionalidade lhe permite salvar uma nova instância do Formulário com o mesmoconjunto de permissões.
156 Guia do usuário do EMC Documentum Webtop versão 6.8.2

Capítulo 11Registros
Declaração eletrônica ou documentos físicoscomo registros formaisAs instruções nesta seção destinam-se à declaração de registros formais. Os registros formais podemser tipos de registro formal DoD e registros formais regulares que não têm que ser compatíveis comDoD. Embora você possa usar essas instruções para declarar qualquer tipo de registro formal, osatributos em cada um dos respectivos formulários serão descritos separadamente. Os atributos noformulário de registro formal regular (dmc_rm_formal_record) são descritos nesta seção, a subseçãoimediatamente após as instruções Digitando valores no formulário de registros formais, página 162.Consulte o Guia do Usuário do EMC Documentum Records Client para obter mais informações. Todos osquatro tipos de formulário de registro formal são listados no apêndice.
Observação: Os registros formais, quando estão sendo declarados, podem também ser relacionados aoutro registro formal, basta utilizar o botão Criar Relacionamento de Registro na parte inferior doformulário. Ele está disponível, para a sua conveniência, para a criação de relacionamento de registroe também quando você declara um registro formal. Não é preciso seguir um processo para declararum registro formal e depois seguir outro processo para criar um relacionamento de registro.
Os usuários devem selecionar o formulário apropriado para declarar um registro formal, se afuncionalidade DoD estiver disponível. Todos os registros, excetos os típicos, devem ser associados aum formulário e declarados para um local de plano de arquivo válido.
A declaração de um documento, documento físico ou documento eletrônico ou ambos e também dee-mail como um registro formal indica que você está criando uma captura de imagem de um ou maisdocumentos de origem para capturar todas as informações, conteúdos e metadados em um VDM emum determinado momento. Para saber mais sobre documentos físicos ou objetos físicos em geral,consulte a "seção" deste documento (ou na Ajuda on-line) que abrange o Gerenciador de registrosfísicos. Versões mais novas dos mesmos documentos de origem podem ser declaradas novamentequando necessário, embora a versão mais nova do documento de origem inicial seja associada aonovo registro formal.
Para declarar e-mail e documentos eletrônicos ou físicos ou ambos como registrosformais:
Usando essas instruções, é possível declarar os conteúdos eletrônico, de e-mail (se já estiver em umrepositório DCTM) e físico como registros formais ou formais especializados que seguem os padrõesDoD.
Observação: Os e-mails podem ser declarados usando o Records Client de acordo com essasinstruções ou usando o Records Activator para Microsoft Outlook se estiver disponível. Os e-mailsdeclarados diretamente Records Activator para Microsoft Outlook são salvos no repositóriono formato EMCMF (e convertidos do formato MSG automaticamente durante o processo dearquivamento). Os e-mails declarados manualmente do EMC Documentum Records Client ou docliente Webtop, de acordo com essas instruções, devem ser exportados do Microsoft Outlook e
Guia do usuário do EMC Documentum Webtop versão 6.8.2 157

Registros
importados para um repositório DCTM. O formato é convertido automaticamente durante aimportação.
1. Navegue até o local do documento ou e-mail a ser declarado e selecione-o no painel de conteúdo.
Observação: Embora seja possível selecionar mais de um item e declará-los individualmente ouem grupo, de acordo com um determinado tipo de registro, você não poderá declará-los comotipos de registro diferentes. Será preciso declará-los de maneira independente para arquivarcada um como um tipo de registro diferente.
2. Clique em Registros > Declarar registro formal. Uma das duas telas a seguir é exibida,dependendo de ter selecionado um ou vários itens.A tela exibida para vários documentos selecionados é ligeiramente diferente da exibida para umúnico registro ou registros individuais dos documentos selecionados. Ela inclui um campoopcional para criar um registro ou registros individuais dos documentos selecionados.
Imagem 5. Guia Criar exibida para declarar um item
Imagem 6. Guia Criar exibida para declarar mais de um item
158 Guia do usuário do EMC Documentum Webtop versão 6.8.2

Registros
Observação: Você também pode alterar a configuração padrão para Declarar documentosselecionados como de Registros individuais para Um registro caso tenha vários documentosselecionados.
3. Clique em Selecionar próximo à entrada Plano de arquivo e selecione um plano de arquivo, umapasta ou um gabinete válido na tela do localizador exibida. As opções válidas são objetos derecipiente gerenciado com pelo menos uma política aplicada a ele.
Observação: Se uma Lista de inscrições de classificação (CSL) tiver sido criada, os usuáriospoderão selecionar seu ícone na tela Selecione um localizador de pasta para selecionar um atalhopara o local de arquivamento. Isso poupa o usuário de precisar localizar o local desejado todavez que um registro for declarado.
Imagem 7. Listas de inscrições de classificação
Os gabinetes e as pastas válidos são destacados para diferenciá-los daqueles que não sãoopções válidas. As opções válidas também podem ser incluídas em um recipiente que não sejaválido. Uma pasta válida, por exemplo, também pode ser incluída em um gabinete que nãoseja válido/gerenciado. Uma pasta pode não ser selecionável por qualquer um dos motivosdescritos na tabela a seguir:
Tabela 18. Motivos pelos quais uma pasta não pode ser selecionada
Motivo Observações
O recipiente está fechado Por padrão, os recipientes ficam abertos.
Guia do usuário do EMC Documentum Webtop versão 6.8.2 159

Registros
Motivo Observações
Nenhuma política está aplicada ao recipiente. Qualquer uma das políticas a seguir ésuficiente:• retenção
• segurança
• contenção
• nomenclatura
• qualquer marcação de segurança (nívelde segurança, marcação compartilhada,marcação restritiva)
Nenhuma política de retenção aplicada, e aconfiguração do sistema requer uma políticade retenção
Por padrão, uma política de retenção nãoprecisa ser aplicada. Essa configuração podeser aplicada no objeto de configuração RPS.
A política de segurança é aplicada, e apermissão estendida de RM de "Link" não éconcedida na pasta.
Observação: Uma pasta dm_folder que um usuário conectado possui não aparecerá na listaExtrair do localizador de plano de arquivo caso sua data de modificação seja anterior aointervalo de tempo configurado para a lista Extrair. A lista Extrair no localizador de plano dearquivo contém todos os objetos do tipo dm_folder e/ou seus subtipos que o usuário conectadopossui e que foram modificados pelo usuário conectado nos últimos sete dias a partir da dataatual. O intervalo de tempo, sete dias por padrão, está configurado no componente WDK,MyObjectLocator.
4. Clique em OK para aceitar o local para o plano de arquivo selecionado.A tela do localizador é fechada enquanto a tela Declarar registro formal é atualizada, exibindo oplano de arquivo selecionado e alguns atributos adicionais. Os atributos adicionais incluem:• Tipo, obrigatório
• Modelo do formulário, obrigatório
• Desvincular documentos de origem, opcional
• Mostrar opções, opcional
160 Guia do usuário do EMC Documentum Webtop versão 6.8.2

Registros
Imagem 8. Declarar registro formal
5. Selecione o Tipo de registro formal que deseja declarar.O valor doModelo de formulário é preenchido automaticamente, de acordo com o valorselecionado para o Tipo.
Observação: Somente os formulários Registro de e-mail e Registro formal são exibidos na caixade lista quando os registros de e-mail são declarados.
Imagem 9. Formulário de registro de e-mail
6. Opcionalmente, você também pode marcar a caixa de seleção Desvincular documentos deorigem se quiser permitir que apenas indivíduos com privilégios Desvincular possam removeros documentos de origem do local original depois de ele ter sido declarado registro formal.
7. Opcionalmente, você pode se inscrever na pasta selecionada no plano de arquivo clicando emMostrar opções e marcando a caixa de seleção próxima a Inscrever-se neste arquivo. Um atalhoé adicionado ao nó Inscrições para facilitar o acesso de usuários frequentes.
8. Clique em Continuar para preencher o formulário exibido de acordo com oModelo deformulário selecionado.Consulte Digitando valores no formulário de registros formais, página 162 para digitar valoresno formulário de registros formais.
Guia do usuário do EMC Documentum Webtop versão 6.8.2 161

Registros
É uma indicação clara de que você está declarando vários documentos como Registrosindividuais, quando o topo do formulário indica 1 de um número.
9. Clique em Concluir quando terminar de preencher o formulário. Clicar em Cancelar volta oprocesso inteiro.
Digitando valores no formulário de registros formais
Consulte esta seção se você estiver declarando um documento como um registro formal de acordocom o tipo de formulário "dmc_rm_formal_record". A tabela após o formulário de amostra, detalhadana figura, descreve cada um dos atributos do formulário.
Avançar é exibido na parte inferior do formulário apenas quando você seleciona mais de um item aser declarado como Registros individuais. Você não precisa clicar em Avançar. Você pode clicar emConcluir para aplicar os mesmos metadados aos registros restantes. Clique em Avançar somente sequiser que cada registro tenha metadados diferentes no arquivamento.
Imagem 10. Configurações padrão em um formulário para registros formais
Todos os campos obrigatórios exigem entradas para continuarem o preenchimento. Qualquer campoque preenchido de modo incorreto impede que o formulário seja processado. Entradas não aceitassão claramente descritas em texto vermelho na parte inferior do formulário quando o processamento
162 Guia do usuário do EMC Documentum Webtop versão 6.8.2

Registros
é impedido. Certifique-se de fornecer entradas para os campos obrigatórios e de que as entradassejam válidas.
Tabela 19. Atributos para registros formais
Atributo
(*) indica atributos obrigatórios
Descrição
*Nome O nome do documento será preenchido nesse campoautomaticamente se um único documento tiver sidoselecionado para o registro. Se vários documentos tiverem sidoselecionados para serem preenchidos como um único registro,Insira um nome de registro será exibido para esse valor.
Assunto Qualquer valor digitado nesse campo é aceitável. Pode serusado o tópico principal tratado no documento.
Autores O valor digitado nesse campo deve identificar o autor dodocumento que está sendo declarado como um registro formal.
Você poderá inserir campos adicionais para identificar mais deum autor se necessário, embora seja possível selecionar apenasum, usando o botão de opção. Você pode também excluircampos adicionais inseridos, selecionando o botão de opçãoe clicando em Excluir.
Observação: Cada campo inserido é reorganizado, após oformulário ser salvo, para que apareça sob o campo que tinha obotão de opção selecionado.
Palavras-chave O valor digitado nesse campo pode ser usado para facilitar apesquisa. Os metadados em um formulário associado a umdeterminado registro podem ser usados para palavras-chave.
Você poderá inserir campos adicionais para identificar maisde um conjunto de palavras-chave se necessário, embora sejapossível selecionar apenas um, usando o botão de opção.Você pode também excluir campos adicionais inseridos,selecionando o botão de opção e clicando em Excluir.
Observação: Cada campo inserido é reorganizado, após oformulário ser salvo, para que apareça sob o campo que tinha obotão de opção selecionado.
Criar Relacionamento deRegistro
Exibe uma página que permite escolher o tipo derelacionamento de registro. Nessa página, há um localizadorque permite conectar o registro sendo declarado a outrocomo um filho ou pai, com o uso do tipo de relacionamentoselecionado.
Guia do usuário do EMC Documentum Webtop versão 6.8.2 163

Registros
Digitando valores no formulário DoD aplicável aodeclarar registros formais DoD
Esta seção descreve os atributos nos formulários usados para declarar registros formais DoD. Obotão no final de cada formulário Criar Relacionamento de Registro está disponível para criar umrelacionamento de registro com outros objetos sempre que for necessário. Você pode imediatamente,quando necessário, relacionar o registro formal sendo declarado a outro objeto, sem precisar seguirum processo separado. Selecione a seção aplicável para o tipo de registro DoD sendo declarado:• Digitando valores no formulário de registros padrão DoD, página 164, formulário compatível comDoD sem atributos de classificação
• Digitando valores no formulário de registros de e-mail DoD, página 169, formulário compatívelcom DoD para e-mail
• Digitando valores no formulário de registros classificados DoD, página 173, formulário compatívelcom DoD com atributos de classificação
Embora os formulários personalizados possam ser listados entre as opções, apenas os formuláriosdisponíveis imediatamente são descritos.
Todos os campos opcionais e obrigatórios de cada atributo são descritos na seção aplicável,dependendo do formulário sendo usado para declarar um registro formal.
Observação: Embora as entradas sejam necessárias nos campos obrigatórios para processar oformulário, os campos opcionais podem ser preenchidos posteriormente a partir das Propriedadesdo formulário.
Digitando valores no formulário de registros padrão DoD
Consulte esta seção se estiver declarando registros formais padrão. A tabela após o formulário deamostra, detalhada na figura, descreve cada um dos atributos do formulário.
164 Guia do usuário do EMC Documentum Webtop versão 6.8.2

Registros
Imagem 11. Configurações padrão em um formulário para registros formais padrão
Guia do usuário do EMC Documentum Webtop versão 6.8.2 165

Registros
Avançar é exibido na parte inferior do formulário apenas quando você seleciona mais de um item aser declarado como Registros individuais. Você não precisa clicar em Avançar. Você pode clicar emConcluir para aplicar os mesmos metadados aos registros restantes. Clique em Avançar somente sequiser que cada registro tenha metadados diferentes no arquivamento.
Todos os campos obrigatórios exigem entradas para continuarem o preenchimento. Qualquer campoque preenchido de modo incorreto impede que o formulário seja processado. Entradas não aceitassão claramente descritas em texto vermelho na parte inferior do formulário quando o processamentoé impedido. Certifique-se de fornecer entradas para os campos obrigatórios e de que as entradassejam válidas.
Tabela 20. Atributos para registros padrão
Registro DoD 5015 V3 padrão (dmc_rm_dod5015v3_std_rec)
Atributo
(*) indica atributosobrigatórios
Descrição
*Nome do registro O nome do documento será preenchido nesse campo automaticamentese um único documento tiver sido selecionado para o registro. Sevários documentos tiverem sido selecionados para um único registro,Insira um nome de registro será exibido para esse valor.
*Assunto Qualquer valor digitado nesse campo é aceitável. Pode ser usado otópico principal tratado no documento.
Confirme com seu Administrador de Registros como esse campo estádefinido em sua organização.
*Tipo de mídia O valor selecionado identifica o material ou o ambiente no qual asinformações estão inscritas (por exemplo, microficha, eletrônico epapel).
Os valores são criados pelo seu Administrador de Registros.
Confirme com seu Administrador de Registros como esse campo estádefinido em sua organização.
166 Guia do usuário do EMC Documentum Webtop versão 6.8.2

Registros
Registro DoD 5015 V3 padrão (dmc_rm_dod5015v3_std_rec)
Atributo
(*) indica atributosobrigatórios
Descrição
*Formato do aplicativo O valor selecionado identifica o formato baseado no aplicativo utilizadopara criar o documento que está sendo declarado como um registro.
Os valores são criados pelo seu Administrador de Registros.
Confirme com seu Administrador de Registros como esse campo estádefinido em sua organização.
*Organização de origem O valor digitado para esse campo deve identificar o nome ou códigooficial do escritório responsável pela criação do documento que estásendo declarado.
Confirme com seu Administrador de Registros como esse campo estádefinido em sua organização.
Data de arquivamento O valor desse campo é preenchido automaticamente quando umdocumento é declarado como registro formal.
Data de recebimento O valor digitado ou selecionado no botão de controle de data poderáser a data de recebimento do documento. O valor selecionado no botãode controle de data preenche o campo à esquerda com a data e o campoà direita com a hora padrão definida como 12:00 AM (meia-noite).Você pode também posicionar o cursor sobre cada campo para alteraros valores manualmente.
Confirme com seu Administrador de Registros como esse campo estádefinido em sua organização.
*Data de publicação O valor digitado ou selecionado no botão de controle de data poderáser a data de publicação do documento. O valor selecionado no botãode controle de data preenche o campo à esquerda com a data e o campoà direita com a hora padrão definida como 12:00 AM (meia-noite).Você pode também posicionar o cursor sobre cada campo para alteraros valores manualmente.
Confirme com seu Administrador de Registros como esse campo estádefinido em sua organização.
*Identificador de registroexclusivo
Campo somente leitura, preenchido previamente (gerado pelo sistema)para identificar o objeto de registro.
Identificador decategoria de registro
Este campo é preenchido automaticamente com base na política denomenclatura aplicada.
Registro vital A caixa de seleção é Somente leitura e indica se o documento sendodeclarado foi marcado como um registro Vital com o uso do recurso demarcação de retenção de RPS. Isso é definido quando uma marcação deretenção com a designação Vital é aplicada.
Guia do usuário do EMC Documentum Webtop versão 6.8.2 167

Registros
Registro DoD 5015 V3 padrão (dmc_rm_dod5015v3_std_rec)
Atributo
(*) indica atributosobrigatórios
Descrição
*Autores Digite o nome dos autores do documento que está sendo declaradocomo um registro formal.
Você poderá inserir campos adicionais para identificar mais de umautor se necessário, embora seja possível selecionar apenas um, usandoo botão de opção. Você pode também excluir campos adicionaisinseridos, selecionando o botão de opção e clicando em Excluir.
Palavras-chave Digite o texto que pode ser usado para facilitar a pesquisa. Osmetadados em um formulário associado a um determinado registropodem ser usados para palavras-chave.
Você poderá inserir campos adicionais para identificar mais deum conjunto de palavras-chave se necessário, embora seja possívelselecionar apenas um, usando o botão de opção. Você pode tambémexcluir campos adicionais inseridos, selecionando o botão de opção eclicando em Excluir.
Destinatários principais Digite o nome principal dos autores do documento.
Confirme com seu Administrador de Registros como esse campo estádefinido em sua organização.
Outros destinatários Digite os nomes dos outros responsáveis que possam ser consultadossobre quaisquer dúvidas, se necessário.
Confirme com seu Administrador de Registros como esse campo estádefinido em sua organização.
Locais Digite o nome do local para indicar onde o registro é mantido.
Confirme com seu Administrador de Registros como esse campo estádefinido em sua organização.
Nome do projeto Selecione as marcações de atributo nesse conjunto de marcações deatributo que fornece a quantidade de segurança necessária para acessaro registro pelos membros do grupo ligados a determinada marcaçãode atributo.
Marcação adicional Inclua marcações complementares para adicionar mais segurança aoobjeto.
Criar Relacionamento deRegistro
Exibe uma página que permite escolher o tipo de relacionamento deregistro. Nessa página, há um localizador que permite conectar oregistro sendo declarado a outro como um filho ou pai, com o uso dotipo de relacionamento selecionado.
168 Guia do usuário do EMC Documentum Webtop versão 6.8.2

Registros
Digitando valores no formulário de registros de e-mail DoD
Consulte esta seção se estiver declarando registros formais de e-mail. As informações aqui sãoaplicáveis independentemente de você declarar registros de e-mail diretamente do Records Activatorpara Microsoft Outlook ou do Records Client. A tabela após o formulário de amostra, detalhada nafigura, descreve cada atributo do formulário. Os administradores podem personalizar mapeamentosopcionais de e-mail, se necessário.
Imagem 12. Configurações padrão em um formulário para registros formais de e-mail
Guia do usuário do EMC Documentum Webtop versão 6.8.2 169

Registros
Os e-mails declarados do Records Client devem primeiro ser exportados do Microsoft Outlook edepois importados para um repositório DCTM. E-mails no formatoMSG original quando importadospara DCTM são automaticamente convertidos em EMCMF durante a importação. Dois arquivosdevem ser modificados primeiro para que a conversão funcione.
Avançar é exibido na parte inferior do formulário apenas quando você seleciona mais de um item aser declarado como Registros individuais. Você não precisa clicar em Avançar. Você pode clicar emConcluir para aplicar os mesmos metadados aos registros restantes. Clique em Avançar somente sequiser que cada registro tenha metadados diferentes no arquivamento.
Todos os campos obrigatórios exigem entradas para continuarem o preenchimento. Qualquer campoque preenchido de modo incorreto impede que o formulário seja processado. Entradas não aceitassão claramente descritas em texto vermelho na parte inferior do formulário quando o processamento
170 Guia do usuário do EMC Documentum Webtop versão 6.8.2

Registros
é impedido. Certifique-se de fornecer entradas para os campos obrigatórios e de que as entradassejam válidas.
Tabela 21. Atributos para registros de e-mail
Registro DoD 5015 V3 de e-mail (dmc_rm_dod5015v3_email_rec)
Atributo
(*) indica atributosobrigatórios
Descrição
*Nome do registro O nome do documento será preenchido nesse campo automaticamentese um único documento tiver sido selecionado para o registro. Sevários documentos tiverem sido selecionados para um único registro,Insira um nome de registro será exibido para esse valor.
*Assunto Qualquer valor digitado nesse campo é aceitável. Pode ser usado otópico principal tratado no documento.
Confirme com seu Administrador de Registros como esse campo estádefinido em sua organização.
*Tipo de mídia O valor selecionado identifica o material ou o ambiente no qual asinformações estão inscritas (por exemplo, microficha, eletrônico epapel).
Os valores são criados pelo seu Administrador de Registros.
Confirme com seu Administrador de Registros como esse campo estádefinido em sua organização.
*Formato do aplicativo O valor selecionado identifica o formato baseado no aplicativo utilizadopara criar o documento que está sendo declarado como um registro.
Os valores são criados pelo seu Administrador de Registros.
Confirme com seu Administrador de Registros como esse campo estádefinido em sua organização.
*Organização de origem O valor digitado para esse campo deve identificar o nome ou códigooficial do escritório responsável pela criação do documento que estásendo declarado.
Confirme com seu Administrador de Registros como esse campo estádefinido em sua organização.
Data de arquivamento O valor desse campo é preenchido automaticamente quando um e-mailé declarado como registro formal.
Data de recebimento O valor disso é mapeado para a data "de recebimento" do e-mail.
*Data de publicação O valor disso é mapeado para a "data de envio" do e-mail.
*Identificador de registroexclusivo
Campo somente leitura, preenchido previamente (gerado pelo sistema)para identificar o objeto de registro.
Guia do usuário do EMC Documentum Webtop versão 6.8.2 171

Registros
Registro DoD 5015 V3 de e-mail (dmc_rm_dod5015v3_email_rec)
Atributo
(*) indica atributosobrigatórios
Descrição
Identificador decategoria de registro
Este campo é preenchido automaticamente com base na política denomenclatura aplicada.
Registro vital A caixa de seleção é Somente leitura. A caixa de seleção será marcadase a pasta à qual você está declarando o registro tiver Vital nela, oque significa que o registro irá herdá-la. Não é possível marcar oudesmarcar essa caixa, ela será exibida apenas se uma marcação vital(aplicada direta ou indiretamente) estiver no objeto.
*Autores O valor Somente leitura mapeado para o campo "De" do e-mail.
Você poderá inserir campos adicionais para identificar mais de umautor se necessário, embora seja possível selecionar apenas um, usandoo botão de opção. Você pode também excluir campos adicionaisinseridos, selecionando o botão de opção e clicando em Excluir.
Palavras-chave Digite o texto que pode ser usado para facilitar a pesquisa. Osmetadados em um formulário associado a um determinado registropodem ser usados para palavras-chave.
Você poderá inserir campos adicionais para identificar mais deum conjunto de palavras-chave se necessário, embora seja possívelselecionar apenas um, usando o botão de opção. Você pode tambémexcluir campos adicionais inseridos, selecionando o botão de opção eclicando em Excluir.
Destinatários O valor Somente leitura mapeado para o campo "Para" do e-mail.
Outros destinatários O valor Somente leitura mapeado para o campo "Cc" do e-mail.
Destinatários ocultos O valor Somente leitura mapeado para o campo "Cco" do e-mail.
Local Digite o nome do local para indicar onde o registro é mantido.
Confirme com seu Administrador de Registros como esse campo estádefinido em sua organização.
Nome do projeto Selecione as marcações de atributo nesse conjunto de marcações deatributo que fornece a quantidade de segurança necessária para acessaro registro pelos membros do grupo ligados a determinada marcaçãode atributo.
Marcação adicional Inclua marcações complementares para adicionar mais segurança aoobjeto.
Criar Relacionamento deRegistro
Exibe uma página que permite escolher o tipo de relacionamento deregistro. Nessa página, há um localizador que permite conectar oregistro sendo declarado a outro como um filho ou pai, com o uso dotipo de relacionamento selecionado.
172 Guia do usuário do EMC Documentum Webtop versão 6.8.2

Registros
Digitando valores no formulário de registros classificados DoD
Consulte esta seção se estiver declarando um documento como registro classificado. A tabela após oformulário de amostra, detalhada na figura, descreve cada atributo do formulário.
Imagem 13. Configurações padrão em um formulário para registros formais classificados
Guia do usuário do EMC Documentum Webtop versão 6.8.2 173

Registros
Observação: Atualize o modelo de formulário classificado se o seu sistema não usar Nãoclassificado como o nível de segurança mais baixo. O Registro DoD 5015 V3 classificado(dmc_rm_dod5015v3_classified_rec) pronto para uso fornece suporte aNão classificado como o nívelde segurança mais baixo. Instruções para concluir a atualização são fornecidas na nota no topo daseção para Declaração eletrônica ou documentos físicos como registros formais, página 157.
Avançar é exibido na parte inferior do formulário apenas quando você seleciona mais de um item aser declarado como Registros individuais. Você não precisa clicar em Avançar. Você pode clicar emConcluir para aplicar os mesmos metadados aos registros restantes. Clique em Avançar somente sequiser que cada registro tenha metadados diferentes no arquivamento.
174 Guia do usuário do EMC Documentum Webtop versão 6.8.2

Registros
Todos os campos obrigatórios exigem entradas para continuarem o preenchimento. Qualquer campoque preenchido de modo incorreto impede que o formulário seja processado. Entradas não aceitassão claramente descritas em texto vermelho na parte inferior do formulário quando o processamentoé impedido. Certifique-se de fornecer entradas para os campos obrigatórios e de que as entradassejam válidas.
Todos os registros classificados terão um nível de segurança, sendo que o nível mais baixo será Nãoclassificado. Um nível de segurança padrão ou de classificação igual a "0" representa uma classificaçãode Não classificado para registros desclassificados. Registros classificados podem ser mudar deUltrassecreto para Secreto, por exemplo; entretanto o recurso de downgrade não permite a mudançapara Não classificado. Um registro classificado cujo downgrade foi feito para Não classificado deveser desclassificado com o uso de Desclassificar em, Desclassificar na data e Desclassificar no evento.Os registros classificados e não classificados podem receber upgrade quando necessário.
O formulário possibilita:• Criar um registro classificado enquanto deriva valores de um guia de classificação ou de outroregistro classificado já presente no sistema
• alterar as definições de classificação para fazer upgrade ou downgrade do registro
• reduções de programação e desclassificação
• desclassificar registros classificados ou transformar registros não classificados em registrosclassificados
• identificar revisores, se necessário
Observação: Os valores obrigatórios para criar registros classificados podem ser derivados de guiasde classificação que atuam como ummodelo para facilitar o processo. Se nenhum guia de classificaçãoestiver disponível, os usuários finais deverão entrar em contato com o administrador de registros.
Alguns atributos opcionais são condicionais e se tornam obrigatórios apenas quando registrosclassificados são declarados. A Agência de classificação, por exemplo, será opcional se a classificaçãode segurança da Classificação atual for definida como Não classificado. Um valor que não seja Nãoclassificado torna Agência de classificação obrigatório.
Todos os campos obrigatórios exigem entradas para continuarem o preenchimento. Qualquer campoque preenchido de modo incorreto impede que o formulário seja processado. Entradas não aceitassão claramente descritas em texto vermelho na parte inferior do formulário quando o processamentoé impedido. Certifique-se de fornecer entradas para os campos obrigatórios e de que as entradassejam válidas.
Tabela 22. Atributos para registros classificados
Registro DoD 5015 V3 classificado (dmc_rm_dod5015v3_classified_rec)
Atributo
(*) indica atributosobrigatórios
Descrição
*Nome do registro O nome do documento será preenchido nesse campo automaticamentese um único documento tiver sido selecionado para o registro. Sevários documentos tiverem sido selecionados para um único registro,Insira um nome de registro será exibido para esse valor.
Guia do usuário do EMC Documentum Webtop versão 6.8.2 175

Registros
Registro DoD 5015 V3 classificado (dmc_rm_dod5015v3_classified_rec)
Atributo
(*) indica atributosobrigatórios
Descrição
Identificador decategoria de registro
Este campo é preenchido automaticamente com base na política denomenclatura aplicada.
*Assunto Qualquer valor digitado nesse campo é aceitável. Pode ser usado otópico principal tratado no documento.
Confirme com seu Administrador de Registros como esse campo estádefinido em sua organização.
*Tipo de mídia O valor selecionado identifica o material ou o ambiente no qual asinformações estão inscritas (por exemplo, microficha, eletrônico epapel).
Os valores são criados pelo seu Administrador de Registros.
Confirme com seu Administrador de Registros como esse campo estádefinido em sua organização.
*Formato O valor selecionado identifica o formato baseado no aplicativo utilizadopara criar o documento que está sendo declarado como um registro.
Os valores são criados pelo seu Administrador de Registros.
Confirme com seu Administrador de Registros como esse campo estádefinido em sua organização.
*Organização de origem O valor digitado para esse campo deve identificar o nome ou códigooficial do escritório responsável pela criação do documento que estásendo declarado.
Confirme com seu Administrador de Registros como esse campo estádefinido em sua organização.
Data de arquivamento O valor desse campo é preenchido automaticamente quando umdocumento é declarado como registro formal.
Data de recebimento O valor selecionado poderá ser a data de recebimento do documento.
Confirme com seu Administrador de Registros como esse campo estádefinido em sua organização.
*Data de publicação O valor selecionado poderá ser a data de publicação do documento.
Confirme com seu Administrador de Registros como esse campo estádefinido em sua organização.
*Identificador de registroexclusivo
Campo somente leitura, preenchido previamente (gerado pelo sistema)para identificar o objeto de registro.
176 Guia do usuário do EMC Documentum Webtop versão 6.8.2

Registros
Registro DoD 5015 V3 classificado (dmc_rm_dod5015v3_classified_rec)
Atributo
(*) indica atributosobrigatórios
Descrição
Indicador de registroVital
Caixa de seleção Somente leitura. Se marcada, significa que odocumento sendo declarado tem uma marcação de retenção aplicadacom a designação Vital.
*Autores Digite o nome dos autores do documento que está sendo declaradocomo um registro formal.
Clique em Inserir se precisar especificar valores adicionais paraesse atributo. Excluir remove o campo que tem seu botão de opçãoselecionado. Embora seja possível inserir mais de um campo para criaruma lista de escolhas possíveis, apenas um botão de opção pode serselecionado.
Palavras-chave Digite o texto que pode ser usado para facilitar a pesquisa. Osmetadados em um formulário associado a um determinado registropodem ser usados para palavras-chave.
Clique em Inserir se precisar especificar valores adicionais paraesse atributo. Excluir remove o campo que tem seu botão de opçãoselecionado. Embora seja possível inserir mais de um campo para criaruma lista de escolhas possíveis, apenas um botão de opção pode serselecionado.
Endereços Digite o nome principal dos autores do documento.
Confirme com seu Administrador de Registros como esse campo estádefinido em sua organização.
Clique em Inserir se precisar especificar valores adicionais paraesse atributo. Excluir remove o campo que tem seu botão de opçãoselecionado. Embora seja possível inserir mais de um campo para criaruma lista de escolhas possíveis, apenas um botão de opção pode serselecionado.
Outros destinatários Digite os nomes dos outros responsáveis que possam ser consultadossobre quaisquer dúvidas, se necessário.
Confirme com seu Administrador de Registros como esse campo estádefinido em sua organização.
Clique em Inserir se precisar especificar valores adicionais paraesse atributo. Excluir remove o campo que tem seu botão de opçãoselecionado. Embora seja possível inserir mais de um campo para criaruma lista de escolhas possíveis, apenas um botão de opção pode serselecionado.
Guia do usuário do EMC Documentum Webtop versão 6.8.2 177

Registros
Registro DoD 5015 V3 classificado (dmc_rm_dod5015v3_classified_rec)
Atributo
(*) indica atributosobrigatórios
Descrição
Locais Digite o nome do local para indicar onde o registro é mantido.
Confirme com seu Administrador de Registros como esse campo estádefinido em sua organização.
Clique em Inserir se precisar especificar valores adicionais paraesse atributo. Excluir remove o campo que tem seu botão de opçãoselecionado. Embora seja possível inserir mais de um campo para criaruma lista de escolhas possíveis, apenas um botão de opção pode serselecionado.
Derivado de Os campos de classificação de um registro classificado podem serderivados e preenchidos automaticamente a partir de um Guia declassificação ou de um Registro classificado original. Eles poderãotambém ser preenchidos manualmente se o botão de opção nenhumfor selecionado. Em qualquer um dos casos, se você selecionar o botãode opção de um Guia de classificação ou de um Registro classificadooriginal, será preciso selecionar um item na respectiva caixa de lista.
Os seguintes campos de classificação copiarão seus valores para oformulário:• Classificação inicial
• Desclassificar em
• Desclassificar na data
• Classificado por
• Marcação adicional
• Nome do projeto
• Categoria de isenção
• Motivo para classificação
Todos esses campos preenchem o formulário em ambos os casos, com ouso de um Guia de classificação ou de um Registro classificado original.
Outras origens A caixa de texto desse atributo permite descrever outras origens quepoderão ser usadas ou mencionadas para obter valores se você nãoas derivar de um guia de classificação ou de um registro classificadooriginal. É possível inserir e excluir caixas de texto de acordo com anecessidade para definir mais de uma origem.
178 Guia do usuário do EMC Documentum Webtop versão 6.8.2

Registros
Registro DoD 5015 V3 classificado (dmc_rm_dod5015v3_classified_rec)
Atributo
(*) indica atributosobrigatórios
Descrição
Nome do projeto Selecione as marcações de atributo nesse conjunto de marcações deatributo que fornece a quantidade de segurança necessária para acessaro registro pelos membros do grupo ligados a determinada marcaçãode atributo.
Marcação adicional Selecione as marcações de atributo nesse conjunto de marcações deatributo se você precisar de segurança adicional além da segurançaexistente.
Downgrade em agenda As seguintes opções são adicionadas na parte inferior do formulárioquando você marca a caixa de seleção desse atributo:
• Fazer downgrade em
• *Downgrade feito na data
• *Downgrade feito no evento
• Nível de downgrade de destino
• *Instruções de downgrade
• Downgrade feito em
• Downgrade feito por
Observação: Os campos identificados com um asterisco sãocondicionais, os quais podem ser opcionais ou obrigatórios com baseno acionador selecionado para Downgrade em.
O downgrade não é aplicável a registros não classificados (que já têm aclassificação de segurança mais baixa de Não classificado igual a "0").
Fazer downgrade em Use esta opção para identificar o acionador que será utilizado parainiciar o downgrade. Embora existam 3 acionadores (Data, Evento eData e evento) na lista, um quarto item da lista é deixado em branco parapermitir um downgrade manual.
Observação: Embora algumas das opções sejam condicionais,dependendo do acionador selecionado, apenas as opções que setornarem obrigatórias precisarão ser preenchidas.
Fazer downgrade na data Especifique a data em que deseja fazer o downgrade se o acionadortiver uma data.
Esse campo é condicional e se tornará obrigatório apenas se vocêselecionar Data ou Data e evento para o acionador.
Guia do usuário do EMC Documentum Webtop versão 6.8.2 179

Registros
Registro DoD 5015 V3 classificado (dmc_rm_dod5015v3_classified_rec)
Atributo
(*) indica atributosobrigatórios
Descrição
Fazer downgrade noevento
Especifique o evento em que deseja fazer o downgrade se o acionadortiver um evento.
Esse campo é condicional e se tornará obrigatório apenas se vocêselecionar Evento ou Data e evento para o acionador.
Nível de downgrade dedestino
O downgrade poderá ser feito somente para qualquer nível inferiorque não seja o de segurança atual, mas não totalmente para Nãoclassificado, já que isso é desclassificador, o que é feito de maneiradiferente no formulário.
Instruções dedowngrade
Instruções específicas para o downgrade.
Este campo é condicional e se tornará obrigatório, independentementedo acionador selecionado, a menos que nenhum acionador sejaespecificado.
Downgrade feito em Campo Somente leitura, o qual é preenchido automaticamente quandoo downgrade é processado.
Downgrade feito por Selecione qualquer usuário da lista.
Atualizar As seguintes opções são adicionadas na parte inferior do formulárioquando você marca a caixa de seleção desse atributo:
• Atualizado em
• Atualizado por
• Motivos para atualização
Atualizado em O valor desse campo é preenchido automaticamente quando o upgradeé processado.
Atualizado por Adicione o nome do usuário.
Motivos para atualização Selecione o botão de opção próximo ao método preferido paraespecificar o valor e concluir a entrada.
Revisar As seguintes opções são adicionadas na parte inferior do formulárioquando você marca a caixa de seleção desse atributo:
• Revisado em
• Revisado por
Observação: Revisado por será obrigatório apenas quando uma data éespecificada para Revisado em.
Revisado em Especificar a data e a hora em que a análise foi concluída, se haviauma análise envolvida.
180 Guia do usuário do EMC Documentum Webtop versão 6.8.2

Registros
Registro DoD 5015 V3 classificado (dmc_rm_dod5015v3_classified_rec)
Atributo
(*) indica atributosobrigatórios
Descrição
Revisado por Insira o nome do revisor/dos revisores. Este campo será obrigatórioapenas se uma data de análise for especificada.
*Classificação inicial O valor desse campo será preenchido automaticamente se os valoresforem derivados de uma origem, como Guias de classificação ou Registrosclassificados originais. Independentemente da origem de que os valoresderivam, você pode redefinir o valor de acordo com a necessidade.
*Classificação atual O valor desse campo será preenchido automaticamente se os valoresforem derivados de uma origem, como Guias de classificação ou Registrosclassificados originais. Independentemente da origem de que os valoresderivam, você pode redefinir o valor de acordo com a necessidade.
Agência classificadora Digite o nome da agência classificadora quando estiver criando umregistro classificado.
Confirme com seu Administrador de Registros como esse campo estádefinido em sua organização.
Classificado por Este campo se tornará obrigatório ao se criar um registro classificadoquando a Classificação atual for maior que Não classificado. Ele será deoutra forma opcional na criação de registros não classificados.
Selecione o botão de opção próximo ao meio pelo qual será especificadoum usuário válido para esse valor. Você pode optar por selecionar deuma lista ou tipo no valor.
Confirme com seu Administrador de Registros como esse campo estádefinido em sua organização.
Motivos paraclassificação
Selecione, a partir de uma lista de valores válidos, a causa para a criaçãode um registro classificado, se um guia de classificação não estiverespecificado para Derivado de ou se houver um selecionado, mas nãohouver valor especificado para preencher automaticamente esse campo.
É possível alterar o valor padrão definido pelo guia de classificação senecessário.
Desclassificar em Selecione na lista de acionadores o acionador necessário para iniciara desclassificação de registros classificados. Embora um espaço embranco seja incluído entre as opções na caixa de lista, as outras quatroopções para os acionadores são:• Categoria e data de isenção
• Data manual
• Evento
• Data e evento
Guia do usuário do EMC Documentum Webtop versão 6.8.2 181

Registros
Registro DoD 5015 V3 classificado (dmc_rm_dod5015v3_classified_rec)
Atributo
(*) indica atributosobrigatórios
Descrição
• Data calculada automaticamente
A data calculada automaticamente usa a data de publicação inseridano formulário e adiciona o limite de desclassificação para gerar a datade desclassificação.
Os registros classificados, em algum momento, precisam serdesclassificados. Será incluído um espaço em branco entre osacionadores como o valor a ser selecionado para os registros nãoclassificados quando a Classificação atual especificar Não classificado.
O valor desse campo poderá ser preenchido automaticamente deacordo com um guia de classificação se um for selecionado paraDerivado de. Você pode alterar o valor conforme necessário.
Esse campo não poder á ser preenchido automaticamente seDesclassificar em na guia de classificação selecionada não receber umvalor.
*Desclassificar na data Este campo será obrigatório se o acionador de desclassificaçãoselecionado para Desclassificar em for definido para Data ou Datae evento.
Desclassificar em evento Este campo será obrigatório se o acionador de desclassificaçãoselecionado para Desclassificar em for definido para Evento ou Datae evento.
Categoria de isenção Selecione, a partir de uma lista de valores válidos, a categoria deisenção, se um guia de classificação não for especificado para Derivadode ou se houver um selecionado, mas não houver valor especificadopara preencher automaticamente esse campo.
A categoria de isenção será solicitada se você selecionar uma data dedesclassificação que exceda o limite de desclassificação (em outraspalavras, os registros seriam normalmente desclassificados em umadeterminada data, mas você está solicitando uma extensão).
É possível alterar o valor padrão definido pelo guia de classificação senecessário.
Um valor que não seja as guias de classificação selecionadas paraDerivado de torna esse campo somente leitura.
Desclassificado em O valor Somente leitura que exibe a data e a hora de desclassificação doregistro (manual ou automaticamente pela tarefa de desclassificação).
Desclassificado por Somente leitura que identifica a pessoa que realizou a desclassificaçãoou a conta associada ao trabalho.
182 Guia do usuário do EMC Documentum Webtop versão 6.8.2

Registros
Registro DoD 5015 V3 classificado (dmc_rm_dod5015v3_classified_rec)
Atributo
(*) indica atributosobrigatórios
Descrição
Criar Relacionamento deRegistro
Exibe uma página que permite escolher o tipo de relacionamento deregistro. Nessa página, há um localizador que permite conectar oregistro sendo declarado a outro como um filho ou pai, com o uso dotipo de relacionamento selecionado.
Exibindo associações de registro dedocumentoUse esse recurso para determinar se um documento já foi declarado como um registro formal. Cadaregistro formal declarado para um determinado documento é chamado de associação de registroformal. Um documento poderá ser declarado registro formal mais de uma vez se necessário.
Para exibir as associações de registros formais:
1. Navegue até um documento no plano de arquivo em Gabinetes.
2. Clique com o botão direito do mouse no documento exibido no painel de conteúdo e cliqueem Exibir > Associações de registro formal.A tela é atualizada para exibir todos os registros formais que contêm o objeto em questão.
Vinculando um registroVocê pode vincular apenas registros em uma pasta aberta ou em uma pasta reaberta. Você deve abrira primeira pasta, se ela estiver fechada, para vincular um registro nela. Você poderá vincular umregistro armazenado em uma pasta gerenciada por política a outra pasta gerenciada por política seele precisar ser regulado por mais de uma pasta gerenciada por política. Os registros em instânciasvinculadas herdam políticas de todas as pastas.
Você poderá vincular um registro de uma pasta gerenciada por política a outra pasta gerenciada porpolítica no mesmo plano de arquivo ou a outra pasta gerenciada por política em outro plano dearquivo se a pasta gerenciada por política selecionada estiver aberta. Não é permitida a vinculaçãode registros a uma pasta gerenciada por política que tenha sido fechada (Registros > Fechar pasta).Para obter mais detalhes sobre os níveis de link e as políticas de contenção, consulte "Sobre políticasde contenção".
Para vincular um registro a uma pasta aberta ou a um plano de arquivo:
1. Navegue até um registro e selecione-o.
2. Selecione Editar > Adicionar à Área de transferência.
3. Navegue até a pasta ou plano de arquivo ao qual o registro deve ser vinculado.
Guia do usuário do EMC Documentum Webtop versão 6.8.2 183

Registros
4. Selecione Editar > Vincular aqui.
Criando e exibindo relacionamentos de registroO objeto selecionado no painel de conteúdo pode não estar qualificado para um relacionamentode registro, dependendo das definições de relação de registro disponíveis no nó Definições derelação de registro. O Nome do relacionamento (tipo de relação) usado para definir as regras nosobjetos pai e filho pode impedir um usuário de criar o relacionamento. Os objetos selecionadospara um relacionamento devem atender às regras. Se a regra especificar que pai e filho devem serregistros formais, tudo o que for selecionado depois impedirá a criação do relacionamento. Apenas asdefinições de relação de registro no nó Definições de relação de registro estão disponíveis (filtradas)na caixa de lista, quando você Cria um relacionamento de registro, caso o pai e o filho selecionadoscorrespondam às regras. A troca do pai e do filho em um relacionamento de registro poderá alterar afiltragem quando eles tiverem regras diferentes. O número de definições de relação de registro nacaixa de lista, por exemplo, poderá ser maior ou menor. O usuário deverá também ser membro doNome do grupo de criação selecionado para a definição da relação de registro sendo usada. Apenasas definições de relação de registro aparecem na caixa de lista a que o usuário foi adicionado.
Para criar relacionamento de registro:
Observação: A definição da relação de registro é obrigatória para criar um relacionamento deregistro. Os administradores podem verificar e, se necessário, criar a definição de relação desejada nonó Definições de relação de registro. As definições de relação de registro disponíveis imediatamenteincluem:• Relacionamento de referência cruzada
• Relacionamento de anexo de e-mail interno
• Substituir relacionamento
• Dar suporte a relacionamento
• Suspender relacionamento
A suspensão e a substituição de relacionamentos podem ser criadas apenas quando os objetosenvolvidos estiverem sob retenção individual. Para criar uma suspensão ou uma substituição derelacionamento entre registros em um plano de arquivo, o plano de arquivo deve estar sob retençãoindividual.
O uso de definições de relação de registro não está limitado apenas a registros formais, elas podemser usadas com registros típicos e até mesmo documentos antigos sem formatação não retidos. Atabela a seguir lista os tipos de pai e filho que podem participar de uma relação de registro.
Tabela 23. Tipos de objetos válidos de relacionamento de registro
Relação de registro Pai Filho
Relacionamento de referênciacruzada
dm_sysobject dm_sysobject
Relacionamento de anexo dee-mail interno
dmc_rm_formal_record dmc_rm_formal_record
184 Guia do usuário do EMC Documentum Webtop versão 6.8.2

Registros
Relação de registro Pai Filho
Substituir relacionamento dm_document dm_document
Dar suporte a relacionamento dm_sysobject dm_sysobject
Suspender relacionamento dm_document dm_document
1. Navegue até um registro formal, emGabinetes, por exemplo, e clique nele no painel de conteúdo.
2. Selecione Registros > Criar Relacionamento de Registro.
Imagem 14. Criar tela padrão de relacionamento de registro
3. Selecione filho ou pai para criar o fim de relacionamento apropriado em que você está interessado.
4. Selecione a definição da relação de registro na caixa de lista que representa o tipo derelacionamento que deseja criar. A caixa de lista ficará vazia se não houver nenhuma definição darelação de registro ou se nenhuma das definições existentes tiver regras correspondentes. Serápreciso criar a definição da relação de registro desejada se ela ainda não estiver disponível e, emseguida, retornar a este procedimento. Se não estiver em uma função de administrador, entreem contato com o administrador de registros.
5. Clique em Selecionar para localizar o registro formal de relacionamento.
6. Clique em OK para concluir a operação.
Para exibir relacionamentos de registro:
Há duas formas de exibir relacionamentos de registro: Exibir > Relacionamentos de registro, queos usuários e os administradores podem usar, e Exibir > Usos de definição de relacionamento deregistro, que somente os administradores podem usar.
1. Navegue até um dos registros formais envolvidos em um relacionamento de registro.
Guia do usuário do EMC Documentum Webtop versão 6.8.2 185

Registros
Observação: Os administradores podem também navegar até uma definição de relação deregistro de interesse, clicar com o botão direito do mouse nela e selecionar Exibir > Usos dedefinição de relacionamento de registro.
2. Clique com o botão direito do mouse no registro formal exibido no painel de conteúdo e selecioneExibir > Relacionamentos de registro.O tipo de relação é indicado no Nome da definição junto com os registros selecionados parao Pai e o Filho.
Imagem 15. Tela de relacionamentos de registro
Remoção de relacionamentos de registrosOs usuários e os administradores devem poder exibir o pai e o filho para remover um relacionamentode registro. Eles também exigem as permissões Navegar e devem estar no Nome do grupo deremoção, como listado em uma definição da relação de registro.
Para remover um relacionamento de registro:
1. Navegue até um registro formal e selecione-o no painel de conteúdo.
2. Clique em Exibir > Relacionamentos de registro .
3. Clique com o botão direito do mouse no objeto listado e selecione Registros > Removerrelacionamento de registro.Se o registro tiver vários relacionamentos, isto é, se mais de um objeto estiver listado, clique como botão direito do mouse no objeto desejado e selecione Registros > Remover relacionamento deregistros.
Fazendo uma solicitação de bibliotecaFazer solicitação de biblioteca é a opção do menu, quando se clica com o botão direito do mouse,usada para reservar um ou mais objetos físicos para você mesmo ou em nome de alguém.
186 Guia do usuário do EMC Documentum Webtop versão 6.8.2

Registros
Os membros das seguintes funções podem fazer as solicitações de biblioteca:• Gerentes de registros físicos
• Administrador de biblioteca
• Usuário de biblioteca
Todos os objetos físicos selecionados para uma solicitação de biblioteca devem ter pelo menospermissões LER.
O valor para o NAME deve ser exclusivo e usado para identificar a solicitação de biblioteca.
A informação de Contato obrigatória é usada para rastrear quem está solicitando o item.
O valor para a Data solicitada é automaticamente definido por padrão para 30 dias a partir do diaem que a solicitação de biblioteca foi feita. A configuração padrão para Data solicitada pode seralterada conforme necessário.
A Preferência de notificação selecionada indica os meios pelos quais se comunicar com o Gerente deregistros físicos que pode executar sua solicitação.
A opção de entrega pode ser selecionada para que os objetos físicos sejam entregues ao contatodiretamente. Contudo, Entregar ao Contato diretamente ficará desativada se o contato especificarque não está associado ao um endereço.
O Endereço de entrega é obrigatório. O valor para o Endereço de entrega será preenchidoautomaticamente se a opção de entrega estiver definida para Entregar ao contato diretamente e umendereço estiver associado ao contato especificado. Embora o Endereço de entrega seja preenchidoautomaticamente, se o contato especificado estiver associado a um endereço, ele poderá ser editadopara especificar um endereço novo ou diferente selecionando Entregar no endereço em vez deEntregar ao contato diretamente.
Independentemente do botão de opção selecionado para a opção de entrega, a caixa de seleçãoEnviar tudo de uma vez também pode ser selecionada para todos os itens solicitados que precisamser enviados juntos.
As opções na captura de tela a seguir mostram as configurações padrão. A próxima captura de telamostra as configurações padrão quando o contato para o usuário conectado não está associado aum endereço. Entregar ao contato diretamente está desativada. A opção Endereço de entregaserá exibida somente se você alterar a configuração padrão da Opções de entrega para Entregarao contato diretamente ou Entregar no endereço. O Endereço de entrega será automaticamentepreenchido se Entregar ao contato diretamente estiver selecionada. O Endereço de entrega deve serespecificado manualmente se Entregar no endereço estiver selecionada. Você pode ver Endereço deentrega exibido na captura de tela depois desta.
Guia do usuário do EMC Documentum Webtop versão 6.8.2 187

Registros
Imagem 16. Tela exibida quando o contato É associado a um endereço
A próxima captura de tela de amostra altera a solicitação de forma que ela tenha sido feita por outrapessoa, pois a caixa de seleção Para mim fica desmarcada deixando a seu critério especificar umcontato, seja por uma lista existente ou pela adição de um novo contato. O botão Novo contato sóserá exibido se o usuário for um Gerente de retenção. Somente os gerentes de retenção podem criarnovos contatos dinamicamente. Se você clicar no botão, um novo contato pode ser criado.
Observação: O contato não será removido se a solicitação de biblioteca for cancelada.
Se você escolher Editar, um localizador permitirá que você selecione o contato para quem você estáfazendo a solicitação.
188 Guia do usuário do EMC Documentum Webtop versão 6.8.2

Registros
Imagem 17. Tela exibida ao fazer a solicitação para outra pessoa se o usuário for um gerente de retenção
A interface assume que a reserva está sendo feita por você mesmo quando somente um contato éassociado a você. Você pode dizer que a reserva é para você quando vir a caixa de seleção Paramim exibida. O valor para o Contato é automaticamente preenchido e exibido junto com a caixade seleção Para mim, marcada por padrão, para o usuário conectado somente se este já estiverassociado a exatamente um contato. O nome ou valor para Contato e a caixa de seleção Para mimnão é exibido, pois o sistema não saberá qual contato exibir se você estiver associado a nenhum oumais de um contato.
Desmarque a caixa de seleção Para mim se você estiver fazendo uma solicitação de biblioteca paraoutra pessoa. Em seguida, clique em Editar para especificar o contato a partir de uma lista de contatosexistente ou adicionar o novo nome de contato usando o botão Novo contato (que é disponibilizadosomente se você estiver na função Gerente de retenção RPS). O botão Novo Contato, quando exibido,facilita a especificação de um novo contato para que você não precise interromper esse procedimentopara criar um novo contato. Da mesma forma, as informações de contato serão automaticamentepreenchidas quando você retornar do contato.
Guia do usuário do EMC Documentum Webtop versão 6.8.2 189

Registros
Observação: O número de telefone fornecido para o Contato, se a opção Por telefone estiverselecionada para Preferências de Notificação, será colocado no início da lista se o contato especificadotiver mais de um número listado. A sequência de cincos no exemplo ilustrado abaixo seria o númerodo telefone usado.
Imagem 18. Números de telefone listados para o contato
Os números de telefone listados para o Contato podem ser reorganizados, conforme necessário,quando você seleciona Editar. As listas de e-mail são editadas similarmente. Cada novo númeroadicionado, entretanto, é incluído no final da lista, como ilustrado abaixo. Portanto, se você quiserque o novo número seja usado por padrão, certifique-se de movê-lo para o início da lista antes declicar em OK. Por exemplo, se você quiser que 777.777.7777 seja o número padrão para o contato,mova-o para o início da lista e, em seguida, clique em OK.
190 Guia do usuário do EMC Documentum Webtop versão 6.8.2

Registros
Imagem 19. Tela Editar para números de telefone
Se você estiver fazendo uma solicitação em nome de outro usuário, precisará selecionar o contatoem uma lista. O solicitante é definido para ser a pessoa que obterá o item e será associado a umcontato RPS. Da mesma forma, o contato deve ter um endereço de e-mail ou estar associado a umusuário Documentum.
O mesmo objeto físico pode ser exigido por várias solicitações de biblioteca; o objeto físico que vocêsolicitou também pode ser solicitado por outros. As solicitações de biblioteca são preenchidas acritério do administrador, não necessariamente com base no primeiro serviço.
Para fazer uma solicitação de biblioteca (reserva):
1. Navegue até um objeto físico que gostaria de reservar: normalmente uma caixa, uma pasta físicaou um documento físico.O conteúdo em um recipiente, como uma caixa ou pasta física, será identificado ao manifestaruma solicitação de biblioteca assim que essa solicitação for criada. A criação de uma solicitaçãode biblioteca para um caixa, por exemplo, incluirá qualquer pasta física e/ou documento físico nomanifesto se aqueles objetos físicos estiverem na caixa selecionada. O manifesto só identifica orecipiente se nenhum outro objeto físico estiver incluído nele.
2. Clique com o botão direito do mouse no objeto físico e selecione Fazer solicitação de biblioteca.Você pode selecionar vários objetos físicos, duas caixas, por exemplo, poderiam ser incluídasem uma única solicitação de biblioteca, marcando duas caixas e clicando com o botão direito domouse em uma delas para selecionar Fazer solicitação de biblioteca.
Guia do usuário do EMC Documentum Webtop versão 6.8.2 191

Registros
Imagem 20. Opções para uma caixa quando se clica com o botão direito do mouse
A tela Fazer solicitação de biblioteca é exibida.
3. Digite os valores na tela Fazer solicitação de biblioteca para os três atributos obrigatórios e, senecessário, para os atributos opcionais, de acordo com a tabela a seguir:
Tabela 24. Atributos na tela Fazer solicitação de biblioteca
Atributo Descrição
*Nome Digite um nome exclusivo para que ele possa ser identificado quando forlistado com outras solicitações de biblioteca.
*Contato Use este atributo para fazer uma solicitação de biblioteca para vocêmesmo ou outra pessoa.
Desmarque a opção Para mim quando fizer a solicitação para outrapessoa.
Clique em Editar se você precisar adicionar ou alterar um contato.
Clique no botão Novo contato, exibido apenas para os Gerentes deretenção, se você não conseguir encontrar o contato necessário a partirda lista existente usando Editar.
192 Guia do usuário do EMC Documentum Webtop versão 6.8.2

Registros
Atributo Descrição
*Data solicitada O valor padrão para este atributo obrigatório é definido como 30 diasa partir da data atual. A entrega ou remessa dos itens solicitados éesperada até 30 dias a partir da data da solicitação. Você pode alterara configuração padrão conforme necessário. Você pode alterar aconfiguração padrão de dmc_prm_docbase_config, conforme necessário.
Preferência denotificação
Selecione o meio preferido de comunicação.
Certifique-se de usar a opção Caixa de entrada do DCTM que o contatoestá associado a um usuário DCTM.
Opções de entrega Independentemente do botão de seleção escolhido para a opção deremessa, você também pode marcar a caixa de seleção para enviar todosos itens solicitados ao mesmo tempo, limitando a solicitação para apenasuma transferência de custo. A opção padrão é definida como Remessa.O Endereço de entrega será automaticamente preenchido se a opção deentrega selecionada for Entregar ao contato diretamente. Você precisaráespecificar Endereço de entrega se a opção de entrega for Entregar noendereço.
*Endereço deentrega
O localizador ou seletor de endereço é exibido quando você clica emEditar.
Observação Qualquer instrução adicional necessária pode ser expressa.
A tela Escolher um item é exibida quando você clica em Editar para Endereço de entrega.Somente objetos de endereço, se outros objetos também estiverem listados, serão opções válidas.
Imagem 21. Escolhendo um endereço de entrega
Guia do usuário do EMC Documentum Webtop versão 6.8.2 193

Registros
4. Clique em Concluir na tela Fazer solicitação de biblioteca para aceitar os valores inseridos.Agora a nova solicitação de biblioteca é exibida no painel de conteúdo em Solicitações debiblioteca. O valor do Estado atual é Enviado e permanece assim até que a solicitação debiblioteca seja convertida para uma transferência de custo.
Exibir/editar uma solicitação de bibliotecaVocê deve estar em uma das seguintes funções para exibir ou editar uma solicitação de biblioteca:• Gerente físico
• Gerente de inventário
• Administrador de biblioteca
• Usuário de biblioteca
Você pode exibir e editar valores associados a uma solicitação de biblioteca a partir de suaspropriedades.
Para exibir ou editar uma solicitação de biblioteca:
1. Navegue até Gerentes de registros físicos > Solicitações de biblioteca.
2. Clique com o botão direito do mouse na solicitação de biblioteca listada no painel de conteúdoe selecione Propriedades.A tela Propriedades é exibida com a guia Info por padrão.A tela Propriedades para as solicitações de biblioteca incluir guias para:• Info
• Itens solicitados
• Itens pendentes
• Transferências de custo associadas
• Histórico
3. Clique na guia que deseja exibir ou editar.
4. Clique em OK para aceitar todas as alterações, se houver alguma. Clique em Cancelar, quandonecessário, para ignorar qualquer alteração não pretendida.Clique em OK ou em Cancelar se nenhuma alteração for feita.
194 Guia do usuário do EMC Documentum Webtop versão 6.8.2

Capítulo 12Documentos virtuais
Visão geral de documentos virtuaisOs documentos virtuais são arquivos que contêm um ou mais arquivos aninhados internamente.O documento virtual é chamado também de pai e os arquivos dentro dele são chamados dedescendentes ou filhos.
Por exemplo, é possível criar um documento virtual para um livro e preenchê-lo com os arquivosque compõem os capítulos do livro. Cada capítulo está em um arquivo separado que é aninhadodentro do documento-pai.
Os arquivos aninhados em um documento virtual podem ser também documentos virtuais. Issosignifica que é possível ter vários níveis de aninhamento.
Ao fazer check-out de um documento virtual, é possível selecionar se você deseja fazer check-outsomente do documento-pai ou do documento-pai e seus descendentes.
Ao exibir um documento virtual, é possível selecionar se deseja exibir a estrutura do documento ouseu conteúdo. Ao exibir sua estrutura, o Virtual Document Manager (VDM) é aberto para exibir osdescendentes do documento virtual.
Um documento virtual pode conter descendentes de diferentes formatos de arquivo. Por exemplo,um arquivo do Microsoft Word pode ser o arquivo-pai e seus descendentes podem ser uma planilhado Excel e uma imagem TIFF.
É possível adicionar, remover e reorganizar descendentes em documentos virtuais. Também é possívelconverter documentos virtuais de volta em um documento simples que não contenha descendentes.
Os documentos virtuais são designados por este ícone:
Criar documentos virtuaisPara criar um documento virtual, é possível converter um simples documento em um documentovirtual. Esse documento torna-se o documento-pai, ao qual é possível adicionar descendentes.
Para criar um documento virtual:
1. Navegue até o arquivo a ser convertido e selecione-o.
2. Selecione Ferramentas > Documento virtual > Converter para documento virtual.
3. Adicione descendentes, conforme descrito em Adicionar descendentes a documentos virtuais,página 197.
Guia do usuário do EMC Documentum Webtop versão 6.8.2 195

Documentos virtuais
Exibir a estrutura de documentos virtuaisAo exibir a estrutura de um documento virtual, o VDM (Virtual Document Manager, gerenciadorde documento virtual) será aberto para exibir os descendentes do documento virtual. NoVDM, é possível adicionar, remover ou alterar o local dos descendentes dentro do documentovirtual. Também é possível efetuar operações de arquivo padrão em descendentes utilizando osprocedimentos que seriam usados para qualquer arquivo no repositório.
Para exibir a estrutura de documentos virtuais:
1. Navegue até o documento virtual.
2. Selecione o documento virtual.
3. Selecione Ferramentas > Documento virtual > Exibir documento virtual.
4. Para exibir os descendentes no painel de navegação, siga um destes procedimentos:• Para exibir o nível seguinte de descendentes, clique no sinal de adição (+) ao lado dodocumento virtual.
Se o próprio descendente for um documento virtual, exiba seus descendentes clicando nosinal de adição (+).
• Para exibir todos os descendentes, selecione o documento virtual e, em seguida, selecioneExibir > Expandir seleção.
5. Para exibir simultaneamente a estrutura de diretório do repositório e a estrutura do documentovirtual, selecione Exibir > Mostrar tudo.Para ocultar a estrutura de diretório do repositório, selecione Exibir > Mostrar documento virtual.
Exibir o conteúdo de documentos virtuaisAo exibir o conteúdo de um documento virtual, o conteúdo é aberto em um aplicativo de edição.
Se o repositório incluir a funcionalidade XML e se você exibir algum documento virtual baseadoem XML, será possível exibir o pai e os descendentes em um único arquivo somente leitura. Senão houver conteúdo no documento virtual, o VDM (Virtual Document Manager, gerenciador dedocumento virtual) exibirá automaticamente a estrutura do documento virtual.
Para exibir o conteúdo de um documento virtual no modo somente leitura:
1. Navegue até o documento virtual e selecione-o.
2. Selecione Arquivo > Abrir (somente leitura).O Webtop realiza umas das três ações descritas a seguir, dependendo de como as opções deabertura estão configuradas nas preferências dos documentos virtuais, conforme explicado emDefinir suas preferências de documentos virtuais, página 202.
196 Guia do usuário do EMC Documentum Webtop versão 6.8.2

Documentos virtuais
3. Siga um destes procedimentos:• Se o Webtop exibir o conteúdo do documento, ignore o restante deste procedimento.
• Se o Webtop solicitar que você opte entre o conteúdo e a estrutura, selecione Abrir o conteúdodo documento e, em seguida, clique em OK.
• Se o Webtop exibir a estrutura do documento por meio do VDM (em vez de exibir o conteúdopor meio de um aplicativo de edição), selecione o nome do documento no cabeçalho do VDMe, em seguida, selecione Arquivo > Abrir (somente leitura).
Adicionar descendentes a documentos virtuaisPara adicionar um descendente, é necessário ter permissões adequadas para acessar o documento-pai.É possível adicionar o mesmo documento a um documento virtual mais de uma vez.
Para adicionar um descendente a um documento virtual:
1. Siga um destes procedimentos:• Para selecionar o descendente agora, navegue até ele e adicione-o à sua área de transferência.
• Para selecionar o descendente depois ou para criar um novo arquivo como o descendente,ignore esta etapa. Você selecionará o descendente depois com esse procedimento.
2. Navegue até o documento pai e exiba sua estrutura. Para obter instruções sobre como exibir aestrutura, consulte Exibir a estrutura de documentos virtuais, página 196.
3. Siga um destes procedimentos:• Para utilizar um descendente da área de transferência, selecione Ferramentas > Documentovirtual > Adicionar filho > Da área de transferência e, em seguida, selecione o descendente eclique em OK.
• Para navegar até o descendente no repositório, selecione Ferramentas > Documento virtual >Adicionar filho > Do seletor de arquivo, selecione o descendente e clique em OK. Para obteretapas detalhadas, consulte Localizar um item em uma caixa de diálogo de seleção, página 22.
• Para criar um novo arquivo a ser usado como o descendente, selecione Ferramentas >Documento virtual > Adicionar filho > Utilizando novo documento.
Se o documento-pai ainda não tiver sofrido check-out no computador, o Webtop o fará. Se o paipretendido não for um documento virtual, o sistema converterá automaticamente o documentoem um documento virtual.
4. Se escolher criar um novo arquivo a ser usado como o descendente, crie o novo arquivo utilizandoo procedimento padrão para criar um novo arquivo. Do contrário, ignore esta etapa.
5. Verifique o documento pai da seguinte forma:
a. Selecione o documento pai.
b. Selecione Ferramentas > Documento virtual > Salvar alterações.
c. Clique em OK.
d. Selecione as opções de check-in e clique em OK.O novo descendente é adicionado como o último descendente no documento pai.
Guia do usuário do EMC Documentum Webtop versão 6.8.2 197

Documentos virtuais
Para adicionar descendentes por meio do recurso arrastar e soltar:
1. Navegue até o documento-pai e exiba sua estrutura no painel de navegação.
2. No painel de conteúdo ou em uma nova janela, navegue até o arquivo a adicionar comodescendentes.Observação: para abrir uma nova janela, selecione Ferramentas > Nova janela.
3. Arraste e solte arquivos de Etapa 2 no local apropriado no pai, posicionando o ponteiro domouse na parte superior, inferior ou no centro de um descendente existente, conforme descritoem Tabela 25, página 198.É exibido um menu de atalho.
4. No menu de atalho, selecione Adicionar aqui.O arquivo é adicionado ao documento-pai. Se você não selecionar um local específico dentro dosdescendentes, o arquivo será adicionado como o último descendente no documento. Se o paipretendido não for um documento virtual, o sistema converterá automaticamente o documentoem um documento virtual.Se o documento-pai ainda não tiver sofrido check-out no computador, o Webtop o fará.
5. Verifique o documento pai da seguinte forma:
a. Selecione o documento pai.
b. Selecione Ferramentas > Documento virtual > Salvar alterações.
c. Clique em OK.
d. Selecione as opções de check-in e clique em OK.
Tabela 25. Posição do ponteiro do mouse ao usar o recurso arrastar e soltar em documentos virtuais
Ponteiro do mouse Resultado
Posicione o ponteiro do mouse no alto doarquivo de destino, conforme mostrado aqui.
Os arquivos adicionados passam a ser osdescendentes que antecedem o arquivo dedestino na ordem de descendentes.
Posicione o ponteiro do mouse no centro doarquivo de destino, conforme exibido aqui.
Os arquivos adicionados passam a serdescendentes do arquivo de destino. Se oarquivo de destino for um documento simples,o Webtop deverá convertê-lo em um documentovirtual.
Posicione o ponteiro do mouse embaixo doarquivo de destino, conforme mostrado aqui.
Os arquivos adicionados passam a ser osdescendentes que seguem o arquivo de destinona ordem de descendentes.
198 Guia do usuário do EMC Documentum Webtop versão 6.8.2

Documentos virtuais
Reorganizar descendentes em documentosvirtuaisPara reorganizar descendentes em documentos virtuais:
1. Navegue até o documento virtual e exiba sua estrutura, conforme descrito em Exibir a estruturade documentos virtuais, página 196.
2. Selecione o documento pai.
3. Selecione Ferramentas > Documento virtual > Reorganizar filho.
4. Selecione o descendente.
5. Clique em Para cima ou Para baixo para mover o descendente para cima ou para baixo na lista.
6. Repita as etapas Etapa 4 e Etapa 5 para cada descendente a ser reorganizado.
7. Clique em OK.Se o documento-pai ainda não tiver sofrido check-out no computador, o Webtop o fará.
8. Selecione o documento pai.
9. Selecione Ferramentas > Documento virtual > Salvar alterações.
10. Clique em OK.
11. Selecione as opções de check-in e clique em OK.
Para mover descendentes para outros locais em documentos virtuais:
1. Navegue até o documento virtual e exiba sua estrutura, conforme descrito em Exibir a estruturade documentos virtuais, página 196.
2. No painel de árvore ou em uma nova janela, navegue até o descendente.Observação: para abrir uma nova janela, selecione Ferramentas > Nova janela.
3. Arraste e solte os descendentes no local apropriado no pai posicionando o ponteiro do mouse noalto, no meio ou abaixo de outro descendente, conforme descrito em Tabela 25, página 198.É exibido um menu de atalho.
4. No menu de atalho, clique em Reposicionar.Se o documento-pai ainda não tiver sofrido check-out no computador, o Webtop o fará.
5. Verifique o documento pai da seguinte forma:
a. Selecione o documento pai.
b. Selecione Ferramentas > Documento virtual > Salvar alterações.
c. Clique em OK.
d. Selecione as opções de check-in e clique em OK.
Guia do usuário do EMC Documentum Webtop versão 6.8.2 199

Documentos virtuais
Remover descendentes de documentosvirtuaisAo remover um descendente de um documento virtual, será feito o check-out do documento-pai dodescendente caso ele ainda não possua check-out. A remoção de descendentes não exclui os arquivosdo repositório. Isso só remove os arquivos da estrutura do documento virtual.
Para remover descendentes de documentos virtuais:
1. Navegue até o documento virtual e exiba sua estrutura, conforme descrito em Exibir a estruturade documentos virtuais, página 196.
2. Selecione os descendentes a remover.
3. Selecione Ferramentas > Documento virtual > Remover filho.Se o documento-pai ainda não tiver sofrido check-out no computador, o Webtop o fará.
4. Verifique o documento pai da seguinte forma:
a. Selecione o documento pai.
b. Selecione Ferramentas > Documento virtual > Salvar alterações.
c. Clique em OK.
d. Selecione as opções de check-in e clique em OK.
Especificar que uma determinada versão deum descendente será sempre utilizadaÉ possível especificar que uma determinada versão de um descendente seja sempre usada quandoum documento virtual for aberto ou exportado. Geralmente, um documento virtual sempre utilizaa versão ATUAL de um descendente. No entanto, é possível definir a regra de vinculação queespecifica que outra versão seja utilizada.
Se a versão do descendente estiver ausente, o documento virtual terá uma vinculação rompida. Nassuas preferências, selecione se deseja que o VDM (Virtual Document Manager, gerenciador dedocumento virtual)exiba ou ignore as vinculações rompidas. Consulte Definir suas preferênciasde documentos virtuais, página 202.
Para especificar que uma determinada versão de um descendente seja sempreutilizada:
1. Navegue até o documento descendente e selecione-o no documento virtual. É possível navegaraté o descendente exibindo a estrutura do documento virtual, conforme descrito em Exibir aestrutura de documentos virtuais, página 196.
2. Selecione Ferramentas > Documento virtual > Reparar para a versão.Se o documento-pai ainda não tiver sofrido check-out no computador, o Webtop o fará.
3. No campo Sempre usar, selecione a versão a ser reparada no documento virtual.
200 Guia do usuário do EMC Documentum Webtop versão 6.8.2

Documentos virtuais
4. Clique em OK.
5. Verifique o documento pai da seguinte forma:
a. Selecione o documento pai.
b. Selecione Ferramentas > Documento virtual > Salvar alterações.
c. Clique em OK.
d. Selecione as opções de check-in e clique em OK.
Configurar etiquetas de versão paradocumentos virtuaisPara configurar rótulos de versão para documentos virtuais:
1. Navegue até o documento virtual e selecione-o.
2. Selecione Ferramentas > Documento virtual > Modificar rótulos de versão.
3. Insira um rótulo de versão.
4. Para aplicar o rótulo da versão a todos os descendentes do documento virtual, assinale a opçãoaplicar a todos os descendentes.
5. Clique em OK.
Criar arquivo de documentos virtuaisOs arquivos de documentos virtuais são chamados captura de imagem.
Para exibir uma lista de capturas de imagem criadas para um documento virtual:
1. Navegue até o documento virtual e selecione-o.
2. Selecione Exibir > Capturas de imagem.
Para criar uma captura de imagem:
1. Navegue até o documento virtual e selecione-o.
2. Selecione Ferramentas > Documento virtual > Nova captura de imagem.
3. Na guia Criar, siga estas etapas:
a. Insira um nome para a captura de imagem.
b. Selecione um local para a nova captura de imagem.
c. Selecione o tipo de captura de imagem.
d. Para congelar uma captura de imagem, certifique-se de que a opção Congelar captura deimagem esteja marcada. Ela deve estar assinalada por padrão. Ao congelar uma captura deimagem, você garante que a versão congelada do documento e a versão congelada de cadadescendente não possam ser alteradas sem criar uma nova versão.
Guia do usuário do EMC Documentum Webtop versão 6.8.2 201

Documentos virtuais
4. Na guia Informações, defina as propriedades conforme descrito em Tabela 3, página 31 notópico Definir propriedades, página 30.
5. Configure as informações nas guias restantes, conforme adequado. Para obter informações sobrea funcionalidade afetada por essas guias, veja o tópico neste guia que cobre essa funcionalidade.
6. Clique em Concluir.
Para congelar ou descongelar uma captura de imagem:
1. Navegue até a captura de imagem e selecione-o.
2. Selecione uma destas opções:• Ferramentas > Documento virtual > Congelar captura de imagem
Congelar uma captura de imagem impede que os usuários editem a versão congelada dodocumento ou a versão congelada de cada descendente. Qualquer alteração que o usuáriofizer ao documento ou ao descendente só poderá ser salva como uma nova versão dodocumento ou do descendente.
• Ferramentas > Documento virtual > Descongelar captura de imagem
Descongelar uma captura de imagem permite que os usuários editem novamente osdocumentos e os descendentes sem a necessidade de fazer uma nova versão. No entanto, seum descendente fizer parte de várias capturas de imagem congeladas, então será necessáriodescongelar todas elas.
Converter documentos virtuais em documentossimplesTambém será possível converter um documento virtual em um documento simples somente seo documento virtual não tiver descendentes.
Para converter um documento virtual em documento simples:
1. Navegue até o documento virtual.
2. Se ainda não tiver feito, remova todos os descendentes do documento virtual. Consulte Removerdescendentes de documentos virtuais, página 200.
3. Selecione o documento virtual.
4. Selecione Ferramentas > Documento virtual > Converter para documento simples.
Definir suas preferências de documentosvirtuaisPara configurar suas preferências de documentos virtuais:
1. Selecione Ferramentas > Preferências.
2. Selecione a guia Documentos virtuais e preencha os campos em Tabela 26, página 203.
202 Guia do usuário do EMC Documentum Webtop versão 6.8.2

Documentos virtuais
Tabela 26. Preferências de documentos virtuais
Propriedade Descrição
Opções de abertura Selecione o que ocorre quando você abre umdocumento virtual clicando no seu nome. Issonão se aplicará se o documento virtual já tiversido aberto no Virtual Document Manager(VDM):
• Exibir estrutura: Ao clicar no nome dodocumento virtual, será exibido o primeironível de arquivos aninhados.
• Exibir conteúdo: ao clicar no nome dodocumento virtual, será exibida uma cópiasomente leitura do conteúdo.
• Perguntar sempre: ao clicar no nome dodocumento virtual, será solicitado que vocêexiba a estrutura ou o conteúdo somenteleitura.
Se não houver conteúdo no documentovirtual, o VDM (Virtual Document Manager,gerenciador de documento virtual)exibirádo documento virtual de forma automática,independentemente de como essa preferênciaestiver configurada.
Vinculações Selecione se o VDM deve mostrar asvinculações rompidas. Uma vinculação serádesfeita se o VDM não conseguir encontrar aversão de um componente especificado pelaregra de vinculação do componente
Copiar Selecione o que ocorre ao copiar umdocumento virtual para a área de transferência.É possível selecionar uma das opções a seguir:
• Somente raiz: copia o conteúdo daspropriedades somente do arquivo-pai.
• Raiz e descendentes: copia o arquivo-paie todos os descendentes aninhados aoarquivo-pai, incluindo descendentes dedescendentes, e assim por diante.
• Raiz e vínculo a descendentes existentes:copia o arquivo- pai e todas as referênciasdos descendentes.
Guia do usuário do EMC Documentum Webtop versão 6.8.2 203

Documentos virtuais
Propriedade Descrição
• Perguntar-me sempre: pergunta se desejaselecionar o que será copiado.
Check-out Selecione o que ocorre quando você tenta fazercheck-out de um item bloqueadopor outrousuário:
• Fazer download como somente leitura: fazdownload da cópia do item como somentepara leitura.
• Perguntar-me sempre: pergunta se desejaselecionar o que fazer download comosomente para leitura.
3. Para salvar as alterações, clique em OK.
Atualização de um documento virtualÉ possível atualizar um documento virtual para obter a versão mais recente do repositório.
Por exemplo: adicione a coluna Versão por meio da coluna de preferências para exibir a colunaVersão na página de visualização do VDM. Faça check-out de um documento filho e check-in deversões diferentes de uma das sessões do navegador. A nova versão do documento filho refletirána outra sessão do navegador quando a página de exibição do VDM for atualizada por meio donó pai da árvore do VDM.
Para atualizar um documento virtual:
1. Navegue até o documento virtual e selecione-o.
2. Selecione Ferramentas > Documento virtual > Atualizar.
204 Guia do usuário do EMC Documentum Webtop versão 6.8.2

Capítulo 13Relações
Relacionamentos são conexões entre dois itens em um repositório. Os relacionamentos permitemque o Webtop processe os itens em conjunto. Os relacionamentos também permitem que os usuáriosacessem determinados itens acessando primeiramente outros itens relacionados. Por exemplo,se algum documento tiver recebido anotações de diversos revisores e se cada anotação tiver umrelacionamento com o documento original, um usuário poderá acessar as anotações exibindo osrelacionamentos do documento.
Para exibir relacionamentos de itens:
1. Navegue até o item e selecione-o.
2. Selecione Exibir > Relacionamentos.
Para criar um relacionamento entre dois itens:
1. Navegue até o item a ser o pai e selecione-o.
2. Clique com o botão direito do mouse no item e selecione Adicionar relação.
3. Na área de seleção, escolha o item que será relacionado a esse item e clique em OK. Para obteretapas detalhadas, consulte Localizar um item em uma caixa de diálogo de seleção, página 22.
4. Clique em Avançar.
5. Na lista Relação, selecione o tipo de relação.
6. Clique em Concluir.
Para criar um relacionamento entre dois itens por meio do recurso arrastar e soltar:
1. Navegue até um dos itens.
2. Se o outro item estiver em um local diferente, abra uma janela adicional do navegadorselecionando Ferramentas > Nova janela e, em seguida, navegue até o outro item.
3. Arraste e solte o item-filho até o item-pai.
4. Na lista Relação, selecione o tipo de relação.
5. Clique em Concluir.
Para remover um relacionamento entre dois itens:
1. Navegue até um dos itens e selecione-o.
2. Selecione Exibir > Relacionamentos.
Guia do usuário do EMC Documentum Webtop versão 6.8.2 205

Relações
3. Selecione o relacionamento a remover.
4. Clique em Arquivo > Remover relacionamento.
5. Clique em OK.
206 Guia do usuário do EMC Documentum Webtop versão 6.8.2

Capítulo 14Representações e transformações
Visão geral de representações etransformaçõesRepresentações são cópias alternativas de arquivos ou de arquivos alternativos que estão associadosa um arquivo original. Por exemplo, a representação pode ser uma cópia de uma imagem em umformato de arquivo diferente ou em uma resolução diferente.
Você pode exibir todas as representações de um arquivo selecionando a opção de menu Exibir >Representações.
Você pode criar representações fora do repositório e importá-las ou gerar representações no Webtop,por meio de transformação.
As transformações permitem que você transforme automaticamente a aparência e o formato de umarquivo existente para criar uma nova representação associada ao arquivo original.
Ao transformar um arquivo, escolha uma tarefa de transformação predefinida e digite qualquerparâmetro de transformação aplicável. Os perfis de transformação disponíveis para determinadosarquivos dependem do formato do arquivo e dos produtos EMC Documentum instalados econfigurados para o repositório.
As transformações ocorrem em um item de cada vez e são processadas de forma assíncrona, indicandoque os itens transformados e as representações podem não estar disponíveis imediatamente. Serãoenviadas notificações quando a transformação estiver concluída ou houver falha na transformação.
Quando é feita a versão de algum arquivo, suas representações, incluindo qualquer representaçãode miniatura, não são transportadas automaticamente com a nova versão do arquivo. Se você criaruma nova versão do arquivo, as representações permanecerão com a versão anterior. No entanto, oWebtop pode gerar automaticamente novas representações ao fazer o check-in e a versões de arquivosse tiverem sido selecionados durante a criação da representação. Consulte Criando representaçõespor meio de transformações, página 209 para obter mais informações sobre a atualização automáticade representações depois da criação de versões.
Observação: parte da funcionalidade de representação e transformação está disponível apenasem repositórios configurados com os produtos do Content Transformation Services da EMCDocumentum. Sem a presença desses produtos, algumas funções de representação e transformaçãodescritas neste guia podem não estar disponíveis.
Observação: o Webtop não permite várias representações do mesmo formato. Portanto, para todasas novas representações criadas, o Webtop substituirá qualquer representação existente do mesmoformato. Por exemplo: um documento do Microsoft Word somente pode ter uma representação doAcrobat PDF por vez.
Guia do usuário do EMC Documentum Webtop versão 6.8.2 207

Representações e transformações
Visualização de uma lista das diferentesrepresentações de um arquivoPara visualizar uma lista das diferentes representações de um arquivo:
1. Vá até o arquivo e selecione-o.
2. Selecione Exibir > Representações.O Webtop mostra todas as representações para o arquivo.
Importando representaçõesPara importar um arquivo de fora do repositório para ser usado como uma novarepresentação para um arquivo existente do repositório:
1. Navegue até o arquivo para o qual deseja importar uma representação e selecione-o.
2. Selecione Arquivo > Importar representação.
3. No campo Arquivo para importação, insira o arquivo a ser importado. Você pode digitar ocaminho do arquivo ou procurar o arquivo.
4. No campo Formato, selecione o formato de arquivo da representação se o formato correto nãoaparecer automaticamente.
5. Clique em OK.O arquivo é importado como representação da representação primária.
Transformando documentos em formato PDFou HTMLOWebtop usa os produtos do Content Transformation Services da EMC Documentum para fornecera funcionalidade de transformar documentos no formato PDF ou HTML. Quando um documentoé selecionado para ser transformado no formato PDF ou HTML, a solicitação é enviada para umafila onde fica aguardando o processamento pelo produto do Content Transformation Services.Os parâmetros de transformação padrão são usados para esse tipo de documento. Quando oprocessamento estiver concluído, um novo arquivo em formato PDF ou HTML será armazenado nalista de representações do original.
Talvez também seja possível, dependendo de quais outros produtos do Documentum estivereminstalados no sistema, transformar um documento em formatos PDF ou HTML com opções. ConsulteCriando representações por meio de transformações, página 209 e Criando um arquivo relacionadopor meio de transformação, página 210 para obter mais informações.
Para transformar documentos em formato PDF ou HTML:
1. Navegue até o documento a ser transformado em PDF ou HTML e selecione-o.
208 Guia do usuário do EMC Documentum Webtop versão 6.8.2

Representações e transformações
Observação: você pode transformar um arquivo pai ou outra representação. A localização dasrepresentações está descrita em Visualização de uma lista das diferentes representações de umarquivo, página 208.
2. Selecione Ferramentas > Transformar > Reprodução do PDF ou Ferramentas > Transformar> Reprodução do HTML.A solicitação de transformação é enviada imediatamente para a fila apropriada paraprocessamento e aparece na lista de representações do arquivo pai quando o processo é concluído.
Criando representações por meio detransformaçõesOWebtop usa os produtos EMC Documentum Content Transformation Services para transformar umarquivo usando um conjunto de propriedades a fim de criar uma nova representação.
As transformações para criar novas representações ocorrem em um item de cada vez e assolicitações são processadas de modo assíncrono, ou seja, as novas representações talvez não sejamdisponibilizadas imediatamente. Você recebe uma notificação em sua Caixa de entrada quando umatransformação é concluída ou falha.
Cuidado: Nem todos os recursos mencionados no procedimento a seguir estão disponíveis paratodos os formatos de arquivos e alguns formatos de arquivos não podem ser transformados. Adisponibilidade de formato depende dos produtos Content Transformation Services instalados edas configurações especiais do sistema.
Para criar uma nova representação por meio da transformação:
1. Navegue até o arquivo que deseja transformar para criar uma nova representação e selecione-o.Observação: você pode transformar um arquivo pai ou outra representação. A localização dasrepresentações está descrita em Visualização de uma lista das diferentes representações de umarquivo, página 208.
2. Selecione Ferramentas > Transformar > Mais formatos.
3. O assistente Transformar é aberto. Proceda da seguinte forma:
a. Selecione um perfil de transformação e clique em Avançar.
b. Se a tela Detalhes da transformação aparecer, insira as informações necessárias para definiros parâmetros da transformação e clique em Avançar.
c. Na tela Salvar como, selecione Criar nova representação e clique em Avançar.
d. Na tela Definição da representação, preencha os campos conforme necessário. No momento,você pode optar por salvar a transformação para que ela seja executada sempre que umanova versão do arquivo for criada.
e. Se tiver selecionado vários arquivos para essa transformação, clique em Avançar. Se preferir,caso queira aplicar os parâmetros selecionados a todos os arquivos escolhidos para atransformação, ou se tiver selecionado apenas um arquivo a ser transformado, clique emConcluir.
Guia do usuário do EMC Documentum Webtop versão 6.8.2 209

Representações e transformações
A solicitação de transformação é enviada imediatamente à fila do servidor apropriada paraprocessamento. Quando a transformação é concluída, uma notificação é enviada para a suaCaixa de entrada.
Criando um arquivo relacionado por meio detransformaçãoOWebtop usa os produtos EMC Documentum Content Transformation Services para transformar umarquivo usando um conjunto de propriedades a fim de criar um novo arquivo relacionado.
As transformações para criar novos arquivos relacionados ocorrem em um item de cada vez e assolicitações são processadas de modo assíncrono, ou seja, os novos arquivos talvez não sejamdisponibilizados imediatamente. Você recebe uma notificação em sua Caixa de entrada quando umatransformação é concluída ou falha.
Cuidado: Nem todos os recursos mencionados no procedimento a seguir estão disponíveis paratodos os formatos de arquivos e alguns formatos de arquivos não podem ser transformados. Adisponibilidade de formato depende dos produtos Content Transformation Services instalados edas configurações especiais do sistema.
Para criar um novo arquivo relacionado por meio de transformação:
1. Navegue até o arquivo que deseja transformar para criar um novo arquivo relacionado eselecione-o.Observação: você pode transformar um arquivo pai ou uma representação. A localização dasrepresentações está descrita em Visualização de uma lista das diferentes representações de umarquivo, página 208.
2. Selecione Ferramentas > Transformar > Mais formatos.O assistente Transformar é aberto.
3. Selecione um perfil de transformação e clique em Avançar.
4. Se a tela Detalhes da transformação aparecer, insira as informações necessárias para definir osparâmetros da transformação e clique em Avançar.
5. Na tela Salvar como, selecione Criar novo objeto e clique em Avançar.
6. A tela Nova definição de objeto possibilita que você insira ou aplique propriedades nos novosarquivos. Isso inclui nome, título, conjunto de permissões, ciclo de vida e local. A únicapropriedade obrigatória é o nome. Essa tela também permite que você decida se deseja executaressa transformação sempre que forem criadas versões desses novos arquivos.Proceda da seguinte forma:
a. Insira um nome para o novo arquivo. O nome do arquivo é inserido por padrão.
b. Se desejar, insira um título para o arquivo.
c. Se desejar, selecione um tipo de objeto alternativo para o arquivo.
d. Clique em Editar para inserir um conjunto alternativo de permissões no arquivo.
210 Guia do usuário do EMC Documentum Webtop versão 6.8.2

Representações e transformações
e. Para aplicar um ciclo de vida aos arquivos, clique em Editar.
f. Selecione o local para o novo arquivo. Você tem duas opções:• Mesmo que o arquivo pai
Coloca o novo arquivo no mesmo gabinete ou local de pasta do original.
• Novo local
Exige que você selecione um novo local em uma janela de edição.
g. Para executar essa transformação sempre que for criada uma versão do arquivo original,clique em Salvar transformação.
7. Se tiver selecionado vários arquivos para essa transformação, clique em Avançar. Se preferir, casoqueira aplicar os parâmetros selecionados a todos os arquivos escolhidos para a transformação,ou se tiver selecionado apenas um arquivo a ser transformado, clique em Concluir.A solicitação de transformação é enviada imediatamente à fila do servidor apropriada paraprocessamento. Quando a transformação é concluída, uma notificação é enviada para a suaCaixa de entrada.
Guia do usuário do EMC Documentum Webtop versão 6.8.2 211

Representações e transformações
212 Guia do usuário do EMC Documentum Webtop versão 6.8.2

Capítulo 15Predefinições
Visão geral das predefiniçõesAs predefinições determinam as seleções ou ações disponíveis em determinadas situações. Criar umapredefinição oferece uma forma de reduzir as opções de tela para aquelas opções que são relevantespara a tarefa do usuário na situação específica.
Uma predefinição é atribuída a um item específico ou a um conjunto de itens. Por exemplo, umapredefinição pode ser atribuída a um grupo de usuários específico. Ou uma predefinição podeser atribuída a um grupo de usuários específico quando combinada a um determinado local dapasta. O item ou conjunto de itens é chamado de escopo da predefinição. O escopo atribuído a cadapredefinição deve ser exclusivo.
Uma predefinição inclui uma ou mais regras. Cada regra determina as seleções ou ações disponíveisdentro de uma área funcional específica. Por exemplo, uma regra pode determinar ciclos de vidadisponíveis, ações disponíveis ou o texto de preenchimento automático disponível. Para obteruma lista das áreas funcionais para as quais você pode criar regras, consulte Regras predefinidas,página 215.
Ao criar uma predefinição para uma pasta, as regras serão aplicadas não só aos arquivos que sãocriados na pasta, mas também aos arquivos que são importados na pasta. Por exemplo, após importarum arquivo em uma pasta que permite que apenas o Ciclo de Vida A seja aplicado, o usuário poderiaaplicar o Ciclo de Vida B a esse arquivo. Além disso, as regras predefinidas descendem de subpastas.
A ordem padrão de prioridade para aplicar as predefinições é a seguinte: uma predefinição para umlocal tem prioridade; em seguida, uma predefinição para um usuário; então uma predefinição parauma função e, uma predefinição para um tipo de objeto. As instalações personalizadas podem variar.
Para acessar as predefinições, navegue até Administração / Predefinições.
É importante observar que as predefinições não são usadas para oferecer segurança.
Criar predefiniçõesPara criar uma nova predefinição:
1. Navegue até Administração / Predefinições.
2. Selecione Arquivo > Novo > Predefinição. A página Predefinições:configuração é exibida.
3. Insira um nome e uma descrição para a predefinição.
4. Selecione o usuário, a função ou o grupo a aplicar a predefinição clicando em Selecionar nocampo Aplicar a User/Role/Group, selecionando o usuário, a função ou o grupo relevante eclicando em OK. Para mais informações, consulte a seção Localizar um item em uma caixade diálogo de seleção.
Guia do usuário do EMC Documentum Webtop versão 6.8.2 213

Predefinições
5. Selecione o local do repositório a aplicar a predefinição clicando em Selecionar no campo Aplicara local existente, selecionando o local de repositório relevante e clicando em OK. Para maisinformações, consulte a seção Localizar um item em uma caixa de diálogo de seleção.
6. Selecione o tipo de item que a predefinição aplicará, clicando em Selecionar próximo ao campoAplicar a um tipo específico, selecionando o item relevante e clicando em OK. Para maisinformações, consulte a seção Localizar um item em uma caixa de diálogo de seleção.
7. Selecione se a nova predefinição se aplica a todos os repositórios ou apenas ao repositório atualclicando em Selecionar no campo Aplicar a repositório específico, selecionando o repositóriorelevante e clicando em OK. Para mais informações, consulte a seção Localizar um item em umacaixa de diálogo de seleção.
8. Clique em Avançar.A guia Regras é exibida.
9. Também é possível usar uma predefinição existente como um modelo para a nova predefinição.Para usar uma predefinição existente como um modelo para a nova predefinição, clique emSelecionar ao lado da opção Começar com outra predefinição, selecione a predefinição existentee clique em OK.
10. Para definir regras de predefinição, consulte Editar regras predefinidas, página 214.
Editar predefinições existentesPara editar uma predefinição:
1. Navegue até Administração / Predefinições e selecione a predefinição.
2. Selecione Arquivo > Editar.
3. Para editar a guia Regras, consulte Editar regras predefinidas, página 214.
Editar regras predefinidasEste procedimento considera que foi aberta uma predefinição criando uma nova predefinição oueditando uma predefinição existente.
Para editar regras predefinidas:
1. Na guia Regras, na primeira lista, selecione o tipo de regra. Para obter descrições das regras,consulte Regras predefinidas, página 215.
2. Na lista Disponível, execute uma das ações a seguir:• Para a regra Ação: selecione a ação a excluir e clique na seta para mover a seleção para a caixada lista Excluída. Para exibir ações adicionais, utilize os campos acima da lista.
• Para a regra Atributos: selecione um tipo de objeto e, em seguida, selecione uma propriedadee o tipo nos valores que estarão disponíveis como atributos automáticos para essa propriedadee clique em Aplicar.
214 Guia do usuário do EMC Documentum Webtop versão 6.8.2

Predefinições
• Para a regra Navegação: selecione os nós do repositório disponíveis quando um usuárioefetuar log-in e, no campo Seção para começar em, selecione qual nó será o primeiro nó a seraberto quando o usuário efetuar log-in em um repositório.
• Para todas as outras regras: selecione o item para o qual fornecerá acesso e clique na seta paramover a seleção para a caixa da lista Selecionada. Para exibir valores adicionais, utilizeos campos acima da lista.
As regras selecionadas para esta predefinição são exibidas no resumo na parte inferior da página.
3. Para selecionar outra regra ou outro valor da regra, volte para Etapa 1.
4. Clique em Concluir.
Regras predefinidasConsulte Tabela 27, página 215 para obter uma explicação sobre as funções que podem ser atribuídasa uma predefinição.
Tabela 27. Regras predefinidas
Regra predefinida Descrição
estendidas Os conjuntos de permissões que podem seratribuídos a um item.
Formatos Os formatos de arquivo que podem seratribuídos a arquivos novos, importados oucom check-in. Também é possível que formatosadicionais baseados na extensão do arquivoestejam disponíveis.
Tipos Os tipos de objeto do repositório que podem seratribuídos a arquivos novos ou importados.
Cada item em um repositório tem um tipo deobjeto associado. O tipo de objeto define ascaracterísticas do item. Por exemplo, existeum tipo de objeto para documentos, um tipode objeto para pastas e um tipo de objeto paramensagens de e-mail. Sua organização podecriar tipos de objeto personalizados.
Grupos Os filtros disponíveis para restringir uma lista deusuários ou grupos em uma lista de seleção paraum conjunto de permissões ou fluxo rápido.
Workflow (Fluxo de Trabalho) Os modelos de fluxo de trabalho disponíveispara iniciar um novo fluxo de trabalho.
Guia do usuário do EMC Documentum Webtop versão 6.8.2 215

Predefinições
Regra predefinida Descrição
Ciclos de vida Os ciclos de vida disponíveis a serem atribuídosa um arquivo. Quando um usuário atribuir umciclo de vida a um arquivo, a lista de ciclos devida disponíveis poderá ser restringida aindamais pelo tipo de objeto do arquivo.
Modelos Os modelos disponíveis para criar novosarquivos. Quando um usuário selecionar ummodelo para criar um novo arquivo, a lista demodelos poderá ser restringida ainda mais pelotipo e formato do arquivo que o usuário estácriando.
Ações Os itens de menu, botões de ferramentas, linksde ação e botões de ação disponíveis.
Atributo Os valores padrão disponíveis para umapropriedade quando o arquivo é criado ouvinculado. Esta configuração segue estas regras:
• Se uma propriedade tiver um único valor eeste já estiver definido, o valor existente nãoserá invalidado.
• Se a propriedade tiver vários valores, o valorespecificado será adicionado.
• Se o dicionário de dados não permitir o valor,ele não será definido.
Se o conjunto de valores dos atributosautomáticos apresentar uma falta desincronismo com o dicionário de dados, oconjunto de valores do dicionário de dadosserá apresentado para o usuário.
• Se essa configuração for aplicada a umapasta, ela será aplicada a todos os arquivosimportados na pasta. Quando umapredefinição for modificada, as alteraçõesserão aplicadas somente aos itens criados.
• Se essa configuração for aplicada a umusuário ou grupo, ela será aplicada a todosos arquivos criados pelo usuário ou usuáriosnessa função ou grupo.
• Essas opções não podem ter valorespredefinidos: o atributo object_name, oatributo a_content_type e os atributossomente leitura. Se um atributo for somenteleitura devido ao ciclo de vida e estado atual
216 Guia do usuário do EMC Documentum Webtop versão 6.8.2

Predefinições
Regra predefinida Descrição
do item, o valor dos atributos automáticosnão é definido.
• Os atributos predefinidos são limitados aesses tipos: conjunto de caracteres, inteiro,duplo.
• Para importar, se todos os valores dosatributos obrigatórios forem determinadospela predefinição dos atributos automáticos, aimportação acontecerá sem problemas depoisque o usuário selecionar os arquivos a seremimportados.
Navegação Os nós de repositório disponíveis. Essa opçãose aplica somente quando uma predefiniçãoé atribuída a um usuário, grupo ou função.Ao selecionar essa regra, escolha os nós dorepositório disponíveis e determine tambémqual nó é o primeiro nó que é aberto quando umusuário efetua log-in.
Remover predefinições de itensPara remover a predefinição de um item:
1. Navegue até Administração / Predefinições e selecione a predefinição.
2. Selecione Arquivo > Editar.
3. Clique em Selecionar ao lado do tipo de item ao qual a predefinição se aplica.
4. Na caixa de diálogo de seleção, apague o item selecionando-o e clicando na seta para remover.
Excluir predefiniçõesAo excluir uma predefinição, ela será removida de todos os itens que a utilizam.
Para excluir uma predefinição:
1. Navegue até Administração / Predefinições.
2. Selecione a predefinição.
3. Selecione Arquivo > Excluir.
4. Para exibir as informações técnicas, clique em Ajuda.
5. Na mensagem de aviso, clique em Continuar.
Guia do usuário do EMC Documentum Webtop versão 6.8.2 217

Predefinições
A predefinição do Webtop ExpressA predefinição do Webtop Express controla o acesso ao repositório pelos usuários que recebem afunção express_user. A predefinição do Webtop Express se destina aos usuários que necessitamapenas de acesso limitado aos repositórios. O Tabela 28, página 218 descreve o acesso concedidopela predefinição do Webtop Express.
Os administradores que têm a função dmc_wdk_presets_coordinator podem editar a predefiniçãodo Webtop Express. Para editar a predefinição do Webtop Express, use o procedimento habitualpara editar uma predefinição.
Tabela 28. Habilidades do usuário do Express
Predefinição Valores
Formatos Nenhum | Texto | PDF | todos os formatos doMS Office
Tipos dm_document | dm_folder
Modelos Exibe modelos que correspondem a formatos
Ações Documento: transferência de conteúdo,assinaturas, e-mail, fluxo rápido, Propriedades,ações de área de transferência, criar, excluirExcluído: relacionamentos, exportar para CSV,favoritos, notificações, ciclo de vida útil e açõesde documento virtual, ferramentas (a maioria);novo modelo de fluxo de trabalho, sala, gabinete
Locais Meu gabinete inicial | Gabinetes | Inscrições| Arquivos recentes | Caixa de entrada (nãoPesquisas, Categorias, Administração)
218 Guia do usuário do EMC Documentum Webtop versão 6.8.2

Capítulo 16Conjuntos de permissões
Visão geral dos conjuntos de permissõesCada item no repositório tem um conjunto de permissões que determina quem pode acessar o item.O conjunto de permissões lista os usuários e grupos que possuem acesso ao item e especifica o nívelde acesso dado a cada um deles. Por exemplo, um conjunto de permissões pode dar a um usuáriopermissão somente para exibir um item, enquanto oferece a outro usuário permissões adicionaispara editar e excluir o item.
O conjunto de permissões especifica o nível de acesso, atribuindo a cada usuário ou grupo permissõesbásicas e estendidas. Para visualizar as descrições, consulte Permissões básicas, página 219 ePermissões estendidas, página 220.
Ao criar um novo item no repositório, escolha o conjunto de permissões atribuído ao item. Sevocê não escolher um conjunto de permissões, o Webtop atribuirá automaticamente o conjunto depermissões especificado em suas propriedades de usuário, como o conjunto de permissões padrão.
Para acessar conjuntos de permissões, navegue até Administração / Segurança.
Permissões básicasAo adicionar um usuário ou grupo a um conjunto de permissões, você atribui ao usuário ou ao grupoum dos níveis de permissão descritos em Tabela 29, página 219.
Tabela 29. Permissões básicas
Nível de permissão estendidas
Nenhuma Nenhum acesso é permitido ao item.
Navegar Os usuários podem exibir as propriedades doitem, mas não o conteúdo do item.
Ler O usuário pode exibir as propriedades e oconteúdo do item.
Relacionar O usuário pode adicionar anotações ao item.
Versão O usuário pode modificar o conteúdo do item epode fazer check-in em novas versões do item(com um novo número de versão). O usuárionão pode substituir uma versão existente oueditar as propriedades do item.
Guia do usuário do EMC Documentum Webtop versão 6.8.2 219

Conjuntos de permissões
Nível de permissão estendidas
Gravar O usuário pode editar as propriedades do item efazer check-in do item como a mesma versão.
Excluir O usuário pode excluir itens.
Permissões estendidasÉ possível adicionar uma ou mais permissões estendidas ao nível básico de permissão do usuárioou do grupo em um conjunto de permissões. As permissões estendidas estão descritas em Tabela30, página 220.
Tabela 30. Permissões estendidas
Permissão estendida Descrição
Executar procedimento O usuário pode mudar o proprietário de umitem e executar procedimentos externos emdeterminados tipos de item.
Alterar local O usuário pode mover o item.
Alterar estado O usuário pode alterar o estado de ciclo de vidado item.
Alterar permissão O usuário pode modificar as permissões do item.
Alterar propriedade O usuário pode alterar o proprietário do item
Exclusão estendida O usuário pode excluir o item.
Criar ou editar conjuntos de permissõesPara criar ou editar um conjunto de permissões:
1. Navegue até Administração / Segurança.
2. Siga um destes procedimentos:• Para criar um novo conjunto de permissões, selecione Arquivo > Novo > Novo conjuntode permissões.
• Para editar um conjunto de permissões existente, navegue até a permissão, selecione-a e, emseguida, selecione Exibir > Propriedades > Informações.
3. Insira ou edite o nome do conjunto de permissões.
4. Para alterar quem é o proprietário do conjunto de permissões, clique em Selecionar proprietário,selecione o novo proprietário e clique em OK. Para obter etapas detalhadas, consulte Localizarum item em uma caixa de diálogo de seleção, página 22.
5. No campo Classe, selecione uma das opções a seguir:• Regular
220 Guia do usuário do EMC Documentum Webtop versão 6.8.2

Conjuntos de permissões
O conjunto de permissões pode ser usado somente pelo usuário ou grupo que o cria.Qualquer usuário ou grupo do repositório, exceto o proprietário do repositório, pode criar umconjunto de permissões regular.
• Público
O conjunto de permissões pode ser usado por qualquer um no repositório. Qualquer usuárioou grupo no repositório pode criar um conjunto de permissões público. Os conjuntos depermissões públicos podem ser modificados ou excluídos somente pelo proprietário doconjunto, um superusuário, um administrador do sistema ou proprietário do repositório. Se oproprietário do repositório for o proprietário de um conjunto de permissões em particular,será denominado conjunto de permissões do sistema.
6. Clique em Avançar para abrir a guia Permissões.Como padrão, um conjunto de permissões inclui o dm_owner usuário e o dm_world. O usuáriodm_owner é o usuário que é o proprietário do conjunto de permissões. O grupo dm_world éaquele que contém todos os usuários do repositório.
7. Para editar a guia Permissões, consulte Editar permissões, página 221.
Editar permissõesPara editar permissões:
1. Se já estiver exibindo a guia Permissões, vá para Etapa 2. Caso não esteja exibindo a guiaPermissões, selecione um arquivo ou um conjunto de permissões e, em seguida, selecione Exibir> Propriedades > Permissões.Dica: você pode editar permissões para vários itens de uma só vez selecionando-os e clicandoem Exibir > Propriedades > Permissões. A guia Permissões exibe somente os valores que sãocomuns a todos os itens selecionados.
2. Para atribuir um conjunto de permissões diferente, clique em Selecionar, selecione o conjuntode permissões e clique em OK. Para obter etapas detalhadas, consulte Localizar um item emuma caixa de diálogo de seleção, página 22.
Guia do usuário do EMC Documentum Webtop versão 6.8.2 221

Conjuntos de permissões
3. Para alterar os níveis de permissão atribuídos, faça o seguinte na área Permissões adicionais ouPermissões adicionais comuns (de acordo com qual é exibida):
a. Para adicionar usuários ou grupos e atribuir permissões, clique em Adicionar, selecione osusuários ou grupos e clique em OK. Vá para Etapa c.
b. Para editar permissões para usuários ou grupos, selecione os usuários ou grupos e cliqueem Editar.
c. Na lista Permissões básicas, selecione o nível de permissão para o usuário ou grupo. Paraobter descrições das permissões básicas, consulte Permissões básicas, página 219.
d. Na lista Permissões estendidas, selecione quaisquer permissões estendidas para oferecer aousuário ou ao grupo. Para obter descrições das permissões estendidas, consulte Permissõesestendidas, página 220.
e. Siga um destes procedimentos:• Se tiver executado uma das ações a seguir, clique em Concluir:
— Selecionado somente um usuário ou grupo.
— Selecionado vários usuários ou grupos, aplicando o mesmo nível a todos os restantes.
• Caso tenha selecionado vários usuários ou grupos e aplicará um nível diferente aoseguinte, clique em Avançar e volte para Etapa c.
f. Para fazer mais alterações nos níveis de permissão, repita a etapa Etapa a a Etapa e.
g. Para remover usuários ou grupos do conjunto de permissões, selecione os usuários ou grupose clique em Remover.
4. Para restringir usuários ou grupos de acesso em repositórios nos quais o Trusted Content Servicesestá ativado, siga estes procedimentos na área Restrições ou Restrições comuns (dependendodo que for exibido):
a. Para adicionar restrições a usuários ou grupos extras, clique em Adicionar, selecione osusuários ou grupos e clique em OK. Vá para Etapa c.
b. Para editar restrições em usuários ou grupos, selecione-os e clique em Editar.Se forem exibidos conflitos de validação, siga um destes procedimentos:• Para continuar independentemente dos conflitos, clique em OK.
• Para solucionar os conflitos, clique em Cancelar e selecione novos usuários ou grupos.
c. Na lista Permissões básicas, selecione o nível de permissão para negar ao usuário ou aogrupo. Para obter descrições das permissões básicas, consulte Permissões básicas, página 219.
d. Na lista Permissões estendidas, selecione as permissões estendidas a serem negadas aousuário ou ao grupo. Para obter descrições das permissões estendidas, consulte Permissõesestendidas, página 220.
222 Guia do usuário do EMC Documentum Webtop versão 6.8.2

Conjuntos de permissões
e. Siga um destes procedimentos:• Se tiver executado uma das ações a seguir, clique em Concluir:
— Selecionado somente um usuário ou grupo.
— Selecionado vários usuários ou grupos, aplicando as mesmas restrições a todos osrestantes.
• Caso tenha selecionado vários usuários ou grupos e aplicará restrições diferentes aoseguinte, clique em Avançar e volte para Etapa c.
f. Para fazer mais alterações às restrições, repita essas subetapas.
g. Para remover usuários ou grupos de restrições, selecione-os e clique em Remover.
5. Para editar os grupos exigidos ou conjuntos de grupos exigidos nos repositórios nos quaisTrusted Content Services está ativado, siga estes procedimentos na área Permissões avançadas:
a. Na área Grupos exigidos ou Conjuntos de grupos exigidos, siga um destes procedimentos:• Para adicionar usuários ou grupos, clique em Adicionar, selecione os usuários ou grupose clique em OK.
• Para editar usuários ou grupos, selecione-os e clique em Editar.
• Para remover usuários ou grupos, selecione-os e clique em Remover. Vá para Etapa e.
b. Na lista Permissões básicas, selecione o nível de permissão para negar ao usuário ou aogrupo. Para obter descrições das permissões básicas, consulte Permissões básicas, página 219.
c. Na lista Permissões estendidas, selecione as permissões estendidas a serem negadas aousuário ou ao grupo. Para obter descrições das permissões estendidas, consulte Permissõesestendidas, página 220.
d. Siga um destes procedimentos:• Se tiver executado uma das ações a seguir, clique em Concluir:
— Selecionado somente um usuário ou grupo.
— Selecionados vários usuários ou grupos, mas irá aplicar o mesmo nível a todos osrestantes.
• Caso tenha selecionado vários usuários ou grupos e aplicará um nível diferente aoseguinte, clique em Avançar e volte para Etapa b.
e. Para fazer mais alterações ao grupos ou conjuntos de grupos necessários, repita essassubetapas.
6. Quando tiver concluído a edição de permissões, siga um destes procedimentos:• Para salvar as alterações, clique em OK.
• Para ir para outra guia, clique na própria.
Guia do usuário do EMC Documentum Webtop versão 6.8.2 223

Conjuntos de permissões
224 Guia do usuário do EMC Documentum Webtop versão 6.8.2

Capítulo 17Usuários, grupos e funções
Usuário(s)Esta seção descreve os seguintes:
• Localizar um usuário, página 225
• Criar ou editar usuários, página 226
• Propriedades de usuários, página 226
• Importar usuários de informações contidas em arquivos de entrada, página 228
• Transformar usuários em ativos ou inativos, página 230
• Alterar o repositório inicial de um usuário, página 230
• Exibir grupos aos quais o usuário pertence, página 231
• Reatribuir itens de um usuário a outro usuário, página 231
• Excluir usuários, página 231
• Exibir logs de gerenciamento de usuários, página 232
Localizar um usuárioPara localizar um usuário:
1. Navegue até Administration / User Management / Users.
2. Siga um destes procedimentos:• Clique emMostrar todos os usuários.
• Em um ou mais campos de pesquisa, digite informações sobre o usuário e, em seguida, cliqueem Pesquisar.
É exibida uma lista de usuários.Dica: para exibir os campos de pesquisa novamente, clique emMais opções.
3. Localize o usuário na lista utilizando a navegação padrão. Para obter instruções, consulteNavegar em um repositório, página 19.
Guia do usuário do EMC Documentum Webtop versão 6.8.2 225

Usuários, grupos e funções
Criar ou editar usuários
É necessário possuir privilégios adequados para criar ou editar usuários.
• Se o servidor autenticar usuários no sistema operacional, cada usuário deverá ter uma contano host do servidor.
• Se você criar usuários que serão gerenciados por um servidor LDAP, as propriedades user_name euser_login_name do objeto dm_user deverão ser valores exclusivos e não-nulos e a propriedadeuser_address do objeto dm_user deverá ter um valor não-nulo.
Para criar ou editar um usuário:
1. Navegue até Administration / User Management / Users.
2. Siga um destes procedimentos:• Para criar um novo usuário, selecione Arquivo > Novo > Usuário.
• Para editar um usuário existente, navegue até o usuário e selecione-o e, em seguida, selecioneExibir > Propriedades > Informações. Para obter instruções sobre como localizar usuários,consulte Localizar um usuário, página 225.
3. Insira os valores para definir o novo usuário. Para obter uma explicação das propriedades dousuário, consulte Propriedades de usuários, página 226.
4. Clique em OK.
Propriedades de usuários
Consulte Tabela 31, página 226 para obter descrições das propriedades de usuários que podem exigirmais explicações, além dos nomes de campos.
Tabela 31. Propriedades de usuários
Campo Descrição
Estado Determina se o usuário pode se conectar aorepositório. Um usuário ativo pode se conectarao repositório. Os inativos não podem.
Nome O nome do usuário aparece no gabinete inicialdo usuário e nos itens criados ou modificadospor ele.
Nome de log-in do usuário O nome com o qual o usuário efetua log-in norepositório.
Origem do usuário A origem da autenticação. Selecione Nenhumse o usuário for autenticado em um domíniodo Windows ou possuir uma conta no host doservidor de conteúdo e for autenticado pelosistema operacional.
226 Guia do usuário do EMC Documentum Webtop versão 6.8.2

Usuários, grupos e funções
Campo Descrição
Endereço de e-mail Trata-se do endereço para o qual as notificaçõessão enviadas para tarefas do fluxo de trabalhoe eventos registrados.
Nome do SO do usuário O nome de log-in para autenticar o usuário emum sistema operacional ou em um servidorLDAP.
Domínio do Windows O domínio do Windows do usuário, a ser usadose o repositório estiver em um host do Windowsou em um host UNIX com um mapa de domíniopara autenticação de domínio do Windows.
Repositório inicial O repositório em que o usuário recebe tarefase notificações.
Restringir acesso da pasta a Restringe o acesso ao repositório do usuário alocais de repositório particulares.
Pasta padrão O local para armazenar os itens que o usuáriocria.
Grupo Padrão O grupo atribuído a itens que o usuário cria.
Conjunto de permissão padrão O conjunto de permissões atribuído a itens queo usuário cria.
Nome do BD O nome do usuário em um RDBMS. Será usadose o usuário for um proprietário do repositórioou registrar tabelas RDBMS.
Privilégios Isso autoriza o usuário a realizar determinadasatividades.
Ao configurá-lo, se você conceder privilégios desuperusuário a um usuário depois de instalarou atualizar um repositório ou depois deexecutar manualmente a seqüência de comandostoolset.ebs, adicione esse usuário manualmenteno grupo chamado admingroup.
Se você revogar os privilégios de superusuário deum usuário, remova o usuário do admingroup.
Conjunto de alias O conjunto de alias padrão do usuário.
Fluxo de trabalho desabilitado Indica que o usuário não está disponível parareceber tarefas do fluxo de trabalho.
Guia do usuário do EMC Documentum Webtop versão 6.8.2 227

Usuários, grupos e funções
Campo Descrição
Propagar alterações a membros Se você estiver criando um usuário global, suasalterações serão propagadas para osmembros dafederação do repositório. Um usuário global éum usuário encontrado em todos os membros deuma federação de repositório e cujos valores depropriedade são iguais em todos os repositórios.Os usuários globais são gerenciados por meiodo repositório regulador. Os usuários globaistambém podem ter propriedades locais quepodem ser modificadas em um repositório local.
Para obter mais informações sobre usuáriosglobais, consulte o Documentum AdministratorUser Guide.
Desativar verificação de falha de autenticação Permite que o usuário faça mais tentativas delog-in que o limite estabelecido no objeto configdo repositório.
Importar usuários de informações contidas emarquivos de entradaPara importar usuários de informações contidas em um arquivo de entrada:
1. Determine o tipo de autenticação usado pelo repositório. Se o servidor autenticar usuários nosistema operacional, cada usuário deverá ter uma conta no host do servidor antes de criarusuários.
2. Crie o arquivo de entrada. Consulte Arquivo de entrada para novos usuários, página 228.
3. No Webtop, faça o seguinte:
a. Navegue até Administration / User Management / Users.
b. Clique em Arquivo > Importar usuário.
c. No campo Caminho do arquivo de entrada, clique em Procurar e selecione o local do arquivode entrada para criar os novos usuários.
d. Conforme adequado, insira valores adicionais que se aplicam a todos os usuários que vocêestiver importando. Os valores especificados no arquivo de entrada substituem os valoresespecificados nesta página. Para obter uma explicação das propriedades do usuário, consultePropriedades de usuários, página 226.
e. Clique em Concluir.
Arquivo de entrada para novos usuários
Importe usuários de informações contidas em arquivos de entrada.
228 Guia do usuário do EMC Documentum Webtop versão 6.8.2

Usuários, grupos e funções
Antes de criar os usuários, determine o tipo de autenticação usado pelo repositório. Se o servidorautenticar usuários no sistema operacional, cada usuário deverá ter uma conta no host do servidor.
Se o servidor usar um servidor de diretório LDAP para autenticação do usuário, os usuários nãoprecisarão ter contas do sistema operacional.
Se você especificar os atributos user_group (o grupo padrão do usuário) e acl_name (o conjunto depermissões padrão do usuário), os grupos e conjuntos de permissões já deverão existir antes devocê importar os usuários.
Se você estiver criando um usuário autenticado usando uma senha armazenada no repositório, asenha não poderá ser atribuída no arquivo de entrada. Você deve atribuir a senha manualmente.
Cada usuário a ser importado começa com o cabeçalho object_type:dm_user. Siga o cabeçalho comuma lista de pares attribute_name:attribute_value. Os atributos user_name e user_os_name sãoobrigatórios. Além disso, os valores padrão na Tabela 32, página 229 são atribuídos quando oarquivo é importado.
Tabela 32. Valores padrão para novos usuários
Argumento Padrão
user_login_name nome de usuário
privilégios 0 (Nenhum)
pasta nome de usuário
grupo docu
client_capability 1
Cada par attribute_name:attribute_value deverá estar em uma nova linha. Por exemplo:object_type:dm_useruser_name:Pat Smithuser_group:accountingacl_domain:smithacl_name:Global User Default ACLobject_type:dm_useruser_name:John Brown
Se arquivo possuir tremas, acentos ou outros caracteres estendidos, armazene-o como um arquivoUTF-8, ou os usuários cujos nomes contém esses caracteres não serão importados.
Os atributos que podem ser definidos por meio do arquivo de entrada são:user_nameuser_os_nameuser_os_domainuser_login_nameuser_login_domainuser_passworduser_addressuser_db_nameuser_group_nameuser_privileges (set to integer value)default_folderuser_db_namedescriptionacl_domainacl_nameuser_source (set to integer value)home_docbase
Guia do usuário do EMC Documentum Webtop versão 6.8.2 229

Usuários, grupos e funções
user_state (set to integer value)client_capability (set to integer value)globally_managed (set to T or F)alias_set_id (set to an object ID)workflow_disabled (set to T or F)user_xprivileges (set to integer value)failed_auth_attempt (set to integer value)
Você pode especificar quantos dos atributos acima desejar, mas os attribute_names deverãocorresponder aos atributos reais do tipo.
Os atributos podem ser incluídos em qualquer ordem depois da primeira linha (object_type:dm_user).Os atributos booleanos são especificados usando T (para verdadeiro) ou F (para falso). O uso deverdadeiro, falso, 1 ou 0 é reprovado.
Qualquer conjunto de permissões identificado por acl_domain e acl_name deve existir antes que vocêexecute o arquivo para importar os usuários. Além disso, as ACLs devem representar os conjuntos depermissões do sistema. Elas não podem representar conjuntos de permissões privados.
Qualquer grupo que identificar por user_group_name deve existir antes de você executar o arquivopara importar os usuários.
O servidor de conteúdo criará a pasta padrão para cada usuário, caso ainda não exista.
Transformar usuários em ativos ou inativosPara tornar usuários ativos ou inativos:
1. Localize e selecione o usuário. Para obter instruções, consulte Localizar um usuário, página 225.
2. Selecione Exibir > Propriedades > Info.
3. Para tornar um usuário ativo, clique em Ativo.
4. Para tornar um usuário inativo, clique em Inativo.
5. Clique em OK.
Alterar o repositório inicial de um usuário
O repositório inicial representa o local onde o usuário recebe as tarefas e as notificações na Caixade entrada.
Para alterar o repositório inicial de um usuário:
1. Localize e selecione o usuário. Para obter instruções, consulte Localizar um usuário, página 225.
2. Clique em Ferramentas > Alterar repositório inicial.
3. Selecione o novo repositório inicial.
4. Selecione quando executará a tarefa que atribui o novo repositório inicial.
5. Clique em OK.
230 Guia do usuário do EMC Documentum Webtop versão 6.8.2

Usuários, grupos e funções
Exibir grupos aos quais o usuário pertencePara exibir os grupos aos quais os usuários pertencem:
1. Localize e selecione o usuário. Para obter instruções, consulte Localizar um usuário, página 225.
2. Selecione Exibir > Locais.
Reatribuir itens de um usuário a outro usuário
Esse procedimento é útil se você estiver excluindo um usuário do repositório e quiser reatribuir osarquivos do usuário e objetos a outro usuário.
Para reatribuir os itens de um usuário para outro usuário:
1. Localize e selecione o usuário. Para obter instruções sobre como localizar usuários, consulteLocalizar um usuário, página 225.
2. Clique em Ferramentas > Reatribuir usuário.
3. Clique em Selecionar usuário e selecione o novo usuário ao qual reatribuir itens. Para obteretapas detalhadas, consulte Localizar um item em uma caixa de diálogo de seleção, página 22.
4. Preencha os campos restantes:• Executar o job Renomear
Selecione se os itens são reatribuídos imediatamente.
• Objetos com check-out feito
Selecione se deseja desbloquear os itens que o usuário tinha bloqueado anteriormente.
5. Clique em OK.
Excluir usuários
A EMC Documentum recomenda desativar os usuários, em vez de excluí-los do repositório.
Se você excluir um usuário, é importante que saiba que o servidor de conteúdo não excluiráas referências para esse usuário em outros objetos do repositório, como grupos e conjuntos depermissões. Isso significa que, se você excluir um usuário, será necessário executar um dosprocedimentos a seguir:
• Reatribuir os objetos do usuário a outro usuário. Consulte Reatribuir itens de um usuário aoutro usuário, página 231.
• Criar um usuário com o mesmo nome. Se você criar um usuário com o mesmo nome, o novousuário herdará a associação ao grupo e as permissões de objeto pertencentes ao usuário excluído.
Não é possível excluir o proprietário do repositório, o proprietário da instalação ou você mesmo.
Guia do usuário do EMC Documentum Webtop versão 6.8.2 231

Usuários, grupos e funções
Exibir logs de gerenciamento de usuáriosPara exibir logs de usuários:
1. Navegue até Administration / User Management / Users.
2. Selecione uma destas opções:• Exibir > Reatribuir logs
• Exibir > Alterar o logs do repositório inicial
GruposGrupos são coleções de usuários, outros grupos e funções. Um grupo pode possuir sysobjects econjuntos de permissões. Por padrão, um usuário pertence ao usuário que cria o grupo.
Para localizar grupos, navegue até Administration / User Management / Groups.
Para abrir um grupo, clique duas vezes no grupo.
Esta seção inclui:
• Criar ou editar grupos, página 232
• Propriedades de grupos, página 233
• Adicionar ou remover membros em um grupo, página 235
• Reatribuir itens de um grupo a outro grupo, página 235
• Exibir grupos aos quais os grupos pertencem, página 235
• Classificar grupos e membros dos grupos, página 236
• Excluir grupos, página 236
Criar ou editar grupos
Para criar ou modificar grupos, você deve possuir privilégios adequados. Consulte Tabela 33,página 232.
Tabela 33. Privilégios de grupos
Privilégio Descrição
Criar grupo Pode criar um grupo em que o proprietário évocê.
Pode modificar grupos aos quais pertence.
Administrador do sistema Pode modificar qualquer grupo.
Superusuário Pode criar um grupo e atribuir um usuáriodiferente como o proprietário.
232 Guia do usuário do EMC Documentum Webtop versão 6.8.2

Usuários, grupos e funções
Para criar ou editar um grupo:
1. Navegue até Administration / User Management / Groups.
2. Siga um destes procedimentos:• Para criar um novo usuário, selecione Arquivo > Novo > Grupo.
• Para editar um grupo existente, localize e selecione o grupo e clique em Exibir > Propriedades> Informações.
Para obter instruções sobre como localizar grupos, consulte Grupos, página 232.
3. Insira as informações apropriadas para definir o grupo. Para obter uma explicação daspropriedades de grupos, consulte Propriedades de grupos, página 233.
4. Clique em OK.
Propriedades de grupos
Consulte Tabela 34, página 233 para obter descrições dos campos que podem exigir mais explicações,além dos nomes de campos.
Tabela 34. Propriedades de grupos
Campo Descrição
Nome O nome do grupo. O nome deve contercaracteres compatíveis com a página de códigodo sistema operacional do servidor de conteúdo.
Sala nativa do grupo Disponível em repositórios onde osCollaborative Services estão ativados. Se vocêselecionar uma sala, o grupo será consideradoum grupo privado na sala.
Classe Distingue entre grupos e funções. SelecioneGrupo.
O servidor não impõe o valor dessa propriedadee não define a propriedade com nenhum valordiferente do grupo.
Endereço de e-mail O endereço de e-mail do grupo. Geralmente é oendereço de e-mail do proprietário do grupo.Se não for inserido nenhum valor nesse campo,o endereço de e-mail do grupo considera, porpadrão, o nome do grupo.
Proprietário O proprietário do grupo. O usuário selecionadopossui o privilégio Criar grupo. Se você for umsuperusuário, poderá selecionar o proprietário.Do contrário, é possível definir isso para umgrupo do qual é membro.
Guia do usuário do EMC Documentum Webtop versão 6.8.2 233

Usuários, grupos e funções
Campo Descrição
Administrador O administrador do grupo. O administradorpode modificar o grupo. Se for nulo, apenas umsuperusuário e o proprietário do grupo poderámodificar o grupo.
Conjunto de alias O conjunto de alias do grupo.
Grupo global Se você estiver conectado ao repositórioregulador de uma federação, o grupo se tornaráglobal.
Grupo Privado Torna o grupo um grupo privado. Casocontrário, o grupo é público. Por padrão, osgrupos criados pelos usuários com privilégiosde administrador ou de superusuário do sistemasão públicos, e os grupos criados por usuárioscom nível de privilégio inferior são privados.
Grupo dinâmico Torna o grupo dinâmico. Um grupo dinâmicoé um grupo composto por possíveis membros,sendo que qualquer um pode se tornar membroreal no tempo de execução.
A configuração de membro padrão paraum grupo dinâmico é Tratar usuários comonão-membros. Isso significa que, no tempo deexecução, os membros potenciais não se tornammembros reais automaticamente.
No tempo de execução, no entanto, o aplicativodo qual um usuário acessa o repositório podesolicitar que o usuário seja transformado emmembro real.
É possível usar grupos dinâmicos para definir asegurança baseada em modelos. Por exemplo,suponha que irá definir um grupo dinâmicochamado EngrMgrs. Seu comportamento demembro padrão é considerar que os usuáriosnão sejam membros do grupo. O grupo recebeprivilégios para alterar a propriedade e alterarpermissões. Quando um usuário de um grupoacessa o repositório de um aplicativo seguro,o aplicativo pode emitir a chamada de sessãopara adicionar o usuário ao grupo. Se o usuárioacessar o repositório de fora do firewall oude um aplicativo não aprovado, nenhumachamada de sessão será emitida e o servidorde conteúdo não tratará o usuário como ummembro do grupo. O usuário não pode executar
234 Guia do usuário do EMC Documentum Webtop versão 6.8.2

Usuários, grupos e funções
Campo Descriçãoa propriedade de alterações ou permissões dealterações no grupo.
Adicionar ou remover membros em um grupoPara adicionar ou remover membros:
1. Navegue até Administration / User Management / Groups e clique duas vezes no grupo.
2. Para adicionar membros:
a. Selecione Arquivo > Adicionar membros.
b. Selecione os membros. Para obter etapas detalhadas, consulte Localizar um item em umacaixa de diálogo de seleção, página 22.
c. Clique em OK.
3. Para remover membros:
a. Selecione o membro.
b. Clique em Arquivo > Remover membros.
Reatribuir itens de um grupo a outro grupoPara reatribuir itens de um grupo para outro grupo:
1. Navegue até Administration / User Management / Groups e selecione o grupo.
2. Selecione Ferramentas > Reatribuir.
3. Clique em Selecionar e selecione o novo grupo ao qual atribuir itens. Para obter etapasdetalhadas, consulte Localizar um item em uma caixa de diálogo de seleção, página 22.
4. Preencha os campos restantes:• Executar o job Renomear
Selecione se os itens são reatribuídos imediatamente.
• Objetos com check-out feito
Selecione se deseja desbloquear os itens que o usuário tinha bloqueado anteriormente.
5. Clique em OK.
Exibir grupos aos quais os grupos pertencemPara exibir grupos aos quais os grupos pertencem:
1. Navegue até Administration / User Management / Groups e selecione o grupo.
2. Selecione Exibir > Locais.
Guia do usuário do EMC Documentum Webtop versão 6.8.2 235

Usuários, grupos e funções
Remover o usuário de um grupoPara remover o usuário de um grupo:
1. Navegue até Administração / Gerenciamento de usuários / Usuários e selecione o usuário.
2. Selecione Exibir > Exibir as associações de usuário atuais
3. Selecione o grupo do qual deseja remover o usuário, clique com o botão direito do mouse eclique em Remover usuário do grupo.
Classificar grupos e membros dos grupos
Com o Webtop 6.6, o administrador pode classificar grupos e membros de um grupo usando ocabeçalho da coluna. Esse recurso permite que você gerencie um grande número de grupos emembros.
Para classificar grupos usando o cabeçalho da coluna:
1. Navegue até o nó Administração.
2. Selecione Gerenciamento de usuários > Grupos.Uma lista de grupos existentes é exibida.
3. Clique no cabeçalho da coluna para classificar os grupos em ordem crescente ou decrescente.
Para classificar membros de um grupo usando o cabeçalho da coluna
1. Navegue até o nó Administração.
2. Selecione Gerenciamento de usuários > Grupos > Usuários.Uma lista de usuários existentes no grupo selecionado é exibida.
3. Clique no cabeçalho da coluna para classificar os membros de um grupo em ordem crescenteou decrescente.
Excluir grupos
A EMC Documentum recomenda que você não exclua grupos. Em vez disso, remova todos osmembros do grupo e deixe-o no repositório.
FunçõesUma função é um grupo que contém os usuários e grupos com responsabilidades particularesatribuídas em um domínio de aplicativo do cliente.
Para localizar funções, navegue até Administration / User Management / Roles.
236 Guia do usuário do EMC Documentum Webtop versão 6.8.2

Usuários, grupos e funções
Observação: as funções que foram criadas como domínio estão relacionadas na lista de grupos,não na lista de funções.
Para abrir uma função, clique duas vezes na função.
Esta seção inclui:
• Criar ou editar funções, página 237
• Propriedades de funções, página 237
• Adicionar ou remover membros em uma função, página 238
• Reatribuir itens de uma função a outra função, página 239
• Exibir grupos aos quais as funções pertencem, página 239
• Excluir uma função, página 239
Criar ou editar funções
Observação: se você criar uma função como um domínio, ela estará relacionada na lista de grupos,não na lista de funções.
Para criar ou editar uma função:
1. Navegue até Administration / User Management / Roles.
2. Siga um destes procedimentos:• Para criar uma nova função, selecione Arquivo > Novo > Função.
• Para editar uma função existente, navegue até a função, selecione-a e, em seguida, selecioneExibir > Propriedades > Informações.
3. Insira os valores para definir a função. Para obter uma explicação das propriedades, consultePropriedades de funções, página 237.
4. Clique em OK.
Propriedades de funções
Consulte Tabela 35, página 237 para obter descrições dos campos que podem exigir mais explicações,além dos nomes de campos.
Tabela 35. Propriedades de funções
Campo Descrição
Classe Selecione Função. Permite que seus aplicativosfaçam distinção entre grupos e funções. Oservidor não impõe o valor dessa propriedadee não define a propriedade com nenhum valordiferente do grupo.
Guia do usuário do EMC Documentum Webtop versão 6.8.2 237

Usuários, grupos e funções
Campo Descrição
Endereço de e-mail O endereço de e-mail do proprietário da função.Se nenhum valor for inserido, o endereço dee-mail considera, por padrão, o nome da função.
Proprietário O proprietário da função pode modificar afunção.
Administrador Um usuário ou grupo, além de um superusuárioou proprietário da função que pode modificar afunção. Se for nulo, apenas um superusuário eo proprietário da função poderão modificar afunção.
Grupo privado Cria a função como uma função privada. Docontrário, a função será pública. Por padrão, asfunções criadas pelos usuário com privilégios deadministrador do sistema ou superusuário sãopúblicas, e as funções criadas por um usuáriocom nível de privilégio inferior são privadas.
Criar função como domínio Se você criar uma função como um domínio, elaestará relacionada na lista de grupos, não nalista de funções.
Grupo dinâmico Cria a função como um grupo dinâmico. Paraobter mais informações sobre grupos dinâmicos,consulte Propriedades de grupos, página 233.
Adicionar ou remover membros em uma funçãoPara adicionar ou remover membros:
1. Navegue até Administration / User Management / Roles e clique duas vezes na função.
2. Para adicionar membros:
a. Selecione Arquivo > Adicionar membros.
b. Selecione os membros. Para obter etapas detalhadas, consulte Localizar um item em umacaixa de diálogo de seleção, página 22.
c. Clique em OK.
3. Para remover membros:
a. Selecione o membro.
b. Clique em Arquivo > Remover membros.
238 Guia do usuário do EMC Documentum Webtop versão 6.8.2

Usuários, grupos e funções
Reatribuir itens de uma função a outra funçãoPara reatribuir os itens de uma função para outra função:
1. Navegue até Administration / User Management / Roles e selecione a função.
2. Clique em Ferramentas > Reatribuir.
3. Clique em Selecionar e selecione a nova função à qual atribuir itens. Para obter etapas detalhadas,consulte Localizar um item em uma caixa de diálogo de seleção, página 22.
4. Preencha os campos restantes:• Executar o job Renomear
Selecione se os itens são reatribuídos imediatamente.
• Objetos com check-out feito
Selecione se deseja desbloquear os itens que o usuário tinha bloqueado anteriormente.
5. Clique em OK.
Exibir grupos aos quais as funções pertencemPara exibir grupos aos quais uma função pertence:
1. Navegue até Administration / User Management / Roles e selecione a função.
2. Selecione Exibir > Locais.
Excluir uma função
A EMC Documentum recomenda que você não exclua as funções. Em vez disso, remova todos osmembros da função e deixe-a no repositório.
Guia do usuário do EMC Documentum Webtop versão 6.8.2 239

Usuários, grupos e funções
240 Guia do usuário do EMC Documentum Webtop versão 6.8.2

Apêndice A
Atalhos do teclado para sistemasoperacionais Microsoft Windows e Mac
Você pode usar os atalhos do teclado para selecionar os menus e botões utilizando o tecladoem vez do mouse. Tabela 36, página 241 descreve os atalhos padrão do teclado. As instalaçõespersonalizadas podem variar.
Tabela 36. Atalhos do teclado
Ação Atalho do Microsoft Windows Atalho do Mac OS
Criar um novo documento Shift-N Shift-N
Check-out O O
Editar E E
Check-in I I
Exibir V V
Abrir no modo somente paraleitura
Inserir Inserir
Exibir as propriedades P P
importar Shift-I Shift-I
Exportar Shift-E Shift-E
Salvar como A A
Pesquisa Shift-S Shift-S
Inscrever U U
Adicionar à área detransferência
Shift-C Shift-A
Copiar aqui Shift-V Shift-C
Mover aqui Shift-M Shift-M
Vincular aqui Shift-L Shift-L
Delete Delete Delete
Iniciar um fluxo rápido Q Q
Guia do usuário do EMC Documentum Webtop versão 6.8.2 241

Atalhos do teclado para sistemas operacionais Microsoft Windows e Mac
Ação Atalho do Microsoft Windows Atalho do Mac OS
Aplicar um ciclo de vida aodocumento
L L
Promover um documento aoseu próximo estado de ciclo devida
R R
Rebaixar um documento ao seuestado de ciclo de vida anterior
D D
Declarar um registro Shift-R Shift-R
Criar uma discussão Shift-U Shift-U
Converter um documentosimples em um documentovirtual
Shift-T Shift-V
E-mail M M
Selecionar todos os itens napágina
Ctrl-A Cmd-A
Selecionar o item seguinte Seta para a direita Seta para a direita
Selecionar o item anterior Seta para a esquerda Seta para a esquerda
Selecionar o item acima Seta para cima Seta para cima
Selecionar o item abaixo Seta para baixo Seta para baixo
Ir para o campo ou botãoseguinte
Tab Tab
Ir para o campo ou botãoanterior
Shift-Tab Shift-Tab
Ajuda Shift-H Shift-H
Efetuar log-out Shift-O Shift-O
242 Guia do usuário do EMC Documentum Webtop versão 6.8.2

Índice remissivo
área de transferênciaadicionar à, 44exibir, 44remover da, 44
Aalertas
na Caixa de entrada, 81Consulte também notificações
anexosabrir, 56exibir, 55localizar, 57
arquivosalvar como, 156
arquivo csvexportar para, 50
arquivo Excelexportar para, 51
arquivosanexar, 82, 89arquivos, 213arrastar e soltar, 24cancelar a seleção, 19cancelar check-out, 36ciclos de vida, 29, 34, 39, 119copiar, 44copiar localmente, 41criar, 29desbloquear, 36documentos virtuais, 195editar, 32enviar para fluxos de trabalho, 89enviar para revisão, 89estados do ciclo de vida, 119, 123excluir, 43exibir, 37exibir locais, 46exportar, 41fazer check-in, 33
fazer check-out, 32históricos, 31importar, 39link para outros repositórios, 45link para vários locais, 45links virtuais, 37promover, 120propriedades, 30rebaixar, 120remover, 90remover ciclos de vida, 120representações, 207 para 208selecionar, 19substituir, 36tarefas comuns, 29transformações, 207versões, 35
arquivos anexadosexibir, 82remover, 90
arquivos anexosem tarefas, 81
arquivos bloqueadosao fazer check-out de um documento
virtual, 204classificar por, 20, 37definir preferências de, 204exibir, 37manter bloqueio no check-in, 35visão geral, 31
arrastar e soltarativar, 23para adicionar descendentes, 198para criar relacionamentos, 205para executar ações, 24para exportar, 42para fazer check-in do arquivo, 36para inscrição em itens, 49para mover descendentes, 199
arrastar-e-soltar
Guia do usuário do EMC Documentum Webtop versão 6.8.2 243

Índice remissivo
para importar, 39assíncrona
transformações, 207atalhos
arquivos usados recentemente, 37inscrições, 49links, 44para itens em outros repositórios, 45teclas de atalho do teclado, 241
atributosautomático, 217
atributos automáticospredefinições, 217
atributos de habilidade, 101Autenticação
WebSEAL, 17autopreencher
aceitar uma sugestão, 23apagar cache, 23configurações, 23
Bbarra de status
mensagens em, 25
CCódigo-fonte HTML, 155Caixa de entrada
abrir itens, 81disponível para tarefas, 85exibir, 81exibir durante a inicialização, 23filas de trabalho, 87 para 88gerenciar tarefas, 86indisponível para tarefas, 85obter próxima tarefa, 87tarefas comuns, 81visão geral, 81
Caixa de Entradacolunas exibidas, 20
caixas de diálogo de seleçãolocalizar um item, 22
calendárioscriar, 128criar eventos, 129eventos recorrentes, 130exportar e importar, 133
Calendários, 117 para 118
caminho de navegaçãovisão geral, 19, 22
campo Começa comem listas, 20
capturas de imagemcongelar, 201 para 202criar, 201descongelar, 202exibir, 201rótulos de versão, 201
categoriascategorias de categorias de fila de
trabalhos, 106categorias de filas de trabalhos, 112copiar, 44excluir, 43link para vários locais, 45navegar, 21pesquisa, 62submeter itens para, 21
categorias de fila. Consulte categorias defila de trabalhos
categorias de fila de trabalhoscriar, 106definir, 106excluir, 106
check-infazer check-in, 33Fazer check-in a partir do arquivo, 35geração de representações, 207gerar versões, 35tarefas comuns, 31visão geral, 31
check-outcancelar, 36diretório, 32exibir arquivos com check-out, 37exibir com check-out recente, 37fazer check-out de arquivos, 32local, 32visão geral, 31
ciclos de vidaaplicar, 29, 119atribuir, 29, 34, 39, 54, 119estados, 119, 123filtro de, 20promover, 120rebaixar, 120reiniciar, 121remover, 120
244 Guia do usuário do EMC Documentum Webtop versão 6.8.2

Índice remissivo
suspender, 121tarefas comuns, 119visão geral, 119
clique com o botão direito do mousepara executar ações, 25
colunasem listas, 20 para 21exibir, 20
comentáriosadicionar em discussões, 125editar em discussões, 125excluir em discussões, 125procurar, 126responder em discussões, 125
configuraçõespreferências, 22
Consulte também preferênciasconjuntos
exibir, 201Consulte também capturas de
imagemconjuntos de aliases, 108
em ciclos de vida, 120conjuntos de grupos exigidos
nos conjuntos de permissões, 223conjuntos de permissões
localizar, 219permissões básicas, 219permissões estendidas, 220tarefas comuns, 219
Consulte também permissõesconjuntos de permissão
criar, 220consultas
consultas de pesquisa, 68conteúdo
em documento virtual, 196no repositório, 13tarefas comuns, 29
Consulte também arquivosconverter
DRLs do Desktop em URLs doWebtop, 47
cooperarvisão geral, 123
coraplicar ao plano de fundo, 154aplicar ao texto, 154
cor do plano de fundo, 154correspondência de atribuição de trabalho
perfis de processador, 112correspondência de atribuição de trabalhos
adicionar filtros a uma fila, 102configurar, 100definir filtros, 101definir habilidades no modelo de
processo, 100corretor ortográfico, 155credenciais
eliminar, 23exibir, 23salvar, 16, 23
credenciais salvasdefinir, 16, 23eliminar, 23exibir, 23
criarpredefinições, 213
DDCS
consulte cooperar, 123descendentes
adicionar, 197 para 198em documentos virtuais, 195exibir, 196localizar, 196remover, 200reorganizar, 199
detalhesfluxos de trabalho, 91
diretório de exibiçãolocal padrão, 37
diretórioscheck-out, 32
discussõesadicionar comentários, 125editar comentários, 125excluir comentários, 125procurar comentários, 126responder comentários, 125visão geral, 124
disponívelpara tarefas, 85
dm_email_messageatribuído a mensagens de e-mail, 54
dm_ownerno conjunto de permissões, 221
dm_world
Guia do usuário do EMC Documentum Webtop versão 6.8.2 245

Índice remissivo
no conjunto de permissões, 221documentos
tarefas comuns, 29Consulte também arquivos
transformação em HTML, 208transformação em PDF, 208
documentos filhoem documentos virtuais, 195
Consulte também descendentesdocumentos pai
em documentos virtuais, 195Consulte também documentos
virtuaisdocumentos simples
converter em, 202documentos virtuais
adicionar descendentes, 197 para 198atualizar, 204capturas de imagem, 201 para 202conteúdo, 196converter em documentos simples, 202corrigir para uma versão, 200criar, 195estrutura, 196exibir conteúdo, 196exibir estrutura, 196mostrar vinculações rompidas, 203mover descendentes, 199preferências, 202rótulos de versão, 201remover descendentes, 200reorganizar descendentes, 199tarefas comuns, 195visão geral, 195
Documentum Collaborative Servicesconsulte cooperar, 123
domíniosefetuar log-in em, 16
DRLversão do documento, excluída, 49
DRLs do Desktopconverter em URLs do Webtop, 47
EEditor de formato Rich Text
no Collaborative Services, 123Estou atualmente definido como
indisponívelselecionar, 85
Estou disponívelselecionar, 85
estruturade documento virtual, 197, 200de documentos virtuais, 198 para 199do documento virtual, 196documentos virtuais, 199
eventos de auditoriaem fluxos de trabalho, 91
exibir somente leiturade mensagens de e-mail, 55
exibir somente-leiturade arquivos, 37
Exportarresultados de pesquisa, CSV, 51
Ffavoritos
adicionar documento ou pasta dorepositório, 47
arquivos usados recentemente, 37inscrições, 49repositórios, 19
federaçõesusuários, 228
filas. Consulte filas de trabalhofilas de trabalho
criar, 99executar tarefas, 86funções, 97gerenciar sua Caixa de entrada, 86modificar, 114obter próxima tarefa, 87selecionar tarefas, 88visão geral, 97
filas de trabalhosadicionar grupos, 109adicionar usuários, 109atribuir tarefas, 114atualizar, 113cancelar atribuição de tarefas, 115cancelar suspensão de tarefas, 116categorias, 106configurar notificações, 105criar, 103, 106definir, 107definir prioridades, 105excluir, 108exibir, 112
246 Guia do usuário do EMC Documentum Webtop versão 6.8.2

Índice remissivo
grupos, 109 para 110, 112monitorar, 112mover categorias, 108mover tarefas para novas filas, 115políticas, 103políticas de fila, 103reatribuir tarefas, 114 para 115reiniciar tarefas suspensas, 116remover um grupo, 110remover um usuário, 110suspender tarefas, 116usuários, 109 para 110, 112
filtrosem caixa de diálogo de seleção, 22em filas de trabalho, 100em filas de trabalhos, 101 para 102em listas, 20nas filas de trabalho, 88
filtros de correspondênciaatribuir a uma fila, 102habilitar várias habilidades, 101
filtros de correspondência de atribuição detrabalhoadicionar a filas, 102remover de uma fila, 102
fluxos de trabalhoanexar arquivos, 89concluir tarefas, 83detalhes, 91enviar e-mail aos participantes, 93eventos de auditoria, 91exibir, 91iniciar, 89Meus fluxos de trabalho, 91parar, 92pausar, 92reiniciar, 92rejeitar tarefas, 84Relatório do fluxo de trabalho, 91relatórios, 94supervisor, 94tarefas com falha, 93tarefas com falha concluídas, 93tarefas concluídas, 83tentar novamente tarefas com falha, 93visão geral, 89
fluxos rápidosenviar, 90
formatospreferências, 38
formatos de arquivoassociados a tipos de objeto, 38preferências, 38
Consulte também formatosrestaurar associações padrão, 38
formatos de arquivo LDIF, 228formulários
criar, 155formatar texto, 153inserir dados em, 153tarefas comuns, 153
formulários de registros formaisdigitando valores, 164
funçõesadicionar usuários, 238criar, 237editar, 237em filas de trabalho, 97excluir, 239localizar, 236 para 237predefinições, 213Process_report_admin, 98propriedades, 237Queue_admin, 98Queue_advance_processor, 97Queue_manager, 98Queue_processor, 97reatribuir, 239remover usuários, 238visão geral, 236
funçãousuário do Express, 18, 218
função Colaboradorno Collaborative Services, 143
função Proprietáriono Collaborative Services, 143
Ggabinetes
criar, 30históricos, 31propriedades, 30
Gerenciadores de usuárioscriar novo usuário, 148modificar usuários, 149no Collaborative Services, 148pastas restritas, 150remover usuários da lista, 150
Guia do usuário do EMC Documentum Webtop versão 6.8.2 247

Índice remissivo
Gerenciamento da fila de trabalho, 101,106 para 108, 113 para 116
Gerenciamento da fila de trabalhos, 113grupo
público, 234Privado, 234
gruposadicionar a uma fila de trabalhos, 109adicionar usuários, 235criar, 232dinâmicos, 235, 238editar, 232em filas de trabalhos, 109 para 110, 112excluir, 236localizar, 232predefinições, 213reatribuir itens, 235remover usuários, 235usuários, 231visão geral, 232
Gruposexibir, classificar, cabeçalho da
coluna, 235remover usuário, 236
grupos dinâmicosvisão geral, 235, 238
grupos exigidosnos conjuntos de permissões, 223
guia Geralnas preferências, 22
HHabilidades para correspondência de
atribuição de trabalho, 112históricos
de itens do repositório, 31HTML
exibir links, 37representações, 207transformação, 208
Iidiomas
escolher, 16 para 17filtro de, 20
indicadoresadicionar documento ou pasta do
repositório, 47
inscrições, 49indisponível
para tarefas, 85informações de habilidades da fila de
trabalhos, 101informações do repositório
exportar, 50inscrições
cancelar, 50cancelar inscrição, 50colunas exibidas, 20criar, 49exibir, 49exibir durante a inicialização, 23inscrever, 49inscrever outros usuários, 49
inserindo valoresregistros classificados, 173registros de e-mail, 169registros formais, 162registros padrão, 164
itens relacionadoscriação por meio de
transformações, 210excluir, 43transformações, 207
Jjanelas
abrir nova, 24
LLDAP
alterando senhas, 16, 18criar usuários, 226 para 227, 229
Lightweight Directory Access Protocolalterando senhas, 16, 18
Consulte também LDAPlimites, 105links
criar, 46, 155em mensagens de e-mail, 47, 49excluir, 43exibir locais de, 46inscrições, 49para outros repositórios, 45para vários locais, 45tarefas comuns, 44
248 Guia do usuário do EMC Documentum Webtop versão 6.8.2

Índice remissivo
links virtuaisexibir, 37
lista de habilidades da fila de trabalhos.Consulte correspondência de atribuiçãode trabalhos
lista de membros da salaabrir, 143adicionar membros, 145adicionar membros a um grupo
local, 146alterar funções locais, 146convidar membros, 145criar um grupo local, 146editar propriedades de grupos
locais, 146remover grupos locais de uma sala, 147remover membros, 146sobre, 143
listascampo Começa com, 20classificar, 20clicar em nomes de arquivo, 37colunas, 20 para 21exibir, 19 para 20filtro, 20, 22navegar, 19, 22nomes de arquivo, 37
listas com marcadores, 154listas numeradas, 154locais
exibir, 46log-in, 16 para 17
logsusuário, 232
Mmembros da sala
gerenciar, 145mensagens
exibir, 25mensagens de e-mail
anexos, 55 para 57ciclos de vida, 54enviar links, 47exibir, 55exportar, 54importar, 53transformar, 55visão geral, 53
menusabrir clicando com o botão direito do
mouse, 25metadados
exportar, 50Meu gabinete inicial, 19Meus arquivos
colunas, 20exibir, 37exibir durante a inicialização, 23
Meus fluxos de trabalhoexibir, 91
Minhas filas de trabalho, 113miniaturas
exibir, 20modelo de processo, 100modelos
ciclos de vida, 29, 34, 39, 54, 119modelos de pesquisa, 75 para 78remover ciclos de vida, 120
modelos de formulárioRecords Manager, 157
modelos de pesquisacopiar, 78criar, 76editar, 77executar, 76modificar, 77
modo de acessibilidadeselecionando, 16 para 17, 23
modo off-lineacessar, 27
Monitor da fila de trabalhos, 109 para 113selecionar exibições, 113
Mostrar mais, 31My Documentum
acessar, 27pasta, 27
Nníveis de acesso
visão geral, 219 para 220níveis de prioridade, 105navegação inteligente
resultados de pesquisa, 67, 78Nenhuma permissão, 219notas
criar, 126editando, 127
Guia do usuário do EMC Documentum Webtop versão 6.8.2 249

Índice remissivo
excluir, 127procurando, 126
notificaçõesdefinir, 50em filas de trabalhos, 105visão geral, 81
nova janelaabrir, 24
Oobjetos controlados
visão geral, 140objetos ocultos
em pesquisas, 65exibir, 23
Obter próxima tarefa, 87Obter próxima tarefa automaticamente, 87Obter tarefa
ativar, 116selecionar, 88
opção últimos resultadosem pesquisas, 69
opção Adicionar repositóriolog-in em novos repositórios, 18
opção Localizar objetos ocultosem pesquisas, 65
opção Localizar todas as versõesem pesquisas, 65
operações em segundo planoexibir status, 25
operadores de comparação, 101
Ppágina Atribuição de fila de trabalhos, 109Página de propriedades da fila de
trabalhos, 107página Propriedades da fila de
trabalho, 102página Propriedades da fila de
trabalhos, 110pastas
arrastar e soltar, 24cancelar a seleção, 19contextuais, 127copiar, 44criar, 29excluir, 43exibir durante a inicialização, 23
exibir locais, 46históricos, 31link para vários locais, 45predefinições, 213propriedades, 30selecionar, 19
pastas contextuaiscriar, 128visão geral, 127
Percentual da verificação de qualidade, 105perfil de habilidade. Consulte
correspondência de atribuição detrabalhos
perfil de processador, 100perfil do processador, 111perfis de documento. Consulte políticas de
substituição de filas de trabalhosperfis de processador. Consulte perfis de
processador de atribuição de trabalhosperfis de processador de atribuição de
trabalhosadicionar habilidades, 110 para 111alterar habilidades, 111excluir habilidades, 111
permissõesconjunto, 221criar conjunto de permissões, 220editar, 220 para 221exibir, 220 para 221gerenciar, 219localizar, 219permissões básicas, 219permissões estendidas, 220tarefas comuns, 219
Consulte também conjuntos depermissões
visão geral, 219permissões básicas
visão geral, 219Permissões de exclusão, 220Permissões de gravação, 220Permissões de leitura, 219Permissões de navegação, 219Permissões de relação, 219Permissões de versão, 219permissões estendidas
visão geral, 220pesquisa simples
executar, 59pesquisas
250 Guia do usuário do EMC Documentum Webtop versão 6.8.2

Índice remissivo
últimos resultados, 69, 74configuração, 70copiar, 74editar, 62, 74experiência, 70exportar resultados, 50itens pesquisáveis, 72modelos de pesquisa, 75 para 78modelos de pesquisas, 76monitorar, 67 para 68operadores, 59, 65pesquisas avançadas, 62pesquisas salvas, 72 para 74pesquisas simples, 59preferências, 78realçar resultados, 67repositório indexado, 71resultados, 67 para 69, 74, 78resultados externos, 69status, 67 para 68visão geral, 59
pesquisas avançadasexecutar, 62
pesquisas simplesexecutar, 59
políticas. Consulte políticas de fila detrabalhos. Consulte políticas desubstituição de filas de trabalhospolíticas de substituição de filas de
trabalhos, 108políticas da fila de trabalhos
criar, 104definir prioridades, 105modificar, 104
políticas de fila, 101, 104, 108Consulte também filas de trabalho
políticas de fila de trabalhosvisão geral, 103
políticas de filas de trabalhoconfigurar verificações de
qualidade, 105excluir, 105
políticas de filas de trabalhosdefinir limites, 105definir prioridades
dinamicamente, 105substituir, 108
políticas de substituição. Consulte políticasde substituição de filas de trabalhos
políticas de substituição de filas detrabalhos, 108
predefiniçõesatributos automáticos, 217criar, 213editar, 214excluir, 217exibir, 213remover, 217tarefas comuns, 213visão geral, 213Webtop Express, 218
preferênciascolunas exibidas, 20definir, 22documentos virtuais, 202geral, 22pesquisas, 78
Preparação para teste, 119Prioridade de incremento, 105Prioridade inicial, 105Prioridade máxima, 105prioridades dinâmicas, 105privilégios
superusuário, 227usuário, 227
privilégios create_group, 98Process_report_admin, 98processadores com avanço de fila, 88processadores de filas
ativar pull seletivo, 116gerenciar, 109
propriedadesdefinir, 30exibir, 30no repositório, 13
QQueue_admin, 98Queue_advance_processor, 97Queue_manager, 98Queue_processor, 97
Rrótulos de versão
adicionar, 201rastros
Guia do usuário do EMC Documentum Webtop versão 6.8.2 251

Índice remissivo
visão geral, 19Consulte também caminho de
navegaçãorealçar
nos resultados da pesquisa, 67Redefinir, 23, 153registros
classificados, 175criar relacionamento de registro, 157declarando procedimento de registros
formais, 157não classificado, 175relacionamentos de registro, 184removendo relacionamento de
registro, 186tarefas comuns, 157vinculando, 183visão geral de declaração de registros
formais, 157regras de vinculação
especificar, 200mostrar vinculações rompidas, 203
relações de registrocriar relacionamento de registro, 184exibir relacionamento de registro, 184remover relacionamento de
registro, 186relacionamentos
criar, 205excluir, 205exibir, 205remover, 205tarefas comuns, 205
Consulte também relacionamentosRelatório do fluxo de trabalho
alterar supervisor, 94relatórios
fluxos de trabalho, 94relatórios de fluxo de trabalho, 98relatórios históricos
workflows, 94repositórios
adicionar, 18 para 19alterar, 18credenciais salvas, 16, 23efetuar log-in no modo de
acessibilidade, 16favoritos, 19grupos, 232log-in, 15, 18
log-in no modo de acessibilidade, 17log-out, 18múltiplos, 16modo de acessibilidade, 16 para 17, 23navegar, 19nomes, 18procurar, 22remover, 19vários, 18 para 19, 37visão geral, 15
representações, 207associadas a uma versão, 207criação, 209exibir, 208importação, 208primária, 207visão geral, 207
representações primárias, 207Restaurar padrão
na guia Formatos, 39restrições
em conjuntos de permissões, 222restrições de acesso
em conjuntos de permissões, 222resultados
fontes externas, 69pesquisas, 67 para 69, 74
revisõesfluxos de trabalho, 89fluxos rápidos, 90tarefas comuns, 81
RMmodelos de formulário, 157registros, 157
RTEno Collaborative Services, 123
Consulte também Editor de formatoRich Text
Ssalas
copiar, 144criar, 141editar propriedades de, 142excluir, 144funções locais, 143grupos locais, 143membros, 143mover, 144
252 Guia do usuário do EMC Documentum Webtop versão 6.8.2

Índice remissivo
objetos controlados, 140Sala nativa do grupo, 233visão geral, 139visitar, 139
salvar comoarquivo, 156
segurançastarefas comuns, 219
Consulte também permissõessenhas
alterando, 16 para 17Serviços avançados de transformação de
documentos, 207Serviços de transformação de
documentos, 207Serviços de transformação de publicação
normativos, 207sessões
log-in, 15, 18log-out, 18modo de acessibilidade, 16 para 17, 23
siteshistóricos, 31propriedades, 30
sobrescrito, 154solicitações de biblioteca
editar, 194exibir solicitações de biblioteca, 194fazendo, 186
statusoperações em segundo plano, 25
subscrito, 154superusuário
privilégios, 227supervisores
alterar, 94
Ttabelas, 155tabelas de dados
criar, 134criar entradas, 136editar, 137importar e exportar, 139visão geral, 133
tarefa dm_QmPriorityAging, 105tarefa dm_QmThresholdNotificiation, 105tarefas
abrir, 81
aceitar, 83anexar arquivos, 82automáticas, 93cancelar suspensão, 86com falha, 93concluídas, 83delegar, 84executar, 82filas de trabalho, 86filas de trabalhos, 112reatribuir, 84rejeitar, 84repetir, 85selecionar, 87suspender, 86tarefa dm_QmPriorityAging, 105visão geral, 81, 89
tarefas automáticascom falha, 93concluídas, 93em fluxos de trabalho, 89
tarefas da fila de trabalhosatribuir, 114cancelar atribuição, 115cancelar suspensão, 116mover, 115reatribuir, 114reiniciar, 116suspender, 116
taxonomiasnavegar, 21
Consulte também categoriasteclado
atalhos, 241teclas de atalho, 241
teclas de atalhovisão geral, 241
textocriar links a partir de, 155formatar, 153
tipos depredefinições, 215
tipos de objetoassociados a formatos de arquivo, 38definidos, 38em predefinições, 215
trabalhosem atalhos, 46
traduçõesfiltro de, 20
Guia do usuário do EMC Documentum Webtop versão 6.8.2 253

Índice remissivo
transformações, 207criação de novas representações, 209criação de novos arquivos, 210para HTML, 208para PDF, 208perfis, 207resultados, 207, 210visão geral, 207
UURLs
criar links, 155usuário do Express
função, 18, 218usuários
adicionar a um grupo, 235adicionar a uma fila de trabalhos, 109adicionar a uma função, 238adicionar aos conjuntos de
permissões, 220 para 221ativo, 226ativos, 230atribuir tarefas, 114criar, 226, 228editar, 226em filas de trabalhos, 109 para 110, 112estado, 230excluir, 231global, 228grupos, 231importar, 228inativo, 230inativos, 226localizar, 225logs, 232monitorar usuários da fila, 113predefinições, 213Privilégios, 227propriedades, 226reatribuir itens, 231reatribuir tarefas, 114visão geral, 225
usuários ativos, 111
usuários bloqueadosCriar, 226
usuários de filas de trabalhos. Consulteprocessadores de filas de trabalhos
usuários globaispropagar, 228
Vvalor a ser usado na comparação, 101VDM
visão geral, 195Consulte também documentos
virtuaisverificação de qualidade, 105versões
excluir, 43exibir, 35representação, 207salvar nova, 33versão atual, 35 para 36
versão atualcriar, 36tornar, 35visão geral, 35
versão de softwareexibir, 27
Virtual Document Manager (VDM)visão geral, 195
Consulte também documentosvirtuais
WWDK
exibir versão, 28Web Development Kit
exibir versão, 28WebSEAL
Autenticação, 17Webtop Express
predefinir, 218WIP, 119
254 Guia do usuário do EMC Documentum Webtop versão 6.8.2