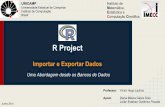ENG 1003 - Desenho Técnico I - PUC-Rio · O “A” vermelho, é o ícone do software com comandos...
Transcript of ENG 1003 - Desenho Técnico I - PUC-Rio · O “A” vermelho, é o ícone do software com comandos...
ENG 1003 - Desenho Técnico I - PUC-Rio
Profa Helena C. Albuquerque 1
Disciplina Desenho Técnico I – ENG 1003 – Material de Aula
AULAS 01 a 03
Apresentando o AutoCAD.
O AutoCAD é um software da Autodesk muito utilizado para fazer
desenhos de projetos de engenharia e arquitetura em geral. Nesta disciplina
ENG 1003 este recurso será utilizado para elaboração de desenhos técnicos.
Inicie o AutoCAD.
Ajuste a interface para o modo AutoCAD Classic . Clique no ícone
inferior Workspace Switching ou na aba superior para escolher a interface.
Feche os menus flutuantes.
O “A” vermelho, é o ícone do software com comandos padrão Windows
para abrir, salvar, exportar, imprimir, assim como no menu FILE.
A extensão característica dos arquivos de AutoCAD é .DWG.
O AutoCAD faz um salvamento automático (a cada 10 minutos) com a
extensão .BAK que pode ser usada para recuperar alguns arquivos
eventualmente danificados. Por isso, quando você iniciar um desenho, tome o
cuidado de nomear seu arquivo de imediato .
ENG 1003 - Desenho Técnico I - PUC-Rio
Profa Helena C. Albuquerque 2
No menu TOOLS / OPTIONS podemos acessar um quadro com vários
ajustes da interface. Na aba DISPLAY, na área Crosshair size, aumente o
tamanho do cursor (também chamado “apontador ou cruzeiro”) para 10, se
desejar.
Na área Window Elements clicando no botão COLOR pode-se acessar
um quadro que troca a cor de fundo da área de trabalho do AutoCAD. Porém é
raro ver alguém desenhando com um fundo branco, por exemplo.
Faça vários desenhos livres com os comandos LINE, CIRCLE,
POLYGON, RECTANGLE .
Para apagar clique ERASE, selecione um desenho e confirme com
ENTER.
Para desfazer UNDO ou voltar atrás, REDO.
Experimente as ferramentas de edição COPY e MOVE.
Pressionando o F8 ligamos ou desligamos o ORTHO (de ortogonal) que
ajuda a desenhar com linhas retas.
ENG 1003 - Desenho Técnico I - PUC-Rio
Profa Helena C. Albuquerque 3
Clique no menu FORMAT / UNITS
para abrir o quadro Drawing Units.
Ajuste a precisão para duas casas
depois da virgula e a unidade de
escala para milímetros.
Ative o SNAP com F9.
No menu TOOLS clique DRAFTING SETTINGS. Na aba OBJECT SNAP
ative os itens conforme o quadro a seguir.
ENG 1003 - Desenho Técnico I - PUC-Rio
Profa Helena C. Albuquerque 4
Faça os desenhos da página 30 da apostila “Desenho Técnico Básico I”,
prof Nilson B. Monteiro. Com uma régua milimetrada ou com uma escala tire as
medidas do desenho impresso e reproduza no AutoCAD.
Para fazer uma linha com espessura utilizamos o comando POLYLINE .
Clique em POLYLINE (ou PLINE).
Clique num primeiro ponto (pode ser o ENPOINT de uma linha já
desenhada) e veja que no PROMPT de comando aparecem alternativas de
ajuste. Digite W (de WIDTH) e digite a espessura inicial.
Aperte ENTER e digite a espessura
final (se for a mesma pode apenas
apertar ENTER novamente).
Continue traçando as linhas.
Para finalizar aperte ENTER.
ENG 1003 - Desenho Técnico I - PUC-Rio
Profa Helena C. Albuquerque 5
Para fazer círculos com PLINE deve-se fazer dois meios círculos.
Clique POLYLINE. Clique num quadrante de um círculo já desenhado
(obs.: se for necessário ative QUADRANT no TOOLS / DRAFTING SETTINGS
na aba OBJECT SNAP) e no PROMPT digite A (de ARC).
Trace a linha até o próximo
quadrante e finalize o meio círculo.
Repare que o sentido da curva é
sempre no sentido anti-horário.
Na página 12 da apostila “Desenho Técnico Básico I”, prof Nilson B.
Monteiro temos a definição das espessuras e tipos de linhas conforme as
Normas Técnicas. Portanto para desenhar linhas use:
GROSSA = 0.8mm = PLINE
MEDIA = 0.4mm = PLINE
FINA = default = LINE
Para linhas tracejadas como as arestas projetadas usar HIDDEN.
Para linhas auxiliares como linhas de eixo de simetria usar DASHDOT.
ENG 1003 - Desenho Técnico I - PUC-Rio
Profa Helena C. Albuquerque 6
Carregando tipos de linhas.
No menu rolante LINE TYPE CONTROL clique OTHER.
No quadro LINETYPE MANAGER clique o botão LOAD e selecione as
opções HIDDEN e DASHDOT (uma de cada vez) para carregar essas opções
de linhas.
Antes de clicar nos comandos LINE ou PLINE para desenhar selecione o
tipo de linha no menu rolante LINE TYPE CONTROL.
Caso sua linha não apresente a aparência de tracejada ou traço-ponto
talvez seja preciso acessar o quadro LINETYPE MANAGER e trocar o
GLOBAL SCALE FACTOR para um valor menor do que 1 (experimente 0.5).
ENG 1003 - Desenho Técnico I - PUC-Rio
Profa Helena C. Albuquerque 7
Experimente estes outros comandos de edição:
OFFSET = copia linhas com um valor de distância.
TRIM = corta linhas usando um limite selecionado
EXTEND = estende linha até um limite selecionado
MIRROR = espelha
ROTATE = rotaciona
Para escrever existe o comando TEXT e MTEXT.
Em desenhos tradicionais utilizamos folhas com diferentes tamanho
como A4, A3, A1. (ver página 5 da apostila “Desenho Técnico Básico I”, prof
Nilson B. Monteiro).
Ajuste o tamanho da área de trabalho no menu FORMAT/ DRAWING
LIMITS. Para o canto inferior esquerdo digite 0,0,0 para as coordenadas X, Y,
Z.
Para o canto superior direito o valor a ser digitado é que determina o
tamanho da área de trabalho. Para uma folha A3 digite 420, 297, 0. Para a
folha A4 210, 297, 0.
Faça as folhas A3 e A4 com carimbo (ver desenho a seguir)
Para um desenho mais organizado crie LAYERS.
ENG 1003 - Desenho Técnico I - PUC-Rio
Profa Helena C. Albuquerque 9
Em desenhos tradicionais feitos na prancheta normalmente é utilizado
um escalímetro de precisão e, para fazer um desenho da planta de uma casa,
por exemplo, é usada a escala de redução como 1:100 ou 1:50, sendo que
detalhamentos podem ser feitos em escala 1:20 e assim por diante. Já para
desenhos de peças são usadas escalas de ampliação como 2:1. (ver página 9
da apostila “Desenho Técnico Básico I”, prof Nilson B. Monteiro).
No Autocad qualquer desenho pode ser feito na escala natural 1:1 e, no
momento da plotagem, é que se determina em qual escala o desenho deve ser
impresso.
ENG 1003 - Desenho Técnico I - PUC-Rio
Profa Helena C. Albuquerque 10
AULA 04
PROJEÇÃO, DIEDROS DE PROJEÇÃO
A projeção é a representação gráfica, em um plano, de uma figura no
espaço. Basicamente temos dois tipos de projeção: cônica e cilíndrica (ver
página 13 da apostila “Desenho Técnico Básico I”, prof Nilson B. Monteiro).
Projeção cônica = centro de projeção próprio, cuja distância é finita em
relação ao plano de projeção.
Projeção cilíndrica = centro de projeção impróprio, cuja distância é
infinita em relação ao plano de projeção. A projeção cilíndrica está subdividida
em duas categorias: Oblíqua e Ortogonal .
ENG 1003 - Desenho Técnico I - PUC-Rio
Profa Helena C. Albuquerque 11
A Projeção Cilíndrica Oblíqua = os raios projetantes formam um
ângulo inclinado, diferente de 90 graus, em relação ao plano de projeção.
A Projeção Cilíndrica Ortogonal = os raios projetantes formam um
ângulo perpendicular, de 90 graus, em relação ao plano de projeção.
ENG 1003 - Desenho Técnico I - PUC-Rio
Profa Helena C. Albuquerque 12
Para nosso estudo vamos focar na Projeção Cilíndrica Ortogonal que
apresenta a projeção em Verdadeira Grandeza (VG).
Com o sistema projetivo, criado por Gaspar Monge, formado por dois
planos ortogonais podemos localizar um ponto no espaço. Esses planos
formam quatro quadrantes denominados DIEDROS. (ver página 16 da apostila
“Desenho Técnico Básico I”, prof Nilson B. Monteiro).
Iremos utilizar os métodos de representação Europeu (Alemão) onde as
peças são representadas no primeiro diedro e o método de representação
Americano onde as peças são representadas no terceiro diedro.
Para um desenho técnico, com uma representação mais completa é
utilizado um terceiro plano de projeção. Obtém-se, então, as vistas ortográficas
principais: Frontal, Superior, Direita ou Esquerda.
A seguir uma esquematização de como as vistas devem ser
representadas conforme a escolha do diedro