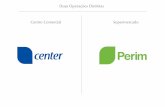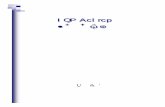SNS에서 오피니언마이닝 연구 · 오피니언마이닝 3. SNS에서 오피니언마이닝 4. SNS 기반 핫토픽 추출 5. 결 론 1. 서 론 새로운 환경인 최근
사용설명서 · 2015-01-09 · 10. New Center (새 상담원창 열기) Seetrol Center™를...
Transcript of 사용설명서 · 2015-01-09 · 10. New Center (새 상담원창 열기) Seetrol Center™를...

사용설명서
2015. 01
http://as7.co.kr
http://www.seetrol.co.kr
(주)노하우정보통신
Rev. 20150108
Seetrol MY™ 원격지원솔루션

목 차
1. 설치 및 운영 지침 ----------------------------------
2. 제품의 개요 ----------------------------------------
3. Seetrol MY Server의 연결 -------------------------
4. Seetrol MY Server의 설정 --------------------------
5. 프로그램 실행 --------------------------------------
6. 스마트폰 APP --------------------------------------
7. 프로그램 삭제 ---------------------------------------
8. 원격지원 기능 ---------------------------------------
9. 원격지원 세부 기능 ---------------------------------
10. 원격지원서비스 FLOW -----------------------------
11. Company Logo 활용하기 ---------------------------
12. 상세 기능 알아보기 ---------------------------------
13. 반드시 알아두어야 할 TIP ---------------------------
14. 제품 보증서 -----------------------------------------
3 4-5 6-7 8-14 15-22 23-26 27 28-31 32-38 39 40 41-48 49-52 53

설치 및 운영 지침
본 규격 및 사양은 제품 성능 향상을 위하여 예고 없이 변경될 수 있습니다.
또한 하기의 규정이나 지침을 지키지 않아 발생하는 문제에 대해서는 당사가
책임지지 않습니다.
1. 제품의 설치 및 운영
■ 규정된 온도, 습도, 전원을 확인하십시오.
■ 포트를 개방할 수 있는 WAN 네트워크 환경에 설치하십시오.
■ 보안이 극히 중요하거나 생명, 안보와 직결되는 시설물을 관리하는데 사용하는 것은
내부의 검토를 통해서 신중하게 설치여부를 결정하십시오.
■ 보안이 중요한 시설에 사용하고자 한다면 별도의 네트워크 보안장비로 보완하십시오.
■ IP공유기에 연결된다면 IP공유기의 보안 수준을 극대화하십시오. 공유기의 암호는 길고
추측 불가능한 긴 알파벳과 숫자로 조합하십시오. 공유기의 원격접속은 가능하면 OFF로
해주시고 내부네트워크에서만 공유기 접속이 될 수 있도록 하십시오.
■ 네트워크 포트는 장비 운영에 필요한 것만 한정하여 Open, Forward하십시오.
■ 장비와 프로그램에 입력하는 암호는 반드시 초기값에서 새로운 것으로 변경하십시오.
■ 원격지원요청고객의 정보를 유출하거나 악용하는데 이 장비를 사용하지 마십시오.
■ PC원격지원을 할 경우 고객의 동의와 승인을 받은 후에 시작하십시오.
■ [Standby] 기능을 이용한 무인 PC원격접속은 해당 PC의 소유자 및 관리자의 허락을
받고 사용하십시오. 또한 [Standby] 암호는 초기값이 아닌 값으로 변경하십시오.
■ [Standby] 기능은 소유자 및 관리자의 허락 뿐만 아니라 보안성의 경중을 감안하여
보안, 안전, 미풍양속 등의 문제가 저촉되지 않는 경우에만 사용하십시오.
2. 제품의 개조 및 복제 금지
■ 제품의 H/W, S/W는 당사의 지적재산이므로 임의로 개조하거나 복제하여서는 안되며 이를
상업화하여 손해를 끼친 경우에는 이에 대해 배상하여야 합니다.
■ 리버스엔지니어링과 같은 방식으로 제품을 크랙, 해킹해서 발생하는 손해에 대해서 민형사상의
책임을 질 수 있으므로 유의하여야 합니다.
■ 제품을 PC원격지원이 아닌 다른 목적과 용도로 악용하여서는 안됩니다.
악용이라 함은 사회적 통념과 상식에 벗어나는 것을 의미합니다.
3

제품의 개요
Seetrol PC원격지원솔루션은 기술요원 또는 상담원이 원격지에 있는 고객의 PC를
원격으로 접속하여 고객의 PC화면을 보면서 기술지원, AS, 상담을 진행할 수 있는
솔루션입니다.
Seetrol MY™ Server LAN Cable 제품CD
1. 제품의 구성
2. 시스템 구성도
4
DC 5V 아답터
Seetrol MY™ 서버

제품의 개요
5
Seetrol MY™는 SERVER다!!!!
Seetrol MY™ 설정에 대해 어려움을 느끼는 경우가 많아 간단하게 기본 개념을
설명드립니다.
서버(Server)는 WWW 웹서버, Mail서버, FTP서버, DB서버처럼 서버입니다.
서버는 다수의 Client가 접속해서 서비스를 이용하므로 네트워크 PORT가
개방되어야 합니다. WEB서버는 80번, FTP서버가 21번 포트를 개방하듯이
Seetrol MY™ 서버도 해당 포트가 개방되어야 합니다. 기본적으로 80(웹서버기능)
12300(서버설정용), 12301(LINK관련), 12302(데이터송수신용) 포트를
사용합니다.
따라서 서버가 되기 위해서는 누구나 접속이 가능한 상태가 되게 해야 합니다.
물론 내부망에서 내부 사용자만을 위해서 사용하는 경우 포트 관련 설정은
필요하지 않습니다.
1. IP, GATEWAY, SUBNET MASK를 설정한다.
2. 포트를 개방한다.
3. 공유기를 사용하는 사설IP인 경우 PORT FORWARD를 한다.
4. 방화벽이 IN-BOUND를 막을 경우 위 포트에 대해서는 방화벽 RULE에서
예외 처리한다.
5. 유동IP를 사용하는 경우나 독자 도메인이 없는 경우를 위해서 당사에서
제공하는 DDNS서비스를 이용한다.
6. 본 장비는 당사와 무관하게 독자적으로 운영이 가능하며 DDNS 서비스
목적을 위한 IP, 호스트명 이외에 어떠한 DATA나 패킷도 당사로 전송되지
않습니다.
따라서 본 설명서를 위의 맥락에서 읽어가시면 서버 설정하시는데
큰 어려움은 없을 것입니다.

Seetrol MY Server의 연결
Seetrol MY는 제품의 핵심적인 중계서버 역할을 수행합니다. Seetrol MY Server는
인터넷이 가능하고 외부에서 Seetrol MY Server로 접속될 수 있도록 네트워크 포트가
개방되어야 합니다. 방화벽으로 막히지 않는 공인IP나 내부망에서만 사용하는 경우
포트포워딩이 필요하지 않습니다.
1. 제품의 연결
2. 네트워크 설정
설정용 PC Seetrol MY™ Server
PC와 Seetrol MY Server를 제공해드린 LAN Cable로 Direct로 연결하십시오.
직접 연결하지 않고 HUB나 IP공유기의 여유 포트에 Seetrol MY Server를 연결해도 무방합니
다.
참고로 원활한 네트워크 통신이 되기 위해서는 PC와 Seetrol MY Server가 IP 대역이 같아야
합니다. 단, PC의 IP주소와 Seetrol MY Server의 IP주소가 중복되지 않도록 다르게 설정하세요.
제공된 CD에 들어있는 IP설정프로그램인 SeetrolDetector.exe 파일을 실행하십시오.
iptime 공유기를 사용하시는 경우 IP대역이 같다면 별도 아래 설정이 필요 없습니다.
===Seetrol MY Server 초기 출하값===
IP Address : 192.168.0.223
Subnet Mask : 255.255.255.0
Gateway : 192.168.0.1
(Gateway=공유기IP)
1) IP, S/M, Gateway값을 새롭게
입력합니다.
2) [네트워크설정변경]을 클릭하여
저장합니다.
3) Seetrol MY 전원을 뺐다 다시
연결합니다.
4) http://설정 IPADDRESS/admin를 실행
하여 프로그램을 설치합니다.
설정용 PC가 192.168.0.××× 대역 IP를 사용하시고 있다면 위 설정 과정 없이 바로 웹주소창에
http://192.168.0.223/admin을 입력하여 접속하셔도 됩니다.
6

Seetrol MY Server의 연결
Seetrol MY Server를 설정하기 위해서 http://설정된IP/admin로 접속하여 설정프로그램을
다운로드 후 설치하십시오. (또는 http://설정IP된IP/admin/STSetting.exe)
1) 할당받은 IP, Subnet, Gateway,
DNS를 입력하십시오.
인터넷이 가능해야 합니다.
Gateway= IP공유기 IP
2) Seetrol MY는 총 4개의 포트를
사용합니다. 가능하면 기본값을
유지해주십시오.
포트: 80, 12300, 12301, 12302
이 포트들은 외부에서 접속이 가능
하도록 포트를 개방해줘야 합니다.
- 공유기 사용 시 포트포워딩 필요
- 방화벽 사용 시 차단 해제
3) 설정하신 후 반드시 저장하고
재부팅해야 설정값이 적용됩니다.
아이디 초기값 : admin
비밀번호 초기값 : admin
서 버 주 소 : IP 또는 DDNS
4) DDNS는 숫자로된 IP주소를
문자 형식의 주소로 치환하는
기능입니다. 원하시는 간편한
알파벳이나 숫자로 입력하시면
됩니다.
띄어쓰기, 특수문자는 절대 안됨
7
Network/DDNS Setting 하기
불가피한 경우가 아니라면 Port는 기본값을 유지하십시오
이 Port는 내부 Port이므로 굳이 변경하지 마시고 공유기나
방화벽 라우터의 외부(서비스) Port를 변경하는 것으로 처리
하십시오. 내부포트와 외부포트는 서로 다르게 매핑하실 수
있습니다.

Seetrol MY Server의 설정
Seetrol MY Server는 보안이 중요하므로 설정용 아이디와 비밀번호, 상담원 아이디와
비밀번호는 추측 가능한 것이어서는 안됩니다. 특히 비밀번호는 알파벳과 숫자를 조합해서
만드세요. 고객님과 고객님의 고객 정보보안과도 관련되므로 반드시 지침을 지켜주십시오.
3. Seetrol MY Server 설정 Tool 아이디 및 비밀번호 설정
1) 아이디와 비밀번호는 공장출하값으로
변경 없이 사용하시면 보안 상 심각한 문제를
초래할 수 있습니다.
2) 반드시 아이디와 비밀번호는 둘 다 공히
변경해주십시오. 비밀번호는 숫자와 문자를
조합하여 8자 이상으로 설정해주십시오.
3) 포트가 open, forwarding됨에 따라 외부에
서도 접속이 가능합니다.
따라서 상기 보안수칙을 꼭 준수해주십시오.
4. Seetrol Center ID 및 비밀번호 설정
Seetrol Center ID는 원격지원 서비스를 제공하는 상담원용 계정입니다. Seetrol Center 프로그램에
로그인할 때 입력합니다.
Group과 SuperUser 란? : Super User는 모든 권한을 갖는 Seetrol Center ID입니다. 따라서 Client가
어떤 그룹번호를 선택하고 연결하든지 목록에 모두 나타납니다. Super User가 아닌
일반 Center ID는 동일 그룹에 해당하는 Client만 목록에 나타납니다.
상담원이 많은 콜센터에서 유용한 기능입니다.
8

Seetrol MY Server의 설정
Seetrol MY Server의 설치환경이 유동IP일 경우를 감안하여 DDNS 주소를 할당함으로써
외부에서 도메인 형태의 주소로 접속할 수 있도록 하였습니다. 당사에서 자체 구축한
DDNS 서버를 이용할 수도 있고 시중의 무료 DDNS를 사용할 수도 있습니다.
5. DDNS 세팅
원하는 DDNS명을 입력하신 후 사용
가능 여부를 확인하게 위해 [중복check]
버튼을 클릭하십시오. 참고로 DDNS명은
최대한 짧게 해야 이용하실 때 편리합니다.
알파벳이나 숫자 4자리로 하는 것을
권장합니다. 띄어쓰기 금지
주의 : Seetrol MY Server가 인터넷이 되지 않으면 당사의 DDNS 서버와 연결할 수 없습니다.
DDNS 설정 작업은 Seetrol MY Server의 네트워크 설정이 완료되고 재부팅하신 후에 시작하십시오.
9

Seetrol MY Server의 설정
6. Seetrol Update
[자동 업데이트 사용 안함]을 권장합니다. 최신 버전에서는 버전 체크를 별도로 하지
않으며 수동 업데이트만을 제공합니다.
10

Seetrol MY Server의 설정
Seetrol MY Server의 내장 메모리에 회사 홍보 문구나 그림을 GIF, JPG 형식으로 제작,
업로드하면 Seetrol Client와 Seetrol Center의 채팅창에 LOGO나 홍보문안이
자동으로 디스플레이할 수 있도록 기능을 갖추고 있습니다.
7. Company Logo Upload
동적 이미지를 구현하려면 GIF Animation을 이용하십시오. 이미지 파일의 사이즈 규격(500*200)을
준수하여야 그림이 왜곡되지 않고 선명합니다. 또한 프로그램의 바탕색과 동일하게 Color값으로
이미지를 만들면 프로그램과 자연스럽게 어울릴 수 있습니다.
Seetrol Center 바탕 Color code=#4A6EA9 / Seetrol Client 바탕 Color Code = #ECE9D8
gif, jpg gif, jpg
11

메모장을 열어서 reset 이라고 입력 후 파일명을 reset.txt 로 하여 그 파일을 USB메모리에
저장합니다. Seetrol MY Server 뒷면에 있는 USB포트에 reset.txt 파일이 있는 USB메모리를
연결하시면 Server가 초기화됩니다. 초기화되면 reset.txt 파일은 자동으로 삭제됩니다.
Seetrol MY Server의 설정
Seetrol MY Server의 암호와 네트워크 설정을 초기화하실 수 있습니다.
8. Seetrol MY Server의 초기화
12
관리자 아이디/비밀번호 , IP 정보가
초기화 됩니다.

Seetrol MY Server의 설정
퇴근한 후에 사무실의 PC를 갑자기 접속해야 할 필요가 있거나 무인지점의 PC를 켜거나
장애가 발생하여 강제로 재부팅하고자 할 때 유용한 기능입니다. WAKE ON LAN 기능
입니다.
9. 원격지 사무실 PC 켜기(WAKE ON LAN)
Seetrol MY가 설치, 연결된 장소, 정확히 말하면 Seetrol MY와 물리적으로 같은 네트워크
같은 local Network에 있는 PC을 원격에서 부팅할 수 있는 Wake On Lan 기능을 설정하는
메뉴입니다. Wake On Lan이 지원되는 메인보드, 랜카드를 장착한 PC에 WOL 기능을 설정한 후
Seetrol Center에서 실행합니다. WOL 기능을 설정하는 것은 인터넷에서 검색해보시기 바랍니다.
메인보드 BIOS와 제어판 랜카드의 설정을 변경해줘야 합니다.
13

Seetrol MY Server의 설정
Seetrol MY Server가 중계서버로 작동하기 위해서는 Seetrol MY용 S/W가 사용하는
포트를 열어주거나 Forward해주어야 합니다. 방화벽으로 포트가 막혀 있다면 해당
포트에 대해서는 개방해주어야 합니다.
매뉴얼에서는 대표적으로 많이 쓰고 있는 IPTIME 공유기의 Port Forwarding을
사례로 설명 드리겠습니다.
Seetrol MY가 80, 12300, 12301, 12302
포트를 사용하므로 공유기에서
이 포트들을 Forwarding해야 합니다.
80번 Web 포트는 외부에서 Seetrol
Server를 웹브라우저로 접속하기 위해
필요합니다. 또한 Seetrol MY의
내부에 프로그램용 실행파일을 내장하기
때문에 실행파일 Link하기 위해서도
WEB Port를 포트포워딩해야 합니다.
10. IPTIME 공유기의 PORT FORWARDING 설정
WAN망에서는 외부포트가 실제 적용됩니다. 내부포트는 80으로 그대로 설정하고 외부포트는 7070으로 설정하여 외부에서 웹으로 접속하는 경우입니다. 예) http://demo.seetrol.com:7070 http://공인IP:7070 참고로 내부망에서는 http://192.168.0.223:80 = http://192.168.0.223 과 같이 접속하시면 됩니다.
14

프로그램 실행
1. 원격지원 프로그램 다운로드 및 실행
예) http://demo.seetrol.com:7070 (내부나 외부에서 공인IP/도메인으로 접속하고 외부포트를 7070으로 포트포워딩한 경우)
예) http://192.168.0.223 (내부에서 사설IP로 접속하는 경우)
Seetrol MY(중계서버)에는 Seetrol Center, Seetrol Client 프로그램이 내장되어 있습니다.
예) http://192.168.0.223/client.exe http://192.168.0.223/center.exe
http://192.168.0.223/vclient.exe (80, 443포트를 사용하는 경우만 해당)
http://www.seetrol.co.kr , http://as7.co.kr 홈페이지에서도 다운받아 실행하실 수 있습니다.
아래 그림과 같이 웹브라우저에 주소를 입력하면 실행프로램 링크가 있습니다.
Client 프로그램은 Active-X로도 설치할 수 있습니다.
http://192.168.0.223/client.exe
http://192.168.0.223/center.exe
http://demo.seetrol.com:7070/client.exe
http://demo.seetrol.com:7070/center.exe
15
http://192.168.0.223/vclient.exe http://demo.seetrol.com:7070/vclient.exe

프로그램 실행
자체 홈페이지가 없는 경우 http://demo.seetrol.com 의 예와 같이 Seetrol MY Server로
직접 접속하는 방법이 있습니다. 위의 경우에는 web port 80이 사용 가능하고 포트포워딩 설정이
된 경우입니다. 또한 웹포트를 http://demo.seetrol.com:7070과 같이 변경해서 사용하실 수
있습니다. KT, SK브로드밴드, LG U+에서 80번 포트를 막지 않는다면 가능하면 80포트를 쓰는
것이 웹접속 주소를 짧게 하는데 유리합니다. 참고로 80번 포트는 웹서버의 기본 포트값이므로
http://demo.seetrol.com:80과 같이 하지 않아도 됩니다. 만약 http://yourhost.seetrol.com:7070
같이 접속하게 설정하고자 한다면 포트 포워딩을 다음과 같이 설정해줍니다.
2. Seetrol MY Server의 웹 설정
1) Anygate 공유기의 경우
2) IPTIME 공유기의 경우
3. 자체 홈페이지가 없는 경우에는 Seetrol MY Server의 웹으로 직접 접속함
http://demo.seetrol.com:7070 (웹포트를 7070으로 포트포워딩한 경우)
http://demo.seetrol.com (웹포트를 80으로 포트포워딩한 경우)
http://demo.seetrol.com:12345 (웹포트를 12345으로 포트포워딩한 경우)
서비스 포트=외부 포트
http://192.168.0.223 (내부사설IP 쓰는 경우 포트 80번은 기본값. 외부에서는 이 주소로 접속 불가)
16

프로그램 실행
4. Active-X 방식에 의한 연동 (자체 홈페이지가 없는 경우)
http://설정IP로 접속하면 웹페이지가 뜨면 마우스 우클릭 소스보기에서 원하는대로 수정하셔서
다시 업로드하시면 됩니다. (파일명 : index.html)
Index.html
마우스 우클릭하여 소스보기 메모장으로 저장해서 수정 후에 index.html로 저장한 후 업로드하면 바로 접속이 가능한 Active-X 페이지가 만들어집니다. 참고로 메모장에서 저장하실 때 Utf-8 모드로 저장하십시오.
17

프로그램 실행
<html>
<head>
<title>SeetrolX ActiveX Test</title>
</head>
<body>
<OBJECT CLASSID="CLSID:F855F43C-9CCD-44F1-A62F-3BBA2595940B"
codebase="http://demo.seetrol.com:7070/SeetrolX.cab#version=1,0,1,2"
id="SeetrolX" WIDTH=0 HEIGHT=0 >
<PARAM NAME="ServerAddr" VALUE=“demo.seetrol.com">
<PARAM NAME="ServicePort1" VALUE="12301">
<PARAM NAME="ServicePort2" VALUE="12302">
<PARAM NAME=“UserID" VALUE=“김개동">
<PARAM NAME=“AutoLogon" VALUE=“1">
<PARAM NAME="Param1" VALUE="19">
</OBJECT>
</body>
</html>
5. Active-X 방식에 의한 연동 (자체 홈페이지가 있는 경우)
자체 홈페이지가 있는 경우에는 홈페이지에 원격지원 요청 고객이 잘 볼 수 있는 위치에 메뉴
및 링크를 만들어 주시면 됩니다.
자체 홈페이지가 있고 Active-X 방식으로 연동하려면 다음과 같이 HTML 문서와 Script를 작성
하시면 됩니다. 즉, 아래의 웹 페이지가 로딩되면서 Active-X가 설치되어 프로그램이 실행됩니다.
참고로 원격지원 요청고객용 Seetrol Client만 Active-X를 지원하고 Seetrol Center는 한번
설치하면 바탕화면에 아이콘이 생성되므로 실행파일을 설치하는 방식으로만 지원합니다
//Seetrol MY의 DDNS주소
//Seetrol MY의 서비스 포트
Seetrol MY Server용으로 웹 포트를 7070으로 설정할 경우를 가정한 것이고 포트포워딩을 설정하는
값에 따라 변경되어야 합니다.
//옵션. 없어도 되는 행. 자체홈페이지의 고객DB의 값을 연동함
//옵션. 없어도 되는 행. 엑티브X를 실행하면 바로 고객이 로그인 버튼을 클릭하지 않아도 Login되게 할 때 사용
//Seetrol MY의 서비스 포트
버전을 꼭 확인하셔서 수정하십시오.
//옵션. 없어도 되는 행. 상담원 그룹 19일 경우 자동으로 19번으로 로그인
18

프로그램 실행
<a href=“http://demo.seetrol.com:7070/client.exe">
<img src="images/s_client.gif" width="265" height="72" border="0”>
</a>
<a href=“http://demo.seetrol.com:7070/center.exe">
<img src="images/s_center.gif" width="265" height="72" border="0”>
</a>
6. 자체 홈페이지에 실행파일(exe)을 직접 링크하는 방법
자체 홈페이지가 있는 경우에는 홈페이지에 원격지원 요청 고객이 잘 볼 수 있는 위치에 메뉴
및 링크를 만들어 주시면 됩니다. 자체 홈페이지가 있는 경우에는 아래와 같이 스크립트를
작성해서 링크해 주시면 됩니다. 이 방식은 Active-x 방식을 지원하지 않는 브라우저를 쓸 경우,
혹은 Active-X가 잘 설치되는 않은 경우에 주로 사용합니다.
원격지원 요청 고객
원격지원 상담원
7. 프로그램 실행 방법
client.exe와 center.exe가 링크된 버튼을 클릭하면 실행이 되며 [저장]할 것인지 [실행]할 것인지
묻는 창이 나옵니다. 실행을 하면 아래와 같이 프로그램이 실행됩니다. 파이어폭스나 크롬같은
브라우저는 저장한 후에 그 파일을 클릭하면 실행하도록 되어 있습니다.
19

프로그램 실행
1) Seetrol Client (고객요청용 프로그램)
: 최초 프로그램을 설치하면 [C드라이브] > [Program Files] > [seetrol] 이라는 폴더가 생성이 됩
니다.
(삭제방법은 Client 트레이아이콘에서 마우스 오른쪽 버튼 클릭 후 나오는 메뉴중 Seetrol Client
제거 클릭) →설명서 26페이지 참고
2) Seetrol Center (상담원용 프로그램)
: 최초 프로그램을 설치하면 [내문서] > [Seetrol]이라는 폴더가 생성이 됩니다.
(삭제방법은 프로그램을 완전히 종료하신 뒤 [내문서] 폴더안에 있는 [Seetrol] 폴더를
삭제하시면 됩니다.)
내문서에 프로그램을 설치하도록 하는 것은 윈도우비스타, 윈도우7 등과 같이
UAC 문제로 인한 설치 오류나 문제점을 방지하기 위해서입니다.
8. 프로그램이 설치되는 폴더
20

프로그램 실행
10. Seetrol Center (상담원용) 프로그램의 실행
1. ID, PW를 입력합니다.
2. 서버주소를 입력합니다.
서버의 Full Address를 모두 입력하지
않고 왼쪽 그림처럼 demo라고
입력한 후 Login해도 됩니다.
3. 로그인에 성공하면 ID, PW, Server 항목이
비활성화되며 아래에 원격지원을 대기
중인 Client 목록이 나타납니다.
4. 참고로 [05]는 현재 honggd라는 상담원이
속한 Group 번호입니다.
Seetrol Client가 Login할 때 5번 버튼을
클릭해서 로그인한 Client만 나타납니다.
단, 상담원ID를 Superuser로 설정한 경우
위와 같이 [05]와 같은 숫자는 나타나지
않습니다. SuperUser이기 때문에
모든 Client를 조회, 연결할 수 있는 권한이
있으므로 굳이 숫자로 그룹을 표출할
필요가 없기 때문입니다.
상담원이 자신의 ID로 로그인하면 해당 그룹 번호가 뜹니다. 뜨지 않는다면 Super User의 권한을 가지고 있는 것입니다. 그룹번호를 원격지원을 요청하는 Client에게 알려주고 그 번호를 클릭해서 로그인하게 하면 됩니다. 클라이언트가 로그인하면 상담원 프로그램의 목록에 Client가 나타납니다.
21

프로그램 실행
11. Seetrol Client (원격지원요청자) 프로그램의 실행
1. 원격지원을 요청하는 고객이 사용하는
프로그램입니다.
2. Server 주소를 입력합니다.
상담원이 불러주는 IP주소나 도메인명을
입력합니다. 여기서 demo만 입력하고
로그인해도 됩니다.
3. 상담원이 불러주는 그룹번호를 클릭합니다.
Login되면 원격지원 상담원용 프로그램의
List에는 해당 Client가 올라옵니다.
4. 상담원이 목록에서 해당 Client를 연결하면
왼쪽 그림과 같은 메시지가 나타납니다.
[예]를 눌러 허락해 주시면 됩니다.
아래는 원격지원이 연결되어 상대 Client PC 화면을 보면서 제어할 수 있는 단계입니다.
22

스마트폰 APP (아이폰)
1. 아이폰 App Store에서 SeetrolCenter로 검색하신 후 설치합니다.
23
2. Seetrol Center 어플을 실행 후 Seetrol MY™에서 사용하고 계신 Seetrol Center ID를
등록합니다.

스마트폰 APP (아이폰)
3. 등록된 Server를 클릭하여 원격제어 할 대상을 클릭합니다.
24

스마트폰 APP (안드로이드)
1. Play 스토어에서 Seetrol로 검색하신 후 SeetrolCenter App을 설치합니다.
25
2. 등록된 Server를 클릭하여 로그인하신 후 제어할 Client를 클릭하여 원격제어합니다.

스마트폰 APP (안드로이드)
26

프로그램 삭제
① 트레이 아이콘에 마우스 오른쪽 버튼을 클릭하면 위 그림과 같이 메뉴가 나타나게 됩니다.
메뉴 중 Seetrol Client 제거 버튼을 누르면 삭제가 가능합니다.
Client 폴더는 [C드라이브] → [Program Files] 폴더 안에 [Seetrol] 이란 폴더에 생성됩니다.
(프로그램 삭제 시 폴더만 삭제하실 경우 제대로 제거가 안될 수 있으니 Seetrol Client 제거
메뉴를 이용하여 삭제하시기 바랍니다.)
② 구 버전을 사용하시는 경우 Client 폴더는 [내문서] 폴더에 생성되오니 참고바랍니다.
1. Seetrol Center 삭제
프로그램을 삭제하실 경우에는 Seetrol Center 프로그램을 완전히 종료하신 후 내문서 폴더 →
Seetrol 폴더 → Center 폴더를 삭제하시면 됩니다.
프로그램에서 갑자기 글자가 깨지거나 오류 메시지가 뜰 경우 프로그램을 삭제하시고 다시
설치하십시오.
2. Seetrol Client 삭제
27

원격지원 기능
①
②
③
28

원격지원 기능
아이콘 기 능 설 명
화면확대 원격제어 화면을 확대합니다.
화면축소 원격제어 화면을 축소합니다.
블랙화면 시작 원격지 고객 PC 화면을 다른 사람이 볼 수 없게 차단하는 기능입니다.
전체화면 원격제어화면을 전체화면으로 최대화하고자 할때 사용합니다. 단축키 Shift+Alt+G 을 누르셔도 됩니다.
메뉴 보기 원격지원에 필요한 각종 기능 및 메뉴를 사용합니다.
윈도우 시작버튼 원격지 컴퓨터의 윈도우 좌측 하단에 있는 버튼을 누르는 기능입니다.
바탕화면 가기
원격지 컴퓨터의 바탕화면을 열거나 닫습니다. 이 기능을 이용하면 프로그램이나 창이 많이 띄워져 있을 때 일일히 닫지 않고 바로 바탕화면으로 갈 수 있는 장점이 있습니다.
명령프롬프트 열기 원격지 컴퓨터의 명령프롬프트창을 실행합니다.
파일 송수신 원격지와 Local 컴퓨터 간 파일을 주고 받을 수 있습니다. 파일 전송 중에도 원격화면 제어가 가능합니다.
메모장 열기 원격지 컴퓨터의 [메모장] 즉, [Notepad]를 실행하는 기능입니다.
윈도우 탐색기 열기 원격지 컴퓨터의 [탐색기] 또는 [내컴퓨터]를 실행합니다.
Ctrl + Alt +Del [Ctrl+Alt+Del]키를 이용하여 원격PC에 로그인해야 할 때 사용합니다. 경우에 따라서 작업관리자가 실행됩니다.
네트워크 스캔
원격지클라이언트 고객 PC에서 간편하게 IP SCAN 및 PORT SCAN을 실행할 수 있도록 가벼운 응용프로그램을 제공하므로 신속하게 원격고객의 네트워크를 진단, 세팅할 수 있습니다.
네트워크 연결 설정 원격지 컴퓨터의 [네트워크 연결]을 실행합니다.
작업관리자 열기 원격지 컴퓨터의 작업관리자를 엽니다.
장치관리자 열기 원격지 컴퓨터의 장치관리자를 엽니다.
동영상 저장 원격지원 화면을 동영상 저장합니다. (저장될 때 빨간색으로 바뀜)
① 원격 지원창 메뉴 아이콘 설명
29

원격지원 기능
화면캡쳐 현재 화면을 스틸 이미지로 캡쳐하는 기능입니다. 원격지 PC, Local PC에 저장할 수 있습니다.
사운드 전송
• 원격 PC Sound 듣기 : 원격지의 컴퓨터 사운드 카드에서 출력하는 음악이나 사운드를 상담원 PC에서 들을 수 있습니다. • 원격 PC에 Sound 보내기 : 상담원 컴퓨터의 Sound를 원격지 컴퓨터의 스피커에서 들을 수 있는 기능입니다. •음성채팅 : 상담원과 원격지 컴퓨터 간에 양방향 음성 채팅을 할 수 있는 기능입니다.
그리기 모드 원격지 컴퓨터의 화면에 펜과 붓으로 그릴 수 있는 화이트보드 기능입니다. (그리기 모드일 때 빨간색으로 바뀜)
URL 전송
상담원 자신의 PC에서 URL을 전송하면 원격지 컴퓨터에서 해당 웹페이지가 로딩됩니다. 상담원 PC의 즐겨찾기 목록을 그대로 사용하므로 별도로 등록하지 않아도 되므로 편리합니다.
화면갱신 원격지원 화면을 갱신합니다.
기 능 설 명
1. 화질 설정
원격지원 화면의 화질을 설정하실 수 있습니다. Display Scale은 100%, Quality는 최대로 하시면 됩니다. 최고의 화질이 필요할 경우에는 high Quality를 Check 해주세요. 인터넷 속도가 느릴때 화질을 낮춰주시면 보다 원활한 원격지원이 가능합니다.
2. 화면 해상도 변경 원격지 컴퓨터의 화면 해상도를 원격지원이 용이한 크기와 해상도로 조정하실 수 있습니다.
3. 전체화면종료 전체화면을 종료합니다.
4. 원격PC 제어권 놓기
(Ctrl+Shift+K)
원격지원이 시작되면 제어권은 상담원에게 있습니다. 따라서 원격지원 요청자가 원활하게 마우스 등을 조작할 수 있도록 일시적으로 요청자에게 제어권을 넘겨줄 때 사용합니다. (단축키 Ctrl+Shift+K 를 누르셔도 됩니다.)
5. 원격지PC Black 화면 원격지 고객 PC 화면을 검게 처리하는 기능입니다.
6. 실행창 열기 원격지 컴퓨터의 [실행] 메뉴 버튼을 누르는 기능입니다.
② 원격 지원창 메뉴 아이콘 설명
30

원격지원 기능
7. regidit 실행 [레지스트리 편집기]를 실행합니다.
8. 서비스 열기 [제어판]→[관리도구]→[서비스]를 실행합니다.
9. netstat 실행 [netstat] 도스 명령어를 실행합니다.
10. control userpasswords2
실행 사용자 계정 암호 설정 및 암호설정 창을 안나오게 설정하실 수 있습니다.
11. 네트워크 설정
원격지 컴퓨터의 네트워크 설정, 즉, LAN 설정창을 엽니다. 바로 네트워크 설정창이 실행되므로 신속한 기술지원이 가능합니다. 특히 Windows7과 같이 설정창 찾기가 쉽지 않은 경우에도 바로 실행되므로 편리합니다.
12. 문자 채팅 상담원과 원격지원 요청자가 서로 채팅으로 문자를 주고 받을 수 있는 기능입니다.
13. 상담원 전환 상담원과 원격고객이 서로 뒤바뀌게 됩니다. (invite 기능)
③ 원격지원중 문구 표시
원격지원이 연결되면 고객 PC에 원격지원중이라는 문구가 나타납니다.
원격고객응대모드가 아닌 Standby 모드일 경우 문구 표시 여부를 선택할 수 있습니다.
Client 설정 메뉴에서 변경 가능
31

원격지원 세부 기능
3. 파일 송수신
원격지와 Local 컴퓨터 간 파일을 주고 받을 수 있습니다. 몇몇 타 제품과는 달리
파일 전송 중에도 원격화면제어가 가능합니다.
2. 화면 해상도 변경
원격지 컴퓨터의 화면 해상도를 원격지원이 용이한 크기화 해상도로 조정하실 수 있습니다.
인터넷 속도가 느리면 해상도를 낮춰주시면 원활한 원격지원이 가능합니다.
1. 화질 설정
원격지원 화면의 화질을 설정하실 수 있습니다.
Display Scale은 100%, Quality는 최대로 하시면
됩니다. 최고의 화질이 필요할 경우에는
high Quality를 Check해주세요.
인터넷 속도가 느리면 화질을 낮춰주시면 보다
원활한 원격지원이 가능합니다.
4. 원격 PC 제어권 놓기 [Ctrl+Shift+K]
원격지원이 시작되면 제어권은 상담원에게 있습니다. 따라서 원격지원요청자가 원활하게
마우스 등을 조작할 수 있도록 일시적으로 요청자에게 제어권을 넘겨줄 때 필요한
기능입니다.
32

원격지원 세부 기능
7. Windows 작업관리자 [Ctrl+Shift+T]
원격지 컴퓨터의 Windows 작업관리자를
열어 Process 관리나 시스템 종료 등의
기능을 수행할 수 있습니다.
5. 원격지 네트워크 진단
원격지클라이언트 고객 PC에서 간편하게
IP SCAN 및 PORT SCAN 을 실행할 수
있도록 가벼운 응용프로그램을 제공하므로
신속하게 원격고객의 네트워크를 진단,
세팅할 수 있습니다.
8. Windows 시작열기
원격지 컴퓨터의 윈도우 좌측 하단에 있는 버튼을 누르는 기능을 합니다.
9. 실행창 열기
원격지 컴퓨터의 [실행] 메뉴 버튼을 누르는 효과가 있습니다.
6. 원격지 PC Black 화면
원격지 컴퓨터의 화면을 검게 처리해서 상담원이 작업하고 있는 내용을 숨기는 기능입니다.
33

원격지원 세부 기능
11. 메모장 열기
원격지 컴퓨터의 [메모장] 즉, [Notepad]를 실행하는 기능입니다.
10. Windows 탐색기
원격지 컴퓨터의 [탐색기] 또는
[내컴퓨터]를 실행합니다.
12. 바탕화면 가기
원격지 컴퓨터의 바탕화면을 열거나 닫습니다. 이 기능을 이용하면 프로그램이나 창이
많이 띄워져 있을 때 일일히 닫지 않고 바로 바탕화면을 갈 수 있는 장점이 있습니다.
13. 장치관리자 열기
원격지 컴퓨터의 장치관리자를
엽니다.
14. 네트워크 설정
원격지 컴퓨터의 네트워크 설정, 즉,
LAN 설정창을 엽니다. 여러단계를
거치지 않고 바로 네트워크 설정에 진입
하므로 신속한 기술지원이 가능합니다.
특히 Windows7과 같이 설정이 설정
찾기가 쉽지 않은 경우에도 바로 설정에
진입할 수 있어 편리합니다.
34

20. 현재 상담원창 열기
전체화면 모드로 진입했을 때 상담원이 상담원프로그램창으로 복귀할 때 발생하는
번거로움을 해결하기 위해 삽입한 기능입니다.
원격지원 세부 기능
15. 그리기 모드
원격지 컴퓨터의 화면에 펜과 붓으로 그릴 수 있는 화이트보드 기능입니다.
16. URL 보내기
상담원 자신의 PC에서 URL을 입력해서 전송하면 원격지 컴퓨터에서 해당 웹페이지가
뜹니다. 즐겨찾기 기능이 있어 자주 쓰는 URL을 저장해 놓으면 편리합니다.
17. 문자 채팅
상담원과 원격지원 요청자가 서로 채팅으로 문자를 주고 받을 수 있는 기능입니다.
18. 화면 캡쳐
현재 화면을 스틸 이미지로 캡쳐하는 기능입니다. 상담원 PC에 저장됩니다.
19. 동영상 저장
현재 화면을 동영상으로 저장하는 기능입니다. 상담원 PC에 저장됩니다.
21. 새 상담원창 실행
상담원 PC에서 추가로 원격컴퓨터를 접속하여 동시에
여러 개의 원격지원을 제공하고자 할 때 사용하는
기능입니다. 1개의 상담 ID로 무수한 자식 상담ID를
생성하여 원격지원을 수행할 수 있습니다.
honggd_01, honggd_02와 같이
honggd이라는 ID로부터 자식 상담ID가
계속 생성이 됩니다.
35

원격지원 세부 기능
22. Seetrol Client™ 창 열기
원격지에 있는 Seetrol Client™ 프로그램 창을 상담원이 바로 띄울 수 있는 기능입니다.
24. 원격PC에 Sound 보내기
상담원 컴퓨터의 Sound를 원격지 컴퓨터의 스피커에서 들을 수 있는 기능입니다.
25. 음성 채팅
상담원과 원격지 컴퓨터 간에 양방향 음성 채팅을 할 수 있는 기능입니다.
23. 원격PC Sound 듣기
원격지의 컴퓨터의 사운드 카드에서 출력하는 음악이나 사운드를 상담원 PC에서 들을 수
있습니다.
36
26. Ctrl + Alt +Del
[Ctrl+Alt+Del]키를 이용하여 원격PC에 로그인해야 할 때 사용합니다. 경우에 따라서
작업관리자가 실행됩니다.

원격지원 세부 기능
Client PC(원격지PC)가 대기모드나 로그아웃된 경우에도 사용하실 수 있습니다. 참고로 이 기능은 타업체 원격 프로그램에서는 완벽하게 지원하지 않는 기능입니다. [Ctrl+Alt+Del]키를 이용하여 원격PC에 로그인해야 할 때는 원격지PC화면 위에 있는 상단 메뉴 중 메뉴를 이용하여 로그인 하십시오.
원격지PC화면
37

원격지원 세부 기능
[Ctrl+Alt+Del] 잠금해제가 안될 때 해결방법 : 윈도우 2008/2012 서버의 경우 CAD 잠금이 되어 있을 경우 원격에서 CAD 키 전송해야 하는데 작동되지 않을 때에는 아래와 같은 방법으로 해보시기 바랍니다.
1) 원격 상단 메뉴 중 menu 버튼 클릭 후 실행창 열기 메뉴 선택
2) 실행 창 열기 부분에 gpedit.msc 입력 후 확인 버튼 클릭
3) 로컬 그룹 정책 편집기 실행 됨
4) 왼쪽 로컬 컴퓨터 정책 메뉴 중 컴퓨터 구성> Windows 구성요소 > Windows 로그온 옵션
클릭
5) 소프트웨어 SAS 사용 안 함 또는 사용 메뉴에서 사용 선택
6) 옵션 메뉴에서는 서비스 선택 후 적용 버튼 클릭
자세한 내용은 유투브 영상을 참고하시기 바랍니다. (http://youtu.be/bLJqOUnVWNw)
38

원격 지원 서비스 FLOW
1. 고객이 귀사에 A/S를 의뢰합니다.
2. 귀사의 상담원은 Seetrol Center를 실행하고 로그인을 합니다.
최초에 한번 웹에서 실행하시면 이후부터는 바탕화면에 있는
SeetrolCenter라는 단축아이콘이 생성되므로 이 버튼을 클릭
하시면 됩니다.
3. 고객에게 귀사의 홈페이지나 Seetrol MY Server의 웹페이지에서
Seetrol Client(원격지원요청) 메뉴를 클릭해서 원격지원요청
프로그램을 실행하게 합니다. 서버 주소에 DDNS 호스명을
입력합니다. 여기 예시에서는 demo라고 입력합니다.
4. 고객 쪽에서 로그인하면 상담원용 Seetrol Center 접속 리스트에
원격지원요청자의 정보가 나타납니다. 해당 리스트를 선택하여
접속하면 원격지원요청자의 화면에 원격지원을 허락하라는
메시지가 뜹니다. 이때 원격지원요청고객이 허락을 하면
이제부터 원격지원이 가능합니다.
5. 접속이 성공하면 원격지원요청하는 상대방
PC 화면이 나타납니다. 이제부터 제어하시면
됩니다.
39

Company Logo 활용하기
Color 값 : #4A6EA9 Color 값 : #ECE9D8
Seetrol Client™ 프로그램의 배경 color에 맞춰 Logo나 디자인을 만듭니다. gif, jpg 형식의 파일을 지원합니다. 웹 설정의 [company logo Upload]에서 파일을 새로 업로드하실 수 있습니다.
위의 색상값에 맞춰 Company Logo의 바닥 배경 Color를 설정해서 이미지를 만들면 프로그램과의 일체성을 높일 수 있습니다. Web 설정의 Company Logo Upload를 참고하십시오.
40

이 기능은 초기값이 사용으로 설정되어
있습니다.
반대로 CCTV DVR나 일부 게임 등과 같이
오버레이를 사용하는 사용하는 경우 화면이
검게 나오거나 충돌이 발생하는데 이 기능을
해제하면 정상적으로 화면을 볼 수 있습니다.
상세 기능 알아보기
1. Mirror Driver 설치
원격이 연결된 후 속도가 느릴 경우에
오른쪽 하단에 표시된 트레이아이콘에 마우스
오른쪽 버튼을 클릭 후 미러드라이버 설치 버튼
을 이용해 미러드라이버를 설치합니다.
(프로그램을 실행하면 자동으로 설치가 되는데
제대로 설치가 안되어 있을 경우 이 방법을 이용
하시면 됩니다.)
2. Mirror Driver 사용
41
3. Chat
원격지원 요청자와 채팅으로 메시지를 주고 받을 수 있습니다. 마우스 右클릭하면 누적된
채팅메시지와 log 파일이 모두 지워지고 홍보용 그림 문구가 나타납니다.
4. 서버 주소=DDNS 주소=IP주소
Server 입력란에 다음과 같이 입력해도 무방합니다.
1안) demo.seetrol.com
2안) demo
3안) 121.162.34.6 → 관공서의 경우 seetrol.com이라는 도메인을 막습니다. 모든 회사의
원격지원솔루션은 모두 막습니다. 따라서 IP로 입력하면 막히지
않을 가능성이 높습니다. 관공서 PC 접속 시 유용합니다.

상세 기능 알아보기
허가 받지 않은 사용자가 원격지원을 요청할 때 강제로 서버에서 퇴장시키는 기능입니다.
또한 원격지원의 연결이 잘 되지 않거나 실패하는 경우 Seetrol MY와 원격지원요청자의
연결을 강제로 끊어서 연결을 초기화하여 복구하는 기능도 수행합니다.
5. Clear (강제 퇴장)
원격지원을 요청하거나 대기 중인 Seetrol Client 목록을 재검색합니다.
갱신 주기가 약 20초이므로 이 버튼을 클릭하면 바로 갱신 목록을 바로 확인할 수 있습니다.
6. Re-Search (갱신 및 검색)
42

상세 기능 알아보기
①
②
7. Seetrol Client™ 설정
③
④
[Standby] 기능은 원격지원 요청하는 측 PC가
무인으로 운영되거나 외부에서 수시로 연결해서
접속하고자 할 때 사용하는 기능입니다.
[Standby] 기능을 활성화되면 내부의 상담원
아무나 접속할 수 있는 문제가 있기 때문에
비밀번호를 아는 상담원만 접속할 수 있도록
하였습니다. 초기 비밀번호는 1111입니다.
반드시 반드시 다른 비밀번호로 변경해주십시오.
① Standby Mode(항상대기)
43

상세 기능 알아보기
[Standby] 기능 사용 시 처음 설정 화면입니다.
Center 화면 리스트에 보여질 컴퓨터이름을
넣으시고 비밀번호는 초기비밀번호 1111 을
입력하시고 확인버튼을 누르십시오.
확인 버튼을 누른 뒤 약 5초 후에 자동으로
Login이 되며 Client PC 오른쪽 하단에 트레이
아이콘이 생기며 Standby 기능이 활성화됩니다.
Client 설정 메뉴에서 Standby 비밀번호를
꼭 변경하시기 바랍니다.
(내부의 상담원 아무나 접속할 수 있는 문제가
있기 때문에 비밀번호를 아는 상담원만 접속
할 수 있도록 변경하십시오.)
*Standby 비밀번호를 분실했을 경우
Client 프로그램을 삭제하신 후 재설치하십시오
44

상세 기능 알아보기
[원격제어중]이라는 문구가 원격제어되는
Client PC 화면에 나타날 경우 불편하거나
거슬릴 경우를 감안하여 문구를 없애는
기능입니다. [Standby] 모드만 이 기능을
지원하고 일반 원격지원 연결은 자막이
표출됩니다.
[Standby] 모드로 설정된 Client 목록을 구별하기
기 쉽게 명칭을 부여하는 것입니다.
Seeetrol Client를 Login할 때 명칭을 그대로 써도 되지만 원격지원 중에 변경하고자 할 때 유용
한 기능입니다. 원격지원 중에 상담원이 이 설정 메뉴에 진입하여 변경한 후 Seetrol Client를
Logout하면 끊어졌다 자동으로 재연결되면서 명칭이 변경됩니다.
② Standby 모드 시 명칭 변경
③ 원격제어중 자막 표출
PC 모니터 화면이 꺼지는 모니터 절전 기능입니
다. 원하는 요일과 시간에 체크하게 되면 설정된
시간에 모니터 절전 기능이 작동하게됩니다.
설정할 요일과 시간에 마우스로 드래그하신 뒤
적용버튼을 누릅니다.
④ 모니터OFF 스케줄 관리
모니터 OFF시 스피커도 같이 끄고자 할때
체크합니다.
45

상세 기능 알아보기
8. Service Port의 변경
대기업 같이 방화벽을 Outbound까지 막는 경우가 아니라면 Port를 변경하지 않아도 대부분
원격지원에 문제가 없습니다. 반면 관공서는 seetrol.com이라는 도메인을 가지고 막으므로
주소에 ×××.seetrol.com 대신 Seetrol MY의 공인IP를 넣으면 원격제어가 가능합니다.
관공서는 ×××.seetrol.com을 피하고 IP로 입력하면 방화벽이 차단하기 어렵습니다.
Active-X Script로 파라미터에 포트를 변경하면 설치 시 자동으로 포트를 변경해줄 수 있습니다.
<OBJECT CLASSID="CLSID:F855F43C-9CCD-44F1-A62F-3BBA2595940B" codebase="http://demo.seetrol.com:7070/SeetrolX.cab#version=1,0,1,2" id="SeetrolX" WIDTH=0 HEIGHT=0 > <PARAM NAME="ServerAddr" VALUE=“demo.seetrol.com"> <PARAM NAME="ServicePort1" VALUE=“80"> <PARAM NAME="ServicePort2" VALUE=“443"> </OBJECT>
참고로 80 / 443 포트 전용 Client 프로그램도 다운받으실 수 있습니다. (vclient.exe)
http://192.168.0.223 과 같이 접속한 후 우측 하단에 ⓥ라는 아이콘을 클릭하여 실행파일 다운
46
외부포트만 다르면 내부포트는 중복될 수 있습니다. 이와 같이 하면 12301/12302와 80/443을 모두 쓰실 수 있습니다. Web 사이트 접속만 열어두고 모두 막는 방화벽 환경에 있는 원격PC를 접속하는데 유용합니다.

상세 기능 알아보기
9. 상담결과 입력
Seetrol Center 상담원 프로그램은 원격지원 결과 등을 LOG로 저장할 수 있습니다.
CSV 파일 형태로 저장되므로 엑셀에서 가공하여 리포트로 활용할 수 있습니다.
[상담결과 입력] 기능은 원격지원을 제공한 후 원격지원을 종료할 때 팝업으로 상담기록을
남기도록 하고 있습니다. 굳이 상담기록을 남기지 않을 경우 [상담결과 입력]의 체크를
해제하시면 됩니다.
47

상세 기능 알아보기
10. New Center (새 상담원창 열기)
Seetrol Center™를 실행하여 원격지원 서비스를 제공하는 도중에 새로운 원격지원 요청을 받았을 때 같은 PC에서 새로운 원격지원을 실행할 수 있습니다.
1. Seetrol Center를 로그인한 상태
에서 New Center 아이콘을
클릭하면 Sub-ID 즉, 자식ID로
로그인된 Center가 새로 뜹니다.
2. 새로운 Center 프로그램에서
새로운 Client에 대해서
원격지원을 제공할 수 있습니다.
3. 기본적으로 제공되는 상담원ID와
별도로 무료로 자식 ID를 사실상
무제한으로 생성할 수 있습니다.
4. 좌측 그림과 같이 본래의 ID에
Sub로 자식 ID가 연쇄적으로 생
성됩니다.
48

반드시 알아두어야 할 TIP
1. [Standby] 설정 시 유의사항
[Standby] 기능은 원격지원 시 상담원의 지침대로 원격지원요청 PC를 조작해 줄 사람이
없을 때 즉, 무인으로 운영하는 PC를 원격 접속할 때 유용한 기능입니다. 따라서 [Standby]
로 설정한 후에는 실제로 제대로 작동되는지 테스트하시고 부팅 후에도 제대로 되는지
확인하시기 바랍니다. 만약 설정한 후 제대로 확인하지 않아 나중에 접속을 시도했을 때
접속되지 않는다면 황당한 일이 아닐 수 없습니다. 불가피하게 현장에 직접 가야만 하는
문제가 발생합니다. 따라서 설정 후에는 반드시 부팅해서 Seetrol Client 프로그램이
자동실행 되는지 확인하시기 바랍니다. 그리고 다음 사항은 반드시 유의해 주십시오.
정전 후 PC가 꺼진 상태로 방치되지 않도록 전원 복귀 시 PC가 부팅되어 작동되도록
CMOS에서 전원옵션을 바꿔주시기 바랍니다.
2. 내부에서 Seetrol MY를 DDNS/공인IP로는 접속이 불가 또는 불안정할 때
포트포워딩이 되어 있고 외부에서는 접속이 잘 된다는 상황을 가정합니다.
예를 들어 상담원 PC와 Seetrol MY가 같은 인터넷 모뎀과 IP공유기에 연결되어 있는데
DDNS주소나 공인IP로 Seetrol Center가 접속이 안된다면 Seetrol MY의 사설IP로
서버주소를 입력해 보시기 바랍니다. 일부 공유기나 모뎀의 특성에 따라 내부에서
WAN 주소로 접속하려고 할 때 Routing 문제로 연결되지 않는 경우가 있습니다.
이럴 때는 상담원은 내부 사설IP(예. 192.168.0.223)로 서버주소를 입력하고, 외부에 있는
원격지원 요청 고객 PC는 공인IP 또는 DDNS로 서버주소를 입력하면 됩니다.
3. Seetrol MY Server의 DDNS가 일시적으로 장애가 발생한 경우
Seetrol MY 서버와 같은 사설IP 대역을 쓰고 같은 공유기(GATEWAY)에 물려있는 PC에서
아래와 같이 웹브라우저 주소창에 입력합니다.
이렇게 입력하면 IP를 알려주는데 이 IP가 Seetrol MY 주소가 됩니다. 위 사례는 여러분이
자신의 PC가 사설IP를 쓰고 있지만 어느 공인IP에 연결되어 인터넷을 쓰고 있는지 확인하는
방법입니다. 아니면 공유기의 DDNS나 dyndns.org의 DDNS 주소로 대체해도 됩니다.
그러나 Seetrol DDNS 서버는 이중화되어 있으므로 장애가 절대 발생하지 않습니다.
49

5. Mirror Driver(미러드라이버)
반대로 OVERLAY를 이용하는 프로그램과의 충돌로 영상이 아예 나타나지 않거나 시스템
에러가 발생하면 Mirror Driver를 사용하지 않음으로 설정한 후 원격접속을 재시도하면
됩니다. 대표적으로 CCTV 장비인 DVR이나 게임을 원격 접속할 때는 사용안함으로 설정한 후
시도해보시기 바랍니다.
6. DDNS 갱신 주기 및 백업 DDNS
DDNS에 대해서는 앞서 자주 설명을 드렸습니다. Seetrol MY에서 DDNS를 설정 등록하신
후 5분 이상 경과한 후에 ping으로 DDNS가 제대로 작동하지는 점검하십시오.
성급하게 확인하시려 하면 할수록 DNS 정보를 보관하고 있는 DNS CACHE의 LIFE TIME을
연장하여 DNS 정보 갱신이 그만큼 시간이 더 지연될 수 있습니다. 참고로 명령프롬프트에서
ipconfig /flushdns 명령을 입력하면 해당 PC에 남아있는 DNS Cache를 지움으로써 새로
업데이트된 DDNS 정보를 더 빨리 확인하실 수 있습니다.
seetrol.com과 별도로 seetrol.net에서도 DDNS를 지원합니다. 따라서 Seetrol.com이 장애가
발생하면 프로그램에서 seetrol.net으로 자동으로 연결해 줍니다.
Seetrol Center에서 미러드라이버를 사용할 지 여부를 선택할 수 있습니다. 미러드라이버를
사용하면 원격지원 화면이 훨씬 더 빠르게 갱신되고 속도도 개선됩니다.
7. Clear(강제 퇴장) 기능
Seetrol Center 프로그램에서 강제퇴장 기능이 있는데 원격지에 요청자가 대기해 있을 경우
에는 접속이 잘 되지 않으면 요청자에게 종료하고 재접속하게 하면 됩니다만 무인으로
운영되고 있는 PC의 경우 난감한 상황이 발생합니다. 이때 [Standby] 기능이 활성화된
경우에는 강제퇴장을 시키면 접속을 끊고 초기화했다가 다시 접속 대기하므로 접속이
원활하지 않고 문제가 발생할 경우 [강제퇴장] 기능을 이용하면 편리합니다.
4. 듀얼모니터와 해상도
원격지원 요청고객이 듀얼모니터를 쓰고 있거나 해상도가 상담원 PC보다 높다면 화면에
보이는 것이 전부는 아닙니다. 자신의 화면해상도를 바꾸거나 원격지원 창 메뉴에서
화면창 확대 버튼을 누르십시오.
반드시 알아두어야 할 TIP
50

반드시 알아두어야 할 TIP
9. 서버주소 입력을 간편하게 하는 방법
독수리 타법의 원격지원 요청자 응대에서 가장 필요한 것은 긴 문장을 피하거나 가능하면
숫자화하는 것입니다.
1) 예를 들면 DDNS 주소가 gildong.seetrol.com일 경우 Seetrol Client나 Seetrol Center
프로그램의 서버주소에 gildong만 입력하고 로그인해도 됩니다.
2) 가능하면 서버주소의 host명을 짧게 하십시오. 예를 들면 as.seetrol.com처럼
3) 숫자로 된 host명을 입력해도 됩니다. 8282.seetrol.com 1004.seetrol.com
위와 같이 host명을 등록하고 서버 주소 입력란에는 8282만 입력해도 연결이 됩니다.
10. 원격지원 화면의 갱신이 느리고 답답할 때
1) 최초 클라이언트가 접속하면 Mirror driver가 설치가 되기 전일 경우 속도가 느려집니다.
따라서 미러드라이버 설치 여부를 물어보는 창이 다른 프로그램에 의해 가려져서 안보일
수도 있으므로 확인하시고 설치가 안되었다면 설치하십시오.
미러드라이버 설치 여부 확인은 장치관리자>디스플레이어댑터 항목에 mirage driver 항목이
있다면 설치된 것입니다.
2) 원격지원 받는 고객의 PC 화면 해상도가 높게 설정되어 있으면 속도가 느려질 수 있습니다.
원격지원 받은 상대방 PC의 해상도를 낮춰 주십시오.
3) 일부 윈도우7 기반 PC나 64bit 컴퓨터의 경우 Mirror driver가 설치되어도 재부팅되어야
적용되는 경우가 있습니다.
8. Seetrol Center 고객 목록에서 마우스 右 클릭
1. [Standby 강제해제] 기능은 원격지에서
항상대기 설정된 PC를 목록에서 완전
제거하고자 하나 [Standby] 암호도
분실했을 경우 일방적으로 끊고자 할 때
사용하는 기능입니다.
2. [재부팅후 재연결] 기능은 원격지원 중
재부팅이 필요한 경우 재부팅후에 자동으로
연결되는 기능입니다.
51

반드시 알아두어야 할 TIP
원격지원 요청자가 Seetrol Client를 실행해서 이미 설치하고 로그인했는데 프로그램 창을
쉽게 찾지 못할 때 바탕화면에 있는 원격지원요청용 아이콘을 다시 클릭하면 됩니다.
Seetrol Client가 서버에 로그인이 성공하면 화면 좌측 최하단의 Tray Icon으로 최소화해서
숨어버리므로 컴퓨터에 익숙하지 않은 사용자가 프로그램을 찾아 재실행하는 것은 어렵습니다.
이 때에는 바탕화면에 있는 아이콘을 다시 클릭하면 프로그램창이 다시 크게 활성화
합니다.
11. 원격지원요청자가 Seetrol Client 프로그램 창을 쉽게 찾지 못할 때
1) Seetrol MY Server가 근처에 있을 때
- Seetrol MY의 웹설정으로 접속합니다. 웹페이지에 로그인할 수 있다면 장애가 아닐
가능성이 있습니다. 그럴 경우 사설IP로 Seetrol Client를 실행해서 로그인해봅니다.
로그인된다면 포트포워딩의 문제일 가능성이 있거나 라우팅 장애에 따른 공인IP로
접속이 안되는 문제일 수 있습니다. 외부에서 공인IP로 로그인된다면 장비 자체의 장애는
아니고 인터넷 회선과 공유기의 라우팅 호환성 문제입니다. 내부에서는 사설IP로 접속하고
외부에서는 공인으로 접속하면 됩니다.
- 그래도 안된다면 Seetrol MY의 LINK, DATA1, DATA2의 LED가 깜빡이는지 확인한다.
LED가 깜박이지 않는다면 전원을 빼서 켠다. (Enterprise는 해당하지 않음)
2) Seetrol MY와 다른 외부 장소에 있을 때
http://demo.seetrol.com:7070/admin과 같이 접속해보십시오. 사전에 공유기에서
7070포트로 Port Forwarding 해주셔야 합니다. 접속이 되는데 Seetrol Client로 접속이
되지 않는다면 웹설정의 Reboot 기능을 이용해서 껐다 켜십시오.
웹은 되는데 원격접속이 안된다면 1) 공유기 포트포워딩 실패 2) Seetrol Client 프로그램이
현장 방화벽에 의해 차단된 경우 3) Seetrol MY의 Daemon이 손상되었을 가능성이
있습니다.
12. Seetrol MY Server가 장애가 발생한 것 같은데 복구하려면
52

53
제 품 보 증서
품질보증기간은 1년입니다.
단, 천재지변이나 소비자의 과실에 의한 고장은 무상수리기간 내에도
소정의 부품비 및 서비스료를 받습니다.
서 비 스
서비스 정보
◇ 제 품 명 : 데이터중계서버 ◇ 모 델 명 : SEETROL-MY ◇ 구 입 일 : ◇ 구 입 처 : ◇ 고 객 성 명 :
◇ 전 화 번 호 :
서비스 센터
◇ 회 사 명 : ㈜ 노하우정보통신 ◇ 홈페이지 : www.seetrol.co.kr ◇ 전화번호 : 02-701-6290