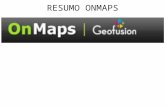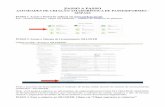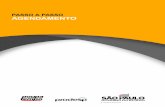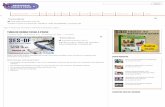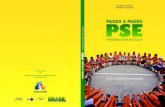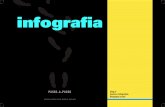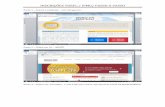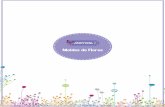E.p.passo a passo
Click here to load reader
-
Upload
claudiante -
Category
Education
-
view
887 -
download
0
description
Transcript of E.p.passo a passo

Aluno integrado
Encontro presencial

Sugestão de passo a passo antes do encontro
* Em primeiro lugar é necessário que o tutor leia tudo o que está disponível sobre o programa (cd, manuscritos, circulares, etc. A resposta para alguma dúvida que surgir na hora do presencial pode estar nas orientações recebidas ao longo desse processo.

Checando o laboratório
* Faça uma visita ao laboratório onde acontecerá o encontro e cheque todas as máquinas. Cheque principalmente se o ambiente e-proinfo roda normalmente, verifique plugins e demais itens citados na tela inicial do ambiente.

Recebendo os alunos
Apresentar e explicar o Aluno Integrado, falando dos objetivos, frisando a oportunidade que o curso oferece para quem deseja acessar o mercado de trabalho;
Falar sobre a Educação à Distância; Falar sobre as normas de convivência em Rede; Falar sobre a responsabilidade no curso; Falar sobre a sua postura de tutor, sua maneira de avaliar,
enfatizando que o aluno também tem que ter postura e hábitos no curso;
Disponibilizar todos os seus contatos, meios pelos quais o aluno poderá te procurar (telefone, e-mail, celular, etc) – passar confiança ao aluno.

Apresentando o ambiente
Apresentar a página inicial do e-proinfo, iniciando pela digitação do endereço do ambiente.
Mostrar as configurações mínimas para que o sistema rode, falando dos principais problemas que poderão ocorrer e como poderão ser sanados.

Cadastro
Pedir que os alunos se inscrevam devagar, observando o correto preenchimento de todos os campos do formulário.
Esclarecer as dúvidas tão logo elas surjam. Após se inscrever o aluno deverá ver a
mensagem: “cadastro realizado com sucesso”.

Alocando alunos no curso...
Vá ao espaço do curso (menu AZUL) e na parte de gestão para alocar os alunos no curso. Aloque de um em um curso. Assim:
Abaixo do título “Alocação de Alunos” clique na caixa “busca”. Digite o nome do aluno e clique em “buscar”. Aparecerá o nome do aluno numa tabela com alguns dados dele. Assegure se é ele mesmo (o aluno tem que estar pertinho de você, pra que vocês confiram os dados que aparecem nessa tabela. Tudo certo, clique na bolinha do lado esquerdo pra selecionar o aluno.
Abaixo, clique em “prosseguir”; Aparecerá o nome do curso em que o aluno será alocado. Mais abaixo clique em local de realização e escolha a opção “Distrito Federal”;

... Alocando alunos no curso
Feito isso, aparecerá os dados gerais do aluno. É só descer mais um pouco a tela e clicar em “alocar”.
Aparecerá a mensagem: “operação efetuada com sucesso”. Pronto! Você já alocou o aluno no curso.
Repita esse procedimento para cada aluno individualmente.
Ao terminar de alocar TODOS, você irá alocá-los na turma.

Alocando alunos na turma
Obs.: Os alunos serão alocados na turma todos de uma só vez, veja como:
Clique em “Meu Espaço”, clique em “minhas turmas” – clique em sua turma.
Note que surgiu o menu VERDE, que é a cor da TURMA. Agora clique em Gestão.
Clique em “alocação de alunos”. Abrirá uma nova tela e você verá a palavra “Incluir”. Clique nela. Na tela seguinte aparecerá o nome de todos os alunos que você
alocou no CURSO. Marque todos e clique em incluir. Aparecerá na nova tela a mensagem: “a operação foi efetuada com
sucesso”. Pronto! Seus alunos estão alocados dentro da sua turma.

Apresentando o ambiente
Uma vez alocado na turma, o aluno poderá ver as ferramentas que irá usar durante todo o curso.
ESPERE UM POUCO: Antes da turma iniciar a navegação nas máquinas, apresente
no datashow alguns aspectos do Módulo – isso é muito importante!
No menu VERDE (turma), clique em Conteúdo – em seguida clique em Módulo – visualizar módulo.
Dentro do Tópico “Apresentação do Curso” mostre o primeiro item (as duas telas) e no segundo item que possui 15 telas, mostre apenas algumas. Isso dará ao aluno uma excelente idéia de como deve ser feita a navegação no módulo.
AGORA SIM, O ALUNO VAI NAVEGAR JUNTO COM VOCÊ!

Navegando pelo ambiente
Navegue pelo ambiente com a turma apresentando, uma a uma, as ferramentas disponíveis no perfil do aluno, principalmente as de comunicação/interação, explorando todos os recursos!
No espaço VERDE, no menu COMUNICAÇÃO, crie um fórum com o título “apresentação” e peça para que os alunos acessem e se apresentem.
Avalie esse momento com eles, oferecendo sempre dicas e tirando possíveis dúvidas.

Mais ...
NoS CDs “guia do curso”, “Programa Aluno Integrado” e “Manual do Sistema” que vocês receberam tem todas essas dicas e informações e muitos outros detalhes. Vale a pena ver TUDO!