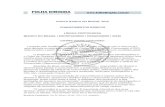Apostila concurso banco do brasil escriturário - conhecimentos bancários (bb) - fcknwrath.k6.com.br
Escriturário Banco do Brasil - Informática 2013
-
Upload
jailma-gomez -
Category
Education
-
view
422 -
download
4
Transcript of Escriturário Banco do Brasil - Informática 2013

Informática
Prof. Márcio Hunecke
Prof. Sérgio Spolador


Informática Banco do Brasil
Prof. Márcio Hunecke e Sérgio Spolador Página 3
Sumário
CONCEITOS BÁSICOS DE INFORMÁTICA ....................................................................... 7
O COMPUTADOR ...................................................................................................... 7
TIPOS DE SOFTWARES QUANTO À FORMA DE DISTRIBUIÇÃO ................................... 7
TIPOS DE SOFTWARES QUANTO À FINALIDADE ........................................................ 8
PLACA-MÃE (MOTHERBOARD) .................................................................................. 8
PROCESSADOR ...................................................................................................... 12
MEMÓRIAS ............................................................................................................ 13
OUTROS EQUIPAMENTOS UTILIZADOS COM O COMPUTADOR ................................. 15
UNIDADES DE ARMAZENAMENTO ........................................................................... 16
SISTEMAS DE ARQUIVOS ....................................................................................... 16
UNIDADES DE MEDIDA DE INFORMAÇÕES .............................................................. 17
PERIFÉRICOS DE ENTRADA .................................................................................... 17
PERIFÉRICOS DE SAÍDA ......................................................................................... 18
O SISTEMA OPERACIONAL LINUX ............................................................................... 19
CARACTERÍSTICAS GERAIS .................................................................................... 19
O AMBIENTE GRÁFICO ........................................................................................... 20 COMPARATIVO WINDOWS X LINUX ........................................................................ 20
GERENCIANDO ARQUIVOS E PASTAS DO LINUX ...................................................... 20
NOMES DE ARQUIVOS ............................................................................................ 21
USUÁRIOS NO LINUX ............................................................................................. 21
MICROSOFT WINDOWS 7 ........................................................................................... 23
TELA DE BOAS VINDAS .......................................................................................... 23
A ÁREA DE TRABALHO (VISÃO GERAL).................................................................... 23
TRABALHANDO COM ÍCONES DA ÁREA DE TRABALHO ............................................. 24
A LIXEIRA .............................................................................................................. 26
OS GADGETS ......................................................................................................... 27
MENU INICIAR (VISÃO GERAL) ............................................................................... 27
O QUE ESTÁ NO PAINEL ESQUERDO? ..................................................................... 29
O QUE ESTÁ NO PAINEL DIREITO? ......................................................................... 29
BARRA DE TAREFAS (VISÃO GERAL) ....................................................................... 30
A ÁREA DE NOTIFICAÇÃO....................................................................................... 33
DESLIGANDO CORRETAMENTE O COMPUTADOR ..................................................... 34
TRABALHANDO COM JANELAS ................................................................................ 37
CAIXAS DE DIÁLOGO ............................................................................................. 44
TRABALHANDO COM ARQUIVOS E PASTAS .............................................................. 44
WINDOWS EXPLORER ............................................................................................ 45
LOCALIZANDO ARQUIVOS ...................................................................................... 50
COPIANDO E MOVENDO ARQUIVOS E PASTAS ........................................................ 51
TIPOS DE ARQUIVOS E EXTENSÕES ........................................................................ 52

Informática Banco do Brasil
Página 4 Prof. Márcio Hunecke e Sérgio Spolador
INTRODUÇÃO À IMPRESSÃO .................................................................................. 54
CONFIGURAÇÕES BÁSICAS DO WINDOWS .............................................................. 59
ÁREA DE TRANSFERÊNCIA ...................................................................................... 60
GERENCIADOR DE TAREFAS ................................................................................... 61
PAINEL DE CONTROLE (VISÃO GERAL) ................................................................... 62
PRINCIPAIS ÍCONES DO PAINEL DE CONTROLE ...................................................... 62
MICROSOFT WORD 2010 ............................................................................................ 66
JANELA INICIAL DO WORD 2010 ............................................................................ 66 MICROSOFT OFFICE BACKSTAGE ............................................................................ 67
SALVAR E SALVAR COMO ....................................................................................... 68 ABRIR UM NOVO DOCUMENTO E COMEÇAR A DIGITAR ........................................... 70 A GUIA INFORMAÇÕES ........................................................................................... 70
A GUIA PÁGINA INICIAL (WORD 2010) ................................................................... 71
ÁREA DE TRANSFERÊNCIA ...................................................................................... 71
FORMATAR FONTE ................................................................................................. 72
FORMATAR PARÁGRAFO ......................................................................................... 73
TABULAÇÃO ........................................................................................................... 78
CRIAR UMA LISTA NUMERADA OU COM MARCADORES ............................................ 79
ESTILOS ................................................................................................................ 81
FORMATAR COLUNAS ............................................................................................. 83
CONFIGURAR PÁGINA ............................................................................................ 83
CABEÇALHOS E RODAPÉS ....................................................................................... 85
QUEBRAS ............................................................................................................... 86
TABELAS ................................................................................................................ 89
GUIA EXIBIÇÃO: .................................................................................................... 91
LOCALIZAR E SUBSTITUIR ...................................................................................... 92
ATIVAR OU DESATIVAR O CONTROLE DE ALTERAÇÕES ........................................... 94
VERIFICAÇÃO DE ORTOGRAFIA E GRAMÁTICA ........................................................ 95
IMPRESSÃO ........................................................................................................... 96
SELECIONAR TEXTO E ELEMENTOS GRÁFICOS COM O MOUSE ................................. 97
BROFFICE WRITER 3.1 ............................................................................................... 99
JANELA PRINCIPAL DO BROFFICE WRITER 3.1 ........................................................ 99 BARRAS DE FERRAMENTAS PADRÃO E FORMATAÇÃO DO WRITER – BOTÕES ..........100
FORMATAÇÃO DE CARACTERE ...............................................................................106
FORMATANDO PARÁGRAFOS .................................................................................108
ESTILOS E FORMATAÇÃO ......................................................................................112
FORMATAR PÁGINA...............................................................................................113
TABELAS NO BROFFICE WRITER ............................................................................115
CABEÇALHO E RODAPÉ .........................................................................................119
IMPRIMIR .............................................................................................................120

Informática Banco do Brasil
Prof. Márcio Hunecke e Sérgio Spolador Página 5
SALVAR DOCUMENTOS ..........................................................................................122
EXTENSÃO AUTOMÁTICA AO NOME DE ARQUIVO ...................................................123 INSERIR QUEBRA MANUAL ....................................................................................124
ZOOM & LAYOUT DE VISUALIZAÇÃO ......................................................................125
MODOS DE EXIBIÇÃO ............................................................................................126
MICROSOFT OFFICE EXCEL 2010 ...............................................................................127
INSERINDO INFORMAÇÕES NA CÉLULA .................................................................127
FORMATAR CÉLULAS .............................................................................................128
SELECIONAR CÉLULAS, INTERVALOS, LINHAS OU COLUNAS ...................................134
INTRODUÇÃO DE UMA FÓRMULA NA PLANILHA .....................................................135
USANDO AS FUNÇÕES ...........................................................................................138
PRINCIPAIS FUNÇÕES DO EXCEL ...........................................................................138
USANDO REFERÊNCIAS EM FÓRMULAS ..................................................................163
GRÁFICOS ............................................................................................................166
CLASSIFICAR DADOS ............................................................................................175
CONFIGURAR PÁGINA ...........................................................................................178
IMPRESSÃO ..........................................................................................................182
BROFFICE CALC 3.1 ..................................................................................................184
JANELA PRINCIPAL DO CALC .................................................................................184 PLANILHAS E CÉLULAS ..........................................................................................185 A BARRA DE MENUS ..............................................................................................185
EXPORTANDO COMO PDF ......................................................................................187
LISTAS NO CALC ...................................................................................................189
O MENU INSERIR ..................................................................................................190 INSERINDO NOMES ...............................................................................................191
O MENU FORMATAR ..............................................................................................192
UTILIZANDO A FORMATAÇÃO CONDICIONAL .........................................................194
APRESENTAÇÕES POWERPOINT 2010 ........................................................................195
VISÃO GERAL DOS MODOS DE EXIBIÇÃO DO POWERPOINT 2010 ...........................196
COMEÇAR COM UMA APRESENTAÇÃO EM BRANCO .................................................199
ADICIONAR, REORGANIZAR E EXCLUIR SLIDES ......................................................199 VISÃO GERAL SOBRE UM MODELO DO POWERPOINT .............................................200
VISÃO GERAL DOS TEMAS DO OFFICE ...................................................................200
CRIAR UM ELEMENTO GRÁFICO SMARTART ...........................................................203 IMPRIMIR SLIDES OU FOLHETOS DA APRESENTAÇÃO ............................................204
CRIAR ANOTAÇÕES ...............................................................................................204
VISÃO GERAL SOBRE SLIDES MESTRES..................................................................205
VISÃO GERAL SOBRE LAYOUTS DE SLIDES ............................................................207
VISÃO GERAL DA ANIMAÇÃO DE TEXTOS E OBJETOS .............................................209 ADICIONAR TRANSIÇÕES ENTRE SLIDES ...............................................................211
VISÃO GERAL DE SEÇÕES .....................................................................................212

Informática Banco do Brasil
Página 6 Prof. Márcio Hunecke e Sérgio Spolador
FORMATAÇÃO .......................................................................................................214
BROFFICE IMPRESS 3.2 .............................................................................................217
MODOS DE EXIBIÇÃO ............................................................................................217
CABEÇALHO E RODAPÉS........................................................................................219
ORTOGRAFIA E GRAMÁTICA ..................................................................................221
MENU INSERIR .....................................................................................................222
MENU FORMATAR .................................................................................................224
MENU APRESENTAÇÃO DE SLIDES .........................................................................228
IMPRIMIR APRESENTAÇÕES ..................................................................................230
ESCOLHER O LAYOUT DE IMPRESSÃO DE FOLHETOS .............................................230
IMPRIMIR NOTAS OU FOLHETOS ...........................................................................231
IMPRIMIR UM INTERVALO DE SLIDES ....................................................................231
CONCEITOS DE REDES ..............................................................................................232
ALGUNS CONCEITOS .............................................................................................232
INTERNET ................................................................................................................233
TIPOS DE CONEXÃO À INTERNET ..........................................................................233
DNS......................................................................................................................234
TIPOS DE SERVIÇOS DISPONIBILIZADOS NA INTERNET .........................................234
PROTOCOLOS .......................................................................................................234
INTERNET, INTRANET E EXTRANET .......................................................................235
NAVEGADORES DE INTERNET................................................................................236
BARRA DE FERRAMENTAS .....................................................................................236
OPÇÕES DA INTERNET ..........................................................................................244
MOZILLA FIREFOX.................................................................................................246
COMO EU LIMPO MEU HISTÓRICO? .......................................................................249 NAVEGAÇÃO PRIVATIVA ........................................................................................252
RASTREAMENTO ...................................................................................................252
TRABALHANDO COM ABAS ....................................................................................253
CORREIO ELETRÔNICO .........................................................................................254
COLABORAÇÃO .....................................................................................................258
FÓRUNS DE DISCUSSÃO ........................................................................................259
WIKI ....................................................................................................................262
GRUPOS DE DISCUSSÃO .......................................................................................263
PRAGAS VIRTUAIS ................................................................................................264
BACKUP ................................................................................................................268
EDUCAÇÃO A DISTÂNCIA ......................................................................................269
REDES SOCIAIS ....................................................................................................270
ACESSO REMOTO ..................................................................................................271

Informática Banco do Brasil
Prof. Márcio Hunecke e Sérgio Spolador Página 7
CONCEITOS BÁSICOS DE INFORMÁTICA
O COMPUTADOR
Um sistema computacional é formado
basicamente por duas estruturas. Uma é
denominada estrutura lógica (software) e a
outra estrutura física (hardware). Ambas
funcionam em conjunto. São elas:
Hardware: é o conjunto e elementos físicos que compõe o sistema computacional. Como por exemplo, memória, periféricos, cabos, placas e chips que fazem do computador, impressora, etc.
Software: são os programas que, utilizando o hardware, como por exemplo, o computador,
executam as diferentes tarefas necessárias ao processamento de dados.
TIPOS DE SOFTWARES QUANTO À FORMA DE DISTRIBUIÇÃO
PROPRIETÁRIO: seu código fonte não é distribuído e só poderá ser
alterado, copiado e distribuído mediante autorização de seu proprietário.
A distribuição de seu módulo executável é feita mediante licença de uso
e é geralmente paga. Exemplos: Windows XP, pacote Office, Norton,
entre outros.
LIVRE: disponibiliza seu código-fonte e executável. Podendo seu
código-fonte ser alterado, copiado e distribuído mediante ou não
pagamento. Exemplos: Linux, Mozilla, BrOffice, ou outros.
SHAREWARE: é um programa de computador disponibilizado gratuitamente, porém com algum
tipo de limitação. Sharewares geralmente possuem funcionalidades limitadas e/ou tempo de uso
gratuito do software limitado, após o fim do qual o usuário é requisitado a pagar para acessar a
funcionalidade completa ou poder continuar utilizando o programa. Um shareware está protegido
por direitos autorais. Esse tipo de distribuição tem como objetivo comum divulgar o software,
assim os usuários podem testá-lo antes da aquisição.
FREEWARE: é qualquer programa de computador cuja utilização não implica o pagamento de
licenças de uso ou royalties. É importante não confundir o free de freeware com o free de free
software, pois no primeiro uso o significado é de gratuito, e no segundo de livre. Um programa
licenciado como freeware não é necessariamente um software livre, pode não ter código aberto e
pode acompanhar licenças restritivas, limitando o uso comercial, a redistribuição não autorizada, a
modificação não autorizada ou outros tipos de restrições. Exemplos: AVG, jogos e utilitários em
geral.
FIRMWARE: tipos de software que vêm gravados pelo fabricante em tipo de memória ROM.
Exemplos: BIOS, SETUP, entre outros.

Informática Banco do Brasil
Página 8 Prof. Márcio Hunecke e Sérgio Spolador
TIPOS DE SOFTWARES QUANTO À FINALIDADE
Software básico: responsável pelo gerenciamento dos recursos do computador e pela conversão da linguagem do homem para a da máquina e vice-versa. Exemplo: sistema operacional, drivers
Software aplicativo: são sistemas que visam a atender a uma determinada área de atuação, são focados no usuário, servem para atender uma demanda específica. Exemplo: editores de texto, planilhas de cálculo, gerenciadores de bancos de dados.
Software utilitário: são programas voltados a atender necessidades do computador/ sistema operacional, em geral estão ligados a manutenção. Exemplo: desfragmentador de disco, formatador de disco, limpeza de disco, verificação de erros, compactadores, antivírus.
PLACA-MÃE (MOTHERBOARD)
A placa mãe é a “espinha dorsal” do
computador. É a base na qual são
conectados o microprocessador, a
memória, periféricos de entrada e saída,
fonte de alimentação e qualquer soquete
que ligue o computador a outras máquinas,
som, vídeo ou rede sem a necessidade de
serem conectados por meio de placas
externas.
Recurso on-board => já vem integrado
aos circuitos da própria placa-mãe como,
por exemplo, som, vídeo, ou rede.
Recurso off-board => não vem integrado aos circuitos da placa-mãe, sendo necessário conectá-
lo pelo seu meio de encaixe próprio (slot). Exemplo: placa de som, vídeo, rede ou Fax-modem.
BARRAMENTOS (BUS)
Barramentos são as vias físicas existentes na placa-mãe, pelas quais trafegam as informações
entre os periféricos de entrada, processamento e saída em um computador.
Barramento Local
O barramento local é o principal barramento do micro. Nele, estão conectados os principais
circuitos da placa mãe tais como: memória RAM, chipsets, processadores, memória cache,
memória ROM.
Barramento X

Informática Banco do Brasil
Prof. Márcio Hunecke e Sérgio Spolador Página 9
É o barramento no qual estão conectados os periféricos on-board ou seja, periféricos integrados
à placa mãe, como placa de som, vídeo, fax-modem e rede (on-board)...
Barramentos de Expansão
São barramentos nos quais estão conectadas as placas de expansão (off-board), como as placas
de vídeo, fax-modem, som, rede, IDE, e demais placas. Estas placas são conectadas ao
barramento através de conectores denominados Slot
Algumas características dos barramentos:
Plug and Play – Recurso inerente ao dispositivo e ao sistema operacional que possibilita a sua
conexão e pronto uso.
Hot – Característica inerente ao dispositivo que pode ser conectado ou desconectado mesmo com
o computador ligado.
Tipos de barramentos de expansão:
ISA (Industry Standart Architeture)
VESA (Video Eletronic Standart Association)
Barramento Plug and Play (PnP)
PCI (Periferical Component Interconnect) – Criado pela Intel na época do desenvolvimento do
processador Pentium, o barramento PCI (Peripheral Component Interconnect) é utilizado até
hoje. O motivo de tanto sucesso se deve à capacidade do barramento de trabalhar a 32 ou
64 bits, o que oferecia altas taxas de transferência de dados. Só para dar uma noção, um
slot PCI de 32 bits pode transferir até 132 MB por segundo. A versão de 64 bits do PCI, cujo
slot era um pouco maior que os slots de 32 bits, nunca chegou a ser popular.
AGP (Acelerated Graphics Port) – Visando obter uma maior taxa de transferência entre a placa-
mãe e as placas de vídeo (principalmente para uma melhor performance nas aplicações
3D), a Intel desenvolveu um barramento especialmente aprimorado para a comunicação
com o vídeo: o barramento AGP (Accelerated Graphics Port). A principal vantagem do
barramento AGP é o uso de uma maior quantidade de memória para armazenamento de
texturas para objetos tridimensionais, além da alta velocidade no acesso a essas texturas
para aplicação na tela.
O primeiro AGP (1X) trabalhava a 133 MHz, o que proporcionou uma velocidade 4 vezes
maior que o PCI. Além disso, sua taxa de transferência chegava a 266 MB por segundo
quando operando no esquema de velocidade X1, e a 532 MB quando no esquema de
velocidade 2X (hoje, é possível encontrar AGPs com velocidades de 4X e 8X). Geralmente,
em desuso

Informática Banco do Brasil
Página 10 Prof. Márcio Hunecke e Sérgio Spolador
só se encontra um único slot nas placas-mãe, visto que o AGP só interessa às placas de
vídeo.
PCI EXPRESS
É o tipo de Barramento PnP, transmissão serial, e veio para substituir os barramentos PCI
e AGP pelo fato de possuir maior taxa de transferência. Cada “caminho” do PCIe, envia
informações a uma taxa de 250 MB/s (250 milhões de bytes por segundo)
Cada slot PCIe roda a um, dois, quatro, oito, dezesseis ou trinta e dois caminhos de dados
entre a placa mãe e a placa ligada ao slot. A contagem dos caminhos é escrita com um sufixo "x",
por exemplo, 1x para um único caminho e 16x para uma placa de dezesseis caminhos. Por
exemplo, um slot PCIe 4x terá uma taxa de transferência de qutro vezes 250 (4 vezes 250),
totalizando 1 Gbyte por segundo.
O barramento PCI Express é hot plug, ou seja, é possível instalarmos e removermos
placas PCI Express mesmo com o micro ligado.
USB (Universal Serial Bus)
é um tipo de barramento PnP (Plug and Play) que permite a conexão de periféricos sem a necessidade de desligar o computador. É muito mais rápida que a serial e que a paralela (ver quadro de velocidades). Existem várias versões para o padrão USB, que hoje se encontra na versão 3.0, sendo que a diferença mais significativa entre as versões é a velocidade.
Versão do USB 1.0 1.1 2.0 3.0
Ano de Lançamento 1996 1998 2000 2009
Taxa de Transferência 1,5 Mbps - 12 Mbps 480 Mbps 4,8 Gbps
FIREWIRE
O FireWire é uma tecnologia de entrada/saída de dados em alta
velocidade para conexão de dispositivos digitais, desde camcorders e
câmaras digitais, até computadores portáteis e desktops. Amplamente
adotada por fabricantes de periféricos digitais como Sony, Canon, JVC
e Kodak, o FireWire tornou-se um padrão estabelecido na indústria
tanto por consumidores como por profissionais. Desde 1995, um grande número de camcorders
digitais modernas incluem esta ligação, assim como os computadores Macintosh e PCs da Sony,
para uso profissional ou pessoal de áudio/vídeo. O FireWire também foi usado no iPod da Apple
durante algum tempo, o que permitia que as novas músicas pudessem ser carregadas em apenas
alguns segundos, recarregando simultaneamente a bateria com a utilização de um único cabo. Os
modelos mais recentes, porém, como o iPod nano e o novo iPod de 5ª geração, já não utilizam
uma conexão FireWire (apenas USB).
Fonte: Wikipedia
OS BARRAMENTOS USB E FIREWIRE SÃO HOT PLUG AND PLAY

Informática Banco do Brasil
Prof. Márcio Hunecke e Sérgio Spolador Página 11
SLOTS
Slots são conectores que servem para encaixar as placas de expansão de um micro, ligando-as
fisicamente aos barramentos por onde trafegam dados e sinais. Exemplo: placa de vídeo, placa de
som, placa de fax-modem, placas de rede, pentes de memória, ou outro.
Adaptador de VÍDEO
Placa de vídeo, ou aceleradora gráfica, é um componente
de um computador que envia sinais deste para o monitor, de
forma que possam ser apresentadas imagens ao usuário.
Normalmente possui memória própria, com capacidade medida
em Megabytes.
Nos computadores de baixo custo, as placas de vídeo
normalmente estão incorporadas na placa-mãe, não possuem
memória dedicada, e por isso utilizam a memória RAM do sistema, normalmente denomina-se
memória compartilhada. Como a memória RAM do sistema é geralmente mais lenta do que as
utilizadas pelos fabricantes de placas de vídeo, e ainda dividem o barramento com o processador
e outros periféricos para acessá-la, este método torna o sistema mais lento. Isso é notado
especialmente quando se usam recursos tridimensionais (3D) ou de alta definição.
Já em computadores mais sofisticados, o adaptador de vídeo pode ter um processador
próprio, o GPU ou acelerador gráfico. Trata-se de um processador capaz de gerar imagens e
efeitos visuais tridimensionais, e acelerar os bidimensionais, aliviando o trabalho do processador
principal e gerando um resultado final melhor e mais rápido. Esse processador utiliza uma
linguagem própria para descrição das imagens tridimensionais, algo como "crie uma linha do
ponto x1, y1, z1 ao ponto x2, y2, z2 e coloque o observador em x3, y3, z3" é interpretado e
executado, gerando o resultado final, que é a imagem da linha vista pelo observador virtual. O
resultado final normalmente é medido considerando-se o número de vezes por segundo que o
computador consegue redesenhar uma cena, cuja unidade é o FPS (quadros por segundo, frames
per second). Comparando-se o mesmo computador com e sem processador de vídeo dedicado,
os resultados (em FPS) chegam a ser dezenas de vezes maiores quando se tem o dispositivo.
Também existem duas tecnologias voltadas aos usuários de softwares 3D e jogadores: SLI
e CrossFire. Essa tecnologia permite juntar duas placas de vídeo para trabalharem em paralelo,
duplicando o poder de processamento gráfico e melhorando seu desempenho. SLI é o nome
adotado pela nVidia, enquanto CrossFire é utilizado pela ATI. Apesar da melhoria em
desempenho, ainda é uma tecnologia cara, que exige, além dos dois adaptadores, uma placa-mãe
que aceite esse tipo de arranjo. E a energia consumida pelo computador se torna mais alta,
muitas vezes exigindo uma fonte de alimentação melhor.
Adaptador de REDE
É a placa responsável pela comunicação entre dois ou mais computadores.
Adaptador de FAX-MODEM
Permite a comunicação entre computadores via linha telefônica. Realiza o processo de conversão
de sinais digitais em analógicos e vice-versa. (modula e demodula)

Informática Banco do Brasil
Página 12 Prof. Márcio Hunecke e Sérgio Spolador
PROCESSADOR
O processador é o “cérebro” de um computador. É considerado sinônimo de CPU
(“Central Processing Unit” ou Unidade Central de Processamento), tem a finalidade de processar
as informações, controlar as operações lógicas e aritméticas e efetuar o processamento de
entrada e saída.
O processador possui três unidades básicas, a saber:
U.C. => Unidade de controle: responsável pelo recebimento, controle de execução e devolução
das instruções recebidas da memória RAM.
U.L.A. => Unidade lógica e aritmética: responsável pela execução das instruções recebidas da
unidade de controle.
REGISTRADORES: pequenas memórias internas do processador utilizadas pela U.C. e U.L.A.
para armazenar informações durante um processamento.
O processador se comunica com a memória RAM por intermédio de um meio de comunicação
chamado de barramento local.
Barramento local: meio físico de conexão utilizado entre a memória RAM e o processador e
entre a memória ROM e o processador.
QUANTO À FREQÜÊNCIA DE PROCESSAMENTO
CLOCK: gerador de impulsos que serão repetidos dentro de um determinado tempo, formando,
assim, a frequência que será medida em hertz.
HERTZ: unidade de medida de frequência referente ao número de ciclos realizados por segundo
FREQÜÊNCIA INTERNA: os processadores têm uma frequência interna com a qual executam as
instruções. O tempo que o processador consome para executar as operações é medido em ciclos
por segundos (HERTZ). Portanto, a unidade de medida de frequência de um processador é o
HERTZ.
Exemplos: 1 Hz – e ciclo por segundo
1 KHz – 1.000 ciclos por segundo 1 MHz 1.000.000 ciclos por segundo 1 GHz – 1.000.000.000 ciclos por segundo 2.2 Ghertz siguinifica 2 bilhões e duzentos milhões de ciclos por segundo.
Multinúcleo: Multinúcleo, ou do inglês MULTICORE, consiste em colocar dois ou mais núcleos de
processamento (cores) no interior de um único chip. Estes dois ou mais núcleos são responsáveis
por dividir as tarefas entre si, ou seja, permitem trabalhar em um ambiente multitarefa. Em
Processador
Socket

Informática Banco do Brasil
Prof. Márcio Hunecke e Sérgio Spolador Página 13
processadores de um só núcleo, as funções de multitarefa podem ultrapassar a capacidade da
CPU, o que resulta em queda no desempenho enquanto as operações aguardam para serem
processadas. Em processadores de múltiplos núcleos o sistema operacional trata cada um desses
núcleos como um processador diferente. Na maioria dos casos, cada unidade possui seu próprio
cache e pode processar várias instruções simultaneamente. Adicionar novos núcleos de
processamento a um processador possibilita que as instruções das aplicações sejam executadas
em paralelo, como se fossem 2 ou mais processadores distintos.
Os dois núcleos não somam a capacidade de processamento, mas dividem as tarefas
entre si. Por exemplo, um processador de dois núcleos com clock de 1.8 GHz não equivale a um
processador de um núcleo funcionando com clock de 3.6 Ghz, e sim dois núcleos de 0.9.
O surgimento dos processadores multicore, tornou-se necessário principalmente devido a
missão cada vez mais difícil de resfriar processadores singlecore (processadores de apenas um
núcleo) com clocks cada vez mais altos; devido a concentração cada vez maior de transistores
cada vez menores em um mesmo circuito integrado. E além dessa e outras limitações dos
processadores singlecore, existe a grande diferença entre a velocidade da memória e do
processador, aliada à estreita banda de dados, que faz com que aproximadamente 75 por cento
do uso do microprocessador seja gasto na espera por resultados dos acessos à memória.
MEMÓRIAS
As memórias são dispositivos que armazenam temporária ou permanentemente
informações. Entre as memórias, podem-se destacar:
RAM (RANDOM ACCESS MEMORY)
É uma memória de acesso aleatório. Só funciona enquanto o computador estiver ligado. Por este fato, as informações contidas nela só permanecerão enquanto existir impulso elétrico. Por esta característica ela é chamada de memória volátil, ou seja, quando desligado o computador, o seu conteúdo será apagado.
Ela é chamada de memória principal ou de trabalho porque todo e qualquer programa, exceto os contidos na memória ROM, para ser executado, deverá ser carregado nela. Permite leitura e gravação. Caso a memória RAM “acabe”, isto é, caso você tente carregar mais dados na memória RAM do que ela comporta (por exemplo, a memória RAM já está cheia e você manda o micro carregar mais um programa), o processador transfere o conteúdo atual da memória RAM para um arquivo do disco rígido, chamado arquivo de troca, liberando espaço na memória RAM. O conteúdo do arquivo de troca é colocado de volta na RAM quando for solicitado algum dado que esteja armazenado. Esse recurso é conhecido como MEMÓRIA VIRTUAL.
MEMÓRIA VIRTUAL: é um espaço reservado pelo sistema operacional no disco rígido, que serve como memória auxiliar à memória RAM, quando esta necessitar de mais espaço de armazenamento.
A ação de salvar consiste em levar os dados da memória RAM para um disco de armazenamento. Single channel – Tipos de memórias simples, mais comuns, que transferem 64 bits por vez. Dual Channel – Tipos de memórias que devem ser usadas aos pares e, de preferência, seus módulos devem ter as mesmas características (mesmo tipo, freqüência, tamanho e fabricante). Os módulos de memórias dual channel transferem 128 bits, enquanto os módulos antecessores transferem 64 bits por vez.

Informática Banco do Brasil
Página 14 Prof. Márcio Hunecke e Sérgio Spolador
MEMÓRIA CACHE
Este tipo de memória (tipo RAM estática) é utilizado em um computador com a finalidade de acelerar o desempenho de processamento; pois, pelo fato do processador ter uma velocidade muito maior do que a memória principal RAM, haverá um tempo de espera por parte do processador, sempre que ele fizer uma solicitação à memória RAM. Para reduzir este tempo de espera, foi criada a memória cache. Ela é um tipo de memória que possui velocidade de acesso maior do que a RAM, portanto é uma memória de alta velocidade e seu custo é alto comparado com as outras memórias. ROM
A Memória ROM (Read Only Memory) é somente utilizada para leitura, pois nelas estão gravadas as características do computador. Essa memória vem de fábrica com toda a rotina necessária e não deve ser alterada; pois, além de seu acesso ser difícil, fica reservada a sua manutenção somente aos técnicos com conhecimento adequado. Dentro desta memória vêm basicamente:
BIOS (Basic Input Output System – Sistema Básico de Entrada e Saída): “ensina” o processador a
trabalhar com os periféricos mais básicos do sistema, tais como os circuitos de apoio, a
unidade de disquete e o vídeo em modo texto.
POST (Power-On Self-Test, Autoteste ao Ligar): um autoteste sempre que ligamos o micro. Por
exemplo, ao ligarmos o micro verificamos que é feito um teste de memória, vídeo, teclado
e posteriormente o carregamento do sistema operacional.
SETUP (Configuração): programa de configuração de hardware do microcomputador,
normalmente chamama-se este programa apertando um conjunto de teclas durante o
processamento do POST (geralmente basta pressionar a tecla DEL durante a contagem de
memória. Esse procedimento, contudo, pode variar de acordo com o fabricante da placa
mãe).
OBSERVAÇÃO – É muito comum haver confusão nos nomes. Veja que se acabou de chamar o
POST ou o SETUP de “BIOS”. Atualmente, usa-se a nomenclatura “BIOS”, como algo genérico,
podendo ser interpretado como “ tudo que está contido na memória ROM do micro ”, mas quando
se fala de upgrade de BIOS, refere-se a atualização dos programas contidos na memória ROM (
SETUP, BIOS)
CMOS (Complementary Metal Oxide Semiconductor – semicondutor óxido metálico
completmentar): tipo de memória volátil, mantida energeticamente por uma bateria, na qual ficam
armazenadas as configurações do SETUP feitas pelo usuário, assim como mantém atualizados o
relógio e o calendário do sistema.
Quando a bateria perde total ou parte de sua energia, a CMOS perde suas informações, ou seja, o
SETUP volta a sua configuração de fábrica (DEFAULT), o calendário e relógio do sistema ficam
desatualizados. Neste caso, deverá ser trocada a bateria.

Informática Banco do Brasil
Prof. Márcio Hunecke e Sérgio Spolador Página 15
OUTROS EQUIPAMENTOS UTILIZADOS COM O COMPUTADOR
IMPRESSORAS
Dispositivo de saída capaz de converter em papel as imagens e textos que são captados pelo
computador. Podem ser:
1 Matricial => funciona com um cabeçote composto de várias agulhas enfileiradas que, a cada vez que atingem a fita, imprimem pontos de tinta no papel. Tem menor resolução, são mais lentas e barulhentas, porém mais baratas e as únicas que imprimem formulários contínuos ou carbonados.
2 Jato de tinta => dispara um jato de tinta no papel para fazer a impressão. Costuma ter uma qualidade e rapidez de impressão superior às impressoras matriciais. Outro ponto forte delas é serem muito silenciosas e imprimirem em cores. Estas impressoras utilizam cartuchos com as tintas.
3 Laser ou de Páginas => são assim chamadas por serem uma espécie de laser para desenhar os gráficos e caracteres; porém, antes, montam uma página para depois imprimir. Libera pequenos pontos de tinta em um cilindro, no qual é passado o papel que é queimado, fixando melhor a tinta. Utiliza toner. Seu trabalho é mais perfeito, são mais silenciosas, rápidas, porém o preço mais elevado.
Velocidade de impressão: a velocidade de impressão pode ser medida em CPS (caracteres por
segundo) ou por PPM (páginas por minuto)
Resolução de impressão: característica que permite definir a qualidade de impressão e também
comparar os vários modelos de impressoras. Exemplo: 300 dpi (pontos por polegada).
SCANNER
O scanner é outro tipo de dispositivo de entrada de dados . Podem ser scanneadas fotos,
gravuras, textos. Os dados são transmitidos ao computador por meio de refletância de luz e
convertidos de sinais analógicos para digitais.
Observação – Já existem no mercado, multifuncionais, que xerocam, scanneam e imprimem.
Uma das principais caraterística de uma scanner é a sua resolução que também é medida em dpi.
Um outro termo que também é necessário saber é o pixel (picture element), ou seja, elemento de
imagem. Uma imagem digital é dividida em linhas e colunas de pontos. O pixel consite na
interseção de uma linha com uma coluna.
ESTABLIZADOR
O estabilizador é o equipamento utilizado para proteger o computador contra eventuais
danos causados por piques de energia, ou seja, flutuações na rede elétrica. A energia que
alimenta o sistema deve ser estabilizada.
NO-BREAK
O no-break é o transferidor de energia. O no-break impede que o computador desligue
quando acaba a energia, ou seja, ele é automaticamente acionado quando ocorre a falta de
energia elétrica e permanece transferindo energia durante o tempo que está programado para o
fornecimento (autonomia). Este tempo poderá ser de meia hora, uma ou mais horas. Isto depende
do tipo de no-break.

Informática Banco do Brasil
Página 16 Prof. Márcio Hunecke e Sérgio Spolador
UNIDADES DE ARMAZENAMENTO
Os dados são enviados para a memória do computador, pelo teclado ou por um outro
dispositivo de entrada, para serem processados mediante instruções preestabelecidas. Mas as
informações contidas na memória são rapidamente repassadas para os dispositivos de saída ou
ficam residentes enquanto o computador estiver ligado. Diante desses fatos, é necessário
armazenar os dados em um meio capaz de mantê-los gravados de forma permanente. Para isso,
são utilizadas as unidades de armazenamento permanente. Estas unidades são conhecidas como
memórias de massa, secundária ou auxiliar.
Dentre elas, há os seguintes exemplos:
HD - Disco rígido (unidade magnética) de vários tamanhos: 40, 50, 80, 160, 250, 500 GB, 1, 2 TB.
Os HDs são conectados ao computador por meio de interfaces capazes de transmitir os dados entre um e outro de maneira segura e eficiente. Há várias tecnologias para isso, sendo as mais comuns os padrões IDE, SCSI e, mais recentemente, SATA. Há também a possibilidade de conectar um HD através de uma porta USB, como é o caso da maioria dos HDs externos.
A interface IDE (Intelligent Drive Electronics ou Integrated Drive Electronics) também é conhecida como ATA (Advanced Technology Attachment) ou, ainda, PATA (Parallel Advanced Technology Attachment).
PATA faz transferência de dados de forma paralela, ou seja, transmite vários bits por vez, como se estes estivessem lado a lado.
SATA I: a transmissão é em série, tal como se cada bit estivesse um atrás do outro.
SATA II: taxa máxima de transferência de dados de 300 MB/s ou 2,4 Gbps (2,4 gigabits por segundo), o dobro do SATA I.
Esses BARRAMENTOS (IDE, SATA, PATA) também são amplamente utilizados para a conexão de dispositivos leitores e gravadores de DVDs, CDs.
SISTEMAS DE ARQUIVOS
Um sistema de arquivos permite ao usuário escolher qual será a forma de organização
dos arquivos que será aplicado à unidade de armazenamento.
Quando a unidade de armazenamento for um disco rígido, e para utilização do sistema
operacional Windows, podem-se escolher os seguintes sistemas de arquivos.
FAT32: sistema mais veloz em comparação com o NTFS, porém não possui recursos de
segurança. Neste sistema, há um desperdício maior de espaço em relação ao NTFS devido ao
tamanho de seu cluster ou unidade de alocação. Para unidades de disco rígido acima de 2 GB, o
tamanho de cada cluster é de 4 KB. Portanto, no armazenamento de um arquivo com tamanho de
10 KB, serão utilizados três unidades de alocação totalizando 12 KB, restando 2 KB
desperdiçados, pois o sistema não utiliza bytes restantes de uma unidade já ocupada. Sendo
assim, quanto maior for a ocupação de uma unidade de armazenamento com o sistema FAT32,
maior será o desperdício de espaço.

Informática Banco do Brasil
Prof. Márcio Hunecke e Sérgio Spolador Página 17
NTFS: sistema de arquivos que possui maiores recursos de segurança de dados e praticamente
inexiste desperdício de espaço.
Disquetes - discos flexíveis (unidade magnética) – tamanho 1,44 MB
CD - disco óptico (unidade óptica) – tamanho 700 MB
CD-ROM: já vem gravado e serve apenas para leitura CD-R: vem virgem e admite apenas uma gravação fechada, que pode ser executada em
partes mantendo a seção aberta. CD-RW: vem virgem, porém admite várias gravações
DVD (unidade óptica) – tamanhos de 4,7 ou 9,4 GB, entre outros
DVD-ROM: que já vem gravado e serve apenas para leitura
DVD-R: este tipo é um dos que tem maior aceitação nos mais diversos aparelhos. É a melhor
opção para a gravação de filmes, pois é aceito por praticamente todos os DVD-
players, com exceção para alguns dos primeiros modelos. O DVD-R, assim como o
seu antecessor CD-R, só aceita gravação uma única vez e, após isso, seus dados
não podem ser apagados. Sua capacidade de armazenamento padrão é de 4,7 GB.
DVD-RW: é equivalente ao CD-RW, pois permite a gravação e a regravação de dados. A
grande maioria dos DVD-players recentes são totalmente compatíveis com DVD-
RW, mas exigem que a mídia esteja fechada para executar filmes. Mídia "aberta"
significa que você pode inserir dados de maneira gradativa, como em um disquete.
Porém, se você fechá-la (isso é feito através do software de gravação), a gravação
de novas informações é impossibilitada, sendo necessário formatar o DVD-RW
para reutilizá-lo. Assim como seu "irmão" DVD-R, a capacidade de armazenamento
padrão do DVD-RW é de 4,7 GB.
Fita (unidade magnética) – Vários tamanhos 2, 4, 8, 12, 18, 120, 320 Gb
UNIDADES DE MEDIDA DE INFORMAÇÕES
A unidade que representa o volume de dados gravados em um disco ou outro dispositivo de
armazenamento é o byte, que representa um caractere.
As outras grandezas são:
1 bit = menor unidade de medida de informação (1(ligado) ou 0 (desligado)). 1 Byte (B) = conjunto de 8 bits 1 Kilobyte(KB) = 1024 bytes - 210; 1 Megabytes(MB) = 1024 kilobytes - 220; 1 Gigabyte(GB) = 1024 megabytes - 230; 1 Terabyte (TB) = 1024 gigabytes - 240.
PERIFÉRICOS DE ENTRADA
São chamados de periféricos de entrada os dispositivos utilizados para ativar comandos ou
inserir dados a serem processados pelo computador, como por exemplo:
Teclado
Mouse
Joiystick.
Caneta óptica

Informática Banco do Brasil
Página 18 Prof. Márcio Hunecke e Sérgio Spolador
Scanner
Microfone
PERIFÉRICOS DE SAÍDA
São periféricos de saída os dispositivos utilizados para exibir, armazenar ou enviar dados já
processados pelo computador, como por exemplo:
Impressora
Monitor de vídeo
Monitor de Vídeo com tecnologia touch screen.(entrada e saída)
Caixa de som
Plotter
OBSERVAÇÃO – Existem periféricos que são tanto de entrada quanto de saída. Exemplos: os
drives de disquetes, gravadora de CD, zip drive, HD, modem e os monitores que possuem recurso
de toque (touch screen) e os equipamentos multifuncionais.

Informática Banco do Brasil
Prof. Márcio Hunecke e Sérgio Spolador Página 19
O SISTEMA OPERACIONAL LINUX
Características Gerais
O sistema operacional Linux é composto por duas partes
principais:
Kernel - O kernel é o “núcleo” do sistema e é responsável pelas
funções de mais baixo nível, como o gerenciamento de memória,
gerenciamento de processos e da CPU. O kernel também é o
responsável pelo suporte aos sistemas de arquivos, dispositivos
e periféricos conectados ao computador, como placas SCSI,
placas de rede, de som, portas seriais, etc. Embora o kernel seja
uma parte importante do Linux, ele sozinho não constitui o sistema GNU/Linux. É
chamado Linux o conjunto do kernel e demais programas, como shells, compiladores,
bibliotecas de funções, etc.
Aplicações de Sistema - O kernel faz muito pouco sozinho, uma vez que ele só provê os
recursos que são necessários para que outros programas sejam executados. Logo, é
necessária a utilização de outros programas para implementar os vários serviços
necessários ao sistema operacional. As aplicações de sistemas são aquelas necessárias
para fazer com que o sistema funcione. Entre elas podemos citar o init, o getty e o syslog.
Uma distribuição LINUX consiste na organização do Kernel do programa e de todas as
demais aplicações que ela comporta. Existem distribuições bem pequenas – que cabem
em um disquete – e distribuições gigantescas – em mais de um DVD – variando seu
conteúdo e aparência.
Muitas destas versões são “não comerciais” (gratuitas) e outras são comerciais (pagas).
Mas todas elas têm o código fonte aberto.
Dentre as versões mais conhecidas, podemos citar:
MANDRIVA (= Conectiva + Mandrake)
KURUMIN (brasileira)
UBUNTU
SUSE
RED HAT – a mais usada mundialmente
SLACKWARE
DEBIAN
GENTOO

Informática Banco do Brasil
Página 20 Prof. Márcio Hunecke e Sérgio Spolador
O ambiente gráfico
No Linux a responsabilidade pelo ambiente gráfico não é do kernel e sim de um
programa especial, o XFree86. No entanto, este programa provê apenas as funções de
desenho de elementos gráficos e interação com a placa de vídeo. A interação final do
usuário com a interface gráfica se dá através de programas gerenciadores de janelas
(chamados de interfaces), como o KDE, o WindowMaker e o GNOME, e são eles os
responsáveis pela "aparência" do seu Linux.
Comparativo Windows x Linux
Para compararmos os dois sistemas, vamos levar em consideração o Windows, em
qualquer de suas versões, e o Núcleo (Kernel) do sistema Operacional LINUX, já que
existem várias versões de distribuição no mercado, cada qual regida por suas próprias
regras.
WINDOWS XP OU 7 LINUX
Proprietário Software Livre
Sistema Operacional Gráfico Sistema não Gráfico
Copyright CopyLeft – regido pela Licença GNU
Código Fechado Código Aberto
Software Comercial O Kernel não é comercial
Multiusuário e Multitarefa Multiusuário e Multitarefa
Não diferencia maiúsculas e minúsculas Diferencia maiúsculas e minúsculas
Utiliza extensões para identificar tipo de arquivo
Não utiliza extensões para identificar tipo de arquivo
Sistema de Arquivos FAT e NTFS Sistema de Arquivos EXT2, EXT3 e ReiserFS
Gerenciando Arquivos e Pastas do Linux
No Windows temos uma estrutura baseada em letras identificando cada dispositivo geralmente da seguinte forma: Arquivos do sistema: Residem em C: onde temos os diretórios: Meus Documentos, Arquivos de Programas, etc. “Drive de disco flexível 3,5”: É acessado em A: Unidade de CD-ROM: É acessado geralmente em D:
O caminho até um arquivo é descrito, por exemplo, dessa forma: C:\Meus Documentos\arquivo.txt.
No GNU/Linux não temos essa estrutura baseada em letras, mas sim baseada em pontos de montagem: Arquivos do sistema: A partição que contém esses arquivos é chamada de raiz e seu ponto de montagem é o “/. Numa estrutura padrão (aceitável para todas as versões) teríamos, pelo menos, os seguintes diretórios:

Informática Banco do Brasil
Prof. Márcio Hunecke e Sérgio Spolador Página 21
/bin armazena os executáveis de alguns comandos básicos do sistema
/sbin armezena os executáveis que estão disponíveis somente para o root /usr (de "user") – onde fica a maior parte dos programas /boot armazena o Kernel (ou núcleo) do Sistema Operacional e os arquivos
carregados durante a inicialização do sistema.
/dev – armazena links para dispositivos de hardware (arquivos para placa de som, interrupção do mouse, etc.) – semelhante ao Painel de Controle do Windows
/etc – Arquivos de configuração de sistema /mnt (de "mount") serve de ponto de montagem para o CD-ROM (/mnt/cdrom),
drive de disquetes (/mnt/floppy)
/home – arquivos do usuário /root – arquivos do usuário root
Nomes de Arquivos
Outra diferença importante para os usuários é o fato dos nomes dos arquivos no GNU/Linux serem "case sensitive", ou seja, as letras maiúsculas e minúsculas fazem diferença, por exemplo, no GNU/Linux, posso ter os seguintes nomes de arquivos em um mesmo diretório: # ls -1 teste testE tesTE TesTe TESTE
Uma última diferença diz respeito às extensões dos arquivos, que não são
necessárias para os arquivos no GNU/Linux. Enquanto no Windows, um arquivo nomeado
"arquivo.exe" é um executável e um "texto.doc" é um documento de texto, no GNU/Linux
podemos ter somente os nomes "arquivo" e "texto”, mas então como saber o tipo de
arquivo se o mesmo não tem extensão? A identificação dos arquivos é feita baseada no
conteúdo do cabeçalho dos mesmos. Na próxima seção veremos como identificar um
arquivo que não possui extensão.
Nada impede que o usuário crie pastas na Raiz e armazene ali os seus arquivos, no
entanto é altamente recomendável que ele faça isso na pasta /home, evitando confusões
desnecessárias.
Usuários no Linux
Para utilizar o Linux é necessário se autenticar no sistema com um usuário válido,
que podem ser nomes comuns, como Sergio, joao, Pedro. Contudo, existe um usuário que
se chama Root, e que é o Administrador do Sistema, também chamado de Superuser
(Super Usuário). Para facilitar o gerenciamento os usuários podem ser organizados em
grupos, como RH, COMPRAS. No caso do Root, seu grupo por padrão é o Root.

Informática Banco do Brasil
Página 22 Prof. Márcio Hunecke e Sérgio Spolador
Alguns Comandos do Linux
ls – Utilizado para listar o conteúdo de um diretório. cp – Copia arquivos e diretórios mv – Move arquivos e diretórios (Cuidado com o renomear!!!) rm – Apaga arquivos e diretórios cd – Troca de diretório pwd – Mostra o diretório (Não confundir com passwd) find – Procurar arquivos e diretórios clear – Limpa a tela Mkdir – Cria diretórios chmod – Troca as permissões dos arquivos e diretórios chown – Troca o proprietário do arquivo ou diretório useradd – Adiciona usuários passwd – Troca a senha man – Páginas de manuais do Linux kill – Encerra programa
Obs.: O Linux somente possui Lixeira quando é utilizado com interface gráfica.

Informática Banco do Brasil
Prof. Márcio Hunecke e Sérgio Spolador Página 23
MICROSOFT WINDOWS 7
TELA DE BOAS VINDAS
A tela de boas-vindas é aquela que você usa para fazer logon no Windows. Ela
exibe todas as contas do computador. Você pode clicar no seu nome de usuário em vez de
digitá-lo, e depois pode trocar facilmente para outra conta com a Troca Rápida de
Usuário. No Windows XP, a tela de boas-vindas pode ser ativada ou desativada. Nesta
versão do Windows, não é possível desativá-la. Por padrão, a Troca Rápida de Usuário
está ativada.
A tela de boas-vindas
Edições do Windows 7
Starter Home Basic Home Premium
Professional Enterprise Ultimate
A versão mais simples do Windows 7. Sem AERO.
Tarefas diárias mais rápidas e o seu fundo de tela personalizado. Sem AERO.
O melhor do Windows 7 em seu computador pessoal
A versão ideal para quem utiliza o computador para o trabalho
Somente comercializado via contrato com a Microsoft.
A versão mais completa do Windows 7
A ÁREA DE TRABALHO (VISÃO GERAL)
A área de trabalho é a principal área exibida na tela quando você liga o computador
e faz logon no Windows. Ela serve de superfície para o seu trabalho, como se fosse o
tampo de uma mesa real. Quando você abre programas ou pastas, eles são exibidos na

Informática Banco do Brasil
Página 24 Prof. Márcio Hunecke e Sérgio Spolador
área de trabalho. Nela, também é possível colocar itens, como arquivos e pastas, e
organizá-los como quiser.
A área de trabalho é definida às vezes de forma mais abrangente para incluir a
barra de tarefas. A barra de tarefas fica na parte inferior da tela. Ela mostra quais
programas estão em execução e permite que você alterne entre eles. Ela também contém
o botão Iniciar , que pode ser usado para acessar programas, pastas e configurações
do computador.
Trabalhando com ícones da área de trabalho
Ícones são imagens pequenas que representam arquivos, pastas, programas e
outros itens. Ao iniciar o Windows pela primeira vez, você verá pelo menos um ícone na
área de trabalho: a Lixeira (mais detalhes adiante). O fabricante do computador pode ter
adicionado outros ícones à área de trabalho. Veja a seguir alguns exemplos de ícones da
área de trabalho.
Exemplos de ícones da área de trabalho
Se você clicar duas vezes em um ícone da área de trabalho, o item que ele
representa será iniciado ou aberto.
Adicionando e removendo ícones da área de trabalho
Você pode escolher os ícones que serão exibidos na área de trabalho, adicionando
ou removendo um ícone a qualquer momento. Algumas pessoas preferem uma área de
trabalho limpa, organizada, com poucos ícones (ou nenhum). Outras preferem colocar
dezenas de ícones na área de trabalho para ter acesso rápido a programas, pastas e
arquivos usados com frequência.
Se quiser obter acesso fácil da área de trabalho a seus programas ou arquivos
favoritos, crie atalhos para eles. Um atalho é um ícone que representa um link para um
item, em vez do item em si. Quando você clica em um atalho, o item é aberto. Se você
excluir um atalho, somente ele será removido, e não o item original. É possível identificar
atalhos pela seta no ícone correspondente.

Informática Banco do Brasil
Prof. Márcio Hunecke e Sérgio Spolador Página 25
Um ícone de arquivo (à esquerda) e um ícone de atalho (à direita)
Para adicionar um atalho à área de trabalho
1. Localize o item para o qual deseja criar um atalho.
2. Clique com o botão direito do mouse no item, clique em Enviar para e em Área de
Trabalho (criar atalho). O ícone de atalho aparecerá na área de trabalho.
Para adicionar ou remover ícones comuns da área de trabalho
Alguns exemplos de ícones comuns da área de trabalho incluem Computador, sua
pasta pessoal, a Lixeira, o Painel de Controle e a Rede.
1. Clique com o botão direito do mouse em uma parte vazia da área de trabalho e
clique em Personalizar.
2. No painel esquerdo, clique em Alterar ícones da área de trabalho.
3. Em Ícones da área de trabalho, marque a caixa de seleção referente a cada ícone
que deseja adicionar à área de trabalho ou desmarque a caixa de seleção referente
a cada ícone que deseja remover da área de trabalho. Em seguida, clique em OK.
Para mover um arquivo de uma pasta para a área de trabalho
1. Abra a pasta que contém o arquivo.
2. Arraste o arquivo para a área de trabalho.
Para remover um ícone da área de trabalho
Clique com o botão direito do mouse no ícone e clique em Excluir. Se o ícone for
um atalho, somente ele será removido, e não o item original.
Movendo ícones
O Windows empilha os ícones em colunas no lado esquerdo da área de trabalho,
mas você não precisa se prender a essa disposição. Você pode mover um ícone
arrastando-o para um novo local na área de trabalho.
Também pode fazer com que o Windows organize automaticamente os ícones.
Clique com o botão direito do mouse em uma parte vazia da área de trabalho, clique em
Exibir e em Organizar ícones automaticamente. O Windows empilha os ícones no canto
superior esquerdo e os bloqueia nessa posição. Para desbloquear os ícones e tornar a

Informática Banco do Brasil
Página 26 Prof. Márcio Hunecke e Sérgio Spolador
movê-los novamente, clique outra vez em Organizar ícones automaticamente, apagando a
marca de seleção ao lado desta opção.
Por padrão, o Windows espaça os ícones igualmente em uma grade invisível. Para
colocar os ícones mais perto ou com mais precisão, desative a grade. Clique com o botão
direito do mouse em uma parte vazia da área de trabalho, aponte para “Exibir” e clique
em “Alinhar ícones à grade”. Repita essas etapas para reativar a grade.
Selecionando vários ícones
Para mover ou excluir um grupo de ícones de uma só
vez, primeiro é necessário selecionar todos eles. Clique em
uma parte vazia da área de trabalho e arraste o mouse.
Contorne os ícones que deseja selecionar com o retângulo
que aparecerá. Em seguida, solte o botão do mouse. Agora
você pode arrastar os ícones como um grupo ou excluí-los.
Ocultando ícones da área de trabalho
Para ocultar temporariamente todos os ícones da área de trabalho sem realmente
removê-los, clique com o botão direito do mouse em uma parte vazia da área de trabalho,
clique em “Exibir” e em “Mostrar Ícones da Área de Trabalho” para apagar a marca de
seleção dessa opção. Agora, nenhum ícone aparece na área de trabalho. Para vê-los
novamente, clique outra vez em “Mostrar Ícones da Área de Trabalho”.
A LIXEIRA
Quando você não precisar mais de um arquivo, poderá removê-lo do computador
para ganhar espaço e impedir que o computador fique congestionado com arquivos
indesejados. Para excluir um arquivo, abra a respectiva pasta ou biblioteca e selecione o
arquivo. Pressione a tecla “Delete” no teclado e, na caixa de diálogo Excluir Arquivo, clique
em “Sim”.
Um arquivo excluído é armazenado temporariamente na Lixeira. Pense nela como
uma rede de segurança que lhe permite recuperar pastas ou arquivos excluídos por
engano. De vez em quando, você deve esvaziar a Lixeira para recuperar o espaço usado
pelos arquivos indesejados no disco rígido.
A Lixeira vazia (à esquerda) e cheia (à direita)

Informática Banco do Brasil
Prof. Márcio Hunecke e Sérgio Spolador Página 27
Se tiver certeza de que não precisará mais dos itens excluídos, poderá esvaziar a
Lixeira. Ao fazer isso, excluirá permanentemente os itens e recuperará o espaço em disco
por eles ocupado.
Regra: Ao recuperar um arquivo da Lixeira ele SEMPRE será colocado no mesmo local
onde foi excluído.
Em situações normais, todos os arquivos são enviados para Lixeira, mas existe 7
exceções:
a) Excluir com a tecla SHIFT pressionada.
b) Excluir de dispositivos com armazenamento removível (pen drive).
c) Excluir da rede.
d) Configurar o tamanho de Lixeira como “0”.
e) Excluir arquivos maiores que o tamanho da Lixeira.
f) Excluir arquivos maiores que o espaço livre da Lixeira faz com que os arquivos mais
antigos sejam excluídos.
g) Configurar a Lixeira selecionando a opção “Não mover arquivos para a Lixeira”.
OS GADGETS
O Windows contém miniprogramas chamados Gadgets que oferecem informações
rápidas e acesso fácil a ferramentas usadas com frequência. Por exemplo, você pode usar
Gadgets para exibir uma apresentação de slides ou exibir manchetes atualizadas
continuamente. Alguns Gadgets incluídos no Windows 7 são: Apresentação de Slides ,
Calendário, Conversor de Moedas, Manchetes do Feed, Medidor de CPU, Quebra-cabeças
de Imagens, Relógio e Tempo.
MENU INICIAR (VISÃO GERAL)
O Menu Iniciar é o portão de entrada para programas, pastas e configurações do
computador. Ele se chama menu, pois oferece uma lista de opções, exatamente como o
menu de um restaurante. E como a palavra "iniciar" já diz, é o local onde você iniciará ou
abrirá itens.
Use o menu Iniciar para fazer as seguintes atividades comuns:
Iniciar programas

Informática Banco do Brasil
Página 28 Prof. Márcio Hunecke e Sérgio Spolador
Abrir pastas usadas com frequência (bibliotecas)
Pesquisar arquivos, pastas e programas
Ajustar configurações do computador (Painel de Controle)
Obter ajuda com o sistema operacional Windows
Desligar o computador ou fazer logoff do Windows ou alternar para outra conta de
usuário
Para abrir o Menu Iniciar, clique no botão Iniciar no canto inferior esquerdo da tela,
ou pressione a tecla de logotipo do Windows no teclado.
O Menu Iniciar tem duas partes básicas:
O painel esquerdo grande mostra uma lista breve de programas no computador.
Pode haver variações na aparência dessa lista porque o fabricante do computador
tem autonomia para personalizá-la. Clique em Todos os Programas para exibir uma
lista completa de programas (mais informações adiante). Na parte inferior do painel
esquerdo está a caixa de pesquisa, que permite que você procure programas e
arquivos no computador digitando os termos de pesquisa.
O painel direito dá acesso a pastas, arquivos, configurações e recursos mais
usados. Nele também é possível fazer logoff do Windows ou desligar o computador.

Informática Banco do Brasil
Prof. Márcio Hunecke e Sérgio Spolador Página 29
Abrindo programas a partir do Menu Iniciar
Um dos usos mais comuns do Menu Iniciar é abrir programas instalados no
computador. Para abrir um programa mostrado no painel esquerdo do Menu Iniciar, clique
nele. Isso abrirá o programa e fechará o Menu Iniciar.
Se você não vir o programa que deseja, clique em Todos os Programas na parte
inferior do painel esquerdo. O painel exibirá uma longa lista de programas, em ordem
alfabética, seguida por uma lista de pastas.
Se você clicar em um dos ícones de programa, ele será inicializado e o menu Iniciar
será fechado. O que há dentro das pastas? Mais programas. Clique em Acessórios, por
exemplo, e uma lista de programas armazenados nessa pasta aparecerá. Clique em
qualquer programa para abri-lo. Para voltar aos programas que você viu quando abriu o
menu Iniciar pela primeira vez, clique em “Voltar” perto da parte inferior do menu.
Se você não tiver certeza do que um programa faz, mova o ponteiro sobre o
respectivo ícone ou nome. Aparecerá uma caixa com uma descrição do programa. Por
exemplo, a ação de apontar para a Calculadora exibe esta mensagem: "Executa tarefas
aritméticas básicas com uma calculadora na tela". Isso funciona também para itens no
painel direito do Menu Iniciar.
Você notará que, com o tempo, as listas de programas no menu Iniciar vão sendo
alteradas. Isso acontece por dois motivos. Em primeiro lugar, quando você instala novos
programas, eles são adicionados à lista Todos os Programas. Em segundo lugar, o menu
Iniciar detecta quais programas você usa mais e os substitui no painel esquerdo para
acesso rápido.
O que está no painel esquerdo?
O painel esquerdo do Menu Iniciar contém links para os programas que você utiliza
com mais frequência. Segue uma descrição da distribuição dos ícones, de cima para baixo:
Ícones dos programas fixados no Menu Iniciar – Em uma instalação normal do
Windows 7, nenhum programa fica nesta parte superior do menu Iniciar.
Ícones dos programas mais utilizados – Os dez programas mais usados aparecem
na lista. Se quiser remove algum programa da lista, basta clicar em Remover desta
lista.
Todos os Programas – Lista de Todos os programas instalados no computador.
Pesquisa – Permite pesquisar itens como arquivos, pastas, programas e-mails e
outros.
O que está no painel direito?
O painel direito do Menu Iniciar contém links para partes do Windows que você
provavelmente usará com mais frequência. Aqui estão elas, de cima para baixo:

Informática Banco do Brasil
Página 30 Prof. Márcio Hunecke e Sérgio Spolador
Pasta pessoal. Abre a pasta pessoal, que recebe o nome de quem está conectado
no momento ao Windows. Por exemplo, se o usuário atual for Luciana Ramos, a
pasta se chamará Luciana Ramos. Esta pasta, por sua vez, contém arquivos
específicos do usuário, como as pastas Meus Documentos, Minhas Músicas, Minhas
Imagens e Meus Vídeos.
Documentos. Abre a biblioteca Documentos, na qual é possível acessar e abrir
arquivos de texto, planilhas, apresentações e outros tipos de documentos.
Imagens. Abre a biblioteca Imagens, na qual é possível acessar e exibir imagens
digitais e arquivos gráficos.
Música. Abre a biblioteca Músicas, na qual é possível acessar e tocar música e
outros arquivos de áudio.
Jogos. Abre a pasta Jogos, na qual é possível acessar todos os jogos no
computador.
Computador. Abre uma janela na qual é possível acessar unidades de disco,
câmeras, impressoras, scanners e outros hardwares conectados ao computador.
Painel de Controle. Abre o Painel de Controle, no qual é possível personalizar a
aparência e a funcionalidade do computador, instalar ou desinstalar programas,
configurar conexões de rede e gerenciar contas de usuário.
Dispositivos e Impressoras. Abre uma janela onde é possível exibir informações
sobre a impressora, o mouse e outros dispositivos instalados no seu computador.
Programas Padrão. Abre uma janela onde é possível selecionar qual programa você
deseja que o Windows use para determinada atividade, como navegação na Web.
Ajuda e Suporte. Abre a Ajuda e Suporte do Windows onde você pode procurar e
pesquisar tópicos da Ajuda sobre como usar o Windows e o computador.
Na parte inferior do painel direito está o botão de Desligar. Clique no botão Desligar
para desligar o computador.
Personalizar o Menu Iniciar
Você pode controlar quais itens aparecerão no Menu Iniciar. Por exemplo, você
pode adicionar ícones de seus programas favoritos ao Menu Iniciar para acesso rápido ou
remover programas da lista. Você também pode ocultar ou mostrar certos itens no painel
direito. Para isso, clique com botão da direita do mouse sobre um o Menu Iniciar e
selecione “Propriedades”.
BARRA DE TAREFAS (VISÃO GERAL)
A barra de tarefas é aquela barra longa horizontal na parte inferior da tela.
Diferentemente da área de trabalho, que pode ficar obscurecida devido às várias janelas
abertas, a barra de tarefas está quase sempre visível. Ela possui três seções principais:
O botão Iniciar , que abre o Menu Iniciar.
A seção intermediária, que mostra quais programas e arquivos estão abertos e
permite que você alterne rapidamente entre eles.

Informática Banco do Brasil
Prof. Márcio Hunecke e Sérgio Spolador Página 31
A área de notificação, que inclui um relógio e ícones (pequenas imagens) que
comunicam o status de determinados programas e das configurações do
computador.
No Windows XP, ao lado no Menu Iniciar aparecia a “Barra de Inicialização Rápida” que
não existe no Windows 7, pois agora temos a opção de “Fixar” os programas na Barra de
Tarefas. Como é provável que você use a seção intermediária da barra de tarefas com
mais frequência, vamos abordá-la primeiro.
Manter o controle das janelas
Se você abrir mais de um programa ou arquivo ao mesmo tempo, as janelas
rapidamente começarão a se acumular na área de trabalho. Como as janelas costumam
encobrir umas às outras ou ocupar a tela inteira, às vezes fica difícil ver o que está por
baixo ou lembrar do que já foi aberto.
É aí que a barra de tarefas entra em ação. Sempre que você abre um programa,
uma pasta ou um arquivo, o Windows cria um botão na barra de tarefas correspondente a
esse item. Esse botão exibe um ícone que representa o programa aberto. Na figura
abaixo, dois programas estão abertos (a Calculadora e o Campo Minado) e cada um tem
seu próprio botão na barra de tarefas.
Cada programa possui seu próprio botão na barra de tarefas
Observe que o botão na barra de tarefas para o Campo Minado está realçado. Isso
indica que o Campo Minado é a janela ativa, ou seja, que está na frente das demais
janelas abertas e que você pode interagir imediatamente com ele.
Para alternar para outra janela, clique no botão da barra de tarefas. Neste exemplo,
se você clicar no botão da barra de tarefas referente à Calculadora, sua janela será trazida
para frente.

Informática Banco do Brasil
Página 32 Prof. Márcio Hunecke e Sérgio Spolador
Clique em um botão da barra de tarefas para alternar para a janela correspondente
Clicar em botões da barra de tarefas é apenas uma das diversas formas de alternar
entre janelas.
Minimizar e restaurar janelas
Quando uma janela está ativa (seu botão da barra de tarefas aparece realçado), o
clique no botão correspondente minimiza a janela. Isso significa que a janela desaparece
da área de trabalho. Minimizar uma janela não a fecha, nem exclui seu conteúdo.
Simplesmente a remove da área de trabalho temporariamente.
Na figura abaixo, a Calculadora foi minimizada, mas não fechada. Você sabe que
ela ainda está em execução porque existe um botão na barra de tarefas.
A ação de minimizar a Calculadora deixa visível somente seu botão da barra de tarefas
Também é possível minimizar uma janela clicando no botão de minimizar, no canto superior direito da janela.
Botão Minimizar (à esquerda)
Para restaurar uma janela minimizada (fazê-la aparecer novamente na área de
trabalho), clique no respectivo botão da barra de tarefas.

Informática Banco do Brasil
Prof. Márcio Hunecke e Sérgio Spolador Página 33
Ver visualizações das janelas abertas
Quando você move o ponteiro do mouse para um botão da barra de tarefas, uma
pequena imagem aparece mostrando uma versão em miniatura da janela correspondente.
Essa visualização, também chamada de miniatura, é muito útil. Além disso, se uma das
janelas tiver execução de vídeo ou animação, você verá na visualização.
Você poderá visualizar as miniaturas apenas se o Aero puder ser executado no seu
computador e você estiver executando um tema do Windows 7.
A ÁREA DE NOTIFICAÇÃO
A área de notificação, na extrema direita da barra de tarefas, inclui um relógio e um
grupo de ícones. Ela tem a seguinte aparência:
À esquerda os ícones comuns em um computador de mesa e à direita de um notebook.
Esses ícones comunicam o status de algum item no computador ou fornecem
acesso a determinadas configurações. O conjunto de ícones que você verá varia em
função dos programas ou serviços instalados e de como o fabricante configurou seu
computador.
Quando você mover o ponteiro para um determinado ícone, verá o nome desse
ícone e o status de uma configuração. Por exemplo, apontar para o ícone de volume
mostrará o nível de volume atual do computador. Apontar para o ícone de rede
informará se você está conectado a uma rede, qual a velocidade da conexão e a
intensidade do sinal.
Na Área de Notificação temos um recurso novo do Windows 7, a “Central de
Ações”. Ela é um local central para exibir alertas e tomar providências que podem ajudar
a executar o Windows uniformemente. A Central de Ações lista mensagens importantes
sobre configurações de segurança e manutenção que precisam da sua atenção. Os itens
em vermelho na Central de Ações são rotulados como Importante e indicam problemas
significativos que devem ser resolvidos logo, como um programa antivírus que precisa ser
atualizado. Os itens em amarelo são tarefas sugeridas que você deve considerar executar,
como tarefas de manutenção recomendadas.
Em geral, o clique simples em um ícone na área de notificação abre o programa ou
a configuração associada a ele. Por exemplo, a ação de clicar uma vez no ícone de volume
abre os controles de volume. O clique simples no ícone de rede abre a Central de Rede e
Compartilhamento.
De vez em quando, um ícone na área de notificação exibirá uma pequena janela
pop-up (denominada notificação) para informá-lo sobre algo. Por exemplo, depois de

Informática Banco do Brasil
Página 34 Prof. Márcio Hunecke e Sérgio Spolador
adicionar um novo dispositivo de hardware ao seu computador, é provável que você veja
o seguinte:
A área de notificação exibe uma mensagem depois que o novo hardware é instalado
Clique no botão Fechar no canto superior direito da notificação para descartá-la.
Se você não fizer nada, a notificação desaparecerá após alguns segundos.
Para evitar confusão, o Windows oculta ícones na área de notificação quando você
fica um tempo sem usá-los. Se os ícones estiverem ocultos, clique no botão “Mostrar
ícones ocultos” para exibi-los temporariamente.
Personalizar a barra de tarefas
Existem muitas formas de personalizar a barra de tarefas de acordo com as suas
preferências. Por exemplo, você pode mover a barra de tarefas inteira para a esquerda,
para a direita ou para a borda superior da tela. Também pode alargar a barra de tarefas,
fazer com que o Windows a oculte automaticamente quando não estiver em uso e
adicionar barras de ferramentas a ela. Para isso, clique com botão da direita do mouse
sobre uma área sem ícones na Barra de Tarefas e selecione Propriedades.
Desligando corretamente o computador
Quando você termina de usar o computador, é importante desligá-lo corretamente
não apenas para economizar energia, mas também para garantir que os dados sejam
salvos e para ajudar a mantê-lo mais seguro. Há três maneiras de desligar o computador:
pressionando o botão liga/desliga do computador, usando o botão Desligar no Menu
Iniciar e, caso tenha um laptop, fechando a tampa.
Use o botão Desligar no Menu Iniciar
Para desligar o computador usando o menu Iniciar, clique no botão Iniciar e, no
canto inferior direito desse menu, clique em Desligar.

Informática Banco do Brasil
Prof. Márcio Hunecke e Sérgio Spolador Página 35
Quando você clicar em Desligar, o computador fechará todos os programas abertos,
juntamente com o próprio Windows, para em seguida desligar completamente o
computador e a tela. O desligamento não salva seu trabalho; portanto, primeiro salve seus
arquivos.
Clique na seta ao lado do botão Desligar para ver mais opções.
Para alterar as configurações do botão Desligar
Por padrão, o botão Desligar desliga o computador. Mas você pode alterar o que
acontece quando clica nesse botão.
1. Clique para abrir a Barra de Tarefas e as Propriedades do Menu Iniciar.
2. Clique na guia Menu Iniciar.
3. Na lista Ação do botão de energia, clique em um item e em OK.
O botão Desligar também pode assumir uma outra forma. Se você tiver configurado
o computador para receber atualizações automáticas do “Windows Update” e elas
estiverem prontas para ser instaladas, o botão Desligar terá a seguinte aparência:
O botão Desligar (instalar atualizações e desligar)
Nesse caso, ao se clicar no botão Desligar, o Windows instala as atualizações e
desliga seu computador.
A ação de iniciar o computador após seu desligamento demora mais do que iniciá-lo
quando ele está em modo de suspensão.
Usando o modo de suspensão
Você pode colocar seu computador em suspensão, em vez de desligá-lo. Quando o
computador está em suspensão, o vídeo se desliga e, geralmente, a ventoinha para.
Geralmente, uma luz na parte externa do gabinete do computador pisca ou fica amarela
para indicar que o computador está em suspensão. Todo o processo leva apenas alguns
segundos.
Como o Windows se lembrará do que você estava fazendo, não é necessário fechar
os programas e arquivos antes de colocar o computador em suspensão. Mas convém
salvar seu trabalho antes de colocar o computador em qualquer modo de baixo consumo

Informática Banco do Brasil
Página 36 Prof. Márcio Hunecke e Sérgio Spolador
de energia. Na próxima vez que você ligar o computador (e inserir sua senha, se
necessário), a aparência da tela será exatamente igual a quando você desligou o
computador.
Para ativar o computador, pressione o botão de energia no gabinete do
computador. Como você não precisa esperar o Windows iniciar, o computador é ativado
em segundos e você pode voltar ao trabalho quase imediatamente.
Enquanto está em suspensão, o computador usa pouca energia para manter seu
trabalho na memória. Se você estiver usando um laptop, não se preocupe. A bateria não
será descarregada. Se o computador ficar muitas horas em suspensão ou se a bateria
estiver acabando, seu trabalho será salvo no disco rígido e o computador será desligado
de vez, sem consumir energia.
Quando desligar
Ainda que colocar o computador em suspensão seja uma maneira rápida de
desligá-lo e a melhor opção para retomar o trabalho rapidamente, há situações em que é
necessário desligá-lo completamente:
Ao adicionar ou atualizar hardware no interior do computador (por exemplo,
instalar memória, disco rígido, placa de som ou placa de vídeo). Desligue o
computador e desconecte-o da fonte de energia antes de prosseguir com a
atualização.
Ao se adicionar uma impressora, um monitor, uma unidade externa ou outro
dispositivo de hardware que não se conecta a uma porta USB ou IEEE 1394 no
computador. Desligue o computador antes de conectar o dispositivo.
Ao adicionar hardware que usa um cabo USB, não é necessário desligar o
computador primeiro. A maioria dos dispositivos mais novos usa cabos USB. Esta é a
aparência de um cabo USB:
Cabo USB
Usuários de laptop: fechar a tampa
Se tiver um laptop, há uma maneira mais fácil ainda de desligar o computador:
fechando a tampa. Você pode escolher se o computador será colocado em suspensão,
desligará ou entrará em outro estado de economia de energia. Se preferir, desligue o
laptop pressionando o respectivo botão de energia. Para escolher a ação abra o Painel de

Informática Banco do Brasil
Prof. Márcio Hunecke e Sérgio Spolador Página 37
Controle, Opções de Energia, no lado esquerdo você encontra a opção “Escolher a função
do fechamento da tampa”.
TRABALHANDO COM JANELAS
Sempre que você abre um programa, um arquivo ou uma pasta, ele aparece na tela
em uma caixa ou moldura chamada janela (daí o nome atribuído ao sistema operacional
Windows, que significa Janelas em inglês). Como as janelas estão em toda parte no
Windows, é importante saber como movê-las, alterar seu tamanho ou simplesmente fazê-
las desaparecer.
Partes de uma janela
Embora o conteúdo de cada janela seja diferente, todas as janelas têm algumas
coisas em comum. Em primeiro lugar, elas sempre aparecem na área de trabalho, a
principal área da tela. Além disso, a maioria das janelas possuem as mesmas partes
básicas.
Partes de uma janela típica
Barra de título. Exibe o nome do documento e do programa (ou o nome da pasta,
se você estiver trabalhando em uma pasta).
Botões Minimizar, Maximizar e Fechar. Estes botões permitem ocultar a janela,
alargá-la para preencher a tela inteira e fechá-la, respectivamente (mais detalhes
sobre eles em breve).
Barra de menus. Contém itens nos quais você pode clicar para fazer escolhas em
um programa.

Informática Banco do Brasil
Página 38 Prof. Márcio Hunecke e Sérgio Spolador
Barra de rolagem. Permite rolar o conteúdo da janela para ver informações que
estão fora de visão no momento.
Bordas e cantos. É possível arrastá-los com o ponteiro do mouse para alterar o
tamanho da janela.
Outras janelas podem ter botões, caixas ou barras adicionais, mas normalmente
também têm as partes básicas.
Movendo uma janela
Para mover uma janela, aponte para sua barra de título com o ponteiro do mouse
. Em seguida, arraste a janela para o local desejado. (Arrastar significa apontar para um
item, manter pressionado o botão do mouse, mover o item com o ponteiro e depois soltar
o botão do mouse).
Alterando o tamanho de uma janela
Para que uma janela ocupe a tela inteira, clique em seu botão Maximizar ou
clique duas vezes na barra de título da janela.
Para retornar uma janela maximizada ao tamanho anterior, clique em seu botão
Restaurar (ele é exibido no lugar do botão Maximizar). ou clique duas vezes na
barra de título da janela.
Para redimensionar uma janela (torná-la menor ou maior), aponte para qualquer
borda ou canto da janela. Quando o ponteiro do mouse mudar para uma seta de
duas pontas (veja a figura abaixo), arraste a borda ou o canto para encolher ou
alargar a janela.
Arraste a borda ou o canto de uma janela para redimensioná-la
Não é possível redimensionar uma janela maximizada. Você deve primeiro restaurá-
la ao tamanho anterior.
Embora a maioria das janelas possa ser maximizada e redimensionada, existem
algumas janelas que têm tamanho fixo, como as caixas de diálogo.
Ocultando uma janela

Informática Banco do Brasil
Prof. Márcio Hunecke e Sérgio Spolador Página 39
Minimizar uma janela é o mesmo que ocultá-la. Se você deseja tirar uma janela
temporariamente do caminho sem fechá-la, minimize-a.
Para minimizar uma janela, clique em seu botão Minimizar . A janela
desaparecerá da área de trabalho e ficará visível somente como um botão na barra de
tarefas, aquela barra longa horizontal na parte inferior da tela.
Botão da barra de tarefas
Para fazer uma janela minimizada aparecer novamente na área de trabalho, clique
em seu respectivo botão da barra de tarefas. A janela aparecerá exatamente como estava
antes de ser minimizada.
Fechando uma janela
O fechamento de uma janela a remove da área de trabalho e da barra de tarefas.
Se você tiver terminado de trabalhar com um programa ou documento e não precisar
retornar a ele imediatamente, feche-o.
Para fechar uma janela, clique em seu botão Fechar . Se você fechar um
documento sem salvar as alterações feitas, aparecerá uma mensagem dando-lhe a opção
de salvar as alterações.
ALTERNANDO ENTRE JANELAS
Se você abrir mais de um programa ou documento, a área de trabalho poderá ficar
congestionada rapidamente. Manter o controle de quais janelas você já abriu nem sempre
é fácil, porque algumas podem encobrir, total ou parcialmente, as outras.
Usando a barra de tarefas. A barra de tarefas fornece uma maneira de organizar
todas as janelas. Cada janela tem um botão correspondente na barra de tarefas. Para
alternar para outra janela, basta clicar no respectivo botão da barra de tarefas. A janela
aparecerá na frente de todas as outras, tornando-se a janela ativa, ou seja, aquela na
qual você está trabalhando no momento.
Para identificar com facilidade uma janela, aponte para seu botão da barra de
tarefas. Quando você aponta para um botão na barra de tarefas, aparece uma
visualização em miniatura dessa janela, seja o conteúdo um documento, uma foto ou até
mesmo um vídeo em execução. Esta visualização é útil principalmente quando você não
consegue identificar uma janela somente pelo título.

Informática Banco do Brasil
Página 40 Prof. Márcio Hunecke e Sérgio Spolador
Colocar o cursor sobre o botão de uma janela na barra de tarefas exibe uma visualização
da janela
Observação: Para visualizar miniaturas, seu computador deve oferecer suporte ao Aero.
Usando Alt+Tab. Você pode alternar para a janela anterior pressionando Alt+Tab,
ou percorrer todas as janelas abertas e a área de trabalho mantendo pressionada a tecla
Alt e pressionando repetidamente a tecla Tab. Solte Alt para mostrar a janela selecionada.
Usando o Aero Flip 3D. O Aero Flip 3D organiza as janelas em uma pilha
tridimensional para permitir que você as percorra rapidamente. Para usar o Flip 3D:
1. Mantenha pressionada a tecla de logotipo do Windows e pressione Tab para
abrir o Flip 3D.
2. Enquanto mantém pressionada a tecla de logotipo do Windows, pressione Tab
repetidamente ou gire a roda do mouse para percorrer as janelas abertas. Você
também pode pressionar Seta para a Direita ou Seta para Baixo para avançar uma
janela, ou pressionar Seta para a Esquerda ou Seta para Cima para retroceder uma
janela.
3. Solte a tecla de logotipo do Windows para exibir a primeira janela da pilha ou clique
em qualquer parte da janela na pilha para exibir essa janela.

Informática Banco do Brasil
Prof. Márcio Hunecke e Sérgio Spolador Página 41
Aero Flip 3D
O Flip 3D faz parte da experiência de área de trabalho do Aero. Se o computador
não oferecer suporte para o Aero, você poderá exibir os programas e janelas abertos no
computador pressionando Alt+Tab. Para percorrer as janelas abertas, pressione a tecla
Tab, pressione as teclas de direção ou use o mouse.
ORGANIZANDO JANELAS AUTOMATICAMENTE
Agora que você sabe como mover e redimensionar janelas, pode organizá-las da
maneira que quiser na área de trabalho. Também pode fazer com que o Windows as
organize automaticamente em uma destas três formas: em cascata, lado a lado e
empilhadas verticalmente.
Organize as janelas em cascata (à esquerda), lado a lado (à direita) ou em uma pilha
vertical (no centro)
Para escolher uma dessas opções, abra algumas janelas na área de trabalho, clique
com o botão direito do mouse em uma área vazia da barra de tarefas e clique em “Janelas
em cascata”, “Mostrar janelas empilhadas” ou “Mostrar janelas lado a lado”.
O recurso Ajustar redimensiona automaticamente as janelas quando você as move
ou ajusta na borda da tela. Você pode usar o Ajustar para organizar janelas lado a lado,
expandir janelas verticalmente ou maximizar uma janela.
Para organizar janelas lado a lado – Aero SNAP (Ajustar)
1. Arraste a barra de título de uma janela para a esquerda ou a direita da tela até ser
exibido um contorno da janela expandida.
2. Libere o mouse para expandir a janela.
3. Repita as etapas 1 e 2 com outra janela para organizar as janelas lado a lado.

Informática Banco do Brasil
Página 42 Prof. Márcio Hunecke e Sérgio Spolador
Arraste uma janela para o lado da área de trabalho para expandi-la até metade da tela.
Para expandir uma janela verticalmente - Aero SNAP
1. Aponte para a borda superior ou inferior da janela aberta até o ponteiro mudar
para uma seta de duas pontas .
2. Arraste a borda da janela para a parte superior ou inferior da tela para expandir a a
janela na altura total da área de trabalho. A largura da janela não é alterada.

Informática Banco do Brasil
Prof. Márcio Hunecke e Sérgio Spolador Página 43
Arraste a parte superior ou inferior da janela para expandi-la verticalmente
Para maximizar uma janela - Aero SNAP
1. Arraste a barra de título da janela para a parte superior da tela. O contorno da
janela se expande para preencher a tela.
2. Libere a janela para expandi-la e preencher toda a área de trabalho.
Arraste uma janela para a parte superior da área de trabalho para expandi-la totalmente
Para minimizar todas as janelas menos a janela ativa – Aero SHAKE
1. Clique na barra de título da janela e arraste rapidamente para os dois lados. O
tamanho da janela se mantém o mesmo, mas as demais janelas são minimizadas.
Isso também pode ser feito, usando as teclas Windows +Home.

Informática Banco do Brasil
Página 44 Prof. Márcio Hunecke e Sérgio Spolador
2. Para restaurar as janelas que foram minimizadas, basta repetir umas das opções
acima.
Para visualizar a área de trabalho através das janelas – Aero PEEK
1. Basta apontar para a extremidade da barra de tarefas, para ver as janelas abertas ficarem transparentes na hora, revelando todos os ícones e gadgets ocultos. Essa funcionalidade também é conhecida como Visão de raio-X
CAIXAS DE DIÁLOGO
Uma caixa de diálogo é um tipo especial de janela que faz uma pergunta, fornece
informações ou permite que você selecione opções para executar uma tarefa. Você verá
caixas de diálogo com frequência quando um programa ou o Windows precisar de uma
resposta sua antes de continuar.
Uma caixa de diálogo aparecerá se você sair de um programa sem salvar o trabalho
Ao contrário das janelas comuns, a caixa de diálogo não pode ser maximizada,
minimizadas ou redimensionadas, mas podem ser movidas.
TRABALHANDO COM ARQUIVOS E PASTAS
Um arquivo é um item que contém informações, por exemplo, texto, imagens ou
música. Quando aberto, um arquivo pode ser muito parecido com um documento de texto
ou com uma imagem que você poderia encontrar na mesa de alguém ou em um arquivo
convencional Em seu computador, os arquivos são representados por ícones; isso facilita o
reconhecimento de um tipo de arquivo bastando olhar para o respectivo ícone. Veja a
seguir alguns ícones de arquivo comuns:
Ícones de alguns tipos de arquivo

Informática Banco do Brasil
Prof. Márcio Hunecke e Sérgio Spolador Página 45
Uma pasta é um contêiner que pode ser usado para armazenar arquivos. Se você
tivesse centenas de arquivos em papel em sua mesa, seria quase impossível encontrar um
arquivo específico quando você dele precisasse. É por isso que as pessoas costumam
armazenar os arquivos em papel em pastas dentro de um arquivo convencional. As pastas
no computador funcionam exatamente da mesma forma. Veja a seguir alguns ícones de
pasta comuns:
Uma pasta vazia (à esquerda); uma pasta contendo arquivos (à direita)
As pastas também podem ser armazenadas em outras pastas. Uma pasta dentro de
uma pasta é chamada subpasta. Você pode criar quantas subpastas quiser, e cada uma
pode armazenar qualquer quantidade de arquivos e subpastas adicionais.
WINDOWS EXPLORER
Windows Explorer (literalmente do inglês "Explorador do Windows", nome pelo qual
é encontrado na versão portuguesa de todas as versões do Windows) é um gerenciador
de arquivos e pastas do sistema operacional Windows. Ou seja, é utilizado para a cópia,
exclusão, organização, movimentação e todas as atividades de gerenciamento de
arquivos, podendo também ser utilizado para a instalação de programas.
Seu ícone é uma pasta (diretório) amarela e o nome de seu arquivo é Explorer.exe,
o qual normalmente se encontra em C:\Windows. Para encontrar esse programa, clique
no botão "Iniciar", em seguida, em Programas e em Acessórios, lá estará o Windows
Explorer. Também pode ser aberto clicando no ícone Computador do Menu Iniciar.
Usando bibliotecas para acessar arquivos e pastas
No Windows Explorer podemos visualizar as Bibliotecas, um conceito novo do
Windows 7. Biblioteca é o local onde você gerencia documentos, músicas, imagens e
outros arquivos. Você pode procurar arquivos da mesma forma como faz em uma pasta
ou exibir os arquivos organizados por propriedades como data, tipo e autor.
Quando se trata de se organizar, não é necessário começar do zero. Você pode
usar bibliotecas, para acessar arquivos e pastas e organizá-los de diferentes maneiras.
Esta é uma lista das quatro bibliotecas padrão e para que elas são usadas normalmente:
Biblioteca Documentos. Use essa biblioteca para organizar documentos de
processamento de texto, planilhas, apresentações e outros arquivos relacionados a
texto. Por padrão, os arquivos movidos, copiados ou salvos na biblioteca
Documentos são armazenados na pasta Meus Documentos.

Informática Banco do Brasil
Página 46 Prof. Márcio Hunecke e Sérgio Spolador
Biblioteca Imagens. Use esta biblioteca para organizar suas imagens digitais, sejam
elas obtidas da câmera, do scanner ou de e-mails recebidos de outras pessoas. Por
padrão, os arquivos movidos, copiados ou salvos na biblioteca Imagens são
armazenados na pasta Minhas Imagens.
Biblioteca Músicas. Use esta biblioteca para organizar suas músicas digitais, como
as que você copia de um CD de áudio ou as baixadas da Internet. Por padrão, os
arquivos movidos, copiados ou salvos na biblioteca Músicas são armazenados na
pasta Minhas Músicas.
Biblioteca Vídeos. Use esta biblioteca para organizar e arrumar seus vídeos, como
clipes da câmera digital ou da câmera de vídeo, ou arquivos de vídeo baixados da
Internet. Por padrão, os arquivos movidos, copiados ou salvos na biblioteca Vídeos
são armazenados na pasta Meus Vídeos.
Para abrir as bibliotecas Documentos, Imagens ou Músicas, clique no botão Iniciar e,
em seguida, em Documentos, Imagens ou Músicas.
É possível abrir bibliotecas padrões do Windows a partir do Menu Iniciar
Compreendendo as partes de uma janela
Quando você abre uma pasta ou biblioteca, ela é exibida em uma janela. As várias
partes dessa janela foram projetadas para facilitar a navegação no Windows e o trabalho
com arquivos, pastas e bibliotecas. Veja a seguir uma janela típica e cada uma de suas
partes:

Informática Banco do Brasil
Prof. Márcio Hunecke e Sérgio Spolador Página 47
Partes da janela
Função
Painel de navegação
Use o painel de navegação para acessar bibliotecas, pastas, pesquisas salvas ou até mesmo todo o disco rígido. Use a seção “Favoritos” para abrir as pastas e pesquisas mais utilizadas. Na seção “Bibliotecas” é possível acessar suas bibliotecas. Você também pode expandir “Computador” para pesquisar pastas e subpastas.
Botões Voltar e Avançar
Use os botões Voltar e Avançar para navegar para outras pastas ou bibliotecas que você já tenha aberto, sem fechar, na janela atual. Esses botões funcionam juntamente com a barra de endereços. Depois de usar a barra de endereços para alterar pastas, por exemplo, você pode usar o botão Voltar para retornar à pasta anterior.
Barra de ferramentas
Use a barra de ferramentas para executar tarefas comuns, como alterar a aparência de arquivos e pastas, copiar arquivos em um CD ou iniciar uma apresentação de slides de imagens digitais. Os botões da barra de ferramentas mudam para mostrar apenas as tarefas que são relevantes. Por exemplo, se você clicar em um arquivo de imagem, a barra de ferramentas mostrará botões diferentes daqueles que mostraria se você clicasse em um arquivo de música.
Barra de endereços
Use a barra de endereços para navegar para uma pasta ou biblioteca diferente ou voltar à anterior.

Informática Banco do Brasil
Página 48 Prof. Márcio Hunecke e Sérgio Spolador
Painel de biblioteca
O painel de biblioteca é exibido apenas quando você está em uma biblioteca (como na biblioteca Documentos). Use o painel de biblioteca para personalizar a biblioteca ou organizar os arquivos por propriedades distintas.
Títulos de coluna
Use os títulos de coluna para alterar a forma como os itens na lista de arquivos são organizados. Por exemplo, você pode clicar no lado esquerdo do cabeçalho da coluna para alterar a ordem em que os arquivos e as pastas são exibidos ou pode clicar no lado direito para filtrar os arquivos de maneiras diversas.
Lista de arquivos
É aqui que o conteúdo da pasta ou biblioteca atual é exibido. Se você usou a caixa de pesquisa para localizar um arquivo, somente os arquivos que correspondam a sua exibição atual (incluindo arquivos em subpastas) serão exibidos.
Caixa de Pesquisa
Digite uma palavra ou frase na caixa de pesquisa para procurar um
item na pasta ou biblioteca atual. A pesquisa inicia assim que você
começa a digitar. Portanto, quando você digitar B, por exemplo, todos
os arquivos cujos nomes iniciarem com a letra B aparecerão na lista de
arquivos
Painel de detalhes
Use o painel de detalhes para ver as propriedades mais comuns associadas ao arquivo selecionado. Propriedades do arquivo são informações sobre um arquivo, tais como o autor, a data da última alteração e qualquer marca descritiva que você possa ter adicionado ao arquivo.
Painel de visualização
Use o painel de visualização para ver o conteúdo da maioria dos arquivos. Se você selecionar uma mensagem de email, um arquivo de texto ou uma imagem, por exemplo, poderá ver seu conteúdo sem abri-lo em um programa. Caso não esteja vendo o painel de visualização, clique no botão Painel de visualização na barra de ferramentas para ativá-lo.
Na Barra de Ferramentas, no item “Organizar”, “Opções de pasta e pesquisa”, guia
“Modo de Exibição” temos algumas opções importantes que podem ser alteradas. Por
padrão as duas abaixo estão marcadas.
Ocultar as extensões dos tipos de arquivo conhecidos Não mostrar arquivos, pastas e unidades ocultas.
A Barra de Menus não apresentada por padrão no Windows Explorer do Windows 7.
Para fazê-lo aparecer temporariamente pressione a tecla “ALT”. Para que a barra fique
aparecendo definitivamente, clique “Organizar”, “Layout” e marque a opção “Barra de

Informática Banco do Brasil
Prof. Márcio Hunecke e Sérgio Spolador Página 49
menus”. Outras alterações na aparência do Windows Explorer também estão disponíveis
nessa opção.
Exibindo e organizando arquivos e pastas
Quando você abre uma pasta ou biblioteca, pode alterar a aparência dos arquivos
na janela. Por exemplo, talvez você prefira ícones maiores (ou menores) ou uma exibição
que lhe permita ver tipos diferentes de informações sobre cada arquivo. Para fazer esses
tipos de alterações, use o botão Modos de Exibição na barra de ferramentas.
Toda vez que você clica no lado esquerdo do botão Modos de Exibição, ele altera a
maneira como seus arquivos e pastas são exibidos, alternando entre cinco modos de
exibição distintos: Ícones grandes, Lista, um modo de exibição chamado Detalhes, que
mostra várias colunas de informações sobre o arquivo, um modo de exibição de ícones
menores chamado Lado a lado e um modo de exibição chamado Conteúdo, que mostra
parte do conteúdo de dentro do arquivo.
Se você clicar na seta no lado direito do botão Modos de Exibição, terá mais
opções. Mova o controle deslizante para cima ou para baixo para ajustar o tamanho dos
ícones das pastas e dos arquivos. Você poderá ver os ícones alterando de tamanho
enquanto move o controle deslizante.
As opções de Modos de Exibição
Em bibliotecas, você pode ir além, organizando seus arquivos de diversas maneiras.
Por exemplo, digamos que você deseja organizar os arquivos na biblioteca Músicas por
gênero (como Jazz e Clássico):
1. Clique no botão Iniciar e, em seguida, clique em Músicas.
2. No painel da biblioteca (acima da lista de arquivos), clique no menu próximo a
“Organizar” por e em Gênero.

Informática Banco do Brasil
Página 50 Prof. Márcio Hunecke e Sérgio Spolador
LOCALIZANDO ARQUIVOS
No Windows 7, você encontra mais coisas em mais lugares – documentos, e-mails,
músicas – e com mais rapidez na Pesquisa do Windows (Windows Search).
Comece a digitar na caixa de pesquisa do Menu Iniciar, e você verá
instantaneamente uma lista de arquivos relevantes no seu PC. Você pode pesquisar
digitando o nome do arquivo ou com base em marcas, no tipo de arquivo e até no
conteúdo. Para ver ainda mais correspondências, clique em uma categoria nos resultados,
como Documentos ou Imagens, ou clique em Ver mais resultados. Seus termos de
pesquisa serão destacados para facilitar o exame da lista.
Poucas pessoas armazenam todos os seus arquivos em um lugar hoje em dia.
Então, o Windows 7 também é projetado para procurar em discos rígidos externos, PCs
em rede e bibliotecas. A pesquisa mostrou muitos resultados? Agora você pode filtrá-los
instantaneamente por data, tipo de arquivo e outras categorias úteis.
Dependendo da quantidade de arquivos que você tem e de como eles estão
organizados, localizar um arquivo pode significar procurar dentre centenas de arquivos e
subpastas; uma tarefa nada simples. Para poupar tempo e esforço, use a caixa de
pesquisa para localizar o arquivo, programa ou e-mail.
A caixa de pesquisa também está localizada na parte superior de cada janela. Para
localizar um arquivo, abra a pasta ou biblioteca mais provável como ponto de partida para
sua pesquisa, clique na caixa de pesquisa e comece a digitar. A caixa de pesquisa filtra o
modo de exibição atual com base no texto que você digita.
A caixa de pesquisa

Informática Banco do Brasil
Prof. Márcio Hunecke e Sérgio Spolador Página 51
A caixa de pesquisa também está localizada na parte superior de cada janela. Para
localizar um arquivo, abra a pasta ou biblioteca mais provável como ponto de partida para
sua pesquisa, clique na caixa de pesquisa e comece a digitar. A caixa de pesquisa filtra o
modo de exibição atual com base no texto que você digita.
Se você estiver pesquisando um arquivo com base em uma propriedade (como o
tipo do arquivo), poderá refinar a pesquisa antes de começar a digitar. Basta clicar na
caixa de pesquisa e depois em uma das propriedades exibidas abaixo dessa caixa. Isso
adicionará um filtro de pesquisa (como "tipo") ao seu texto de pesquisa, fornecendo assim
resultados mais precisos.
Opções de pesquisa para refinar o filtro
Caso não esteja visualizando o arquivo que está procurando, você poderá alterar
todo o escopo de uma pesquisa clicando em uma das opções na parte inferior dos
resultados da pesquisa. Por exemplo, caso pesquise um arquivo na biblioteca
Documentos, mas não consiga encontrá-lo, você poderá clicar em Bibliotecas para
expandir a pesquisa às demais bibliotecas.
COPIANDO E MOVENDO ARQUIVOS E PASTAS
De vez em quando, você pode querer alterar o local onde os arquivos ficam
armazenados no computador. Por exemplo, talvez você queira mover os arquivos para
outra pasta ou copiá-los para uma mídia removível (como CDs ou cartões de memória) a
fim de compartilhar com outra pessoa.
A maioria das pessoas copiam e movem arquivos usando um método chamado
arrastar e soltar. Comece abrindo a pasta que contém o arquivo ou a pasta que deseja
mover. Depois, em uma janela diferente, abra a pasta para onde deseja mover o item.
Posicione as janelas lado a lado na área de trabalho para ver o conteúdo de ambas.
Em seguida, arraste a pasta ou o arquivo da primeira pasta para a segunda. Isso é
tudo.

Informática Banco do Brasil
Página 52 Prof. Márcio Hunecke e Sérgio Spolador
Para copiar ou mover um arquivo, arraste-o de uma janela para outra
Ao usar o método arrastar e soltar, note que algumas vezes o arquivo ou a pasta é
copiado e, outras vezes, ele é movido. Se você estiver arrastando um item entre duas
pastas que estão no mesmo disco rígido, os itens serão movidos para que duas cópias do
mesmo arquivo ou pasta não sejam criadas no mesmo local. Se você estiver arrastando o
item para um pasta que esteja em outro local (como um local de rede) ou para uma mídia
removível (como um CD), o item será copiado.
A maneira mais fácil de organizar duas janelas na área de trabalho é usar a função
Aero Snap (ou Ajustar).
Se você copiar ou mover um arquivo ou pasta para uma biblioteca, ele será
armazenado no local de salvamento padrão da biblioteca. Para saber como personalizar o
local de salvamento padrão de uma biblioteca.
Outra forma de copiar ou mover um arquivo é arrastando-o da lista de arquivos
para uma pasta ou biblioteca no painel de navegação. Com isso, não será necessário abrir
duas janelas distintas.
TIPOS DE ARQUIVOS E EXTENSÕES
Uma extensão de nome de arquivo é um conjunto de caracteres que ajuda
Windows a entender qual tipo de informação está em um arquivo e qual programa deve
abri-lo. Ela é chamada de extensão porque aparece no final do nome do arquivo, após um
ponto. No nome de arquivo meuarquivo.txt, a extensão é txt. Ela diz ao Windows que esse
é um arquivo de texto que pode ser aberto por programas associados a essa extensão,
como WordPad ou Bloco de Notas. Extensões de arquivos mais comuns:
Adobe Reader: *.pdf
Aplicativos Office: *.doc, *.docx, *.mdb, *.pps, *.ppt, *.pptx, *.xls, *.xlsx
Áudio e Vídeo: *.avi, *.mov, *.mp3, *.mp4, *.mpeg, *.wma, *.wmv

Informática Banco do Brasil
Prof. Márcio Hunecke e Sérgio Spolador Página 53
Backup: *.bak, *.bkf
Comprimidos / Zipados: *.rar, *.zip
E-mail: *.eml, *.msg, *.pst
Executáveis: *.bat, *.cmd, *.com, *.exe, *.msi
Fontes: *.ttf, *.otf
Imagem: *.bmp, *.jpg, *.jpeg, *.png, *.tif
Páginas Web: *.asp, *.htm, *.html, *.mht
Wordpad e Bloco de notas: *.rtf, *.txt
Criando renomeando e excluindo arquivos
O modo mais comum de criar novos arquivos é usando um programa. Por exemplo,
você pode criar um documento de texto em um programa de processamento de texto ou
um arquivo de filme em um programa de edição de vídeos.
Alguns programas criam um arquivo no momento em que são abertos. Quando
você abre o WordPad, por exemplo, ele inicia com uma página em branco. Isso representa
um arquivo vazio (e não salvo). Comece a digitar e quando estiver pronto para salvar o
trabalho, clique no botão Salvar . Na caixa de diálogo exibida, digite um nome de
arquivo que o ajudará a localizar o arquivo novamente no futuro e clique em Salvar.
Por padrão, a maioria dos programas salva arquivos em pastas comuns, como Meus
Documentos e Minhas Imagens, o que facilita a localização dos arquivos na próxima vez.
Se você criou o arquivo com o nome errado e deseja corrigir, pode fazer isso, de
pelo menos três formas diferentes. Para todas as opções, será necessário localizar o
arquivo na pasta onde ele foi gravado. Uma das opções é clicar no arquivo com o botão
da direita do mouse e escolher a opção Renomear. Se preferir, selecione o arquivo e
pressione a tecla F2 no teclado, ou selecione o arquivo e clique novamente sobre ele com
o mouse. Diferentemente do Windows XP, no Windows 7, o sistema operacional sugere
que você altere somente o nome do arquivo, e mantenha a mesma extensão.
Abrindo um arquivo existente
Para abrir um arquivo, clique duas vezes nele. Em geral, o arquivo é aberto no
programa que você usou para criá-lo ou alterá-lo. Por exemplo, um arquivo de texto será
aberto no seu programa de processamento de texto.
Mas nem sempre é o caso. O clique duplo em um arquivo de imagem, por exemplo,
costuma abrir um visualizador de imagens. Para alterar a imagem, você precisa usar um
programa diferente. Clique com o botão direito do mouse no arquivo, clique em “Abrir
com” e no nome do programa que deseja usar.

Informática Banco do Brasil
Página 54 Prof. Márcio Hunecke e Sérgio Spolador
Instalação de Programas
A maneira como você adiciona um programa depende de onde estão localizados os
arquivos de instalação do programa. Normalmente, os programas são instalados de um
CD ou DVD, da Internet ou de uma rede.
Para instalar um programa de um CD ou DVD, insira o disco no computador e siga
as instruções na tela. Se você for solicitado a informar uma senha de administrador ou sua
confirmação, digite a senha ou forneça a confirmação.
Muitos programas instalados de CDs ou DVDs abrem um assistente de instalação do
programa automaticamente. Nesses casos, a caixa de diálogo Reprodução Automática
será exibida e você poderá optar por executar o assistente.
Se um programa não iniciar a instalação automaticamente, consulte as informações
que o acompanham. Elas provavelmente fornecerão instruções para instalar o programa
manualmente. Se não conseguir acessar as informações, você poderá navegar pelo disco
e abrir o arquivo de instalação do programa, normalmente chamado de Setup.exe ou
Install.exe.
Para instalar um programa da Internet, no navegador da Web, clique no link do
programa. Para instalar o programa imediatamente, clique em Abrir ou Executar e siga as
instruções na tela. Se você for solicitado a informar uma senha de administrador ou sua
confirmação, digite a senha ou forneça a confirmação.
Para instalar o programa mais tarde, clique em Salvar e baixe o arquivo de
instalação para o computador. Quando estiver pronto para instalar o programa, clique
duas vezes no arquivo e siga as instruções na tela. Essa é uma opção mais segura, pois
você pode verificar se há vírus no arquivo de instalação antes de continuar.
INTRODUÇÃO À IMPRESSÃO
Você pode imprimir praticamente qualquer coisa no Windows: documentos,
imagens, páginas da Web ou emails.
O que é DPI?
DPI (Dots per Inch, pontos por polegada) é uma medida de resolução de uma
impressora. O DPI determina a nitidez e o detalhamento do documento ou da imagem. É
um dos pontos importantes a serem avaliados ao comprar uma nova impressora.
Impressoras a jato de tinta
As impressoras a jato de tinta respingam pontos de tinta sobre a página para
reproduzir texto e imagens. Esse tipo de impressora é muito popular por ser relativamente

Informática Banco do Brasil
Prof. Márcio Hunecke e Sérgio Spolador Página 55
barato. Há ainda muitos outros modelos disponíveis, incluindo os criados especificamente
para a impressão de fotos coloridas.
E as desvantagens? As impressoras a jato de tinta são mais lentas (medição em
páginas por minuto) do que as impressoras a laser e exigem substituição regular do
cartucho de tinta.
Impressora a jato de tinta
Impressoras a laser
As impressoras a laser usam toner, uma substância fina em pó, para reproduzir
texto e elementos gráficos. Elas podem imprimir em preto e branco ou colorido, embora
os modelos coloridos sejam geralmente mais caros. Uma impressora a laser que imprime
apenas em preto e branco pode ser chamada de impressora monocromática.
As impressoras a laser geralmente têm bandejas de papel maiores do que as
impressoras a jato de tinta, de modo que não é preciso adicionar papel com tanta
frequência. Elas também imprimem mais rápido (mais páginas por minuto) do que a
maioria das impressoras a jato de tinta. Além disso, os cartuchos de toner de impressoras
a laser normalmente duram mais. Dependendo do seu volume de impressão, pode ser
mais econômico comprar uma impressora a laser.
Impressora a laser
Impressoras multifuncionais
Uma das categorias de maior crescimento entre as impressoras é a Multifuncional
(MFP), também chamadas de impressoras tudo em um (AIO – All in one). Como o nome
já diz, são dispositivos que fazem tudo: imprimem, digitalizam fotos, fazem fotocópias e
até mesmo enviam fax.
Qual é a diferença entre AIO e MFP? Normalmente, nenhuma. Porém, alguns
dispositivos vendidos como impressoras multifuncionais são maiores e criados para uso
em escritórios.
Independentemente disso, o apelo comercial dos modelos multifuncionais é a
conveniência. Operações que normalmente exigiam três equipamentos agora podem ser

Informática Banco do Brasil
Página 56 Prof. Márcio Hunecke e Sérgio Spolador
feitas em apenas um. Outra vantagem: alguns recursos, como a fotocópia, não exigem
uma conexão com um computador.
Multifuncional
Conectando a sua impressora
As impressoras são feitas para serem conectadas a um computador executando o
Windows de maneiras diferentes, dependendo do modelo e de estarem sendo usadas em
ambiente doméstico ou comercial.
Estes são alguns dos tipos de conexão mais comuns:
Impressoras com fio
Estes dispositivos se conectam por meio de um cabo e uma porta no computador.
A maioria das impressoras domésticas possui um conector USB, embora alguns
modelos antigos se conectem a portas paralelas ou seriais. Em um computador comum, a
porta paralela normalmente é indicada por "LPT1" ou por um pequeno ícone de
impressora.
Quando você conecta uma impressora USB, o Windows tenta identificá-la e instalar
o software (chamado de driver) automaticamente para que ela funcione com seu
computador.
O Windows foi projetado para reconhecer centenas de impressoras
automaticamente. Entretanto, você deve sempre consultar as instruções que acompanham
a sua impressora; algumas impressoras exigem a instalação de software do fabricante
antes de serem conectadas.
Impressoras sem fio
Uma impressora sem fio se conecta a um computador usando ondas de rádio
através da tecnologia Bluetooth ou Wi-Fi.
Para conectar uma impressora Bluetooth, pode ser necessário adicionar um
adaptador Bluetooth ao computador. A maioria dos adaptadores Bluetooth se conecta a
uma porta USB.

Informática Banco do Brasil
Prof. Márcio Hunecke e Sérgio Spolador Página 57
Quando você conecta o adaptador e liga a impressora Bluetooth, o Windows tenta
instalá-la automaticamente ou pede que você a instale. Se o Windows não detectar a
impressora, você poderá adicioná-la manualmente.
Impressoras locais X impressoras de rede
Uma impressora que se conecta diretamente a um computador é chamada de
impressora local. Enquanto a que se conecta diretamente a uma rede como um dispositivo
autônomo é chamada, naturalmente, de impressora de rede.
Imprimindo no Windows
O Windows conta com diversos métodos de impressão. O método escolhido
depende do que você quer imprimir.
Escolhendo opções de impressão
Frente e verso ou somente um lado. Monocromático ou colorido. Orientação
paisagem ou retrato. Essas são apenas algumas das opções disponíveis ao imprimir.
A maioria das opções encontra-se na caixa de diálogo Imprimir, que você pode
acessar no menu Arquivo em quase todos os programas.
A caixa de diálogo Imprimir no WordPad
As opções disponíveis e também como elas são selecionadas no Windows
dependem do modelo da impressora e do programa utilizado. Para obter informações
específicas, consulte a documentação que acompanha a impressora ou o software. (Para
acessar algumas opções, talvez você precise clicar em um link ou botão chamado
"Preferências", "Propriedades" ou "Opções Avançadas" na caixa de diálogo Imprimir.)
Aqui está uma lista das opções de impressão mais comuns e o que elas significam:
Seleção da impressora. A lista de impressoras disponíveis. Em alguns casos,
também é possível enviar documentos como fax ou salvá-los como documentos
XPS.

Informática Banco do Brasil
Página 58 Prof. Márcio Hunecke e Sérgio Spolador
Intervalo de páginas. Use vírgulas ou hifens para selecionar páginas ou um
intervalo específico de páginas. Por exemplo, digite 1, 4, 20-23 para imprimir as
páginas 1, 4, 20, 21, 22 e 23.
A opção Seleção imprime apenas o texto ou os elementos gráficos selecionados em
um documento. Página Atual imprime apenas a página atualmente exibida.
Número de cópias. Imprima mais de uma cópia do documento, imagem ou arquivo.
Marque a caixa de seleção Agrupar para imprimir todo o documento antes de
passar para a próxima cópia.
Orientação da página. Também chamada de layout da página. Escolha entre uma
página na vertical (Retrato) ou uma página na horizontal (Paisagem).
Tamanho do papel. Selecione tamanhos de papel diferentes.
Saída ou fonte de papel. Também chamada de destino de saída ou bandeja de
papel. Selecione uma bandeja de papel. Isso é principalmente útil se você carregar
cada bandeja com um tamanho de papel diferente.
Impressão em frente e verso. Também chamada de impressão duplex ou dos dois
lados. Selecione essa opção para imprimir nos dois lados de uma folha.
Imprimir em cores. Escolha entre impressão preto e branco e colorida.
Gerenciando Dispositivos e impressoras
Quando você quiser visualizar
todos os dispositivos conectados ao
seu computador, usar um deles ou
solucionar o problema de um que
não esteja funcionando
corretamente, abra Dispositivos e
Impressoras.
Em Dispositivos e
Impressoras, você pode realizar
várias tarefas que variam de acordo
com o dispositivo. Estas são as
principais tarefas que você pode
realizar:
Adicionar uma impressora ou dispositivo de rede ou sem fio ao computador.
Visualizar todos os dispositivos e impressoras externos conectados ao computador.
Verificar se um determinado dispositivo está funcionando corretamente.
Visualizar informações sobre os seus dispositivos, como marca, modelo e
fabricante, incluindo informações detalhadas sobre os recursos de sincronização de
um celular ou outro dispositivo móvel.
Realizar tarefas com um dispositivo.

Informática Banco do Brasil
Prof. Márcio Hunecke e Sérgio Spolador Página 59
Gerenciando documentos esperando a impressão
Quando você imprime um documento, ele segue para a fila de impressão, onde é
possível exibir, pausar e cancelar a impressão, além de outras tarefas de gerenciamento.
A fila de impressão mostra o que está sendo impresso e o que está aguardando para ser
impresso. Ela também fornece informações úteis como o status da impressão, quem está
imprimindo o que e quantas páginas ainda faltam.
A fila de impressão
CONFIGURAÇÕES BÁSICAS DO WINDOWS
Neste tópico trabalharemos com as configurações de Resolução de Tela, Cores,
Fontes, Aparência, Segundo plano, Protetor de Tela. Todas estas funções podem ser
acessadas pelos menos de duas formas diferentes. Clicando com o botão da direita do
mouse sobre uma área vazia da área de Trabalho, Personalizar ou no Painel de Controle,
Categoria Aparência e Personalização, Personalização.
Resolução de Tela
Resolução de tela se refere à clareza com que textos e imagens são exibidos na
tela. Em resoluções mais altas, como 1600 x 1200 pixels, os itens parecem mais nítidos.
Também parecem menores, para que mais itens possam caber na tela. Em resoluções
mais baixas, como 800 x 600 pixels, cabem menos itens na tela, mas eles parecem
maiores.
A resolução que você pode usar depende das resoluções a que seu monitor oferece
suporte. Os monitores CRT normalmente têm resolução de 800 × 600 ou 1024 × 768
pixels e funcionam bem em resoluções diferentes. Monitores LCD (também chamados de
monitores de tela plana) e telas de laptop geralmente oferecem suporte a resoluções mais
altas e funcionam melhor em uma resolução específica.
Quanto maior o monitor, normalmente maior é a resolução a que ele oferece
suporte. Poder ou não aumentar a resolução da tela depende do tamanho e da
capacidade do monitor e do tipo de placa de vídeo instalada.

Informática Banco do Brasil
Página 60 Prof. Márcio Hunecke e Sérgio Spolador
Temas (Cores, Aparência, Segundo Plano e Proteção de Tela)
Você pode alterar a cor das molduras da janela, o Menu Iniciar, a barra de tarefas e
muito mais.
Um tema é uma combinação de imagens, cores e sons em seu computador. Ele
inclui um plano de fundo de área de trabalho, uma proteção de tela, uma cor de borda de
janela e um esquema de som. Alguns temas podem também incluir ícones de área de
trabalho e ponteiros de mouse.
Quando clica em um tema novo, você altera a combinação de imagens, cores e
sons em seu computador. Cada tema pode inclui uma cor de janela diferente.
Fontes
As fontes do Windows representam os tipos de caracteres que estarão disponíveis
nos aplicativos. Esta configuração está disponível no Painel de Controle, Aparência e
Personalização, Fontes. Posso utilizar essa tela para copiar ou colar fontes de um
computador para outro.
Além disso, o termo fonte também pode ser usado para identificar o tamanho das
letras. Mesmo sem alterar a resolução de vídeo, é possível aumentar o tamanho dos
textos.
Área de Transferência
A Área de Transferência é uma área de armazenamento temporário de informações
que você copiou ou moveu de um lugar e planeja usar em algum outro lugar. Você pode
selecionar texto ou elementos gráficos e, em seguida, usar os comandos Recortar ou
Copiar para mover sua seleção para a Área de Transferência, onde ela será armazenada
até que você use o comando Colar para inseri-la em algum outro lugar. Por exemplo, pode
ser necessário copiar uma seção de texto de um site e, em seguida, colar esse texto em

Informática Banco do Brasil
Prof. Márcio Hunecke e Sérgio Spolador Página 61
uma mensagem de e‑mail. A
Área de Transferência está
disponível na maioria dos
programas do Windows.
Diferentemente das
versões anteriores do Windows,
no Windows 7 não há nenhuma
ferramenta para visualizar o
conteúdo da Área de
Transferência.
Gerenciador de Tarefas
O Gerenciador de Tarefas
mostra a você os programas, os
processos e os serviços que
estão sendo executados no
computador. Você pode usá-lo
para monitor o desempenho do
computador ou para fechar um
programa que não está
respondendo. Se você estiver
conectado a uma rede, também poderá exibir o status da rede e ver como ela está
funcionando. Se houver mais de um usuário conectado ao seu computador, você poderá
ver quem eles são e no que estão trabalhando, além de enviar mensagens para eles. O
Gerenciador de Tarefas pode ser iniciado de diversas formas:
a) Clicar no Menu Iniciar, na caixa “Pesquisar” digitar taskmgr.exe e clicar Enter
b) Pressionando simultaneamente as teclas CRTL + SHIFT + ESC
c) Clicando com botão da direita do mouse em uma área vazia da Barra de Tarefas e
escolher “Iniciar Gerenciador de Tarefas”.
d) Pressionando CTRL+ALT+DEL e escolher a opção “Iniciar Gerenciador de Tarefas”
Guias Aplicativos: Mostra os programas que estão em execução. Nessa guia podemos encerrar os programas que eventualmente estiverem travados. Processos: Apresenta os processos (parte dos programas) que estão em execução e a quantidade de recursos (memória e processador) que estão utilizando. Serviços: Guia nova no Windows 7. Mostra todos os serviços do Windows e o status de execução (executando ou interrompido). Desempenho: Traz uma visão geral sobre a utilização de memória e processador em tempo real. No Windows 7, tem um atalho para o “Monitor de Recursos” que apresenta informações mais detalhadas.

Informática Banco do Brasil
Página 62 Prof. Márcio Hunecke e Sérgio Spolador
Rede: Mostra em forma gráfica a utilização da rede e a velocidade da placa de rede. Usuários: Guia nova no Windows 7. Mostra os usuários que estão logados no computador. Quando utilizamos a opção “Trocar usuário”, podemos ver quais outros usuários estão utilizando o computador.
PAINEL DE CONTROLE (VISÃO GERAL)
Você pode usar o Painel de Controle para alterar as configurações do Windows.
Essas configurações controlam quase tudo a respeito do visual e do funcionamento do
Windows, e você pode usá-las para configurar o Windows da
melhor forma para você. Existem duas formas de visualizar os
ícones: Por categoria ou por Ícones, e estes podem ser
grandes ou pequenos. A quantidade de ícones varia de
computador para computador, pois depende dos programas
instalados. Em termos gerais há entre 40 e 50 ícones e estes são distribuídos em 8
categorias: Sistema e Segurança, Rede e Internet, Hardware e Sons, Programas, Contas
de Usuário, Aparência e Personalização, Facilidade de Acesso e Relógio Idioma e Região.
Principais Ícones do Painel de Controle
Backup e Restauração – Função idêntica a clicar no Menu Iniciar, Todos os
Programas, Acessórios, Ferramentas do Sistema e escolher a opção “Backup”. Utilizado
para criar os backups e fazer as restaurações. A ferramenta permite fazer dois tipos de
backups: Arquivos e pastas específicos ou Cópia de todo o Sistema Operacional.
Barra de Tarefas e Menu Iniciar – Função idêntica a clicar com botão da direita na
Barra de Tarefas e escolher a opção “Propriedades”. Neste item, é possível alterar as
configurações da Barra de Tarefas e do Menu Iniciar, conteúdo já abordado nesta apostila.

Informática Banco do Brasil
Prof. Márcio Hunecke e Sérgio Spolador Página 63
Central de Ações – Função idêntica a clicar na “bandeirinha” da Área de Notificação
e escolher “Abrir Central de Ações”. Esse ícone ativa a ferramenta que o Windows utiliza
para notificar ao usuário eventuais problemas e sugerir configurações de segurança e
manutenção.
Central de Facilidade de Acesso – Apresenta as ferramentas de acessibilidade
como: Lupa, Teclado Virtual, Narrador e Configuração de Alto Contraste. Também
aparecem opções para ajustar a configuração do vídeo, mouse e teclado para usuários
com dificuldades motoras ou visuais.
Central de Rede e Compartilhamento – Utilizado para realizar as configurações de
rede com fio, rede sem fio (Wireless), e ativar o compartilhamento de recursos em uma
rede.
Contas de Usuários – Tem duas principais funções: Gerenciar as contas dos
usuários e Configurar o UAC (Controle de Conta de Usuário). O gerenciamento de
usuários, permite entre outras coisas, a criação de novos usuários (Padrão ou
Administrador), Alteração da figura do usuário que aparece na Tela de Boas Vindas e
Alteração ou criação da Senha. UAC é uma nova funcionalidade do Windows 7 (não existia
no Windows XP) que notificará antes que sejam feitas alterações no computador que
exijam uma permissão no nível de administrador. A configuração de UAC padrão o
notificará quando programas tentarem fazer alterações no computador, mas você pode
alterar a frequência com que o UAC o notifica. Existe quatro níveis de configuração, de
baixo para cima (na tela de configuração) a segurança vai aumentando. A primeira
desativa a funcionalidade do UAC, a segunda irá notificar o usuário quando um programa
tentar fazer alguma alteração, sem deixar a Área de Trabalho bloqueada, a terceira é a
configuração padrão, também notifica sobre alterações e bloqueia a Área de Trabalho
quando houver solicitação de consentimento. A quarta e última configuração, notifica o
usuário para qualquer alteração sugerida por programas ou pelo próprio usuário.
Data e Hora – Função idêntica a clicar no relógio na Área de Notificação e escolher
a opção “Alterar configurações de data e hora”. É possível alterar a data e hora do
Windows, ajustar o fuso horário, configurar se o computador irá modificar o relógio
automaticamente para o horário de verão e incluir relógios adicionais para outros fusos
horários. Não há opção para ocultar o relógio.
Dispositivos e Impressoras – Função idêntica a clicar no Menu Iniciar e escolher a
opção “Dispositivos e Impressoras”. Item discutido anteriormente nessa apostila.
Firewall do Windows – Utilizado para gerenciar o Firewall do Windows. Item
discutido anteriormente nessa apostila
Fontes – Permite incluir ou remover fontes do Windows. Item discutido
anteriormente nessa apostila

Informática Banco do Brasil
Página 64 Prof. Márcio Hunecke e Sérgio Spolador
Gadgets da Área de Trabalho – Função idêntica a clicar com o botão da direita na
Área de Trabalho e escolher a opção “Gadgets”. Permite incluir novos Gadgets que já
estão instalados ou fazer download de novos.
Gerenciador de Credenciais – Permite salvar ou excluir senhas previamente salvas.
As senhas são salvas em um “cofre” e isso facilita a acesso a sites que exigem senha. A
senha pode ser gravada e toda vez que for feito acesso ao site, o usuário não precisará
digitá-las novamente, pois o Windows irá apresentar as credenciais gravadas no cofre.
Gerenciador de Dispositivos – Com esse ícone é possível visualizar e alterar os
componentes de hardware instalados no computador. As impressoras são os únicos
equipamentos que não aparecerem nesta ferramenta.
Ícones da Área de Notificação – Função idêntica a clicar com o botão da direita na
Área de Notificação e escolher a opção Propriedades. Item discutido anteriormente nessa
apostila
Informações e Ferramentas de Desempenho - Permite verificar o Índice de
Experiência do Windows. É uma nota atribuída ao computador baseado na configuração
do hardware. A nota vai de 1,0 até 7,9). A nota geral é sempre baseada na menor nota
dos 5 componentes.
Mouse – Permite alterar algumas configurações do mouse como inverter os botões,
definir a velocidade para o duplo clique, escolher a função da Roda (Scroll) entre outras.
Opções da Internet – Função idêntica a clicar em Ferramentas e escolher a Opções
de Internet dentro do Internet Explorer. Os detalhes são abordados no conteúdo
relacionado ao Internet Explorer.
Opções de Energia – Apresenta ao usuário as opções para gerenciamento de
energia e também opções em relação à bateria para notebooks. O Windows traz três
planos de energia, Equilibrado (padrão), Economia de energia e Alto desempenho (vem
oculto). Em cada um destes planos existem inúmeras configurações, como: Esmaecer
vídeo (somente notebooks), Desligar vídeo, Suspender atividade do computador e Ajustar
brilho do plano (somente notebooks).
Opções de Indexação – Traz opções de configuração do Pesquisar (Windows
Search) para incluir outros locais e novos tipos de arquivos a serem indexados e então,
trazer mais rapidamente os resultados das pesquisas do Windows.
Opções de Pasta – Função idêntica a clicar Organizar e escolher a opção “Opções
de pasta e pesquisa” no Windows Explorer. Neste item podemos fazer diversas
configurações no Windows Explorer. As mais comuns são utilizadas na guia “Modo de
Exibição” e são elas: “Ocultar as extensões dos tipos de arquivos conhecidos” e “Mostrar
arquivos, pastas e unidades ocultas”.

Informática Banco do Brasil
Prof. Márcio Hunecke e Sérgio Spolador Página 65
Personalização – Permite alteração nas configurações da Área de Trabalho como
Temas, Plano de Fundo, Proteção de Tela, Ícones da Área de Trabalho entre outros.
Programas e Recursos – Esse ícone possibilita a ativação ou desativação do
componentes no Windows e a desinstalação de programas instalados. Por exemplo, o
Internet Explorer que vem com o Windows 7 é um componente, e não um programa.
Desta forma, para retirá-lo do computador é necessário desativar o recurso Internet
Explorer.
Programas Padrão – Função idêntica a clicar no Menu Iniciar e escolher a opção
“Programas Padrão”. Utilizado para escolher o programa que irá ser utilizado, quando um
documento ou link for aberto. Por exemplo, ao clicar em um arquivo com e extensão .doc,
pode-se definir o Microsoft Word ou o BrOffice Writer para abrir esse arquivo.
Recuperação – Função idêntica a clicar no Menu Iniciar, Todos os Programas,
Acessórios, Ferramentas do Sistema e escolher a opção “Restauração do Sistema”.
Utilizado para solucionar diversos problemas do sistema, permitindo restaurar o
computador a um estado anterior.
Região e Idioma – Permite configurações do formato de data, hora e moeda e
configuração do layout do teclado (configurar o teclado com ou sem a letra Ç).
Sistema – Ícone bastante importante pois traz várias informações. Permite
identificar a edição do Windows 7 (Started, Home Basic entre outras e o tipo de sistema:
32bits ou 64 bits), permite identificar se o computador pertence à uma rede corporativa
ou rede doméstica (domínio ou grupo de trabalho), traz informações sobre a quantidade
de memória RAM e o nome do processador. Nesse ícone também temos acesso ao
“Gerenciador de Dispositivos” (traz uma lista de todos os componentes de hardware
instalados no computador), ou “Configurações remotas” (local onde se configura a
Assistência Remota e Área de Trabalho Remota, configurações que definem se o acesso
remoto será permitido ou não e os usuários que terão acesso), “Proteção do sistema”
(gerenciamento das configurações da Recuperação do Sistema, abordado anteriormente
nesta apostila) e “Configurações Avançadas do sistema” (onde existem configurações
relacionadas à Desempenho, Perfis do Usuário e Inicialização e Recuperação).
Soluções de Problemas – Permite verificar a funcionalidade de “Programas”,
“Hardware e Sons”, “Rede e Internet” e “Sistema e Segurança”. Para cada um destes 4
componentes existem assistentes que irão conduzir o usuário para testar os itens
relacionados.
Som – Ícone bem simples que contém apenas informações sobre os dispositivos de
áudio e permite testar o alto-falante e o microfone.
Teclado – Permite ajustar configurações relacionadas ao teclado como o tratamento
para repetições de caracteres, e a intermitência com que o cursor fica piscando. Não é
neste ícone que se altera o layout do teclado, isso é feito no ícone “Região e Idioma”.

Informática Banco do Brasil
Página 66 Prof. Márcio Hunecke e Sérgio Spolador
Telefone e Modem – Mostra os modens instalados no computador e permite definir
o código de área (051 para Porto Alegre) e outras regras de discagem (tecla para
discagem externa e outros).
Vídeo – Traz a opção de aumentar o tamanho de todos os itens da Área de
Trabalho de 100% para 125% e eventualmente 150%. Também apresenta atalhos para
os itens “Ajustar resolução”, “Calibrar a cor”, “Alterar configurações de vídeo” e “Ajustar
texto ClearType”.
Windows Defender – O Windows 7 já vem com uma ferramenta de anti-spyware
instalada, que se chama Windows Defender. Nesse ícone podemos fazer as configurações
da ferramenta.
Windows Update – O Windows Update é o nome do processo de atualização do
sistema operacional, Nesse ícone, pode-se ativar ou desativar a instalação das
atualizações e também definir a agenda de instalação das mesmas.
MICROSOFT WORD 2010
O Microsoft Word é um programa de processamento de texto, projetado para
ajudá-lo a criar documentos com qualidade profissional. Com as melhores ferramentas de
formatação de documento, o Word o ajuda a organizar e escrever seus documentos com
mais eficiência. Ele também inclui ferramentas avançadas de edição e revisão para que
você possa colaborar facilmente com outros usuários.
Janela Inicial do Word 2010

Informática Banco do Brasil
Prof. Márcio Hunecke e Sérgio Spolador Página 67
A nova interface de usuário do Office Fluent no Word 2010 parece muito diferente
da interface do usuário do Word 2003. Os menus e as barras de ferramentas foram
substituídos pela Faixa de Opções e pelo modo de exibição Backstage. Para os novos
usuários do Word, a interface é muito intuitiva. Para os usuários do Word mais
experientes, a interface requer um pouco de reaprendizado.
A nova Faixa de Opções, um componente da interface do usuário do Office Fluent,
agrupa suas ferramentas por tarefa, e os comandos usados com mais frequência estão
facilmente acessíveis. No Word 2010, você pode até personalizar essa Faixa de Opções
para que os comandos usados com frequência fiquem juntos.
As guias são projetadas para serem orientadas a tarefas.
Os grupos dentro de cada guia dividem uma tarefa em subtarefas.
Os botões de comando em cada grupo executam um comando ou
exibem um menu de comandos.
A nova interface do usuário do Office Fluent orientada a resultados apresenta as
ferramentas, de uma forma clara e organizada, quando você precisa delas:
Economize tempo e faça mais com os recursos avançados do Word selecionando em
galerias de estilos predefinidos, formatos de tabela, formatos de lista, efeitos gráficos
e mais.
A interface do usuário do Office Fluent elimina o trabalho de adivinhação quando você
aplica formatação ao documento. As galerias de opções de formatação proporcionam
uma visualização dinâmica da formatação no documento antes de você confirmar uma
alteração.
MICROSOFT OFFICE BACKSTAGE
A Faixa de Opções contém um conjunto de comandos de trabalho em um
documento, enquanto o modo de exibição do Microsoft Office Backstage é o conjunto de
comandos que você usa para fazer algo para um documento.
Abra um documento e clique na guia Arquivo para ver o modo de exibição
Backstage. O modo de exibição Backstage é onde você gerencia seus documentos e os
dados relacionados a eles — criar, salvar e enviar documentos, inspecionar documentos
em busca de dados ocultos ou informações pessoais, definir opções de ativação ou
desativação de sugestões de preenchimento automático, e muito mais.
A guia Arquivo substitui o Botão Microsoft Office e o menu Arquivo usado nas
versões anteriores do Microsoft Office.

Informática Banco do Brasil
Página 68 Prof. Márcio Hunecke e Sérgio Spolador
A guia Arquivo está localizada no canto superior esquerdo dos programas do
Microsoft Office 2010.
Ao clicar na guia Arquivo, você vê muitos dos mesmos comandos básicos que via
quando clicava no Botão Microsoft Office ou no menu Arquivo nas versões anteriores
do Microsoft Office. Você encontrará Abrir, Salvar e Imprimir, bem como uma nova guia
modo de exibição Backstage chamada Salvar e Enviar, que oferece várias opções de
compartilhamento e envio de documentos.
Salvar e Salvar Como
Você pode usar os comandos Salvar e Salvar Como para armazenar seu trabalho e
pode ajustar as configurações que o Microsoft Word usa para salvar os documentos.
Por exemplo, se o documento for para o seu uso pessoal e você nunca espera abri-
lo em uma versão anterior do Microsoft Word, você pode usar o comando Salvar.
Se você quiser compartilhar o documento com pessoas que usem um software
diferente do Microsoft Word 2010 ou do Microsoft Office Word 2007 ou se você planeja
abrir o documento em outro computador, será necessário escolher como e onde salvar o
documento.

Informática Banco do Brasil
Prof. Márcio Hunecke e Sérgio Spolador Página 69
Se você salvar o documento no formato de arquivo padrão .docx, os usuários do
Microsoft Word 2003, Word 2002 e Word 2000 terão de instalar o Pacote de
Compatibilidade do Microsoft Office para Formatos de Arquivo Open XML do Word, Excel e
PowerPoint para abrir o documento. Como alternativa, você pode salvar o documento em
um formato que possa ser aberto diretamente nas versões anteriores do Word — mas a
formatação e layout que dependem dos novos recursos do Word 2010 podem não estar
disponíveis na versão anterior do Word.
1. Clique na guia Arquivo. 2. Clique em Salvar Como. 3. Na caixa Nome do arquivo, digite o nome do documento e clique em Salvar. 4. Na lista Salvar como tipo, clique em Documento do Word 97-2003. (Isso altera o
formato do arquivo para .doc.) 5. Digite um nome para o documento e, em seguida, clique em Salvar.
Salvar um documento em formatos de arquivo alternativos
Se você estiver criando um documento para outras pessoas, poderá torná-lo legível
e não editável ou torná-lo legível e editável. Se quiser que um documento seja legível,
mas não editável, salve-o como arquivo PDF ou XPS ou salve-o como uma página da Web.
Se quiser que o documento seja legível e editável, mas preferir usar um formato de
arquivo diferente de .docx ou .doc, poderá usar formatos como texto simples (.txt),
Formato Rich Text (.rtf), Texto OpenDocument (.odt) e Microsoft Works (.wps).
PDF e XPS são formatos que as pessoas podem ler em uma variedade de
softwares disponíveis. Esses formatos preservam o layout de página do documento.
Páginas da Web: As páginas da Web são exibidas em um navegador da Web.
Esse formato não preserva o layout da página do seu documento. Quando alguém
redimensionar a janela do navegador, o layout do documento será alterado. Você pode
salvar o documento como uma página da Web convencional (formato HTML) ou como
uma página da Web de arquivo único (formato MHTML). Com o formato HTML, quaisquer
arquivos de suporte (tais como imagens) são armazenados em uma pasta separada que é

Informática Banco do Brasil
Página 70 Prof. Márcio Hunecke e Sérgio Spolador
associada ao documento. Com o formato MHTML, todos os arquivos de suporte são
armazenados junto com o documento em um arquivo.
Abrir um novo documento e começar a digitar
1. Clique na guia Arquivo.
2. Clique em Novo.
3. Clique duas vezes em Documento em branco.
Iniciar um documento de um modelo
O site Modelos no Office.com oferece modelos para vários tipos de documentos,
incluindo currículos, folhas de rosto, planos de negócios, cartões de visita...
1. Clique na guia Arquivo.
2. Clique em Novo.
3. Em Modelos Disponíveis, siga um destes procedimentos:
Clique em Modelos de Exemplo para selecionar um modelo disponível em
seu computador.
Clique em um dos links no Office.com.
4. Clique duas vezes no modelo que você deseja.
A GUIA INFORMAÇÕES
A guia Informações exibirá comandos, propriedades e metadados diferentes,
dependendo do estado do documento e onde ele está armazenado. Os comandos da
guia Informações pode incluir Check-in, Check-out e Permissões.
Os comandos do modo de exibição Backstage serão realçados dependendo do
quanto for importante para o usuário notar e interagir com eles. Por exemplo,

Informática Banco do Brasil
Prof. Márcio Hunecke e Sérgio Spolador Página 71
Permissões na guia “Informações” é realçado em vermelho quando as permissões
definidas no documento podem limitar a edição.
A GUIA PÁGINA INICIAL (WORD 2010)
A Guia Página Inicial contempla várias ferramentas, que em tese são as mais
utilizadas, dividida em 5 grupos:
Fonte
Área de Transferência
Estilo
Parágrafo
Edição
ÁREA DE TRANSFERÊNCIA
A Área de Transferência do Office permite que você colete texto e itens gráficos de
qualquer quantidade de documentos do Office ou outros programas para, em seguida,
colá-los em qualquer documento do Office. Por exemplo, você pode copiar parte do texto
de um documento do Microsoft Word, alguns dados do Microsoft Excel, uma lista com
marcadores do Microsoft PowerPoint ou texto do Microsoft Internet Explorer, voltando
para o Word e organizando alguns ou todos os itens coletados em seu documento do
Word.
A Área de Transferência do Office funciona com os comandos Copiar e Colar
padrão. Basta copiar um item para a Área de Transferência do Office para adicioná-lo à
sua coleção (24 itens). Depois, cole-o em qualquer documento do Office a qualquer
momento. Os itens coletados permanecerão na Área de Transferência do Office até que
você saia dele.
Você pode acessar os comandos de Recortar
(CTRL + X), Copiar (CTRL + C) e Colar (CTRL + V) no
Grupo Área de Transferência da guia Inicio.
Para acessar o painel da área de transferência
clique no canto inferior direito do grupo Área de
Transferência.
É possível usar o Pincel na guia Página Inicial para copiar e colar formatação de
texto e algumas formatações básicas de gráfico, como bordas e preenchimentos.
1. Selecione o texto ou o gráfico que possui o formato que você deseja copiar.

Informática Banco do Brasil
Página 72 Prof. Márcio Hunecke e Sérgio Spolador
OBSERVAÇÃO Se quiser copiar a formatação de texto, selecione uma parte de um
parágrafo. Se quiser copiar a formatação do texto e do parágrafo, selecione um parágrafo
inteiro, incluindo a marca de parágrafo.
2. Na guia Página Inicial, no grupo Área de Transferência, clique em Pincel.
O ponteiro muda para um ícone de pincel.
OBSERVAÇÃO Clique duas vezes no botão Pincel se deseja alterar o formato de várias
seleções no seu documento.
3. Selecione o texto ou o gráfico que deseja formatar.
4. Para interromper a formatação, pressione ESC.
FORMATAR FONTE
A formatação de fontes poderá ser feita através do Grupo Fonte da guia
Página Inicial no Word 2010.
Efeitos de Texto: Aplicar um efeito visual ao texto selecionado, como sombra, brilho ou
reflexo.
A maioria das formatações de fonte você encontrará no canto inferior direito do Grupo
Fonte através do iniciador da caixa de diálogo.

Informática Banco do Brasil
Prof. Márcio Hunecke e Sérgio Spolador Página 73
Cuidado principalmente com os efeitos de subscrito/sobrescrito
e de CAIXA ALTA (VERSALETE) e
TODAS EM MAIÚSCULAS, pois costumam cair em muitas provas.
Veja que são poucas as diferenças entre o Word 2003 e o 2010 na formatação de fonte,
algumas diferenças relevantes são as guias e especialmente os efeitos de texto que foram
aprimorados.
FORMATAR PARÁGRAFO

Informática Banco do Brasil
Página 74 Prof. Márcio Hunecke e Sérgio Spolador
A caixa de diálogo Formatar Parágrafo permite personalizar o alinhamento, o
recuo, o espaçamento de linhas, as posições e as guias da parada de tabulação e as
quebras de linha e de parágrafo dentro dos parágrafos selecionados.
A guia “Recuos e Espaçamento” permite personalizar o alinhamento, o recuo e o
espaçamento de linha dos parágrafos selecionados.
GERAL
Aqui você pode definir o alinhamento dos parágrafos:
À Esquerda O caractere à extrema esquerda de cada linha é alinhado à margem
esquerda e a borda direita de cada linha fica irregular. Esse é o alinhamento padrão para
parágrafos com direção do texto da esquerda para a direita.
Centro O centro de cada linha de texto é alinhado ao ponto médio das margens direita
e esquerda da caixa de texto e as bordas esquerda e direita de cada linha ficam
irregulares.
À Direita O caractere à extrema direita de cada linha é alinhado à margem direita e a
borda esquerda de cada linha fica irregular. Esse é o alinhamento padrão para parágrafos
com direção do texto da direita para a esquerda.
Justificado O primeiro e o último caracteres de cada linha (exceto o último) são
alinhados às margens esquerda e direita e as linhas são preenchidas adicionando ou
retirando espaço entre e no meio das palavras. A última linha do parágrafo será alinhada à
margem esquerda, se a direção do texto for da esquerda para a direita, ou à margem
direita, se a direção do texto for da direita para a esquerda.
Distribuído É igual ao alinhamento Justificado, exceto que as linhas são preenchidas
adicionando ou retirando a mesma quantidade de cada caractere, em vez de entre e no
meio das palavras.
Distribuir Todas as Linhas É igual ao alinhamento Distribuído, exceto que a última
linha do parágrafo também será alinhada às margens esquerda e direita.

Informática Banco do Brasil
Prof. Márcio Hunecke e Sérgio Spolador Página 75
RECUO
O recuo determina a distância do parágrafo em relação às margens esquerda ou
direita da caixa de texto. Entre as margens, você pode aumentar ou diminuir o recuo de
um parágrafo ou de um grupo de parágrafos. Também pode criar um recuo negativo
(também conhecido como recuo para a esquerda), o que recuará o parágrafo em direção
à margem esquerda, se a direção do texto estiver definida como da esquerda para a
direita, ou em direção à margem direita, se a direção do texto estiver definida como da
direita para a esquerda.
Margens e recuos são elementos diferentes dentro de um texto do Word. As
margens determinam a distância entre a borda do papel e o início ou final do documento.
Já os recuos determinam a configuração do parágrafo dentro das margens que foram
estabelecidas para o documento. Podemos determinar os recuos de um parágrafo através
da régua horizontal ou do grupo Parágrafo.
Existem na régua, dois conjuntos de botões de recuo, um do lado direito, que
marca o recuo direito de parágrafo e outro do lado esquerdo (composto por três
elementos bem distintos) que marcam o recuo esquerdo de parágrafo.
O deslocamento destes botões deve ser feito pelo clique do mouse seguido de
arrasto. Seu efeito será sobre o parágrafo onde o texto estiver posicionado ou sobre os
parágrafos do texto que estiver selecionado no momento.
Movendo-se o botão do recuo direito de parágrafo, todo limite direito do parágrafo
será alterado:
Já no recuo esquerdo é preciso tomar cuidado com as partes que compõem o
botão. O Botão do recuo esquerdo é composto por 3 elementos distintos:

Informática Banco do Brasil
Página 76 Prof. Márcio Hunecke e Sérgio Spolador
Botão de entrada de parágrafo ou recuo especial na 1º linha.
Botão de Deslocamento do recuo esquerdo, com exceção da 1º linha
Botão de Deslocamento do recuo esquerdo, mantendo a relação entre a entrada do
parágrafo e as demais linhas.
Lembre-se que o deslocamento dos botões é válido para o parágrafo em que está
posicionado o cursor ou para os parágrafos do texto selecionado. Assim, primeiro
seleciona-se o texto para depois fazer o movimento com os botões de recuos.
ESPAÇAMENTO ENTRE LINHAS
O espaçamento entre linhas determina a quantidade de espaço vertical entre as
linhas do texto em um parágrafo. O espaçamento entre parágrafos determina o espaço
acima ou abaixo de um parágrafo. Quando você pressiona ENTER para começar um novo
parágrafo, o espaçamento é atribuído ao próximo parágrafo, mas você pode alterar as
configurações de cada parágrafo.

Informática Banco do Brasil
Prof. Márcio Hunecke e Sérgio Spolador Página 77
No Microsoft Word 2010, o espaçamento padrão para a maioria dos conjuntos de
Estilos Rápidos é de 1,15 entre linhas e 10 pontos após cada parágrafo. O espaçamento
padrão em documentos do Office Word 2003 é de 1,0 entre linhas e nenhuma linha em
branco entre parágrafos.
Espaçamento entre linhas de 1,0 e nenhum espaço entre parágrafos
Espaçamento entre linhas de 1,15 e 10 pontos após um parágrafo
ALTERAR O ESPAÇAMENTO ENTRE LINHAS EM UMA PARTE DO DOCUMENTO
1. Selecione os parágrafos em que deseja alterar o espaçamento entre linhas.
2. Na guia Página Inicial, no grupo Parágrafo, clique em Espaçamento entre Linhas.
3. Siga um destes procedimentos:
Clique no número de espaçamentos entre linha que deseja. Por exemplo, clique em 1,0 para usar um espaçamento simples com o espaçamento
usado em versões anteriores do Word. Clique em 2,0 para obter um espaçamento
duplo no parágrafo selecionado. Clique em 1,15 para usar um espaçamento simples
com o espaçamento usado no Word 2010.
Clique em Opções de Espaçamento entre Linhas e selecione as opções desejadas em Espaçamento. Consulte a lista de opções disponíveis a seguir para obter mais informações.
OPÇÕES DE ESPAÇAMENTO ENTRE AS LINHAS
Simples Essa opção acomoda a maior fonte nessa linha, além de uma quantidade
extra de espaço. A quantidade de espaço extra varia dependendo da fonte usada.

Informática Banco do Brasil
Página 78 Prof. Márcio Hunecke e Sérgio Spolador
1,5 linha Essa opção é uma vez e meia maior que o espaçamento de linha simples.
Duplo Essa opção é duas vezes maior que o espaçamento de linha simples.
Pelo menos Essa opção define o mínimo de espaçamento entre as linhas necessário
para acomodar a maior fonte ou gráfico na linha.
Exatamente Essa opção define o espaçamento entre linhas fixo, expresso em pontos.
Por exemplo, se o texto estiver em uma fonte de 10 pontos, você poderá especificar 12
pontos como o espaçamento entre linhas.
Múltiplos Essa opção define o espaçamento entre linhas que pode ser expresso em
números maiores que 1. Por exemplo, definir o espaçamento entre linhas como 1,15
aumentará o espaço em 15%, enquanto definir o espaçamento entre linhas como 3
aumentará o espaço em 300% (espaçamento triplo).
QUEBRAS DE LINHA E DE PÁGINA
Esta guia permite controlar como as linhas em um parágrafo são formatadas em
caixas de texto vinculadas ou entre colunas.
Controle de linhas órfãs/viúvas As viúvas e órfãs são linhas de texto isoladas de um
parágrafo que são impressas na parte superior ou inferior de uma caixa de texto ou
coluna. Você pode escolher evitar a separação dessas linhas do restante do parágrafo.
Linha órfã: a primeira linha de um parágrafo que fica sozinha na folha anterior.
Linha viúva: a última linha de um parágrafo que fica sozinha na folha seguinte.
Manter com o próximo Essa caixa de seleção manterá um ou mais parágrafos
selecionados juntos em uma caixa de texto ou uma coluna.
Manter linhas juntas Essa caixa de seleção manterá as linhas de um parágrafo juntas
em uma caixa de texto ou uma coluna.
Quebrar página antes Esta opção insere uma quebra de página no parágrafo
selecionado.
TABULAÇÃO
Para determinarmos o alinhamento do texto em relação ao tabulador é preciso
primeiro selecionar o tipo de tabulador a partir do símbolo que existe no lado
esquerdo da régua horizontal.
Cada clique dado sobre este símbolo fará com que ele assuma uma das posições de
alinhamento que existem para tabuladores.

Informática Banco do Brasil
Prof. Márcio Hunecke e Sérgio Spolador Página 79
Determine a posição do tabulador antes de inseri-lo no texto. Após determinar o
alinhamento do tabulador clique uma vez sobre o ponto da régua onde ele deverá
aparecer.
Além dos tabuladores, existe ainda uma Barra, que pode ser colocada entre as
colunas e as posições de recuo esquerdo, que podem ser fixadas pela Régua Horizontal.
Acrescenta uma Barra no texto no ponto em que foi acionado.
Nenhum efeito de tabulação ou marcação de deslocamento é feito. Trata-se
apenas de um elemento visual que pode ser inserido no texto do Word (através dele
pode-se criar, por exemplo, bordas que separam os diversos tabuladores).
Definir paradas de tabulação usando a caixa de diálogo Tabulações
Se você deseja que sua tabulação pare em posições precisas que não podem ser
obtidas clicando na régua, ou se deseja inserir um caractere específico (de
preenchimento) antes da tabulação, pode usar a caixa de diálogo Tabulações.
Para exibir a caixa de diálogo Tabulações, clique duas vezes em qualquer parada de
tabulação na régua ou faça o seguinte:
1. Clique duas vezes na régua ou clique
na guia Layout de Página, clique no
Iniciador da Caixa de Diálogo
Parágrafo e clique em Tabulações.
2. Em Posição da parada de tabulação, digite o local
onde você deseja definir a parada de tabulação.
3. Em Alinhamento, clique no tipo de parada de
tabulação desejado.
4. Para adicionar pontos na parada de tabulação, ou
para adicionar outro tipo de preenchimento, clique
na opção desejada em Preenchimento.
5. Clique em Definir.
6. Repita as etapas de 2 a 5 para adicionar outra
parada de tabulação ou clique em OK.
CRIAR UMA LISTA NUMERADA OU COM MARCADORES
Você pode adicionar com rapidez marcadores ou números a linhas de texto existentes, ou o Word pode automaticamente criar listas à medida que você digita.
Por padrão, se você iniciar um parágrafo com um asterisco ou um número 1., o Word reconhecerá que você está tentando iniciar uma lista numerada ou com marcadores. Se não quiser que o texto se transforme em uma lista, clique no botão Opções de
AutoCorreção que aparece.

Informática Banco do Brasil
Página 80 Prof. Márcio Hunecke e Sérgio Spolador
Listas: um ou vários níveis
Crie uma lista de apenas um nível ou uma lista de vários níveis para mostrar listas em uma lista.
Ao criar uma lista numerada ou com marcadores, você pode seguir um destes procedimentos:
Usar a Biblioteca de Marcadores e a Biblioteca de Numeração convenientes Use os formatos padrão de marcador e numeração para listas, personalize listas ou selecione outros formatos na Biblioteca de Marcadores e na Biblioteca de Numeração.
Formatar marcadores ou números Formate marcadores ou números de
maneira diferente da usada no texto de uma lista. Por exemplo, clique em um número ou altere a cor do número para a lista inteira, sem alterar o texto da lista.
Usar imagens ou símbolos Crie uma lista com marcadores de imagens para
tornar um documento ou uma página da Web visualmente mais interessante.
Mover uma lista inteira para a esquerda ou direita
1. Clique em um marcador ou número na lista para realçá-la. 2. Arraste a lista para um novo local.
A lista inteira será movida à medida que você arrastar. Os níveis de numeração não são alterados.

Informática Banco do Brasil
Prof. Márcio Hunecke e Sérgio Spolador Página 81
Transformar uma lista de um nível em uma lista de vários níveis
Você pode transformar uma lista existente em uma lista de vários níveis alterando o nível hierárquico dos itens da lista.
1. Clique em um item que você deseja mover para um nível diferente. 2. Na guia Página Inicial, no grupo Parágrafo, clique na seta ao lado de
Marcadores ou Numeração, clique em Alterar Nível da Lista e, em seguida, clique no nível desejado.
ESTILOS
Um estilo é um conjunto de características de formatação, como nome da fonte,
tamanho, cor, alinhamento de parágrafo e espaçamento. Alguns estilos incluem até
mesmo borda e sombreamento.
Por exemplo, em vez de seguir três etapas separadas para formatar seu título como
16 pontos, negrito, Cambria, você pode conseguir o mesmo resultado em uma única etapa
aplicando o estilo Título 1 incorporado. Não é preciso se lembrar das características do
estilo Título 1. Para cada rubrica no seu documento, basta clicar no título (você nem
mesmo precisa selecionar todo o texto) e clicar em Título 1 na galeria de estilos.

Informática Banco do Brasil
Página 82 Prof. Márcio Hunecke e Sérgio Spolador
Se você decidir que quer subtítulos, use o estilo interno Título 2.
Os Estilos Rápidos da galeria de estilos foram criados para trabalhar juntos. Por
exemplo, o Estilo Rápido Título 2 foi criado para parecer subordinado ao Estilo Rápido
Título 1.
O texto do corpo do seu documento é automaticamente formatado com o Estilo Rápido
Normal.
Estilos Rápidos podem ser aplicados a parágrafos, mas você também pode aplicá-los a
palavras individuais e caracteres. Por exemplo, você pode enfatizar uma frase aplicando o
Estilo Rápido Ênfase.
Quando você formata o texto como parte de uma lista, cada item da lista é
automaticamente formatado com o Estilo Rápido Lista de Parágrafos.
Se mais tarde você decidir que gostaria que os títulos tenham uma aparência
diferente, altere os estilos Título 1 e Título 2, e o Word atualizará automaticamente todas
as suas instâncias no documento. Você também pode aplicar um conjunto de Estilo Rápido
diferente ou um tema diferente para mudar a aparência dos títulos sem fazer alterações
aos estilos.
OS ESTILOS INTERNOS ATIVAM RECURSOS QUE POUPAM TEMPO
Os estilos internos (Título 1, Título 2, etc) oferecem outros benefícios, também. Se
você usar os estilos internos de título, o Word poderá gerar uma tabela de conteúdos
automaticamente. O Word também usa os estilos internos de título para fazer a Estrutura
do documento, que é um recurso conveniente para mover-se através de documentos
longos.

Informática Banco do Brasil
Prof. Márcio Hunecke e Sérgio Spolador Página 83
FORMATAR COLUNAS
Sempre que se formata um texto em colunas o próprio Word
se encarrega de colocar quebras de seções entre as partes que
dividem o documento. Na Guia Layout da Página encontra-se a opção
colunas. Sua janela possibilita ao usuário modificar alguns dos
critérios de formatação das colunas, como a distância entre elas e o
seu tamanho.
CONFIGURAR PÁGINA
A formatação de página define como ficará o documento ativo com relação ao
tamanho da folha e a posição do texto dentro dela (margens direita, esquerda, superior
inferior, etc.).

Informática Banco do Brasil
Página 84 Prof. Márcio Hunecke e Sérgio Spolador
Alterar margens da página
As margens da página são o espaço em branco em volta das bordas da página. Em
geral, você insere texto e elementos gráficos na área
imprimível entre as margens. Quando você alterar as
margens de um documento de página, alterará o local
onde texto e gráficos aparecem em cada página.
Para configurar página no Word 2010:
1. Na guia Layout da Página, no grupo Configurar
Página, clique em Margens. A galeria de Margens
aparece.
2. Clique no tipo de margem que deseja aplicar.
Se o documento contiver várias seções, o tipo de
margem novo só será aplicada à seção atual. Se o
documento contiver várias seções e você tiver várias seções selecionadas, o tipo da nova
margem será aplicada a cada seção que você escolheu.
OBSERVAÇÃO Para alterar as margens padrão, depois de selecionar uma nova margem
clique em Margens Personalizadas e, em seguida, clique em Avançada. Na caixa de
diálogo Configurar Página, clique no botão Configurar Como Padrão. As novas
configurações padrão serão salvas no modelo no qual o documento é baseado. Cada novo
documento baseado nesse modelo automaticamente usará as novas configurações de
margem.

Informática Banco do Brasil
Prof. Márcio Hunecke e Sérgio Spolador Página 85
CABEÇALHOS E RODAPÉS
ABRIR CABEÇALHOS E RODAPÉS
Use um dos três métodos:
Clique duas vezes na área do cabeçalho e rodapé do documento. Clique com o botão direito na área do cabeçalho ou rodapé e clique Editar
Cabeçalho. Clique na guia Inserir e no grupo Cabeçalho e Rodapé,
clique Cabeçalho, Rodapé ou Número de Página e insira um estilo de uma destas galerias. Que abrem cabeçalhos e rodapés.
FECHAR CABEÇALHOS E RODAPÉ
Use um dos dois métodos
Clique duas vezes no corpo do documento. Na guia Design, clique em Fechar cabeçalho e rodapé
INSERIR CONTEÚDO USANDO O ESTILO DAS GALERIAS
As galerias contém conteúdo preexistente que foi posicionado, formatado, projetado e que contém controles e campos.
1. Clique na fui Inserir
2. No grupo Cabeçalho e Rodapé, clique em Cabeçalho, Rodapé ou Número de
Página.
3. Para números de páginas, aponte para uma posição na página e isso abrirá a
galeria.
4. Na galeria Cabeçalho, Rodapé ou Número de Página, clique em um estilo para
aplicá-lo e preencha os conteúdos conforme apropriado.
Quando um estilo é aplicado, a guia Ferramentas de Design de Cabeçalho e
Rodapé abre com mais comandos para suportar criação, navegação e edição.
EDITAR PROPRIEDADES DO DOCUMENTO
Para atualizar ou editar propriedades dos documentos com informações atuais, para os seus cabeçalhos e rodapés. Siga esses passos.
1. Clique na guia Arquivo.
2. Na guia Info, clique na seta próxima à Propriedades, à direita da janela
3. Clique em Propriedades Avançadas.
4. Na guia Resumo, preencha a informação desejada.
Quando você usa as Propriedades do Documento ou Campo no menu Partes
Rápidas, o Word irá buscar informações para os controles e
campos Autor, Empresa e Título.

Informática Banco do Brasil
Página 86 Prof. Márcio Hunecke e Sérgio Spolador
5. Clique OK para fechar a caixa de diálogo Propriedades e clique em Arquivo para
fechar a guia.
FORMATAR O NÚMERO DE PÁGINAS OU ALTERAR O NÚMERO INICIAL
Para alterar as configurações padrão para número de páginas no documento:
1. Na guia Inserir ou na guia Design com Ferramentas de Cabeçalho e Rodapé,
clique Número de página, e clique em Formatar número de páginas.
2. Altere o formato do número ou o número inicial e clique em OK.
Dica para documentos com seções múltiplas Posicione o cursor na seção desejada e complete os passos acima.
QUEBRAS
As quebras podem ser de página, coluna, linha ou seções. Para inserir uma quebra basta acionar o botão de comando Quebras no Grupo Configurar Página na Guia Layout.
Ao acionarmos o botão quebras serão exibidas as opções de quebras de página como segue: Teclas de atalho: Quebra de página (CTRL+ENTER) Quebra de coluna (CTRL+SHIFT+ENTER) Quebra autómática de linha (SHIFT+ENTER)

Informática Banco do Brasil
Prof. Márcio Hunecke e Sérgio Spolador Página 87
A quebra de página também poderá ser acionada através do botão de comando
Quebra de Página localizado no Grupo Páginas na Guia Inserir.
As Quebras de Seções
É possível usar quebras de seção para alterar o layout ou a formatação de uma
página ou de páginas do documento. Por exemplo, você pode definir o layout de uma
página em coluna única como duas colunas. Pode separar os capítulos no documento para
que a numeração de página de cada capítulo comece em 1. Também pode criar um
cabeçalho ou rodapé diferente para uma seção do documento.
Seção formatada como coluna única
Seção formatada como duas colunas
As quebras de seção são usadas para criar alterações de layout ou formatação em uma parte do documento. Você pode alterar os seguintes elementos de seções específicas:
Margens Tamanho ou orientação do papel Fonte do papel para uma impressora

Informática Banco do Brasil
Página 88 Prof. Márcio Hunecke e Sérgio Spolador
Bordas da página Alinhamento vertical de um texto em uma página Cabeçalhos e rodapés Colunas Numeração de página Numerar linhas Numeração de nota de rodapé e de nota de fim
Tipos de Quebra de Seção
Próxima Página
O comando Próxima Página insere uma quebra de seção e inicia a nova seção na
próxima página.
Esse tipo de quebra de seção é especialmente útil para iniciar novos capítulos em um
documento.
Contínuo
O comando Contínuo insere uma quebra de seção e inicia a nova seção na mesma
página.
Uma quebra de seção contínua é útil para criar uma alteração de formatação, como um
número diferente de colunas em uma página.
Páginas Pares ou Páginas Ímpares
O comando Páginas Pares ou Páginas Ímpares insere uma quebra de seção e
inicia a nova seção na próxima página de número par ou ímpar.

Informática Banco do Brasil
Prof. Márcio Hunecke e Sérgio Spolador Página 89
Se você quiser que os capítulos do seu documento sempre comecem em uma
página par ou em uma página ímpar, use a opção de quebra de seção Páginas
pares ou Páginas ímpares.
TABELAS
Inserir uma tabela
1. Clique em Tabela, em Tabelas, na guia Inserir.
Arraste para selecionar o número de linhas e colunas necessárias para a tabela que
você criará.
Clique na guia Layout em Ferramentas de Tabela.
Clique em Inserir Acima, em Linhas e Colunas, para inserir uma linha acima da célula
em que você clicou.
Se você clicar em Inserir Abaixo, Inserir à Esquerda ou Inserir à Direita,
uma linha ou coluna será inserida na posição especificada.

Informática Banco do Brasil
Página 90 Prof. Márcio Hunecke e Sérgio Spolador
Se você quiser excluir uma linha ou coluna, clique em uma das células que
pertencem à linha ou coluna que deseja excluir.
Clique na guia Layout em Ferramentas de Tabela.
Clique em Excluir, em Linhas e Colunas, e clique em Excluir Linhas para
excluir a linha.
Se você clicar em Excluir Colunas, a coluna será excluída.
Se você clicar em Excluir Células, a caixa de diálogo Excluir Células será exibida.
Clique em um método de modo a deslocar as células restantes após uma célula
selecionada ser excluída a partir da caixa de diálogo Excluir Células e clique em OK para
excluir uma célula.
5. Se desejar mesclar as células, arraste as células que deseja mesclar.

Informática Banco do Brasil
Prof. Márcio Hunecke e Sérgio Spolador Página 91
Clique na guia Layout em Ferramentas de Tabela.
Clique em Mesclar Células, em Mesclar, para mesclar as células.
GUIA EXIBIÇÃO:
Guia composta pelos grupos Modos de Exibição de Documento, Mostrar, Zoom,
Janela e Macros.
Grupo Modos de Exibição de Documentos: alterna formas como o documento pode
ser exibido:
Layout de Impressão, Leitura em Tela, Layout da Web, Estrutura de Tópicos e Rascunho.
Grupo Mostrar: ativa ou desativa a régua, linhas de grade e Painel de Navegação.

Informática Banco do Brasil
Página 92 Prof. Márcio Hunecke e Sérgio Spolador
Régua: exibe ou oculta as réguas horizontal e vertical.
Linhas de grade: ativa linhas horizontais e verticais que podem ser usadas para alinhar
objetos.
Painel de Navegação: ativa/desativa um painel a esquerda do documento mostrando a
sua estrutura permitindo a navegação.
Grupo Zoom: permite especificar o nível de zoom de um documento.
Uma Página: exibe as páginas individualmente em tamanho reduzido.
Duas Páginas: exibe de duas em duas páginas por vez reduzidas.
Largura da Página: exibe uma página ajustada a sua largura.
LOCALIZAR E SUBSTITUIR
No Word 2010, com o Painel de Navegação, você pode localizar-se rapidamente
em documentos longos, reorganizar com facilidade seus documentos arrastando e
soltando seções em vez de copiar e colar. E localizar conteúdo usando a pesquisa
incremental, para que não seja preciso saber exatamente o que está procurando para
localizá-lo.
No Word 2010 é possível:
Mover-se entre títulos no documento clicando nas partes do mapa do
documento.

Informática Banco do Brasil
Prof. Márcio Hunecke e Sérgio Spolador Página 93
Recolher níveis da estrutura de tópicos para ocultar cabeçalhos aninhados,
para que você possa trabalhar facilmente com o mapa mesmo em
documentos longos, profundamente estruturados e complicados.
Digitar texto na caixa de pesquisa para encontrar o lugar instantaneamente.
Arrastar e soltar títulos no documento para reorganizar a estrutura. Você
também pode excluir, recortar ou copiar títulos e seu conteúdo.
Facilmente promover ou rebaixar um título específico, ou um título e todos
os seus títulos aninhados, para cima ou para baixo dentro da hierarquia.
Adicionar novos títulos ao documento para criar uma estrutura de tópicos
básica ou inserir novas seções sem ter que rolar o documento.
Ficar atento ao conteúdo editado por outras pessoas procurando os títulos
que contêm um indicador de coautoria.
Ver miniaturas de todas as páginas do documento e clicar nelas para me
mover pelo documento.
Localização Avançada (CTRL+L)
Permite a localização de texto, fonte, tipo parágrafo, idioma, quadro, estilo, realce e
caracteres especiais.
Substituir (CTRL+U)
Substitui texto, fonte, parágrafo, idioma, quadro, estilo, realce e caracteres
especiais.

Informática Banco do Brasil
Página 94 Prof. Márcio Hunecke e Sérgio Spolador
Ir Para (Alt+CTRL+G)
Permite ir para uma determinada página, seção, linha, indicador, nota de rodapé, nota de
fim, tabela, etc.
ATIVAR OU DESATIVAR O CONTROLE DE ALTERAÇÕES
No Word 2010 você pode personalizar a barra de status para adicionar um
indicador que avise quando o controle de alterações está ativado ou não. Quando o
recurso Controlar Alterações está ativado, você pode ver todas as alterações feitas em um
documento. Quando estiver desativado, você pode fazer alterações em um documento
sem marcar o que mudou.
Ativar o controle de alterações
Na guia Revisão, no grupo Controle, clique na imagem de Controlar Alterações.
Para adicionar um indicador de controle de alterações na barra de status, clique com o botão direito do mouse
na barra de status e clique em Controlar Alterações. Clique no indicador Controlar Alterações na barra de
status para ativar ou desativar o controle de alterações.
Desativar o controle de alterações
Quando você desativa o controle de alterações, pode revisar o documento sem marcar as alterações. A desativação do
recurso Controle de Alterações não remove as alterações já controladas.
IMPORTANTE Para remover alterações controladas, use os comandos Aceitar e Rejeitar na guia Revisar, no grupo
Alterações.
Na guia Revisão, no grupo Controle, clique na imagem de Controlar Alterações.

Informática Banco do Brasil
Prof. Márcio Hunecke e Sérgio Spolador Página 95
VERIFICAÇÃO DE ORTOGRAFIA E GRAMÁTICA
Por padrão, o Microsoft Word verifica ortografia e gramática ao digitar, usando sublinhado
ondulado vermelho para indicar possíveis problemas de ortografia e sublinhado ondulado verde
para indicar possíveis problemas gramaticais. Contudo, quando desejado, você pode realizar a
verificação de toda a ortografia e gramática de uma só vez.
Na guia Revisão, no grupo Revisão de Texto, clique em Ortografia e Gramática.
Dica Você pode acessar esse comando rapidamente adicionando-o à Barra de
Ferramentas de Acesso Rápido clicando com o botão direito do mouse no botão Ortografia
e Gramática e depois clicando em Adicionar à Barra de Tarefas de Acesso Rápido no menu
de atalho.
Você pode corrigir a ortografia e a gramática diretamente no documento enquanto
a caixa de diálogo Verificar Ortografia e Gramática estiver aberta. Digite a correção no
documento e, em seguida, clique em Reiniciar na caixa de diálogo Verificar Ortografia e
Gramática.
Para obter uma explicação detalhada de um erro gramatical clique em Explicar na
caixa de diálogo Verificar ortografia e gramática.

Informática Banco do Brasil
Página 96 Prof. Márcio Hunecke e Sérgio Spolador
Ignorar texto durante uma verificação de ortografia e gramática
1. Selecione o texto que você não deseja verificar. 2. No menu Ferramentas, aponte para Idioma e, em seguida, clique em Definir
idioma. 3. Marque a caixa de seleção Não verificar ortografia ou gramática.
Outras maneiras de corrigir a Ortografia e Gramática:
Clique com o botão direito em uma palavra sublinhada de ondulado vermelho ou verde e, em seguida, selecione o comando ou a alternativa de ortografia que deseja.
O ícone Mostra o status da verificação de ortografia e gramática. Quando o Word faz a verificação de erros, uma caneta animada aparece sobre o livro. Se nenhum erro for encontrado, será exibida uma marca de seleção. Se um erro for encontrado, será exibido um "X". Para corrigir o erro, clique duas vezes nesse ícone. Nesse ícone também é possível, clicando com o botão secundário do mouse, desabilitar a correção automática do texto durante a digitação, tanto de ortografia quanto gramática.
Definir preferências gerais para o Word verificar ortografia e gramática
1. Na caixa de diálogo: Verificar Ortografia e Gramática, clique em Opções e, em seguida, clique em Revisão de texto.
2. Em Ortografia ou em Gramática, selecione as opções desejadas.
IMPRESSÃO
Nos programas do Microsoft Office 2010, agora você visualizar e imprimir arquivos
do Office em um único local: na guia Imprimir do modo de exibição do Microsoft Office
Backstage.
Na guia Imprimir, as propriedades de sua impressora padrão aparecem
automaticamente na primeira seção e a visualização do seu documento aparece
automaticamente na segunda seção.
Clique na guia Arquivo e em Imprimir.
Para voltar ao seu documento e fazer alterações antes de imprimi-la, clique na guia
Arquivo, se as propriedades de sua impressora e seu documento forem exibidas conforme
desejado, clique em Imprimir.
Para alterar as propriedades da impressora, sob o nome da impressora, clique em
Propriedades da Impressora.

Informática Banco do Brasil
Prof. Márcio Hunecke e Sérgio Spolador Página 97
SELECIONAR TEXTO E ELEMENTOS GRÁFICOS COM O MOUSE
Para selecionar: Faça o Seguinte:
Qualquer quantidade de texto Arraste sobre o texto.
Uma palavra Clique duas vezes na palavra ou duas vezes F8.
Um elemento gráfico Clique no elemento gráfico.
Uma linha de texto Mova o ponteiro para a esquerda da linha até que ele assuma a forma de uma seta para a direita e clique.
Várias linhas de texto Mova o ponteiro para a esquerda das linhas até que ele assuma a forma de uma seta para a direita e arraste para cima ou para baixo.
Uma frase Mantenha pressionada a tecla CTRL e clique em qualquer lugar da frase ou três vezes F8.
Um parágrafo Mova o ponteiro para a esquerda do parágrafo até que ele assuma a forma de uma seta para a direita e clique duas vezes. Você também pode clicar três vezes em qualquer lugar do parágrafo ou quatro vezes F8.
Vários parágrafos Mova o ponteiro para a esquerda dos parágrafos até que ele assuma a forma de uma seta para a direita, clique duas vezes e arraste para cima ou para baixo.
Um bloco de texto grande Clique no início da seleção, role até o fim da seção, mantenha pressionada a tecla SHIFT e clique.
Um documento inteiro Mova o ponteiro para a esquerda de qualquer texto do documento até que ele assuma a forma de uma seta para a direita e clique três vezes ou com a tecla CTRL pressionada clique apenas uma vez ou cinco vezes F8.
Um bloco vertical de texto Pressione e conserve pressionada a tecla ALT e inicie a seleção do texto desejado.

Informática Banco do Brasil
Página 98 Prof. Márcio Hunecke e Sérgio Spolador
SELECIONAR TEXTOS E ELEMENTOS GRÁFICOS COM O TECLADO
Selecione o texto mantendo pressionada a tecla SHIFT e pressionando a tecla que move o
ponto de inserção.
Para estender uma seleção: Pressione:
Um caractere para a direita SHIFT+SETA À DIREITA
Um caractere para a esquerda SHIFT+SETA À ESQUERDA
Até o fim o início da próxima palavra CTRL+SHIFT+SETA À DIREITA
Até o início de uma palavra CTRL+SHIFT+SETA À ESQUERDA
Até o fim de uma linha SHIFT+END
Até o início de uma linha SHIFT+HOME
Uma linha para baixo SHIFT+SETA ABAIXO
Uma linha para cima SHIFT+SETA ACIMA
Até o fim de um parágrafo CTRL+SHIFT+SETA ABAIXO
Até o início de um parágrafo CTRL+SHIFT+SETA ACIMA
Uma tela para baixo SHIFT+PAGE DOWN
Uma tela para cima SHIFT+PAGE UP
Até o início de um documento CTRL+SHIFT+HOME
Até o final de um documento CTRL+SHIFT+END
Nota – A partir da versão Word XP 2002, é possível a seleção de blocos alternados de texto utilizando o
mouse em combinação com a tecla CTRL que deverá ser pressionada durante todo o processo de seleção.

Informática Banco do Brasil
Prof. Márcio Hunecke e Sérgio Spolador Página 99
BROFFICE WRITER 3.1
O BrOffice.org Writer é um poderoso
processador de textos, muito parecido com o Microsoft
Word, sendo integrante do pacote de aplicativos para
escritório BrOffice.org 3.1. Ele permite a criação,
edição e manipulação de diversos tipos de textos,
permite também o uso de figuras, planilhas e gráficos
do BrOffice.org Calc, que é muito semelhante ao
Microsoft Excel, e pode ainda preparar textos para
serem usados no BrOffice.org Impress, ferramenta
muito semelhante ao Microsoft PowerPoint, também
integrante da família BrOffice.org
Janela Principal do BROffice Writer 3.1

Informática Banco do Brasil
Página 100 Prof. Márcio Hunecke e Sérgio Spolador
BARRAS DE FERRAMENTAS PADRÃO E FORMATAÇÃO DO WRITER –
BOTÕES
BOTÃO FUNÇÃO TECLAS DE ATALHO
NOVO
Cria um novo documento do Writer
obs: ao clicar na seta ao lado é possível criar um
novo documento de outras aplicações do
BrOffice
CTRL+N
MENU ARQUIVO -
NOVO
ABRIR
Abri um documento do Writer ou um
documento com formato reconhecido pelo Obs:
a partir de qualquer aplicativo do BrOffice é
possível abrir arquivos com formato compatível
que o BrOffice ativa o seu aplicativo
correspondente. Ex. de dentro do Writer é
possível abrir um arquivo com a extensão XLS
que o BrOffice ativará o CAL para editá-lo.
CTRL+O
MENU ARQUIVO -
ABRIR
SALVAR
Salva um documento com o padrão ODT ou
outro formato disponível escolhido pelo
usuário. Ex: .DOC, .OTT
CTRL+S
MENU ARQUIVO –
SALVAR OU SALVAR
COMO
Envia um email com o documento ativo
anexado.
MENU ARQUIVO -
ENVIAR
EDITAR ARQUIVO
Quando acionado alterna o arquivo atual o
exibindo somente como leitura e vice-versa

Informática Banco do Brasil
Prof. Márcio Hunecke e Sérgio Spolador Página 101
BOTÃO FUNÇÃO TECLAS DE ATALHO
EXPORTAR DIRETAMENTE COMO PDF
Exporta o documento como PDF sem
apresentar opções.
MENU ARQUIVO –
EXPORTAR COMO PDF
IMPRIMIR ARQUIVO DIRETAMENTE
Envia o documento diretamente para a
impressora padrão.
CTRL+P
Essa combinação de
teclas ativa a caixa de
diálogo do comando
IMPRIMIR
MENU ARQUIVO -
IMPRIMIR
VISUALIZAR PÁGINA
Exibe uma prévia de como ficará o documento
quando impresso.
MENU ARQUIVO –
VISUALIZAR PÁGINA
ORTOGRAFIA E GRAMÁTICA F7
MENU FERRAMENTAS –
ORTOGRAFIA E
GRAMÁTICA
AUTOVERIFICAÇÃO ORTOGRÁFICA
Quando ativado sublinha com ondulado
vermelho as palavras com possível erro
ortográfico.
CORTAR CTRL+X
MENU EDITAR -
CORTAR

Informática Banco do Brasil
Página 102 Prof. Márcio Hunecke e Sérgio Spolador
BOTÃO FUNÇÃO TECLAS DE ATALHO
COPIAR CTRL+C
MENU EDITAR - COPIAR
COLAR CTRL+V
MENU EDITAR - COLAR
PINCEL DE ESTILO
Copia e cola recursos de formatação de
caracteres e parágrafos.
DESFAZER
Desfaz ações anteriores mesmo depois do
documento já salvo. Desativa só após fechar
documento.
CTRL+Z
MENU EDITAR -
DESFAZER
REFAZER
Refaz ações desfeitas. Continua ativo após o
salvamento do documento, porém após fechar
o documento o recurso é desativado.
CTRL+Y
MENU EDITAR -
REFAZER
HIPERLINK
Insere um link dentro do documento que
permite acesso a email, site ou outro
documento.
MENU INSERIR -
HIPERLINK
TABELA
Insere uma tabela com o número de colunas e
linhas definidos pelo usuário
CTRL+F12
MENU INSERIR TABELA
MOSTRAR FUNÇÃO DESENHO
Mostra ou oculta a barra de ferramentas
MENU EXIBIR – BARRAS
DE FERRAMENTAS -

Informática Banco do Brasil
Prof. Márcio Hunecke e Sérgio Spolador Página 103
BOTÃO FUNÇÃO TECLAS DE ATALHO
desenho. DESENHO
LOCALIZAR E SUBSTITUIR
Localiza e substitui palavras, textos, caracteres,
formatos.
CTRL+F
MENU EDITAR –
LOCALIZAR E
SUBSTITUIR
NAVEGADOR
Permite o acesso dentro de um documento a
objetos, seções, tabelas, hiperlink,referências,
índices, notas.
F5
MENU EXIBIR -
NAVEGADOR
GALERIA
Exibe uma série de opções que podem ser
inseridas em um documento.
MENU FERRAMENTAS -
GALERIA
ZOOM
Amplia ou reduz o tamanho das fontes e
demais informações exibidas em documento.
MENU EXIBIR – ZOOM
OU NA BARRA DE
STATUS.
ESTILOS E FORMATAÇÃO
Permite criar ou acessar a estilos de parágrafos,
caracteres, quadros, páginas ou listas.
F11
MENU FORMATAR –
ESTILOS E
FORMATAÇÃO
ESTILOS E FORMATAÇÃO
Permite o acesso a estilos já criados.
F11
MENU FORMATAR –
ESTILOS E FORMATAÇ
NOME DA FONTE
Permite o acesso a tipos de fontes.
MENU FORMATAR -
CARACTERES
TAMANHO DA FONTE
Permite escolher um tamanho de fonte que
pode ser aplicado a uma palavra ou texto
selecionado.
MENU FORMATAR -
CARACTERES

Informática Banco do Brasil
Página 104 Prof. Márcio Hunecke e Sérgio Spolador
BOTÃO FUNÇÃO TECLAS DE ATALHO
NEGRITO
Aplica negrito à palavra ativa ou ao texto
selecionado.
CTRL+B
MENU FORMATAR -
CARACTERE
ITÁLICO
Aplica itálico à palavra ativa ou ao texto
selecionado.
CTRL+I
MENU FORMATAR –
CARACTERE
SUBLINHADO
Aplica sublinhado à palavra ativa ou ao texto
selecionado.
CTRL+U
MENU FORMATAR -
CARACTERE
ALINHAR À ESQUERDA
Alinha à esquerda parágrafo ativo ou
parágrafos selecionados.
CTRL+L
MENU FORMATAR -
PARÁGRAFO
CENTRALIZADO
Centraliza o parágrafo ativo ou os parágrafos
selecionados.
CTRL+E
MENU FORMATAR -
PARÁGRAFO
ALINHAR À DIREITA
Alinha à direita o parágrafo ativo ou os
parágrafos selecionados.
CTRL+R
MENU FORMATAR -
PARÁGRAFO
JUSTIFICADO
Justifica o parágrafo ativo ou os parágrafos
selecionados.
CTRL+ J
MENU FORMATAR -
PARÁGRAFO
ATIVAR OU DESATIVAR NUMERAÇÃO
Ativa ou desativa numeração ao parágrafo ativo
ou parágrafos selecionados.
MENU FORMATAR –
MARCADORES E
NUMERAÇÃO

Informática Banco do Brasil
Prof. Márcio Hunecke e Sérgio Spolador Página 105
BOTÃO FUNÇÃO TECLAS DE ATALHO
ATIVAR OU DESATIVAR MARCADORES
Ativa ou desativa marcadores ao parágrafo
ativo ou parágrafos selecionados.
MENU FORMATAR –
MARCADORES E
NUMERAÇÃO
DIMINUIR RECUO
Reduz o espaço entre o parágrafo em relação a
margem esquerda.
MENU FORMATAR –
PARÁGRAFO – RECUOS
E ESPAÇAMENTO.
AUMENTAR RECUO
Aumenta o afastamento do parágrafo em
relação a margem esquerda.
MENU FORMATAR –
PARÁGRAFO – RECUOS
E ESPAÇAMENTO.
COR DA FONTE
Permite aplicar uma cor a palavra ativa ou ao
texto selecionado.
MENU FORMATAR –
CARACTERES – EFEITOS
DE FONTE
REALÇAR
Permite aplicar uma espécie de marca texto ao
texto selecionado.
COR DO PLANO DE FUNDO
Aplica cor de fundo ao texto.
MENU FORMATAR –
CARACTERES – PALNO
DE FUNDO

Informática Banco do Brasil
Página 106 Prof. Márcio Hunecke e Sérgio Spolador
FORMATAÇÃO DE CARACTERE
No menu Formatar/Caractere, encontram-se comandos para formatar a letra a ser
utilizada no documento. As alterações são aplicadas à seleção atual, à palavra inteira que
contém o cursor ou ao novo texto digitado. A caixa de diálogo Caractere possui 5 guias:
Guia Fonte: o Fonte: Insira o nome de uma fonte instalada que você deseja utilizar ou selecione uma
fonte da lista. o Tipo de fonte: Selecione a formatação que deseja aplicar. o Tamanho: Insira ou selecione o tamanho de fonte que você deseja aplicar. o Idioma: Define o idioma que o verificador ortográfico usará para o texto selecionado ou
digitado. Os módulos de idiomas disponíveis possuem uma marca de seleção ao lado deles.
Efeitos da fonte:
Sublinhando
Selecione o estilo de sublinhado que deseja aplicar. Para aplicar o sublinhado somente às palavras, marque a caixa Palavras individuais.
Cor
Selecione a cor para o sublinhado.
Efeitos
Efeitos que estão disponíveis:
(SEM) - nenhum efeito é aplicado
Maiúsculas - altera os caracteres selecionados em minúsculas para caracteres em maiúsculas
Minúsculas - muda os caracteres maiúsculos selecionados para caracteres minúsculos

Informática Banco do Brasil
Prof. Márcio Hunecke e Sérgio Spolador Página 107
Título - altera o primeiro caractere de cada palavra selecionada para um caractere maiúsculo
Caixa Alta (Versalete) - altera os caracteres selecionados em minúsculas para caracteres em maiúsculas e, em seguida, reduz seus tamanhos.
Tachado
Selecione um estilo de tachado para o texto selecionado.
Palavras individuais
Aplica o efeito selecionado somente a palavras e ignora os espaços.
Contornos
Exibe o contorno dos caracteres selecionados. Esse efeito não funcionará com todas as fontes.
Sombras
Adiciona uma sombra que aparece embaixo e à direita dos caracteres selecionados.
Intermitente
Faz com que os caracteres selecionados pisquem. Não é possível alterar a frequência de intermitência.
Oculto
Oculta os caracteres selecionados. Para exibir o texto oculto, certifique-se de que a caixa Ativar/Desativar caracteres não imprimíveis esteja selecionada no menu Exibir.
Relevo
Selecione um efeito de relevo para aplicar ao texto selecionado. O efeito de alto relevo faz com que os caracteres pareçam estar acima da página. O efeito de baixo relevo faz com que os caracteres pareçam estar pressionados para dentro da página.
Cor da fonte
Define a cor do texto selecionado. Se você selecionar Automático, a cor do texto será definida como preta para planos de fundo claros e como branca para planos de fundo escuros.
Para alterar a cor de uma seleção de texto, escolha o texto a ser alterado e clique no ícone Cor da fonte. Para aplicar outra cor, clique na seta ao lado do ícone Cor da fonte e selecione a cor que deseja usar.
Se você clicar no ícone Cor da fonte antes de selecionar o texto, o cursor com formato de lata de tinta aparecerá. Para alterar a cor do texto, selecione-o usando

Informática Banco do Brasil
Página 108 Prof. Márcio Hunecke e Sérgio Spolador
o cursor com esse formato. Para mudar a cor de uma única palavra, clique duas vezes nela. Para aplicar outra cor, clique na seta ao lado do ícone Cor da fonte e selecione a cor que deseja usar.
Para desfazer a última alteração, clique com o botão direito do mouse.
Para sair do modo de lata de tinta, dê um clique ou pressione a tecla Esc.
para configurar sublinhados, rasurados, cor, efeitos e relevos;
Posição: Permite aplicar o sobrescrito, subscrito, rotação, escalonamento e afastamento;
Hyperlink: Atribui um novo hyperlink ou edita o hyperlink selecionado. Um hyperlink é um vínculo para um arquivo localizado na Internet ou em seu sistema local. Você também pode atribuir ou editar uma âncora HTML nomeada ou um Marcador que faça referência a um local específico em um documento.
Plano de fundo: aplica cor na área pertencente ao espaço da letra ou texto selecionado.
FORMATANDO PARÁGRAFOS
A formatação de PARÁGRAFOS também é feita pelo MENU FORMATAR e inclui, além dos recursos para melhorara a aparência do seu texto.
A caixa de diálogo Parágrafo
0s recursos completos para formatar parágrafos são acessados pelo menu Formatar/Parágrafo.
Recuo
Especifique o espaço a deixar entre as margens esquerda e direita da página e o parágrafo.
Antes do texto
Insira quanto você deseja recuar o parágrafo em relação à margem da página. Caso deseje que o parágrafo se estenda até a margem da página, insira um número negativo.

Informática Banco do Brasil
Prof. Márcio Hunecke e Sérgio Spolador Página 109
Depois do texto
Insira quanto recuar o parágrafo em relação à margem da página. Caso deseje que o parágrafo se estenda à margem da página, insira um número negativo.
Primeira linha
Recua a primeira linha de um parágrafo conforme o valor inserido. Para criar um deslocamento de recuo, insira um valor positivo para "Antes do texto" e um valor negativo para "Primeira linha".
Automático
Recua automaticamente um parágrafo de acordo com o tamanho da fonte e o espaçamento da linha. A configuração na caixa Primeira linha será ignorada.
Espaçamento
Especifique quanto espaço deixar entre os parágrafos selecionados.
Antes do parágrafo
Insira a quantidade de espaço que você deseja deixar antes do(s) parágrafo(s) selecionado(s).
Depois do parágrafo
Insira a quantidade de espaço que você deseja deixar antes do(s) parágrafo(s) selecionado(s).
Espaçamento de linhas
Especifique a quantidade de espaço a ser deixada entre linhas de texto em um parágrafo.
Simples
Aplica espaçamento de linhas simples ao parágrafo atual. Esta é a configuração padrão.
1,5 linhas
Define o espaçamento de linha como 1,5 linhas.
Duplo
Define o espaçamento de linha como duas linhas.
Proporcional
Selecione esta opção e, em seguida, insira um valor de porcentagem na caixa, onde 100%
corresponde a espaçamento de linhas simples.

Informática Banco do Brasil
Página 110 Prof. Márcio Hunecke e Sérgio Spolador
Pelo menos
Define como espaçamento de linhas mínimo o valor inserido na caixa.
Entrelinhas
Define a altura do espaço vertical inserido entre duas linhas.
Fixo
Define o espaçamento de linhas de forma que corresponda exatamente ao valor inserido
na caixa. Isso pode resultar em caracteres recortados.
Registro de conformidade
Ativar
Alinha a linha base de cada linha de texto a uma grade de documento vertical, de modo que todas as linhas fiquem com a mesma altura. Para utilizar este recurso, ative primeiro a opção Registro de conformidade para o estilo de página atual. Para fazer isso, escolha Formatar - Página, clique na guia Página e, em seguida, selecione a caixa Registro de conformidade na área Configurações de layout.
Alinhamento
Define o alinhamento do parágrafo em relação as margens (limites) da área para texto.
As opções de alinhamento são:
Esquerda;
Direita; Centro; e Justificado.
No caso de parágrafo justificado, caso a última linha seja constituída por uma só palavra, esta poderá ser expandida para ocupar toda a linha. Para que isso ocorra, marque a opção Expandir palavra Única.

Informática Banco do Brasil
Prof. Márcio Hunecke e Sérgio Spolador Página 111
Alinhando rápido
A formatação mais comum para parágrafos é relativa ao alinhamento em relação as áreas delimitadas para conter o texto.
As opções disponíveis de alinhamento estão apresentadas na barra de funções e são: Alinhar a Esquerda, Centralizar, Alinhar a direita e Justificar. Para aplicar um desses formatos, mantenha o cursor no parágrafo desejado e clique no botão de alinhamento.
Tabulações
Define a posição de uma parada de tabulação em um parágrafo. Se desejar, você também pode usar a régua para definir as posições de tabulação.
Posição
Selecione um tipo de parada de tabulação, insira uma nova medida e, em seguida, clique em Novo. Se desejar, você também pode especificar as unidades de medida a serem utilizadas para a tabulação (cm para centímetro ou " para polegadas). As tabulações existentes à esquerda da primeira tabulação definida serão removidas.
Tipo
Selecione o tipo de parada de tabulação que você deseja modificar.
Esquerda
Alinha a borda esquerda do texto à parada de tabulação e estende o texto para a direita.
Direita
Alinha a margem direita do texto à parada de tabulação e estende o texto para a esquerda da parada.
Centro
Alinha o centro do texto à parada de tabulação.
Decimal
Alinha a vírgula decimal de um número no centro da parada de tabulação e o texto à esquerda da tabulação. O caractere que é utilizado como separador decimal varia em função das configurações regionais do sistema operacional.

Informática Banco do Brasil
Página 112 Prof. Márcio Hunecke e Sérgio Spolador
Caractere
Insira um caractere que a tabulação decimal utilizará como separador decimal.
Caractere de preenchimento
Especifique os caracteres a serem usados como guias à esquerda da parada de tabulação.
Nenhum
Não insere caracteres de preenchimento, ou remove os existentes à esquerda da parada de tabulação.
.......
Preenche com pontos o espaço vazio à esquerda da parada de tabulação.
------
Preenche com traços o espaço vazio à esquerda da parada de tabulação. ______
Desenha uma linha para preencher o espaço vazio à esquerda da parada de tabulação.
Caractere
Permite especificar um caractere para preencher o espaço vazio à esquerda da parada de tabulação.
Novo
Adiciona a nova parada de tabulação que você definiu para o parágrafo atual.
Limpar tudo
Remove todas as paradas de tabulação definidas por você em Posição. Define paradas de tabulação para a Esquerda a intervalos regulares como paradas de tabulação padrão.
Excluir
Exclui o(s) elemento(s) selecionado(s) sem solicitar uma confirmação.
ESTILOS E FORMATAÇÃO
Use a janela Estilos e formatação para aplicar, criar, editar, adicionar e remover estilos de formatação. Clique duas vezes para aplicar o estilo.
Para acessar: Escolha Formatar - Estilos e formatação

Informática Banco do Brasil
Prof. Márcio Hunecke e Sérgio Spolador Página 113
Tecla F11
Na barra Formatação, clique em: Estilos e formatação.
Categoria de estilos
Estilos de Parágrafo
Exibe estilos de formatação de parágrafos. Use estilos de parágrafos para aplicar a mesma formatação, como fonte, numeração e layout, aos parágrafos do documento.
Estilos de Caractere
Exibe estilos de formatação de caracteres. Use estilos de caracteres para aplicar estilos de fontes ao texto selecionado em um parágrafo.
Estilos de Quadro
Exibe estilos de formatação de quadros. Use esses estilos para formatar o layout e a posição dos quadros.
Estilos de Página
Exibe estilos de formatação de páginas. Use estilos de páginas para determinar layouts de página, incluindo a presença de cabeçalhos e rodapés.
Estilos de listas
Exibe estilos de formatação para listas numeradas e com marcadores. Use estilos de listas para formatar caracteres de número e de marcador e para especificar recuos.
FORMATAR PÁGINA
Permite a definição de layouts de página para documentos com uma e várias páginas, assim como formatos de numeração e de papel.
Formato do papel
Selecione em uma lista de tamanhos de papel predefinidos ou defina um formato de papel personalizado.
Retrato

Informática Banco do Brasil
Página 114 Prof. Márcio Hunecke e Sérgio Spolador
Exibe e imprime o documento atual com o papel orientado verticalmente (em pé).
Paisagem
Exibe e imprime o documento atual com o papel orientado horizontalmente (deitado).
Bandeja de papel
Selecione a origem do papel da impressora. Caso deseje, atribua diferentes bandejas de papel a diferentes estilos de páginas. Por exemplo, atribua uma bandeja diferente ao estilo Primeira página e carregue a bandeja com o papel timbrado da sua empresa.
Margens
Especifique quanto espaço deixar entre as bordas da página e o texto do documento.
Esquerda / Interna
Insira a quantidade de espaço que você deseja deixar entre a borda esquerda da página e o texto do documento. Se você estiver usando o layout de página Espelhado, insira a quantidade de espaço que deseja deixar entre a margem interna do texto e a borda interna da página.
Direita / Externa
Insira a quantidade de espaço que você deseja deixar entre a borda direita da página e o texto do documento. Se você estiver usando o layout de página Espelhado, insira a quantidade de espaço que deseja deixar entre a margem externa do texto e a borda externa da página.
Superior
Insira a quantidade de espaço que você deixará entre a borda superior da página e o texto do documento.
Inferior
Insira a quantidade de espaço que você deseja deixar entre a borda inferior da página e o texto do documento.
Layout da página
Selecione o estilo de layout de página que usará no documento atual.
Formato

Informática Banco do Brasil
Prof. Márcio Hunecke e Sérgio Spolador Página 115
Selecione o formato de numeração de página que deseja usar no estilo de página atual.
TABELAS NO BROFFICE WRITER
Dentro do Menu Tabelas do BrOffice, ou usando o botão , pode-se começar a
criação de tabelas no Writer:
Uma tabela terá células, no princípio, sempre do mesmo tamanho, e ocupará o
limite máximo dos recuos direito e esquerdo:

Informática Banco do Brasil
Página 116 Prof. Márcio Hunecke e Sérgio Spolador
Esta característica pode ser alterada, através do ajuste de colunas ou de linhas,
para isso, posicione o cursor sobre a linha que separa as células e arraste para a posição
desejada.
A partir de uma tabela simples, podemos criar tabelas bem mais complexas.
Usando o Menu Tabela, pode-se incluir ou excluir linhas e colunas (selecione-as antes),
dividir ou mesclar (unir) células, converter texto em tabela ou tabela em texto, inserir
fórmulas, ou formatar aspecto, bordas, sombreamento ou conteúdo das células de uma
tabela.
Tabela, linhas ou colunas – pode-se escolher Inserir:
quantas unidades serão inseridas antes ou depois do
elemento selecionado:
: Tabelas, linhas ou colunas Excluir
: seleciona toda a tabela, célula, linhas ou colunas onde estiver Selecionar
posicionado o cursor (comando inútil para quem usa o mouse, mas muito útil para deficientes visuais).
une duas ou mais células selecionadas, transformando-as em Mesclar células:
uma única célula. Para tanto, selecione as células antes de usar o comando:
Teste Digitação
Observe que o texto é preservado na célula resultante, ficando em linhas diferentes:

Informática Banco do Brasil
Prof. Márcio Hunecke e Sérgio Spolador Página 117
Teste Digitação
Dividir Células: Divide as células selecionadas horizontalmente ou verticalmente,
deixando os dados preenchidos numa célula e a(s) nova(s) vazia(s):
Teste Digitação
Une duas tabelas em uma só.Porém as tabelas deve estar Mesclar Tabela:
grudadas, ou seja, não deve ter nenhum caracter ou linha entre as tabelas.
Divide uma tabela em partes. Dividir Tabela:
Aplica formatações pré definidas em uma tabela. AutoFormatar:
Janeiro Fevereiro Março Total 1º Tri
Impostos
Tarifas

Informática Banco do Brasil
Página 118 Prof. Márcio Hunecke e Sérgio Spolador
Janeiro Fevereiro Março Total 1º Tri
Impostos
Tarifas
formata largura, altura ou distribuição de tamanhos de linhas e AutoAjustar:
colunas de forma automática.
repete a linha de título quando a tabela iniciar Repartição da Linha de Título:
uma página nova
converte texto em tabela ou tabela em texto Converter:
coloca em ordem alfabética ou numérica crescente ou decrescente: Classificar:

Informática Banco do Brasil
Prof. Márcio Hunecke e Sérgio Spolador Página 119
insere fórmulas matemáticas em uma linha ou coluna (pode-se iniciar o Fórmulas:
processo teclando “=” dentro da célula. Pode-se usar qualquer operador ou função do calc.
Permite, através da janela de propriedades, ajustar Propriedades da Tabela:
características de funcionamento da tabela:
CABEÇALHO E RODAPÉ
Adiciona ou remove um cabeçalho (Rodapé) do estilo de página que você selecionar no submenu. O cabeçalho é adicionado a todas as páginas que usam o mesmo estilo de página. Em um novo documento, é listado apenas o estilo de página "Padrão". Outros estilos de páginas serão adicionados à lista depois que você aplicá-los ao documento.
Para acessar este comando...
Escolha Inserir – Cabeçalho (Rodapé)
Uma marca de seleção é exibida na frente dos estilos de página que contém cabeçalhos.
Para remover um cabeçalho ou rodapé, escolha Inserir – Cabeçalho (rodapé) e, em seguida, selecione o estilo de página que contém o cabeçalho (rodapé). O cabeçalho ou rodapé será removido de todas as páginas que usam esse estilo.
Para adicionar ou remover cabeçalhos/rodapés de todos os estilos de página em uso no documento, escolha Inserir – Cabeçalho (Rodapé) - Todos.
Para formatar um cabeçalho/rodapé, escolha Formatar - Página – Cabeçalho(rodapé).

Informática Banco do Brasil
Página 120 Prof. Márcio Hunecke e Sérgio Spolador
Definir cabeçalhos e rodapés diferentes
Você pode utilizar cabeçalhos e rodapés diferentes nas diversas páginas do documento, contanto que essas páginas utilizem estilos de página diferentes. O BrOffice.org oferece vários estilos de página predefinidos, como Primeira página, Página esquerda e Página direita. Além disso, você também pode criar um estilo de página personalizado.
Você também pode utilizar o layout de página espelhado se desejar adicionar um cabeçalho a um estilo de página que tem margens internas e externas diferentes. Para utilizar esta opção em um estilo de página,escolha Formatar - Página, clique na guia Página, e na área Definições de layout, escolha “Espelhado” na caixa Layout da página.
Por exemplo, você pode utilizar estilos de página para definir cabeçalhos diferentes para as páginas ímpares e pares em um documento.
1. Abra um novo documento de texto. 2. Escolha Formatar - Estilos e formatação e clique no ícone Estilos de páginas
na janela Estilos e formatação. 3. Clique com o botão direito do mouse em "Página direita" na lista de estilos de
página e escolha Modificar. 4. Na caixa de diálogo Estilos de página, clique na guia Cabeçalho. 5. Selecione Ativar cabeçalho e clique na guia Organizador. 6. Na caixa Próximo estilo, selecione "Página esquerda". 7. Clique em OK. 8. Na janela Estilos e formatação, clique com o botão direito em "Página esquerda"
na lista de estilos de páginas e, em seguida, escolha Modificar. 9. Na caixa de diálogo Estilos de página, clique na guia Cabeçalho. 10. Selecione Ativar cabeçalho e clique na guia Organizador. 11. Na caixa Próximo estilo, selecione "Página direita". 12. Clique em OK. 13. Clique duas vezes em "Página direita" na lista de estilos de página para aplicar o
estilo à página atual. 14. Insira textos ou figuras no cabeçalho do estilo Página esquerda. Depois de incluir a
próxima página no documento, insira textos ou figuras no cabeçalho do estilo Página direita.
IMPRIMIR
Imprime o documento atual, a seleção ou as páginas que você especificar. Você também pode definir as opções de impressão para o documento atual. Tais opções variam de acordo com a impressora e com o sistema operacional utilizado.
Escolha Arquivo – Imprimir

Informática Banco do Brasil
Prof. Márcio Hunecke e Sérgio Spolador Página 121
Impressora
Indica a impressora padrão para o documento atual. As informações sobre a impressora são exibidas abaixo dessa caixa. Se você selecionar outra impressora, as informações serão atualizadas.
Nome
Lista as impressoras instaladas no sistema operacional. Para mudar a impressora padrão, selecione um nome de impressora na lista.
Status
Descreve o status atual da impressora selecionada.
Tipo
Exibe o tipo de impressora selecionada.
Local
Exibe a porta para a impressora selecionada.
Comentário
Exibe informações adicionais sobre a impressora.
Propriedades

Informática Banco do Brasil
Página 122 Prof. Márcio Hunecke e Sérgio Spolador
Abre a caixa de diálogo Propriedades da impressora. As propriedades da impressora variam conforme a impressora selecionada.
Imprimir em arquivo
Imprime em um arquivo, em vez de em uma impressora. Marque essa caixa e, em seguida, escolha o local onde salvar o arquivo.
Intervalo de impressão
Define o intervalo de impressão para o documento atual.
Todas as páginas
Imprime o documento inteiro.
Páginas
Imprime somente as páginas que você especificar na caixa: Páginas .
Para imprimir um intervalo de páginas, use o formato 3-6. Para imprimir páginas avulsas, use o formato 7;9;11. Também é possível imprimir uma combinação de intervalos de páginas e páginas avulsas por meio do formato 3-6;8;10;12.
Seleção
Imprime somente as áreas ou os objetos selecionados no documento atual.
Cópias
Especifica o número de cópias que você quer imprimir e as opções de classificação.
Intercalar (Agrupar)
Preserva a ordem das páginas do documento original.
Opções
Para definir as opções de impressora padrão do BrOffice.org para documentos de texto, escolha Ferramentas - Opções - BrOffice.org Writer - Imprimir.
SALVAR DOCUMENTOS
Clique no ícone Salvar ou pressione as teclas de atalho Ctrl+S. O documento será salvo no próprio caminho e com nome original, na mídia de
dados local, unidade de rede ou na Internet, substituindo qualquer arquivo com o mesmo nome.

Informática Banco do Brasil
Prof. Márcio Hunecke e Sérgio Spolador Página 123
Na primeira vez em que você salvar um novo arquivo, a caixa de diálogo Salvar como será aberta. Nela, você poderá inserir um nome, uma pasta e uma unidade ou volume para o arquivo. Para abrir essa caixa de diálogo, escolha Arquivo - Salvar como.
Você pode definir a criação automática de uma cópia de backup em Ferramentas - Opções - Carregar/Salvar - Geral.
Extensão automática ao nome de arquivo
Ao salvar um arquivo, o BrOffice.org sempre adiciona uma extensão ao nome do arquivo, exceto quando o nome do arquivo já tiver uma extensão que combina com o tipo de arquivo. Veja a lista das Extensões ODF.
Alguns exemplos de extensões automáticas estão listados na seguinte tabela:
Entre com esse nome de arquivo
Selecione esse tipo de arquivo
O arquivo será salvo com esse nome
meu arquivo Texto ODF meu arquivo.odt
meu arquivo.odt Texto ODF meu arquivo.odt
meu arquivo.txt Texto ODF meu arquivo.txt.odt
meu arquivo.txt Texto (.txt) meu arquivo.txt
Salvar documentos em outros formatos
1. Escolha Arquivo - Salvar como. Você verá a caixa de diálogo Salvar como.
2. Na caixa de listagem Salvar como tipo ou Tipo de arquivo, selecione o formato
desejado.
3. Insira um nome na caixa Nome de arquivo, em seguida, clique em Salvar.

Informática Banco do Brasil
Página 124 Prof. Márcio Hunecke e Sérgio Spolador
INSERIR QUEBRA MANUAL
Insere uma quebra manual de linha, de coluna ou de página na posição atual em que se encontra o cursor.
Escolha Inserir - Quebra manual
Tipo
Selecione o tipo de quebra que você deseja inserir.
Quebra de Linha(Shift+Enter)
Termina a linha atual e move o texto encontrado à direita do cursor para a próxima linha, sem criar um novo parágrafo.
Quebra de coluna
Insere uma quebra manual de coluna (no caso de um layout de várias colunas) e move o texto encontrado à direita do cursor para o início da próxima coluna. A quebra manual de coluna será indicada por uma borda não-imprimível no canto superior da nova coluna.
Quebra de página(Ctrl+Enter)
Insere uma quebra de página manual e move o texto encontrado à direita do cursor para o início da próxima página. A quebra de página inserida será indicada por uma borda não-imprimível no canto superior da nova página.
Se quiser atribuir um estilo de página diferente à página seguinte, use o comando de menu para inserir a quebra de página manual.
Estilo

Informática Banco do Brasil
Prof. Márcio Hunecke e Sérgio Spolador Página 125
Selecione o estilo de página para a página exibida logo após a quebra manual de página.
Alterar número de página
Atribui o número de página que você especificar à página exibida após a quebra manual. Essa opção só estará disponível se você atribuir um estilo de página diferente à página inserida após a quebra manual de página.
Número de página
Insira um número de página para a página exibida após a quebra manual de página.
ZOOM & LAYOUT DE VISUALIZAÇÃO
Reduz ou amplia a exibição de tela do BrOffice.org. O fator de zoom atual é exibido
como um valor de porcentagem na barra de status.
Escolha Exibir – Zoom
Fator de zoom
Define o fator de zoom para exibir o documento atual e todos os documentos do
mesmo tipo que você abrir a partir de agora.
Ideal
Redimensiona a exibição para ajustar a largura do texto no documento.
Ajustar à largura e altura
Exibe a página inteira na sua tela.
Ajustar à largura
Exibe a largura completa da página do documento. As bordas superior e inferior da
página podem não estar visíveis.
100 %
Exibe o documento no tamanho real.

Informática Banco do Brasil
Página 126 Prof. Márcio Hunecke e Sérgio Spolador
Variável
Entre com o fator de zoom em que deseja exibir o documento. Insira uma
porcentagem na caixa.
Layout de visualização
Para documentos de texto, você pode definir o layout de visualização. Reduza o
fator de zoom para ver o efeito de diferentes definições de layout de visualização.
Automático
O layout de visualização automático exibe páginas lado a lado, tanto quanto forem
permitidas pelo fator de zoom.
Página individual
O layout de visualização de página única exibe as páginas uma embaixo da outra e
nunca lado a lado.
Colunas
No layout visualização de colunas você verá páginas em um dado número de
colunas lado a lado. Entre com o número de colunas.
Modo de livro
No layout de visualização de modo de livro, você verá duas páginas lado a lado
como se fosse em um livro aberto. A primeira página é uma página à direita com um
número de página ímpar.
MODOS DE EXIBIÇÃO
Layout de impressão
Exibe a forma que terá o documento quando este for impresso.
Layout da Web
Exibe o documento como seria visualizado em um navegador da
Web. Esse recurso é útil ao criar documentos HTML.

Informática Banco do Brasil
Prof. Márcio Hunecke e Sérgio Spolador Página 127
MICROSOFT OFFICE EXCEL 2010
INSERINDO INFORMAÇÕES NA CÉLULA
CÉLULAS
Dá-se o nome de Célula à interseção de uma Coluna e uma Linha, formando, assim, um
Endereço. As linhas são identificadas por números, enquanto que as colunas são identificadas por
letras do alfabeto. Sendo assim, no encontro da Coluna “B” com a Linha “6”, chamamos de célula
“B6”.
Para inserir qualquer tipo de informação em uma célula, deve-se, em primeiro lugar, ativá-la.
Para tanto, pode-se usar a tecla ENTER, TAB, AS SETAS, MOUSE ou digitar, na caixa de nome, o
endereço da célula desejada.
TIPOS DE INFORMAÇÕES QUE UMA CÉLULA PODERÁ CONTER
Conteúdo: o dado propriamente dito.
Formato: recurso aplicado ao conteúdo de uma célula. Como, por exemplo, definir cor, tamanho ou
tipo de fonte ao conteúdo.
TIPOS DE CONTEÚDO
Texto – Este será automaticamente alinhado à esquerda.
Número – Números são alinhados à direita.
Fórmula – Dependendo do resultado poderá ser alinhado à esquerda (texto) ou à direita
(número).

Informática Banco do Brasil
Página 128 Prof. Márcio Hunecke e Sérgio Spolador
Observação – Datas são tipos de dados numéricos, porém já inseridos com formatação.
Exemplo: 10/02/2004. Para o Excel toda data é internamente um número, ou seja, por
padrão, a data inicial é 01/01/1900 que equivale ao nº 1, 02/01/1900 ao nº 2 e, assim,
consecutivamente.
FORMATAR CÉLULAS
Use a caixa de diálogo Formatar Células para formatar o conteúdo de células
selecionadas.
NÚMERO
Use as opções na guia Número para aplicar um formato de número específico aos
números nas células da planilha. Para digitar números em células da planilha, você pode
usar as teclas numéricas ou pode pressionar NUM LOCK e então usar as teclas numéricas
no teclado numérico.
Categoria Clique em uma opção na caixa Categoria e selecione as opções
desejadas para especificar um formato de número. A caixa Exemplo mostra a
aparência das células selecionadas com a formatação que você escolher. Clique em
Personalizado se quiser criar os seus próprios formatos personalizados para
números, como códigos de produtos. Clique em Geral se quiser retornar para um
formato de número não específico.
Exemplo Exibe o número na célula ativa na planilha de acordo com o formato de
número selecionado.

Informática Banco do Brasil
Prof. Márcio Hunecke e Sérgio Spolador Página 129
Casas decimais Especifica até 30 casas decimais. Esta caixa está disponível
apenas para as categorias Número, Moeda, Contábil, Porcentagem e
Científico.
Usar separador de milhar Marque esta caixa de seleção para inserir um
separador de milhar. Esta caixa de seleção está disponível apenas para a categoria
Número.
Números negativos Especifica o formato no qual deseja que os números
negativos sejam exibidos. Esta opção está disponível apenas para as categorias
Número e Moeda.
Símbolo Selecione o símbolo da moeda que você deseja usar. Esta caixa está
disponível apenas para as categorias Moeda e Contábil.
Tipo Selecione o tipo de exibição que deseja usar para um número. Essa lista
está disponível apenas para as categorias Data, Hora, Fração, Especial e
Personalizado.
Localidade (local) Selecione um idioma diferente que deseja usar para o tipo
de exibição de um número. Esta caixa de listagem está disponível apenas para as
categorias Data, Hora e Especial.
ALINHAMENTO
Use as opções do grupo
alinhamento na guia início ou na caixa
de diálogo Formatar Células a guia
Alinhamento para alterar o
alinhamento do conteúdo da célula,
posicionar o conteúdo na célula e alterar a direção desse conteúdo.

Informática Banco do Brasil
Página 130 Prof. Márcio Hunecke e Sérgio Spolador
Alinhamento de Texto
Horizontal Selecione uma opção na lista Horizontal para alterar o alinhamento
horizontal do conteúdo das células. Por padrão, o Microsoft Office Excel alinha
texto à esquerda, números à direita, enquanto os valores lógicos e de erro são
centralizados. O alinhamento horizontal padrão é Geral. As alterações no
alinhamento dos dados não alteram os tipos de dados.
Vertical Selecione uma opção na caixa de listagem Vertical para alterar o
alinhamento vertical do conteúdo das células. Por padrão, o Excel alinha o texto
verticalmente na parte inferior das células. O alinhamento vertical padrão é Geral.
Recuo Recua o conteúdo das células a partir de qualquer borda da célula,
dependendo das opções escolhidas em Horizontal e Vertical. Cada incremento
na caixa Recuo equivale à largura de um caractere.
Orientação Selecione uma opção em Orientação para alterar a orientação do
texto nas células selecionadas. As opções de rotação poderão não estar disponíveis
se forem selecionadas outras opções de alinhamento.
Graus Define o nível de rotação aplicado ao texto na célula selecionada. Use um
número positivo na caixa Graus para girar o texto selecionado da parte inferior
esquerda para a superior direita na célula. Use graus negativos para girar o texto
da parte superior esquerda para a inferior direita na célula selecionada.
Controle de texto

Informática Banco do Brasil
Prof. Márcio Hunecke e Sérgio Spolador Página 131
Quebrar texto automaticamente Quebra o texto em várias linhas dentro de
uma célula. O número de linhas depende da largura da coluna e do comprimento
do conteúdo da célula.
Reduzir para caber Reduz o tamanho aparente dos caracteres da fonte para
que todos os dados de uma célula selecionada caibam dentro da coluna. O
tamanho dos caracteres será ajustado automaticamente se você alterar a largura
da coluna. O tamanho de fonte aplicado não será alterado.
Mesclar Células Combina duas ou mais células selecionadas em uma única
célula. A referência de célula de uma célula mesclada será a da célula superior
esquerda da faixa original de células selecionadas.
Direita para a esquerda
Direção do Texto Selecione uma opção na caixa Direção do Texto para
especificar a ordem de leitura e o alinhamento. A configuração padrão é
Contexto, mas você pode alterá-la para Da Esquerda para a Direita ou Da
Direita para a Esquerda.
BORDAS
Use as opções na guia Borda para aplicar uma borda ao redor de células
selecionadas em um estilo e uma cor de sua escolha.
Linha Selecione uma opção em Estilo para especificar o tamanho e o estilo de
linha de uma borda. Para alterar o estilo de linha de uma borda já existente,
selecione a opção de estilo de linha desejada e clique na área da borda no modelo
de Borda onde quiser que o novo estilo de linha seja exibido.

Informática Banco do Brasil
Página 132 Prof. Márcio Hunecke e Sérgio Spolador
Predefinições Selecione uma opção de borda predefinida para aplicar bordas nas
células selecionadas ou removê-las.
Cor Selecione uma cor da lista para alterar a cor das células selecionadas.
Borda Clique em um estilo de linha na caixa Estilo e clique nos botões em
Predefinições ou em Borda para aplicar as bordas nas células selecionadas. Para
remover todas as bordas, clique no botão Nenhuma. Você também pode clicar
nas áreas da caixa de texto para adicionar ou remover bordas.
FONTE
Use as opções na guia Fonte para alterar a fonte, o estilo de fonte, o tamanho da
fonte e outros efeitos de fonte.
Fonte Selecione o tipo da fonte para o texto nas células selecionadas. A fonte
padrão é Calibri.
Estilo da Fonte Selecione o estilo da fonte para o texto nas células selecionadas.
O estilo de fonte padrão é Normal ou Regular.
Tamanho Selecione o tamanho da fonte para o texto nas células selecionadas.
Digite qualquer número entre 1 e 1.638. O tamanho de fonte padrão é 11.
OBSERVAÇÃO Os tamanhos disponíveis na lista Tamanho dependem da fonte
selecionada e da impressora ativa.

Informática Banco do Brasil
Prof. Márcio Hunecke e Sérgio Spolador Página 133
Sublinhado Selecione o tipo de sublinhado que deseja usar para o texto nas
células selecionadas. O sublinhado padrão é Nenhum.
Cor Selecione a cor que deseja usar para as células ou o texto selecionados. A cor
padrão é Automático.
Fonte Normal Marque a caixa de seleção Fonte Normal para redefinir o estilo,
o tamanho e os efeitos da fonte com o estilo Normal (padrão).
Efeitos Permite que você selecione um dos seguintes efeitos de formatação.
Tachado Marque esta caixa de seleção para exibir o texto em células
selecionadas como tachado.
Sobrescrito Marque esta caixa de seleção para exibir o texto em células
selecionadas como sobrescrito.
Subscrito Marque esta caixa de seleção para exibir o texto em células
selecionadas como subscrito.
Visualização Veja um exemplo de texto que é exibido com as opções de
formatação que você seleciona.
PREENCHIMENTO
Use as opções na guia Preenchimento para preencher as células selecionadas
com cores, padrões e efeitos de preenchimento especiais.
Plano de Fundo Selecione uma cor de plano de fundo para células selecionadas
usando a paleta de cores.
Efeitos de preenchimento
Selecione este botão para aplicar
gradiente, textura e preenchimentos
de imagem em células selecionadas.
Mais Cores Selecione este botão
para adicionar cores que não estão
disponíveis na paleta de cores.
Cor do Padrão Selecione uma cor
de primeiro plano na caixa Cor do
Padrão para criar um padrão que usa duas cores.

Informática Banco do Brasil
Página 134 Prof. Márcio Hunecke e Sérgio Spolador
Estilo do Padrão Selecione um padrão na caixa Estilo do Padrão para formatar
células selecionadas com um padrão que usa as cores que você seleciona nas
caixas Cor de Plano de Fundo e Cor Padrão.
Exemplo Veja um exemplo das opções de cor, efeitos de preenchimento e de
padrões que selecionar.
SELECIONAR CÉLULAS, INTERVALOS, LINHAS OU COLUNAS
Para selecionar Faça o seguinte
Uma única célula Clique na célula ou pressione as teclas de direção para ir até a célula.
Um intervalo de células Clique na primeira célula da faixa e arraste até a última célula, ou mantenha
pressionada a tecla SHIFT enquanto pressiona as teclas de direção para expandir a
seleção.
Você também pode selecionar a primeira célula do intervalo e pressionar F8 para
estender a seleção usando as teclas de direção. Para parar de estender a seleção,
pressione F8 novamente.
Um grande intervalo de
células
Clique na primeira célula do intervalo, e mantenha a tecla SHIFT pressionada
enquanto clica na última célula do intervalo. Você pode rolar a página para que a
última célula possa ser vista.
Todas as células de uma
planilha
Clique no botão Selecionar Tudo.
Para selecionar a planilha inteira, você também pode pressionar CTRL+T.
OBSERVAÇÃO Se a planilha contiver dados, CTRL+T selecionará a região atual.
Pressione CTRL+T uma segunda vez para selecionar toda a planilha.
Células ou intervalos de
células não adjacentes
Selecione a primeira célula, ou o primeiro intervalo de células, e mantenha a tecla
CTRL pressionada enquanto seleciona as outras células ou os outros intervalos.
Você também pode selecionar a primeira célula ou intervalo de células e pressionar
SHIFT+F8 para adicionar outra seleção de células ou de intervalo de células não
adjacentes. Para parar de adicionar células ou intervalos à seleção, pressione
SHIFT+F8 novamente.
OBSERVAÇÃO Não é possível cancelar a seleção de uma célula ou de um
intervalo de células de uma seleção não adjacente sem cancelar toda a seleção.
Uma linha ou coluna inteira Clique no título da linha ou coluna.

Informática Banco do Brasil
Prof. Márcio Hunecke e Sérgio Spolador Página 135
Título da linha
Título da coluna
Você também pode selecionar células em uma linha ou coluna selecionando a
primeira célula e pressionando CTRL+SHIFT+tecla de DIREÇÃO (SETA PARA A
DIREITA ou SETA PARA A ESQUERDA para linhas, SETA PARA CIMA ou SETA
PARA BAIXO para colunas).
OBSERVAÇÃO Se a linha ou coluna contiver dados, CTRL+SHIFT+tecla de
DIREÇÃO selecionará a linha ou coluna até a última célula utilizada. Pressione
CTRL+SHIFT+tecla de DIREÇÃO uma segunda vez para selecionar toda a linha ou
coluna.
Linhas ou colunas
adjacentes
Arraste através dos títulos de linha ou de coluna. Ou selecione a primeira linha ou
coluna; em seguida, pressione SHIFT enquanto seleciona a última linha ou coluna.
Linhas ou colunas não
adjacentes
Clique no título de linha ou de coluna da primeira linha ou coluna de sua seleção;
pressione CTRL enquanto clica nos títulos de linha ou coluna de outras linhas ou
colunas que você deseja adicionar à seleção.
A primeira ou a última célula
de uma linha ou coluna
Selecione uma célula na linha ou na coluna e, em seguida, pressione CTRL+tecla de
DIREÇÃO (SETA PARA A DIREITA ou SETA PARA A ESQUERDA para linhas,
SETA PARA CIMA ou SETA PARA BAIXO para colunas).
A primeira ou a última célula
em uma planilha ou em uma
tabela do Microsoft Office
Excel
Pressione CTRL+HOME para selecionar a primeira célula na planilha ou em uma
lista do Excel.
Pressione CTRL+END para selecionar a última célula na planilha ou em uma lista do
Excel que contenha dados ou formatação.
Células até a última célula
usada na planilha (canto
inferior direito).
Selecione a primeira célula e, em seguida, pressione CTRL+SHIFT+END para
estender a seleção de células até a última célula usada na planilha (canto inferior
direito).
Células até o início da
planilha.
Selecione a primeira célula e, em seguida, pressione CTRL+SHIFT+HOME para
estender a seleção de células até o início da planilha.
Mais ou menos células do
que a seleção ativa
Mantenha pressionada a tecla SHIFT e clique na última célula que deseja incluir na
nova seleção. O intervalo retangular entre a e a célula em que você clicar passará a
ser a nova seleção.
INTRODUÇÃO DE UMA FÓRMULA NA PLANILHA
Ao olharmos para uma planilha, o que vemos sobre as células são RESULTADOS,
que podem ser obtidos a partir dos CONTEÚDOS que são efetivamente digitados nas
células. Quer dizer, o conteúdo pode ou NÃO ser igual ao resultado que está sendo visto.
Os conteúdos podem ser de três tipos:
Strings (numéricos, alfabéticos ou alfa-numéricos)

Informática Banco do Brasil
Página 136 Prof. Márcio Hunecke e Sérgio Spolador
Fórmulas matemáticas
Funções matemáticas
Fórmulas
Fórmulas são equações que executam cálculos sobre valores na planilha. Uma fórmula inicia com um sinal de igual (=). Por exemplo, a fórmula a seguir multiplica 2 por 3 e depois adiciona 5 ao resultado.
=5+2*3
Uma fórmula também pode conter um ou todos os seguintes elementos: funções,
referências, operadores e constantes.
Partes de uma fórmula
Funções: a função PI() retorna o valor de pi: 3.142...
Referências: A2 retorna o valor na célula A2.
Constantes: números ou valores de texto inseridos diretamente em uma fórmula como, por exemplo, o 2.
Operadores: o operador ^ (acento circunflexo) eleva um número a uma potência e o operador * (asterisco) multiplica.
Usando constantes em fórmulas
Uma constante é um valor não calculado. Por exemplo, a data 09/10/2008, o
número 210 e o texto "Receitas trimestrais" são todos constantes. Uma expressão, ou um
valor resultante de uma expressão, não é uma constante. Se você usar valores de
constantes na fórmula em vez de referências a células (por exemplo, =30+70+110), o
resultado se alterará apenas se você próprio modificar a fórmula.
Usando operadores de cálculo em fórmulas
Os operadores especificam o tipo de cálculo que você deseja efetuar nos elementos
de uma fórmula. Há uma ordem padrão segundo a qual os cálculos ocorrem, mas você
pode mudar essa ordem utilizando parênteses.
Tipos de operadores
Há quatro diferentes tipos de operadores de cálculo: aritmético, de comparação, de
concatenação de texto e de referência.

Informática Banco do Brasil
Prof. Márcio Hunecke e Sérgio Spolador Página 137
Operadores aritméticos
Para efetuar operações matemáticas básicas, como adição, subtração ou
multiplicação, combinar números e produzir resultados numéricos, use estes operadores
aritméticos.
Operador aritmético Significado Exemplo
+ (sinal de mais) Adição 3+3
– (sinal de menos) Subtração
Negação
3–1
–1
* (asterisco) Multiplicação 3*3
/ (sinal de divisão) Divisão 3/3
% (sinal de porcentagem) Porcentagem 20%
^ (acento circunflexo) Exponenciação 3^2
Operadores de comparação
Você pode comparar dois valores com os operadores a seguir. Quando dois valores
são comparados usando esses operadores o resultado é um valor lógico VERDADEIRO ou
FALSO.
Operador de comparação Significado Exemplo
= (sinal de igual) Igual a A1=B1
> (sinal de maior que) Maior que A1>B1
< (sinal de menor que) Menor que A1<B1
>= (sinal de maior ou igual a) Maior ou igual a A1>B1
<= (sinal de menor ou igual a) Menor ou igual a A1<B1
<> (sinal de diferente de) Diferente de A1<>B1
Operador de concatenação de texto
Use o 'E' comercial (&) para associar, ou concatenar, uma ou mais seqüências de
caracteres de texto para produzir um único texto.
Operador de texto Significado Exemplo
& (E comercial) Conecta ou concatena dois valores para produzir um valor de texto contínuo "Norte"&"vento"

Informática Banco do Brasil
Página 138 Prof. Márcio Hunecke e Sérgio Spolador
Operadores de referência
Combine intervalos de células para cálculos com estes operadores.
Operador de
referência Significado Exemplo
: (dois-pontos) Operador de intervalo, que produz uma referência para todas as células entre duas
referências, incluindo as duas referências
B5:B15
; (ponto e vírgula) Operador de união, que combina diversas referências em uma referência SOMA(B5:B15;D5:D15)
(Espaço) Operador de interseção, que produz uma referência a células comuns a duas
referências
B7:D7 C6:C8
USANDO AS FUNÇÕES
Funções são fórmulas predefinidas que efetuam cálculos usando valores específicos,
denominados argumentos, em uma determinada ordem ou estrutura. As funções podem
ser usadas para executar cálculos simples ou complexos.
A sintaxe de funções
O seguinte exemplo da função ARRED para arredondar um número na célula A10
ilustra a sintaxe de uma função.
Estrutura de uma função
Estrutura. A estrutura de uma função começa com um sinal de igual (=), seguido do
nome da função, um parêntese de abertura, os argumentos da função separados por
ponto e vírgulas e um parêntese de fechamento.
PRINCIPAIS FUNÇÕES DO EXCEL
Matemáticas
SOMA
Retorna a soma de todos os números na lista de argumentos.

Informática Banco do Brasil
Prof. Márcio Hunecke e Sérgio Spolador Página 139
Sintaxe
=SOMA(núm1;núm2; ...)
Núm1, núm2,... são os argumentos que se deseja somar.
Exemplos:
=SOMA(A1;A3) é igual a 10
=SOMA(B1:C2)
Obs.: Intervalo só funciona dentro de função.
=SOMA(A1)
=SOMA(A1+A2)
=SOMA(A1:A4;3;7;A1*A2)

Informática Banco do Brasil
Página 140 Prof. Márcio Hunecke e Sérgio Spolador
Obs.: Primeiro se resolve a equação matemática e depois a função.
=A1:A2 (Erro de Valor)
=SOMA(A1:A3/B1:B2) (Erro de Valor)
Obs.: não posso ter um operador matemático entre dois intervalos.
=SOMA(A1:A3)/SOMA(B1:B2)
=SOME(A1:A3) (Erro de Nome)
Obs.: O texto no Excel deve ser colocado entre “aspas” para não ser confundido com um intervalo
nomeado. Entretanto não será possível fazer soma, média, etc., entre um “texto” colocado como
argumento em uma função e os demais argumentos.
MULT
A função MULT multiplica todos os números especificados como argumentos e retorna o
produto. Por exemplo, se as células A1 e A2 contiverem números, você poderá usar a fórmula
=MULT(A1;A2) para multiplicar esses dois números juntos. A mesma operação também pode ser
realizada usando o operador matemático de multiplicação (*); por exemplo, =A1*A2.

Informática Banco do Brasil
Prof. Márcio Hunecke e Sérgio Spolador Página 141
A função MULT é útil quando você precisa multiplicar várias células ao mesmo tempo. Por
exemplo, a fórmula =MULT(A1:A3;C1:C3) equivale a =A1*A2*A3*C1*C2* C3.
Sintaxe
=MULT(núm1;[núm2]; ...)
A sintaxe da função MULT tem os seguintes argumentos:
núm1 Necessário. O primeiro número ou intervalo que você deseja multiplicar.
núm2, ... Opcional. Números ou intervalos adicionais que você deseja multiplicar, até um máximo
de 255 argumentos.
ABS
Retorna o valor absoluto de um número. Esse valor é o número sem o seu sinal.
Sintaxe
=ABS(núm)
Núm é o número real cujo valor absoluto você deseja obter.
Exemplo:
RAIZ
Retorna uma raiz quadrada positiva.
Sintaxe
=RAIZ(núm)

Informática Banco do Brasil
Página 142 Prof. Márcio Hunecke e Sérgio Spolador
Núm é o número do qual você deseja obter a raiz quadrada.
Comentários
Se núm for negativo, RAIZ retornará o valor de erro #NÚM!.
Exemplo:
POTÊNCIA
Fornece o resultado de um número elevado a uma potência.
Sintaxe
=POTÊNCIA(núm;potência)
Núm é o número base. Pode ser qualquer número real.
Potência é o expoente para o qual a base é elevada.
Comentários
O operador "^" pode substituir POTÊNCIA para indicar a potência pela qual o número base
deve ser elevado, tal como em 5^2.
Exemplo:
MOD
Retorna o resto de uma divisão. Possui 2 argumentos (Valor a ser dividido:divisor)
Sintaxe
=MOD(Núm;Divisor)

Informática Banco do Brasil
Prof. Márcio Hunecke e Sérgio Spolador Página 143
Núm é o número para o qual você deseja encontrar o resto.
Divisor é o número pelo qual você deseja dividir o número.
Exemplo:
=MOD(6;4)
Resposta: 2
INT
Arredonda um número para baixo até o número inteiro mais próximo.
Sintaxe
=INT(núm)
Núm é o número real que se deseja arredondar para baixo até um inteiro.
Exemplo:
ARRED
A função ARRED arredonda um número para um número especificado de dígitos. Por
exemplo, se a célula A1 contiver 23,7825 e você quiser arredondar esse valor para duas casas
decimais, poderá usar a seguinte fórmula:
=ARRED(A1;2)
O resultado dessa função é 23,78.
Sintaxe
=ARRED(número;núm_dígitos)
A sintaxe da função ARRED tem os seguintes argumentos:
número Necessário. O número que você deseja arredondar.

Informática Banco do Brasil
Página 144 Prof. Márcio Hunecke e Sérgio Spolador
núm_dígitos Necessário. O número de dígitos para o qual você deseja arredondar o
argumento número.
Exemplo:
TRUNCAR
Trunca um número para um inteiro removendo a parte fracionária do número.
Sintaxe
=TRUNCAR(núm;núm_dígitos)
Núm é o número que se deseja truncar.
Núm_dígitos é um número que especifica a precisão da operação. O valor padrão para
num_digits é 0 (zero).
Comentários
TRUNCAR e INT são semelhantes pois os dois retornam inteiros. TRUNCAR remove a
parte fracionária do número. INT arredonda para menos até o número inteiro mais próximo de
acordo com o valor da parte fracionária do número. INT e TRUNC são diferentes apenas quando
usam números negativos: TRUNCAR(-4,3) retorna -4, mas INT(-4,3) retorna -5, porque -5 é o
número menor.
Exemplos:

Informática Banco do Brasil
Prof. Márcio Hunecke e Sérgio Spolador Página 145
SOMASE
Use a função SOMASE para somar os valores em um intervalo que atendem aos critérios
que você especificar. Por exemplo, suponha que em uma coluna que contém números, você
deseja somar apenas os valores maiores que 5. É possível usar a seguinte fórmula:
=SOMASE(B2:B25;">5")
Nesse exemplo, os critérios são aplicados aos mesmos valores que estão sendo somados.
Se desejar, você pode aplicar os critérios a um intervalo e somar os valores correspondentes em
um intervalo correspondente. Por exemplo, a fórmula =SOMASE(B2:B5;"John";C2:C5) soma
apenas os valores no intervalo C2:C5, em que as células correspondentes no intervalo B2:B5
equivalem a "John".
Sintaxe
=SOMASE(intervalo;critérios;[intervalo_soma])
A sintaxe da função SOMASE tem os seguintes argumentos:
intervalo Necessário. O intervalo de células que se deseja calcular por critérios. As células
em cada intervalo devem ser números e nomes, matrizes ou referências que contêm números.
Espaços em branco e valores de texto são ignorados.
critérios Necessário. Os critérios na forma de um número, expressão, referência de célula,
texto ou função que define quais células serão adicionadas. Por exemplo, os critérios podem
ser expressos como 32, ">32", B5, 32, "32", "maçãs" ou HOJE().
IMPORTANTE - Qualquer critério de texto ou qualquer critério que inclua símbolos
lógicos ou matemáticos deve estar entre aspas duplas ("). Se os critérios forem
numéricos, as aspas duplas não serão necessárias.
intervalo_soma Opcional. As células reais a serem adicionadas, se você quiser adicionar
células diferentes das especificadas no argumento de intervalo. Se o argumento
intervalo_soma for omitido, o Excel adicionará as células especificadas no argumento
intervalo (as mesmas células às quais os critérios são aplicados).
Exemplos:

Informática Banco do Brasil
Página 146 Prof. Márcio Hunecke e Sérgio Spolador
Estatísticas
CONT.NÚM
Conta quantas células contêm números e também os números na lista de argumentos. Use
CONT.NÚM para obter o número de entradas em um campo de número que estão em um
intervalo ou matriz de números.
Sintaxe
CONT.NÚM(valor1;valor2;...)
Valor1; valor2, ... são argumentos que contêm ou se
referem a uma variedade de diferentes tipos de dados, mas
somente os números são contados.
Exemplo:
=CONT.NÚM(C1:E2)
Obs.: R$ 4,00 é igual a 4, pois esse é o formato do número.
CONT.VALORES
Calcula o número de células não vazias e os valores na lista de argumentos. Use o
Cont.Valores para calcular o número de células com dados, inclusive células com erros, em um
intervalo ou matriz.

Informática Banco do Brasil
Prof. Márcio Hunecke e Sérgio Spolador Página 147
Sintaxe
=CONT.VALORES(valor1;valor2;...)
Exemplos:
=CONT.VALORES(C1:E3)
MÉDIA
Retorna a média aritmética dos argumentos. Soma todos os números e divide pela quantidade de números que somou.
Sintaxe
=MÉDIA(núm1;núm2;...)
A sintaxe da função MÉDIA tem os seguintes argumentos:
núm1 Necessário. O primeiro número, referência de célula ou intervalo para o qual você
deseja a média.
núm2, ... Opcional. Números adicionais, referências de célula ou intervalos para os quais
você deseja a média, até no máximo 255.
Exemplos:
=MÉDIA(C1:E2)
=MÉDIA(C1:E2;3;5)

Informática Banco do Brasil
Página 148 Prof. Márcio Hunecke e Sérgio Spolador
=SOMA(C1:E2)/CONT.NÚM(C1:E2) => equivalente a função média.
=MÉDIA(JAN;FEV) => média de intervalos nomeados.
CONT.SE
A função CONT.SE conta o número de células dentro de um intervalo que atendem a um
único critério que você especifica. Por exemplo, é possível contar todas as células que começam
com uma certa letra ou todas as células que contêm um número maior do que ou menor do que
um número que você especificar. Por exemplo, suponha uma planilha que contenha uma lista de
tarefas na coluna A e o nome da pessoa atribuída a cada tarefa na coluna B. Você pode usar a
função CONT.SE para contar quantas vezes o nome de uma pessoa aparece na coluna B e,
dessa maneira, determinar quantas tarefas são atribuídas a essa pessoa. Por exemplo:
=CONT.SE(B2:B25;"Nancy")
Sintaxe
=CONT.SE(intervalo;"critério")
intervalo Necessário. Uma ou mais células a serem contadas, incluindo números ou nomes,
matrizes ou referências que contêm números.
critérios Necessário. Um número, uma expressão, uma referência de célula ou uma cadeia
de texto que define quais células serão contadas. Por exemplo, os critérios podem ser
expressos como 32, "32", ">32", "maçãs" ou B4.
Exemplos:

Informática Banco do Brasil
Prof. Márcio Hunecke e Sérgio Spolador Página 149
MÁXIMO
Retorna o valor máximo de um conjunto de valores.
Sintaxe
=MÁXIMO(núm1;núm2;...)
Núm1, núm2,... são de 1 a 255 números cujo valor máximo você deseja saber.
Exemplos:
=MÁXIMO(A1:C5)
MÍNIMO
Retorna o menor valor de um conjunto de valores.
Sintaxe
=MINIMO(núm1;núm2;...até 30)
Exemplos:
=MÍNIMO(A1:C5)

Informática Banco do Brasil
Página 150 Prof. Márcio Hunecke e Sérgio Spolador
MAIOR
Retorna o MAIOR valor K-ésimo de um conjunto de dados. Por exemplo, o terceiro MAIOR
número. Possui 2 argumentos. O primeiro argumento é a matriz e o segundo é a posição em
relação ao maior número.
Sintaxe
MAIOR(MATRIZ;posição)
Exemplos:
=MAIOR(A3:D4;3)
Qual o terceiro maior número: (Considerando Repetidos)
2 4 6 9 12 23 35 50
Resposta: 23
=MAIOR(A1:C5;3)
MENOR
Retorna o MENOR valor K-ésimo de um conjunto de dados. Por exemplo, o terceiro
MENOR número. Possui 2 argumentos. O primeiro argumento é a matriz e o segundo é a posição
em relação ao menor número.

Informática Banco do Brasil
Prof. Márcio Hunecke e Sérgio Spolador Página 151
Sintaxe
=MENOR(MATRIZ;posição)
Exemplos:
=MENOR(A3:D4;3)
Qual o terceiro MENOR número:
2 4 6 9 12 23 35 50 Resposta 6
=MENOR(A1:C5;5)
=MENOR(A1:C5;19)
MODO
Retorna o valor que ocorre com mais freqüência em uma matriz ou intervalo de dados.
Sintaxe
=MODO(núm1;núm2;...)
Núm1, núm2,... são argumentos de 1 a 255 para os quais você deseja calcular o modo. Você
também pode usar uma única matriz ou referência a uma matriz em vez de argumentos separados
por ponto-e-vírgula.
Exemplos:

Informática Banco do Brasil
Página 152 Prof. Márcio Hunecke e Sérgio Spolador
DATA
HOJE()
Retorna o número de série da data atual. O número de série é o código de data/hora usado
pelo Excel para cálculos de data e hora. Se o formato da célula era Geral antes de a função ser
inserida, o Excel irá transformar o formato da célula em Data. Se quiser exibir o número de série,
será necessário alterar o formato das células para Geral ou Número.
A função HOJE é útil quando você precisa ter a data atual exibida em uma planilha,
independentemente de quando a pasta de trabalho for aberta. Ela também é útil para o cálculo de
intervalos. Por exemplo, se você souber que alguém nasceu em 1963, poderá usar a seguinte
fórmula para descobrir a idade dessa pessoa a partir do aniversário deste ano:
=ANO(HOJE())-1963
Essa fórmula usa a função HOJE como argumento da função ANO de forma a obter o ano
atual e, em seguida, subtrai 1963, retornando a idade da pessoa.
Exemplos:
Supondo que a data de hoje configurada no computador é: 31/08/12
AGORA()
Retorna a data e a hora atuais formatados como data e hora. Não possui argumentos.
Se o formato da célula era Geral antes de a função ter sido inserida, o Excel irá
transformar o formato dessa célula no mesmo formato de data e hora especificado nas
configurações regionais de data e hora do Painel de Controle. Você pode alterar o formato de data
e hora da célula usando os comandos no grupo Número da guia Início, na Faixa de Opções.

Informática Banco do Brasil
Prof. Márcio Hunecke e Sérgio Spolador Página 153
A função AGORA é útil quando você precisa exibir a data e a hora atuais em uma planilha
ou calcular um valor com base na data e na hora atuais e ter esse valor atualizado sempre que
abrir a planilha.
Exemplos:
Supondo que a data de hoje configurada no computador é: 31/08/12 as 13h.
TEXTO
CONCATENAR
Agrupa duas ou mais cadeias de caracteres em uma única cadeia de caracteres.
Sintaxe
=CONCATENAR (texto1;texto2;...)
Texto1; texto2; ... são de 2 a 255 itens de texto a serem agrupados em um único item de texto.
Os itens de texto podem ser cadeia de caracteres, números ou referências a células únicas.
Comentários
Você também pode usar o operador de cálculo de 'E' comercial, em vez da função
CONCATENAR, para agrupar itens de texto. Por exemplo, =A1&B1 retornará o mesmo valor que
=CONCATENAR(A1;B1).
Exemplo:
MAIÚSCULA
Converte o texto em maiúsculas.
Sintaxe

Informática Banco do Brasil
Página 154 Prof. Márcio Hunecke e Sérgio Spolador
=MAIÚSCULA(texto)
Texto é o texto que se deseja converter para maiúsculas. Texto pode ser uma referência ou uma
seqüência de caracteres de texto.
Exemplo:
MINÚSCULA
Converte todas as letras maiúsculas em uma sequência de caracteres de texto para
minúsculas.
Sintaxe
=MINÚSCULA(texto)
Texto é o texto que você deseja converter para minúscula. MINÚSCULA só muda caracteres de
letras para texto.
Exemplo:
PRI.MAIÚSCULA
Coloca a primeira letra de uma sequência de caracteres de texto em maiúscula e todas as
outras letras do texto depois de qualquer caractere diferente de uma letra. Converte todas as
outras letras para minúsculas.

Informática Banco do Brasil
Prof. Márcio Hunecke e Sérgio Spolador Página 155
Sintaxe
=PRI.MAIÚSCULA(texto)
Texto é o texto entre aspas, uma fórmula que retorna o texto ou uma referência a uma célula
que contenha o texto que você deseja colocar parcialmente em maiúscula.
Exemplo:
LÓGICAS
SE
A função SE retornará um valor se uma condição que você especificou for
considerada VERDADEIRO e um outro valor se essa condição for considerada FALSO. Por
exemplo, a fórmula =SE(A1>10;"Mais que 10";"10 ou menos") retornará "Mais que
10" se A1 for maior que 10 e "10 ou menos" se A1 for menor que ou igual a 10.
Sintaxe
SE(teste_lógico;[valor_se_verdadeiro];[valor_se_falso])
A sintaxe da função SE tem os seguintes argumentos:
teste_lógico Obrigatório. Qualquer valor ou expressão que possa ser avaliado
como VERDADEIRO ou FALSO. Por exemplo, A10=100 é uma expressão lógica; se o valor
da célula A10 for igual a 100, a expressão será considerada VERDADEIRO. Caso contrário,
a expressão será considerada FALSO. Esse argumento pode usar qualquer operador de
cálculo de comparação.
valor_se_verdadeiro Opcional. O valor que você deseja que seja retornado se o
argumento teste_lógico for considerado VERDADEIRO. Por exemplo, se o valor desse
argumento for a cadeia de texto "Dentro do orçamento" e o argumento teste_lógico for
considerado VERDADEIRO, a função SE retornará o texto "Dentro do orçamento". Se
teste_lógico for considerado VERDADEIRO e o argumento valor_se_verdadeiro for omitido
(ou seja, há apenas um ponto e vírgula depois do argumento teste_lógico), a função SE

Informática Banco do Brasil
Página 156 Prof. Márcio Hunecke e Sérgio Spolador
retornará 0 (zero). Para exibir a palavra VERDADEIRO, use o valor lógico VERDADEIRO
para o argumento valor_se_verdadeiro.
valor_se_falso Opcional. O valor que você deseja que seja retornado se o
argumento teste_lógico for considerado FALSO. Por exemplo, se o valor desse argumento
for a cadeia de texto "Acima do orçamento" e o argumento teste_lógico for considerado
FALSO, a função SE retornará o texto "Acima do orçamento". Se teste_lógico for
considerado FALSO e o argumento valor_se_falso for omitido (ou seja, não há vírgula
depois do argumento valor_se_verdadeiro), a função SE retornará o valor lógico FALSO.
Se teste_lógico for considerado FALSO e o valor do argumento valor_se_falso for omitido
(ou seja, na função SE, não há ponto e vírgula depois do argumento valor_se_verdadeiro),
a função SE retornará o valor 0 (zero).
Exemplo:
MATEMÁTICA FINANCEIRA
EFETIVA
Descrição
Retorna a taxa de juros anual efetiva, dados a taxa de juros anual nominal e o número de períodos
compostos por ano.
Sintaxe
=EFETIVA(taxa_nominal; npera)
A sintaxe da função EFETIVA tem os seguintes argumentos:
Taxa_nominal - Obrigatório. A taxa de juros nominal.
Npera - Obrigatório. O número de períodos compostos por ano.
Comentários
Npera é truncado para que apareça como um número inteiro.
Se qualquer um dos argumentos não for numérico, EFETIVA retornará o valor de erro #VALOR!.
Se taxa_nominal ≤ 0 ou se npera < 1, EFETIVA retornará o valor de erro #NÚM!.
A função EFETIVA é calculada da seguinte maneira:

Informática Banco do Brasil
Prof. Márcio Hunecke e Sérgio Spolador Página 157
Exemplo
PGTO
Descrição
Retorna o pagamento periódico de uma anuidade de acordo com pagamentos constantes e com
uma taxa de juros constante.
Sintaxe
=PGTO(taxa; nper; vp; [fv]; [tipo])
A sintaxe da função PGTO tem os seguintes argumentos:
Taxa - Obrigatório. A taxa de juros para o empréstimo.
Nper - Obrigatório. O número total de pagamentos pelo empréstimo.
Vp - Obrigatório. O valor presente, ou a quantia total agora equivalente a uma série de pagamentos
futuros; também conhecido como principal.
Vf - Opcional. O valor futuro, ou o saldo, que você deseja obter após o último pagamento. Se vf for omitido,
será considerado 0 (zero), ou seja, o valor futuro de um empréstimo é 0.
Tipo - Opcional. O número 0 (zero) ou 1, e indica o vencimento dos pagamentos. Definir tipo para Se os
vencimentos forem
Comentários
O pagamento retornado por PGTO inclui o principal e os juros e não inclui taxas, pagamentos de
reserva ou tarifas, às vezes associados a empréstimos.
Certifique-se de que esteja sendo consistente quanto às unidades usadas para especificar taxa e
nper. Se fizer pagamentos mensais por um empréstimo de quatro anos com juros de 12% ao ano,

Informática Banco do Brasil
Página 158 Prof. Márcio Hunecke e Sérgio Spolador
utilize 12%/12 para taxa e 4*12 para nper. Se fizer pagamentos anuais para o mesmo empréstimo,
use 12% para taxa e 4 para nper.
Dica: Para encontrar o total pago no período da anuidade, multiplique o valor PGTO retornado por nper.
Exemplos
Você pode utilizar PGTO para determinar pagamentos para anuidades em vez de empréstimos.
TIR (Função TIR)
Descrição
Retorna a taxa interna de retorno de uma sequência de fluxos de caixa representada pelos números
em valores. Estes fluxos de caixa não precisam ser iguais como no caso de uma anuidade. Entretanto, os
fluxos de caixa devem ser feitos em intervalos regulares, como mensalmente ou anualmente. A taxa interna
de retorno é a taxa de juros recebida para um investimento que consiste em pagamentos (valores
negativos) e receitas (valores positivos) que ocorrem em períodos regulares.
Sintaxe
=TIR (valores; [suposição])
A sintaxe da função TIR tem os seguintes argumentos:
Valores . Uma matriz ou uma referência a células que contêm números cuja taxa interna de retorno se
deseja calcular.
Valores deve conter pelo menos um valor positivo e um negativo para calcular a taxa interna de
retorno.
TIR usa a ordem de valores para interpretar a ordem de fluxos de caixa. Certifique-se de inserir os
valores de pagamentos e rendas na sequência desejada.

Informática Banco do Brasil
Prof. Márcio Hunecke e Sérgio Spolador Página 159
Se uma matriz ou argumento de referência contiver texto, valores lógicos ou células em branco,
estes valores serão ignorados.
Estimativa. Um número que se estima ser próximo do resultado de TIR.
O Microsoft Excel usa uma técnica iterativa para calcular TIR. Começando por estimativa, TIR refaz
o cálculo até o resultado ter uma precisão de 0,00001 por cento. Se TIR não puder localizar um
resultado que funcione depois de 20 tentativas, o valor de erro #NÚM! será retornado.
Na maioria dos casos, não é necessário fornecer estimativa para o cálculo de TIR. Se estimativa for
omitida, será considerada 0,1 (10 por cento).
Se TIR fornecer o valor de erro #NÚM!, ou se o resultado não for próximo do esperado, tente
novamente com um valor diferente para estimativa.
EXEMPLO
VPL (Função VPL)
Descrição
Calcula o valor líquido atual de um investimento utilizando a taxa de desconto e uma série de
futuros pagamentos (valores negativos) e receita (valores positivos).
Sintaxe
=VPL(taxa;valor1;[valor2];...)
A sintaxe da função VPL tem os seguintes argumentos:
Taxa - Obrigatório. A taxa de desconto sobre o intervalo de um período.
Valor1; valor2; ... - Valor1 é necessário, valores subsequentes são opcionais. Argumentos de 1 a 254 que
representam os pagamentos e a receita.
Valor1; valor2;...devem ter o mesmo intervalo de tempo entre eles e ocorrer ao final de cada
período.
VPL utiliza a ordem de valor1; valor2;... para interpretar a ordem de fluxos de caixa. Certifique-se
de fornecer os valores de pagamentos e receita na sequência correta.
Argumentos que são células vazias, valores lógicos ou representações de números em forma de
texto, valores de erro ou texto que não podem ser traduzidos em números são ignorados.

Informática Banco do Brasil
Página 160 Prof. Márcio Hunecke e Sérgio Spolador
Se um argumento for uma matriz ou referência, somente os números dessa matriz ou referência
serão contados. Células vazias, valores lógicos, texto ou valores de erro da matriz ou referência
serão ignorados.
Exemplo
NPER
Retorna o número de períodos para investimento de acordo com pagamentos
constantes e periódicos e uma taxa de juros constante.
Sintaxe
=NPER(taxa;pgto;vp;[vf];[tipo])
A sintaxe da função NPER tem os seguintes argumentos:
Taxa Necessário. A taxa de juros por período.
Pgto Necessário. O pagamento feito em cada período; não pode mudar durante a
vigência da anuidade. Geralmente, pgto contém o capital e os juros, mas nenhuma outra
tarifa ou taxas.
Vp Necessário. O valor presente ou atual de uma série de pagamentos futuros.
Vf Opcional. O valor futuro, ou o saldo, que você deseja obter depois do último
pagamento. Se vf for omitido, será considerado 0 (o valor futuro de um empréstimo, por
exemplo, é 0).
Tipo Opcional. O número 0 ou 1 e indica as datas de vencimento.
Definir tipo para Se os vencimentos forem
0 ou omitido No final do período
1 No início do período
Exemplo:

Informática Banco do Brasil
Prof. Márcio Hunecke e Sérgio Spolador Página 161
Taxa
Retorna a taxa de juros por período de uma anuidade.
Sintaxe
TAXA(nper;pgto;vp;[vf];[tipo];[estimativa])
A sintaxe da função TAXA tem os seguintes argumentos:
Nper Obrigatório. O número total de períodos de pagamento em uma anuidade.
Pgto Obrigatório. O pagamento feito em cada período e não pode mudar durante
a vigência da anuidade. Geralmente, pgto inclui o principal e os juros e nenhuma outra
taxa ou tributo. Se pgto for omitido, você deverá incluir o argumento vf.
Vp Obrigatório. O valor presente — o valor total correspondente ao valor atual de
uma série de pagamentos futuros.
Vf Opcional. O valor futuro, ou o saldo, que você deseja obter depois do último
pagamento. Se vf for omitido, será considerado 0 (o valor futuro de um empréstimo, por
exemplo, é 0).
Tipo Opcional. O número 0 ou 1 e indica as datas de vencimento.
Estimativa Opcional. A sua estimativa para a taxa.
Se você omitir estimativa, este argumento será considerado 10%.
Exemplo:

Informática Banco do Brasil
Página 162 Prof. Márcio Hunecke e Sérgio Spolador

Informática Banco do Brasil
Prof. Márcio Hunecke e Sérgio Spolador Página 163
USANDO REFERÊNCIAS EM FÓRMULAS
Uma referência identifica uma célula ou um intervalo de células em uma planilha e informa ao Microsoft Excel onde procurar pelos valores ou dados a serem usados em uma fórmula. Com referências, você pode usar dados contidos em partes diferentes de uma planilha em uma fórmula ou usar o valor de uma célula em várias fórmulas. Você também pode se referir a células de outras planilhas na mesma pasta de trabalho e a outras pastas de trabalho. Referências de células em outras pastas de trabalho são chamadas de vínculos ou referências externas.
O estilo de referência A1
O estilo de referência padrão Por padrão, o Excel usa o estilo de referência A1, que se refere a colunas com letras (A até XFD, para um total de 16.384 colunas) e se refere a linhas com números (1 até 1.048.576). Essas letras e números são chamados de títulos de linha e coluna. Para referir-se a uma célula, insira a letra da coluna seguida do número da linha. Por exemplo, B2 se refere à célula na interseção da coluna B com a linha 2.
Para se referir a Use
A célula na coluna A e linha 10 A10
O intervalo de células na coluna A e linhas 10 a 20 A10:A20
O intervalo de células na linha 15 e colunas B até E B15:E15
Todas as células na linha 5 5:5
Todas as células nas linhas 5 a 10 05:10
Todas as células na coluna H H:H
Todas as células nas colunas H a J H:J
O intervalo de células nas colunas A a E e linhas 10 a 20 A10:E20
Fazendo referência a uma outra planilha No exemplo a seguir, a função de planilha MÉDIA calcula o valor médio do intervalo B1:B10 na planilha denominada Marketing na mesma pasta de trabalho.
Referência a um intervalo de células em outra planilha na mesma pasta de trabalho
Refere-se a uma planilha denominada Marketing
Refere-se a um intervalo de células entre B1 e B10, inclusive
Separa a referência de planilha da referência do intervalo de células

Informática Banco do Brasil
Página 164 Prof. Márcio Hunecke e Sérgio Spolador
REFERÊNCIAS ABSOLUTAS, RELATIVAS E MISTAS
Referências relativas Uma referência relativa em uma fórmula, como A1, é baseada na posição relativa da célula que contém a fórmula e da célula à qual a referência se refere. Se a posição da célula que contém a fórmula se alterar, a referência será alterada. Se você copiar ou preencher a fórmula ao longo de linhas ou de colunas, a referência se ajustará automaticamente. Por padrão, novas fórmulas usam referências relativas. Por exemplo, se você copiar ou preencher uma referência relativa da célula B2 para a B3, ela se ajustará automaticamente de =A1 para =A2.
Fórmula copiada com referência relativa
Referências absolutas Uma referência absoluta de célula em uma fórmula, como $A$1, sempre se refere a uma célula em um local específico. Se a posição da célula que contém a fórmula se alterar, a referência absoluta permanecerá a mesma. Se você copiar ou preencher a fórmula ao longo de linhas ou colunas, a referência absoluta não se ajustará. Por padrão, novas fórmulas usam referências relativas, e talvez você precise trocá-las por referências absolutas. Por exemplo, se você copiar ou preencher uma referência absoluta da célula B2 para a célula B3, ela permanecerá a mesma em ambas as células =$A$1.
Fórmula copiada com referência absoluta
Referências mistas Uma referência mista tem uma coluna absoluta e uma linha relativa, ou uma linha absoluta e uma coluna relativa. Uma referência de coluna absoluta tem o formato $A1, $B1 e assim por diante. Uma referência de linha absoluta tem o formato A$1, B$1 e assim por diante. Se a posição da célula que contém a fórmula se alterar, a referência relativa será alterada e a referência absoluta não se alterará. Se você copiar ou preencher a fórmula ao longo de linhas ou colunas, a referência relativa se ajustará automaticamente e a referência absoluta não se ajustará. Por exemplo, se você copiar ou preencher uma referência mista da célula A2 para B3, ela se ajustará de =A$1 para =B$1.
Fórmula copiada com referência mista

Informática Banco do Brasil
Prof. Márcio Hunecke e Sérgio Spolador Página 165
Uma maneira simples de resolver questões que envolvem referência é a seguinte:
Na célula A3 tem a seguinte fórmula =soma(G$6:$L8) e foi copiada para a célula C5 e a questão solicita
como ficou a Função lá:
Monte da seguinte maneira:
A3=SOMA(G$6:$L8)
C5=
E então copie a Função acertando as referencias:
A3=SOMA(G$6:$L8)
C5=SOMA(
Para acertar as referencias faça uma a uma copiando da fórmula que está na A3 e aumentando a mesma
quantidade de letras e números que aumentou de A3 para C5. Veja que do A para C aumentou 2 letras e do 3
para o 5 dois números. Então aumente essa quantidade nas referencias mas com o cuidado de que os itens
que tem um cifrão antes não se alteram.
A3=SOMA(G$6:$L8)
C5=SOMA(I$6:$L10)
Vejam que o G aumentou 2 letras e foi para o I e o 8 aumentou 2 números e foi para o 10, no resto não
mexemos porque tem um cifrão antes.
Funções aninhadas
Em determinados casos, talvez você precise usar uma função como um dos argumentos de outra função. Por exemplo, a fórmula a seguir usa uma função aninhada MÉDIA e compara o resultado com o valor 50.
As funções MÉDIA e SOMA são aninhadas na função SE.
Retornos válidos Quando uma função aninhada é usada como argumento, ela deve retornar o mesmo tipo de valor utilizado pelo argumento. Por exemplo, se o argumento retornar um valor VERDADEIRO ou FALSO, a função aninhada deverá retornar VERDADEIRO ou FALSO. Se não retornar, o Microsoft Excel exibirá um valor de erro #VALOR!
Limites no nível de aninhamento Uma fórmula pode conter até sete níveis de funções aninhadas. Quando a Função B for usada como argumento na Função A, a Função B será de segundo nível. Por exemplo, as funções MÉDIA e SOMA são de segundo nível, pois são argumentos da função SE. Uma função aninhada na função MÉDIA seria de terceiro nível, e assim por diante.

Informática Banco do Brasil
Página 166 Prof. Márcio Hunecke e Sérgio Spolador
GRÁFICOS
O Microsoft Excel não fornece mais o assistente de gráfico. Como alternativa, crie um
gráfico básico clicando no tipo desejado na guia Inserir do grupo Gráficos. Para criar um gráfico
que exiba os detalhes desejados, continue nas próximas etapas do seguinte processo passo a
passo.
Gráficos são usados para exibir séries de dados numéricos em formato gráfico, com o
objetivo de facilitar a compreensão de grandes quantidades de dados e do relacionamento entre
diferentes séries de dados.
Para criar um gráfico no Excel, comece inserindo os dados numéricos desse gráfico em
uma planilha. Em seguida, faça a plotagem desses dados em um gráfico selecionando o tipo de
gráfico que deseja utilizar na guia Inserir, no grupo Gráficos.
Dados da planilha
Gráfico criado a partir de dados da planilha
O Excel oferece suporte para vários tipos de gráficos com a finalidade de ajudá-lo a exibir
dados de maneiras que sejam significativas para o seu público-alvo. Ao criar um gráfico ou
modificar um gráfico existente, você pode escolher entre uma grande variedade de tipos de
gráficos (como gráfico de colunas ou de pizza) e seus subtipos (como gráfico de colunas
empilhadas ou gráfico de pizza em 3D). Também pode criar um gráfico de combinação usando
mais de um tipo de gráfico.
Exemplo de gráfico de combinação que utiliza um tipo de gráfico de coluna e linha.
Conhecendo os elementos de um gráfico
Um gráfico possui vários elementos. Alguns deles são exibidos por padrão, enquanto
outros podem ser adicionados conforme necessário. É possível alterar a exibição dos elementos

Informática Banco do Brasil
Prof. Márcio Hunecke e Sérgio Spolador Página 167
do gráfico movendo-os para outros locais no gráfico, redimensionando-os ou alterando seu
formato. Também é possível remover os elementos que você não deseja exibir.
A área do gráfico.
A área de plotagem do gráfico.
Os pontos de dados da série de dados que são
plotados no gráfico.
O eixo horizontal (categoria) e o eixo vertical (valor)
ao longo dos quais os dados são plotados no gráfico.
A legenda do gráfico.
Um título de gráfico e eixo que você pode utilizar no
gráfico.
Um rótulo de dados que você pode usar para identificar os detalhes de um ponto de dados em uma série
de dados.
Depois de criar um gráfico, você pode modificar qualquer um de seus elementos. Por
exemplo, pode alterar a forma como os eixos são exibidos, adicionar um título ao gráfico, mover
ou ocultar a legenda ou exibir elementos adicionais do gráfico.
Criar um gráfico básico
Na maioria dos gráficos, como os de colunas e barras, você pode plotar neles os dados
organizados em linhas ou colunas de uma planilha. Entretanto, alguns tipos de dados (como os de
pizza e de bolhas) exigem uma organização específica dos dados.
1. Na planilha, organize os dados que você deseja plotar em um gráfico.
Os dados podem ser organizados em linhas ou colunas — o Excel determina automaticamente
a melhor maneira de plotá-los no gráfico. Alguns tipos de gráfico (como gráficos de pizza e de
bolhas) exigem uma organização específica dos dados.
2. Selecione as células que contêm os dados que você deseja usar no gráfico.
3. Na guia Inserir, no grupo Gráficos, siga um destes procedimentos:

Informática Banco do Brasil
Página 168 Prof. Márcio Hunecke e Sérgio Spolador
Clique no tipo de gráfico e, em seguida, clique no subtipo de gráfico que deseja usar.
Para visualizar todos os tipos de gráficos disponíveis, clique em um tipo de gráfico,
clique em para iniciar a caixa de diálogo Inserir Gráfico e clique nas setas para
rolar pelos tipos de gráficos disponíveis.
4. Por padrão, o gráfico é colocado na planilha como um Gráfico Inserido. Para colocá-lo em planilha de
gráfico separada, altere a sua localização fazendo o seguinte:
1. Clique em qualquer local do gráfico inserido para ativá-lo.
Isso exibe as Ferramentas de Gráfico, adicionando as guias Design, Layout e
Formatar.
2. Na guia Design, no grupo Local, clique em Mover Gráfico.
3. Em Escolha o local onde o gráfico deve ser posicionado, execute um dos seguintes
procedimentos:
Para exibir o gráfico na planilha de gráfico, clique em Nova planilha.
Para exibir o gráfico como um gráfico incorporado em uma planilha, clique em
Objeto em e, em seguida, clique em uma planilha na caixa Objeto em.
5. O Excel atribuirá automaticamente um nome ao gráfico, como Gráfico1 se este for o primeiro gráfico
criado em uma planilha. Para alterar esse nome, faça o seguinte:
1. Clique no gráfico.
2. Na guia Layout, no grupo Propriedades, clique na caixa de texto Nome do Gráfico.
3. Digite um novo nome.
4. Pressione ENTER.
Observações

Informática Banco do Brasil
Prof. Márcio Hunecke e Sérgio Spolador Página 169
Para criar rapidamente um gráfico que se baseie no tipo de gráfico padrão, selecione a
data que você deseja usar para o gráfico e pressione ALT+F1 ou F11. Quando você pressiona
ALT+F1, o gráfico é exibido como um gráfico incorporado; quando você pressiona F11, o gráfico é
exibido em uma planilha de gráfico separada.
Etapa 2: alterar o layout ou o estilo de um gráfico
Depois de criar um gráfico, é possível alterar instantaneamente a sua aparência. Em vez
de adicionar ou alterar manualmente os elementos ou a formatação do gráfico, é possível aplicar
rapidamente um layout e um estilo predefinidos ao gráfico. O Excel fornece uma variedade de
layouts e estilos úteis e predefinidos (ou layouts e estilos rápidos) que você pode selecionar, mas
é possível personalizar um layout ou estilo conforme necessário, alterando manualmente o layout
e o formato de elementos individuais.
APLICAR UM LAYOUT DE GRÁFICO PREDEFINIDO
1. Clique em qualquer local do gráfico que você deseja formatar usando um layout de gráfico
predefinido.
2. Na guia Design, no grupo Layouts de Gráfico, clique no layout de gráfico que deseja
usar.
Observação Quando o tamanho da janela do Excel for reduzido, os layouts de gráfico
estarão disponíveis na galeria Layout Rápido no grupo Layouts de Gráfico.
APLICAR UM ESTILO DE GRÁFICO PREDEFINIDO
1. Clique em qualquer local do gráfico que você deseja formatar usando um estilo de gráfico
predefinido.
2. Na guia Design, no grupo Estilos de Gráfico, clique no estilo de gráfico a ser usado.

Informática Banco do Brasil
Página 170 Prof. Márcio Hunecke e Sérgio Spolador
ALTERAR MANUALMENTE O LAYOUT DOS ELEMENTOS DO GRÁFICO
1. Clique no elemento de gráfico cujo layout você deseja alterar ou siga este procedimento
para selecioná-lo em uma lista de elementos:
1. Clique em qualquer local do gráfico para exibir as Ferramentas de Gráfico.
2. Na guia Formatar, no grupo Seleção Atual, clique na seta na caixa Elementos de
Gráfico e selecione o elemento de gráfico desejado.
2. Na guia Layout, no grupo Rótulos, Eixos ou Plano de Fundo, clique no botão do
elemento de gráfico que corresponde ao elemento do gráfico que você selecionou e clique
na opção de layout desejada.
ALTERAR MANUALMENTE O FORMATO DOS ELEMENTOS DO GRÁFICO
1. Clique no elemento de gráfico cujo estilo você deseja alterar ou siga este procedimento
para selecioná-lo em uma lista de elementos:
1. Clique em qualquer local do gráfico para exibir as Ferramentas de Gráfico.
2. Na guia Formatar, no grupo Seleção Atual, clique na seta na caixa Elementos de
Gráfico e selecione o elemento de gráfico desejado.

Informática Banco do Brasil
Prof. Márcio Hunecke e Sérgio Spolador Página 171
2. Na guia Formato, siga um ou mais destes procedimentos:
Para formatar qualquer elemento do gráfico selecionado, no grupo Seleção Atual,
clique em Seleção de Formato e, em seguida, selecione as opções de formato que
deseja.
Para formatar a forma de um elemento do gráfico selecionado, no grupo Estilos de
Forma, clique no estilo que deseja ou clique em Preenchimento de Forma,
Contorno da Forma ou Efeitos de Forma e, em seguida, selecione as opções de
formato que deseja.
Para formatar o texto de um elemento do gráfico selecionado utilizando o WordArt, no
grupo Estilos de WordArt, clique em um estilo. Também é possível clicar em
Preenchimento do Texto, Contorno do Texto ou Efeitos de Texto e selecionar as
opções de formato que desejar.
Observação Depois de aplicar um estilo de WordArt, não é remover o formato desse
WordArt. Se não quiser o estilo de WordArt selecionado, escolha outro ou clique em
Desfazer na Barra de Ferramentas de Acesso Rápido para retornar ao formato de
texto anterior.
3. Dica Para utilizar a formatação de texto normal com o objetivo formatar o texto nos
elementos do gráfico, clique com o botão direito ou selecione o texto e clique nas opções
de formatação desejadas na Minibarra de ferramentas. Também é possível usar os
botões de formatação da faixa de opções (guia Página Inicial, grupo Fonte).
Etapa 3: adicionar ou remover títulos ou rótulos de dados
Para facilitar o entendimento de um gráfico, é possível adicionar títulos, como um título de gráfico
e títulos de eixo. Os títulos de eixo estão geralmente disponíveis para todos os eixos que podem
ser exibidos em um gráfico, incluindo eixos de profundidade (série) em gráficos 3D. Alguns tipos
de gráfico (como os gráficos de radar) possuem eixos, mas não podem exibir títulos de eixos. Os
tipos de gráfico que não possuem eixos (como gráficos de pizza e de roscas) também não exibem
títulos de eixo.

Informática Banco do Brasil
Página 172 Prof. Márcio Hunecke e Sérgio Spolador
ADICIONAR UM TÍTULO DE GRÁFICO
1. Clique em qualquer lugar do gráfico em que você deseja adicionar um título.
2. Na guia Layout, no grupo Rótulos, clique em Título do Gráfico.
3. Clique em Título de Sobreposição Centralizado ou Acima do Gráfico.
4. Na caixa de texto Título do Gráfico exibida no gráfico, digite o texto desejado.
5. Para formatar o texto, selecione-o e clique nas opções de formatação desejadas na
Minibarra de ferramentas.
ADICIONAR TÍTULOS DE EIXO
1. Clique em qualquer lugar do gráfico em que você deseja adicionar títulos de eixo.
2. Na guia Layout, no grupo Rótulos, clique em Títulos dos Eixos.
3. Siga um ou mais destes procedimentos:
Para adicionar um título a um eixo horizontal (categoria) principal, clique em Título
do Eixo Horizontal Principal e selecione a opção desejada.
Para adicionar um título ao eixo vertical principal (valor), clique em Título do Eixo
Vertical Principal e selecione a opção desejada.
Para adicionar um título a um eixo de profundidade (série), clique em Título do Eixo
de Profundidade e selecione a opção desejada.
4. Na caixa de texto Título do Eixo exibida no gráfico, digite o texto desejado.
5. Para formatar o texto, selecione-o e clique nas opções de formatação desejadas na
Minibarra de ferramentas.

Informática Banco do Brasil
Prof. Márcio Hunecke e Sérgio Spolador Página 173
Etapa 4: mostrar ou ocultar uma legenda
Quando você cria um gráfico, uma legenda é exibida, mas depois é possível ocultá-la ou modificar
o seu local.
1. Clique no gráfico em que você deseja mostrar ou ocultar uma legenda.
2. Na guia Layout, no grupo Rótulos, clique em Legenda.
3. Siga um destes procedimentos:
Para ocultar a legenda, clique em Nenhum.
Para exibir uma legenda, clique na opção de exibição desejada.
Para ver opções adicionais, clique em Mais Opções de Legenda e selecione a
opção de exibição desejada.
Etapa 5: exibir ou ocultar eixos ou linhas de grade do gráfico
Quando você cria um gráfico, os eixos principais são exibidos para a maioria dos tipos de
gráficos. É possível ativá-los ou desativá-los conforme necessário. Ao adicionar eixos, você pode
especificar o nível de detalhes que eles devem exibir. Um eixo de profundidade é exibido quando
um gráfico 3D é criado.
EXIBIR OU OCULTAR EIXOS PRINCIPAIS
1. Clique no gráfico no qual você deseja exibir ou ocultar eixos.
2. Na guia Layout, no grupo Eixos, clique em Eixos e siga um destes procedimentos:
Para exibir um eixo, clique em Eixo Horizontal Principal, Eixo Vertical Principal ou
Eixo de Profundidade (em um gráfico 3D) e clique na opção de exibição de eixo
desejada.
Para ocultar um eixo, clique em Eixo Horizontal Principal, Eixo Vertical Principal
ou Eixo de Profundidade (em um gráfico 3D). Em seguida, clique em Nenhum.
Para exibir opções detalhadas de dimensionamento e exibição de eixos, clique em
Eixo Horizontal Principal, Eixo Vertical Principal ou Eixo de Profundidade (em
um gráfico 3D). Em seguida, clique em Mais Opções de Eixo Horizontal Principal,

Informática Banco do Brasil
Página 174 Prof. Márcio Hunecke e Sérgio Spolador
Mais Opções de Eixo Vertical Principal ou Mais Opções de Eixo de
Profundidade.
Etapa 6: mover ou redimensionar um gráfico
É possível mover um gráfico para qualquer local de uma planilha ou para uma planilha nova ou
existente. Também é possível alterar o tamanho do gráfico para ter um melhor ajuste.
MOVER UM GRÁFICO
Para mover um gráfico, arraste-o até o local desejado.
REDIMENSIONAR UM GRÁFICO
Para redimensionar um gráfico, siga um destes procedimentos:
Clique no gráfico e arraste as alças de dimensionamento até o tamanho desejado.
Na guia Formato, no grupo Tamanho, digite o tamanho nas caixas Altura da Forma e
Largura da Forma.
Dica Para ver mais opções de dimensionamento, na guia Formato, no grupo Tamanho, clique
em para iniciar a caixa de diálogo Formatar Área do Gráfico. Na guia Tamanho, é possível
selecionar opções para dimensionar, girar ou ajustar a escala do gráfico. Na guia Propriedades, é
possível especificar como você deseja mover ou dimensionar esse gráfico com as células na
planilha.
Etapa 7: salvar um gráfico como modelo
Para criar outro gráfico como o recém-criado, salve o gráfico como um modelo que pode ser
usado como base para outros gráfico semelhantes
1. Clique no gráfico que deseja salvar como um modelo.

Informática Banco do Brasil
Prof. Márcio Hunecke e Sérgio Spolador Página 175
2. Na guia Design, no grupo Tipo, clique em Salvar como Modelo.
3. Na caixa Nome do arquivo, digite um nome para o modelo.
Dica A menos que uma pasta diferente seja especificada, o arquivo modelo (. crtx) será
salvo na pasta Gráficos e o modelo ficará disponível em Modelos na caixa de diálogo
Inserir Gráfico (na guia Inserir, grupo Gráficos, Iniciador de Caixa de Diálogo ) e
na caixa de diálogo Alterar Tipo de Gráfico (guia Design, grupo Tipo, Alterar Tipo de
Gráfico).
Observação Um modelo de gráfico contém a formatação do gráfico e armazena as cores que
estão em uso quando o gráfico é salvo como modelo. Quando você usa um modelo para criar um
gráfico em outra pasta de trabalho, o gráfico novo usa as cores do modelo — não as cores do
tema de documento atualmente aplicadas à pasta de trabalho. Para usar as cores do tema de
documento em vez das cores do modelo de gráfico, clique com o botão direito na área do gráfico
e, em seguida, clique em Redefinir para Coincidir Estilo.
CLASSIFICAR DADOS
A classificação de dados é um parte importante da análise de dados. Talvez você queira
colocar uma lista de nomes em ordem alfabética, compilar uma lista de níveis de inventário de
produtos do mais alto para o mais baixo ou organizar linhas por cores ou ícones. A classificação
de dados ajuda a visualizar e a compreender os dados de modo mais rápido e melhor, organizar e
localizar dados desejados e por fim tomar decisões mais efetivas.
Classificar texto
1. Selecione uma coluna de dados alfanuméricos em um intervalo de células ou certifique-se
de que a célula ativa está em uma coluna da tabela que contenha dados alfanuméricos.
2. Na guia Início, no grupo Edição e, em seguida, clique
em Classificar e Filtrar.
3. Siga um destes procedimentos:
Para classificar em ordem alfanumérica crescente,
clique em Classificar de A a Z.
Para classificar em ordem alfanumérica decrescente, clique em Classificar de Z a A.

Informática Banco do Brasil
Página 176 Prof. Márcio Hunecke e Sérgio Spolador
4. Como opção, você pode fazer uma classificação que diferencie letras maiúsculas de
minúsculas.
Classificar números
1. Selecione uma coluna de dados numéricos em um intervalo de células ou certifique-se
de que a célula ativa está em uma coluna da tabela que contenha dados numéricos.
2. Na guia Início, no grupo Edição, clique em Classificar e Filtrar e, em seguida, siga
um destes procedimentos:
Para classificar de números baixos para números altos, clique em
Classificar do Menor para o Maior.
Para classificar de números altos para números baixos, clique em
Classificar do Maior para o Menor.
Classificar datas ou horas
1. Selecione uma coluna de data ou hora em um intervalo de células ou certifique-se de que
a célula ativa está em uma coluna da tabela que contenha data ou hora.
2. Selecione uma coluna de datas ou horas em um intervalo de células ou tabelas.
3. Na guia Início, no grupo Edição, clique em Classificar e Filtrar e, em seguida, siga um
destes procedimentos:
Para classificar de uma data e hora anterior para uma data ou hora mais recente,
clique em Classificar da Mais Antiga para a Mais Nova.
Para classificar de uma data e hora recente para uma data ou hora mais antiga,
clique em Classificar da Mais Nova para a Mais Antiga.
Classificar uma coluna em um intervalo de células sem afetar outros
AVISO Cuidado ao usar esse recurso. A classificação por uma coluna em um intervalo pode
gerar resultados indesejados, como movimentação de células naquela coluna para fora de outras
células na mesma linha.
1. Selecione uma coluna em um intervalo de células contendo duas ou mais colunas.
2. Para selecionar a coluna que deseja classificar, clique no título da coluna.
3. Na guia Início, no grupo Edição, clique em Classificar e Filtrar e siga um destes
procedimentos:
4. A caixa de diálogo Aviso de Classificação é exibida.
5. Selecione Continuar com a seleção atual.
6. Clique em Classificar.

Informática Banco do Brasil
Prof. Márcio Hunecke e Sérgio Spolador Página 177
7. Selecione outras opções de classificação desejadas na caixa de diálogo Classificar e, em
seguida, clique em OK.
Ordens de classificação padrão
Em uma classificação crescente, o Microsoft Office Excel usa a ordem a seguir. Em uma
classificação decrescente, essa ordem é invertida.
Valor Comentário
Números Os números são classificados do menor número negativo ao maior número positivo.
Datas As datas são classificadas da mais antiga para a mais recente.
Texto O texto alfanumérico é classifico da esquerda para a direita, caractere por caractere. Por exemplo, se
uma célula contiver o texto "A100", o Excel a colocará depois de uma célula que contenha a entrada "A1"
e antes de uma célula que contenha a entrada "A11".
Os textos e os textos que incluem números, classificados como texto, são classificados na seguinte
ordem:
0 1 2 3 4 5 6 7 8 9 (espaço) ! " # $ % & ( ) * , . / : ; ? @ [ \ ] ^ _ ` { | } ~ + < = > A B C D E F G H I J K L M N O P Q R S T U V W X Y Z
Apóstrofos (') e hífens (-) são ignorados, com uma exceção: se duas seqüências de caracteres de texto forem iguais exceto pelo hífen, o texto com hífen será classificado por último.
OBSERVAÇÃO Se você alterou a ordem de classificação padrão para que ela fizesse distinção entre
letras maiúscula e minúsculas na caixa de diálogo Opções de Classificação, a ordem para os caracteres
alfanuméricos é a seguinte: a A b B c C d D e E f F g G h H i I j J k K l L m M n N o O p P q Q r R s S t T
u U v V w W x X y Y z Z
Lógica Em valores lógicos, FALSO é colocado antes de VERDADEIRO.
Erro Todos os valores de erro, como #NUM! e #REF!, são iguais.
Células em branco Na classificação crescente ou decrescente, as células em branco são sempre exibidas por último.
OBSERVAÇÃO Uma célula em branco é uma célula vazia e é diferente de uma célula com um ou
mais caracteres de espaço.
CLASSIFICAÇÃO PERSONALIZADA
Você pode usar uma lista personalizada para classificar em uma ordem definida pelo usuário.
1. Selecione uma coluna de dados em um intervalo de células ou certifique-se de que a
célula ativa esteja em uma coluna da tabela.
2. Na guia Início, no grupo Edição, clique em Classificar e Filtrar e, em seguida, clique em
Personalizar Classificação.
A caixa de diálogo Classificar é exibida.

Informática Banco do Brasil
Página 178 Prof. Márcio Hunecke e Sérgio Spolador
3. Em coluna, na caixa Classificar por ou Em seguida por, selecione a coluna que deseja
classificar, se for necessário adicione mais níveis.
4. Em Ordenar, selecione o método desejado.
5. Clique em OK.
CONFIGURAR PÁGINA
Área de Impressão
Se você imprime frequentemente uma seleção específica da planilha, defina uma
área de impressão que inclua apenas essa seleção. Uma área de impressão corresponde a
um ou mais intervalos de células que você seleciona para imprimir quando não deseja
imprimir a planilha inteira. Quando a planilha for impressa após a definição de uma área
de impressão, somente essa área será impressa. Você pode adicionar células para
expandir a área de impressão quando necessário e limpar a área de impressão para
imprimir toda a planilha.
Uma planilha pode ter várias áreas de impressão. Cada área de impressão será
impressa como uma página separada.
Definir uma ou mais áreas de impressão

Informática Banco do Brasil
Prof. Márcio Hunecke e Sérgio Spolador Página 179
1. Na planilha, selecione as células que você deseja definir como área de
impressão. É possível criar várias áreas de impressão mantendo a tecla CTRL
pressionada e clicando nas áreas que você deseja imprimir.
2. Na guia Layout da Página, no grupo Configurar Página, clique em Área de
Impressão e, em seguida, clique em Definir Área de Impressão.
Adicionar células a uma área de impressão existente
1. Na planilha, selecione as células que deseja adicionar à área de impressão
existente.
Observação: Se as células que você deseja adicionar não forem adjacentes à área
de impressão existente, uma área de impressão adicional será criada. Cada área de
impressão em uma planilha é impressa como uma página separada. Somente as células
adjacentes podem ser adicionadas a uma área de impressão existente.
2. Na guia Layout da Página, no grupo Configurar Página, clique em Área de
Impressão e, em seguida, clique em Adicionar à Área de Impressão.
Limpar uma área de impressão
Observação Se a sua planilha contiver várias áreas de impressão, limpar uma área de
impressão removerá todas as áreas de impressão na planilha.
1. Clique em qualquer lugar da planilha na qual você deseja limpar a área de
impressão.
2. Na guia Layout da Página, no grupo Configurar Página, clique em Limpar
Área de Impressão.
Quebras de Página
Quebras de página são divisores que separam uma planilha (planilha: o principal
documento usado no Excel para armazenar e trabalhar com dados, também chamado
planilha eletrônica. Uma planilha consiste em células organizadas em colunas e linhas; ela
é sempre armazenada em uma pasta de trabalho.) em páginas separadas para impressão.
O Microsoft Excel insere quebras de página automáticas com base no tamanho do papel,
nas configurações de margem, nas opções de escala e nas posições de qualquer quebra
de página manual inserida por você. Para imprimir uma planilha com o número exato de
páginas desejado, ajuste as quebras de página na planilha antes de imprimi-la.
Embora você possa trabalhar com quebras de página no modo de exibição Normal,
é recomendável usar o modo de exibição Visualizar Quebra de Página para ajustá-las de
forma que você possa ver como outras alterações feitas por você (como alterações na

Informática Banco do Brasil
Página 180 Prof. Márcio Hunecke e Sérgio Spolador
orientação de página e na formatação) afetam as quebras de página automáticas. Por
exemplo, você pode ver como uma alteração feita por você na altura da linha e na largura
da coluna afeta o posicionamento das quebras de página automáticas.
Para substituir as quebras de página automáticas que o Excel insere, é possível
inserir suas próprias quebras de página manuais, mover as quebras de página manuais
existentes ou excluir quaisquer quebras de página inseridas manualmente. Também é
possível removê-las de maneira rápida. Depois de concluir o trabalho com as quebras de
página, você pode retornar ao modo de exibição Normal.
Para Inserir uma quebra de página
1. Selecione a planilha que você deseja modificar.
2. Na guia Exibir, no grupo Modos de Exibição da Planilha, clique em
Visualização da Quebra de Página.
DICA Também é possível clicar em Visualizar Quebra de Página na barra de
status.
OBSERVAÇÃO Se você obtiver a caixa de diálogo Bem-vindo à Visualização de
Quebra de Página, clique em OK. Para não ver essa caixa de diálogo sempre
que você for para o modo de exibição Visualização de Quebra de Página, marque a
caixa de seleção Não mostrar esta caixa de diálogo novamente antes de
clicar em OK.
3. Siga um destes procedimentos:
Para inserir uma quebra de página horizontal, selecione a linha abaixo da qual
você deseja inseri-la.
Para inserir uma quebra de página vertical, selecione a coluna à direita da qual
você deseja inseri-la.
4. Na guia Layout da Página, no grupo Configurar Página, clique em Quebras.
5. Clique em Inserir Quebra de Página.
DICA Também é possível clicar com o botão direito do mouse na linha abaixo da qual ou na coluna à direita da
qual você deseja inserir uma quebra de linha e clicar em Inserir Quebra de Página.

Informática Banco do Brasil
Prof. Márcio Hunecke e Sérgio Spolador Página 181
Imprimir Títulos
Se uma planilha ocupar mais de uma página, você poderá imprimir títulos ou rótulos
de linha e coluna (também denominados títulos de impressão) em cada página para
ajudar a garantir que os dados serão rotulados corretamente.
1. Selecione a planilha que deseja imprimir.
2. Na guia Layout da Página, no grupo Configurar Página, clique em Imprimir
Títulos.
OBSERVAÇÃO O comando Imprimir Títulos aparecerá esmaecido se você estiver
em modo de edição de célula, se um gráfico estiver selecionado na mesma planilha
ou se você não tiver uma impressora instalada.
3. Na guia Planilha, em Imprimir títulos, siga um destes procedimentos ou
ambos:
Na caixa Linhas a repetir na parte superior, digite a referência das linhas
que contêm os rótulos da coluna.
Na caixa Colunas a repetir à esquerda, digite a referência das colunas que
contêm os rótulos da linha.
Por exemplo, se quiser imprimir rótulos de colunas no topo de cada
página impressa, digite $1:$1 na caixa Linhas a repetir na parte
superior.
DICA Também é possível clicar no botão Recolher Caixa de Diálogo na
extremidade direita das caixas Linhas a repetir na parte superior e
Colunas a repetir à esquerda e selecionar as linhas ou colunas de título
que deseja repetir na planilha. Depois de concluir a seleção das linhas ou

Informática Banco do Brasil
Página 182 Prof. Márcio Hunecke e Sérgio Spolador
colunas de título, clique no botão Recolher Caixa de Diálogo novamente
para voltar à caixa de diálogo.
OBSERVAÇÃO Se você tiver mais de uma planilha selecionada, as caixas
Linhas a repetir na parte superior e Colunas a repetir à esquerda não
estarão disponíveis na caixa de diálogo Configurar Página. Para cancelar
uma seleção de várias planilhas, clique em qualquer planilha não selecionada.
Se nenhuma planilha não selecionada estiver visível, clique com o botão direito
do mouse na guia da planilha selecionada e clique em Desagrupar Planilhas
no menu de atalho.
IMPRESSÃO
É possível imprimir planilhas e pastas de trabalho inteiras ou parciais, uma ou várias
por vez. Se os dados que você deseja imprimir estiverem em uma tabela do Microsoft
Excel, você poderá imprimir apenas a tabela do Excel.
Imprimir uma planilha ou pasta de trabalho inteira ou parcial
1. Siga um destes procedimentos:
Para imprimir uma planilha parcial, clique na planilha e selecione o intervalo de
dados que você deseja imprimir.
Para imprimir a planilha inteira, clique na planilha para ativá-la.
Para imprimir uma pasta de trabalho, clique em qualquer uma de suas
planilhas.
2. Clique em Arquivo e depois clique em Imprimir.
Atalho do teclado Você também pode pressionar CTRL+P.
3. Em Configurações, selecione uma opção para imprimir a seleção, a(s) planilha(s)
ativa(s) ou a pasta de trabalho inteira.
Observação Se uma planilha tiver áreas de impressão definidas, o Excel imprimirá
apenas essas áreas. Se você não quiser imprimir apenas uma área de impressão
definida, marque a caixa de seleção Ignorar área de impressão.
Imprimir várias planilhas de uma vez

Informática Banco do Brasil
Prof. Márcio Hunecke e Sérgio Spolador Página 183
1. Selecione as planilhas que você deseja imprimir.
Para selecionar Faça o seguinte
Uma única planilha
Clique na guia da planilha.
Caso a guia desejada não esteja exibida, clique nos botões de rolagem de guias para exibi-la e clique na guia.
Duas ou mais planilhas adjacentes
Clique na guia da primeira planilha. Em seguida, mantenha pressionada a tecla SHIFT enquanto clica na guia da última planilha que deseja selecionar.
Duas ou mais planilhas não adjacentes
Clique na guia da primeira planilha. Em seguida, mantenha pressionada a tecla CTRL enquanto clica nas guias das outras planilhas que deseja selecionar.
Todas as planilhas de uma pasta de trabalho
Clique com o botão direito do mouse em uma guia de planilha e clique em Selecionar Todas as Planilhas.
2. Clique em Arquivo e depois clique em Imprimir.
Atalho do teclado Você também pode pressionar CTRL+P.
Imprimir várias pastas de trabalho de uma vez
Todos os arquivos da pasta de trabalho que você deseja imprimir devem estar na mesma
pasta.
1. Clique no Arquivo e clique em Abrir.
Atalho do teclado Você também pode pressionar CTRL+A.
2. Mantenha a tecla CTRL pressionada e clique no nome de cada pasta de trabalho
que você deseja imprimir.
3. Clique com o botão direito do mouse na seleção e, em seguida, clique em
Imprimir.

Informática Banco do Brasil
Página 184 Prof. Márcio Hunecke e Sérgio Spolador
BARRA DE
MENU
BROFFICE CALC 3.1
O BrOffice.Org Calc é a Planilha Eletrônica do BrOffice.Org similar ao Microsoft Excel.
Extensão padrão para arquivos gerados pelo Calc: ODS
JANELA PRINCIPAL DO CALC
A tela principal do aplicativo contem algumas áreas importantes, conforme descrito abaixo:
Barra de Títulos: contem o nome do arquivo que está sendo editado, o nome do aplicativo e sua versão, e os botões para minimizar, maximizar/restaurar e encerrar o aplicativo;
Barra de Menus: contem os nomes dos menus para acesso às listas de comandos e funções do BrOffice.Org
Barra de Ferramentas: Apresenta os botões para acessar os comandos básicos do BrOffice.Org, tais como: abrir, salvar, cortar, copiar, colar, etc;
Barra de Fórmulas: Permite acesso ao conteúdo de uma determinada célula da Planilha tais como valores ou fórmulas;
BARRA DE MENUS BARRAS DE FERRAMENTAS
BARRAS DE ROLAGEM GUIAS DE PLANILHAS
BARRA DE STATUS
BARRA DE FÓRMULAS

Informática Banco do Brasil
Prof. Márcio Hunecke e Sérgio Spolador Página 185
Barra de Status: Apresenta informações para orientação do usuário tais como o número da página, zoom, tipo de texto etc;
Barras de Rolagem: utilizadas para mover e visualizar trechos do seu texto.
Planilhas e Células
Ao iniciarmos o Calc ele já vem com 3 Planilhas com os respectivos nomes, Planilha1,
Planilha2 e Planilha3.
Cada Planilha é composta por colunas representadas por letras (de A a AMJ), são 1024
colunas e linhas representadas por números (de 1 a 65536).
Cada célula é representada pela combinação coluna linha que ela intersecciona.
Por exemplo a célula A1 é a identificação da primeira célula da coluna A e primeira célula
da linha 1.
Outro exemplo: a célula C10 é a identificação da décima célula da coluna C e terceira
células da linha 10, ou seja, a intersecção da coluna C com a linha 10.
A BARRA DE MENUS
A forma escolhida para demonstrar toda a potencialidade dessa aplicação e para
desenvolvimento deste Manual é mostrar cada um de seus Menus e detalhar as funções aí
embutidas. Assim passamos em seguida a descrever cada um dos Menus encontrados na Barra
de Menus, na exata seqüência em que são encontrados.
A partir deste ponto passaremos a descrever os principais
comandos e funções desta aplicação de forma a permitir que qualquer
usuário, seja ele iniciante ou experiente, seja capaz de criar e editar
uma Planilha contendo formatações e variadas fórmulas para cálculo de
valores.
O Menu Arquivo
Como Menu inicial da Barra de Menus, aqui foram reunidas
todas as opções relacionadas à manipulação de arquivos mo
BrOffice.Org. Ao clicar o Menu ARQUIVO aparecerão todos os sub-
menus a ele relacionados, conforme a figura abaixo:

Informática Banco do Brasil
Página 186 Prof. Márcio Hunecke e Sérgio Spolador
Criando uma nova Planilha
Opção permite a criação de um novo documento, cujo tipo (texto, planilha, apresentação,
desenho, base de dados) deverá ser selecionado a partir de um sub-menu. Ao ser selecionada
esta opção será apresentada então a tela a seguir:
Abrindo um documento
Esta opção que permite que sejam abertos, para edição, documentos criados
anteriormente. Ao ser selecionada esta opção será apresentada em seguida uma Caixa de
Diálogo para seleção do arquivo a ser aberto.

Informática Banco do Brasil
Prof. Márcio Hunecke e Sérgio Spolador Página 187
Uma outra forma de abrir um documento é utilizando o ícone posicionado na Barra de
Ferramentas.
Fechando um documento
Esta opção possibilita o fechamento do arquivo que está sendo editado no momento sem
que se torne necessário o encerramento do BrOffice.Org. Caso o arquivo contenha alterações que
ainda não foram salvas, ele emitirá uma mensagem de alerta que permitirá que o usuário salve as
alterações (ou descarte) antes do fechamento do arquivo.
Salvando um documento (CTRL+S)
Este item permite que sejam salvas as alterações efetuadas no documento que está sendo
editado momento.
Planilha e Modelo de Planilha do OpenDocument *.ods e *.ots
Uma outra forma, mais rápida, de salvar alterações é utilizando o ícone posicionado na
Barra de Ferramentas. Esse ícone estará visível quando houver alterações que ainda não foram
salvas e ficará invisível quando todas as alterações efetuadas já estiverem salvas.
Esta opção permite que o usuário salve pela primeira vez um documento novo que está
sendo editado. Também pode ser utilizado para salvar documentos com outros nomes (cópias).
Ao ser selecionada esta opção será apresentado uma Caixa de Diálogo, semelhante ao
que foi apresentado por ocasião do sub-menu Abrir onde o usuário deverá selecionar o NOME
DO ARQUIVO, o TIPO DO ARQUIVO e o DIRETÓRIO onde o arquivo deverá ser salvo.
O BrOffice.Org permite ainda que o arquivo possa ser salvo com uma senha que o
protegerá contra acesso indevido de outros usuários. Somente aqueles que souberem a senha
poderão abrir e editar o arquivo. Neste caso basta digitar a senha no campo próprio e repetir a
mesma senha no campo Confirmar. É importante relembrar que o documento deverá ser salvo
com o TIPO DE ARQUIVO compatível que permite que seja aberto em outro micro que não
dispuser do BrOffice.Org.
Salvando todo seu trabalho
Esta opção permite que todos os arquivos que estiverem sendo editados possam ser
salvos de uma só vez evitando que o usuário tenha de salvar um a um.
EXPORTANDO COMO PDF
Esta opção permite que o arquivo em edição seja salvo no formato PDF, padronizado pela
ADOBE e largamente utilizado por Organizações, Empresas, Universidades e profissionais de

Informática Banco do Brasil
Página 188 Prof. Márcio Hunecke e Sérgio Spolador
uma maneira em geral para distribuição de cartas, memorandos, documentos internos, relatórios e
outros tipos de documento já que ele possui uma melhor segurança contra alteração do que
aquela apresentada por outros Editores de Texto comercialmente disponíveis. Os arquivos no
formato PDF podem ser visualizados com a utilização do ®Adobe Acrobat Reader que é
distribuído gratuitamente pela empresa Adobe Systems Incorporated.
Ao ser selecionada esta opção será apresentada a mesma Caixa de Diálogo apresentada
na opção anterior já com a opção PDF selecionada para o Formato de Arquivo.
Ao pressionar a tecla Salvar, será apresentada uma janela com as opções para
salvamento do arquivo no formato PDF.
Para finalizar, pressione o botão Exportar.
Uma forma mais rápida de exportar documentos no formato PDF é utilizando o ícone posicionado na Barra de Ferramentas.
Imprimindo documentos (CTRL+P)
Esta opção permite a impressão do documento que está sendo editado, em qualquer
impressora associada ao micro. Como na maioria dos Editores de Texto, pode-se selecionar a
quantidade de páginas que será impressa na impressora onde será feita a impressão, a
quantidade de cópias, etc.

Informática Banco do Brasil
Prof. Márcio Hunecke e Sérgio Spolador Página 189
Uma outra forma de imprimir documentos é utilizando o ícone posicionado na Barra de
Ferramentas.
LISTAS NO CALC
O Calc possui internamente listas de dias da semana, meses do ano e permite serem
criadas novas listas.
Quando se insere em uma célula um conteúdo pertencente a uma lista ou se inseri uma
data ou número e arrastar a alça de preenchimento desta mesma célula, o Calc preencherá
automaticamente as demais células por onde o arrasto passar, com os dados sequencias a partir
da célula de origem.
Por exemplo, se inserir na célula E5 o valor 10 e arrastar a sua alça de preenchimento
para cima ou para a esquerda, será criada uma sequência decrescente, ou seja, a célula E4 ficará
com o valor 9, a célula E3 com 8 e assim sucessivamente. Se arrastar a alça para a esquerda, a
célula D4 ficará com o valor 9, a célula C4 com 8, a célula B4 com 7 e a célula A4 com 6.
Porém se arrasto a partir da alça de preenchimento da célula E5 for para direita ou para
baixo será criada uma sequência crescente, ou seja, a célula F5 ficará com o valor 11, a célula G5
com 12 e assim sucessivamente. Se arrastar para baixo a célula E6 ficará com 11, a célula E7
com 12 e assim sucessivamente.
O mesmo efeito ocorrerá se o conteúdo da célula de origem for um dia da semana ou
mês do ano.

Informática Banco do Brasil
Página 190 Prof. Márcio Hunecke e Sérgio Spolador
Excluindo o conteúdo de células....
Esta opção permite que o usuário estabeleça o tipo de conteúdo que será excluído em uma célula ou em um intervalo de células selecionado. Ao ser selecionada esta opção será apresentada uma Caixa de Diálogo para seleção das opções do usuário:
Excluindo células
Esta opção permite que o usuário exclua células de sua planilha e ainda selecione a ação
a ser tomada pelo BrOffice.Org Calc para preenchimento do vazio deixado pela exclusão.
O Menu Inserir
Neste Menu foram reunidas todas as opções que permitirão ao usuário incluir no texto
diversos tipos de objetos que irão melhorar o seu conteúdo e sua forma de apresentação.
Inserindo células Esta opção permite que o usuário inclua novas células em sua planilha. Ao ser selecionada
esta opção será apresentada uma Caixa de Diálogo para que os usuário selecione as opções
desejadas.
Inserindo linhas Esta opção permite que o usuário inclua novas linhas em sua planilha, acima da área
selecionada. A quantidade de linhas inseridas será igual á quantidade de linhas selecionadas e as
linhas existentes serão movimentadas para baixo.
Uma outra forma, mais rápida, de incluir linhas é utilizando o ícone posicionado
na Barra de Ferramentas.

Informática Banco do Brasil
Prof. Márcio Hunecke e Sérgio Spolador Página 191
Inserindo colunas Esta opção permite que o usuário inclua novas colunas em sua planilha à esquerda da
área selecionada.. A quantidade de colunas inseridas será igual á quantidade de colunas
selecionadas e as colunas existentes serão movimentadas para a esquerda.
Uma outra forma, mais rápida, de incluir colunas é utilizando o ícone
posicionado na Barra de Ferramentas.
Inserindo planilhas Esta opção permite que o usuário inclua uma nova planilha no conjunto de planilhas que
está sendo editado. Ao ser selecionada esta opção será apresentada uma Caixa de Diálogo com
as opções disponíveis:
INSERINDO NOMES
Esta opção permite que o usuário inclua e nomeie diferentes seções de uma planilha de
forma a navegar mais facilmente pelo documento e localizar informações específicas.
a) Definir ....
Ao ser selecionada esta opção será apresentada uma Caixa de Diálogo para nomear uma
área previamente selecionada;
b) Inserir ....
Ao ser selecionada esta opção permite que seja inserido um determinado intervalo de
células com nome na posição atual do cursor;
c) Criar ....
Ao ser selecionada esta opção permite que nomeados, de forma automática, diversos
intervalos de células;
d) Rótulos ....
Ao ser selecionada esta opção permite que seja definido um intervalo de rótulos
(etiquetas);

Informática Banco do Brasil
Página 192 Prof. Márcio Hunecke e Sérgio Spolador
Linha 1 Linha 2 Linha 3 Linha 4
0
1
2
3
4
5
6
7
8
9
10
Gráfico para Exemplo de Utilização
Coluna 1
Coluna 2
Coluna 3
Inserindo Notas
Uma Nota é uma facilidade do BrOffice.Org que permite que sejam incluídos textos
explicativos (comentários, lembretes, etc) no documento que está sendo editado, normalmente
referentes ao conteúdo de uma determinada célula ou região da planilha.
Inserindo Gráficos
Esta opção permite a inclusão de gráficos gerados com o auxílio do BrOffice.Org Calc
como no exemplo abaixo:
Gráfico em uma planilha do Calc
1. Clique no interior do intervalo de células que você deseja apresentar no seu gráfico.
2. Clique no ícone Inserir gráfico na barra de ferramentas Padrão.
Você verá uma visualização do gráfico e o Assistente de gráfico.
3. Siga as instruções no Assistente de gráfico para criar um gráfico.
O MENU FORMATAR

Informática Banco do Brasil
Prof. Márcio Hunecke e Sérgio Spolador Página 193
Neste Menu foram reunidas todas as opções que permitirão ao usuário trabalhar a
apresentação do texto (formatação) de forma a tornar esse texto mais atrativo e de fácil leitura,
com diferentes estilos de parágrafos, diferentes fontes e formatos de caracteres, etc.
Formatando Células ...
Esta opção permite que o usuário especifique diversas opções de formatação para
aplicação às diferentes células da planilha. Ao ser selecionada esta opção será apresentada uma
Caixa de Diálogo com as opções de formatação.
Proteção da Célula
Permite que o usuário defina as opções para proteção contra a alteração e
acesso ao conteúdo de célula(s) selecionada(s);
Números
Permite que o usuário selecione o formato do conteúdo numérico da célula
selecionada tais como o número de casas decimais, zeros a esquerda, separador
de milhar, formato monetário (R$), etc.
Fonte
Permite que o usuário selecione o formato do conteúdo texto da célula
selecionada tais como o tipo e o tamanho do caractere a ser utilizado, efeitos
(negrito, itálico, sublinhado), cor e língua do texto;
Efeitos do Fonte
Permite que o usuário aplique sublinhados especiais, relevos, contornos e
sombras no conteúdo de uma célula;
Alinhamento
Permite que o usuário altere o alinhamento horizontal e vertical e mude a
orientação do texto;

Informática Banco do Brasil
Página 194 Prof. Márcio Hunecke e Sérgio Spolador
Bordas
Permite que o usuário escolha e aplique contornos (bordas) à célula selecionada
ou a um grupo de células;
Plano de fundo
Permite que o usuário selecione e aplique um plano de fundo (cor ou imagem) a
uma célula selecionada ou a um grupo de células.
Definindo Intervalos de impressão
Esta opção permite que o usuário defina, remova, altere ou inclua um intervalo de seu
documento, contendo uma ou mais células previamente selecionadas, que serão mostradas por
ocasião da impressão. Se o usuário não definir nenhum intervalo de impressão manualmente, o
Calc atribuirá um intervalo de impressão automático incluindo todas as células que não estiverem
vazias.
UTILIZANDO A FORMATAÇÃO CONDICIONAL
Esta opção permite que o usuário defina estilos de formato a serem aplicados a uma célula
ou conjunto de células, dependendo de certas condições. O estilo selecionado será então avaliado
e você poderá inserir três condições que consultam o conteúdo dos valores das células ou
fórmulas, avaliadas de 1 a 3. Se a condição 1 corresponder à condição, o estilo definido será
usado. Caso contrário, a condição 2 será avaliada e o seu estilo definido será usado. Se esse
estilo não corresponder, a condição 3 será avaliada. Se um estilo já tiver sido atribuído a uma
célula, ele permanecerá inalterado.
Ao ser selecionada esta opção será apresentada uma Caixa de Diálogo para seleção do
usuário:

Informática Banco do Brasil
Prof. Márcio Hunecke e Sérgio Spolador Página 195
APRESENTAÇÕES POWERPOINT 2010
O espaço de trabalho, ou modo de exibição Normal, foi desenvolvido para ajudá-lo a
encontrar e usar facilmente os recursos do Microsoft PowerPoint 2010. Quando você inicia o
PowerPoint, ele é aberto no modo de exibição chamado Normal, onde você cria e trabalha em
slides.
Uma imagem do PowerPoint 2010 no modo Normal que possui vários elementos rotulados.
No painel Slide, você pode trabalhar em slides individuais.
As bordas pontilhadas identificam os espaços reservados, onde você pode digitar texto ou
inserir imagens, gráficos e outros objetos.
A guia Slides mostra uma versão em miniatura de cada slide inteiro mostrado no painel Slide.
Depois de adicionar outros slides, você poderá clicar em uma miniatura na guia Slides para fazer
com que o slide apareça no painel Slide ou poderá arrastar miniaturas para reorganizar os slides
na apresentação. Também é possível adicionar ou excluir slides na guia Slides.
No painel Anotações, você pode digitar observações sobre o slide atual. Também pode
distribuir suas anotações para a audiência ou consultá-las no Modo de Exibição do Apresentador
durante a apresentação
Guias do Powerpoint 2010

Informática Banco do Brasil
Página 196 Prof. Márcio Hunecke e Sérgio Spolador
VISÃO GERAL DOS MODOS DE EXIBIÇÃO DO POWERPOINT 2010
Estes são os modos de exibição do Microsoft PowerPoint 2010 que você pode usar para
editar, imprimir e fornecer apresentações:
Modo de exibição Normal Modo de exibição de Classificação de Slides Modo de exibição de Anotações Modo de exibição Apresentação de Slides (inclui o modo de exibição Apresentador) Modo de exibição Leitura Modos de exibição mestres: Slide, Folheto e Anotações
Como mostra a captura de tela abaixo, você pode encontrar os modos de exibição do
PowerPoint em dois lugares:
Na guia Modo de Exibição e nos grupos Modos de Exibição de Apresentação e Modos de Exibição Mestres.
Em uma barra de fácil utilização, localizada na parte inferior da janela do PowerPoint, onde estão disponíveis os principais modos de exibição (Normal, Classificação de Slides, Leitura e Apresentação de Slides).

Informática Banco do Brasil
Prof. Márcio Hunecke e Sérgio Spolador Página 197
Modos de exibição para editar a apresentação
Há vários modos de exibição no PowerPoint que podem ajudá-lo a criar uma apresentação
profissional.
Modo de exibição Normal
O modo de exibição Normal é o principal modo de exibição de edição, no qual você pode
escrever e criar sua apresentação. O modo de exibição Normal tem quatro áreas de trabalho:
Guia Estrutura de Tópicos Este é um ótimo local para
começar a redigir o conteúdo — capturar ideias, planejar o modo como
você deseja apresentá-las e mover slides e texto. A guia Estrutura de
Tópicos mostra o texto do slide na forma de uma estrutura de tópicos.
Guia Slides Exiba os slides da sua apresentação na forma de
imagens em miniatura enquanto realiza a edição. As miniaturas facilitam
a navegação pela apresentação e permitem que você veja os efeitos de
qualquer alteração no design. Aqui também é possível reorganizar,
adicionar ou excluir slides com facilidade.
Painel de Slides Na seção superior direita da janela do
PowerPoint, o Painel de Slide exibe uma imagem ampla do slide atual.
Com o slide nesse modo de exibição, é possível adicionar texto e inserir
imagens, tabelas, elementos gráficos SmartArt, gráficos, objetos de desenho, caixas de texto,
filmes, sons, hiperlinks e animações.
Painel de Anotações No painel Anotações, abaixo do painel Slide, é possível digitar
anotações que se apliquem ao slide atual. Mais tarde, você poderá imprimir suas anotações e
consultá-las ao fornecer a apresentação. Você também poderá imprimir as anotações para
distribuí-las ao público ou incluir as anotações em uma apresentação que enviar para o público ou
publicar em uma página da Web.
Você pode alternar entre as guias Slides e Estrutura de Tópicos. Para ampliar ou ocultar o
painel que contém as guias Estrutura de Tópicos e Slides, consulte o documento que explica
como se familiarizar com o espaço de trabalho do PowerPoint.

Informática Banco do Brasil
Página 198 Prof. Márcio Hunecke e Sérgio Spolador
Modo de exibição de Classificação de Slides
O modo de exibição Classificação de Slides mostra os slides em
forma de miniaturas. Esse modo de exibição facilita a classificação e a
organização da sequência de slides à medida que você cria a
apresentação e também quando você prepara a apresentação para
impressão.
Nesse modo, também é possível adicionar seções e classificar os slides em diferentes
categorias ou seções.
Modo de exibição Anotações
No painel Anotações, que está localizado abaixo do painel Slide, é possível digitar
anotações que se apliquem ao slide atual. Mais tarde, você poderá imprimir suas anotações e
consultá-las ao fornecer a apresentação. Você também poderá imprimir as anotações para
distribuí-las ao público ou incluir as anotações em uma apresentação que enviar para o público ou
publicar em uma página da Web.
Se quiser exibir e trabalhar com as anotações em um formato de página inteira, na guia
Modo de Exibição, no grupo Modos de Exibição de Apresentação, clique em Anotações.
Modos de exibição mestres
Os modos de exibição mestres incluem Slide, Folheto e Anotações. Esses modos de
exibição representam os principais slides com informações sobre a apresentação, incluindo plano
de fundo, cor, fontes, efeitos, tamanhos e posições de espaços reservados. A principal vantagem
de trabalhar em um modo de exibição mestre é que, no slide mestre, nas anotações mestras ou
no folheto mestre, você pode fazer alterações universais de estilo para cada slide, anotação ou
folheto associado à apresentação.
Modos de exibição para fornecer a apresentação
Modo de exibição de Apresentação de Slides
Use o modo de exibição de Apresentação de Slides para mostrar sua apresentação à
audiência. Esse modo ocupa toda a tela do computador, exatamente como a sua apresentação
será vista pela audiência em uma tela grande. É possível ver a aparência que gráficos, intervalos,
filmes, efeitos animados e efeitos de transição terão durante a apresentação real.
Modo de Exibição do Apresentador
Este é um importante modo de exibição baseado em apresentação de slides que você pode
utilizar para mostrar sua apresentação. Usando dois monitores, você pode executar outros
programas e exibir as anotações do orador que não podem ser vistas pela audiência.

Informática Banco do Brasil
Prof. Márcio Hunecke e Sérgio Spolador Página 199
Para usar o Modo de Exibição do Apresentador, verifique se o seu computador tem recursos
para vários monitores, ative o suporte para vários monitores e ative o Modo de Exibição do
Apresentador.
Modo de exibição Leitura
Use o modo de exibição de leitura para fornecer sua apresentação não para um público (por
exemplo, em uma tela grande), mas, em vez disso, para uma pessoa que a visualizará no próprio
computador. Ou use o modo de exibição de leitura no seu computador quando quiser exibir uma
apresentação sem a utilização do modo de exibição Apresentação de Slides em tela inteira, e sim
em uma janela com controles simples que facilitem a revisão da apresentação. Você sempre
poderá alternar do modo de exibição Leitura para outro modo de exibição, se quiser alterar a
apresentação.
COMEÇAR COM UMA APRESENTAÇÃO EM BRANCO
Por padrão, o PowerPoint 2010 aplica o modelo Apresentação em Branco, mostrado na
ilustração anterior, às novas apresentações. Apresentação em Branco é o mais simples e o mais
genérico dos modelos no PowerPoint 2010 e será um bom modelo a ser usado quando você
começar a trabalhar com o PowerPoint. Para criar uma nova apresentação baseada no modelo
Apresentação em Branco, faça o seguinte:
1. Clique na guia Arquivo.
2. Aponte para Novo e, em Modelos e Temas Disponíveis, selecione Apresentação em
Branco.
3. Clique em Criar.
Adicionar, reorganizar e excluir slides
O único slide que é exibido automaticamente ao abrir o PowerPoint tem dois espaços
reservados, sendo um formatado para um título e o outro formatado para um subtítulo. A
organização dos espaços reservados em um slide é chamada layout. O Microsoft PowerPoint
2010 também oferece outros tipos de espaços reservados, como aqueles de imagens e elementos
gráficos de SmartArt.
Ao adicionar um slide à sua apresentação, siga este procedimento para escolher um layout
para o novo slide ao mesmo tempo:
1. No modo de exibição Normal, no painel que contém as guias Tópicos e Slides,
clique na guia Slides e clique abaixo do único slide exibido automaticamente ao abrir o
PowerPoint.
2. Na guia Página Inicial, no grupo Slides, clique na seta ao
lado de Novo Slide. Ou então, para que o novo slide tenha o mesmo layout
do slide anterior, basta clicar em Novo Slide em vez de clicar na seta ao
lado dele.
3. Clique no layout desejado para o novo slide.

Informática Banco do Brasil
Página 200 Prof. Márcio Hunecke e Sérgio Spolador
O novo slide agora aparece na guia Slides, onde está realçado como o slide atual, e
também como o grande slide à direita no painel Slide. Repita esse procedimento para cada novo
slide que você deseja adicionar.
VISÃO GERAL SOBRE UM MODELO DO POWERPOINT
Um modelo do PowerPoint é um padrão ou um plano gráfico de um slide ou um grupo de
slides que você salva como um arquivo .potx. Os modelos podem conter layouts, cores de temas,
fontes de temas, efeitos de temas, estilos de plano de fundo e, até mesmo, conteúdo.
Você pode criar seus próprios modelos personalizados e armazená-los, reutilizá-los e
compartilhá-los com outras pessoas. Além disso, pode localizar muitos tipos diferentes de
modelos gratuitos internos no PowerPoint e centenas em Office.com e em outros sites de
parceiros, que você poderá aplicar à sua apresentação.
VISÃO GERAL DOS TEMAS DO OFFICE
Use temas para simplificar o processo de criação de apresentações com aparência de
designer profissional. As cores, as fontes e os efeitos
dos temas não funcionam apenas no PowerPoint,
mas estão disponíveis também em Excel, Word e
Outlook, de forma que as apresentações, os
documentos, as planilhas e os e-mails possam ter
uma aparência coesiva.
O mesmo tema usado em PowerPoint, Excel e
Word.
Para experimentar temas diferentes, coloque o
cursor do mouse sobre uma miniatura na galeria de
Temas e observe como o seu documento se altera.

Informática Banco do Brasil
Prof. Márcio Hunecke e Sérgio Spolador Página 201
Quatro temas aplicados ao mesmo elemento gráfico SmartArt. Em sentido horário, a partir
do canto superior esquerdo: Metrô, o tema padrão do Office, Ápice e Viagem.
Aplicar um novo tema altera os detalhes principais do seu documento. Os efeitos do
WordArt são aplicados a títulos no PowerPoint. As tabelas, os gráficos, os elementos gráficos
SmartArt, as formas e os outros objetos são atualizados para se complementar. Além disso, no
PowerPoint, até mesmo os layouts e planos de fundo dos slides podem ser alterados radicalmente
de um tema para outro. Se você gostar da aparência de um tema quando aplicá-lo à
apresentação, terá acabado a reformatação com apenas um clique do mouse. Se você quiser
personalizar a apresentação ainda mais, poderá alterar as cores do tema, as fontes do tema ou os
efeitos do tema.
O que posso fazer com cores do tema?
Modificar as cores do tema é a mudança mais radical que você pode fazer na apresentação,
exceto alterar o próprio tema. Com um único clique, você pode alterar o tom casual de uma
apresentação para formal, ou vice-versa, alterando as cores do tema.
As cores do tema têm 12 intervalos de cores. As quatro primeiras cores horizontais são para
texto e planos de fundo. O texto criado com as cores claras será sempre legível sobre as cores
escuras, e o texto criado com as cores escuras será sempre legível sobre as cores claras. As
próximas seis cores são cores de destaque, sempre visíveis sobre as quatro cores potenciais de
plano de fundo. As duas últimas cores, não mostradas na figura abaixo, são reservadas para
hiperlinks e hiperlinks visitados.

Informática Banco do Brasil
Página 202 Prof. Márcio Hunecke e Sérgio Spolador
As cores do tema lidam muito bem com planos de fundo iluminados e escuros. Há regras de
visibilidade internas no tema para que você possa alternar as cores a qualquer momento e todo o
seu conteúdo permanecerá legível e ainda parecerá bom.
Quando você clica em Cores no grupo Temas, as cores exibidas ao lado do nome do tema
representam as cores de ênfase e de hiperlink desse tema. Se você alterar qualquer uma dessas
cores para criar seu próprio conjunto de cores do tema, as cores mostradas no botão Cores e ao
lado do nome do Tema serão devidamente atualizados.
O que posso fazer com efeitos do tema?
Os efeitos do tema especificam como os efeitos são aplicados a gráficos, elementos gráficos
SmartArt, formas, imagens, tabelas,WordArt e texto. Usando a galeria de Efeitos do Tema, você
pode substituir diferentes conjuntos de efeitos para alterar rapidamente a aparência desses
objetos. Embora você não possa criar seu próprio conjunto de efeitos do tema, é possível escolher
o efeito que deseja usar em seu próprio tema.
A seguir, é apresentada a matriz de efeitos do tema do Office (o tema padrão).
Cada tema tem uma matriz de efeitos diferente para uma aparência diferente. Por exemplo,
um tema pode ter uma aparência metálica e outro pode parecer vidro pontilhado.

Informática Banco do Brasil
Prof. Márcio Hunecke e Sérgio Spolador Página 203
Criar um elemento gráfico SmartArt
Um elemento gráfico SmartArt é uma representação visual de suas informações que você
pode criar com rapidez e facilidade, escolhendo entre vários layouts diferentes, para comunicar
suas mensagens ou ideias com eficiência.
Visão geral de como criar um elemento gráfico SmartArt
A maior parte do conteúdo criado com os programas do Microsoft Office 2010 é textual,
embora o uso de ilustrações possa melhorar a compreensão e a memorização, além de incentivar
uma ação. Criar ilustrações de qualidade profissional pode ser um desafio, especialmente se você
não for um designer profissional ou não tiver condições para contratar um. Usando as versões do
Microsoft Office anteriores ao Office 2007, você poderá demorar para obter formas do mesmo
tamanho e alinhadas corretamente, que deem ao seu texto a aparência adequada, e para formatar
manualmente as formas até adequá-las ao estilo geral do documento. Com elementos gráficos
SmartArt, você pode criar ilustrações de qualidade profissional com apenas alguns cliques do
mouse.
Você pode criar um elemento gráfico SmartArt no Excel, no Outlook, no PowerPoint e no
Word. Embora não possa criar na maioria dos outros programas do Office 2010, você pode copiar
e colar elementos gráficos SmartArt como imagens nesses programas.
Ao criar um elemento gráfico SmartArt, você precisa escolher um tipo, como Processo,
Hierarquia, Ciclo ou Relação. Cada tipo de elemento gráfico SmartArt contém diversos layouts.
Depois de escolher um layout, é fácil alterar o layout ou o tipo de um elemento gráfico SmartAr.
Grande parte do texto e de outro conteúdo, cores, estilos, efeitos e formatação do texto são
transferidos automaticamente para o novo layout.
À medida que você adiciona e edita seu conteúdo no painel Texto, o elemento gráfico
SmartArt é atualizado automaticamente, ou seja, as formas são adicionadas ou removidas como
necessário.
Você também pode adicionar e remover formas no elemento gráfico SmartArt para ajustar a
estrutura do layout. Por exemplo, embora o layout Processo Básico apareça com três formas,
seu processo pode precisar de apenas duas formas ou até cinco. À medida que você adiciona ou
remove formas e edita o texto, a organização das formas e do texto contido nelas é atualizada

Informática Banco do Brasil
Página 204 Prof. Márcio Hunecke e Sérgio Spolador
automaticamente — mantendo a borda e o design originais do layout do elemento gráfico
SmartArt.
IMPRIMIR SLIDES OU FOLHETOS DA APRESENTAÇÃO
Embora você também possa usar o Microsoft PowerPoint 2010 para imprimir páginas de
anotações, este artigo descreve como imprimir slides (um por página) e folhetos da
apresentação – com um, dois, três, quatro, seis ou nove slides em uma página – que a audiência
pode usar para acompanhar enquanto você dá sua apresentação ou pode manter para referência
futura.
O folheto de três slides por página inclui linhas que a audiência pode usar para fazer
anotações
CRIAR ANOTAÇÕES
Use o painel de anotações na exibição Normal para gravar anotações sobre os slides. Para
ir para o modo de exibição Normal, na guia Exibir, no grupo Modos de Exibição de
Apresentação, clique em Normal.
Painel de anotações (circulado em vermelho) no modo de exibição Normal
Você pode digitar e formatar suas anotações enquanto trabalha na exibição Normal, mas
para ver como as anotações serão impressas e o efeito geral da formatação de qualquer texto,

Informática Banco do Brasil
Prof. Márcio Hunecke e Sérgio Spolador Página 205
como as cores da fonte, alterne para o modo de exibição Anotações. Também é possível verificar
e alterar os cabeçalhos e rodapés de suas anotações no modo de exibição Anotações.
Cada anotação mostra uma miniatura do slide, juntamente com as anotações que
acompanham esse slide. No modo de exibição Anotações, você pode aprimorar suas anotações
com gráficos, imagens, tabelas ou outras ilustrações.
As anotações incluem suas anotações e cada slide da
apresentação.
Cada slide é impresso em sua própria página.
Suas anotações acompanham o slide
Você pode adicionar dados, como gráficos ou imagens, às
suas anotações.
Imagens e outros objetos adicionados no Modo de Anotações são exibidos nas anotações
impressas, mas não na tela no modo de exibição Normal.
As alterações, adições e exclusões realizadas nas anotações aplicam-se apenas às
anotações e ao texto das mesmas no modo de exibição Normal.
Se desejar aumentar, reposicionar ou formatar a área de imagem do slide ou a área das
anotações, faça suas alterações no modo de exibição Anotações.
Você não pode desenhar ou colocar imagens no painel de anotações no modo de exibição
Normal. Alterne para o modo de exibição Anotações e desenhe ou adicione a imagem.
VISÃO GERAL SOBRE SLIDES MESTRES
Um slide mestre é o slide principal em uma hierarquia de slides que armazena informações
sobre o tema e os layouts dos slides de uma apresentação, incluindo o plano de fundo, a cor, as
fontes, os efeitos, os tamanhos dos espaços reservados e o posicionamento.
Cada apresentação contém, pelo menos, um slide mestre. O principal benefício de modificar
e usar slides mestres é que você pode fazer alterações de estilo universal em todos os slides de
sua apresentação, inclusive naqueles adicionados posteriormente a ela. Ao usar um slide mestre,
você poupa tempo, pois não precisa digitar as mesmas informações em mais de um slide. O slide
mestre é prático principalmente quando você tem apresentações longas demais com muitos
slides.
Como os slides mestres afetam a aparência de toda a apresentação, ao criar e editar um
slide mestre ou os layouts correspondentes, você trabalha no modo de exibição Slide Mestre.

Informática Banco do Brasil
Página 206 Prof. Márcio Hunecke e Sérgio Spolador
Um slide mestre no modo de exibição Slide Mestre
Layouts de slides associados ao slide mestre acima dele
Ao modificar um ou mais dos layouts abaixo de um slide mestre, você está modificando
essencialmente o slide mestre. Cada layout de slide é configurado de maneira diferente, mas
todos os layouts associados a um determinado slide mestre contêm o mesmo tema (esquema de
cores, fontes e efeitos).
A imagem a seguir mostra um slide mestre único com o tema Austin aplicado e três layouts
de suporte. Observe como cada um dos layouts de suporte mostrados retrata uma versão
diferente do tema Austin, usando o mesmo esquema de cores, mas em uma disposição de layout
diferente. Além disso, cada layout fornece caixas de texto e notas de rodapé em locais diferentes
do slide e diferentes tamanhos de fonte nas várias caixas de texto.

Informática Banco do Brasil
Prof. Márcio Hunecke e Sérgio Spolador Página 207
Slide mestre com três layouts diferentes
Para que sua apresentação contenha dois ou mais estilos ou temas diferentes (como planos
de fundo, esquemas de cores, fontes e efeitos), você precisa inserir um slide mestre para cada
tema diferente. Na imagem a seguir, existem dois slides mestres como você veria no modo de
exibição Slide Mestre. É bem provável que cada slide mestre tenha um tema diferente aplicado a
ele.
Ao acessar o modo de exibição Slide Mestre, você verá que existem vários layouts padrão
associados a qualquer slide mestre específico. Provavelmente, você não usará todos os layouts
fornecidos. Você escolherá entre os layouts disponíveis, aqueles que funcionam melhor para a
exibição de suas informações.
Você pode criar uma apresentação que contenha um ou mais slides mestres e salvá-la
como um arquivo de Modelo do PowerPoint (.potx ou .pot) e usá-la para criar outras
apresentações.
VISÃO GERAL SOBRE LAYOUTS DE SLIDES
Os layouts de slides contêm formatação, posicionamento e espaços reservados para todo o
conteúdo que aparece em um slide. Os espaços reservados são os contêineres em layouts que
retêm esse conteúdo como texto (incluindo texto do corpo, listas com marcadores e títulos),
tabelas, gráficos, gráficos SmartArt, filmes, sons, imagens e clip-art. E um layout também contém
o tema (cores, fontes, efeitos e plano de fundo) de um slide.

Informática Banco do Brasil
Página 208 Prof. Márcio Hunecke e Sérgio Spolador
Este diagrama mostra todos os elementos de layout que você pode incluir em um slide do
PowerPoint.
O PowerPoint inclui nove layouts de slide incorporados ou você pode criar layouts
personalizados que atendam suas necessidades específicas, e você pode compartilhá-los com
outras pessoas que criam apresentações usando o PowerPoint. O gráfico a seguir mostra os
layouts de slides que estão incorporados no PowerPoint.
No gráfico acima, cada layout mostra o posicionamento de vários espaços reservados em
que você adicionará texto ou gráficos
APLICAR UM LAYOUT A UM SLIDE
1. Na guia Exibir, no grupo Modos de Exibição de Apresentação, clique em Normal.
2. No modo de exibição Normal, no painel que contém as guias Estrutura de Tópicos e Slide,
clique na guia Slides.
3. Clique no slide ao qual deseja aplicar um layout.

Informática Banco do Brasil
Prof. Márcio Hunecke e Sérgio Spolador Página 209
4. Na guia Página inicial, no grupo Slides, clique em Layout e selecione o layout desejado.
Visão geral da animação de textos e objetos
A animação é uma excelente maneira de focalizar em pontos importantes, controlar o fluxo
de informações e aumentar o interesse do espectador em sua apresentação. Você pode aplicar
efeitos de animação a textos ou objetos em slides individuais ou no slide mestre, ou a espaços
reservados em layouts de slides personalizados.
Existem quatro tipos diferentes de efeitos de animação no PowerPoint 2010:
Efeitos de Entrada. Por exemplo, você pode fazer um objeto desaparecer gradualmente no foco, surgir no slide de uma borda ou pular na exibição.
Efeitos de Saída. Esses efeitos incluem fazer um objeto se separar do slide, desaparecer da exibição ou espiralar para fora do slide.
Efeitos de Ênfase. Os exemplos desses efeitos são fazer um objeto reduzir ou aumentar de tamanho, mudar de cor ou girar em seu centro.
Trajetórias de Animação. Você pode usar esses efeitos para mover um objeto para cima ou para baixo, para a esquerda ou direita ou em um padrão circular ou estelar (entre outros efeitos).
Você pode usar qualquer animação sozinha ou combinar vários efeitos juntos. Por exemplo,
você pode fazer uma linha de texto surgir da esquerda e aumentar de tamanho ao mesmo tempo,
aplicando um efeito de entrada Surgir e um efeito de ênfase Ampliar/Reduzir a ela.
Para aprender a adicionar vários efeitos a um único objeto, consulte Aplicar vários efeitos de
animação a um único objeto.
Adicionar animação a um objeto
Para adicionar um efeito de animação a um objeto, faça o seguinte:
1. Selecione o objeto que deseja animar.
2. Na guia Animações, no grupo Animação, clique em Mais e selecione a animação
desejada.
Exibir uma lista de animações atualmente no slide
É possível exibir a lista de todas as animações do slide no painel de tarefas Animação. Esse
painel mostra informações importantes sobre um efeito de animação, como o tipo de efeito, a
ordem de um efeito em relação a outro, o nome do objeto afetado e a duração do efeito.

Informática Banco do Brasil
Página 210 Prof. Márcio Hunecke e Sérgio Spolador
Para abrir o painel de tarefas Animação, na guia Animações, no grupo Animação
Avançada, clique em Painel de Animação.
No painel de tarefas, os números indicam a ordem em que os efeitos de animação são
executados. Esses números correspondem aos rótulos numerados não imprimíveis que são
exibidos no slide.
As linhas do tempo representam a duração dos efeitos.
Os ícones representam o tipo de efeito de animação. Neste exemplo, é um efeito de
Saída.
Selecione um item na lista para ver o ícone do menu (seta para baixo) e, em seguida,
clique no ícone para revelar o menu.
OBSERVAÇÕES
Os efeitos aparecem no painel de tarefas Animação na ordem em que foram adicionados. Você também pode exibir os ícones que indicam o tempo de início dos efeitos de
animação em relação a outros eventos no slide. Para exibir o tempo de início de todas as animações, clique no ícone de menu ao lado de um efeito de animação e selecione Ocultar Linha do Tempo Avançada.
Existem vários tipos de ícones que indicam o tempo de início dos efeitos de animação. As opções são:
Iniciar ao Clicar (ícone do mouse, mostrado aqui): a animação começa quando você clica no mouse.
Iniciar com o Anterior (sem ícone): a execução do efeito de animação começa ao mesmo tempo que o efeito anterior na lista. Esta configuração combina vários efeitos simultaneamente.
Iniciar Após o Anterior (ícone de relógio): o efeito de animação começa imediatamente após o término da execução do efeito anterior na lista.
Definir as opções de efeito, o tempo ou a ordem de uma animação

Informática Banco do Brasil
Prof. Márcio Hunecke e Sérgio Spolador Página 211
Para definir as opções de efeito de uma animação, na guia Animações, no grupo Animação, clique na seta para a direita de Opções de Efeito e clique na opção desejada.
Você pode especificar o tempo de início, de duração ou de atraso para uma animação na guia Animações.
Para definir o tempo de início de uma animação, no grupo Intervalo, clique na seta para a direita do menu Iniciar e selecione o tempo desejado.
Para definir a duração de execução da animação, no grupo Intervalo, insira o número de segundos desejado na caixa Duração.
Para definir um atraso antes da animação começar, no grupo Intervalo, insira o número de segundos desejado na caixa Atraso.
Para reordenar uma animação na lista, no painel de tarefas Animação, selecione aquela que você deseja reordenar e, na guia Animações, no grupo Intervalo, em Reordenar Animação, selecione Mover para Trás para que a animação ocorra antes de outra animação na lista ou escolha Mover para Frente para que a animação ocorra depois de outra animação na lista.
Testar o efeito de animação
Depois que você adicionar um ou mais efeitos de animação, para validar se eles funcionam,
faça o seguinte:
Na guia Animações, no grupo Visualizar, clique em Visualizar.
ADICIONAR TRANSIÇÕES ENTRE SLIDES
As transições de slide são efeitos de animação que ocorrem no modo de exibição
Apresentação de Slides quando você muda de um slide para o próximo. É possível controlar a
velocidade, adicionar som e até mesmo personalizar as propriedades de efeitos de transição.
Adicionar uma transição a um slide
1. No painel que contém as guias Estrutura de
Tópicos e Slides, clique na guia Slides.
2. Selecione a miniatura do slide ao qual que
você deseja aplicar uma transição.
3. Na guia Transições, no grupo Transição
para Este Slide, clique no efeito de transição de slides
desejado para o slide.

Informática Banco do Brasil
Página 212 Prof. Márcio Hunecke e Sérgio Spolador
Selecione uma transição no grupo Transição para este Slide. No exemplo, foi selecionada
uma transição Esmaecer.
Para ver mais efeitos de transição, clique no botão Mais .
OBSERVAÇÃO Para aplicar a mesma transição a todos os slides da sua
apresentação: siga as etapas 2 a 4 acima e, na guia Transições, no grupo Intervalo, clique em
Aplicar a Tudo.
Definir o intervalo para uma transição
Para definir a duração da transição entre o slide anterior e o slide atual, faça o seguinte:
Na guia Transições, no grupo Intervalo, na caixa Duração, digite ou selecione a velocidade desejada.
Para especificar o intervalo antes do avanço do slide atual para o próximo, use um destes
procedimentos:
Para avançar o slide clicando com o mouse, na guia Transições, no grupo Intervalo, marque a caixa de seleção Ao Clicar com o Mouse.
Para avançar o slide após um tempo especificado, na guia Transições, no grupo Intervalo, na caixa Após, digite o número de segundos desejado.
Adicionar som a transições de slides
1. No painel que contém as guias Estrutura de Tópicos e Slides, clique na guia Slides.
2. Selecione a miniatura do slide ao qual você deseja adicionar um som.
3. Na guia Transições, no grupo Intervalo, clique na seta ao lado de Som e siga um
destes procedimentos:
Para adicionar um som a partir da lista, selecione o som desejado.
Para adicionar um som não encontrado na lista, selecione Outro Som, localize o
arquivo de som que você deseja adicionar e, em seguida, clique em OK.
VISÃO GERAL DE SEÇÕES

Informática Banco do Brasil
Prof. Márcio Hunecke e Sérgio Spolador Página 213
Você já se perdeu em uma apresentação gigante quando os títulos e os números dos slides
começam a se misturar e a navegação se torna impossível? Você simplesmente não sabe mais
onde está!
No Microsoft PowerPoint 2010, é possível usar o novo recurso Seções para organizar seus
slides, muito semelhante à maneira como você usa pastas para
organizar os seus arquivos. Você pode usar seções nomeadas
para controlar grupos de slides e pode atribuir seções a colegas
para esclarecer a propriedade durante a colaboração. Se estiver
começando do zero, as seções poderão até ser usadas para
destacar os tópicos em sua apresentação.
Enquanto você pode exibir seções no modo Classificador de
Slides ou no modo Normal, o modo Classificador de Slides tende a
ser mais útil quando você desejar organizar e classificar seus
slides em categorias lógicas definidas por você.
E, a seguir, está um exemplo de como você pode exibir
seções no modo Classificador de Slides:
Mostra a seção selecionada no conjunto de slides
Outra seção do conjunto de slides
Adicionar e nomear uma seção
1. No modo Normal ou no modo Classificador de Slides, clique com o botão direito
entre os dois slides onde você deseja adicionar uma seção.

Informática Banco do Brasil
Página 214 Prof. Márcio Hunecke e Sérgio Spolador
Neste exemplo, no modo Normal, clique com o botão direito entre os dois slides e, em
seguida, clique em Adicionar Seção.
2. Para renomear a seção para algo mais significativo, clique com o botão direito no
marcador Seção Sem Título e clique em Renomear Seção, conforme mostrado abaixo.
3. Insira um nome significativo para a seção e clique em Renomear (conforme
mostrado abaixo em Renomear uma seção).
FORMATAÇÃO
FONTE

Informática Banco do Brasil
Prof. Márcio Hunecke e Sérgio Spolador Página 215
PARÁGRAFO

Informática Banco do Brasil
Página 216 Prof. Márcio Hunecke e Sérgio Spolador

Informática Banco do Brasil
Prof. Márcio Hunecke e Sérgio Spolador Página 217
BROFFICE IMPRESS 3.2
MODOS DE EXIBIÇÃO
Normal
Alterna para a exibição normal na qual é possível criar e editar slides.
Estrutura de tópicos
Alterna para a exibição de estrutura de tópicos onde é possível reordenar slides e editar os
títulos e cabeçalhos dos slides.

Informática Banco do Brasil
Página 218 Prof. Márcio Hunecke e Sérgio Spolador
Classificador de slides
Exibe miniaturas dos slides.
Apresentação de slides
Inicia a apresentação de slides.
Exibição de notas
Alterna para a exibição de página de notas, onde você pode adicionar notas aos
seus slides. Durante a apresentação, o público não consegue vê-las porque elas
permanecem ocultas.

Informática Banco do Brasil
Prof. Márcio Hunecke e Sérgio Spolador Página 219
Página de folhetos
Alterna para a exibição da página mestre de folhetos, onde é possível dimensionar
vários slides para que se ajustem a uma página impressa. Para modificar o número de
slides que podem ser impressos em uma página, abra o painel de tarefas Layouts e clique
duas vezes em um layout.
CABEÇALHO E RODAPÉS
Adiciona ou altera o texto em espaços reservados na parte superior ou inferior dos slides e dos slides mestre.
Para acessar este comando...
Escolha Inserir - Cabeçalho e rodapé Escolha Inserir - Número de página Escolha Inserir - Data e hora
A caixa de diálogo Cabeçalho e rodapé contém as seguintes guias:
A guia Slide na qual é possível especificar opções para o slide atual ou para todos os slides.
A guia Notas e folhetos na qual é possível especificar as opções para os slides mestre de notas e de folhetos.

Informática Banco do Brasil
Página 220 Prof. Márcio Hunecke e Sérgio Spolador
Incluir no slide
Especifique os elementos que serão incluídos nos slides.
Rodapé
Adiciona à parte inferior do slide o texto inserido na caixa Texto do rodapé.
Texto do rodapé
Adiciona à parte inferior do slide o texto que digitou.
Cabeçalho
Adiciona à parte superior do slide o texto inserido na caixa Texto do cabeçalho.
Texto do cabeçalho
Adiciona à parte superior do slide o texto que digitou.
Data e hora
Adiciona a data e a hora ao slide.
Fixo
Exibe a data e a hora digitadas na caixa de texto.
Variável
Exibe a data e a hora em que o slide foi criado. Selecione um formato de data na lista.
Idioma
Selecione o idioma para o formato de data e hora.
Número do slide / Número de página
Adiciona o número do slide ou da página.
Não mostrar no primeiro slide
Não exibe suas informações especificadas no primeiro slide da sua apresentação.
Aplicar a todos
Aplica as configurações a todos os slides da sua apresentação, inclusive aos slides mestre correspondentes.
Aplicar
Aplica as configurações atuais nos slides selecionados.

Informática Banco do Brasil
Prof. Márcio Hunecke e Sérgio Spolador Página 221
ORTOGRAFIA E GRAMÁTICA
Verifica o documento ou o texto selecionado em busca de erros de ortografia. Se uma extensão de correção gramatical estiver instalada, a caixa de diálogo também verifica erros gramaticais.
A verificação ortográfica tem início na posição atual do cursor e se estende até o fim do documento ou da seleção. Você pode então escolher continuar a verificação ortográfica a partir do início do documento.
O verificador ortográfico procura palavras com erros de grafia e dá a opção de adicionar uma palavra desconhecida a um dicionário de usuário. Quando a primeira palavra com erro ortográfico é encontrada, a caixa de diálogo Verificação ortográfica é aberta.
Se uma extensão de correção gramatical estiver instalada, esta caixa de diálogo será chamada de Ortografia e gramática. Erros de ortografia serão sublinhados em vermelho e os erros gramaticais em azul. Primeiro, a caixa de diálogo apresenta todos os erros de ortografia e então todos os erros gramaticais.
Ative Verificar gramática para trabalhar primeiro em todos os erros de ortografia e depois nos erros gramaticais.
Inexistente no dicionário
A palavra com erro ortográfico será exibida realçada na frase. Edite a palavra ou a frase, ou clique numa das sugestões na caixa de texto abaixo.
Sugestões
Lista palavras sugeridas para a substituição da palavra com erro ortográfico na caixa Palavra. Selecione a palavra que você deseja usar e, em seguida, clique em Substituir.
Idioma do texto
Especifica o idioma que será utilizado na verificação ortográfica.
Se a verificação ortográfica estiver ativada para determinado idioma, haverá uma marca de seleção ao lado da entrada desse idioma.
Opções
Abre a caixa de diálogo, onde você pode selecionar dicionários definidos pelo usuário e definir as regras para a correção ortográfica.
Adicionar

Informática Banco do Brasil
Página 222 Prof. Márcio Hunecke e Sérgio Spolador
Adiciona ao dicionário definido pelo usuário o texto que se encontra na caixa Palavra .
Ignorar
Ignora a palavra desconhecida e continua com a verificação ortográfica.
Ignorar sempre
Ignora todas as ocorrências da palavra desconhecida no documento inteiro e continua com a verificação ortográfica.
Substituir
Substitui a palavra desconhecida pela sugestão atual ou pelo texto digitado na caixa Palavra.
Substituir sempre
Substitui todas as ocorrências da palavra desconhecida pela sugestão atual ou pelo texto digitado na caixa Palavra.
Desfazer
Clique para desfazer a última etapa da sessão de verificação ortográfica. Clique novamente para desfazer a etapa anterior à última, e assim por diante.
MENU INSERIR
Este menu contém os comandos usados para inserir novos
elementos no documento, por exemplo, figuras, objetos, caracteres
especiais e outros arquivos.
Slide
Insere um slide depois do slide atual.
Duplicar slide
Insere uma cópia do slide após o slide atual.
Expandir slide
Cria um novo slide a partir de cada ponto superior da
estrutura de tópicos (o texto que está um nível abaixo do título na
hierarquia da estrutura de tópicos) no slide selecionado. O texto da
estrutura de tópicos passa a ser o título do novo slide. Os pontos da
estrutura de tópicos abaixo do nível superior no slide original
subirão um nível no novo slide.

Informática Banco do Brasil
Prof. Márcio Hunecke e Sérgio Spolador Página 223
Slide de resumo
Cria um novo slide com uma lista de marcadores contendo os títulos dos slides seguintes
ao slide selecionado. O slide de resumo é inserido atrás do último slide.
Número da página
Adiciona o número do slide ou da página.
Data e hora
Adiciona a data e a hora como um campo.
Campos
Lista os campos comuns que podem ser inseridos no slide.
Anotação
Insere uma anotação.
Caractere especial
Insere caracteres especiais a partir das fontes instaladas.
Marca de formatação
Abe um submenu para inserir marcas especiais de formatação. Ative o CTL para mais
comandos.
Hyperlink
Abre uma caixa de diálogo que permite que você crie e edite hyperlinks.
Imagem animada
Cria uma animação personalizada no slide atual. Só é possível usar objetos existentes para
criar uma animação.
Tabela
Insere uma nova tabela no slide atual ou página.
Figura
Selecione a origem da figura que deseja inserir.
Filme e som
Insere um arquivo de vídeo ou de som no documento.

Informática Banco do Brasil
Página 224 Prof. Márcio Hunecke e Sérgio Spolador
Objeto de desenho
Insere um objeto em seu documento. Para filmes e sons, utilize Inserir - Filme e som.
Gráfico
Insere um gráfico.
Quadro flutuante
Insere um quadro flutuante no documento atual. Os quadros flutuantes são usados
em documentos HTML para exibir o conteúdo de outro arquivo. Não há suporte para
quadros flutuantes no Netscape Navigator 4.x.
Arquivo
Insere um arquivo no slide ativo. Você pode inserir arquivos do BrOffice.org Draw
ou Impress, ou textos de um documento HTML ou de um arquivo de texto.
MENU FORMATAR
Contém comandos para formatar o layout e o conteúdo do seu
documento.
Formatação padrão
Remove a formatação direta e a formatação por estilos de
caracteres da seleção.
Caractere
Muda a fonte e a formatação de fonte dos caracteres
selecionados.

Informática Banco do Brasil
Prof. Márcio Hunecke e Sérgio Spolador Página 225

Informática Banco do Brasil
Página 226 Prof. Márcio Hunecke e Sérgio Spolador
Parágrafo
Modifica o formato do parágrafo atual, por exemplo, alinhamento e recuo.

Informática Banco do Brasil
Prof. Márcio Hunecke e Sérgio Spolador Página 227
Marcadores e numeração
Adiciona marcadores ou numeração ao parágrafo atual e permite que você edite o
formato da numeração ou dos marcadores.
Página
Define a orientação da página, as margens da página, o plano de fundo e outras
opções de layout.
Alterar caixa
Altera o uso de maiúsculas e minúsculas nos caracteres selecionados ou, se o cursor
estiver em uma palavra, altera o uso de maiúsculas e minúsculas de todos os caracteres
nela.
Posição e tamanho
Redimensiona, move, gira ou inclina o objeto selecionado.
Linha

Informática Banco do Brasil
Página 228 Prof. Márcio Hunecke e Sérgio Spolador
Define as opções de formatação para a linha selecionada.
Área
Define as propriedades de preenchimento do objeto de desenho selecionado.
Texto
Define as propriedades de layout e de ancoramento do texto no objeto de texto ou de
desenho selecionado.
Modelo de slide
Exibe a caixa de diálogo Modelos de slides, para selecionar um esquema de layout para o
slide atual. Os objetos no modelo de slides são inseridos atrás dos objetos contidos no
slide atual.
Layout de slide
Abre o painel Layout de slide no painel Tarefas.
Estilos e formatação
Lista os estilos disponíveis em uma janela flutuante.
Agrupar
Agrupa os objetos selecionados de forma que possam ser movidos ou formatados como
um único objeto.
MENU APRESENTAÇÃO DE SLIDES
Apresentação de slides
Inicia a apresentação de slides.
Configurações da apresentação de slides
Define as configurações da apresentação de slides,
inclusive com que slide iniciar, o tipo de apresentação,
o modo como os slides avançam e as opções de
ponteiro.
Cronometrar
Inicia uma apresentação de slides com um temporizador no canto inferior esquerdo.
Interação
Define como o objeto selecionado se comportará quando ele for clicado durante uma
apresentação de slides.

Informática Banco do Brasil
Prof. Márcio Hunecke e Sérgio Spolador Página 229
Animação personalizada
Atribui um efeito ao objeto selecionado que será executado durante a apresentação de
slides.
Adicionar
Abre a caixa de diálogo Animação personalizada para adicionar
outro efeito de animação para o objeto selecionado no slide.
Alterar
Abre a caixa de diálogo Animação personalizada para alterar o
efeito de animação da entrada selecionada na lista Animação.
Remover
Remove da lista de animações os efeitos de animação selecionados.
Início
Exibe a propriedade de início do efeito de animação selecionado.
Veja a seguir as propriedades de início que estão disponíveis:
Ao clicar - a animação é interrompida nesse efeito até o
próximo clique do mouse.
Com anterior - a animação é executada imediatamente.
Após anterior - a animação é executada assim que a anterior
termina.
Transição de slides
Define o efeito especial que será executado quando um slide for
exibido durante uma apresentação de slides.
Aplicar aos slides selecionados
Selecione o efeito de transição que deseja usar no slide.
Modificar transição
Insira as propriedades da transição como velocidade e som.
Avançar slide
Especifica como obter o próximo slide.
Aplicar a todos os slides
Aplica a transição de slides selecionada a todos os slides no
documento de apresentação atual.

Informática Banco do Brasil
Página 230 Prof. Márcio Hunecke e Sérgio Spolador
Mostrar / Ocultar slide
Oculta o slide selecionado para que não seja exibido durante uma apresentação de slides.
Apresentação de slides personalizada
Define uma apresentação de slides personalizada utilizando slides contidos na
apresentação atual. Você poderá selecionar os slides que atendem às necessidades do seu
público. Você poderá criar quantas apresentações de slides desejar.
IMPRIMIR APRESENTAÇÕES
Configurações padrão da impressora
Para definir as opções padrão da impressora para o BrOffice.org Impress, escolha Ferramentas - Opções - BrOffice.org Impress - Imprimir.
Ajustar as opções da impressora para a apresentação atual
1. Escolha Arquivo - Imprimir.
2. Clique em Opções e, em seguida, selecione as opções da impressora.
Essas configurações se sobrepõem às opções padrão da impressora encontradas em Ferramentas - Opções - BrOffice.org Impress - Imprimir somente na tarefa de impressão atual.
Escolher o layout de impressão de folhetos
1. Escolha Arquivo - Imprimir.
2. Na caixa de diálogo Imprimir, selecione a entrada "Folheto" da caixa de listagem Conteúdo.
3. Selecione o número de slides a imprimir por folha de papel.
Você verá uma visualização dos layouts de página com um a nove slides.
Definir opções de impressão para folhetos
1. Clique na aba Folhetos.
2. Escolha Inserir - Número da página para abrir a caixa de diálogo Cabeçalho e rodapé.
3. Clique em Notas e Folhetos para inserir o texto do cabeçalho e do rodapé para os folhetos.
Você verá quatro campos nessa caixa de diálogo com caixas de marcações para Cabeçalho, Data e hora, Rodapé e Número de páginas. Esses quatro campos são correspondentes aos quatro campos nos cantos da exibição do folheto mestre.
4. Entre com os textos para o cabeçalho, rodapé, e data. Marque a caixa Número da página se desejar numerar as páginas do folheto. Tenha certeza que a caixa Cabeçalho está marcada se desejar que o texto do cabeçalho seja impresso.
5. Clique em Aplicar a todos.
Os campos na visualização mestre do folheto não serão atualizados na tela, mas o texto inserido será impresso.

Informática Banco do Brasil
Prof. Márcio Hunecke e Sérgio Spolador Página 231
Imprimir notas ou folhetos
1. Escolha Arquivo - Imprimir.
2. Clique na caixa de listagem Conteúdo e selecione o conteúdo para imprimir.
3. Selecione Folheto ou Notas e selecione o número de slides a imprimir por folha de papel.
Imprimir um intervalo de slides
1. Escolha Exibir - Classificador de slides.
2. Mantenha pressionada a tecla Shift e clique no intervalo de slides que você deseja imprimir.
3. Escolha Arquivo - Imprimir.
4. Na área Intervalo de impressão, clique em Páginas.
5. Informe o número de slides que você deseja imprimir, e clique em OK.

Informática Banco do Brasil
Página 232 Prof. Márcio Hunecke e Sérgio Spolador
CONCEITOS DE REDES
Uma rede de computadores é um conjunto de equipamentos interligados de
maneira a trocar informações e a compartilhar recursos como arquivos de dados gravados,
impressoras, modems, softwares e outros equipamentos.
Redes locais foram criadas para que estações de trabalho, compostas basicamente
de computadores do tipo PC (personal computer), pudessem compartilhar impressoras,
discos rígidos de alta capacidade de armazenamento de dados e, principalmente,
compartilhar arquivos de dados.
Antes da conexão dos computadores em rede, as empresas possuíam computadores independentes com diversas bases de dados (arquivos de dados) espalhados em duplicidade pela empresa. Esta situação gera problemas devido ao fato de que, nem sempre, os dados em duplicidade são iguais, pois um usuário pode alterar seus arquivos e outro não, passando a haver divergência entre as informações.
ALGUNS CONCEITOS
ENDEREÇO IP – Cada host, ou seja, cada computador ou equipamento que faz parte de uma rede deve ter um endereço pelo qual é identificado nela. Em uma rede TCP/IP, todos os hosts têm um endereço IP. O endereço IP poderá ser fixo ou dinâmico.
IP FIXO – Será um IP Fixo quando o administrador da rede atribui um número ao
equipamento. Esse número permanecerá registrado no equipamento mesmo quando ele
estiver desligado.
IP DINÂMICO - Este IP não será atribuído pelo administrador da rede e sim por meio de
um software chamado DHCP (Dinamic Host Configuration Protocol) que tem como função
a atribuição de IP a cada equipamento que se conectar à rede.
Neste tipo de IP, quando o equipamento for desconectado da rede, perderá o seu
número e só obterá um novo ou o mesmo número quando se conectar novamente. É o
tipo de IP utilizado pelos provedores quando um usuário se conecta a Internet.
Observação – O endereço IP de cada host na mesma rede deverá ser exclusivo;
pois, caso contrário, gerará um conflito de rede.
LOGIN – A cada usuário será atribuída pelo administrador da rede uma identificação
também chamada de LOGIN (nome de usuário). O login deverá ser exclusivo; pois, caso
contrário, gerará um conflito de rede.
LOGON – É o processo de se conectar a uma rede. Iniciar uma sessão de trabalho em
uma rede.
LOGOFF OU LOGOUT – É o processo de se desconectar de uma rede. Encerrar uma
sessão de trabalho em uma rede.

Informática Banco do Brasil
Prof. Márcio Hunecke e Sérgio Spolador Página 233
INTERNET
Internet é uma rede mundial de computadores. Interliga desde
computadores de bolso até computadores de grande porte.
Browser ou Navegador: é um programa que permite a fácil navegação na Internet para acessar
todos os serviços. O programa permite o acesso e a navegação por interfaces gráficas (ícones),
traduzindo-as em comando de forma transparente para o usuário.
Os navegadores mais comuns são: Internet Explorer; Mozilla Firefox; Google Chrome; Safari;
Netscape; Opera.
TIPOS DE CONEXÃO À INTERNET
Linha discada: conexão discada ou dial-up que utiliza como dispositivo um modem. Esse meio de
acesso é o mais barato e também mais lento. Sua taxa de transmissão máxima é de 56 Kbps
(kilobits por segundo). Enquanto em conexão, o telefone fica indisponível para outras ligações.
ADSL: dispositivo utilizado é um modem ADSL. Utiliza a linha telefônica, mas não ocupa a linha,
permitindo o acesso à internet e o uso simultâneo do telefone. Velocidade de 10 Mbps. Para este
tipo de conexão, o usuário deverá possuir uma placa de rede ou porta USB.
TV a cabo: dispositivo utilizado é um cable modem. Utiliza o cabo da TV a cabo e não a linha
telefônica. Velocidade de 10 Mbps.
Rádio: a conexão é feita via ondas de rádio. Neste tipo de conexão, tanto o provedor quanto o
usuário deverão possuir equipamento para transmissão e recepção (antenas). Neste tipo de
conexão temos as modalidades WI-FI e WI-MAX. Velocidade de 100 Mbps.
Satélite: nesta conexão, são usadas antenas especiais para se comunicar com o satélite e
transmitir ao computador que deverá possuir um receptor interno ou externo. Inviável
comercialmente para usuários domésticos pelo seu alto custo, porém muito útil para áreas
afastadas onde os demais serviços convencionais não estão disponíveis. Velocidade de 1Mbps
Celular: o dispositivo utilizado é um modem. Tecnologia 3G (3ª geração) funciona através das
antenas de celular com protocolo HSDPA. Velocidade de 3 Mbps. A grande vantagem desse tipo
de conexão é a mobilidade, ou seja, enquanto estamos conectados poderemos nos deslocar
dentro de uma área de abrangência da rede, sem a necessidade de ficarmos em um lugar fixo.
FTTH: (Fiber To The Home), é uma tecnologia de interligação de residências através de fibra
ópticas para o fornecimento de serviços de TV digital, Radio Digital, acesso à Internet e telefonia.
A fibra óptica é levada até as residências, em substituição aos cabos de cobre ou cabos coaxiais
(utilizados em televisão a cabo). As residências são conectadas a um ponto de presença da
operadora de serviços de telecomunicações. (Fonte: Wikipedia)

Informática Banco do Brasil
Página 234 Prof. Márcio Hunecke e Sérgio Spolador
DNS
DNS, abreviatura de Domain Name System (Sistema de Nomes de
Domínio), é um sistema de gerenciamento de nomes de domínios, que
traduz o endereço nominal digitado no navegador para o endereço
numérico (IP) do site. O nome de domínio foi criado com o objetivo de
facilitar a memorização dos endereços de computadores na Internet.
Sem ele, teríamos que memorizar uma sequência grande de números.
O registro de domínios no Brasil é feito pela entidade Registro.br (Registro de Domínios
para a Internet no Brasil).Quando o site é registrado no Brasil utiliza-se a sigla BR. Quando não
tem o código do país significa que o site foi registrado nos EUA.
Alguns tipos de domínio:
.com – instituição comercial.
.gov – instituição governamental.
.net – empresas de telecomunicação.
.edu – instituições educacionais
.org – organizações não governamentais.
.jus – relacionado com o Poder Judiciário.
Outros exemplos de domínios: adv; inf; med; nom.
Domínio é uma parte da rede ou da internet que é de responsabilidade de alguém e dá o direito e
a responsabilidade para de usar alguns serviços na internet.
TIPOS DE SERVIÇOS DISPONIBILIZADOS NA INTERNET
WWW (World Wide Web) – significa rede de alcance mundial e é um sistema de documentos em
hipermídia que são interligados e executados na internet. Os documentos podem estar na forma
de vídeos, sons, hipertextos e figuras. Para visualizar a informação, utiliza-se um programa de
computador chamado navegador.
E-MAIL – é um serviço que permite compor, enviar e receber mensagens através de sistemas
eletrônicos de comunicação.
FTP (File Transfer Protocol – Protocolo de Transferência de arquivos) – serviço para troca de
arquivos e pastas. Permite copiar um arquivo de uma máquina para outra.
CHAT – é um serviço de comunicação interativa em tempo real, por meio do qual dois ou mais
usuários “conversam” na rede.
PROTOCOLOS
Na ciência da computação, um protocolo é uma convenção ou padrão
que controla e possibilita uma conexão, comunicação ou transferência de
dados entre dois sistemas computacionais. De maneira simples, um
protocolo pode ser definido como "as regras que governam" a sintaxe,

Informática Banco do Brasil
Prof. Márcio Hunecke e Sérgio Spolador Página 235
semântica e sincronização da comunicação. Os protocolos podem ser
implementados pelo hardware, software ou por uma combinação dos
dois.
HTTP (Hypertext Transfer Protocol – Protocolo de Transferência de Hipertextos) – permite a
transferência de documentos da Web, de servidores para seu computador.
HTTPS: é uma combinação do protocolo HTTP sobre uma camada de segurança, normalmente
SSL (Secure Sockets Layer). Essa camada adicional faz com que os dados sejam transmitidos
através de uma conexão criptografada, porém para que o site seja considerado seguro, deve ter
também um certificado digital válido, que garante a autenticidade e é representado por um
pequeno cadeado no Navegador.
HTML: É uma linguagem de programação para produzir sites.
URL: é um caminho único e completo até um recurso na rede ou na internet.
INTERNET, INTRANET E EXTRANET
INTERNET: é uma rede pública de acesso público.
INTRANET: utiliza os mesmos conceitos e tecnologias da Internet, porém é uma rede privada, ou
seja, restrita ao ambiente interno de uma organização. Os mesmos serviços que rodam na
Internet podem rodar na Intranet, mas são restritos ao ambiente Interno. Exemplo disso é o
serviço de e-mail, que pode ser utilizado somente na rede Interna, para comunicação entre os
funcionários, sem a necessidade da Internet.
EXTRANET: algumas bancas consideram a Extranet como a "Intranet que saiu da empresa". Ou
seja, é a Intranet acessível pelos funcionários da Instituição, via Internet, de fora da empresa, mas
ainda assim restrita ao público de interesse. A Extranet também pode ser considerada como um
sistema corporativo, acessível via Web (navegador), de fora da instituição. Um exemplo seria um
sistema de vendas que seja acessível via navegador, onde o vendedor pode acessar de qualquer
local para realizar uma venda, e nesse caso pode-se estender também o conceito de usuário da
extranet a parceiros comerciais da instituição.

Informática Banco do Brasil
Página 236 Prof. Márcio Hunecke e Sérgio Spolador
NAVEGADORES DE INTERNET
Navegador ou Browser é o principal programa para acesso à internet.
Permite aos usuários visitarem endereços na rede, copiar programas e
trocar mensagens de web mail.
Os navegadores mais utilizados são: Internet Explorer; Mozilla Firefox;
Google Chrome; Safari; Netscape; Opera.
BARRA DE FERRAMENTAS
O Internet Explorer possui diversas barras de ferramentas, incluindo a barra de menus, a
barra Favoritos e a barra de comandos. Há também a barra de endereços, na qual você pode
digitar um endereço da Web, e a barra de status, que exibe mensagens como o progresso do
download da página.
(Fonte: http://windows.microsoft.com/pt-BR/windows7/Customize-the-Internet-Explorer-toolbars)
Botões Voltar (Alt + ←) e Avançar (Alt + →)

Informática Banco do Brasil
Prof. Márcio Hunecke e Sérgio Spolador Página 237
Esses dois botões permitem recuar ou avançar nas páginas que foram abertas no Internet
Explorer.
Barra de endereços
A barra de endereços é um espaço para digitar o endereço da página que você deseja acessar.
Com o Auto Completar, quando você começa a digitar um URL já usado na barra de endereços, o
Internet Explorer pode completar o endereço para você.
No Mozilla Firefox é chamada de caixa de endereço.
Botão Ir para
Esse botão fica disponível apenas quando algum endereço está sendo digitado na barra de
endereços.
Modo de exibição de Compatibilidade
Às vezes, o site que você está visitando não é exibido da forma correta porque foi projetado para
uma versão mais antiga do Internet Explorer.
Quando o Modo de Exibição de Compatibilidade é ativado, o site que está visualizando será
exibido como se você estivesse usando uma versão mais antiga do Internet Explorer, corrigindo
os problemas de exibição, como texto, imagens ou caixas de texto desalinhados.
(Fonte: http://windows.microsoft.com/pt-BR/internet-explorer/products/ie-8/features/easier?T1=ie8webslices)
Botão Atualizar (F5)
Recarrega a página atual.
Botão Interromper (Esc)
Interrompe a exibição da página que está sendo aberta. Isso evita que o usuário termine de
carregar uma página que não deseja mais visualizar.
Caixa de Pesquisa Rápida
Pesquisar na web é mais fácil com o menu de pesquisa do Internet Explorer que oferece
sugestões, histórico e preenchimento automático enquanto você digita na caixa de pesquisa. Você

Informática Banco do Brasil
Página 238 Prof. Márcio Hunecke e Sérgio Spolador
pode também alterar rapidamente os provedores de pesquisa, clicando na seta à direita da caixa
de pesquisa e escolhendo o provedor que você quer usar. (Fonte: Ajuda do Internet Explorer)
Pesquisa do Google
Pesquisar é simples: digite o que você quiser na caixa de pesquisa, pressione Enter ou clique no
botão Pesquisar, e o Google pesquisará na web conteúdos relevantes para a sua pesquisa.
Todas as palavras são importantes. Geralmente, todas as palavras inseridas na consulta serão
usadas.
Noções básicas:
As pesquisas nunca diferenciam o uso de maiúsculas e minúsculas.
Geralmente, a pontuação é ignorada, incluindo @ # $ % ^ & * ( ) = + [ ] \
e outros caracteres especiais.
Para garantir que as pesquisas do Google retornem os resultados mais
relevantes, existem algumas exceções às regras citadas acima.
O objetivo do Google é oferecer a você resultados que sejam claros e de fácil leitura. O resultado
básico de uma pesquisa incluirá o título com o link para a página, uma descrição curta ou um
trecho real da página da web e do URL da página.
Recursos mais avançados da Pesquisa na web do Google:
Pesquisa de frase (""): Ao colocar conjuntos de palavras entre aspas, você estará dizendo ao
Google para procurar exatamente essas palavras nessa mesma ordem, sem alterações.

Informática Banco do Brasil
Prof. Márcio Hunecke e Sérgio Spolador Página 239
Pesquisa em um site específico (site:): O Google permite que se especifique de qual site deverão
sair os resultados de pesquisa. Por exemplo, a consulta [ iraque site:estadao.com.br ] retornará
páginas sobre o Iraque, mas somente dentro do site estadao.com.br.
Termos a serem excluídos (-): Colocar um sinal de menos antes de uma palavra indica que você
não deseja que apareçam nos resultados as páginas que contenham essa palavra. O sinal de
menos deve aparecer imediatamente antes da palavra, precedida por um espaço. Por exemplo,
na consulta [ couve-flor ]o sinal de menos não será interpretado como um símbolo de exclusão,
enquanto que a consulta [ couve -flor ] pesquisará por ocorrências de "couve" em sites que não
apresentem a palavra flor. Você poderá excluir quantas palavras desejar, usando o sinal - antes
de todas, como por exemplo [ universal -studios -canal -igreja ]. O sinal - pode ser usado para
excluir mais do que palavras. Por exemplo, coloque um hífen antes do operador "site:" (sem
espaço) para excluir um site específico dos resultados de pesquisa.
Pesquisa exata (+): O Google emprega sinônimos automaticamente, de maneira que sejam
encontradas páginas que mencionem, por exemplo, "catavento" nas consultas por [ cata vento ]
(com espaço), ou prefeitura de Porto Alegre para a consulta [ prefeitura de poa ]. No entanto, às
vezes o Google ajuda um pouco além da conta, fornecendo um sinônimo quando você não o
deseja. Colocar um sinal + antes de uma palavra, sem deixar um espaço entre o sinal e a palavra,
você estará informando ao Google que está procurando por resultados idênticos ao que digitou.
Colocar palavras entre aspas também funcionará do mesmo modo.
O operador OR: Por padrão, o Google considera todas as palavras em uma pesquisa. Se você
deseja que qualquer uma das palavras pesquisadas retornem resultados, poderá usar o operador
OR (observe que você precisará digitar OR em LETRAS MAIÚSCULAS). Por exemplo, [campeão
brasileiro 1994 OR 2005] retornará resultados sobre qualquer um desses anos, enquanto
[ campeão brasileiro 1994 2005 ] (sem OR) mostrará páginas que incluam ambos os anos na
mesma página.
(Fonte: http://www.google.com.br/support/)
Barra de Menus
Barra de Favoritos
A barra Favoritos substitui a barra de ferramentas Links das versões anteriores do Internet
Explorer e inclui não apenas seus links favoritos, mas também feeds e Web Slices. Você pode
arrastar links, tanto da Barra de endereços quanto de páginas da Web, para a barra Favoritos de
modo que suas informações favoritas estejam sempre ao alcance de um clique. Você também
pode reorganizar os itens na sua barra Favoritos ou organizá-los em pastas. Além disso, você
pode usar feeds e um novo recurso chamado Web Slices para verificar se há atualizações de
conteúdo em seus sites favoritos sem precisar navegar para longe da página atual.
(Fonte: http://windows.microsoft.com/pt-BR/windows7/Customize-your-Favorites-bar)
Adicionar a barra de favoritos
Adiciona o site atual à barra de favoritos.

Informática Banco do Brasil
Página 240 Prof. Márcio Hunecke e Sérgio Spolador
Web Slice
Um Web Slice é uma porção específica de uma página da Web que você pode assinar, e que
permite que você saiba quando um conteúdo atualizado (como a temperatura atual ou a alteração
do preço de um leilão) está disponível em seus sites favoritos. Após sua assinatura do Web Slice,
ele será exibido como um link na barra Favoritos. Quando o Web Slice for atualizado, o link na
barra Favoritos será exibido em negrito. Você pode, então, clicar no link para visualizar o conteúdo
atualizado.
(Fonte: http://windows.microsoft.com/pt-BR/windows7/Web-Slices-frequently-asked-questions)
Exibir Favoritos, Feeds e Histórico (Alt + C)
Favoritos (CTRL + I)
Os favoritos do Internet Explorer são links para sites que você visita com frequência.
Para adicionar o site que você estiver visualizando à lista de favoritos clique no Botão Favoritos e
depois em Adicionar Favoritos ou pressione as teclas CTRL + D.
(Fonte: http://windows.microsoft.com/pt-BR/windows7/What-are-Internet-Explorer-favorites)
Feeds RSS (CTRL + J)
Os feeds RSS fornecem conteúdo frequentemente atualizado publicado por um site. Em geral, são
usados por sites de notícias e blogs, mas também para distribuir outros tipos de conteúdo digital,
incluindo imagens, áudios ou vídeos. Os feeds também podem ser usados para fornecer conteúdo
em áudio (normalmente no formato MP3) que pode ser ouvido no computador ou em um
dispositivo portátil. É chamado de podcast.

Informática Banco do Brasil
Prof. Márcio Hunecke e Sérgio Spolador Página 241
Um feed pode ter o mesmo conteúdo de uma página da Web, mas em geral a formatação é
diferente. Quando você assina, o Internet Explorer verifica automaticamente o site e baixa o novo
conteúdo para que possa ver o que foi acrescentado desde a sua última visita ao feed.
O acrônimo RSS significa Really Simple Syndication (agregação realmente simples) e é usado
para descrever a tecnologia usada para criar feeds.
Quando você visita uma página da Web o botão Feeds muda de cor, informando que há feeds
disponíveis. Para exibir clique no botão Feeds e, em seguida, clique no feed que deseja ver.
(Fonte: http://windows.microsoft.com/pt-BR/windows7/Using-RSS-feeds)
Histórico (CTRL + H)
Para exibir o histórico de páginas da Web visitadas anteriormente no Internet Explorer clique no
botão Favoritos e, em seguida, clique na guia Histórico. Clique no site que deseja visitar.
A lista do histórico pode ser classificada por data, nome do site, páginas mais visitadas ou
visitadas mais recentemente, clicando na lista que aparece na guia Histórico.
(Fonte: http://windows.microsoft.com/pt-BR/windows7/Find-recently-visited-webpages)
Durante a navegação na Web, o Internet Explorer armazena informações sobre os sites visitados,
bem como as informações que você é solicitado a fornecer frequentemente aos sites da Web
(como, por exemplo, nome e endereço). O Internet Explorer armazena os seguintes tipos de
informações:
arquivos de Internet temporários;
cookies;
um histórico dos sites visitados;
Informações inseridas nos sites ou na barra de endereços
senhas da Web salvas;
O armazenamento dessas informações agiliza a navegação, mas você pode excluí-las se, por
exemplo, estiver usando um computador público e não quiser que as informações pessoais fiquem
registradas.
Mesmo quando seu histórico de navegação for excluído, sua lista de favoritos ou feeds assinados
não o será.
Você pode usar o recurso Navegação InPrivate do Internet Explorer para evitar deixar um histórico
enquanto navega na Web.
(Fonte: http://windows.microsoft.com/pt-BR/windows7/Delete-webpage-history)
Guias Rápidas (CTRL + Q)
Quando há várias páginas da Web abertas ao mesmo tempo, cada uma é exibida em uma guia
separada. Essas guias facilitam a alternância entre os sites abertos. As Guias Rápidas fornecem
uma exibição em miniatura de todas as guias abertas. Isso facilita a localização da página da Web
que você deseja exibir.

Informática Banco do Brasil
Página 242 Prof. Márcio Hunecke e Sérgio Spolador
Para abrir uma página da Web usando guias rápidas clique na miniatura da página da Web que
você deseja abrir.
Quando você clica na seta ao lado do botão Guias Rápidas é exibida uma lista de todos os
sites que estão abertos. Para alternar para um outro site, clique no nome do site.
Para fechar a exibição Guias Rápidas clique no botão . As Guias Rápidas serão fechadas e
a última página da Web visualizada será exibida.
Para abrir uma nova guia em branco, clique no botão Nova Guia na linha
de guias ou pressione CTRL+ T ou, ainda, clique duas vezes em um espaço vazio na linha da
guia.
Para alternar entre as guias abertas pressione CRTL + TAB (para avançar) ou CTRL+SHIFT
+TAB (para retroceder).
(Fonte: http://windows.microsoft.com/pt-BR/windows7/Using-Quick-Tabs-in-Internet-Explorer)
Barra de comandos
A barra de comandos está localizada no lado superior direito da janela do Internet Explorer e
oferece acesso fácil a praticamente qualquer configuração ou recurso no Internet Explorer.
(Fonte: http://windows.microsoft.com/pt-BR/windows7/Customize-the-Internet-Explorer-toolbars)
Home Page
A home page é exibida quando você inicia o Internet Explorer ou clica no botão Home .

Informática Banco do Brasil
Prof. Márcio Hunecke e Sérgio Spolador Página 243
Botão segurança
Filtro do SmartScreen
O Filtro SmartScreen ajuda a detectar sites de phishing. O Filtro SmartScreen também pode
ajudar a proteger você da instalação de softwares mal-intencionados ou malwares, que são
programas que manifestam comportamento ilegal, viral, fraudulento ou mal-intencionado.
Navegação InPrivate
A Navegação InPrivate permite que você navegue na Web sem deixar vestígios no Internet
Explorer. Isso ajuda a impedir que as outras pessoas que usam seu computador vejam quais sites
você visitou e o que você procurou na Web. Para iniciar a Navegação InPrivate, acesse a página
Nova Guia ou clique no botão Segurança.
Quando você inicia a Navegação InPrivate, o Internet Explorer abre uma nova janela do
navegador. A proteção oferecida pela Navegação InPrivate só terá efeito enquanto você estiver
usando a janela. Você pode abrir quantas guias desejar nessa janela e todas elas estarão
protegidas pela Navegação InPrivate. Entretanto, se você abrir outra janela do navegador ela não
estará protegida pela Navegação InPrivate. Para finalizar a sessão da Navegação InPrivate, feche
a janela do navegador.
Quando você navegar usando a Navegação InPrivate, o Internet Explorer armazenará algumas
informações, como cookies e arquivos de Internet temporários, de forma que as páginas da Web
visitadas funcionem corretamente. Entretanto, no final da sua sessão da Navegação InPrivate,
essas informações são descartadas.
Filtragem InPrivate
A Filtragem InPrivate ajuda a evitar que provedores de conteúdo de sites coletem informações
sobre os sites que você visita.
A Filtragem InPrivate analisa o conteúdo das páginas da Web visitadas e, se detectar que o
mesmo conteúdo está sendo usado por vários sites, ela oferecerá a opção de permitir ou bloquear

Informática Banco do Brasil
Página 244 Prof. Márcio Hunecke e Sérgio Spolador
o conteúdo. Você também pode permitir que a Filtragem InPrivate bloqueie automaticamente
qualquer provedor de conteúdo ou site de terceiros detectado.
OPÇÕES DA INTERNET
GUIA GERAL
Home Page
Permite configurar a página que será exibida ao iniciar o navegador ou ao clicar o botão home.
Pode-se ter mais de uma página configurada, nesse caso o navegador exibirá cada uma delas em
uma guia, na ordem em que forem incluídas.
Existem também as opções usar padrão (home page da Microsoft) ou usar em branco (inicia o
navegador com uma página em branco).
Histórico de Navegação
Arquivos temporários da internet: As páginas da Web são armazenadas na pasta Arquivos de
Internet Temporários quando são exibidas pela primeira vez no navegador da Web. Isso agiliza a
exibição das páginas visitadas com frequência ou já vistas porque o Internet Explorer pode abri-
las do disco rígido em vez de abri-las da Internet.
(Fonte: http://windows.microsoft.com/pt-BR/windows7/View-temporary-Internet-files)
Cookies: Um arquivo de texto muito pequeno colocado em sua unidade de disco rígido por um
servidor de páginas da Web. Basicamente ele é seu cartão de identificação e não pode ser
executado como código ou transmitir vírus.
(Fonte: http://www.microsoft.com/info/br/cookies.mspx)

Informática Banco do Brasil
Prof. Márcio Hunecke e Sérgio Spolador Página 245
Os sites usam cookies para oferecer uma experiência personalizada aos usuários e reunir
informações sobre o uso do site. Muitos sites também usam cookies para armazenar informações
que fornecem uma experiência consistente entre seções do site, como carrinho de compras ou
páginas personalizadas. Com um site confiável, os cookies podem enriquecer a sua experiência,
permitindo que o site aprenda as suas preferências ou evitando que você tenha que se conectar
sempre que entrar no site. Entretanto, alguns cookies, como aqueles salvos por anúncios, podem
colocar a sua privacidade em risco, rastreando os sites que você visita.
Os cookies temporários (ou cookies de sessão) são removidos do seu computador assim que
você fecha o Internet Explorer. Os sites os usam para armazenar informações temporárias, como
itens no carrinho de compras.
(Fonte: http://windows.microsoft.com/pt-BR/windows7/Cookies-frequently-asked-questions)
Pesquisa
Permite adicionar ou remover os sites provedores de pesquisa e, ainda, definir qual deles será o
padrão.
Guias
Permite alterar as configurações da navegação com guias, como por exemplo, habilitar ou
desabilitar a navegação com guias, avisar ao fechar várias guias e habilitar guias rápidas.
Aparência
Permite alterar configurações de cores, idiomas, fontes e acessibilidade.

Informática Banco do Brasil
Página 246 Prof. Márcio Hunecke e Sérgio Spolador
MOZILLA FIREFOX
O Mozilla Firefox é um navegador de Internet, assim como o Internet Explorer, é distribuído
pelo grupo Mozilla. Quando você inicia o Firefox, ele exibe a sua página inicial. Por padrão, você
verá a página inicial do Firefox.
ACESSAR DOWNLOADS, FAVORITOS, HISTÓRICO, COMPLEMENTOS,
SYNC E CONFIGURAÇÕES A PARTIR DA PÁGINA INICIAL
Quando você abre o Firefox ou cria uma nova janela, você deve ver a página inicial padrão
com os seguintes botões na parte de baixo da página:
Downloads: Clique aqui para abrir o Gerenciador de
Downloads.
O Gerenciador de downloads se mantém
informado dos arquivos que você baixar ao usar o
Firefox, incluindo arquivos que você abre e salva os
arquivos em seu computador. O Gerenciador de
Downloads exibe informações sobre cada download,
como o nome do arquivo, tamanho, tempo restante
para o download está completo, onde o arquivo foi
baixado, e o tempo ou a data do download. Por
padrão, o gerenciador de downloads será exibido um

Informática Banco do Brasil
Prof. Márcio Hunecke e Sérgio Spolador Página 247
histórico de downloads do passado até que você limpe a lista.
A gerenciador de downloads será exibido quando você clicar na opção downloads na página inicial,
ou:
fizer download de um arquivo,
clique sobre Ferramentas e selecione Downloads,
ou pressione Ctrl+J
Além de manter informações sobre seus downloads em um único lugar, o gerenciador de
downloads mantém ações convenientes de fácil acesso para cada um dos seus downloads. Você
pode pausar/resumir o download, além de cancelar, abrir o arquivo, ou a pasta do arquivo, excluir
a entrada do arquivo ou até mesmo tentar o download novamente.
Favoritos: Exibe seus favoritos.
Favoritos são links para páginas da web que tornam fácil voltar aos seus locais preferidos.
Este artigo explica como criar e gerenciar favoritos.
Para criar um favorito, clique no ícone da estrela na Barra de Endereços. A estrela ficará
amarela e seu favorito será criado na pasta "Não organizados".
Para editar os detalhes do seu favorito, clique
novamente na estrela e a caixa Propriedades
do favorito aparecerá.
Na caixa Propriedades do favorito você
pode modificar qualquer um dos seguintes
detalhes:
Nome: O nome que o Firefox exibe para os
favoritos em menus.
Pasta: Escolha em que pasta guardar seu favorito selecionando uma do menu deslizante (por
exemplo, o Menu Favoritos ou a Barra dos favoritos). Nesse menu, você também pode clicar em
Selecionar... para exibir uma lista de todas as pastas de favoritos.
Tags: Você pode usar tags para ajudá-lo a pesquisar e organizar seus favoritos.
A forma mais fácil de encontrar um site para o qual você criou um favorito é digitar seu
nome na Barra de Endereços. Enquanto você digita, uma lista de sites que já você visitou,
adicionou aos favoritos ou colocou tags aparecerá. Sites com favoritos terão uma estrela amarela
ao seu lado. Apenas clique em um deles e você será levado até lá instantaneamente.
Você também pode ver e organizar seus favoritos na janela da Biblioteca.

Informática Banco do Brasil
Página 248 Prof. Márcio Hunecke e Sérgio Spolador
1. Para abrir a janela "Biblioteca", clique no botão Favoritos
, do lado direito da Barra de navegação, e selecione
Exibir todos os favoritos.
2. Por padrão, os favoritos que você cria estarão localizados na
pasta "Não organizados". Selecione-a na barra lateral da
janela "Biblioteca" para exibir os favoritos que você fez. Um
clique duplo em um favorito irá abri-lo.
Enquanto a janela da Biblioteca está aberta, você também pode arrastar favoritos para
outras pastas como a "Menu Favoritos", que exibe seus favoritos no menu aberto pelo botão
Favoritos. Se você adicionar favoritos à pasta "Barra de favoritos", eles aparecerão nela.
Ao instalar o Firefox, a Barra de favoritos não é mais exibida por padrão a não ser que você
a estivesse usando na sua versão anterior do Firefox. Se você quiser usá-la, ative-a assim: Na
barra de menus, clique no botão Firefox, vá até a seta Opções e marque Barra dos favoritos, ou no
menu Exibir, vá até Barras de ferramentas e marque Barra dos Favoritos.

Informática Banco do Brasil
Prof. Márcio Hunecke e Sérgio Spolador Página 249
Histórico: Abre seu histórico.
Como eu limpo meu histórico?
1.No topo da janela do Firefox, vá para o menu
Histórico e selecione Limpar dados de navegação...
2.Selecione quanto histórico você deseja limpar:
◦Clique no menu ao lado de Limpar este período: para
escolher quanto histórico o Firefox deverá limpar.
◦Em seguida, clique na seta ao lado de Detalhes para
selecionar exatamente que informação deseja limpar.
3.Finalmente, clique no botão Limpar agora. A janela será fechada e os itens selecionados serão
excluídos do histórico.
Complementos: Acesso rápido ao gerenciador de complementos. Veja também: Customizando o
Firefox com complementos.
Os complementos (add-ons) do Firefox são pequenos pedaços de programas que
adicionam novas características ou funcionalidades ao programa. Os Complementos podem
incrementar o Firefox com novos sistemas de busca, dicionários de língua estrangeira (extensões),
ou mudar a aparência do Firefox (Temas). Através dos complementos, você pode customizar o
Firefox para encontrar suas necessidades e gostos.
Sync: Clique aqui para configurar a sincronização e levar suas abas e favoritos com você para
qualquer lugar.
O Sync conecta todos os seus Firefoxes (inclusive o Firefox Móvel) perfeitamente para que
você possa acessar seu histórico de navegação, senhas, favoritos e até mesmo abas abertas em
qualquer dispositivo que você usar.

Informática Banco do Brasil
Página 250 Prof. Márcio Hunecke e Sérgio Spolador
Configurações: Permite acessar o painel de configurações do navegador.
Janela Opções - Painel GERAL
O painel Geral permite a você:
•Configurar quais páginas o Firefox deve abrir
quando você iniciar o navegador ou clicar no
botão Página inicial
•Configurar o que o Firefox deve fazer quando
estiver baixando arquivos
•Gerenciar seus add-ons

Informática Banco do Brasil
Prof. Márcio Hunecke e Sérgio Spolador Página 251

Informática Banco do Brasil
Página 252 Prof. Márcio Hunecke e Sérgio Spolador
NAVEGAÇÃO PRIVATIVA
Quando você navega na web, o Firefox prestativamente lembra informações para você -
sites que você visitou, arquivos que você baixou e muito mais. No entanto, pode haver momentos
em que você não quer que outros usuários tenham acesso a tais informações. Por exemplo, se
você compartilha um computador com alguém e quer lhe comprar um presente de aniversário. A
Navegação Privativa permite-lhe navegar na Internet sem guardar qualquer informação sobre os
sites e páginas que você visitou.
O que a navegação Privativa não salva?
Sites Visitados: Nenhuma página será adicionada à lista de sites no menu Histórico,
a lista da janela, ou a lista de endereços.
Entradas de pesquisa e formulários: Nada que você digitar em caixas de texto,
formulários, ou no Campo de pesquisa será salvo.
Senhas: Nenhuma nova senha será salva.
Lista de Downloads: Arquivos que você baixar não permanecerão na lista de
downloads depois ao desativar o modo de navegação privativa.
Cookies: Cookies - informações armazenadas por sites em seu computador
armazenam informações sobre sites que você visitou, tais como preferências ou
status de logins. Isso inclui informações e preferências do site armazenados por
plugins como o Adobe Flash. Cookies também podem ser utilizados por terceiros
para rastreá-lo através dos sites.
Arquivos de Cache da Web: Nenhum arquivo temporário da Internet ou arquivo de
cache será salvo enquanto estiver no modo de navegação privativa.
RASTREAMENTO
A maioria dos grandes sites monitora o comportamento dos seus visitantes e, em seguida,
vende ou fornece essas informações a outras empresas (anunciantes). Firefox tem a característica
“Não-rastrear” que permite que você informe aos sites que não quer que seu comportamento de
navegação seja monitorado.
Rastreamento (Tracking) é um termo que inclui diversos métodos que os sites, anunciantes
e outros usam para aprender sobre o seu comportamento de navegação na web. Isso inclui
informações sobre os sites que você visita, as coisas que você gosta e compra. Eles costumam
usar essa informação para mostrar anúncios, produtos ou serviços voltados especificamente para
você.
Quando você ativar o recurso de Não-rastrear, o Firefox notifica cada site que você visita
(bem como seus anunciantes e outros provedores de conteúdo) que você não quer que seu
comportamento de navegação seja monitorado. Honrar esta configuração é voluntária - sites
individuais não são obrigados a respeitá-la. Sites que honram esta definição devem
automaticamente interromper o controle do comportamento, sem qualquer ação adicional sua.
Ligar o Não-rastrear não afetará sua capacidade de entrar em sites, nem fará o Firefox
perder suas informações pessoais - como o conteúdo dos carrinhos de compras, informações
sobre a localização e informações de login.

Informática Banco do Brasil
Prof. Márcio Hunecke e Sérgio Spolador Página 253
TRABALHANDO COM ABAS
Navegue por vários sites ao mesmo tempo, simples e facilmente. Cada novo site aparece
como uma nova aba (e não uma nova janela) e pode ser acessado em um clique.
O que são abas de aplicativo?
Abas de aplicativo permitem que você mantenha seus aplicativos web favoritos como
Facebook, Gmail e Twitter abertos e a apenas um clique de distância. Abas de aplicativo são
pequenas, não podem ser fechadas acidentalmente e abrem automaticamente junto com o
Firefox.
Selecionar Aba
Ao abrir uma nova aba ou digitar algo no Campo de Endereços Inteligente, O Firefox
verificará se você já tem esse site aberto. Se tiver, você será direcionado à aba existente para que
você não abra um duplicata.
Reabrir Janelas e Abas Fechadas
Se você fechou acidentalmente uma aba ou janela, você poderá reabri-la em um clique:
basta selecionar Reabrir aba ou Reabrir janela no menu Histórico e selecionar a aba ou janela que
você deseja reabrir.
Grupos de Abas - Panorama
Grupos de Abas (também conhecidos como Panorama) são uma maneira fácil de organizar
várias abas. Com Grupos de Abas, você pode agrupar abas de forma visual e intuitiva, trocar de
grupos e rapidamente pesquisar em suas abas. Esse artigo vai te ajudar a controlar dezenas de
abas antes que você perceba.
Como eu crio um Grupo de Abas?
Se você ainda não abriu várias abas, faça isso.
1.Para visualizar os Grupos de Abas, clique no botão “Listar todas as abas” no canto direito
da barra de abas e então selecione Grupos de Abas.
2.Quando você está visualizando os Grupos de Abas pela primeira vez, você verá
miniaturas de suas abas em um grupo. Para criar um novo grupo, simplesmente arraste uma aba
para fora do grupo. Você pode continuar adicionando abas para um novo grupo, e você pode criar
mais grupos.
3.Quando terminar, clique em uma aba para sair da visualização de grupos. Você voltará
para o Firefox, a aba em que você clicou será ativada e somente as abas daquele grupo estarão
visíveis.

Informática Banco do Brasil
Página 254 Prof. Márcio Hunecke e Sérgio Spolador
CORREIO ELETRÔNICO
O Microsoft Outlook express coloca o mundo da comunicação on-line na sua área de trabalho. Quer
você deseje trocar mensagens de correio eletrônico com colegas e amigos, quer você deseje
ingressar em grupos de notícias para trocar idéias e informações.
Para enviar e receber mensagens no Outlook Express, é necessário ter uma conta cadastrada com as
informações do usuário e do servidor de mensagem.
PROTOCOLOS USADOS NO SERVIÇO DE CORREIO ELETRÔNICO
SMTP (Simple Mail Transfer Protocol): protocolo responsável pelo envio de mensagens
eletrônicas.
POP3 (Post Office Protocol): protocolo simples utilizado para obter mensagens contidas em caixa
postal remota. Portanto, um protocolo de recebimento de mensagens eletrônicas.
IMAP4: (Internet Message Acess Protocol) assim como o POP3, é um protocolo de recebimento,
porém com muito mais recursos como, por exemplo, quando o POP3 acessa a caixa postal do
usuário, move todo o seu conteúdo para o seu computador. O IMAP4 não move e sim copia as
mensagens e, assim, permite que o usuário possa acessar de qualquer lugar do mundo as mesmas
mensagens que foram copiadas para o seu computador. Permite também que o usuário possa
escolher quais os anexos que serão copiados com a mensagem. Portanto, o IMAP é um protocolo
mais atual e com mais recursos em relação POP.
Pastas
Para uma organização eficiente, é necessário separar as mensagens de uma forma que se possa
saber quais mensagens foram recebidas e enviadas. O Outlook Express separa essas mensagens em
pastas.
A pasta do Outlook Express é chamada de Pastas Locais que, por sua vez, é dividida por um
sistema de caixas, onde as mensagens são armazenadas.

Informática Banco do Brasil
Prof. Márcio Hunecke e Sérgio Spolador Página 255
Observação – Também é possível criar outras pastas, se necessário, para organizar melhor o
armazenamento das mensagens enviadas e recebidas.
Caixa de entrada: nesta caixa, são armazenadas todas as mensagens recebidas. Independentemente
de ter-se uma ou mais contas, todas mensagens, por padrão, irão para essa pasta.
Caixa de Saída: quando uma mensagem é composta e o Outlook express está em off-line, a
mensagem é armazenada nesta caixa até a conexão ser feita e o Outlook express receber o comando
para a mensagem ser enviada ou, conforme a configuração, ela pode ser enviada automaticamente
quando o programa se tornar on-line.
Podem-se, então, escrever várias mensagens em off-line e depois se conectar para enviá-las todas de
uma só vez. Isto possibilita economia, pois se ficará conectado somente durante o período do envio
das mensagens e não durante a criação das mesmas.
Itens Enviados: toda vez que uma mensagem é enviada, ela vai para o destinatário e também fica
armazenada na caixa de Itens Enviados.
Itens Excluídos: quando uma mensagem é excluída de uma caixa, ela vai para a caixa de Itens
Excluídos. Para restaurar uma mensagem, é necessário movê-la para a caixa original. Quando se
apaga uma mensagem dessa pasta, ela será excluída em definitivo do Outlook.
Rascunhos: pasta onde se pode manter uma mensagem que não se deseja enviar. Para colocar uma
mensagem nesta pasta, deve-se salvá-la (menu Arquivo, Salvar) em vez de enviá-la.
Criando Uma Nova Pasta
Clique no menu Arquivo e em seguida em Pastas, vai aparecer um novo menu. Clique em Nova.
Será solicitado um nome para a nova pasta e, após dar o nome, selecione onde a pasta deve ficar e,
em seguida, clique em OK.
Catálogo de Endereço
Com o Catálogo de endereços, você possui um local para armazenar endereços de correio
eletrônico, endereços residenciais e comerciais, números de telefone e de fax, identificações
digitais, informações sobre conferência, endereços para mensagens instantâneas e informações
pessoais como aniversários, datas especiais e membros da família.
Você também pode armazenar endereços de Internet individuais e comerciais e se conectar a eles
diretamente a partir do seu Catálogo de endereços.
Adicionar um contato ao Catálogo de endereços (CTRL+SHIFT+B)
Na barra de ferramentas do Outlook Express, clique em Endereços.
Clique no botão Novo na barra de ferramentas e, em seguida, clique em Novo contato.
Na guia Nome , digite Nome e o Sobrenome do contato.

Informática Banco do Brasil
Página 256 Prof. Márcio Hunecke e Sérgio Spolador
Um nome de exibição é requerido para cada contato. Se você inserir um nome, segundo
nome ou sobrenome, eles aparecerão automaticamente na caixa Exibir. Você pode alterar o
nome de exibição, digitando um nome diferente ou selecionando-o da lista suspensa. A lista
suspensa conterá variações do nome/segundo nome/sobrenome, assim como de qualquer
outro que você tenha digitado na caixa Apelido.
Em cada uma das outras guias, adicione as informações desejadas.
GRUPO DE CONTATOS: é o recurso que permite a inclusão de vários contatos individuais já
cadastrados ou não. Quando se fizer necessário o envio de e-mail para todos os contados
pertencentes à lista, não haverá a necessidade da inclusão individual no campo destinatário da
mensagem e sim apenas a inserção do nome da lista que todos os seus integrantes receberão a
mensagem.
Mensagens
Nova
Na barra de ferramentas, clique no botão Nova Mensagem e será aberta uma janela para edição da
mensagem a ser redigida.
Nas caixas Para e/ou Cc, digite o nome do correio eletrônico de cada destinatário,
separando os nomes com uma vírgula ou ponto-e-vírgula (;).
Para: destinatário principal.
Cc (cópia carbonada): destinatário secundário.
Para adicionar nomes de correio eletrônico do Catálogo de endereços, clique no ícone de
livro na janela Nova mensagem próximo a Para, Cc e Cco e, em seguida, selecione nomes.

Informática Banco do Brasil
Prof. Márcio Hunecke e Sérgio Spolador Página 257
Na caixa Assunto, digite um título para a mensagem.
Digite sua mensagem e, em seguida, clique no botão Enviar na barra de ferramentas da janela Nova mensagem.
Anexar
Clique em qualquer lugar na janela da mensagem.
Clique no menu em Inserir e, em seguida, Anexo ou por meio do ícone clipes na barra de
ferramentas.
Selecione o arquivo a ser anexado e, em seguida, clique em Anexar.
Cco
Cco quer dizer Cópia carbonada oculta. Este recurso permite que o usuário mande mensagens para
um destinatário sem que os que receberam, por intermédio de Para e Cc, fiquem sabendo.
Para ativar este recurso é necessário clicar em Exibir e, em seguida, em Todos os Cabeçalhos.
Por meio de menu Ferramentas poderemos:
Prioridades:
Alta
Normal

Informática Banco do Brasil
Página 258 Prof. Márcio Hunecke e Sérgio Spolador
Verificar ortografia Solicitar confirmação de leitura Verificar nomes Selecionar destinatários Acessar catálogo de endereços Criptografar mensagem Assinar digitalmente.
Responder
O botão Responder tem a função de enviar uma resposta para quem lhe enviou a mensagem.
Responder a Todos
O botão Responder a todos tem a função de responder ao autor da mensagem, mas também será
enviada uma cópia para as demais pessoas que também receberam uma cópia da mensagem
original. Encaminhar
Este botão tem como função enviar a mensagem que você recebeu de uma determinada pessoa para
outra qualquer que você queira compartilhar a mesma mensagem.
COLABORAÇÃO
Colaborar é o simples fato de que membros que compartilham determinadas informações possam cooperar entre si com o intuito de produzir ou manipular informações.
O processo de colaboração inicia-se em uma comunicação, onde a partir disso passa a ocorrer negociações com o propósito de concluir um determinado "trabalho". Todas tarefas são gerenciadas por uma "coordenação" que fica responsável pela gestão das tarefas, garantindo que todas sejam cumpridas de forma correta e alcançando os objetivos especificados. Todas as tarefas são compartilhadas entre os membros e estes passam a comunicar, negociar e tomar decisões referentes as tarefas impostas.
Para que se tenha uma colaboração é preciso no mínimo dois membros, onde estes passam a colaborar entre si para realizar uma determinada tarefa. O papel da Coordenação é fazer com que as tarefas designadas aos membros sejam executadas de forma eficiente e objetiva.
Sistemas Cooperativos ou Sistemas Colaborativos são Sistemas de Informação que fornecem suporte computacional aos indivíduos que tentam resolver um problema em cooperação com outros, sem que todos estejam no mesmo local, ao mesmo tempo.
O baixo custo e o compartilhamento quase instantâneo de ideias, conhecimento e habilidades, tem feito do trabalho colaborativo drasticamente mais fácil. Não somente um grupo pode de forma barata comunicar-se e compartilhar ideias, mas o grande alcance da

Informática Banco do Brasil
Prof. Márcio Hunecke e Sérgio Spolador Página 259
Internet permite a tais grupos facilitar a sua própria formação em primeiro lugar. Um exemplo disto é o movimento do software livre, que produziu o Linux, o Mozilla Firefox, o OpenOffice.org, entre outros.
O chat, as redes sociais e os sistemas de mensagem instantâneas são tecnologias que também utilizam a Internet como meio de troca de ideias e colaboração. Mesmo o correio eletrônico é tido atualmente como uma ferramenta de trabalho colaborativo. Ainda bastante usado em ambientes corporativo, vêm perdendo espaço entre utilizadores pessoais para serviços como mensagem instantânea e redes sociais devido ao dinamismo e pluralidade de opções fornecidas por esses dois.
Outra aplicação de colaboração na Internet são os sistemas wiki, que utilizam a World Wide Web para realizar colaboração, fornecendo ferramentas como sistema de controle de versão e autenticação de utilizadores para a edição on-line de documentos.
Exemplos:
TUTOS é um programa para atender às necessidades organizacionais de pequenos grupos, equipes de trabalho e departamentos. Para atingir esses objetivos, inclui algumas ferramentas baseadas em web, tais como:
▪ Gerenciador de tarefas
▪ Gerenciador de projetos ("timeline")
▪ Gerenciador de documentos
▪ Gerenciador de instalações
▪ Correio eletrônico para usuários e grupos
▪ Um calendário para usuários e grupos (imap/pop)
▪ Gerenciador de contatos para usuários e grupos
▪ Bug tracking system
▪ Repositório de projetos e arquivos
Com este sistema, todos os membros do grupo de trabalho ficarão sempre informados sobre o status de todos os projetos em andamento. Todas as ferramentas foram desenvolvidas com uma consistência tal que proporciona uma interface única para as necessidades do dia a dia de pessoas envolvidas em um projeto.
FÓRUNS DE DISCUSSÃO
Fórum de discussão é uma ferramenta para páginas de Internet destinada a promover debates através de mensagens publicadas abordando uma mesma questão.
Organização das mensagens:
Os fóruns de discussão basicamente possuem duas divisões organizacionais, a primeira faz a divisão por assunto e a segunda uma divisão desse em tópicos. As mensagens ficam ordenadas decrescentemente por data, da mesma forma que os tópicos ficam ordenados pela data da última postagem.
O processo de registro geralmente envolve verificação da idade (alguns fóruns proíbem ou restringem o registro de pessoas menores de 13 anos, 18 anos ou etc), seguida de uma declaração dos termos de serviço (outros documentos também podem

Informática Banco do Brasil
Página 260 Prof. Márcio Hunecke e Sérgio Spolador
estar presentes) que deve ser aceita para que o usuário possa se registrar. Depois disso, o usuário é apresentado a um formulário de registro para preencher requerente, no mínimo: um apelido (que depois pode ser mudado pelo usuário ou pela moderação), uma senha, o e-mail e o código de verificação (serve para impedir programas automáticos de se cadastrarem no fórum).
A grande maioria dos fóruns exigem que o visitante se cadastre para postar. Os usuários registrados são chamados de membros. Mesmo assim existem fóruns onde é permitido os visitantes postarem, sem necessidade de criação de conta. Ainda assim nesses fóruns, o cadastro é encorajado.
Todo fórum possui regras próprias. Mas a grande maioria dos fóruns possuem regras em comum, contra spam, fakes, flood, brigas, tópicos inúteis, double posting e ressuscitar tópicos. Geralmente quando um usuário desrespeita uma dessas regras, é punido com alerta, advertência, suspensão ou banimento. No caso de usuários não cadastrados (mas também pode servir para usuários cadastrados), o bloqueio de IP também pode ser aplicado.
As regras são mantidas, executadas e modificadas pela equipe de moderação, mas os usuários também podem ajudar os moderadores via um sistema de report. Os moderadores também possuem regras próprias. Quando um moderador desrespeita uma dessas regras, geralmente ele perde seu cargo.
Censor de palavras
Um censor de palavras é comumente incluído na plataforma do fórum. Como o próprio nome já diz, ele pega as palavras de um post de um usuário e as substitui por outras palavras, por asteriscos ou por qualquer outra coisa. Geralmente é usado para censurar palavrões, mas pode ser usado para censurar outros tipos de palavras. E nem todos os fóruns usam o censor de palavras.
Características
Todas as plataformas de fóruns possuem características (que podem ser habilitadas ou não pelos administradores) que não são comuns a todos os fóruns, mas podem facilitar o uso deste.
Mensagem privada
Uma mensagem privada (ou MP) é uma mensagem enviada em privado para um membro (ou mais). São geralmente usadas para conversas pessoais.
Anexo
Um anexo é mandado por um post. É um arquivo que é mandado para o servidor do fórum e pode ser baixado pelos outros usuários do fórum. Fóruns geralmente possuem limites (de tamanho e/ou de extensão) para os arquivos que podem ser enviados pro servidor do fórum, ou proíbem totalmente os anexos.
Emoticons
Emoticons ou smiles são símbolos ou combinações de símbolos para representar o conteúdo emocional de um post.
Enquetes

Informática Banco do Brasil
Prof. Márcio Hunecke e Sérgio Spolador Página 261
Muitos fóruns possuem um sistema de enquete para que se saiba a opinião dos usuários do fórum sobre alguma coisa. As enquetes podem permitir escolha única ou múltipla. As enquetes também podem ser feitas para expirar em uma certa data ou um número de dias após sua criação. Os membros votam na enquete e as estatísticas são exibidas de forma gráfica.
Permissões de usuários e moderação
Os status de usuários registrados num fórum geralmente variam em quatro níveis de permissão: Usuários Moderadores Administradores Banidos
O membro com status de usuário possui liberdade para publicar mensagens em tópicos abertos ao debate e respondê-los independentemente de quem os publicou.
O membro com status de moderador tem a permissão de editar, mover, deletar, adequar o que for necessário na sala de tópicos a que tem permissão de moderação. Na maioria dos fóruns, cada assunto possui um ou mais moderadores os quais possuem funções diversas que variam de fórum para fórum, mas basicamente eles podem editar mensagens postadas, eliminar publicações, moderar e eliminar tópicos, como também, trocar uma mensagem que foge do assunto (chamadas de off-topic) e postá-lo no lugar correto e comunicar o usuário, entre outros. Resumindo, é um usuário cuja função é corrigir tudo o que não está bem e alertar para esses mesmos erros.
O membro com status de administrador é o que agrega as funções de administração e configuração do fórum, criação de adequação de novas salas, é quem tem permissão para enviar e-mails em massa, é quem pode bloquear, suspender ou expulsar outros membros, entre inúmeras outras funções administrativas. Às vezes, também pode-se encontrar moderadores com algumas funções de administradores (como bloquear usuários), ou administradores com permissões menores que outros.
O membro com status de banido é aquele que foi expulso do fórum por desrespeitar as regras do mesmo. Ele não pode postar nada e não pode alterar seu perfil. Geralmente os banidos não podem voltar ao fórum, mas existem fóruns em que há regras para permitir que um membro banido volte ao fórum.
Há muitos fóruns hoje em dia que possuem muito mais níveis de permissão que não se restringem apenas aos membros, administradores, moderadores ou banidos. Esses quatro níveis são apenas os essenciais.
Tipos de Fórum
Existem dois tipos de fórum: o público e o privado. No fórum de discussão público, provedores, empresas ou instituições disponibilizam espaços para discussão sobre os mais variados tópicos de interesse geral, durante um determinado período de tempo; o acesso e a participação nesse tipo de fórum é livre e irrestrito, sem limite de tempo ou espaço para a troca de mensagens escritas. Em contrapartida, no fórum de discussão privado, uma empresa ou instituição abre espaço para discussão sobre tópicos específicos relacionados à área de interesse, durante um período de tempo determinado; o usuário apenas precisa ter acesso ao sistema do fórum na web, por meio de cadastramento prévio para obtenção da senha competente.

Informática Banco do Brasil
Página 262 Prof. Márcio Hunecke e Sérgio Spolador
WIKI
Os termos wiki e WikiWiki são utilizados para identificar um tipo específico de coleção de documentos em hipertexto ou o software colaborativo usado para criá-lo. O termo "Wiki wiki" significa "extremamente rápido" no idioma havaiano.
Este software colaborativo permite a edição coletiva dos documentos usando um sistema que não necessita que o conteúdo tenha que ser revisto antes da sua publicação.
Principais características
Uma Web Wiki permite que os documentos, sejam editados coletivamente com uma linguagem de marcação muito simples e eficaz, através da utilização de um navegador web. Dado que a grande maioria dos Wikis é baseada na web, o termo wiki é normalmente suficiente. Uma única página em um wiki é referida como uma "única página", enquanto o conjunto total de páginas, que estão normalmente altamente interligadas, chama-se 'o wiki'.
Uma das características definitivas da tecnologia wiki é a facilidade com que as páginas são criadas e alteradas - geralmente não existe qualquer revisão antes de as modificações serem aceitas, e a maioria dos wikis são abertos a todo o público ou pelo menos a todas as pessoas que têm acesso ao servidor wiki. Nem o registro de usuários é obrigatório em todos os wikis.
Coletividade
O que faz o "wiki" tão diferente das outras páginas da Internet é certamente o fato de poder ser editado pelos usuários que por ele navegam. É possível corrigir erros, complementar ideias e inserir novas informações. Assim, o conteúdo de um artigo se atualiza graças à coletividade. Os problemas que se podem encontrar em wikis são artigos feitos por pessoas que nem sempre são especialistas no assunto, ou até vandalismo, substituindo o conteúdo do artigo. Porém, o intuito é, justamente, que a página acabe por ser editada por alguém com mais conhecimentos.
Vale lembrar que, dentro de um universo wiki, não existem dois artigos com 'títulos' repetidos, pois faz parte da filosofia wiki utilizar-se da tecnologia de armazenamento para ajudar a eliminar ambiguidades. Ao mesmo tempo, é bom perceber que o wiki tem a sensibilidade de distinguir maiúsculas de minúsculas como letras distintas para o armazenamento. Além disso, a própria ambiguidade do idioma utilizado pode, facilmente, gerar artigos repetidos, até mesmo com títulos extremamente parecidos, diferenciados apenas pelo caps (inglês para "maiúsculas e minúsculas", observado na maioria dos teclados ocidentais).
Controle dos usuários
A ideia por trás de controlar usuários é diretamente relacionada ao tamanho do universo gerado pelo wiki. Quanto mais pessoas estiverem usando o wiki, menor deveria ser a necessidade de níveis de controle, pois o controle é fornecido pela própria sociedade. Mas o controle sempre se faz necessário, em pelo menos dois níveis: gerenciamento e utilização.
Desta forma um wiki muito pequeno costuma ter a necessidade de adicionar um controle que impede autores anônimos para evitar vandalismo. Por outro lado, a maioria dos wikis públicos, que costumam ser grandes, dispensa qualquer tipo de registro.

Informática Banco do Brasil
Prof. Márcio Hunecke e Sérgio Spolador Página 263
De todo modo, muitos dos principais mecanismos wiki (incluindo MediaWiki, MoinMoin, UseModWiki e TWiki) têm como limitar o acesso à publicação. Alguns mecanismos wiki permitem que usuários sejam banidos do processo de edição pelo bloqueio do seu endereço particular na Internet endereço IP, ou, quando disponível, o seu nome de usuário. Ainda assim, muitos provedores de acesso à Internet atribuem endereços de Internet endereço IP diferentes para cada usuário registrado, então o banimento de IP pode ser superado facilmente. Para lidar com esse problema, embargos temporários de IP são utilizados ocasionalmente e estendidos a todos os endereços IP dentro de um determinado âmbito, assegurando, deste modo, que um vândalo não consiga editar páginas durante um certo tempo; entende-se que isso seja uma barreira suficiente. Pode, contudo, impedir alguns usuários não problemáticos -- que venham do mesmo servidor de acesso à Internet -- de utilizar o serviço durante o período de embargo.
Uma defesa comum contra vândalos persistentes é deixá-los desfigurar tantas páginas quanto desejarem, sabendo que podem ser facilmente rastreadas e revertidas depois que o vândalo saia. Essa política pode se revelar pouco prática, no entanto, face a sistemáticas fraudes resultantes de raiva ou frustração.
Como uma medida de emergência, alguns wikis permitem que o banco de dados seja alterado para o modo apenas-leitura, enquanto outros adotam uma política em que apenas usuários que tenham sido registrados antes de algum corte arbitrário possam editar. Em geral, qualquer prejuízo infligido por um "vândalo" pode ser revertido rápida e facilmente. Mais problemáticos são os erros sutis que passam despercebidos como a alteração de datas de lançamento de álbuns e discografias na Wikipedia.
GRUPOS DE DISCUSSÃO
Lista de discussão, também denominado grupo de discussão é uma ferramenta gerenciável pela Internet que permite a um grupo de pessoas a troca de mensagens via e-mail entre todos os membros do grupo.
O processo de uso consiste no cadastramento da lista, por exemplo no Yahoo, um dos sítios que oferecem o serviço gratuitamente, e após, no cadastramento de membros. Uma mensagem escrita por membro e enviada para a lista, replica automaticamente na caixa postal de cada um dos cadastrados. Há também a opção de estar-se cadastrado e fazer a leitura em modo Web, ou seja, sem receber os e-mails da lista no e-mail.
Listas de discussão são ferramentas de comunicação assíncronas, ou seja, para o recebimento e envio de mensagens não é necessário que os participantes estejam conectados ao mesmo tempo. Mas, essas possibilitam também uma comunicação síncrona através da ferramenta de bate-papo existente na lista, exigindo que os participantes da discussão estejam conectados simultaneamente para que o processo de comunicação seja efetuado.
É uma lista de discussão gerenciável pela Internet, utilizada para troca de informações (dos mais variados assuntos) entre um grupo de pessoas que se interessam por assuntos comuns. Essa troca de informações é feita via e-mail. Toda vez que alguém do grupo participa com algum comentário o seu e-mail é enviado para a caixa de correio de todos o participantes. A inscrição também é feita por e-mail e deve ser encaminhada para o administrador da lista de discussões. Em seguida, você recebe a confirmação ou não da sua inscrição, juntamente com instruções de como participar e de como se desligar.

Informática Banco do Brasil
Página 264 Prof. Márcio Hunecke e Sérgio Spolador
Embora haja uma netiqueta de como proceder diante das mensagens, os indivíduos não tem obrigatoriedade alguma de responder quaisquer e-mails. Todavia, para que a pessoa que escreveu saiba que seu texto foi lido é interessante que se dê um retorno.
Geralmente as listas são temáticas prendendo-se a um determinado assunto definido na página de abertura da mesma. Assuntos que não dizem respeito aquela temática podem ser aceitas ou não pela pessoa que criou a mesma. Um Gerente de Lista é também chamado de moderador, porque, antigamente, as mensagens eram liberadas somente após a leitura pelo moderador.
Todavia, há um grande número de listas que não são moderadas pelo gerente, que pode escolher um grupo de ajudantes moderadores.
A tendência é que, para não se tornarem monótonas, as gerências têm permitido assuntos contingenciais, complementares, para que as demais pessoas tenham o entendimento do todo. Principalmente quando a temática esta relacionada ao cotidiano de seus participantes.
Algumas listas não permitem anexos por motivos de segurança. Outras, não permitem HTML, aceitando somente o formato texto, e outras aceitam anexos e HTML.
PRAGAS VIRTUAIS
Malware, ou praga virtual é todo e qualquer software que tem objetivos maliciosos. Em
malware, se incluem todos os trojans, vírus e spywares.
Esse grupo é muito genérico e é mais recomendado usar um dos grupos mais específicos
como os citados. Na maioria das vezes, malware será apenas tratado como um grupo que
engloba spywares e adware.
As principais áreas são as seguintes:
VÍRUS
O que é um vírus?
Um vírus é um programa ou trecho de código que se instala num computador sem o
conhecimento do usuário. Os tipos mais perigosos podem até apagar todas as informações do disco,
enquanto outros apenas residem na memória sem fazer muito estrago. Os vírus somente existem em
arquivos que dependem de execução. Assim, arquivos de imagem (.gif., .jpg, .psd, .bmp, entre
outros), som (.wav, .ra, .au, ou outro), vídeo (.avi, .mov, .rm, e os demais) e texto puro (.txt) não
contêm vírus de nenhuma espécie. A exceção fica por conta dos falsos documentos de imagem e
som como aqueles criados pelo Love Letter. Os arquivos afetados por este vírus ficam com o
formato foto.jpg.vbs.
Está cada vez mais difícil enquadrar os vírus mais modernos dentro de alguma definição
clássica; mas, de modo geral, os vírus se dividem em três classes.

Informática Banco do Brasil
Prof. Márcio Hunecke e Sérgio Spolador Página 265
Vírus de boot – Alojam-se no setor de boot de disquetes e no Master Boot Record (MBR) do disco
rígido. Essas áreas são sempre checadas antes da execução de cada programa, o que facilita a
propagação dos vírus deste tipo.
Vírus de programa – Normalmente, utilizam extensões executáveis como .com, .exe e .bat e são
ativados somente com um comando do usuário. Muitos deles são enviados junto com e-mails,
portanto uma boa dica de segurança é executar somente arquivos recebidos de fontes confiáveis. Se
receber uma mensagem com algum arquivo suspeito, basta deletá-la para resolver o problema, pois
dessa forma o vírus não será executado.
Multipartite - São uma mistura dos tipos de boot e de programa, podendo infectar ambos: arquivos
de programas e setores de boot. São mais eficazes na tarefa de se espalhar, contaminando outros
arquivos e/ou discos e são mais difíceis de serem detectados e removidos.
A única maneira de contaminação por um vírus de boot é ligar o micro com um disquete infectado
no drive. Dessa forma, o sistema operacional checará primeiro o drive do disquete, o que já é
suficiente para que o vírus seja ativado. O vírus, então, passa para o MBR do disco rígido e
qualquer disquete utilizado a partir deste momento também é infectado. Com a extinção do velho
DOS, os vírus de boot perderam muito de sua força e, raramente, trazem maiores problemas.
Vírus de macro – São cada vez mais comuns e, de maneira geral, pouco perigosos. Os vírus de
macro são na verdade códigos de macro inseridos em arquivos de aplicativos que utilizam esta
linguagem. Entre os programas mais atingidos estão Word, Excel e Access. Ao abrir um arquivo
contaminado de Word, por exemplo, o vírus é ativado e se instala no arquivo modelo (normal.dot),
de onde se espalha para todos os arquivos criados a partir de então.
Retrovírus - São vírus que tem como alvo antivírus, como o Scan, Clean, CPAV NAV, ou
qualquer arquivo que contenha as strings AV, AN, SC, entre outras, no nome. Pode ser o objetivo
principal ou paralelo.
Mutante - Vírus programado para dificultar a detecção por antivírus. Ele se altera a cada execução
do arquivo contaminado
Polimórfico - Variação mais inteligente do vírus mutante. Ele tenta difiultar a ação dos antivírus ao
mudar sua estrutura interna ou suas técnicas de codificação.
Script - Vírus programado para executar comandos sem a interação do usuário. Há duas categorias
de vírus script: a VB, baseada na linguagem de programação, e a JS, baseada em JavaScript. O vírus
script pode vir embutido em imagens e em arquivos com extensões estranhas, como .vbs.doc,
vbs.xls ou js.jpg
SPANS
São e-mails enviados sem autorização. Geralmente usados em: propagandas, correntes de fé,
falsas ideologias, ajuda a outrem, entre muitos.
HOAXES (brincadeiras)
São boatos espalhados por e-mail que servem para assustar o usuário de computador. Uma
mensagem no e-mail alerta para um novo vírus totalmente destrutivo, nunca visto anteriormente,
que está circulando na rede e que infectará o microcomputador do destinatário enquanto a
mensagem estiver sendo lida ou quando o usuário clicar em determinada tecla ou link. Quem cria a

Informática Banco do Brasil
Página 266 Prof. Márcio Hunecke e Sérgio Spolador
mensagem hoax, normalmente, costuma dizer que a informação partiu de uma empresa confiável
como IBM e Microsoft e que tal vírus poderá danificar a máquina do usuário. Desconsidere a
mensagem.
WORM
Worm é um programa capaz de se propagar automaticamente pelas redes, enviando cópias
de si mesmo de computador para computador.
Diferente do vírus, o worm não necessita ser explicitamente executado para se propagar. Sua
propagação se dá por meio da exploração de vulnerabilidades existentes ou falhas na configuração
de softwares instalados em computadores.
BACKDOORS
Normalmente, um atacante procura garantir uma forma de retornar a um computador
comprometido, sem precisar recorrer aos métodos utilizados na realização da invasão. Na maioria
dos casos, a intenção do atacante é poder retornar ao computador comprometido sem ser notado.
A esses programas de retorno a um computador comprometido, utilizando-se serviços criados ou
modificados para este fim, dá-se o nome de Backdoor.
CAVALO DE TRÓIA
Conta a mitologia grega que o "Cavalo de Tróia" foi uma grande estátua, utilizada como
instrumento de guerra pelos gregos para obter acesso a cidade de Tróia. A estátua do cavalo foi
recheada com soldados que, durante a noite, abriram os portões da cidade possibilitando a entrada
dos gregos e a dominação de Tróia. Daí surgiram os termos "Presente de Grego" e "Cavalo de
Tróia".
Na informática, um Cavalo de Tróia (Trojan Horse) é um programa que, além de executar
funções para as quais foi aparentemente projetado, também executa outras funções normalmente
maliciosas e sem o conhecimento do usuário.
Algumas das funções maliciosas que podem ser executadas por um cavalo de tróia são:
alteração ou destruição de arquivos;
furto de senhas e outras informações sensíveis como números de cartões de crédito;
inclusão de backdoors para permitir que um atacante tenha total controle sobre o
computador.
COMO UM CAVALO DE TRÓIA PODE SER DIFERENCIADO DE UM VÍRUS OU
DE UM WORM?
Por definição, o cavalo de tróia distingue-se de vírus e de worm por não se replicar, infectar
outros arquivos, ou propagar cópias de si mesmo automaticamente.
Normalmente um cavalo de tróia consiste de um único arquivo que necessita ser
explicitamente executado.

Informática Banco do Brasil
Prof. Márcio Hunecke e Sérgio Spolador Página 267
Podem existir casos onde um cavalo de tróia contenha um vírus ou worm. Mas, mesmo
nestes casos, é possível distinguir as ações realizadas como conseqüência da execução do cavalo de
tróia propriamente dito daquelas relacionadas ao comportamento de um vírus ou worm.
SPYWARE
Consiste no software de computador que recolhe a informação sobre um usuário do
computador e transmite, então, essa informação a uma entidade externa sem o conhecimento ou o
consentimento informado do usuário. São programas similares a um vírus (pois, às vezes, se auto-
instalam no Windows) que vasculham os seus arquivos acessados na Internet para copiar dados
como número de cartão de crédito, senha de contas de bancos acessados por webmail, entre outros.
Um exemplo comum é o GATOR (e outros programas de origem duvidosa) que guarda senhas,
logins e outros dados para facilitar o preenchimento de formulários na web, que ficam carregados
durante a conexão da internet.
Exemplos de spywares:
Keylogger: captura informações do teclado e as envia ao seu autor.
Screenlogger: captura informações acionadas via tela e as envia ao seu autor.
HIJACKERS
São programas ou scripts que "sequestram" navegadores de Internet, principalmente o
Internet Explorer. Quando isso ocorre, o hijacker altera a página inicial do browser e impede o
usuário de mudá-la, exibe propagandas em pop-ups ou janelas novas, instala barras de ferramentas
no navegador e podem impedir acesso a determinados sites (como sites de software antivírus, por
exemplo).
PHISHING SCAM
O phishing online (pronuncia-se fíchin) é uma maneira de enganar os usuários de
computador para que eles revelem informações pessoais ou financeiras através de uma mensagem
de email ou site fraudulento. Um scam típico de phishing online começa com uma mensagem de
email que parece uma nota oficial de uma fonte confiável como um banco, uma empresa de cartão
de crédito ou um comerciante online de boa reputação. No email, os destinatários são direcionados
a um site fraudulento em que são instruídos a fornecer suas informações pessoais, como número de
conta ou senha. Em seguida, essas informações são geralmente usadas para o roubo de identidade.

Informática Banco do Brasil
Página 268 Prof. Márcio Hunecke e Sérgio Spolador
BACKUP
Em informática, cópia de segurança (em inglês: backup) é a cópia de dados de um
dispositivo de armazenamento a outro para que possam ser restaurados em caso da perda dos
dados originais, o que pode envolver apagamentos acidentais ou corrupção de dados.
Meios difundidos de cópias de segurança incluem CD, DVD, disco rígido, disco rígido externo
(compatíveis com USB), fitas magnéticas e a cópia de segurança externa (backup online). Esta
transporta os dados por uma rede como a Internet para outro ambiente, geralmente para
equipamentos mais sofisticados, de grande porte e alta segurança.
Tipos de backup
Os utilitários de backup oferecem geralmente suporte a cinco métodos para backup de dados no
computador ou na rede.
Backup de cópia
Um backup de cópia copia todos os arquivos selecionados, mas não os marca como arquivos que
passaram por backup (ou seja, o atributo de arquivo não é desmarcado). A cópia é útil caso você
queira fazer backup de arquivos entre os backups normal e incremental, pois ela não afeta essas
outras operações de backup.
Backup diário
Um backup diário copia todos os arquivos selecionados que foram modificados no dia de execução
do backup diário. Os arquivos não são marcados como arquivos que passaram por backup (o
atributo de arquivo não é desmarcado).
Backup diferencial
Um backup diferencial copia arquivos criados ou alterados desde o último backup normal ou
incremental. Não marca os arquivos como arquivos que passaram por backup (o atributo de
arquivo não é desmarcado). Se você estiver executando uma combinação dos backups normal e
diferencial, a restauração de arquivos e pastas exigirá o último backup normal e o último backup
diferencial.
Backup incremental
Um backup incremental copia somente os arquivos criados ou alterados desde o último backup
normal ou incremental. e os marca como arquivos que passaram por backup (o atributo de arquivo
é desmarcado). Se você utilizar uma combinação dos backups normal e incremental, precisará do
último conjunto de backup normal e de todos os conjuntos de backups incrementais para restaurar
os dados.
Backup normal
Um backup normal copia todos os arquivos selecionados e os marca como arquivos que passaram
por backup (ou seja, o atributo de arquivo é desmarcado). Com backups normais, você só precisa
da cópia mais recente do arquivo ou da fita de backup para restaurar todos os arquivos.
Geralmente, o backup normal é executado quando você cria um conjunto de backup pela primeira

Informática Banco do Brasil
Prof. Márcio Hunecke e Sérgio Spolador Página 269
vez.
O backup dos dados que utiliza uma combinação de backups normal e incremental exige menos
espaço de armazenamento e é o método mais rápido. No entanto, a recuperação de arquivos pode
ser difícil e lenta porque o conjunto de backup pode estar armazenado em vários discos ou fitas.
O backup dos dados que utiliza uma combinação dos backups normal e diferencial é mais longo,
principalmente se os dados forem alterados com frequência, mas facilita a restauração de dados,
porque o conjunto de backup geralmente é armazenado apenas em alguns discos ou fitas.
EDUCAÇÃO A DISTÂNCIA
Educação a distância é uma modalidade de educação mediada por tecnologias em
que alunos e professores estão separados espacial e/ou temporalmente, ou seja, não
estão fisicamente presentes em um ambiente presencial de ensino-aprendizagem.
Na educação a distância, professores e alunos estão conectados, interligados, por
tecnologias chamadas telemáticas, como a internet e em especial as hipermídias, mas
também podem ser utilizados outros recursos de comunicação, tais como carta, rádio,
televisão, vídeo, CD-ROM, telefone, fax, celular, iPod, notebook etc.
Metodologias utilizadas
No ensino a distância não deve haver diferença entre a metodologia utilizada no
ensino presencial. As metodologias mais eficientes no ensino presencial são também as
mais adequadas ao ensino a distância. O que muda, basicamente, não é a metodologia de
ensino, mas a forma de comunicação. Isso implica afirmar que o simples uso de
tecnologias avançadas não garante um ensino de qualidade, segundo as mais modernas
concepções de ensino. As estratégias de ensino devem incorporar as novas formas de
comunicação e, também, incorporar o potencial de informação da Internet.
A Educação apoiada pelas novas tecnologias digitais foi enormemente impulsionada
assim que a banda larga começou a se firmar, e a Internet passou a ser potencialmente
um veículo para a comunicação a distância.
A EaD caracteriza-se pelo estabelecimento de uma comunicação de múltiplas vias,
suas possibilidades ampliaram-se em meio às mudanças tecnológicas como uma
modalidade alternativa para superar limites de tempo e espaço
Ambientes virtuais de aprendizagem (AVA)
O ambiente virtual de aprendizagem ou LMS (Learning Management System) é um
software baseado na Internet que facilita a gestão de cursos no ambiente virtual. Existem
diversos programas disponíveis no mercado de forma gratuita ou não. O Blackboard é um
exemplo de Ambiente Virtual de Aprendizagem - AVA pago e o Moodle é um sistema

Informática Banco do Brasil
Página 270 Prof. Márcio Hunecke e Sérgio Spolador
gratuito e de código aberto. Todo o conteúdo, interação entre os alunos e professores são
realizado dentro deste ambiente. De acordo com Clark e Mayer(2007), os ambientes
virtuais são elementos fundamentais na tarefa de ensino, porém carecem de suporte
pedagógico adequado em relação ao processo de aprendizagem.
REDES SOCIAIS
Uma rede social é uma estrutura
social composta por pessoas ou
organizações, conectadas por um ou
vários tipos de relações, que partilham
valores e objetivos comuns.
As redes sociais online podem
operar em diferentes níveis, como, por
exemplo, redes de relacionamentos
(Facebook, Orkut, MySpace,
Twitter,Badoo), redes profissionais
(LinkedIn), redes comunitárias (redes
sociais em bairros ou cidades), redes
políticas, dentre outras, e permitem analisar a forma como as organizações desenvolvem a
sua atividade, como os indivíduos alcançam os seus objetivos ou medir o capital social.
As principais são:
Redes comunitárias, estabelecidas em bairros ou cidades, em geral tendo a
finalidade de reunir os interesses comuns dos habitantes, melhorar a situação do local ou
prover outros benefícios.
Redes profissionais, prática conhecida como networking, tal como o linkedin, que
procura fortalecer a rede de contatos de um indivíduo, visando futuros ganhos pessoais ou
profissionais.
Redes sociais on line, ou de relacionamentos, tais como Facebook, Orkut, MySpace,
Twitter,Badoo WorldPlatform que são um serviço online, plataforma ou site que foca em
construir e refletir redes sociais ou relações sociais entre pessoas, que, por exemplo,
compartilham interesses e/ou atividades, bate-papo, jogar com os amigos, entre outras
funções.
Existem redes sociais públicas, em que o registo está desbloqueado para todos. As
privadas podem pedir o endereço eletrônico e só depois de uma resposta é que o registo
fica disponível, nesse tipo de rede nem sempre são aceites todos os tipos de pessoas.
Existem ainda as redes sociais pessoais, para família ou amigos, pouco conhecidas na
Internet.

Informática Banco do Brasil
Prof. Márcio Hunecke e Sérgio Spolador Página 271
ACESSO REMOTO
Fonte: Wikipédia
A Internet permite a
utilizadores de computadores a
conexão com outros computadores
facilmente, mesmo estando em
localidades distantes no mundo. Esse
acesso remoto pode ser feito de
forma segura, com autenticação e
criptografia de dados, se necessário.
Uma VPN é um exemplo de rede
destinada a esse propósito.
Isto está encorajando novos
meios de se trabalhar de casa, a
colaboração e o compartilhamento de
informações em muitas empresas. Um contador estando em casa pode auditar os livros-
caixa de uma empresa baseada em outro país por meio de um servidor situado num
terceiro país, que é mantido por especialistas IT num quarto país. Estas contas poderiam
ter sido criadas por guarda-livros que trabalham em casa em outras localidades mais
remotas, baseadas em informações coletadas por e-mail de todo o mundo. Alguns desses
recursos eram possíveis antes do uso disperso da Internet, mas o custo de linhas
arrendadas teria feito muitos deles impraticável.
Um executivo fora de seu local de trabalho, talvez no outro lado do mundo numa
viagem a negócios ou de férias, pode abrir a sua sessão de desktop remoto em seu
computador pessoal, usando uma conexão de Virtual Private Network (VPN) através da
Internet. Isto dá ao usuário um acesso completo a todos os seus dados e arquivos usuais,
incluindo o e-mail e outras aplicações. Isso mesmo enquanto está fora de seu local de
trabalho.
O Virtual Network Computing (VNC) é um protocolo bastante usado por utilizadores
domésticos para a realização de acesso remoto de computadores. Com ele é possível
utilizar todas as funcionalidades de um computador a partir de outro, através de uma área
de trabalho virtual. Toda a interface homem-computador realizada em um computador,
como o uso do mouse e do teclado, é refletida no outro computador.