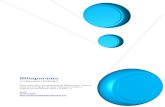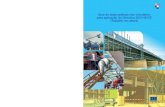C:Documents and Settings unofAmbiente de trabalho1 Infra ...
Esse manual acompanha um produto - comtac.com.br · Vídeo e Áudio (Video and Audio Capture...
Transcript of Esse manual acompanha um produto - comtac.com.br · Vídeo e Áudio (Video and Audio Capture...
Conteúdo da Embalagem
1 Gravador de Vídeo e Áudio USB 2.0
1 CD com manual do usuário.
Versão Português para Unlead® VideoStudio SE, Março de 2010© 1992 – 2006 Unlead Systems, Inc.Todos os direitos reservados.
VideoStudio SE Manual do Usuário
2
ÍndiceIniciando ........................................................................................................... 5
Wizard de filmes .................................................................................... 5 Passo 1: Adicionar vídeo e imagens ........................................ 5 Passo 2: Selecionar um modelo de trabalho ........................... 6 Passo 3: Terminar ...................................................................... 7
Editor VideoStudio ................................................................................ 7 A interface do usuário ................................................................ 8 A barra de ferramentas .............................................................. 8 A linha de tempo do projeto ...................................................... 8
Começando um novo projeto de filme ................................................ 9 Definindo suas configurações .................................................. 9 Definindo as propriedades do projeto ..................................... 10 Adicionando clipes de vídeo ..................................................... 10 Assistindo uma previa ............................................................... 10 Salvando seu projeto ................................................................. 10
Capturar ............................................................................................................ 11 Vídeo digital (DV) ........................................................................ 11 Varredura rápida DV ................................................................... 12 Importando do DVD/DVD-VR ..................................................... 12
Editar ................................................................................................................. 13 Adicionando clipes à trilha de vídeo ................................................... 13
Clipes de vídeo ........................................................................... 13 Imagens ....................................................................................... 13 Clipes coloridos ......................................................................... 13
Refinando ou aparando um clipe ........................................................ 15 Salvando clipes aparados .................................................................... 15 Edição ondular ...................................................................................... 15 Adicionando capítulos com o marcador de capítulos ....................... 16 Convertendo múltiplos arquivos ......................................................... 16 Velocidade de reprodução ................................................................... 17 Repartir por cena .................................................................................. 17 Aparando seu vídeo .............................................................................. 18 Aplicando filtros de vídeo .................................................................... 20
Configurações de “key frames” ................................................ 21 Pan e zoom ............................................................................................ 22
Efeito ................................................................................................................. 24 Adicionando transições de cena ......................................................... 24
Sobreposição ................................................................................................... 26 Adicionando clipes na trilha “overlay” ............................................... 26 Adicionando objetos ou bordas .......................................................... 30 Adicionando animações Flash ............................................................. 30
Título ......................................................................................................... 32 Adicionando texto ................................................................................. 32 Modificando atributos do texto ............................................................ 35 Aplicando animações ........................................................................... 36
VideoStudio SE Manual do Usuário
3
Áudio ................................................................................................................. 37 Adicionando narração sobreposta ...................................................... 37 Adicionando música de fundo ............................................................. 38
Importando música de um CD .................................................. 38 Adicionando arquivos de áudio ........................................................... 39 Aparando e cortando clipes de áudio ................................................. 39 Esticando a duração do áudio ............................................................. 40 Fade-in e fade-out de áudio ................................................................. 41 Misturando trilhas de áudio ................................................................. 41
Usando o controle de volume ................................................... 41 Duplicando uma trilha de áudio ................................................ 42 Controlando o volume ............................................................... 42
Aplicando filtros de áudio .................................................................... 43 Compartilhar .................................................................................................... 44
Criando modelos de filmes .................................................................. 44 Criando e salvando um arquivo de vídeo ........................................... 45 Gravando um DVD, VCD ou SVCD ...................................................... 47
Juntando arquivos ..................................................................... 48 Adicionando/editando capítulos ............................................... 50 Criando menus de seleção ........................................................ 51 Ouvindo a previa ........................................................................ 53 Gravando seu projeto em um disco ......................................... 53
Reprodução do projeto ......................................................................... 56 Exportando seu projeto ........................................................................ 58
Finalizando seu vídeo para meios diferentes .......................... 58 Colocando seu vídeo em uma página na WEB ....................... 58 Enviando um vídeo por e-mail .................................................. 60 Cartões postais eletrônicos ...................................................... 61 Usando seu vídeo como protetor de tela ................................. 62
Criando um arquivo de áudio .............................................................. 62 Criando um arquivo de áudio .............................................................. 62 Gravando de volta para um gravador DV ........................................... 63
Índice ................................................................................................................. 64
VideoStudio SE Manual do Usuário
4
IniciandoQuando você inicia VideoStudio, uma tela inicial com as seguintes opções de edição de vídeo irá aparecer:
· Editor VideoStudio: que lhe permite total controle de edição e recursos.· Wizard de Filmes: ideal para pessoas que estão começando com edição de vídeo.
Dica: Selecione o aspecto 16:9 para projetos com tela widescreen.
Movie Wizard
Se você não tem experiência com edição de vídeos ou você quer rapidamente editar um filme, você pode usar o Wizard de Filmes do VideoStudio para rapidamente juntar clipes de vídeo e imagens, adicionar música de fundo e títulos, e depois exportar o projeto final como um arquivo de vídeo, gravar um disco ou continuar a edição no VideoStudio.
Passo 1: Adicione vídeos e imagens1. Clique nos botões a seguir para adicionar vídeos e imagens no seu filme.Dica: Clique em Biblioteca (Library) para abrir a biblioteca de mídia que foi fornecido com o VideoStudio. Para importar seus próprios vídeos ou imagens clique no ícone da pasta.
2. Se você escolher múltiplos clipes ou arquivos, a caixa de diálogo Mudar Seqüência dos Clipes aparecerá, permitindo que você ordene a seqüência dos clipes da maneira desejada. Para isso, arraste os clipes para a posição desejada na seqüência e clique em OK.
3. Os clipes de vídeo e imagens que você escolheu serão adicionados para a Lista de Clipes de Mídia. Você pode clicar com o botão direito do mouse em cima de um clipe para abrir mais opções.
Dica: Você também pode modificar a seqüência dos clipes na Lista de Clipes de Mídia. Basta clicar no clipe e arrastar para o local desejado.
VideoStudio SE Manual do Usuário
5
Passo 2: Selecione um modelo de trabalho1. Selecione um tema de modelo da lista de Theme temeplate. O modelo de Filmes
Caseiros (Home Movie) permite que você crie filmes contendo vídeo e imagens, enquanto o modelo Show de Slides (Slideshow) somente permite o uso de imagens.
2. Para determinar a duração total do seu filme, clique no ícone .
VideoStudio SE Manual do Usuário
6
Para modelos de Show de Slides, no menu de configuração selecione Pan e Zoom Inteligentes (Smart Pan and Zoom). Desta forma, o pan e zoom serão automaticamente ajustados para as partes importantes da imagem como o rosto das pessoas.
3. Para modificar o título, primeiro selecione o título padrão da lista de títulos. Clique duas vezes no texto do título na Janela de Visualização (Preview Window) e digite o novo título.
4. Para modificar a música do fundo, clique no ícone para abrir as Opções de Áudio (Audio Options). Arrastando o marcador para esquerda aumenta o volume da música de fundo enquanto baixa o volume do áudio do vídeo.
5. Clique em Next.
Nota: Se você abriu o Wizard de Filmes quando estava já dentro do Editor, clicando em Próximo irá pular o último passo e inserir os clipes diretamente na linha do tempo do vídeo.
Passo 3: Terminar
Clique em Criar Arquivo de Vídeo (Create Video File) para exportar seu filme para um arquivo de vídeo que pode ser reproduzido em seu computador.
Clique em Criar um Disco (Create Disc) para gravar seu filem para um disco.
Clique em Editar no Unlead VideoStudio Editor (Edit in Unlead VideoStudio Editor) para continuar a edição do seu filme no VisualStudio Editor.
Editor VisualStudioO Editor VisualStudio providencia uma linha de trabalho passo a passo que simplifica e facilita a criação de filmes.
VideoStudio SE Manual do Usuário
7
A interface do usuário
1 Painel Superior 2 Barra de Menu 3 Janela de Visualização 4 Painel de Navegação 5 Barra de Ferramentas 6 Linha de tempo do projeto 7 Painel de Opções 8 Biblioteca
Nota: Para modificar o layout da interface do usuário, clique em Preferências: UI Layout.
A barra de ferramentasA barra de ferramentas permite que você rapidamente acesse botões para edição.
A linha de tempo (Timeline)Existem três modos de visualização para a linha de tempo: Esboço seqüencial (Storyboard), Linha de tempo (Timeline) e Visualização do Áudio (Audio View). Clique nos botões a esquerda da Barra de Ferramentas para trocar entre os modos de visualização.
VideoStudio SE Manual do Usuário
8
Visão de esboço sequencial (Storyboard)A visão de esboço seqüencial oferece a maneira mais rápida e fácil para adicionar clipes de vídeo no seu filme.
Para inserir ou organizar os clipes de vídeo, você simplesmente arrasta e solta eles no lugar desejado na linha de tempo. Efeitos de transição podem ser inseridos entre dois clipes. Um clipe de vídeo selecionado pode ser aparado diretamente na Janela de Visualização (Preview Window). Clique no ícone XXXX para maximizar a visão do esboço seqüencial.
Visão de linha de tempo (Timeline)A visão de linha de tempo é o modo mais compreensivo de visualização dos elementos em seu projeto. Ele divide o projeto em trilhas distintas para vídeo, overlay (sobreposição), título, voz e música.
Para alternar entre as trilhas diferentes:· Clique no botão correspondente no Painel Superior.· Clique no botão da Trilha.· Clique duas vezes na trilha desejada ou em um dos clipes na trilha.
Visão de Áudio (Audio View)A visão de áudio permite que você visualmente ajuste os níveis de áudio do vídeo, voz e clipes de música. Para clipes que tem áudio, o sistema fornece uma ferramenta de controle de áudio. Você pode clicar e arrastar o controle para aumentar e diminuir o volume em qualquer ponto.
Começando um novo projeto de filmeQuando você inicia o VideoStudio, ele automaticamente abre um novo projeto que permite você a iniciar a composição do seu novo projeto de filme. Um novo projeto sempre usa a configuração padrão do VisualStudio. Para verificar esta configuração, clique em Arquivo (File): Propriedades do Projeto (Project Properties).
Definindo suas configurações
Você pode customizar o seu ambiente de trabalho usando a caixa de diálogo de Configuração (Preferences). Você pode especificar uma pasta padrão para salvar seus projetos, definir o nível de cancelamento de ações (Undo), selecionar diferentes comportamentos para o programa e mais. Para abrir a caixa de diálogo de Configurações (Preferences), selecione Arquivo (File): Configurações (Preferences), ou aperte o atalho [F6].
VideoStudio SE Manual do Usuário
9
Definindo as propriedades do projeto
As propriedades do projeto servem para ter um modelo que serve como uma previa dos seus projetos de filme. As configurações do projeto na janela do diálogo das Propriedades do Projeto (Project Properties) determinam a aparência e qualidade do projeto quando vista na Janela de Visualização do filme. Para customizar as configurações do projeto, selecione Arquivo (File): Propriedades do Projeto (Project Properties.
Adicionando clipes
Existem três maneiras para adicionar clipes ao seu projeto.· Capturar clipes de vídeo diretamente de uma fonte de vídeo. Os clipes serão
inseridos na trilha de vídeo.· Arrastar clipes da Biblioteca (Library) para a trilha correspondente.· Clicar no ícone XXXX para inserir arquivos de mídia nas diferentes trinlhas.
Assistindo uma previa
O botão de Reproduzir (Play) no Painel de Navegação (Navigation Panel) serve dois propósitos: para a reprodução do seu projeto por completo ou um clipe selecionado. Para reproduzir (Playback), clique no Projeto ou Clipe e depois clique em Reproduzir (Play).
VideoStudio lhe oferece duas opções de previa: Reprodução Instantânea (Instant Playback) e Reprodução de Alta Qualidade (High Quality Playback). Selecione Arquivo (File): Preferências Gerais (Preferences – General) e depois selecione o modo de previa que você prefere na opção Método de Reprodução (Palyback Method).
Salvando seu projeto
No decorrer da composição do seu projeto de filme, selecione a opção Arquivo (File): Salvar (Save) ou [Ctrl + S] para frequentemente salvar seu progresso. Para automaticamente salvar seu trabalho, selecione Arquivo (File): Preferências (Preferences) e depois selecione a opção de Intervalo para Salvar Automaticamente (Auto Save Duration). Agora, especifique o intervalo que você gostaria para salvar seu trabalho.
VideoStudio SE Manual do Usuário
10
CapturarOs passos para capturar clipes são similares para todos os tipos de fontes de vídeo. No entanto, cada um pode ter configurações específicas que podem ser configuradas no Painel de Opções de Captura de Vídeo (Capture Video Options Panel).
Para capturar vídeo:1. Clique em Capturar (Capture Step) e depois em Capturar Vídeo (Capture Video).2. Para especificar uma duração, digite o valor no campo Duração (Duration) no Painel
de Opções (Options Panel).3. Selecione o dispositivo de vídeo que será a fonte das imagens da lista de Fontes
(Sources).4. Selecione o formato de vídeo para ser salvo após a captura da lista de Formatos
(Format).5. Especifique uma pasta onde os arquivos capturados deverão ser salvos.6. Clique em Opções (Options) para abrir o menu com mais configurações de captura.7. Navegue até parte do vídeo que quer capturar.8. Quando chegar no ponto de captura clique no botão Capturar Vídeo (Capture Video)
para iniciar a gravação.9. Se você determinou uma duração para a captura, aguarde até terminar. Caso contrário,
clique em Parar Captura (Stop Capture) ou pressione [ESC] para parar a captura.
Notas:· Quando sua câmera de vídeo está em modo de gravação, você pode capturar
vídeo ao vivo.· As opções de configuração na caixa de diálogo das Propriedades de Captura de
Vídeo e Áudio (Video and Audio Capture Property Settings) podem variar dependendo no formato de captura que você escolheu.
Vídeo digital (DV)Para capturar vídeo digital em seu formato natural, selecione DV da lista de Formatos (Formats) no Painel de Opções (Options Panel). Isso salva o vídeo capturado em um arquivo no formato DV AVI (.AVI).
Nota: Você também pode usar a opção de DV Quick Scan para capturar vídeo DV.
VideoStudio SE Manual do Usuário
11
DV AVI tipo-1 e tipo-2Quando estiver capturando vídeo DV, clique em Opções (Options) no Painel de Opções (Options Panel) para abrir o menu. Em seguida, selecione Tipo de DV (DV Type) e escolhe entre os formatos de captura DV Tipo-1 ou DV Tipo-2.
Repartir por cenasFreqüentemente acontece que arquivos de vídeo DV gravados por você com sua câmera de vídeo contenham material que foram gravados em momentos diferentes. Usando o recurso Repartir por Cenas (Split by Scene), VideoStudio facilita a captura das cenas distintas sem que você tenha que localizar e separar elas um por um.1. Selecione a opção Repartir por Cenas (Split by Scene) no Painel de Opções
(Options Panel).2. Clique em Capturar Vídeo (Capture Video). VideoStudio irá automaticamente procurar
as cenas de acordo com suas datas de gravação e gravá-las separadamente em arquivos distintos.
Varredura rápida (DV)Use está opção para fazer uma varredura de uma câmera DV para encontrar cenas que possam ser importadas.
Importando do DVD/DVD-VRVideoStudio permite que você pode importe vídeos com formato DVD/DVD-VR que estejam armazenados em discos removíveis ou HDs (discos rígidos).
Para importar de um DVD/DVD-VR:1. Clique em Capturar (Capture) e em seguida clique em Importar de DVD/DVD-VR
(Import from DVD/DVD-VR).2. Selecione o dispositivo de DVD e clique em Importar Pasta de DVD (Import DVD
Folder).3. Localize a pasta do DVD na Janela de Busca e clique em OK.4. Na janela de Importar DVD (Import DVD), selecione as trilhas de DVD que gostaria de
importar usando a opção Marcador (Label). Use a tela de vídeo para assistir uma previa das trilhas que selecionou para importar.
5. Clique em Importar (Import) para terminar. Todos os vídeo importados serão incluídos na Biblioteca (Library).
VideoStudio SE Manual do Usuário
12
EditarÉ no processo de edição que você organiza, reparte e edita os clipes de vídeo que estão contidos no seu projeto.
Adicionando clipes à trilha de vídeoVocê trabalha na Trilha de Vídeo (Video Track) somente quando está em modo de edição. Na trilha de vídeo, você pode inserir três tipos de mídia: clipes de vídeo, imagens e clipes coloridos.
Clipes de VídeoExistem várias maneiras para importar clipes de vídeo na Trilha de Vídeo (Video Track):
· Selecione um clipe na Biblioteca (Library) e arraste-o até a Trilha de Vídeo (Video Track). Você pode selecionar vários clipes ao mesmo tempo usando a tecla [Ctrl] ou [Shift].
· Usando o botão direito do mouse, clique em cima do clipe desejado na Biblioteca (Library) e selecione a opção Insira Para: Trilha de Vídeo (Insert To: Video Track).
· Selecione um ou mais arquivos de vídeo na janela do Windows Explorer e em seguida arraste-os para a Trilha de Vídeo (Video Track).
· Para inserir um clipe na Trilha de Vídeo (Video Track) diretamente de uma pasta, clique no ícone de Inserir Arquivos de Mídia (Insert Media Files) que está localizado no lado esquerdo da Linha de Tempo (Timeline).
Imagens
Os métodos para importar imagens na Trilha de Vídeo (Video Track) são os mesmos descritos acima para Clipes de Vídeo.
Clipes Coloridos
Clipes coloridos são fundos de cor única usados para títulos e texto. Por exemplo: você pode inserir um clipe de cor preto como fundo para os créditos no final do projeto. Ainda mais, você pode usar cores pré-estabelecidas ou criar novas cores na Biblioteca (Library).
Refinando ou aparando um clipe
Existem três maneiras de aparar um clipe.
VideoStudio SE Manual do Usuário
13
Para repartir um clipe em duas partes:
1. No Esboço Sequencial (Stroryboard) ou Linha do Tempo (Timeline) selecione o clipe que você deseja repartir.
2. Arraste o Marcador (Jog Slider) para o ponto onde você quer repartir o clipe.
Dica: Clique no ícone e para definir o ponto mais precisamente.
3. Clique no ícone para repartir o clipe em dois. Para remover um dos clipes, clique no clipe não desejado e aperte [Delete].
Como aparar um clipe usando as ponteiras:
1. No Esboço Sequencial (Stroryboard) ou Linha do Tempo (Timeline) selecione um clipe.
2. Clique e arraste as ponteiras para marcar o ponto de entrada e saída no clipe. Para ter um controle mais preciso, clique em uma das ponteiras e ao mesmo tempo use as teclas [Seta para esquerda] e [Seta para direita] para refinar o ponto frame a frame.
Como aparar um clipe diretamente na Linha do Tempo (Timeline):1. Selecione um clipe na Linha do Tempo (Timeline).
2. Arraste as ponteiras amarelas em cada lado do clipe para modificar sua duração. Você também pode clicar no campo do timecode que está no Painel de Opções (Options Panel) e digitar a duração desejada para o clipe.
VideoStudio SE Manual do Usuário
14
3. Os outros clipes no projeto são automaticamente reposicionados.
Nota: Modificações feitas no campo timecode modificam o ponto de saída do clipe.
Salvando clipes aparados Para salvar um clipe que foi aparado, usando o Esboço Sequencial (Storyboard), Linha de Tempo (Timeline) ou Biblioteca (Library), selecione a opção Clipe: Salvar Vídeo Aparado (Clip: Save Trimmed Video).
Edição ondular A Edição Ondular (Ripple Editing) permite que você insira novos clipes na Linha de Tempo (Timeline) enquanto o sistema automaticamente reposiciona os clipes já existentes (incluindo espaços em branco) para acomodar o novo clipe. Use este modo de
edição para manter a sincronia original dos clipes.
Edição Ondular (Ripple Editing) ativado para clipes inseridos.
VideoStudio SE Manual do Usuário
15
Um clipe colorido foi inserido antes do primeiro clipe de vídeo e todos os clipes onde a Edição Ondular (Ripple Editing) estava ativada foram deslocados automaticamente.
Para inserir clipes usando o modo de Edição Ondular:
1. Clique em Edição Ondular (Ripple Editing) para ativar o painel. Em seguida, selecione a caixa correspondente de cada trilha onde você deseja aplicar o modo de Edição Ondular (Ripple Editing).
2. Na Biblioteca (Library), selecione e arraste o clipe até a posição desejada na Linha de Tempo (Timeline). No momento que o clipe for posicionado, todos os clipes para qual o modo de Edição Ondular (Ripple Editing) foi ativado deslocarão automaticamente.
Nota: Edição Ondular (Ripple Editing) pode ser usado nos três modos de visualização.
Adicionando capítulos com o Marcador de Capítulos Para editar um capítulo, clique no seu marcador de capítulo e arraste para a nova posição. Para modificar o nome de um capítulo, clique duas vezes no seu marcador e digite o novo nome. Clique em OK. Para remover um capítulo, simplesmente arraste seu marcador para fora da Linha de Tempo (Timeline) e solte.
Convertendo múltiplos arquivos A Conversão em Massa (Batch Convert) permite que você converte um grande número de arquivos para outro formato.
Para fazer Conversão em Massa (Batch Convert):
1. Clique no ícone .2. Clique em Adicionar (Add) e selecione os arquivos que quer converter3. Selecione uma pasta para salvar os arquivos convertidos usando Salvar na Pasta
(Save in Folder).4. Na opção Salvar Como (Save as Type), selecione o formato de saída desajado.5. Clique em Converter (Convert).6. O resultado é mostrado na janela de diálogo Relatório da Tarefa (Task Report).
VideoStudio SE Manual do Usuário
16
Velocidade de reprodução Você pode reproduzir uma cena em câmera lenta para dar ênfase ou definir uma velocidade acelerada de reprodução para criar cenas cômicas. Para fazer isso, simplesmente determine a velocidade de reprodução do clipe usando o atributo de Velocidade de Reprodução (Playback Speed) no Painel de Opções (Options Panel). Você pode arrastar o marcador de velocidade ou digitar um valor manualmente. Ainda mais, você pode especificar uma duração fixa para a cena no Tempo de Duração (Time Stretch). Clique em OK.
Dica: Segurando a tecla [Shift] clique e arraste o final do clipe para modificar sua velocidade de reprodução.
Repartir por cenaUse o recurso de Repartir por Cena (Split by Scene) durante a edição para detectar cenas diferentes em um arquivo de vídeo e gerar arquivos individuais de vídeo para cada cena.
A maneira que VideoStudio detecta cenas diferentes em um arquivo de vídeo depende do tipo de arquivo. Em um arquivo de DV AVI, cenas podem ser detectadas em duas formas:
· Data e Hora da Gravação DV (DV Recording Time Scan) detecta cenas de acordo com a data e hora da captação e as reparte de acordo.
· Conteúdo do Frame (Frame Content) detecta mudanças no conteúdo dos frames como: movimentação, posição da câmera, iluminação, etc. e reparte as cenas de acordo.
Em um arquivo tipo MPEG-1 ou MPEG-2, cenas podem ser detectadas somente através do método de Conteúdo do Frame (Frame Content).
Para usar Repartir por Cena (Split by Scene) em um arquivo DV AVI ou MPEG:
1. Entre no modo de Editar (Edit Step) e selecione um arquivo DV AVI ou MPEG na Linha de Tempo (Timeline).
2. Clique em Repartir por Cena (Split by Scene) no Painel de Opções (Options Panel). Isso abrirá a janela de diálogo das Cenas (Scenes).
3. Selecione o método desejado para repartir as cenas: Data e Hora da Gravação DV (DV Recording Time Scan) ou Conteúdo do Frame (Frame Content).
VideoStudio SE Manual do Usuário
17
4. Clique em Opções (Options). Na caixa de diálogo da Sensitividade da Análise da Cena (Scene Scanning Sensitivity) arraste o marcador para determinar o nível de sensitividade. Um número maior significa mais precisão na detecção das cenas.
5. Clique em OK.
6. Clique em Analisar (Scan). VideoStudio irá analisar o arquivo de vídeo e listar todas as cenas detectadas.
7. Clique em OK para repartir o vídeo.
Multi-repartição de vídeoMulti-repartição de Vídeo (Multi-trimming Video) é mais uma ferramenta para repartir um clipe de vídeo em segmentos menores. Enquanto Repartir por Cena (Split by Scene) é feito automaticamente pelo programa, a Multi-repartição de Vídeo (Multi-trimming Video) lhe dá total controle sobre quais cenas você gostaria de extrair do vídeo original.
VideoStudio SE Manual do Usuário
18
1. Zoom da Linha de Tempo (Timeline Zoom): Pode arrastar para cime e baixo para subdividir um clipe de vídeo em frames por segundo.
2. AccuCut da Linha de Tempo (AccuCut Timeline): Analise um vídeo frame a frame para determinar o ponto de entrada e saída.
3. Roda de Rolagem (Jog Wheel): Use para localizar partes diferentes do clipe de vídeo.
4. Barra de Velocidade (Shuttle Slider): Use para ver uma previa do clipe em velocidades diferentes.
Para repartir um arquivo de vídeo em múltiplos arquivos:
1. Entre no modo de Editar (Edit Step) e clique em Multi-repartição de Vídeo (Multi-trimming Video) no Painel de Opções (Options Panel).
2. Na caixa de diálogo do Multi-repartição de Vídeo (Multi-trimming Video), primeiro assiste o clipe por inteiro para determinar como gostaria de marcar os segmentos a serem repartidos.
3. Arraste a barra do Zoom da Linha de Tempo (Timeline Zoom) para selecione o número de frames que gostaria de visualizar por segundo.
4. Usando a Roda de Rolagem (Jog Wheel) localize o frame inicial do segmento que quer repartir. Clique em [ para marcar o Início (Start).
5. Usando a Roda de Rolagem (Jog Wheel) localize o frame final do segmento que quer repartir. Clique em ] para marcar o Fim (End).
6. Repita os passos 4 a 6 para cada segmento que gostaria de repartir.
7. Clique em OK quando terminar. Os segmentos de vídeo que você marcou serão inseridos na Linha de Tempo (Timeline).
VideoStudio SE Manual do Usuário
19
Aplicando filtros de vídeoFiltros de vídeo são efeitos que você pode aplicar nos clipes de vídeo para modificar suas aparências.
Para aplicar um filtro de vídeo a um clipe (vídeo ou imagem) na Trilha de Vídeo:
1. Selecione um clipe na Linha de Tempo (Timeline).
2. Clique na aba de Atributos (Attribute) no modo de Editar no Painel de Opções (Options Panel).
3. Selecione um filtro (clicando em seu ícone) da pasta de Filtros de Vídeo (Video Filters) na Biblioteca (Library) para aplicar a seu clipe.
4. Agora arraste o filtro até em cima do clipe na Trilha de Vídeo (Video Track).
Nota: Desative a opção Substituir Último Filtro para poder aplicar vários filtros no mesmo clipe. VideoStudio permite que você aplique o máximo de cinco filtros em um único clipe
5. Clique em Customizar Filtro (Customize Filter) no Painel de Opções (Options Panel) para configurar os atributos do filtro de vídeo. As opções disponíveis dependem do filtro que foi selecionado.
6. Veja uma previa de como o clipe irá ficar usando o Navegador (Navigator).
Nota: Quando tem mais do que um filtro de vídeo aplicado em um clipe, você pode mudar a ordem deles clicando no ícone ou . Mudando a ordem dos filtros irá modificar drasticamente o resultado final do clipe.
VideoStudio SE Manual do Usuário
20
Configurações de key-framesKey-frames são frames em um clipe onde você pode especificar um novo atributo ou comportamento para seu filtro de vídeo. Isso lhe proporciona flexibilidade para determinar como o filtro deve aparecer em cada ponto no seu clipe.
Para definir key-frames no clipe:
1. Primeiro arraste um efeito de vídeo da Biblioteca (Library) até o clipe na Linha de Tempo (Timeline).
2. Clique em Customizar Filtro (Customize Filter). A caixa de diálogo para o filtro abre.
Nota: As opções disponíveis variam de filtro para filtro.
3. Nos Controles do Key-frame (Key Frame Controls), arraste a Barra de Rolagem (Jog Slider) ou use as setas para ir até o frame onde você gostaria de modificar os atributos do seu filtro.
Nota: Você pode usar o botão de rolagem do mouse para modificar o zoom na Linha do Tempo (Timeline), assim conseguindo mais precisão para seus Key-frames.
4. Clique em Adicionar Key-frame (Add Key Frame) para escolher este frame como um Key-frame no clipe. Agora, você pode ajustar os atributos do filtro de vídeo para este Key-frame.
Nota: Um marcador vermelho com formato de diamante irá aparecer na barra de controle da linha de tempo. Isso indica que este frame é um Key-frame no clipe.
5. Repita os passos 3 e 4 para adicionar mais Key-frames no clipe.
6. Clique em OK quando terminar.
VideoStudio SE Manual do Usuário
21
Nota: Você pode ver uma previa do clipe com o filtro de vídeo aplicado na Janela de Vídeo (Preview Window) ou um dispositivo externo como um monitor de TV ou gravador DV. Clique no ícone e depois no ícone para abrir a caixa de diálogo das Opções de Reprodução Previa (Preview Playback Options), onde você pode escolher a saída de vídeo.
Pan e ZoomPan e zoom podem ser aplicados a imagens paradas e emulam o efeito de pan e zoom de uma câmera de vídeo. Para aplicar este efeito em uma imagem, selecione o clipe na Linha de Tempo (Timeline), depois selecione a opção Pan e Zoom e clique no Customizar Pan e Zoom (Customize Pan & Zoom).
Nota: Pan e zoom não podem ser aplicados em imagens com máscaras.
Na caixa de diálogo do Pan e Zoom, o marcador no formato “+” na janela da imagem representa os Key-frames no clipe onde as configurações podem ser customizadas para reproduzir o efeito de pan e zoom. Quando estiver customizando cada Key-frame, use a janela da imagem para focar nas áreas que deseja fazer pan ou zoom. Use a aba de Opções (Options) para customizar o efeito do zoom.
VideoStudio SE Manual do Usuário
22
Para aplicar pan e zoom:
1. Arraste o marcador no formato “+” do Key-frame onde quer iniciar para o local onde quer focar a atenção.
2. Aumente o zoom usando a Razão do Zoom (Zoom Ratio) ou diminuindo a caixa de seleção.
3. Arraste o marcador no formato “+” do Key-frame onde quer terminar para o local onde quer focar a atenção.
4. Clique no ícone (PLAY) para assistir uma previa do efeito.
5. Clique em OK para aplicar o efeito na imagem.
VideoStudio SE Manual do Usuário
23
EfeitoEfeitos de transição permitem que uma cena mude suavemente para outra cena. Eles são aplicados entre clipes de vídeo na Trilha de Vídeo (Video Track) e seus atributos podem ser modificados no Painel de Opções (Options Panel). O uso correto desta ferramenta pode proporcionar um ar de profissionalismo no seu projeto.
Adicionando transiçõesA Biblioteca (Library) providencia um gama variado de transições predefinidas, desde explosões até movimentos suaves, que você pode adicionar ao seu projeto.
Você pode adicionar Transições no modo de Linha de Tempo ou Esboço Seqüencial.
Nota: Como padrão, você precisa adicionar transições ao seu projeto. Se você quiser que VideoStudio automaticamente adicione transições entre os clipes, selecione Arquivo: Preferências – Geral (File: Preferences – General) e selecione a opção Usar Efeito de Transição Padrão (Use Default Transission Effect). Isso lhe economizará tempo, já que para um show de slides com imagens, o programa irá randomicamente escolher efeitos de transição para inserir entre cada clipe.
Para adicionar uma transição:
1. Clique em Efeitos (Effects) e selecione uma das categorias de transições na lista de Pastas (Folders).
VideoStudio SE Manual do Usuário
24
2. Procure o efeito desejado na Biblioteca (Library). Selecione e arraste o efeito para a Linha de Tempo (Timeline) e posicione-o entre dois clipes. Depois de posicionado, o efeito irá se encaixar precisamente no espaço entre os clipes. Você somente pode arrastar e posicionar um clipe de cada vez.
Dica: Clicando duas vezes em um efeito na Bibliotec (Library) irá automaticamente posicioná-lo entre os dois primeiros clipes livres de efeitos de transição. Repetindo o processo irá continuar inserindo efeitos de transição nos próximos clipes livres.
Para substituir um efeito de transição, arraste a nova transição da Biblioteca (Library) e posicione-o por cima da transição a ser substituído.
VideoStudio SE Manual do Usuário
25
Sobreposição (Overlay)A opção de Sobreposição (Overlay) permite que você adicione clipes de Sobreposição (Overlay) que combinarão com os clipes de vídeo na Trilha de Vídeo (Video Track)(. Use um clipe de Sobreposição (Overlay) para criar efeitos como PIC (Picture-in-picture) que proporcionará um ar mais profissional ao seu trabalho.
Adicionando clipes na Trilha de Sobreposição (Overlay Track)Arraste arquivos de mídia para a Trilha de Sobreposição (Overlay Track) na Linha de Tempo (Timeline) para adicioná-los como clipes de Sobreposição (Overlay).
Para adicionar um clipe na Trilha de Sobreposição (Overlay Track):1. Na Biblioteca (Library), selecione o clipe que você quer adicionar como Sobreposição
(Overlay).
Dica: Para adicionar arquivos de mídia à Biblioteca (Library), clique no ícone XXXX. Na caixa de diálogo procure e selecione a mídia e depois clique em Abrir (Open).
2. Arraste a mídia desejada da Biblioteca (Library) para a Trilha de Sobreposição (Overlay Track) na Linha de Tempo (Timeline).
Dicas:· Para inserir uma mídia diretamente na Trilha de Sobreposição (Overlay Track),
usando o botão direito do mouse clique em cima da Trilha de Sobreposição (Overlay Track) no local desejado e selecione a mídia. Mídias inseridas desta forma não irão ser adicionadas à Biblioteca (Library).
· Você também pode usar Clipes Coloridos (Color Clips) para Soberposição.
3. Para customizar os clipes de Sobreposição (Overlay), use as opções disponíveis na aba de Edição (Edit).
VideoStudio SE Manual do Usuário
26
4. Clique na aba de Atributos (Attribute). O clipe de Sobreposição (Overlay) é automaticamente redimensionando e centralizado. Use as opções na aba de Atributos (Attribute) para dar movimento ao clipe de Sobreposição (Overlay), adicionar efeitos, redimensionar, reposicionar, e muito mais.
Dicas:· Para fazer clipes de Sobreposição (Overlay) com fundos transparentes, você
pode criar um arquivo de vídeo de 32 bits com canal alpha (32 bit alpha channel vídeo) ou uma imagem com canal alpha. Você pode usar um programa de animação como Unlead Cool 3D Production Studio ou um programa de edição de imagens como Unlead PhotoImpact para criar estes arquivos de vídeo ou imagens.
· Outra alternativa é de usar as ferramentas de Máscara (Mask) e Chroma Key disponíveis no VideoStudio para mascarar uma cor específica na imagem.
Para aplicar movimento no clipe de Sobreposição (Overlay) atual:Na aba de Atirbutos (Attribute), selecione onde o clipe de Sobreposição (Overlay) irá entrar e sair da cena usando a opção Direção/Estilo (Direction/Style). Clique na seta para determinar onde você quer que o clipe entre e saia da cena.
Dica: Duração da Pausa (Pause Duration) determina quanto tempo o clipe de Sobreposição (Overlay) irá permanecer na tela antes de sair. Se você adicionou movimento ao clipe de Sobreposição (Overlay), arraste os marcadores para determinar a Duração da Pausa (Pause Duration).
Para aplicar transparência no clipe de Sobreposição (Overlay) atual:
Na aba de Atributos (Attribute), clique em Máscara (Mask) & Chroma Key para acessar o Painel de Opções de Sobreposição (Overlay Options Panel). Arraste a barra de transparência para determinar a opacidade do clipe de Sobreposição (Overlay).
VideoStudio SE Manual do Usuário
27
Para aplicar Chroma Key no clipe de Sobreposição (Overlay) atual:1. Na aba de Atributos (Attribute), clique em Máscara (Mask) & Chroma Key para
acessar o Painel de Opções de Sobreposição (Overlay Options Panel).
2. Selecione Aplicar Opções de Sobreposição (Apply Overlay Options), e como Tipo (Type) selecione Chroma Key.
3. Clique na Caixa de Cores (Color Box) e selecione a cor que deverá ficar transparente.
Dicas:· Selecione o ícone e na imagem, clique na cor que deverá ficar transparente.· Arraste a Barra de Semelhança (Similarity Slider) para determinar o raio de
cores que serão inclusas na transparência.
Para adicionar uma borda no clipe de Sobreposição (Overlay) atual:
Na aba de Atributos (Attribute), clique em Máscara (Mask) & Chroma Key para acessar o Painel de Opções de Sobreposição (Overlay Options Panel). Arraste a barra para a definição da Borda (Border) para o tamanho desejado. Clique na Caixa de Cores (Color Box) para escolher a cor da borda.
VideoStudio SE Manual do Usuário
28
Para redimensionar o clipe de Sobreposição (Overlay) atual:
Na aba de Atributos (Attribute), arraste uma das alças do clipe de Sobreposição (Overlay) na Janela de Visualização (Preview Window) para redimensionar o clipe. Se você arrastar uma alça amarela, a razão original do clipe será mantida.
É recomendado que você mantenha o cl ipe de Sobreposição (Overlay) na área segura do título.
Usando o botão direito do mouse, na Janela de Visualização (Preview Window), você pode clicar no clipe de Sobreposição (Overlay) para abrir um menu onde você poderá redimensionar o clipe, voltar ao tamanho original, manter a razão do tamanho, etc.
A opção de Manter a Razão (Keep Aspect Ratio) redimensiona o clipe de Sobreposição (Overlay) usando como base o lado maior.
Nota: Quando você redimensiona o clipe de Sobreposição (Overlay) e depois volta para a área de Edição, vai parecer que o clipe voltou a ter sua dimensão original. Isto é um recurso para facilitar o trabalho de edição, pois as modificações são mantidas.
Para reposicionar o clipe de Sobreposição (Overlay) atual:Na aba de Atributos (Attribute), arraste o clipe de Sobreposição (Overlay) para o local desejado na Janela de Visualização (Preview Window).
Usando o botão direito do mouse, na Janela de Visualização (Preview Window), você pode clicar no clipe de Sobreposição (Overlay) para abrir um menu onde você poderá automaticamente posicionar o clipe em posições predeterminadas. É recomendado que você mantenha o clipe de Sobreposição (Overlay) na área segura do título.
VideoStudio SE Manual do Usuário
29
Para aplicar um filtro no clipe de Sobreposição (Overlay) atual:Você pode aplicar filtros de vídeo nos clipes de Sobreposição (Overlay). Para maiores detalhes de como fazer isso, refere-se à seção Editar: Aplicando Filtros de Vídeo (Edit: Applying Video Filters).
Para usar os mesmos atributos em outros clipes de Sobreposição (Overlay):Você pode usar os atributos (tamanho e posição) de um clipe de Sobreposição (Overlay) e aplicá-los a outro clipe de Sobreposição (Overlay) em seu projeto. Para fazer isso, usando o botão direito do mouse, clique no clipe de onde quer copiar os atributos e selecione a opção Copiar Atributos (Copy Attributes). Agora, usando o botão direito do mouse, clique no clipe onde quer adicionar os atributos e selecione a opção Colar Atributos (Paste Attributes).
Adicionando objetos ou bordasAdicione objetos ou bordas decorativas no seu projeto como clipes de Sobreposição (Overlay).
Para adicionar objetos ou bordas:1. Na Biblioteca, selecione Decoração: Objetos/Bordas (Decoration: Object/Frame) na
lista de Pastas (Folder).
2. Selecione um objeto ou borda e arraste-o até a Trilha de Sobreposição na Linha de Tempo (Timeline).
3. Clique na aba de Atributos (Attribute) para redimensionar e reposicionar o objeto ou borda.
VideoStudio SE Manual do Usuário
30
Adicionando animações FlashAdicione mais vida aos seus projetos usando animações Flash como clipes de Sobreposição (Overlay).
Para adicionar uma animação Flash:1. Na Biblioteca, selecione Animação Flash (Flash Animation) na lista de Pastas
(Folder).
2. Selecione uma animação Flash e arraste-o até a Trilha de Sobreposição na Linha de Tempo (Timeline).
3. Clique na aba de Atributos (Attribute) para redimensionar e reposicionar a animação.
Para customizar o objeto, borda ou animação Flash atual:Use as várias opções disponíveis nas abas de Edição (Edit) e Atributos (Attribute) para customizar seus objetos, bordas e animações Flash. Você pode adicionar movimento, transparência, redimensionar os objetos, e muito mais.
VideoStudio SE Manual do Usuário
31
TítuloEnquanto uma imagem pode valer mil palavras, o texto no seu projeto de vídeo (por exemplo: subtítulos, legendas, créditos, etc.) adiciona clareza e profissionalismo ao seu trabalho. Na aba de Títulos (Title) do VideoStudio você pode criar títulos profissionais com efeitos visuais em minutos.
Adicionando textoVideoStudio permite que você adicione texto tanto em múltiplas caixas de texto ou uma caixa de texto. Usando múltiplas caixas de texto lhe proporciona mais flexibilidade, permitindo que você use cada caixa para uma palavra diferente e depois organize de uma maneira criativa no frame de vídeo. Use uma única caixa quando estiver preparando os créditos de abertura ou os créditos finais.
Para adicionar múltiplos títulos:1. No Painel de Opções (Options Panel) selecione a opção de Múltiplos Títulos
(Multiple Titles).
2. Use os botões no Painel de Navegação (Navigation Panel) para procurar o frame onde gostaria de adicionar o título.
3. Usando o botão direito do mouse, clique duas vezes na Janela de Visualização (Preview Window) e digite seu texto. Para terminar, clique em algum ponto fora da caixa de texto.
4. Para adicionar outro título, repita o passo 3.
VideoStudio SE Manual do Usuário
32
Se você mudar para a opção de Título Único (Single Title) antes de adicionar os Múltriplos Títulos (Multiple Titles) na Linha de Tempo (Timeline), somente o texto que está atualmente selecionado ou a primeira caixa de texto será salvo. Os outros texto serão removidos e a opção de Texto de Fundo (Text Backdrop) será desabilitado.
Para adicionar um título único:1. No Painel de Opções (Options Panel) selecione a opção de Título Único (Multiple
Titles).
2. Use os botões no Painel de Navegação (Navigation Panel) para procurar o frame onde gostaria de adicionar o título. Usando o botão direito do mouse, clique duas vezes na Janela de Visualização (Preview Window) e digite seu texto. Para terminar, clique em algum ponto fora da caixa de texto.
3. No Painel de Opções (Options Panel) configure o Espaçamento de Linhas (Line Spacing).
4. Quando terminar, clique na Linha do Tempo (Timeline) para adicionar o texto ao seu projeto.
É recomendado que você mantenha o texto na área segura do título. A área segura do título é a caixa retangular na Janela de Visualização (Preview Window). Seguindo está orientação, você não corre o risco de ter o texto cortado quando o filme é reproduzido em uma TV. Você pode visualizar ou esconder a área segura usando a opção Arquivo: Preferencias – Geral – Visualizar Área Segura na Janela de Visualização (File: Preferences – General – Display Safe Area in Preview Window).
Para editar o texto:· Para um Título Único (Single Title), selecione o clipe do título na Trilha do Título
(Title Track) e clique na Janela de Visualização (Preview Window).
VideoStudio SE Manual do Usuário
33
· Para Múltiplos Títulos (Multiple Titles), selecione o clipe de títulos na Trilha de Título (Title Track) e clique na Janela de Visualização (Preview Window). Agora, selecione o texto que gostaria de editar.
Notas:· Uma vez que um clipe de título foi inserido na Linha de Tempo (Timeline), você
pode ajustar sua duração usando as alças ou digitando um valor de duração no Painel de Opções (Options Panel).
· Para ver como o título irá ficar no vídeo, selecione o clipe do título e clique em Reproduzir o Clipe Aparado (Play Trimmed Clip) ou arraste o Marcador (Jog Slider) de visualização.
Dica: Quando você estiver criando Múltiplos Títulos que usam os mesmos atributos como: tipo e tamanho de fonte, cores, etc. é uma boa prática manter um clipe do título na Biblioteca (Library) – basta arrastar o clipe da Linha de Tempo (Timeline) para a Biblioteca (Library). Desta forma, você pode rapidamente duplicar o título arrastando-o da Biblioteca (Library) para a Trilha de Título (Title Track) e depois editar o texto.
Para adicionar texto já preparado ao seu projeto:A Biblioteca (Library) contem vários textos já preparados que você pode usar em seu projeto. Para usar estes textos já preparados, selecione Título (Title) na lista da pasta da Biblioteca (Library) e arraste o título desejado para a Trilha de Título.
Para adicionar legendas ao seu projeto:Você também pode usar seus arquivos de legendas no seu projeto. Para inserir um arquivo de legenda, clique em Abrir Arquivo de Legenda (Open Subtitle File). Agora, na caixa de diálogo localize e selecione o arquivo e clique em Abrir (Open).
Para salvar arquivos de texto:Salvando suas legendas permite que você use elas futuramente em outro projeto. Clique em Salvar Arquivo de Legenda (Save Subtitle File) para abrir a caixa de diálogo Salvar Como (Save As). Localize a pasta onde quer salvar o arquivo e clique em Salvar.
Nota: Legendas de filmes serão automaticamente salvas como arquivos do tipo *.utf.
VideoStudio SE Manual do Usuário
34
Modificando os atributos do textoVocê pode modificar os atributos dos seus textos, como: fonte, tamanho, estilo, etc. usando as configurações disponíveis no Painel de Opções (Options Panel).
Outras opções permitem que você determine o estilo, alinhamento, borda, sombra, transparência e fundo para o texto.
Um fundo de texto sobrepõe seu texto em uma barra colorida que fica por cima do frame de
vídeo. Clique no ícone para abrir a caixa de diálogo do Fundo do Texto (Text Backdrop) e selecione se deseja uma cor chapada ou um degrade como fundo. Também aproveite para configurar a transparência e opacidade do fundo.
Para reordenar múltiplos títulos:Na Janela de Visualização (Preview Window), clique na caixa de texto que você quer reordenar. Agora, usando o botão direito do mouse, clique nela e no menu que aparecerá selecione como você deseja reordenar os títulos.
Para reposicionar um texto em um clipe com múltiplos títulos:
Arraste a caixa do texto para sua nova posição.
VideoStudio SE Manual do Usuário
35
Aplicando animaçõesNo VideoStudio, você pode aplicar animações como: movimento, clarear, escurecer, desbotar, etc. aos seus textos.
Para aplicar animações ao texto atual:
1. Na aba Animação (Animation), selecione Aplicar Animação (Apply Animation).
2. Selecione a categoria de animação na opção Tipo (Type).
3. Selecione uma animação predefinida usando a caixa debaixo da opção Tipo (Type).
Dica: Clique no ícone para abrir uma caixa de diálogo onde você pode configurar os atributos da animação.
4. Arraste as alças da Duração da Pausa (Pause Duration) para determinar o tempo que o texto permanecerá na tela.
VideoStudio SE Manual do Usuário
36
ÁudioSons são um dos elementos que determinam o sucesso do seu projeto de filme. A configuração de áudio do VideoStudio permite que você adicione narração e música de fundo aos seus projetos.
A aba de Áudio (Audio) consiste em duas trilhas: Narração (Voice) e Música (Music). Você deve inserir as narrações na Trilha de Narração (Voice Track) e músicas de fundo ou efeitos sonoros na Trilha de Música (Music Track).
Adicionando narração sobrepostaDocumentários e noticiários freqüentemente usam narrações para ajudar a audiência a entender e acompanhar o que está sendo mostrado no filme. VideoStudio permite que você grave suas próprias narrações com resultados excelentes.
Para adicionar narração sobreposta:
1. Clique na aba de Música & Narração (Music & Voice).2. Usando o Marcador, arraste-o para o ponto onde você quer inserir a narração.
Nota: Você não pode gravar por cima de um clipe já existente. Quando um clipe está selecionado, a opção de gravação fica desativada. Clique em um espaço vazio na Linha de Tempo (Timeline) para ter certeza que um clipe não está selecionado.
3. Clique em Gravar Narração (Record Voice). Irá aparecer a caixa de diálogo Ajustar Volume (Adjust Volume).
4. Fale no microfone e verifique que o medidor de sinal está captando sua voz. Use o painel de controle de volume do Windows para ajustar o volume do microfone.
5. Clique no botão Iniciar (Start) para iniciar a gravação e comece a falar no microfone6. Clique no botão Parar (Stop) ou aperte a tecla [Esc] para parar a gravação.
Dica: A melhor maneira de gravar narrações é manter a duração de cada gravação entre 10 a 15 segundos. Isso facilita eliminar uma narração incorreta e refazê-la facilmente. Para remover uma gravação, clique no clipe dela na Linha de Tempo (Timeline) e aperte a tecla [Delete].
VideoStudio SE Manual do Usuário
37
Adicionando música de fundoVocê pode determinar o tom do seu filme com a música de fundo que escolher. VideoStudio pode gravar e converter trilhas de música do seu CD para arquivos WAV e inseri-los na Linha de Tempo (Timeline).
VideoStudio também aceita arquivos do tipo WMA, AVI e outros formatos populares de áudio e permite que você insira eles diretamente na Trilha de Música (Music Track).
Importando música de um CD de áudio
Capture músicas em CDs de áudio. VideoStudio copia o arquivo CDA contido no CD e salva ele já convertido no formato WAV em seu disco rígido.
Para importar uma música de um CD de áudio:
1. Na aba de Narração & Música (Music & Voice) clique no Importar CD de Áudio (Import from Audio CD) para abrir a caixa de diálogo de Ripar CD de Áudio (Rip Audio CD). Verifique que o campo Disco de Áudio (Audio Drive) esteja habilitado, assim garantindo que o CD de áudio foi reconhecido pelo sistema.
2. Selecione as trilhas para importar na lista de Trilhas (Track).3. Clique em Navegar (Browse) e selecione a pasta onde os arquivos de áudio
convertidos serão salvos.4. Clique em Ripar (Rip) para iniciar a importação das trilhas.
Para adicionar músicas de terceiros:
1. Clique na aba Áudio Musica (Audio Music).2. Selecione como o programa irá procurar músicas usando a opção Escopo (Scope).3. Selecione a Biblioteca (Library) de onde irá importar a música.4. Na opção Música (Music) selecione a música que quer usar.5. Selecione uma Variação (Variation) da música selecionada. Clique em Reproduzir
Música Selecionada (Play Selected Music) para ouvir a música com a Variação (Variation) que foi seleconada.
6. Ajuste o nível do volume e clique em Adicionar na Linha de Tempo (Add to Timeline).
Dica: Selecione a opção Aparar Áudio (Trim Audio) para automaticamente aparar o clipe de áudio para que caiba no espaço disponível.
VideoStudio SE Manual do Usuário
38
Adicionando arquivos de áudioVideoStudio oferece trilhas distintas de Música (Music) e Narração (Voice), mas você pode usar qualquer um para inserir música ou narração. Para inserir, clique no ícone XXXX e selecione a opção Inserir Áudio (Insert Audio). Selecione a trilha onde deseja inserir o áudio.
Dica: Clique em Visualizar Áudio (Audio View) para editar seus clipes de áudio mais facilmente.
O CD do VisualStudio contem vários clipes de áudio que você pode usar prontamente. Clique no ícone de Carregar Áudio (Load Audio) para adicioná-los à Biblioteca (Library) para fácil acesso.
Aparando e cortando clipes de áudioDepois de gravar músicas e narrações, você pode facilmente refinar e aparar eles na Linha de Tempo (Timeline). Existem duas maneiras de aparar clipes de áudio:
· Na Linha de Tempo (Timeline), um clipe de áudio selecionado tem duas alças amarelas que podem ser usadas para ajustar o clipe. Simplesmente clique e arraste uma das alças para aparar o áudio daquele lado.
· Arraste os Marcadores (Trim Handles).
Dica: Você também pode aparar um clipe na Biblioteca (Library) arrastando os Marcadores.
Além de poder aparar um clipe de áudio, você também pode cortar eles. Arraste o Marcador (Jog Slider) para o ponto onde deseja cortar o áudio e selecione a opção Cortar o Clipe de Áudio no Local do Marcador (Cut clip based on Jog Slider position). Agora, você pode excluir a parte do clipe não desejado.
VideoStudio SE Manual do Usuário
39
Dica: Para reproduzir o clipe aparado, clique em Reproduzir Clipe Aparado (Play Trimmed Clip).
Nota: VideoStudio também tem uma função de Aparar Aúdio (Audio Trim). Quando você insere um clipe de áudio entre dois clipes já existentes na Linha de Tempo (Timeline), ele será automaticamente aparado para caber no espaço disponível.
Esticando a duração do áudioO recurso de esticar o tempo do áudio permite que você aumente o tempo do áudio sem distorcer seu tom. Normalmente, esticando clipes de áudio para caber no projeto resulta em distorção do som. O recurso de esticar no tempo fará com que o áudio toque com um ritmo mais devagar, assim mantendo o tom.
Nota: Quando você estica um áudio entre 50 a 150%, não haverá distorção. No entanto, se esticar acima ou abaixo desse valor, pode haver distorção.
Para esticar a duração de um clipe de áudio:1. Clique na aba de Música & Narração (Music & Voice) no Painel de Opções (Options
Panel).
2. Clique em Velocidade de Reprodução (Playback Speed) para abrir a caixa de diálogo
da Velocidade de Reprodução (Playback Speed).
3. Digite um valor no campo Velocidade (Speed) ou arraste o Marcador para modificar a
velocidade da reprodução do clipe. Uma velocidade menor aumenta a duração do clipe
enquanto uma velocidade maior a faz diminuir.
Dicas:· Você pode determinar a duração do clipe no Tempo de Duração Esticado (Time
Stretch Duration). A velocidade do clipe será ajustada automaticamente de acordo com a duração que foi especificada. Este recurso não irá aparar o clipe caso a duração for menor do que o comprimento do clipe.
· Você pode esticar o tempo de duração de um clipe de áudio diretamente na Linha de Tempo (Timeline). Enquanto segura a tecla [Shift], clique e arraste uma das alças amarelas do clipe.
VideoStudio SE Manual do Usuário
40
Fade-in e Fade-out de áudioMúsica de fundo que começa e termina suavemente é normalmente usado para criar transições suaves. Para cada um dos seus clipes de áudio você pode clicar no ícone XXXX e o ícone XXXX para iniciar e terminar a música suavemente.
Misturando trilhas de áudioO truque de fazer com que as narrações, músicas de fundo e o áudio dos clipes de vídeo misturar bem um com o outro é o controle do volume de cada um. Misture as diferentes trilhas de áudio em seu projeto usando o Painel de Opções de Áudio (Audio Steps Options Panel ou o painel de Visão de Áudio (Audio View).
Usando o controle de volumeVocê vai encontrar o Controle do Volume (Volume Control) no Painel de Opções (Options Panel). O volume do clipe representa a porcentagem do volume da gravação original do arquivo. Os valores podem variar entre 0 a 500%, onde 0% significa silêncio total do clipe e 100% significa o volume da gravação original.
VideoStudio SE Manual do Usuário
41
Duplicando um canal de áudio
Às vezes, arquivos de áudio separam o áudio da narração da música do fundo e os colocam em canais diferentes. Duplicando um canal de áudio permite que você silencie o outro canal. Por exemplo, a narração está no canal de áudio esquerdo enquanto a música está no canal direito. Quando você duplica o canal direito, a parte cantada ou narrada da música é eliminada e você terá somente a música do fundo. Para duplicar um canal de áudio, selecione Duplicar um Canal de Áudio (Duplicate na Audio Channel) na aba dos Atributos (Attribute) no Painel de Opções (Options Panel) e depois selecione qual canal deseja duplicar.
Controlando o volume
O Controle do Volume (Volume Rubber Banding) é a linha horizontal que passa no meio da trilha de áudio e pode ser vista somente quando usando a Visão de Áudio (Audio Vision). Você pode usar o Controle do Volume (Volume Rubber Band) para ajustar o volume da trilha de áudio do clipe de vídeo e os clipes de áudio nas trilhas de Narração (Voice) e Música (Music).
Para ajustar o volume usando o Controle do Volume:1. Clique Visão de Áudio (Audio View).2. Na Linha de Tempo (Timeline), clique na trilha cujo volume você gostaria de ajustar.
3. Clique em um ponto no Controle do Volume (Volume Rubber Band) para adicionar um ponto Key Frame. Isso permite que você ajuste o nível do volume naquele ponto da trilha.
4. Você pode arrastar o ponto Key Frame para cima e baixo, assim aumentando e diminuindo o nível do volume naquele ponto.
VideoStudio SE Manual do Usuário
42
5. Repita os passos 3 e 4 para adicionar mais pontos Key Frame no Controle do Volume da trilha, assim podendo ajustar o nível do volume no decorrer do vídeo.
Aplicando filtros de áudioVideoStudio permite que você aplique filtros de áudio como: Amplificar (Amplify), Eco Longo (Long Echo), Normalizar (Normalize), Mudança de Tom (Pitch Shift), Remover Ruído (Noise Remove), Reverberar (Reverb), Stadium e Marcação de Volume (Volume Labeling) aos seus clipes de áudio nas trilhas de narração e música. Você poderá aplicar filtros de áudio somente quando estiver no modo visual de Linha de Tempo (Timeline).
Para aplicar filtros de áudio:1. Clique em visualizar Linha de Tempo (Timeline).
2. Selecione o clipe de áudio para qual gostaria de aplicar um filtro de áudio.
3. No Painel de Opções (Options Panel) clique em Filtro de Áudio (Audio Filter). Isso abrirá a caixa de diálogo do Filtro de Áudio (Audio Filter). Na lista dos Filtros Disponíveis (Available Filters) selecione o filtro de áudio desejado e clique em Adicionar (Add).
Nota: O filtro de áudio pode ser customizado se o botão de Opções (Options) estiver ativado. Clique em Opções (Options) para abrir a caixa de diálogo onde você pode ajustar/modificar as configurações para o filtro de áudio.
4. Clique em OK.
VideoStudio SE Manual do Usuário
43
CompartilharFinalize seu projeto para um arquivo de vídeo que seja apropriado para sua audiência ou propósito. Você pode exportar o projeto finalizado como uma página WEB, cartão de visita multimídia ou enviar para um amigo por e-mail. Tudo isso e mais pode ser feito no VIdeoStudio acessando a aba Compartilhar (Share).
Um Wizard (DVD Authoring Wizard) para autoria em DVD também está disponível na aba Compartilhar (Share), permitindo que você queime seus projetos diretamente para DVD, VCD ou SVCD.
Criando modelos de filmesModelos de Filmes (Movie Templates) contem configurações que definem como gerar o arquivo final do filme. Usando os Modelos de Filmes (Movie Templates) providenciados pelo VideoStudio, ou criando seus próprios Modelos de Filmes (Movie Templates) no menu Criar Gerenciador de Filmes (Make Movie Manager), você poderá ter variações múltiplas de como gerar o arquivo final do seu filme. Por exemplo, você pode criar Modelos de Filmes (Movie Templates) para gerar arquivos de filme de alta definição para DVDs, distribuição em páginas WEB ou envio por e-mail.
Para criar Modelos de Filmes (Movie Templates):
1. Selecione Ferramentas (Tools): Criar Gerenciador de Filmes (Make Movie Manager). A caixa de diálogo do Criar Gerenciador de Filmes (Make Movie Manager) irá abrir.
2. Clique em Novo (New). Na caixa de diálogo do Novo Modelo (New Template) selecione o Formato do Arquivo (File Format) e digite um nome para o Modelo (Template). Clique em OK.
3. Na caixa de diálogo das Opções do Modelo (Template Options), configure as opções que você quer na aba Geral (General) e Compressão AVI (AVI Compression).
Nota: As opções disponíveis nas abas irão depender no tipo de formato de arquivo do modelo.
VideoStudio SE Manual do Usuário
44
4. Clique em OK.
Nota: · Modelos de Filmes (Movie Templates) aparecerão em um menu de seleção
quando você clicar em Criar Arquivo de Vídeo (Create Video File) na aba Compartilhar (Share). Se você não quiser usar um Modelo de File (Movie Template), você pode escolher a opção Customizar (Custom) do Menu Contextual (Pop-up Menu). Isso lhe permitirá a escolher suas próprias configurações para a criação do filme final.
· Para modificar as configurações de um Modelo de Filme (Movie Template) clique em Editar (Edit) na caixa de diálogo do Criar Gerenciador de Filmes (Make Movie Manager).
Criando e salvando um arquivo de vídeoAntes de finalizar seu projeto em um arquivo de filme, selecione Arquivo: Salvar (File: Save) ou Salvar Como (Save As) e salve seu projeto VideoStudio em um arquivo formato (*.VSP). Isso permitirá que você volte para seu projeto e faça modificações.
Se você quiser visualizar seu projeto antes de criar um arquivo de filme, entre no modo Projeto (Project) e clique no botão Reproduzir (Play) no Painel de Navegação (Navigation Panel). Como o projeto é reproduzido depende das opções que você selecionou no Arquivo: Preferência – Geral – Reprodução (File: Preferences – General – Playback).
Para criar um arquivo de vídeo do projeto inteiro:1. Clique em Criar Arquivo de Vídeo (Create Video File) no Painel de Opções (Options
Panel). Um menu de seleção de Modelos de Filmes (Movie Templates) vai abrir.
VideoStudio SE Manual do Usuário
45
2. Para criar um arquivo de filme usando as configurações atuais do projeto, selecione a opção Igual às Configurações do Projeto (Same as Project Settings). Ou, selecione um dos Modelos de Filmes (Movie Templates). Estes modelos permitem que você crie um arquivo de filme que é apropriado para Web ou DVD, SVCD ou VCD.
Nota: Para verificar as configurações atuais do projeto selecione Arquivo: Propriedades do Projeto (Project Properties). Para verificar as opções de salvamento do arquivo de filme que um Modelo de Filme (Movie Templates) disponibiliza, selecione Ferramentas (Tools): Criar Gerenciador de Filmes (Make Movie Manager).
Você também pode usar as configurações do primeiro clipe de vídeo na Trilha de Vídeo (Video Track). Selecione a opção Igual ao Primeiro Clipe de Vídeo (Same as First Video File).
3. Digite o nome do seu filme e clique em Salvar (Save). O arquivo do filme será salvo e colocado na Biblioteca dos Filmes (Movie Library).
Dicas:· Para economizar no tempo de finalização, use as mesmas configurações nos seus
vídeos captados, o projeto do VideoStudio e o modelo de filme.
Você também pode finalizar seu projeto parcialmente. Finalizador Inteligente (Smart Render) permite finalização de “modificações”, assim eliminando a necessidade de finalizar o projeto por completo quando foram feitas pequenas modificações em um clipe.
Para criar um arquivo de vídeo da área de visualização:1. Clique a régua no topo da Linha de Tempo (Timeline) para certificar que nenhum clipe
esta selecionado.2. Selecione um raio de visualização usando os Marcadores, ou arraste o triangulo ao
longo da régua e aperte [F3] e [F4] para marcar o ponto inicial e final respectivamente.
Nota: Uma linha vermelha representando a área selecionada deverá aparecer na régua.
3. Clique em Criar Arquivo de Vídeo (Create Video File) no Painel de Opções (Options Panel).
VideoStudio SE Manual do Usuário
46
4. Selecione um Modelo de Filme (Movie Template).5. Na caixa de diálogo do Criar Arquivo de Vídeo (Create Video File) clique em Opções
(Options). Na caixa de diálogo das Opções (Options) selecione Raio de Visualização (Preview Range) e clique em OK.
6. Digite um nome para o arquivo e clique em Salvar (Save).
Outro método para parcialmente finalizar seu projeto é de clicar no Reproduzir – Projeto (Play – Project) enquanto segura a tecla [Shift]. Você não precisa estar no modo Compartilhar (Share) para fazer isso. O raio selecionado vai ser finalizado e mostrado na Janela de Visualização (Preview Window). Fazendo isso vai criar um arquivo de vídeo temporário na pasta especificada na aba Visualização (Preview) da caixa de diálogo das Preferências (Preferences).
Gravando um DVD, SVCD ou VCDClique em Criar Disco (Create Disc) no Painel de Opções (Options Panel) para preparar seu projeto para criar um DVD, SVCD ou VCD.
Na caixa de diálogo que vai abrir, primeiro selecione um formato de saída. Depois, decida se você quer adicionar outros projetos e vídeos. Veja as próximas seções para mais detalhes.
Notas:· Seu projeto inteiro pode ser trazido para dentro da caixa de diálogo do Criar
Disco (Create Disc) para gravação mesmo que você ainda não o salvou como arquivo (.VSP).
· Os vídeos serão automaticamente corrigidos para terem o aspecto e razão correta de saída.
VideoStudio SE Manual do Usuário
47
Juntando arquivosImporte arquivos de vídeo ou projetos do VideoStudio (VSP) que você gostaria de incluir no seu filme finalizado.
Para adicionar vídeos:1. Clique em Adicionar Arquivos de Vídeo (Add Video Files). Localize a pasta onde os
vídeos estão armazenados e selecione um ou mais deles que você quer adicionar.
VideoStudio SE Manual do Usuário
48
2. Clique em Abrir (Open).
Notas: · Você pode adicionar arquivos de vídeo nos formatos: AVI, QuickTime e MPEG.
Você também pode adicionar arquivos de VCD no formato DAT.· Depois que um arquivo é adicionado na Lista de Clipes de Mídia (Media Clip
List), é possível que às vezes você veja uma imagem de ícone preta. Isso é porque o primeiro frame do vídeo é um fundo preto. Para modificar, clique duas vezes para selecionar este clipe de vídeo. Agora, arraste o marcador para uma cena que você quer e usando o botão direito do mouse clique na imagem do ícone e selecione a opção Mudar Imagem do Ícone (Change Thumbnail).
Para adicionar projetos do VideoStudio:1. Clique em Adicionar Projetos VideoStudio (Add VideoStudio Projects). Localize a
pasta onde os projetos estão armazenados e selecione um ou mais deles que você quer adicionar.
2. Clique em Abrir (Open).Você pode aparar um vídeo ou projeto VideoStudio usando o Marcador, marcador de entrada e saída e os controles de navegação. Aparar um vídeo lhe proporciona a liberdade de editar a duração exata do vídeo.
Dica: Você também pode adicionar vídeo diretamente de discos de DVD/DVD-VR.
VideoStudio SE Manual do Usuário
49
Adicionando / editando capítulosEste recurso é disponível somente quando a opção de Criar Menus (Create Menus) está selecionada. A adição de capítulos permite que você crie submenus que são vinculados aos pontos no clipe de vídeo.
Representado como uma imagem de ícone no submenu, cada capítulo é como um marcador para um clipe de vídeo. Quando usuários clicam em um capítulo, a reprodução do filme inicia no ponto deste capítulo.
Notas:· Você pode criar até 99 capítulos por clipe de vídeo.· Se a opção de Criar Menus (Create Menus) não estiver selecionada, você será
levado até o passo de visualização sem criar menus após clicar em Próximo (Next).
· Quando você estiver criando um disco com somente um projeto do VideoStudio ou um clipe de vídeo, não deve selecionar Use o primeiro clipe como o vídeo introdutório (Use first clip as introductory vídeo) se você deseja criar menus.
Para criar ou editar capítulos vinculados a um clipe de vídeo:
1. Selecione um vídeo na Lista de Clipes de Mídia (Media Clip List).
2. Clique em Adicionar / Editar Capítulo (Add / Edit Chapter).
VideoStudio SE Manual do Usuário
50
3. Arraste o Marcador (Jog Slider) até uma cena que gostaria de definir como um capítulo e clique em Adicionar Capítulo (Add Chapter). Você também pode clicar em Adicionar Capítulos Automáticos (Auto Add Chapters) para deixar que o VideoStudio gere capítulos automaticamente.
Dicas:· Se você quer usar Adicionar Capítulos Automáticos (Auto Add Chapters), seu
clipe de vídeo deve ter no mínimo 01 minuto de duração ou ter informações de troca de cena.
· Se você clicar em Adicionar Capítulos Automáticos (Auto Add Chapters) e seu clipe de vídeo está no formato DV, VideoStudio pode automaticamente detectar mudanças de cenas e adicionar capítulos de acordo.
· Se o clipe de vídeo é um arquivo MPEG-2 com informações de mudança de cena, VideoStudio automaticamente gerará os capítulos se você clicar em Adicionar Capítulos Automáticos (Auto Add Chapters).
4. Repita o passo 3 para adicionar mais capítulos. Você também pode usar Remover Capítulo (Remove Chapter) ou Remover Todos os Capítulos (Remove All Chapters) para excluir capítulos indesejados.
5. Clique em OK.
Criando menus de seleçãoNeste passo, você pode criar o menu principal e seus submenus. Estes menus providenciam uma tela interativa onde seus usuários podem escolher qual vídeo assistir. VideoStudio providencia uma serie de modelos de menus para sua escolha.
VideoStudio SE Manual do Usuário
51
Neste exemplo, Clipe 1 tem três capítulos. Então, quando você clica na imagem do ícone do Clipe 1, ele pulará para o submenu #1. Se você olhar o Clipe 2, verá que ele não tem capítulos. Então, se você clicar na imagem do ícone do Clipe 2, o vídeo irá começar a tocar do início.
Para editar menus:1. Como padrão, VideoStudio cria todos os menus necessários para você. Use a opção
Menu Atual (Currently Displayed Menu) para selecionar o menu que gostaria de editar.
2. Na aba da Galeria (Gallery), clique em Categoria de Modelos de Menu (Menu Template Category) e selecione uma categoria em específico. Clique em um modelo para aplicá-lo.
3. Clique em “Meu Título” (My Title) para customizar o cabeçalho do menu. Você também pode clicar o texto descritivo abaixo do ícone para customização.
Nota: Se você não modificar “Meu Título” (My Title) e as descrições ou pular o passo 2, não vai existir um cabeçalho para o menu ou texto descritivo no projeto finalizado.
4. Na aba de Edição (Edit) você pode customizar ainda mais o seu filme colocando fundo, música ou áudio e modificar a propriedade das fontes de texto.
VideoStudio SE Manual do Usuário
52
Dicas:· Selecione o menu de Movimento (Motion) para ativar as opções de movimento
para o modelo de menu selecionado.· Clique na Configuração do Layout (Layout Settings) para especificar se irá
aplicar este layout para todas as páginas no menu, limpar as configurações das páginas no menu ou limpar as configuração desta página.
· Clique Configurações Avançadas para determinar se vai adicionar um menu principal, criar um menu de capítulos ou mostrar as imagens do ícones na lista de capítulos.
· Clique Customizar para aplicar pan & zoom, filtro de movimento e efeitos de entrada e saída de menus.
5. Quando terminar, clique na opção Visualização (Go to the preview step) para ver uma previa do filme.
Pré-visualizaçãoAgora, é tempo de ver como ficou o seu filme antes de gravá-lo em um disco. Simplesmente use o mouse para clicar em Reproduzir (Play) para assistir seu filme e testar os menus. Use os controles de navegação aqui da mesma forma que usaria um controle remoto de um DVD.
Dicas: Enquanto você usa os controles de navegação aparecerão telas de informação sobre a função de cada botão.
Gravando seu projeto em um discoEste é o último passo no processo de criação de um disco. Você pode queimar seu projeto para um disco, criar uma estrutura de DVD gravado em uma pasta no disco rígido do seu micro, ou criar um arquivo de imagem de disco no seu disco rígido.
VideoStudio SE Manual do Usuário
53
Dicas: Para maiores detalhes sobre os formatos de discos disponíveis, você pode referir-se ao Apêndice C: Visão da Technologia – DVD, SVCD e VCD (Appendix C: Technology Overview – DVD, SVCD and VCD).
Para gravar seu filme para um disco:
1. Clique em Próximo (Next) depois de visualizar seu projeto.
2. Clique em Mostrar mais opções de saída (Show more output options) para ver mais
opções de saída.
• Selecione Criar Pasta de DVD (Create DVD Folders) para selecionar ou
criar pastas onde o seu projeto finalizado será gravado.
• Selecione Criar arquivo de imagem do disco (Create Disc Image File)
para criar um arquivo de imagem ISSO do seu projeto para uso posterior.
• Selecione Normalizar Áudio (Normalize Audio) para certificar que o áudio
não tenha irregularidades de volume no projeto finalizado.
3. Clique em Opções de Gravação (Burning Options) para definir configurações
adicionais de saída na hora de queimar o projeto em disco.
4. Clique em Queimar (Burn) para iniciar o processo de gravação no disco.
5. Depois de queimar o projeto com sucesso no disco, uma caixa de diálogo aparecerá
onde você pode selecionar o próximo passo.
• Fechar (Close) lhe avisará para salvar seu projeto e fechar o VideoStudio.
VideoStudio SE Manual do Usuário
54
Opções de gravação· Gravador de Disco (Disc Burner): permite especificar as configurações do seu
gravador de discos.· Nome (Label): Digite um nome de volume com até 32 caracteres para o CD/DVD.· Gravador (Drive): Selecione o gravador que deseja usar para queimar o CD/DVD.· Cópias (Copies): Define o número de cópias para queimar.· Tipo de Disco (Disc Type): Mostrará o tipo de disco de saída definido para este
projeto.· Formato de Gravação (Recording Format): Selecione formato de vídeo DVD para
usar o estandarte do mercado para DVDs. Selecione DVD+VR para DVDs que tem suporte para este formato.
· Criar Pasta de DVD (Create DVD Folders): Esta opção somente fica disponível quando o arquivo de saída que está sendo gerado tem o formato de vídeo DVD. Os arquivos gerados e gravados no disco rígido estão prontos para serem queimados em um disco. Isto também permite que você assista ao filme finalizado no seu micro usando um software para reprodução de DVDs de vídeo.
· Criar Arquivo de Imagem do Disco (Create Disc Image File): Selecione esta opção se você pretende queimar o projeto diversas vezes em momentos diferentes. O arquivo finalizado ISO fica em seu disco rígido pronto para ser queimado.
· Normalizar Áudio (Normalize Audio): Selecione esta opção para certificar que o áudio não terá irregularidades de volume no projeto finalizado. É comum que clipes diferentes de vídeo tenham volumes diferentes, então é sempre importante uniformizar o volume entre os clipes usando esta função.
· Apagar (Erase): Esta opção apaga todos os dados no disco regravável.· Opções de Gravação (Burning Options): Clique aqui para configurar as opções
avançadas de saída para seu projeto.· Apagar Arquivos Temporários (Delete Temp Files): Esta opção remova todos os
arquivos temporários e desnecessários da sua pasta de projeto.· Queimar (Burn): Inicia o processo de queimar o projeto no disco.· Espaço Necessário (Required Space): Use este indicador para determinar se o
disco a ser queimado tem espaço suficiente para o conteúdo finalizado do seu projeto.
· Espaço Necessário/Disponível do Disco Rígido (Required/Available Hard Disk Space): Indica o espaço necessário requerido pelo projeto e o espaço disponível do disco rígido.
· Espaço Necessário/Disponível do Disco (Required/Available Disc Space): Indica o espaço necessário requerido pelo projeto e o espaço disponível do disco a ser queimado.
VideoStudio SE Manual do Usuário
55
Notas:· Certifique-se do que seu projeto não seja maior que 4.37 gigabytes quando estiver
finalizando a gravação em um disco de DVD de 4.7 gigabytes.· Se você vai queimar um filme de quase 2 horas de duração, considere as
seguintes opções para aperfeiçoar o seu projeto: use uma taxa de transferência de dados que não ultrapasse 4000 kbps, use o formato de áudio MPEG e use imagens paradas para os menus ao invés de animações.
Reprodução do projetoA opção Reprodução do Projeto (Project Playback) é usada para gravar parte ou a totalidade do seu projeto em uma câmera de vídeo DV. Isso também lhe proporcionará uma visualização do tamanho real do seu filme usando o PC ou televisão. Você somente poderá finalizar o seu projeto para uma câmera de vídeo DV se no projeto estiver usando um modelo de vídeo DV AVI.
O formato da reprodução do seu projeto depende da opção Método de Reprodução (Playback Method) que foi escolhido no menu de Preferências (Preferences).
Para reproduzir seu projeto em tamanho real:1. No Painel de Opções (Options Panel) selecione a opção Método de Reprodução
(Playback Method).2. Na caixa de diálogo das opções do Método de Reprodução (Playback Method), clique
em Terminar (Finish). Para parar a reprodução aperte a tecla [Esc].
Nota: Se você deseja visualizar somente o raio selecionado do projeto no monitor, selecione a opção Raio de Visualização (Preview Range).
Para gravar seu projeto em uma câmera de vídeo DV:1. Ligue a sua câmera de vídeo DV e selecione o modo Play (VTR/VCR).
2. No Painel de Opções (Options Panel) selecione a opção Reprodução do Projeto (Project Playback).
3. Na caixa de diálogo das opções de Reprodução do Projeto (Project Playback), selecione Usar Controle do Dispositivo (Use Device Control) e clique no botão Próximo (Next).
Nota: Se você deseja reproduzir somente o raio selecionado do projeto para a câmera de vídeo DV, selecione a opção Raio de Visualização (Preview Range).
VideoStudio SE Manual do Usuário
56
4. No menu de Reprodução do Projeto – Controle do Dispositivo (Project Playback – Device Control) use o Painel de Navegação (Navigation Panel) para navegar até a seção da fita DV onde quer iniciar a gravação do seu projeto.
Exportando seu projetoA opção Reprodução do Projeto (Project Playback) é usada para gravar parte ou a
Dica: Clique em Transmitir visualização no dispositivo (Transmit do device unit for preview) para visualizar o seu projeto na tela LCD da sua câmera de vídeo DV.
5. Clique em Gravar (Record). Quando a gravação terminar, clique em Terminar (Finish).
Exportando seu projetoVideoStudio oferece várias maneiras para você exportar e compartilhar seu filme.
Finalizar seu arquivo de vídeo para meios diferentesA opção para Finalizar seu arquivo de vídeo para meios diferentes (Output vídeo file to a different medium) somente fica disponível depois que você cria um arquivo de vídeo finalizado do seu projeto ou quando você selecionar um arquivo de vídeo na Biblioteca (Library). Você não pode exportar arquivos de projeto.
Colocando seu vídeo em uma página na WEBA internet é outro meio onde você pode compartilhar seus vídeos, mas existem certos fatores que você deve considerar. Um vídeo curto de 3 minutos pode ocupar até 60MB de espaço no disco e levará horas para baixar. No entanto, se usarmos tamanhos de arquivos razoáveis, as pessoas interessadas poderão baixar seu filmes da internet. Criando vídeo para a internet requer o uso apropriado de formato e compressão de vídeo para gerar arquivos pequenos, mas de boa qualidade.
Depois de você ter criado um vídeo apropriado para ser postado na internet, VideoStudio pode lhe ajudar a criar o código HTML para o documento WEB.
Para exportar seu vídeo para uma página WEB:1. Selecione um clipe de vídeo da Biblioteca (Library).
2. Selecione a opção para Finalizar seu arquivo de vídeo para meios diferentes (Output vídeo file to a different medium) e escolhe Página WEB (WEB Page).
3. Uma mensagem aparecerá lhe perguntando se você gostaria de usar o controle Microsoft ActiveMovie ou não.ActiveMovie é um plug-in pequeno para seu navegador de internet (Internet Explorer, por exemplo) que seus usuários irão precisar instalar. Se você selecionar Não, a página será configurada com um simples link para seu filme.
VideoStudio SE Manual do Usuário
57
4. Digite um nome e local para seu arquivo HTML.
5. Clique em OK.
Seu navegador padrão irá abrir mostrando sua página HTML. Quando você colocar está página no seu servidor WEB, você precisará modificar uma linha de código para redirecionar os links para o local do seu arquivo de vídeo.
Enviando um filme por e-mailQuando você selecionar E-mai, VideoStudio automaticamente abrirá seu cliente de e-mail padrão e criará um novo e-mail inserindo o filme como anexo. Complete os campos necessários e clique em Enviar (Send).
Se você ainda não configurou seu programa de e-mail, siga as instruções a seguir para configurá-lo.
Para configurar Microsoft Outlook Express como seu programa de e-mail padrão:
1. No Outlook Express, selecione o menu Ferramentas: Opções (Tools: Options).
2. Clique na aba Geral (General) na caixa de diálogo das Opções (Options).
3. Debaixo da opção Programa de Mensagens Padrão (Default Messaging Programas), clique no botão Marcar com Padrão (Make Default) depois da opção Este aplicativo não é o programa de e-mail padrão (This application is not the default Mail handler).
4. Clique em Aplicar (Apply).
VideoStudio SE Manual do Usuário
58
Para habilitar MAPI no Netscape:1. No Netscape, selecione o menu Editar: Preferências (Edit: Preferences).2. Selecione Mail & Newsgroups na lista de categorias.
3. Selecione Usar Netscape de aplicativos com base MAPI (Use Netscape Messenger from MAPI-based aplications).
4. Clique em OK.
Para habilitar MAPI no Eudora:
1. No Eudora, selecione o menu Ferramentas: Opções (Tool: Options).
2. Selecione MAPI na lista de categorias.
3. Selecione Sempre (Always) na opção Usar o Servidor MAPI da Eudora (Use Eudora MAPI Server).
Cartões postais eletrônicosCompartilhe seu vídeo com sua família e amigos criando um cartão postal multimídia. VideoStudio cria um arquivo executável (EXE) que automaticamente toca seu vídeo.
Para criar um cartão postal eletrônico:1. Selecione um clipe de vídeo da Biblioteca (Library).
Nota: Você não pode exportar arquivos de vídeo DV como cartões postais.
2. Clique em Finalizar seu arquivo de vídeo para meios diferentes (Output vídeo file to a different medium) e selecione a opção Cartão Postal (Greeting Card).
3. Seu vídeo aparecerá na caixa de diálogo do Cartão Postal Multimídia (Multimidia Greeting Card). Clique duas vezes no modelo de fundo que você quer para selecioná-lo.
4. Arrasta a imagem do ícone para posicioná-la, ou use os campos das coordenadas X e Y. Você também pode ajustar o tamanho da imagem usando os controles pretos ao redor dela, ou use os campos de Largura (Width) e Altura (Height).
5. Digite um nome para o Cartão Postal (Greeting Card).6. Clique em OK para criar o Cartão Postal (Greeting Card).
VideoStudio SE Manual do Usuário
59
Os modelos de fundo providenciados com VideoStudio são arquivos de imagem no formato JPG. Você pode criar seus próprios modelos usando qualquer programa de edição de imagens, ou até usar imagens captadas do seu vídeo. Para usar suas próprias imagens, procure e localize elas usando o botão Procurar (Browse) que fica ao lado do campo Nome do modelo de arquivo de fundo (background template file name).
Usando seu vídeo como protetor de telaVocê pode personalizar seu micro-computador criando um arquivo de vídeo e depois o usando como o protetor de telas do seu micro.
Para usar um vídeo com protetor de tela:1. Selecione um arquivo de vídeo tipo WMV da Biblioteca (Library).2. Clique em Finalizar seu arquivo de vídeo para meios diferentes (Output vídeo file
to a different medium) e selecione a opção Vídeo Protetor de Tela (Movie Screen Saver). A caixa de diálogo das Propriedades de Visualização (Display Properties) aparecerá tendo o vídeo como o protetor de tela.
3. Clique em OK para aceitar as configurações.
Criando um arquivo de áudioÀs vezes você gostaria de salvar a trilha de áudio do seu filme em um arquivo separado. Isso é especialmente interessante quando você quer usar os mesmos sons e efeitos em outro projeto de filme ou show de slides. VideoStudio facilita a criação de uma arquivo de áudio nos formatos MPA, RM e WAV a partir do seu projeto.
Para criar um arquivo de áudio:1. Selecione a aba de Compartilhar (Share).
Nota: Você também pode criar um arquivo de áudio usando um clipe de vídeo da Biblioteca (Library).
2. Clique em Criar Arquivo de Áudio (Create SOund Card.
3. Usando a lista de Salvar Como (Save As) selecione o formato de áudio que você quer usar e use a tela de Opções (Options) para acessar a caixa de diálogo das Opções de Salvar Áudio (Audio Save Options).
4. Configure os atributos do áudio em clique em OK.
5. Digite um nome para o arquivo e clique em Salvar (Save).
Gravando de volta para um gravador DVDepois de terminar a edição do seu projeto e criar um arquivo de vídeo, VideoStudio permite que você grave o vídeo na sua câmera de vídeo DV. Você somente poderá finalizar o seu projeto para uma câmera de vídeo DV se no projeto estiver usando um modelo de vídeo DV AVI.
VideoStudio SE Manual do Usuário
61
Para gravar seu filme em uma câmera de vídeo DV:1. Ligue a sua câmera de vídeo DV e selecione o modo Play (VTR/VCR).2. Selecione a aba Compartilhar (Share).3. Selecione um arquivo de vídeo DV AVI da Bioblioteca (Library).4. Clique em Gravação DV (DV Recording).5. A caixa de diálogo da Gravação DV – Janela de Visualização (DV Redording –
Preview WIndow) irá abrir. Você pode visualizar o arquivo de vídeo aqui. Depois de terminar de visualizar, clique em Próximo (Next).
6. Na caixa de diálogo do Reprodução do Projeto – Janela de Gravação (Project Playback – Record Window, use o Painel de Navegação (Navigation Panel) para ir até o ponto na fita DV onde gostaria de iniciar a gravação.
Dica: Clique em Transmitir visualização no dispositivo (Transmit do device unit for preview) para visualizar o seu projeto na tela LCD da sua câmera de vídeo DV.
7. Clique em Gravar (Record). Quando a gravação terminar, clique em Terminar (Finish).
Nota: Antes de gravar um arquivo de vídeo de volta para a câmera de vídeo DV, certifique que o vídeo está gravado com o CODEC correto. Por exemplo, o CODEC DV Video Encoder normalmente funciona bem com a maioria das câmeras de vídeo DV NTSC. Você pode selecioná-lo na aba Compressão (Compression) na caixa de diálogo das Opções de Salvar Vídeo (Video Save Options).
VideoStudio SE Manual do Usuário
62
ÍndiceActiveMovie 59Adicionar 10, 30 Arquivos de áudio 39 Música de fundo 38 Capítulos 16 Clipes para sobrepor a trilha 26 Clipes na trilha de vídeo 13 Cliples no projeto 10 Animações Flash 30 Frames 30 Títulos múltiplos 32 Música de um CD 38
Objetos 30Texto predefinido 34Título Único 33Texto 32Música de terceiros 38Transições 24Narração sobreposta 37
Efeitos de animação 36Aplicando 20 Filtros de áudio 43 Animação de texto 35
Filtros de vídeo 20Filtros de Áudio 43Aba Áudio 37Visão do áudio 9Refinamento automático 40
BConversão em massa 16Borda 28 Clipe de sobreposição 28Gravação 47
CAba de captura 11Capturando 11 Vídeo analógico 12 Digital vídeo (DV) 11Apontador de capítulos 16Chroma key 28Controle de volume do clipe 41Clipes coloridos 13Convertendo arquivos múltiplos 16Criar arquivo de áudio 62Criar disco 7 Adicionar/editar capítulos 50 Queimando um disco 53 Criar menus de seleção 51 Visualizar 53Criar arquivo de vídeo 7Criando 44 Modelos de filmes 44 Vídeo – projeto inteiro 45 Vídeo – raio de visualização 46 Arquivo de vídeo 45Customizar filtro 20Customizando 31 Frame 31 Objeto 31
DCaixas de diálogo 18 Filtro de áudio 43 Customizar filtro 21 Pan & zoom 22 Sensitividade de busca 18Duplicar um canal de áudio 42DV 11DV AVI tipo-1 e tipo-2 12DV busca rápida 12DVD/DVD-VR 12
63
EEditar do editor VideoStudio 7Editando 13 Capítulos (criar disco) 50 Aba de editar 13 Texto 33Aba de efeitos 24Exportar 58 Gravação DV 63 E-mail 60 Cartão postal 61 Vídeo de tela de proteção 62 Página WEB 58
FAnimações Flash 30
IImagens 13Importando de um disco CD 38
KManter a razão do tamanho 29Key frame 21
MMáscaras & Chroma key 27, 28Misturando trilhas de áudio 41Modificando atributos do texto 35Movimento 27Wizard de criação de filmes 5Texto múltiplo 32Multi refinamento de vídeo 18
OAba de sobreposição 26
PPan & zoom 22Velocidade de reprodução 17Visualização 10Visualização do projeto 56Propriedades do projeto 10
RReordenando títulos 35Reposicionar 29 Clipe de sobreposição 29Redimensionar o clipe de sobreposição 29Edição ondular 15
SSalvar 10 Clipes aparados 15 Arquivo de vídeo 45Protetor de tela 62Configurando suas preferências 9Aba Compartilhar 44Texto único 32Pan & zoom inteligente 6Repartir por cena 12, 17Tela inicial 5Visão esboço seqüencial 9Esticando a duração do áudio 40
TAnimação de texto 36Fundo do texto 35Visão da linha de tempo 9Área segura do título 33Aba título 32Transições 24Transparência 27 Clipe de sobreposição 27Alças de repartição 14Aparando 13 Clipes de áudio 39 Barra de refinamento 14 Alças de refinamento 14
VClipes de vídeo 13Filtro de vídeo 20 Aplicando no clipe 30 Key frame 21Trilha de vídeo 13Editor VideoStudio 5, 7 Linha de tempo do projeto 8 Barra de ferramentas 8 Interface do usuário 8Controle de volume 42
64