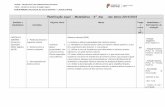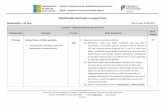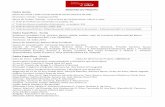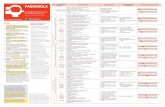Esta é a tela principal do nosso...
Transcript of Esta é a tela principal do nosso...
Esta é a tela principal do nosso Ambiente Virtual de Aprendizagem (AVA). O bloco posicionado do lado esquerdo da tela, chamado ACESSO, é o local onde você irá informar suas credenciais para acesso ao AVA. Caso tenha algum problema em acessar, você poderá utilizar o botão "Perdeu a Senha?" ou entrar em contato com nossa secretaria de EaD ou com nosso suporte técnico.
Neste campo informe seu nome de usuário ou matrícula. No campo imediatamente abaixo, informe sua senha e clique no botão "Acessar".
Se as credenciais de acesso fornecidas estiverem corretas, a página inicial do AVA deverá ficar como mostra a imagem ao lado.
Note que agora, na barra de menus, aparece um novo item, Meus Cursos. Neste item será listado todos os seus cursos. Você poderá utilizar dois tipos de visualização para listar seus cursos, uma é no próprio menu, a outra é no item, Minha página inicial.
Independentemente se possui cursos ou não, o item Minha página inicial sempre aparecerá. Clique neste item e siga para a próxima tela.
Após clicar em Minha página inicial você será levada para a "Visão Geral dos Cursos". Nesta tela você terá listado todos os seus cursos.
Esta é a página inicial do seu curso. Leia as instruções da aba "Início" antes de iniciar suas atividades. São informações importantes para o andamento adequado do seu aprendizado. É de suma importância que leia a Ementa e o Conteúdo do curso.
Em todas as suas atividades, sejam elas, leituras questionários e etc, o seu progresso será
representado por este ícone . Sempre que ele estiver vazio, indica que você ainda não o acessou. Assim que acessar o conteúdo o ícone
ficará da seguinte forma indicando a "conclusão" da atividade. Você poderá navegar entre as abas
do curso através dos links. Cada link terá o mesmo nome das abas.
A aba Sala Virtual de Aula, contém todo o conteúdo didático para seus estudos. A partir dele você terá base para realizar os exercícios de fixação e a Atividade OnLine.
Clique neste ícone para acessar seu conteúdo de aula.
O conteúdo para estudo, é composto por textos, vídeos, e outros itens pertinentes ao conteúdo do curso.
A navegação do conteúdo poderá feita através do sumário, capítulo a capítulo, ou através do botões de navegação no final do Livro.
O botão de navegação do capítulo 1, sempre ficará como mostra a imagem, isso indica que não existe capítulos para retroceder, mas o botão da direita indica que você pode avançar para o próximo capítulo.
O botão SAIR, encerra o livro e volta para a aba Sala de Aula Virtual.
Exemplo de uma página avançada, saindo do capítulo 1 e seguindo para o capítulo 2. Note no sumário que o capítulo 1 ficou fora destaque, e o que ficou destacado foi o capítulo 2.
Se desejar, poderá imprimir o livro todo, basta clicar no link indicado. Ou imprimir capítulos isolados. A cada capítulo que acessar esses dois itens serão mostrados no bloco "Administração".
Esta é a tela visualização antes da impressão, para imprimir você precisará clicar no link "Imprimir o livro todo"
Esta é a tela visualização antes da impressão, para imprimir você precisará clicar no link "Imprimir este capitulo"
Os estudos complementares podem ser, textos, entrevistas, livros, vídeos e etc, que com certeza ajudarão a ampliar seus conhecimentos sobre o conteúdo abordado.
O conteúdo da Avaliação Online ficará disponível para acesso 15 dias após a sua matrícula no curso e terá um prazo máximo de 45 dias para os cursos de 20h e 40h e 60 dias para os cursos de 80h. Esta atividade é obrigatória e você precisará atingir no mínimo 7.0 para aprovação e retirada do certificado.
A avaliação online ficará "apagadinha" até completar os 15 dias. Após esse tempo, ela ficará "acesa" e pronta para receber cliques.
Nesta avaliação obrigatória, você terá um máximo de 3 tentativas, com duração máxima de 1 hora. Caso você realize as 3 tentativas permitidas, o método de avaliação será a nota mais alta.
Os limites acima citados passam a valer assim que o botão "Tentar responder o questionário agora" for clicado.
A Avaliação Online são 10 questões aleatórias de múltipla escolha. A nota mínima para aprovação é 7.0.
O Status de suas respostas ficam como "Resposta salva" enquanto o envio não for finalizado. Enquanto este status permanecer, você poderá "Retornar à tentativa" e mudar suas respostas.
Para finalizar o envio clique no botão "Enviar tudo e terminar" e leia atentamente a tela de confirmação a seguir.
Lembre-se, uma vez enviada, você não poderá alterar as respostas para esta tentativa. Mas depois de enviada, você ainda poderá realizar mais 2 tentativas se necessário.
Após clicar no botão "Enviar tudo e terminar" o sistema lhe mostrar uma "revisão" com as respostas corretas e incorretas em destaque. Para finalizar, clique em "Terminar Revisão".
Após a finalização do questionário sua primeira nota será computada e disponibilizada para visualização. Caso não tenha atingido a nota almejada, clique no botão "Fazer uma outra tentativa" para responder o questionário novamente.
A qualquer momento você poderá clicar novamente em "Revisão" para novamente estudar as questões do questionário.
Se a nota na Avaliação Online for maior ou igual a 7.0, o Certificado de Conclusão ficará disponível para que você possa gerar seu certificado.
Você poderá usar a barra de controle para salvar ou imprimir o certificado e o histórico. Você ainda poderá usar o link impresso no histórico para fornecê-lo para quem desejar verificar a veracidade do seu certificado.
Um novo item de menu (Neste curso) foi incorporado ao sistema e fica disponível assim que você acessa a página inicial do curso. Neste menu você tem acesso rápido à lista de participantes e ao seu relatório de notas.
Ao clicar em participantes você verá uma lista com todos os seus colegas de curso. E poderá se comunicar via mensagem de texto clicando no nome do participante desejado.
Em notas você terá acesso ao relatório de notas do curso corrente, neste exemplo, a nota visível será a do curso "Introdução à Teologia da Educação Cristã".
Neste livro de notas só irá aparecer a nota das atividades que são pontuadas. Em nosso exemplo, apenas a Avaliação Online é que recebe pontuação.