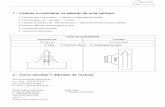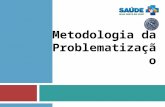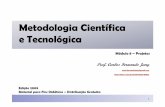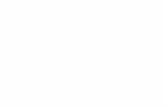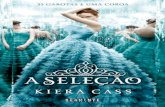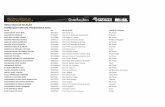ESTUDO DA METODOLOGIA DE SELECÃO DE...
Transcript of ESTUDO DA METODOLOGIA DE SELECÃO DE...
1
ESTUDO DA METODOLOGIA DE SELECÃO DE FOLHA
Os procedimentos de Pagadoria iniciam e terminam na Seleção de folha.
Iniciam porque a primeira atividade a ser executada num novo exercício é a Inclusão ou
Seleção de uma nova Competência.
Existem diversos tipos diferentes de Folhas, Férias, Rescisão, Mensalista, Ruricola,
Adiantamento de 13 Salário, Adiantamento Quinzenal, 13 Salário, Provisão de Férias e 13
Salário, entre outras que podem ser criadas para atender as necessidades do Cliente.
Observa-se que para fins de Pagamento, o cálculo da Folha Mensal (Mensalistas ou
Ruricolas) que deve ser posterior a todos os Cálculos de Férias e Rescisões, isto em razão
da Folha Mensal sofrer influências diretas destes dois cálculos. Da mesma maneira a Folha
de Provisão de Férias e 13 Salário deverá ser calculada após a Folha Mensal.
2
Desta forma, para Inclusão de uma nova competência consiste basicamente em:
Posicionar-se no Módulo/Remaneração/Seleção de Folha
a) Selecionar o Tipo de Folha, através da Pique List
b) Clicar em Inclui (neste momento será aberto uma nova página)
c) Digitar a Competência (Ano e Mês)
d) Escolher o Código da Folha
e) Definir os Parâmetros:
Folha Mensal, Quinzenal, Adto e 13 Salário: Definir as Datas de
Início/Fim/Pagamento: Início e Fim devem representar o mês civil. Pagamento deve
representar o efetivo pagamento, a geração do cálculo do IRRF, Dirf, Darf,
Informes são baseados nesta data.
Rescisão e Provisão: é necessário Apropriar com a Folha Mensal da respectiva
competência em que esta ocorrendo o cálculo.
Data de Pgto da Provisão: deve ser igual a data de pagamento da Folha Mensal.
f) Digitar Seleciona: neste momento o sistema assume a Folha e Competência incluída
g) Rotina de Encerrar e Abrir: a folha possibilita que seja Encerrada a cada uma das
Folhas, esta consiste na última atividade do mês. Ou seja, após realizado o Fechamento
o sistema não permite mais nenhuma alteração na Ficha Financeira, seja através de
cálculo ou simplesmente alteração. A rotina de Encerramento é executada
individualmente em cada folha.
3
ESTUDO DA METODOLOGIA DE MOVIMENTACÃO Consiste na digitação do Movimento, podendo ocorrer de três formas:
a) Importação: a partir de um lay out padrão da SertaRH (que está disponível na Help do
sistema) pode-se importar as variáveis mensais;
b) Movimento Livre: possibilita a digitação das variáveis manualmente
c) Movimento por Lote: possibilita a digitação das variáveis manualmente, através dos
recursos de Lote, onde permite realizar confrontações com o total de valores lançados,
por número da rubrica, por número da matricula, pela referência e valor da rubrica.
Basicamente os campos do movimento livre e lote, são:
a) Definir o Tipo de Pessoa do Colaborador
b) Definir a Filial do Colaborador c) Definir a Data do Lançamento: neste momento define a competência de cálculo
d) Definir a Lotação: somente se utilizado rateio de um colaborador em diversas lotações
e) Definir a Matricula:
f) Definir a Rubrica: g) Definir a Referência da Rubrica: em alguns casos é lançado apenas o Valor da rubrica
h) Definir o Valor da rubrica: em alguns casos é lançado apenas a Referência da rubrica
i) Definir o Número de Vezes: possibilita lançar simultaneamente diversos lançamentos,
porém é necessário que as competência estejam criadas, na Seleção da Folha;
j) Clicar em Gravar, ou dar enter na troca dos campo
k) Consulta Movimento: para permitir a consulta inicialmente é necessário informar de
qual matricula deseja-se consultar o movimento
l) Marcar com Clique: recurso para agilizar a digitação do movimento, como na maioria
dos casos diversos lançamentos tem informações iguais, por exemplo a Data do
Lançamento, Lotação (em branco, quando não utiliza-se rateio), entre outros, clica-se
naqueles que tem estes campos iguais.
4
ESTUDO DA METODOLOGIA - MANUTENCÃO MENSAL
Mensalmente é necessário ser analisado quais alterações ocorreram nos procedimentos
mensais, inclusive oriundos de alteração legal, para aplicá-los ao Sistema.
Basicamente são:
a) Cadastro de Rubricas Fixas: pode ter ocorrido alteração no valor de dependentes de
IRRF, no teto da base e na contribuição do INSS, entre outras rubricas fixas de acordo
com a necessidade de cada Cliente;
b) Tabela de Faixas de Valores: pode ter ocorrido alteração nas tabelas de cálculo,
existindo as tabelas:
Parâmetro Global: INSS
IRRF
Salário Família
Parâmetro Local: Arranquio e Retirada de Col.
Corte Cana Crua Caida
Corte Cana Crua em Pé
Corte Cana Queimada Caida
Corte Cana Queimada Pé
Tabela de Diaristas
Comissão Plantio Santa Helena
Pl. de Cana/Braça Linear 02 Ca
Pl. de Cana/Braça Linear 03 Ca
Serviços de Plantio
Eentre outras tabelas de acordo com a necessidade
c) Cadastro de Horários: é necessário mensalmente informar os DSR e Feriados para o
respectivo cálculo de DSR, e informar os dados para o cálculo de Vale Transporte;
d) Vale Transporte: informar as alterações individuais de Linhas dos Colaboradores que
tiveram alteração e também o Preço da tarifa;
e) Benefícios: informar as alterações na Planta de Benefícios dos Colaboradores que
tiveram alterações e também os Preços dos respectivos Planos.
5
ESTUDO DA METODOLOGIA - MONITOR DE CALCULO A rotina de Cálculo está diretamente associada a Folha Selecionada. Se está selecionada
uma Folha de Férias o sistema só permite cálculo de Férias.
Em virtude de segurança não permite que seja aberto a tela do Monitor do Cálculo se a tela
de Seleção de Folha estiver em aberto. Observa-se que a recíproca é verdadeira.
O Monitor de Cálculo é uma tela simples, onde:
a) Permite o cálculo Geral, Filial, Individual e ainda pelos Parâmetros disponíveis.
Porém observa-se que se ocorrer um cálculo de Férias e no decorrer do mês houver um
reajuste salarial e por ventura ocorrer um novo cálculo de férias para outros
colaboradores, mas o usuário definir como parâmetro o cálculo Geral, o sistema irá
recalcular todas as férias, inclusive as já paga, assim gerando um novo valor de líquido
e por consequência não irá gerar Diferença de Férias. Assim, sugere-se realizar o
cálculo de Férias de forma individual.
b) Permite Cancelar o Cálculo: esta opção cancela somente e exclusivamente as
atividades efetuadas pelo Cálculo. Ou seja, não irá excluir as programações de Férias ou
Rescisões, não irá excluir o movimento digitado ou importado.
c) Verifica Totalidade: apresenta um relatório simplificado da situação do cálculo,
apresentado quem não foi cálculo, quantos foram e não foram calculados, entre outros
dados.
d) Execução Monitorada: permite acompanhar em tempo de cálculo cada uma das etapas
do cálculo regra a regra, linha a linha. Este recurso é um facilitador para encontrar
algum desvio de resultado.
6
ESTUDO DA METODOLOGIA – FICHA FINANCEIRA
A manutenção da Ficha Financeira em vídeo permite uma maior rapidez e econômia
relacionado a impressão.
Assim é necessário:
a) Definir a Filial do Colaborador
b) Definir o Tipo de Pessoa
c) Digitar a Matricula
d) Digitar Enter
e) Em seguida o sistema apresenta a relação de rubricas geradas pelo cálculo. Enfatiza-se
que o sistema permite realizar manipulações (exclusões, inclusões ou alterações nas
rubricas), porém não são recomendáveis, pois em um novo cálculo qualquer alteração
realizada é sobreposta pelo novo cálculo, e também porque qualquer alteração irá
implicar no resultado de outras rubricas, como por exemplo total de Proventos ou
Descontos, no Líquido e certamente nas Bases de Incidências Legais, assim também iria
refletir nos próprios encargos. Porém se somente ocorrer a alteração na rubrica errada, o
sistema não irá automaticamente alterar as demais rubricas. Desta forma, qualquer
alteração deve ser realizada através do movimento ou da correção do erro, para depois
ser procedido com um novo cálculo.
f) Cabeçalho da Ficha: apresenta diversas informações úteis para realizar a validação dos
cálculos, como salário, cargo, número de dependentes, lotação, entre outros.
7
ESTUDO DA METODOLOGIA DE FÉRIAS
Seleção de Folhas: consiste na primeira etapa para ser realizado a rotina consiste na
Seleção da Folha de Férias, apesar da Programação não exigir que esteja selecionada uma
folha de férias.
Programação de Férias
8
Programação: Após é necessário realizar a Programação de Férias, onde é necessário:
a) Definir o Tipo de Pessoa;
b) Definir a Filial do Colaborador;
c) Clicar em Busca
d) Clicar em Incluir
e) Definir se é Primeiro ou Segundo Período (Relacionado com férias parceladas, se
estiver gozando a segunda etapa de férias parceladas, marcar Segundo)
f) Digitar a Matricula
g) Digitar Enter (neste momento o sistema apresentará o respectivo Período
Aquisitivo, para conferência)
h) Definir se as férias serão com Abono Pecuniário
i) Definir se as férias serão com Adiantamento de 13 Salário
j) Definir a Data de Início das Férias
k) Clicar no botão Verifica, que define as datas de Fim/Pagamento/Retorno, define os
Dias de Férias/Usufruição/Abono e informa mensagens de alerta, como por
exemplo se o Colaborador não completou o Direito as Férias
l) Revisar os dados gerados pelo botão Verifica, principalmente a Data de
Pagamento, pois o sistema apenas antecipa a dois dias, sem verificar se são úteis ou
não.
m) Proceder o Cálculo
n) Emitir os relatórios
9
ESTUDO DA METODOLOGIA DE DEMISSÃO
A seguir apresentamos os detalhamentos básicos da rotina de Demissäo, que está
posicionada no Módulo de Remuneração/Pagamentos/Rescisão/Seleção.
Seleção de Folhas: consiste na primeira etapa para ser realizado a rotina consiste na
Seleção da Folha de Rescisão.
10
Seleção: Após é necessário realizar a Seleção dos demitidos, onde é necessário:
a) Definir o Tipo de Pessoa;
b) Definir a Filial do Colaborador;
c) Clicar em Busca
d) Clicar em Incluir
e) Digitar a Matricula
f) Digitar Enter (neste momento o sistema apresentará o respectivo Período
Aquisitivo, para conferência)
g) Definir a Causa da Rescisão
h) Definir o Motivo de Saída
i) Definir as causas de FGTS/Rais/Caged
j) Definir se será com Aviso Prévio Trabalhado, Indenizado ou nenhum
k) Definir a Data de Início do Aviso
l) Clicar no botão Verifica, que define as datas de Fim do Aviso/Data de
Rescisão/Pagamento, e informa mensagens de alerta, como por exemplo se o
Colaborador não tem estabilidade. Alerta, mas não impede o Cálculo, o qual é
decido pelo usuário.
m) Revisar os dados gerados pelo botão Verifica, principalmente a Data de
Pagamento, pois o sistema apenas gera com cinco dias, sem verificar se são úteis
ou os prazos legais.
n) Após Clicar no Verifica o sistema apresenta várias informações nesta tela, como
data de admissão, início do período aquisitivo, avos de férias vencidas,
proporcionais e 13 salário. Estes dados recomenda-se que sejam validados, pois o
cálculo irá utilizar destas informações.
o) Proceder o Cálculo
p) Emitir os relatórios
11
CADASTRO DE RUBRICAS
I - GERAL
1) Série: as rubricas estão subdivididas nas seguintes séries:
001 a 099: Reservas do sistema, são rubricas auxiliares, vide Rubrica Fixa
100 a 299: Rubricas Proventos Padrão IFS
300 a 399: Rubricas Proventos Cliente
400 a 499: Rubricas Descontos Padräo IFS
500 a 599: Rubricas desconto Cliente
600 a 999: Rubricas Auxiliares Diversas
2) Denominação: nome da rubrica
3) Nome Reduzido: nome que será listado nos relatórios
4) Tipo de Rubrica: na maioria das vezes, será Provento ou Desconto, esta informação
apenas define em qual lugar será impresso, ou seja se será impresso no campo dos
proventos ou no campo dos descontos. Assim, o simples fato de estar como provento
não determina que será totalizado como total de proventos, idem quando for descontos;
5) Natureza da Rubrica: a maioria das rubricas criadas pelos usuários será Informada
6) Tipo de Referência: a maioria das rubricas criadas pelos usuários será VI Quantidade
em valor
7) Código de Regra: quando houver uma regra que gera a rubrica, deverá ser vinculada
neste campo, na maioria das rubricas criadas pelos usuários não tem regra,
principalmente quando os vlores são digitados pelo movimento;
8) Vinculação: o campo que determina que o valor de uma rubrica deva ser impressa em
algum lugar especifico de determinados relatórios, como Base do Fgts no contracheque,
valores da Sefip ou GRFP. Na maioria das rubricas criadas pelos usuários não há
nenhuma vinculação;
9) Prioridade: determina a ordem de cálculo de cada rubrica, ou seja, o que é calculado
primeiro. Quando é criado uma rubrica sem regra a prioridade deve ser Zero.
12
II – ASSINALAMENTOS
Importância de dois campos:
1) A maioria das rubricas deve ser salva na ficha financeira, principalmente quando for
provento ou desconto;
2) A maioria das rubricas deve estar Habilitada, principalmente quando for provento ou
desconto
III – IMPRESSÃO
1) A maioria das rubricas deve ser impressa em todos os relatórios, principalmente quando
for provento ou desconto;
13
IV – LIMITES 1) Na maioria das rubricas não há necessidade de preencher nenhuma informação,
possibilita que o sistema gerencia um límite de informação a ser lançado pelo
Movimento.
V – FOLHAS
Qualquer rubrica pode ser gerada em qualquer tipo de folha. No entanto, é necessário
analisar a questão da tributação, pois se for pago horas extras na quinzena, estas horas
deverão ser tributadas todos os encargos. Assim, a vinculação deve ser realizado com
cautela.
14
VI - BASES E INCIDÊNCIAS
Quando ocorrer a inclusão ou alteração de uma rubrica, deverá ser analisada a sua
tributação, para isto, é necessário clicar em bases e vincular a rubrica a uma ou algumas
rubricas bases, conforme o quadro a seguir. Ou seja, se for criado mais rubrica de horas
extras deverá estar vinculada nas bases das rubricas 803 e 834, obrigatoriamente nas duas,
tanto FGTS parte empregado como parte empresa.
Toda vez que for incluída uma rubrica provento ou desconto, a mesma deverá
estar vinculada ou a rubrica base 897 - Base de Proventos ou a 898 - Bases de Descontos.
Caso contrário seu valor não será agregado ao total de proventos ou ao total de descontos,
apesar de ser impressa na folha de pagamento, contra cheque e outros relatórios. Mesmo
que no campo Tipo da Rubrica, esteja Proventos ou Descontos (este campo apenas
determina em qual local será impresso nos relatórios).
A) FGTS
a.1) Quando for Salário: 803 e 834
a.2) Quando for Férias: 803 e 835 (rubricas 620... e 213...)
a.3) Quando for 13 salário: 803 e 836
B) INSS
b.1) Quando for Salário: 801 e 831
b.2) Quando for Férias: 820 e 832 (rubrica 620...)
b.3) Quando for Diferença de Férias: 820, 821 e 832 (rubricas 213...)
b.4) Quando for Provisão de INSS nas Férias: 804 (rubricas 200...)
b.5) Quando for 13º salário: 807 e 833
15
C) IRRF
c.1) Quando for Salário: 802
c.2) Quando for Férias: 805 (rubricas 200... e 213...)
c.3) Quando for 13º salário: 806
D) PROVENTOS
d.1) Quando for Proventos: 897
E) DESCONTOS
e.1) Quando for Descontos: 898
F) SALÁRIO FAMÍLIA: 814
G) CAGED: 837
H) V. TRANSPORTE: 825
I) ATS
i.1) 812 - Folha
i.2) 830 - Médias com Ajuste
J) INSALUBRIDADE
j.1) 810 - Folha
j.2) 829 - Médias com ajuste
L) PERICULOSIDADE
l.1) 808 - Folha
l.2) 828 - Médias com Ajuste
16
CADASTRO DE GRUPOS
Existem também o Cadastro de Grupos, o qual a cada nova inclusão/alteração de
rubricas é necessário analisar necessidade de alguma alteração, principalmente nos
grupos da SEFIP, Contábil, Rais, Dirf, Comprovantes de Rendimentos, Salários de
Contribuição, entre outros. Pois é a partir destas informações que são gerados os
meios magnéticos. As rubricas, por exemplo que não estiverem parametrizadas no
grupo SEFIP não terá seu valor incorporado no meio magnético, bem como não irá
Ter o recolhimento do FGTS da respectiva parcela.
17
RUBRICAS FIXAS
Existe também o Cadastro de Rubricas Fixas, no qual existem valores que deverão ser revisados mensalmente
para os cálculos. São informações vitais como:
Rubrica 50 : Salário Mínimo
- Rubrica 51 – Dependente para IRRF
- Rubrica 53 – Teto Salário de Contribuição
- Rubrica 54 – Teto de Contribuição, Outras rubricas fixas
18
INSTRUCÕES BÁSICAS DA ESTRUTURACÃO
CONTÁBIL
A montagem contábil está relacionada a um conjunto de cadastros que devem ser cadastrados e
realizados os respectivos relacionamentos. A seguir, apresentamos um conjunto de informações para
auxiliar na manutenção periódica.
a) Cadastro de Grupos: O Grupo Contábil número 2 – Contábil, está relacionado
a geração contábil. Sua funcionalidade está relacionada aos Sub Grupos, onde
cada um tem uma ou diversas rubricas associadas, somando-se ou diminuindo. É
através deste cadastro que é realizado a composição dos valores de unificação de
diversas rubricas.
b) Cadastro de Planos: pode existir mais de um plano contábil, ou seja, pode ser
elaborado uma integração de acordo com as necessidades da contabilidade e
outra para o financeiro.
c) Cadastro de Históricos: consiste nos históricos contábeis
d) Cadastro de Complementos de Históricos: consiste nos históricos contábeis.
e) Estrutura da Contabilização: Cadastra-se a estrutura contábil, está diretamente
relacionada aos Sub Grupos, não automaticamente, é neste cadastro que são
19
cadastradas as Contas Contábeis, definindo a natureza do lançamento, o tipo de
Abrangência e as diversas quebras possíveis.
20
Opções de Abrangência:
GLOBAL COM GERAÇÃO DE REGISTROS POR CENTRO DE CUSTO: existe apenas um plano de contas para todas as empresas, mas a geração é por
CENTRO DE CUSTO em separado por empresa.
GLOBAL COM GERAÇÃO DE REGISTROS POR EMPRESA: existe apenas un
plano de contas para todas as empresas, mas a geração é por EMPRESA, ou seja, no
MS-700 era possível por Centro de Custo, Filial ou Empresa, desta forma caracteriza-se
a por Empresa.
EMPRESA COM GERAÇÃO DE REGISTROS POR CENTRO DE CUSTO :
existe um plano de contas para cada Empresa, a geração é por CENTRO DE CUSTO
em separado por empresa
EMPRESA COM GERAÇÃO DE REGISTROS EMPRESA : existe um plano de
contas para cada Empresa, a geração é por TOTAL EMPRESA, separado por empresa.
FILIAL COM GERAÇÃO DE REGISTROS POR CENTRO DE CUSTO : existe
um plano de contas para cada filial, a geração é por CENTRO DE CUSTO, separado
por filial e empresa
FILIAL COM GERAÇÃO DE REGISTROS POR FILIAL : existe um plano de
contas para cada filial, a geração é por FILIAL , separado por empresa.
CENTRO DE CUSTO
Opções de Quebra :
TIPO DE RECEBIMENTO: mensalista, semanalista,...
TIPO DE SALÁRIO : horista, mensalista
TIPO DE PESSOA : mensalista, autônomo, estagiário,...
TIPO DE MÃO DE OBRA : direta, indireta
Na Opção conta contábil:
A integração é composta de três elementos distintos:
Origem dos Dados : corresponde aos subgupos que estão vinculados a conta
mestra.
Destino dos Dados : corresponde a conta exportada.
Conta Subordinada : não é origem e/ou destino propriamente dito. Na
verdade, é um outro pequeno plano de contas que poderá fornecer informações
como destino na impressão de relatórios. Sua utilização é obrigatória.
f) Contabilização das Rubricas : realiza a vinculação dos subgrupos as contas mestras, podendo
ser estabelecido percentuais de vinculação. Esta opção é essencial e obrigatória, caso contrário o
sistema não irá gerar as informações do sub grupo sem vinculação.
g) Geração da Contabilização : geração da integração
h) Relatórios: imprime e gera o arquivo contábil
i) Cadastro de Lotação e Centro de Custo: a estruturação contábil está associada a que cada
lotação esteja vinculada a um centro de custo, caso contrário as lotações sem vinculação não
terão seus valores gerados, induzindo ao erro, ou seja gera a contabilização, mas parcialmente,
sem os valores destas lotações.
21
G E R A D O R D E R E L A T O R I O S VERSAO 76
Este documento consiste em material de apoio para ser utilizado pelos usuários após a
realização do Treinamento do Gerador de Relatórios. Sua composição está dividida em
duas partes, uma é a cópia dos helps do sistema e a Segunda consiste em uma “receita de
bolo” para elaboração. Observa-se que é fundamental a realização de Treinamento, caso
contrário poderão surgir dúvidas e inclusive problemas que este documento não virão a
solucionar.
PRIMEIRA PARTE
1.1 INTRODUÇÃO O Gerador de Relatórios é uma ferramenta projetada para permitir ao usuário do Sistema de Gestão de Pessoal
construir seus próprios relatórios tabulares (em forma de tabela, também chamados colunares).
Seu funcionamento é bastante simples, uma vez que os principais modelos de dados já vem predefinidos no
Sistema, denominados Informações Alvo. Estas contém grupos de dados que abrange praticamente todos os
dados do Sistema.
Estrutura de um Relatório:
a) Cabeçalho de Pagina:
Prédefinido pelo Gerador. É impresso sempre no início de cada nova página. Possui os seguintes campos:
Nome da Empresa, Título do Relatório, Data atual e Contador de páginas. Apenas o Título do Relatório é
dado pelo usuário (Veja Identificação do Relatório).
b) Seção: (controle de quebra)
Um relatório pode ter até 4 (quatro) seções, cada uma controlada por um campo de quebra. Estes campos são
definidos na montagem do relatório.
c) Detalhe:
É a linha que se repete no relatório impresso. Contém os campos definidos pelo usuário.. São as colunas do
Relatório.
d) Rodapé do Relatório:
Pré-definido pelo gerador. É o resumo do relatório, apresentando as totalizações das colunas definidas com a
marcação Totaliza. Se nenhum campo definidos a nível de Detalhe for marcado para totalizar, o rodapé não
será impresso..
22
DEFINIÇÃO DE CAMPOS
Um relatório necessita ter, pelo menos, um campo definido na área Detalhe.
Observe, no centro da tela, uma caixa de lista com o título Campos do Relatório: esta caixa é que conterá os
campos (colunas) do relatório que serão impressos.
Você também pode definir Campos Derivados, isto é, campos resultantes da composição de outros campos de
tabelas usando funções ou expressões aritméticas.
Cada campo selecionado (presente na lista de Campos do Relatório) precisa ser definido. Cicando sobre o
nome do campo habilita o quadro Definição de Campo.
Você pode marcar um campo para ser um controle de quebra ou para ser um campo
detalhe. Vejamos os dois casos:
a) Campo de Quebra - indica que este campo irá controlar uma quebra, isto é, sempre que o seu conteúdo
mudar dispará as totalizações, se houverem. Se a quebra deste campo deve forçar uma nova página, assinale a
opcão Pág. Nova. Campos de quebra devem ser os primeiros a ser definidos, depois vêm os campo detalhe.
b) Detalhe - são os campos que serão impressos no relatório, representando suas colunas. Se o campo for
numérico, poderá ser totalizado, bastando marcar a opção Totaliza. Se houver ao menos um campo
totalizável, o rodapé será impresso com o total.
Atributos dos Campos:
Título do Campo - é nome que aparecerá como título da coluna no relatório. Não pode ser maior que o
tamanho do campo.
Tamanho do Campo - é o número de posições ocupadas na linha de impressão. O tamanho mínimo é
definido em 5 posições e o máximo em 80.
Máscara - opcional. Os campos numéricos e literais podem ter uma máscara associada, que determinará o
formato de impressão. Campos tipo data usam o formato pré-definido mm/dd/aaaa.
Atenção: Após especificar o tipo e entrar os atributos do campo seleciona, clique o botão OK para validar os dados. Se
alguma não estiver correta na definição, o gerador emitirá uma mensagem de orientação.
CONSTRUINDO O PRIMEIRO RELATÓRIO
A seguir é dado, passo a passo, como construir seu primeiro relatório.
Clique a opção Definição de Relatório. Uma tela "Relatórios" será mostrada. Sendo o primeiro relatório a ser
definido, a grade estará vazia. Clique o botão Inclui e uma tela com o título "Inclui Relatórios" será aberta. É
nesta tela que o relatório será montado.
Na tela "Inclui Relatórios", primeiro dê um código e uma denominação ao relatório. Em seguida dê um título,
que será o título do relatório impresso. Feito isto, escolha a opção Arquivo/Informação Alvo, na barra de
menu, de acordo com os dados que você deseja imprimir.
Ao selecionar a Informação Alvo, as Tabelas e Campos correspondentes são imediatamente mostradas na tela
de definição do relatório. Clique sobre uma linha da lista Tabelas e os campos da tabela serão mostrados na
caixa de lista Campos.
23
Observe, no centro da tela, uma caixa de lista com o título Campos do Relatório: esta caixa é que conterá os
campos (colunas) do relatório que serão impressos.
Para incluir um campo na lista Campos do Relatório, clique duas vezes sobre o campo desejado, na caixa
Campos, abaixo da lista de tabelas disponíveis. O campo selecionado será copiado na lista de campos do
relatório. Selecione todos os campos desejados.
Agora que você já selecionou os campos que irão compor o seu relatório, é necessário definir os atributos de
cada campo. Para isto observe o quadro à direita da tela, denominado Definição do Campo: este quadro
somente fica habilitado quando você clica sobre um campo da lista de campos do relatório. Pois bem, defina,
para cada campo, as suas características principais, que são:
Se é um campo de quebra ou detalhe
Título do Campo (é o título da coluna no relatório)
Tamanho do Campo (não pode ser menor que o título)
Máscara (é opcional - deixe, por ora, em branco)
Muito bem, está pronto o relatório. Vamos salvá-lo. Clique no botão com o disquete, ou use as teclas CTL-S
(Control + S) ou clique a opção Arquivo/Salvar. Se houver quaquer coisa errada com a definição do relatório,
uma mensagem explicativa será exibida para orientá-lo na correção. Uma vez salvo, está pronto para ser
executado. Feche a tela clicando no botão com a portinha ou Arquivo/Sair. O relatório será listado na grade da
tela "Relatórios".
Para executar, clique na opção Relatórios do Usuário. Um diálogo será mostrado. Selecione o relatório
conforme o código que você deu a ele e clique o botão Imprime. Pronto.
Evidentemente que o Gerador possui mais recursos, que estão detalhados na ajuda on-line. Portanto,
recomendamos fortemente a sua leitura.
INFORMAÇÃO ALVO
São conjuntos pré-definidos de sentenças SQL, que juntam várias tabelas do banco de dados que contém
informações logicamente relacionadas, formando um tópico. A cada tópico é dado um código e uma
denominação
Para construir um relatório é necessário escolher uma destas sentenças básicas disponíveis. (Veja Definição
de Relatório)
Para cada tópico (ou alvo), as caixas de lista exibem as tabelas e seus respectivos campos componentes, para
que o usuário identifique suas necessidades de informações.
Incluir/Alterar Informação Alvo - clique o botão Inclui ou dê um duplo clique sobre a linha da grade que
contém a Informação Alvo a ser alterada.
Observações importantes:
a) Os tópicos cujo código iniciam pela letra "I" são pré-definidos pelos desenvolvedores, não sendo
recomendável que os usuários os alterem, pois estas alterações não serão preservadas em futuros "releases" do
produto;
b) Os usuários podem criar suas próprias informações alvo, para basear seus relatórios. A única restrição é
que o código inicie por letra diferente de "I". As informações do usuário serão preservadas em futuros
"releases" do produto.
24
SEGUNDA PARTE – Receita de Bolo
Vamos criar um relatório sem quebras, apenas em ordem alfabética, listando matricula,
nome do colaborador, data de admissão, salário e número do CPF:
1. Entrar no Módulo Gerador de Relatório;
2. Entrar em Desenvolvimento/Definição de Relatório
3. Clicar Inclui
4. Informar o Código do Relatório: lembre-se que o ideal é colocar o código do relatório precedido com
zeros, exemplo: 00001;
5. Informar a Denominação do Relatório, este nome não será o nome do relatório, apenas servirá para
visualizar na pique liste, ou seja no momento de escolher qual relatório deverá ser escolhido para
imprimir;
6. Título: definir o título do relatório. Pode ser diferente da denominação do relatório;
7. Clicar na palavra Arquivo;
8. Clicar Informação Alvo Generica (vide observações em 1.4 INFORMAÇÃO ALVO);
9. Escolher uma das Informações Alvo, cada uma tem informações relacionadas a situação distintas, os
relatórios relacionados a dados genéricos do funcionário mesclado com dados pessoais normalmente
poderão estar em COLABORADORES EM GERAL (DADOS FUNCIONAIS), observa-se que não são
todos os campos dos cadastros que estão disponíveis e que não é possível para o mesmo relatório mesclar
simultaneamente duas informação alvo.
10. Após selecionar a informação alvo, o sistema apresenta o conjunto de Tabelas e de Campos que a
Informação Alvo tem parametrizado. A maior dificuldade na elaboração dos primeiros relatórios é
encontrar os campos desejados. Observa-se que cada Tabela tem seu nome direcionado a sua finalidade,
da mesma forma o nome de cada Campo.
11. Definir se o relatório será apresentado em formato Retrato ou Paisagem;
12. Definir o tamanho do Fonte;
13. Definir o Modo de Impressão: Padrão Grafico
14. Definir a forma do Relatório Analítico (lista individualmente os Colaboradores) ou Sintético;
15. Selecione a Tabela MATRICULAS_DESCRITOR, com um clique;
16. Selecione o Campo Nro.da Matricula, com dois clique. Neste momento este dado será transportado para o
centro da tela, em Campos do Relatório. Então é necessário definir:
25
a) Tipo de Campo: primeiramente é necessário clicar no respectivo Campo na Tela Central. Após
definir se é quebra ou Detalhe. Neste caso não é quebra, assim é detalhe, não irá totalizar a coluna,
isto somente é possível para campos numéricos, por exemplo valor do salário;
b) Título do Campo: nome do campo que será listado no relatório;
c) Tamanho do Campo: o sistema gera automático o formato padrão, o usuário poderá alterar
conforme suas necessidades.
d) Máscara: em desuso.
e) Ordem na Lista de Campos: o sistema gera automaticamente de seqüência de 5 em 5. A finalidade
deste recurso é possibilitar a alteração da seqüência de impressão. Onde é muito comum após o
relatório estar pronto surgir a necessidade de um novo campo a ser impresso no meio do relatório;
f) Clicar em Salva Campo, neste momento é salvo todas as informações do Campo Matricula;
17. Selecione a Tabela MATRICULAS_DESCRITOR, com um clique;
18. Selecione o Campo Nome Extenso, com dois clique. Neste momento este dado será transportado para o
centro da tela, em Campos do Relatório. Então é necessário refazer as etapas a,b,c,d,e;
19. Selecione a Tabela PESSOAL DADOS FUNCIONAIS GERAIS, com um clique;
20. Selecione o Campo Data de Admissão , com dois clique. Neste momento este dado será transportado para
o centro da tela, em Campos do Relatório. Então é necessário refazer as etapas a,b,c,d,e;
21. Selecione a Tabela PESSOAL DADOS FUNCIONAIS DO CADASTRO, com um clique;
22. Selecione o Campo Valor Salario, com dois clique. Neste momento este dado será transportado para o
centro da tela, em Campos do Relatório. Então é necessário refazer as etapas a,b,c,d,e;
23. Selecione a Tabela PESSOAL DADOS INDIVIDUAIS DO CADASTRO , com um clique;
24. Selecione o Campo Número e Digito do CPF, com dois clique. Neste momento este dado será
transportado para o centro da tela, em Campos do Relatório. Então é necessário refazer as etapas
a,b,c,d,e;
25. Definir a ordem de impressão: Ou seja listar em ordem alfabética: clicar no Quinto Botão do campo
superior a esquerda (ABC), selecionar a Tabela MATRICULAS_DESCRITOR (com um clique),
selecionar o Campo Nome Extenso (com dois clique). Neste momento será transportado para o campo
Clausula de Classificação, então selecionar Crescente (de A > Z) ou Descrescente (de Z > A). Após clicar
o OK que está posicionado dentro da Ordem de Classificação e clicar no outro OK. Se existir mais de
uma ordem, o procedimento deverá ser repetido.
26
26. É possível em Cláusulas/Vinculação estabelecer controle de acesso.
27. Para não listar os Demitidos deverá ser clicado no Quarto Botão da linha superior a esquerda, clicar uma
vez na Tabela MATRICULAS_DESCRITOR e duas vezes no Campo Ultima Situação, neste momento o
campo será transportado para a Cláusula de Condição. O próximo passo é clicar na opção “<>” , depois
digitar na linha Constante de comparação o número 3, depois clicar no OK posicionado ao lado dessa
linha e por fim clicar no OK, ao lado do Cancela.
1 = Ativo
2 = Férias
3 = Demitido
> 3 + Afastados
28. O relatório está pronto. Para imprimir no próprio Módulo do Gerador de Relatórios/Relatórios/Emissão.
29. Para sair do Relatório clique no Primeiro Botão
30. Para Sair basta clicar no primeiro Botão no campo superior a esquerda.
31. Observação: não se esqueça de que cada alteração que seja realizada num campo (nome do campo,
tamanho, etc) deve ser salvo clicando no Salva Campo que está posicionado a baixo da palavra
Máscara/Condição, no campo inferior a direita.
27
Imagine se o relatório a cima tivesse que imprimir quebrando por Tipo de Pessoa e Centro
de Custo. Inicialmente é necessário explicar que entre os Campos selecionados em Campos de Relatório, deverão
obrigatoriamente iniciar com os Campos de Quebra, para depois iniciar com os Campos Detalhe. Desta
forma, deverá ser incluído os dois Campos que representam Tipo de Pessoa e Centro de Custo no topo da
relação de campos. E como fazer isto? Criar da mesma forma estes dois campos no Corpo do Relatório e
alterar a Ordem na Lista de Campos, sendo:
1. Selecione a Tabela MATRICULAS_DESCRITOR, com um clique;
2. Selecione o Campo Cód.de Agrupamento de Matricula (com dois clique). Neste momento este dado será
transportado para o centro da tela, em Campos do Relatório. Então é necessário executar as etapas seguir;
Desta forma será separado os mensalistas, estagiários.
a) Tipo de Campo: é quebra, assim clicar em quebra e controle de quebra. Caso deva saltar a página a
cada troca de quebra clicar em Página Nova.
b) Título do Campo: nome do campo que será listado no relatório;
c) Tamanho do Campo: o sistema gera automático o formato padrão, o usuário poderá alterar
conforme suas necessidades.
d) Máscara: em desuso.
e) Ordem na Lista de Campos: Mudar para “1”;
f) Clicar em Salva Campo, neste momento é salvo todas as informações;
3. Selecione a Tabela LOTACOES CADASTRO DE, com um clique;
4. Selecione o Campo Cód.da Lotação, com dois clique. Neste momento este dado será transportado para o
centro da tela, em Campos do Relatório. Então é necessário executar as etapas seguir;
a) Tipo de Campo: é quebra, assim clicar em quebra e controle de quebra. Caso deva saltar a página a
cada troca de quebra clicar em Página Nova.
b) Título do Campo: nome do campo que será listado no relatório;
c) Tamanho do Campo: o sistema gera automático o formato padrão, o usuário poderá alterar
conforme suas necessidades.
d) Máscara: em desuso.
e) Ordem na Lista de Campos: o sistema gera automaticamente de seqüência de 5 em 5. A finalidade
deste recurso é possibilitar a alteração da seqüência de impressão. Onde é muito comum após o
relatório estar pronto surgir a necessidade de um novo campo a ser impresso no meio do relatório;
f) Clicar em Salva Campo, neste momento é salvo todas as informações;
5. O item 25 deverá ser refeito, pois primeiro deverá ser definido as quebras de Tipo de Pessoa e Lotação,
para depois definir a ordem de Nome do Colaborador. Assim deverá ser clicado no Quinto Botão do
campo superior a esquerda (ABC), selecionar a Tabela MATRICULAS_DESCRITOR (com um clique),
selecionar o Campo Cód.de Agrupamento de Matricula (com dois clique). Neste momento será
transportado para o campo Clausula de Classificação, então selecionar Crescente (de A > Z) ou
Descrescente (de Z > A). Refazer este mesmo procedimento para o campo Lotação e Nome do
Colaborador.
6. Definir permissão de acesso;
7. Pronto o relatório está pronto.
8. Para Sair basta clicar no primeiro Botão no campo superior a esquerda.
28
Criar um Relatório utilizando dados da Ficha Financeira: 1. Escolher a Informação Alvo: Ficha Financeira;
2. Montar o Corpo do Relatório, com Matricula e Nome do Colaborador, mas estão em outra tabela:FICHA
FINANCEIRA CABECALHO;
3. Incluir o campo Valor Monetario, da tabela FICHA FINANCEIRA VALORES;
4. Colocar como condição o campo Data de Competencia, da Tabela FICHA FINANCEIRA
CABECALHO, sendo AAAAMM;
5. Colocar como condição o campo CodigoRubrica, da Tabela Rubrica Cadastro de, sendo a Rubrica
escolhida;
Criar um Relatório utilizando Campos Derivados, com base no Relatório Anterior:
são utilizados para extrair parte de uma informação, por exemplo o “mês” da Data de
Admissão 1. Clicar em Campos Derivados;
2. Selecionar a Tabela desejadaSelecionar o Campo desejado
3. Clicar em Função (Vamos extrair uma parte de uma data, por exemplo o “Ano”);
4. Escolher qual informação a extrair, se o dia, o mês ou o ano;
5. Clicar Salva
6. Transportar o Campo para o Corpo do Relatório
Relatório Grupo de Rubrica / Imagem da Folha Este Gerador de Relatórios, também é Colunável, mas está relacionado a Informações Financeiras.
Podendo ser elaborado “n” Relatórios, cada um com até 11 Colunas. Cada Coluna estará
relacionada a uma ou a diversas Rubricas (podendo dentro de cada coluna realizar as operações de
Soma ou Subtração). E entre as Colunas poderá ser realizado operações diversas ( “+” , “-“ , “x” ;
“/”).
Sua Elaboração está no Módulo Remuneração / Cadastros / Grupos.
Passo Um: Criar um Grupo, sugere-se após a numeração 1000. Observa-se que a Denominação do
Grupo será o Titulo do Relatório.
Passo Dois: Clicar no Botão Grupamentos (vide seta vermelha anterior) e Criar até 11 Sub Grupos,
onde a Denominação de cada Sub Grupo será o Titulo da Coluna. Onde o Código de Agrupamento
29
poderá ser “V” (quando deseja-se extrair o Campo Valor da Rubrica) ou “R” (quando deseja-se
extrair o Campo Referencia da Rubrica)
A “Expressão Matemática” estabelece operações entre as Colunas, por exemplo C1 + C2, maiores
informações leia a informação em Azul na tela do Sub Grupo;
Passo Três: vincular as respectivas Rubricas a cada Sub Grupo
Passo Quatro: Imprimir o Relatório, através do Modulo Remuneração / Relatórios / Grupo de Rubricas –
Imagem da Folha. O sistema tem inúmeras opções de impressão, sendo Analítica ou Sintética, Numérica ou
Alfabética, com quebras de Filial, Lotação, Centro de Custo, Mão de Obra, GPS, inclusive imprimindo por
Intervalo de Tempo.
30
Observação: caso seja necessário Totalizar a Quantidade de Colaboradores, deverá ser criado um Sub Grupo,
vinculando uma rubrica que todos os Colaboradores tenham na Ficha Financeira e definir como Código de
Agrupamento a Expressão TC.
A seguir apresenta-se um exemplo do Relatório:
Exportação da Ficha Financeira: outra alternativa criativa para extração das Informações Financeiras,
agregada com diversas Informações Cadastrais (Cargo, Mao de Obra, Data de Admissão, etc) é a utilização da
Ficha Financeira. Podendo ao gerar o relatório por Intervalo de Tempo de forma Analítica (gerando cada
coluna financeira aberta por Competência) ou Unificando todas as Competências. Permite também a geração
do arquivo txt com diversos Filtros (Mao de Obra, Filial, Cargos, Lotação, Tipo de Pessoa, Tipos de Folhas,
etc). Pode ser gerado um arquivo txt com separador de campos “Ponto e Virgula”, facilitando a exportação
para o Excel.
A opção deste relatório esta no Modulo Remuneração / Relatórios, onde:
Exemplo do arquivo exportado para o Excel