Excel 2019 - Avançado · )d]hu xp surmhwr gh iox[r gh fdl[d 8vdu ixqo}hv dydqodgdv gh gdwd h...
Transcript of Excel 2019 - Avançado · )d]hu xp surmhwr gh iox[r gh fdl[d 8vdu ixqo}hv dydqodgdv gh gdwd h...
![Page 1: Excel 2019 - Avançado · )d]hu xp surmhwr gh iox[r gh fdl[d 8vdu ixqo}hv dydqodgdv gh gdwd h krud ,psohphqwdu xp edqfr gh krudv 6doydu ylvxdol]du h frpsdudu &hqiulrv 8vdu r srghu](https://reader036.fdocumentos.com/reader036/viewer/2022071405/60f970c2f7639f18356e010c/html5/thumbnails/1.jpg)
Dados do Aluno
Nome: _________________________________________________
Número da matrícula: _____________________________________
Endereço: ______________________________________________
Bairro: _________________________________________________
Cidade: ________________________________________________
Telefone: _______________________________________________
Anotações Gerais: ________________________________________
_______________________________________________________
_______________________________________________________
Excel 2019 - Avançado
![Page 2: Excel 2019 - Avançado · )d]hu xp surmhwr gh iox[r gh fdl[d 8vdu ixqo}hv dydqodgdv gh gdwd h krud ,psohphqwdu xp edqfr gh krudv 6doydu ylvxdol]du h frpsdudu &hqiulrv 8vdu r srghu](https://reader036.fdocumentos.com/reader036/viewer/2022071405/60f970c2f7639f18356e010c/html5/thumbnails/2.jpg)
Apresentação do Excel 2019 - Avançado
O Excel é um programa de planilhas do sistema Microsoft Office. Você pode usar o Excel para criar e formatar pastas de trabalho (um conjunto de planilhas) para analisar dados e tomar decisões de negócios mais bem informadas. Especificamente, você pode usar o Excel para acompanhar dados, criar modelos de análise de dados, criar fórmulas para fazer cálculos desses dados, organizar dinamicamente os dados de várias maneiras e apresentá-los em diversos tipos de gráficos profissionais.
Fonte: http://office.microsoft.com
Neste curso você aprenderá a:
Habilitar e a usar macros VBA (Visual Basic For Applications);
Proteger e desproteger planilhas;
Validar dados;
Trabalhar com várias planilhas e pastas de trabalho;
Importar arquivos de dados do Access e de textos;
Usar tabelas dinâmicas e gráficos dinâmicos;
Fazer um projeto de fluxo de caixa;
Usar funções avançadas de data e hora;
Implementar um banco de horas;
Salvar, visualizar e comparar Cenários;
Usar o poder do Solver para solucionar problemas complexos, usando o método de maximização.
Marcas Registradas:
Todas as marcas e nomes de produtos apresentados nesta apostila são de responsabilidade de seus respectivos proprietários, não estando a editora associada a nenhum fornecedor ou produto apresentado nesta apostila.
Método CGD® - Todos os direitos reservados. Protegidos pela Lei 5988 de 14/12/1973. Nenhuma parte desta apostila poderá ser copiada sem prévia autorização. O Método CGD é um produto da Editora CGD.
![Page 3: Excel 2019 - Avançado · )d]hu xp surmhwr gh iox[r gh fdl[d 8vdu ixqo}hv dydqodgdv gh gdwd h krud ,psohphqwdu xp edqfr gh krudv 6doydu ylvxdol]du h frpsdudu &hqiulrv 8vdu r srghu](https://reader036.fdocumentos.com/reader036/viewer/2022071405/60f970c2f7639f18356e010c/html5/thumbnails/3.jpg)
Controle de Presença
Data Aula e Passo Anotações
____/____/_____ ___________ ________________
____/____/_____ ___________ ________________
____/____/_____ ___________ ________________
____/____/_____ ___________ ________________
____/____/_____ ___________ ________________
____/____/_____ ___________ ________________
____/____/_____ ___________ ________________
____/____/_____ ___________ ________________
____/____/_____ ___________ ________________
____/____/_____ ___________ ________________
____/____/_____ ___________ ________________
____/____/_____ ___________ ________________
____/____/_____ ___________ ________________
____/____/_____ ___________ ________________
____/____/_____ ___________ ________________
____/____/_____ ___________ ________________
____/____/_____ ___________ ________________
____/____/_____ ___________ ________________
____/____/_____ ___________ ________________
____/____/_____ ___________ ________________
![Page 4: Excel 2019 - Avançado · )d]hu xp surmhwr gh iox[r gh fdl[d 8vdu ixqo}hv dydqodgdv gh gdwd h krud ,psohphqwdu xp edqfr gh krudv 6doydu ylvxdol]du h frpsdudu &hqiulrv 8vdu r srghu](https://reader036.fdocumentos.com/reader036/viewer/2022071405/60f970c2f7639f18356e010c/html5/thumbnails/4.jpg)
![Page 5: Excel 2019 - Avançado · )d]hu xp surmhwr gh iox[r gh fdl[d 8vdu ixqo}hv dydqodgdv gh gdwd h krud ,psohphqwdu xp edqfr gh krudv 6doydu ylvxdol]du h frpsdudu &hqiulrv 8vdu r srghu](https://reader036.fdocumentos.com/reader036/viewer/2022071405/60f970c2f7639f18356e010c/html5/thumbnails/5.jpg)
Índice
01 – MACROS: PRIMEIRO CONTATO ................................................... 9 ● EXIBINDO A GUIA DESENVOLVEDOR ....................................................... 9 ● GRAVANDO MACROS ......................................................................... 9 ● EXIBINDO MACROS .......................................................................... 11 ● EXECUTANDO MACROS ...................................................................... 11 ● EDITANDO MACROS ......................................................................... 12 ● ESTRUTURA DE UMA MACRO ............................................................... 12 ● FECHANDO O EDITOR DE MACROS ........................................................ 13
02 - MACROS: UTILIZANDO VARIÁVEIS E INPUTBOXES ................... 14 ● APRENDENDO VARIÁVEIS ................................................................... 14 ● APRENDENDO O COMANDO PARA ENTRADA DE DADOS (INPUTBOX) ................. 14 ● GRAVANDO UMA PLANILHA COM MACRO ................................................. 15
03 - MACROS: ATRIBUINDO MACROS À BOTÕES .............................. 16 ● INSERINDO UM BOTÃO ..................................................................... 16 ● ATRIBUINDO MACROS....................................................................... 16 ● ALTERANDO O TEXTO DO BOTÃO ......................................................... 16 ● ALTERANDO AS CONFIGURAÇÕES DE UM BOTÃO ........................................ 16 ● HABILITANDO MACROS ..................................................................... 17 ● EXCLUINDO UM BOTÃO ..................................................................... 18 ● PROTEGENDO E DESPROTEGENDO A PLANILHA .......................................... 19 ● PROTEGENDO E DESPROTEGENDO A PLANILHA COM SENHA ........................... 20
04 - PROJETOS COM MACROS........................................................... 20 ● DESATIVANDO ITENS NA TELA ............................................................. 20 ● MACROS AUTO_OPEN E AUTO_CLOSE.................................................... 22 ● MELHORANDO A PERFORMANCE DAS MACROS ........................................... 22 ● COMANDO CELLS ............................................................................ 23 ● APRENDENDO O COMANDO IF ............................................................. 23
05 - MANIPULANDO PLANILHAS ...................................................... 23 ● COPIANDO PLANILHAS ...................................................................... 23 ● CRIANDO VALIDAÇÃO DE DADOS USANDO LISTA ....................................... 24 ● TESTANDO A VALIDAÇÃO DOS DADOS.................................................... 25 ● COPIANDO VALIDAÇÃO DE DADOS ........................................................ 26
06 – USANDO A FUNÇÃO SOMASE .................................................... 27 ● USANDO A FUNÇÃO SOMASE ............................................................ 27 ● COPIANDO UMA FUNÇÃO SOMASE ...................................................... 28
07 – CONFERINDO RESULTADOS COM AUTOFILTRO ........................ 29 ● CONFERINDO RESULTADOS COM AUTOFILTRO ........................................... 29 ● COPIANDO FÓRMULAS: ALTERANDO REFERÊNCIAS DE PLANILHAS .................... 30
08 - INSERINDO LINKS ENTRE TABELAS .......................................... 31 ● INSERINDO LINK ............................................................................. 31 ● FECHANDO PLANILHA COM MACRO ........................................................ 32 ● ALTERNANDO ENTRE ARQUIVOS ABERTOS ................................................ 32 ● COPIANDO BOTÕES ENTRE PLANILHAS .................................................... 32
![Page 6: Excel 2019 - Avançado · )d]hu xp surmhwr gh iox[r gh fdl[d 8vdu ixqo}hv dydqodgdv gh gdwd h krud ,psohphqwdu xp edqfr gh krudv 6doydu ylvxdol]du h frpsdudu &hqiulrv 8vdu r srghu](https://reader036.fdocumentos.com/reader036/viewer/2022071405/60f970c2f7639f18356e010c/html5/thumbnails/6.jpg)
09 - USANDO A FUNÇÃO PROCV E CONT.SE: IMPORTANDO DADOS ..33 ● IMPORTANDO DADOS DO ACCESS ........................................................ 33 ● FILTRANDO OS DADOS IMPORTADOS ..................................................... 34 ● USANDO A FUNÇÃO PROCV .............................................................. 35 ● ATUALIZANDO DADOS ...................................................................... 37 ● VISUALIZANDO AS CONEXÕES ............................................................. 37 ● CALCULANDO OCORRÊNCIAS USANDO A FUNÇÃO CONT.SE .......................... 38
10 - USANDO A FUNÇÃO PROCV E CONT.SE: FORMATANDO OS DADOS .........................................................................................................39
● CONTANDO A OCORRÊNCIA DE UM VALOR NUMA TABELA ............................. 39
11 - USANDO A FUNÇÃO CORRESP E ÍNDICE ....................................39 ● OBTENDO A POSIÇÃO DE UM ITEM NA TABELA ......................................... 39 ● OBTENDO O ÍNDICE DOS REGISTROS NUMA TABELA ................................... 40 ● OBTENDO O NÚMERO DAS LINHAS NUMA TABELA ...................................... 41 ● ATUALIZANDO A CONSULTA AUTOMATICAMENTE ........................................ 41 ● IMPORTANDO DADOS DE ARQUIVOS DE TEXTO ......................................... 41 ● EDITANDO UM ARQUIVO TEXTO ........................................................... 43 ● ATUALIZANDO UM ARQUIVO DE TEXTO .................................................. 43
12 - TABELA DINÂMICA: CRIANDO E FORMATANDO UMA TABELA DINÂMICA ........................................................................................44
● CRIANDO UM RELATÓRIO DE TABELA DINÂMICA ........................................ 44 ● AJUSTANDO OS CAMPOS NA TABELA DINÂMICA ........................................ 45 ● PERSONALIZANDO O RÓTULO DE UM CAMPO ............................................ 46 ● FILTRANDO DADOS NA TABELA DINÂMICA ............................................... 46 ● FORMATANDO UMA TABELA DINÂMICA ................................................... 47 ● ATUALIZAÇÕES EM TABELAS DINÂMICAS ................................................. 48 ● ATUALIZANDO DA FONTE DE DADOS ..................................................... 48
13 - TABELA DINÂMICA: CRIANDO UMA NOVA TABELA DINÂMICA E DEFININDO UM NOVO INTERVALO ...................................................48
● ALTERANDO A FONTE DE DADOS DA TABELA DINÂMICA ............................... 48 ● MOSTRANDO DETALHES DA TABELA DINÂMICA ......................................... 49 ● INCLUINDO UMA NOVA TABELA DINÂMICA NO PROJETO ............................... 49 ● CONSULTANDO DADOS NA TABELA DINÂMICA ........................................... 50
14 - TABELA DINÂMICA: DESAGRUPANDO DADOS E VISUALIZANDO DETALHES DE UM CAMPO AGRUPADO ...............................................50
● AGRUPANDO INFORMAÇÕES EM UMA TABELA DINÂMICA ............................... 50 ● DESAGRUPANDO DADOS DA TABELA DINÂMICA ......................................... 52 ● RECOLHENDO E EXPANDINDO CAMPOS ................................................... 52
15 - GRÁFICO DINÂMICO: CRIANDO O GRÁFICO DINÂMICO ............53 ● INSERINDO TABELA DINÂMICA PARA USAR O GRÁFICO DINÂMICO ................... 53 ● INSERINDO GRÁFICO DINÂMICO .......................................................... 54 ● ARRASTANDO CAMPOS PARA ALTERAR O GRÁFICO DINAMICAMENTE ................. 55 ● FILTRANDO CAMPOS E VISUALIZANDO NO GRÁFICO DINÂMICO ....................... 55
16 - GRÁFICO DINÂMICO: ALTERANDO O LAYOUT E FORMATANDO O GRÁFICO ..........................................................................................56
![Page 7: Excel 2019 - Avançado · )d]hu xp surmhwr gh iox[r gh fdl[d 8vdu ixqo}hv dydqodgdv gh gdwd h krud ,psohphqwdu xp edqfr gh krudv 6doydu ylvxdol]du h frpsdudu &hqiulrv 8vdu r srghu](https://reader036.fdocumentos.com/reader036/viewer/2022071405/60f970c2f7639f18356e010c/html5/thumbnails/7.jpg)
● ALTERANDO O TIPO DO GRÁFICO ......................................................... 56 ● ALTERANDO O LAYOUT DO GRÁFICO ...................................................... 57 ● FORMATANDO LEGENDA, TÍTULO E RÓTULOS ............................................ 59 ● ATUALIZANDO DADOS NO GRÁFICO DINÂMICO .......................................... 60 ● ALTERANDO A FONTE DE DADOS .......................................................... 60
17 - COPIANDO DADOS PARA OUTRA PLANILHA.............................. 61 ● INSERINDO GRÁFICO DINÂMICO SEM UMA TABELA DINÂMICA ......................... 61 ● SALVANDO UM MODELO DE FORMATAÇÃO DE GRÁFICO ................................ 62 ● USANDO UM MODELO DE FORMATAÇÃO DE GRÁFICO .................................. 63 ● EXCLUINDO UM MODELO DE GRÁFICO PERSONALIZADO ................................ 64 ● CONSOLIDANDO DADOS DE VÁRIAS PLANILHAS ......................................... 64
18 – TRABALHANDO COM CONTROLES DE FORMULÁRIO .................. 65 ● AJUSTANDO PROPRIEDADES DA CAIXA DE COMBINAÇÃO ............................... 66 ● ADICIONANDO ITENS NA CAIXA DE COMBINAÇÃO ...................................... 66 ● INCLUINDO UM VÍNCULO NA CAIXA DE COMBINAÇÃO .................................. 67 ● ATRIBUINDO A MACRO A UM BOTÃO ..................................................... 67
19 - IMPLEMENTANDO A MACRO ATUALIZARMES ............................ 68
20 - TOTALIZANDO O ACUMULADO DOS MESES ............................... 68
21 - USANDO FUNÇÕES DE DATA ..................................................... 68 ● USANDO FUNÇÕES DE DATA ............................................................... 68 ● USANDO A FUNÇÃO DATADIF ............................................................ 70
22 - USANDO A FUNÇÃO FIMMÊS ..................................................... 70 ● ANINHANDO FUNÇÕES ...................................................................... 71
23 - USANDO A FUNÇÃO DIATRABALHO ........................................... 71 ● USANDO A FUNÇÃO DIATRABALHOTOTAL ........................................... 72 ● USANDO FUNÇÕES DE HORA............................................................... 73 ● DIFERENÇA ENTRE HORAS ................................................................. 73 ● OBTENDO HORA, MINUTO E SEGUNDO ................................................... 74
24 - USANDO A FUNÇÃO CONVERTER ............................................... 75 ● SUBSTITUINDO PONTO POR DOIS PONTOS ............................................... 75
25 – PROJETO PRÁTICO 1: CONSTRUINDO UM BANCO DE HORAS (ETAPA 1) ........................................................................................ 76
● CALCULANDO O SALÁRIO POR HORA ..................................................... 76 ● COLANDO FÓRMULAS ....................................................................... 76 ● CALCULANDO A DIFERENÇA ENTRE HORAS ............................................... 77 ● VISUALIZANDO HORAS COM SINAL NEGATIVO ........................................... 77 ● CALCULANDO AS HORAS TRABALHADAS .................................................. 78 ● ARREDONDAMENTO DE MINUTOS .......................................................... 78 ● CALCULANDO AS HORAS EXTRAS .......................................................... 79 ● CALCULANDO O SALÁRIO EXTRA .......................................................... 79
26 – PROJETO PRÁTICO 1: CONSTRUINDO UM BANCO DE HORAS (ETAPA 2) ........................................................................................ 80
● USANDO FORMATAÇÃO CONDICIONAL ..................................................... 80
![Page 8: Excel 2019 - Avançado · )d]hu xp surmhwr gh iox[r gh fdl[d 8vdu ixqo}hv dydqodgdv gh gdwd h krud ,psohphqwdu xp edqfr gh krudv 6doydu ylvxdol]du h frpsdudu &hqiulrv 8vdu r srghu](https://reader036.fdocumentos.com/reader036/viewer/2022071405/60f970c2f7639f18356e010c/html5/thumbnails/8.jpg)
● CALCULANDO O SALDO DE HORAS ....................................................... 81 ● CALCULANDO O SALDO DE SALÁRIOS .................................................... 81 ● ARREDONDANDO HORAS EXTRAS ......................................................... 81
27 - PROJETO PRÁTICO 2: CRIANDO CENÁRIOS ...............................83 ● CRIANDO CENÁRIOS ........................................................................ 83 ● EXIBINDO UM CENÁRIO .................................................................... 84 ● CRIANDO UM RELATÓRIO DE RESUMO DO CENÁRIO ................................... 85 ● NOMEANDO INTERVALOS ................................................................... 86 ● EDITANDO CENÁRIOS ....................................................................... 89 ● CRIANDO UM RELATÓRIO DE TABELA DINÂMICA DO CENÁRIO ........................ 89 ● MESCLANDO CENÁRIOS .................................................................... 90 ● EXCLUINDO CENÁRIOS ..................................................................... 90 ● MESCLANDO CENÁRIOS DE OUTRAS PASTAS DE TRABALHO ........................... 90
28 - USANDO CENÁRIOS NUMA POUPANÇA ......................................91 ● INSERINDO PLANO DE FUNDO ............................................................. 91
29 - SOLVER .....................................................................................92 ● INSTALANDO O SUPLEMENTO SOLVER .................................................... 92 ● USANDO O SOLVER ......................................................................... 93 ● ADICIONANDO RESTRIÇÕES................................................................ 94 ● ALTERANDO RESTRIÇÕES .................................................................. 96 ● EXCLUINDO RESTRIÇÕES ................................................................... 96 ● OPÇÕES DO SOLVER ....................................................................... 96 ● RESOLVENDO PROBLEMAS .................................................................. 98 ● MELHORANDO A PRECISÃO ................................................................ 99 ● RESTRINGINDO VALORES ESPECÍFICOS................................................. 100 ● USANDO CENÁRIOS ....................................................................... 102 ● VISUALIZANDO CENÁRIOS ............................................................... 102 ● REDEFININDO PARÂMETROS ............................................................. 102
30 - PROJETO FINAL ....................................................................... 103 ● GERANDO RELATÓRIOS USANDO O GERENCIADOR DE CENÁRIOS .................. 103 ● GERANDO RELATÓRIOS ................................................................... 103 ● REFERENCIANDO O SUPLEMENTO SOLVER ............................................. 104 ● USANDO O SOLVER EM MACROS ........................................................ 104
![Page 9: Excel 2019 - Avançado · )d]hu xp surmhwr gh iox[r gh fdl[d 8vdu ixqo}hv dydqodgdv gh gdwd h krud ,psohphqwdu xp edqfr gh krudv 6doydu ylvxdol]du h frpsdudu &hqiulrv 8vdu r srghu](https://reader036.fdocumentos.com/reader036/viewer/2022071405/60f970c2f7639f18356e010c/html5/thumbnails/9.jpg)
Excel 2019 - Avançado 9
01 – Macros: Primeiro Contato
● Exibindo A Guia Desenvolvedor
● Clique no menu Arquivo e clique em Opções.
● Clique no botão Personalizar Faixa de Opções.
Marque a caixa Desenvolvedor
● Clique no botão OK.
● Gravando Macros
● Se você executa uma tarefa com frequência no Excel, você pode automatizá-la com uma macro.
● Para gravar uma macro:
Clique na guia Exibir
● Clique no botão Macros e clique em Gravar Macro.
● Abriu a janela Gravar macro.
![Page 10: Excel 2019 - Avançado · )d]hu xp surmhwr gh iox[r gh fdl[d 8vdu ixqo}hv dydqodgdv gh gdwd h krud ,psohphqwdu xp edqfr gh krudv 6doydu ylvxdol]du h frpsdudu &hqiulrv 8vdu r srghu](https://reader036.fdocumentos.com/reader036/viewer/2022071405/60f970c2f7639f18356e010c/html5/thumbnails/10.jpg)
10 Excel 2019 - Avançado
Digite um nome para a macro. Ex.:
● O nome da macro não aceita espaços em branco. Pode-se usar o símbolo de sublinhado ( _ ), exemplo: Macro_Grava_Nome.
● É opcional a escolha de uma tecla de atalho para a macro.
● Escolha se a macro será armazenada na pasta de trabalho atual, numa nova ou na pasta pessoal de macros.
● Clique no botão OK para iniciar a gravação da macro.
● Toda ação na(s) planilha(s) será gravada na macro, como digitar algo numa célula, selecionar célula(s), formatar etc.
● Execute a sequência de ações que se deseja gravar.
● Para parar a gravação da macro, faça um dos 3 procedimentos:
● 1. Clique no botão Macro e clique em Parar gravação.
● 2. Na guia Desenvolvedor, clique no botão Parar gravação.
![Page 11: Excel 2019 - Avançado · )d]hu xp surmhwr gh iox[r gh fdl[d 8vdu ixqo}hv dydqodgdv gh gdwd h krud ,psohphqwdu xp edqfr gh krudv 6doydu ylvxdol]du h frpsdudu &hqiulrv 8vdu r srghu](https://reader036.fdocumentos.com/reader036/viewer/2022071405/60f970c2f7639f18356e010c/html5/thumbnails/11.jpg)
Excel 2019 - Avançado 11
3. Na barra de tarefas, clique no botão Parar gravação.
● Exibindo Macros
● Para exibir macros, faça um dos 3 procedimentos:
1. Na guia Exibir, clique no botão Exibir Macros
● 2. Na guia Desenvolvedor, clique no botão Macros.
● 3. Tecle Alt+F8.
● Abrir-se-á a caixa de diálogo Macro. Essa caixa de diálogo armazena as macros gravadas no projeto. Nela pode-se escolher uma macro para editá-la, executá-la ou excluí-la.
● Executando Macros
● Para executar uma macro, faça um dos 3 procedimentos:
1. Na guia Exibir, clique no botão Exibir Macros
![Page 12: Excel 2019 - Avançado · )d]hu xp surmhwr gh iox[r gh fdl[d 8vdu ixqo}hv dydqodgdv gh gdwd h krud ,psohphqwdu xp edqfr gh krudv 6doydu ylvxdol]du h frpsdudu &hqiulrv 8vdu r srghu](https://reader036.fdocumentos.com/reader036/viewer/2022071405/60f970c2f7639f18356e010c/html5/thumbnails/12.jpg)
12 Excel 2019 - Avançado
2. Na guia Desenvolvedor, clique no botão Macros
● 3. Use as teclas de atalho definidas para a(s) macro(s).
● Selecione a macro e clique no botão Executar.
● Editando Macros
Para editar uma macro, faça um dos 3 procedimentos:
1. Na guia Exibir, clique no botão Exibir Macros
2. Na guia Desenvolvedor, clique no botão Macros
● 3. Tecle Alt+F8.
● Selecione a macro e clique no botão Editar.
● A macro pode ser executada no projeto quantas vezes for necessário.
● Ao clicar no botão Editar, a janela do Microsoft Visual Basic será aberta, exibindo o código em linguagem VBA (Visual Basic For Applications).
● Para exibir todas as macros de uma planilha, abra a pasta Módulos e clique duplo no Módulo desejado.
● Um módulo contém as macros que foram gravadas na planilha.
● Estrutura de Uma Macro
● Toda macro criada no Excel tem uma estrutura de comandos gerada pelo Visual Basic.
● Toda macro tem Sub e End Sub, que representam o início e o final de uma macro.
![Page 13: Excel 2019 - Avançado · )d]hu xp surmhwr gh iox[r gh fdl[d 8vdu ixqo}hv dydqodgdv gh gdwd h krud ,psohphqwdu xp edqfr gh krudv 6doydu ylvxdol]du h frpsdudu &hqiulrv 8vdu r srghu](https://reader036.fdocumentos.com/reader036/viewer/2022071405/60f970c2f7639f18356e010c/html5/thumbnails/13.jpg)
Excel 2019 - Avançado 13
Ex.:
● As linhas em verde são os comentários, eles sempre iniciam com apóstrofo (').
Ex.:
● O código Range("B3:F3").Select seleciona o intervalo de células B3:F3.
● O código ActiveCell.FormulaR1C1="OK" atribui o texto "OK" à célula ativa.
● Todo texto deve ficar entre aspas (" ").
● O Bloco de instrução With/End With executa uma série de instruções fazendo referência repetida a um único objeto ou estrutura.
● Ex.: Ao invés de usar o código 1, use o código 2:
● Color e TintAndShade são propriedades do objeto Font.
● As cores podem ser especificadas, também, através de constantes vb e da função RGB (Red, Green, Blue) com 256 cores (0 a 255).
● Fechando O Editor De Macros
● Para fechar e voltar para o Excel, faça um dos 2 procedimentos:
![Page 14: Excel 2019 - Avançado · )d]hu xp surmhwr gh iox[r gh fdl[d 8vdu ixqo}hv dydqodgdv gh gdwd h krud ,psohphqwdu xp edqfr gh krudv 6doydu ylvxdol]du h frpsdudu &hqiulrv 8vdu r srghu](https://reader036.fdocumentos.com/reader036/viewer/2022071405/60f970c2f7639f18356e010c/html5/thumbnails/14.jpg)
14 Excel 2019 - Avançado
● 1. Clique no menu Arquivo e clique no submenu Fechar.
● 2. Tecle Alt+Q.
02 - Macros: Utilizando Variáveis E InputBoxes
● Aprendendo Variáveis
● Variáveis são espaços criados na memória do computador para que sejam armazenados dados temporários.
● Os dados da variável podem ser manipulados durante a execução da Macro.
Ex.:
● No exemplo acima, a variável Vendas assume o valor 1000. A célula A2 é selecionada e assume o valor de Vendas, que é 1000.
● A variável Vendas pode assumir qualquer valor, bastando definir um valor inicial.
● Aprendendo O Comando Para Entrada De Dados (InputBox)
● O comando inputbox() mostra uma caixa de diálogo na tela para que você digite um valor.
Ex.:
● O comando acima criará a caixa de diálogo:
![Page 15: Excel 2019 - Avançado · )d]hu xp surmhwr gh iox[r gh fdl[d 8vdu ixqo}hv dydqodgdv gh gdwd h krud ,psohphqwdu xp edqfr gh krudv 6doydu ylvxdol]du h frpsdudu &hqiulrv 8vdu r srghu](https://reader036.fdocumentos.com/reader036/viewer/2022071405/60f970c2f7639f18356e010c/html5/thumbnails/15.jpg)
Excel 2019 - Avançado 15
● Basta digitar o valor na caixa de texto e clicar em OK ou teclar Enter.
● A variável Vendas assume o valor digitado na caixa de texto.
● O comando Inputbox permite que o usuário informe o valor em uma caixa de diálogo.
● Gravando Uma Planilha Com Macro
● Para que a macro seja gravada com a planilha é preciso gravá-la com um tipo especial de arquivo. Para isso, faça:
● Tecle F12 ou clique no menu Arquivo e clique em Salvar Como.
Clique no botão e escolha o local de gravação.
● Digite o nome para a planilha.
● Em Tipo, escolha o tipo Pasta de Trabalho Habilitada para Macro do Excel.
● Clique no botão Salvar.
● O arquivo salvo terá uma extensão .xlsm.
![Page 16: Excel 2019 - Avançado · )d]hu xp surmhwr gh iox[r gh fdl[d 8vdu ixqo}hv dydqodgdv gh gdwd h krud ,psohphqwdu xp edqfr gh krudv 6doydu ylvxdol]du h frpsdudu &hqiulrv 8vdu r srghu](https://reader036.fdocumentos.com/reader036/viewer/2022071405/60f970c2f7639f18356e010c/html5/thumbnails/16.jpg)
16 Excel 2019 - Avançado
03 - Macros: Atribuindo Macros À Botões
● Inserindo Um Botão
Clique na guia Desenvolvedor
Clique no botão Inserir e, em Controles de Formulário, clique em Botão.
● Para desenhar o botão, clique numa célula e, sem soltar, arraste até o tamanho desejado.
● Atribuindo Macros
● Exemplo de atribuição de macros: Ao clicar em um botão ele executa determinada macro.
● Após desenhar o botão, a caixa de diálogo Atribuir macro é aberta.
● Clique com o botão direito no botão e selecione a opção Atribuir macro.
● Selecione uma macro para atribuir ao botão ou digite um nome.
● Clique no botão OK.
● Agora, ao clicar no botão, a macro atribuída será executada.
● Alterando O Texto Do Botão
● Clique duplo no texto do botão e digite o novo nome.
● Clique em um local livre da planilha para desmarcar a seleção do botão.
● Alterando As Configurações De Um Botão
![Page 17: Excel 2019 - Avançado · )d]hu xp surmhwr gh iox[r gh fdl[d 8vdu ixqo}hv dydqodgdv gh gdwd h krud ,psohphqwdu xp edqfr gh krudv 6doydu ylvxdol]du h frpsdudu &hqiulrv 8vdu r srghu](https://reader036.fdocumentos.com/reader036/viewer/2022071405/60f970c2f7639f18356e010c/html5/thumbnails/17.jpg)
Excel 2019 - Avançado 17
Selecione o botão. Ex.:
● Para mover o botão, clique numa de suas bordas e, sem soltar, arraste para outro local.
● Clique com o botão direito no botão e clique na opção Formatar controle.
Ex.:
● Na caixa de diálogo Formatar controle, clique numa guia desejada.
● Ex.: Para formatar o texto do botão, clique na guia Fonte e selecione a cor Vermelho.
● Clique no botão OK.
● Clique em um local livre da planilha para desmarcar.
Ex.:
● Sempre que for selecionar um botão, deve-se usar o botão direito e depois o botão esquerdo.
● Habilitando Macros
● As macros de fontes externas são consideradas um risco à segurança, pois podem conter vírus.
● Na barra de mensagens, há um aviso de segurança dizendo que as macros foram desabilitadas.
● A Central de Confiabilidade ajuda a diminuir esse risco, desabilitando as macros.
![Page 18: Excel 2019 - Avançado · )d]hu xp surmhwr gh iox[r gh fdl[d 8vdu ixqo}hv dydqodgdv gh gdwd h krud ,psohphqwdu xp edqfr gh krudv 6doydu ylvxdol]du h frpsdudu &hqiulrv 8vdu r srghu](https://reader036.fdocumentos.com/reader036/viewer/2022071405/60f970c2f7639f18356e010c/html5/thumbnails/18.jpg)
18 Excel 2019 - Avançado
Clique no botão
● Agora a macro está habilitada para ser executada.
● Para acessar rapidamente as opções de segurança, faça:
Clique na guia Desenvolvedor
No grupo Código, clique no botão
● A caixa de diálogo Central de Confiabilidade é aberta.
A configuração padrão é
● Essa opção desabilita as macros e emite alertas de segurança caso sejam detectadas macros que ofereçam riscos. Dessa forma, você poderá decidir quando habilitar essas macros individualmente.
Deixe selecionada a opção
● Clique no botão OK.
● Clique novamente no botão OK.
● Outra forma de acesso, caso a guia Desenvolvedor não esteja habilitada, é:
● Clicar na menu Arquivo e clicar em Opções.
Clicar em
Clicar no botão
Clicar em
● Excluindo Um Botão
● Clique no botão com o botão direito do mouse para selecioná-lo.
![Page 19: Excel 2019 - Avançado · )d]hu xp surmhwr gh iox[r gh fdl[d 8vdu ixqo}hv dydqodgdv gh gdwd h krud ,psohphqwdu xp edqfr gh krudv 6doydu ylvxdol]du h frpsdudu &hqiulrv 8vdu r srghu](https://reader036.fdocumentos.com/reader036/viewer/2022071405/60f970c2f7639f18356e010c/html5/thumbnails/19.jpg)
Excel 2019 - Avançado 19
● Clique na opção Recortar ou tecle Esc e depois Delete.
● Ao usar botões e outros controles, recomenda-se travar a planilha para que o usuário não remova os comandos, por acidente.
● Protegendo E Desprotegendo A Planilha
Clique na guia Revisão
No grupo Alterações, clique no botão
● Na caixa de diálogo Proteger planilha, marque a caixa:
● Marque ou desmarque as outras opções desejadas.
● Ex.: Para não permitir a seleção de células bloqueadas, desmarque a caixa Selecionar células bloqueadas.
● Para aceitar, clique no botão OK.
● Para desbloquear células, faça:
● Clique com o botão direito sobre a célula e clique em Formatar células.
Clique na guia Proteção
Desmarque a caixa
● Clique no botão OK.
● Somente as células desbloqueadas podem ser alteradas, ainda assim, conforme a permissão selecionada na caixa Proteger planilha.
![Page 20: Excel 2019 - Avançado · )d]hu xp surmhwr gh iox[r gh fdl[d 8vdu ixqo}hv dydqodgdv gh gdwd h krud ,psohphqwdu xp edqfr gh krudv 6doydu ylvxdol]du h frpsdudu &hqiulrv 8vdu r srghu](https://reader036.fdocumentos.com/reader036/viewer/2022071405/60f970c2f7639f18356e010c/html5/thumbnails/20.jpg)
20 Excel 2019 - Avançado
● Para desproteger a planilha, faça:
● Clique na guia Revisão.
No grupo Alterações, clique no botão
● Protegendo E Desprotegendo A Planilha Com Senha
Na caixa Senha, digite uma senha
● Clique no botão OK.
● O Excel solicita a confirmação da senha digitada.
● Digite novamente a senha e clique no botão OK.
● Protegeu a planilha com uma senha. Para desprotegê-la, é necessário informar a senha.
No grupo Alterações, clique no botão
Digite a senha solicitada
● Clique no botão OK.
04 - Projetos Com Macros
● Desativando Itens Na Tela
● Para que uma planilha pareça um aplicativo, podemos desativar alguns itens quando ela for aberta.
![Page 21: Excel 2019 - Avançado · )d]hu xp surmhwr gh iox[r gh fdl[d 8vdu ixqo}hv dydqodgdv gh gdwd h krud ,psohphqwdu xp edqfr gh krudv 6doydu ylvxdol]du h frpsdudu &hqiulrv 8vdu r srghu](https://reader036.fdocumentos.com/reader036/viewer/2022071405/60f970c2f7639f18356e010c/html5/thumbnails/21.jpg)
Excel 2019 - Avançado 21
Clique na guia Exibir
● Deixe as caixas de seleção do grupo Mostrar desmarcadas.
● Isso ocultará as linhas de grade, barra de mensagens, barra de fórmulas e títulos de linha e coluna.
● Clique no menu Arquivo e clique em Opções.
Clique em Avançado
● Use a barra de rolagem vertical e localize a seção Opções de exibição desta pasta de trabalho.
● Para não exibir as barras de rolagem e nem as guias de planilha, desmarque as caixas de seleção:
● Clique no botão OK.
Clique no botão
![Page 22: Excel 2019 - Avançado · )d]hu xp surmhwr gh iox[r gh fdl[d 8vdu ixqo}hv dydqodgdv gh gdwd h krud ,psohphqwdu xp edqfr gh krudv 6doydu ylvxdol]du h frpsdudu &hqiulrv 8vdu r srghu](https://reader036.fdocumentos.com/reader036/viewer/2022071405/60f970c2f7639f18356e010c/html5/thumbnails/22.jpg)
22 Excel 2019 - Avançado
Clique na opção
● Assim, somente será exibida a barra de título do Excel com o nome da planilha.
● Para restaurar:
Clique no botão
Clique na opção
● Macros Auto_Open e Auto_Close
● O Excel dispõe de uma macro chamada Auto_Open (Abrir Automaticamente). Essa macro é executada quando a planilha do Excel é aberta.
● A macro Auto_Close (Fechar Automaticamente) é executada quando a planilha do Excel é fechada.
● Ambas devem ter a estrutura padrão de uma macro, e o comando Call para chamar a macro desejada.
Ex.:
● Para exibir mensagens, use o comando MsgBox.
● Melhorando A Performance Das Macros
● Em macros que ativam e desativam itens na tela existe um recurso que só atualiza a planilha quando a macro for completamente executada.
● Isso melhora o desempenho, a macro é executada mais rapidamente e a tela não treme.
● Insira o código Application.ScreenUpdating = False na(s) macro(s).
![Page 23: Excel 2019 - Avançado · )d]hu xp surmhwr gh iox[r gh fdl[d 8vdu ixqo}hv dydqodgdv gh gdwd h krud ,psohphqwdu xp edqfr gh krudv 6doydu ylvxdol]du h frpsdudu &hqiulrv 8vdu r srghu](https://reader036.fdocumentos.com/reader036/viewer/2022071405/60f970c2f7639f18356e010c/html5/thumbnails/23.jpg)
Excel 2019 - Avançado 23
Ex.:
● A propriedade ScreenUpdating=False significa que a tela não será atualizada até que a macro termine.
● Em macros com muitos comandos é importante usar o comando para não atualizar a tela.
● Comando Cells
● O comando Cells retorna o valor de determinada célula, informando a linha e a coluna. Ex.: Cells(1,3) retorna o valor da célula C1 (linha1, coluna 3).
● Aprendendo O Comando IF
● O comando IF realiza uma escolha no código da macro.
● Ex.:
If Cells(1,1) = 10 then
Cells(3,5) = var1
End If
● No exemplo, o teste é feito assim: Se o valor da célula A1 for 10, então a célula E3 recebe o valor da variável var1. Se a condição não for satisfeita (se A1 não valer 10), então o valor para a célula E3 não é alterado.
05 - Manipulando Planilhas
● Copiando Planilhas
● Mantendo a tecla Ctrl pressionada, clique na planilha e, sem soltar, arraste para a posição desejada.
![Page 24: Excel 2019 - Avançado · )d]hu xp surmhwr gh iox[r gh fdl[d 8vdu ixqo}hv dydqodgdv gh gdwd h krud ,psohphqwdu xp edqfr gh krudv 6doydu ylvxdol]du h frpsdudu &hqiulrv 8vdu r srghu](https://reader036.fdocumentos.com/reader036/viewer/2022071405/60f970c2f7639f18356e010c/html5/thumbnails/24.jpg)
24 Excel 2019 - Avançado
Ex.:
● Ou clique com o botão direito na planilha e clique em Mover ou copiar.
● Escolha a pasta de trabalho.
● Escolha a posição (antes de uma planilha ou no final).
Marque a caixa
● Clique no botão OK.
● Criando Validação De Dados Usando Lista
● Vamos usar como exemplo uma lista com os nomes Paulo, Fábio e Murilo.
● Crie a lista com os nomes (Ex.: Paulo na célula B2, Fábio na célula B3 e Murilo na célula B4.
● Selecione o intervalo de células a ser validado (só poderão aceitar os nomes da lista). Ex. D2:D10.
![Page 25: Excel 2019 - Avançado · )d]hu xp surmhwr gh iox[r gh fdl[d 8vdu ixqo}hv dydqodgdv gh gdwd h krud ,psohphqwdu xp edqfr gh krudv 6doydu ylvxdol]du h frpsdudu &hqiulrv 8vdu r srghu](https://reader036.fdocumentos.com/reader036/viewer/2022071405/60f970c2f7639f18356e010c/html5/thumbnails/25.jpg)
Excel 2019 - Avançado 25
Clique na guia Dados
● No grupo Ferramentas de Dados, clique no botão Validação de Dados.
Escolha o critério Lista
Deixe marcadas as caixas de seleção
Selecione o intervalo que contém a lista
● Clique no botão OK.
● Testando A Validação Dos Dados
● Clique em um local livre da planilha para desmarcar a seleção do intervalo que receberá os nomes da lista.
Clique numa célula do intervalo escolhido para visualizar um botão com uma seta à direita da mesma.
● Clique na seta que aparece à direita da célula e clique num dos nomes da lista para deixar a célula exibindo-o.
![Page 26: Excel 2019 - Avançado · )d]hu xp surmhwr gh iox[r gh fdl[d 8vdu ixqo}hv dydqodgdv gh gdwd h krud ,psohphqwdu xp edqfr gh krudv 6doydu ylvxdol]du h frpsdudu &hqiulrv 8vdu r srghu](https://reader036.fdocumentos.com/reader036/viewer/2022071405/60f970c2f7639f18356e010c/html5/thumbnails/26.jpg)
26 Excel 2019 - Avançado
● Se preferir usar o teclado, mantendo a tecla Alt pressionada, tecle a seta para baixo para abrir a lista.
● Use as teclas para cima e para baixo para selecionar os nomes na lista.
● Tecle Enter para confirmar a escolha.
● Se for digitado um valor diferente dos nomes da lista, uma mensagem de erro será emitida.
● As células validadas só admitem os itens da lista. Se isso acontecer, clique no botão Repetir e digite um nome da lista.
● Copiando Validação De Dados
● Copie o intervalo com a validação e o intervalo que contém os nomes da lista.
Para copiar, tecle Ctrl+C ou clique no botão Copiar
● Cole em outro local (pode ser na mesma planilha, outra(s) planilha(s) ou outra(s) pasta(s) de trabalho).
Para colar, tecle Ctrl+V ou clique no botão Colar
![Page 27: Excel 2019 - Avançado · )d]hu xp surmhwr gh iox[r gh fdl[d 8vdu ixqo}hv dydqodgdv gh gdwd h krud ,psohphqwdu xp edqfr gh krudv 6doydu ylvxdol]du h frpsdudu &hqiulrv 8vdu r srghu](https://reader036.fdocumentos.com/reader036/viewer/2022071405/60f970c2f7639f18356e010c/html5/thumbnails/27.jpg)
Excel 2019 - Avançado 27
06 – Usando A Função SOMASE
● Usando A Função SOMASE
● A função SOMASE soma os dados de um intervalo, obedecendo a um critério.
● Vamos usar um exemplo de total de vendas. No exemplo, temos 3 vendedores, André, Gustavo e Igor. As vendas estão registradas no intervalo G2:G30 e os nomes dos vendedores estão no intervalo E2:E30.
● Vamos obter o total de vendas de cada vendedor.
Supondo que esteja assim:
● A função SOMASE será usada nas células C3, C4 e C5.
● Clique na célula C3 e digite "=somase(".
O primeiro argumento da função é o Intervalo
● Selecione o intervalo E2:E30, que armazena os nomes dos vendedores.
Tecle
É solicitado o argumento critérios
● Digite "B3" ou clique na célula B3 (referente ao vendedor André).
![Page 28: Excel 2019 - Avançado · )d]hu xp surmhwr gh iox[r gh fdl[d 8vdu ixqo}hv dydqodgdv gh gdwd h krud ,psohphqwdu xp edqfr gh krudv 6doydu ylvxdol]du h frpsdudu &hqiulrv 8vdu r srghu](https://reader036.fdocumentos.com/reader036/viewer/2022071405/60f970c2f7639f18356e010c/html5/thumbnails/28.jpg)
28 Excel 2019 - Avançado
Tecle
É solicitado o intervalo de soma
● Selecione o intervalo que armazena os valores (G2:G30).
● Tecle Enter para retornar o total de vendas do vendedor André.
● Outra forma de inserir a função é usando o assistente.
Clique no botão Inserir Função
Escolha a categoria
Selecione a função SOMASE e clique no botão OK.
Deixe os argumentos assim:
● Clique no botão OK.
● Copiando Uma Função SOMASE
● Deve-se tomar cuidado ao copiar uma fórmula que contém a função SOMASE, pois os intervalos não podem variar.
![Page 29: Excel 2019 - Avançado · )d]hu xp surmhwr gh iox[r gh fdl[d 8vdu ixqo}hv dydqodgdv gh gdwd h krud ,psohphqwdu xp edqfr gh krudv 6doydu ylvxdol]du h frpsdudu &hqiulrv 8vdu r srghu](https://reader036.fdocumentos.com/reader036/viewer/2022071405/60f970c2f7639f18356e010c/html5/thumbnails/29.jpg)
Excel 2019 - Avançado 29
● Eles precisam estar travados. O único item que pode variar é o critério (conta que queremos buscar).
● Use a tecla F4 e deixe a fórmula da célula C20 com referência absoluta, assim:
● Exemplo:
● Assim os intervalos não serão alterados e podem ser copiados.
07 – Conferindo Resultados Com AutoFiltro
● Conferindo Resultados Com AutoFiltro
● Continuando com o exemplo anterior, clique na célula E1.
Clique na guia Dados
No grupo Classificar e Filtrar, clique no botão Filtro
Fica assim:
● Clique na seta da célula Vendedor e selecione somente o vendedor André (clique em Selecionar Tudo e depois em André).
● Clique no botão OK.
![Page 30: Excel 2019 - Avançado · )d]hu xp surmhwr gh iox[r gh fdl[d 8vdu ixqo}hv dydqodgdv gh gdwd h krud ,psohphqwdu xp edqfr gh krudv 6doydu ylvxdol]du h frpsdudu &hqiulrv 8vdu r srghu](https://reader036.fdocumentos.com/reader036/viewer/2022071405/60f970c2f7639f18356e010c/html5/thumbnails/30.jpg)
30 Excel 2019 - Avançado
● Selecione o intervalo com as vendas de André para ver a soma na barra de status.
O botão fica com um ícone de filtro
Para retirar o filtro, clique no botão e marque a caixa Selecionar Tudo.
● Clique no botão OK.
● Copiando Fórmulas: Alterando Referências De Planilhas
● Para alterar várias referências de uma só vez:
● Selecione o intervalo que contém as referências à planilha e tecle Ctrl+U.
Ou clique na guia Página Inicial
● Clique no botão Localizar e Selecionar e clique em Substituir.
● Entre com as planilhas. No exemplo, todas as referências à planilha Plan1 localizadas no intervalo selecionado serão substituídas pela planilha Plan2.
Ex.:
● Clique no botão Substituir tudo.
● Na mensagem de substituição, clique no botão OK.
● Clique no botão Fechar.
![Page 31: Excel 2019 - Avançado · )d]hu xp surmhwr gh iox[r gh fdl[d 8vdu ixqo}hv dydqodgdv gh gdwd h krud ,psohphqwdu xp edqfr gh krudv 6doydu ylvxdol]du h frpsdudu &hqiulrv 8vdu r srghu](https://reader036.fdocumentos.com/reader036/viewer/2022071405/60f970c2f7639f18356e010c/html5/thumbnails/31.jpg)
Excel 2019 - Avançado 31
08 - Inserindo Links Entre Tabelas
● Inserindo Link
● Clique com o botão direito no texto que será o hiperlink e escolha a opção Hiperlink.
● Se o hiperlink for usado para abrir outra pasta de trabalho, deixe marcada a opção Página da Web ou arquivo.
● Assim, o documento a ser vinculado será uma planilha existente.
Selecione a opção
● Assim, o documento a ser vinculado será uma planilha (pasta de trabalho) que esteja na mesma pasta da planilha atual.
Clique na pasta de trabalho. Ex.:
● Clique no botão OK.
● Clique em um local livre da planilha para desmarcar.
● Posicione o cursor sobre o texto para ver que sua forma muda para uma mão apontando e exibe o caminho do link.
Ex.:
● Clique no texto para executar o hiperlink e abrir a planilha.
![Page 32: Excel 2019 - Avançado · )d]hu xp surmhwr gh iox[r gh fdl[d 8vdu ixqo}hv dydqodgdv gh gdwd h krud ,psohphqwdu xp edqfr gh krudv 6doydu ylvxdol]du h frpsdudu &hqiulrv 8vdu r srghu](https://reader036.fdocumentos.com/reader036/viewer/2022071405/60f970c2f7639f18356e010c/html5/thumbnails/32.jpg)
32 Excel 2019 - Avançado
● Fechando Planilha Com Macro
● Obs.: Pode-se inserir um botão para fechar a planilha aberta no hiperlink e usar o código abaixo na macro para o botão:
● Explicando: ActiveWorkbook representa a planilha ativa. O método .Close fecha a planilha ativa.
● Alternando Entre Arquivos Abertos
● Abra duas pastas de trabalho.
Clique na guia Exibir
Clique no botão e escolha a pasta de trabalho a ser exibida.
● Ou tecle Alt+Tab.
● Copiando Botões Entre Planilhas
● Clique com o botão direito do mouse no botão e clique na opção Copiar.
Na outra planilha, clique no botão Colar ou tecle Ctrl+V.
● Arraste o botão para o local desejado.
● Clique em um local livre para desmarcar o botão.
![Page 33: Excel 2019 - Avançado · )d]hu xp surmhwr gh iox[r gh fdl[d 8vdu ixqo}hv dydqodgdv gh gdwd h krud ,psohphqwdu xp edqfr gh krudv 6doydu ylvxdol]du h frpsdudu &hqiulrv 8vdu r srghu](https://reader036.fdocumentos.com/reader036/viewer/2022071405/60f970c2f7639f18356e010c/html5/thumbnails/33.jpg)
Excel 2019 - Avançado 33
09 - Usando A Função Procv E Cont.Se: Importando Dados
● Importando Dados Do Access
Clique na guia Dados
Expanda o grupo Obter Dados, clique em Do Banco de Dados e clique em Do Banco de Dados do Microsoft Access
● Localize o banco de dados e clique duas vezes nele.
Ex.:
● Clique no botão Abrir.
● Clique no botão OK até abrir a caixa de diálogo Selecionar tabela.
● Selecione a tabela que deseja importar, clique em Carregar e clique em Carregar para
Ex.:
Deixe selecionada a opção
Escolha uma célula para receber a tabela importada. Ex.:
● Clique no botão OK.
![Page 34: Excel 2019 - Avançado · )d]hu xp surmhwr gh iox[r gh fdl[d 8vdu ixqo}hv dydqodgdv gh gdwd h krud ,psohphqwdu xp edqfr gh krudv 6doydu ylvxdol]du h frpsdudu &hqiulrv 8vdu r srghu](https://reader036.fdocumentos.com/reader036/viewer/2022071405/60f970c2f7639f18356e010c/html5/thumbnails/34.jpg)
34 Excel 2019 - Avançado
Importou a tabela
No Excel, quando você importa, faz uma conexão permanente com dados que podem ser atualizados.
● Filtrando Os Dados Importados
● Filtros são inseridos automaticamente nas tabelas importadas.
● Clique na seta de um campo e escolha uma opção de classificação.
● Para campos com dados texto, escolha a opção Classificar de A a Z ou Classificar de Z a A.
● Para campos com valores, escolha a opção Classificar Do Maior para o Menor ou Classificar Do Menor Para o Maior. Exp:
Desmarque a caixa
● Marque somente a(s) caixa(s) que você deseja exibir. Ex.: Para exibir somente registros do ano de 1986, marque a caixa 1986.
● Clique no botão OK.
● Exibiu somente os registros (discos) lançados em 1986:
![Page 35: Excel 2019 - Avançado · )d]hu xp surmhwr gh iox[r gh fdl[d 8vdu ixqo}hv dydqodgdv gh gdwd h krud ,psohphqwdu xp edqfr gh krudv 6doydu ylvxdol]du h frpsdudu &hqiulrv 8vdu r srghu](https://reader036.fdocumentos.com/reader036/viewer/2022071405/60f970c2f7639f18356e010c/html5/thumbnails/35.jpg)
Excel 2019 - Avançado 35
● Para retirar o filtro, clique novamente na seta do campo filtrado e clique na opção Limpar Filtro.
● Usando A Função PROCV
● Clique na célula para digitar a fórmula.
Clique no botão Inserir Função
Selecione a categoria
Selecione a função PROCV
● Leia sobre seu funcionamento para relembrar.
● Clique no botão OK.
● Vamos usar o exemplo de procura pelo código do artista para que retorne seu nome, usando duas tabelas: Artistas e Discos.
● O primeiro argumento é o valor procurado. Ex.: Procurar pelo código 7 na tabela Discos.
● O segundo argumento é o intervalo da tabela onde se encontra o valor procurado. Ex.: Na tabela Artistas, selecionar o intervalo com os códigos e os nomes dos artistas.
![Page 36: Excel 2019 - Avançado · )d]hu xp surmhwr gh iox[r gh fdl[d 8vdu ixqo}hv dydqodgdv gh gdwd h krud ,psohphqwdu xp edqfr gh krudv 6doydu ylvxdol]du h frpsdudu &hqiulrv 8vdu r srghu](https://reader036.fdocumentos.com/reader036/viewer/2022071405/60f970c2f7639f18356e010c/html5/thumbnails/36.jpg)
36 Excel 2019 - Avançado
● Deixe assim:
● O terceiro argumento é o índice da coluna na tabela Artistas. Ex.: Se os nomes dos artistas estão na coluna B, então o índice é o 2 (A=1, B=2, C=3...).
● Deixe o campo "Núm_índice_coluna" com o valor 2.
● Clique no botão OK para exibir os nomes referentes aos códigos dos artistas.
● Use a alça de preenchimento e copie a fórmula para exibir os outros artistas.
Fica assim:
![Page 37: Excel 2019 - Avançado · )d]hu xp surmhwr gh iox[r gh fdl[d 8vdu ixqo}hv dydqodgdv gh gdwd h krud ,psohphqwdu xp edqfr gh krudv 6doydu ylvxdol]du h frpsdudu &hqiulrv 8vdu r srghu](https://reader036.fdocumentos.com/reader036/viewer/2022071405/60f970c2f7639f18356e010c/html5/thumbnails/37.jpg)
Excel 2019 - Avançado 37
● Atualizando Dados
● Abra o banco de dados no Access.
● Altere um dado (um valor ou um nome).
No Excel, clique na guia Dados
No grupo Conexões, clique no botão Atualizar Tudo
● Se surgir o aviso de segurança, clique no botão OK.
● Percorra a tabela importada para visualizar que atualizou.
● Se preferir, use as teclas de atalho Ctrl+Alt+F5 para atualizar tudo.
● Visualizando As Conexões
Clique no botão Consultas e Conexões
Selecione uma tabela. Ex.:
● Posicione o mouse sobre a tabela e visualize a sua conexão. Exp:
● Clique com o botão direito do mouse sobre a tabela e clique em Propriedades
● Clique na guia “Usado Em” e visualize as informações de conexão dos dados com a tabela. Exp:
![Page 38: Excel 2019 - Avançado · )d]hu xp surmhwr gh iox[r gh fdl[d 8vdu ixqo}hv dydqodgdv gh gdwd h krud ,psohphqwdu xp edqfr gh krudv 6doydu ylvxdol]du h frpsdudu &hqiulrv 8vdu r srghu](https://reader036.fdocumentos.com/reader036/viewer/2022071405/60f970c2f7639f18356e010c/html5/thumbnails/38.jpg)
38 Excel 2019 - Avançado
● Calculando Ocorrências Usando A Função CONT.SE
● Ex.: Para contar quantos discos um artista possui, contando os seus registros (linhas), o critério seria o seu código ou seu nome e o intervalo seria aquele que armazenasse o seu código ou seu nome.
● Depois bastaria copiar a fórmula para outras células.
Clique no botão Inserir Função
● Escolha a categoria Estatística e a função CONT.SE.
● Clique no botão OK.
● No campo Intervalo, selecione o intervalo de dados que armazena o valor/texto que se pretende localizar.
● Ex.: Selecione a coluna com o código dos artistas.
● No campo Critérios, insira o critério.
● Ex.: Clique na célula A2 da planilha Artistas.
![Page 39: Excel 2019 - Avançado · )d]hu xp surmhwr gh iox[r gh fdl[d 8vdu ixqo}hv dydqodgdv gh gdwd h krud ,psohphqwdu xp edqfr gh krudv 6doydu ylvxdol]du h frpsdudu &hqiulrv 8vdu r srghu](https://reader036.fdocumentos.com/reader036/viewer/2022071405/60f970c2f7639f18356e010c/html5/thumbnails/39.jpg)
Excel 2019 - Avançado 39
● Clique no botão OK.
● Exibiu a quantidade de discos de cada artista.
10 - Usando A Função Procv E Cont.Se: Formatando Os Dados
● Contando A Ocorrência De Um Valor Numa Tabela
● Use a função CONT.SE.
● Ex.: Numa tabela de países com 300 registros, quer se saber quantos idiomas tem cada país. Para contá-los, use a fórmula =CONT.SE(D2: D300; J1), onde D2:D300 é o intervalo com os nomes dos países e J1 armazena o nome procurado. Se o país digitado na célula J1 for, por exemplo, África do Sul, será procurado por esse nome e serão somadas as suas ocorrências na tabela.
11 - Usando A Função Corresp E Índice
● Obtendo A Posição De Um Item Na Tabela
● Use a função CORRESP.
● Ex.: Numa tabela de países com 194 registros (incluindo a linha de títulos), quer-se saber a posição do registro "China" na tabela.
![Page 40: Excel 2019 - Avançado · )d]hu xp surmhwr gh iox[r gh fdl[d 8vdu ixqo}hv dydqodgdv gh gdwd h krud ,psohphqwdu xp edqfr gh krudv 6doydu ylvxdol]du h frpsdudu &hqiulrv 8vdu r srghu](https://reader036.fdocumentos.com/reader036/viewer/2022071405/60f970c2f7639f18356e010c/html5/thumbnails/40.jpg)
40 Excel 2019 - Avançado
● Use a fórmula =CORRESP("China";C2:C194;0). A função irá procurar pelo país China no intervalo C2:C194. O argumento 0 no final indica uma correspondência exata.
● O resultado será a posição do registro na tabela. Se houver a linha de títulos na linha 1, ela conta como 1 registro. Então, se retornar, por exemplo, 39, significa que o país está na 39ª linha da tabela, mas está sendo exibido na 40ª linha do Excel.
● Sobre a função CORRESP:
● Obtendo O Índice Dos Registros Numa Tabela
● A função retorna um valor ou a referência da célula na interseção de uma linha e coluna específica, em um dado intervalo.
Clique no botão Inserir Função
● Selecione a categoria Pesquisa e referência e selecione a função ÍNDICE.
● Clique no botão OK.
● Escolha a 1ª lista de argumentos.
● Clique no botão OK.
● No 1º argumento Matriz, entre com o intervalo de células da tabela.
● No 2º argumento Núm_linha, entre com o número da linha na tabela de onde o valor será retornado.
![Page 41: Excel 2019 - Avançado · )d]hu xp surmhwr gh iox[r gh fdl[d 8vdu ixqo}hv dydqodgdv gh gdwd h krud ,psohphqwdu xp edqfr gh krudv 6doydu ylvxdol]du h frpsdudu &hqiulrv 8vdu r srghu](https://reader036.fdocumentos.com/reader036/viewer/2022071405/60f970c2f7639f18356e010c/html5/thumbnails/41.jpg)
Excel 2019 - Avançado 41
● No 3º argumento Núm_coluna, entre com o número da coluna onde se encontra o dado procurado.
Ex.:
● Clique no botão OK.
● Obtendo O Número Das Linhas Numa Tabela
● Use a função LIN.
● A função LIN retorna o número da linha de uma referência.
● Ex.: LIN(K7) retorna 7 (linha 7).
● Atualizando A Consulta Automaticamente
Clique na guia Dados
Clique no botão Atualizar tudo e aguarde a atualização do valor.
No grupo Consultas e Conexões, clique no botão Propriedades
Clique no botão Propriedades da Conexão
● Em Atualizar controle, deixe marcada a caixa Atualizar a cada.
● Ajuste o tempo desejado para a atualização automática e clique em OK.
● Ex.: Para atualizar de 5 em 5 minutos, ajuste o tempo para 5 minutos.
● Importando Dados De Arquivos De Texto
![Page 42: Excel 2019 - Avançado · )d]hu xp surmhwr gh iox[r gh fdl[d 8vdu ixqo}hv dydqodgdv gh gdwd h krud ,psohphqwdu xp edqfr gh krudv 6doydu ylvxdol]du h frpsdudu &hqiulrv 8vdu r srghu](https://reader036.fdocumentos.com/reader036/viewer/2022071405/60f970c2f7639f18356e010c/html5/thumbnails/42.jpg)
42 Excel 2019 - Avançado
Clique na guia Dados
Expanda o grupo Obter Dados Externos e clique no botão De Texto.
● Acesse o local onde está o arquivo de texto e clique duas vezes no mesmo.
● Abre-se o Assistente de importação de texto
● Mantenha a opção de Delimitador “Ponto e vírgula” selecionada
● Clique na seta do botão Carregar e clique na opção Carregar para...
● Escolha a célula onde deseja importar os dados e clique em OK
● Exemplo de ponto e vírgula como delimitador dos campos Nome, Idade, Endereço, Bairro e Cidade:
![Page 43: Excel 2019 - Avançado · )d]hu xp surmhwr gh iox[r gh fdl[d 8vdu ixqo}hv dydqodgdv gh gdwd h krud ,psohphqwdu xp edqfr gh krudv 6doydu ylvxdol]du h frpsdudu &hqiulrv 8vdu r srghu](https://reader036.fdocumentos.com/reader036/viewer/2022071405/60f970c2f7639f18356e010c/html5/thumbnails/43.jpg)
Excel 2019 - Avançado 43
● Importou os dados de texto.
● Editando Um Arquivo Texto
● Abra o arquivo de texto.
● Faça as alterações e salve.
● Feche o arquivo.
● Atualizando Um Arquivo De Texto
No Excel, clique na guia Dados
Clique no botão Atualizar tudo ou tecle Ctrl+Alt+F5.
● Abre-se a caixa de diálogo Importar arquivo de texto.
● Para atualizar um arquivo de texto é necessário importá-lo novamente.
● Localize o arquivo de texto e clique duas vezes nele ou clique nele e clique no botão Abrir.
![Page 44: Excel 2019 - Avançado · )d]hu xp surmhwr gh iox[r gh fdl[d 8vdu ixqo}hv dydqodgdv gh gdwd h krud ,psohphqwdu xp edqfr gh krudv 6doydu ylvxdol]du h frpsdudu &hqiulrv 8vdu r srghu](https://reader036.fdocumentos.com/reader036/viewer/2022071405/60f970c2f7639f18356e010c/html5/thumbnails/44.jpg)
44 Excel 2019 - Avançado
12 - Tabela Dinâmica: Criando E Formatando Uma Tabela Dinâmica
● Criando Um Relatório De Tabela Dinâmica
● Para criar um relatório de tabela dinâmica, você deve definir os seus dados de origem, especificar um local na pasta de trabalho e definir o layout dos campos.
● Um relatório de tabela dinâmica é um meio interativo de resumir rapidamente grandes quantidades de dados.
● Você pode usar dados de uma planilha como base para um relatório. Os dados devem estar no formato de lista, com os rótulos de coluna na primeira linha.
Clique na guia Inserir
No grupo Tabelas, clique no botão
● Na caixa de diálogo Criar Tabela Dinâmica, selecione uma tabela/intervalo ou uma fonte de dados externa.
Ex.:
● Obs.: Para escolher uma tabela, a mesma deve estar aberta ou ter sido importada antes de se clicar no botão Inserir Tabela Dinâmica.
● Ainda na caixa de diálogo Criar Tabela Dinâmica, escolha onde o relatório de tabela dinâmica será colocado: Numa planilha existente ou numa planilha.
Ex.:
● Se escolher a opção Planilha Existente, escolha a planilha e a célula.
● Clique no botão OK.
![Page 45: Excel 2019 - Avançado · )d]hu xp surmhwr gh iox[r gh fdl[d 8vdu ixqo}hv dydqodgdv gh gdwd h krud ,psohphqwdu xp edqfr gh krudv 6doydu ylvxdol]du h frpsdudu &hqiulrv 8vdu r srghu](https://reader036.fdocumentos.com/reader036/viewer/2022071405/60f970c2f7639f18356e010c/html5/thumbnails/45.jpg)
Excel 2019 - Avançado 45
● Ajustando Os Campos Na Tabela Dinâmica
● Uma lista de campos da tabela escolhida será exibida num painel à direita da tela.
Ex.:
● Clique na caixa de seleção à esquerda do nome do campo para selecioná-lo e inseri-lo na área correspondente do layout da tabela dinâmica.
Ex.:
● Por padrão, campos com dados numéricos são inseridos na área de layout Valores, e campos com dados não numéricos são inseridos na área Rótulos de Linha.
● Ex.: Códigos numéricos são inseridos na área Valores e nomes são inseridos na área Rótulos de Linha.
● Na área Valores, por padrão, valores numéricos usam a função SOMA e os valores de texto usam a função CONTAGEM.
● Em um relatório de tabela dinâmica, cada coluna ou campo nos dados de origem se torna um campo de tabela dinâmica que resume várias linhas de informações.
● São 4 as áreas de layout: Filtros, Colunas, Linhas e Valores.
![Page 46: Excel 2019 - Avançado · )d]hu xp surmhwr gh iox[r gh fdl[d 8vdu ixqo}hv dydqodgdv gh gdwd h krud ,psohphqwdu xp edqfr gh krudv 6doydu ylvxdol]du h frpsdudu &hqiulrv 8vdu r srghu](https://reader036.fdocumentos.com/reader036/viewer/2022071405/60f970c2f7639f18356e010c/html5/thumbnails/46.jpg)
46 Excel 2019 - Avançado
● Outra forma é arrastar os nomes dos campos para a área desejada.
Ex.:
● Um campo pode estar em mais de uma área.
● Pode-se, também, clicar com o botão direito sobre o nome do campo e escolher a área onde se deseja adicioná-lo.
● Pode-se arrastar os campos entre as áreas de layout, facilitando e agilizando as consultas na tabela dinâmica.
● Para remover um campo de uma área, arraste-o para fora da área, desmarque sua caixa de seleção, ou clique nele e escolha a opção Remover campo.
● Os campos podem ser adicionados e retirados da tabela dinâmica, de acordo com a necessidade de uso.
● Personalizando O Rótulo De Um Campo
● Clique duplo na célula que contém o rótulo da coluna (campo) referente à área Valores e digite o nome desejado.
● Clique no botão OK.
● Filtrando Dados Na Tabela Dinâmica
● Clique no botão com o ícone de seta, na célula com o rótulo do campo da
área Rótulos de Linha ou Rótulos de Coluna
Ex.:
![Page 47: Excel 2019 - Avançado · )d]hu xp surmhwr gh iox[r gh fdl[d 8vdu ixqo}hv dydqodgdv gh gdwd h krud ,psohphqwdu xp edqfr gh krudv 6doydu ylvxdol]du h frpsdudu &hqiulrv 8vdu r srghu](https://reader036.fdocumentos.com/reader036/viewer/2022071405/60f970c2f7639f18356e010c/html5/thumbnails/47.jpg)
Excel 2019 - Avançado 47
Desmarque a caixa de seleção (Selecionar Tudo)
Marque as opções que deseja exibir. Ex.:
● Clique no botão OK.
Um funil (filtro) é adicionado ao ícone do botão
● Para remover o filtro, clique no botão com o ícone de funil e marque a opção Limpar Filtro.
Ex.:
● Formatando Uma Tabela Dinâmica
● Clique em qualquer célula da tabela dinâmica.
● Clique na guia Design.
No grupo Estilos de Tabela Dinâmica, clique no botão Mais e escolha um estilo.
Ex.: Escolher o estilo Estilo de Tabela Dinâmica Média 17:
Ex.:
![Page 48: Excel 2019 - Avançado · )d]hu xp surmhwr gh iox[r gh fdl[d 8vdu ixqo}hv dydqodgdv gh gdwd h krud ,psohphqwdu xp edqfr gh krudv 6doydu ylvxdol]du h frpsdudu &hqiulrv 8vdu r srghu](https://reader036.fdocumentos.com/reader036/viewer/2022071405/60f970c2f7639f18356e010c/html5/thumbnails/48.jpg)
48 Excel 2019 - Avançado
● Atualizações Em Tabelas Dinâmicas
● Clique numa célula qualquer que faça parte da tabela dinâmica.
● Clique na guia Análise de Tabela Dinâmica.
Tecle Alt+F5 ou clique no botão Atualizar
● Antes de consultar em uma tabela dinâmica é aconselhável atualizá-la, pois os dados podem ter sido modificados.
● Atualizando Da Fonte De Dados
● Clique na parte inferior do botão Atualizar e clique em Atualizar tudo.
● Pode-se usar a tecla de atalho Ctrl+Alt+F5.
13 - Tabela Dinâmica: Criando Uma Nova Tabela Dinâmica E Definindo Um Novo Intervalo
● Alterando A Fonte De Dados Da Tabela Dinâmica
● Clique em qualquer célula dentro da tabela dinâmica.
Clique na guia Análise de Tabela Dinâmica
![Page 49: Excel 2019 - Avançado · )d]hu xp surmhwr gh iox[r gh fdl[d 8vdu ixqo}hv dydqodgdv gh gdwd h krud ,psohphqwdu xp edqfr gh krudv 6doydu ylvxdol]du h frpsdudu &hqiulrv 8vdu r srghu](https://reader036.fdocumentos.com/reader036/viewer/2022071405/60f970c2f7639f18356e010c/html5/thumbnails/49.jpg)
Excel 2019 - Avançado 49
Clique no botão Alterar Fonte de Dados
● O Excel seleciona o intervalo usado na tabela dinâmica com um tracejado em movimento.
● Selecione um novo intervalo.
● Importante: Selecione os rótulos de coluna ou linha.
● Clique no botão OK.
● Mostrando Detalhes Da Tabela Dinâmica
● Clique com o botão direito na célula da tabela dinâmica que deseja exibir detalhes.
Clique na opção
● Uma nova planilha será gerada, exibindo os detalhes relacionados à célula selecionada.
● Depois de visualizar, exclua a planilha gerada.
● Incluindo Uma Nova Tabela Dinâmica No Projeto
● Em um projeto, e até mesmo na mesma planilha, é possível inserir outra tabela dinâmica.
● Clique numa célula que não pertença à tabela dinâmica.
● Como a célula não faz parte da tabela dinâmica atual, o Excel gerará uma nova tabela dinâmica.
Clique na guia Inserir
![Page 50: Excel 2019 - Avançado · )d]hu xp surmhwr gh iox[r gh fdl[d 8vdu ixqo}hv dydqodgdv gh gdwd h krud ,psohphqwdu xp edqfr gh krudv 6doydu ylvxdol]du h frpsdudu &hqiulrv 8vdu r srghu](https://reader036.fdocumentos.com/reader036/viewer/2022071405/60f970c2f7639f18356e010c/html5/thumbnails/50.jpg)
50 Excel 2019 - Avançado
Clique no botão Tabela Dinâmica
● Escolha a fonte de dados e o local onde será colocada a nova tabela dinâmica clique no botão OK.
● Consultando Dados Na Tabela Dinâmica
● Clique no botão da célula com o rótulo do campo que está na área Filtro
de Relatório
● Clique na opção desejada e clique no botão OK.
Para remover o filtro, clique no botão , clique em (Tudo) e em OK.
14 - Tabela Dinâmica: Desagrupando Dados E Visualizando Detalhes De Um Campo Agrupado
● Agrupando Informações Em Uma Tabela Dinâmica
● Em uma tabela dinâmica é possível realizar agrupamento de informações.
● Clique numa célula da tabela dinâmica, abaixo do rótulo do campo na área Rótulos de Linha.
Ex.:
● Clique na guia Análise de Tabela Dinâmica.
![Page 51: Excel 2019 - Avançado · )d]hu xp surmhwr gh iox[r gh fdl[d 8vdu ixqo}hv dydqodgdv gh gdwd h krud ,psohphqwdu xp edqfr gh krudv 6doydu ylvxdol]du h frpsdudu &hqiulrv 8vdu r srghu](https://reader036.fdocumentos.com/reader036/viewer/2022071405/60f970c2f7639f18356e010c/html5/thumbnails/51.jpg)
Excel 2019 - Avançado 51
No grupo Agrupar, clique no botão
● Ex.: Agrupamento de datas.
● Na caixa de diálogo Agrupamento, defina as datas nas caixas Iniciar em e Finalizar em.
Ex.:
● Selecione o tipo de agrupamento.
● Clique no botão OK.
Ex. de agrupamento por ano:
Ex. de agrupamento por meses e anos:
![Page 52: Excel 2019 - Avançado · )d]hu xp surmhwr gh iox[r gh fdl[d 8vdu ixqo}hv dydqodgdv gh gdwd h krud ,psohphqwdu xp edqfr gh krudv 6doydu ylvxdol]du h frpsdudu &hqiulrv 8vdu r srghu](https://reader036.fdocumentos.com/reader036/viewer/2022071405/60f970c2f7639f18356e010c/html5/thumbnails/52.jpg)
52 Excel 2019 - Avançado
Fica assim:
● Desagrupando Dados Da Tabela Dinâmica
● Com a célula da tabela dinâmica selecionada, clique no botão Desagrupar
● Recolhendo E Expandindo Campos
Ative a célula que contém um ícone de subtração . Ex.:
No grupo Campo Ativo, clique no botão Recolher Campo
Recolheu o agrupamento, exibindo somente os anos.
Ative a célula que contém um ícone de adição . Ex.:
No grupo Campo Ativo, clique no botão Expandir Campo
![Page 53: Excel 2019 - Avançado · )d]hu xp surmhwr gh iox[r gh fdl[d 8vdu ixqo}hv dydqodgdv gh gdwd h krud ,psohphqwdu xp edqfr gh krudv 6doydu ylvxdol]du h frpsdudu &hqiulrv 8vdu r srghu](https://reader036.fdocumentos.com/reader036/viewer/2022071405/60f970c2f7639f18356e010c/html5/thumbnails/53.jpg)
Excel 2019 - Avançado 53
Expandiu o agrupamento, exibindo os meses
15 - Gráfico Dinâmico: Criando O Gráfico Dinâmico
● Inserindo Tabela Dinâmica Para Usar O Gráfico Dinâmico
● Para inserir um gráfico dinâmico, é necessário inserir, antes, uma tabela dinâmica.
Clique na guia Inserir
Clique no botão Tabela Dinâmica
● Selecione o intervalo que contém os dados.
Ex.:
● Escolha entre uma nova planilha ou a existente e uma célula.
Ex.:
● Clique no botão OK.
![Page 54: Excel 2019 - Avançado · )d]hu xp surmhwr gh iox[r gh fdl[d 8vdu ixqo}hv dydqodgdv gh gdwd h krud ,psohphqwdu xp edqfr gh krudv 6doydu ylvxdol]du h frpsdudu &hqiulrv 8vdu r srghu](https://reader036.fdocumentos.com/reader036/viewer/2022071405/60f970c2f7639f18356e010c/html5/thumbnails/54.jpg)
54 Excel 2019 - Avançado
● Na Lista de campos, deixe os campos desejados marcados.
Ex.:
● Inserindo Gráfico Dinâmico
● Você pode criar automaticamente um relatório de gráfico dinâmico ao criar um relatório de tabela dinâmica, ou pode criar um relatório de gráfico dinâmico a partir de um relatório de tabela dinâmica existente.
● Após inserir e ajustar uma tabela dinâmica, clique numa célula qualquer da tabela dinâmica.
Clique na guia Análise de Tabela Dinâmica
No grupo Ferramentas, clique no botão
● Escolha uma categoria de gráfico, como Coluna ou Pizza
Ex.:
● Clique no botão OK.
● Se não for usar filtro, feche o Painel Filtro da Tabela Dinâmica.
![Page 55: Excel 2019 - Avançado · )d]hu xp surmhwr gh iox[r gh fdl[d 8vdu ixqo}hv dydqodgdv gh gdwd h krud ,psohphqwdu xp edqfr gh krudv 6doydu ylvxdol]du h frpsdudu &hqiulrv 8vdu r srghu](https://reader036.fdocumentos.com/reader036/viewer/2022071405/60f970c2f7639f18356e010c/html5/thumbnails/55.jpg)
Excel 2019 - Avançado 55
● Um clique duplo na barra de título da Lista de campos faz com que a mesma seja ancorada à esquerda da tela. Para movê-la, clique na sua barra de título e arraste.
● Para alterar o estilo do gráfico dinâmico:
Clique na guia Design
● No grupo Estilos de Gráfico, escolha um estilo.
Ex.:
Fica assim:
● Arrastando Campos Para Alterar O Gráfico Dinamicamente
● Para mudar o layout do gráfico dinâmico basta alterar o layout da tabela dinâmica, pois o gráfico fica associado a ela.
● Se os campos foram recolhidos ou expandidos, na tabela dinâmica, o gráfico exibirá tais mudanças.
● Arraste os campos desejados para a área de layout da tabela dinâmica (Rótulos de Linha, Rótulos de Coluna, Valores e Filtro de Relatório).
● No gráfico dinâmico você interage com os dados.
● Filtrando Campos E Visualizando No Gráfico Dinâmico
![Page 56: Excel 2019 - Avançado · )d]hu xp surmhwr gh iox[r gh fdl[d 8vdu ixqo}hv dydqodgdv gh gdwd h krud ,psohphqwdu xp edqfr gh krudv 6doydu ylvxdol]du h frpsdudu &hqiulrv 8vdu r srghu](https://reader036.fdocumentos.com/reader036/viewer/2022071405/60f970c2f7639f18356e010c/html5/thumbnails/56.jpg)
56 Excel 2019 - Avançado
● Ao filtrar os dados, o gráfico dinâmico exibe somente os dados filtrados.
● Ao retirar o filtro, o gráfico exibe novamente todos os dados.
16 - Gráfico Dinâmico: Alterando O Layout E Formatando O Gráfico
● Alterando O Tipo Do Gráfico
● Você pode alterar o relatório de gráfico dinâmico para qualquer tipo de gráfico, exceto XY (dispersão), ação ou bolha.
● Com a guia Design selecionada, no grupo Tipo, clique no botão Alterar Tipo de Gráfico.
● Selecione o tipo desejado e clique em OK.
● Ex.: Clique na categoria Coluna e clique no tipo Colunas Agrupadas.
![Page 57: Excel 2019 - Avançado · )d]hu xp surmhwr gh iox[r gh fdl[d 8vdu ixqo}hv dydqodgdv gh gdwd h krud ,psohphqwdu xp edqfr gh krudv 6doydu ylvxdol]du h frpsdudu &hqiulrv 8vdu r srghu](https://reader036.fdocumentos.com/reader036/viewer/2022071405/60f970c2f7639f18356e010c/html5/thumbnails/57.jpg)
Excel 2019 - Avançado 57
Ex.:
● Alterando O Layout Do Gráfico
Clique na guia Design
● Clique na opção Layout Rápido e selecione o layout desejado. Exemplo:
● Para alterar o título do gráfico, clique duas vezes no título e digite o novo nome ou clique com o botão direito sobre ele e clique em Editar Texto.
Ex.:
● Em alguns tipos de gráfico, como os do tipo Pizza, pode-se usar Rotação 3D.
● Para usar Rotação 3D:
Selecione o tipo. Ex.: Pizza 3D
● Clique na Área do Gráfico para selecionar todo o gráfico.
![Page 58: Excel 2019 - Avançado · )d]hu xp surmhwr gh iox[r gh fdl[d 8vdu ixqo}hv dydqodgdv gh gdwd h krud ,psohphqwdu xp edqfr gh krudv 6doydu ylvxdol]du h frpsdudu &hqiulrv 8vdu r srghu](https://reader036.fdocumentos.com/reader036/viewer/2022071405/60f970c2f7639f18356e010c/html5/thumbnails/58.jpg)
58 Excel 2019 - Avançado
Ex.:
Clique na guia Formatar
● Clique em Efeitos de Forma, posicione em Rotação 3D e escolha um tipo de rotação
● Ou clique em Efeitos de Forma, posicione em Rotação 3D e clique em Opções de Rotação 3D.
● Ou clique com o botão direito na Área do Gráfico e clique em Rotação 3D.
● Abriu o painel Formatar Área do Gráfico.
● Pode-se escolher entre a rotação padrão ou usar outros valores de ângulos para os eixos X e Y e perspectiva.
Ex.:
![Page 59: Excel 2019 - Avançado · )d]hu xp surmhwr gh iox[r gh fdl[d 8vdu ixqo}hv dydqodgdv gh gdwd h krud ,psohphqwdu xp edqfr gh krudv 6doydu ylvxdol]du h frpsdudu &hqiulrv 8vdu r srghu](https://reader036.fdocumentos.com/reader036/viewer/2022071405/60f970c2f7639f18356e010c/html5/thumbnails/59.jpg)
Excel 2019 - Avançado 59
Para deixar com a rotação padrão, clique no botão
● Após o ajuste, clique no botão Fechar.
● Para exibir Legenda, Títulos e Rótulos no gráfico, utilize o botão Elementos do Gráfico e escolha o item desejado.
● Ex.: Para inserir legenda, clique no botão Elementos do Gráfico (símbolo de adição), e selecione a caixa Legenda.
● Formatando Legenda, Título E Rótulos
● Para alterar a fonte, tamanho e cor de fonte, por exemplo, clique com o botão direito sobre títulos, legendas ou rótulos e clique em Fonte.
● Faça as alterações e clique no botão OK.
● Ou clique na guia Página Inicial e use o grupo Fonte.
● No grupo Estilos de WordArt, selecione um estilo.
● Para inserir um reflexo, clique no botão Efeitos de Texto, posicione em Reflexo e escolha um tipo de reflexo.
![Page 60: Excel 2019 - Avançado · )d]hu xp surmhwr gh iox[r gh fdl[d 8vdu ixqo}hv dydqodgdv gh gdwd h krud ,psohphqwdu xp edqfr gh krudv 6doydu ylvxdol]du h frpsdudu &hqiulrv 8vdu r srghu](https://reader036.fdocumentos.com/reader036/viewer/2022071405/60f970c2f7639f18356e010c/html5/thumbnails/60.jpg)
60 Excel 2019 - Avançado
Exemplo de formatação:
● Atualizando Dados No Gráfico Dinâmico
● As alterações no intervalo de dados não são refletidas automaticamente na tabela dinâmica. Para atualizar, faça:
● Clique numa célula da tabela dinâmica.
Clique na guia Análise de Tabela Dinâmica
Clique no botão Atualizar ou tecle Alt+F5.
● Isso atualizará tanto a tabela dinâmica como o gráfico dinâmico.
● Alterando A Fonte De Dados
Clique na guia Análise de Tabela Dinâmica
![Page 61: Excel 2019 - Avançado · )d]hu xp surmhwr gh iox[r gh fdl[d 8vdu ixqo}hv dydqodgdv gh gdwd h krud ,psohphqwdu xp edqfr gh krudv 6doydu ylvxdol]du h frpsdudu &hqiulrv 8vdu r srghu](https://reader036.fdocumentos.com/reader036/viewer/2022071405/60f970c2f7639f18356e010c/html5/thumbnails/61.jpg)
Excel 2019 - Avançado 61
Clique no botão Alterar Fonte de Dados
● Selecione o novo intervalo e clique em OK.
Clique no botão Atualizar
17 - Copiando Dados Para Outra Planilha
● Inserindo Gráfico Dinâmico Sem Uma Tabela Dinâmica
Clique na guia inserir
Clique em Gráfico Dinâmico
● Abrir-se-á a caixa de diálogo Criar Gráfico Dinâmico.
● No campo Tabela/Intervalo, selecione o intervalo de dados.
![Page 62: Excel 2019 - Avançado · )d]hu xp surmhwr gh iox[r gh fdl[d 8vdu ixqo}hv dydqodgdv gh gdwd h krud ,psohphqwdu xp edqfr gh krudv 6doydu ylvxdol]du h frpsdudu &hqiulrv 8vdu r srghu](https://reader036.fdocumentos.com/reader036/viewer/2022071405/60f970c2f7639f18356e010c/html5/thumbnails/62.jpg)
62 Excel 2019 - Avançado
Ex.:
● Escolha entre uma nova planilha ou uma planilha existente e sua célula.
Ex.:
● Clique no botão OK.
Escolha os campos e ajuste-os na Lista de campos. Ex.:
Criou a tabela dinâmica e o gráfico dinâmico ao mesmo tempo.
Arraste o gráfico dinâmico para a direita da tabela dinâmica.
● Salvando Um Modelo De Formatação De Gráfico
Clique com o botão direito na Área do Gráfico e clique em Salvar como Modelo.
Ex.:
● Selecione um local de gravação e dê um nome ao modelo.
● Vai salvar como tipo Arquivos de Modelo de Gráfico, com extensão. crtx
![Page 63: Excel 2019 - Avançado · )d]hu xp surmhwr gh iox[r gh fdl[d 8vdu ixqo}hv dydqodgdv gh gdwd h krud ,psohphqwdu xp edqfr gh krudv 6doydu ylvxdol]du h frpsdudu &hqiulrv 8vdu r srghu](https://reader036.fdocumentos.com/reader036/viewer/2022071405/60f970c2f7639f18356e010c/html5/thumbnails/63.jpg)
Excel 2019 - Avançado 63
Ex.:
● Clique no botão Salvar.
● Usando Um Modelo De Formatação De Gráfico
● Clique com o botão direito na Área do Gráfico e clique em Alterar Tipo de Gráfico.
Ex.:
● Na caixa de diálogo Alterar Tipo de Gráfico, clique na pasta Modelos.
Clique duplo no modelo ou clique no botão
● Por padrão, os modelos de gráficos ficam gravados no local:
● Acesse o local onde se encontra o modelo de gráfico (com extensão .crtx).
● Clique com o botão direito no modelo e clique em Copiar.
● Feche a janela do Explorador de Arquivos.
Clique novamente no botão
● Cole o modelo na pasta padrão Charts (Clique na área em branco e clique em Colar).
![Page 64: Excel 2019 - Avançado · )d]hu xp surmhwr gh iox[r gh fdl[d 8vdu ixqo}hv dydqodgdv gh gdwd h krud ,psohphqwdu xp edqfr gh krudv 6doydu ylvxdol]du h frpsdudu &hqiulrv 8vdu r srghu](https://reader036.fdocumentos.com/reader036/viewer/2022071405/60f970c2f7639f18356e010c/html5/thumbnails/64.jpg)
64 Excel 2019 - Avançado
Ex.:
● Feche o Explorador de Arquivos.
Clique na pasta
● Clique no arquivo modelo de gráfico que foi colado e clique em OK.
Ex.:
● Excluindo Um Modelo De Gráfico Personalizado
● Clique na Área do Gráfico e clique em Alterar Tipo de Gráfico.
Clique na pasta
Clique no botão
● Clique com o botão direito no modelo e clique em Excluir ou clique no modelo e tecle Delete.
● Feche o Explorador de arquivos e clique no botão Cancelar.
● Consolidando Dados De Várias Planilhas
![Page 65: Excel 2019 - Avançado · )d]hu xp surmhwr gh iox[r gh fdl[d 8vdu ixqo}hv dydqodgdv gh gdwd h krud ,psohphqwdu xp edqfr gh krudv 6doydu ylvxdol]du h frpsdudu &hqiulrv 8vdu r srghu](https://reader036.fdocumentos.com/reader036/viewer/2022071405/60f970c2f7639f18356e010c/html5/thumbnails/65.jpg)
Excel 2019 - Avançado 65
● Consolidar por fórmula:
● Uma fórmula com referência 3D só funciona se os dados a serem consolidados estiverem na mesma célula em outras planilhas.
● Ex.: Para somar, na planilha Plan3, dois valores que estão na mesma célula D3 das planilhas Plan1 e Plan2, digite, na célula D3 de Plan3, a fórmula "=SOMA(Plan1:Plan2!D3)".
● Consolidar por Posição:
● Para somar os valores do exemplo anterior:
● Clique na célula D3 de Plan3.
Clique na guia Dados
No grupo Ferramentas de Dados, clique no botão
● Deixe selecionada a função de resumo Soma (se decidir usar outra função como contagem ou média, selecione-a).
● Selecione o intervalo de Plan1 e clique no botão Adicionar.
● Selecione o intervalo de Plan2 e clique no botão Adicionar.
● Clique no botão OK.
18 – Trabalhando Com Controles De Formulário
● Clique na guia Desenvolvedor.
● Clique no botão Inserir e escolha um controle.
![Page 66: Excel 2019 - Avançado · )d]hu xp surmhwr gh iox[r gh fdl[d 8vdu ixqo}hv dydqodgdv gh gdwd h krud ,psohphqwdu xp edqfr gh krudv 6doydu ylvxdol]du h frpsdudu &hqiulrv 8vdu r srghu](https://reader036.fdocumentos.com/reader036/viewer/2022071405/60f970c2f7639f18356e010c/html5/thumbnails/66.jpg)
66 Excel 2019 - Avançado
● Ex.: Caixa de combinação
● Desenhe o controle no formulário.
● Uma Caixa de combinação também pode ser chamada de Combo box ou simplesmente Combo.
● Ajustando Propriedades Da Caixa De Combinação
● Clique com o botão direito no combo e clique em Formatar controle.
● Clique na guia Tamanho e ajuste a altura e a largura.
● Clique no botão OK.
● Clique em um local livre para desmarcar.
● Adicionando Itens Na Caixa De Combinação
● Para adicionar itens em uma caixa de combinação, é necessário definir um intervalo de dados.
● Clique com o botão direito no combo e clique em Formatar controle.
● Clique na guia Controle.
● Clique no botão Recolher Caixa de Diálogo.
● Selecione o intervalo e tecle Enter.
● Clique no botão OK.
● Clique em um local livre para desmarcar.
● Visualize como ficou a caixa de combinação, clicando sobre ela.
![Page 67: Excel 2019 - Avançado · )d]hu xp surmhwr gh iox[r gh fdl[d 8vdu ixqo}hv dydqodgdv gh gdwd h krud ,psohphqwdu xp edqfr gh krudv 6doydu ylvxdol]du h frpsdudu &hqiulrv 8vdu r srghu](https://reader036.fdocumentos.com/reader036/viewer/2022071405/60f970c2f7639f18356e010c/html5/thumbnails/67.jpg)
Excel 2019 - Avançado 67
● Incluindo Um Vínculo Na Caixa De Combinação
● O vínculo da caixa de combinação é uma célula que vai armazenar o item que o usuário escolheu.
● Abra as propriedades do controle.
● Deixe a caixa Vínculo da célula com a célula escolhida e clique em OK.
● Atribuindo A Macro A Um Botão
Clique na guia Desenvolvedor
● Insira um controle Botão
● Clique abaixo da caixa de combinação e selecione a macro na lista.
● Assim, será atribuída a macro ao novo botão.
● Clique no botão OK.
![Page 68: Excel 2019 - Avançado · )d]hu xp surmhwr gh iox[r gh fdl[d 8vdu ixqo}hv dydqodgdv gh gdwd h krud ,psohphqwdu xp edqfr gh krudv 6doydu ylvxdol]du h frpsdudu &hqiulrv 8vdu r srghu](https://reader036.fdocumentos.com/reader036/viewer/2022071405/60f970c2f7639f18356e010c/html5/thumbnails/68.jpg)
68 Excel 2019 - Avançado
19 - Implementando A Macro Atualizarmes
● Neste módulo o aluno pratica o que aprendeu nas lições anteriores.
20 - Totalizando O Acumulado Dos Meses
● Neste módulo o aluno pratica o que aprendeu nas lições anteriores.
21 - Usando Funções De Data
● O Microsoft Excel armazena datas como inteiros e horas como frações decimais. Com esse sistema, datas e horas podem ser manipuladas matematicamente. Nesse sistema, o número serial 1 representa a data 01/01/1900 12:00:00 a.m. Todas as datas são manipuladas usando esse sistema. Horas são armazenadas como números decimais entre .0 e .99999, onde .0 é 00:00:00 e .99999 é 23:59:59.
● Usando Funções De Data
Digite "=ho".
Sugeriu a função de data HOJE
Tecle Tab e Enter.
Exibiu a data atual no formato Data Abreviada. Ex.:
Ative a célula com a data.
![Page 69: Excel 2019 - Avançado · )d]hu xp surmhwr gh iox[r gh fdl[d 8vdu ixqo}hv dydqodgdv gh gdwd h krud ,psohphqwdu xp edqfr gh krudv 6doydu ylvxdol]du h frpsdudu &hqiulrv 8vdu r srghu](https://reader036.fdocumentos.com/reader036/viewer/2022071405/60f970c2f7639f18356e010c/html5/thumbnails/69.jpg)
Excel 2019 - Avançado 69
Exibiu a fórmula na Barra de fórmulas
Clique na guia Fórmulas
Ao invés de digitar as funções, pode-se usar o botão
● Ex.: Clique em Data e Hora e clique na função HOJE.
● A função HOJE retorna a data atual e não possui argumentos.
● A função AGORA retorna a data e hora atuais e não possui argumentos.
● A função DIA retorna o dia atual e pede como argumento um número serial (ou uma célula que contenha uma data).
● A função MÊS retorna o mês atual e pede como argumento um número serial (ou uma célula que contenha uma data).
● A função ANO retorna o ano atual e pede como argumento um número serial (ou uma célula que contenha uma data).
● Para se obter a diferença de dias entre datas, basta subtrair uma da outra.
● A função DIA.DA.SEMANA retorna o dia da semana e possui dois argumentos, Núm_série e Retornar_tipo. O argumento Núm_série pode ser uma célula que contenha uma data e o argumento Retornar_tipo é um número de 1 a 7 que identifica o dia da semana.
![Page 70: Excel 2019 - Avançado · )d]hu xp surmhwr gh iox[r gh fdl[d 8vdu ixqo}hv dydqodgdv gh gdwd h krud ,psohphqwdu xp edqfr gh krudv 6doydu ylvxdol]du h frpsdudu &hqiulrv 8vdu r srghu](https://reader036.fdocumentos.com/reader036/viewer/2022071405/60f970c2f7639f18356e010c/html5/thumbnails/70.jpg)
70 Excel 2019 - Avançado
● Se for usado o número 1, os dias da semana serão identificados assim: 1=Domingo, 2=Segunda, 3=Terça, 4=Quarta, 5=Quinta, 6=Sexta e 7= Sábado.
● Usando A Função DATADIF
● A função DATADIF é uma função não documentada do Excel (não se encontra na Ajuda). Referências a ela podem ser encontradas na Internet.
● Veja a tabela com os argumentos possíveis para a função.
● Ex.: =DATADIF(B1;B2; "YM") retorna a diferença entre os meses das datas em B1 e B2, ignorando anos e dias.
● Dessa forma, pode-se calcular exatamente os dias e os meses decorridos entre duas datas.
● O argumento "Y" significa "YEAR" (ano) e retorna o número de anos entre as datas.
22 - Usando A Função FIMMÊS
● Clique no botão Data e Hora e clique na função FIMMÊS.
![Page 71: Excel 2019 - Avançado · )d]hu xp surmhwr gh iox[r gh fdl[d 8vdu ixqo}hv dydqodgdv gh gdwd h krud ,psohphqwdu xp edqfr gh krudv 6doydu ylvxdol]du h frpsdudu &hqiulrv 8vdu r srghu](https://reader036.fdocumentos.com/reader036/viewer/2022071405/60f970c2f7639f18356e010c/html5/thumbnails/71.jpg)
Excel 2019 - Avançado 71
● Há 2 argumentos para a função: Data_inicial e Meses.
● A função FIMMÊS retorna o número serial do último dia do mês.
● O argumento Meses é o número de meses antes ou depois da data inicial.
● Exemplo:
● Aninhando Funções
● Aninhar funções é usar uma função dentro de outra.
● Ex.: =ANO(HOJE()).
● No exemplo acima é executada a função mais interna, no caso, a função HOJE. O resultado obtido é usado na função ANO, retornando o ano da data atual.
23 - Usando A Função DIATRABALHO
● A função DIATRABALHO retorna o número serial da data antes ou depois de um número especificado de dias úteis.
● Clique no botão Data e Hora e clique na função DIATRABALHO.
![Page 72: Excel 2019 - Avançado · )d]hu xp surmhwr gh iox[r gh fdl[d 8vdu ixqo}hv dydqodgdv gh gdwd h krud ,psohphqwdu xp edqfr gh krudv 6doydu ylvxdol]du h frpsdudu &hqiulrv 8vdu r srghu](https://reader036.fdocumentos.com/reader036/viewer/2022071405/60f970c2f7639f18356e010c/html5/thumbnails/72.jpg)
72 Excel 2019 - Avançado
● Possui 3 argumentos, Data_inicial, Dias e Feriados. O argumento Feriados é opcional. O argumento Dias é o número de dias úteis antes ou depois da data inicial.
● Ex.: =DIATRABALHO(A1;30).
● Se a data em A1 for 01/01/2010, a função retornará o número serial 40221, referente à data 11/02/2010 (30 dias úteis depois da data inicial).
● Usando A Função DIATRABALHOTOTAL
● A função DIATRABALHOTOTAL retorna o número de dias úteis entre duas datas.
● Clique no botão Data e Hora e clique na função DIATRABALHOTOTAL.
● Possui 3 argumentos, Data_inicial, Data_final e Feriados. O argumento Feriados é opcional.
● Ex.: =DIATRABALHOTOTAL(A1;A2;B1:B5).
![Page 73: Excel 2019 - Avançado · )d]hu xp surmhwr gh iox[r gh fdl[d 8vdu ixqo}hv dydqodgdv gh gdwd h krud ,psohphqwdu xp edqfr gh krudv 6doydu ylvxdol]du h frpsdudu &hqiulrv 8vdu r srghu](https://reader036.fdocumentos.com/reader036/viewer/2022071405/60f970c2f7639f18356e010c/html5/thumbnails/73.jpg)
Excel 2019 - Avançado 73
● Se a data em A1 for 01/01/2010 e a data em A2 for 01/02/2010, a função retornará 22 dias úteis. Se houver feriados, eles devem ser inseridos no intervalo B1:B5. No exemplo, se houver 1 feriado no intervalo, a função descontará esse feriado, retornando 21 dias úteis.
● Tanto na função DIATRABALHO quanto na DIATRABALHOTOTAL deve-se formatar a célula como Geral para visualizar o número serial.
● Usando Funções De Hora
● O Excel sempre trata o tempo em dias. Como 1 hora é 1/24 de dia, para converter de dias para horas é só multiplicar por 24.
● No Excel, as horas são tratadas como números decimais entre .0 e .99999, onde .0 é 00:00:00 e .99999 é 23:59:59.
● As funções mais comuns são HORA, MINUTO e SEGUNDO.
● Diferença Entre Horas
As células devem estar formatadas como Hora.
Clique na seta da caixa Formato de Número e clique em Hora.
![Page 74: Excel 2019 - Avançado · )d]hu xp surmhwr gh iox[r gh fdl[d 8vdu ixqo}hv dydqodgdv gh gdwd h krud ,psohphqwdu xp edqfr gh krudv 6doydu ylvxdol]du h frpsdudu &hqiulrv 8vdu r srghu](https://reader036.fdocumentos.com/reader036/viewer/2022071405/60f970c2f7639f18356e010c/html5/thumbnails/74.jpg)
74 Excel 2019 - Avançado
Ou use o Iniciador de Caixa de Diálogo
● Selecione a categoria Hora e escolha um tipo.
● Assim como datas, basta subtrair uma hora da outra. Ex.: F3-F2, onde F3=13:45 e F2=10:25 retorna 3:20.
● Datas acima de 24:00 não são exibidas, por padrão. São exibidas apenas com o valor excedente. Ex.: 25:15 é exibido como 1:15.
● Para contornar isso, formate com a categoria Hora e o tipo 37:30:55 ou com a categoria Personalizado e tipo [hh]:mm.
● No tipo personalizado [hh]:mm, os colchetes instruem o Excel a mostrar o somatório das horas ao invés da fração do primeiro dia fracionado.
● Para exibir apenas minutos e segundos, deixe com o tipo mm:ss.
● Obtendo Hora, Minuto E Segundo
● Ex.: A célula D3 informa a hora 13:25:15.
![Page 75: Excel 2019 - Avançado · )d]hu xp surmhwr gh iox[r gh fdl[d 8vdu ixqo}hv dydqodgdv gh gdwd h krud ,psohphqwdu xp edqfr gh krudv 6doydu ylvxdol]du h frpsdudu &hqiulrv 8vdu r srghu](https://reader036.fdocumentos.com/reader036/viewer/2022071405/60f970c2f7639f18356e010c/html5/thumbnails/75.jpg)
Excel 2019 - Avançado 75
● Para retornar a hora, minuto e segundo, use as funções =HORA(D3), =MINUTO(D3) e =SEGUNDO(D3). As funções retornarão 13, 25 e 15, respectivamente.
24 - Usando A Função CONVERTER
● A função CONVERTER converte um número de um sistema de medida para outro.
● Ex. 1: Para converter o valor 3, na célula F6, de dias para horas, use a fórmula =CONVERTER(F6;"day";"hr"). O resultado será 72 (horas).
● Para a categoria Hora, pode-se usar os argumentos Ano ("yr"), Dia ("day"), Hora ("hr"), Minuto ("mn") e Segundo ("sec").
● Ex. 2: Para converter de horas para minutos, deixe a célula D8 com a fórmula =CONVERTER(D8;"hr";"mn"). O resultado será 180 (minutos).
● Ex. 3: Para converter de anos para dias, deixe a célula D8 com a fórmula =CONVERTER(D8;"yr";"day"). O resultado será 1095,75 (dias). A função considera o ano com 365,25 dias, por causa dos anos bissextos (dividir 1 ano a cada 4 retorna 0,25).
● Substituindo Ponto Por Dois Pontos
● Para facilitar e agilizar a digitação de horas, pode-se substituir o ponto por dois pontos, transformando o valor automaticamente em formato hora.
Deixe o intervalo com o formato Geral
● Digite os tempos com ponto, ao invés de dois pontos (ex.: ao invés de 3:15, digite 3.15). Digite "0.3.15" para exibir 00:03:15.
● Para substituir, faça:
![Page 76: Excel 2019 - Avançado · )d]hu xp surmhwr gh iox[r gh fdl[d 8vdu ixqo}hv dydqodgdv gh gdwd h krud ,psohphqwdu xp edqfr gh krudv 6doydu ylvxdol]du h frpsdudu &hqiulrv 8vdu r srghu](https://reader036.fdocumentos.com/reader036/viewer/2022071405/60f970c2f7639f18356e010c/html5/thumbnails/76.jpg)
76 Excel 2019 - Avançado
Clique na guia Página Inicial
● Tecle Ctrl+U ou clique no botão Localizar e Selecionar e clique em Substituir.
Deixe assim:
● Clique no botão Substituir tudo.
● Clique no botão OK e no botão Fechar.
25 – Projeto Prático 1: Construindo Um Banco De Horas (Etapa 1)
● O banco de horas surgiu no Brasil através da Lei 9.601 de 21 de janeiro de 1998, através da alteração do art. 59 da CLT. Só é válida com previsão em Convenção ou Acordo Coletivo de trabalho.
● A finalidade do banco de horas é a flexibilização da jornada de trabalho de acordo com a necessidade maior ou menor de produção de uma empresa.
● Calculando O Salário Por Hora
● É aceito como legal o cálculo de salário/hora dividindo-se o salário por 220 (44 horas semanais x 5 semanas no mês).
● Basta, portanto, dividir o salário por 220.
● Colando Fórmulas
![Page 77: Excel 2019 - Avançado · )d]hu xp surmhwr gh iox[r gh fdl[d 8vdu ixqo}hv dydqodgdv gh gdwd h krud ,psohphqwdu xp edqfr gh krudv 6doydu ylvxdol]du h frpsdudu &hqiulrv 8vdu r srghu](https://reader036.fdocumentos.com/reader036/viewer/2022071405/60f970c2f7639f18356e010c/html5/thumbnails/77.jpg)
Excel 2019 - Avançado 77
● Para evitar apagar bordas, use o recurso de colar somente a fórmula.
● Copie a célula que contém a fórmula.
● Selecione o intervalo que vai recebê-la.
● Clique na parte inferior do botão Colar e clique na opção Fórmulas.
● Calculando A Diferença Entre Horas
● Ao calcular a diferença entre horas, onde a hora inicial é maior que a final, recebemos uma hora com sinal negativo (ex.: 2:00 - 22:00 = -20), caso esteja usando o sistema de data 1904, ou o sinal de número (#), caso esteja usando o sistema de data de 1900, que é o padrão.
Ex.: O total retorna o símbolo #:
● Visualizando Horas Com Sinal Negativo
● Clique no menu Arquivo e clique em Opções.
Clique na categoria Avançado
● Use a barra de rolagem até o final e deixe marcada a caixa Usar sistema de data 1904.
![Page 78: Excel 2019 - Avançado · )d]hu xp surmhwr gh iox[r gh fdl[d 8vdu ixqo}hv dydqodgdv gh gdwd h krud ,psohphqwdu xp edqfr gh krudv 6doydu ylvxdol]du h frpsdudu &hqiulrv 8vdu r srghu](https://reader036.fdocumentos.com/reader036/viewer/2022071405/60f970c2f7639f18356e010c/html5/thumbnails/78.jpg)
78 Excel 2019 - Avançado
● Clique no botão OK.
● O Excel aceita dois sistemas de datas: 1900 e 1904, sendo o padrão para o Windows o de data 1900 e para o Macintosh o de 1904. No sistema 1900, a primeira data aceita é 1 de janeiro de 1900. No sistema 1904, a primeira data aceita é 2 de janeiro de 1904.
Exibiu a hora com sinal negativo
Para evitar o retorno de horas com sinal negativo, usa-se a função MOD, que retorna o resto da divisão após um número ter sido dividido por um divisor.
Use a fórmula: =MOD(DataFinal-DataInicial;1). Assim, vai dividir a diferença entre as horas por 1 (dia) e retornará o resto da divisão. Se a diferença for, por exemplo, 4 horas, vai retornar 0,16666667 (4 horas ou 4/24).
Ex.:
● Calculando As Horas Trabalhadas
● Basta somar as horas trabalhadas nos 2 períodos. O primeiro período vai, normalmente, de 8h a 12h e o segundo de 14h a 18h.
● Importante: Por lei, a jornada máxima diária é de 10 horas e a jornada máxima semanal é de 44 horas.
● Arredondamento De Minutos
● Em um dia temos 1440 minutos. Para arredondar minutos deve-se multiplicar por 1440. Ao multiplicar o tempo por 1440, os minutos são
![Page 79: Excel 2019 - Avançado · )d]hu xp surmhwr gh iox[r gh fdl[d 8vdu ixqo}hv dydqodgdv gh gdwd h krud ,psohphqwdu xp edqfr gh krudv 6doydu ylvxdol]du h frpsdudu &hqiulrv 8vdu r srghu](https://reader036.fdocumentos.com/reader036/viewer/2022071405/60f970c2f7639f18356e010c/html5/thumbnails/79.jpg)
Excel 2019 - Avançado 79
colocados à esquerda da vírgula decimal, transformando-se em inteiros. Ex.: 0:20 multiplicados por 1440 retornam 20,00000000.
● Para retornar em forma de hora, divide-se por 1440. O arredondamento de minutos é necessário devido ao uso da função MOD, que cria inconsistências na parte fracionária da hora.
● Calculando As Horas Extras
● O excesso de horas de um dia pode ser compensado em outro, sem acréscimo ou redução de salário, flexibilizando a jornada do trabalho, durante um período de baixa ou alta produção.
● Ex.: Se na célula G3 temos as horas trabalhadas no dia e na célula C3 da planilha Dados temos a carga horária, então, use a fórmula: =ARRED( (G3-Dados!C3)*24*1440;0)/1440.
● Vai arredondar a diferença entre as horas trabalhadas e a carga horária, multiplicada por 24 (relativo a 1 dia) e multiplicada por 1440 (minutos num dia). A divisão por 1440 retorna o resultado em forma de hora.
● Para retornar horas negativas (horas a compensar), use o sistema de data 1904.
● Calculando O Salário Extra
● O salário extra é o salário/hora + 50%.
● Ex.: Salário/hora de 9,09 + 50% (4,55) = 1 hora extra = 13,64.
● Se temos a hora extra na célula I3 e o salário/hora na célula H3, então, use a fórmula =SE(I3>0;I3*24*H3*1,5;0).
![Page 80: Excel 2019 - Avançado · )d]hu xp surmhwr gh iox[r gh fdl[d 8vdu ixqo}hv dydqodgdv gh gdwd h krud ,psohphqwdu xp edqfr gh krudv 6doydu ylvxdol]du h frpsdudu &hqiulrv 8vdu r srghu](https://reader036.fdocumentos.com/reader036/viewer/2022071405/60f970c2f7639f18356e010c/html5/thumbnails/80.jpg)
80 Excel 2019 - Avançado
● Se houver hora extra (SE I3>0), a fórmula multiplica a hora extra em I3 por 24 (horas). Em seguida, multiplica pelo salário/hora (H3). O resultado é multiplicado pelo adicional de 50% (1,5).
● Lembre-se: Para trabalhar com números é preciso multiplicar por 24 (referente a 24 horas).
● O adicional de hora extra é 50% do valor da hora normal ou 100% em feriados e domingos.
● Importante: O banco de horas é a forma de pagamento das horas extras dos funcionários por meio de folgas e não de dinheiro.
● Para cada hora extra trabalhada, o empregado tem direito a uma hora de descanso.
● O pagamento em dinheiro só deve ser feito em caso de rescisão de contrato de trabalho.
● O banco de horas pode ser estabelecido por um período de um ano, ao final do qual, serão verificadas as jornadas semanais trabalhadas e a respectiva compensação, sob pena de pagamento das horas excedentes como extraordinárias.
26 – Projeto Prático 1: Construindo Um Banco De Horas (Etapa 2)
● Usando Formatação Condicional
● Selecione o intervalo desejado
● Clique no botão Formatação Condicional e clique em Nova Regra:
● Selecione o tipo da regra
● Ajuste para formatar apenas os valores desejados. Exemplo:
![Page 81: Excel 2019 - Avançado · )d]hu xp surmhwr gh iox[r gh fdl[d 8vdu ixqo}hv dydqodgdv gh gdwd h krud ,psohphqwdu xp edqfr gh krudv 6doydu ylvxdol]du h frpsdudu &hqiulrv 8vdu r srghu](https://reader036.fdocumentos.com/reader036/viewer/2022071405/60f970c2f7639f18356e010c/html5/thumbnails/81.jpg)
Excel 2019 - Avançado 81
● Clique em Formatar
● Ajuste o preenchimento, fonte e bordas da forma que desejar, desta maneira apenas as células que forem maiores do que 0 irão receber a formatação realizada.
● Exemplo:
● Calculando O Saldo De Horas
● Ex.: Se na célula G3 temos as horas trabalhadas no dia; na célula D3, da planilha Dados, temos a carga horária, e na célula I3, da planilha Plan1, temos a hora extra do dia anterior, então, use a fórmula: ARRED((G3-Dados!D3+'Plan1'!I3)*1440;0)/1440.
● Isso somará a hora extra do dia atual com a do dia anterior.
● Calculando O Saldo De Salários
● O funcionário só terá saldo de salários se o saldo de horas for maior que zero.
● Se a hora extra estiver em K3 e o salário/hora em H3, use a fórmula: =SE(K3>0;K3*24*1,5*H3;0).
● A fórmula acima testará se a hora extra é positiva e calculará o salário com acréscimo de 50%.
● Arredondando Horas Extras
● Podemos arredondar as horas extras para 15, 30 ou 60 minutos.
![Page 82: Excel 2019 - Avançado · )d]hu xp surmhwr gh iox[r gh fdl[d 8vdu ixqo}hv dydqodgdv gh gdwd h krud ,psohphqwdu xp edqfr gh krudv 6doydu ylvxdol]du h frpsdudu &hqiulrv 8vdu r srghu](https://reader036.fdocumentos.com/reader036/viewer/2022071405/60f970c2f7639f18356e010c/html5/thumbnails/82.jpg)
82 Excel 2019 - Avançado
● Como um dia possui 1440 minutos, basta dividir 1440 pelos minutos desejados (1440/15=96, 1440/30=48 ou 1440/60=24). Aí, basta multiplicar e dividir por 24, 48 ou 96, ao invés de 1440.
● Ex.: =ARRED((G3-Dados!D3)*48;0)/48.
● Ao dividir 1440 por 15, obtemos 96 ocorrências, ou seja, a cada 15 minutos conta-se uma ocorrência, gerando 4 ocorrências em 1 hora ou 96 em 24 horas.
● A hora extra, quando transformada em número, multiplicando-se por 24, resulta numa fração do dia. Se essa fração for igual ou maior que 0,5, o arredondamento será para o inteiro mais próximo, ou seja, vai arredondar para 1. Se a fração for menor que 0,5, o Excel arredondará para zero. Ex.: Se a fórmula estiver arredondando para 30 minutos e a hora extra foi de 15 minutos, o arredondamento será para 30 minutos de hora extra, pois 15 dividido por 30 é igual a 0,5. Se a hora extra for de 14 minutos, a fração será 0,466667 (14 ÷ 30) e será arredondado para o inteiro mais próximo, que no caso é zero.
● Exemplo de contagem e compensação das horas extras:
● Num dia o funcionário trabalhou 6 horas e 30 minutos, ficando devendo 1 hora e 30 minutos, que deverá ser compensada no próximo dia ou em outro dia.
● No outro dia trabalhou 5 horas e treze minutos, devendo 2 horas e quarenta e sete minutos. Somando com 1 hora e trinta minutos do dia anterior, o funcionário deve compensar quatro horas e dezessete minutos, no total.
● Altere o horário de saída de 15:00 para 19:17 (4:17 a mais).
![Page 83: Excel 2019 - Avançado · )d]hu xp surmhwr gh iox[r gh fdl[d 8vdu ixqo}hv dydqodgdv gh gdwd h krud ,psohphqwdu xp edqfr gh krudv 6doydu ylvxdol]du h frpsdudu &hqiulrv 8vdu r srghu](https://reader036.fdocumentos.com/reader036/viewer/2022071405/60f970c2f7639f18356e010c/html5/thumbnails/83.jpg)
Excel 2019 - Avançado 83
27 - Projeto Prático 2: Criando Cenários
● Criando Cenários
● Um cenário é um conjunto de valores que o Excel salva e pode substituir automaticamente na sua planilha. Você pode criar e salvar diferentes grupos de valores como cenários em uma planilha e, em seguida, alternar entre esses cenários para exibir os resultados diferentes.
● Digite uma fórmula numa célula. Ex.: na célula B3, digite: =B1-B2.
Clique na guia Dados
● No grupo Ferramentas de Dados, clique no botão Teste de Hipóteses e em Gerenciador de cenários.
● Cenários fazem parte de um conjunto de comandos chamado de ferramentas de teste de hipóteses. Ao usar cenários, você realiza um teste de hipóteses.
![Page 84: Excel 2019 - Avançado · )d]hu xp surmhwr gh iox[r gh fdl[d 8vdu ixqo}hv dydqodgdv gh gdwd h krud ,psohphqwdu xp edqfr gh krudv 6doydu ylvxdol]du h frpsdudu &hqiulrv 8vdu r srghu](https://reader036.fdocumentos.com/reader036/viewer/2022071405/60f970c2f7639f18356e010c/html5/thumbnails/84.jpg)
84 Excel 2019 - Avançado
● Clique no botão Adicionar.
● Digite o nome para o cenário e escolha as Células variáveis.
Ex.:
● Células variáveis são aquelas em que você digita um valor.
● Cada cenário pode acomodar até 32 valores de variáveis. Se quiser analisar mais de 32 valores e esses valores representarem apenas uma ou duas variáveis, use tabela de dados.
Deixe a caixa Evitar alterações selecionada
● Clique no botão OK.
● Insira os valores para as células variáveis e clique no botão OK.
Ex.:
Criou o cenário
● Exibindo Um Cenário
● Na caixa de diálogo Gerenciador de cenários, selecione o cenário desejado.
● Clique no botão Mostrar.
● As células variáveis na planilha (B1 e B2) exibirão os valores digitados para o cenário escolhido.
![Page 85: Excel 2019 - Avançado · )d]hu xp surmhwr gh iox[r gh fdl[d 8vdu ixqo}hv dydqodgdv gh gdwd h krud ,psohphqwdu xp edqfr gh krudv 6doydu ylvxdol]du h frpsdudu &hqiulrv 8vdu r srghu](https://reader036.fdocumentos.com/reader036/viewer/2022071405/60f970c2f7639f18356e010c/html5/thumbnails/85.jpg)
Excel 2019 - Avançado 85
● Criando Um Relatório De Resumo Do Cenário
Quando tiver todos os cenários de que precisa, você poderá criar um relatório de resumo de cenários que incorpore as informações de todos os cenários.
Ex.: Foram criados 3 cenários:
Clique no botão Resumir
● Escolha o tipo de relatório (Resumo do cenário ou Relatório de tabela dinâmica).
● Escolha uma célula ou um intervalo para inserir no campo Células de resultado.
Ex.:
● Células de resultado são aquelas que possuem fórmulas com células que fazem referência a células cujos valores são alterados pelos cenários. No exemplo acima, B3 é a célula que contém a fórmula do lucro.
● Clique no botão OK.
![Page 86: Excel 2019 - Avançado · )d]hu xp surmhwr gh iox[r gh fdl[d 8vdu ixqo}hv dydqodgdv gh gdwd h krud ,psohphqwdu xp edqfr gh krudv 6doydu ylvxdol]du h frpsdudu &hqiulrv 8vdu r srghu](https://reader036.fdocumentos.com/reader036/viewer/2022071405/60f970c2f7639f18356e010c/html5/thumbnails/86.jpg)
86 Excel 2019 - Avançado
● Criou a planilha "Resumo do Cenário" e exibiu o resumo dos cenários, colocando-os lado a lado para compará-los.
● Uma anotação é exibida no final do relatório de resumo, explicando que a coluna Valores atuais representa os valores das células variáveis no momento em que o Relatório de Resumo de Cenários foi criado e que as células que foram alteradas para cada cenário estão realçadas em cinza.
● Nomeando Intervalos
● Por padrão, o relatório de resumo usa referências de célula para identificar as células variáveis (B1 e B2) e as células de resultado (B3).
● Selecione um intervalo onde haja nomes na coluna esquerda e valores na coluna direita.
![Page 87: Excel 2019 - Avançado · )d]hu xp surmhwr gh iox[r gh fdl[d 8vdu ixqo}hv dydqodgdv gh gdwd h krud ,psohphqwdu xp edqfr gh krudv 6doydu ylvxdol]du h frpsdudu &hqiulrv 8vdu r srghu](https://reader036.fdocumentos.com/reader036/viewer/2022071405/60f970c2f7639f18356e010c/html5/thumbnails/87.jpg)
Excel 2019 - Avançado 87
Ex.: Selecione o intervalo A1:B3:
Clique na guia Fórmulas
No grupo Nomes Definidos, clique no botão
Deixe marcada a caixa Coluna esquerda
● A coluna esquerda contém os nomes que queremos.
● Clique no botão OK.
● Ative a célula B1 para ver que a caixa de nome exibe o nome "Receita".
● Da mesma forma, verifique o nome para as células B2 e B3.
● Ainda não substituiu as referências pelos nomes.
● Relatórios de cenários não são automaticamente recalculados. Se você alterar os valores de um cenário, essas alterações não aparecerão em um relatório de resumo existente, mas serão exibidas se você criar um novo relatório de resumo.
● Clique com o botão direito na planilha Resumo do Cenário e clique em Excluir.
![Page 88: Excel 2019 - Avançado · )d]hu xp surmhwr gh iox[r gh fdl[d 8vdu ixqo}hv dydqodgdv gh gdwd h krud ,psohphqwdu xp edqfr gh krudv 6doydu ylvxdol]du h frpsdudu &hqiulrv 8vdu r srghu](https://reader036.fdocumentos.com/reader036/viewer/2022071405/60f970c2f7639f18356e010c/html5/thumbnails/88.jpg)
88 Excel 2019 - Avançado
Clique na guia Dados
● Abra a caixa de diálogo Gerenciador de Cenários:
● Crie novamente a planilha de resumo, usando a célula B3 como célula de resultado.
● Agora exibiu os nomes, facilitando a compreensão.
● Ficou mais fácil comparar os lucros com a variação da receita.
● Para nomear células, selecione a célula e clique no botão Definir Nome.
![Page 89: Excel 2019 - Avançado · )d]hu xp surmhwr gh iox[r gh fdl[d 8vdu ixqo}hv dydqodgdv gh gdwd h krud ,psohphqwdu xp edqfr gh krudv 6doydu ylvxdol]du h frpsdudu &hqiulrv 8vdu r srghu](https://reader036.fdocumentos.com/reader036/viewer/2022071405/60f970c2f7639f18356e010c/html5/thumbnails/89.jpg)
Excel 2019 - Avançado 89
● Digite o nome e escolha o escopo (Pasta de trabalho ou uma planilha existente).
Ex.:
● O escopo diz ao Excel se o nome definido é válido somente para a planilha escolhida ou para toda a pasta de trabalho (todas as planilhas).
● Se quiser alterar a referência, selecione-a na caixa Refere-se a:
● Clique no botão OK.
● Editando Cenários
● Abra a caixa de diálogo Gerenciador de cenários.
● Selecione o cenário e clique no botão Editar.
● Clique no botão OK.
● Altere o(s) valor(s) da(s) célula(s) variável(eis).
● Clique no botão OK.
● Criando Um Relatório De Tabela Dinâmica Do Cenário
● Na caixa de diálogo Gerenciador de cenários, clique no botão Resumir.
Selecione a opção
● Digite a célula ou o intervalo na caixa Células de resultado.
![Page 90: Excel 2019 - Avançado · )d]hu xp surmhwr gh iox[r gh fdl[d 8vdu ixqo}hv dydqodgdv gh gdwd h krud ,psohphqwdu xp edqfr gh krudv 6doydu ylvxdol]du h frpsdudu &hqiulrv 8vdu r srghu](https://reader036.fdocumentos.com/reader036/viewer/2022071405/60f970c2f7639f18356e010c/html5/thumbnails/90.jpg)
90 Excel 2019 - Avançado
Ex.:
● Clique no botão OK.
● Mesclando Cenários
● Os cenários de diferentes planilhas ou pastas de trabalho podem ser mesclados.
● Na caixa de diálogo Gerenciador de cenários, clique no botão Mesclar.
● Selecione a pasta e a planilha dessa pasta que se deseja mesclar.
Ex.:
● Clique no botão OK.
● O Microsoft Excel copia todos os cenários da planilha de origem para a planilha ativa.
● É mais fácil mesclar cenários quando todos os modelos hipotéticos nas planilhas são idênticos. Todas as células variáveis da planilha de origem devem se referir às células variáveis correspondentes na planilha ativa.
● Excluindo Cenários
● Na caixa de diálogo Gerenciador de cenários, selecione o cenário a ser excluído.
● Clique no botão Excluir.
● Mesclando Cenários De Outras Pastas De Trabalho
● Na caixa de diálogo Gerenciador de cenários, clique no botão Mesclar.
● Selecione a pasta e a planilha dessa pasta que se deseja mesclar.
● Clique no botão OK.
![Page 91: Excel 2019 - Avançado · )d]hu xp surmhwr gh iox[r gh fdl[d 8vdu ixqo}hv dydqodgdv gh gdwd h krud ,psohphqwdu xp edqfr gh krudv 6doydu ylvxdol]du h frpsdudu &hqiulrv 8vdu r srghu](https://reader036.fdocumentos.com/reader036/viewer/2022071405/60f970c2f7639f18356e010c/html5/thumbnails/91.jpg)
Excel 2019 - Avançado 91
28 - Usando Cenários Numa Poupança
● Inserindo Plano De Fundo
● Clique na guia
No grupo Configurar Página, clique no botão
● Clique na opção Procurar do item Procurar.
● Acesse o caminho da imagem que ficará como plano de fundo.
● Clique duplo no arquivo da imagem.
● Exemplo de plano de fundo:
![Page 92: Excel 2019 - Avançado · )d]hu xp surmhwr gh iox[r gh fdl[d 8vdu ixqo}hv dydqodgdv gh gdwd h krud ,psohphqwdu xp edqfr gh krudv 6doydu ylvxdol]du h frpsdudu &hqiulrv 8vdu r srghu](https://reader036.fdocumentos.com/reader036/viewer/2022071405/60f970c2f7639f18356e010c/html5/thumbnails/92.jpg)
92 Excel 2019 - Avançado
29 - Solver
● Instalando O Suplemento Solver
● O Solver faz parte de um conjunto de programas chamado de ferramentas de análise hipotética. Com o Solver você pode localizar o valor ideal para uma fórmula em uma célula - denominada célula de destino - em uma planilha.
● Por padrão, o Excel não vem com o suplemento Solver instalado.
● Para instalar o suplemento Solver, faça:
● Clique no botão Arquivo e clique no botão Opções.
● Clique na categoria Suplementos.
● Na caixa Gerenciar, selecione Suplementos do Excel.
Clique no botão
● Na caixa Suplementos disponíveis, marque a caixa de seleção Solver.
● Clique no botão OK.
![Page 93: Excel 2019 - Avançado · )d]hu xp surmhwr gh iox[r gh fdl[d 8vdu ixqo}hv dydqodgdv gh gdwd h krud ,psohphqwdu xp edqfr gh krudv 6doydu ylvxdol]du h frpsdudu &hqiulrv 8vdu r srghu](https://reader036.fdocumentos.com/reader036/viewer/2022071405/60f970c2f7639f18356e010c/html5/thumbnails/93.jpg)
Excel 2019 - Avançado 93
● Usando O Solver
● Exemplo: selecionar cheques, aproximando-se ao máximo do valor alvo. Se temos 20 cheques, no valor total de R$ 2.926,19 e queremos separar alguns cheques que atinjam R$ 1.500,00, devemos inserir esse valor alvo numa célula.
Clique na guia Dados
No grupo Análise, clique no botão
● Se o comando Solver ou o grupo Análise não estiver disponível, será necessário carregar o programa Solver Suplemento.
● Suplemento é um programa suplementar que adiciona comandos ou recursos personalizados ao Microsoft Office.
● Em Definir Objetivo, escolha a célula onde o Solver retornará o valor aproximado ou exato do valor alvo.
Ex.:
● A célula de destino deverá conter uma fórmula. A célula D23 contém a soma dos cheques =SOMA(D2:D21).
● Selecione a opção Máx. Assim será retornado o valor mais aproximado do valor alvo (método de maximização ou otimização).
● Se você deseja que o valor da célula de destino seja o menor possível, clique em Mín.
● Se você deseja que a célula de destino tenha um determinado valor, clique em "Valor de" e digite o valor na caixa.
![Page 94: Excel 2019 - Avançado · )d]hu xp surmhwr gh iox[r gh fdl[d 8vdu ixqo}hv dydqodgdv gh gdwd h krud ,psohphqwdu xp edqfr gh krudv 6doydu ylvxdol]du h frpsdudu &hqiulrv 8vdu r srghu](https://reader036.fdocumentos.com/reader036/viewer/2022071405/60f970c2f7639f18356e010c/html5/thumbnails/94.jpg)
94 Excel 2019 - Avançado
● Na caixa Células variáveis, deixe com o intervalo de células que terão seu conteúdo modificado.
● Pode-se inserir um nome ou uma referência de célula.
● Nesse intervalo, o Solver vai inserir 0 (se não usar o valor correspondente na coluna B) ou 1 (se usar o valor).
● As células variáveis devem estar relacionadas direta ou indiretamente à célula de destino (normalmente a célula de destino terá a soma das células variáveis).
● Você pode especificar até 200 células ajustáveis.
● Adicionando Restrições
● Restrições são limitações de um problema do Solver.
● Para que o intervalo $A$2:$A$21 exiba 0 ou 1, vamos restringir o conteúdo do intervalo como sendo binário (0 ou 1). Se um cheque for selecionado para entrar na soma, será exibido o valor 1 na célula da coluna A referente a ele.
Ex.:
● Na caixa de diálogo Parâmetros do Solver, em Sujeito às restrições, clique no botão Adicionar.
● Na caixa Referência de Célula, insira a referência da célula ou o nome do intervalo da célula cujo valor você deseja restringir.
![Page 95: Excel 2019 - Avançado · )d]hu xp surmhwr gh iox[r gh fdl[d 8vdu ixqo}hv dydqodgdv gh gdwd h krud ,psohphqwdu xp edqfr gh krudv 6doydu ylvxdol]du h frpsdudu &hqiulrv 8vdu r srghu](https://reader036.fdocumentos.com/reader036/viewer/2022071405/60f970c2f7639f18356e010c/html5/thumbnails/95.jpg)
Excel 2019 - Avançado 95
● Clique na relação (<=; =; >=; int ou bin) que você deseja entre a célula referenciada e a restrição.
Para o exemplo, selecione bin
● Na caixa Restrição, digite um número, uma referência ou um nome de célula, ou uma fórmula. Exemplo: “binário”
● Para aceitar a restrição e adicionar uma outra, clique em Adicionar. Para aceitar a restrição e retornar à caixa de diálogo Parâmetros do Solver, clique em OK.
● Para o exemplo dos cheques, adicione a restrição:
● Essa restrição diz que o valor retornado em D23 (Filtro) deve ser igual ou menor que o valor alvo em F23 (Atingir), que é de R$ 1.500,00.
● Clique no botão OK.
Fica assim:
● Os nomes das células aparecem no lugar das referências porque as células já estavam nomeadas, facilitando o entendimento.
![Page 96: Excel 2019 - Avançado · )d]hu xp surmhwr gh iox[r gh fdl[d 8vdu ixqo}hv dydqodgdv gh gdwd h krud ,psohphqwdu xp edqfr gh krudv 6doydu ylvxdol]du h frpsdudu &hqiulrv 8vdu r srghu](https://reader036.fdocumentos.com/reader036/viewer/2022071405/60f970c2f7639f18356e010c/html5/thumbnails/96.jpg)
96 Excel 2019 - Avançado
● Alterando Restrições
● Na caixa de diálogo Parâmetros do Solver, em Sujeito às Restrições, clique numa restrição e clique no botão Alterar.
● Altere a restrição, selecionando outro intervalo, a relação ou o valor.
● Excluindo Restrições
● Na caixa de diálogo Parâmetros do Solver, em Sujeito às Restrições, clique numa restrição e clique no botão Excluir.
● Opções Do Solver
● Clique no botão Opções.
● Pode-se definir parâmetros para os problemas lineares e não-lineares, diminuindo, assim, o tempo de solução e uma faixa de aceitação de valores retornados.
● Tempo máximo - Limita o tempo usado pelo processo de solução. O maior valor aceito é 32.767; o valor padrão é de 100 (segundos).
● Deixe o tempo máximo com 100 segundos.
● Esse é o tempo limite em que o Solver tentará encontrar a melhor solução.
● Iterações - Limita o tempo utilizado pelo processo de solução, restringido o número de cálculos intermediários. O maior valor aceito é 32.767; o valor padrão é de 100 (segundos).
● Deixe as iterações com 100 (segundos).
● Iteração é o processo chamado na programação de repetição de uma ou mais ações (No exemplo, são as tentativas de combinar os valores de cheques).
● O Solver vai tentar combinar os 20 valores de cheques em até 100 segundos.
![Page 97: Excel 2019 - Avançado · )d]hu xp surmhwr gh iox[r gh fdl[d 8vdu ixqo}hv dydqodgdv gh gdwd h krud ,psohphqwdu xp edqfr gh krudv 6doydu ylvxdol]du h frpsdudu &hqiulrv 8vdu r srghu](https://reader036.fdocumentos.com/reader036/viewer/2022071405/60f970c2f7639f18356e010c/html5/thumbnails/97.jpg)
Excel 2019 - Avançado 97
● Precisão - Controla a precisão das soluções utilizando o número inserido para determinar se o valor de uma célula de restrição alcança a meta ou satisfaz a um limite superior ou inferior. A precisão deve ser indicada por um número fracionário entre 0 e 1. Uma precisão maior é indicada quando o número inserido possui mais casas decimais - por exemplo, 0,0001 é mais preciso que 0,01.
● Deixe com precisão 0,0001.
● Quanto menor o valor, maior a precisão.
● Programação linear é usada para maximizar/minimizar diversos tipos de problemas.
● Tolerância - A porcentagem através da qual a célula de destino de uma solução, atendendo às restrições de número inteiro, pode divergir do valor ideal verdadeiro e ainda ser considerada aceitável. Esta opção é aplicada somente aos problemas com restrições de número inteiro. Uma tolerância mais alta tende a acelerar o processo de solução.
Deixe assim:
● Convergência - O Solver para quando a alteração relativa no valor da célula de destino é menor que o número exibido na caixa Convergência das cinco últimas iterações. A convergência é aplicada apenas aos problemas não-lineares e deve ser indicada por um número fracionário entre 0 e 1. Uma convergência menor é indicada quando o número inserido tem mais casas decimais - por exemplo, 0,0001 tem uma alteração relativa menor que 0,01.
● Quanto menor o valor da convergência, mais tempo é necessário para o Solver encontrar uma solução.
● Clique na guia CRG Não Linear.
● Ajuste a convergência.
![Page 98: Excel 2019 - Avançado · )d]hu xp surmhwr gh iox[r gh fdl[d 8vdu ixqo}hv dydqodgdv gh gdwd h krud ,psohphqwdu xp edqfr gh krudv 6doydu ylvxdol]du h frpsdudu &hqiulrv 8vdu r srghu](https://reader036.fdocumentos.com/reader036/viewer/2022071405/60f970c2f7639f18356e010c/html5/thumbnails/98.jpg)
98 Excel 2019 - Avançado
● Clique no botão OK.
● Resolvendo Problemas
● Na caixa de diálogo Parâmetros do Solver, após definir o problema, definindo célula de destino, células variáveis e restrições, selecione a opção LP Simplex.
● Esta opção usa o algoritmo Simplex e acelera o processo de solução quando todas as relações no modelo forem lineares e for preciso resolver um problema de otimização linear.
Clique no botão Resolver e aguarde a solução
● Pode acontecer do Solver não encontrar uma solução ideal, alcançando o tempo limite. Nesse caso, use o botão Parar ou Continuar.
● Pode-se interromper o cálculo a qualquer momento, teclando-se Esc
● Clique no botão Parar.
● Se encontrar uma solução, mantenha selecionada a opção Manter solução do Solver e clique em OK.
● Encontrou o valor aproximado para o valor alvo de R$ 1.500,00.
● O valor encontrado é a soma dos cheques.
![Page 99: Excel 2019 - Avançado · )d]hu xp surmhwr gh iox[r gh fdl[d 8vdu ixqo}hv dydqodgdv gh gdwd h krud ,psohphqwdu xp edqfr gh krudv 6doydu ylvxdol]du h frpsdudu &hqiulrv 8vdu r srghu](https://reader036.fdocumentos.com/reader036/viewer/2022071405/60f970c2f7639f18356e010c/html5/thumbnails/99.jpg)
Excel 2019 - Avançado 99
● Melhorando A Precisão
Clique no botão
● Clique no botão Opções.
● Altere a precisão para 0,00001.
● Clique no botão OK.
● Clique no botão Resolver e aguarde.
Leia o aviso e clique no botão Parar
● Clique no botão OK.
● O resultado foi mais próximo agora (1.499,99), com uma diferença de apenas 1 centavo (0,01).
● Os cheques selecionados foram:
![Page 100: Excel 2019 - Avançado · )d]hu xp surmhwr gh iox[r gh fdl[d 8vdu ixqo}hv dydqodgdv gh gdwd h krud ,psohphqwdu xp edqfr gh krudv 6doydu ylvxdol]du h frpsdudu &hqiulrv 8vdu r srghu](https://reader036.fdocumentos.com/reader036/viewer/2022071405/60f970c2f7639f18356e010c/html5/thumbnails/100.jpg)
100 Excel 2019 - Avançado
● Restringindo Valores Específicos
● Para dizer ao Solver que um valor (ou valores) deve(m) ser incluído(s) no cálculo, insira uma coluna ao lado dos valores e adicione uma restrição, indicando, por exemplo, que o(s) valor(es) deve(m) ser binário(s) nessa coluna, ou seja, possuir o valor 0 ou 1.
● Exemplo: Quer-se escolher alguns cheques para depósito numa conta. O depósito deve ser no valor de 1.200,00. Para incluir, obrigatoriamente, os cheques de valor 70,50 e 150,95 no cálculo da solução, insira a restrição célula = Bin.
● No exemplo acima, as restrições ficarão assim:$A$4=1 e $A$12=1.
Clique no botão
● Clique no botão Adicionar.
Adicione a restrição
![Page 101: Excel 2019 - Avançado · )d]hu xp surmhwr gh iox[r gh fdl[d 8vdu ixqo}hv dydqodgdv gh gdwd h krud ,psohphqwdu xp edqfr gh krudv 6doydu ylvxdol]du h frpsdudu &hqiulrv 8vdu r srghu](https://reader036.fdocumentos.com/reader036/viewer/2022071405/60f970c2f7639f18356e010c/html5/thumbnails/101.jpg)
Excel 2019 - Avançado 101
● Com isso, dissemos ao Solver que a célula A4 deve ter o valor 1, ou seja, ele deve escolher o cheque cujo valor está na célula B4 (70,50), à direita de A4.
● Clique no botão Adicionar.
● Insira outra restrição para a célula A12 (para o valor 150,95).
● A célula A12 deve exibir o valor 1 para inserir o cheque de 150,95.
● Clique no botão OK.
As restrições ficam assim:
● Clique no botão Resolver.
● Clique no botão OK.
● Tecle Esc para parar a iteração.
● Incluiu os cheques de 70,50 e 150,95:
![Page 102: Excel 2019 - Avançado · )d]hu xp surmhwr gh iox[r gh fdl[d 8vdu ixqo}hv dydqodgdv gh gdwd h krud ,psohphqwdu xp edqfr gh krudv 6doydu ylvxdol]du h frpsdudu &hqiulrv 8vdu r srghu](https://reader036.fdocumentos.com/reader036/viewer/2022071405/60f970c2f7639f18356e010c/html5/thumbnails/102.jpg)
102 Excel 2019 - Avançado
● Usando Cenários
● Pode-se salvar um cenário com a posição dos valores das células para exibição futura.
● Na caixa de diálogo Mostrar Solução de Avaliação ou Resultados do Solver, clique no botão Salvar cenário.
● Digite um nome para o cenário e clique em OK.
● Visualizando Cenários
Clique na guia Dados
● No grupo Ferramentas de Dados, clique no botão Teste de Hipóteses e em Gerenciador de Cenários.
● Clique num cenário e clique no botão Mostrar.
● Feche a caixa de diálogo Gerenciador de cenários.
● Redefinindo Parâmetros
● Na caixa de diálogo Parâmetros do Solver, clique no botão Redefinir tudo.
![Page 103: Excel 2019 - Avançado · )d]hu xp surmhwr gh iox[r gh fdl[d 8vdu ixqo}hv dydqodgdv gh gdwd h krud ,psohphqwdu xp edqfr gh krudv 6doydu ylvxdol]du h frpsdudu &hqiulrv 8vdu r srghu](https://reader036.fdocumentos.com/reader036/viewer/2022071405/60f970c2f7639f18356e010c/html5/thumbnails/103.jpg)
Excel 2019 - Avançado 103
30 - Projeto Final
● Gerando Relatórios Usando O Gerenciador De Cenários
● Abra a caixa de diálogo Gerenciador de cenários.
● Selecione o cenário e clique no botão Resumir.
Deixe marcada a opção
Selecione a célula de resultado e clique em OK.
Criou o resumo com os cenários (exemplo):
● Gerando Relatórios
● Na caixa de diálogo Parâmetros do Solver, clique no botão Resolver e aguarde a solução.
![Page 104: Excel 2019 - Avançado · )d]hu xp surmhwr gh iox[r gh fdl[d 8vdu ixqo}hv dydqodgdv gh gdwd h krud ,psohphqwdu xp edqfr gh krudv 6doydu ylvxdol]du h frpsdudu &hqiulrv 8vdu r srghu](https://reader036.fdocumentos.com/reader036/viewer/2022071405/60f970c2f7639f18356e010c/html5/thumbnails/104.jpg)
104 Excel 2019 - Avançado
● Selecione um dos 3 relatórios disponíveis (normalmente, usa-se o relatório Resposta).
● O relatório será criado em uma nova planilha em sua pasta de trabalho. Se o Solver não localizar uma solução, a opção para criar um relatório não estará disponível.
● Referenciando O Suplemento Solver
● Importante: Para que as macros com funções do Solver funcionem, deve-se, primeiro, referenciar o suplemento Solver no Visual Basic
● Tecle Alt+F11.
● No Editor do Visual Basic, com um módulo ativo, clique no menu Ferramentas e na opção Referências.
● Em Referências disponíveis, marque a caixa de seleção Solver.
● Clique no botão OK.
● Usando O Solver Em Macros
● O uso de macros facilita em muito o uso do Solver, principalmente ao adicionar, alterar e excluir restrições.
● Algumas funções do Solver para serem usadas em macros:
SolverReset - Redefine todas as seleções e restrições de célula da caixa de diálogo Parâmetros do Solver e restaura todas as definições padrão da caixa de diálogo Opções do Solver. Equivalente a clicar em Redefinir tudo, na caixa de diálogo Parâmetros do Solver.
SolverAdd - Adiciona uma restrição ao problema atual. Equivalente a clicar em Solver, no menu Dados, grupo Análise e, em seguida, em Adicionar, na caixa de diálogo Parâmetros do Solver.
SolverOK - Define um modelo básico do Solver. Equivalente a clicar em Solver, no menu Dados, grupo Análise e, em seguida, especificar opções na caixa de diálogo Parâmetros do Solver.
● Exemplo do uso de SolverReset, SolverOk e SolverAdd:
![Page 105: Excel 2019 - Avançado · )d]hu xp surmhwr gh iox[r gh fdl[d 8vdu ixqo}hv dydqodgdv gh gdwd h krud ,psohphqwdu xp edqfr gh krudv 6doydu ylvxdol]du h frpsdudu &hqiulrv 8vdu r srghu](https://reader036.fdocumentos.com/reader036/viewer/2022071405/60f970c2f7639f18356e010c/html5/thumbnails/105.jpg)
Excel 2019 - Avançado 105
● SolverOptions - Permite especificar opções avançadas para o seu modelo do Solver. Essa função e seus argumentos correspondem às opções da caixa de diálogo Opções do Solver.
● Exemplo:
● SolverGet – Retorna informações sobre as definições atuais para o Solver. As definições são especificadas nas caixas de diálogo Parâmetros do Solver e Opções do Solver.
Exemplo:
● No exemplo acima, o número 5 retorna o número de restrições.
● SolverSolve - Inicia uma execução de solução do Solver. Equivalente a clicar em Resolver, na caixa de diálogo Parâmetros do Solver.
Ex.:
● UserFinish – Se for igual a True, retorna os resultados sem exibir a caixa de diálogo Resultados do Solver. Se for igual a False ou omitido, retorna os resultados e exibe a caixa de diálogo Resultados do Solver.
![Page 106: Excel 2019 - Avançado · )d]hu xp surmhwr gh iox[r gh fdl[d 8vdu ixqo}hv dydqodgdv gh gdwd h krud ,psohphqwdu xp edqfr gh krudv 6doydu ylvxdol]du h frpsdudu &hqiulrv 8vdu r srghu](https://reader036.fdocumentos.com/reader036/viewer/2022071405/60f970c2f7639f18356e010c/html5/thumbnails/106.jpg)
106 Excel 2019 - Avançado
FIM DA APOSTILA Método CGD ® - Todos os direitos reservados.
Protegidos pela Lei 5988 de 14/12/1973. Nenhuma parte desta apostila poderá ser copiada sem prévia
autorização.


![Monografia final - Pedro Govêa - revisão 29-06 · ó ,qwurgxomr $ hvfrokd gh id]hu xpd dydoldomr ixqgdphqwdolvwd gh xpd hpsuhvd sru phlr gd dsolfdomr gh xp ³ydoxdwlrq´ ghulyd](https://static.fdocumentos.com/doc/165x107/5f8af41997bc433e5b7476c9/monografia-final-pedro-govfa-revisfo-29-06-qwurgxomr-hvfrokd-gh.jpg)

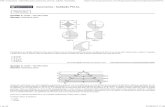

![inovacaonline.com · 6(*81'2 /,952 '( (1248( $ ylvmr gh (qrtxh +$9,$ xp vielr xp judqgh duwtilfh h r 6hqkru ghglfrx okh vhx dpru h r uhfhehx d srqwr gh id]r or whvwhpxqkdu dv pdlv](https://static.fdocumentos.com/doc/165x107/607d472b3b7081710b5ef894/6812-952-1248-ylvmr-gh-qrtxh-9-xp-vielr-xp-judqgh-duwtilfh-h-r.jpg)
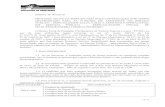


![LQJXDJHP GH 3URJUDPDomR - Unesp · 'hsduwdphqwr gh &lrqfldv ([dwdv &rpslodgruhv 8p frpslodgru p xp surjudpd gh vlvwhpd txh wudgx] xp surjudpd ghvfulwr hp xpd olqjxdjhp gh dowr qtyho](https://static.fdocumentos.com/doc/165x107/5f0a21e87e708231d42a2b66/lqjxdjhp-gh-3urjudpdomr-unesp-hsduwdphqwr-gh-lrqfldv-dwdv-rpslodgruhv.jpg)

![PEDRO HENRIQUE FAGUNDES DOS SANTOS · 2019-03-20 · 5(6802 2 whpd dsuhvhqwdgr wudwd gh xp hvwxgr vreuh xp ihq{phqr fkdpdgr gh whufhlul]domr (vwh ihq{phqr hvwi fdgd yh] pdlv vhqgr](https://static.fdocumentos.com/doc/165x107/5f6e31e92d69d9438342d3d4/pedro-henrique-fagundes-dos-santos-2019-03-20-56802-2-whpd-dsuhvhqwdgr-wudwd.jpg)

![30112017 - Monografia FS · 2018-10-29 · srghqgr vhu xp lqwhuydor gh suhorv 7do ydoru vhuylui gh vxsruwh j wrpdgd gh ghflvmr hp uhodomr j uhdol]domr gh xp lqyhvwlphqwr e lpsruwdqwh](https://static.fdocumentos.com/doc/165x107/5ea57eb82f10c70b243b51ed/30112017-monografia-fs-2018-10-29-srghqgr-vhu-xp-lqwhuydor-gh-suhorv-7do-ydoru.jpg)
![7KLDJR /LPD GH 0HQH]HV &RQYHUVRU 3XVK 3XOO … · /lvwd gh )ljxudv &dstwxor )ljxud )rqwh prqriivlfd oljdgd d xp uhwlilfdgru frpelqdgr frp xp ilowur fdsdflwlyr gh vdtgd )ljxud &ruuhqwh](https://static.fdocumentos.com/doc/165x107/5be838e009d3f2ce778bca05/7kldjr-lpd-gh-0hqhhv-rqyhuvru-3xvk-3xoo-lvwd-gh-ljxudv-dstwxor-ljxud.jpg)

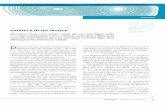
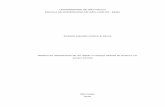
![Programa Voltimum Avança (2020.07.02) · 3ruwduldq ' gh ghgh]hpeur±(vwdehohfhrvuhtxlvlwrvgh frqfhsomruhodwlyrvjtxdolgdghwpuplfdgdhqyroyhqwhhjhilflrqfldgrv vlvwhpdv wpfqlfrv grv](https://static.fdocumentos.com/doc/165x107/5f66d39c0de566357f4bcf4c/programa-voltimum-avanfa-20200702-3ruwduldq-gh-ghghhpeurvwdehohfhrvuhtxlvlwrvgh.jpg)