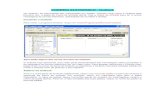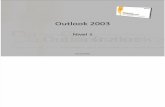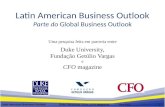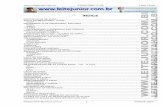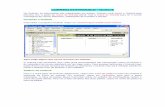Excel · 2020. 6. 15. · pelos aplicativos Word, Excel, PowerPoint, Outlook e Internet. Lembramos...
Transcript of Excel · 2020. 6. 15. · pelos aplicativos Word, Excel, PowerPoint, Outlook e Internet. Lembramos...

Info
rmát
ica
Excel BásicoVirtual Vision 6.0
Escola Virtual


Informática
Excel Básico Virtual Vision 6.0
Escola Virtual

3
Ficha técnica
® Reservados todos os direitos patrimoniais e de reprodução à Fundação Bradesco
Homepage: www.fb.org.br
AUTORIA
Fundação Bradesco e MicroPower
COLABORADORES
Departamento Escola Virtual - Fundação Bradesco
Equipe de Marketing e Vendas - MicroPower
Equipe de Desenvolvimento de Conteúdos - MicroPower
PROJETO GRÁFICO E REVISÃO
Setor Geração de Recursos Didáticos
PUBLICAÇÃO: 2010

3
APRESENTAÇÃO
Esta apostila compõe o material didático dos Cursos de Informática para Deficientes Visuais referentes ao Pacote Office 2007, composto pelos aplicativos Word, Excel, PowerPoint, Outlook e Internet.
Lembramos que as profundas transformações ocorridas no mundo do trabalho, a velocidade da informação, a comunicação, a globalização, a difusão de novas tecnologias e de novas formas de organização do trabalho são alguns exemplos das mudanças que vêm exigindo dos trabalhadores o desenvolvimento de novas competências frente às profissões.
A informática é parte fundamental dessa transformação, visto que está presente em todos os setores da sociedade: no comércio, na indústria, na saúde, na educação etc.
Diante deste contexto, interagindo com os recursos do pacote Office, o Virtual Vision contribui para a inclusão digital e social de pessoas com deficiência visual, tendo em vista que o computador transformou-se num meio de comunicação, informação, integração, trabalho e pesquisa. A informática proporciona autonomia e independência às pessoas com deficiência visual, pois as auxilia a superar limitações e a ampliar relações sociais.
Enfim, as informações aqui apresentadas servirão para alicerçar a base do conhecimento requerida para a construção das competências e habilidades propostas na qualificação de Operador de Microcomputador.

5

5
SUMÁRIO
1. ExPLORAnDO A JAnELA DO ExCEL .........................................................................091.1. Acessando o Excel .........................................................................................091.2. Área de trabalho do Excel ...............................................................................091.3. Entendendo melhor o menu do Excel ..............................................................101.4 O que há na Faixa de Opções ..........................................................................12
2. EDITAnDO A PLAnILHA ..........................................................................................142.1. navegando pela planilha ativa ........................................................................142.2. navegando entre as planilhas .........................................................................142.3. Alterando nome da planilha ............................................................................142.4. Selecionando partes da planilha ativa2.5. Selecionando planilhas ......................152.5. Selecionando planilhas ...................................................................................162.6. Excluindo dados ............................................................................................162.7. Substituindo dados .........................................................................................162.8. Fechando a janela e uma planilha do Excel ......................................................162.9. Alterando a largura de uma coluna..................................................................162.10. Autoajuste (ajuste automático) da largura da coluna ......................................172.11. Alterando a altura da linha ............................................................................172.12. Inserindo células, linhas e colunas ................................................................182.13. Inserindo planilhas .......................................................................................182.14. Excluindo células, colunas e linhas ................................................................192.15. Excluindo planilha ........................................................................................192.16. Formatando células ......................................................................................192.17.Alterando fonte, cor e tamanho do caractere ou número ..................................202.18. Alterando alinhamento da célula ...................................................................212.19. Alterando formatação dos valores numéricos .................................................212.20. Inserindo bordas ..........................................................................................232.21. Movendo células, colunas e linhas .................................................................242.22. Copiando células, colunas e linhas.................................................................242.23. Utilizando estilos rápidos ..............................................................................242.24. Localizando e substituindo conteúdos ............................................................25
2.24.1. Substituindo conteúdo ........................................................................262.24.2. Ir para um ponto específico ................................................................26
3. TRABALHAnDO COM FóRMULAS .............................................................................273.1. O que são fórmulas? ......................................................................................273.2. Utilizando fórmulas ........................................................................................29
3.2.1. Copiando fórmulas ...............................................................................293.3. Utilizando funções .........................................................................................29
3.3.1. Função SOMA ......................................................................................303.3.2. Função MÉDIA .....................................................................................303.3.3. Utilizando funções mais específicas .......................................................31

7
4. CLASSIFICAnDO E FILTRAnDO DADOS ....................................................................324.1. Classificando dados ........................................................................................324.2. Classificando dados por mais de um nível ........................................................324.3. Filtrando dados ..............................................................................................334.4. Para desativar o filtro .....................................................................................34
5. TRABALHAnDO COM GRÁFICOS ..............................................................................345.1. O que são gráficos? .......................................................................................345.2. Tipos de gráficos ...........................................................................................34
5.2.1. Gráficos de colunas ..............................................................................355.2.2. Gráficos de linhas .................................................................................355.2.3. Gráficos de pizza ..................................................................................355.2.4. Gráficos de barras ................................................................................355.2.5. Gráficos de área ...................................................................................355.2.6. Gráficos de dispersão (XY) ....................................................................355.2.7. Gráficos de ações .................................................................................355.2.8. Gráficos de superfície ...........................................................................365.2.9. Gráficos de rosca .................................................................................365.2.10. Gráficos de radar ................................................................................36
5.3. Como criar um gráfico ....................................................................................365.4. Alterar o tipo do gráfico .................................................................................375.5. Legenda do gráfico ........................................................................................375.6. Inserir título no gráfico ...................................................................................385.7. Mover gráfico.................................................................................................38
6. IMPRIMInDO PLAnILHAS ........................................................................................386.1. Visualização de impressão ..............................................................................38
7. VErIFICAnDO OrTOGrAFIA E GrAMÁTICA ..............................................................397.1. Corrigindo ortografia ......................................................................................39
ExERCÍCIOS ..............................................................................................................41

7
INTRODUÇÃO
Seja bem-vindo ao Excel 2007 – Básico!
O Excel 2007 é um programa para elaboração de planilha eletrônica, constituindo poderosa ferramenta de auxílio à execução de trabalhos que envolvem cálculos matemáticos. Com esse aplicativo, você pode criar uma grande diversidade de documentos, utilizando recursos como fórmulas, atualização automática de resultados, elaboração gráficos e classificação por valores preestabelecidos entre muitos outros.
nesta versão, o Excel surge com uma nova interface, em que os tradicionais menus de opções desaparecem e dão lugar a uma Faixa de Opções com diversas guias, onde podemos encontrar, mais facilmente, os comandos necessários para executar as tarefas que nos propomos realizar.

9

9
1. Explorando a janela do Excel
1.1. Acessando o Excel
Há várias formas de acessar o Excel. A mais utilizada é pelo Botão Iniciar (Ctrl+Esc), descer com a seta até o menu “Programas” ou “Todos os programas”, pressionar seta para a direita, ir até o grupo de programas Microsoft Office, seta para a direita e, finalmente, subir até encontrar o Microsoft Office Excel 2007 e pressionar Enter.
1.2. Área de trabalho do Excel
Logo que abrimos o Excel, um documento em branco é criado automaticamente com o nome de “Pasta1”.
Ao acionarmos o Botão Office (Alt+A), temos acesso às principais funções deste aplicativo: Salvar, Imprimir, Fechar, entre outras (use seta para cima ou para baixo para encontrar essas opções).
Barra de Título – Mostra o título do programa e o nome da pasta de trabalho que está aberta (pressione o número zero do teclado numérico e o Virtual Vision falará essas informações).
Botão Ajuda – Acessa a ajuda do Office Online ou a local (salva no computador). (Pressione Alt, seta para a direita até a opção Ajuda e em seguida tecle Enter.) Um atalho rápido é a tecla de função F1.
Controle da Janela – Controles para Minimizar, Maximizar (fica do tamanho da tela), restaurar (pode ser redimensionada conforme necessidade) e Fechar (fechar) a janela. Você poderá utilizá-los para o Excel ou para cada pasta aberta. (Pressione Alt da esquerda simultaneamente com a Barra de Espaço e use as setas para cima e para baixo.) Atalho para restaurar janela: Alt F5 e para Maximizar: Ctrl F10.
Faixa de Opções – A Faixa de Opções é o local onde estão os principais comandos do Excel, separados por guias: “Início”, “Inserir”, “Layout da Página”, “Fórmulas”, “Dados”, “revisão” e “Exibição”. (Pressione Alt e, em seguida, navegue com a seta para a direita entre as guias. Para encontrar as opções dentro de cada guia, navegue com a tecla Tab.)
Caixa de nomes – Exibe o nome da célula ativa, formado pela letra da coluna mais o número da linha, por exemplo, A1. Caso várias células estejam selecionadas, exibirá o nome da primeira.
Obs.: O Virtual Vision informará o nome/endereço da célula ao navegarmos com as setas. Ele não será capaz de informar apenas o nome de uma célula quando tivermos um grupo de células selecionadas, mas é capaz de dizer qual é o intervalo de células, por exemplo, de A1 até F15 (pressione Ctrl+9 do teclado numérico).

10 11
Célula – Área de dados limitada por linhas e colunas. O Virtual Vision lê o conteúdo das células quando navegamos com as setas.
Célula ativa – Célula que receberá o conteúdo a ser digitado.
Linha – Conjunto de células na posição horizontal.
Coluna – Conjunto de células na posição vertical.
Intervalo de célula – Duas ou mais células selecionadas.
Inserir Função – Insere uma fórmula pré-desenvolvida que simplifica e reduz as fórmulas na planilha.
Barra de Fórmulas – Local onde os valores digitados (números, fórmulas e textos) serão visualizados e editados (use F2 para editar a célula).
1.3. Entendendo melhor o menu do Excel
Ao acessar o Botão Office (Alt+A), encontraremos as seguintes funções (mova seta para baixo para encontrá-las):
Novo
nesta opção você pode escolher um modelo (layout) para o novo documento. O modelo padrão é “Pasta de trabalho em branco”.
Uma pasta de trabalho do Excel é um arquivo que contém uma ou mais planilhas, que podem ser usadas para organizar diversos tipos de informações relacionadas.
Inserindo dados
Por padrão, a pasta de trabalho é criada com 3 planilhas. Cada uma delas tem um nome na guia de planilha: Plan1, Plan2 e Plan3. Os dados são inseridos na planilha ativa. Para navegar entre elas, basta acionar as teclas Ctrl + Page Down e Ctrl + Page Up.
Vamos aproveitar e inserir alguns dados na pasta criada, que será utilizada posteriormente para praticarmos os demais comandos.
Digite os dados e pressione a tecla Enter para mover o cursor para a célula abaixo ou a tecla Tab para mover o cursor para a célula à direita.
Se você pressionar a tecla Esc durante a edição da informação, o conteúdo digitado será cancelado.

10 11
Salvar
Para salvar (gravar) uma pasta de trabalho, acesse o Botão Offi ce (Alt+A) e, em seguida, escolha “Salvar” (seta para baixo). Vale lembrar que a pasta de trabalho é salva com as alterações realizadas até o presente momento, isto é, tudo o que você fi zer depois não estará salvo enquanto não for repetido o procedimento. Um atalho para salvar rapidamente é Ctrl+B.
O arquivo terá a extensão .xlsx, que é inserida automaticamente pelo Excel. Vamos salvar a pasta de trabalho que acabamos de criar com o nome de Parte_Pratica. não se esqueça: todas as planilhas serão salvas, não só a atual.
É importantíssimo o hábito de manter o documento salvo, mas, caso você se esqueça de salvar e por algum problema o computador desligue ou trave inesperadamente, ainda há esperanças graças à “recuperação automática de arquivos”!
Dicas!
Para facilitar a busca por seus arquivos, há algumas dicas quanto à nomeação deles:- Usar palavras-chave que facilitem a memorização.- Escrever as iniciais maiúsculas.- Evitar preposições entre as palavras.- Evitar acentos e cedilhas.- Inserir datas, quando for necessário.
Exemplo:Se você for salvar um relatório semanal de custos, um bom nome seria relSemCustos_09_Mar.
neste caso, o “09_Mar” é para identifi car de qual semana é o relatório, sem precisar abri-lo.
Como? Recuperação automática de arquivos?
Sim! Sem que você note, o Excel, de tempo em tempo, salva automaticamente a pasta para que, em ocasiões inesperadas, você não perca seu trabalho. A próxima vez que você abrir o Excel 2007 aparecerá uma janela com a lista de todas as pastas recuperadas, então basta escolher a que você deseja abrir.
Obs.: Ao abrir o Excel, o Virtual Vision não será capaz de avisá-lo que existem itens que foram recuperados. Pressione a tecla F6 e você ouvirá um nome de arquivo seguido da extensão .xlsx. Basta pressionar Enter e a pasta de trabalho será carregada.

12 13
Abrir – Ao acionar o botão Abrir, tecle Alt+A. Em seguida, desça até a opção “Abrir” e tecle Enter. Aparecerá uma janela para que digite o caminho e o nome do arquivo que deseja abrir ou, se preferir, navegue nessa tela com a tecla Tab até encontrar a lista de arquivos, depois navegue nessa lista com a seta para baixo e, ao encontrar o arquivo desejado, pressione Enter para carregá-lo. Atalho para Abrir documento: Ctrl+A.
Salvar como – Se houver necessidade de salvar o arquivo com outro nome ou em outro local, é preciso “Salvar como”. Para isso, tecle Alt+A, desça com a seta até a opção “Salvar como” e tecle Enter. Depois digite o nome desejado e/ou selecione o local desejado (HD, CD, Pendrive etc.) e pressione Enter na opção “Salvar”. (navegue com a tecla Tab pelas demais opções desta janela.) Atalho: F12.
Imprimir – Para imprimir o arquivo aberto, é necessário ter alguma impressora conectada ao computador ou a uma rede local. Acione o Botão Office (Alt+A), desça com a seta até a opção “Imprimir”. Aperte seta para a direita e encontrará 3 opções que explicaremos a seguir. (Para encontrá-las, pressione seta para a direita ou use o atalho “L”.)
a) “Imprimir” – Abrirá uma janela com configurações que permitirão selecionar a impressora, planilhas a serem impressas, número de cópias, entre outras. (navegue nesta tela com a tecla Tab.)
b) “Impressão rápida” – Imprime direto sem nenhuma configuração.
c) “Visualizar Impressão” – Serve para conferir como ficará seu documento. Para voltar à visualização “Layout de impressão”, pressione Enter no botão “Fechar Visualização de Impressão”. (navegue com o Tab nesta tela.)
d) Atalho para imprimir: Ctrl+P. navegue com o Tab pelas opções e finalize com o Enter. Vale lembrar que este atalho não passa pelas opções a, b e c acima relacionadas.
Fechar – Existem várias formas de encerrar o Excel. Uma delas é clicar no Botão Office e na opção “Fechar”. (Pressione Alt+A, desça com a seta até “Fechar” e pressione Enter.) Caso haja alguma alteração em seu documento que não tenha sido salva, aparecerá a seguinte mensagem:
“Microsoft Office Excel. Deseja salvar as alterações feitas a ‘Pasta1’?”.
Use o Tab para navegar entre as opções “Sim”, “não” ou “Cancelar” e tecle Enter para acionar a opção desejada. Atalho para fechar o Excel: Alt+F4.
1.4 O que há na Faixa de Opções
Há três componentes básicos da Faixa de Opções. É bom saber como cada um se chama para compreender como utilizá-la.
1 - Guias - Há sete guias básicas na parte superior. Cada uma representa uma área de atividade, e em cada uma delas os comandos são reunidos por grupos. Por exemplo, a guia “Início” contém todos os comandos que você utiliza com mais frequência e os botões recortar, Copiar e Colar estão no grupo Área de transferência.

12 13
2 - Grupos - Cada guia tem vários grupos que mostram os itens relacionados em conjunto.
3 - Comandos - Um comando é um botão, uma caixa para inserir informações ou um menu.
Confira abaixo os grupos de cada uma das guias:
Para acionar as guias, tecle Alt para ir para a guia “Início”, seta para a direita para navegar entre as guias e, para navegar entre as opções de cada guia, utilize a tecla Tab.
Início - Área de transferência, Fonte, Alinhamento, Estilo, Células e Edição.
Inserir - Tabelas, Ilustrações, Gráfico, Link e Texto.
Layout da Página - Temas, Configurar Página, Dimensionar para Ajustar, Opções de Planilha e Organizar.
Fórmulas - Biblioteca de funções, nomes definidos, Auditoria de fórmulas e Cálculo.
Dados - Obter dados Externos, Conexões, Classificar e filtrar, Ferramentas de dados e Estrutura de tópicos.
revisão - revisão de Texto, Comentários e Alterações.
Exibição - Modo de Exibição de pasta de trabalho, Mostrar/Ocultar, Zoom, Janela e Macros.
Alguns grupos têm uma seta diagonal no canto inferior direito, chamada de “Iniciador de Caixa de Diálogo”. Ao acionar com a tecla Enter, o iniciador da caixa de diálogo abrirá uma janela com as opções relacionadas ao respectivo grupo.
Obs.: Será possível identificar esse iniciador de caixa de diálogo pela mensagem “Botão de divisão” que será lida pelo Virtual Vision. Para ter acesso às novas opções, pressione F4 para abrir as caixas combinadas, navegue com as setas pelas opções das caixas combinadas, Tab e Shift+Tab para navegar entre as caixas combinadas e Enter para acionar um botão.

14 15
2. Editando a planilha
2.1. Navegando pela planilha ativa
Existem várias teclas/combinações de teclas para navegar numa planilha ativa:
Para fazer isso Pressione
Ir para o início da linha HOME
Avançar uma coluna TAB
Retroceder uma coluna SHIFT+TAB
Avançar uma linha EnTER
Retroceder uma linha SHIFT+EnTEr
Ir para a última coluna da planilha CTrL+SETA PArA A ESQUErDA
Ir para a última linha da planilha CTrL+SETA PArA BAIXO
Avançar tela PAGE DOWn
Retroceder tela PAGE UP
Ir para a primeira célula CTrL+HOME
Ir para a última célula com conteúdo CTrL+EnD
Ir para a próxima planilha CTrL+PAGE DOWn
Ir para a planilha anterior CTrL+PAGE UP
2.2. Navegando entre as planilhas
Você pode mudar rapidamente entre as planilhas usando os comandos Ctrl+Page Down para ir para a próxima planilha e Ctrl+Page Up para retornar. Para verificarmos em qual planilha estamos, o Virtual Vision oferece o comando Ctrl+9 do teclado numérico que informará: A1, Planilha: Plan1, A1, Planilha: Plan2, A1, Planilha: Plan3.
2.3. Alterando nome da planilha
Para alterar o nome de uma planilha, siga estes procedimentos:
Certifique-se de que você está na planilha correta (Ctrl+9 do numérico), pressione a tecla Alt para acessar a Faixa de Opções e tenha certeza de que você está na guia “Início” (mova a seta para a direita e retorne à posição inicial), pressione a combinação de teclas

14 15
Shift+Tab até encontrar a opção “Formatar, botão suspenso” e pressione Enter. na lista que se abre, procure com a seta para baixo o item “renomear planilha” e pressione Enter. Atenção! O Virtual Vision não lerá nenhuma informação após o último Enter que teclamos, apenas digite o nome a ser dado e pressione Enter. Confira agora com Ctrl+9 do numérico se o nome realmente mudou.
2.4. Selecionando partes da planilha ativa
Para fazer isso Ação
Selecionar uma célula Basta posicionar a seta na célula desejada
Selecionar células sequenciais Shift+setas
Selecionar células intercaladas
Basta posicionar na primeira célula e selecionar a região com
células consecutivas com SHIFT + setas. Para selecionar a
próxima região, acione as teclas SHIFT + F8. Para que seja
indicado que selecionará células intercaladas, vá com a seta
até a primeira célula da região e selecione com SHIFT +
setas.
Quando for selecionar apenas algumas células (exemplo:
A2, C2 e E3), posicione em A2, tecle SHIFT + F8, seta para
a direita até C2, tecle seta para baixo e em seguida para
cima para que identifique que C2 deverá ser selecionada.
Posicione com a seta para a direita e para baixo em E3 para
que identifique que E3 deverá ser selecionada.
Selecionar a linha inteira Shift+Barra de Espaços
Selecionar a coluna inteira Ctrl+Barra de Espaços
Selecionar planilha toda – estando
posicionado em qualquer célula da
planilha digitada
CTrL + SHIFT + *
Selecionar a planilha toda – estende
a seleção de células da posição atual
até o início da planilha
CTrL + SHIFT + EnD
Selecionar a planilha toda – estando
posicionado na última célula da
planilha digitada
CTrL + SHIFT + HOME
Conclui uma entrada de célula e
seleciona a célula de cimaSHIFT + EnTEr

16 17
2.5. Selecionando planilhas
Para selecionar duas ou mais planilhas adjacentes (próximas), basta ir até a planilha desejada (Ex.: Plan 2 – utilizando as teclas CTrL + PAGE DOWn) e selecionar a planilha atual e a próxima (Plan 3) utilizando as teclas CTrL + SHIFT + PAGE DOWn.
Para selecionar duas ou mais planilhas adjacentes (próximas), basta ir até a planilha desejada (Ex.: Plan 2 – utilizando as teclas CTrL + PAGE UP) e selecionar a planilha atual e a anterior (Plan 1) utilizando as teclas CTrL + SHIFT + PAGE UP.
Para cancelar a seleção, basta teclar CTrL + PAGE DOWn ou CTrL + PAGE UP.
2.6. Excluindo dados
Para excluir dados, basta selecionar a(s) célula(s) desejada(s) e pressionar a tecla Delete.
2.7. Substituindo dados
Para substituir um dado, basta selecionar a célula e digitar um novo conteúdo e teclar Enter para realizar a alteração. Agora, se for necessário corrigir esse dado, pressione a tecla F2, que deixará a célula em modo de edição e em seguida utilizar as teclas Delete e Backspace para efetuar a correção.
Obs.: O cursor sempre estará no fim da célula quando usarmos este comando, portanto use as setas para navegar dentro dela.
2.8. Fechando a janela e uma planilha do Excel
Para fechar a janela do Excel, basta abrir o botão do Office (Alt+A), descer com a seta até a opção “Sair” e teclar Enter. Atalho: Alt+F4.
Para fechar uma planilha do Excel, basta abrir o botão do Office (Alt+A), descer com a seta em “Fechar” e teclar EnTEr. Atalho: CTrL + W ou CTrL + F4.
2.9. Alterando a largura de uma coluna
A forma de alterar a largura de uma coluna é através do grupo “Células”, botão “Formatar” disponível na guia “Início”. Entre outras opções, temos três relacionadas à largura da coluna:

16 17
Opção Função
Largura da Coluna... Deixar a coluna selecionada da largura estipulada
AutoAjuste da Largura da Coluna Deixar a coluna com a largura da célula selecionada
Largura padrão... Definir a largura da coluna em 8,43
Pressione a tecla Alt, tenha certeza de que você está na guia “Início” (movimente as setas para confirmar), navegue com o Tab até encontrar a opção “Formatar, botão suspenso” e pressione Enter. Agora, basta procurar com a seta para baixo alguma das opções citadas acima e finalizar com Enter quando localizar a desejada.
2.10. Autoajuste (ajuste automático) da largura da coluna
nesta opção não teremos que mencionar para quantos centímetros a coluna deve ser alterada, ou seja, o próprio aplicativo verificará o tamanho necessário de acordo com os conteúdos digitados na respectiva coluna e definirá automaticamente a medida necessária. Para efetuar o autoajuste da largura da coluna, primeiramente devemos selecionar a planilha toda (posicione o cursor em qualquer célula da planilha e tecle Ctrl + Shift + * ), acionar a tecla Alt para acionar a guia “Início”, teclar Tab até encontrar a opção “Formatar, botão suspenso”, teclar Enter para acionar o botão e, na lista que se abrir, descer com a seta até a opção “Autoajuste da largura da coluna” e teclar Enter.
Obs.: É muito importe que você realize o autoajuste somente após concluir todas as formatações de sua planilha (tamanho, efeitos, tipo de fonte, formato monetário, separador de milhares etc.), evitando que a coluna fique pequena para o conteúdo digitado, uma vez que as formatações citadas aumentam o tamanho do conteúdo da célula. Enfim, o recurso Autoajuste fará com que o conteúdo das colunas seja visualizado e impresso na íntegra.
2.11. Alterando a altura da linha
A forma de alterar a altura de uma linha é através do grupo “Células”, menu “Formatar”, disponível na guia “Início”.
Entre outras opções, temos três específicas à altura da linha:
Ação Função
Altura da linha Deixar a linha selecionada da altura estipulada.
AutoAjuste da Largura da Linha Deixar a linha com a altura da célula selecionada.

18 19
2.12. Inserindo células, linhas e colunas
Após a digitação dos dados, você observou que pulou um dado. O que fazer? Apagar tudo e digitar novamente? não, isso não é necessário. Você poderá inserir uma célula e digitar apenas o dado que faltou.
Vamos imaginar que em A1 você digitou um dado. Durante a criação da sua planilha, você lembrou que ao lado esquerdo dessa célula deveria haver outra. Vamos seguir os seguintes passos:
Pressione Alt para acessar a guia “Início”. Vá com o Tab até encontrar a opção “Inserir células, botão de divisão” e pressione Enter.
Uma lista será aberta com as seguintes opções: “Inserir células”, “Inserir linhas na planilha”, “Inserir colunas na planilha” e “Inserir planilha” (navegue com as setas cima e baixo na lista).
Vamos escolher “Inserir células” pressionando Enter. Agora, será aberta uma janela onde teremos as seguintes opções: “Deslocar células para baixo”, “Linha inteira”, “Coluna inteira” e “Deslocar células para a direita”.
Devido à nossa necessidade atual, vamos pressionar Enter nessa última opção.
note que a informação que estava em A1 passou para B1 e temos, portanto, uma célula em branco à esquerda.
Para inserirmos linhas e colunas inteiras, basta repetir esse procedimento, escolhendo o item respectivo para cada situação.
Obs.: 1 – Para acelerar este processo, pode-se pressionar o botão direito do mouse sobre uma célula (Shift+F10) e, no menu que surgir, procure com a seta para cima a opção “Inserir”.
Obs.: 2 – Para repetir o mesmo processo muitas vezes, use o atalho F4, que deixará sua tarefa muito mais rápida.
2.13. Inserindo planilhas
Se as três planilhas criadas automaticamente não forem suficientes para os registros de seus dados, você pode inserir quantas forem necessárias.
Pressione Alt para acessar a guia “Início”, depois a tecla Tab até encontrar a opção “Inserir células” e finalmente pressione Enter. na lista que se abre, desça com a seta até encontrar o item “Inserir planilha” e pressione Enter novamente (você poderá usar o atalho Shift+F11).
Obs.: Essa última planilha inserida não será a última na guia de planilha. Vamos então reorganizar para que a planilha 4 apareça após a planilha 3.

18 19
Pressione Alt para acessar a guia “Início”, vá com a tecla Tab até encontrar a opção “Formatar, botão suspenso” e pressione Enter. na lista que se abre, procure com a seta para baixo o item “Mover ou copiar planilha” e pressione Enter novamente. na nova janela que se abre, desça com a seta até encontrar a opção “Mover para o fi nal” e fi nalize com Enter.
Obs.: Pressione Ctrl+Page Down para ir para a próxima planilha e Ctrl+Page Up para retornar. Para verifi carmos em qual planilha estamos, o Virtual Vision oferece o comando Ctrl+9 do teclado numérico que informará: A1, Planilha: Plan1, A1, Planilha: Plan2, A1, Planilha: Plan3.
2.14. Excluindo células, colunas e linhas
Para excluir uma célula, pressione o botão direito do mouse (Shift+F10) sobre ela, em seguida mova a seta para baixo até encontrar a opção “Excluir” e pressione Enter. Será aberta uma caixa de diálogo que lhe permitirá deslocar a célula para a esquerda, para cima ou excluir a linha ou coluna inteiras (use as setas para selecionar a opção desejada e tecle Enter).
Dica: Por esta Caixa de Diálogo poderemos excluir colunas e linhas também.
Você sabia?
Para desfazer uma ação, use a opção “Desfazer” disponível na guia “Início”: pressione Alt, navegue com Shift+Tab e pressione Enter no botão “Desfazer” (atalho: Ctrl+Z).Para refazer ações desfeitas, use os mesmos procedimentos indicados acima, porém pressione Enter no botão “refazer” (atalho: Ctrl+Y).O atalho Alt+Enter inicia uma nova linha na mesma célula.
2.15. Excluindo planilha
Deixe o cursor localizado em qualquer célula da planilha que você deseja remover, pressione Alt para acessar a guia “Início”, navegue com o Tab até encontrar a opção “Excluir células, botão de divisão” e pressione Enter. na lista que se abre, desça com a seta até a opção “Excluir planilha” e pressione Enter.
2.16. Formatando células
Utilizaremos os comandos da guia “Início” para trabalhar com as formatações mais comuns de caracteres e números, que incluem mudança de fonte, cor, tamanho, formato de data, moeda, entre outros.

20 21
2.17.Alterando fonte, cor e tamanho do caractere ou número
Utilizaremos o grupo Fontes para trabalhar com caracteres e números.
Para poder fazer as alterações, é necessário que a célula desejada esteja selecionada (ver comandos de seleção no item 2.4).
Após ter selecionado a célula, pressione Alt para acessar a guia “Início”, vá com o Tab até a opção “Fonte” e desça com a seta para encontrar a fonte desejada e finalize com Enter.
Para alterar o tamanho da fonte, acesse a guia “Início” e procure com o Tab a opção “Tamanho da Fonte”, desça com a seta procurando o tamanho desejado e finalize com Enter.
Para alterar a cor de preenchimento, acesse a guia “Início”, procure com o Tab a opção “Sombreamento” e pressione Enter. na lista que se abre, desça com a seta procurando o item desejado e termine com Enter.
Para alterar a cor da fonte, acesse a guia “Início”, procure a opção “Cor da fonte” e pressione Enter. na lista que se abre, desça com a seta procurando a cor desejada e finalize com Enter.
Para ativar o estilo de sublinhado, que por padrão é desativado, acesse a guia “Início”, procure com o Tab a opção “Sublinhado” e pressione Enter. Temos duas opções na lista que surgiu: “Sublinhado” e “Sublinhado duplo”. Escolha com o Enter.
Para inserir os efeitos “negrito” e “Itálico”, acesse a guia “Início”, navegue com o Tab procurando a opção desejada e pressione Enter.
Dica: Para facilitar seu trabalho, pressione o botão direito do mouse (atalho Shift+F10) sobre a célula selecionada e procure com a seta para cima a opção “Formatar células” no menu que aparecerá e pressione Enter. Um atalho para abrir a caixa de diálogo Formatar Células, com a guia Fonte selecionada, é CTrL + SHIFT + F.
na janela que se abre, existem várias guias: “número”, “Alinhamento”, “Preenchimento”... Para se movimentar entre elas, use a combinação de teclas Ctrl+Tab. Use a tecla Tab para navegar entre as opções de cada guia.

20 21
Opção Função
CTrL + 1 Exibe a caixa de diálogo Formatar Células
CTrL + 2 Aplica ou remove formatação em negrito
CTrL + n Aplica ou remove formatação em negrito
CTrL + 3 Aplica ou remove formatação em Itálico
CTrL + I Aplica ou remove formatação em Itálico
CTrL + 4 Aplica ou remove Sublinhado
CTrL + S Aplica ou remove Sublinhado
CTrL + 5 Aplica ou remove Tachado
CTrL + SHIFT + FAbre a caixa de diálogo Formatar Células com a guia Fonte
selecionada
F4 Repete o último comando ou ação
2.18. Alterando alinhamento da célula
Acesse a guia “Início” pressionando Alt e procure com o Tab os botões: “Alinhar em cima”, “Alinhar no meio”, “Alinhar embaixo”, “Alinhar à direita”, “Centralizar” e “Alinhar à esquerda” e, para ativar qualquer um deles, pressione Enter.
Dica: Estas opções também serão encontradas em “Formatar células”, que encontraremos ao pressionarmos o botão direito do mouse (Shift+F10) sobre a célula (quando abrir a janela de formatação, pressione Ctrl+Tab até que o Virtual Vision fale “Alinhamento” e navegue com o Tab no tipo de alinhamento desejado. Vá com a seta até a opção escolhida e, após realizar todas as alterações, finalize com a tecla Enter).
2.19. Alterando formatação dos valores numéricos
O Excel possui opções específicas para formatação de valores numéricos. Para acessá-las, basta ir até a guia Início (Alt), teclar Tab até o botão “Formato de número Geral” que abre um menu com estilos de formatação de valores numéricos, nesta lista deverá navegar com as setas para baixo para escolher as seguintes opções ou atalho Ctrl + 1:

22 23
Geral (sem formato específico) – exclui as formatações existentes. Ex.: converte 18% para 0,18.
Número – insere duas casas decimais ao número. Ex.: converte 9 converte 9,00.
Moeda – insere o símbolo monetário selecionado e casas decimais correspondente ao número. Existem vários símbolos existentes como $ (dólar), € (euro),¥ (chinês). Ex.: converte 2,4 para r$ 2,40.
Contábil – semelhante ao estilo moeda, porém alinha os símbolos monetários. Ex: o r$ de todas as linhas ficarão exatamente um abaixo do outro, independentemente do valor. Outra forma de adicionar separador de milhares é por meio da Tecla Alt, Tab até o botão de divisão Formato de número de Contabilização e tecle Enter.
Data abreviada – converte um número em data no formato dd/mm/aaaa. Ex.: converte 16055 para 15/12/1943.
Data completa – converte um número ou uma data abreviada no formato por extenso: dia da semana, dia do mês e ano. Ex.: converte 15/12/1943 de quarta-feira, 15 de dezembro de 1943.
Hora: formata a hora de acordo com o estilo selecionado.
Ex.: converte 21:15 para 09:15 PM.
Porcentagem – multiplica o valor por 100 e exibe o resultado com o símbolo de porcentagem. Ex.: converte 0,10 para 10%.
Fração – converte um número decimal em fracionário. Outra forma de adicionar o formato porcentagem é por meio da Tecla Alt, Tab até o botão de estilo de porcentagem e tecle Enter.
Ex.: converte 0,75 para 3/4.
Científico – converte um número em sua correspondente notação científica. Ex.: converte 1.000.000.000 para 1,00E+09.
Texto – converte um número em texto da forma como ele foi digitado. Ex.: converte 3/4 para 0,25 (texto sem função para cálculos) e alinha o conteúdo da célula a esquerda.
Formatos de números que são acionados por meio de botões:
Separador de milhares: formata o número com separador de milhar e casas decimais. Ex. converte 1.000 para 1.000,00. Para adicionar separador de milhares selecione a região em que deseja colocar o formato, tecle Alt, Tab até o botão de ação separador de milhares e tecle Enter.
Aumentar casas decimais: aumenta o número de casas decimais de uma em uma. Ex.: converte 1,5 para 1,50. Para aumentar as casas decimais selecione a região em que deseja colocar o formato, tecle Alt, Tab até o botão de divisão Aumentar casas decimais e tecle Enter.

22 23
Diminuir casas decimais: diminui o número de casas decimais de uma em uma. Ex.: converte 1,50 para 1,5. Para diminuir as casas decimais selecione a região em que deseja colocar o formato, tecle Alt, Tab até o botão de divisão Diminuir casas decimais e tecle Enter.
Opção Função
CTrL + ~ Aplica o formato de número Geral.
CTrL + SHIFT + $Aplica o formato de moeda com duas casas decimais e
números negativos ficam entre parênteses.
CTrL + SHIFT + % Aplica o formato porcentagem sem casas decimais.
CTrL + SHIFT + ^Aplica o formato de número exponencial com duas casas
decimais.
CTrL + SHIFT + # Aplica o formato Data com dia, mês e ano.
CTrL + SHIFT + @ Aplica o formato Hora com hora e os minutos, AM ou PM.
CTrL + SHIFT + !Aplica o formato número com duas casas decimais, separador
de milhar e sinal de menos (-) para valores negativos.
CTrL + SHIFT + : Insere a hora atual.
2.20. Inserindo bordas
Para dar destaque a células, linhas ou colunas, o Excel dispõe do recurso “Borda”, no grupo Fonte da guia “Início”.
Selecione toda a planilha, pressione Alt para acessar a guia “Início”, Tab até encontrar a opção “Borda inferior, botão de divisão” e Enter. na lista que se abre, navegue com a seta para baixo para conhecer e escolher o item “Todas as bordas”. Para finalizar, tecle Enter novamente.
Opção Função
CTrL + SHIFT + & Aplica bordas externas.
CTrL + SHIFT + _ remove bordas externas e internas.

24 25
2.21. Movendo células, colunas e linhas
Para mover o conteúdo de uma célula para outro lugar, deixe a seta posicionada na célula que será movida, pressione Alt para acessar a guia “Início”, com a tecla Tab procure a opção “recortar” e tecle Enter (atalho Ctrl+X).
Agora posicione a seta no novo local onde o conteúdo será colocado. Volte na guia “Início” e, com a tecla Tab, procure a opção “Colar” (atalho Ctrl+V).
2.22. Copiando células, colunas e linhas
Os procedimentos para copiar conteúdos selecionados são praticamente os mesmos de recortar. A diferença é que o conteúdo será mantido na posição original.
Para copiar o conteúdo de uma célula para outro lugar, deixe a seta posicionada na célula que será copiada, pressione Alt para acessar a guia “Início”, com a tecla Tab procure a opção “Copiar” e pressione Enter (atalho Ctrl+C).
Agora, posicione a seta no novo local onde o conteúdo será colocado. Volte na guia “Início”, com a tecla Tab procure a opção “Colar” (atalho Ctrl+V) e pressione Enter.
Pressione a vírgula do teclado numérico para verificar que o conteúdo foi duplicado.
2.23. Utilizando estilos rápidos
Pressione a tecla Alt para acessar a guia “Início”, navegue com o Tab até encontrar a opção “Estilos de célula, botão suspenso de grade” e pressione Enter. na lista que se abre, desça com a seta até encontrar “novo estilo de célula” e pressione Enter. na janela que se abre, o Virtual Vision pedirá automaticamente que seja digitado um nome para o estilo. Após escrever o nome escolhido, pressione Tab e chegaremos até a opção “Formatar”. Abra-a com a tecla Enter.
Essa janela apresenta guias com comandos já utilizados anteriormente. no exemplo, trabalharemos com as guias Alinhamento, Fonte, Bordas e Preenchimento.
Vamos escolher a cor vermelha para a fonte:
Agora que já estamos na janela de formatação, pressione Ctrl+Tab até chegar à guia “Fonte”. Com o Tab, procure a opção “Fonte”, desça com a seta na fonte desejada, tecle Tab até a opção “Cor”, vá com a seta até a cor vermelha e tecle Enter. Após realizar todas as alterações, procure com o Tab o botão “Ok”, tecle Enter e, na tela que surgir, procure um outro botão “Ok” e pressione Enter novamente.
Para usarmos o estilo que acabamos de criar, pressione Alt, navegue pressionando Shift+Tab até encontrar “Estilos de célula, botão suspenso de grade” e pressione Enter. na lista que se abre, desça com a seta procurando o nome que escolhemos para nosso estilo e finalize com Enter.

24 25
Para termos certeza de que nosso estilo foi aplicado corretamente, pressione o número 8 do teclado numérico sobre a célula selecionada.
2.24. Localizando e substituindo conteúdos
Imagine se em uma planilha ou pasta de trabalho você tivesse que procurar ou substituir um conteúdo que aparece 50 vezes, um de cada vez. Isso levaria bastante tempo, não é mesmo?
Um recurso que auxilia você, e muito, é o de localização e substituição rápida de conteúdos. Para isso, utilizaremos os comandos do grupo “Edição”, da guia “Início”.
numa planilha com vários nomes de alunos, vamos localizar o nome “Maria”:
Pressione Alt para acessar a guia “Início”. navegue com Shift+Tab para localizarmos a opção “Localizar e selecionar” e pressione Enter.
no menu que se abre, procure com a seta para baixo a opção “Localizar” e finalize com Enter (para acelerar esse procedimento, use o atalho Ctrl+L).
Assim que a próxima tela for aberta, o cursor estará no campo onde podemos digitar o nome a ser encontrado (“Maria”) e pressione Enter. Confirme o nome encontrado acionando a tecla vírgula do teclado numérico.
O Excel leva o cursor até a célula onde está o nome, mas ainda estaremos dentro da janela Localizar. Para voltar à planilha, pressione Esc.
Para localizar cada ocorrência na planilha atual, uma de cada vez, volte na janela do “Localizar” teclando Ctrl+L, acione o botão “Localizar próxima” (navegue com Tab e pressione Enter no botão), novamente pressione Esc para voltar ao conteúdo da planilha e efetue a leitura com a vírgula do teclado numérico.
Para cancelar uma pesquisa em andamento, pressione Esc. Para localizar um conteúdo em todas as planilhas da pasta de trabalho, é necessário alterar os itens do botão “Opções” (na janela do “Localizar”, navegue com o Tab procurando a opção “Opções” e pressione Enter.
Agora, navegando com o Tab, vamos encontrar novas opções, por exemplo:
“Em”, que permite definir se a busca será feita na pasta de trabalho ou somente na planilha selecionada; “Pesquisar”, que permite definir se a busca será feita por linha ou por coluna; “Examinar”, que permite efetuar buscas nos comentários, valores, fórmulas; “Coincidir conteúdo da célula inteira, caixa de seleção”, que permite ativar/desativar a realização da pesquisa apenas nos conteúdos iguais ao indicado na caixa de diálogo “Localizar”. Por exemplo, “Ana”. Se essa opção for ativada, caso o conteúdo seja “Ana Silva”, a célula não será localizada.
Após as definições terem sido realizadas, acionar a opção “Localizar próxima” (navegue com o Tab e pressione Enter).

26 27
Acionando o botão “Opções” novamente, as opções detalhadas anteriormente não estarão mais disponíveis.
2.24.1. Substituindo conteúdo
É possível substituir automaticamente um conteúdo por outro, por exemplo, 100 por 1000, Pessoa Física por Pessoa Jurídica etc.
Obs.: Caso o conteúdo seja texto, digite o texto de substituição exatamente como ele deverá ficar. Por exemplo: PESSOA JUrÍDICA, pessoa jurídica ou Pessoa Jurídica (levando em consideração letras maiúsculas e minúsculas).
Pressione Alt para acessar a guia “Início”, navegue pressionando Shift+Tab até encontrar a opção “Localizar e selecionar” e pressione Enter.
no menu que se abre, desça com a seta para encontrar a opção “Substituir” e finalize com Enter. Atalho: Ctrl + U.
Ao abrir essa janela, o cursor já está no campo onde devemos digitar o nome que será substituído, por exemplo, “Maria”.
Agora, pressione Tab para encontrar o campo “Substituir por” e digite a nova palavra.
navegando com a tecla Tab, poderemos escolher entre as opções “Substituir” ou “Substituir tudo”. Ao pressionar o Enter na opção escolhida, o Virtual Vision informará que a pesquisa foi concluída e também quantas substituições foram feitas.
Pressione Enter (acionando o botão “Ok”) e, em seguida, procure com o Tab a opção “Fechar” e pressione Enter ou tecle Esc para fechar o menu.
2.24.2. Ir para um ponto específico
Pressione Alt para acessar a guia “Início”, navegue com Shift+Tab até a opção “Localizar e selecionar” e pressione Enter. no menu que se abre, desça com a seta até a opção “Ir para” e pressione Enter novamente. Atalho: F5.
Ao abrir essa janela, o cursor estará na caixa de texto “referência”. Digite o endereço da célula para onde você pretende ir, por exemplo, A58 e finalize com Enter.
O Virtual Vision falará o nome da pasta atualmente aberta, indicando que a janela “Ir para” foi fechada e que o cursor já está em cima da célula desejada. Confirme utilizando Ctrl+9.
Este recurso é especialmente usado quando a planilha for muito grande.
As demais opções deste grupo serão estudadas no curso de Excel Intermediário.

26 27
3. Trabalhando com fórmulas
3.1. O que são fórmulas?
Fórmulas são equações que executam cálculos sobre valores em uma planilha. As fórmulas são inseridas em uma célula e devem começar com o sinal de igual (=). Podem conter um ou todos os seguintes elementos:
• Funções: fórmula pré-desenvolvida que assume um valor ou vários valores, executa uma operação e retorna um valor ou vários valores. Use as funções para simplificar e reduzir fórmulas, especialmente aquelas que executam cálculos longos e complexos.
•Operadores: sinal ou símbolo que especifica o tipo de cálculo a ser executado dentro de uma expressão. Existem operadores matemáticos, de comparação, lógicos e de referência.
• Referências de célula: conjunto de coordenadas que a célula abrange em uma planilha. Por exemplo, a referência da célula que aparece na interseção da coluna B e linha 3 é B3.
• Constantes: valor que não é calculado e, portanto, não é alterado. Por exemplo, =A5*2. O número 2 é constante.
Os operadores que você pode utilizar especificam o tipo de cálculo que você deseja efetuar nos elementos de uma fórmula. Há uma ordem padrão segundo a qual os cálculos ocorrem, mas você pode mudar essa ordem utilizando parênteses.
Há quatro diferentes tipos de operadores de cálculo: aritmético, de comparação, de concatenação de texto e de referência.
Operadores aritméticos
Para efetuar operações matemáticas básicas, como adição, subtração ou multiplicação, combinar números e produzir resultados numéricos, use estes operadores aritméticos:
Símbolo Operação Exemplo
+ Adição = 1549+369
– Subtração ou valor negativo = 581 – 158 ou –15
* (asterisco) Multiplicação = 15 * 36
/ (barra) Divisão = 49 / 7
% Porcentagem = 100 * 20%
^ (circunflexo) Exponencial = 3^2

28 29
Operadores de comparação
Você pode comparar dois valores usando os operadores de comparação. Quando dois valores são comparados, o resultado será um valor lógico, VErDADEIrO ou FALSO.
Símbolo Operação Exemplo
= Igual a = A1=B1
> Maior que = A1>B1
< Menor que = A1>B1
>= Maior ou igual a = A1>=B1
<= Menor ou igual = A1<=B1
<> Diferente de = A1<>B1
Operador de concatenação
Use o & (‘e’ comercial) para concatenar uma ou mais sequências de caracteres de texto para produzir um único texto contínuo. Ex.: A1: São Paulo, B1: SP, então C1:
= A1&”–“&B1. O resultado será São Paulo – SP.
Operadores de referência
Combinam intervalos de células para cálculos.
Símbolo Operação Exemplo
: (dois-pontos)Determina intervalo de células entre duas
referências.= A1:F1 (células de A1 até F1)
; (ponto e vírgula) Une diversas referências em uma fórmula. =SOMA(B2;B4;C10)
Espaço em brancoRetorna valor comum entre duas
referências. = B7:D7 C6:C8

28 29
3.2. Utilizando fórmulas
Vamos realizar alguns cálculos utilizando os operadores aritméticos. Para isso, abra a pasta de trabalho Parte_Pratica.
Abra uma planilha e, na célula D1, digite o texto TOTAL. não se esqueça de adequar a formatação.
Agora, vamos calcular o total a ser pago por cada um dos produtos. na célula D2, digite a fórmula =B2*C2 (em B2 digite o valor “2” e em C2 digite “9,80”). Pressione a tecla Enter e observe o resultado (suba com a seta e o Virtual Vision fará a leitura automaticamente).
Obs.: Além de informar o conteúdo da célula, 19,6, o Virtual Vision avisa que há uma fórmula inserida nessa célula. Isso é especialmente útil quando consultarmos uma planilha que tenha sido criada por outra pessoa, pois facilitará a compreensão dos dados contidos. Para consultar a fórmula existente, use o comando do Virtual Vision Ctrl+5 do teclado numérico ou coloque no modo de edição por meio da tecla de função F2, tecle Home para ir para o início da célula e efetue a leitura da fórmula com a seta para a direita.
3.2.1. Copiando fórmulas
E para as demais células, teremos que digitar a fórmula novamente? neste exemplo temos apenas um cálculo. E se fosse para mais 200 células? O que você acha?
Para copiar uma fórmula, posicione a seta na célula D2, onde fizemos o primeiro cálculo, e pressione Ctrl+C para copiar. Agora, pressione Shift e, sem soltá-lo, desça com a seta até que você chegue na última célula que deverá receber a mesma fórmula. Então, solte o Shift e pressione Ctrl+V e todos os cálculos serão efetuados automaticamente.
3.3. Utilizando funções
O Excel possui várias funções. Essas fórmulas pré-gravadas facilitam a execução de procedimentos complexos com números, datas, horários, texto e muito mais. É muito simples, mas com tantas funções disponíveis, como encontrar a necessária?
Existem aquelas que são mais conhecidas, por exemplo, Soma, Média, Valor Máximo, Valor Mínimo e Contar células que contêm número. Essas funções estão disponíveis na guia “Início”, grupo Edição, caixa de opções Soma .
Todas as funções têm uma sintaxe a ser obedecida, forma como devem ser digitadas ou inseridas:

30 31
Sintaxe: =FUNÇÃO(ARGUMENTO1;ARGUMENTO...;ARGUMENTOFINAL), onde:
• =FUNÇÃO nome da função a ser utilizada. Por exemplo: +SOMA.
• ( ) todas as funções devem iniciar e finalizar com parênteses.
• Argumentos os argumentos indicam os dados a ser utilizados para o cálculo da função.
• ; (ponto e vírgula) separa cada argumento da função.
3.3.1. Função SOMA
no nosso exemplo, vamos selecionar as células B2 e C2. Pressione o Alt para acessar a guia “Início”, procure com Shift+Tab a opção “Soma, botão de divisão” e pressione Enter. no menu que se abre, desça com a seta até a opção “Soma” e finalize com Enter. na célula D2, que é a primeira célula vazia no sentido em que fizemos a seleção, ou seja, da esquerda para a direita, estará o resultado da soma.
Outra opção é digitar manualmente a sintaxe da fórmula:
=célula inicial:célula final
Exemplo: Posicione o cursor na célula em que deseja que apareça o resultado e em seguida digite a fórmula =b2:c2 e tecle Enter.
3.3.2. Função MÉDIA
Função utilizada para se obter a média aritmética de uma região de células selecionadas.
Preencha A1 com o valor 17, B1 com o valor 66 e, finalmente, C1 com o valor 63. Selecione essas 3 células, pressione Alt, navegue com Shift+Tab procurando a opção “Soma, botão de divisão” e pressione Enter. no menu que surge, desça com a seta até a opção “Média” e finalize com Enter.
Agora, na célula D1, temos o valor 43, que é, portanto, a média entre 17, 66 e 63. Ao consultar qual foi a fórmula inserida, com o comando Ctrl+5, você ouvirá um termo em inglês, que significa média: =average(a1:c1).
As demais funções disponíveis no botão Soma seguem o mesmo padrão de execução.
Sintaxe da fórmula para fazer manualmente:
=média(célula inicial:célula final) e tecle Enter.

30 31
3.3.3. Utilizando funções mais específicas
Imagine que você queira descobrir quanto pagaria mensalmente por uma hipoteca de r$ 180.000 durante 30 anos, com uma taxa de juros anual de 6%.
Pressione Alt para acessar a Faixa de Opções, depois a seta para a direita até encontrar a guia “Fórmulas”, Tab para encontrar a opção “Inserir função, botão de ação” e, enfim, Enter.
Quando essa tela é aberta, o Virtual Vision lê automaticamente uma mensagem que solicita que você digite uma breve descrição do que pretende encontrar, por exemplo, digite “Pagamento” e pressione Enter.
navegue com o Tab até encontrar “Selecione uma função”. Ao descer com a seta, a primeira função que será encontrada é a de pagamento, que está abreviada e o Virtual Vision lerá como “pgto item de lista”. Para saber se essa função realmente vai ajudá-lo, navegue com o Tab até encontrar a opção “Ajuda sobre essa função”. Agora, pressione o número 1 do teclado numérico até que o Virtual Vision leia sua descrição.
Após ter entendido do que se trata a função selecionada, navegue com o Tab até encontrar o botão “Ok” e pressione Enter.
Logo que a janela é aberta, o Virtual Vision informa seu nome automaticamente “Argumentos da função” e pede o primeiro dado que é a taxa (juros). Para nosso exemplo, 6%/12, que significa 6% ao ano.
Pressionando o Tab, vamos encontrar a caixa de texto “nper”, que é o número total de pagamentos pelo empréstimo (parcelas), 30 anos multiplicados por 12 meses (30*12).
Continuando com o Tab, teremos “Vp”, que é o valor presente. Para o nosso caso, r$ 180000,00 (insira o valor sem separador de milhar: 180000, e não 180.000).
Com estes dados, já podemos calcular qual será nossa parcela mensal. navegue com o Tab até encontrar a opção “Ok” e pressione Enter. note que o valor aparecerá negativo: (r$ 1079,19).
Veja como ficará a função na forma escrita:
=PGTO(6%/12;30*12;180000). note que cada argumento é separado por ponto e vírgula (taxa;número de pagamentos;valor presente). Para efetuar a leitura do resultado, acione a tecla + do teclado numérico, em seguida coloque em modo de edição por meio da tecla de função F2 e efetue a leitura da fórmula com a seta para a direita.
O resultado (r$ 1079,19) corresponde ao valor mensal da hipoteca. Como esse valor deve ser pago, o resultado é exibido como um valor negativo. nesse exemplo ele é indicado em vermelho e entre parênteses. Leia o resultado com a vírgula e depois tecle Alt+7 para soletrar e confirmar que constam os parênteses.
Para todas as demais funções, você deverá adotar os mesmos procedimentos.

32 33
4. Classificando e filtrando dados
4.1. Classificando dados
Classificar dados em ordem crescente ou decrescente é muito fácil. Basta você saber por qual dado deseja essa classificação.
Crie uma planilha com nomes de alunos, um nome embaixo do outro.
Agora que você já sabe que é possível classificar os dados da primeira coluna da planilha, vamos colocá-los em ordem alfabética.
Primeiramente selecione toda a planilha para que ordene o conteúdo da primeira coluna, porém as informações que estão nas demais colunas deverão permanecer na linha correspondente. Exemplo: na coluna A tenho o nome, e na B a idade. Devo selecionar as informações das duas colunas e, quando ordenarmos por nome, a idade de cada um continuará na linha do respectivo nome.
Pressione Alt para acessar a faixa de opções (use seta para a direita e para a esquerda para ter certeza de que o foco está na guia “Início”). Com o Shift+Tab, navegue até a opção “Classificar e Filtrar, botão suspenso” e pressione Enter.
no menu que aparece, temos as seguintes opções (que vamos encontrar descendo ou subindo com a seta):
Classificar de A a Z – Classificar em ordem crescente, ou seja, do menor para o maior.
Classificar de Z a A – Classificar em ordem decrescente, ou seja, do maior para o menor.
Se seu primeiro nome está na célula A1, pressione Shift e, sem soltá-lo, desça com a seta até que o último nome seja pronunciado pelo Virtual Vision. Agora, execute o procedimento explicado anteriormente e pressione Enter na opção de classificação “de A a Z”.
4.2. Classificando dados por mais de um nível
Vamos inserir mais dados em nossa planilha para termos condições de efetuar classificações de qualquer coluna da planilha, conforme veremos abaixo:
Vamos destinar a linha 1 para nosso cabeçalho: A1 – nome, B1 – idade e C1 – curso.
Para cada item adicione 3 dados.
Agora, vamos selecionar toda a planilha (Ctrl+9 do teclado numérico informa o intervalo selecionado). Feito isso, pressione Alt, certifique-se de que a guia selecionada é

32 33
a “Início”, navegue com Shift+Tab até encontrar a opção “Classificar e filtrar” e pressione Enter. no menu que se abre, desça com a seta até o item “Personalizar classificação” e pressione Enter.
na janela que abriu, navegue com a tecla Tab até encontrar a caixa de verificação “Meus dados contêm cabeçalhos” e marque-a pressionando a Barra de Espaços. Continue com o Tab até encontrar a caixa combinada “Classificar por”, desça com a seta e escolha qual o título da coluna a ser ordenada: nome, idade ou curso. Selecione o item “idade” com a tecla Enter, tecle Tab até o botão “Ok” e tecle Enter para acioná-lo.
Ainda com o Tab, vamos encontrar o tipo de ordem: de A a Z ou de Z a A.
Para finalizar, navegue com o Tab até “Ok” e pressione Enter.
Ao navegarmos com as setas pela planilha, notaremos que apenas uma das colunas ficou por ordem de idade, porém os dados continuam sendo os mesmos para cada aluno: o curso definido para o aluno A ainda é o mesmo que antes, bem como sua idade.
Então, concluímos que a vantagem de usar a classificação personalizada é não misturarmos nossos dados, trocando o curso ou a idade dos alunos.
4.3. Filtrando dados
Quando se trabalha com planilhas pequenas, pode ser fácil visualizar os dados. Mas imagine uma planilha com 4.800 produtos. Visualizar todos que custem menos que r$ 5,00 ou todos que tenham estoque entre 10 e 20 unidades, ou qualquer outra necessidade, pode ficar complicado.
Para nos auxiliar, o Excel conta com um recurso que filtra os dados de acordo com nossas necessidades.
Por exemplo, vamos posicionar a seta na célula que possui a palavra “idade”.
Pressione Alt para acessar a guia “Início”, navegue com Shift+Tab até encontrar a opção “Classificar e filtrar” e pressione Enter.
no menu que abriu, desça com a seta até encontrar o item “Filtro” e tecle Enter.
neste momento, acabamos de habilitar a opção de filtragem. O cursor ainda está na célula com a palavra “idade” e agora vamos especificar o tipo de filtro que será feito.
Pressione simultaneamente Alt e a seta para baixo.
Um menu com várias opções para filtragem é aberto. Desça com a seta até encontrar “Filtro por número”, pressione a seta para a direita e navegue com a seta para baixo até encontrar a opção “É igual a” e tecle Enter. Será aberta uma janela com algumas opções de configurações, mas vamos apenas digitar o número 30, que equivale a uma das idades. Com o Tab procuramos a opção “Ok” e finalizamos com Enter.

34 35
Para confirmar o filtro realizado, posicione o cursor na primeira célula da planilha, selecione a planilha toda utilizando as teclas Ctrl + Shift + End, efetue a leitura com a vírgula e observe que vão constar apenas as pessoas com a idade de 30 anos.
Como a coluna selecionada possuía dados numéricos, configuramos para uma opção específica. Se escolhêssemos a coluna “Curso”, teríamos que selecionar “Filtro de texto”.
Para excluir os dados filtrados, siga estes passos: pressione Alt, verifique se realmente a guia “Início” é a guia selecionada, pressione Shift+Tab até encontrar a opção “Classificar e filtrar” e pressione Enter. no menu que se abre, desça com a seta até encontrar a opção “Limpar” e finalize com Enter. Efetue a leitura da planilha e observe que voltarão todos os nomes.
4.4. Para desativar o filtro
Pressione Alt para acessar a guia “Início”, navegue com Shift+Tab até encontrar a opção “Classificar e filtrar” e pressione Enter.
no menu que abriu, desça com a seta até encontrar o item “Filtro” e tecle Enter.
neste momento, acabamos de desabilitar a opção de filtragem.
5. Trabalhando com gráficos
5.1. O que são gráficos?
Podemos dizer que os gráficos representam por meio de imagens os dados das planilhas. Os gráficos tornam os dados visuais. Em vez de analisar colunas de números em uma planilha, é possível ver instantaneamente o que os dados significam.
5.2. Tipos de gráficos
Você deve selecionar o tipo de gráfico mais eficiente para tornar seus dados mais claros, enfáticos e informativos. O Excel oferece uma ampla variedade de tipos de gráficos e métodos simples para selecioná-los e visualizá-los.
Um gráfico transmite a sua mensagem rapidamente. Com um gráfico, é possível transformar os dados de uma planilha para mostrar comparações, padrões e tendências. Por exemplo, é possível mostrar instantaneamente se as vendas caíram ou aumentaram de um trimestre para outro.

34 35
5.2.1. Gráficos de colunas
São úteis para ilustrar comparações entre itens. Em gráficos de colunas, as categorias são geralmente organizadas ao longo do eixo horizontal (X), e os valores ao longo do eixo vertical (Y).
5.2.2. Gráficos de linhas
Podem exibir dados contínuos ao longo do tempo, definidos em relação a uma escala comum e são, portanto, ideais para mostrar tendências em dados a intervalos iguais. Em um gráfico de linha, dados de categorias são distribuídos uniformemente ao longo do eixo horizontal, e todos os dados de valores são distribuídos igualmente ao longo do eixo vertical.
5.2.3. Gráficos de pizza
Mostram quanto cada valor representa sobre o valor total. São utilizados quando há apenas uma série de dados a ser comparados e todos os valores são positivos.
5.2.4. Gráficos de barras
Ilustram comparações entre itens individuais. Considere a utilização de um gráfico de barras quando os rótulos dos eixos forem longos e para comparar múltiplos valores.
5.2.5. Gráficos de área
Enfatizam a magnitude da mudança no decorrer do tempo e podem ser usados para chamar atenção para o valor total ao longo de uma tendência. Exibindo a soma dos valores, o gráfico de área mostra também a relação das partes com um todo.
5.2.6. Gráficos de dispersão (XY)
Têm dois eixos de valores, mostrando um conjunto de dados numéricos ao longo do eixo horizontal (eixo X) e outro ao longo do eixo vertical (eixo Y). Combinam esses valores em pontos de dados únicos e os exibem a intervalos irregulares ou agrupamentos. Gráficos de dispersão são comumente usados para exibir e comparar valores numéricos, como dados científicos, estatísticos e de engenharia.
5.2.7. Gráficos de ações
Como o nome sugere, um gráfico de ações é usado mais frequentemente para ilustrar a flutuação de preços de ações. no entanto, esse gráfico também pode ser usado para fins científicos. Por exemplo, você poderia usar um gráfico de ações para indicar a flutuação

36 37
de temperaturas diárias ou anuais. Você deve organizar seus dados na ordem correta para criar gráficos de ações.
5.2.8. Gráficos de superfície
Um gráfico de superfície é útil quando você deseja encontrar combinações vantajosas entre dois conjuntos de dados. Como em um mapa topográfico, cores e padrões indicam áreas que estão no mesmo intervalo de valores. Você pode usar um gráfico de superfície quando tanto as categorias quanto as séries de dados são valores numéricos.
5.2.9. Gráficos de rosca
Como um gráfico de pizza, um gráfico de rosca exibe a relação das partes com um todo, mas ele pode conter mais de uma série de dados. não é fácil ler gráficos de rosca. Talvez convenha usar em seu lugar um gráfico de colunas empilhadas ou barras empilhadas.
5.2.10. Gráficos de radar
Comparam os valores agregados de várias séries de dados. Cada série de dados tem uma cor ou um padrão exclusivo e é representada na legenda do gráfico. É possível inserir uma ou mais séries de dados em um gráfico.
5.3. Como criar um gráfico
Vamos criar a seguinte planilha para aplicarmos o gráfico:
na linha 1, a partir da coluna B, digite “janeiro”, “fevereiro” e “março”.
na coluna A, a partir da célula A2, digite “água”, “energia”, “telefone” e “farmácia” e preencha as colunas seguintes com valores diferentes para cada mês.
Agora, selecione essa planilha utilizando os comandos citados anteriormente. Exemplo: estando posicionado em qualquer célula, tecle Ctrl + Shift + * e confirme a seleção com Ctrl+9.
Vamos então inserir o gráfico da seguinte maneira: pressione Alt, mova a seta para a direita até encontrar a guia “Inserir” e, com o Tab, procure a opção “Colunas” e pressione Enter. no menu que se abre, desça com a seta até encontrar o item “Colunas agrupadas” e finalize com Enter.
O gráfico é criado automaticamente e, para conferir se isso realmente aconteceu, pressione o número 6 do teclado numérico duas vezes e o Virtual Vision abrirá uma janela com uma lista de gráficos. Selecione com a seta e tecle Enter.
As cores, a legenda, a escala e a fonte foram definidas automaticamente pelo Excel.

36 37
Todos esses itens poderão ser alterados, caso você julgue necessário. Para isso, selecione o gráfico acionando duas vezes a tecla 6 do teclado numérico, desça com a seta no nome do gráfico e tecle Enter. Acione as teclas Shift+F10 (botão direito do mouse). no menu que se abre, desça com a seta para baixo até a fonte, navegue nesta janela com a tecla Tab até a opção “Fonte para texto latino”, tecle seta para baixo até a fonte Arial, tecle Tab até “Tamanho da fonte” e altere para 8 digitando o número ou utilizando as setas para baixo ou para cima. Tecle Tab até “Cor da fonte” e tecle Enter para abrir a “Opção de cores”. Utilizando as setas, escolha a cor azul e tecle Enter para selecioná-la, tecle Tab até o botão “Ok” e tecle Enter para finalizar todas as alterações.
5.4. Alterar o tipo do gráfico
Para alterar o tipo de gráfico, selecione-o acionando a tecla 6 do teclado numérico duas vezes, tecle Shift+F10 (botão direito do mouse). no menu que se abre, desça com a seta na opção “Alterar tipo de gráfico” e tecle Enter. na janela que se abre, desça com a seta até a opção “Pizza”, tecle Tab para ir na relação de subtipos de gráficos de pizza, tecle seta para a direita para selecionar “Pizza 3D” e tecle Enter para realizar a alteração.
5.5. Legenda do gráfico
Para realizar alterações na legenda, selecione o gráfico acionando a tecla 6 do teclado numérico duas vezes e tecle Shift + F10 (botão direito do mouse). no menu que se abre, desça com a seta na opção no nome do gráfico escolhido e tecle Enter para finalizar. Em seguida, acione a tecla 8 do teclado numérico e o Virtual Vision lerá o tamanho, a fonte e dará acesso às demais opções do gráfico. Tecle seta para baixo duas vezes, tecle Shift+F10 (botão direito do mouse). no menu que se abre, desça com a seta até a opção “Formatar legenda” e tecle Enter. na janela que se abre, tecle Tab para ir até a “Opção de legenda”. Você observará que por padrão estará selecionada a legenda do lado direito do gráfico. Utilize a seta para cima para selecionar a opção “Inferior” e tecle Enter para finalizar. Você ainda pode alterar a fonte da legenda. Para isso, tecle Shift+F10 (botão direito do mouse), desça com a seta até a fonte, com a tecla Tab navegue pelas opções e realize as alterações desejadas. Após todas as modificações, finalize com a tecla Enter.
5.6. Inserir título no gráfico
Para inserir um título no gráfico criado, primeiramente selecione-o acionando a tecla 6 do teclado numérico duas vezes, tecle Alt para acionar a guia “Início”, tecle seta para a direita até a guia Design, tecle Tab até o botão “Layout rápido”, tecle Enter para acioná-lo. Quando ouvir “Opção layout 1 selecionado”, tecle Enter para inserir a caixa de texto para inserção do título. Estando com o gráfico selecionado, agora vamos digitar o título do gráfico. Para isso, acione a tecla 8 do teclado numérico para dar acesso às demais opções do gráfico. Esta opção lerá dados sobre a fonte, acione a seta para baixo três vezes, tecle Shift+F10 (botão direito do mouse). no menu que se abre, desça com seta na opção “Editar texto” e tecle Enter. Com este procedimento, você estará posicionado no início da

38 39
caixa de texto em que está escrito “Título do gráfico”. Selecione as palavras “Título do gráfico” por meio da combinação das teclas Shift+End, confirme o conteúdo selecionado acionando a tecla vírgula do teclado numérico. Digite o novo título “DESPESAS”. Tecle Esc duas vezes para sair da caixa de texto do título.
5.7. Mover gráfico
Agora que já realizamos todas as alterações no gráfico, vamos mudá-lo de lugar para que ele fique esteticamente melhor posicionado. Para isso, o gráfico deve estar selecionado (acionar tecla 6 duas vezes e em seguida a tecla 8 do teclado numérico para dar acesso às opções do gráfico). recorte o gráfico acionando simultaneamente as teclas Ctrl+X, posicione o cursor duas linhas abaixo da planilha e tecle Home para que fique posicionado na coluna A da respectiva linha. Depois cole o gráfico acionando as teclas Ctrl+V.
Veremos como realizar algumas dessas alterações neste curso. E as demais, veremos no curso de Excel Intermediário.
6. Imprimindo planilhas
Conforme citado no início deste curso, ao acionarmos o botão Office (Alt+A) e escolhermos a opção “Imprimir”, temos três opções de impressão: Impressão rápida, Visualização de impressão e Imprimir.
Vamos detalhar as opções Visualização de impressão e Imprimir.
6.1. Visualização de impressão
Antes de imprimir qualquer documento, é interessante que se tenha uma visão de como será impresso. Além da visualização, a opção Visualização de impressão possibilita a execução de vários ajustes.
Os botões que compõem esta opção são: zoom, imprimir e configurar (navegue nessa tela com a tecla Tab).
O botão Imprimir abre a caixa de diálogo “Imprimir”, com as opções citadas no início desta apostila.
O botão “Configurar” abrirá uma caixa de diálogo com várias guias:
Guia páginas – retrato/imagem, tipo do papel, numeração de página automática ou não...
Guia margens – altera os valores das margens esquerda, direita, superior ou inferior...

38 39
As guias Cabeçalho/rodapé e Planilha serão estudadas no curso de Excel Intermediário.
Obs.: Utilize a combinação de teclas Ctrl+Tab para mudar de uma guia para outra.
no grupo Zoom, temos o botão Zoom, que tem a função de ampliar ou reduzir a visualização da planilha.
no grupo Visualizar, temos as seguintes opções:
Objeto Função
Próxima página Exibir próxima página
Página anterior Exibir página anterior
MargensExibir as margens referentes a cabeçalho e rodapé e também as das colunas.
Você poderá clicar e arrastar cada uma delas para alterar seus valores.
Fechar Visualização
de impressãoFecha o modo de visualização e retorna a exibição ao modo anterior.
7. Verificando ortografia e gramática
Assim que uma planilha é finalizada, fazer uma boa revisão é essencial para analisar com cuidado e atenção tudo o que foi desenvolvido. Para isso, pode-se utilizar a guia “revisão”, composta pelos seguintes grupos:
• revisão de Texto: permite verificar erros ortográficos e gramaticais, pesquisar em dicionários, traduzir o texto para outros idiomas e, ainda, contar as palavras do documento.
• Comentários: permite inserir informações na planilha que podem ou não ser impressas, com o objetivo de esclarecer possíveis dúvidas quanto ao conteúdo.
• Alterações: permite trabalhar com opções de proteção e compartilhamento tanto de planilha quanto da pasta de trabalho.
neste curso, detalharemos o grupo revisão de Texto:
7.1. Corrigindo ortografia
Por padrão, o Excel não verifica automaticamente a ortografia enquanto o conteúdo das células é digitado. Dessa forma, é bom fazer uma revisão final antes de entregar a planilha a seu destinatário. Porém, nem sempre o que o Excel identifica como erro ortográfico está realmente errado. Por essa razão, você pode aceitar ou não a mudança sugerida.

40
Pressione Alt, navegue com a seta para a direita até encontrar a guia “revisão” e, com a tecla Tab, procure a opção “Verificar ortografia” e pressione Enter.
na janela que se abre existem várias opções. Vamos navegar por elas usando a tecla Tab.
A palavra que o Excel entende como grafada erroneamente aparecerá destacada na caixa de texto “não consta no dicionário” e na caixa “Sugestões”. Várias opções para corrigi-la serão apresentadas. Escolha a que melhor se adéque ao conteúdo e pressione Enter. repita o procedimento até que o Excel informe que a correção está concluída e, então, pressione Enter na opção “Ok” que vai aparecer.
nessa janela ainda existem as opções: Ignorar, Adicionar ao dicionário, Autocorreção...
Procedimentos para efetuar a correção:
Posicione o cursor no início da planilha com Ctrl+Home.
Tecle F7 para localizar a palavra errada, tecle Esc para fechar a janela e tecle ponto para ler a palavra encontrada. Caso queira que esta palavra encontrada seja soletrada, tecle Ctrl+7.
Tecle F7 para abrir a janela com as opções para correção, digite a palavra correta ou, se ele já falar a palavra correta, tecle ponto para ler novamente, tecle Tab até alterar e tecle Enter.
repita os mesmos procedimentos para continuar a correção ortográfica, até ouvir a mensagem que a verificação está completa. Tecle Enter no botão “Ok”.

40
ExcelBásico
Exer
cíci
os

43

43
Exercícios
Exercício 1
1. Utilizando o menu do Excel, abra a pasta de trabalho EXErC_1, que está gravada em Curso_Excel_Exercicios.
2. Utilizando as teclas de movimentação ou a tecla de função F5, movimente-se pela planilha.
3. Feche a pasta de trabalho.

44 45
Exercício 2
1. Crie uma pasta de trabalho em branco.
2. Digite o conteúdo ditado pelo seu monitor nas respectivas células. não se preocupe com a formatação das células, isso você será aprenderá mais adiante.
3. Salve a pasta de trabalho com o nome PRODUTOS_PROMOÇÃO em Curso_Excel_Exercicios.
4. Feche a pasta de trabalho PRODUTOS_PROMOÇÃO e abra a EXERC_1.
5. Salve a pasta de trabalho EXERC_1 com o nome de EXERC_2.
6. Feche a pasta de trabalho.

44 45
Exercício 3
1. Abra a pasta de trabalho CONTROLE_CHEQUES.
2. Insira informações em substituição às que constam na planilha adaptando-a a sua realidade. Observe que os cálculos serão atualizados automaticamente.
Como inserir fórmulas para obter esse resultado, você aprenderá mais adiante.
3. Salve a pasta de trabalho com o nome de CONTROLE_CHEQUES_NOVA.

46 47
Exercício 4
1. Abra a pasta de trabalho PRODUTOS_PROMOÇÃO.
2. Insira uma coluna à direita da coluna B formatando-a como a coluna da direita.

46 47
3. na célula B2, digite o título QUANTIDADE.
4. Insira os dados na planilha conforme orientações de seu monitor:
5. Insira uma linha entre as linhas 1 e 2.

48 49
6. Altere o nome da Plan1 para 1º_TRIM.
7. Copie a planilha 1º_TRIM mais três vezes.
8. Altere o nome das planilhas de modo a ficar 1º_TRIM, 2º_TRIM, 3º_TRIM e 4º_TRIM.
9. Exclua as planilhas Plan2 e Plan3.
10. Torne a planilha 1º_TRIM ativa.
11. Selecione toda a planilha e efetue o ajuste automático da largura das colunas.
12. Salve a pasta de trabalho com o nome PROMOÇÃO_ANUAL.

48 49
Exercício 5
1. Abra a pasta de trabalho PROMOÇÃO_ANUAL.
2. Mescle o conteúdo da linha 1 entre as células A1 e E2.
3. Centralize o conteúdo tanto horizontal quanto verticalmente.
4. Altere a cor, o tamanho e a fonte conforme orientações de seu monitor.
5. Selecione os títulos das colunas (linha 3) e altere a cor, o tamanho e a fonte conforme orientações de seu monitor.
6. Ajuste automático da largura das colunas.
7. Mescle as células A13 e B13 (TOTAL SEM DESCOnTO), deixando o texto alinhado à esquerda.
8. Mescle as células D13 e E13.
9. Mescle as células A14 até D14 (TOTAL COM DESCOnTO), deixando o texto alinhado à esquerda.

50 51
10. Insira uma linha sem formatação acima da linha 3 e mescle as células de A3 até E3 (da linha em branco).
11. Centralize os valores da coluna QUANTIDADE.
12. Salve o arquivo, fechando-o em seguida.
Exercício 6
1. Abra a pasta de trabalho PROMOÇÃO_ANUAL.
2. Selecione as células de A4 até E14.
3. Selecione toda a planilha e insira bordas interna e externa.

50 51
4. Selecione as colunas C, D e E da planilha 1º_TRIM e deixe-as com o formato de número Moeda.
5. Efetue o ajuste automático da largura das colunas.
6. Feche a pasta de trabalho, salvando as alterações realizadas.
7. Abra a pasta de trabalho CONTROLE_ENVIO_DOCUMENTOS.
8. Efetue a leitura dos dados da planilha aberta:

52 53
note que há datas de várias formas.
9. Deixe todas as datas com o mesmo formato (dd/mm/aa).
10. Efetue o ajuste automático da largura das colunas.

52 53
11. Salve a pasta de trabalho fechando-a em seguida.
Exercício 7
1. Abra a pasta de trabalho PROMOÇÃO_ANUAL.
2. Copie a formatação da planilha 1º_TrIM para a 2º_TrIM e exclua os valores numéricos.
3. Salve a pasta de trabalho.
4. Utilizando um dos estilos rápidos, formate as planilhas 3º_TrIM e 4º_TrIM.
5. Delete os valores numéricos e salve a pasta de trabalho.
Não se esqueça de que todas as planilhas são salvas, quando você salva a pasta de trabalho.

54 55
Exercício 8
1. Abra a pasta de trabalho PROMOÇÃO_ANUAL.
2. na planilha 1º_TrIM, na célula E5, insira a fórmula que calculará o preço do produto (VALOr – DESCOnTO).
3. Copie a fórmula para os demais produtos.
4. na célula C13, utilize a função SOMA para calcular o valor dos produtos sem desconto.
5. na célula E14, insira a fórmula para calcular o valor dos produtos após o desconto.
6. Salve a pasta de trabalho e feche-a.

54 55
Exercício 9
1. Abra a pasta de trabalho MÉDIAS.
2. na célula F3, digite a fórmula que calculará a média do aluno Carlos Antônio e, em seguida, copie-a para os demais.
3. na célula F10, insira a fórmula que calculará a média da classe.
4. na célula F11, insira a fórmula que calculará a maior média entre os alunos.
5. na célula F12, insira a fórmula que calculará a menor média entre os alunos.
6. Salve a pasta de trabalho, fechando-a em seguida.

56 57
Exercício 10
1. Abra a pasta de trabalho EXERC1.
2. Classifique os dados em ordem crescente por Estado.
3. Crie um filtro que mostre apenas os Estados que comecem com a letra r ou S.
4. Limpe o filtro anterior e crie um filtro que mostre os Estados com população maior que 10 milhões.
5. Salve a pasta de trabalho, mas antes exiba todos os dados novamente.
Exercício 11
1. Abra a pasta de trabalho PROMOÇÃO_ANUAL.
2. Selecione os produtos e os respectivos preços.
3. Insira um gráfico que possibilite verificar o porcentual do preço de cada produto em relação ao preço total.
4. Mostre os porcentuais no próprio gráfico.

56 57
5. Insira o título PORCENTUAL DO PREÇO DE CADA PRODUTO EM RELAÇÃO AO CUSTO TOTAL e formate-o de acordo com as orientações de seu monitor.
6. Formate a fonte, cor e tamanho dos percentuais apresentados de acordo com as orientações de seu monitor.
7. Imprima apenas o gráfico. Para isso, selecione-o antes de enviá-lo para impressão.
Exercício 12
1. Abra a pasta de trabalho CORRIGINDO_ORTOGRAFIA.

58 59
2. na planilha Erros_ortograficos, há várias palavras escritas erroneamente. Utilizando o recurso apropriado, faça as correções necessárias.
3. Salve a pasta de trabalho com o nome ORTOGRAFIA_CORRIGIDA.


www.fundacaobradesco.org.br