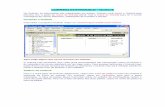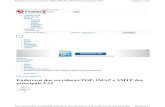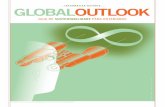Mini Manual de Outlook
-
Upload
jose-biscaya-paixao -
Category
Documents
-
view
142 -
download
4
Transcript of Mini Manual de Outlook

Mini manual de Outlook
Por forma a uniformizar a gestão do Outlook, para que não haja problemas com o mesmo e principalmente para que não fiquem sem os vossos e-mails, por excesso de tamanho visto não ser conveniente terem mais que 2GB, ou 2.000.000 KB (porque podem deixar de funcionar), foi feito este pequeno manual. Assim podem numa dinâmica de “faça você mesmo” fazer a compactação, arquivo e organização dos vossos próprios e-mails.
Como COMPACTAR o mail:
Em primeiro lugar temos que abrir o Outlook para podermos realizar todas as operações necessárias.
No menu Ficheiro do Outlook clicamos e aparece-nos uma lista de opções

Clicamos em Gestão de ficheiros de dados, após o que vos aparecerá a seguinte janela:
No exemplo temos 3 arquivos diferentes e está escolhido o ficheiro chamado: Personal Folders.
No vosso Outlook deverão clicar no primeiro arquivo que vos aparecer e seguir os passos seguintes, quando a compactação estiver concluída, deverão escolher o ficheiro seguinte e repetir a sequência de passos e assim sucessivamente até que todos os ficheiros estejam compactados.
Assim sendo cliquem no primeiro ficheiro (linha) que vos aparece na janela acima.
A opção de “Abrir Pasta” serve para que possam ver a pasta onde se encontram os vossos ficheiros. Assim podem confirmar se estes têm ou não um tamanho inferior ao que foi indicado no início do manual.
Podem ver na imagem abaixo que nenhum dos meus ficheiros tem mais que os 2GB que indiquei no início, aliás estão muito aquém disso. Deverá ser assim que devem ter os vossos ficheiros.

Após escolhermos o ficheiro que nos interessa (mais uma vez relembro que devem fazer isto em todos) devem Clicar em Definições.

Irá aparecer-vos a seguinte janela:
Agora basta carregar em “Compactar Agora” para que o Outlook proceda à compactação do dito ficheiro. Enquanto essa compactação está a decorrer, têm sempre visível uma janela que diz “A compactar”.
Enquanto a mesma não desaparecer sozinha isso significa que o Outlook ainda está a fazer a compactação, assim que ela desaparecer é porque o Outlook concluiu a compactação daquele ficheiro e poderão repetir a sequência de passos para um outro ficheiro.
Outra questão importante é que enquanto a janela “A compactar” não desaparecer, não poderão trabalhar no Outlook.
Se virem que a compactação está a demorar muito tempo (mais de meia hora) e se for impreterível trabalharem no Outlook podem sempre cancelar a compactação e assim que possível voltar a fazê-la, num outro momento, tendo em conta que o que o Outlook já compactou não será perdido, e que continuará do ponto em que fizeram cancelar.

Se acharem melhor podem deixar o computador a fazer esta operação durante a noite, assim quando chegarem no dia seguinte aquele ficheiro já estará compactado.
Para poderem certificar-se que o ficheiro ficou compactado na sua totalidade, basta que sigam os passos todos e se a janela “A compactar” desaparecer logo (a janela aparece e desaparece alguns segundos depois) é porque já está tudo compactado.
Mais uma vez alerto para o tamanho dos ficheiros que não deve ter mais do que os tais 2GB de tamanho ou seja 2.000.000 KB.
A Microsoft não se responsabiliza pelos possíveis erros que possam ocorrer.

Como fazer ARQUIVOS:
Para fazer arquivos deve proceder-se da seguinte forma:
Em primeiro lugar devem pensar como pretendem arquivar os vossos e-mails. Por ano, por mês, por Banco, por zona do País, por projecto, a forma como organizam o vosso Outlook está inteiramente nas vossas mãos, podendo organizá-lo da forma como quiserem.
Podem ter o número de Arquivos que quiserem, não existe um número limite de arquivos, podendo ter um, dois, vinte ou quinhentos. E todos os e-mails que estiverem nos arquivos estarão sempre à vossa disponibilidade para uma possível procura, por isso devem saber primeiro como querem organizar o vosso Outlook.
Devem proceder da seguinte forma para poderem criar os vossos arquivos:
Clicar no menu ficheiro do Outlook e seguidamente em Arquivar, tal como mostra a imagem seguinte:
Após clicarem em Arquivar irá aparecer-vos a janela seguinte que vos mostra os vários ficheiros que já têm disponíveis no vosso Outlook. Como podem ver na imagem abaixo o exemplo tem três ficheiros:
Personal folders – Este é o ficheiro onde vão cair todas as vossas mensagens recebidas, é o ficheiro onde por defeito recebem todas as vossas mensagens.

Arquive – Arquivo feito para mensagens antigas. (como eu não tenho muitos e-mails não precisei de dar um nome específico a este arquivo)
GSC – Arquivo feito para as mensagens que recebo da faculdade (neste caso, optei por dar-lhe como nome as iniciais do meu curso. Assim rapidamente consigo procurar no sítio certo o que quero)
Para fazer o arquivo eu escolhi a pasta de GSC por ser a mais pequena, a que tinha menos informação, logo a mais fácil de Arquivar.
Assim para fazer o Arquivo devem proceder da seguinte forma:
Seleccionam um ficheiro que tenha poucas pastas (para ser mais rápido) e clicam em cima desse mesmo ficheiro.
Tal como podem ver na imagem eu escolhi GSC pois só tem uma pasta e a reciclagem, ou seja, será rápido o arquivo.
Depois devem escolher uma data para o arquivo, ou seja, até quando pretendem fazer o arquivo.

Há um truque que eu utilizo para que o arquivo seja ainda mais rápido, normalmente escolho uma data para a qual tenho a certeza que não existe nenhum e-mail. Podem escolher uma data anterior à vossa entrada no Grupo BC. Assim o Outlook olha para os e-mails e como não encontra nenhum rapidamente termina a tarefa de arquivar.
A data que escolhi foi em 2003, como não tenho e-mails dessa altura, é indiferente o dia e o mês.
A imagem abaixo mostra como podem escolher a data:
Quando estiverem a criar os vossos arquivos convém que tenham escolhido um nome para o arquivo que vão criar para que mais rapidamente possam encontrá-lo, por isso indiquei que antes de começarem deveriam pensar na forma como queriam arquivar o vosso Outlook.
Na imagem abaixo podem verificar como alteram o nome do arquivo para um que tenham escolhido para que assim possam representar o conteúdo da pasta.
Para poderem alterar o nome do ficheiro devem em primeiro lugar clicar em “Procurar”:

Ao clicar em procurar vai abrir-se uma janela (janela essa onde podem ver todos os ficheiros que pertencem ao vosso Outlook) e onde poderão dar um nome ao vosso ficheiro novo:
Depois de escolherem o nome que quiserem basta que cliquem em OK para que o ficheiro seja criado e já apareça como nome do vosso próximo arquivo a ser criado.

Basta depois clicarem em OK para que o vosso Outlook comece a fazer o vosso arquivo.
Quando executam esta operação no canto inferior direito do vosso Outlook irá aparecer a seguinte informação:
Terão que esperar até aparecer o novo arquivo no vosso Outlook (esta operação poderá demorar algum tempo). Como podem ver na imagem abaixo já existe um novo ficheiro chamado “Pastas de Arquivo” que anteriormente não existia, é este o novo arquivo já criado.

Assim e para que seja, depois, mais fácil saberem onde têm os vossos e-mails, referentes a uma determinada data, assunto, projecto ou o que escolheram para organizar o vosso Outlook, bastará renomearem essa mesma “Pastas de Arquivo”.
Devem proceder da seguinte forma para que consigam mudar o nome às “Pastas de Arquivo”.
Primeiro cliquem com o botão do lado direito do rato em cima da pasta “Pastas de Arquivo” abrindo-se tal como mostra a imagem uma série de opções:
Cliquem em “Propriedades para “Pastas de Arquivo”” para que possam entrar numa janela igual à imagem abaixo:

Aqui terão que clicar em “Avançadas” para poderem mudar-lhe o nome. Depois tal como mostra a imagem abaixo na linha “Nome:” podem escrever o nome que quiserem dar à vossa pasta:
Basta clicar OK para que a vossa nova pasta passe a ter o nome que escolheram. Como mostra na figura abaixo irá aparecer-vos a nova pasta com o novo nome:

Poderão fazer os arquivos que quiserem para que o vosso Outlook além de organizado fique mais “leve”. Desde que os vossos ficheiros não ultrapassem os 2GB o vosso Outlook não irá dar erros nem “andar” a “passo de caracol” como é costume.
Se tiverem o cuidado de organizar de tempos em tempos o vosso e-mail, irão verificar que o mesmo irá trabalhar muito melhor.
Como este arquivo poderá não ter e-mails nenhuns (não se esqueçam que usaram um truque para que a criação do arquivo fosse MUITO mais rápida) agora chega a parte em que têm que passar a informação para o arquivo que criaram agora.
Imaginem que a forma como escolheram arquivar o vosso e-mail foi por datas. Por exemplo: criaram um arquivo chamado “Mails de 2008” podem colocar todos os e-mails recebidos no ano de 2008 dentro desse arquivo. Ou podem criar pastas por meses, e ter 12 pastas dentro do arquivo. Nesse caso, o que devem fazer é seleccionar os e-mails de 2008 e com o botão do lado direito por cima de uma das mensagens que estão a seleccionar clicam em “Mover para a Pasta” tal como mostra a imagem abaixo:
Depois irá aparecer-vos a seguinte janela:

Se ainda não tiverem criado as pastas que querem no vosso arquivo, ao clicarem em Nova irá aparecer-vos o quadro:

Escrevem o nome que querem onde diz: “Nome da pasta Nova”, e escolhem o arquivo onde querem que essa nova pasta seja criada, neste caso escolhi o que tinha criado.
Agora esta nova pasta irá pertencer às pastas dos vossos arquivos, e desta forma ao terem essa nova pasta seleccionada como mostra a figura, podem ao clicar em OK ficará tudo em pastas pre-definidas, como inicialmente terá sido planeado.
Tal como mostra a figura seguinte eu tenho a tal “Nome da Pasta Nova” já criada dentro do meu arquivo “nome que querem dar ao arquivo”, com todos os mails que escolhi para ficarem lá guardados.

Se porventura forem muitos mails, e como o Outlook é um pouco lento, não seleccionem todos os mails ao mesmo tempo, é preferível fazerem a operação mais vezes mas desta forma torna-se mais rápido, além de poderem fazer isto quando têm algum tempo livre.
Se verificaram que o vosso ficheiro era muito grande, o melhor que têm a fazer para que comecem logo a ver melhorias no outlook é irem compactando à medida que vão passando os e-mails para a pasta de arquivo escolhida.
Não devem guardar os recibos de leitura, visto conseguirem ver sempre a informação se o vosso e-mail foi lido ou não no separador de controlo das mensagens enviadas. Os recibos de leitura são mensagens muito pequenas, mas como são às centenas, acabam por ocupar muito espaço.
Da mesma forma que não devem guardar os e-mails do scanner, visto por norma esse mesmo scan ser para guardar algures no servidor. Estas mensagens são por norma muito grandes, tendo os anexos normalmente mais de 1MB de tamanho, o que vai aumentar grandemente o tamanho do vosso ficheiro de e-mail.

Para criar as ASSINATURAS:
Se pretenderem criar ou recolocar as vossas assinaturas no Outlook basta que sigam os seguintes passos:
Ir ao menu de Ferramentas tal como mostra a imagem abaixo, sendo que se irá abrir uma listagem, na qual deverão escolher “Opções”:
Ao clicar em “Opções” irá aparecer uma janela correspondente a essas mesmas opções. Seleccionem o Terceiro Separador “Formato de Correio” e em seguida cliquem em Assinaturas, como mostra a imagem abaixo:

Ao clicar em “Assinaturas” irá aparecer uma nova janela, igual à imagem abaixo. Se possível tenham já a vossa assinatura preparada ou então copiem uma assinatura de um/a colega.
Para criar a nova assinatura será necessário clicar em “Novo”

Neste momento irá aparecer uma pequena janela que vos pede para “Escrever um nome para esta assinatura” e no espaço em branco podem escrever apenas o vosso nome (este é apenas um nome indicativo para a vossa assinatura, não é a própria assinatura).
Tal como mostra a imagem abaixo é no espaço em branco que poderão colocar a vossa assinatura. Utilizem uma assinatura que tenham antiga ou então copiem uma de um/a colega. Será só mudar depois o nome e o e-mail ou qualquer outra informação relevante e fazer OK, ficando assim a assinatura criada.
Espero que seja útil e esclarecedor este Mini-Manual, se porventura tiverem alguma dificuldade terão que enviar um mail para [email protected] para que vos possa ajudar. Tal como sabem os pedidos serão atendidos por ordem de chegada e mediante verificação de urgência.
Obrigada!