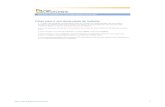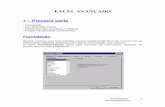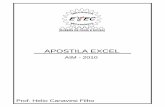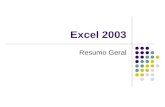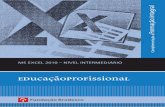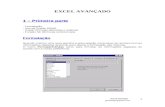excel
-
Upload
silva-elaine -
Category
Documents
-
view
213 -
download
0
description
Transcript of excel
-
Contedo: Dtcom
Programa Capacitao Tecnolgica
Excel 2010 na prtica - Aula 3
-
2
Sumrio
1. Objetivos ........................................................................................................ 3
2. Importando arquivos de texto para o Excel 2010 ........................................... 3
3. Recursos de lista suspensa e validao de dados ......................................... 8
4. Formatao condicional ............................................................................... 15
5. Ferramenta Pincel ........................................................................................ 23
6. Funo SOMASE ......................................................................................... 24
7. Configurando planilhas para impresso ....................................................... 25
8. Gerando grficos no Excel ........................................................................... 32
-
3
1. Objetivos Importar arquivos do tipo texto e CSV para o Excel. Entender os recursos de lista
suspensa e de validao de dados, Configurar planilhas para impresso, gerar
grficos e trabalhar com diferentes configuraes. Utilizar os recursos de ferramenta
pincel, formatao condicional e a funo SOMASE.
2. Importando arquivos de texto para o Excel 2010 O Excel um software muito utilizado para se fazer filtragem e anlise de
dados, gerar relatrios, etc. E no so somente planilhas que podem ser abertas,
criadas e/ou editadas no Excel. Arquivos de texto, com extenso .txt ou .csv tambm podem ser transformados em planilhas.
Os arquivos nesses formatos, geralmente, so arquivos cujos dados esto
separados por vrgula ou ponto-e-vrgula, j prontos para exportao para o Excel.
Voc pode import-los para o software para trabalhar com esses conjuntos de dados e
gerar grficos, relatrios, tabelas dinmicas, imprimir, etc.
Vamos ver como um arquivo com extenso .csv:
Perceba que um documento normal, com separaes por ponto-e-vrgula, o
que vai caracterizar a diviso por colunas no momento de importar para o Excel.
Agora, para importar um documento com a extenso .csv, clique em Arquivo,
Abrir e escolha a pasta em que o documento se encontra. O Excel no ir mostrar o
arquivo, por isso, voc precisar procurar por sua extenso.
-
4
Outra opo para encontrar o arquivo desejado seria digitar *.csv, para o Excel filtrar rapidamente pela extenso (utilize o asterisco para limitar sua pesquisa).
Pronto, agora voc tem a planilha. Basta aplicar todos os recursos que voc
deseja, por exemplo, funes, arrumar largura de linhas e colunas, etc.
-
5
Salve sua planilha com formato para Excel. A partir de um arquivo .csv, voc
importou seus dados, e agora poder trabalh-los no Excel, aplicando as funes que
quiser.
Outro arquivo de texto bastante comum de ser importado para o Excel so os
de extenso .txt.
Perceba que o arquivo
.txt igualzinho ao .csv, pois
ambos tm o mesmo
contedo. O processo para
transform-lo em um arquivo
de Excel rigorosamente igual
ao anterior. Mas agora o
software abrir outra janela
com opes, chamada
Assistente de importao de
texto.
Esse um recurso de trs etapas.
1 etapa: o arquivo delimitado ou tem largura fixa: alguns programas exportam seus arquivos de texto com espaos, ento h uma largura fixa para
cada campo (por exemplo, 10 caracteres para valor, 20 caracteres para
descrio, etc.). No nosso caso, como est delimitado por ponto-e-vrgula,
est mais fcil, basta clicar em Delimitado caracteres como vrgulas e
tabulaes separam cada campo. Em seguida, clique em Avanar.
-
6
2 etapa: definir delimitadores: pode ser a tabulao, a vrgula, o ponto-e-vrgula, espao, etc. Depende de como est seu arquivo de texto. No nosso
caso, o sinal ponto-e-vrgula (;).
3 etapa: definir com que tipos de dados est trabalhando: dados de texto, dados gerais, datas, etc. Ainda, h uma opo de ignorar colunas,
caso voc queira selecionar quais devem ser ou no ser importadas.
-
7
Fizemos a importao de um arquivo em formato .txt (ou .csv), que est pronto
para ser salvo como um arquivo de Excel e receber todas as funes que a ele se
aplicam.
O caminho contrrio tambm possvel, isto , partindo-se de uma planilha de
Excel, pode-se salv-la como extenso .txt ou .csv, basta selecionar o tipo de
extenso que voc quer na guia Salvar como.
-
8
3. Recursos de lista suspensa e validao de dados Na pgina seguinte, temos a imagem de uma planilha de contas a pagar, com
categorias como data, data de pagamento, descrio, tipo da conta e tipo do
lanamento.
O Excel possui muitos recursos que agilizam na digitao de sua planilha. Um
deles a Lista suspensa. Tomando como exemplo nossa planilha de contas a pagar, observe os itens digitados.
-
9
Digamos que voc queira digitar Gasolina novamente. Apenas as primeiras
letras j sero o suficiente para o Excel identificar a palavra e complet-la
automaticamente.
Isto , para no precisar redigitar nenhum dado j inserido, voc pode utilizar o
recurso da Lista Suspensa, clicando com o boto direito do mouse.
Quando voc clicar na opo Escolher na Lista Suspensa aparecer uma lista
com as palavras da sua planilha, basta procurar a palvra que voc deseja usar.
-
10
Para evitar que existam entradas de dados graficamente diferentes (ex.: agua
e gua), o Excel possui um recurso interessante de validar (restringir) os dados que determinada clula pode receber, impedindo que valores inadequados entrem na
clula.
V at a guia Dados, clique em Validao de dados.
-
11
Neste boxe, possvel definir a validao de dados. Vamos indicar que
queremos uma lista. Em seguida, selecionaremos a fonte. Observe, na imagem da
planilha abaixo, a coluna selecionada ela corresponde nossa fonte.
Agora, a primeira clula para a coluna conta est listada com os itens que
escolhemos.
-
12
Ao se digitar o valor errado, o Excel acusa que o valor inserido no vlido,
forando o usurio a inscrever o cdigo correto.
Clique em Sim, pois a inteno justamente a de estender a validao de
dados para as outras clulas.
Portanto, a partir desta aplicao, no
h como inserir um valor errado na clula.
Porm, a ferramenta foi aplicada somente na
primeira clula. Para aplicar s demais, vamos
selecionar todo o conjunto desejado e clicar
novamente em Validao de dados.
-
13
Voc tambm pode escrever uma mensagem para aparecer quando seu cursor
estiver em cima da clula, ou uma mensagem de erro para aparecer caso os valores
no estejam adequados.
Para colocar uma mensagem:
Para colocar um alerta de erro:
Clicando em OK o alerta de erro ser aplicado a planilha. Caso digite alguma
palavra, smbolo errado surgira uma janela acusando o erro. Veja na imagem abaixo.
Caso aparea a janela apontando o erro, clique no boto Repetir e escolha a
informao correta.
-
14
Outra forma para criar uma lista selecionar o conjunto e clicar em Validao
de dados, e na aba Configuraes informar a opo Lista. Aps digitar os valores,
rapidamente voc cria sua lista.
-
15
4. Formatao condicional
Temos agora outra planilha de contas a pagar e vamos utilizar o recurso de
Formatao Condicional. Isto , baseado em alguma condio, pode-se aplicar algum estilo sobre o conjunto de dados. Por exemplo, vamos realar os valores
maiores que 60.
Na aba Pgina Inicial localize a guia Formatao condicional, escolha
Realar regras das clulas e, em seguida, maior do que.... Perceba as inmeras
opes de formatao que o Excel permite ao usurio.
-
16
Quando voc clicar em Maior do que... abrir uma janela onde poder
digitar o valor, como exemplo digitamos o nmero 60, automaticamente os valores
maiores que 60 parecem destacados com uma cor rosa.
-
17
Essa ferramenta auxilia a localizar rapidamente os valores em uma planilha, ou
at mesmo um tipo especfico de conta.
Vamos, agora, aplicar uma cor nas contas do tipo Supermercado. Ento,
vamos selecionar a coluna Conta e clicar na opo Formatao condicional. Agora,
em vez de escolher a opo maior do que..., clicar na opo igual a..., pois estamos procurando as inscries Supermercado, logo, precisamos encontrar essa
palavra.
Novamente clicamos em Formatao condicional, mas agora escolhemos a
opo igual a..., digite por exemplo, supermercado.
Clique em Ok e verifique os valores em destaque.
-
18
Ao lado do campo onde foi digitado Supermercado existem opes de
formatao para a palavra digitada. Em nosso exemplo escolhemos a opo Texto
vermelho.
Mas voc pode escolher qual opo desejar. Veja como ficar com a opo
Texto vermelho.
Para remov-la a formatao, selecione a coluna formatada, v em
Formatao condicional, Gerenciador de Regras de Formatao Condicional e
aperte excluir.
-
19
A formatao condicional tambm pode ser utilizada para deixar zebrada a
planilha do Excel, isto , com linhas pintadas. Esta uma opo do prprio Excel, em
sua aba de estilos, mas os realces podem ser aplicados manualmente baseados em
uma frmula. Vamos aplicar a cor cinza nas linhas do Excel, intercalando-as com
linhas em cor branca.
Aps clicar em Gerenciar Regras, clique em Excluir Regra e pressione o boto Ok.
-
20
Como fazer isso? simples! Se o nmero for par, pintamos a linha. Se for
mpar, no. Selecione a linha inteira, na aba
Pgina inicial clique em Formatao
condicional e selecione Nova regra.
Clicando em Nova regra abrir essa janela:
A escolha a opo Usar uma frmula para determinar quais clulas devem ser
formatadas. A funo mod retorna o resto da diviso. O divisor vai ser 2, porque indica par (1 seria o mpar). Depois de colocar a frmula, =mod(a6;2)=0, clique em formatar.
-
21
Vamos formatar o preenchimento com a cor cinza.
Depois que definir a cor, clique no boto Ok, surgir janela:
-
22
Antes, teremos de deixar a coluna absoluta. Vamos fixar a coluna A, basta
inserir o cifro do dlar ($) na frmula, antes da informao da coluna.
Clicando em Ok deve aparecer a primeira linha par desta forma:
-
23
Aplica-se:
5. Ferramenta Pincel Agora, vamos selecionar a linha pintada e clicar na ferramenta Pincel.
Essa ferramenta copia todo o estilo
da clula, tudo o que ela tem: cor, estilo da
fonte, tamanho, borda, etc. s dar um
duplo clique no cone pincel para fix-lo e
selecionar as demais linhas, que
automaticamente ficam pintadas.
Pode-se adotar diferentes critrios
para pintar as linhas. Se desejarmos realar
as linhas pelo valor, basta definir um critrio
(maior que, menor que, igual a, etc.) e aplicar na frmula da ferramenta Formatao
condicional.
-
24
6. Funo SOMASE A Funo SOMASE utilizada para fazer somas baseando-se em algum
critrio. Na nossa planilha de exemplo, vamos recorrer ao item Saldo a pagar.
Procuramos as linhas em que a data de pagamento seja igual a 13/4 (treze de abril).
O intervalo dos critrios a coluna com as datas de pagamento. J o critrio
em si a prpria data de pagamento, localizada em F1. O intervalo da soma
corresponde coluna dos valores, pois se pretende calcular o valor do saldo a pagar
com base na data de pagamento estipulada na planilha.
Precisaremos colocar o operador (igualdade) entre
aspas, para concaten-lo com a data de pagamento.
J com o resultado do clculo para o saldo a pagar, vamos calcular o saldo a
vencer. A frmula a mesma. s digitar =SOMASE,
definir o intervalo de critrios, inserir o operador entre
aspas e concaten-lo com a data de entrada. Por
ltimo, basta inserir os valores que, filtrados, deseja-se
-
25
somar.
Depois de dar Enter aparece o saldo a vencer.
A funo SOMASE bem interessante quando voc precisa fazer soma
baseado em critrio.
7. Configurando planilhas para impresso Na guia Layout de Pgina, pode-se definir vrias configuraes para
impresso da sua planilha.
-
26
Para imprimir, muito simples. Basta clicar em Arquivo e Imprimir.
Pode acontecer de a planilha possuir muitas colunas e no caberem todas na
mesma pgina. Isso bastante comum de acontecer no Excel.
Pgina 1
Pgina 2
Vamos ajustar a
planilha para que ela
caiba em nica folha.
-
27
O menu esquerda apresenta as configuraes a serem definidas. Voc
seleciona o que e como quer imprimir.
Pode limitar uma seleo para impresso,
ou escolher quais pginas imprimir, bem
como a orientao e o tamanho do papel,
alm de personalizar as margens.
Na opo Dimensionamento
Personalizado, possvel rapidamente
ajustar a planilha em uma pgina. O prprio
Excel se encarrega de fazer isso atravs de
suas opes.
Outra maneira de configurar sua
planilha para impresso diretamente da
guia Layout de Pgina.
A faixa tracejada que corta
verticalmente a planilha abaixo representa uma quebra de pgina, indicando onde
comea a pgina 2 na impresso. Na aba Formatar, pode-se definir a larguras das
colunas.
-
28
Outra opo para configurar a impresso reduzir diretamente na escala.
Perceba que em 85%, no h quebra de pgina, ao passo que com a escala em
100%, duas colunas ficam na pgina 2.
Ao clicar nos cones localizados no canto inferior direito da sua rea de impresso, voc pode trabalhar diretamente
com as margens esquerda, direita, inferior e superior.
A guia rea de Impresso permite definir uma parte da planilha para
impresso. Basta selecionar a rea desejada e clicar na opo Definir rea de
impresso. Automaticamente o Excel traa uma linha na rea selecionada.
-
29
Se desejar excluir a rea selecionada para impresso, basta clicar em rea de
Impresso e depois clicar em Limpar rea de impresso.
No Excel voc pode inserir quebras de pginas, como inserir?
Em sua planilha clique onde voc quer inserir a quebra de pgina, em seguida
na aba Layout da Pgina clique em Quebras e escolha Inserir Quebra de Pgina.
Visualize a impresso e verifique como ficou.
Por meio da guia Imprimir Ttulos, voc pode fixar os ttulos de suas tabelas
nas pginas de sua planilha. Em Linhas a repetir na parte superior, selecione as
linhas (ou colunas) que deseja fixar e clique Ok.
-
30
Outro recurso, muito interessante para manter a organizao de seus relatrios
ou planilhas, a insero de cabealho e rodap.
Em Configurar Pgina, possvel inserir cabealho e rodap para a
impresso de uma planilha.
Clicando no item Personalizar cabealho pode-se inserir texto na seo
esquerda, direita e ao centro. Essa opo conta com uma srie de cones a serem
inseridos, como nome do arquivo, data e hora, numerao de pgina, entre outros.
Cabealho
-
31
Rodap
Depois que clicar em Ok aparecer essa tela:
Ao visualizar a impresso, agora possvel visualizar tanto o cabealho (com o nome
da empresa e do arquivo) quanto o rodap (paginao e data/hora da impresso).
-
32
Tambm, pode-se imprimir a planilha com as linhas de grade e os ttulos
(linhas ou colunas), ainda na guia Layout de Pgina, direita.
8. Gerando grficos no Excel Para criar um grfico a partir de uma planilha de dados, muito simples. Na
guia Inserir, o Excel disponibiliza vrias opes para formao de grficos: colunas,
linhas, pizza, barras, etc.
-
33
Vamos exemplificar com a nossa planilha de contas a pagar. Basta deixar alguma
clula aleatria selecionada na planilha e clicar em Colunas que o Excel j dispe
algumas opes de grfico em coluna.
Aps selecionar um formato de grfico, o Excel automaticamente abre a guia
Design do menu Ferramentas de Grfico, em que se pode definir o estilo do grfico,
dentre outras opes.
Claro que o Excel tambm permite a formao de grficos com elementos
selecionados. Basta selecionar as colunas/linhas desejadas segurando a tecla Ctrl. No
exemplo abaixo, selecionamos Ms e Total de despesas e inserimos um grfico em
formato pizza 3D.
-
34
esquerda, no cone Selecionar Dados, possvel
editar, acrescentar, excluir dados presentes no grfico.
Vrias configuraes podem ser modificadas aps a gerao do grfico.
possvel alterar o tipo do grfico, salv-lo como modelo, alm de optar pela insero
ou no de legenda e ttulo, bem como o posicionamento destes no grfico.
Em Layout, possvel posicionar legenda, ttulo, bem como as informaes do grfico (rtulo de dado
Percebeu como o Excel uma ferramenta rica e interessante? Certamente pode ser
adaptado s suas necessidades e de grande ajuda em diversas funes de seu
cotidiano.
Finalizamos aqui a terceira e ltima aula da srie Excel 2010 na prtica. Esperamos que
os conhecimentos demonstrados tenham sido de grande valia.
At a prxima!
1. Objetivos2. Importando arquivos de texto para o Excel 20103. Recursos de lista suspensa e validao de dados4. Formatao condicional5. Ferramenta Pincel6. Funo SOMASE7. Configurando planilhas para impresso8. Gerando grficos no Excel