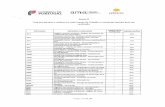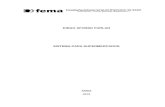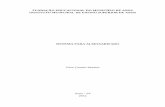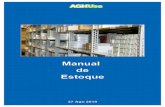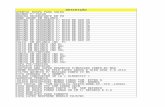Exército Brasileiro Secretaria de Economia e Finanças SEF …³dulo_Patrim... · 2018. 8. 16. ·...
Transcript of Exército Brasileiro Secretaria de Economia e Finanças SEF …³dulo_Patrim... · 2018. 8. 16. ·...

Exército Brasileiro
Secretaria de Economia e Finanças – SEF
Diretoria de Contabilidade – DCONT
SIGA
MANUAL DO USUÁRIO
Módulo Patrimônio
Sistema de Informações Gerenciais e Acompanhamento Orçamentário
– SIGA
Brasília, 11 de janeiro de 2017
Versão 1.1

Processo de Desenvolvimento de Software
Manual do Usuário – Módulo Administrador
Página 2 de 78
Módulo Administrador – Manual do Usuário
Histórico do Documento
Data Versão Descrição Autor 11/01/2017 1.0 Elaboração do artefato. Hiago Bontempo
04/12/2017 1.1 Ajustes no manual. Hiago Bontempo
Homologação
Nome Cargo Data Assinatura

Processo de Desenvolvimento de Software
Manual do Usuário – Módulo Administrador
Página 3 de 78
Módulo Administrador – Manual do Usuário
Sumário 1 Introdução ........................................................................................................... 5
1.1 Módulo Patrimônio ................................................................................................ 5
1.2 Finalidade do Manual ............................................................................................ 5
2 Glossário .......................................................................................................... 6
3 Funcionalidades do Sistema ..................................................................... 7
3.1 Autenticação ...................................................................................................... 7
3.1.1 Login - Como acessar o sistema? ............................................................... 7
4 Relatório ........................................................................................................... 8
4.1 RMA ....................................................................................................................... 8
4.1.1 Relatório de RMA – Relatório de Movimentação de Almoxarifado .................... 8
4.1.2 Relatório de Histórico RMA ........................................................................ 15
4.1.3 Relatório de Incompatibilidade de Contas - RMA ................................. 20
4.1.4 Relatório de Divergência de Saldo - RMA ............................................... 24
4.2 RMB ..................................................................................................................... 27
4.2.1 Relatório de RMB – Relatório de Movimentação de Bens ..................... 27
4.2.2 Relatório de Histórico RMB ........................................................................ 32
4.2.3 Relatório de Incompatibilidade de Contas - RMB .................................. 36
4.2.4 Relatório de Divergência de Saldo - RMB ............................................... 40
4.3 Relatório de Depreciação ............................................................................. 43
4.3.1 Listar ............................................................................................................. 43
4.3.2 Visualizar/Informar Diligência ................................................................... 45
4.4 Utilização Inapropriada ................................................................................ 46
4.4.1 Relatório de Utilização Inapropriada de Conta ....................................... 46
4.4.2 Listar ............................................................................................................. 47
4.4.3 Visualizar ...................................................................................................... 49
4.4.4 Gráfico de Percentual de Contas Utilizadas Inapropriadamente ......... 50
4.4.5 Visualizar/Informar Diligência ................................................................... 51
5 Importadores .................................................................................................... 52
5.1 Consultar Importador .......................................................................................... 52

Processo de Desenvolvimento de Software
Manual do Usuário – Módulo Administrador
Página 4 de 78
Módulo Administrador – Manual do Usuário
5.1.1 Listar ............................................................................................................. 52
5.1.2 Log Importação ........................................................................................... 54
5.1.3 Configurar Importadores ........................................................................... 55
6 Cadastros Básicos ....................................................................................... 56
6.1 Consultar Grupo de UG ................................................................................. 56
6.1.1 Listar ............................................................................................................. 57
6.1.2 Incluir ............................................................................................................ 58
6.1.3 Alterar ........................................................................................................... 58
6.2 Consultar Conta ............................................................................................... 60
6.2.1 Listar ............................................................................................................. 60
6.2.2 Cadastrar Conta Contábil ........................................................................... 62
6.2.3 Alterar Conta Contábil ................................................................................ 63
6.2.4 Visualizar Conta Contábil ........................................................................... 64
6.2.5 Cadastrar Conta Corrente .......................................................................... 65
6.2.6 Alterar Conta Corrente ............................................................................... 66
6.2.7 Adicionar Restrição ..................................................................................... 67
6.2.8 Pesquisar Conta Corrente .......................................................................... 69
6.2.9 Visualizar Conta Corrente .......................................................................... 70
7 Diligência ....................................................................................................... 71
7.1 Consultar Diligência ............................................................................................ 72
7.1.1 Listar ............................................................................................................. 72
7.1.2 Visualizar Diligência .................................................................................... 73
7.1.3 Tomar Ação/ Justificativa .......................................................................... 74
7.1.4 Detalhar Histórico ....................................................................................... 75
7.1.5 Aprovar Ação/ Justificativa ........................................................................ 76
8 Gerenciar Papel ................................................................................................ 77
8.1 Selecionar Papel Temporariamente ................................................................... 77

Processo de Desenvolvimento de Software
Manual do Usuário – Módulo Administrador
Página 5 de 78
Módulo Administrador – Manual do Usuário
1 Introdução
1.1 Módulo Patrimônio
Em um cenário de mudanças constantes, sejam no âmbito cultural, administrativo,
legal, financeiro e orçamentário, carece a administração pública de instrumentos cada vez
mais eficazes e em sintonia com estas evoluções.
Desde há muito, a administração militar tornou-se modelo de referência no trato de
seus materiais, e processos correlatos, nos quais a logística e a contabilidade patrimonial
ocupam papéis importantes na medida em que busca equacionar as demandas às
disponibilidades encontradas. É neste contexto de mudanças e oportunidades que
instrumentos de controle eficazes são necessários para a tomada de decisão gerencial.
Desta forma, foi aperfeiçoado o processo de acompanhamento e controle patrimonial
de bens móveis sob gestão do Comando do Exército, sendo desenvolvido o Módulo
PATRIMÔNIO, no SIGA – Sistema de Informações Gerenciais e Acompanhamento
Orçamentário, com funcionalidades modernas e ajustadas às necessidades dos níveis de
assessoramento e execução, alinhadas com as Normas de Contabilidade Aplicadas ao
Setor Público, com a finalidade de disponibilizar informações gerenciais quanto aos registros
patrimoniais, auxiliando na gestão pública do Governo Federal.
1.2 Finalidade do Manual
Esse documento tem a finalidade de auxiliar o usuário do sistema a realizar as ações
presentes no Módulo Patrimônio do SIGA. Sendo assim, ele deve esclarecer o
funcionamento do sistema e sua finalidade, evitando erros de preenchimento e enfatizando
a importância do uso correto do sistema para os objetivos finais do processo.
Deve definir também, instruções para o uso do sistema de forma fácil e intuitiva. Desta
forma, são apresentados neste manual os passos para realizar as principais ações do
sistema do Módulo Patrimônio.

Processo de Desenvolvimento de Software
Manual do Usuário – Módulo Administrador
Página 6 de 78
Módulo Administrador – Manual do Usuário
2 Glossário
ICFEx: Inspetoria de Contabilidade e finanças do Exército
RMA: Relatório de Movimentação de Almoxarifado;
RMB: Relatório de Movimentação de Bens.
SEF: Secretaria de Economia e Finanças
SIGA: Sistema de Informações Gerenciais e Acompanhamento Orçamentário
UG: Unidade Gestora.

Processo de Desenvolvimento de Software
Manual do Usuário – Módulo Administrador
Página 7 de 78
Módulo Administrador – Manual do Usuário
3 Funcionalidades do Sistema
3.1 Autenticação Essa seção descreve a funcionalidade referente à autenticação no sistema, ou seja,
como realizar corretamente o seu login.
3.1.1 Login - Como acessar o sistema?
O Módulo Patrimônio, do SIGA, poderá ser acessado através da Intranet por aqueles
usuários que estiverem cadastrados no sistema.
No seu browser1, acesse o endereço: http://siga.eb.mil.br/patrimonio
Ao ser feito isto, a seguinte tela será exibida:
Nessa tela basta preencher seus dados e selecionar a opção .
CPF: Deve-se informar o CPF do seu usuário;
Senha: Senha do usuário, que foi encaminhada pelo módulo Administrador no pré-cadastro do usuário.
Após acessar corretamente, a tela inicial do módulo Patrimônio é apresentada.
1 Utilize Mozilla Firefox 10 ou posteriores para funcionamento correto do sistema.

Processo de Desenvolvimento de Software
Manual do Usuário – Módulo Administrador
Página 8 de 78
Módulo Administrador – Manual do Usuário
4 Relatório O usuário logado possui permissão para acessar as funcionalidades disponíveis no
Módulo Patrimônio, ao acionar o menu “Patrimônio”. Vide a tela abaixo:
Vale ressaltar que o campo “Relatório” do menu permite ao usuário, consultar todos os
relatórios disponibilizados no Módulo Patrimônio, relacionados com a movimentação
patrimonial contábil.
4.1 RMA
4.1.1 Relatório de RMA – Relatório de Movimentação de Almoxarifado
Este relatório destina-se à demonstrar a movimentação do material de consumo pertencente ao
"Estoque Interno Almoxarifado" e ao "Estoque de Distribuição", bem como do material permanente
pertencente ao título "Bens Móveis em Almoxarifado".
O “Relatório de RMA” possui as seguintes funcionalidades: Visualizar, PDF, XLS, “Gráfico de
Divergência(%)” e “Gráfico de Divergência(R$)”, podendo realizar estes acessos, procedendo
conforme imagem a seguir:

Processo de Desenvolvimento de Software
Manual do Usuário – Módulo Administrador
Página 9 de 78
Módulo Administrador – Manual do Usuário
4.1.1.1 Listar
Para apresentar a tela de listagem, deve-se acionar a opção “RMA” no menu “RMA”. Ao ser
feito o acesso no menu e realizada a pesquisa, será apresentada a seguinte tela:
Nesta tela, poderão ser realizadas as seguintes ações:
Pesquisar: Para pesquisar deve-se informar os filtros obrigatórios, UG e Ano/Mês,
de pesquisa e selecionar a opção: .
Limpar: Para limpar os filtros da pesquisa deve-se acionar a opção . Após
realizar este procedimento, serão limpados os dados informados nos filtros de
pesquisa.
Gerar: O relatório poderá ser gerado nas versões Visualização, PDF, Excel ou em
Gráfico(s) de percentual ou valor. Para isso é necessário selecionar a opção
desejada e clicar na opção “Gerar”, após serem informados os filtros obrigatórios
(UG e Ano/Mês).
Imprimir: Após a geração do relatório em Gráfico ou Visualização, o mesmo poderá
ser impresso, clicando na opção de . Ao ser feito este procedimento o relatório
será impresso.
Selecionar Registros: Para geração do relatório RMA em PDF, Excel, Gráfico de
Divergências (%) e (R$), o usuário pode optar para ser apresentada uma única
conta, grupo de conta ou todas as contas. Para tal, deve marcar no campo , a(s)
conta(s) que deseja selecionar para apresentação.

Processo de Desenvolvimento de Software
Manual do Usuário – Módulo Administrador
Página 10 de 78
Módulo Administrador – Manual do Usuário
Diligenciar: O ícone diligenciar ( ) será apresentado para todos os usuários,
sendo que para o usuário perfil D Cont e ICFEx, esse campo possibilitará estes
agentes informarem uma diligência (ou seja, criar uma diligência), a fim de solicitar à
Unidade Gestora, esclarecimentos e justificativas de fatos observados.
Para o usuário perfil UG, será permitido somente as seguintes ações:
consultar, visualizar, tomar ação/justificar e detalhar histórico, na funcionalidade
Diligência.
Para mais detalhes favor acessar a funcionalidade de Consultar Diligência.

Processo de Desenvolvimento de Software
Manual do Usuário – Módulo Administrador
Página 11 de 78
Módulo Administrador – Manual do Usuário
4.1.1.2 Visualizar/Informar Diligência
Para informar uma diligência deve-se selecionar a opção “Diligenciar” ( ),
(apenas para os usuários com perfil D Cont ou ICFEx), na tela de listagem, à direita do
relatório. Ao realizar este procedimento será apresentada a seguinte tela:
O usuário com perfil “D Cont” ou “ICFEx” terá permissão para informar a
diligência, bastando para tal, preencher o campo “Diligência”, inserindo o questionamento
correspondente e em seguida selecionar a opção , localizada logo abaixo do campo
para preenchimento. Após acionar a opção “Salvar” o sistema salvará o registro e exibirá a
mensagem de dados salvos com sucesso

Processo de Desenvolvimento de Software
Manual do Usuário – Módulo Administrador
Página 12 de 78
Módulo Administrador – Manual do Usuário
4.1.1.3 Visualizar
Para gerar este relatório basta selecionar uma ou mais contas, informar “Visualizar” e
acionar a opção “Gerar” na listagem da tela de Pesquisar. Ao realizar este procedimento,
será apresentada a seguinte tela:
Para imprimir, deve-se acionar a opção . Ao ser feito isto, será apresentado o
modo de impressão do navegador.

Processo de Desenvolvimento de Software
Manual do Usuário – Módulo Administrador
Página 13 de 78
Módulo Administrador – Manual do Usuário
4.1.1.4 Gráfico de Divergência Percentual
Para gerar este relatório basta selecionar uma ou mais contas, informar “Gráfico de
Divergência (%)” e acionar a opção “Gerar” na listagem da tela de Pesquisar. Ao realizar
este procedimento, será apresentada a seguinte tela:
Para imprimir, deve-se acionar a opção . Ao ser feito isto, será apresentado o
modo de impressão do navegador.

Processo de Desenvolvimento de Software
Manual do Usuário – Módulo Administrador
Página 14 de 78
Módulo Administrador – Manual do Usuário
4.1.1.5 Gráfico de Divergência (R$)
Para gerar este relatório basta selecionar uma ou mais contas, informar “Gráfico de
Divergência (R$)” e acionar a opção “Gerar” na listagem da tela de Pesquisar. Ao realizar
este procedimento, será apresentada a seguinte tela:
Para imprimir, deve-se acionar a opção . Ao ser feito isto, será apresentado o
modo de impressão do navegador.

Processo de Desenvolvimento de Software
Manual do Usuário – Módulo Administrador
Página 15 de 78
Módulo Administrador – Manual do Usuário
4.1.2 Relatório de Histórico RMA
Este relatório destina-se à consultar a evolução do estoque RMA, processado em um
mês específico ou em um determinado período.
O “Relatório de Histórico RMA” possui as seguintes funcionalidades: visualizar, PDF,
XLS, “Gráfico de Histórico RMA por Conta” e “Gráfico de Histórico RMA”, podendo realizar
estes acessos, procedendo conforme imagem a seguir:

Processo de Desenvolvimento de Software
Manual do Usuário – Módulo Administrador
Página 16 de 78
Módulo Administrador – Manual do Usuário
4.1.2.1 Listar
Para apresentar a tela de listagem, deve-se selecionar a opção “Histórico RMA” no menu
“RMA”. Ao ser feito o acesso no menu e realizada a pesquisa, será apresentada a seguinte tela:
Nesta tela, poderão ser realizadas as seguintes ações:
Pesquisar: Para pesquisar deve-se informar os filtros obrigatórios, UG e Período
(Ano/Mês), de pesquisa e selecionar a opção: .
Limpar: Para limpar os filtros da pesquisa deve-se acionar a opção . Após
realizar este procedimento, serão limpados os dados informados nos filtros de
pesquisa.
Gerar: Para geração do relatório RMA em PDF, Excel, Gráfico de Divergência (%) e
(R$), o usuário deve selecionar a opção desejada e clicar na opção “Gerar”, após
serem informados os filtros obrigatórios (UG e Período). Para tal, o usuário deve
marcar no campo , a(s) conta(s) ou grupo de contas que deseja selecionar para
apresentação.
Imprimir: Após a geração do relatório em Gráfico ou Visualização, o mesmo poderá
ser impresso, clicando na opção de . Ao ser feito este procedimento o relatório
será impresso.
Obs: A ação de “selecionar registro” é obrigatória para geração dos gráficos e
deve ser executada, marcando-se no campo , a(s) conta(s) que o usuário deseja
que sejam apresentadas no documento a ser gerado.

Processo de Desenvolvimento de Software
Manual do Usuário – Módulo Administrador
Página 17 de 78
Módulo Administrador – Manual do Usuário
4.1.2.2 Visualizar
Para gerar este relatório basta informar os dados obrigatório de UG e Período
(Ano e Mês), informar “Visualizar” e acionar a opção “Gerar” na listagem da tela de
Pesquisar. Ao realizar este procedimento, será apresentada a seguinte tela:
Para maior especificidade, o usuário pode realizar a sua pesquisar por Conta-
Número ou Conta-Descrição, selecionado estes itens conforme sua necessidade e escolha,
devendo em seguida clicar no campo .
Para imprimir, deve-se acionar a opção . Ao ser feito isto, será apresentado o
modo de impressão do navegador.

Processo de Desenvolvimento de Software
Manual do Usuário – Módulo Administrador
Página 18 de 78
Módulo Administrador – Manual do Usuário
4.1.2.3 Gráfico de Histórico de RMA por Conta
Para gerar este relatório basta marcar a(s) conta(s) ou grupo de contas
(selecionar um registro), e selecionar “Gráfico de Histórico de RMA por Conta” e acionar a
opção “Gerar” na listagem. Ao realizar este procedimento, será apresentada a seguinte tela:
Para imprimir, deve-se acionar a opção . Ao ser feito isto, será apresentado o
modo de impressão do navegador.

Processo de Desenvolvimento de Software
Manual do Usuário – Módulo Administrador
Página 19 de 78
Módulo Administrador – Manual do Usuário
4.1.2.4 Gráfico de Histórico de RMA
Para gerar este relatório basta marcar a(s) conta(s) ou grupo de contas
(selecionar um registro), selecionar “Gráfico de Histórico RMA” e acionar a opção “Gerar“ na
listagem. Ao realizar este procedimento, será apresentada a seguinte tela:
Para imprimir, deve-se acionar a opção . Ao ser feito isto, será apresentado o
modo de impressão do navegador.

Processo de Desenvolvimento de Software
Manual do Usuário – Módulo Administrador
Página 20 de 78
Módulo Administrador – Manual do Usuário
4.1.3 Relatório de Incompatibilidade de Contas - RMA
Este relatório destina-se à demonstrar as contas do RMA movimentadas pela UG,
processadas em um mês específico ou em um determinado período, e que não foram
compatibilizadas, ou seja, contas que apresentaram divergência contábil.
O “Relatório de Incompatibilidade de Contas - RMA” possui as seguintes
funcionalidades: visualizar, PDF, XLS, “Gráfico de Percentual de Incompatibilidade de
Contas por Período” e “Gráfico de Percentual de Divergência por Conta”, podendo realizar
estes acessos, procedendo conforme imagem a seguir:
4.1.3.1 Listar
Para apresentar a tela de listagem, deve-se selecionar a opção “Relatório de
Incompatibilidade de Contas” no menu “RMA”. Ao ser feito o acesso no menu e realizada a
pesquisa, será apresentada a seguinte tela:
Nesta tela, poderão ser realizadas as seguintes ações:

Processo de Desenvolvimento de Software
Manual do Usuário – Módulo Administrador
Página 21 de 78
Módulo Administrador – Manual do Usuário
Pesquisar: Para pesquisar deve-se informar os filtros obrigatórios, UG e Período
(Ano/Mês), de pesquisa e selecionar a opção: . Sendo que, de acordo com o
perfil do usuário a pesquisa pode ser realizar por UG, ICFEx, Todas ICFEx’s ou
Grupo de UG.
Vale ressaltar que no filtro de período, além da quantidade máxima de 12 meses,
pode ser informado o mesmo mês e ano, para apresentar os dados de somente um
mês.
Limpar: Para limpar os filtros da pesquisa deve-se acionar a opção . Após
realizar este procedimento, serão limpados os dados informados nos filtros de
pesquisa.
Gerar: Após realizar a pesquisa, para geração do Relatório de Incompatibilidade -
RMA em PDF, Excel, Gráfico de Percentual e Gráfico de Divergência, o usuário deve
selecionar a opção desejada e clicar na opção “Gerar”. Para tal, o usuário deve
marcar no campo , a(s) conta(s) ou grupo de contas que deseja selecionar para
apresentação.
Imprimir: Após a geração do relatório em Gráfico ou Visualização, o mesmo poderá
ser impresso, clicando na opção de . Ao ser feito este procedimento o relatório
será impresso.
Contas com divergência (Relatório de RMA): Após ser realizada a pesquisa, caso
existam registros para os dados informados, o sistema disponibilizará na coluna
“Contas com Divergências” link para realizar o acesso ao “Relatório de RMA
(4.1.1.1)”.
Caso seja acionado o link de um registro o sistema apresentará a tela do relatório de
RMA, com os filtros informados e a consulta realizada de acordo com registro que foi
selecionado.
Sendo assim, é possível acessar a funcionalidade de “Relatório de RMA” pelo menu,
em que será necessário informar os filtros manualmente, ou ao acionar o link de um
registro nesta funcionalidade.

Processo de Desenvolvimento de Software
Manual do Usuário – Módulo Administrador
Página 22 de 78
Módulo Administrador – Manual do Usuário
4.1.3.2 Visualizar
Para gerar este relatório basta informar “Visualizar” e acionar a opção “Gerar” na
listagem da tela de Pesquisar. Ao realizar este procedimento, será apresentada a seguinte
tela:
Para imprimir, deve-se acionar a opção . Ao ser feito isto, será apresentado o
modo de impressão do navegador.
4.1.3.3 Gráfico de Percentual de Incompatibilidade de Contas por
Período
Para gerar este relatório basta informar “Gráfico de Média de Divergência de
Contas por Período” e acionar a opção “Gerar” na listagem da tela de Pesquisar. Ao realizar
este procedimento, será apresentada a seguinte tela:
Para imprimir, deve-se acionar a opção . Ao ser feito isto, será apresentado o
modo de impressão do navegador.

Processo de Desenvolvimento de Software
Manual do Usuário – Módulo Administrador
Página 23 de 78
Módulo Administrador – Manual do Usuário
4.1.3.4 Gráfico de Percentual de Divergência por Conta
Para gerar este relatório basta informar “Gráfico de Média de Divergência de Contas
por Período” e acionar a opção “Gerar” na listagem da tela de Pesquisar. Ao realizar este
procedimento, será apresentada a seguinte tela:
Para imprimir, deve-se acionar a opção . Ao ser feito isto, será apresentado o
modo de impressão do navegador.

Processo de Desenvolvimento de Software
Manual do Usuário – Módulo Administrador
Página 24 de 78
Módulo Administrador – Manual do Usuário
4.1.4 Relatório de Divergência de Saldo - RMA
Este relatório destina-se à demonstrar os saldos das contas do RMA movimentadas
pela UG e que não foram compatibilizadas, ou seja, contas que apresentaram divergência
contábil em seus respectivos saldos.
O “Relatório de Divergência de Saldo” possui as seguintes funcionalidades:
visualizar, PDF, XLS, “Gráfico de Divergência de Saldo por Período”, podendo realizar estes
acessos, procedendo conforme imagem a seguir:
4.1.4.1 Listar
Para apresentar a tela de listagem, deve-se selecionar a opção “Relatório de
Divergência de Saldo” no menu “RMA”. Ao ser feito o acesso no menu e realizada a
pesquisa, será apresentada a seguinte tela:
Nesta tela, poderão ser realizadas as seguintes ações:

Processo de Desenvolvimento de Software
Manual do Usuário – Módulo Administrador
Página 25 de 78
Módulo Administrador – Manual do Usuário
Pesquisar: Para pesquisar deve-se informar os filtros obrigatórios, UG e Período
(Ano/Mês) , de pesquisa e selecionar a opção: . Sendo que, de acordo com
o perfil do usuário a pesquisa pode ser realizar por UG, ICFEx, Todas ICFEx’s ou
Grupo de UG.
Limpar: Para limpar os filtros da pesquisa deve-se acionar a opção . Após
realizar este procedimento, serão limpados os dados informados nos filtros de
pesquisa.
Gerar: Após realizada a pesquisa, o relatório apresentado poderá ser gerado nas
versões Visualização, PDF, Excel ou em “Gráfico de Divergência de Saldo por
Período”. Para isso é necessário selecionar a opção desejada e clicar na opção
“Gerar”.
Imprimir: Após a geração do relatório em Gráfico ou Visualização, o mesmo poderá
ser impresso, clicando na opção de . Ao ser feito este procedimento o relatório
será impresso.
Contas com divergência (Relatório de RMA): Caso seja acionado o link de um
registro na coluna “% de Contas com Divergência”, o sistema apresentará a tela do
“Relatório de RMA (4.1.1.1)”, com os filtros informados e a consulta realizada.
Sendo assim, é possível acessar a funcionalidade de “Relatório de RMA” pelo menu,
em que será necessário informar os filtros manualmente, ou ao acionar o link de um
registro nesta funcionalidade.
4.1.4.2 Visualizar
Para gerar este relatório basta informar “Visualizar” e acionar a opção “Gerar” na
listagem da tela de Pesquisar. Ao realizar este procedimento, será apresentada a seguinte
tela:
Para imprimir, deve-se acionar a opção . Ao ser feito isto, será apresentado o
modo de impressão do navegador.

Processo de Desenvolvimento de Software
Manual do Usuário – Módulo Administrador
Página 26 de 78
Módulo Administrador – Manual do Usuário
4.1.4.3 Gráfico de Saldo por Período
Para gerar este relatório basta informar “Gráfico de Saldo por Período” e acionar a
opção “Gerar” na listagem da tela de Pesquisar. Ao realizar este procedimento, será
apresentada a seguinte tela:
Para imprimir, deve-se acionar a opção . Ao ser feito isto, será apresentado o
modo de impressão do navegador.

Processo de Desenvolvimento de Software
Manual do Usuário – Módulo Administrador
Página 27 de 78
Módulo Administrador – Manual do Usuário
4.2 RMB
4.2.1 Relatório de RMB – Relatório de Movimentação de Bens
Relatório destinado a demonstrar a movimentação do material permanente em uso,
classificado no imobilizado da UG.
O “Relatório de RMB” possui as seguintes funcionalidades: Visualizar, PDF, XLS,
“Gráfico de Divergência(%)” e “Gráfico de Divergência(R$)”, podendo realizar estes acessos,
procedendo conforme imagem a seguir:
4.2.1.1 Listar
Para apresentar a tela de listagem, deve-se acionar a opção “RMB” no menu “RMB”. Ao ser
feito o acesso no menu e realizada a pesquisa, será apresentada a seguinte tela:
Nesta tela, poderão ser realizadas as seguintes ações:

Processo de Desenvolvimento de Software
Manual do Usuário – Módulo Administrador
Página 28 de 78
Módulo Administrador – Manual do Usuário
Pesquisar: Para pesquisar deve-se informar os filtros obrigatórios, UG e Ano/Mês
,de pesquisa e selecionar a opção: .
Limpar: Para limpar os filtros da pesquisa deve-se acionar a opção . Após
realizar este procedimento, serão limpados os dados informados nos filtros de
pesquisa.
Gerar: Após realizada a pesquisa, o relatório apresentado poderá ser gerado nas
versões Visualização, PDF, Excel ou em Gráfico(s) de percentual ou valor. Para isso
é necessário selecionar a opção desejada e clicar na opção “Gerar”, após serem
informados os filtros obrigatórios (UG e Ano/Mês).
Imprimir: Após a geração do relatório em Gráfico ou Visualização, o mesmo poderá
ser impresso, clicando na opção de . Ao ser feito este procedimento o relatório
será impresso.
Selecionar Registros: Para geração do relatório RMB em PDF, Excel, Gráfico de
Divergências (%) e (R$), o usuário pode optar para ser apresentada uma única
conta, grupo de conta ou todas as contas. Para tal, deve marcar no campo , a(s)
conta(s) que deseja selecionar para apresentação.
Diligenciar: O ícone diligenciar ( ) será apresentado para todos os usuários, sendo
que para o usuário perfil D Cont e ICFEx, esse campo possibilitará estes agentes
informarem uma diligência (ou seja, criar uma diligência), a fim de solicitar à Unidade
Gestora, esclarecimentos e justificativas de fatos observados.
Para o usuário perfil UG, será permitido somente as seguintes ações:
consultar, visualizar, tomar ação/justificar e detalhar histórico, na funcionalidade
Diligência.
Para mais detalhes favor acessar a funcionalidade de Consultar Diligência.

Processo de Desenvolvimento de Software
Manual do Usuário – Módulo Administrador
Página 29 de 78
Módulo Administrador – Manual do Usuário
4.2.1.2 Visualizar/Informar Diligência
Para informar uma diligência deve-se selecionar a opção “Diligenciar” ( ),
(apenas para os usuários com perfil D Cont ou ICFEx), na tela de listagem, à direita do
relatório. Ao realizar este procedimento será apresentada a seguinte tela:
O usuário com perfil “D Cont” ou “ICFEx” terá permissão para informar a
diligência, bastando para tal, preencher o campo “Diligência”, inserindo o questionamento
correspondente e em seguida selecionar a opção , localizada logo abaixo do campo
para preenchimento. Após acionar a opção “Salvar” o sistema salvará o registro e exibirá a
mensagem de dados salvos com sucesso

Processo de Desenvolvimento de Software
Manual do Usuário – Módulo Administrador
Página 30 de 78
Módulo Administrador – Manual do Usuário
4.2.1.3 Visualizar
Para gerar este relatório basta selecionar uma ou mais contas, informar “Visualizar” e
acionar a opção “Gerar” na listagem da tela de Pesquisar. Ao realizar este procedimento,
será apresentada a seguinte tela:
Para imprimir, deve-se acionar a opção . Ao ser feito isto, será apresentado o
modo de impressão do navegador.
4.2.1.4 Gráfico de Divergência Percentual
Para gerar este relatório basta selecionar uma ou mais contas, informar “Gráfico de
Divergência (%)” e acionar a opção “Gerar” na listagem da tela de Pesquisar. Ao realizar
este procedimento, será apresentada a seguinte tela:
Para imprimir, deve-se acionar a opção . Ao ser feito isto, será apresentado o
modo de impressão do navegador.

Processo de Desenvolvimento de Software
Manual do Usuário – Módulo Administrador
Página 31 de 78
Módulo Administrador – Manual do Usuário
4.2.1.5 Gráfico de Divergência (R$)
Para gerar este relatório basta selecionar uma ou mais contas, informar “Gráfico de
Divergência (R$)” e acionar a opção “Gerar” na listagem da tela de Pesquisar. Ao realizar
este procedimento, será apresentada a seguinte tela:
Para imprimir, deve-se acionar a opção . Ao ser feito isto, será apresentado o
modo de impressão do navegador.

Processo de Desenvolvimento de Software
Manual do Usuário – Módulo Administrador
Página 32 de 78
Módulo Administrador – Manual do Usuário
4.2.2 Relatório de Histórico RMB
Este relatório destina-se à consultar a evolução do estoque RMB, processado em um
mês específico ou em um determinado período.
O “Relatório de Histórico RMB” possui as seguintes funcionalidades: visualizar, PDF,
XLS, “Gráfico de Histórico RMB por Conta” e “Gráfico de Histórico RMB”, podendo realizar
estes acessos, procedendo conforme imagem a seguir:
4.2.2.1 Listar
Para apresentar a tela de listagem, deve-se selecionar a opção “Histórico RMB” no
menu “RMB”. Ao ser feito o acesso no menu e realizada a pesquisa, será apresentada a
seguinte tela:
Nesta tela, poderão ser realizadas as seguintes ações:

Processo de Desenvolvimento de Software
Manual do Usuário – Módulo Administrador
Página 33 de 78
Módulo Administrador – Manual do Usuário
Pesquisar: Para pesquisar deve-se informar os filtros obrigatórios, UG e Período
(Ano/Mês) , de pesquisa e selecionar a opção: .
Limpar: Para limpar os filtros da pesquisa deve-se acionar a opção . Após
realizar este procedimento, serão limpados os dados informados nos filtros de
pesquisa.
Gerar: Após realizar a pesquisa, para geração do relatório RMA em PDF, Excel,
Gráfico de Divergência (%) e (R$), o usuário deve selecionar a opção desejada e
clicar na opção “Gerar” , após serem informados os filtros obrigatórios (UG e
Período). Para tal, o usuário deve marcar no campo , a(s) conta(s) ou grupo de
contas que deseja selecionar para apresentação.
Imprimir: Após a geração do relatório em Gráfico ou Visualização, o mesmo poderá
ser impresso, clicando na opção de . Ao ser feito este procedimento o relatório
será impresso.
Obs: A ação de “selecionar registro” é obrigatória para geração dos gráficos e deve
ser executada, marcando-se no campo , a(s) conta(s) que o usuário deseja que
sejam apresentadas no documento a ser gerado.
4.2.2.2 Visualizar
Para gerar este relatório basta informar os dados obrigatório de UG e Período (Ano e
Mês), informar “Visualizar” e acionar a opção “Gerar” na listagem da tela de Pesquisar. Ao
realizar este procedimento, será apresentada a seguinte tela:
Para imprimir, deve-se acionar a opção . Ao ser feito isto, será apresentado o
modo de impressão do navegador.

Processo de Desenvolvimento de Software
Manual do Usuário – Módulo Administrador
Página 34 de 78
Módulo Administrador – Manual do Usuário
4.2.2.3 Gráfico de Histórico RMB por Conta
Para gerar este relatório basta marcar a(s) conta(s) ou grupo de contas (selecionar
um registro), selecionar “Gráfico de Histórico de RMB por Conta” e acionar a opção “Gerar”
na listagem da tela de Pesquisar. Ao realizar este procedimento, será apresentada a
seguinte tela
Para imprimir, deve-se acionar a opção . Ao ser feito isto, será apresentado o
modo de impressão do navegador.

Processo de Desenvolvimento de Software
Manual do Usuário – Módulo Administrador
Página 35 de 78
Módulo Administrador – Manual do Usuário
4.2.2.4 Gráfico de Histórico de RMB
Para gerar este relatório basta marcar a(s) conta(s) ou grupo de contas (selecionar
um registro), selecionar “Gráfico de Histórico RMB” e acionar a opção “Gerar“ na listagem da
tela de Pesquisar. Ao realizar este procedimento, será apresentada a seguinte tela:
Para imprimir, deve-se acionar a opção . Ao ser feito isto, será apresentado o
modo de impressão do navegador.

Processo de Desenvolvimento de Software
Manual do Usuário – Módulo Administrador
Página 36 de 78
Módulo Administrador – Manual do Usuário
4.2.3 Relatório de Incompatibilidade de Contas - RMB
Este relatório destina-se à demonstrar as contas do RMB movimentadas pela UG e
que não foram compatibilizadas, ou seja, contas que apresentaram divergência contábil.
O “Relatório de Incompatibilidade de Contas por Mês (RMB)” possui as seguintes
funcionalidades: visualizar, PDF, XLS, “Gráfico de Percentual de Incompatibilidade de
Contas por Período” e “Gráfico de Percentual de Divergência por Conta”, podendo realizar
estes acessos, procedendo conforme imagem a seguir:
4.2.3.1 Listar
Para apresentar a tela de listagem, deve-se selecionar a opção “Relatório de
Incompatibilidade de Contas” no menu “RMB”. Ao ser feito o acesso no menu e realizada a
pesquisa, será apresentada a seguinte tela:
Nesta tela, poderão ser realizadas as seguintes ações:

Processo de Desenvolvimento de Software
Manual do Usuário – Módulo Administrador
Página 37 de 78
Módulo Administrador – Manual do Usuário
Pesquisar: Para pesquisar deve-se informar os filtros obrigatórios, UG e Período
(Ano/Mês) ,de pesquisa e selecionar a opção: . Sendo que, de acordo com o
perfil do usuário a pesquisa pode ser realizar por UG, ICFEx, Todas ICFEx’s ou
Grupo de UG.
Vale ressaltar que no filtro de período, além da quantidade máxima de 12 meses,
pode ser informado o mesmo mês e ano, para apresentar os dados de somente um
mês.
Limpar: Para limpar os filtros da pesquisa deve-se acionar a opção . Após
realizar este procedimento, serão limpados os dados informados nos filtros de
pesquisa.
Gerar: Após realizada a pesquisa, o relatório apresentado poderá ser gerado nas
versões Visualização, PDF, Excel ou em Gráfico de Percentual de: Incompatibilidade
de Contas ou Divergência por Contas. Para isso é necessário selecionar a opção
desejada e clicar na opção “Gerar”.
Imprimir: Após a geração do relatório em Gráfico ou Visualização, o mesmo poderá
ser impresso, clicando na opção de . Ao ser feito este procedimento o relatório
será impresso.
Contas com divergência (Relatório de RMB): Ao acionar o link de um registro na
coluna “% de Contas com Divergência”, será apresentada a tela da funcionalidade de
pesquisar/listagem do “Relatório de RMB (4.2.1.1)”, com os filtros informados e a
consulta realizada.
Sendo assim, é possível acessar a funcionalidade de “Relatório de RMB” pelo menu,
em que será necessário informar os filtros manualmente, ou ao acionar o link de um
registro nesta funcionalidade.

Processo de Desenvolvimento de Software
Manual do Usuário – Módulo Administrador
Página 38 de 78
Módulo Administrador – Manual do Usuário
4.2.3.2 Visualizar
Para gerar este relatório basta informar “Visualizar” e acionar a opção “Gerar” na
listagem da tela de Pesquisar. Ao realizar este procedimento, será apresentada a seguinte
tela:
Para imprimir, deve-se acionar a opção . Ao ser feito isto, será apresentado o
modo de impressão do navegador.
4.2.3.3 Gráfico de Percentual de Incompatibilidade de Contas por
Período
Para gerar este relatório basta informar “Gráfico de Percentual de Incompatibilidade”
e acionar a opção “Gerar” na listagem da tela de Pesquisar. Ao realizar este procedimento,
será apresentada a seguinte tela:
Para imprimir, deve-se acionar a opção . Ao ser feito isto, será apresentado o
modo de impressão do navegador.

Processo de Desenvolvimento de Software
Manual do Usuário – Módulo Administrador
Página 39 de 78
Módulo Administrador – Manual do Usuário
4.2.3.4 Gráfico de Percentual de Divergência por Conta
Para gerar este relatório basta informar “Gráfico de Percentual de Divergência por
Conta” e acionar a opção “Gerar” na listagem da tela de Pesquisar. Ao realizar este
procedimento, será apresentada a seguinte tela:
Para imprimir, deve-se acionar a opção . Ao ser feito isto, será apresentado o
modo de impressão do navegador.

Processo de Desenvolvimento de Software
Manual do Usuário – Módulo Administrador
Página 40 de 78
Módulo Administrador – Manual do Usuário
4.2.4 Relatório de Divergência de Saldo - RMB
Este relatório destina-se à demonstrar os saldos das contas do RMB movimentadas
pela UG, e que não foram compatibilizadas, ou seja, contas que apresentaram divergência
contábil em seus respectivos saldos.
O “Relatório de Média de Divergência de Saldo (RMB)” possui as seguintes
funcionalidades: visualizar, PDF, XLS, e “Gráfico de Divergência de Saldo por Período”,
podendo realizar estes acessos, procedendo conforme imagem a seguir:
4.2.4.1 Listar
Para apresentar a tela de listagem, deve-se selecionar a opção “Relatório de
Divergência de Saldo” no menu “RMB”. Ao ser feito o acesso no menu e realizada a
pesquisa, será apresentada a seguinte tela:
Nesta tela, poderão ser realizadas as seguintes ações:

Processo de Desenvolvimento de Software
Manual do Usuário – Módulo Administrador
Página 41 de 78
Módulo Administrador – Manual do Usuário
Pesquisar: Para pesquisar deve-se informar os filtros obrigatórios, UG e Período
(Ano/Mês) ,de pesquisa e selecionar a opção: . Sendo que, de acordo com o
perfil do usuário a pesquisa pode ser realizar por UG, ICFEx, Todas ICFEx’s ou
Grupo de UG.
Limpar: Para limpar os filtros da pesquisa deve-se acionar a opção . Após
realizar este procedimento, serão limpados os dados informados nos filtros de
pesquisa.
Gerar: Após realizada a pesquisa, o relatório apresentado poderá ser gerado nas
versões Visualização, PDF, Excel ou “Gráfico de Divergência de Saldo por Período”.
Para isso é necessário selecionar a opção desejada e clicar na opção “Gerar”.
Imprimir: Após a geração do relatório em Gráfico ou Visualização, o mesmo poderá
ser impresso, clicando na opção de . Ao ser feito este procedimento o relatório
será impresso.
Contas com divergência (Relatório de RMB): Ao acionar o link de um registro na
coluna “% de Contas com Divergência”, será apresentada a tela da funcionalidade de
pesquisar/listagem do “Relatório de RMB (4.2.1.1)”, com os filtros informados e a
consulta realizada.
Sendo assim, é possível acessar a funcionalidade de “Relatório de RMB” pelo menu,
em que será necessário informar os filtros manualmente, ou ao acionar o link de um
registro nesta funcionalidade.
4.2.4.2 Visualizar
Para gerar este relatório basta informar “Visualizar” e acionar a opção “Gerar” na
listagem da tela de Pesquisar. Ao realizar este procedimento, será apresentada a seguinte
tela:
Para imprimir, deve-se acionar a opção . Ao ser feito isto, será apresentado o
modo de impressão do navegador.

Processo de Desenvolvimento de Software
Manual do Usuário – Módulo Administrador
Página 42 de 78
Módulo Administrador – Manual do Usuário
4.2.4.3 Gráfico de Divergência de Saldo por Período
Para gerar este relatório basta informar “Gráfico de Divergência de Saldo por
Período” e acionar a opção “Gerar” na listagem da tela de Pesquisar. Ao realizar este
procedimento, será apresentada a seguinte tela:
Para imprimir, deve-se acionar a opção . Ao ser feito isto, será apresentado o
modo de impressão do navegador.

Processo de Desenvolvimento de Software
Manual do Usuário – Módulo Administrador
Página 43 de 78
Módulo Administrador – Manual do Usuário
4.3 Relatório de Depreciação Este relatório permite ao usuário visualizar as contas que foram depreciadas pela a
UG, por um determinado período.
O “Relatório de Depreciação” possui as seguintes funcionalidades: visualizar, PDF,
XLS, “Gráfico de Divergência Mensal (R$)” e “Gráfico de Divergência”, sendo que pode-se
acessar esta funcionalidade tal como na seguinte imagem:
4.3.1 Listar
Para apresentar a tela de listagem, deve-se selecionar a opção “Depreciação” no
menu “Depreciação”. Ao ser feito o acesso no menu e realizada a pesquisa, será
apresentada a seguinte tela:

Processo de Desenvolvimento de Software
Manual do Usuário – Módulo Administrador
Página 44 de 78
Módulo Administrador – Manual do Usuário
Nesta tela, poderão ser realizadas as seguintes ações:
Pesquisar: Para pesquisar deve-se informar o filtro obrigatório, Mês/Ano, de
pesquisa e selecionar a opção: . Sendo que, de acordo com o perfil do
usuário a pesquisa pode ser realizar por UG, ICFEx, Todas ICFEx’s ou Grupo de
UG.
Limpar: Para limpar os filtros da pesquisa deve-se acionar a opção . Após
realizar este procedimento, serão limpados os dados informados nos filtros de
pesquisa.
Gerar: Após realizada a pesquisa, o relatório apresentado poderá ser gerado nas
versões Visualização, PDF, Excel e Gráfico de Divergência e Divergência Mensal.
Para isto é necessário selecionar a opção desejada e clicar na opção “Gerar”.
Diligenciar: O ícone diligenciar ( ) será apresentado para todos os usuários, sendo
que para o usuário perfil D Cont e ICFEx, esse campo possibilitará estes agentes
informarem uma diligência (ou seja, criar uma diligência), a fim de solicitar à Unidade
Gestora, esclarecimentos e justificativas de fatos observados.
Para o usuário perfil UG, será permitido somente as seguintes ações:
consultar, visualizar, tomar ação/justificar e detalhar histórico, na funcionalidade
Diligência.
Para mais detalhes favor acessar a funcionalidade de Consultar Diligência.

Processo de Desenvolvimento de Software
Manual do Usuário – Módulo Administrador
Página 45 de 78
Módulo Administrador – Manual do Usuário
4.3.2 Visualizar/Informar Diligência
Para informar uma diligência deve-se selecionar a opção “Diligenciar” ( ),(apenas para os usuários com perfil D Cont ou ICFEx), na tela de listagem, à direita do relatório. Ao realizar este procedimento será apresentada a seguinte tela:
O usuário com perfil “D Cont” ou “ICFEx” terá permissão para informar a diligência, bastando para tal, preencher o campo “Diligência”, inserindo o questionamento
correspondente e em seguida selecionar a opção , localizada logo abaixo do campo para preenchimento. Após acionar a opção “Salvar” o sistema salvará o registro e exibirá a mensagem de dados salvos com sucesso.

Processo de Desenvolvimento de Software
Manual do Usuário – Módulo Administrador
Página 46 de 78
Módulo Administrador – Manual do Usuário
4.4 Utilização Inapropriada
4.4.1 Relatório de Utilização Inapropriada de Conta
Este relatório destina-se a identificar as contas utilizadas inapropriadamente por
ocasião da movimentação contábil patrimonial, como ausência de registros (saída), valores
de saldos contábeis, movimentação não permitida, obrigatoriedade de lançamentos e
restrição de utilização de contas por parte de algumas UG ou Grupo de UG, entre outros.
O “Relatório de Utilização Inapropriada de Conta” possui as seguintes
funcionalidades: visualizar, PDF, XLS, e “Gráfico de Percentual de Contas Utilizadas
Inapropriadamente, podendo realizar estes acessos, procedendo conforme imagem a
seguir:

Processo de Desenvolvimento de Software
Manual do Usuário – Módulo Administrador
Página 47 de 78
Módulo Administrador – Manual do Usuário
4.4.2 Listar
Para apresentar a tela de listagem, deve-se selecionar a opção “Utilização
Inapropriada” no menu “Utilização Inapropriada”. Ao ser feito o acesso no menu e realizada
a pesquisa, será apresentada a seguinte tela:
Nesta tela, poderão ser realizadas as seguintes ações:
Pesquisar: Para pesquisar deve-se informar os filtros obrigatórios, UG e Ano/Mês,
de pesquisa e selecionar a opção: .
Limpar: Para limpar os filtros da pesquisa deve-se acionar a opção . Após
realizar este procedimento, serão limpados os dados informados nos filtros de
pesquisa.
Gerar: O relatório poderá ser gerado nas versões Visualização, PDF, Excel ou
“Gráfico de Percentual de Contas Utilizadas Inapropriadamente”. Para isso é
necessário selecionar a opção desejada e clicar na opção “Gerar”.
Imprimir: Após a geração do relatório em Gráfico ou Visualização, o mesmo poderá
ser impresso, clicando na opção de . Ao ser feito este procedimento o relatório
será impresso.
Diligenciar: O ícone diligenciar ( ) será apresentado para todos os usuários, sendo
que para o usuário perfil D Cont e ICFEx, esse campo possibilitará estes agentes
informarem uma diligência (ou seja, criar uma diligência), a fim de solicitar à Unidade
Gestora, esclarecimentos e justificativas de fatos observados.

Processo de Desenvolvimento de Software
Manual do Usuário – Módulo Administrador
Página 48 de 78
Módulo Administrador – Manual do Usuário
Para o usuário perfil UG, será permitido somente as seguintes ações:
consultar, visualizar, tomar ação/justificar e detalhar histórico, na funcionalidade
Diligência.
Para mais detalhes favor acessar a funcionalidade de Consultar Diligência.

Processo de Desenvolvimento de Software
Manual do Usuário – Módulo Administrador
Página 49 de 78
Módulo Administrador – Manual do Usuário
4.4.3 Visualizar
Para gerar este relatório basta informar “Visualizar” e acionar a opção “Gerar” na
listagem da tela de Pesquisar. Ao realizar este procedimento, será apresentada a seguinte
tela:
Para imprimir, deve-se acionar a opção . Ao ser feito isto, será apresentado o
modo de impressão do navegador.

Processo de Desenvolvimento de Software
Manual do Usuário – Módulo Administrador
Página 50 de 78
Módulo Administrador – Manual do Usuário
4.4.4 Gráfico de Percentual de Contas Utilizadas
Inapropriadamente
Para gerar este relatório basta informar “Gráfico de Percentual de Contas Utilizadas
Inapropriadamente” no campo “Visualizar” e acionar a opção “Gerar” na listagem da tela de
Pesquisar. Ao realizar este procedimento, será apresentada a seguinte tela:
Para imprimir, deve-se acionar a opção . Ao ser feito isto, será apresentado o
modo de impressão do navegador.

Processo de Desenvolvimento de Software
Manual do Usuário – Módulo Administrador
Página 51 de 78
Módulo Administrador – Manual do Usuário
4.4.5 Visualizar/Informar Diligência
Para informar uma diligência deve-se selecionar a opção “Diligenciar” ( ) (apenas
para os usuários com perfil D Cont ou ICFEx), na tela de listagem, à direita do relatório. Ao
realizar este procedimento será apresentada a seguinte tela:
O usuário com perfil “D Cont” ou “ICFEx” terá permissão para informar a diligência,
bastando para tal, preencher o campo “Diligência”, inserindo o questionamento
correspondente e em seguida selecionar a opção , localizada logo abaixo do campo
para preenchimento. Após acionar a opção “Salvar” o sistema salvará o registro e exibirá a
mensagem de dados salvos com sucesso.

Processo de Desenvolvimento de Software
Manual do Usuário – Módulo Administrador
Página 52 de 78
Módulo Administrador – Manual do Usuário
5 Importadores
Essa funcionalidade permiti ao usuário consultar e acompanhar as importações
realizadas, bem como configurar o importador de dados:
5.1 Consultar Importador
5.1.1 Listar
Estará disponível essa funcionalidade apenas para o usuário com o perfil “D Cont”.
Ao ser acionada a opção “Consultar Importador” será apresentada a tela de listagem,
tal como na seguinte tela:
Nesta tela, poderão ser realizadas as seguintes ações:
Pesquisar: Para pesquisar pode-se informar os filtros de pesquisa e deve-se
informar os filtros obrigatórios e selecionar a opção: .
Limpar: Para limpar os filtros da pesquisa deve-se acionar a opção . Após
realizar este procedimento, serão limpados os dados informados nos filtros de
pesquisa.

Processo de Desenvolvimento de Software
Manual do Usuário – Módulo Administrador
Página 53 de 78
Módulo Administrador – Manual do Usuário
Configurar Importadores: Ao ser acionada está opção será apresentada a tela de
“Configurar Importadores”, na qual poderá ser configurado os dados dos
importadores.
Visualizar Log: Para “Visualizar Log” deve-se acionar a opção na linha
do registro desejado, ao realizar este procedimento será apresentada a modal de
“Log de Importação”.
Enviar E-Mail: Para enviar um e-mail deve-se acionar a opção , ao realizar este
procedimento enviará a mensagem para o e-mail do usuário logado, sendo que a
mensagem conterá um anexo com as informações de importação.

Processo de Desenvolvimento de Software
Manual do Usuário – Módulo Administrador
Página 54 de 78
Módulo Administrador – Manual do Usuário
5.1.2 Log Importação
Ao acionar a opção “Visualizar Log” será apresentada uma modal contendo as
informações de log de importação do registro, tal como na seguinte tela:
Para fechar a modal pode ser acionada a opção “Fechar”.

Processo de Desenvolvimento de Software
Manual do Usuário – Módulo Administrador
Página 55 de 78
Módulo Administrador – Manual do Usuário
5.1.3 Configurar Importadores
Ao ser acionada a opção “Configurar Importadores” na tela de listagem, será
apresentada a tela de “Configurar Importador de Dados”, tal como na seguinte tela:
Nesta tela, poderão ser realizadas as seguintes ações:
Visualizar Log: Para “Visualizar Log” deve-se acionar a opção na linha
do registro desejado, ao realizar este procedimento será apresentada a modal de
“Log de Importação”.
Salvar: Para armazenar a nova configuração deve-se acionar a opção “Salvar”, após
realizar este procedimento será apresentada a mensagem informando que os dados
foram salvos com sucesso.
Importar: Para realizar a importação deve-se acionar a opção , ao realizar
este procedimento a situação do “Importador” em que a opção foi acionada alterará
para “Importação em Andamento”.

Processo de Desenvolvimento de Software
Manual do Usuário – Módulo Administrador
Página 56 de 78
Módulo Administrador – Manual do Usuário
6 Cadastros Básicos Essa funcionalidade permite ao usuário, incluir um grupo de UG específico para uma
determinada pesquisa, de acordo com a sua necessidade. Ressalta-se que posteriormente
pode-se consultar, listar e excluir um “Grupo de UG” que foi criado para pesquisa em alguns
relatórios do módulo.
Além das ações citadas acima, essa funcionalidade também permite ao usuário
consultar a situação de uma conta a ser pesquisada.
O usuário logado possui permissão para acessar as funcionalidades de acordo com o
Módulo ao acionar o menu “Cadastros Básicos”, tal como na tela abaixo:
6.1 Consultar Grupo de UG O campo “Consultar Grupo de UG” do menu possui as seguintes funcionalidades:
listar, incluir, alterar e excluir. No submenu existe as opções de “Listar” e “Incluir”, tal como a
seguinte tela:

Processo de Desenvolvimento de Software
Manual do Usuário – Módulo Administrador
Página 57 de 78
Módulo Administrador – Manual do Usuário
6.1.1 Listar
Para apresentar a tela de consultar Grupo de UG, deve-se selecionar a opção
“Consultar grupo de UG” no menu “Cadastros Básicos”. Ao ser feito o acesso no menu e
realizada a pesquisa, será apresentada a seguinte tela:
Nesta tela, poderão ser realizadas as seguintes ações:
Pesquisar: Para pesquisar pode-se informar os filtros de pesquisa e deve-se
selecionar a opção: .
Limpar: Para limpar os filtros da pesquisa deve-se acionar a opção . Após
realizar este procedimento, serão limpados os dados informados nos filtros de
pesquisa.
Cadastrar Grupo: Para cadastrar um Grupo de UG deve-se selecionar a opção
, após realizar este procedimento será apresentada a tela de inclusão.
Alterar: Para alterar um Grupo de UG deve-se selecionar a opção na linha do
registro a ser alterado, após realizar este procedimento será apresentada a tela de
alteração.
Excluir: Para excluir um Grupo de UG deve-se selecionar a opção na linha do
registro que será excluído.

Processo de Desenvolvimento de Software
Manual do Usuário – Módulo Administrador
Página 58 de 78
Módulo Administrador – Manual do Usuário
6.1.2 Incluir
Para cadastrar um “Grupo de UG” deve-se selecionar a opção na tela
de listagem da funcionalidade “Listar Grupo de UG” ou “Incluir” no menu. Ao realizar esse
procedimento, será apresentada a seguinte tela:
Para realizar o cadastro de um Grupo de UG, deve-se preencher todos os campos
obrigatórios (apresentam o seguinte caractere: *) e selecionar a opção , localizada
logo abaixo dos campos. Após acionar a opção “Salvar” o sistema salvará o registro e
exibirá a mensagem de dados salvos com sucesso.
6.1.3 Alterar
Para alterar um Grupo de UG deve-se selecionar a opção “Alterar” ( ) na
funcionalidade “Listar Grupo de UG”. Ao realizar esse procedimento, será apresentada a
seguinte tela:
Para realizar a alteração de um Grupo de UG (mudança no nome do grupo alteração
de uma ou mais UG), deve-se preencher todos os campos obrigatórios (apresentam o
seguinte caractere: *) com as alterações necessárias e selecionar a opção , localizada

Processo de Desenvolvimento de Software
Manual do Usuário – Módulo Administrador
Página 59 de 78
Módulo Administrador – Manual do Usuário
logo abaixo dos campos. Após acionar a opção “Salvar” o sistema salvará o registro e
exibirá a mensagem de dados alterados com sucesso.

Processo de Desenvolvimento de Software
Manual do Usuário – Módulo Administrador
Página 60 de 78
Módulo Administrador – Manual do Usuário
6.2 Consultar Conta O campo “Consultar Conta” possui as seguintes funcionalidades: Cadastrar, alterar,
remover e visualizar: Conta Contábil, Restrição e Conta Corrente, podendo realizar estes
acessos, procedendo conforme imagem a seguir:
6.2.1 Listar
Para apresentar a tela de consultar conta, deve-se selecionar a opção “Consultar
Conta” no menu “Cadastros Básicos”. Ao ser feito o acesso no menu e realizada a pesquisa,
será apresentada a seguinte tela:
Nesta tela, poderão ser realizadas as seguintes ações:

Processo de Desenvolvimento de Software
Manual do Usuário – Módulo Administrador
Página 61 de 78
Módulo Administrador – Manual do Usuário
Pesquisar: Para pesquisar pode-se informar os filtros de pesquisa e deve-se
selecionar a opção: . Vale ressaltar que o “Tipo de Relatório” informado
define como o os dados são apresentados, além disto define como será feita a
ordenação e que dados são apresentados primeiro (nas colunas mais à esquerda).
Limpar: Para limpar os filtros da pesquisa deve-se acionar a opção . Após
realizar este procedimento, serão limpados os dados informados nos filtros de
pesquisa.
Detalhar: Para detalhar uma “Conta” deve-se acionar a opção , ao realizar este
procedimento será apresentada a modal de visualização de conta.
Alterar: Para alterar uma “Conta” deve-se acionar a opção , ao realizar este
procedimento será apresentada a tela de alteração de conta contábil.
Cadastrar Conta: Para cadastrar uma “Conta” deve-se acionar a opção , ao
realizar este procedimento será apresentada a tela de cadastro.
Excluir: Para excluir uma “Conta” deve-se selecionar a opção , ao realizar este
procedimento será apresentada a mensagem de confirmação de exclusão.

Processo de Desenvolvimento de Software
Manual do Usuário – Módulo Administrador
Página 62 de 78
Módulo Administrador – Manual do Usuário
6.2.2 Cadastrar Conta Contábil
Para cadastrar uma “Conta” deve-se selecionar na tela de listagem de pesquisar Conta Contábil, o campo “Situação da conta” e selecionar a opção “Não cadastrado”. Ao realizar este procedimento será apresentada a tela “Lista de Contas encontradas”, onde o
usuário selecionará a opção (Cadastrar Conta).
Para realizar o cadastro de uma Conta Contábil, deve-se preencher todos os
campos obrigatórios (apresentam o seguinte caractere: *) e selecionar a opção ,
localizada logo abaixo dos campos. Após acionar a opção “Salvar” o sistema salvará o
registro e exibirá a mensagem de dados salvos com sucesso.

Processo de Desenvolvimento de Software
Manual do Usuário – Módulo Administrador
Página 63 de 78
Módulo Administrador – Manual do Usuário
6.2.3 Alterar Conta Contábil
Para alterar uma conta contábil deve-se selecionar a opção “Alterar” ( ) na tela
de listagem, ao realizar este procedimento será apresentada a seguinte tela:
Nesta tela, poderão ser realizadas as seguintes ações:
Visualizar Conta Corrente: Para acessar a funcionalidade “Visualizar Conta Corrente”
deve-se acionar a opção , na linha do registro a ser visualizado.
Alterar Conta Corrente: Para acessar a funcionalidade “Alterar Conta Corrente” deve-
se acionar a opção , na linha do registro a ser alterado.
Adicionar Restrição na Conta Corrente: Para acessar a funcionalidade “Adicionar
Restrição”, que irá adicionar as restrições informadas na Conta Corrente, deve-se
acionar a opção .
Conta Corrente: Para excluir uma Conta Corrente da lista deve-se acionar a opção ,
na linha do registro a ser excluído.
Adicionar Restrição: Para acessar a funcionalidade “Adicionar Restrição”, a qual
adicionará as restrições para os registros (Contas Correntes) da lista, deve-se acionar a
opção .
Cadastrar Conta Corrente: Para cadastrar uma Conta Corrente deve-se acionar a
opção .
Salvar: Para realizar a alteração de uma Conta Contábil, deve-se preencher todos os
campos obrigatórios (apresentam o seguinte caractere: *) e selecionar a opção ,
localizada logo abaixo dos campos. Após acionar a opção “Salvar” o sistema salvará o
registro e exibirá a mensagem de dados alterados com sucesso.

Processo de Desenvolvimento de Software
Manual do Usuário – Módulo Administrador
Página 64 de 78
Módulo Administrador – Manual do Usuário
6.2.4 Visualizar Conta Contábil
Para visualizar uma “Conta Contábil” deve-se acionar a opção de “Detalhar” ( ) na
tela de listagem. Ao realizar esse procedimento, será apresentada a seguinte tela:

Processo de Desenvolvimento de Software
Manual do Usuário – Módulo Administrador
Página 65 de 78
Módulo Administrador – Manual do Usuário
6.2.5 Cadastrar Conta Corrente
Para cadastrar uma “Conta Corrente” deve-se acionar a opção na
lista da funcionalidade “Alterar Conta Contábil” (6.2.3). Ao realizar esse procedimento, será
apresentada a seguinte tela:
Nesta tela, poderão ser realizadas as seguintes ações:
Adicionar Restrição: Para adicionar uma Restrição na Conta Corrente deve-se
acionar a opção “Adicionar Restrição”, ao realizar este procedimento direcionará
para a tela de adicionar restrição.
Salvar: Para realizar o cadastro de uma Conta Contábil, deve-se preencher todos os
campos obrigatórios (apresentam o seguinte caractere: *) e selecionar a opção
, localizada logo abaixo dos campos. Após acionar a opção “Salvar” o sistema
salvará o registro e exibirá a mensagem de dados salvos com sucesso.

Processo de Desenvolvimento de Software
Manual do Usuário – Módulo Administrador
Página 66 de 78
Módulo Administrador – Manual do Usuário
6.2.6 Alterar Conta Corrente
Para alterar uma “Conta Corrente” deve-se selecionar a opção “Alterar” ( ) na lista
de Contas Correntes da funcionalidade “Alterar Conta Corrente” (6.2.3). Ao realizar esse,
procedimento será apresentada a seguinte tela:
Nessa tela, poderão ser realizadas as seguintes ações:
Ressalta-se que na funcionalidade de alteração de Conta Corrente não é
disponibilizada a opção “Adicionar Restrição”, porém os campos apresentados na
funcionalidade “Adicionar Restrição” serão apresentados nessa funcionalidade.
Adicionar UG: Para adicionar novas caixas de seleção para um determinado tipo de
“Restrição” deve-se acionar a opção “Adicionar UG” ( ).
Salvar: Para realizar o cadastro de uma Conta Contábil, deve-se preencher todos os
campos obrigatórios (apresentam o seguinte caractere: *) e selecionar a opção
, localizada logo abaixo dos campos. Após acionar a opção “Salvar” o sistema
salvará o registro e exibirá a mensagem de dados salvos com sucesso.

Processo de Desenvolvimento de Software
Manual do Usuário – Módulo Administrador
Página 67 de 78
Módulo Administrador – Manual do Usuário
6.2.7 Adicionar Restrição
Para acessar a funcionalidade “Adicionar Restrições” da Conta Corrente deve-se
primeiramente acionar o ícone (Alterar) na lista de Contas Contábeis (6.2.1).
Na funcionalidade “Alterar Conta Contábil” (6.2.3), poderá ser acessada a
funcionalidade de “Adicionar Restrição” dos seguintes modos:
1. Ao acionar a opção apresentada logo abaixo da lista de
Contas Correntes. Nesse caso a funcionalidade “Adicionar Restrição” aplicará
as restrições informadas em todas as Contas Correntes da Conta Contábil.
2. Ao acionar a opção , a qual apresentará a funcionalidade
“Cadastrar Conta Corrente” (6.2.5).
Após feito isso, na funcionalidade “Cadastrar Conta Corrente” (6.2.5) deve-se
acionar a opção . Nesse caso será acrescentada a restrição
somente na Conta Corrente que está sendo acessada.
Em ambas formas de acesso será apresentada a funcionalidade de “Adicionar
Restrição”, conforme a seguinte tela:
Nesta tela, poderão ser realizadas as seguintes ações:
Adicionar UG: Para adicionar novas caixas de seleção para um determinado tipo de
“Restrição” deve-se acionar a opção “Adicionar UG” ( ).

Processo de Desenvolvimento de Software
Manual do Usuário – Módulo Administrador
Página 68 de 78
Módulo Administrador – Manual do Usuário
Salvar: Para adicionar Restrições deve-se selecionar a opção , localizada logo
abaixo dos campos.

Processo de Desenvolvimento de Software
Manual do Usuário – Módulo Administrador
Página 69 de 78
Módulo Administrador – Manual do Usuário
6.2.8 Pesquisar Conta Corrente
Para acessar a funcionalidade “Pesquisar Conta Corrente” deve-se acionar o link
“Selecionar Conta Corrente Não Cadastrada” na funcionalidade “Cadastrar Conta Correte”
(6.2.5). Ao ser feito esse procedimento, será apresentada a seguinte tela:
Para informar uma Conta Corrente deve-se preencher o campo “Selecionar Conta” e
acionar a opção .

Processo de Desenvolvimento de Software
Manual do Usuário – Módulo Administrador
Página 70 de 78
Módulo Administrador – Manual do Usuário
6.2.9 Visualizar Conta Corrente
Para acessar a funcionalidade “Visualizar Conta Corrente” deve-se acionar a opção
“Visualizar” ( ) na lista de Contas Correntes da funcionalidade “Alterar Conta Contábil”
(6.2.3). Ao ser feito isso, será apresentada a seguinte tela:

Processo de Desenvolvimento de Software
Manual do Usuário – Módulo Administrador
Página 71 de 78
Módulo Administrador – Manual do Usuário
7 Diligência O usuário logado possui permissão para acessar as funcionalidades de acordo com o
Módulo ao acionar o menu “Diligência”, tal como na tela abaixo:

Processo de Desenvolvimento de Software
Manual do Usuário – Módulo Administrador
Página 72 de 78
Módulo Administrador – Manual do Usuário
7.1 Consultar Diligência
7.1.1 Listar
Para apresentar a tela de consultar diligência, deve-se selecionar a opção “Consultar
Diligência” no menu “Diligência”. Ao ser feito o acesso no menu e realizada a pesquisa, será
apresentada a seguinte tela:
Nesta tela, poderão ser realizadas as seguintes ações:
Pesquisar: Para pesquisar pode-se informar os filtros de pesquisa e deve-se
selecionar a opção: .
Limpar: Para limpar os filtros da pesquisa deve-se acionar a opção . Após
realizar este procedimento, serão limpados os dados informados nos filtros de
pesquisa.
Detalhar: Para detalhar uma diligencia deve-se acionar a opção , ao realizar este
procedimento será apresentada a tela de “Visualizar Diligência”.
Tomar Ação: Para “tomar ação” deve-se acionar a opção , ao realizar este
procedimento será apresentada a tela de “Tomar Ação/Justificar”.
Aprovar: Para avaliar uma diligência deve-se acionar a opção , ao realizar este
procedimento será apresentada a tela de “Aprovar”. Ressalta-se que a opção
“Aprovar” será apresentada somente se o usuário possui o perfil “D Cont”.

Processo de Desenvolvimento de Software
Manual do Usuário – Módulo Administrador
Página 73 de 78
Módulo Administrador – Manual do Usuário
7.1.2 Visualizar Diligência
Ao acionar a opção de “Detalhar” na tela de “Listar” é apresentada a seguinte tela:
Nesta tela, pode-se realizar a seguinte ação:
Detalhar Histórico: Para poder detalhar o histórico deve-se acionar a opção , ao
realizar este procedimento ser apresentada a tela de “Detalhar Histórico” do registro.

Processo de Desenvolvimento de Software
Manual do Usuário – Módulo Administrador
Página 74 de 78
Módulo Administrador – Manual do Usuário
7.1.3 Tomar Ação/ Justificativa
Ao ser acionada a opção “Tomar Ação/ Justificativa” na tela de “Listar” será apresentada a
seguinte tela:
Nesta tela, poderão ser realizadas as seguintes ações:
Detalhar Histórico: Para poder detalhar o histórico deve-se acionar a opção , ao
realizar este procedimento ser apresentada a tela de “Detalhar Histórico” do registro.
Salvar: Para armazenar os dados, deve-se preencher todos os campos obrigatórios
(apresentam o seguinte caractere: *) e selecionar a opção , localizada logo
abaixo dos campos. Após acionar a opção “Salvar” o sistema salvará o registro e exibirá
a mensagem de dados salvos com sucesso.

Processo de Desenvolvimento de Software
Manual do Usuário – Módulo Administrador
Página 75 de 78
Módulo Administrador – Manual do Usuário
7.1.4 Detalhar Histórico
Ao ser acionada a opção de “Detalhar Histórico”, na tela de “Visualizar Diligência” ou
“Tomar Ação/ Justificativa” é apresentada a seguinte modal:

Processo de Desenvolvimento de Software
Manual do Usuário – Módulo Administrador
Página 76 de 78
Módulo Administrador – Manual do Usuário
7.1.5 Aprovar Ação/ Justificativa
Ao ser acionada a opção de “Aprovar Ação/ Justificativa” na tela de “Listar” é
apresentada a seguinte tela:
Nesta tela, poderão ser realizadas as seguintes ações:
Detalhar Histórico: Para poder detalhar o histórico deve-se acionar a opção , ao
realizar este procedimento ser apresentada a tela de “Detalhar Histórico” do registro.
Salvar: Para armazenar os dados, deve-se preencher todos os campos obrigatórios
(apresentam o seguinte caractere: *) e selecionar a opção , localizada logo
abaixo dos campos. Após acionar a opção “Salvar” o sistema salvará o registro e exibirá
a mensagem de dados salvos com sucesso.

Processo de Desenvolvimento de Software
Manual do Usuário – Módulo Administrador
Página 77 de 78
Módulo Administrador – Manual do Usuário
8 Gerenciar Papel
O usuário logado, caso possua permissão no Módulo Administrador, poderá acessar a
funcionalidade de gerenciamentos de papéis, ao acionar a opção “Gerência Papel”.
8.1 Selecionar Papel Temporariamente
Para apresentar a tela “Gerenciar Papéis”, basta acionar “Gerenciar Papel”. Após ser
feito esse procedimento, o módulo apresentará a seguinte tela/modal:
Nesta tela podem ser realizadas as seguintes ações:
Fechar: Para fechar a tela de Seleção de Papel Temporariamente.
Selecionar Papel: para selecionar um papel deve ser acionada a opção , ao ser
feito isso o módulo atribuirá temporariamente ao usuário o papel selecionado.
Ressalta-se que tal papel permanecerá atribuído até sair do SIGA. Portanto, para
voltar ao papel original é necessário sair do módulo ou selecionar o seu papel
original nessa funcionalidade.
Os papeis apresentados na lista serão os informados no cadastro/alteração do
usuário no Módulo Administrador do SIGA. Sendo que, a funcionalidade estará
disponível para o usuário somente se ele possuir permissão no Módulo
Administrador. Ressalta-se que caso não exista pelo menos um papel para o Módulo
de Patrimônio, mesmo que o usuário possua permissão, nenhum papel estará
disponível nessa funcionalidade.

Processo de Desenvolvimento de Software
Manual do Usuário – Módulo Administrador
Página 78 de 78
Módulo Administrador – Manual do Usuário
Permissão: Para possuir permissão no Módulo Administrador o usuário deverá ter
permissão de “Administração de usuário” e possuir “Perfil Adm Usuário” igual a “Adm
Segurança” ou “Adm Usuário ODS/ODG/OAS”.