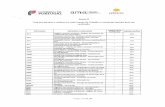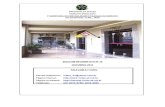Exército Brasileiro Secretaria de Economia e Finanças SEF ... · Exército Brasileiro Secretaria...
Transcript of Exército Brasileiro Secretaria de Economia e Finanças SEF ... · Exército Brasileiro Secretaria...

Exército Brasileiro
Secretaria de Economia e Finanças – SEF
Diretoria de Gestão Orçamentária – DGO
SIGA
MANUAL DO USUÁRIO
Módulo Receita
Sistema de Informações Gerenciais e Acompanhamento
Orçamentário – SIGA
Brasília, 04 de agostode 2017
Versão 1.0

Processo de Desenvolvimento de Software
Manual do Usuário – Módulo Receita
Página 2 de 54
Módulo Receita – Manual do Usuário
Histórico do Documento
Data Versão Descrição Autor 04/08/2017 1.0 Elaboração do artefato. Hiago Bontempo
Homologação
Nome Cargo Data Assinatura

Processo de Desenvolvimento de Software
Manual do Usuário – Módulo Receita
Página 3 de 54
Módulo Receita – Manual do Usuário
Sumário 1 Introdução ........................................................................................................................................ 6
1.1 Finalidade ..................................................................................................................... 6
2 Funcionalidades do Sistema ............................................................................................... 6
2.1 Autenticação ............................................................................................................... 6
2.1.1 Login - Como acessar o sistema? ........................................................................ 6
3 Cadastros ........................................................................................................................................... 7
3.1 Código da Receita ...................................................................................................... 8
3.1.1 Listar ........................................................................................................................ 8
3.1.2 Incluir ....................................................................................................................... 9
3.1.3 Alterar .................................................................................................................... 10
3.2 Tipo de Contrato ...................................................................................................... 11
3.2.1 Listar ...................................................................................................................... 11
3.2.2 Incluir ..................................................................................................................... 12
3.2.3 Alterar .................................................................................................................... 12
3.3 Tipificação da Receita ............................................................................................ 13
3.3.1 Listar ...................................................................................................................... 13
3.3.2 Incluir ..................................................................................................................... 14
3.3.3 Alterar .................................................................................................................... 14
4 Previsão de Receita - UG .................................................................................................... 14
4.1 Com Contrato ............................................................................................................ 15
4.1.1 Listar ...................................................................................................................... 15
4.1.2 Incluir ..................................................................................................................... 16
4.1.3 Alterar .................................................................................................................... 17
4.1.4 Visualizar ............................................................................................................... 18
4.2 Sem Contrato ............................................................................................................ 18
4.2.1 Listar ...................................................................................................................... 19
4.2.2 Incluir ..................................................................................................................... 20
4.2.3 Alterar .................................................................................................................... 21
4.2.4 Detalhar ................................................................................................................. 22
4.2.5 Listar ...................................................................................................................... 23
5 Associar RA ........................................................................................................................................ 24

Processo de Desenvolvimento de Software
Manual do Usuário – Módulo Receita
Página 4 de 54
Módulo Receita – Manual do Usuário
5.1 Com Contrato ................................................................................................................ 24
5.1.1 Listar RA .................................................................................................................. 24
5.1.2 Detalhar Documento da Receita ........................................................................ 25
5.1.3 Pesquisar RA ......................................................................................................... 26
5.1.4 Confirmar RA ........................................................................................................... 27
5.1.5 Detalhar RA ............................................................................................................. 27
5.1.6 Detalhar Aditivo ....................................................................................................... 28
5.2 Sem Contrato ................................................................................................................ 29
5.2.1 Listar ........................................................................................................................ 29
5.2.2 Detalhar Documento da Receita ........................................................................ 30
5.2.3 Pesquisar RA ........................................................................................................... 31
5.2.4 Confirmar RA ........................................................................................................... 32
5.2.5 Detalhar RA ............................................................................................................. 32
5.2.6 Detalhar Aditivo ....................................................................................................... 33
6 Listar RA .......................................................................................................................................... 34
6.1 Listar .............................................................................................................................. 34
7 Validação ........................................................................................................................................ 35
7.1 Listar .............................................................................................................................. 35
7.2 Visualizar ....................................................................................................................... 36
8 Relatórios ....................................................................................................................................... 37
8.1 Contratos da UG ........................................................................................................... 37
8.1.1 Relatório .................................................................................................................. 38
8.1.2 Selecionar UG ......................................................................................................... 39
8.2 Contratos da UG por RM x ICFEx ................................................................................ 40
8.2.1 Relatório .................................................................................................................. 40
8.2.2 Selecionar UG ......................................................................................................... 41
8.3 Controle de Recolhimento ........................................................................................... 42
8.3.1 Relatório .................................................................................................................. 42
8.3.2 Selecionar UG ......................................................................................................... 43
8.4 Receita Previstas x Realizadas .................................................................................... 44
8.4.1 Relatório .................................................................................................................. 44
8.4.2 Selecionar UG ......................................................................................................... 45
8.5 Registro de Arrecadação.............................................................................................. 46
8.5.1 Relatório .................................................................................................................. 46

Processo de Desenvolvimento de Software
Manual do Usuário – Módulo Receita
Página 5 de 54
Módulo Receita – Manual do Usuário
8.5.2 Selecionar UG ......................................................................................................... 47
8.6 Receita por Fonte de Recurso ..................................................................................... 48
8.6.1 Relatório .................................................................................................................. 48
8.6.2 Selecionar UG ......................................................................................................... 49
9 Consultar Importação ........................................................................................................... 50
9.1.1 Consultar ................................................................................................................. 50
9.1.2 Importar Arquivo ...................................................................................................... 51
9.1.3 Visualizar Log de Importação................................................................................... 52
10 Gerenciar Papel ........................................................................................................................ 53
10.1.1 Selecionar Papel Temporariamente ......................................................................... 53
11 Glossário ..................................................................................................................................... 54

Processo de Desenvolvimento de Software
Manual do Usuário – Módulo Receita
Página 6 de 54
Módulo Receita – Manual do Usuário
1 Introdução O propósito deste documento é definir instruções para o uso do sistema de forma fácil e
intuitiva. São apresentados nesse manual os passos para realizar as principais ações do sistema
de acordo com o módulo apresentado.
1.1 Finalidade Esse documento tem a finalidade de auxiliar o usuário do sistema a realizar as ações
presentes no Módulo Receita do SIGA. Ele deve esclarecer o funcionamento do sistema e sua
finalidade, evitando erros de preenchimento e enfatizando a importância do uso correto do sistema
para os objetivos finais do processo.
2 Funcionalidades do Sistema
2.1 Autenticação Essa seção descreve as funcionalidades referentes à autenticação no sistema, ou seja,
como realizar corretamente o seu login.
2.1.1 Login - Como acessar o sistema?
O SIGA poderá ser acessado através da Intranet por aqueles usuários que estiverem
cadastrados no sistema.
No seu browser1,acesse o endereçohttp://siga.eb.mil.br/receita
A seguinte tela será exibida:
1 Utilize Mozilla Firefox 10 ou posteriores para funcionamento correto do sistema.

Processo de Desenvolvimento de Software
Manual do Usuário – Módulo Receita
Página 7 de 54
Módulo Receita – Manual do Usuário
Nessa tela basta preencher seus dados e selecionar a opção <<ENTRAR>>.
Login: ID de acesso dos sistemas do SIGA.
Senha: Senha do usuário, que foi encaminhada pelo sistema no cadastro do usuário.
Após acessar corretamente, a tela de Navegação é apresentada.
3 Cadastros O usuário logado possui permissão para acessar as funcionalidades de acordo com o Módulo ao
acionar o menu “Cadastros”. Vide tela abaixo:

Processo de Desenvolvimento de Software
Manual do Usuário – Módulo Receita
Página 8 de 54
Módulo Receita – Manual do Usuário
3.1 Código da Receita
O cadastro do código da Receita possui as funcionalidades de listar, incluir, alterar e excluir “Código
da Receita”. Pode ser realizado o acesso pelo submenu nas opções de “Listar” e “Incluir”, tal como na
seguinte tela:
3.1.1 Listar
Para listar um Código da Receita, deve ser selecionada a opção de “Listar”, sendo apresentada a
seguinte tela:
Nesta tela são possíveis as seguintes ações:
Pesquisar: Para pesquisar pode ser informado os filtros de pesquisa e deve ser selecionada
a opção: .
Incluir: Para incluir um Código da Receita deve ser selecionada a opção , que irá
direcionar para tela de inclusão.
Alterar: Para alterar um Código da Receita deve ser selecionada a opção na linha do
registro a ser alterado, após essa ação irá direcionar para a tela de alterar doCódigo da
Receita.

Processo de Desenvolvimento de Software
Manual do Usuário – Módulo Receita
Página 9 de 54
Módulo Receita – Manual do Usuário
Excluir: Para excluir um Código da Receita deve ser selecionada a opção na linha do
registro que será excluído, sendo apresentado a mensagem de confirmação.
3.1.2 Incluir
Para incluir um Código da Receita deve ser selecionada a opção “Incluir” no menu ou na
tela de pesquisa. Será apresentada a seguinte tela:
Nesta tela podem ser realizadas as seguintes ações:
Incluir: Para adicionar uma Fonte de Recursos deve ser selecionado o registro na lista e
acionada a opção , acrescentado o registro na lista.
Remover: Para remover uma Fonte de Recursos e acionada a opção , sendo removido
o registro da lista.
Para realizar o cadastro de umCódigo da Receita, deve ser preenchido todos os
campos obrigatórios (apresentam o seguinte caractere: *) e selecionada a opção ,
localizada logo abaixo dos campos. Após acionar a opção “Salvar” o sistema irá salvar o registro e
exibir a mensagem de confirmação de cadastro.

Processo de Desenvolvimento de Software
Manual do Usuário – Módulo Receita
Página 10 de 54
Módulo Receita – Manual do Usuário
3.1.3 Alterar
Para alterar um Código da Receita deve ser selecionada a opção “Alterar” na tela de
listagem, ao ser realizado este procedimento será apresentada a seguinte tela:
Nesta tela podem ser realizadas as seguintes ações:
Incluir: Para adicionar uma Fonte de Recursos deve ser selecionado o registro na lista e
acionada a opção , ao ser feito isso será acrescentado o registro na lista.
Remover: Para remover uma Fonte de Recursos e acionada a opção , ao ser feito será
removido o registro da lista.
Para realizar a alteração de um Código da Receita, deve ser preenchido todos os
campos obrigatórios (apresentam o seguinte caractere: *) e selecionada a opção ,
localizada logo abaixo dos campos. Após acionar a opção “Salvar” o sistema irá salvar o registro e
exibir a mensagem de confirmação de alteração.

Processo de Desenvolvimento de Software
Manual do Usuário – Módulo Receita
Página 11 de 54
Módulo Receita – Manual do Usuário
3.2 Tipo de Contrato O cadastro de “Tipo de Contrato” possui as funcionalidades de listar, incluir, alterar, excluir,
inativar e ativar o tipo de contrato.Pode ser acessada a funcionalidade no submenu no qual
existem as opções de “Listar” e “Incluir”, tal como na seguinte tela:
3.2.1 Listar
Para acessar a tela de listagem, deve ser selecionada a opção “Listar” no menu “Tipo de
Contrato”. Ao ser realizado a seleção o sistema irá apresentar a seguinte tela:
Nesta tela são possíveis as seguintes ações:
Pesquisar: Para pesquisar pode ser informado os filtros de pesquisa e deve ser selecionada
a opção: .
Incluir: Para incluir um Tipo de Contrato deve ser selecionada a opção , que irá
direcionar para tela de inclusão.
Alterar: Para alterar um Tipo de Contrato deve ser selecionada a opção na linha do
registro a ser alterado, após essa ação irá direcionar para a tela de alterar doTipo de
Contrato.

Processo de Desenvolvimento de Software
Manual do Usuário – Módulo Receita
Página 12 de 54
Módulo Receita – Manual do Usuário
Excluir: Para excluir um Tipo de Contrato deve ser selecionada a opção na linha do
registro que será excluído, sendo apresentado a mensagem de confirmação.
Ativar:Para ativar um Tipo de Contrato deve ser selecionada a opção na linha do
registro que será ativado, sendo apresentado a mensagem de confirmação.
Inativar:A inativação irá ocorrer quando for acionada a opção de “Excluir” e confirmado a
mensagem de exclusão, ao ser realizado este procedimentoserá apresentado a
mensagem de confirmação de inativação, caso o registro que possua vínculo, caso
contrário o registro será removido.
3.2.2 Incluir
Para incluir um Tipo de Contrato deve ser selecionada a opção “Incluir” no menu ou na tela
de pesquisa. Ao ser feito a seleção será apresentada a seguinte tela:
Para realizar o cadastro de umTipo de Contrato, deve ser preenchido todos os campos
obrigatórios (apresentam o seguinte caractere: *) e selecionada a opção , localizada logo
abaixo dos campos. Após acionar a opção “Salvar” o sistema irá salvar o registro e exibir a
mensagem de confirmação de cadastro.
3.2.3 Alterar
Para alterar um Tipo de Contrato deve ser selecionada a opção “Alterar” na tela de
listagem, ao ser realizado este procedimento será apresentada a seguinte tela:
Para realizar a alteração de um Tipo de Contrato, deve ser preenchido todos os campos
obrigatórios (apresentam o seguinte caractere: *) e selecionada a opção , localizada logo
abaixo dos campos. Após acionar a opção “Salvar” o sistema irá salvar o registro e exibir a
mensagem de confirmação de alteração.

Processo de Desenvolvimento de Software
Manual do Usuário – Módulo Receita
Página 13 de 54
Módulo Receita – Manual do Usuário
3.3 Tipificação da Receita O cadastro da tipificação da Receita possui as funcionalidades de listar, incluir, alterar,
excluir, inativar e ativar a tipificação da receita. No submenu existem as opções de “Listar” e
“Incluir”, tal como na seguinte tela:
3.3.1 Listar
Para listar uma Tipificação de Receitadeve selecionar a opção “Listar” no menu
“Tipificação da Receita”, ao ser realizado este procedimento será apresentada a seguinte tela:
Nesta tela são possíveis as seguintes ações:
Pesquisar: Para pesquisar pode ser informado os filtros de pesquisa e deve ser selecionada
a opção: .
Incluir: Para incluir umaTipificação de Receita deve ser selecionada a opção , que irá
direcionar para tela de inclusão.
Alterar: Para alterar umaTipificação de Receita deve ser selecionada a opção na linha
do registro a ser alterado, após ser realizada este procedimento o sistema irá direcionar
para a tela de alterar da Tipificação de Receita.
Excluir: Para excluir umaTipificação de Receita deve ser selecionada a opção na linha
do registro que será excluído, ao ser feito será apresentado a mensagem de confirmação.

Processo de Desenvolvimento de Software
Manual do Usuário – Módulo Receita
Página 14 de 54
Módulo Receita – Manual do Usuário
3.3.2 Incluir
Para incluir uma Tipificação de Receita deve ser selecionada a opção “Incluir” no menu
ou na tela de pesquisa. Ao ser feita a seleção será apresentada a seguinte tela:
Para realizar o cadastro de uma Tipificação de Receita, deve ser preenchido o campo
obrigatório (apresenta o seguinte caractere: *) e selecionada a opção , localizada logo
abaixo do campo. Após acionar a opção “Salvar” o sistema irá salvar o registro e exibir a
mensagem de confirmação de cadastro.
3.3.3 Alterar
Para alterar uma Tipificação de Receita deve ser selecionada a opção “Alterar” na tela
de listagem, ao ser realizado este procedimento será apresentada a seguinte tela:
Para realizar a alteração de um Tipificação de Receita, deve ser preenchido o campo
obrigatório (apresenta o seguinte caractere: *) e selecionada a opção , localizada logo
abaixo do campo. Após acionar a opção “Salvar” o sistema irá salvar o registro e exibir a
mensagem de confirmação de alteração.
4 Previsão de Receita- UG O usuário logado possui permissão para acessar as funcionalidades de acordo com o
Módulo ao acionar o menu “Previsão de Receita - UG”. Vide tela abaixo:

Processo de Desenvolvimento de Software
Manual do Usuário – Módulo Receita
Página 15 de 54
Módulo Receita – Manual do Usuário
4.1 Com Contrato O cadastro da Previsão de Receita UG com Contrato possui as funcionalidades de listar,
incluir, alterar, excluir, ativar e inativar. Pode ser acessada a funcionalidade através do submenu
no qual existem as opções de “Listar” e “Incluir”, tal como na seguinte tela
4.1.1 Listar
Para acessar a tela de listagem de “Previsão de Receita com Contrato” deve-se selecionar
a opção “Listar” no menu “Com Contrato”, ao ser realizado este procedimento será apresentada a
seguinte tela:
Nesta tela são possíveis as seguintes ações:
Pesquisar: Para pesquisar pode ser informado os filtros de pesquisa e deve ser selecionada
a opção: .
Incluir: Para incluir uma Previsão de Receita com Contrato deve ser selecionada a opção
, que irá direcionar para tela de inclusão.
Alterar: Para alterar uma Previsão de Receita com Contrato deve ser selecionada a opção
na linha do registro a ser alterado, após essa ação irá direcionar para a tela de alterar da
Previsão da Receita com Contrato.

Processo de Desenvolvimento de Software
Manual do Usuário – Módulo Receita
Página 16 de 54
Módulo Receita – Manual do Usuário
Excluir: Para excluir uma Previsão de Receita com Contrato deve ser selecionada a opção
na linha do registro que será excluído, sendo apresentado a mensagem de confirmação.
Alterar situação: Para alterar a situação deumaPrevisão de Receita sem Contrato deve
ser selecionada a opção , a qual pode estar sendo apresentado com as cores vermelho,
amarelo e azul.
4.1.2 Incluir
Para incluir uma Previsão de Receita com Contrato deve ser selecionada a opção
“Incluir” no menu ou na tela de pesquisa. Ao ser feita a seleção será apresentada a seguinte tela:
Nesta tela podem ser realizadas as seguintes ações:
Incluir: Para adicionar um Código da Receita deve ser selecionado o registro na lista e
acionada a opção , ao ser feito isso será acrescentado o registro na lista.
Remover: Para remover um Código da Receita e acionada a opção , ao ser feito isso
será removido o registro da lista.
Para realizar o cadastro de uma Previsão de Receita com Contrato, deve ser
preenchido todos os campos obrigatórios (apresentam o seguinte caractere: *) e selecionada a
opção , localizada logo abaixo dos campos. Após acionar a opção “Salvar” o sistema irá
salvar o registro e exibir a mensagem de confirmação de cadastro.

Processo de Desenvolvimento de Software
Manual do Usuário – Módulo Receita
Página 17 de 54
Módulo Receita – Manual do Usuário
4.1.3 Alterar
Para alterar uma Previsão de Receita com Contrato deve ser selecionada a opção
“Alterar” na tela de listagem, ao ser realizado este procedimento será apresentada a seguinte tela:
Para realizar a alteração de uma Previsão de Receita com Contrato, deve ser
preenchido todos os campos obrigatórios (apresentam o seguinte caractere: *) e selecionada a
opção , localizada logo abaixo dos campos. Após acionar a opção “Salvar” o sistema irá
salvar o registro e exibir a mensagem de confirmação de alteração.

Processo de Desenvolvimento de Software
Manual do Usuário – Módulo Receita
Página 18 de 54
Módulo Receita – Manual do Usuário
4.1.4 Visualizar
Para visualizar uma Previsão de Receita com Contrato deve ser selecionada a opção
“Visualizar” na tela de listagem, ao ser realizado este procedimento será apresentada a seguinte
tela:
4.2 Sem Contrato O cadastro da Previsão de Receita UG sem contrato possui as funcionalidades de listar,
incluir, alterar, excluir, ativar e inativar. No submenu existem as opções de “Listar” e “Incluir”, tal
como na seguinte tela:

Processo de Desenvolvimento de Software
Manual do Usuário – Módulo Receita
Página 19 de 54
Módulo Receita – Manual do Usuário
4.2.1 Listar
Para listar uma Previsão de Receitasem Contrato deve-se selecionar a opção “Listar” no menu “Sem
Contrato”, ao ser realizado este procedimento será apresentada a seguinte tela:
Nesta tela são possíveis as seguintes ações:
Pesquisar: Para pesquisar pode ser informado os filtros de pesquisa e deve ser
selecionada a opção: .
Incluir: Para incluir umaPrevisão de Receita sem Contrato deve ser selecionada a opção
, que irá direcionar para tela de inclusão.
Alterar: Para alterar umaPrevisão de Receita sem Contrato deve ser selecionada a opção
na linha do registro a ser alterado, após essa ação irá direcionar para a tela de alterar da
Previsão de Receita sem Contrato.
Excluir: Para excluir umaPrevisão de Receita sem Contrato deve ser selecionada a opção
na linha do registro que será excluído, sendo apresentado a mensagem de confirmação.
Alterar situação: Para alterar a situação deumaPrevisão de Receita sem Contrato deve
ser selecionada a opção , a qual pode estar sendo apresentado com as cores vermelho,
amarelo e azul.

Processo de Desenvolvimento de Software
Manual do Usuário – Módulo Receita
Página 20 de 54
Módulo Receita – Manual do Usuário
4.2.2 Incluir
Para incluir uma Previsão de Receita sem Contrato deve ser selecionada a opção
“Incluir” no menu ou na tela de pesquisa. Será apresentada a seguinte tela:
Para realizar o cadastro de uma Previsão Receitasem Contrato, deve ser preenchido
todos os campos obrigatórios (apresentam o seguinte caractere: *) e selecionada a opção ,
localizada logo abaixo dos campos. Após acionar a opção “Salvar” o sistema irá salvar o registro e
exibir a mensagem de confirmação de cadastro.

Processo de Desenvolvimento de Software
Manual do Usuário – Módulo Receita
Página 21 de 54
Módulo Receita – Manual do Usuário
4.2.3 Alterar
Para alterar uma Previsão de Receita sem Contrato deve ser selecionada a opção
“Alterar” na tela de listagem, ao ser realizado este procedimento será apresentada a seguinte tela:
Para realizar a alteração de uma Previsão de Contrato sem Contrato, deve ser
preenchido todos os campos obrigatórios (apresentam o seguinte caractere: *) e selecionada a
opção , localizada logo abaixo dos campos. Após acionar a opção “Salvar” o sistema irá
salvar o registro e exibir a mensagem de confirmação de alteração.

Processo de Desenvolvimento de Software
Manual do Usuário – Módulo Receita
Página 22 de 54
Módulo Receita – Manual do Usuário
4.2.4 Detalhar
Para detalhar uma Previsão de Receita sem Contrato deve ser selecionada a opção
“Visualizar” na tela de listagem, ao ser realizado este procedimento será apresentada a seguinte
tela:
Nesta tela são possíveis as seguintes ações:
Remover: Para remover uma parcela do documento deve ser acionada a opção .
Adicionar: Para adicionar uma parcela do documento deve ser informado os campos e
acionada a opção .

Processo de Desenvolvimento de Software
Manual do Usuário – Módulo Receita
Página 23 de 54
Módulo Receita – Manual do Usuário
4.2.5 Listar
Para selecionar uma Unidade Gestora deve-se selecionar a opção na tela de inclusão ou
alteração, ao ser realizado este procedimento será apresentado a seguinte modal:
Nesta tela são possíveis as seguintes ações:
Filtrar: Para filtrar uma Unidade Gestora pode ser informado os filtros de pesquisa e deve
ser acionada a opção .
Selecionar UG: Para selecionar uma Unidade Gestora deve ser acionada a opção .

Processo de Desenvolvimento de Software
Manual do Usuário – Módulo Receita
Página 24 de 54
Módulo Receita – Manual do Usuário
5 Associar RA
5.1 Com Contrato
Para acessar a funcionalidade de “Associar RA com Contrato” deve ser acionada a opção
“Com Contrato” no menu “Associar RA”, vide tela abaixo:
5.1.1 Listar RA
Para acessar, basta selecionar a opção “Com Contrato” no menu “Associar RA”. O sistema irá
apresentar a seguinte tela:
Nesta tela são possíveis as seguintes ações:
Pesquisar: Para pesquisar pode ser informado os filtros de pesquisa e deve ser
selecionada a opção: .

Processo de Desenvolvimento de Software
Manual do Usuário – Módulo Receita
Página 25 de 54
Módulo Receita – Manual do Usuário
Visualizar: Para visualizar a associação de um RA com Contrato deve ser selecionada a
opção , que irá direcionar para tela de visualização.
Filtrar lista de UG’s: Para filtrar a lista de UG’s apresentadas no campo de pesquisa de
UG, deve ser informado parte ou todo o código de UG, ao ser feito isso deve ser acionada
a opção . Vale ressaltar que será apresentado todos os registros que contenham a
sequência de dígitos informada.
5.1.2 Detalhar Documento da Receita
Para detalhar uma Associação RA com Contrato deve ser selecionada a opção
“Detalhar” na tela de listagem, ao ser realizado este procedimento será apresentada a seguinte
tela:
Nesta tela podem ser realizadas as seguintes ações:
Desassociar: Para desassociar uma Receita deve ser acionada a opção .
Associar: Para associar uma Receita deve ser acionada a opção . Ao ser acionada está
opção será apresentado os campos para Associação de RA.

Processo de Desenvolvimento de Software
Manual do Usuário – Módulo Receita
Página 26 de 54
Módulo Receita – Manual do Usuário
5.1.3 Pesquisar RA
Para apresenta a tela de “Associação de RA” deve ser acionada a opção “Associar”, na
tela de listagem:
Pesquisar: Para pesquisar deve ser informado o Período, pelo menos um dos outros
campos opcionais e acionada a opção , ao ser realizado este procedimento será
apresentado o resultado da pesquisa.
Selecionar: Paraselecionar um registro deve ser acionada a opção de “Selecionar” ( ).
Detalhar: Para apresentar a tela de detalhamento deve ser acionada a opção , após ser
feito isso será direcionado para a tela de detalhamento.

Processo de Desenvolvimento de Software
Manual do Usuário – Módulo Receita
Página 27 de 54
Módulo Receita – Manual do Usuário
5.1.4 Confirmar RA
Para apresentar a tela de confirmar a associação de RA deve ser acionada a opção de
“Selecionar”, ao ser feito isso será apresentada a seguinte tela:
Nesta tela é possível realizar as seguintes ações:
Confirmar: Para confirmar a associação do RA deve ser acionada a opção de “Confirmar”,
após ser feito isso será feita a associação.
Cancelar: Ao ser acionada a opção de “Cancelar” será apresentada a tela de associar de
RA.
5.1.5 Detalhar RA
Para apresentar a tela de detalhar RA deve ser acionada a opção de “Detalhar”, na tela
de associação de RA, após ser feito isso será apresentada a seguinte tela:
Nesta tela é possível realizar as seguintes ações:
Selecionar: Para realizar a seleção de uma RA para associar a Parcela deve ser acionada
a opção “Selecionar”.
Cancelar: Ao ser acionada a opção de “Cancelar” será apresentada a tela de associação
de RA.

Processo de Desenvolvimento de Software
Manual do Usuário – Módulo Receita
Página 28 de 54
Módulo Receita – Manual do Usuário
5.1.6 Detalhar Aditivo
Para detalhar um aditivo deve ser acionada a opção de “Detalhar” na tela de listagem:
Nesta tela é possível realizar as seguintes ações:
Associar: Para realizar a seleção de uma RA para associar a Parcela deve ser acionada a
opção “Selecionar”.
Desassociar RA: Para desassociar um RA deve ser acionada a opção .
Associar RA: Para associar um RA deve ser acionada a opção .

Processo de Desenvolvimento de Software
Manual do Usuário – Módulo Receita
Página 29 de 54
Módulo Receita – Manual do Usuário
5.2 Sem Contrato
Para acessar a funcionalidade de “Associar RA sem Contrato” deve ser acionada a opção
“Sem Contrato” no menu “Associar RA”, vide tela abaixo:
5.2.1 Listar
Para acessar, basta selecionar a opção “Sem contratos” no menu “Associar RA”,ao realizar esse
processo o sistema irá apresentar a seguinte tela:
Nesta tela são possíveis as seguintes ações:
Pesquisar: Para pesquisar pode ser informado os filtros de pesquisa e deve ser
selecionada a opção: .
Visualizar: Para visualizar a associação de RA sem Contrato deve ser selecionada a
opção , que irá direcionar para tela de detalhamento.

Processo de Desenvolvimento de Software
Manual do Usuário – Módulo Receita
Página 30 de 54
Módulo Receita – Manual do Usuário
5.2.2 Detalhar Documento da Receita
Para visualizar uma Previsão de Receita com Contrato deve ser selecionada a opção
“Visualizar” na tela de listagem, ao ser realizado este procedimento será apresentada a seguinte
tela:
Nesta tela é possível a seguinte ação:
Desassociar: Para desassociar uma Receita deve ser acionada a opção .
Associar: Para associar uma Receita deve ser acionada a opção .Ao ser acionada está
opção será apresentado os campos para Associação de RA.

Processo de Desenvolvimento de Software
Manual do Usuário – Módulo Receita
Página 31 de 54
Módulo Receita – Manual do Usuário
5.2.3 Pesquisar RA
Para Associar um RA deve ser selecionada a opção “Associar RA” na tela de detalhar,
ao ser realizado este procedimento será apresentada a seguinte tela:
Nesta tela podem ser realizadas as seguintes ações:
Pesquisar: Para pesquisar deve ser informado o Período e pelo menos um dos outros
campos opcionais e acionada a opção , ao ser realizado este procedimento será
apresentado o resultado da pesquisa.
Selecionar: Paraselecionar um registro deve ser acionada a opção de “Selecionar”.
Detalhar:Para apresentar a tela de detalhamento deve ser acionada a opção , após ser
feito isso será direcionado para a tela de visualização

Processo de Desenvolvimento de Software
Manual do Usuário – Módulo Receita
Página 32 de 54
Módulo Receita – Manual do Usuário
5.2.4 Confirmar RA
Para apresentar a tela de confirmar a associação de RA deve ser acionada a opção de
“Selecionar”, ao ser feito isso será apresentada a seguinte tela:
Nesta tela é possível realizar as seguintes ações:
Confirmar: Para confirmar a associação do RA deve ser acionada a opção de “Confirmar”,
após ser feito isso será feita a associação.
Cancelar:Ao ser acionada a opção de “Cancelar” será apresentada a tela de associar de
RA.
5.2.5 Detalhar RA
Para apresentar a tela de detalhar RA deve ser acionada a opção de “Detalhar”, na tela
de associação de RA, após ser feito isso será apresentada a seguinte tela:
Nesta tela é possível realizar as seguintes ações:
Selecionar: Para realizar a seleção de uma RA para associar a Parcela deve ser acionada
a opção “Selecionar”.
Cancelar: Ao ser acionada a opção de “Cancelar” será apresentada a tela de associação
de RA.

Processo de Desenvolvimento de Software
Manual do Usuário – Módulo Receita
Página 33 de 54
Módulo Receita – Manual do Usuário
5.2.6 Detalhar Aditivo
Para detalhar um aditivo deve ser acionada a opção de “Detalhar” na tela de listagem:
Nesta tela é possível realizar as seguintes ações:
Associar: Para realizar a seleção de uma RA para associar a Parcela deve ser acionada a
opção “Selecionar”.
Desassociar RA: Para desassociar um RA deve ser acionada a opção .
Associar RA: Para associar um RA deve ser acionada a opção .

Processo de Desenvolvimento de Software
Manual do Usuário – Módulo Receita
Página 34 de 54
Módulo Receita – Manual do Usuário
6 Listar RA O usuário logado possui permissão para acessar as funcionalidades de acordo com o Módulo ao
acionar o menu “Listar RA”. Vide tela abaixo:
6.1 Listar
Para acessar, basta selecionar a opção “Listar RA” no menu “Receita”, ao ser realizado este
procedimento o sistema irá apresentar a seguinte tela:
Nesta tela são possíveis as seguintes ações:
Pesquisar: Para pesquisar pode ser informado os filtros de pesquisa e deve ser
selecionada a opção: .
Desassociar: Para desassociar uma RA deve ser selecionada a opção .
Associar: Para associar uma RA deve ser selecionada a opção .

Processo de Desenvolvimento de Software
Manual do Usuário – Módulo Receita
Página 35 de 54
Módulo Receita – Manual do Usuário
7 Validação O usuário logado possui permissão para acessar as funcionalidades de acordo com o Módulo ao
acionar o menu “Validação”. Vide tela abaixo:
7.1 Listar
Para acessar, basta selecionar a opção “Validação” no menu “Receita” , ao ser realizado este
procedimento o sistema irá apresentar a seguinte tela:
Nesta tela são possíveis as seguintes ações:
Pesquisar: Para pesquisar pode ser informado os filtros de pesquisa e deve ser
selecionada a opção: .
Visualizar: Para visualizar documentos pendentes deve ser selecionada a opção , que
irá direcionar para tela de visualização.

Processo de Desenvolvimento de Software
Manual do Usuário – Módulo Receita
Página 36 de 54
Módulo Receita – Manual do Usuário
7.2 Visualizar
Para acessar a visualização deve ser selecionada a opção de “Visualizar” na tela de listagem, ao ser
realizado este procedimento será apresentada a seguinte tela:
Nesta tela são possíveis as seguintes ações:
Validar: Para validar um contrato deve ser selecionada a opção , ao ser realizado
este procedimento será apresentado uma mensagem de confirmação.
Invalidar: Para invalidar um contrato deve ser selecionada a opção , ao ser
realizado este procedimento será apresentado uma mensagem de confirmação, na qual
deverá ser informado o motivo da invalidação .

Processo de Desenvolvimento de Software
Manual do Usuário – Módulo Receita
Página 37 de 54
Módulo Receita – Manual do Usuário
8 Relatórios O usuário logado possui permissão para acessar as funcionalidades de acordo com o Módulo ao
acionar o menu “Relatórios”. Vide tela abaixo:
8.1 Contratos da UG
O relatório pode ser acessado no menu “Relatórios”“Contratos da UG”, tal como na seguinte
tela.

Processo de Desenvolvimento de Software
Manual do Usuário – Módulo Receita
Página 38 de 54
Módulo Receita – Manual do Usuário
8.1.1 Relatório
Para acessar, basta selecionar a opção “Contratos da UG”. O sistema irá apresentar a seguinte tela:
Nesta tela são possíveis as seguintes ações:
Emitir Relatório: Para emitir o relatório deve ser informado o campo obrigatório
(apresenta o seguinte caractere: *) e acionada a opção .
Incluir: Para filtrar o código da Receita deve ser selecionado o registro na lista e acionada
a opção , acrescentado o registro na lista.
Remover: Para remover o registro do código da Receita e acionada a opção , sendo
removido o registro da lista.

Processo de Desenvolvimento de Software
Manual do Usuário – Módulo Receita
Página 39 de 54
Módulo Receita – Manual do Usuário
8.1.2 Selecionar UG
Nos filtros de pesquisa ao ser acionada a opção no filtro “Unidade Gestora”, será
aprestado a seguinte modal:
Nesta tela é possível a seguinte ação:
Filtrar: Para filtrar as UG’s apresentadas na lista de UG’s, pode ser informado os filtros de
pesquisa e deve ser selecionada a opção de .
Selecionar UG’s: Para selecionar as UG’s deve ser marcado os registros desejados, tal
procedimento pode ser realizado acionando o campo na linha dos registros desejados.

Processo de Desenvolvimento de Software
Manual do Usuário – Módulo Receita
Página 40 de 54
Módulo Receita – Manual do Usuário
8.2 Contratos da UG por RM x ICFEx
O relatório pode ser acessado no menu “Relatórios”“Contratos da UG por RM x ICFEx”, tal como
na seguinte tela:
8.2.1 Relatório
Para acessar, basta selecionar a opção “Contratos da UG por RM x ICFEx”. O sistema irá apresentar
a seguinte tela:
Nesta tela são possíveis as seguintes ações:
Emitir Relatório: Para pode ser informado os campos de filtro e deve ser acionada a
opção .
Incluir: Para filtrar o código da Receita deve ser selecionado o registro na lista e acionada
a opção , acrescentado o registro na lista.

Processo de Desenvolvimento de Software
Manual do Usuário – Módulo Receita
Página 41 de 54
Módulo Receita – Manual do Usuário
Remover: Para remover o registro do código da Receita e acionada a opção , sendo
removido o registro da lista.
8.2.2 Selecionar UG
Nos filtros de pesquisa ao ser acionada a opção no filtro “Unidade Gestora”, será
aprestado a seguinte modal:
Nesta tela é possível a seguinte ação:
Filtrar: Para filtrar as UG’s apresentadas na lista de UG’s, pode ser informado os filtros de
pesquisa e deve ser selecionada a opção de .
Selecionar UG’s:Para selecionar as UG’s deve ser marcado os registros desejados, tal
procedimento pode ser realizado acionando o campo na linha dos registros desejados.

Processo de Desenvolvimento de Software
Manual do Usuário – Módulo Receita
Página 42 de 54
Módulo Receita – Manual do Usuário
8.3 Controle de Recolhimento
O relatório pode ser acessado no menu “Relatórios”“Controle de Recolhimento”, tal como na
seguinte tela:
8.3.1 Relatório
Para acessar, basta selecionar a opção “Controle de Recolhimento”,ao ser feito esse procedimento
o sistema irá apresentar a seguinte tela:
Nesta tela são possíveis as seguintes ações:
Emitir Relatório: Para emitir o relatório deve ser informado os campos obrigatórios
(apresentam o seguinte caractere: *) e acionada a opção .
Incluir – Código Receita: Para filtrar o código da Receita deve ser selecionado o registro
na lista e acionada a opção , acrescentado o registro na lista.

Processo de Desenvolvimento de Software
Manual do Usuário – Módulo Receita
Página 43 de 54
Módulo Receita – Manual do Usuário
Remover – Código Receita: Para remover o registro do código da Receita e acionada a
opção , sendo removido o registro da lista.
8.3.2 Selecionar UG
Nos filtros de pesquisa ao ser acionada a opção no filtro “Unidade Gestora”, será
aprestado a seguinte modal:
Nesta tela é possível a seguinte ação:
Filtrar: Para filtrar as UG’s apresentadas na lista de UG’s, pode ser informado os filtros de
pesquisa e deve ser selecionada a opção de .
Selecionar UG’s:Para selecionar as UG’s deve ser marcado os registros desejados, tal
procedimento pode ser realizado acionando o campo na linha dos registros desejados.

Processo de Desenvolvimento de Software
Manual do Usuário – Módulo Receita
Página 44 de 54
Módulo Receita – Manual do Usuário
8.4 Receita Previstas x Realizadas
O relatório pode ser acessado no menu “Relatórios”“Receita Previstas x Realizadas”, tal como na
seguinte tela:
8.4.1 Relatório
Para acessar, basta selecionar a opção “Receitas Previstas x Realizadas”. O sistema irá apresentar a
seguinte tela:
Nesta tela são possíveis as seguintes ações:
Emitir Relatório: Para emitir o relatório deve ser informado o campo obrigatório
(apresenta o seguinte caractere: *) e acionada a opção .
Incluir – Código Receita: Para filtrar o código da Receita deve ser selecionado o registro
na lista e acionada a opção , acrescentado o registro na lista.
Remover – Código Receita: Para remover o registro do código da Receita e acionada a
opção , sendo removido o registro da lista.

Processo de Desenvolvimento de Software
Manual do Usuário – Módulo Receita
Página 45 de 54
Módulo Receita – Manual do Usuário
8.4.2 Selecionar UG
Nos filtros de pesquisa ao ser acionada a opção no filtro “Unidade Gestora”, será
aprestado a seguinte modal:
Nesta tela é possível a seguinte ação:
Filtrar: Para filtrar as UG’s apresentadas na lista de UG’s, pode ser informado os filtros de
pesquisa e deve ser selecionada a opção de .
Selecionar UG’s:Para selecionar as UG’s deve ser marcado os registros desejados, tal
procedimento pode ser realizado acionando o campo na linha dos registros desejados.

Processo de Desenvolvimento de Software
Manual do Usuário – Módulo Receita
Página 46 de 54
Módulo Receita – Manual do Usuário
8.5 Registro de Arrecadação
O relatório pode ser acessado no menu “Relatórios”“Registros de Arrecadação”, tal como na
seguinte tela:
8.5.1 Relatório
Para acessar, basta selecionar a opção “Registro de Arrecadação”. O sistema irá apresentar a
seguinte tela:
Nesta tela são possíveis as seguintes ações:
Emitir Relatório: Para emitir o relatório deve ser informado os campos obrigatórios
(apresentam o seguinte caractere: *) e acionada a opção .
Incluir – Código Receita: Para filtrar o código da Receita deve ser selecionado o registro
na lista e acionada a opção , acrescentado o registro na lista.

Processo de Desenvolvimento de Software
Manual do Usuário – Módulo Receita
Página 47 de 54
Módulo Receita – Manual do Usuário
Remover – Código Receita: Para remover o registro do código da Receita e acionada a
opção , sendo removido o registro da lista.
8.5.2 Selecionar UG
Nos filtros de pesquisa ao ser acionada a opção no filtro “Unidade Gestora”, será
aprestado a seguinte modal:
Nesta tela é possível a seguinte ação:
Filtrar: Para filtrar as UG’s apresentadas na lista de UG’s, pode ser informado os filtros de
pesquisa e deve ser selecionada a opção de .
Selecionar UG’s:Para selecionar as UG’s deve ser marcado os registros desejados, tal
procedimento pode ser realizado acionando o campo na linha dos registros desejados.

Processo de Desenvolvimento de Software
Manual do Usuário – Módulo Receita
Página 48 de 54
Módulo Receita – Manual do Usuário
8.6 Receita por Fonte de Recurso
O relatório pode ser acessado no menu “Relatórios”“Receita por Fonte de Recurso”, tal como na
seguinte tela:
8.6.1 Relatório
Para acessar, basta selecionar a opção “Receita por Fonte de Recurso”. O sistema irá apresentar a
seguinte tela:
Nesta tela são possíveis as seguintes ações:
Emitir Relatório: Para emitir o relatório deve ser informado o campo obrigatório
(apresenta o seguinte caractere: *) e acionada a opção .
Incluir – Código Receita: Para filtrar o código da Receita deve ser selecionado o registro
na lista e acionada a opção , acrescentado o registro na lista.
Remover – Código Receita: Para remover o registro do código da Receita e acionada a
opção , sendo removido o registro da lista.

Processo de Desenvolvimento de Software
Manual do Usuário – Módulo Receita
Página 49 de 54
Módulo Receita – Manual do Usuário
8.6.2 Selecionar UG
Nos filtros de pesquisa ao ser acionada a opção no filtro “Unidade Gestora”, será
aprestado a seguinte modal:
Nesta tela é possível a seguinte ação:
Filtrar: Para filtrar as UG’s apresentadas na lista de UG’s, pode ser informado os filtros de
pesquisa e deve ser selecionada a opção de .
Selecionar UG’s:Para selecionar as UG’s deve ser marcado os registros desejados, tal
procedimento pode ser realizado acionando o campo na linha dos registros desejados.

Processo de Desenvolvimento de Software
Manual do Usuário – Módulo Receita
Página 50 de 54
Módulo Receita – Manual do Usuário
9 Consultar Importação O usuário logado possui permissão para acessar as funcionalidades de acordo com o Módulo ao
acionar o menu “Consultar Importação”. Vide tela abaixo:
9.1.1 Consultar
Para acessar, basta selecionar a opção “Consultar Importação”, ao ser realizar este procedimentoo
sistema irá apresentar a seguinte tela:
Nesta tela são possíveis as seguintes ações:
Consultar: Para consultar a importação, pode ser informado os filtros de período e deve
ser acionada a opção de .
Importar Arquivo: Para apresentar a tela de importação de arquivo, deve ser acionada a
opção de “Importar Arquivo”. Vale ressaltar que não podem ser realizadas importações em
paralelo nesta funcionalidade, portanto ao ser iniciada uma importação na funcionalidade
de “Consultar Importação”, deverá ser aguardado que a mesma finalize a importação, para
poder iniciar uma nova.
Visualizar Log: Para acessar a tela de visualizar log deve ser acionada a opção , ao ser
feito será redirecionado para a tela de visualização.

Processo de Desenvolvimento de Software
Manual do Usuário – Módulo Receita
Página 51 de 54
Módulo Receita – Manual do Usuário
9.1.2 Importar Arquivo
Para acessar a tela de importação deve ser acionada a opção “Importar Arquivo” na tela de
listagem, ao ser realizar este procedimento o sistema irá apresentar a seguinte tela:
Nesta tela são possíveis as seguintes ações:
Adicionar: Para adicionar um arquivo deve ser acionada a opção de “Adicionar” e
selecionado um arquivo.
Limpar Tudo: Para remover todos os arquivos da lista de importação, deve ser acionada a
opção “Limpar Tudo”.
Limpar: Para remover um determinado arquivo deve ser acionada a opção de “Limpar”.
Importar Arquivo: Para apresentar a tela de importação de arquivo, deve ser acionada a
opção de “Importar Arquivo”.
Enviar: Para enviar um arquivo deve ser acionada a opção de “Enviar”, ao ser realizado
este procedimento será enviado o arquivo e apresentado a tela de visualização de log.

Processo de Desenvolvimento de Software
Manual do Usuário – Módulo Receita
Página 52 de 54
Módulo Receita – Manual do Usuário
9.1.3 Visualizar Log de Importação
Para acessar a tela de importação deve ser acionada a opção “Visualizar” na tela de listagem, ao ser
realizar este procedimento o sistema irá apresentar a seguinte tela:

Processo de Desenvolvimento de Software
Manual do Usuário – Módulo Receita
Página 53 de 54
Módulo Receita – Manual do Usuário
10 Gerenciar Papel
O usuário logo caso possua permissão no administrador poderá acessar a funcionalidade
de seleção de papel temporário, tal como a seguinte imagem:
10.1.1 Selecionar Papel Temporariamente
Para apresentar a tela de Seleção de Papel, deve ser acionado o menu “Gerenciar Papel”,
após ser feito esse procedimento será apresentada a seguinte tela:
Nesta tela são possíveis as seguintes ações:
Fechar: Para fechar a tela de Seleção de Papel Temporariamente.
Selecionar Papel: Para selecionar um papel deve ser acionada a opção , ao ser feito
isso será atribuído a si um papel temporariamente, sendo que a lista de papeis é
apresentada de acordo com definido no módulo de segurança, para o usuário no módulo

Processo de Desenvolvimento de Software
Manual do Usuário – Módulo Receita
Página 54 de 54
Módulo Receita – Manual do Usuário
em questão. Vale ressaltar que tal papel permanecerá atribuído ao usuário até que o
mesmo sair do sistema.
11 Glossário SIGA: Sistema de Informações Gerenciais e Acompanhamento Orçamentário
ODS: Ordenador de Despesa
OM: Organização Militar
ICFEx: Inspetoria de Contabilidade e finanças do Exército
RM: Região Militar
SEF: Secretaria de Economia e Finanças
UG: Unidade Gestora.