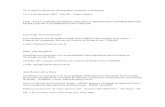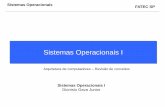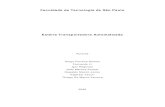FATEC - SP - lsi.usp.brsonnen/microwind2.pdf · FATEC - SP Faculdade de Tecnologia de São Paulo...
Transcript of FATEC - SP - lsi.usp.brsonnen/microwind2.pdf · FATEC - SP Faculdade de Tecnologia de São Paulo...

FATEC - SP Faculdade de Tecnologia de São Paulo
Microwind_2 1 Introdução
O objetivo deste estudo dirigido é iniciar os contatos entre o aluno e o programa Microwind_2, que será utilizado para o projeto e simulação dos circuitos integrados. A figura 1 apresenta a tela de abertura do Microwind_2, indicando o conjunto total de fotomáscaras disponíveis para edição, a barra de comandos e a área de trabalho, na qual serão desenhados os transistores/circuitos.
Figura 1 – Tela de abertura do Microwind_2.
Antes de iniciar a edição dos circuitos, deve-se selecionar a foundry correta, de modo que o
programa compatibilize o projeto a ser realizado e as características elétricas dos componentes com aquelas que serão obtidas após a fabricação. Para selecionar a foundry basta ir até a opção File+Select foundry, como indicado na figura 2.

FATEC - SP Faculdade de Tecnologia de São Paulo
Figura 2 – Seleção da foundry utilizada no projeto dos circuitos integrados.
Em seguida, deve-se selecionar uma das opções disponíveis na tela de seleção da foundry,
que são sempre arquivos com extensão .rul e encontram-se no diretório em que foi instalado o Microwind_2. Nas experiências práticas será utilizada a foundry CMOS12.RUL.
Figura 3 – Tela de seleção das foundries disponíveis.

FATEC - SP Faculdade de Tecnologia de São Paulo
Uma vez selecionada a foundry, o Microwind_2 configura a área de trabalho de modo a apresentar apenas as fotomáscaras pertencentes àquela foundry desejada. No caso da CMOS12.RUL, a figura 4 mostra a área de trabalho resultante. Caso a área de trabalho esteja diferente da apresentada nesta figura, certamente houve um erro na seleção da foundry e todo o procedimento deve ser refeito. Caso contrário, as características elétricas dos circuitos serão incompatíveis com as obtidas experimentalmente.
Figura 4 – Área de trabalho da foundry CMOS12.RUL.
Sugere-se tornar a foundry CMOS12.RUL a padrão, correspondendo a uma tecnologia
CMOS de comprimento mínimo de canal de 1,2 µm, com tensão de alimentação de 5 V. Para isto, deve-se selecionar ao opção File+Properties, obtendo-se a tela apresentada na figura 5, em seguida pressionando o botão Set as default technology.
O Microwind_2 faz de uma família de programas para o projeto de circuitos integrados cuja tela é baseada em um fator de escala, comumente chamado de lambda (λ), e não em uma dimensão pré-definida. Assim, ao selecionar a foundry, automaticamente o Microwind_2 atribui ao fator de escala λ um valor correspondente em unidade de µm, que é a mais usualmente adotada em circuitos integrados. No caso da tecnologia de 1,2 µm utilizada, o valor correspondente a λ é 0,6 µm.

FATEC - SP Faculdade de Tecnologia de São Paulo
A grande vantagem em utilizar este fator de escala é a simplicidade de migração de um projeto para uma outra tecnologia, sem a necessidade de modificar todas as fotomáscaras já projetadas.
Figura 5 – Tela de propriedades.
2 Comandos de Edição
A seguir são apresentados os principais comandos de edição utilizados no Microwind_2. Todos eles são acessíveis na Barra de Comandos da área de trabalho. 2.1 Seleção da fotomáscara a ser editada
Para selecionar a fotomáscara que se deseja editar basta pressionar o botão correspondente na Palette, posicionada no lado direito da tela. Uma vez selecionada a fotomáscara, o botão respectivo muda pra cor vermelho, indicando que aquela é a atualmente selecionada para edição. Após a seleção da fotomáscara, a área de trabalho pode ser utilizada para a edição, bastando pressionar o botão do mouse na posição inicial do polígono que se deseja editar e arrastando-o até a posição final, soltando o botão.
2.2 Comando de redimensionar/mover (Stretch,Move)
Após a edição inicial do polígono, ou mesmo durante a edição de um circuito, pode ser necessário algum redimensionamento. O redimensionamento deve der selecionado no botão indicado na figura 6.
Para redimensionar qualquer polígono basta pressionar o botão do mouse sobre a aresta que se deseja modificar a posição. Os movimentos do mouse serão seguidos pela aresta, sempre

FATEC - SP Faculdade de Tecnologia de São Paulo
indicando no canto inferior da tela a nova posição correspondente. Para mover um polígono, basta selecioná-lo todo e arrastá-lo para a nova posição desejada. Neste caso, nenhuma alteração de dimensão será realizada.
Figura 6 – Seleção da opção redimensionar/mover.
2.3 Comando de cópia (Copy Elements)
Para realizar a cópia de um ou mais elementos de um circuito deve-se pressionar o botão de cópia, conforme indicado na figura 7. Após a escolha da função de cópia, os polígonos selecionados serão copiados para a posição desejada, a qual é definida pressionando-se novamente o botão do mouse.

FATEC - SP Faculdade de Tecnologia de São Paulo
Figura 7 – Seleção da opção de cópia.
2.4 Comando de exclusão (Delete some Layout)
Por intermédio deste comando (apresentado na figura 8) pode-se realizar a exclusão parcial ou total de um componente ou circuito, dependendo da seleção realizada com o mouse: caso seja selecionada apenas uma parte de um polígono, esta será removida, preservando o restante; caso seja selecionado todo o polígono, ocorrerá a remoção total.
Deve-se tomar um cuidado adicional com a utilização deste comando projetos, uma vez que o Microwind_2 apenas possui a função Desfazer (Undo) de uma ação imediatamente anterior. Sendo assim, é muito comum que sejam removidos trechos de circuitos indevidamente, sem que se possa voltar atrás em seguida. Para minimizar esta possibilidade de problemas, sugere-se que se utilize o modo protegido de edição, que é selecionado a partir da Palette (figura 9). As fotomáscaras ativas, que não estão protegidas, permanecem selecionadas na Palette, enquanto que as fotomáscaras protegidas aparecem como não-selecionadas. O comando de exclusão, assim como o de redimensionamento, apenas atua nas fotomáscaras ativas, protegendo o projeto de eventuais descuidos indesejados.

FATEC - SP Faculdade de Tecnologia de São Paulo
Figura 8 – Seleção da opção de exclusão.
Figura 9 – Seleção de modo protegido para as fotomáscaras.
2.5 Comando de medição de distâncias (Measure distance)
Em todo o projeto de circuitos integrados, uma das mais importantes premissas é a da precisa definição das dimensões. O Microwind_2 oferece uma ferramenta para permitir a Botão de exclusão Fotomáscaras inativas (protegidas) obtenção de dimensões de um determinado projeto. Esta ferramenta é selecionada pressionando-se o botão indicado na figura 10.

FATEC - SP Faculdade de Tecnologia de São Paulo
Figura 10 – Seleção do comando de medição de distâncias.
Uma vez selecionada esta opção, pressionado-se o botão do mouse no início do trecho a ser
medido e arrastando-o até o final do trecho desejado, obtém-se o valor da dimensão medida, apresentado em unidades de λ. No canto inferior da tela, é apresentada a conversão da dimensão medida para µm (vide figura 10). 3 Estudo Dirigido (Parte 1)
A partir do conhecimento dos comandos básicos do Microwind_2, ilustrados na seção anterior, propõe-se nesta seção uma série de estudos de modo a permitir a melhor interação entre o usuário e o programa.
3.1 Edição de um transistor nMOS
Baseado na sequência de etapas de fabricação apresentada em aula, propõe-se a edição de um
transistor nMOS, com comprimento de canal (L) e largura de canal (W) definidos pelo professor. Ao final deve-se ter um resultado similar ao da figura 11.

FATEC - SP Faculdade de Tecnologia de São Paulo
Figura 11 – Layout de um transistor nMOS.
Uma vez feito o transistor nMOS, pode-se utilizar a ferramenta de corte bidimensional do
circuito (Process view – indicada na figura 12) para a visualização do perfil obtido. Esta ferramenta caracteriza-se por apresentar na tela o perfil bidimensional do circuito sob a linha definida pelo usuário. Para a utilização desta ferramenta, sugere-se a observação do perfil definido pela linha tracejada da figura 11, obtendo-se o resultado similar ao apresentado na figura 13.

FATEC - SP Faculdade de Tecnologia de São Paulo
Figura 12 – Seleção da ferramenta de corte bidimensional e visualização tridimensional do
processo de fabricação.
Observe que os eletrodos do transistor nMOS desenhado permanecem aparentes na figura 13, com o perfil do circuito. Também pode-se identificar as diversas regiões de difusão tipo N e tipo P. Caso deseje-se ampliar a visualização, basta utilizar o botão de ampliação (Zoom In) disponível na barra inferior da figura 13. Pode-se também realizar a movimentação do layout, a partir das setas para cima/baixo e esquerda/direita.
Uma outra ferramenta interessante, visando facilitar o entendimento do processo de fabricação e a sua integração com o desenho das fotomáscaras do circuito, é a de observação tridimensional do processo de fabricação (Process view), a qual é selecionada pressionando-se o botão também indicado na figura 12.
Através da ferramenta de visualização tridimensional é possível observar a estrutura resultante, enfatizando as suas diversas camadas, após cada uma das etapas envolvidas na fabricação (figura 14).

FATEC - SP Faculdade de Tecnologia de São Paulo
Figura 13 – Perfil bidimensional do transistor nMOS.
Figura 14 – Visualização tridimensional do processo de fabricação do transistor nMOS.
3.2 Edição de um transistor pMOS
Para a finalização desta primeira parte do estudo dirigido, sugere-se editar um transistor pMOS, seguindo-se a mesma sequência adotada no estudo do transistor nMOS, na seção anterior.

FATEC - SP Faculdade de Tecnologia de São Paulo
4 Estudo Dirigido (Parte 2)
Uma vez conhecidos os procedimentos de edição de circuitos no Microwind_2,nesta segunda parte do Estudo Dirigido deseja-se introduzir os conceitos de simulação e verificação de regras de projeto, complementando o conjunto básico de informações que permitam o projeto dos circuitos previstos no curso.
Para o desenvolvimento desta segunda parte deve-se fazer download do arquivo Inversor CMOS, disponível na página www.lsi.usp.br/~sonnen.
4.1 Ferramentas de polarização dos circuitos
Além de permitir a edição do circuito, o Microwind_2 também possui uma ferramenta de extração, isto é, conversão dos diversos componentes desenhados em um circuito eletrônico, para posterior simulação.
Deste modo, inicialmente é necessário polarizar os diversos pontos do circuito com fontes contínuas e alternadas, dependendo do tipo de curva de saída desejado.
As fontes de polarização suportadas pelo Microwind_2 encontram-se disponíveis na Palette, cujas principais estão indicadas na figura 15.
Figura 15 – Conjunto de fontes principais disponíveis no Microwind_2.
Para a inserção das fontes contínuas, basta selecionar a desejada, pressionando o botão
respectivo na Palette e pressionar o botão do mouse na linha de metal a ser polarizada. Estas fontes não necessitam de configuração, pois obedecem os limites de tensão da tecnologia, expressos no arquivo CMOS12.RUL.

FATEC - SP Faculdade de Tecnologia de São Paulo
O procedimento similar deve ser adotado no caso de posicionamento de fontes alternadas, entretanto neste caso a configuração dos sinais aplicados é necessária. A configuração da fonte que fornece ondas quadradas é apresentado na figura 16 B. Neste caso, será fornecida uma onda quadrada similar à da figura 16 A, na qual os símbolos VO, V1, To, T1, TR e TF são o valor de tensão do nível inferior da forma de onda (Low level, expresso em Volts), o valor da tensão do nível superior (High level, expresso em Volts), o período em que a onda permanece em nível lógico inferior (Time low), o período em que a onda permanece em nível lógico superior (Time high), o tempo de subida (Rise time) e o tempo de descida (Fall time) da forma de onda, respectivamente. Todos os períodos mencionados são expressos em nanosegundos.
(A) (B)
Figura 16 – Configuração da fonte de ondas quadradas: (A) representação esquemática do sinal resultante e (B) tela de configuração no Microwind_2.
Para o caso de ondas senoidais, a configuração adotada é a apresentada na figura 17, sendo
que o os parâmetros requeridos são a amplitude da senóide aplicada (Amplitude, expresso em Volts), a frequência da senóide (Frequency, expresso em MHz) e o valor do nível de tensão contínuo associado à senoide (Offset, expresso em Volts).
Figura 17 – Configuração da fonte senoidal.

FATEC - SP Faculdade de Tecnologia de São Paulo
Em ambos os tipo de fontes, contínuas e alternadas, existe a opção de definição do nome associado a mesma, bem como se esta estará ou não presente na carta de tempos de simulação. Esta opção pode ser realizada através da seleção ou não do item Visible in simulation presente nas telas de configuração das mesmas.
A qualquer momento pode-se voltar a tela de configurações de qualquer das fontes atribuídas ao circuito clicando duas vezes o botão do mouse, quando posicionado sobre o nome da fonte.
4.2 Definição dos nós de interesse
Outra opção interessante para a simulação e entendimento do funcionamento de circuitos é a possibilidade de atribuir-se nós de interesse, os quais serão incorporados às cartas de tempo resultantes da simulação. Para isto deve-se pressionar o botão Visible node da Palette, seguindo-se a nomeação deste nó de interesse, conforme apresentado nas figura 18.
(A) (B)
Figura 18 – Adição de nós de interesse ao circuito: (A) seleção e (B) atribuição de nome.
Deste modo, pode-se definir os nós para os quais deseja-se observa o comportamento do circuito, o que muito facilita a sua análise, sobretudo em circuitos com grande densidade de componentes.
4.3 Obtenção das curvas de transferência do Inversor CMOS fornecido.
A simulação dos circuitos é realizada pressionando-se o botão indicado na figura 19.

FATEC - SP Faculdade de Tecnologia de São Paulo
Figura 19 – Seleção do início da simulação do inversor CMOS fornecido.
Diversos tipos de simulação podem ser selecionados, dependendo da curva de resposta
desejada. São elas: curva de transferência estática (Tensão x Tensão – Voltage vs.Voltage); curva de transferência dinâmica (Tensão x tempo – Voltage vs. Time); frequência em função do tempo (Frequency vs. Time) e Tensões/Correntes do circuito em função do tempo (Voltages and currents).
4.3.1 – Curva de transferência estática.
Executar a simulação do inversor CMOS fornecido e observar a curva de transferência estática resultante, similar a apresentada na figura 20.

FATEC - SP Faculdade de Tecnologia de São Paulo
Figura 20 – Curva de transferência estática do inversor CMOS.
Da curva de transferência obtida, extrair os valores da tensão de inversão lógica (VINV) e
das margens de ruído de nível alto (MRH) e baixo (MRL).
4.3.2 – Curva de transferência dinâmica.
A curva de transferência dinâmica é selecionada pressionando-se o botão Tensão vs. Tempo (Voltage vs. Time) após o início da simulação do circuito inversor CMOS. Realizar a curva de transferência dinâmica do circuito inversor CMOS, obtendo um resultado similar ao da figura 21.

FATEC - SP Faculdade de Tecnologia de São Paulo
Figura 21 – Curva de transferência dinâmica do Inversor CMOS.
Os dois parâmetros importantes obtidos da curva de transferência dinâmica são o tempo de
subida (tr) e o tempo de descida (tf), obtidos da curva conforme indicado na figura 22.
Figura 22 – Representação esquemática da curva de transferência dinâmica e forma de
obtenção dos valores do tempo de subida (tr) e de descida (tf). 4.3.3 – Curva Tensões e Correntes em função do Tempo (Voltages and currents).
A curva Tensões e Correntes em função do Tempo apresenta todas as correntes e tensões fornecidas pelas fontes de alimentação do circuito em uma mesma tela (figura 23).
No gráfico superior é apresentada a curva das correntes em função do tempo e no gráfico inferior a das tensões em função do tempo.
Uma opção interessante neste tipo de gráfico é a de obtenção do perfil de corrente em um determinado transistor, selecionado a partir da lista de componentes existente em Available I

FATEC - SP Faculdade de Tecnologia de São Paulo
Figura 23 – Curva Tensões e Correntes em função do Tempo, enfatizando a seleção do dispositivo
para o qual se deseja verificar a corrente elétrica. 4.4 Regras de Projeto.
As regras de projeto (Design Rules) consistem em um conjunto de dimensões limites que podem ser utilizados para os quais o fabricante garante que o circuito integrado resultante tenha sucesso de fabricação. Uma série de testes são realizados na sala de microfabricação, definindo quais são estas dimensões, e um banco de dados contendo estas informações é então construído. Cada fabricante, em função de uma determinada tecnologia, estabelece o conjunto de regras de projeto que devem ser respeitados e o projetista de circuito integrado precisa satisfazer a totalidade deste conjunto de regras disponíveis.
No Microwind_2, o conjunto de regras de projeto de uma determinada tecnologia é parte integrante do arquivo .RUL selecionado quando do início do desenho do circuito.
Com o intuito de auxiliar o projetista na identificação de eventuais infrações que estejam sendo cometidas em um projeto, o Microwind_2 possui uma ferramenta que realiza a verificação de todo o projeto, indicando as incorreções. Esta ferramenta é denominada de DRC (Design Rule Checker) e pode ser ativada pressionando-se o botão indicado na figura 24.

FATEC - SP Faculdade de Tecnologia de São Paulo
Figura 24 – Botão de ativação do DRC.
Caso alguma das regras de projeto da tecnologia selecionada seja infringida, uma indicação
será feita na tela, mostrando o código da regra que não se está atendendo, além de um breve texto com uma indicação do tipo erro, devendo o circuito ser corrigido. Esta Botão de ativação do DRC deve ser feita tantas vezes quanto necessárias, de modo a eliminar qualquer erro que o circuito possua, obtendo-se a indicação de que não existam regras de projeto infringidas, por meio de uma indicação no canto inferior da tela (vide figura 24).
A verificação de regras de projeto e a correção de eventuais erros é uma etapa importantíssima e primordial do projeto de um circuito integrado, devendo ser realizada antes da realização das simulações.