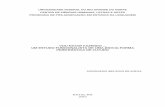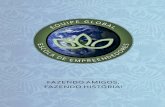Fazendo uma história
-
Upload
reinaldo-mayer -
Category
Documents
-
view
236 -
download
2
description
Transcript of Fazendo uma história

“INCLUSÃO DIGITAL INDÍGENA” na sociedade da Informação !.
Os povos nativos são um segmento da sociedade que sempre ficaram excluídos no acesso ao
conhecimento. Desde o surgimento das telecomunicações estas novas ferramentas causaram impacto
nas comunidades indígenas, o que poderia considerar-se positivo ou negativo dependendo da
possibilidade de acesso ou uso. Os primeiros computadores acessíveis aos indígenas revelaram um
desconhecimento sobre seu uso, logo as TICs através de sistemas de redes, provocaram outra exclusão,
pois estas ferramentas implicavam em uma conexão-vinculação, mas a realidade indígena em geral
carecia de união e de oportunidades, existindo alguns grupos étnicos com conexão a redes para difusão
dos seus conteúdos nos circuitos virtuais (sobretudo de países do Norte). Hoje, a Internet constitui uma
massa de informação que não considera as diferenças culturais e identidades étnicas das culturas
minoritárias.
Fontes de informação:
http://www.cult.ufba.br/enecult2009/19128.pdf
http://www.inclusaodigital.gov.br/noticia/portal-promove-inclusao-social-e-digital-dos-indios-brasileiros

Criando UMA apresentação de Fotos Usando o Photo Story
O Photo Story é um programa GRATUITO oferecido pela Microsoft que permite, com os efeitos que
proporciona, contar uma história a partir de fotografias digitais, texto e áudio. Por isso, e antes de
começar este pequeno tutorial, vamos guardar as imagens e os áudios necessários para a nossa história.
Podemos utilizar fotografias de uma câmara digital, imagens que capturamos com o scanner, ou imagens
da Internet. Os sons podem ser encontrados na Internet ou podemos fazer uma cópia de uma canção de
um CD preferido.
Instalação do programa, que está disponível para todos:
Vamos mostrar o passo-a-passo para você instalar o programa no seu computador.
1. Após fazer o download do Photo Story 3, clique no arquivo baixado.
O assistente de instalação do programa irá iniciar.
2. Clique em ‘avançar’, conforme a imagem abaixo.
3. Selecione a opção marcada em vermelho, aceitando os termos de uso do software (conforme mostra a
figura abaixo) e clique em ‘avançar’ para continuar.

4. Na próxima tela, apenas clique em ‘avançar’.
5. Para começar a instalação do programa clique na opção ‘instalar’.
6. Espere enquanto os recursos estão sendo instalados.
7. Após os recursos instalados clique em ‘avançar’ para continuar. (como a figura abaixo)
8. Para finalizar, clique em ‘concluir’.

TAREFA INICIAL: BUSCAR IMAGENS E FOTOS PARA O FILME !
1. Para gravar uma imagem da Internet
VÁ ATÉ O GOOGLE e coloque o assunto e clique em IMAGENS.
Coloque o cursor sobre a imagem que pretende guardar e clique com o botão direito do mouse
Selecione Salvar arquivo como, Selecione a pasta onde pretende guardar a sua imagem, dê um
nome curto e clique em OK.
VAMOS MOSTRAR COMO FAZER UMA APRESENTAÇÃO DE FOTOS.
Abra o programa, na guia dos programas instalados em seu computador:
Selecione a opção "iniciar uma nova historia".
Clique em avançar para começar (como mostra a figura).
Clique no botão "Importar Imagens” e selecione todas as imagens que deseja colocar na
apresentação. Observe que as imagens vão sendo colocadas na ordem de captura. Mas você
pode alterar a ordem que elas aparecem!

Observação: Se alguma das imagens que foram selecionadas não "encaixar" perfeitamente na tela, o
programa irá criar bordas pretas para preencher os espaços. Nessa etapa da criação da apresentação,
você pode selecionar a opção "remover bordas pretas" e definir que o programa irá fazer um corte nas
imagens para que ela ajuste corretamente na tela.
Se você optou por "remover bordas pretas" na tela anterior, agora será a hora de definir como será o
corte da imagem, para isso basta arrastar as alças do retângulo em volta da imagem e deixar o corte da
maneira que achar melhor. As imagens selecionadas irão aparecer em uma linha, na parte inferior da
tela. Elas serão apresentadas na ordem em que aparecem nessa linha. Você pode mudar a ordem,
selecionando as imagens e clicando nas setas ao lado. Ainda é possível retirar alguma imagem da
apresentação, selecionando-a e clicando no botão "X".
2. Selecione as fotos que podem receber um texto convidativo e escreva!

Nessa etapa, você pode também definir um "efeito" para cada imagem. Podemos até escolher para a
foto o efeito “preto e branco”!
3. Depois de definir efeitos e títulos nas imagens desejadas, clique "seguinte".
Você também pode adicionar narração à historia. Gravar sua voz, contando uma historia ou fazendo
comentários! (apenas confira se não vai ficar muito grande o arquivo depois).
Dicas para gravar um Texto: Antes de começar a gravar um texto, assegure-se que o microfone está
ligado e configurado. Como ajuda, aconselha-se que o texto a gravar esteja escrito na caixa de texto em
baixo do botão de gravação. Esta ajuda permite ir lendo o texto enquanto vai gravando. Clique no botão
vermelho e comece a falar.
Depois de gravar a informação para o primeiro slide, é boa ideia ver como ficou a gravação. Selecione
Preview ou Pré-visualizar… e ouça. Deste modo, vai conseguir ter indicações sobre a qualidade,
velocidade e altura da voz da gravação. Continue a gravação que acompanha cada imagem. Fale claro e
pausadamente.
Você pode fazer isso em todas as imagens que quiser.
4. EM NOSSO EXEMPLO, vamos personalizar o movimento da imagem..
Veja nesta tela, abaixo da foto, a opção "personalizar movimento". Ao clicar em "personalizar movimento", uma tela aparecerá com duas ABAS na parte superior O programa define automaticamente o tempo de exibição de cada imagem. Você pode definir o tempo que desejar para cada foto, clicando na opção "numero de segundos para exibir a imagem" e digitando o numero desejado. VAMOS ADOTAR A OPÇÃO OFERECIDA: AUTOMATICAMENTE....
Para mudar o estilo de transição das imagens, clique na aba "Transição”.
Nessa tela, existe uma caixa com todos os tipos de transição de imagens que você poderá utilizar. Para testá-las, clique na opção desejada e no botão "Pré- visualizar". Faça isto para todas as fotos, mas não esqueça, ao final, clique em "salvar ou guardar".

RESUMINDO, para cada foto, escolher PERSONALIZAR MOVIMENTO, a aba TRANSIÇÃO, escolher
a transição desejada e depois, o botão GUARDAR e o botão FECHAR.
5. Ao voltar para a tela de narração, clique em "avançar ou seguinte”.
Você pode escolher uma música no fundo de sua apresentação.
Clique em "Selecionar música", explore seu computador e escolha a música que deseja usar.
Ajuste o volume e clique em ‘avançar’.
SALVANDO O SEU TRABALHO !!
Selecione em que pasta (eu salvo na área de trabalho) e clique em ‘Guardar o projeto’.
Por último, vamos produzir o “Filme” , no formato WMV !
OBSERVE ESTA PARTE DA TELA DE “PRODUÇÃO", clique em PROCURAR...

Veja como eu vou salvar o nosso "Filme":
Observação: é preciso salvá-lo com esta (extensão .WMV) para que possa ser reproduzido.
Ao escolher SALVAR, você volta para a tela e escolhe “seguinte” e aguarde ele preparar todos os
resultados na área de trabalho... Caso tenha ficado alguma dúvida, volte e refaça qualquer operação ou
retire algo se estiver muito pesada a sua apresentação!
Sempre confira o tamanho, com o botão direito do mouse:
SE ESTIVER TUDO CERTO, pode escolher sair, após visualizar a sua história !