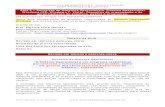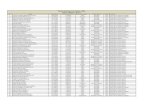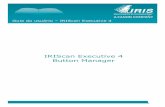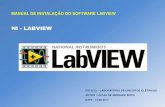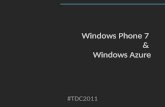FERRAMENTAS PARA ACESSO À INFORMAÇÃO PROJETO … · ÍnformÁtica bÁsica: sistema operacional...
Transcript of FERRAMENTAS PARA ACESSO À INFORMAÇÃO PROJETO … · ÍnformÁtica bÁsica: sistema operacional...

AT
PROJETO FRONTEIRA FERRAMENTAS PARA ACESSO À INFORMAÇÃOÍNFORMÁTICA BÁSICA: SISTEMA OPERACIONAL WINDOWS, PLANILHA ELETRÔNICA E INTERNET

FERRAMENTAS PARA ACESSO À INFORMAÇÃOÍNFORMÁTICA BÁSICA: SISTEMA OPERACIONAL WINDOWS, PLANILHA ELETRÔNICA E INTERNET
C672 Coelho, Silene da Mota Ferramentas para acesso à informação. Informática básica: sistema operacional Windows , editor de texto, planilha eletrônica e interne t / Silene da Mota Coelho. --- Manaus : [s.n.], 2012. 153p. : il. color. Elaboração Projeto Fronteiras: Alto Rio Negro; apoio FINEP, Financiadora de Estudos e Projetos. Bibliografia: p. 153. ISBN: 1. Informática – Estudo e ensino. 2. Windows (Programa de computador). 3. Utilitários (Programas de computador) . I. Título. CDD 19. ed. 001.642

3
FERRAMENTAS PARA ACESSO À INFORMAÇÃOÍNFORMÁTICA BÁSICA: SISTEMA OPERACIONAL WINDOWS, PLANILHA ELETRÔNICA E INTERNET
FERRAMENTAS PARAACESSO À INFORMAÇÃO
Informática Básica: Sistema Operacional Windows,Editor de Texto, Planilha Eletrônica e Internet
SILENE DA MOTA COELHOAssessoria em Informática

FERRAMENTAS PARA ACESSO À INFORMAÇÃOÍNFORMÁTICA BÁSICA: SISTEMA OPERACIONAL WINDOWS, PLANILHA ELETRÔNICA E INTERNET
Presidência da Republica
Ministério Ciência Tecnologia
Instituto Nacional de Pesquisas da Amazônia— Inpa
Projeto Fronteira: Alto Rio Negro
Wanderli Pedro Tadei, Dr.Coordenador
Lúcia K. O. Yuyama Dra.
Sub-coordenadora
Suely de Souza Costa Dra. Engenharia de Produção e Coordenadora do Subprojeto “Implementação do banco de dados ambientais e de uma biblioteca em São Gabriel da Cachoeira”.
Ângela Nascimento dos Santos Panzu, Especialista em Memória Social e Documento e em
Documentação e Informação, Bibliotecária e Orientadora.
Silene da Mota Coelho, Especialista em Informática na Educação.
Ione Sena Alfaia, Especialista em Organização e Administração de Arquivos.
Bolsistas Pibic / Inpa / CNPq / Fapeam: • Karina Jussara de Moura Costa
Bacharel em Bibliotecomia • Kelly Cristina Castro Leme
Bacharel em Bibliotecomia
Bolsistas Pibic Jr.CNPq / Fapeam / Inpa:• Camila da Rocha Leão
• Igor da Rocha Leão• Karina Marques do Nascimento• Samylla Lorena Davies da Silva
• Wilber da Silva Cunha

FERRAMENTAS PARA ACESSO À INFORMAÇÃOÍNFORMÁTICA BÁSICA: SISTEMA OPERACIONAL WINDOWS, PLANILHA ELETRÔNICA E INTERNET
SUBPROJETO:
IMPLANTAÇÃO DE UM BANCO DE DADOS AMBIENTAIS E DE UMA BIBLIOTECA EM SÃO GABRIEL DA CACHOEIRA, NO ALTO RIO NEGRO, AMAZONAS
SUELY DE SOUZA COSTA DRA.Coordenadora do Subprojeto
INSTITUTO NACIONAL DE PESQUISAS DA AMAZÔNIA – Inpa
PROJETO FRONTEIRA: ALTO RIO NEGRO

FERRAMENTAS PARA ACESSO À INFORMAÇÃOÍNFORMÁTICA BÁSICA: SISTEMA OPERACIONAL WINDOWS, PLANILHA ELETRÔNICA E INTERNET

FERRAMENTAS PARA ACESSO À INFORMAÇÃOÍNFORMÁTICA BÁSICA: SISTEMA OPERACIONAL WINDOWS, PLANILHA ELETRÔNICA E INTERNET
AGRADECIMENTO
A Deus pelo seu imenso amor que demonstrado pelo Seu Filho Jesus Cristo, meu Salvador. A Microsoft Office, que ao longo dos anos vem melhorando seus programas e assim facilitando nossa vida. A todos os alunos e ex-alunos, pois através de suas duvidas pude aprimorar o meu conhecimento. Aos amigos fieis que estão sempre disponíveis em ajudar, como a Suely de Souza Costa.

FERRAMENTAS PARA ACESSO À INFORMAÇÃOÍNFORMÁTICA BÁSICA: SISTEMA OPERACIONAL WINDOWS, PLANILHA ELETRÔNICA E INTERNET

FERRAMENTAS PARA ACESSO À INFORMAÇÃOÍNFORMÁTICA BÁSICA: SISTEMA OPERACIONAL WINDOWS, PLANILHA ELETRÔNICA E INTERNET
SUMÁRIO
Introdução................................................................................................11Sistema operacional – Windows...............................................................13Descrição da área de trabalho..................................................................13Gerenciador de arquivos e pastas ...........................................................16EDITOR TEXTO – MICROSOFT WORD.............................................29A lixeira do Windows...............................................................................26Localizando os arquivos .........................................................................27Verificar ortografia e gramática...............................................................34Lista com numeradas ou marcadores.....................................................42Trabalhando com tabela..........................................................................43Ilustrando o documento...........................................................................50Cabeçalhos e rodapés ............................................................................54Números de página.................................................................................57Trabalhando com estilo...........................................................................59Criar um índice analítico (Sumário).........................................................61PLANILHA ELETRÔNICA – MICROSOFT WORD.............................65Descrição da área de trabalho................................................................66Trabalhando com a planilha....................................................................67Auto-preenchimento ...............................................................................70O uso de fórmulas...................................................................................76Inserindo funções....................................................................................80Gráficos...................................................................................................102Manipular planilha...................................................................................109Comentário..............................................................................................113Banco de dados.......................................................................................114Exercícios propostos...............................................................................121NOÇÕES BÁSICAS DE INTERNET.....................................................133Referências bibliográficas......................................................................149

FERRAMENTAS PARA ACESSO À INFORMAÇÃOÍNFORMÁTICA BÁSICA: SISTEMA OPERACIONAL WINDOWS, PLANILHA ELETRÔNICA E INTERNET

FERRAMENTAS PARA ACESSO À INFORMAÇÃOÍNFORMÁTICA BÁSICA: SISTEMA OPERACIONAL WINDOWS, PLANILHA ELETRÔNICA E INTERNET
11
INTRODUÇÃO
Esta Apostila foi montada com objetivo de ajudar todos os usuá-rios que deseja aprender as noções básicas das ferramentas para acesso à informação da Informática Básica: Sistema Operacional Windows, Editor de Texto, Planilha Eletrônica e Internet. Ela estabelece os procedimentos passo a passo das principais tarefas no manuseio dessas ferramentas de forma simples e clara. Para fazer esta apostila foram aproveitados os procedimentos do próprio Manual do Pacote da Microsoft Office disponíveis no programa e na Internet. Baseado na experiência como professora de informática e obser-vando em sala de aula, as dificuldades dos alunos de compreensão encon-trados quando utilizados os programas disponibilizado pela Microsoft.

FERRAMENTAS PARA ACESSO À INFORMAÇÃOÍNFORMÁTICA BÁSICA: SISTEMA OPERACIONAL WINDOWS, PLANILHA ELETRÔNICA E INTERNET

13
FERRAMENTAS PARA ACESSO À INFORMAÇÃOÍNFORMÁTICA BÁSICA: SISTEMA OPERACIONAL WINDOWS, PLANILHA ELETRÔNICA E INTERNET
SISTEMA OPERACIONAL WINDOWS
O sistema operacional Windows Vista foi atualizado para aten-der os usuários domésticos que usam seus computadores para navegar na Web, aos usuários corporativos e os científicos, que precisam organizar e gerenciar grande volume de dados.
DESCRIÇÃO DA ÁREA DE TRABALHO
Ao ligar o computador a Área de Trabalho é a principal área exi-bida. Ela é a superfície para o seu trabalho e como se fosse o tampo de uma mesa real, pois nela que os programas ou pastas são exibidos. Nela encontra-se os elementos: a barra lateral, os ícones de atalho, a barra de tarefas e o botão do menu iniciar.
A área de trabalho, a barra de tarefas, os ícones e barra lateral.

14
PROJETO FRONTEIRA FERRAMENTAS PARA ACESSO À INFORMAÇÃOÍNFORMÁTICA BÁSICA: SISTEMA OPERACIONAL WINDOWS, PLANILHA ELETRÔNICA E INTERNET
BARRA LATERAL
A Barra Lateral do Windows contém miniprogramas chamados gadgets, que oferecem informações rápidas e acesso fácil a ferramentas usadas com freqüência, como por exemplo: exibir uma apresentação de slides, calendário, relógio e outros.
ÍCONES DE ATALHOS
São imagens pequenas exibidas no lado esquerdo da tela, que re-presentam arquivos, pastas, programas e outros itens. O sistema permite escolher os ícones que serão exibidos na área de trabalho, adicionando ou removendo um ícone a qualquer momento.
BARRA DE TAREFAS
Mostra quais programas estão em execução e permite que alterne entre eles. Ao posicionar o ponteiro do mouse sobre um item da barra de tarefas, será exibida uma miniatura da janela mostrando o seu conteúdo, esteja minimizada ou não.
BOTÃO DO MENU INICIAR
Quando se vai a um restaurante, normalmente se pede o menu
Exemplos de ícones da área de trabalho.

14 15
PROJETO FRONTEIRA FERRAMENTAS PARA ACESSO À INFORMAÇÃOÍNFORMÁTICA BÁSICA: SISTEMA OPERACIONAL WINDOWS, PLANILHA ELETRÔNICA E INTERNET
para fazer um pedido, da mesma forma no Windows, usa-se o Menu Ini-ciar para escolher executar os programas, pastas e configurações do com-putador.
WINDOWS FLIP E WINDOWS FLIP 3D
Tem o recurso de exibir as janelas dos programas abertas em mi-niatura e alternar entre elas.
• Através do Windows Flip das teclas ALT+TAB.
• Através do Windows Flip 3D este recurso encontra-se na Barra de Tarefas, bas-tando clicar no botão “Alternar entre janelas” e depois pressionar a roda de rolagem do mouse para alternar entre as janelas abertas em uma pilha, bem como localizar e selecio-nar com rapidez a janela em que deseja traba-lhar.
Por Exemplo: Para fazer uma Pesquisa, basta digitar uma palavra, um nome ou uma frase e a Pesquisa Rápida encontrará o arquivo certo.

16
PROJETO FRONTEIRA FERRAMENTAS PARA ACESSO À INFORMAÇÃOÍNFORMÁTICA BÁSICA: SISTEMA OPERACIONAL WINDOWS, PLANILHA ELETRÔNICA E INTERNET
GERENCIADOR DE ARQUIVOS E PASTAS
Um arquivo é um conjunto de informações relacionadas, que poderá ser documentos de texto, planilhas, imagens digitais ou músicas. Quanto as pastas, servem para armazenar e organizar os arquivos no com-putador. O sistema usa ícones para representar essas informações:
NOMENCLATURA ARQUIVOS
Os nomes dos arquivos têm duas divisões que são: Nome princi-pal separado por um ponto vem sua extensão seguida de 1 a 3 três letras.
Exemplos: Calc.exe, Carta01.doc, e Sol.hlp
Nome - Algumas vezes é o usuário quem cria e “batiza” o arquivo. Para uma melhor organização, devemos colocar nomes que dêem uma idéia do conteúdo do arquivo em questão. Extensão - É o sobrenome do arquivo. Consiste de um ponto seguido de três caracteres. Geralmente esta extensão, em geral, quer dizer algo a respeito do tipo de dado que o arquivo contém. As extensões são sugeridas pelo programa onde o arquivo foi criado e não devem ser mo-dificadas. Um texto digitado no editor de textos MS Word, por exemplo, receberá a extensão .DOC . Veremos adiante o significado de outros tipos de extensão. Para alguns sistemas operacionais existe regra a seguir para ao dá nome aos arquivos, veja:
Nome.Extensão

16 17
PROJETO FRONTEIRA FERRAMENTAS PARA ACESSO À INFORMAÇÃOÍNFORMÁTICA BÁSICA: SISTEMA OPERACIONAL WINDOWS, PLANILHA ELETRÔNICA E INTERNET
TIPO DE ARQUIVOS
De acordo a sua extensão nos pode dizer qual a natureza do arqui-vo, ou mesmo em qual tipo de programa ele poderá ser editado. Existem 3 classes básicas de arquivos: Programas, Documentos e Diversos (outros).Programas - São arquivos que executa um determinado programa ou co-mando. Suas extensões são .EXE, e .COM.
Exemplo: Calc.exe e Command.com
Documentos - São os arquivos que o usuário irão criar através dos Programas Aplicativos. Normalmente é o usuário irá escolher qual o tipo de extensão que seu arquivo terá. Partindo desse principio, o seu arquivo só será editado em programas que trabalham com a mesma exten-são. Suas extensões são diversas.
Exemplo: Carta01.doc e Folha.xls.
Diversos ou Outros - São arquivos que têm a finalidade de apoiar a operação dos programas. Os programas são como uma empresa, para funcionar precisa do faxineiro, contabilista, telefonista, etc. Suas extensões também são diversas.
Exemplo: arquivos de ajuda: Sol.hlp e arquivos tipo fonte (letra): Arial.ttf
SISTEMA QUANTIDADE DE CARACTERES não pode conter qualquer um
dos seguintes caracteres: Nome Extensão
Ms_Dos 8
Primeiro caractere deve ser uma letra
3 Espaço \ / : * ? " < > |
Windows 255 3 \ / : * ? " < > |

18
PROJETO FRONTEIRA FERRAMENTAS PARA ACESSO À INFORMAÇÃOÍNFORMÁTICA BÁSICA: SISTEMA OPERACIONAL WINDOWS, PLANILHA ELETRÔNICA E INTERNET
ALGUMAS EXTENSÕES:
GERENCIANDO AS PASTAS
Existem várias maneiras para se ter acesso aos arquivos e pastas e uma dela é através do botão do Menu Iniciar: Quando abrir a pasta do usuário, documentos, imagens ou músicas, uma janela aparecerá como vá-rios recursos para possibilita um boa navegação entre eles para facilitar trabalho. Veja a seguir uma pasta típica e cada uma de suas partes:
A PASTA DOCUMENTOS
1. Painel de navegação - Como a Barra de endereços, o Painel de navegação permite alterar o modo de exibição para outras pastas. Arraste uma pasta para essa área caso queira que ela se torne um link favorito. 2. Botões Voltar e Avançar - Use os botões Voltar e Avançar para
EXTENSÕES TIPOS DE ARQUIVO COM , EXE Arquivos executáveis , iniciam um programa TXT, DOC, WRI, SDW Arquivos de texto WKS , WKI ,WKQ , CAL , XLS, SDC Planilhas eletrônicas e cálculos. DBF, DAD, MBD Banco de Dados BAK, BKP, RES Cópias de Segurança PCX, TIF, IMG, BMP, GIF, PIC, JPG Imagens, desenhos e gráficos OVL, OVR, DLL, LIB Arquivos complementares de programa. TMP , $$$ Arquivos temporários WAV, VOX, MP3 Arquivos de som AVI, Mpeg Arquivos de vídeo

18 19
PROJETO FRONTEIRA FERRAMENTAS PARA ACESSO À INFORMAÇÃOÍNFORMÁTICA BÁSICA: SISTEMA OPERACIONAL WINDOWS, PLANILHA ELETRÔNICA E INTERNET
navegar para outras pastas que você já abriu sem fechar a janela atual. 3. Barra de ferramentas - A barra de ferramentas permite exe-cutar tarefas comuns, como alterar a aparência de arquivos e pastas, copiar arquivos para um CD ou iniciar uma apresentação de slides de imagens digitais. Os botões da barra de ferramentas mudam conforme o tipo de arquivos que esteja trabalhando. 4. Barra de endereços - Use a Barra de endereços para navegar para outra pasta sem fechar a janela de pasta atual. 5. Cabeçalho ou Títulos de coluna - Use os títulos de coluna para alterar a forma como os itens na lista de arquivos são organizados. É pos-sível classificar, agrupar ou empilhar os arquivos no modo de exibição atual. 6. Lista de arquivos - É aqui que o conteúdo da pasta atual é exibido. Se você digitou na caixa Pesquisar para localizar um arquivo, apa-recerão somente os arquivos que correspondam à sua pesquisa. 7. A caixa Pesquisar - Digite uma palavra ou frase na caixa Pes-quisar para procurar uma subpasta ou um arquivo armazenado na pasta atual. A pesquisa inicia assim que você começa a digitar. 8. Painel de detalhes - O Painel de detalhes mostra as proprie-dades mais comuns associadas ao arquivo selecionado. Propriedades do arquivo são informações sobre um arquivo, como o autor, a data da última alteração e qualquer marca descritiva que possa ter adicionado ao arquivo.
CRIANDO UMA NOVA PASTA/SUBPASTA
É possível criar qualquer número de pastas e ainda armazenar pas-tas dentro de outras pastas que são chamadas de subpastas.Para criar uma pasta siga esse procedimento: 1. Vá para o local (uma pasta ou a área de trabalho) onde você deseja criar uma nova pasta. 2. Clique com o botão direito do mouse em uma área em branco da área de trabalho ou na janela da pasta, aponte para Novo e, em seguida, clique em Pasta. A nova pasta que você criou aparece no local especifica-do. 3. Digite um nome para a nova pasta e pressione ENTER.

20
PROJETO FRONTEIRA FERRAMENTAS PARA ACESSO À INFORMAÇÃOÍNFORMÁTICA BÁSICA: SISTEMA OPERACIONAL WINDOWS, PLANILHA ELETRÔNICA E INTERNET
ATENÇÃO: Para criar uma subpasta, basta abrir a pasta e seguir o mesmo procedimento acima.
Exemplo: Crie uma pasta no Disco Rígido (C:) por nome TEXTO; Abra a pasta TEXTO e crie as subpastas: OFÍCIOS e MEMO-RANDOS.
SALVANDO ARQUIVOS
Por padrão, a maioria dos programas salva um arquivo em um local lógico para arquivos do seu tipo (por exemplo, arquivos de imagem costumam ser salvos na pasta Imagens). Se preferir, você pode especificar um local diferente para salvar o arquivo.
O procedimento salvar é igual em todos os aplicativos Windows. Siga esse procedimento: 1. Execute um editor de Texto e digite um pequeno texto. Clique no botão Salvar. 2. Na caixa de diálogo Salvar como, clique em Procurar nas Pastas, para exibir o Painel de navegação. 3. Siga um destes procedimentos:

20 21
PROJETO FRONTEIRA FERRAMENTAS PARA ACESSO À INFORMAÇÃOÍNFORMÁTICA BÁSICA: SISTEMA OPERACIONAL WINDOWS, PLANILHA ELETRÔNICA E INTERNET
• No Painel de navegação, clique na pasta desejada para salvar o arquivo. • Na Barra de endereços, clique em uma seta ao lado de um nome de pasta e clique na pasta em que deseja salvar. • Barra de endereços digite o caminho completo para a pasta em que deseja salvar (por exemplo, C:\Users\Public). 4. Na caixa Nome do arquivo, digite um nome para o arquivo e clique em Salvar.
Observação: • Dependendo do tipo de arquivo salvo, talvez seja possível adi-cionar propriedades de arquivo, como marcas, ao salvar esse arquivo. Por exemplo, é possível adicionar marcas e outras propriedades a documentos do Microsoft Office, a arquivos JPEG, WMA e MP3 e também a Pesqui-sas. Mais tarde, você poderá pesquisar e organizar arquivos usando essas propriedades. • Salve com freqüência arquivos que estiverem sendo modificados, pois estas modificações não são repassadas automaticamente para o disco. Esta precaução evita perdas de trabalhos quando há queda de energia ou “travamento” do computador.
Exemplo: Crie um texto e salve dentro da subpasta OFÍCIOS como o nome Licitação-01.
COPIANDO ARQUIVOS OU PASTAS
No momento em que você copia um arquivo ou uma pasta, é cria-da uma duplicata do item original, que pode ser modificada, excluída ou armazenada de forma independente.
Siga o seguinte procedimento: 1. Abra o local que contém a pasta ou arquivo a ser copiado. 2. Selecione o arquivo/pasta que deseja copiar. Existe várias ma-neira de realizar esse comando, vejam alguns:

22
PROJETO FRONTEIRA FERRAMENTAS PARA ACESSO À INFORMAÇÃOÍNFORMÁTICA BÁSICA: SISTEMA OPERACIONAL WINDOWS, PLANILHA ELETRÔNICA E INTERNET
• Para selecionar um grupo de arquivos ou pastas consecutivos, clique no primeiro item, mantenha a tecla SHIFT pressionada e clique no último item. • Para selecionar um grupo consecutivo de arquivos ou pastas sem usar o teclado, arraste o ponteiro do mouse para criar a seleção em torno da área externa de todos os itens que desejar incluir. • Para selecionar arquivos e pastas não consecutivos, mantenha a tecla CTRL pressionada e clique em cada um dos itens que você deseja selecionar. 3. Execute o comando Copiar. Existe várias maneira de realizar esse comando, vejam alguns: • Botão Direito do mouse em cima do arquivo e clique em Copiar; • Pressione as teclas de atalho: CTRL + C;
Atenção: Os arquivos/pastas selecionados são copiados para a memória do computador, numa área chamada Área de Transferência.
4. Selecionar a unidade/pasta/subpasta que irá receber a cópia. 5. Execute o comando Colar. Existe várias maneira de realizar esse comando, vejam alguns: • Botão Direito do mouse em cima do arquivo e clique em Colar; • Pressione as teclas de atalho: CTRL + V;
Exemplo: Copie o arquivo LICITAÇÃO-01 da subpasta OFÍCIOS para MEMORANDOS.
MOVENDO ARQUIVOS OU PASTAS
Para mover arquivos e pastas para outro local no mesmo disco ou para outro disco. Siga o seguinte procedimento: 1. Selecione o arquivo/pasta que deseja mover. Existe várias ma-neira de realizar esse comando, vejam alguns: • Para selecionar um grupo de arquivos ou pastas consecutivos, clique no primeiro item, mantenha a tecla SHIFT pressionada e clique no último item.

22 23
PROJETO FRONTEIRA FERRAMENTAS PARA ACESSO À INFORMAÇÃOÍNFORMÁTICA BÁSICA: SISTEMA OPERACIONAL WINDOWS, PLANILHA ELETRÔNICA E INTERNET
• Para selecionar um grupo consecutivo de arquivos ou pastas sem usar o teclado, arraste o ponteiro do mouse para criar a seleção em torno da área externa de todos os itens que desejar incluir. • Para selecionar arquivos e pastas não consecutivos, mantenha a tecla CTRL pressionada e clique em cada um dos itens que você deseja selecionar. 1. Execute o comando Recortar. Existe várias maneira de realizar esse comando, vejam alguns: • Botão Direito do mouse em cima do arquivo e clique em Recor-tar; • Pressione as teclas de atalho: CTRL + X;
Atenção: Os arquivos/pastas selecionados são copiados para a memória do computador, numa área chamada Área de Transferência.
3. Selecionar a unidade/pasta/subpasta que irá receber a cópia. 4. Execute o comando Colar. Existe várias maneira de realizar esse comando, vejam alguns: • Botão Direito do mouse em cima do arquivo e clique em Colar; • Pressione as teclas de atalho: CTRL + V;
SUBSTITUINDO ARQUIVOS OU PASTAS
Nos comandos de copiar e movimentar arquivos ou pastas, quan-do no local de destino já existe arquivo ou pasta com o mesmo nome, aparece um quadro de confirmação de substituição para cada um deles. Leia atentamente as instruções que aparece e escolha uma opção.

24
PROJETO FRONTEIRA FERRAMENTAS PARA ACESSO À INFORMAÇÃOÍNFORMÁTICA BÁSICA: SISTEMA OPERACIONAL WINDOWS, PLANILHA ELETRÔNICA E INTERNET
COPIANDO E MOVENDO USANDO O MOUSE
A cópia ou a movimentação de arquivos e/ou pastas podem ser feitas em uma mesma unidade ou entre unidades diferentes. Selecione, com o mouse, os arquivos/pastas a serem movidos ou copia-dos. Veja abaixo a tabela dos movimentos de mouse para as tarefas:
RENOMEANDO OBJETOS
Para alterar o nome de um arquivo ou de uma Pasta siga as instru-ções abaixo: 1. Selecione o arquivo/pasta que deseja renomear. Existe várias maneira de realizar esse comando, vejam alguns: • Com o curso em cima do arquivo e pressione o botão Direito do mouse e clique em Renomear; • Pressione a tecla F2. 2. Digite um nome novo e pressione ENTER. Atenção: • Quando o arquivo for mudado de nome a sua extensão deve ser repetida, caso o esteja como a extensão visível, isso evitará que ele seja inutilizado. • Um nome de arquivo não pode conter os seguintes caracteres: \ / : * ? “ < > |
EXCLUINDO ARQUIVOS OU PASTAS
Para excluir arquivos e pastas, siga o seguinte procedimento: 1. Abra o local que contém a pasta ou arquivo a ser excluído; 2. Selecione o arquivo/pasta que deseja excluir. Caso deseje excluir mais um arquivo ou pasta use os recursos de seleção apresenta anterior-mente;
DISCOS MOVER COPIAR
NA MESMA UNIDADE CLIQUE+ARRASTE CTRL+CLIQUE+ARRASTE
EM UNIDADES DIFERENTES
SHIFT+CLIQUE+ARRASTE CLIQUE+ARRASTE

24 25
PROJETO FRONTEIRA FERRAMENTAS PARA ACESSO À INFORMAÇÃOÍNFORMÁTICA BÁSICA: SISTEMA OPERACIONAL WINDOWS, PLANILHA ELETRÔNICA E INTERNET
3. Execute o comando excluir. Existe várias maneira de realizar esse comando, vejam alguns: • Botão Direito do mouse em cima do arquivo e clique em Excluir. • Pressione a tecla DELETE e em seguida confirme se deseja en-viá-lo para a lixeira. Saiba que os arquivos/pastas que são enviadas para a lixeira ficam armazenados, onde poderão ser restaurados para o local de origem.
Atenção: • Logo após pressionar o comando Excluir será exibido uma mensagem pedin-do a confirmação desta exclusão; • Quando um arquivo/pasta é enviado para a lixeira do Windows, dizemos que este arquivo/pasta foi excluído temporariamente. • Para excluir permanentemente um arquivo do computador sem antes enviá-lo para a Lixeira, clique no arquivo e pressione as teclas SHIFT+DELETE. A mensagem de confirmação é alterada, ficando da seguinte forma:.

26
PROJETO FRONTEIRA FERRAMENTAS PARA ACESSO À INFORMAÇÃOÍNFORMÁTICA BÁSICA: SISTEMA OPERACIONAL WINDOWS, PLANILHA ELETRÔNICA E INTERNET
A LIXEIRA DO WINDOWS
Quando você exclui um arquivo do computador, ele fica tempora-riamente armazenado na Lixeira ou, se preferir, Depósito de Reciclagem. Isso lhe dá a oportunidade de restaurar o arquivo para o local de origem caso você se dê conta de que ele não deveria ter sido excluído.
Para Recuperar arquivo/pastas da Lixeira:
1. Na área de trabalho, clique duas vezes em Lixeira. 2. Siga um destes procedimentos: • Para restaurar um arquivo, clique nele com o botão direito do mouse e clique em Restaurar. • Para restaurar todos os arquivos, na barra de ferramentas, clique em Restaurar todos os itens. Os arquivos serão restaurados para seu local original no computa-dor.
Excluir arquivos permanentemente da Lixeira
Para remover arquivos permanentemente do computador e recu-perar o espaço que eles estavam ocupando no disco rígido, é necessário removê-los permanentemente da Lixeira. Você pode optar por excluir ar-quivos específicos da Lixeira ou esvaziá-la totalmente de uma só vez. 1. Clique para abrir a Lixeira. 2. Siga um destes procedimentos: • Para excluir um arquivo, clique nele e pressione a tecla DELETE. • Para excluir todos os arquivos, na barra de ferramentas, clique em Esvaziar Lixeira.
Dicas: Para esvaziar a Lixeira, sem abri-la, clique com o botão direito do mouse em Lixeira e clique em Esvaziar Lixeira.

26 27
PROJETO FRONTEIRA FERRAMENTAS PARA ACESSO À INFORMAÇÃOÍNFORMÁTICA BÁSICA: SISTEMA OPERACIONAL WINDOWS, PLANILHA ELETRÔNICA E INTERNET
A caixa pesquisar
LOCALIZANDO OS ARQUIVOS
Para localizar um determinado arquivo ou pastas usa-se a caixa Pesquisar:
Clique na caixa Pesquisar e comece a digitar. A caixa Pesquisar filtra o modo de exibição atual com base no texto que você digitar. Os arquivos são exibidos como resultados da pesquisa se o termo de pesquisa corresponder ao nome do arquivo, as marcas ou a outras pro-priedades do arquivo. Os documentos de texto são exibidos se o termo de pesquisa ocorrer em algum texto dentro do documento. Sua pesquisa aparece na pasta atual, assim como em todas as subpastas.
COMPACTAR E DESCOMPACTAR ARQUIVOS (ARQUIVOS ZIP)
Arquivos e pastas compactados usam menos espaço de armazena-mento e podem ser transferidos para outros computadores ou anexar em email mais rapidamente do que arquivos descompactados.
Para compactar um arquivo ou pasta
1. Localize o arquivo ou pasta que você deseja compactar. 2. Clique com o botão direito do mouse no arquivo ou pasta, aponte para Enviar para e clique em Pasta Compactada (zipada).Uma nova pasta compactada será criada. Para renomeá-la, clique com o botão direito do mouse na pasta, clique em Renomear e digite o novo nome.
Para extrair arquivos ou pastas de uma pasta compactada
1. Localize a pasta compactada da qual você deseja extrair arquivos

28
PROJETO FRONTEIRA FERRAMENTAS PARA ACESSO À INFORMAÇÃOÍNFORMÁTICA BÁSICA: SISTEMA OPERACIONAL WINDOWS, PLANILHA ELETRÔNICA E INTERNET
ou pastas. 2. Siga um destes procedimentos: • Para extrair um único arquivo ou pasta, clique duas vezes na pasta compactada para abri-la. Em seguida, arraste a pasta ou o arquivo da pasta compactada para o novo local. • Para extrair todo o conteúdo da pasta compactada, clique com o botão direito do mouse na pasta, clique em Extrair Tudo e siga as instru-ções. Observações: Se você já tiver criado uma pasta compactada e quiser adicionar um novo arquivo ou pasta, arraste os arquivos que deseja adicionar à pasta compactada.

28 29
PROJETO FRONTEIRA FERRAMENTAS PARA ACESSO À INFORMAÇÃOÍNFORMÁTICA BÁSICA: SISTEMA OPERACIONAL WINDOWS, PLANILHA ELETRÔNICA E INTERNET
EDITOR TEXTO MICROSOFT WORD
A área de trabalho do Microsoft Word possui os seguintes elementos:
CRIAR UM NOVO UM DOCUMENTO
Um documento do MS-Word pode ser criado a partir um documento a partir de um modelo em branco ou de modelo já existente.
1. Clique no Botão do Microsoft Office e, em seguida, clique em Novo. 2. Clique em Documento em branco e em Criar.
CONFIGURAR PÁGINA Ao solicitar um novo documento o MS-Word já apresenta uma configuração padrão. Porém é possível fazer alterações como margens,

30
PROJETO FRONTEIRA FERRAMENTAS PARA ACESSO À INFORMAÇÃOÍNFORMÁTICA BÁSICA: SISTEMA OPERACIONAL WINDOWS, PLANILHA ELETRÔNICA E INTERNET
orientação e tamanho do papel.
MARGENS DA PÁGINA
As margens da página são o espaço em branco em volta das bordas da página. 1. Na guia Layout da Página, no grupo Configurar Página, clique em Margens e escolha uma das opções predefinidas, como por exemplos: Normal. Quando você clica no tipo de margem que deseja, todo o documento é alterado automaticamente para o tipo de margem selecionado. 2. Você também pode especificar as próprias configurações de margem. Clique em Margens, clique em Margens Personalizadas e, em seguida, insira os valores das margens nas caixas: Superior, Inferior, Esquerda e Direita.
Atenção: Qualquer alteração feita na configura da página é possível também definir em que área do documento será aplicada, que podem ser no documento inteiro, ele aplicará em todas as páginas, ou somente do ponto que você estiver no documento em diante, as páginas anteriores não sofrerão as alterações.
ORIENTAÇÃO DA PÁGINA
Quando você altera a orientação, as galerias de páginas e as opções de folha de rosto criadas previamente também são alteradas para oferecer páginas com a mesma orientação. 1. Na guia Layout da Página, no grupo Configurar Página, clique em Orientação 2. Clique numa das orientações: retrato (vertical) ou paisagem (horizontal).

30 31
PROJETO FRONTEIRA FERRAMENTAS PARA ACESSO À INFORMAÇÃOÍNFORMÁTICA BÁSICA: SISTEMA OPERACIONAL WINDOWS, PLANILHA ELETRÔNICA E INTERNET
TAMANHO DA PÁGINA
Este procedimento define o tamanho da publicação. Por exemplo, você pode usar este método para selecionar o tamanho da publicação impressa O MS-Word 2007 tem com padrão o tamanho A4. 1. Na guia Layout da Página, no grupo Configurar Página, clique em Tamanho, onde encontras várias opções de tamanho. 2. Clique num dos tamanhos. Caso queira definir um tamanho especifico, clique em Mais Tamanhos de Papel.
TÉCNICA DE TEXTO
DIGITANDO
1. Quando se iniciado um novo documento em branco o MS-Word está pronto para iniciar a digitação. 2. Uma barra vertical intermitente chamada Ponto de Inserção indica onde o texto será exibido ao ser digitado.
3. À medida que o texto for atingindo a margem direita o MS-Word automaticamente passa o texto para a linha seguinte. 4. Para fazer acentuação nas palavras, digite primeiramente os acentos e em seguida a vocal. 5. Para inserir texto no documento: Posicione o ponto de inserção onde deseja iniciar a digitação e digite o texto, e automaticamente o texto existente se moverá à margem direita.

32
PROJETO FRONTEIRA FERRAMENTAS PARA ACESSO À INFORMAÇÃOÍNFORMÁTICA BÁSICA: SISTEMA OPERACIONAL WINDOWS, PLANILHA ELETRÔNICA E INTERNET
Veja no quadro abaixo as principais teclas usadas durante a digitação:
ALTERANDO DE MINÚSCULAS PARA MAIÚSCULAS OU VICE-VERSA
Quando se digita uma palavra ou texto num minúsculo e depois deseja mudar para maiúsculo ou vice-versa utilize o recurso do MS-Word. 1. Selecione o texto que deseja alterar 2. Pressione as teclas SHIFT + F3.
NAVEGANDO NO DOCUMENTO
Para navegar através do teclado utilize as seguintes teclas.
TECLAS AÇÃO
BARRA DE ESPAÇO Permite a inserção de espaços em branco separando as palavras
ENTER Pressione a tecla quando precisar iniciar um novo parágrafo
SHIFT Serve para fazer letras maiúsculas e acessar a segunda função das teclas, por exemplo “%” você deverá pressionar simultaneamente as teclas SHIFT e 5.
DELETE Apaga os caracteres que estão à direita do ponto de inserção.
BACKSPACE Apaga os caracteres que estão à esquerda do ponto de inserção.
CRTL + DELETE Apaga a palavra que está à direita do ponto de inserção.
CRTL + BACKSPACE Apaga a palavra que está à esquerda do ponto de inserção.
Movimenta o ponto de inserção pelo texto.
CAPS LOCK Trava as maiúsculas. Todas as letras digitadas aparecerão em caixa alta.
TECLAS AÇÃO
Setas de navegação para ou Desloca o cursor de texto uma linha para cima ou para baixo
Seta de navegação para ou Desloca o cursor de texto um caractere para esquerda ou para direita
Pg Up Desloca o cursor de texto uma tela acima Pg Down Desloca o cursor de texto uma tela abaixo CTRL + ou Desloca o cursor de texto ao início da palavra seguinte ou anterior END Desloca o cursor de texto para o final da linha HOME Desloca o cursor de texto par o início da linha CTRL + HOME Desloca o cursor de texto para o início do documento CTRL + END Desloca o cursor de texto para o final do documento

32 33
PROJETO FRONTEIRA FERRAMENTAS PARA ACESSO À INFORMAÇÃOÍNFORMÁTICA BÁSICA: SISTEMA OPERACIONAL WINDOWS, PLANILHA ELETRÔNICA E INTERNET
SELECIONANDO TEXTO
Para selecionar um texto ou parte dele existem diversas formas veremos apenas duas: Uma com o mouse e outra com o teclado. Como mouse pode ser feitas as seguintes seleções:
MODO DE VISUALIZAÇÃO DO DOCUMENTO
No MS-Word é possível visualizar o documento de várias maneiras, para acessar esses recursos na guia Exibição, no grupo Modos de Exibição de Documento, clique em na opção desejada ou clique nos botões da barra de status.
PARA SELECIONAR FAÇA O SEGUINTE
Qualquer quantidade de texto Arraste sobre o texto.
Uma palavra Clique duas vezes na palavra. Um elemento gráfico Clique no elemento gráfico.
Uma linha de texto Mova o ponteiro para a esquerda da linha até que ele assuma a forma de uma seta para a direita e clique.
Várias linhas de texto Mova o ponteiro para a esquerda das linhas até que ele assuma a forma de uma seta para a direita e arraste para cima ou para baixo.
Uma frase Mantenha pressionada a tecla CTRL e clique em qualquer lugar da frase.
Um parágrafo
Mova o ponteiro para a esquerda do parágrafo até que ele assuma a forma de uma seta para a direita e clique duas vezes. Você também pode clicar três vezes em qualquer lugar do parágrafo.
Vários parágrafos Mova o ponteiro para a esquerda dos parágrafos até que ele assuma a forma de uma seta para a direita, clique duas vezes e arraste para cima ou para baixo.
Um bloco de texto grande Clique no início da seleção, role até o fim da seção, mantenha pressionada a tecla SHIFT e clique.
Um documento inteiro Mova o ponteiro para a esquerda de qualquer texto do documento até que ele assuma a forma de uma seta para a direita e clique três vezes ou CTRL + T
Um bloco de texto vertical (exceto dentro de uma célula de tabela)
Mantenha pressionada a tecla ALT e arraste sobre o

34
PROJETO FRONTEIRA FERRAMENTAS PARA ACESSO À INFORMAÇÃOÍNFORMÁTICA BÁSICA: SISTEMA OPERACIONAL WINDOWS, PLANILHA ELETRÔNICA E INTERNET
• Layout de Impressão → Exibe o documento do modo como ficará na página impressa. • Leitura na Tela Inteira → Exibe o documento no modo que ocu-pará a tela inteira, para cancelar pressione a tecla ESC. • Layout da Web → Exibe o documento do modo com ficaria como uma página da Web. • Modo de Estrutura de Tópicos → Exibe o documento como uma estrutura e tópico e mostrar as ferramentas correspondentes. • Rascunho → Exibe o documento como um rascunho para uma edição rápida do texto. Alguns elementos do documento, como cabeça-lhos e rodapés, não ficarão visíveis neste modo de exibição.
VERIFICAR ORTOGRAFIA E GRAMÁTICA
O programa do MS-Word sinaliza as palavras grafadas incorre-tamente enquanto são digitas, e com a ferramenta disponível é possível corrigi-las com mais rapidez, como no exemplo a seguir.
Clique com o botão direito do mouse na palavra incorreta para ver as correções sugeridas.
DICA: Pressione F7 para usar a caixa de diálogo de Correção para verifi-car o arquivo ou item no qual está trabalhando.

34 35
PROJETO FRONTEIRA FERRAMENTAS PARA ACESSO À INFORMAÇÃOÍNFORMÁTICA BÁSICA: SISTEMA OPERACIONAL WINDOWS, PLANILHA ELETRÔNICA E INTERNET
SALVANDO UM DOCUMENTO
Execute um editor de Texto e digite um pequeno texto. Agora vamos salvar. O procedimento salvar é igual em todos os aplicativos Win-dows. Siga esse procedimento: 1. Clique no Botão do Microsoft Office e, em seguida, cli-que em Salvar ou pressione CTRL+B. Aparecerá uma tecla igual a essa abaixo:
2. Defina o local onde o arquivo ficará armazenado abrindo a pasta desejada. 3. Na Caixa Nome do Arquivo apague o nome que estiver apare-cendo no campo e digite o nome para o mesmo. 4. Na caixa Tipo, escolha o tipo de formato a ser usado para salvar o arquivo, como por exemplo, a opção Documento do Word 97-2003 para salvar um documento do Word 2007 para o formato do Word 97-2003 e assim ser aberto nas versões do Word 97 até o Word 2003.
Exemplo: Crie um texto e salve dentro da subpasta OFÍCIOS como o nome Licitação-01.
DICA: Programe o MS-WORD para salvar sempre os arquivos no formato do Word 97-2003: 1. Clique no Botão do Microsoft Office e, em seguida, cli-que em Opções do Word.

36
PROJETO FRONTEIRA FERRAMENTAS PARA ACESSO À INFORMAÇÃOÍNFORMÁTICA BÁSICA: SISTEMA OPERACIONAL WINDOWS, PLANILHA ELETRÔNICA E INTERNET
2. Na caixa de diálogo escolha a opção Salvar. 3. No item Salvar, escolha a opção Documento do Word 97-2003. 4. Clique no botão OK.
MANIPULANDO UM DOCUMENTO
IMPRIMINDO O DOCUMENTO
Visualizar as Páginas antes da Impressão
Visualize e altere as páginas antes de imprimir o seu documento.
1. Clique no Botão MS-Word , aponte para a seta ao lado de Imprimir e, em seguida, clique em Visualizar Impressão. 2. Caso haja necessidade de alterá-las, clique no botão Fechar Vi-sualização de Impressão para retorne no modo de edição.
Enviando para a Impressora
• Clique no Botão MS-Word e, em seguida, clique em Impri-mir ou pressione CTRL+P. Na caixa de diálogo Imprimir, defina a forma com seu documento será impresso. Selecione uma impressora, o numero de cópias e outras opções de impressão antes de imprimir.
DICA: Para enviar o documento diretamente à impressora sem

36 37
PROJETO FRONTEIRA FERRAMENTAS PARA ACESSO À INFORMAÇÃOÍNFORMÁTICA BÁSICA: SISTEMA OPERACIONAL WINDOWS, PLANILHA ELETRÔNICA E INTERNET
fazer quaisquer definições de impressão, clique no Botão MS-Word , aponte para a seta ao lado de Imprimir e clique em Impressão Rápida.
FORMATAR A FONTE E PARÁGRAFO
A fonte e parágrafo são os elementos mais importantes na edicão de um texto. Quando inicia-se um novo documento, o MS-Word apresen-ta uma fonte de parágrafo padrão para ser usada e caberá ao usuário fazer as alterações necessárias.
Fonte
A formatação pode ser feita antes ou depois da digitação. 1. Caso o texto já foi digitado, selecione antes; 2. Na guia Início, no grupo Fonte ou Parágrafo clique na opção deseja.
DICA:
• Formatação pelo teclado
• Formatação pelo Caixa de Diálogo
1. Selecione o texto que deseja alterar a fonte.
TECLA DE ATALHO AÇÃO CTRL + N Negrito CTRL + I Itálico CTRL + S Sublinhado SHIFT + F3 Maiúscula/minúscula

38
PROJETO FRONTEIRA FERRAMENTAS PARA ACESSO À INFORMAÇÃOÍNFORMÁTICA BÁSICA: SISTEMA OPERACIONAL WINDOWS, PLANILHA ELETRÔNICA E INTERNET
2. Na guia Início, clique no Inicializador de Caixa de Diálogo de Fonte. 3. Aparecerá uma Caixa de Diá-logo contendo dois guias distintos. Cada uma destas pastas possibilita a formata-ção do seu texto:
Sempre que fizer alguma modificação, clique em OK para que as modificações.
Parágrafos
1. Selecione o texto que deseja sublinhar 2. Na guia Início, clique no Inicializador de Caixa de Diálogo de Parágrafo. 3. Aparecerá uma Caixa de Diálogo contendo dois guias distintos. Cada uma destas pastas possibilita a formatação do seu texto: Os parágrafos de um texto podem ser formatados, desde que es-tejam selecionados.

38 39
PROJETO FRONTEIRA FERRAMENTAS PARA ACESSO À INFORMAÇÃOÍNFORMÁTICA BÁSICA: SISTEMA OPERACIONAL WINDOWS, PLANILHA ELETRÔNICA E INTERNET
Formatação do recuo do parágrafo pela régua
Estes recursos de recuos também estão disponíveis através da ré-gua horizontal, basta arrastar o marcador Recuo correspondente para a posição em que o texto deverá iniciar.
RECORTAR OU MOVER UM TEXTO
1. Selecione o texto que você deseja recortar e colar. 2. Na guia Início, no grupo Área de Transferência, clique no botão Recortar ou pressione as teclas CTRL + X. 3. Vá para o local de destino (local onde ficará o texto), dê um clique e posicione o cursor; 4. Na guia Início, no grupo Área de Transferência, clique no

40
PROJETO FRONTEIRA FERRAMENTAS PARA ACESSO À INFORMAÇÃOÍNFORMÁTICA BÁSICA: SISTEMA OPERACIONAL WINDOWS, PLANILHA ELETRÔNICA E INTERNET
botão Colar ou pressione as teclas CTRL + V.
COPIAR UM TEXTO
1. Selecione o texto que você deseja copiar. 2. Na guia Início, no grupo Área de Transferência, clique no botão Copiar ou pressione as teclas CTRL + C. 3. Vá para o local de destino (local onde ficará o texto), dê um clique e posicione o cursor; 4. Na guia Início, no grupo Área de Transferência, clique no botão Colar ou pressione as teclas CTRL + V.
DESFAZER AS AÇÕES
Às vezes, você faz alterações no texto e, depois, decide que não quer a alteração nesse caso execute o comando Desfazer, em vez de co-meçar de novo. • Executando o comando Desfazer, clicando na barra de ferra-menta no botão ou pressione as tecla CTRL + Z.
REFAZER AS AÇÕES
Para desfazer a ações que o desfazer realizou acione o comando Refazer. • Execute o comando Desfazer, clique no botão.

40 41
PROJETO FRONTEIRA FERRAMENTAS PARA ACESSO À INFORMAÇÃOÍNFORMÁTICA BÁSICA: SISTEMA OPERACIONAL WINDOWS, PLANILHA ELETRÔNICA E INTERNET
LOCALIZAR E SUBSTITUIR TEXTO
Use o MS-Word para localizar e substituir texto, formatação, mar-cas de parágrafo, quebras de página e outros itens. Também é possível localizar e substituir formas de substantivos e adjetivos ou verbos.
Localizar Texto
Você pode procurar cada ocorrência de uma palavra ou frase espe-cífica rapidamente. 1. Na guia Início, no grupo Edição, clique em Localizar. 2. Na caixa Localizar, digite a palavra ou o texto que deseja pes-quisar. 3. Siga um destes procedimentos: • Para localizar cada instância de uma palavra ou de uma frase, clique em Localizar próximo. • Para localizar todas as instâncias de uma palavra ou frase espe-cífica de uma vez, clique em Localizar tudo e clique em Documento principal. • Para cancelar uma pesquisa em andamento, pressione ESC.
Localizar e Substituir Texto
É possível substituir automaticamente uma palavra ou frase por outra. Na guia Início, no grupo Edição, clique em Substituir. 1. Clique na guia Substituir. 2. Na caixa Localizar, digite o texto que deseja pesquisar. 3. Na caixa Substituir por, digite o texto de substituição. 4. Siga um destes procedimentos: Para localizar a próxima ocorrência do texto, clique em Localizar próximo. • Para substituir uma ocorrência no texto, clique em Substituir. Assim que ocorrer a substituição o MS-Word moverá para a próxima ocorrência do texto. • Para substituir todas as ocorrências do texto, clique em Substi-tuir tudo. • Para cancelar uma substituição em progresso, pressione ESC.

42
PROJETO FRONTEIRA FERRAMENTAS PARA ACESSO À INFORMAÇÃOÍNFORMÁTICA BÁSICA: SISTEMA OPERACIONAL WINDOWS, PLANILHA ELETRÔNICA E INTERNET
LISTA COM NUMERADASOU COM MARCADORES
O MS-Word tem a possibilidade de criar texto em forma de lista com numeradas ou com marcadores de forma dinâmica.
CRIAR UMA LISTA NUMERADA OU COM MARCADORES
1. Posicione o cursor onde ficará a lista. 2. Na Guia Início no grupo Parágrafo clique na seta ao lado de Marcadores ou Numeração e escolha uma das suas opções. 3. Digite o texto desejado. 4. Pressione ENTER para adicionar o próximo item da lista. O MS-Word insere automaticamente o próximo marcador ou número. 5. Para terminar a lista, pressione ENTER duas vezes ou pressio-ne BACKSPACE para excluir o último marcador ou número da lista.
ADICIONAR MARCADORES OU NUMERAÇÃO A UMA LISTA
1. Selecione os itens aos quais deseja adicionar marcadores ou nu-meração. 2. Na guia Início, no grupo Parágrafo, clique em Marcadores ou Numeração. 3. Escolha uma das opções disponíveis.

42 43
PROJETO FRONTEIRA FERRAMENTAS PARA ACESSO À INFORMAÇÃOÍNFORMÁTICA BÁSICA: SISTEMA OPERACIONAL WINDOWS, PLANILHA ELETRÔNICA E INTERNET
Depois que você criar um item com marcador, sempre que pres-sionar a tecla ENTER, outros itens com marcador serão adicionados au-tomaticamente até que a tecla ENTER seja pressionada duas vezes.
ESCOLHER UM ESTILO DE LISTA DE VÁRIOS NÍVEIS DA GALERIA
1. Clique no local que deseja começar sua lista. 2. Na guia Início, no grupo Parágrafo, clique na seta ao lado de Lista de Vários Níveis. 3. Clique em um estilo de lista de vários níveis na galeria de estilos. 4. Digite sua lista. 5. Pressione a tecla TAB (diminuir um nível) ou a tecla SHIFT+TAB (aumentar um nível) para alterar os níveis.
TRABALHANDO COM TABELA
Uma tabela é composta de linhas, colunas e célula. Uma tabela pode ser inserir a partir de opções pré-formatadas, completas com dados de amostra, ou selecionar o número de linhas e colunas que deseja.
CRIAR UMA TABELA
No Microsoft Office Word é possível criar as tabela através de várias maneiras, tais como: Tabelas rápidas, tabelas em branco ou mesmo desenhá-la. 1. Clique no local que deseja inserir uma tabela. 2. Na guia Inserir, no grupo Tabelas, clique em Tabela e faça sua escolha: • Tabelas Rápidas: Contem vários modelos pré-formatados, onde bastará substitua os dados no modelo pelos dados que deseja. • Inserir Tabela: Será preciso definir o número de colunas e li-nhas. • Desenhar Tabela: Ao clicar nessa opção o ponteiro do mouse

44
PROJETO FRONTEIRA FERRAMENTAS PARA ACESSO À INFORMAÇÃOÍNFORMÁTICA BÁSICA: SISTEMA OPERACIONAL WINDOWS, PLANILHA ELETRÔNICA E INTERNET
mudará para um lápis, onde deve posicioná-lo num local e desenhe um retângulo, para definir os limites externos da tabela e em seguida, desenha as linhas das colunas e das linhas dentro do retângulo.
EDITAR UMA TABELA
Uma tabela pode ser preenchida com texto e elementos gráficos. Sempre que precisar editar numa tabela é necessário deixar o cursor den-tro de uma célula especifica. Segue abaixo algumas dicas de teclas para a edição:
SELECIONANDO CÉLULA, LINHA, COLUNA E TABELA
Para realizar as algumas formatações é necessário selecionar, que poderão fazer das seguintes maneiras:
PARA PRESSIONE
Iniciar um novo parágrafo ENTER
Mover para a célula seguinte TAB
Mover para a célula anterior SHIFT+TAB
Mover para a linha anterior ou seguinte SETA ACIMA ou SETA ABAIXO
Adicionar uma nova linha na parte inferior da tabela A tecla TAB no fim da última linha
PARA SELECIONAR FAÇA O SEGUINTE
Uma célula Clique na borda esquerda da célula. .
Uma linha Clique à esquerda da célula.
Uma coluna Clique na linha de grade ou borda superior da coluna.
.
Células, linhas ou colunas contíguas
Arraste o ponteiro do mouse pelas células, linhas ou colunas que deseja.
Células, linhas ou colunas não contíguas
Clique na primeira célula, linha ou coluna que deseja, mantenha pressionada a tecla CTRL e clique na próxima célula, linha ou coluna que deseja.
Texto na célula seguinte Pressione a tecla TAB.
Texto na célula anterior Pressione SHIFT+TAB.
A tabela inteira No Modo de exibição de layout de impressão, deixe o ponteiro do mouse sobre a tabela até que a alça de movimentação da tabela apareça e clique nela.

44 45
PROJETO FRONTEIRA FERRAMENTAS PARA ACESSO À INFORMAÇÃOÍNFORMÁTICA BÁSICA: SISTEMA OPERACIONAL WINDOWS, PLANILHA ELETRÔNICA E INTERNET
PARA SELECIONAR FAÇA O SEGUINTE
Uma célula Clique na borda esquerda da célula. .
Uma linha Clique à esquerda da célula.
Uma coluna Clique na linha de grade ou borda superior da coluna.
.
Células, linhas ou colunas contíguas
Arraste o ponteiro do mouse pelas células, linhas ou colunas que deseja.
Células, linhas ou colunas não contíguas
Clique na primeira célula, linha ou coluna que deseja, mantenha pressionada a tecla CTRL e clique na próxima célula, linha ou coluna que deseja.
Texto na célula seguinte Pressione a tecla TAB.
Texto na célula anterior Pressione SHIFT+TAB.
A tabela inteira No Modo de exibição de layout de impressão, deixe o ponteiro do mouse sobre a tabela até que a alça de movimentação da tabela apareça e clique nela.
ADICIONAR UMA CÉLULA
1. Clique em uma célula à direita ou acima do local onde deseja inserir uma célula. 2. Em Ferramentas de Tabela, na guia Layout, clique no Inicializador de Caixa de Diálogo de Linhas e Colunas. 3. Clique em uma das seguintes opções.
ADICIONAR LINHA OU COLUNA
1. Selecione ou clique em uma ou mais células do local onde deseja adicionar linha ou coluna. 2. Na Guia Layout no grupo Linhas e colunas e escolhas uma das opções: linha (acima ou abaixo) ou coluna (à esquerda ou à direita).
EXCLUIR CÉLULA, LINHA, COLUNA OU TABELA
1. Selecione a célula, linha ou coluna que deseja excluir. 2. Na Guia Layout no grupo Linhas e colunas clique na seta do botão Excluir e escolha a opção deseja-da.

46
PROJETO FRONTEIRA FERRAMENTAS PARA ACESSO À INFORMAÇÃOÍNFORMÁTICA BÁSICA: SISTEMA OPERACIONAL WINDOWS, PLANILHA ELETRÔNICA E INTERNET
MESCLAR CÉLULAS
É possível combinar duas ou mais células localizadas na mesma linha ou coluna em uma única célula. Por exemplo, você pode mesclar vá-rias células horizontalmente para criar um título de tabela que ocupe várias colunas. 1. Selecione as células que deseja mesclar clicando na borda es-querda de uma célula e arrastando até as outras células que deseja. 2. Na Guia Layout no grupo Mesclar, clique em Mesclar Célu-las.
DIVIDIR CÉLULAS
1. Clique em uma célula ou selecione várias células que você deseje dividir. 2. Na Guia Layout no grupo Mesclar, clique em Dividir Célu-las. 3. Insira o número de colunas ou de linhas em que deseja dividir as células selecionadas.
ALTERAR A DIREÇÃO DO TEXTO EM UMA CÉLULA
1. Clique na célula da tabela que contenha o texto que deseja alte-rar. 2. Na Guia Layout no grupo Alinhamento, clique em Direção do Texto. A cada pressionamento você terá uma direção e escolha a sua opção.

46 47
PROJETO FRONTEIRA FERRAMENTAS PARA ACESSO À INFORMAÇÃOÍNFORMÁTICA BÁSICA: SISTEMA OPERACIONAL WINDOWS, PLANILHA ELETRÔNICA E INTERNET
ALTERAR O ALINHAMENTO DO TEXTO EM UMA CÉLULA
1. Clique na célula que contém o texto que você deseja alinhar. 2. Clique na Guia Layout, no grupo Alinhamento e escolha uma das nove opções de alinhamento que possui.
USAR UM ESTILO PARA FORMATAR UMA TABELA INTEIRA
Após criar uma tabela, é possível formatar a tabela inteira usando os Estilos de tabela.
1. Clique na tabela que deseja formatar. 2. Clique na guia Design, no grupo Estilos de tabela, deixe o ponteiro do mouse sobre cada estilo de tabela até encontrar o estilo que deseja usar.
3. Clique no estilo para aplicá-lo à tabela.
ADICIONAR BORDAS NA TABELA OU NAS CÉLULAS
1. Clique na tabela ou selecione as células que deseja formatar. 2. Clique na guia Design, no grupo Estilos de tabela, clique em Bordas e faça uma das seguintes ações: • Clique em um dos conjuntos de bordas predefinidos. • Clique em Bordas e sombreamento, clique na guia Bordas e es-colha as opções que deseja.

48
PROJETO FRONTEIRA FERRAMENTAS PARA ACESSO À INFORMAÇÃOÍNFORMÁTICA BÁSICA: SISTEMA OPERACIONAL WINDOWS, PLANILHA ELETRÔNICA E INTERNET
Obs.: Caso deseja remover as bordas da tabela, clique na opção SEM BORDA.
EXIBIR OU OCULTAR LINHAS DE GRADE
As linhas de grade mostram os limites da célula de uma tabela na tela sempre que a tabela não tiver bordas aplicadas. Ao contrário das bor-das, as linhas de grade aparecem apenas na tela; elas nunca são impressas. Se você desativar as linhas de grade, a tabela será exibida da mesma que forma que será impressa. • Clique na guia Layout, no grupo Tabela, clique em Exibir Li-nhas de Grade.
CONVERTER TEXTO EM TABELA E VICE-VERSA
Para realizar uma conversão favorável texto em tabela, o texto precisa possuir caracteres separadores, como vírgulas ou tabulações, para indicar onde deseja dividir o texto em colunas.

48 49
PROJETO FRONTEIRA FERRAMENTAS PARA ACESSO À INFORMAÇÃOÍNFORMÁTICA BÁSICA: SISTEMA OPERACIONAL WINDOWS, PLANILHA ELETRÔNICA E INTERNET
1. Selecione o texto que você deseja converter. 2. Na guia Inserir, no grupo Tabelas, clique em Tabela e, em seguida , clique em Converter Texto em Tabela. 3. Na caixa de diálogo Converter texto em tabela, em Separar texto em, clique na opção para o caractere separador usado no texto.
CONVERTER TABELA EM TEXTO
1. Selecione o texto que você deseja converter. 2. Na guia Layout, no grupo Dados, clique em Converter em Texto. 3. Na caixa de diálogo Converter em texto, em Separar texto em, clique na opção para o caractere separador usado no texto e depois clique em OK.

50
PROJETO FRONTEIRA FERRAMENTAS PARA ACESSO À INFORMAÇÃOÍNFORMÁTICA BÁSICA: SISTEMA OPERACIONAL WINDOWS, PLANILHA ELETRÔNICA E INTERNET
ILUSTRANDO O DOCUMENTO
Com as Imagens e os efeitos de texto no documento terá uma aparência mais comunicativa.
INSERIR SÍMBOLO
1. Posicione o curso no local onde irá colocar o símbolo; 2. Na guia Inserir, no grupo Símbolos, clique no botão Símbolo, onde aparecerá os símbolos mais utilizados; 3. Clique na opção Mais Símbolos para escolher outros símbolos. 4. Escolha a fonte e o símbolo que seja; 5. Clique no botão Inserir, depois feche a janela.
UM CLIP ART
1. Na guia Inserir, no grupo Ilustrações, clique em Clip-art. 2. No painel de tarefas Clip Art, na caixa de texto Pesquisar por, digite uma palavra ou frase que descreva o clip art que deseja, ou digite todo ou parte do nome do arquivo do clip art. 3. Para deixar sua pesquisa mais precisa, exe-cute uma das seguintes ações: Para limitar os resultados da pesquisa para uma coleção específica de clip art, na caixa Pesquisar em, clique na seta e selecione a coleção que deseja pes-quisar. Para limitar os resultados da pesquisa de clip

50 51
PROJETO FRONTEIRA FERRAMENTAS PARA ACESSO À INFORMAÇÃOÍNFORMÁTICA BÁSICA: SISTEMA OPERACIONAL WINDOWS, PLANILHA ELETRÔNICA E INTERNET
art, clique na seta na caixa Os resultados devem ser e marque a caixa de seleção ao lado de Clip Art. No painel de tarefas Clip Art, também é possível pesquisar por fotografias, filmes e sons. Para incluir qualquer um dos tipos de mídias, marque a caixa de seleção ao lado deles. 4. Clique em Ir. 5. Na lista de resultados, clique no clip art para inseri-lo.
INSERIR UMA IMAGEM A PARTIR DE UM ARQUIVO
1. Clique onde deseja inserir a imagem. 2. Na guia Inserir, no grupo Ilustrações, clique em Imagem. 3. Localize a imagem que deseja inserir. 4. Clique duas vezes na imagem que deseja inserir.
INSERIR WORDART
Através desta ferramenta poderemos distorcer o texto de várias maneiras para criar um efeito visual atraente. Após a criação de um efeito de texto, ele será incorporado ao do-cumento como um objeto. 1. Clique onde deseja inserir o WordArt. 2. Na guia Inserir, no grupo Texto, na seta do botão WorArt, escolha um modelo. 3. Na caixa de diálogo que aparece, e digite o seu no lugar do texto existente, e depois dê OK.
DICA: Para fazer qualquer alteração no WordArt, selecione-o e na guia Formatar, faça suas alterações.

52
PROJETO FRONTEIRA FERRAMENTAS PARA ACESSO À INFORMAÇÃOÍNFORMÁTICA BÁSICA: SISTEMA OPERACIONAL WINDOWS, PLANILHA ELETRÔNICA E INTERNET
ALTERAR O TAMANHO DE UMA IMAGEM
Para alterar o tamanho clique em cima da figura e ponha o ponteiro em cima da manopla e arraste o mouse. Para dentro ela diminui para fora ela aumenta.
QUEBRA AUTOMÁTICA DE TEXTO
Para mover uma imagem entre o texto é necessário alterar a dis-posição do texto. 1. Selecione a imagem. 2. Clique na guia Formatar, no grupo Organizar, clique em na seta do botão Quebra Automática de Texto. 3. Escolha uma das opções de alinhamento disponíveis:
BORDAS E SOMBREAMENTO
Você pode adicionar bordas em um ou vários parágrafos, dando assim um diferencia em sua aparência
Bordas
1. Clique sobre qualquer parte no parágrafo ou em caso de vários

52 53
PROJETO FRONTEIRA FERRAMENTAS PARA ACESSO À INFORMAÇÃOÍNFORMÁTICA BÁSICA: SISTEMA OPERACIONAL WINDOWS, PLANILHA ELETRÔNICA E INTERNET
os selecione. 2. Na guia Início, no grupo Parágrafo, clique em na seta do Bo-tão Bordas, escolha a opção desejada. • Caso queira mais detalhes na sua escolha clique na opção Bordas e Sombreamento. • Na caixa de diálogo Barras de ferramentas, selecione a guia Bordas e, em seguida, escolha suas opções como: definição, estilos, cor e etc. Depois clique em “OK”.
DICA: Para remover as bordas de um parágrafo, selecione o pará-grafo e, em seguida, clique na opção sem borda.
Sombreamento
1. Clique sobre qualquer parte no parágrafo ou em caso de vários os selecione. 2. Na guia Início, no grupo Parágrafo, clique em na seta do Bo-tão Sombreamento , escolha a opção desejada. • Caso queira mais detalhes na sua escolha clique na opção Mais Cores.
DICA: • Para remover o sombreamento de um parágrafo, selecione o pa-rágrafo e, em seguida, clique na opção Sem cores. • Para aplicar Borda e Sombreamento simultaneamente no pa-rágrafo, acesse na guia Início, no grupo Parágrafo, clique em na seta do

54
PROJETO FRONTEIRA FERRAMENTAS PARA ACESSO À INFORMAÇÃOÍNFORMÁTICA BÁSICA: SISTEMA OPERACIONAL WINDOWS, PLANILHA ELETRÔNICA E INTERNET
Botão Bordas e escolha a opção Bordas e Sombreamento. Na caixa de diálogo faça suas escolhas e depois clique em “OK”.
CABEÇALHOS E RODAPÉS
Os cabeçalhos e rodapés são áreas esmaeci-das situadas nas margens superior, inferior e lateral de cada página de um documento. Essas áreas não po-dem ser alteradas ao mesmo tempo em que o corpo do documento é editado.
INSERIR O MESMO CABEÇALHO E RODAPÉ EM TODO O DOCUMENTO
1. Na guia Inserir, no grupo Cabeçalho e Rodapé, clique em Cabeçalho ou Rodapé.
2. Clique no design de cabeçalho e rodapé que deseja. O cabeçalho ou rodapé é inserido em todas as páginas do docu-mento.
OBS.: Se necessário, você pode formatar o texto no cabeçalho ou rodapé selecionando-o e usando as opções de formatação da minibarra de ferramentas.

54 55
PROJETO FRONTEIRA FERRAMENTAS PARA ACESSO À INFORMAÇÃOÍNFORMÁTICA BÁSICA: SISTEMA OPERACIONAL WINDOWS, PLANILHA ELETRÔNICA E INTERNET
REMOVER A PRIMEIRA PÁGINA
1. Na guia Layout da Página, clique no Inicializador de Caixa de Diálogo de Configurar Página e, em seguida, clique na guia Layout. 2. Marque a caixa de seleção Primeira página diferente em Ca-beçalhos e rodapés. Os cabeçalhos e rodapés são removidos da primeira página do documento.
REMOVER OS CABEÇALHOS OU RODAPÉS
1. Clique em qualquer lugar no documento. 2. Na guia Inserir, no grupo Cabeçalho e Rodapé, clique em Cabe-çalho ou Rodapé. 3. Clique em Remover Cabeçalho ou Remover Rodapé. Os cabeçalhos ou rodapés são removidos de todo o documento.
TRABALHANDO COM VÁRIAS SEÇÕES
Em um documento com seções, é possível inserir, alterar e remo-ver diferentes cabeçalhos e rodapés para cada seção. Ou pode ser usado o mesmo cabeçalho ou rodapé em todas as seções. Se você não tiver certeza se o documento possui seções, clique em Rascunho na barra de status. Na guia Início, no grupo Localizar, clique em Ir Para. Clique em Seção e em Avançar para localizar qualquer quebra de seção no documento. Para criar quebras de seção, clique onde deseja colocar uma seção no documento. Na guia Layout da Página, no grupo Configurar Pági-na, clique em Quebras.

56
PROJETO FRONTEIRA FERRAMENTAS PARA ACESSO À INFORMAÇÃOÍNFORMÁTICA BÁSICA: SISTEMA OPERACIONAL WINDOWS, PLANILHA ELETRÔNICA E INTERNET
CRIAR UM CABEÇALHO OU RODAPÉ DIFERENTE PARA PARTE DE UM DOCUMENTO
1. Clique na seção para a qual você deseja criar um cabeçalho ou rodapé diferente. 2. Na guia Inserir, no grupo Cabeçalho e Rodapé, clique em Cabeçalho ou Rodapé. 3. Clique em Editar Cabeçalho ou Editar Rodapé. 4. Na guia Design, no grupo Navegação, clique em Vincular ao Anterior para quebrar a conexão entre o cabeçalho e o rodapé na nova seção e na seção anterior.
O MS-Word 2007 não exibe Mesmo que a Seção Anterior no canto superior direito do cabeçalho ou rodapé. 5. Altere o cabeçalho ou rodapé existente ou crie um novo para essa seção.
USAR OS MESMOS CABEÇALHOS E RODAPÉS EM CADA SEÇÃO DO DOCUMENTO
1. Clique duas vezes no cabeçalho ou rodapé que deseja considerar o mesmo na seção anterior. 2. Na guia Design, no grupo Navegação, clique em Seção An-terior ou Próxima Seção para mover o cabeçalho ou rodapé que deseja alterar. 3. Clique em Vincular ao Anterior para conectar novamente o cabeçalho e o rodapé da seção atual aos da seção anterior. 4. O Office Word 2007 perguntará se você deseja excluir o cabe-çalho e o rodapé e conectar-se ao cabeçalho e ao rodapé à seção anterior. Clique em Sim.

56 57
PROJETO FRONTEIRA FERRAMENTAS PARA ACESSO À INFORMAÇÃOÍNFORMÁTICA BÁSICA: SISTEMA OPERACIONAL WINDOWS, PLANILHA ELETRÔNICA E INTERNET
NÚMEROS DE PÁGINA
Você pode adicionar números de página, que são associados a ca-beçalhos e rodapés, no topo, na parte inferior ou nas margens de um do-cumento.
INSERIR NÚMEROS DE PÁGINA
1. Na guia Inserir, no grupo Cabeçalho e Rodapé, clique em Número da Página. 2. Clique em Início da Página, Fim da Página ou Margens da Página, dependendo de onde deseje exibir os números no documento. 3. Escolha um design de numeração de pá-gina na galeria de designs. A galeria inclui as opções Página X de Y.
FORMATAR NÚMEROS DE PÁGINA
Depois de adicionar números de página, você pode alterá-los as-sim como alteraria o texto de um cabeçalho ou rodapé. Altere o formato dos números de página, a fonte ou o tamanho. 1. Clique duas vezes no cabeçalho ou rodapé das páginas do documento. 2. Na guia Design, no grupo Ca-beçalho e Rodapé, clique em Número da Página e, em seguida, clique em Formatar Números de Página. 3. Na caixa Formato do número, clique em um estilo de numeração e, em se-guida, clique em OK.
Atenção: Formate a fonte do número da página como fosse um texto qualquer.

58
PROJETO FRONTEIRA FERRAMENTAS PARA ACESSO À INFORMAÇÃOÍNFORMÁTICA BÁSICA: SISTEMA OPERACIONAL WINDOWS, PLANILHA ELETRÔNICA E INTERNET
INICIAR A NUMERAÇÃO DE PÁGINA COM UM NÚMERO DIFERENTE
Por exemplo, se você adicionar uma folha de rosto a um docu-mento com números de página, a segunda página é numerada automatica-mente como página 2. Você pode desejar que o documento comece com a página 1.
1. Clique em qualquer lugar no documento. 2. Na guia Inserir, no grupo Cabeçalho e Rodapé, na opção do Número da Página, clique em Formatar Números de Página. 3. Na caixa Iniciar em, digite um número.
OBS.: Se você tiver uma folha de rosto e desejar que a primeira página do documento comece com 1, digite 0 na caixa Iniciar em.
REINICIAR A NUMERAÇÃO DE PÁGINA COM 1 PARA CADA CAPÍTULO OU SEÇÃO
Por exemplo, você pode numerar o sumário como i a iv e o restan-te do documento como 1 a 25. Se o documento contiver vários capítulos, convém reiniciar a numeração de página para cada capítulo. . 1. Clique na seção em que deseja reiniciar a numeração de página. 2. Na guia Inserir, no grupo Cabeçalho e Rodapé, na opção do Número da Página, clique em Formatar Números de Página. 3. Na caixa Iniciar em, insira 1.
REMOVER NÚMEROS DE PÁGINA
O MS-Word 2007 remove ou exclui automaticamente números de página quando você clica em Remover Números de Página ou quando remove um único número de página manualmente do documento. 1. Na guia Inserir, no grupo Cabeçalho e Rodapé, na opção do Número da Página, clique em Remover Números de Página. Se você criou uma primeira página diferente ou cabeçalhos ou ro-

58 59
PROJETO FRONTEIRA FERRAMENTAS PARA ACESSO À INFORMAÇÃOÍNFORMÁTICA BÁSICA: SISTEMA OPERACIONAL WINDOWS, PLANILHA ELETRÔNICA E INTERNET
dapés ímpares e pares, ou se tiver seções vinculadas, certifique-se de remo-ver os números de página de cada cabeçalho ou rodapé diferente.
TRABALHANDO COM ESTILO
Os estilos são formatações de fontes e parágrafos programadas para serem aplicadas automaticamente no documento com um simples clique. Por exemplo, caso aquela formatação vai ser aplicada em várias partes do documento atual ou posteriores, então é mais viável utilizar um estilo, seja os fornecidos pelo programa ou mesmo criar um especifico.
APLICAR UM ESTILO Aplicar um estilo a uma seleção de texto no MS-Word 2007 é tão fácil quanto clicar em um botão na Galeria de Estilos Rápidos. 1. Selecione o texto para o qual deseja aplicar um estilo. Por exemplo, é possível selecionar o texto que deseja transformar em um título. Se quiser alterar o estilo de um parágrafo inteiro, clique em qualquer lugar no parágrafo. 2. Na guia Início, no grupo Estilos, clique no estilo que deseja. Se não vir o estilo que deseja, clique no botão Mais para ampliar a galeria Estilos Rápidos.
Por exemplo, se selecionar o texto no qual deseja aplicar um estilo de título, clique no estilo chamado Título na Galeria de Estilos Rápidos.

60
PROJETO FRONTEIRA FERRAMENTAS PARA ACESSO À INFORMAÇÃOÍNFORMÁTICA BÁSICA: SISTEMA OPERACIONAL WINDOWS, PLANILHA ELETRÔNICA E INTERNET
CRIAR UM NOVO ESTILO RÁPIDO
1. Selecione o texto que deseja criar como um novo estilo. Por exemplo, talvez você queira que a palavra negócios sempre apareça em negrito e em vermelho no seu documento. 2. No guia Início, no grupo Fonte, clique em Negrito e Verme-lho para formatar o texto. 3. Clique com o botão direito do mouse na seleção, aponte para Estilos e clique em Salvar Seleção como Novo Estilo Rápido. 4. Dê ao estilo um nome, por exemplo, negócios e clique em OK. O estilo negócios que você criou aparece na Galeria de estilos com o nome que você forneceu, pronto para ser usado sempre que você quiser que o texto fique em negrito e em vermelho.
ALTERAR UM ESTILO
1. Selecione o texto que recebeu o estilo com os atributos de estilo que deseja alterar. Por exemplo, para alterar os atributos do estilo Título 1, selecione o texto que possui o estilo Título 1 aplicado. DICA: Para exibir os atributos de um estilo específico, clique no Inicializador da caixa de diálogo Estilos e deixe o ponteiro do mouse sobre um estilo na lista.
2. Formate o texto selecionado com os novos atributos que deseja. Por exemplo, você pode decidir que deseja alterar o tamanho do ponto para o estilo Título 1 de 16 pontos para 14. 3. Na guia Início, no grupo Estilos, clique com o botão direito do

60 61
PROJETO FRONTEIRA FERRAMENTAS PARA ACESSO À INFORMAÇÃOÍNFORMÁTICA BÁSICA: SISTEMA OPERACIONAL WINDOWS, PLANILHA ELETRÔNICA E INTERNET
mouse no estilo que deseja alterar. 4. Clique em Atualizar para corresponder à seleção. Todos os textos com o estilo que você alterou serão alterados automaticamente para corresponder ao novo estilo definido. DICA: Se você alterou os estilos em um documento e os estilos não estiverem atualizando da maneira esperada, clique no Inicializador da caixa de diálogos Estilos e clique em Inspetor de estilos para descobrir se o texto foi formatado manualmente em vez de ser formatado usando os estilos.
OUTRA MANEIRA DE ALTERA O ESTILO
1. Clique como o botão direito do mouse no estilo que deseja alterar e clique em Modificar.
2. Faça as alterações necessárias, para ver mais opções, clique no botão Formatar. 3. Marque a opção Atualizar automaticamente. 4. Clique em OK.
CRIAR UM ÍNDICE ANALÍTICO (SUMÁRIO)
A maneira mais fácil de criar um índice analítico é usar os estilos de título (existem nove estilos internos diferentes: Título 1 a Título 9.) internos. Também é possível criar um índice analítico com base nos estilos personalizados que você aplicou. Ou é possível atribuir os níveis do índice analítico às entradas de texto individuais.

62
PROJETO FRONTEIRA FERRAMENTAS PARA ACESSO À INFORMAÇÃOÍNFORMÁTICA BÁSICA: SISTEMA OPERACIONAL WINDOWS, PLANILHA ELETRÔNICA E INTERNET
MARCAR ENTRADAS USANDO ESTILOS DE TÍTULO INTERNOS
1. Selecione o título no qual deseja aplicar um estilo de título. 2. Na guia Início, no grupo Estilos, clique no estilo desejado. Por exemplo, se você selecionou o texto no qual deseja aplicar o estilo de título principal, clique no estilo chamado Título 1 na Galeria de estilos rápidos.
MARCAR ENTRADAS DE TEXTO INDIVIDUAIS
Se quiser que o índice analítico inclua o texto que não está formatado como título, você poderá usar esse procedimento para marcar entradas de texto individuais. 1. Selecione o texto que deseja inclui no seu índice analítico. 2. Na guia Referências, no grupo Sumário, clique em Adicionar Texto. 3. Clique no nível que deseja marcar sua seleção, como Nível 1 para exibição do nível principal no sumário. 4. Repita as etapas 1 a 3 até que tenha rotulado todo o texto que deseja que apareça no índice analítico.
CRIAR UM ÍNDICE ANALÍTICO
Após marcar as entradas do seu índice analítico, você está pronto para criá-lo.
A PARTIR DE ESTILOS DE TÍTULO INTERNOS
Use esse procedimento se criou um documento usando os estilos de títulos. 1. Clique no local que deseja inserir o índice analítico, normalmente

62 63
PROJETO FRONTEIRA FERRAMENTAS PARA ACESSO À INFORMAÇÃOÍNFORMÁTICA BÁSICA: SISTEMA OPERACIONAL WINDOWS, PLANILHA ELETRÔNICA E INTERNET
no início de um documento. 2. Na guia Referências, no grupo Sumário, clique em Sumário e, em seguida, clique no estilo de sumário desejado. OBS.: Para obter mais opções, clique em Sumário e depois Inserir Sumário.
A PARTIR DE ESTILOS PERSONALIZADOS
1. Clique no local em que deseja inserir o índice analítico. 2. Na guia Referências, no grupo Sumário, clique em Sumário e, em seguida, clique em Inserir Sumário. 3. Clique em Opções. 4. Em Estilos disponíveis, localize o estilo que aplicou aos títulos no seu documento. 5. Em Nível do índice, ao lado do nome do estilo, digite um número de 1 a 9 para indicar o nível o qual deseja que o estilo do título represente. Se quiser usar apenas estilos personalizados, exclua os números do Nível do índice para os estilos internos, como Título 1. 6. Repita as etapas 4 e 5 para cada estilo de título que deseja incluir no índice analítico. 7. Clique em OK. 8. Escolha um índice analítico para se adequar ao tipo de documento:

64
PROJETO FRONTEIRA FERRAMENTAS PARA ACESSO À INFORMAÇÃOÍNFORMÁTICA BÁSICA: SISTEMA OPERACIONAL WINDOWS, PLANILHA ELETRÔNICA E INTERNET
• Documento impresso Se você estiver criando um documento que os leitores irão ler em uma página impressa, crie um índice analítico no qual cada entrada lista o título e o número da página no qual o título aparece. Os leitores podem ir até a página que quiserem.
• Documento online Para um documento em que os leitores irão ler online no Word, é possível formatar as entradas no índice analítico como hiperlinks, de modo que os leitores possam ir a um título clicando em sua entrada no índice analítico. 9. Para usar um dos designes disponíveis, clique em um deles na caixa Formatos. 10. Selecione quaisquer outras opções de índice analítico que desejar.
ATUALIZAR O ÍNDICE ANALÍTICO
Se você adicionou ou removeu títulos ou outras entradas do índice analítico no seu documento, é possível atualizar rapidamente o índice analítico. 1. Na guia Referências, no grupo Sumário, clique em Atualizar Tabela. 2. Clique em Atualizar apenas os números de página ou Atualizar o índice inteiro.
EXCLUIR UM ÍNDICE ANALÍTICO
1. Na guia Referências, no grupo Índice Analítico, clique em Índice Analítico. 2. Clique em Remover Índice Analítico.

64 65
PROJETO FRONTEIRA FERRAMENTAS PARA ACESSO À INFORMAÇÃOÍNFORMÁTICA BÁSICA: SISTEMA OPERACIONAL WINDOWS, PLANILHA ELETRÔNICA E INTERNET
PLANILHA ELETRÔNICA MICROSOFT WORD
Uma planilha eletrônica é na realidade uma “folha de cálculo” dis-posta em forma de tabela, vários tipos de cálculos matemáticos, sejam estes simples ou complexos e criação de gráficos sobre os valores nelas contidos.
Pasta de Trabalho → Um arquivo Excel é chamado de Pasta de Trabalho. Uma Pasta de Trabalho pode sustentar várias planilhas - limita-das apenas pela quantidade de memória disponível no sistema. Planilha → É apresentada com o nome de Pasta (1,2,3...) e é constituída de linhas e colunas num formato de cruzamento, formando células. Linha → Numa planilha existe 65.536 linhas, que são identifica-das por números no canto esquerdo da tela. Coluna → Numa planilha existe 256 colunas, que são identifica-das por letras de A a IV. Célula → É a interseção de linha e coluna em uma planilha. É o local onde os dados são inseridos. Em cada planilha existe 16.777.216 células. Faixa → É um conjunto de células.

66
PROJETO FRONTEIRA FERRAMENTAS PARA ACESSO À INFORMAÇÃOÍNFORMÁTICA BÁSICA: SISTEMA OPERACIONAL WINDOWS, PLANILHA ELETRÔNICA E INTERNET
DESCRIÇÃO DA ÁREA DE TRABALHO
BARRA DE FÓRMULAS
É uma barra usada para editar os dados ou fórmulas de uma célula ativa. • O botão Cancelar serve para cancelar a entrada de dados na célula editada. • O botão Inserir serve para confirmar a entrada de dados na cé-lula editada. • O botão Funções serve para inserir uma função em sua fórmula. • A Área de Edição serve para exibir o conteúdo da célula ativa, como também para edição e reeditá-la.
FORMAS DO PONTEIRO DO MOUSE
Quando o ponteiro do mouse é movimentado sobre os elementos de uma planilha, este se transforma a fim de indicar o que acontecerá se for dado um clique naquela posição.

66 67
PROJETO FRONTEIRA FERRAMENTAS PARA ACESSO À INFORMAÇÃOÍNFORMÁTICA BÁSICA: SISTEMA OPERACIONAL WINDOWS, PLANILHA ELETRÔNICA E INTERNET
NAVEGANDO ENTRE A PLANILHA
No lugar do mouse, o usuário poderá utilizar-se também da com-binação de algumas teclas de atalho.
TRABALHANDO COM A PLANILHA
Uma pasta de trabalho do MS-Excel é um arquivo que contém uma ou mais planilhas, que podem ser usadas para organizar diversos ti-pos de informações relacionadas. Para criar uma nova pasta de trabalho, você pode abrir uma pasta de trabalho em branco, uma pasta de trabalho existente ou uma nova pasta de trabalho a partir de um modelo.
PERFIL POSIÇÃO
Sobre as células da planilha, usada para selecionar.
Sobre as barras de ferramentas e botões, e também sobre as bordas das células selecionadas, usada para mover ou copiar o conteúdo da célula.
No limite de um cabeçalho de coluna ou de linha (para redimensionamento)
Sobre a alça de preenchimento no canto inferior direito da célula ativa, usada para realizar copia de dados ou fórmula.
Dentro da barra de fórmula e dentro da caixa de texto na extremidade esquerda da barra de ferramentas
PARA MOVER O CURSOR PARA PRESSIONE
O campo anterior no registro atual
O próximo campo no registro atual
O primeiro registro HOME O último registro END Primeira coluna da linha atual CTRL+ primeira linha da coluna atual CTRL+ A próxima planilha em uma pasta de trabalho CTRL+ PAGE DOWN a planilha anterior em uma pasta de trabalho CTRL+ PAGE UP Uma célula à direita TAB uma célula à esquerda SHIFT+TAB A primeira célula na linha atual HOME Célula A1 CTRL + HOME Executar o comando Ir Para (menu Editar) F5 A próxima janela da mesma pasta de trabalho F6 O painel anterior da mesma janela SHIFT+F6

68
PROJETO FRONTEIRA FERRAMENTAS PARA ACESSO À INFORMAÇÃOÍNFORMÁTICA BÁSICA: SISTEMA OPERACIONAL WINDOWS, PLANILHA ELETRÔNICA E INTERNET
1. Clique no Botão do Microsoft Office e, em seguida, clique em Novo. Atalho do teclado: Você também pode pressionar CTRL+N. 2. Em Modelos, verifique se Em branco e recentes está marcado e, em Em branco e recentes no painel à direita, clique em Pasta de tra-balho em branco.
CRIAR UMA PLANILHA
Para criar uma planilha é necessário antes planejar, saber exata-mente aquilo que se quer efetuar e tomar o cuidado de elaborara-la o mais simples e objetiva possível.
TIPOS DE DADOS
Numa planilha é possível inserir números (com ou sem vírgulas decimais fixas), texto, datas ou horas em uma célula. • Texto: são combinação de letras, números, espaços e símbolos. • Números: contem apenas os seguintes caracteres: 0 1 2 3 4 5 6 7 8 9 + - ( ) , / $ % . • Datas e Horas: são tratadas como números e deve sempre con-ter uma barra ou hífen para separar suas partes.
EDITANDO DADOS NA CÉLULA • Para editar uma célula, escolha na pasta uma planilha e clique em uma célula e digite os dados (texto, número, data ou hora) desejados. • Para confirma a entrada de Dados na célula pressionando a tecla ENTER, TAB ou as teclas de DIREÇÃO. Cuidado! Quando você estiver no modo de edição, muitos co-mandos de Faixa de opções estarão inativos e você não conseguirá usá-los. • Para cancelar uma entrada de dados. Antes de pressionar EN-TER, você pode cancelar quaisquer alterações efetuadas pressionando ESC. • Para excluir caracteres, clique onde deseja excluir e então pres-

68 69
PROJETO FRONTEIRA FERRAMENTAS PARA ACESSO À INFORMAÇÃOÍNFORMÁTICA BÁSICA: SISTEMA OPERACIONAL WINDOWS, PLANILHA ELETRÔNICA E INTERNET
sione DELETE ou a BARRA DE ESPAÇOS. • Para substituir caracteres, clique onde deseja inseri-los e então digite os novos caracteres e confirme com a tecla ENTER, TAB ou as teclas de DIREÇÃO. • Para reeditar a célula, clique em cima da célula pressione a F2, duplo clique na célula ou clique na Barra de Fórmula. Reedite e depois confirme com confirme com a tecla ENTER ou TAB. • Para iniciar uma nova linha de texto de um ponto específico dentro da célula, clique onde você deseja inserir a quebra de linha e então pressione ALT+ENTER.
DICA: • Normalmente quando os textos são digitados esses dados são alinhados à esquerda da célula. • Para considerar um número, data e hora como texto deve-se di-gitar antes a aspa simples, tipo ‘21/10/01. • Normalmente os números são digitados em uma célula como valores constantes e são sempre alinhados à direita em uma célula. Cuidado! A célula pode exibir ##### quando tiver dados com formato de número e for mais larga que a largura da coluna. Para visualizar todo o texto, é necessário aumentar a largura da coluna. • Digite frações inteiras como mistas para evitar inserir o número como uma data; por exemplo, digite 0 1/2. • Coloque um sinal de subtração (-) antes de números negativos ou coloque os números entre parênteses ( ). • Para uma data, use uma barra ou hífen para separar suas partes; por exemplo, digite 5/9/2010 ou 5-set-2010. • Para digitar a data e a hora na mesma célula, separe-as com um espaço, tipo 12/02/11 13:20.
Exemplo 1

70
PROJETO FRONTEIRA FERRAMENTAS PARA ACESSO À INFORMAÇÃOÍNFORMÁTICA BÁSICA: SISTEMA OPERACIONAL WINDOWS, PLANILHA ELETRÔNICA E INTERNET
AUTO PREENCHIMENTO
O MS-Excel pode preencher automaticamente datas, períodos de tempo e seqüências de números, incluindo números e texto. Para isso, utilize a alça de preenchimento ou selecione as células que irão receber a seqüência e acesse o comando Seqüência no menu Editar, Preencher.
Usando o Auto Preenchimento
1. Selecione a primeira célula no intervalo que deseja preencher e digite o item inicial da seqüência. 2. Selecione a célula ou as células que contêm os itens iniciais. 3. Arraste a alça de preenchimento sobre o intervalo que você deseja preencher. 4. Para preencher em ordem crescente, arraste para baixo ou para a direita. 5. Para preencher em ordem decrescente, arraste para cima ou para a esquerda.
Tipos de Seqüências:
Data Uma seqüência de data pode incluir incrementos de dias, semanas ou meses ou pode incluir seqüências sucessivas como dias da semana, no-mes de meses ou trimestres. Por exemplo
Linear Quando você cria uma seqüência linear, o Microsoft Excel aumen-
Seleção inicial Seqüência expandida 9:00 10:00, 11:00, 12:00 2a 3a, 4a, 5a Segunda-feira Terça-feira, Quarta-feira, Quinta-feira Jan Fev, mar, abr Jan-92, abr-92 Jul-92, out-92, jan-93 15-Jan, 15-abr 15-Jul, 15-out 1991, 1992 1993, 1994, 1995

70 71
PROJETO FRONTEIRA FERRAMENTAS PARA ACESSO À INFORMAÇÃOÍNFORMÁTICA BÁSICA: SISTEMA OPERACIONAL WINDOWS, PLANILHA ELETRÔNICA E INTERNET
ta ou diminui os valores em um valor constante conforme mostrado na tabela abaixo.
Crescente Quando você cria uma seqüência crescente, o MS-Excel multiplica valores por um fator constante conforme mostrado na tabela abaixo.
Sequência O recurso de expande vários tipos de seqüências conforme mos-trado na tabela abaixo.
AUTO CONCLUSÃO
Ao digitar as primeiras letras de uma palavra em uma célula, o Ex-cel pode completar a entrada para você com base nas entradas de dados já digitada naquela coluna.
Seleção inicial Seqüência expandida 1, 2 3, 4, 5 1, 3 5, 7, 9 100, 95 90, 85
Seleção inicial Seqüência expandida 2 (incremento 2) 4, 8, 16 2 (incremento 3) 6, 18, 54
Seleção inicial Seqüência expandida Tri3 (ou T3 ou Trimestre3) Tri4, Tri1, Tri2 1o Período 2o Período, 3 o Período Produto 1 Produto 2, Produto 3 Produto 1: Pendente Produto 2: Pendente, Produto 3: Pendente 1, 3, 4 5,66, 7,16, 8,66

72
PROJETO FRONTEIRA FERRAMENTAS PARA ACESSO À INFORMAÇÃOÍNFORMÁTICA BÁSICA: SISTEMA OPERACIONAL WINDOWS, PLANILHA ELETRÔNICA E INTERNET
SALVAR UM ARQUIVO
Para manter o seu trabalho para uso futuro é preciso salvar. 1. Clique no Botão do Microsoft Office e, em seguida, clique em Salvar. Atalho do teclado: Para salvar o arquivo, pressione CTRL+B. 2. Escolha a pasta ou a unidade na qual deseja salvar o arquivo. DICA: Para salvar o arquivo em uma nova pasta, clique em Criar Nova Pasta. 3. Na caixa Nome do arquivo, insira um novo nome para o arqui-vo. 4. Na caixa Tipo, escolha o tipo de formato a ser usado para salvar o arquivo, como por exemplo, a opção Pasta de Trabalho do Excel 97-2003 para salvar uma pasta de trabalho do Excel 2007 para o formato do Excel 97-2003 e assim ser aberto nas versões do Excel 97 até o Excel 2003. 5. Clique em Salvar.
PROGRAMAR O MS-EXCEL PARASALVAR SEMPRE OS ARQUIVOSNO FORMATO DO EXCEL 97-2003:
1. Clique no Botão do Microsoft Office e, em seguida, clique em Opções do Excel. 2. Na caixa de diálogo escolha a opção Salvar.
3. No item Salvar, escolha a opção Pasta de Trabalho do Excel 97-2003. 4. Clique no botão OK.

72 73
PROJETO FRONTEIRA FERRAMENTAS PARA ACESSO À INFORMAÇÃOÍNFORMÁTICA BÁSICA: SISTEMA OPERACIONAL WINDOWS, PLANILHA ELETRÔNICA E INTERNET
SELECIONAR CÉLULAS, INTERVALOS, LINHAS, OU COLUNAS
MANIPULAR AS COLUNAS E LINHAS
É possível ajustar a largura das colunas e a altura das linhas.
AJUSTAR A LARGURA DAS COLUNAS 1. Selecione as colunas cuja largura você deseja ajustar. Para alterar a largura de todas as colunas da planilha, clique sobre o botão “Selecionar tudo” 2. Arraste a borda à direita do título da coluna até que a coluna fique da largura desejada.
PARA SELECIONAR FAÇA O SEGUINTE
Uma única célula Clique na célula ou pressione as teclas de direção para ir até a célula.
Um intervalo de células Clique na primeira célula da faixa e arraste até a última célula, ou mantenha pressionada a tecla SHIFT enquanto pressiona as teclas de direção para expandir a seleção. Ou pressionar F8 e em seguida pressione as teclas de direção para expandir a seleção. Para parar de estender a seleção, pressione F8 novamente.
Um grande intervalo de células
Clique na primeira célula do intervalo, e mantenha a tecla SHIFT pressionada enquanto clica na última célula do intervalo.
Todas as células de uma planilha
Clique no botão Selecionar Tudo. ou pressionar CTRL+T.
Células ou intervalos de células não adjacentes
Selecione a primeira célula, ou o primeiro intervalo de células, e mantenha a tecla CTRL pressionada enquanto seleciona as outras células ou os outros intervalos. Ou selecionar a primeira célula ou intervalo de células e pressionar SHIFT+F8 para adicionar outra seleção de células ou de intervalo de células não adjacentes. Para desativa este recurso pressione SHIFT+F8 novamente.
Uma linha ou coluna inteira
Clique no título da linha ou coluna.
Você também pode selecionar células em uma linha ou coluna selecionando a primeira célula e pressionando CTRL+SHIFT+tecla de DIREÇÃO.
Linhas ou colunas adjacentes
Arraste através dos títulos de linha ou de coluna. Ou selecione a primeira linha ou coluna; em seguida, pressione SHIFT enquanto seleciona a última linha ou coluna.
Linhas ou colunas não adjacentes
Clique no título de linha ou de coluna da primeira linha ou coluna de sua seleção; pressione CTRL enquanto clica nos títulos de linha ou coluna de outras linhas ou colunas que você deseja adicionar à seleção.
A primeira ou a última célula de uma linha ou coluna
Selecione uma célula na linha ou na coluna e, em seguida, pressione CTRL+tecla de DIREÇÃO.

74
PROJETO FRONTEIRA FERRAMENTAS PARA ACESSO À INFORMAÇÃOÍNFORMÁTICA BÁSICA: SISTEMA OPERACIONAL WINDOWS, PLANILHA ELETRÔNICA E INTERNET
AJUSTAR A ALTURA DAS LINHAS
1. Selecione as linhas cuja altura você deseja ajustar. Para alterar a altura de todas as linhas da plani-lha, clique sobre o botão “Selecionar tudo”. 2. Arraste a borda embaixo do título da linha até que a linha fique da altura desejada. DICA: Para realizar outros ajustes, na guia Início, no grupo Cé-lulas, clique na seta do botão Formatar e escolha a opção.
INSERIR LINHAS E COLUNAS
1. Para inserir uma única linha, selecione uma célula na linha ou para inserir várias linhas, selecione o mesmo número de linhas imediata-mente abaixo do ponto onde deseja inserir a (s) nova(s) linha(s). Para inserir uma única coluna, selecione uma célula na coluna ou para in-serir várias colunas, selecione o mesmo número de colunas imediatamente à direita de onde deseja inserir a(s) nova(s) coluna(s). 2. Na guia Inserir, no grupo Células, clique seta do botão Inserir e escolha a opção.
OCULTAR LINHAS OU COLUNAS
1. Selecione as linhas ou colunas que deseja ocultar. 2. Na guia Inserir, no grupo Células, clique na seta do botão For-matar, na opção Ocultar e Reexibir e faça sua escolha. Ou use o botão direito do mouse.
EXIBIR LINHAS OU COLUNAS OCULTAS
1. Para exibir linhas ocultas, selecione a linha acima e a linha abaixo das linhas ocultas. Para exibir colunas ocultas, selecione a coluna à esquer-da e a coluna à direita das colunas ocultas. 3. Na guia Inserir, no grupo Células, clique na seta do botão For-

74 75
PROJETO FRONTEIRA FERRAMENTAS PARA ACESSO À INFORMAÇÃOÍNFORMÁTICA BÁSICA: SISTEMA OPERACIONAL WINDOWS, PLANILHA ELETRÔNICA E INTERNET
matar, na opção Ocultar e Reexibir e faça sua escolha. Ou use o botão direito do mouse.
COPIAR E MOVER DADOS DE CÉLULAS
Para facilitar a construção de uma planilha são utilizados os recur-sos do Excel para manipular dos dados das células, tais como: copiar um faixa de texto, mudar a posição do conteúdo de uma célula ou até mesmo, para ganhar tempo ao copiar as fórmulas.
MOVER OU COPIAR CÉLULAS 1. Selecione as células que você deseja mover ou copiar. 2. Na guia Início, no grupo Área de Transferência, siga um destes procedimentos: • Para mover células, clique em Recortar ou pressione CTRL+X. • Para copiar células, clique em Copiar ou pressione CTRL+C. 3. Posicione o cursor na célula onde ficarão os dados. Que pode ser em celular adjacente, em outra planilha ou em outra pasta de trabalho. Que o conteúdo de um dado copiado/recortado vai para área de transferência, portanto é possível fazer a copia para qualquer lugar; 4. Na guia Início, no grupo Área de Transferência, clique em Colar ou pressione CTRL+V. OBS.: Para cancelar a borda móvel depois de terminar de mover ou copiar, pressione ESC.
COLAR ESPECIAL
O comando Colar Especial dá mais possibilidades de escolher outras opções especiais de colar as informações na célula. 1. Selecione as células que você deseja mover ou copiar. 2. Na guia Início, no grupo Área de Transferência,

76
PROJETO FRONTEIRA FERRAMENTAS PARA ACESSO À INFORMAÇÃOÍNFORMÁTICA BÁSICA: SISTEMA OPERACIONAL WINDOWS, PLANILHA ELETRÔNICA E INTERNET
clique na seta do botão Colar e terá várias opções de colar. Caso queira mais opções, clique na opção Colar Especial, por exemplo: • Fórmulas: Cola apenas as fórmulas conforme inserido na barra de fórmulas. • Valores: Cola apenas os valores conforme exibido nas células. • Formatos: Cola apenas a formatação da célula; por exemplo, em negrito. • Operação: Especifica qual operação matemática, se houver que você deseja aplicar aos dados copiados. • Transpor: Altera as colunas dos dados copiados para linhas, e vice-versa. Etc. 3. Escolha uma das opções e depois clique em OK.
COPIAR OU MOVER DADOS PARA CÉLULAS ADJACENTES COM O MOUSE
1. Deixe o ponteiro na borda do seletor. 2. Para Mover: Arraste o mouse para o local onde deseja mover e depois libere o mouse. 3. Para Copiar: Arraste o mouse com a tecla CTRL pressionada, para o local que deseja copiar (observe que aparece um sinal de + ao lado seta), na hora de soltar libere primeiramente o mouse depois a tecla CTRL.
O USO DE FÓRMULAS
Fórmulas são equações que executam cálculos sobre valores na planilha. Uma fórmula também pode conter os elementos: constantes, operadores, referências e funções.
EXEMPLO DE FÓRMULA PARTES DE UMA FÓRMULA
Toda fórmula deve começar com um sinal = ou +.
1. Funções: a função PI() retorna o valor de pi: 3.142... 2. Referências: A2 retorna o valor na célula A2. 3. Constantes: números ou valores de texto inseridos diretamente em uma
fórmula como, por exemplo, o 2. 4. Operadores: o operador ^ (acento circunflexo) eleva um número a uma
potência e o operador * (asterisco) multiplica.

76 77
PROJETO FRONTEIRA FERRAMENTAS PARA ACESSO À INFORMAÇÃOÍNFORMÁTICA BÁSICA: SISTEMA OPERACIONAL WINDOWS, PLANILHA ELETRÔNICA E INTERNET
Para realizar as fórmulas será preciso utilizar tipos de operadores de cálculo: aritmético, de comparação, de concatenação de texto e de referência.
CRIAR FÓRMULA SIMPLES
Fórmula de Exemplo: O processo para introduzir fórmula em uma célula é o mesmo utilizado para o texto, só que na célula você verá o resultado e, na Barra de Fórmula, a fórmula em si. São fórmulas predefinidas que efetuam cálculos usando valores específicos, denominados argumentos, em uma determinada ordem ou estrutura. Posicione o cursor na célula D4 e digite a fórmula: =B4*C4 e depois pressione ENTER.
OPERADOR ARITMÉTICO SIGNIFICADO OPERADOR DE COMPARAÇÃO SIGNIFICADO
+ (sinal de mais) Adição = (sinal de igual) Igual a
– (sinal de menos) Subtração Negação > (sinal de maior que) Maior que
* (asterisco) Multiplicação < (sinal de menor que) Menor que
/ (sinal de divisão) Divisão >= (sinal de maior ou igual a) Maior ou igual a
% (sinal de porcentagem) Porcentagem <= (sinal de menor ou igual a) Menor ou igual a
^ (acento circunflexo) Exponenciação <> (sinal de diferente de) Diferente de
OPERADOR DE TEXTO SIGNIFICADO
& (E comercial)
Conecta ou concatena dois valores para produzir um valor de texto contínuo. Exemplo: "Norte"&"vento"
OPERADOR DE REFERÊNCIA SIGNIFICADO
: (dois-pontos)
Operador de intervalo, que produz uma referência para todas as células entre duas referências, incluindo as duas referências Exemplo: B5:B15
, (vírgula)
Operador de união, que combina diversas referências em uma referência. Exemplo: SOMA(B5:B15,D5:D15)
(espaço) Operador de interseção, que produz uma referência a células comuns a duas referências

78
PROJETO FRONTEIRA FERRAMENTAS PARA ACESSO À INFORMAÇÃOÍNFORMÁTICA BÁSICA: SISTEMA OPERACIONAL WINDOWS, PLANILHA ELETRÔNICA E INTERNET
CRIANDO A FÓRMULA DE UM MODO DINÂMICO:
1. Digite = na célula D5; 2. Pegue o mouse e clique sobre a célula B5 ou mova a tecla → até célula B5; 3. Digite o sinal de * (para multiplicar); 4. Pegue o mouse e clique sobre a célula C5 ou mova a tecla → até célula C5; 5. Confirme a entrada da fórmula com a tecla ENTER ou TAB. DICA: Sua planilha poderá ser atualizada automaticamente, para isso deve-se usar sempre na fórmula o endereço das células e não o seu conteúdo. Depois de pronta, ao alterar o valor da célula envolvida, o cálculo realizado pela fórmula é automaticamente alterado.
USO DE REFERÊNCIAS EM FÓRMULAS
Referência é conjunto das coordenadas do endereço de uma célula ou de um grupo (intervalo) de células que ocupa em uma planilha. Por exemplo, a célula B3 tem como referência a coluna B e a linha 3. Através de referências, você pode usar dados contidos em partes diferentes de uma planilha em uma fórmula e usar o valor de uma célula em várias fórmulas.
Referências relativas – O uso da referência relativa ocorre quando queremos copiar ou mover a referência de alguma fórmula, que esteja na mesma linha ou coluna de cálculo, sem a necessidade de digitarmos a mesma fórmula novamente, dando mais agilidade ao nosso trabalho. Quando esta fórmula é copiada ou movida o Excel altera as referências (endereço) de células presentes, para ajustar a fórmula à nova localização na planilha. Em nossa planilha exemplo entramos com as fórmulas na coluna D, verifiquem que praticamente a fórmula representa o produto da
A123
B CA referência desta célula é A1.
A referência deste intervalode célula é B2:C6

78 79
PROJETO FRONTEIRA FERRAMENTAS PARA ACESSO À INFORMAÇÃOÍNFORMÁTICA BÁSICA: SISTEMA OPERACIONAL WINDOWS, PLANILHA ELETRÔNICA E INTERNET
coluna B e C na linha 6, que é a fórmula =B6*C6. As próximas fórmulas serão parecidas, a linha seguirá uma seqüência relativa, mudando o seu valor, pois se trata de uma referência relativa. Referências absolutas Se você não desejar que o Excel ajuste as referências quando você copiar uma fórmula para uma célula diferente use uma referência absoluta, pois ela tem o propósito de fixar linha, coluna ou ambas. Para isso você pode escolar a maneira mais acessível para sua fórmula: • $D$5 Absoluta: Fixa a linha e a coluna. • D$5 Mista: Coluna relativa (muda) e linha absoluta (não altera fica fixa) • $D5 Mista: Coluna absoluta (não altera fica fixa) e linha relativa (muda) OBS.: Utilize a tecla F4 para tornar uma célula ou faixa como referência absoluta. Posicione o cursor após a célula ou a faixa e ao pressionar a tecla F4 o MS-Excel apresentará uma forma de referência.
COPIAR FÓRMULA COM REFERENCIAS RELATIVAS
Quando copiamos uma fórmula =B6*C6 para as linhas abaixo o Excel entende que as fórmulas devem ser relativas, ou seja, mudam de acordo com as linhas sequencias. Neste caso, poderemos copiar a primeira fórmula para as demais linhas usando os a alça de preenchimento. No exemplo usado =B6*C6 sendo relativas, mudam para =B7*C7, = B8*C8 e assim por diante.
COPIAR FÓRMULA COM REFERENCIAS ABSOLUTA
Segundo o exemplo da planilha em uso, para calcular o valor da venda é necessário acrescentar 5% em cima do total do material. A fórmula ficará =D6*C$3, pois queremos que quando copiar para as linhas abaixo o endereço C3 permaneça absoluto, ou fixo.

80
PROJETO FRONTEIRA FERRAMENTAS PARA ACESSO À INFORMAÇÃOÍNFORMÁTICA BÁSICA: SISTEMA OPERACIONAL WINDOWS, PLANILHA ELETRÔNICA E INTERNET
Depois de copiado, as fórmulas ficam assim: = D7*C$3, = D8*C$3 e assim por diante
CRIAR FÓRMULAS COM FUNÇÕES
A função é um método utilizado na criação de fórmula, que podem ser usadas para executar cálculos simples ou complexos. Funções são fórmulas predefinidas que efetuam cálculos usando valores específicos, denominados argumentos, em uma determinada ordem ou estrutura. Existem funções para os cálculos matemáticos, financeiros, estatísticos e etc. Exemplo de função: O seguinte exemplo da função ARRED para arredondar um número na célula.
INSERINDO FUNÇÕES
Para criar uma fórmula existem várias maneiras de inserir uma função, vejamos algumas delas: • Usando a guia Fórmula, no grupo Biblioteca de Função, escolha a categoria, e em seguida clique na função desejada. Na sequencia aparecerá a caixa de diálogo do Assistente de Função, onde deverão ser informados os argumentos e depois clique em OK.
EXEMPLO DE FÓRMULA ESTRUTURA DE UMA FUNÇÃO
1. Estrutura: começa com um sinal de igual (=), seguido do nome da função, um parêntese de abertura, os argumentos da função separados por vírgulas e um parêntese de fechamento.
2. Para obter uma lista das funções disponíveis, clique em uma célula e pressione SHIFT+F3.
3. Argumentos: podem ser números, texto, valores lógicos, como VERDADEIRO ou FALSO, matrizes, valores de erro como #N/D ou referências de célula. O argumento que você atribuir deve produzir um valor válido para esse argumento. Os argumentos também podem ser constantes, fórmulas ou outras funções.
4. Dica de ferramenta de argumentos é exibida à medida que você digita a função.

80 81
PROJETO FRONTEIRA FERRAMENTAS PARA ACESSO À INFORMAÇÃOÍNFORMÁTICA BÁSICA: SISTEMA OPERACIONAL WINDOWS, PLANILHA ELETRÔNICA E INTERNET
• Usando o recurso AutoCompletar, depois que você digitar = (sinal de igual) e as primeiras letras ou um disparador de exibição, o MS-Excel exibirá abaixo da célula uma lista suspensa dinâmica de funções válidas, dê um duplo clique na função que deseja e digite os seus argumentos. • Usando o botão de Inserir Função, clique no botão localizada na barra de fórmula . Aparecerá a caixa de diálogo do Assistente de Função, onde contem várias funções e faça sua escolha. • Usando a tecla de atalho SHIFT+F3, clique em uma célula e pressione SHIFT+F3, onde também aparecerá a caixa de diálogo do Assistente de Função.
USANDO O ASSISTENTE DE FUNÇÃO
O Assistente de Função simplifica a digitação de fórmulas. As funções são listadas por categoria, tais como “Financeira”, “Matemática e trigonométrica” ou “Estatística”. 1. Clique na célula na qual você deseja inserir a fórmula. 2. Escolha uma maneira de iniciar o Assistente de Função. 3. Selecione as funções que você deseja usar. Você pode digitar uma pergunta que descreve o que deseja fazer na caixa Procure por uma função (por exemplo, “adicionar números” retorna a função SOMA) ou procurar a partir das categorias na Escolha a categoria que deseja trabalhar caixa Ou selecione uma categoria; 4. Selecione a função desejada, por exemplo, SOMA e clique em OK. 5. Insira os argumentos. Para inserir referências de célula como um argumento, clique em Recolher Caixa de Diálogo (que oculta temporariamente a caixa de diálogo), selecione as células (faixa) na planilha e pressione Expandir Caixa de Diálogo 6. Ao concluir a fórmula, pressione ENTER.

82
PROJETO FRONTEIRA FERRAMENTAS PARA ACESSO À INFORMAÇÃOÍNFORMÁTICA BÁSICA: SISTEMA OPERACIONAL WINDOWS, PLANILHA ELETRÔNICA E INTERNET
DICA: Caso precise de ajuda para entender melhor a função clique na opção Ajuda sobre esta função.
ALGUMAS FUNÇÕES
SOMA
Retorna a soma de todos os números na lista de argumentos.
Sintaxe SOMA(núm1;núm2; ...) Núm1, núm2, ... são argumentos de 1 a 255 cuja soma ou valor total você deseja obter.
AUTOSOMA
Para realizar o Cálculo do TOTAL GERAL, poderia ser obtido através da fórmula:
= D4+D5+D6+D7
Esta fórmula é correta, mas existe uma forma mais prática para calcular uma somatória de valores contínuos utilizando o botão de

82 83
PROJETO FRONTEIRA FERRAMENTAS PARA ACESSO À INFORMAÇÃOÍNFORMÁTICA BÁSICA: SISTEMA OPERACIONAL WINDOWS, PLANILHA ELETRÔNICA E INTERNET
AutoSoma, disponível na Barra de Ferramenta de Padrão. Desse modo a fórmula será realizada através da função Soma. Basta posicionara o cursor na célula D9 e dê um clique sobre o botão AutoSoma e depois selecione com o mouse a faixa de D4:D7. Depois, confirma a entrada de dados. Logo a fórmula ficará como: =SOMA(D4:D7)
MULT
Multiplica todos os números fornecidos como argumentos e retorna o produto.
Sintaxe MULT(núm1;núm2;...) Núm1, núm2, ... são números de 1 a 255 que você deseja multiplicar.
Exemplo:
ARRED Arredonda um número até uma quantidade especificada de dígitos.
Sintaxe ARRED(núm;núm_dígitos) Núm é o número que se deseja arredondar. Núm_dígitos especifica o número de dígitos para o qual você deseja arredondar núm.
Comentários • Se núm_dígitos for maior que 0, então núm será arredondado
A Fórmula Descrição (resultado) 1 Dados =MULT(A2:A4) Multiplica os números acima (2250) 2 5 =MULT(A2:A4; 2) Multiplica os números acima e 2 (4500) 3 15 4 30 5 5

84
PROJETO FRONTEIRA FERRAMENTAS PARA ACESSO À INFORMAÇÃOÍNFORMÁTICA BÁSICA: SISTEMA OPERACIONAL WINDOWS, PLANILHA ELETRÔNICA E INTERNET
para o número especificado de casas decimais. • Se núm_dígitos for 0, então núm será arredondado para o inteiro mais próximo. • Se núm_dígitos for menor que 0, então núm será arredondado para a esquerda da vírgula decimal.
Exemplo 2:
MÉDIA
Retorna a média aritmética dos argumentos.
Sintaxe MÉDIA(núm1;núm2; ...) Núm1; núm2;... são de 1 a 255 argumentos numéricos cuja média você deseja obter.
Exemplo 3:
MÁXIMO
Retorna o valor máximo de um conjunto de valores.
Fórmula Descrição (resultado)
=ARRED(2,15; 1) Arredonda 2,15 para uma casa decimal (2,2)
=ARRED(2,149; 1) Arredonda 2,149 para uma casa decimal (2,1)
=ARRED(-1,475; 2) Arredonda -1,475 para duas casas decimais (-1,48)
=ARRED(21,5; -1) Arredonda 21,5 para uma casa à esquerda da vírgula decimal (20)
A Fórmula Descrição (resultado) 1 Dados =MÉDIA(A2:A6) A média dos números acima (11) 2 10 =MÉDIA(A2:A6; 5) A média dos números acima e 5 (10) 3 7 4 9 5 27 6 2

84 85
PROJETO FRONTEIRA FERRAMENTAS PARA ACESSO À INFORMAÇÃOÍNFORMÁTICA BÁSICA: SISTEMA OPERACIONAL WINDOWS, PLANILHA ELETRÔNICA E INTERNET
Sintaxe MÁXIMO(núm1;núm2; ...) Núm1, núm2,... são de 1 a 255 números cujo valor máximo você deseja saber.
Exemplo 4:
MÍNIMO
Retorna o menor número na lista de argumentos.
Sintaxe MÍNIMO(núm1;núm2;...) Núm1, núm2,... são de 1 a 255 números cujo valor mínimo você deseja saber.
Exemplo 5:
HOJE Retorna o número de série da data atual. O número de série é o código de data-hora usado pelo Microsoft Excel para cálculos de data e
A Fórmula Descrição (resultado) 1 Dados =MÁXIMO(A2:A6) O maior entre os números acima (27) 2 10 =MÁXIMO(A2:A6; 30) O maior entre os números acima e 30 (30) 3 7 4 9 5 27 6 2
A Fórmula Descrição (resultado) 1 Dados =MÍNIMO(A2:A6) O menor entre os números acima (2) 2 10 =MÍNIMO(A2:A6;0) O menor entre os números acima e 0 (0) 3 7 4 9 5 27 6 2

86
PROJETO FRONTEIRA FERRAMENTAS PARA ACESSO À INFORMAÇÃOÍNFORMÁTICA BÁSICA: SISTEMA OPERACIONAL WINDOWS, PLANILHA ELETRÔNICA E INTERNET
hora. Se o formato da célula era Geral antes de a função ser inserida, o resultado será formatado como uma data.
Sintaxe HOJE( ) SE
Retorna um valor se uma condição que você especificou avaliar como VERDADEIRO e um outro valor se for avaliado como FALSO. Use SE para efetuear testes condicionais com valores e fórmulas.
Sintaxe SE(teste_lógico;valor_se_verdadeiro;valor_se_falso)
Teste_lógico é qualquer valor ou expressão que possa ser avaliado como VERDADEIRO ou FALSO. Por exemplo: A10=100 é uma expressão lógica; se o valor da célula A10 for igual a 100, a expressão será considerada VERDADEIRO. Caso contrário, a expressão será considerada FALSO. Esse argumento pode usar qualquer operador de cálculo de comparação. Valor_se_verdadeiro é o valor retornado se teste_lógico for VERDADEIRO. Por exemplo: se esse argumento for a seqüência de caracteres de texto “Dentro do orçamento” e o argumento teste_lógico for considerado VERDADEIRO, a função SE exibirá o texto “Dentro do orçamento”. Se teste_lógico for VERDADEIRO e valor_se_verdadeiro for vazio, o argumento retornará 0 (zero). Para exibir a palavra VERDADEIRO, use o valor lógico VERDADEIRO para esse argumento. Valor_se_verdadeiro pode ser outra fórmula. Valor_se_falso é o valor retornado se teste_lógico for FALSO. Por exemplo: se esse argumento for a seqüência de caracteres de texto “Acima do orçamento” e o argumento teste_lógico for considerado FALSO, a função SE exibirá o texto “Acima do orçamento”. Se teste_lógico for FALSO e valor_se_falso for omitido (ou seja, se não houver vírgula após valor_se_verdadeiro), o valor lógico FALSO será retornado. Se teste_lógico for FALSO e valor_se_falso for vazio (ou seja, se houver uma vírgula após valor_se_verdadeiro seguida do parênteses de fechamento), o valor 0 (zero) será retornado. Valor_se_falso pode ser outra fórmula.

86 87
PROJETO FRONTEIRA FERRAMENTAS PARA ACESSO À INFORMAÇÃOÍNFORMÁTICA BÁSICA: SISTEMA OPERACIONAL WINDOWS, PLANILHA ELETRÔNICA E INTERNET
Exemplo 6:
Exemplo 7:
Exemplo 8:
Suponha que você queira informa a situação dos alunos, se foram aprovados ou reprovados através de sua média.
A Fórmula Descrição (resultado) 1 Dados =SE(A2<=100;"Dentro do
orçamento";"Acima do orçamento") Se o número acima for menor ou igual a 100, a fórmula exibirá "Dentro do orçamento". Caso contrário, a função exibirá "Acima do orçamento" (Dentro do orçamento)
2 50
=SE(A2=100;SOMA(B5:B15);"") Se o número acima for 100, o intervalo
B5:B15 será calculado. Caso contrário, o texto vazio ("") será retornado ()
A B 1 Despesas reais Despesas previstas
2 1500 900
3 500 900
4 500 925
Fórmula Descrição (resultado)
=SE(A2>B2;"Acima do orçamento";"OK") Verifica se a primeira linha está acima do orçamento (Acima do orçamento)
=SE(A3>B3;"Acima do orçamento";"OK") Verifica se a segunda linha está acima do orçamento (OK)
A B C 1 Alunos Média Situação 2 Maria 6,5 =SE(B3>=7;"aprovado";"reprovado") 3 José 8,9 4 Flávio 7,5 5 Sílvio 4,6
Fórmula Descrição (resultado)
==SE(B3>=7;"aprovado";"reprovado") Verifica se a primeira média está abaixo da média 7, logo o resultado esperado será “reprovado”

88
PROJETO FRONTEIRA FERRAMENTAS PARA ACESSO À INFORMAÇÃOÍNFORMÁTICA BÁSICA: SISTEMA OPERACIONAL WINDOWS, PLANILHA ELETRÔNICA E INTERNET
SOMASE
Adiciona as células especificadas por um determinado critério.
Sintaxe SOMASE(intervalo;critérios;intervalo_soma)
Intervalo é o intervalo de células que se deseja calcular por critérios. As células em cada intervalo deverão ser números e nomes, matrizes ou referências que contêm números. Os espaços em branco e os valores de texto são ignorados. Critérios são os critérios na forma de um número, expressão ou texto que define quais células serão adicionadas. Por exemplo, os critérios podem ser expressos como 32, “32”, “>32” ou “maçãs”. Intervalo_soma são as células reais a serem adicionadas se as células correspondentes no intervalo coincidirem com os critérios. Se intervalo_soma for omitido, as células no intervalo serão avaliadas pelos critérios e adicionadas se corresponderem aos mesmos.
Exemplo 9:
CONT.VALORES
Calcula o número de células não vazias e os valores na lista de argumentos. Use CONT.VALORES para calcular o número de células com dados em um intervalo ou matriz.
A B
1 Valor de propriedade Comissão 2 100.000 7.000 3 200.000 14.000 4 300.000 21.000 5 400.000 28.000
Fórmula Descrição (Resultado)
=SOMASE(A2:A5;">160000";B2:B5) Soma das comissões para valores de propriedade acima de 160.000 (63.000)
=SOMASE(A2:A5,">160000") A soma dos valores de propriedade acima de 160.000 (900.000)
=SOMASE(A2:A5,"=300000",B2:B3) Soma das comissões para valores de propriedade igual a 300.000 (21.000)

88 89
PROJETO FRONTEIRA FERRAMENTAS PARA ACESSO À INFORMAÇÃOÍNFORMÁTICA BÁSICA: SISTEMA OPERACIONAL WINDOWS, PLANILHA ELETRÔNICA E INTERNET
Sintaxe CONT.VALORES(valor1;valor2;...) Valor1; valor2;... são argumentos de 1 a 255 que representam os valores que você deseja calcular.
Exemplo 10:
CONT.SE
Calcula o número de células não vazias em um intervalo que corresponde a determinados critérios.
Sintaxe CONT.SE(intervalo;critérios)
Intervalo é uma ou mais células para contar, incluindo números ou nomes, matrizes ou referências que contém números. Os campos em branco e valores de texto são ignorados. Critérios é o critério na forma de um número, expressão, referência de célula ou texto que define quais células serão contadas. Por exemplo, os critérios podem ser expressos como 32, “32”, “>32”, “maçãs” ou B4.
A Fórmula Descrição (resultado) 1 Dados =CONT.VALORES(A2:A8) Conta o número de células não vazias na
lista acima (6) 2 Vendas 3 08/12/08 =CONT.VALORES(A5:A8) Conta o número de células não vazias
nas últimas 4 linhas da lista (4) 4 5 19 =CONT.VALORES(A1:A7;2) Conta o número de células não vazias na
lista acima e o valor 2 (7) 6 22,24 7 VERDADEIRO =CONT.VALORES(A1:A7;"Dois") Conta o número de células não vazias na
lista acima e o valor "Dois" (7) 8 #DIV/0!

90
PROJETO FRONTEIRA FERRAMENTAS PARA ACESSO À INFORMAÇÃOÍNFORMÁTICA BÁSICA: SISTEMA OPERACIONAL WINDOWS, PLANILHA ELETRÔNICA E INTERNET
Exemplo 11: Fórmulas CONT.SE comuns
Exemplo 12: Fórmulas CONT.SE utilizando caracteres curinga e manipulando valores em branco
A B 1 Dados Dados 2 maçãs 32 3 laranjas 54 4 pêssegos 75
5 maçãs 86
Fórmula Descrição (Resultado)
=CONT.SE(A2:A5;"maçãs") Número de células com maçãs na primeira coluna acima (2)
=CONT.SE(A2:A5,A4) Número de células com pêssegos na primeira coluna acima (1)
=CONT.SE(A2:A5,A3)+CONT.SE(A2:A5,A2) Número de células com laranjas e maçãs na primeira coluna acima (3)
=CONT.SE(B2:B5;">55") Número de células com um valor maior que 55 na segunda coluna acima (2)
=CONT.SE(B2:B5,"<>"&B4) Número de células com um valor não igual a 75 na segunda coluna acima (3)
=CONT.SE(B2:B5,">=32")-CONT.SE(B2:B5,">85")
Número de células com um valor maior que ou igual a 32 e menor que ou igual a 85 na segunda coluna acima (3)
A B 1 Dados Dados 2 maçãs Sim 3 laranjas Não 4 pêssegos Não
5 maçãs Sim
Fórmula Descrição (Resultado)
=CONT.SE(A2:A7,"*es") Número de células terminando com as letras "es" na primeira coluna acima (4)
=CONT.SE(A2:A7,"?????es") Número de células terminando com as letras "les" e com exatamente 7 letras na primeira coluna acima (2)
=CONT.SE(A2:A7,"*") Número de células contendo texto na primeira coluna acima (4)
=CONT.SE(A2:A7,"<>"&"*") Número de células não contendo texto na primeira coluna acima (2)
=CONT.SE(B2:B7,"No") / ROWS(B2:B7) O número médio de votos Não, incluindo células em branco na segunda coluna acima formatada como porcentagem sem casas decimais (33%)
=CONT.SE(B2:B7,"Yes") / (ROWS(B2:B7) -CONT.SE(B2:B7, "<>"&"*"))
O número médio de votos Sim, excluindo células em branco na segunda coluna acima formatada como porcentagem sem casas decimais (50%)

90 91
PROJETO FRONTEIRA FERRAMENTAS PARA ACESSO À INFORMAÇÃOÍNFORMÁTICA BÁSICA: SISTEMA OPERACIONAL WINDOWS, PLANILHA ELETRÔNICA E INTERNET
PROCV
Localiza um valor na primeira coluna de uma matriz de tabela e retorna um valor na mesma linha de outra coluna na matriz da tabela. O V em PROCV significa vertical. Use PROCV em vez de PROCH quando os valores da comparação estiverem posicionados em uma coluna à esquerda ou à direita dos dados que você deseja procurar.
Sintaxe PROCV(valor_procurado;matriz_tabela;núm_índice_coluna;procurar_intervalo)
Valor_procurado O valor a ser procurado na primeira coluna da matriz da tabela. O Valor_procurado pode ser um valor ou uma referência. Se o valor_procurado for menor do que o menor valor na primeira coluna de matriz_tabela, o PROCV retornará o valor de erro #N/D. Matriz_tabela Duas ou mais colunas de dados. Use uma referência para um intervalo ou um nome de intervalo. Os valores na primeira coluna de matriz_tabela são os valores procurados por valor_procurado. Os valores podem ser texto, números ou valores lógicos. Textos em maiúsculas e minúsculas são equivalentes. Núm_índice_coluna O número da coluna em matriz_tabela a partir do qual o valor correspondente deve ser retornado. Um núm_índice_coluna de 1 retornará o valor na primeira coluna em matriz_tabela; um núm_índice_coluna de 2 retornará o valor na segunda coluna em matriz_tabela, e assim por diante. Se núm_índice_coluna for: • Menor que 1, PROCV retornará o valor de erro #VALOR!. • Maior do que o número de colunas em matriz_tabela, PROCV retornará o valor de erro #REF!. Procurar_intervalo Um valor lógico que especifica se você quer que PROCV localize uma correspondência exata ou aproximada. • Se VERDADEIRO ou omitido, uma correspondência exata ou aproximada é retornada. Se uma correspondência exata não for localizada, o valor maior mais próximo que seja menor que o valor_procurado é retornado.

92
PROJETO FRONTEIRA FERRAMENTAS PARA ACESSO À INFORMAÇÃOÍNFORMÁTICA BÁSICA: SISTEMA OPERACIONAL WINDOWS, PLANILHA ELETRÔNICA E INTERNET
• Os valores na primeira coluna de matriz_tabela deverão ser colocados em ordem ascendente; caso contrário, PROCV poderá não retornar o valor correto. Para obter mais informações, consulte Classificar dados. • Se FALSO, PROCV encontrará somente uma correspondência exata. Nesse caso, os valores na primeira coluna da matriz_tabela não pre-cisam ser classificados.Se houver dois ou mais valores na primeira coluna de matriz_tabela que não coincidem com o valor_procurado, o primeiro valor encontrado será utilizado. Se nenhuma correspondência exata for localizada, o valor de erro #N/D será retornado.
Exemplo 13: Este exemplo procura a coluna Densidade da tabela de propriedades atmosféricas para localizar os valores correspondentes nas colunas Viscosidade e Temperatura. (Os valores são para o ar de 0 grau Celsius no nível do mar ou 1 para atmosfera.)
A B C 1 Densidade Viscosidade Temperatura 2 0,457 3,55 500 3 0,525 3,25 400 4 0,616 2,93 300 5 0,675 2,75 250 6 0,746 2,57 200 7 0,835 2,38 150 8 0,946 2,17 100 9 1,09 1,95 50
10 1,29 1,71 0 Fórmula Descrição (resultado)
=PROCV(1;A2:C10;2)
Usando uma correspondência aproximada, procura o valor 1 na coluna A, localiza o maior valor menos que ou igual a 1 na coluna A, que é 0,946 e, então, retorna o valor da coluna B na mesma linha. (2,17)
=PROCV(1;A2:C10;3;VERDADEIRO)
Usando uma correspondência aproximada, procura o valor 1 na coluna A, localiza o maior valor menos que ou igual a 1 na coluna A, que é 0,946 e, então, retorna o valor da coluna C na mesma linha. (100)
=PROCV(0,7;A2:C10;3;FALSO) Usando uma correspondência exata, procura o valor 0,7 na coluna A. Como não há correspondência exata na coluna A, um erro é retornado. #N/D
=PROCV(0,1;A2:C10;2;VERDADEIRO) Usando uma correspondência aproximada, procura o valor 0,1 na coluna A. Como 0,1 é menor que o menor valor na coluna A, um erro é retornado. #N/D
=PROCV(2;A2:C10;2;VERDADEIRO)
Usando uma correspondência aproximada, procura o valor 2 na coluna A, localiza o maior valor menos que ou igual a 2 na coluna A, que é 1,29 e, então, retorna o valor da coluna B na mesma linha. (1,71)

92 93
PROJETO FRONTEIRA FERRAMENTAS PARA ACESSO À INFORMAÇÃOÍNFORMÁTICA BÁSICA: SISTEMA OPERACIONAL WINDOWS, PLANILHA ELETRÔNICA E INTERNET
Exemplo 14:
Este exemplo procura a coluna Item-ID da tabela de produtos infantis e coincidem os valores nas colunas Custo e Marcação para calcular os preços e testar as condições.
AUDITÓRIA
O auditor é uma ferramenta que ajuda a analisar a estrutura de sua fórmula, possibilitando rastrear as relações entre fórmulas e células, os erros na fórmula ou exibir a fórmula em si.
A B C D 1 Item-ID Item Custo Marcação
2 ST-340 Carrinho R$ 145,67 30%
3 BI-567 Babador R$ 3,56 40%
4 DI-328 Fraldas R$ 21,45 35%
5 WI-989 Lenços R$ 5,12 40%
6 AS-469 Aspirador R$ 2,56 45%
7 ST-340 Carrinho R$ 145,67 30%
8 BI-567 Babador R$ 3,56 40%
9 DI-328 Fraldas R$ 21,45 35%
10 WI-989 Lenços R$ 5,12 40%
Fórmula Descrição (resultado)
= PROCV("DI-328", A2:D6, 3, FALSO) * (1 + PROCV("DI-328", A2:D6, 4, FALSO))
Calcula o preço de varejo das fraldas adicionando a porcentagem de marcação ao custo. (R$ 28,96)
= (PROCV("WI-989", A2:D6, 3, FALSO) * (1 + PROCV("WI-989", A2:D6, 4, FALSO))) * (1 - 20%)
Calcula o valor de venda dos lenços subtraindo o desconto especificado do preço de varejo. (R$ 5,73)
= SE(PROCV(A2, A2:D6, 3, FALSO) >= 20, "Marcação é " & 100 * PROCV(A2, A2:D6, 4, FALSO) &"%", "Custo é menos de R$ 20,00")
Se o custo de um item for maior que ou igual a R$ 20,00, será exibida a seqüência de caracteres "Marcação é nn%"; caso contrário, será exibida a seqüência de caracteres "Custo é menos de R$ 20,00". (Marcação é 30%)
= SE(PROCV(A3, A2:D6, 3, FALSO) >= 20, "Marcação é: " & 100 * PROCV(A3, A2:D6, 4, FALSO) &"%", "Custo é R$" & PROCV(A3, A2:D6, 3, FALSO))
Se o custo de um item for maior que ou igual a R$ 20,00, será exibida a seqüência de caracteres "Marcação é nn%"; caso contrário, será exibida a seqüência de caracteres "Custo é $n.nn". (Custo é R$ 3,56)
= PROCV("DI-328", A2:D6, 3, FALSO) * (1 + PROCV("DI-328", A2:D6, 4, FALSO))
Calcula o preço de varejo das fraldas adicionando a porcentagem de marcação ao custo. (R$ 28,96)

94
PROJETO FRONTEIRA FERRAMENTAS PARA ACESSO À INFORMAÇÃOÍNFORMÁTICA BÁSICA: SISTEMA OPERACIONAL WINDOWS, PLANILHA ELETRÔNICA E INTERNET
Para ter acesse esses recursos, utilize na guia Fórmulas, no grupo Auditoria de Fórmulas as opções disponíveis.
RASTREAR PROCEDENTES
1. Selecione a célula que contém a fórmula para a qual você deseja localizar as células precedentes ou dependentes. 2. Para exibir uma seta de rastreamento para cada célula que fornece dados diretamente para a célula ativa, na guia Fórmulas, no grupo Auditoria de Fórmulas, clique em Rastrear Precedentes . • As setas azuis mostram as células sem erros. • As setas vermelhas mostram as células que causam erros. • A seta preta apontará da célula selecionada para um ícone de planilha , que indica há procedência em outra planilha ou pasta de trabalho.
3. Para identificar o próximo nível de células que fornecem dados para a célula ativa, clique novamente o botão Rastrear. 4. Para remover as setas de rastreamento clique na opção Remover Setas. DICA: Para Rastrear Dependentes siga o mesmo procedi-mento alterior. setas de rastreamento

94 95
PROJETO FRONTEIRA FERRAMENTAS PARA ACESSO À INFORMAÇÃOÍNFORMÁTICA BÁSICA: SISTEMA OPERACIONAL WINDOWS, PLANILHA ELETRÔNICA E INTERNET
FORMATAR CÉLULAS
Este recurso permite efetuar uma editoração em suas planilhas, possibilitando aprimorar aparência tanto da tela quanto na impressão de documentos, podendo definir cores para as fontes, bordas e inserir vários outros recursos em seus trabalhos.
FORMATAR NÚMERO
Aplicando formatos de números diferentes, você pode alterar a aparência de um número sem alterar seu valor. O valor real é exibido na barra de fórmulas. 1. Selecione as células nas quais você deseja aplicar um sombreado ou das quais deseja remover o sombreamento. 2. Na guia Início, no grupo Número, e escolha a formatação que deseja realizar.
DICAS: Para aplicar um estilo de borda personalizada ou uma borda diagonal, clique no Iniciador de Caixa de Diálogo (ou pressione CTRL+1), aparecerá uma Caixa de Diálogo, onde deve clicar na guia Números. Faça sua escolha e clique em OK.

96
PROJETO FRONTEIRA FERRAMENTAS PARA ACESSO À INFORMAÇÃOÍNFORMÁTICA BÁSICA: SISTEMA OPERACIONAL WINDOWS, PLANILHA ELETRÔNICA E INTERNET
Exemplo 15:
1. Na planilha exemplo, selecione os números da coluna Valor, Total e Soma. 2. Use a formatação do número estilo moeda.
FORMATAR ALINHAMENTODAS CÉLULAS 1. Selecione as células nas quais você deseja aplicar um sombreado ou das quais deseja remover o sombreamento. 2. Na guia Início, no grupo Alinhamento, e escolha a formatação de alinhamentos que deseja realizar.
DICAS: Para aplicar um estilo de borda personalizada ou uma borda diagonal, clique no Iniciador de Caixa de Diálogo (ou pressione CTRL+1), aparecerá uma Caixa de Diálogo, onde deve clicar na guia Alinhamento. Faça sua escolha e clique em OK.

96 97
PROJETO FRONTEIRA FERRAMENTAS PARA ACESSO À INFORMAÇÃOÍNFORMÁTICA BÁSICA: SISTEMA OPERACIONAL WINDOWS, PLANILHA ELETRÔNICA E INTERNET
Exemplos de Alinhamentos:
FORMATAR FONTES 1. Selecione a célula, o intervalo de células, o texto ou os caracteres que você deseja formatar. 2. Na guia Início, no grupo Fonte, e escolha a formatação que deseja realizar. DICA: Para aplicar um tipo de estilo diferente de formatação de fonte, clique no Iniciador de Caixa de Diálogo (ou pressione CTRL+1), aparecerá uma Caixa de Diálogo, onde deve clicar na guia Fonte. Faça sua escolha e clique em OK.
Formatação pelo teclado:
FORMATAR BORDAS
Ao usar estilos de borda predefinidos, você poderá adicionar rapidamente uma borda ao redor de células ou de intervalos de células. 1. Em uma planilha, selecione a célula ou o intervalo de células ao qual deseja adicionar uma borda ou do qual deseja alterar o estilo de borda
TECLA DE ATALHO AÇÃO CTRL + N ou CTRL+2 Negrito CTRL + I ou CTRL+3 Itálico CTRL + S ou CTRL+4 Sublinhado

98
PROJETO FRONTEIRA FERRAMENTAS PARA ACESSO À INFORMAÇÃOÍNFORMÁTICA BÁSICA: SISTEMA OPERACIONAL WINDOWS, PLANILHA ELETRÔNICA E INTERNET
ou remover uma borda. 2. Na guia Início, no grupo Fonte, clique na seta ao lado do botão Bordas, e escolha sua opção. DICAS: • Para aplicar um estilo de borda personalizada ou uma borda diagonal, clique em Mais Bordas. Ou clique no Iniciador de Caixa de Diálogo (ou pressione CTRL+1), aparecerá uma Caixa de Diálogo, onde deve clicar na guia Bordas. Faça sua escolha e clique em OK. • Para remover bordas de célula, clique na seta ao lado do botão Bordas e, em seguida, clique em Sem Borda .
FORMATAR PREENCHIMENTOS
Você pode adicionar preenchimento às células preenchendo-as com cores sólidas ou padrões específicos. É possível remover o preenchi-mento de célula se você não desejar mais utilizá-lo. 1. Selecione as células nas quais você deseja aplicar um sombreado ou das quais deseja remover o sombreamento. 2. Na guia Início, no grupo Fonte, na seta ao lado do botão Cor de Preenchimento, e escolha sua opção. Caso queira a cor selecionada mais recentemente, clique simplesmente no botão da Cor do Preenchi-mento . DICAS.: • Para aplicar um estilo de borda personalizada ou uma borda dia-

98 99
PROJETO FRONTEIRA FERRAMENTAS PARA ACESSO À INFORMAÇÃOÍNFORMÁTICA BÁSICA: SISTEMA OPERACIONAL WINDOWS, PLANILHA ELETRÔNICA E INTERNET
gonal, clique em Mais Cores. Ou clique no Iniciador de Caixa de Diá-logo (ou pressione CTRL+1), aparecerá uma Caixa de Diálogo, onde deve clicar na guia Preenchimento. Faça sua escolha e clique em OK. • Para remover preenchimento de célula, clique na seta ao lado do botão Cor de Preenchimento e, em seguida, clique em Sem Preenchi-mento.
COPIAR FORMATO (Pincel)
Copia o formato de uma célula para outra ou de um intervalo. 1. Selecione uma célula ou um intervalo com a formatação que você deseja copiar. 2. Na barra de ferramentas Formatação, clique em Pincel. 3. Selecione a célula ou o intervalo para o qual você deseja copiar a formatação. Dicas: Copiar larguras de coluna selecione o cabeçalho da coluna que tem a largura desejada, clique no botão Pincel e, em seguida, clique no cabeçalho da coluna para a qual deseja copiar a largura.
FORMATAÇÕES RÁPIDAS
O MS-Excel fornece vários estilos predefinidos de tabela ou esti-los que podem ser usados para formatar rapidamente uma tabela.

100
PROJETO FRONTEIRA FERRAMENTAS PARA ACESSO À INFORMAÇÃOÍNFORMÁTICA BÁSICA: SISTEMA OPERACIONAL WINDOWS, PLANILHA ELETRÔNICA E INTERNET
FORMATAR AS CÉLULASCOMO ESTILO DE TABELA
Esse tipo de formatação possui como linhas de cabeçalho e de totais, primeiras e últimas colunas e linhas e colunas em tiras. Para aplicar, siga os procedimentos: 1. Na planilha, selecione um intervalo (faixa) de células que você deseja formatar rapidamente como uma tabela. 2. Na guia Início, no grupo Estilos, clique em Formatar como Tabela. 3. Em Clara, Média ou Escura, clique no es-tilo que tabela que deseja usar. OBS: • Quando é aplicado esse o Estilo de Tabela, o MS-Excel coloca automaticamente o AutoFiltro, em forma de setas. O AutoFiltro serve para filtrar dados é um modo rápido e fácil de localizar e trabalhar com um subconjunto de dados em um intervalo de células ou coluna de tabela. • Para alterar o Estilo de Tabela, clique na tabela, na guia Design escolha o estilo de que deseja usar.
• Para remover um estilo de tabela, na guia Design, no grupo Es-tilos de Tabela, clique no botão Mais e depois em Limpar. • Depois que remover uma estilo de tabela o AutoFiltro continua ativado, para desativá-lo, na Guia Dados, no grupo Classificar e Filtrar, clique no botão Filtro.
FORMATAR AS CÉLULAS COMO ESTILO
Um estilo de célula é um conjunto definido de características de formatação, como fontes e tamanhos de fonte, formatos de número, bor-das de célula e sombreamento de célula. 1. Selecione as células que você deseja formatar.

100 101
PROJETO FRONTEIRA FERRAMENTAS PARA ACESSO À INFORMAÇÃOÍNFORMÁTICA BÁSICA: SISTEMA OPERACIONAL WINDOWS, PLANILHA ELETRÔNICA E INTERNET
2. Na guia Início, no grupo Estilos, clique em Estilos de Célula.
3. Clique no estilo de célula que você deseja aplicar.
FORMATAÇÃO CONDICIONAL
Se uma célula contiver resultados de fórmula ou outros valores de célula que você deseje monitorar, poderá identificar essas células aplicando formatos condicionais a elas. Exemplo: Para explicar melhor vamos utilizar o Exemplo 3 da função Se. Su-ponha que você queira informa a situação dos alunos, se foram aprovados ou reprovados através de sua média. Você pode aplicar cor azul para o conceito “aprovado” e com vermelha para o conceito “reprovado”. Siga o procedimento abaixo: 1. Faça a fórmula e depois selecione as células dos resultados da coluna Situação. 2. Na guia Início, no grupo Estilos, clique na seta ao lado de Formatação Condicional e, em seguida, na opção Realçar Regra das Células, clique em Texto que Contém. 3. Digite na lacuna a situação “aprovado” e no botão ao lado, cli-que na seta e escolha a opção Formato Personalizado para escolher a cor da fonte azul e depois pressione OK.
4. Mantenha a seleção, faça novamente o procedimento 2. Digite na lacuna a situação “reprovado” e no botão ao lado, e escolha a opção Texto Vermelho e depois pressione OK.

102
PROJETO FRONTEIRA FERRAMENTAS PARA ACESSO À INFORMAÇÃOÍNFORMÁTICA BÁSICA: SISTEMA OPERACIONAL WINDOWS, PLANILHA ELETRÔNICA E INTERNET
OBS:
• O resultado esperado e semelhante a este abaixo. • Para realizar um teste, altere a média da aluna Maria para 7,0 e verás que a situação mudará automaticamente para aprovado, pois o MS--Excel responderá a formatação condicional.
GRÁFICOS
Os gráficos nada mais são do que o meio pelo qual você resume os dados de sua planilha de maneira visual. É muito mais agradável mostrar uma planilha por meio de um gráfico do que por meio de dados, princi-palmente quando estes dados são muito complexos. O MS-Excel oferece suporte para vários tipos de gráficos, a sua escolha deve ser bem criteriosa, pois existem gráficos para cada tipo de dados. 1. Gráficos de Colunas, Linhas, Barra, Área, Superfície ou Radar→Esses gráficos úteis para mostrar as alterações de dados em um período de tempo ou para ilustrar comparações entre itens. Por exemplo, os dados que representam o lucro no decorrer do tempo para enfatizar o lucro total.

102 103
PROJETO FRONTEIRA FERRAMENTAS PARA ACESSO À INFORMAÇÃOÍNFORMÁTICA BÁSICA: SISTEMA OPERACIONAL WINDOWS, PLANILHA ELETRÔNICA E INTERNET
Exemplo 16 da disposição dos Dados:
2. Gráficos de Pizza e Rosca→ Esses gráficos mostram o tama-nho de itens em uma série de dados, de modo proporcional à soma dos itens.
Exemplo 17 da disposição dos Dados:
3. Gráficos de Dispersão (XY) e Bolhas → Dados que estejam organizados em colunas ou linhas em uma planilha podem ser plotados em um gráfico de dispersão (XY). Gráficos de dispersão mostram as rela-ções entre os valores numéricos em várias seqüências de dados ou plotam dois grupos de números como uma seqüência de coordenadas XY, como por exemplo, os dados científicos, estatísticos e de engenharia.
Exemplo 18 da disposição dos Dados:
4. Gráficos de Ações → Esses gráficos são usados mais freqüen-temente para ilustrar a flutuação de preços de ações em dados científicos. Por exemplo, indicar a flutuação de temperaturas diárias ou anuais.
Lorem Ipsum ou Lorem 1 1 2 Ipsum 2 3 4
A B C ou A 1 2
1 2 3 B 3 4
4 5 6 C 5 6
X Y Tamanho de bolha
1 2 3
4 5 6

104
PROJETO FRONTEIRA FERRAMENTAS PARA ACESSO À INFORMAÇÃOÍNFORMÁTICA BÁSICA: SISTEMA OPERACIONAL WINDOWS, PLANILHA ELETRÔNICA E INTERNET
Exemplo 19 da disposição dos Dados:
INSERIR UM GRÁFICO
Exemplo 20
1. Na planilha, organize os dados que você deseja plotar em um gráfico. Por exemplo: Vamos fazer um gráfico que demonstre os produtos e seus respectivos meses.
2. Selecione as células que contêm os dados que você deseja usar no gráfico. Por exemplo: selecione a coluna dos produtos (A4:A9) e os meses (C4:E9), siga essa seqüência de seleção . 3. Na guia Inserir, no grupo Gráficos, no tipo de gráfico (Colunas) e, em seguida, clique no subtipo de grá-fico (o primeiro da Coluna 3D). DICA: Para visualizar todos os tipos de gráficos disponíveis, cli-que em Outros tipos de gráfico e, em seguida, clique em Todos os Tipos de Gráficos para exibir a caixa de diálogo Inserir Gráfico, clique nas setas para rolar pelos tipos e subtipos de gráficos disponíveis e, em seguida, clique naquele que você deseja usar.
Data Alta Baixa Fechar ou Data 01/01/2002
01-01-2002 46.125 42 44.063 Alta 46.125
Baixa 42
Fechar 44.063

104 105
PROJETO FRONTEIRA FERRAMENTAS PARA ACESSO À INFORMAÇÃOÍNFORMÁTICA BÁSICA: SISTEMA OPERACIONAL WINDOWS, PLANILHA ELETRÔNICA E INTERNET
4. O gráfico esperado apresentará igual o exemplo da figura abai-xo:
ALTERAÇÃO NO GRÁFICO
Após o gráfico pronto é possível realizar diversos tipos de altera-ções. 1. Selecione o Gráfico. 2. Na guia Design, Layout e Formatar, encontra-se várias op-ções para serem alteradas, como: Tipo de gráfico, dados de origem, opções de gráfico, local, exibição 3D, cores, eixos, etc.
PREPARAR A PLANILHA PARA A IMPRESSÃO
Antes de executar a impressão é recomendável verificar a visu-alização de impressão, para verificar se o conteúdo está bem ajustado à página.
VISUALIZAR IMPRESSÃO
3. Clique no Botão MS-Excel , aponte para a seta ao lado de Imprimir e, em seguida, clique em Visualizar Impressão. 4. Caso haja necessidade de alterá-las, clique no botão Fechar Vi-sualização de Impressão para retorne no modo de edição.

106
PROJETO FRONTEIRA FERRAMENTAS PARA ACESSO À INFORMAÇÃOÍNFORMÁTICA BÁSICA: SISTEMA OPERACIONAL WINDOWS, PLANILHA ELETRÔNICA E INTERNET
LAYOUT DE PÁGINA
Para ajustar o conteúdo à página, será necessário alterar o layout na página, acesse na guia Layout de Página.
MUDANDO A ORIENTAÇÃO
Alterar a Orientação da página, para assim o tamanho das infor-mações não serão alteradas, clique em Orientação – Paisagem.
ÁREA DE IMPRESSÃO
Serve para você escolher um intervalo da planilha para imprimir. 1. Selecione a área que deseja imprimir. 2. No grupo Configurar Página, no botão Área de Impressão, clique na opção Definir a Área de Impressão, verás que essa área ficará pontilhada. Sempre que visualizar a impressão ou acionar a impressão so-bre essa área será impressa. 3. Para cancelar a área de impressão, clique na opção Limpar a área de impressão.
IMPRIMIR TÍTULOS
Trata-se de imprimir rótulos de coluna ou linha em todas as páginas especificando as linhas e colunas que deseja repetir na parte superior ou à es-querda de todas as páginas impressas. 1. No grupo Configurar Pági-na, no botão Imprimir Títulos, apare-

106 107
PROJETO FRONTEIRA FERRAMENTAS PARA ACESSO À INFORMAÇÃOÍNFORMÁTICA BÁSICA: SISTEMA OPERACIONAL WINDOWS, PLANILHA ELETRÔNICA E INTERNET
cerá a caixa de diálogo. 2. Posicione o cursor na lacuna da Linha ou Coluna a repetir, cli-que botão Recolher caixa de diálogo ao lado para que a caixa seja mi-nimizada e depois selecione as linha ou colunas que servirá como títulos. Quando concluir a seleção dos títulos de linha e coluna, clique novamente no botão Recolher Caixa de Diálogo para retornar à caixa de diálogo. 3. Clique em Imprimir.
CENTRALIZAR NA PÁGINA
Serve para alterar o alinhamento da planilha na página que será impressa. Para isso, acesse no grupo Margens, na opção Margens Per-sonalizadas, e faça a sua escolha horizontal ou vertical.
ALTERA A DIMENSÃO DA PÁGINA
Altera a Escala da planilha, seja para alongar ou reduzir o tama-nho das informações na hora da impressão. No grupo Dimensionar para Ajustar, escolha a porcentagem desejada.
CABEÇALHOS OU RODAPÉS DE PÁGINA
No MS-Excel 2007, é possível adicionar ou alterar rapidamente cabeçalhos ou rodapés a fim de fornecer informações úteis nas impressões da planilha.
Cabeçalho ou Rodapé no modo Layout de Página
1. Clique na planilha à qual deseja adicionar cabeçalhos e rodapés. 2. Na guia Inserir, no grupo Texto, clique em Cabeçalho e Ro-dapé. • No momento que este comando é acionado o modo de exibição Layout da Página.

108
PROJETO FRONTEIRA FERRAMENTAS PARA ACESSO À INFORMAÇÃOÍNFORMÁTICA BÁSICA: SISTEMA OPERACIONAL WINDOWS, PLANILHA ELETRÔNICA E INTERNET
• Aparecerá tanto no cabeçalho como no rodapés, uma caixa de texto com três divisões para serem editadas: esquerda, direita ou centrali-zada. 3. Edite o Cabeçalho ou Rodapé • Digite o texto desejado ou acione alguns dos recursos na guia Design, como: número de página, data, hora, caminho do arquivo, nome da planilha ou imagem.
• A formatação do texto pode ser realizada de forma normal, basta acessar na guia Início o grupo Fonte. • Para retornar ao modo de exibição Normal, na guia Exibir, no grupo Modos de Exibição da Pasta de Trabalho, clique em Normal. Também é possível clicar em Normal
CABEÇALHO OU RODAPÉ PREDEFINIDO
1. Clique na planilha à qual deseja adi-cionar cabeçalhos e rodapés. 2. Na guia Layout de Página, no grupo Configurar Página, clique no Inicia-lizador de Caixa de Diálogo. A caixa de di-álogo da Configurar Página. 3. Acessa as setas localizadas nas late-rais da lacuna do Cabeçalho ou Rodapé e faça sua escolha.
IMPRESSÃO
• Clique no Botão MS-Excel e, em seguida, clique em Impri-mir ou pressione CTRL+P.

108 109
PROJETO FRONTEIRA FERRAMENTAS PARA ACESSO À INFORMAÇÃOÍNFORMÁTICA BÁSICA: SISTEMA OPERACIONAL WINDOWS, PLANILHA ELETRÔNICA E INTERNET
Na caixa de diálogo Imprimir, defina a forma com seu documen-to será impresso. Selecione uma impressora, o numero de cópias e outras opções de impressão antes de imprimir.
DICA: Para enviar o documento diretamente à impressora sem fazer quaisquer definições de impressão, clique no Botão MS-Excel , aponte para a seta ao lado de Imprimir e clique em Impressão Rápida.
MANIPULAR PLANILHA
As planilhas poderem passar por várias alterações tipo renomear, ocultar, adicionar, excluir, mover, copiar planilhas dentro de uma mesma pasta de trabalho ou para outra pasta de trabalho.
SELECIONAR PLANILHAS NA PASTA DE TRABALHO
PARA SELECIONAR FAÇA ISSO Uma única planilha Clique sobre a guia da planilha.
Duas ou mais planilhas adjacentes
Clique sobre a guia da primeira planilha e, em seguida, mantenha pressionada a tecla SHIFT e clique sobre a guia da última planilha.
Duas ou mais planilhas não adjacentes
Clique sobre a guia da primeira planilha e, em seguida, mantenha pressionada a tecla CTRL e clique sobre as guias das outras planilhas
Todas as planilhas da pasta de trabalho
Aponte para a guia da planilha e clique o botão direito do mouse. Em seguida, clique sobre Selecionar Todas as Planilhas no menu de atalho.

110
PROJETO FRONTEIRA FERRAMENTAS PARA ACESSO À INFORMAÇÃOÍNFORMÁTICA BÁSICA: SISTEMA OPERACIONAL WINDOWS, PLANILHA ELETRÔNICA E INTERNET
MOVER OU COPIAR
Você pode mover ou copiar planilhas dentro da pasta de trabalho ativa, para outra pasta de trabalho aberta ou para uma nova pasta de traba-lho.
Mover ou copiar planilhas dentro de uma pasta de trabalho
1. Selecione a planilha ou as planilhas que você deseja mover ou copiar. 2. Para mover as planilhas, arraste as planilhas selecionadas ao lon-go da linha de guias de planilha e libere o botão do mouse. 3. Para copiar as planilhas, mantenha pressionada a tecla CTRL e, em seguida, arraste as planilhas, libere o botão do mouse e, em seguida, libere a tecla CTRL.
Mover ou copiar planilhas para outra pasta de trabalho
1. Abra a pasta de trabalho que contém as planilhas que você de-seja mover ou copiar e a pasta de trabalho que você deseja que receba as planilhas. 2. No menu Janela, clique sobre Ordenar e, em seguida, clique sobre “Na horizontal”. 3. Selecione as planilhas que você deseja mover ou copiar. 4. Para mover as planilhas, arraste as planilhas para a linha das guias de planilha na pasta de trabalho de destino. 5. Para copiar as planilhas, mantenha pressionada a tecla CTRL e, em seguida, arraste as planilhas e libere o botão do mouse. e, em seguida, libere a tecla CTRL.
Mover ou copiar planilhas para uma nova pasta de trabalho
1. Selecione as planilhas que você deseja mover ou copiar. 2. No menu Editar, clique sobre Mover ou Copiar Planilha. 3. Na caixa “Para pasta”, selecione “(nova pasta)”.

110 111
PROJETO FRONTEIRA FERRAMENTAS PARA ACESSO À INFORMAÇÃOÍNFORMÁTICA BÁSICA: SISTEMA OPERACIONAL WINDOWS, PLANILHA ELETRÔNICA E INTERNET
4. Para copiar as planilhas, selecione a caixa de verificação “Criar cópia”. Caso contrário irá mover. Dica: Use o botão direito do mouse sobre a guia para realizar es-sas mesmas funções.
INSERIR UMA NOVA PLANILHA
Para inserir uma nova planilha, siga um destes procedimentos: 1. Para inserir rapidamente uma nova planilha ao final das plani-lhas existentes, clique na guia Inserir Planilha na parte inferior da tela.
2. Para inserir uma nova planilha antes de uma pla-nilha existente, selecione essa planilha e, na guia Início, no grupo Células, clique em Inserir e em Inserir Planilha. DICA: Você pode também clicar com o botão di-reito do mouse na guia de uma planilha existente e, em seguida, clicar em Inserir. Na guia Geral, clique em Planilha e clique em OK.
RENOMEAR
1. Na barra da Guia de planilha, clique com o botão direito do mouse na guia da planilha que deseja renomear e clique em Renomear. 2. Selecione o nome atual e digite o novo nome. DICA: Se achar melhor dê um duplo clique a guia de planilha que você deseja renomear, e digite o novo nome.
EXCLUIR UMA PLANILHA
Na guia Início, no grupo Células, clique na seta ao lado de Ex-cluir e, em seguida, clique em Excluir Planilha. DICA: Você também pode clicar com o botão direito do mouse

112
PROJETO FRONTEIRA FERRAMENTAS PARA ACESSO À INFORMAÇÃOÍNFORMÁTICA BÁSICA: SISTEMA OPERACIONAL WINDOWS, PLANILHA ELETRÔNICA E INTERNET
na guia da planilha que deseja excluir e, em seguida, clicar em Excluir.
DIVIDIR DE JANELA
Dividir uma janela para visualizar duas ou quatro partes de uma planilha ao mesmo tempo. Para rolar pela planilha e ainda ser capaz de visualizar os cabeçalhos das colunas ou linhas, divida a planilha em painéis. 1. Posicione o cursor no local onde deseja dividir. 2. Na guia Exibição, no grupo Janela, clique no botão Dividir. DICA: Para ativar a divisão de outra maneira: 3. Na parte superior da barra de rolagem vertical ou na extremida-de direita da barra de rolagem horizontal, aponte para a caixa de divisão. 4. Quando o ponteiro mudar para , arraste-o para baixo ou para a esquerda até
5. Para desativar a divisão de Janela, clique novamente no botão Dividir.
CONGELAR PAINEL
É possível visualizar duas áreas de uma planilha e bloquear linhas ou colunas em uma área congelando Por exemplo, você poderia congelar painéis para manter os rótulos de linhas e co-lunas visíveis quando rola a planilha, confor-me mostrado no exemplo a seguir. 1. Selecione ou posiciona a linha ou coluna específica que permanecem visíveis durante a rolagem da planilha. 2. Na guia Exibição, no grupo Janela, clique no botão Congelar Painéis e escolha uma das opções: Congelar Painéis, Congelar Linha
A B4789
Nome da CategoriaConfeitosLaticíniosFarináceos
Vendas da Categoria$90.033.22
$133.386.00$67.639.30
A caixa de divisão divide a janela em dois painéis.
É possível rolar o painélinferior enquanto o painelsuperior permanece fixo.

112 113
PROJETO FRONTEIRA FERRAMENTAS PARA ACESSO À INFORMAÇÃOÍNFORMÁTICA BÁSICA: SISTEMA OPERACIONAL WINDOWS, PLANILHA ELETRÔNICA E INTERNET
Superior e Congelar Primeira Coluna. DICA: Para desativar o congelamento, clique na guia Exibição, no grupo Janela, no botão Congelar Painéis, clique na opção Descon-gelar Painéis.
INSERIR QUEBRAS DE PÁGINA
Tem o propósito de criar quebras de página manuais. Para isso é necessário escolher um posição adequada. Por Exemplo: 1. Selecione a linha embaixo da linha ou a coluna à direita da colu-na em que você deseja que a quebra de página apareça. 2. No menu Inserir, clique sobre Quebra de Página.
Remover quebras de página
1. Para remover uma quebra de página, clique sobre a célula logo abaixo de uma quebra de página horizontal ou à direita de uma quebra de página vertical. 2. Para remover todas as quebras de página manuais, selecione todas as células na planilha. 3. No menu Inserir, clique sobre Remover Quebra de Página. Observação: Só é possível remover quebras de página manuais.
COMENTÁRIO
ADICIONAR UMCOMENTÁRIO A UMA CÉLULA
1. Clique na célula à qual você deseja adicionar o comentário. 2. Na guia Revisão, no grupo Comentários, clique no botão Novo

114
PROJETO FRONTEIRA FERRAMENTAS PARA ACESSO À INFORMAÇÃOÍNFORMÁTICA BÁSICA: SISTEMA OPERACIONAL WINDOWS, PLANILHA ELETRÔNICA E INTERNET
Comentário. 3. Na caixa, digite o texto do comentário. 4. Ao terminar de digitar o texto, clique fora da caixa de comentá-rio.
EDITAR UM COMENTÁRIO
1. Clique na célula com o comentário que você deseja editar. 2. Na guia Revisão, no grupo Comentários, clique no botão Editar Comentário.
REMOVER UM COMENTÁRIO
1. Clique sobre a célula que contém o comentário que você deseja remover. 2. Na guia Revisão, no grupo Comentários, clique no botão Ex-cluir. DICA: Utilize o botão direito do mouse para inserir, editar e re-mover comentário.
BANCO DE DADOS
Banco de Dados ou simplesmente Lista, é uma tabela composta de várias linhas divididas em colunas que são identificadas por campo, e cada linha representa um registro do banco de dados. Com esta organização o Excel poderá oferecer recursos de organização e pesquisa extremamente fáceis, independente da quantidade de linhas contida na base de dados.
REGRAS PARA CRIAÇÃO
A nossa planilha exemplo (Controle de Vendas) foi criada numa estrutura de banco de dados, mas existe uma regra a ser aplicada em nossa

114 115
PROJETO FRONTEIRA FERRAMENTAS PARA ACESSO À INFORMAÇÃOÍNFORMÁTICA BÁSICA: SISTEMA OPERACIONAL WINDOWS, PLANILHA ELETRÔNICA E INTERNET
Lista. Entre a linha que contém o nome dos campos e os dados não pode haver linhas em branco.
CLASSIFICAR
O MS-Excel permite a classificação de dados colocando uma lista de nomes em ordem alfabética, compilar uma lista de níveis de inventário de produtos do mais alto para o mais baixo ou organizar linhas por cores ou ícones. A classificação os dados ajuda a visualizar e a compreender os dados de modo mais rápido e melhor.
Classificação Simples
1. Clique em uma das células da coluna da tabela onde se dará a classificação. 2. Na guia Início, no grupo Editar e, em seguida, clique em Classi-ficar e Filtrar 3. Dependendo do tipo de dados que esteja trabalhando a suges-tão de classificação mudará, tais como: • Para os valores de texto, selecione Classificar de A a Z ou Classi-ficar de Z a A.. • Para valores de número, selecione Classificar do Menor para o
A primeira linha contém o nome dos campos e cada coluna é identificada por um campo.
Cada linha representa um registro da Lista e contém dados referentes a cada campo

116
PROJETO FRONTEIRA FERRAMENTAS PARA ACESSO À INFORMAÇÃOÍNFORMÁTICA BÁSICA: SISTEMA OPERACIONAL WINDOWS, PLANILHA ELETRÔNICA E INTERNET
Maior ou Classificar do Maior para o Menor. • Para valores de data ou hora, selecione Classificar da Mais Antiga para a Mais Nova ou Classificar da Mais Nova para a Mais Antiga.
Classificação Personalizada
Esse tipo de classificação é utilizado para trabalhar com dia da semana, mês e etc. Para isso é necessário ter uma lista personalizada da ordem do dia da semana ou mês.
Exemplo 21:
1. Clique em uma das células da coluna da tabela (por exemplo: Dia) onde se dará a classificação. 2. Na guia Início, no grupo Editando, clique em Classificar e Filtrar e, em seguida, clique em Personalizar Classificação. 3. Na caixa de diálogo Classificar que é exibida. Escolha na la-cuna Classificar por ou Em seguida por, selecione a coluna que deseja classificar por uma lista personalizada. Em Ordenar, selecione Lista Per-sonalizada.

116 117
PROJETO FRONTEIRA FERRAMENTAS PARA ACESSO À INFORMAÇÃOÍNFORMÁTICA BÁSICA: SISTEMA OPERACIONAL WINDOWS, PLANILHA ELETRÔNICA E INTERNET
4. Na caixa de diálogo Listas Personalizada, selecione a lista de-sejada. No exemplo anterior, você clicaria em Alto, Médio, Baixo.
5. Clique em OK.
AUTOFILTRO
Este recurso serve para filtrar dados que atendem a um ou mais critérios especificados de modo rápido, fácil de localizar e trabalhar com um subconjunto de dados em um intervalo de células ou coluna de tabela. Depois de filtrar os dados, pode-se copiar, localizar, editar, formatar, fazer gráfico e imprimir o subconjunto de dados filtrados sem reorganizá-los nem movê-los. 1. Certifique-se de que a célula ativa esteja em uma coluna da tabela que contenha dados alfanuméricos ou se-lecione um intervalo de célula. Use o Exemplo 21. 2. Na guia Início, no grupo Edição, clique em Classificar e Filtrar e, em seguida, clique em Filtrar. 3. Clique na seta no cabeçalho da coluna Departamento. 4. Na lista de valores de texto, marque ou desmarque um ou mais valores de texto que será utilizado no filtro. Por exemplo: • Para filtrar os dados somente do departamento da Cardiologia, deixe marcado apenas esse departamento. • Para filtrar os dados da Cardiologia durante a terça-feira, clique na seta da coluna Dia e deixe marcado somente Ter. 5. Para “exibir os dados da lista, clique na seta das colunas que contenham filtro, e em seguida clique na opção Limpar Filtro de “Dia”. DICA: Para filtrar os dados de maneira detalhada, aponte para

118
PROJETO FRONTEIRA FERRAMENTAS PARA ACESSO À INFORMAÇÃOÍNFORMÁTICA BÁSICA: SISTEMA OPERACIONAL WINDOWS, PLANILHA ELETRÔNICA E INTERNET
Filtros de Texto e, em seguida, clique em um dos comandos do operador de comparação. Por exemplo, selecione Começar com a letra “C”, digite C.
SUBTOTAIS
Este recurso tem a possibilidade de aplicar a uma lista um subto-tais, tipo: soma, médio e etc. 1. Certifique-se de que a coluna tenha um rótulo na primeira linha, contenha fatos semelhan-tes em cada coluna e que o intervalo não tenha li-nhas ou colunas em branco. 2. Selecione uma célula no intervalo. 3. Classificar a coluna que compõe o grupo. 4. Na guia Dados, no grupo Tópicos, clique em Subtotal. A cai-xa de diálogo Subtotal é exibida. 5. Na opção A cada alteração em, clique na coluna a ser subtota-lizada. Por exemplo, selecione Departamento. 6. Na caixa Usar função, clique na fun-ção que você deseja usar para calcular os subto-tais. Por exemplo, Soma. 7. Na caixa Adicionar subtotal a, marque a caixa de seleção de cada coluna que contenha valores a serem subtotalizados. Por exemplo, Vendas. 8. Se você desejar uma quebra de página automática após cada subtotal, marque a caixa de seleção Quebra de pá-gina entre grupos. 9. Para especificar uma linha de resumo abaixo da linha de deta-lhes, marque a caixa de seleção Resumir abaixo dos dados. DICAS: • Para usar novamente Subtotais, para adicionar mais subtotais com funções de resumo diferentes. Para impedir que os subtotais existen-tes sejam sobrescritos, desmarque a caixa de seleção Substituir subtotais atuais. • Clique no botão Remover Todos para desativar os Subtotais.

118 119
PROJETO FRONTEIRA FERRAMENTAS PARA ACESSO À INFORMAÇÃOÍNFORMÁTICA BÁSICA: SISTEMA OPERACIONAL WINDOWS, PLANILHA ELETRÔNICA E INTERNET
Manipulação da Janela dos Subtotais

120
PROJETO FRONTEIRA FERRAMENTAS PARA ACESSO À INFORMAÇÃOÍNFORMÁTICA BÁSICA: SISTEMA OPERACIONAL WINDOWS, PLANILHA ELETRÔNICA E INTERNET

120 121
PROJETO FRONTEIRA FERRAMENTAS PARA ACESSO À INFORMAÇÃOÍNFORMÁTICA BÁSICA: SISTEMA OPERACIONAL WINDOWS, PLANILHA ELETRÔNICA E INTERNET
EXERCÍCIOS PROPOSTOS
EXERCÍCIO 1
APRENDIZADO: Uso da função Soma, configuração de pági-na, renomeação de planilha, formatação de bordas e alinhamento e copiar fórmulas com endereços relativos.
OBJETIVO DA PLANILHA: A planilha tem o objetivo de Controlar as Vendas realizadas no trimestre.
INSTRUÇÕES: 1. Crie uma planilha conforme o modelo. 2. O Título principal será centralizado no meio da planilha, use a opção “Mesclar e Centralizar”. 3. O cálculo do TOTAL DE VENDA é a soma dos meses, utilize o botão AutoSoma. 4. O cálculo do FATURA será: = TOTAL DE VENDA * PRE-ÇO UNIT. 5. O cálculo do TOTAL GERAL é a soma dos valores acima con-forme a sua coluna, utilize o botão AutoSoma. 6. Será calculado uma Média dos valores, para cada coluna respec-tiva. Vai ser usado a função Média: =Média(faixa) 7. Será extraído um maior valor dos valores acima, para cada colu-
A B C D E F G 1 IMPORTADORA CRISTAL LTDA. 2 Maiores Vendas no Trimestre 3 4 Produtos Preço Unit. Jan Fev Mar Total de Venda Fatura 5 TV PANASONIC 14” 340 145 110 119 6 VÍDEO PANASONIC 320 115 114 120 7 KIT MULTIMÍDIA 400 84 80 90 8 PENTIUM 166 1200 75 55 85 9 IMP. HP 680 480 64 16 90
10 MONITOR SVGA 420 140 90 150 11 12 Total Geral 13 Valor Médio 14 Valor Mínimo 15 Valor Máximo

122
PROJETO FRONTEIRA FERRAMENTAS PARA ACESSO À INFORMAÇÃOÍNFORMÁTICA BÁSICA: SISTEMA OPERACIONAL WINDOWS, PLANILHA ELETRÔNICA E INTERNET
na respectiva. Vai ser usado a função Máximo: =Máximo(faixa) 8. Será extraído um menor valor dos valores acima, para cada co-luna respectiva. Vai ser usado a função Mínimo: =Mínimo(faixa) 9. As bordas e cores das células serão a seu critério. 10. Visualize a impressão e prepare a impressão: Centralize hori-zontal, coloque no cabeçalho o seu nome; e no rodapé a data de hoje e juste para uma página. 11. Renomeie a planilha para Controle de Vendas. 12. Formate os valores usando a categoria número.

122 123
PROJETO FRONTEIRA FERRAMENTAS PARA ACESSO À INFORMAÇÃOÍNFORMÁTICA BÁSICA: SISTEMA OPERACIONAL WINDOWS, PLANILHA ELETRÔNICA E INTERNET
EXERCÍCIO 2
APRENDIZADO: Uso de fórmulas com a função: Soma, Mé-dia, Máximo, Mínimo; Referência Absoluta; gráfico; Word´art e figura. OBJETIVO: Cálculo do lucro líquido de uma concessionária de veículo, levando em consideração os custos que este estabelecimento tem para vender.
INSTRUÇÕES: 1. Crie uma planilha conforme modelo. O título será criado com o Word’Art e insira uma figura. 2. O cálculo do VALOR DE VENDA terá um acréscimo (segun-do a porcentagem da Venda informada) sobre a compra, isto é: = VALOR DE COMPRA * Porcentagem da VENDA + VALOR DE COMPRA. 3. O cálculo do VALOR DA COMISSÃO será baseado na por-centagem da Comissão informada, isto é: = VALOR DE VENDA * Por-centagem da COMISSÃO. 4. O cálculo do TOTAL DE DESPESAS será: = VALOR DE COMPRA + VALOR DA COMISSÃO 5. O cálculo do LUCRO LIQUIDO será: = VALOR DE VEN-
PORCENTAGEM
VENDA COMISSÃO 35% 1,5%
MODELOS VALOR DE COMPRA
VALOR DE VENDA
VALOR DA COMISSÃO
TOTAL DE DESPESAS
LUCRO LÍQUIDO
LOGUS 17.500,00 23.625,00 354,38 17.854,38 5.770,63 VECTRA 20.100,00 27.135,00 407,03 20.507,03 6.627,98 TEMPRA 21.520,00 29.052,00 435,78 21.955,78 7.096,22 UNO 9.700,00 13.095,00 196,43 9.896,43 3.198,58 VERONA 19.600,00 26.460,00 396,90 19.996,90 6.463,10 ESCORT 17.000,00 22.950,00 344,25 17.344,25 5.605,75 MONZA 18.780,00 25.353,00 380,30 19.160,30 6.192,71 KADETT 14.000,00 18.900,00 283,50 14.283,50 4.616,50 TOTAL 138.200,00 186.570,00 2.798,55 140.998,55 45.571,45 MÉDIA MÁXIMO MÍNIMO

124
PROJETO FRONTEIRA FERRAMENTAS PARA ACESSO À INFORMAÇÃOÍNFORMÁTICA BÁSICA: SISTEMA OPERACIONAL WINDOWS, PLANILHA ELETRÔNICA E INTERNET
DA - VALOR DE DESPESAS 6. O cálculo do TOTAL será uma soma do valor acima, para cada coluna respectiva. Será usado a função Soma através do botão AutoSoma. 7. Será calculado uma Média dos valores, para cada coluna respec-tiva. Vai ser usado a função Média: =Média(faixa) 8. Será extraído um maior valor dos valores acima, para cada colu-na respectiva. Vai ser usado a função Máximo: =Máximo(faixa) 9. Será extraído um menor valor dos valores acima, para cada co-luna respectiva. Vai ser usado a função Mínimo: =Mínimo(faixa) 10. Formate: os números com separador de milhares; bordas; cor de preenchimento e alinhamento conforme a plan. 11. Faça uma classificação pelo Modelo dos carros. 12. Faça um gráfico do tipo Pirâmides como objeto demonstrando os carros com o seus respectivos lucros. 13. Renomeie a planilha para Lucro Líquido. 14. Prepare a planilha para a impressão ajustando para uma página, coloque no cabeçalho o seu nome e no rodapé o nome do arquivo e data.

124 125
PROJETO FRONTEIRA FERRAMENTAS PARA ACESSO À INFORMAÇÃOÍNFORMÁTICA BÁSICA: SISTEMA OPERACIONAL WINDOWS, PLANILHA ELETRÔNICA E INTERNET
EXERCÍCIO 3
APRENDIZADO: Uso de fórmulas com a função Se, Máximo, Mínimo e Cont.Se OBJETIVO: Calcular a média dos alunos e respectivamente mos-trar o seu conceito.
INSTRUÇÕES: 1. Crie uma planilha conforme o modelo acima. Obs.: Faça a numeração da ordem usando o recurso de Tipo de Seqüência Linear. 2. O cálculo da MÉDIA será a média dos testes mais a prova, di-vido por peso 2, isto é: =(MÉDIA(TESTES)+PROVA)/2. 3. O cálculo da NOTA FINAL. Se o número de falta for menos que 2 os alunos receberão 1 ponto a mais na média. Caso contrário não receberá nada. Para isso será usando a função SE, utilize o Assistente de Função. 4. O cálculo do CONCEITO será Aprovado se a Média for maior ou igual a 7, caso contrário será Reprovado. Para isso será usando a fun-ção SE, utilize o Assistente de Função. 5. O cálculo da MÉDIA MAIOR será utilizado a função MÁXI-MO, utilize o Assistente de Função. 6. O cálculo da MÉDIA MENOR será utilizado a função MÍNI-MO utilize o Assistente de Função.
A B C D E F G H I
1 Escola Mr. Byte Informática
RESULTADO FINAL 2 Nº Aluno(a) Teste 1 Teste 2 Teste 3 Prova Falta Média Nota Final Conceito 3 1 Ana Mafalda 5,5 6,0 7,5 7,0 2 4 2 Jerônimo Trindade 7,0 7,5 8,0 7,8 1 5 3 Jurema Ferreira 5,0 8,5 7,6 7,8 0 6 4 Letícia Rocha 7,0 6,5 6,0 7,5 3 7 5 Josenário Barbosa 8,0 4,0 9,6 9,3 0 8 6 Danusa Braga 10,0 9,5 9,0 9,8 4 9 7 José de Araújo 7,0 6,5 8,0 7,4 5 10 11 Maior Média: 12 Menor Média: 13 Média Geral: 14 Aprovados: 15 Reprovados:

126
PROJETO FRONTEIRA FERRAMENTAS PARA ACESSO À INFORMAÇÃOÍNFORMÁTICA BÁSICA: SISTEMA OPERACIONAL WINDOWS, PLANILHA ELETRÔNICA E INTERNET
7. O cálculo MÉDIA GERAL será a média dos valores da MÉ-DIA MAIOR e da MÉDIA MENOR. 8. O cálculo APROVADOS será utilizado a função CONT.SE. Intervalos: Faixa do conceito; Critérios: “aprovados” 9. O cálculo REPROVADOS será utilizado a função CONT.SE . Intervalos: Faixa do conceito; Critérios: “reprovados”. 10. Para formatar a planilha utilize o AutoFormatação. 11. Renomeie a planilha para Boletim Escolar 12. Personalize o Cabeçalho com o seu Nome e no rodapé colo-que a data e hora. 13. Centralize a planilha na página horizontalmente.

126 127
PROJETO FRONTEIRA FERRAMENTAS PARA ACESSO À INFORMAÇÃOÍNFORMÁTICA BÁSICA: SISTEMA OPERACIONAL WINDOWS, PLANILHA ELETRÔNICA E INTERNET
EXERCÍCIO 4
APRENDIZADO: Uso de fórmulas com a função Se e inserir gráfico. OBJETIVO: Fazer um relatório da Geral das Vendas e Comis-sões
INSTRUÇÕES: 1. Crie uma planilha conforme o modelo. 2. Obs.: O título da planilha é criado em um WordArt 3. O cálculo do TOTAL DE VENDAS será a soma das semanas, utilizando a função SOMA. 4. O cálculo da COMISSÃO será calculado da seguinte forma: Se o TOTAL DE VENDAS for maior ou igual que a PREVISÃO DE VENDA a comissão será de 10% (use a referência absoluta) sobre o TO-TAL DE VENDAS, caso contrário, será de apenas 5%. (use a referência absoluta) Utilize o Assistente de Função. 5. O cálculo do RESULTADO será exposto da seguinte forma: Se o TOTAL DE VENDAS for maior ou igual que a PREVISÃO DE VENDAS será exibida a mensagem “Fechou”, caso contrário será “Não
A B C D E F G H I 1
2
3
4
5 Percentagem de Comissão
6 Se Total > = Previsão
10%
7 Se Total < Previsão 5%
8
9 Vendedor Previsão de Vendas 1ª semana 2ª semana 3ª semana 4ª semana Total de
Vendas Comissão Resultado
10 João 20.000,00 4.650,00 4.100,00 4.560,00 4.310,00
11 Edmilson 20.000,00 4.850,00 4.950,00 5.080,00 5.120,00
12 Cristina 40.000,00 9.620,00 9.850,00 10.500,00 11.700,00
13 Paola 40.000,00 9.100,00 8.950,00 9.150,00 11.540,00
14 Maria 50.000,00 10.245,00 12.500,00 13.500,00 13.950,00
15 James 50.000,00 9.950,00 11.850,00 12.650,00 12.950,00
16
17 Total Geral de Vendas 18 Total de Comissões 19 Imposto de Renda 20 Total Líquido

128
PROJETO FRONTEIRA FERRAMENTAS PARA ACESSO À INFORMAÇÃOÍNFORMÁTICA BÁSICA: SISTEMA OPERACIONAL WINDOWS, PLANILHA ELETRÔNICA E INTERNET
Fechou”. 6. O cálculo do TOTAL GERAL DE VENDAS é soma do Total de Vendas que será usado a função SOMA. 7. O cálculo do TOTAL DE COMISSÃO é a soma das Comis-sões que será usado a função SOMA. 8. O cálculo do IMPOSTO DE RENDA será tirado 10% do TO-TAL GERAL DE VENDAS, isto é: =TOTAL GERAL DE VENDAS * 10%. 9. O cálculo do TOTAL LÍQUIDO será: =TOTAL GERAL DE VENDAS - (TOTAL DE COMISSÃO+ IMPOSTO DE RENDA) 10. Os Títulos das Colunas serão alinhados com o retorno auto-mático do texto. 11. As bordas e cores das células serão a seu critério. 12. Renomeie a planilha para Ki-Barato. 13. Fazer um gráfico de Colunas 3D demonstrando a comparação dos vendedores entre a Previsão de Vendas e Total de Vendas. 14. Visualize a impressão e prepare a planilha para a impressão: Centralize horizontal, no cabeçalho coloque o seu nome e no rodapé co-loque a data de hoje; e juste para uma página.

128 129
PROJETO FRONTEIRA FERRAMENTAS PARA ACESSO À INFORMAÇÃOÍNFORMÁTICA BÁSICA: SISTEMA OPERACIONAL WINDOWS, PLANILHA ELETRÔNICA E INTERNET
EXERCÍCIO 5
APRENDIZADO: Uso de classificação, filtro e subtotais. INSTRUÇÕES: 1. Crie uma planilha conforme o modelo acima. 2. Classifique os VENDEDORES por ordem ascendente. 3. Coloque um AUTOFILTRO na planilha. * Faça um filtro das vendas da Maria Isabel. * Faça um filtro das vendas do departamento de informática. * Faça um filtro das vendas do André Luiz somente do departa-mento de Ótica. * Faça um filtro personalizado do valor que seja maior que 568,00 e menor que 950,00. 4. Defina SUBTOTAIS * A cada mudança de vendedor haja uma soma das vendas ocorri-das. * A cada mudança de departamento haja uma média das vendas ocorridas * A cada mudança de produto haja uma soma da quantidade. 5. Visualize a impressão e prepare a impressão: Centralize hori-zontal, tire o rodapé e cabeçalho e juste para uma página. 6. Renomeie a planilha para Controle de Vendas 7. Formate os valores usando a categoria número
Ótica e Informática Ltda.
Controle de Vendas
Vendedor Mês Departamento Produto Quantidade Preço Unit. Total Maria Isabel Janeiro Informática Disco Rígido 8 367,00 2.936,00 André Luiz Janeiro Informática Impressora 10 450,00 4.500,00 Ana Claudia Fevereiro Ótica Lente de Contato 5 340,00 1.700,00 Maria Isabel Março Ótica Lente de Contato 7 320,00 2.240,00 Maria Isabel Fevereiro Ótica Lente de Contato 6 350,00 2.100,00 Antônio Carlos Abril Informática Micro Pentium 1 1.850,00 1.850,00 André Luiz Março Informática Micro Pentium 6 1.650,00 9.900,00 André Luiz Abril Ótica Óculos de Grau 12 198,00 2.376,00 Maria Isabel Março Ótica Óculos de Grau 15 243,00 3.645,00 Ana Claudia Abril Ótica Óculos de Sol 25 210,00 5.250,00 André Luiz Fevereiro Ótica Óculos de Sol 22 198,00 4.356,00 André Luiz Janeiro Ótica Óculos de Sol 19 243,00 4.617,00 Antônio Carlos Abril Ótica Óculos de Sol 14 210,00 2.940,00 André Luiz Março Informática Kit Multimídia 8 360,00 2.880,00 Maria Isabel Janeiro Informática Kit Multimídia 2 340,00 680,00

FERRAMENTAS PARA ACESSO À INFORMAÇÃOÍNFORMÁTICA BÁSICA: SISTEMA OPERACIONAL WINDOWS, PLANILHA ELETRÔNICA E INTERNET

131
FERRAMENTAS PARA ACESSO À INFORMAÇÃOÍNFORMÁTICA BÁSICA: SISTEMA OPERACIONAL WINDOWS, PLANILHA ELETRÔNICA E INTERNET
EXERCÍCIO 6
OBJETIVO: Calcular o vencimento de Nota Fiscal conforme a data de vencimento. INSTRUÇÕES: 1. Crie uma planilha conforme o modelo. O título será criado com o Word’Art e insira uma figura. 2. Centralize os títulos das colunas com o alinhamento de retorno automático de texto. 3. DIAS EM ATRASO será a subtração da DATA DE HOJE com o VENCIMENTO. Formate os valores com a categoria Número: sem separador de milhares e com número negativo entre parêntese e ver-melho. 4. A MULTA será calculado se a data de vencimento estiver ven-cida, para isso utilize a função Se: Se a DATA DE HOJE for maior que a data de VENCIMENTO, então faça VALOR * VALOR DA MULTA, caso contrário será ZERO. Formate os valores com separador de milhares 5. O JURO será calculado se a data de vencimento estiver vencida, para isso utilize a função Se: Se a DATA DE HOJE for maior que a data
Controle de Pagamento de Cartões DATA DE HOJE 09/12/01 VALOR DA MULTA 2% JUROS AO DIA 0,2%
CLIENTE VENCIMENTO VALOR DIAS DE ATRASO MULTA JUROS TOTAL À
PAGAR Colégio Brasil 29/11/01 850,00 Imobiliária Abc 04/12/01 500,00 Jornal A Tarde 28/11/01 3.000,00 M&M Associados 09/12/01 1.500,00 Magnum & Cia 13/12/01 2.500,00 Náutico Club 01/12/01 2.500,00 Time Informática 10/12/01 2.500,00
TOTAL A RECEBER MAIOR VALOR MENOR VALOR MÉDIA DOS VALORES
J CARD

132
PROJETO FRONTEIRA FERRAMENTAS PARA ACESSO À INFORMAÇÃOÍNFORMÁTICA BÁSICA: SISTEMA OPERACIONAL WINDOWS, PLANILHA ELETRÔNICA E INTERNET
de VENCIMENTO, então faça (VALOR * JUROS AO DIA)*DIAS EM ATRASO, caso contrário será ZERO. Formate os valores com separador de milhares. 6. TOTAL À PAGAR será utilizado a função Se. Se DATA DE HOJE for maior que VENCIMENTO, então faça a soma VALOR+MULTA+JUROS, caso contrário o será o mesmo VALOR. Formate os valores com a categoria Moeda com o Símbolo do R$. 7. TOTAL À RECEBER será a soma da coluna do TOTAL À PAGAR, utilize o AutoSoma. 8. MAIOR VALOR será informado o Maior Valor do Total à pa-gar : utilize a função MÁXIMO da faixa do TOTAL À PAGAR. 9. MENOR VALOR será informado o Menor Valor do Total à pagar : utilizado a função MÍNIMO da faixa do TOTAL À PAGAR. 10. VALOR MÉDIO será informado o valor médio do Total à pagar: utilize a função MÉDIA da faixa do TOTAL À PAGAR. 11. Renomear a plan. para CONTROLE DE PAGTO. 12. Classificar a plan. pela coluna CLIENTE. 13. Criar um gráfico de Pirâmide demonstrando os Clientes e os Dias de Atraso. 14. Visualizar a impressão e: Ajustar para uma página, colocar no cabeçalho o seu nome e rodapé insira data de hoje.

132 133
PROJETO FRONTEIRA FERRAMENTAS PARA ACESSO À INFORMAÇÃOÍNFORMÁTICA BÁSICA: SISTEMA OPERACIONAL WINDOWS, PLANILHA ELETRÔNICA E INTERNET
NOÇÕES BÁSICAS DE INTERNET
Exemplo de uma página da Web (Microsoft Game Studios)

134
PROJETO FRONTEIRA FERRAMENTAS PARA ACESSO À INFORMAÇÃOÍNFORMÁTICA BÁSICA: SISTEMA OPERACIONAL WINDOWS, PLANILHA ELETRÔNICA E INTERNET
A Internet é uma rede que liga milhões de computadores em todo o mundo. Hoje em dia, ela revolucionou a forma como as pessoas usam os computadores, pois muitas pessoas dependem dele diariamente para se comunicar com outras pessoas e obter as informações de que precisam. Você não é obrigado a conectar seu computador à Internet, mas depois que o fizer, provavelmente irá se perguntar como viveu até hoje sem ela. A parte da Internet com a qual a maioria das pessoas está familia-rizada é a World Wide Web (chamada Web). A Web exibe informações em formato colorido e visualmente atraente. Cabeçalhos, texto e imagens podem ser combinados em uma única página da Web (ou simplesmente página) — assim como na página de uma revista — junto com sons e animação. O site (ou site da Web) é uma coleção de páginas da Web interconectadas. A Web contém milhões de sites e bilhões de páginas da Web! As páginas da Web estão conectadas entre si por meio de hiper-links (ou simplesmente links), que podem ser texto ou imagens. Quando você clica em um link em uma página, é remetido para outra página. A ação de passar de uma página para outra usando links chama-se surfar na Web.
O QUE POSSO FAZER NA INTERNET?
LOCALIZAR INFORMAÇÕES
A Web contém uma quantidade enorme de informações, muito mais que as maiores bibliotecas do mundo. Por exemplo, você pode ler artigos de jornais e críticas de filmes, verificar horários de vôos, consultar mapas de estradas, saber a previsão do tempo para a sua cidade ou procu-rar saber o estado de saúde de alguém. Fontes de referência (dicionários e enciclopédias, por exemplo) também estão disponíveis, assim como docu-mentos históricos e literatura clássica. A maioria das empresas, agências do governo, organizações sem fins lucrativos, museus e bibliotecas possui sites com informações sobre

134 135
PROJETO FRONTEIRA FERRAMENTAS PARA ACESSO À INFORMAÇÃOÍNFORMÁTICA BÁSICA: SISTEMA OPERACIONAL WINDOWS, PLANILHA ELETRÔNICA E INTERNET
seus produtos, serviços ou coleções. Muitos indivíduos publicam sites com diários pessoais chamados blogs (abreviação de logs da Web) sobre seus hobbies e interesses.
COMUNICAR-SE
O email é um dos usos mais populares da Internet. É possível enviar uma mensagem de email para qualquer pessoa que tenha um en-dereço de email. Ela chegará quase instantaneamente na caixa de entrada de emails do destinatário, mesmo que ele more do outro lado do mundo. Consulte Introdução aos emails. A mensagem instantânea permite que você tenha uma conversa em tempo real com outra pessoa ou um grupo de pessoas. Quando você digita e envia uma mensagem instantânea, ela fica imediatamente visível para todos os participantes. Ao contrário do email, é necessário que todos os participantes ao mesmo tempo estejam online (ou seja, conectados à Internet) e cada um na frente do seu computador. Grupos de notícias e fóruns na Web permitem que você participe de discussões baseadas em textos com uma comunidade de outras pesso-as interessadas no mesmo assunto. Por exemplo, se você tiver problemas para usar um programa, pode postar uma pergunta em um grupo de dis-cussão para usuários desse programa. • COMPARTILHAR - Você pode carregar (copiar) imagens da câmera digital para um site de compartilhamento de fotos. Amigos e fa-miliares convidados por você poderão visitar o site para visualizar seus álbuns de fotos. • COMPRAR - A Web é o maior shopping do mundo. É possível procurar e comprar produtos — livros, músicas, brinquedos, roupas, ele-trônicos e muito mais — nos sites de grandes lojas (normalmente median-te o uso de cartão de crédito). Também é possível comprar e vender itens usados nos sites de leilão. • JOGAR - Você pode jogar vários tipos de jogos na Web, ge-ralmente contra outros jogadores, não importa em que país eles estejam.

136
PROJETO FRONTEIRA FERRAMENTAS PARA ACESSO À INFORMAÇÃOÍNFORMÁTICA BÁSICA: SISTEMA OPERACIONAL WINDOWS, PLANILHA ELETRÔNICA E INTERNET
Muitos jogos são gratuitos; outros podem ser baixados mediante uma taxa. Você também pode ouvir estações de rádio pela Internet, assistir clipes de filmes e baixar ou comprar músicas, vídeos e até alguns shows de TV.
CONECTANDO-SE À INTERNET
Para conectar seu computador à Internet, primeiro você deve se inscrever em um provedor. Ele lhe fornecerá acesso à Internet, normal-mente mediante o pagamento de uma mensalidade. Quando você tiver um provedor e um modem, estará pronto para conectar-se à Internet. O assistente Conectar-se à Internet o guiará pelas etapas.Existem dois tipos básicos de conexões:
BANDA ESTREITA
É um tipo de conexão discada, pioneiro no Brasil, onde necessita--se de uma linha telefônica em um modem (abreviação de modulador/demodulador). A explicação simples para modulação/demodulação é que um modem recebe um sinal digital e o converte para analógico, enviando--o assim pela linha telefônica. O processo inverso também é feito, rece-bendo o sinal analógico da linha telefônica e converte para digital, repas-sando a informação para o computador. Estes dispositivos são instalados geralmente dentro do computador. Existem também modelos externos. Esse tipo de conexão perdeu muito espaço, pelo fato de ser limitada na velocidade e não permite uso da linha telefônica para realizar chamadas de voz.

136 137
PROJETO FRONTEIRA FERRAMENTAS PARA ACESSO À INFORMAÇÃOÍNFORMÁTICA BÁSICA: SISTEMA OPERACIONAL WINDOWS, PLANILHA ELETRÔNICA E INTERNET
BANDA LARGA
Uma conexão de banda larga é uma conexão com a Internet em alta (nem tão alta) velocidade, normalmente superior uma conexão disca-da. Com ela, você fica conectado à Internet o tempo todo, podendo exibir páginas da Web e baixar arquivos com muita rapidez. Duas tecnologias co-muns de banda larga são a DSL e a cabo. Elas requerem um modem DSL ou a cabo, que costuma ser fornecido pelo provedor. É muito superior a internet discada, e permita você conectar-se 24horas por dia, 7 dias por semana sem que ocorra cobrança adicional em sua conta telefônica, já que não ocupa a mesma quando você está conectado.
RÁDIO
É uma tecnologia que se destaca pelas boas taxas de preço e ve-locidade. O sinal de internet é disponibilizado utilizando antenas e POP’s (Point of Presence [Ponto de Presença]) que ficam espalhados pela cidade, formando uma imensa rede com os usuários. A velocidade varia de acordo com o que você contratar do provedor.
ADSL
O ADSL é uma sigla de Assymetrical Digital Subscriber Line (Li-nha Digital Assimétrica para Assinante) utiliza uma linha telefônica digital e oferece uma velocidade de transmissão muito superior às linhas disca-das. Mesmo utilizando uma linha telefônica, ela estará sempre desocu-pada e pode ser usada à vontade para chamadas de voz. Você navega quan-to tempo quiser e não paga mais que a mensalidade contratada. Isso é possível porque o modem utilizado em uma li-nha discada possuiu um chip chamado splitter que separa a voz dos dados. Os

138
PROJETO FRONTEIRA FERRAMENTAS PARA ACESSO À INFORMAÇÃOÍNFORMÁTICA BÁSICA: SISTEMA OPERACIONAL WINDOWS, PLANILHA ELETRÔNICA E INTERNET
modems ADSL diferem dos modems para acesso discado porque não pre-cisam converter o sinal de digital para analógico e de análogico para digital porque o sinal é transmitido sempre em digital. Sendo assim, você pode receber ligações normalmente enquanto usa a internet. A comunicação dos dados é sempre maior para receber (download) e menor para enviar (upload). Daí o nome de “Assimétrica”. Seu computador também precisa ter uma placa de rede.
CABO (CABLE MODEM)
É um serviço que disponi-biliza internet por meio das redes de transmissões de Tv a Cabo, por onde trafegam o serviço de televisão e os dados de internet. Para este serviço, utiliza-se um cabo coaxial e um mo-dem. Seu computador também deve ter uma placa de rede ou uma porta usb. Normalmente este serviço é atrelado também à assinatura de um plano de Tv. Isso restringe o acesso da internet a cabo as regiões que possuam cobertura de tv por assinatura. O acesso à internet é liberado 24 horas por dia. O cable modem é o aparelho que converte os dados vindos da internet para seu computador. A velocidade da internet não varia, o usuário sempre tem a mesma velocidade a qualquer tempo.
SATÉLITE
É um tipo de acesso que pode ser adquirido em qualquer lugar do planeta. Mesmos os lugares mais afastados podem ter acesso a internet. A comunicação pos-sui altas taxas de latência, pois você envia o pedido para o satélite, e esse o repassa para o seu servidor.

138 139
PROJETO FRONTEIRA FERRAMENTAS PARA ACESSO À INFORMAÇÃOÍNFORMÁTICA BÁSICA: SISTEMA OPERACIONAL WINDOWS, PLANILHA ELETRÔNICA E INTERNET
CELULAR (3G)
A tecnologia 3G permite transmissão de voz e da-dos a longa distância com uma velocidade aproximada-mente de 800kbps, tudo isso em um ambiente móvel. Com isso, fica aberta a possibilidade de Video-telefo-nia.
NAVEGANDO NA INTERNET
Uma vez estabeleci-da a conexão com a Inter-net, você pode acessar a Web usando um Browser (navega-dor) que é um programa que permite o acesso a navegação entre as páginas de um ou mais sites. O Netscape veio pri-meiro, logo em seguida a Mi-crosoft lançou aquele que seria o mais popular navegador de internet, o Internet Explorer. Posteriormente outros navegadores surgiram e torna-ram-se bastante populares:
DIGITANDO UM ENDEREÇO NA WEB
Assim como cada residência tem um endereço exclusivo, toda pá-gina da Web possui seu próprio endereço na Web. Esse endereço é chama-do URL (Uniform Resource Locator). Por exemplo, a URL do principal

140
PROJETO FRONTEIRA FERRAMENTAS PARA ACESSO À INFORMAÇÃOÍNFORMÁTICA BÁSICA: SISTEMA OPERACIONAL WINDOWS, PLANILHA ELETRÔNICA E INTERNET
site da Microsoft é http://www.microsoft.com.Se você souber a URL de uma página, poderá digitá-la diretamente no Navegador: 1. Na caixa Endereço, digite a URL. 2. Clique no botão Ir ou pressione ENTER para ir para o site.
Dicas: • Não é necessário digitar http://. Você pode digitar apenas www.microsoft.com e o Internet Explorer localizará o restante. • Para digitar rapidamente uma URL terminando em “.com”, digi-te a parte entre “www.” e “.com” e pressione CTRL+ENTER.
ACESSANDO LINKS
Usando links. A maioria das páginas da Web possui dezenas ou até centenas de links. Para ir de uma página para outra, clique em qualquer link. Entretanto, descobrir o que são links em uma página nem sempre é uma tarefa fácil. Os links podem ser texto, imagens ou uma combinação de ambos. É comum os links de texto aparecerem coloridos e sublinhados, mas os estilos de link variam entre os sites. Para testar se um determinado item é um link ou não, aponte para ele. Se ele for um link, duas coisas acontecerão: 1. O ponteiro do mouse mudará para uma mão com um dedo apontando. 2. Uma URL aparecerá na barra de status do navegador da Web. Isso mostra o site para onde você irá se clicar no link.

140 141
PROJETO FRONTEIRA FERRAMENTAS PARA ACESSO À INFORMAÇÃOÍNFORMÁTICA BÁSICA: SISTEMA OPERACIONAL WINDOWS, PLANILHA ELETRÔNICA E INTERNET
USANDO OS BOTÕES VOLTAR E AVANÇAR
À medida que você passa de uma página para outra, o navegador rastreia seu trajeto. Para voltar para a página ante-rior, clique no botão Voltar. Clique em Voltar várias vezes para refazer o trajeto ao contrário. Depois de clicar no botão Voltar, você poderá clicar no botão Avançar para ir adiante no trajeto.
USANDO O MENU PÁGINAS RECENTES
Se você quiser voltar para uma pá-gina que visitou na sessão atual sem preci-sar clicar repetidamente nos botões Voltar ou Avançar, use o menu Páginas Recentes. Clique na seta ao lado do botão Avançar e selecione uma página na lista.
SALVANDO PÁGINAS DA WEB FAVORITAS
Quando você descobrir um site ao qual gostaria de voltar regular-mente, salve-o como favorito no Internet Explorer. Dessa forma, quando você retornar ao site, poderá clicar nele na lista de favoritos sem precisar lembrar ou digitar o endereço na Web. Para salvar uma página da Web como favorita 1. No Internet Explorer, vá para a página da Web que deseja salvar como favorita. 2. Clique no botão Adicionar a Favoritos e, em seguida, clique em Adicionar a Favoritos. 3. Na caixa Nome, digite um nome para a página da Web e clique em Adicionar.

142
PROJETO FRONTEIRA FERRAMENTAS PARA ACESSO À INFORMAÇÃOÍNFORMÁTICA BÁSICA: SISTEMA OPERACIONAL WINDOWS, PLANILHA ELETRÔNICA E INTERNET
Para abrir um favorito 1. No Internet Explorer, clique no botão Central de Favoritos 2. Clique no botão Favoritos se ele já não estiver selecionado. 3. Na lista Favoritos, clique na página da Web que deseja abrir.
USANDO A LISTA DO HISTÓRICO
Para ver qualquer página da Web que você tenha visitado nos últi-mos 20 dias, você pode usar a lista do Histórico: 1. No Internet Explorer, clique no bo-tão Central de Favoritos. 2. Clique no botão Histórico se ele já não estiver selecionado. 3. Na lista Histórico, clique em um dia ou uma semana e, em seguida, clique no nome de um site. A lista se expande para mostrar as páginas da Web individuais que você visitou no site. 4. Clique na página da Web que deseja abrir.
ABRINDO VÁRIAS PÁGINAS DA WEB
Em algum instante, você pode querer abrir uma segunda (terceira, quarta, ...) página da Web sem fechar a primeira. Para satisfazer essa neces-sidade, o Internet Explorer permite que você crie uma guia para cada nova página que deseja abrir. Você pode usar as guias para alternar rapidamente entre as páginas e até exibi-las todas de uma só vez. Para abrir uma página da Web em uma nova guia, clique no botão Nova Guia:

142 143
PROJETO FRONTEIRA FERRAMENTAS PARA ACESSO À INFORMAÇÃOÍNFORMÁTICA BÁSICA: SISTEMA OPERACIONAL WINDOWS, PLANILHA ELETRÔNICA E INTERNET
Depois que você clicar no botão, uma página em branco aparecerá em uma nova guia.
Agora você pode abrir qualquer página da Web digitando uma URL, usando a caixa de pesquisa ou escolhendo na lista Favoritos ou na lista do Histórico. Depois que você tiver várias páginas abertas, clique nas guias para alternar entre elas. Para ver todas as páginas da Web abertas de uma só vez, clique no botão Guias Rápidas Você verá uma versão em miniatura de cada página da Web. Clique em uma delas para alternar para essa página.
Para fechar uma guia, clique no botão Fechar do lado direito da guia.
NAVEGANDO COM SEGURANÇA
90% das ameaças no mundo da web podem ser facilmente deixadas para trás ao seguir cuidados sim-ples como não possuir uma única senha e nem utilizar redes Wi-Fi desconhecidas e públicas. É comum que ao menos uma vez por semana que alguém famoso ou conhecido tenha suas contas nas redes sociais inva-didas. Normalmente, isso ocorre devido o descuido em adotar senhas não padronizadas, como o próprio nome, data de nascimento, entre outros. Para que você não venha ter problemas, vale a pena conhecer al-

144
PROJETO FRONTEIRA FERRAMENTAS PARA ACESSO À INFORMAÇÃOÍNFORMÁTICA BÁSICA: SISTEMA OPERACIONAL WINDOWS, PLANILHA ELETRÔNICA E INTERNET
gumas dicas básicas e eficazes que evitam os passos de tantas celebrida-des que tiveram suas contas virtuais invadidas como o atual presidente da França, Nicholas Sarkozy ou ainda, Mark Zuckerberg, criador do Face-book. 1. Senhas – Use sua criatividade e modifique suas senhas, assim como o nome de usuário. Assim, se alguém obtiver sua senha e login num determinado serviço não conseguirá acessar outro. 2. Atualize o navegador – Esse é um dos métodos mais eficazes para descobrir se você está ou não sob ataque de phishing. 3. Spam – Não clique em “spams”! Se você não foi em nenhuma festa ontem, não há motivos para clicar em “Veja nossas fotos na festa de ontem”. Essas mensagens se clicadas podem realmente atrapalhar seu computador, causando lentidão, entre outros problemas. 4. URL – Seus dados podem ficar perdidos pela internet se você não prestar a devida atenção a url que clica e insere suas informações. Para evitar o clique em uma interface falsa basta passar com o mouse em cima do endereço citado na mensagem e olhar na barra inferior do explorer. Se o endereço for diferente, não clique. 5. Limpar histórico e fazer logoff – Ao encerrar sua navegação, limpe o histórico, arquivos temporários, senhas em Opções da Internet e faça logoff, isso encerra sua sessão sem deixar traços que possibilitem que algum usuário espertinho use suas contas. 6. Antivírus – Firewall, antivírus e anti-spyware são essenciais para uma navegação segura no ambiente web. Essas ameaças podem aca-bar com a saúde de seu computador, por isso, fique atento. 7. Use sua própria rede ou conhecidas – Redes WiFi em locais públicos são incríveis, afinal você não precisa parar seu trabalho porque bateu a vontade de tomar um cafezinho. Entretanto, essas redes costu-mam apresentar uma taxa alta de insegurança, permitindo que qualquer pessoa visualize seus dados.Se não tiver jeito e você realmente precisar usar uma rede pública, dê pre-ferência às conexões SSL (HTTPs), como no Facebook, Hotmail e Gmail. 8. E-mail – O e-mail é sem dúvida um excelente meio de comu-nicação, mas evite enviar informações sobre cartões, contas bancárias e

144 145
PROJETO FRONTEIRA FERRAMENTAS PARA ACESSO À INFORMAÇÃOÍNFORMÁTICA BÁSICA: SISTEMA OPERACIONAL WINDOWS, PLANILHA ELETRÔNICA E INTERNET
quaisquer dados que você não gostaria que outras pessoas tivessem acesso. 9. Backup de senhas pessoais – Faça cópias de todas as infor-mações importante pois você pode perdê-las, nunca se sabe quando seu computador dará aquele problema irreversível. 10. Programas de mensagens instantâneas – Use programas como ICQ e Messenger com cuidado, não inclua desconhecidos em sua lista pessoal, eles podem estar infectados com algum tipo de problema que será inevitavelmente encaminhado para você
PESQUISANDO NA WEB
Os principais mecanismos de pesquisa da Web são: Google, Yahoo! Search, MSN Search, AOL Search e Ask.com. É possível pesqui-sar na Web diretamente do site de qualquer mecanismo de pesquisa. Para pular a etapa de navegar para o site de pesquisa primeiro, você pode usar a caixa Pesquisar no navegador Internet Explorer, como mostra a figura abaixo:
USANDO A CAIXA PESQUISAR
1. Na caixa Pesquisar, digite algumas palavras ou uma frase sobre um tópico que lhe interessa (por exemplo, “receita de bolo de chocolate”). Seja o mais específico que puder. 2. Pressione ENTER ou clique no botão PesquisarSerá exibida uma página de resultados da pesquisa. Clique em um dos resultados para ir para esse site. Se você não vir o que está procurando, clique em Próximo na parte inferior da página para ver mais resultados ou tente fazer uma nova pesquisa.

146
PROJETO FRONTEIRA FERRAMENTAS PARA ACESSO À INFORMAÇÃOÍNFORMÁTICA BÁSICA: SISTEMA OPERACIONAL WINDOWS, PLANILHA ELETRÔNICA E INTERNET
Observe que alguns resultados da pesquisa são anúncios pagos. Geralmente eles vem rotulados como “Sites Patrocinados” ou “Links Pa-trocinados”.
DICAS DE PARA UMA BOA PESQUISA
Conhecendo o funcionamento e os macetes dos sites de busca, você navega pela rede com mais precisão. 1. Aspas (“ “) Ao procurar informações sobre um educador im-portante, como Paulo Freire, coloque o nome todo entre aspas. Assim, o mecanismo de pesquisa percorre a rede atrás de documentos que apresen-tem apenas as palavras Paulo e Freire juntas. 2. Subtração ( - ) Se o objetivo é encontrar dados sobre Fernando Henrique Cardoso (FHC) apenas como sociólogo, utilize o sinal de sub-tração (-). Entrando no Google (www.google.com.br) com o nome com-pleto entre aspas, o resultado traz 183 mil páginas. Nelas estão incluídas citações sobre o trabalho de FHC também como presidente da República. Escrevendo “Fernando Henrique Cardoso” -presidente, a pesquisa retor-na 34 mil textos. 3. Adição ( + ) É possível refinar ainda mais a busca usan-do o sinal de adição (+). Ao digitar “Fernando Henrique Cardoso” -presidente+sociólogo, somente 534 páginas são encontradas. E a primei-ra da lista já aborda a atuação de FHC como sociólogo. 4. Intitle Para buscar apenas sites que contenham a palavra re-quisitada no título, o código a ser usado é intitle (dar título, em inglês). Para pedir documentos com o termo tsunami, por exemplo, escreva intitle:tsunami. Dessa forma, serão selecionados apenas sites que sejam focados realmente nas ondas gigantes. 5. Símbolos utilizados na pesquisa: • & (AND) - Liga dois ou mais termos, limitando a busca. Somen-te as páginas que contêm todos os termos listados darão um bom resulta-do. Por exemplo: ciências & matemática mostrará páginas com ambos os termos: ciências e matemática.

146 147
PROJETO FRONTEIRA FERRAMENTAS PARA ACESSO À INFORMAÇÃOÍNFORMÁTICA BÁSICA: SISTEMA OPERACIONAL WINDOWS, PLANILHA ELETRÔNICA E INTERNET
• | (OR) - Liga dois termos e reúne todos os documentos que incluam pelo menos um deles. Por exemplo: buscar design | “ciências e matemática” mostrará as páginas que contêm um dos termos ou ambos. • ! (NOT) - O operador ! buscará registros que contêm o termo de pesquisa que o precede, mas não o termo que o sucede. Por exemplo: ensino de ciências ! ensino de matemática produzirá documentos relacio-nados a ao ensino de ciências, sem mostrar nenhum onde apareça também ensino de matemática. • ~ (NEAR) - Encontra documentos contendo ambas as palavras especificadas ou frases contendo até dez palavras entre elas. • ( ) - Os parênteses servem para elaborar pesquisas ainda mais complexas, definindo operações menores dentro da expressão inteira. A busca funciona nesse caso considerando os parênteses como se fos-sem termos isolados, e depois os combina. Por exemplo: “ensino” & ( (Ciências|Matemática) & Brasil). Apresentará páginas que contenham o termo ensino, o termo Brasil, ao mesmo tempo, pelo menos o termo ciên-cias ou o termo matemática. 6. Cuidado na análise do resultado - Ao avaliar o resultado da pesquisa, considere o porquê de um site aparecer antes dos demais. “Nem sempre o primeiro endereço indicado é o mais interessante”, explica Nel-son Pretto, diretor da Faculdade de Educação da Universidade Federal da Bahia. Veja o que levar em conta na hora de optar pelas páginas que irá utilizar. 7. Critério de exibição - As ferramentas de busca vasculham a web em segundos e trazem a informação mais relevante segundo normas próprias. “Entre os mais de 100 critérios com pesos e análises diferentes, estão o número de vezes que cada link já foi clicado por outros internautas e a ocorrência da palavra no nome da página”, explica o especialista Thia-go Rodriguez, gerente de marketing do site BuscaPé. Há também fatores comerciais. “A maioria dos buscadores cobra para que um site apareça entre os primeiros dez resultados em casos de pesquisa por determinadas palavras”, alerta Thiago. 8. Data - A data de publicação da página é outro dado importante se a procura for por notícias. Há risco de os sites exibirem informações

148
PROJETO FRONTEIRA FERRAMENTAS PARA ACESSO À INFORMAÇÃOÍNFORMÁTICA BÁSICA: SISTEMA OPERACIONAL WINDOWS, PLANILHA ELETRÔNICA E INTERNET
desatualizadas. 9. Assinatura - Observando o endereço da página, é possível ter uma idéia da credibilidade do conteúdo. As extensões .gov (governamen-tais), .org (instituições sem fins lucrativos) e .edu (universidades, fora do Brasil) são mais indicadas. A extensão .com, que é a mais comum, abriga de tudo - muita bobagem, mas também sites de jornais e revistas. “É im-portante observar ainda quem é o responsável pela página. Para conhecê--lo, procure o link quem somos”, afirma o jornalista Marcelo Soares, da Associação Brasileira de Jornalismo Investigativo. 10. Diferentes jeitos de pesquisar - Os consultores recomen-dam fazer a pesquisa em, no mínimo, três sites. De acordo com Nelson Pretto, a experiência fica ainda mais interessante quando um único tema é pesquisado de diferentes maneiras. É possível encontrar textos de natu-reza diversa sobre a morte da freira Dorothy Stang - ocorrida no Pará em fevereiro - modificando a forma de pesquisa. Veja os exemplos: • “Dorothy Stang” +blog +paraense -um dos primeiros resultados é um texto informal, cheio de adjetivos, de uma jovem moradora da Re-gião Norte. • “Dorothy Stang” +jornal - chega-se a um texto jornalístico e não opinativo. • “Dorothy Stang” +análise - o mecanismo traz textos de especia-listas que analisam o assassinato. • “Dorothy Stang” +trabalhadores - a busca leva à página do Mo-vimento dos Trabalhadores Rurais Sem Terra, que descreve o caso criti-cando o governo. 11. Os melhores sites de busca: • Google - www.google.com.br • Aonde - www.aonde.com.br/, • GigaBusca – www.gigabusca.com.br • Achei – http://www.achei.com.br • Dogpile – http://www.dogpile.com • AltaVista - http://www.altavista.com

148 149
PROJETO FRONTEIRA FERRAMENTAS PARA ACESSO À INFORMAÇÃOÍNFORMÁTICA BÁSICA: SISTEMA OPERACIONAL WINDOWS, PLANILHA ELETRÔNICA E INTERNET
Referências bibliográficasWindows Vista. Disponível em: <http://apostilas.fok.com.br/compo-nent/content/article/14-windows/49-windows-vista.html>. Acesso em 28 de junho de 2010.
Suporte Técnico da Microsoft Office Word. Disponível em: <http://office.microsoft.com/pt-br/word-help/ajuda-e-instrucoes-do-word--FX010064925.aspx?CTT=97>. Acesso em 17 de agosto de 2010
Suporte Técnico da Microsoft Office Excel. Disponível em <http://office.microsoft.com/pt-br/excel-help/ajuda-e-instrucoes-do-excel--FX010064695.aspx?CTT=97>. Acesso em 5 de setembro de 2010
Suporte Técnico da Microsoft Office Internet Explorer. Disponível em <http://windows.microsoft.com/pt-BR/windows-vista/Exploring--the-Internet>. Acesso em 04 de outubro de 2010