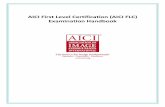ビジネスメールdoc.kddi.ne.jp/kbmail/manual_for_user.pdfKDDI ビジネスメール Copyright...
Transcript of ビジネスメールdoc.kddi.ne.jp/kbmail/manual_for_user.pdfKDDI ビジネスメール Copyright...

KDDI ビジネスメール
Copyright © 2012, KDDI Corporation All rights reserved 1
利利用用者者用用 操操作作ガガイイドド
VVeerr..11..0022

KDDI ビジネスメール
Copyright © 2012, KDDI Corporation All rights reserved 2
1. はじめに .......................................................................................... 4
2. お使いになる前に ............................................................................. 5
2.1 サービスを利用するための推奨システム要件 ................................................. 5 2.1.1 ネットワーク環境 .......................................................................................................................................................... 5 2.1.2 クライアント端末 .......................................................................................................................................................... 5
3. ログイン・ログアウト ............................................................................. 6
3.1 接続 .................................................................................. 6 3.1.1 ログイン画面の表示 ..................................................................................................................................................... 6
3.2 ログイン ............................................................................... 6 3.2.1 ログイン手順 ............................................................................................................................................................... 6
3.3 ログアウト .............................................................................. 7 3.3.1 ログアウト手順 ............................................................................................................................................................. 7 3.3.2 セッションタイムアウトについて ....................................................................................................................................... 8
4. メール ............................................................................................. 9
4.1 メール画面 ............................................................................ 9 4.1.1 メール画面の表示 ....................................................................................................................................................... 9 4.1.2 メール画面の説明 ....................................................................................................................................................... 9 4.1.3 メール設定の確認 ..................................................................................................................................................... 10 4.1.4 メール設定の編集 ..................................................................................................................................................... 10
4.2 新規メール ........................................................................... 12 4.2.1 新規メールの作成・送信/保存 .................................................................................................................................... 12
4.3 返信メール ........................................................................... 13 4.3.1 返信メールの作成・送信/保存 .................................................................................................................................... 13
4.4 転送メール ........................................................................... 14 4.4.1 転送メール(転送メールをメール本文にコピーして転送)の作成・送信/保存 ....................................................................... 14 4.4.2 転送メール(転送メールを添付して転送)の作成・送信/保存 ............................................................................................ 15
4.5 メールの編集 ......................................................................... 16 4.5.1 保存したメールの編集................................................................................................................................................ 16
4.6 メール編集ウィンドウからのアドレス帳呼び出し............................................... 17 4.6.1 メール編集ウィンドウからのアドレス帳呼び出し............................................................................................................... 17
4.7 メール削除 ........................................................................... 19 4.7.1 メールの削除(「ごみ箱」フォルダー以外での削除) ......................................................................................................... 19 4.7.2 メールの削除(「ごみ箱」フォルダーでの削除) ............................................................................................................... 19 4.7.3 メールの一括削除 ..................................................................................................................................................... 19
4.8 メール印刷 ........................................................................... 21 4.8.1 メールの印刷 ............................................................................................................................................................ 21 4.8.2 メール印刷プレビューの表示 ...................................................................................................................................... 21
4.9 メールフォルダーの更新 ................................................................ 22 4.9.1 メールフォルダーの更新 ............................................................................................................................................. 22
4.10 メールフォルダー(サブフォルダー) ....................................................... 22 4.10.1 メールフォルダー(サブフォルダー)の作成 .................................................................................................................. 22 4.10.2 メールフォルダー(サブフォルダー)の名前の変更 ........................................................................................................ 23 4.10.3 メールフォルダー(サブフォルダー)の削除(「ごみ箱」フォルダー以外での削除) ............................................................... 23 4.10.4 メールフォルダー(サブフォルダー)の削除(「ごみ箱」フォルダーでの削除) ...................................................................... 24
4.11 メールの移動 ........................................................................ 25 4.11.1 メールの移動 .......................................................................................................................................................... 25
4.12 メールフィルター設定 .................................................................. 25 4.12.1 メールフィルター画面の表示・説明 ............................................................................................................................. 25 4.12.2 メールフィルターの新規作成(アクション:受信) ............................................................................................................ 27 4.12.3 メールフィルターの新規作成(アクション:拒否) ............................................................................................................ 28 4.12.4 メールフィルターの新規作成(アクション:転送) ............................................................................................................ 29 4.12.5 メールフィルターの編集 ............................................................................................................................................ 29 4.12.6 メールフィルターの削除 ............................................................................................................................................ 30 4.12.7 メールフィルター適用順の変更 .................................................................................................................................. 30
5. アドレス帳 ....................................................................................... 31
5.1 アドレス帳画面 ........................................................................ 31 5.1.1 アドレス帳画面の表示 ................................................................................................................................................ 31 5.1.2 アドレス帳画面の説明 ................................................................................................................................................ 31

KDDI ビジネスメール
Copyright © 2012, KDDI Corporation All rights reserved 3
5.2 アドレス帳の編集 ...................................................................... 32 5.2.1 連絡先の新規作成 .................................................................................................................................................... 32 5.2.2 連絡先情報の編集 .................................................................................................................................................... 32 5.2.3 連絡先の削除(「ごみ箱」フォルダー以外での削除) ........................................................................................................ 33 5.2.4 連絡先の削除(「ごみ箱」フォルダーでの削除) .............................................................................................................. 33
5.3 連絡先の印刷 ......................................................................... 34 5.3.1 連絡先の印刷 ........................................................................................................................................................... 34 5.3.2 連絡先プレビューの表示 ............................................................................................................................................ 34
5.4 アドレス帳画面でのメール作成 ........................................................... 35 5.4.1 アドレス帳画面でのメール作成 .................................................................................................................................... 35
5.5 アドレス帳フォルダー(サブフォルダー) .................................................... 36 5.5.1 アドレス帳フォルダー(サブフォルダー)の作成............................................................................................................... 36 5.5.2 アドレス帳フォルダー(サブフォルダー)の名前の変更 ..................................................................................................... 37 5.5.3 アドレス帳フォルダー(サブフォルダー)の削除(「ごみ箱」フォルダー以外での削除)............................................................ 37 5.5.4 アドレス帳フォルダー(サブフォルダー)の削除(「ごみ箱」フォルダーでの削除) .................................................................. 38
5.6 連絡先の移動 ......................................................................... 38 5.6.1 連絡先の移動 ........................................................................................................................................................... 38
6. ショートカット .................................................................................... 39
6.1 ショートカットの使用方法 ................................................................ 39 6.1.1 ショートカットの作成・使用方法 .................................................................................................................................... 39 6.1.2 ショートカットの削除 ................................................................................................................................................... 39
6.2 ショートカットの表示・非表示 ............................................................. 40 6.2.1 ショートカットの表示・非表示 ....................................................................................................................................... 40
7. マニュアルダウンロード ...................................................................... 41
7.1 操作ガイドのダンロード ................................................................. 41 7.1.1 操作ガイドのダウンロード ............................................................................................................................................ 41

KDDI ビジネスメール
Copyright © 2012, KDDI Corporation All rights reserved 4
11.. ははじじめめにに
このたびは、「KDDIビジネスメール」をご利用いただき、誠に有難う御座います。
本書では、「お客様利用者(一般ユーザー)」の操作についてご説明します。
本サービスでは、次の機能をご利用いただけます。
・ メール : メールの作成・編集・削除・送受信・印刷
・ メールフィルター : 受信メールに対する動作設定
・ アドレス帳 : 連絡先の作成・編集・削除
・ ショートカット : ショートカットの作成・削除、使用方法
・ マニュアルダウンロード : 本操作ガイドのダウンロード機能
【URL、ユーザーアカウント、初期パスワードについて】
本サービスを利用するために必要なお客さまのアカウント、初期パスワード及び接続先URLは、
お客様管理者にご確認下さい。
このマニュアルに関する内容の著作権はKDDI株式会社にあります。無断複製・無断転用は禁止します。

KDDI ビジネスメール
Copyright © 2012, KDDI Corporation All rights reserved 5
22.. おお使使いいににななるる前前にに 22..11 ササーービビススをを利利用用すするるたためめのの推推奨奨シシスステテムム要要件件
22..11..11 ネネッットトワワーークク環環境境
Internet 接続により当社が指定する URL へアクセスできる環境が必要になります。
22..11..22 ククラライイアアンントト端端末末
【ブラウザ】
Microsoft Internet Explorer 8、9
Mozilla Firefox 10、11
Google Chrome 17

KDDI ビジネスメール
Copyright © 2012, KDDI Corporation All rights reserved 6
33.. ロロググイインン・・ロロググアアウウトト 33..11 接接続続
33..11..11 ロロググイインン画画面面のの表表示示
1) ブラウザを起動し、弊社よりご案内した本サービスへのアクセス用 URL をアドレスバーへ入力後、
移動ボタンまたは Enter キーを押下します。
《URL の入力に成功すると、下記ログイン画面を表示します》
33..22 ロロググイインン 33..22..11 ロロググイインン手手順順
1) ログイン画面にアカウント及びパスワードを入力し 『ログイン』 ボタンをクリックします。
(言語は、日本語のみ選択可能です)
2) ログインし、前回ログアウトした時に表示していた画面が表示されます。
アカウント / パスワードを入力 11
ログインボタン 22

KDDI ビジネスメール
Copyright © 2012, KDDI Corporation All rights reserved 7
33..33 ロロググアアウウトト 33..33..11 ロロググアアウウトト手手順順
1) 画面右下部の 『ログアウト』 をクリックします。
2) ログアウトが完了すると、ログイン画面に戻ります。
※ブラウザの 『×』 ボタンをクリックした場合も自動的にログアウトします。
ログアウトボタン

KDDI ビジネスメール
Copyright © 2012, KDDI Corporation All rights reserved 8
33..33..22 セセッッシショョンンタタイイムムアアウウトトににつついいてて
本サービスは、ログイン後、30分間画面操作を実施しなかった場合、自動的にセッションタイムアウトする
仕組みになっています。
・ 30分以上の無操作継続後、各画面表示へのリンクや各操作ボタンをクリックした場合に自動的に下記の
画面を表示し、ログアウト状態になります。
・ 再度使用する場合には、ログイン操作が必要となります。
セッションがタイムアウトしたことが表示されます

KDDI ビジネスメール
Copyright © 2012, KDDI Corporation All rights reserved 9
44.. メメーールル
44..11 メメーールル画画面面 44..11..11 メメーールル画画面面のの表表示示
1) ログイン後、メール画面が表示されていない場合、左部メニューの『メール』ボタンをクリックします。
※左部メニューでは現在表示している画面が、オレンジ色になります。
(上記の場合、アドレス帳画面が表示されています)
2) メール画面が表示されます。
44..11..22 メメーールル画画面面のの説説明明
メール画面のレイアウトは以下のとおりです。
メニューボタン:各ボタンの機能詳細は後述。
フォルダー内のメールが一覧表示されます。
・ 未読メールは太字で表示されます。
・ 『宛先』などをクリックすることにより、ソートすることが可能です。
選択したメールのメール本文が表示されます。
各メールフォルダーが表示されます。
・ 未読メールがある場合フォルダーが太字に
なり未読メール件数が表示されます。
・ 選択しているフォルダーの左右にバーが
表示されます。
(図では「送信済み」フォルダーを表示中)
メールボタン

KDDI ビジネスメール
Copyright © 2012, KDDI Corporation All rights reserved 10
44..11..33 メメーールル設設定定のの確確認認
1) メール画面にて、「設定」をクリックすることにより、メール設定画面を表示することが可能です。
(表示する項目は「お客様管理者」で設定が可能ですので、以下のとおり表示されないことがあります)
44..11..44 メメーールル設設定定のの編編集集
1) メール画面にて、「設定」をクリックし、メール設定画面を表示後、上部メニューの『編集』をクリックします。
メールの設定情報が表示されます。
編集ボタン

KDDI ビジネスメール
Copyright © 2012, KDDI Corporation All rights reserved 11
2) メール設定編集ウィンドウが表示されますので、編集を行ない『設定』ボタンをクリックします。
(表示する項目は「お客様管理者」で設定が可能ですので、以下のとおり表示されないことがあります)
3) メール設定が変更されます。
設定ボタン

KDDI ビジネスメール
Copyright © 2012, KDDI Corporation All rights reserved 12
44..22 新新規規メメーールル 44..22..11 新新規規メメーールルのの作作成成・・送送信信//保保存存
1) メール画面にて、上部メニューの『新規』ボタンをクリックします。
2) メール編集ウィンドウが表示されますので、メールを作成します。
3) メールの書式を変更する場合は、上部メニューの『書式』ボタンのプルダウンにて選択します。
(初期値は、「テキスト」です)
4) 上部メニューの『送信』ボタンをクリックすると、ただちにメールが送信されます。
(送信されたメールは「送信済み」フォルダーに保存されます)
また、『保存』ボタンをクリックすると、「下書き」フォルダーにメールが保存されます。
新規ボタン
宛先とするメールアドレスを記入します。
(複数アドレスを記入する際は、「,」(カンマ)で区切ります)
・ 『宛先』・『CC』をクリックすることにより、アドレス帳を呼び出すこ
とが可能です。(詳細は後述)
・ 右下部『BBC 追加』をクリックすると、BBC 欄が追加されます。
メール本文を記入します。
プルダウンをクリック後、書式を選択します。
送信ボタン 保存ボタン
次の2つの方法で添付ファイルを指定します。
・ 『添付』をクリックし、表示される「ファイルのアップロード」ダイア
ログでの添付したいファイルを指定。
・ 『添付』の右部に添付したいファイルをドラッグ。

KDDI ビジネスメール
Copyright © 2012, KDDI Corporation All rights reserved 13
44..33 返返信信メメーールル 44..33..11 返返信信メメーールルのの作作成成・・送送信信//保保存存
1) メール画面にて、返信したいメールを選択し、上部メニューの『返信』ボタンをクリックします。
『返信』ボタン横のプルダウンを選択することにより、「全員に返信」または「送信者へ返信」のいずかれを
選択することが可能です。
※『返信』ボタンをクリックした際は、「全員に返信」が選択されます。
2) メール編集ウィンドウが表示されますので、メールを作成します。
3) メールの書式を変更する場合は、上部メニューの『書式』ボタンのプルダウンにて選択します。
(初期値は、「テキスト」です)
4) 上部メニューの『送信』ボタンをクリックすると、ただちにメールが送信されます。
(送信されたメールは「送信済み」フォルダーに保存されます)
また、『保存』ボタンをクリックすると、「下書き」フォルダーにメールが保存されます。
返信ボタン
送信者のみへ返信する際はプルダウンから
「送信者へ返信」を選択
宛先とするメールアドレスを記入します。
※元メールのアドレスが自動で入力されています。
(複数アドレスを記入する際は、「,」(カンマ)で区切ります)
・ 『宛先』・『CC』をクリックすることにより、アドレス帳を呼び出すこ
とが可能です。(詳細は後述)
・ 右下部『BBC 追加』をクリックすると、BBC 欄が追加されます。
メール本文を記入します。
※返信する元メール本文が自動で入力されています。
プルダウンをクリック後、書式を選択します。
送信ボタン 保存ボタン
次の2つの方法で添付ファイルを指定します。
・ 『添付』をクリックし、表示される「ファイルのアップロード」ダイア
ログでの添付したいファイルを指定。
・ 『添付』の右部に添付したいファイルをドラッグ。

KDDI ビジネスメール
Copyright © 2012, KDDI Corporation All rights reserved 14
44..44 転転送送メメーールル 44..44..11 転転送送メメーールル((転転送送メメーールルををメメーールル本本文文ににココピピーーししてて転転送送))のの作作成成・・送送信信//保保存存
1) メール画面にて、転送したいメールを選択し、上部メニューの『転送』ボタンをクリックします。
または、転送したいメールを選択し、『転送』ボタン横のプルダウンをクリックし、「転送」(転送メールを
メール本文にコピーして転送)を選択します。
2) メール編集ウィンドウが表示されますので、メールを作成します。
3) メールの書式を変更する場合は、上部メニューの『書式』ボタンのプルダウンにて選択します。
(初期値は、「テキスト」です)
4) 上部メニューの『送信』ボタンをクリックすると、ただちにメールが送信されます。
(送信されたメールは「送信済み」フォルダーに保存されます)
また、『保存』ボタンをクリックすると、「下書き」フォルダーにメールが保存されます。
転送ボタン
プルダウンから「転送」を選択しても同様の
動作をします。
宛先とするメールアドレスを記入します。
(複数アドレスを記入する際は、「,」(カンマ)で区切ります)
・ 『宛先』・『CC』をクリックすることにより、アドレス帳を呼び出すこ
とが可能です。(詳細は後述)
・ 右下部『BBC 追加』をクリックすると、BBC 欄が追加されます。
メール本文を記入します。
※転送する元メール本文が自動で入力されています。
プルダウンをクリック後、書式を選択します。
送信ボタン 保存ボタン
次の2つの方法で添付ファイルを指定します。
・ 『添付』をクリックし、表示される「ファイルのアップロード」ダイア
ログでの添付したいファイルを指定。
・ 『添付』の右部に添付したいファイルをドラッグ。

KDDI ビジネスメール
Copyright © 2012, KDDI Corporation All rights reserved 15
44..44..22 転転送送メメーールル((転転送送メメーールルをを添添付付ししてて転転送送))のの作作成成・・送送信信//保保存存
1) メール画面にて、転送したいメールを選択し、上部メニューの『転送』ボタン横のプルダウンを
クリックし、「添付して転送」(転送メールを添付して転送)選択します。
※『転送』ボタンをクリックした際は、「転送」(転送メールをメール本文にコピーして転送)が選択されます。
2) メール編集ウィンドウが表示されますので、メールを作成します。
3) メールの書式を変更する場合は、上部メニューの『書式』ボタンのプルダウンにて選択します。
(初期値は、「テキスト」です)
4) 上部メニューの『送信』ボタンをクリックすると、ただちにメールが送信されます。
(送信されたメールは「送信済み」フォルダーに保存されます)
また、『保存』ボタンをクリックすると、「下書き」フォルダーにメールが保存されます。
転送ボタン右横の
プルダウンをクリック プルダウンから「添付して転送」を選択
宛先とするメールアドレスを記入します。
(複数アドレスを記入する際は、「,」(カンマ)で区切ります)
・ 『宛先』・『CC』をクリックすることにより、アドレス帳を呼び出すこ
とが可能です。(詳細は後述)
・ 右下部『BBC 追加』をクリックすると、BBC 欄が追加されます。
メール本文を記入します。
プルダウンをクリック後、書式を選択します。
送信ボタン 保存ボタン
「添付して転送」を選択したメールが添付されています。
※「添付して転送」を選択した場合、転送メール以外の添付ファイルを
追加で添付することができません。
11
22

KDDI ビジネスメール
Copyright © 2012, KDDI Corporation All rights reserved 16
44..55 メメーールルのの編編集集 44..55..11 保保存存ししたたメメーールルのの編編集集
1) メール画面にて、編集したいメールを選択し、上部メニューの『編集』ボタンをクリックします。
※『編集』ボタンは、「下書き」フォルダーを選択している場合のみ有効です。
2) メール編集ウィンドウが表示されますので、メールを編集します。
3) メールの書式を変更する場合は、上部メニューの『書式』ボタンのプルダウンにて選択します。
(初期値は、「テキスト」です)
4) 上部メニューの『送信』ボタンをクリックすると、ただちにメールが送信されます。
(送信されたメールは「送信済み」フォルダーに保存されます)
また、『保存』ボタンをクリックすると、再び「下書き」フォルダーにメールが保存されます。
編集ボタン
宛先とするメールアドレスを記入します。
(複数アドレスを記入する際は、「,」(カンマ)で区切ります)
・ 『宛先』・『CC』をクリックすることにより、アドレス帳を呼び出すこ
とが可能です。(詳細は後述)
・ 右下部『BBC 追加』をクリックすると、BBC 欄が追加されます。
メール本文を記入します。
プルダウンをクリック後、書式を選択します。
送信ボタン 保存ボタン
次の2つの方法で添付ファイルを指定します。
・ 『添付』をクリックし、表示される「ファイルのアップロード」ダイア
ログでの添付したいファイルを指定。
・ 『添付』の右部に添付したいファイルをドラッグ。

KDDI ビジネスメール
Copyright © 2012, KDDI Corporation All rights reserved 17
44..66 メメーールル編編集集ウウィィンンドドウウかかららののアアドドレレスス帳帳呼呼びび出出しし 44..66..11 メメーールル編編集集ウウィィンンドドウウかかららののアアドドレレスス帳帳呼呼びび出出しし
メール編集ウィンドウにて、『宛先』または『CC』をクリックし、アドレス帳を呼び出すことが可能です。
1) メール編集ウィンドウにて、『宛先』または『CC』をクリックします。
『宛先』または『CC』をクリックします。

KDDI ビジネスメール
Copyright © 2012, KDDI Corporation All rights reserved 18
2) アドレス帳が呼び出されますので、「宛先」・「CC」・「BCC」に追加したい連絡先を選択し、上部メニューの
『宛先に追加』ボタン・『CC に追加』ボタン・『BCC に追加』ボタンをクリックします。
(連絡先を下部「宛先編集」欄にドラッグした場合も追加可能です)
連絡先が下部「宛先編集」欄に入力されますので、『適用』ボタンをクリックします。
3) 指定した連絡先が「宛先」・「CC」・「BCC」に追加され、メール編集ウィンドウに戻ります。
宛先に追加ボタン CC に追加ボタン BCC に追加ボタン 11
11
11
適用ボタン 22
選択した連絡先が
ここに追加されます。
選択した連絡先が「宛先」に追加されています。

KDDI ビジネスメール
Copyright © 2012, KDDI Corporation All rights reserved 19
44..77 メメーールル削削除除 44..77..11 メメーールルのの削削除除((「「ごごみみ箱箱」」フフォォルルダダーー以以外外ででのの削削除除))
1) メール画面にて、削除したいメールを選択し、上部メニューの『削除』ボタンをクリックします。
2) 選択したメールが、「ごみ箱」フォルダーに移動されます。
44..77..22 メメーールルのの削削除除((「「ごごみみ箱箱」」フフォォルルダダーーででのの削削除除))
1) メール画面にて、「ごみ箱」フォルダーをクリックし「ごみ箱」フォルダーを表示の上、削除したいメールを
選択し、上部メニューの『削除』ボタンをクリックします。
2) 削除してよいかを確認するメッセージが表示されますので、『OK』ボタンをクリックします。
※「ごみ箱」フォルダーで削除した場合、元に戻せませんので注意して下さい。
3) 選択したメールが完全に削除されます。
44..77..33 メメーールルのの一一括括削削除除
1) メール画面にて、「設定」をクリックし、メール設定画面を表示した上で、メニュー上部の
『メール削除』ボタンをクリックします。
削除ボタン
削除ボタン
OK ボタン
「設定」をクリック
「メール削除」ボタン
11
22

KDDI ビジネスメール
Copyright © 2012, KDDI Corporation All rights reserved 20
2) 確認ウィンドウが表示されますので、確認の上『設定』ボタンをクリックします。
※本動作で削除した場合、元に戻せませんので注意して下さい。
3) 再確認ウィンドウが表示されますので、自身のログイン ID(アカウント)/パスワードを入力し、『設定』
ボタンをクリックします。
※本動作で削除した場合、元に戻せませんので注意して下さい。
4) すべてのメールが完全に削除されます。
設定ボタン
設定ボタン
自身のログイン ID(アカウント)
/ パスワードを入力 11
22

KDDI ビジネスメール
Copyright © 2012, KDDI Corporation All rights reserved 21
44..88 メメーールル印印刷刷 44..88..11 メメーールルのの印印刷刷
1) メール画面にて、印刷したいメールを選択し、上部メニューの『印刷』ボタンをクリックします。
または、印刷したいメールを選択し、『印刷』ボタン横のプルダウンをクリックし、「印刷」を選択します。
2) 印刷プレビューウィンドウ及び、印刷ダイアログが表示されますので、メール印刷を行ないます。
44..88..22 メメーールル印印刷刷ププレレビビュューーのの表表示示
1) メール画面にて、印刷プレビュー表示したいメールを選択し、上部メニューの『印刷』ボタン横の
プルダウンをクリックし、「印刷プレビュー」を選択します。
2) 印刷プレビューウィンドウが表示されます。
印刷ボタン
プルダウンから「印刷」を選択しても同様の
動作をします。
印刷ボタン右横の
プルダウンをクリック プルダウンから「印刷プレビュー」を選択 11
22

KDDI ビジネスメール
Copyright © 2012, KDDI Corporation All rights reserved 22
44..99 メメーールルフフォォルルダダーーのの更更新新 44..99..11 メメーールルフフォォルルダダーーのの更更新新
1) メール画面にて、上部メニューの『受信』ボタンをクリックします。
2) サーバ上にあるメールが取り込まれて、最新の状態になります。
44..1100 メメーールルフフォォルルダダーー((ササブブフフォォルルダダーー)) 44..1100..11 メメーールルフフォォルルダダーー((ササブブフフォォルルダダーー))のの作作成成
1) メール画面にて、サブフォルダーを作成したいメールフォルダーを右クリックし、コンテキストメニューの
「新しいフォルダー」を選択します。
2) 「新しいフォルダー」が作成されますので、名前を入力します。
受信ボタン
「新しいフォルダー」を
選択
「新しいフォルダー」
が作成される

KDDI ビジネスメール
Copyright © 2012, KDDI Corporation All rights reserved 23
44..1100..22 メメーールルフフォォルルダダーー((ササブブフフォォルルダダーー))のの名名前前のの変変更更
1) メール画面にて、名前を変更したいサブフォルダーを右クリックし、コンテキストメニューの「名前の変更」を
選択します。
2) フォルダー名が入力可能となりますので、名前を入力します。
44..1100..33 メメーールルフフォォルルダダーー((ササブブフフォォルルダダーー))のの削削除除((「「ごごみみ箱箱」」フフォォルルダダーー以以外外ででのの削削除除))
1) メール画面にて、削除したいサブフォルダーを右クリックし、コンテキストメニューの「削除」を選択します。
2) 選択したサブフォルダーが、「ごみ箱」フォルダーに移動されます。
「名前の変更」を選択
変更したい名前を入力
「削除」を選択

KDDI ビジネスメール
Copyright © 2012, KDDI Corporation All rights reserved 24
44..1100..44 メメーールルフフォォルルダダーー((ササブブフフォォルルダダーー))のの削削除除((「「ごごみみ箱箱」」フフォォルルダダーーででのの削削除除))
1) メール画面にて、「ごみ箱」フォルダーをクリックし「ごみ箱」フォルダーを表示の上、削除したい
サブフォルダーを右クリックし、コンテキストメニューの「削除」を選択します。
2) 削除してよいかを確認するメッセージが表示されますので、『OK』ボタンをクリックします。
※「ごみ箱」フォルダーで削除した場合、元に戻せませんので注意して下さい。
3) 選択したサブフォルダーが完全に削除されます。
「削除」を選択
OK ボタン

KDDI ビジネスメール
Copyright © 2012, KDDI Corporation All rights reserved 25
44..1111 メメーールルのの移移動動 44..1111..11 メメーールルのの移移動動
1) メール画面にて、移動したいメールを移動先のフォルダーにドラッグします。
2) 選択したメールが移動先のフォルダーに移動されます。
44..1122 メメーールルフフィィルルタターー設設定定 44..1122..11 メメーールルフフィィルルタターー画画面面のの表表示示・・説説明明
1) メール画面にて、左上部「フォルダー」内「設定」左横の展開ボタンをクリックします。
「設定」の配下に「フィルター設定」が表示されますので、クリックします。
展開ボタン
フィルター設定
移動先フォルダーにドラッグ 22
移動したいメールを選択 11

KDDI ビジネスメール
Copyright © 2012, KDDI Corporation All rights reserved 26
2) メールフィルター画面が表示されます。
メニューボタン:各ボタンの機能詳細は後述。
設定してあるメールフィルターが一覧表示されます。
※上から適用順に表示されます。
選択したフィルターの情報が表示されます。

KDDI ビジネスメール
Copyright © 2012, KDDI Corporation All rights reserved 27
44..1122..22 メメーールルフフィィルルタターーのの新新規規作作成成((アアククシショョンン::受受信信))
1) メールフィルター画面にて、上部メニューの『新規』ボタンをクリックします。
2) メールフィルター設定編集ウィンドウが表示されますので、アクションで「受信」を選択の上、項目を
入力し『設定』ボタンをクリックします。
3) メールフィルターが追加されます。
新規ボタン
設定ボタン 33
対象条件① 次の項目が選択可能
・差出人
・件名
・宛先
・Cc
・宛先または Cc
・送信元ホスト
・X-Mailer
・指定のヘッダ
・本文 (注)
・サイズ
・すべてのメール
対象条件② 次の項目が選択可能
・を含む
・を含まない
・と一致
※条件①が「サイズ」の場合は
・以上
・以下
受信アクション 次の項目が選択可能
・フォルダーへ移動
・フォルダーへコピー
・削除
・既読にする
フィルター条件などの必要項目を入力 22
「受信」を選択 11
(注)「対象条件①=本文」でのメールフィルターは動作しない場
合があります。

KDDI ビジネスメール
Copyright © 2012, KDDI Corporation All rights reserved 28
44..1122..33 メメーールルフフィィルルタターーのの新新規規作作成成((アアククシショョンン::拒拒否否))
1) メールフィルター画面にて、上部メニューの『新規』ボタンをクリックします。
2) メールフィルター設定編集ウィンドウが表示されますので、アクションで「拒否」を選択の上、項目を
入力し『設定』ボタンをクリックします。
3) メールフィルターが追加されます。
新規ボタン
設定ボタン 33
対象条件① 次の項目が選択可能
・差出人
・件名
・宛先
・Cc
・宛先または Cc
・送信元ホスト
・X-Mailer
・指定のヘッダ
・本文 (注)
・サイズ
・すべてのメール
対象条件② 次の項目が選択可能
・を含む
・を含まない
・と一致
※条件①が「サイズ」の場合は
・以上
・以下
フィルター条件などの必要項目を入力 22
「拒否」を選択 11
(注)「対象条件①=本文」でのメールフィルターは動作しない場
合があります。

KDDI ビジネスメール
Copyright © 2012, KDDI Corporation All rights reserved 29
44..1122..44 メメーールルフフィィルルタターーのの新新規規作作成成((アアククシショョンン::転転送送))
1) メールフィルター画面にて、上部メニューの『新規』ボタンをクリックします。
2) メールフィルター設定編集ウィンドウが表示されますので、アクションで「転送」を選択の上、項目を
入力し『設定』ボタンをクリックします。
3) メールフィルターが追加されます。
44..1122..55 メメーールルフフィィルルタターーのの編編集集
1) メールフィルター画面にて、編集したいメールフィルターを選択し、上部メニューの『編集』ボタンを
クリックします。
2) メールフィルター設定編集ウィンドウが表示されますので、変更したい項目入力し『設定』ボタンを
クリックします。
3) 選択したメールフィルターの内容が変更されます。
編集ボタン
新規ボタン
設定ボタン 33
対象条件① 次の項目が選択可能
・差出人
・件名
・宛先
・Cc
・宛先または Cc
・送信元ホスト
・X-Mailer
・指定のヘッダ
・本文 (注)
・サイズ
・すべてのメール
対象条件② 次の項目が選択可能
・を含む
・を含まない
・と一致
※条件①が「サイズ」の場合は
・以上
・以下 転送方法 次の項目が選択可能
・そのまま転送
・添付ファイル除去
・指定サイズでカット
・指定サイズで分割
フィルター条件などの必要項目を入力 22
「転送」を選択 11
(注)「対象条件①=本文」でのメールフィルターは動作しない場
合があります。

KDDI ビジネスメール
Copyright © 2012, KDDI Corporation All rights reserved 30
44..1122..66 メメーールルフフィィルルタターーのの削削除除
1) メールフィルター画面にて、削除したいメールフィルターを選択し、上部メニューの『削除』ボタンを
クリックします。
2) 確認ウィンドウが表示されますので、確認の上『設定』ボタンをクリックします。
※本動作で削除した場合、元に戻せませんので注意して下さい。
3) 選択したメールフィルターが削除されます。
44..1122..77 メメーールルフフィィルルタターー適適用用順順のの変変更更
1) メールフィルター画面にて、上部メニューの『適用順』ボタンをクリックします。
2) メールフィルター適用順変更ウィンドウが表示されますので、適用順を変更したい行を選択し、
『上へ移動』、『下へ移動』ボタンにて適用順を変更します。適用順変更後『設定』ボタンをクリックします。
※上位にあるフィルターから順に適用されます。
3) メールフィルターの適用順が変更されます。
削除ボタン
設定ボタン
適用順ボタン
設定ボタン 移動ボタン

KDDI ビジネスメール
Copyright © 2012, KDDI Corporation All rights reserved 31
55.. アアドドレレスス帳帳
55..11 アアドドレレスス帳帳画画面面 55..11..11 アアドドレレスス帳帳画画面面のの表表示示
1) ログイン後、アドレス帳画面が表示されていない場合、左部メニューの『アドレス帳』ボタンを
クリックします。
※左部メニューでは現在表示している画面が、オレンジ色になります。
(上記の場合、メール画面が表示されています)
2) アドレス帳画面が表示されます。
55..11..22 アアドドレレスス帳帳画画面面のの説説明明
アドレス帳画面のレイアウトは以下のとおりです。
アドレス帳ボタン
メニューボタン:各ボタンの機能詳細は後述。
アドレス帳内の連絡先が一覧表示されます。
・ 『名前』などをクリックすることにより、ソートすることが可能です。
選択した連絡先の情報が表示されます。
各アドレス帳フォルダーが表示されます。
・ 選択しているフォルダーの左右にバーが
表示されます。
(図では「マイアドレス帳」フォルダーを表示中) アドレス帳に登録しているユーザーのログイン状態が表示されます
:オンライン
:オフライン(別ドメインのユーザーはどのような状態でもオフラインと表示されます)

KDDI ビジネスメール
Copyright © 2012, KDDI Corporation All rights reserved 32
55..22 アアドドレレスス帳帳のの編編集集 55..22..11 連連絡絡先先のの新新規規作作成成
1) アドレス帳画面にて、上部メニューの『新規』ボタンをクリックします。
2) アドレス帳編集ウィンドウが表示されますので、項目を入力し『保存』ボタンをクリックします。
(入力必須項目はありませんが、すべて未入力の場合、保存できません)
3) アドレス帳に連絡先が作成されます。
55..22..22 連連絡絡先先情情報報のの編編集集
1) アドレス帳画面にて、編集したい連絡先を選択し、上部メニューの『編集』ボタンをクリックします。
新規ボタン
保存ボタン
編集ボタン

KDDI ビジネスメール
Copyright © 2012, KDDI Corporation All rights reserved 33
2) アドレス帳編集ウィンドウが表示されますので、変更したい項目を入力し『保存』ボタンをクリックします。
3) 連絡先の情報が変更されます。
55..22..33 連連絡絡先先のの削削除除((「「ごごみみ箱箱」」フフォォルルダダーー以以外外ででのの削削除除))
1) アドレス帳画面にて、削除したい連絡先を選択し、上部メニューの『削除』ボタンをクリックします。
2) 選択した連絡先が、「ごみ箱」フォルダーに移動されます。
55..22..44 連連絡絡先先のの削削除除((「「ごごみみ箱箱」」フフォォルルダダーーででのの削削除除))
1) アドレス帳画面にて、「ごみ箱」フォルダーをクリックし「ごみ箱」フォルダーを表示の上、削除したい
連絡先を選択し、上部メニューの『削除』ボタンをクリックします。
保存ボタン
削除ボタン
削除ボタン

KDDI ビジネスメール
Copyright © 2012, KDDI Corporation All rights reserved 34
2) 削除してよいかを確認するメッセージが表示されますので、『OK』ボタンをクリックします。
※「ごみ箱」フォルダーで削除した場合、元に戻せませんので注意して下さい。
3) 選択した連絡先が完全に削除されます。
55..33 連連絡絡先先のの印印刷刷 55..33..11 連連絡絡先先のの印印刷刷
1) アドレス帳画面にて、印刷したい連絡先を選択し、上部メニューの『印刷』ボタンをクリックします。
または、印刷したい連絡先を選択し、『印刷』ボタン横のプルダウンをクリックし、「印刷」を選択します。
2) 印刷プレビューウィンドウ及び、印刷ダイアログが表示されますので、メール印刷を行ないます。
55..33..22 連連絡絡先先ププレレビビュューーのの表表示示
1) アドレス帳画面にて、印刷プレビュー表示したい連絡先を選択し、上部メニューの『印刷』ボタン横の
プルダウンをクリックし、「印刷プレビュー」を選択します。
OK ボタン
印刷ボタン
プルダウンから「印刷」を選択しても同様の
動作をします。
印刷ボタン右横の
プルダウンをクリック プルダウンから「印刷プレビュー」を選択
11
22

KDDI ビジネスメール
Copyright © 2012, KDDI Corporation All rights reserved 35
2) 印刷プレビューウィンドウが表示されます。
55..44 アアドドレレスス帳帳画画面面ででののメメーールル作作成成 55..44..11 アアドドレレスス帳帳画画面面ででののメメーールル作作成成
アドレス帳画面から、メール編集ウィンドウを起動することが可能です。
1) アドレス帳画面にて、メールを作成したい連絡先を選択し、上部メニューの『メール』ボタンを
クリックします。
メールボタン

KDDI ビジネスメール
Copyright © 2012, KDDI Corporation All rights reserved 36
2) 指定した連絡先が、「宛先」に記入されたメール編集ウィンドウが起動します。
55..55 アアドドレレスス帳帳フフォォルルダダーー((ササブブフフォォルルダダーー)) 55..55..11 アアドドレレスス帳帳フフォォルルダダーー((ササブブフフォォルルダダーー))のの作作成成
1) アドレス帳画面にて、サブフォルダーを作成したいアドレス帳を右クリックし、コンテキストメニューの
「新しいフォルダー」を選択します。
2) 「新しいフォルダー」が作成されますので、名前を入力します。
選択した連絡先が「宛先」に記入されています
「新しいフォルダー」
が作成される
「新しいフォルダー」を
選択

KDDI ビジネスメール
Copyright © 2012, KDDI Corporation All rights reserved 37
55..55..22 アアドドレレスス帳帳フフォォルルダダーー((ササブブフフォォルルダダーー))のの名名前前のの変変更更
1) アドレス帳画面にて、名前を変更したいサブフォルダーを右クリックし、コンテキストメニューの
「名前の変更」を選択します。
2) フォルダー名が入力可能となりますので、名前を入力します。
55..55..33 アアドドレレスス帳帳フフォォルルダダーー((ササブブフフォォルルダダーー))のの削削除除((「「ごごみみ箱箱」」フフォォルルダダーー以以外外ででのの削削除除))
1) アドレス帳画面にて、削除したいサブフォルダーを右クリックし、コンテキストメニューの「削除」を
選択します。
2) 選択したサブフォルダーが、「ごみ箱」フォルダーに移動されます。
変更したい名前を入力
「名前の変更」を選択
「削除」を選択

KDDI ビジネスメール
Copyright © 2012, KDDI Corporation All rights reserved 38
55..55..44 アアドドレレスス帳帳フフォォルルダダーー((ササブブフフォォルルダダーー))のの削削除除((「「ごごみみ箱箱」」フフォォルルダダーーででのの削削除除))
1) アドレス帳画面にて、「ごみ箱」フォルダーをクリックし「ごみ箱」フォルダーを表示の上、削除したい
サブフォルダーを右クリックし、コンテキストメニューの「削除」を選択します。
2) 削除してよいかを確認するメッセージが表示されますので、『OK』ボタンをクリックします。
※「ごみ箱」フォルダーで削除した場合、元に戻せませんので注意して下さい。
3) 選択したサブフォルダーが完全に削除されます。
55..66 連連絡絡先先のの移移動動 55..66..11 連連絡絡先先のの移移動動
1) アドレス帳画面にて、移動したい連絡先を移動先のフォルダーにドラッグします。
2) 選択した連絡先が移動先のフォルダーに移動されます。
OK ボタン
移動先フォルダーにドラッグ 22
移動したい連絡先を選択 11
「削除」を選択

KDDI ビジネスメール
Copyright © 2012, KDDI Corporation All rights reserved 39
66.. シショョーートトカカッットト
66..11 シショョーートトカカッットトのの使使用用方方法法 66..11..11 シショョーートトカカッットトのの作作成成・・使使用用方方法法
1) 左部メニューの「ショートカット」にメールや連絡先をドラックすることにより、ショートカットを作成されます。
2) 作成したショートカットをダブルクリックすることにより、メール・連絡先を呼び出すことが可能です。
66..11..22 シショョーートトカカッットトのの削削除除
1) 左部メニューの「ショートカット」内の削除したいショートカットを右クリックし、コンテキストメニューの
「削除」を選択します。
2) 選択したショートカットが削除されます。
ショートカットを作りたいメール・連絡先をここにドラックします。
図では、メールが 1 通(件名:テストメール)と連絡先が1つ(氏名:試験一郎)の
2つのショートカットが作成されています。
「削除」を選択

KDDI ビジネスメール
Copyright © 2012, KDDI Corporation All rights reserved 40
66..22 シショョーートトカカッットトのの表表示示・・非非表表示示 66..22..11 シショョーートトカカッットトのの表表示示・・非非表表示示
1) 左部メニューの「ショートカット」をクリックすることにより、ショートカットの表示・非表示を変更することが
可能です。
「ショートカット」をクリックし、ショートカットを非表示とした状態です。
再度、「ショートカット」をクリックすると、ショートカットを表示します。

KDDI ビジネスメール
Copyright © 2012, KDDI Corporation All rights reserved 41
77.. ママニニュュアアルルダダウウンンロローードド
77..11 操操作作ガガイイドドののダダンンロローードド 77..11..11 操操作作ガガイイドドののダダウウンンロローードド
1) 画面右下部の『マニュアル』ボタンをクリックします。
2) マニュアルダウンロードページが開きますので、操作ガイドをダウンロードします。
マニュアルボタン