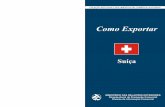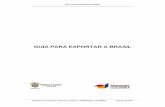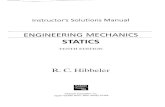Figura 3.22. Caixa de diálogo de “Exportar como” · Figura 3.21. Imagem de exemplo para...
Transcript of Figura 3.22. Caixa de diálogo de “Exportar como” · Figura 3.21. Imagem de exemplo para...

4.4. Comprimindo imagens
4. Tarefas comuns
Català Dansk Deutsch Ελληνικά English British Español Français Italiano 日本語(Japanese) 한국어(Korean) Nederlands Norwegian Português Pусский中文
4.4. Comprimindo imagens
Figura 3.21. Imagem de exemplo para exportar em JPEG
Se você tem imagens que ocupam um grande espaço em disco, você pode reduzir o espaço mesmo sem alterar as dimensões da imagem. Amelhor compressão de imagem é obtida usando o formato JPG, mas mesmo se a imagem já está neste formato, normalmente você podefazê-la ocupar menos espaço ainda, pois o formato JPG tem um esquema de compressão adaptativa que permite que a mesma imagens sejacriada em diferentes níveis de compressão. O dilema é que quanto menos espaço uma imagem usa, mais detalhes da imagem original vocêperde. Você também deve estar ciente de que repetidas gravações no formato JPG provocam mais e mais a degradação da imagem.Para exportar sua imagem como um arquivo JPG, portanto, use Arquivo → Exportar como para abrir a caixa de dialogo “Exportar como”.
Figura 3.22. Caixa de diálogo de “Exportar como”
A caixa de diálogo é aberta com o nome do arquivo já digitado na caixa Nome. Se a imagem não foi importada de uma imagem JPG, apaguea extensão existente e digite JPG em vez disso, e o GIMP vai determinar o tipo de arquivo a partir da extensão do arquivo. Use a lista deextensões, circulada na figura acima, para ver os tipos que têm suporte no GIMP. As extensões suportadas mudam dependendo de suasbibliotecas instaladas. Se o GIMP reclamar, ou se “JPEG” está acinzentado no menu Extensões, cancele tudo e leia toda a seção Seção 4.7,“Trocar o Modo”. Assim que você tiver feito isso, clique em Exportar. Isso abre a caixa de diálogo de “Exportar como"” JPEG que contém ocontrole de qualidade.A caixa de diálogo de “Exportar como JPEG” usa valores padrão que reduzem o tamanho, mantendo boa qualidade visual; esta é a coisa maissegura e rápida a se fazer.
Figura 3.23. A caixa de diálogo de “Salvar como JPEG” com má qualidade.
4.4. Comprimindo imagens https://docs.gimp.org/2.8/pt_BR/gimp-tutorial-quickie-jpeg.html
1 de 3 19/06/2016 11:46

Reduza a Qualidade da imagem para tornar a imagem ainda menor. Redução da qualidade degrada a imagem, assim certifique-se demarcar “Exibir pré-visualização na janela da imagem” para avaliar visualmente a degradação. Como mostrado na figura acima, umadefinição de Qualidade de 10 produz uma imagem de qualidade muito ruim que usa muito pouco espaço em disco. A figura abaixo mostrauma imagem mais razoável. A qualidade de 75 produz uma imagem razoável, usando menos espaço em disco, o que, por sua vez, carregamuito mais rápido em uma página web. Embora a imagem fique ligeiramente degradada, é aceitável para a finalidade pretendida.
Figura 3.24. Caixa de dialogo para salvar imagens como JPEG
Finalmente, aqui está uma comparação da mesma imagem com diferentes graus de compressão:
Figura 3.25. Exemplo de compressão JPEG alta
4.4. Comprimindo imagens https://docs.gimp.org/2.8/pt_BR/gimp-tutorial-quickie-jpeg.html
2 de 3 19/06/2016 11:46

Qualidade: 10; Tamanho: 3.4 KiloBytes
Qualidade: 40; Tamanho: 9,3 KiloBytes
Figura 3.26. Exemplo de compressão JPEG moderada
Qualidade: 70; Tamanho: 15.2 KiloBytes
Qualidade: 100; Tamanho: 72.6 KiloBytes
4.3. Trocar o tamanho de uma imagem para impressão 4.5. Cortar uma imagem
Crie um relato de erro no Bugzilla
4.4. Comprimindo imagens https://docs.gimp.org/2.8/pt_BR/gimp-tutorial-quickie-jpeg.html
3 de 3 19/06/2016 11:46