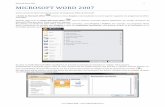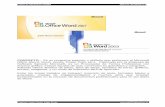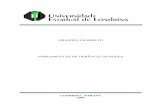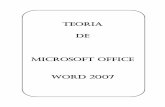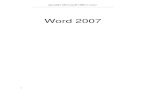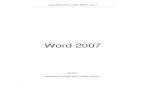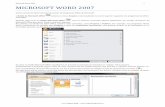FORMAÇÃO DE MICROSOFT WORD 2007
Transcript of FORMAÇÃO DE MICROSOFT WORD 2007

FORMAÇÃO DE MICROSOFT
WORD 2007
Mário de Almeida Pedro, M. Sc.Janeiro 2014

Bem-vindo

Identificação da UFCD
UFCD nº 0754 – Processador de Texto, com a duração de 50 horas
Microsoft Word 2007

Imagens:
• Pode incluir uma imagem em qualquer ponto do seu documento por um dos seguintes métodos:

Imagens:
• Fazendo corte-e-cola (ou seja copiando o ficheiro da sua localização original no Windows e colando-o no documento de Word);

Imagens:
• Arrastando e soltando o ficheiro de um local do Windows para dentro do Word;

Imagens:
• Ou usando os ícones do grupo de Ilustrações no friso Inserir.

Imagens:

Imagens:
• Uma vez inserida no meio do texto, a imagem pode ser redimensionada e formatada facilmente.
• Para isso, temos de clicar na imagem que pretende formatar e escolher o separador Ferramentas de Imagens no friso Formatar.

Imagens:

• Se pretender alterar o tamanho da imagem, pode simplesmente clicar com o botão esquerdo do rato num dos vértices da imagem e arrastá-la de modo a aumentar ou diminuir o seu tamanho.
Imagens:

Imagens:Neste vértice, se aplicar a mesma regra (clicar e arrastar) vai aplicar uma rotação livre na imagem.

• Use uma das seguintes opções do friso para definir como o texto pode rodear (ou não) a imagem.
• A predefinição é Em linha com o texto, ou seja, o texto fica em cima e em baixo da imagem, mas em preencher os seus lados.
Imagens:

Imagens:

Imagens:
Nesta opção vamos ter o texto todo à volta da imagem.

Imagens:

• Em alguns casos poderá querer inserir símbolos tipográficos no seu texto que não estejam disponíveis a partir do teclado ou inserir equações. O Word tem também atalhos directos para esta funcionalidade
Simbolos e Equações

Simbolos e Equações

Simbolos e Equações

• A inserção de tabelas num documento de texto foi muito melhorada no Word 2007.
• Há comandos directos para a criação de tabelas, incluindo tabelas formatadas e até folhas de Excel, caso este programa esteja também instalado no seu computador.
Tabelas

• Para criar uma tabela, escolha o friso Inserir e o ícone Tabela.
Tabelas

Tabelas
Clique no ícone para aceder às opções de tabelas.

• Clique no canto superior da matriz e arraste o rato de forma a seleccionar o número de células que pretende para a sua tabela.
• A tabela surgirá de imediato no documento, à medida que move o rato.
Tabelas

Tabelas

• Se preferir pode escolher a opção Inserir Tabela e escolher manualmente o número de colunas e linhas.
Tabelas

• Pode também desenhar manualmente a tabela pretendida, escolhendo a respectiva opção.
Tabelas

• Nesta opção, o cursor transforma-se num lápis e podemos desenhar linhas simplesmente arrastando o rato na horizontal ou vertical.
Tabelas

• Notem que ao desenhar a tabela o friso se altera para apresentar opções relativas ao seu desenho.
Tabelas

• O Word 2007 possui também algumas tabelas predefinidas, que pode colocar directamente na página. Entre estas chamadas “Tabelas rápidas” incluem-se calendários e tabelas já pré-formatadas, com cabeçalhos, títulos, etc.
Tabelas

Tabelas

Tabelas
Escolher a opção do calendario 2

Tabelas

FIM

PERGUNTAS?