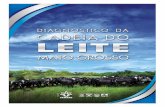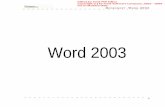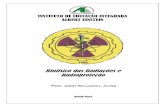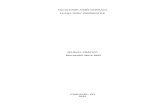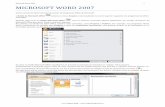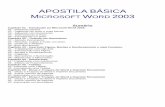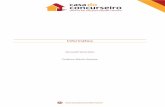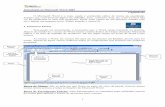7 Microsoft Word 2003 e 2007
-
Upload
giovana-baptista -
Category
Documents
-
view
780 -
download
4
Transcript of 7 Microsoft Word 2003 e 2007

143
Microsoft Word 2003 e 2007
O que é o Word?O Word é um processador de textos. Um processador de textos é um
software superior a um editor de textos, como algumas literaturas equivo-cadamente classificam o Word. Esse assunto, inclusive, é questão de prova, fique atento.
Ele é considerado um processador pela sua capacidade de processar textos em banco de dados como mala direta, etiquetas, cartas etc.
Além dessa capacidade de processamento, o Word também edita textos com recursos avançados que permitem a criação de arquivos com textos sim-ples ou mais sofisticados e elaborados, incluindo formatação de fontes e pará-grafos com inserção de imagens, fotos, desenhos, links etc.
O Word é um software aplicativo integrante do pacote Office da Microsoft, o que lhe permite uma integração natural com os outros programas como o Excel, PowerPoint, Outlook etc.
O que vamos fazer com ele?Vamos mostrar as funções básicas e algumas avançadas, focando no ob-
jetivo do concurso que é o de selecionar um candidato com duas caracterís-ticas de experiência no Word:
ter familiaridade de navegação nas funcionalidades básicas no am- �biente do Word;
conseguir obter resultados práticos usando funções básicas no Word, �analisar rapidamente as configurações de formatação de documentos e conhecer seus recursos para utilização em tarefas avançadas quando necessário.
Este material é parte integrante do acervo do IESDE BRASIL S.A., mais informações www.iesde.com.br

144
Microsoft Word 2003 e 2007
Apresentação do ambienteQuando carregamos o programa, esta é a primeira tela de iniciação:
Fonte: Microsoft Office Word 2003.
A primeira tela de iniciação do Word pode abrir o painel de tarefas à direi-ta. Caso na sua instalação ele não carregue na iniciação do aplicativo, tecle Ctrl+F1 para abrir.
Esse painel fornece informações sobre os últimos arquivos abertos, a possibilidade de ver todos os arquivos do diretório onde o Word está confi-gurado para salvar seus arquivos, pesquisar dúvidas em relação à operação do Word, além de permitir uma conexão com serviços da Microsoft para o pacote Office.
Para facilitar os estudos em tela dos exemplos no Word vamos manter fechado o painel.
Outra configuração que vamos alterar para facilitar nossos estudos é a de modo de exibição de layout. Clique no menu exibir e selecione layout de impressão:
Este material é parte integrante do acervo do IESDE BRASIL S.A., mais informações www.iesde.com.br

Microsoft Word 2003 e 2007
145
Fonte: Microsoft Office Word 2003.
Fonte: Microsoft Office Word 2003.
Este material é parte integrante do acervo do IESDE BRASIL S.A., mais informações www.iesde.com.br

146
Microsoft Word 2003 e 2007
Barra de MenusContém os comandos do Word dispostos em menus horizontais (Arqui-
vo, Editar, Exibir, Inserir, Formatar, Ferramentas, Tabela, Janela, Ajuda) que são acionados pelo mouse quando clicados ou pela tecla de atalho com-binando-se a tecla ALT + Letra Sublinhada como é o padrão: exemplo: For-matar (a letra f é maiúscula e sublinhada). Esse é um padrão do Word nessa versão 2003.
Fonte: Microsoft Office Word 2003.
Barra de Menus via atalhoDigite as teclas Alt e f simultaneamente:
Fonte: Microsoft Office Word 2003.
Barra de ferramentas
Fonte: Microsoft Office Word 2003.
Este material é parte integrante do acervo do IESDE BRASIL S.A., mais informações www.iesde.com.br

Microsoft Word 2003 e 2007
147
É composta pela barra de ferramentas padrão onde encontramos os co-mandos mais usuais no Word e a Barra de Formatação onde encontramos os botões e caixas de execução que são utilizados na formatação dos textos.
Barra de ferramentas desenhoÉ uma barra que contém uma série de comandos para se desenhar no
Word, como inserir figuras, formas, trocar cores de fonte etc. Caso essa barra não apareça na configuração padrão de instalação, no menu exibir, barra de ferramentas, selecione desenho. Ela vai aparecer na parte de baixo da tela inicial.
Fonte: Microsoft Office Word 2003.
Barra de StatusÉ uma barra que fica localizada na base (parte de baixo) da tela do Word
logo abaixo da Barra de Ferramentas Desenho. Ela apresenta informações sobre a edição do texto como número de páginas do documento no total, em que página se encontra o cursor etc.
Fonte: Microsoft Office Word 2003.
Conceito de proteção e segurança no Word
Segurança
Digitação
O Word implementa um conjunto de segurança que protege a digitação dos documentos contra falhas no hardware como desligamentos imediatos do computador causado por quedas de energia.
Essa proteção chama-se autorrecuperação e deve ser ativada para que os documentos criados no Word fiquem constantemente protegidos.
Este material é parte integrante do acervo do IESDE BRASIL S.A., mais informações www.iesde.com.br

148
Microsoft Word 2003 e 2007
Para ativar a proteção selecione no menu Ferramentas a opção Opções que vai abrir uma caixa de diálogo com várias guias onde devemos selecio-nar Salvar.
Fonte: Microsoft Office Word 2003.
Fonte: Microsoft Office Word 2003.
Este material é parte integrante do acervo do IESDE BRASIL S.A., mais informações www.iesde.com.br

Microsoft Word 2003 e 2007
149
Dentro de Salvar ative a opção Salvar Info. de Autorrecuperação e na janela ao lado que possui setas de aumentar ou diminuir com o título a cada especifique de quanto em quanto tempo (em minutos) o Word deve salvar seu trabalho de digitação. O tempo padrão do Word é a cada 10 minutos.
Backup automático
Quando ativado esse recurso, o Word cria uma cópia de segurança em disco do arquivo do usuário com uma extensão .wbk usando o mesmo nome do arquivo mas precedido da sintaxe backup de.
Para ativar esse recurso dentro da guia Salvar ative: criar sempre backup.
Fonte: Microsoft Office Word 2003.
Proteção
Senhas de leitura e gravação
O Word salva o texto sempre em um arquivo com extensão .doc.
Podemos proteger o arquivo contra alterações (proteção contra grava-ção) e também contra leitura (proteção de leitura).
Este material é parte integrante do acervo do IESDE BRASIL S.A., mais informações www.iesde.com.br

150
Microsoft Word 2003 e 2007
Caso um arquivo protegido contra gravação seja alterado, o Word vai per-mitir a alteração mas não vai salvar no mesmo arquivo. Ele vai exigir um novo nome de arquivo (salvar como) o que garante a integridade do documento protegido.
Para proteger o arquivo contra leitura ou gravação selecione no menu arquivo a opção salvar como.
O Word vai abrir uma caixa. Selecione em ferramentas o item opções de segurança.
Fonte: Microsoft Office Word 2003.
Fonte: Microsoft Office Word 2003.
Este material é parte integrante do acervo do IESDE BRASIL S.A., mais informações www.iesde.com.br

Microsoft Word 2003 e 2007
151
Esta nova caixa é onde a senha deve ser digitada:
Fonte: Microsoft Office Word 2003.
Pode-se também criptografar o arquivo acionando o botão Avançadas onde o Word abre uma janela com opções de criptografia e para cumprimen-to da chave do código criptográfico escolhido.
Fonte: Microsoft Office Word 2003.
Este material é parte integrante do acervo do IESDE BRASIL S.A., mais informações www.iesde.com.br

152
Microsoft Word 2003 e 2007
Pode-se criar uma senha para leitura e outra para gravação. Quando digi-tadas confirme com OK.
O Word ainda vai abrir uma nova caixa de diálogo pedindo a redigitação das senhas para confirmação, além de informações importantes sobre o as-sunto senhas de proteção.
Fonte: Microsoft Office Word 2003.
Fonte: Microsoft Office Word 2003.
Este material é parte integrante do acervo do IESDE BRASIL S.A., mais informações www.iesde.com.br

Microsoft Word 2003 e 2007
153
Assinaturas digitais certificadas
O Word permite uma assinatura digital no arquivo garantindo sua origem de criação.
Para ativar a assinatura digital no arquivo, selecione no menu Ferramen-tas a opção Opções que vai abrir uma caixa de diálogo com várias guias onde devemos selecionar Segurança e selecionar o botão Assinaturas Digitais.
Selecionando o botão Adicionar, o Word vai solicitar Certificado Digital (arquivo de assinatura) copiando os dados do Certificado para o arquivo.
Proteger documento
O Word permite outra opção de proteção do documento restringindo a formatação ou edição do texto por um grupo de usuários determinados.
Para ativar o menu de proteção selecione no menu Ferramentas a opção Opções que vai abrir uma caixa de diálogo com várias guias onde devemos selecionar Segurança e o botão Proteger Documento.
Uma caixa à direita do documento vai se abrir mostrando três fases para se proteger o documento onde são permitidas as seleções de Restrições de Formatação, Restrições de Edição ou ambas.
Fonte: Microsoft Office Word 2003.
Este material é parte integrante do acervo do IESDE BRASIL S.A., mais informações www.iesde.com.br

154
Microsoft Word 2003 e 2007
Restrições de formatação – fase 1
Quando acionadas, as Restrições de formatação permitem restringir a for-matação do texto a uma seleção de estilos.
Quando selecionada, a relação de estilos para restrição deve ser escolhida dentro de Configurações.
Quando acionado Configurações, uma caixa de diálogo se abre para ativar a opção com um breve relato explicativo sobre o tema.
Se ativada, o Word fornece uma lista de estilos para restrição com três botões de opção e uma seleção opcional para que a Autoformatação substi-tua as restrições de formatação declaradas.
As opções nos botões são:
Todos � – todos os estilos são permitidos.
Mínimo recomendado � – o Word seleciona um grupo de estilos.
Nenhum � – o Word apaga a lista de estilos garantindo dessa forma que o estilo do documento não poderá ser alterado.
Fonte: Microsoft Office Word 2003.
Este material é parte integrante do acervo do IESDE BRASIL S.A., mais informações www.iesde.com.br

Microsoft Word 2003 e 2007
155
Restrições de edição – fase 2
Quando selecionada a Restrição de Edição, o Word abre uma barra com as opções:
� Alterações Controladas – cada inserção, exclusão ou alteração de formatação é controlada permitindo aceite ou rejeição das alterações.
Comentários � – somente a manutenção de Comentários é permitida.
Preenchendo Formulários � – somente a manutenção em Formulários é permitida.
Sem alteração (somente leitura) � – não permite nenhum tipo de ma-nutenção de edição.
Fonte: Microsoft Office Word 2003.
Exceções de restrição (opcional)
O Word permite que se selecione usuários nomeados para permitir edição em trechos do documento. Na barra Todos o Word abre as opções de seleção.
Este material é parte integrante do acervo do IESDE BRASIL S.A., mais informações www.iesde.com.br

156
Microsoft Word 2003 e 2007
Fonte: Microsoft Office Word 2003.
Podemos selecionar todos os grupos de usuários ou então declarar nomi-nalmente cada usuário clicando em Mais usuários. Clicando em Mais usuá-rios, o Word abre uma caixa para adicionar mais usuários com um texto ex-plicativo de como se insere cada usuário.
Fonte: Microsoft Office Word 2003.
Este material é parte integrante do acervo do IESDE BRASIL S.A., mais informações www.iesde.com.br

Microsoft Word 2003 e 2007
157
Aplicar proteção – fase 3
Nessa fase, o Word solicita a confirmação de aplicação das proteções definidas nas fases 1 e 2, lembrando ao usuário que é possível desativá-las posteriormente.
Ao acionar o botão, uma caixa de diálogo solicita a opção de inserir uma senha no documento ou opção pela autenticação de usuário criptografada.
Fonte: Microsoft Office Word 2003.
Quando o documento protegido é aberto, o Word mostra na caixa, à di-reita do documento, as definições de restrição ativadas com botões de nave-gação para as áreas editáveis e um terceiro botão abaixo chamado Parar Pro-teção. Quando acionado, ele solicita uma senha, que, inserida corretamente, desabilita as restrições no documento.
Fonte: Microsoft Office Word 2003.
Este material é parte integrante do acervo do IESDE BRASIL S.A., mais informações www.iesde.com.br

158
Microsoft Word 2003 e 2007
Criando e editando documentosQuando o Word é iniciado, ele já posiciona o cursor sobre um documento
criado pelo programa para facilitar o usuário. Esse novo documento recebe o nome de Documento 1. Quando for salvo em disco, o Word vai pedir que o usuário informe um nome para salvar o documento. Quando outros novos documentos para edição são abertos, o Word vai incrementando número aos nomes (documento 2, documento 3 etc.).
Quando se digita um texto continuamente, ele é acomodado pelo Word, que vai abrindo linhas e deslocando o cursor para a próxima linha automaticamente.
Pode-se posicionar o cursor em qualquer local do texto para edição usando o mouse; basta clicar no local desejado.
Quando estamos editando um documento, o Word permite duas formas de navegação pelo texto: com o mouse ou por teclas de navegação. Nas provas é muito comum a referência de navegação pelo teclado ou teclas de atalho. A seguir descrevemos sua relação e função para memorização e prática:
Teclas de posicionamento do cursor
Tecla Posicionamento do cursor Faz um movimento para o lado direito.
Faz um movimento para o lado esquerdo.
Faz um movimento para a linha abaixo.
Faz um movimento para a linha acima.
Page Up Faz o movimento uma página Tela acima.
Page Down Faz o movimento uma página Tela abaixo.
Home Desloca para o início da linha.
End Desloca para o fim da linha.
Funções de movimento
Funções de movimento são combinações de teclas que, quando aciona-das, ativam movimentos predefinidos pelo Word.
Este material é parte integrante do acervo do IESDE BRASIL S.A., mais informações www.iesde.com.br

Microsoft Word 2003 e 2007
159
Tecla MovimentoCtrl + Desloca o ponto de inserção para o início da próxima palavra.
Ctrl + Desloca o ponto de inserção para o início da palavra anterior.
Ctrl + Desloca o ponto de inserção para o início do parágrafo.
Ctrl + Desloca o ponto de inserção para o fim do parágrafo.
Ctrl + Page Up Posiciona o ponto de inserção no início da página de texto.
Ctrl + Page Down Posiciona o ponto de inserção no final da página de texto.
Ctrl + Home Posiciona o ponto de inserção no início do documento.
Ctrl + End Posiciona o ponto de inserção no fim do documento.
Selecionando textosSelecionar um texto é escolher um caractere, palavra ou texto para aplicar
uma edição.
Temos de informar o Word sobre nosso procedimento “iluminando” o que se quer editar.
Para “iluminar” o texto, palavra ou caractere, a forma mais simples é po-sicionar o cursor do mouse no início do ponto desejado, clicar mantendo o botão esquerdo do mouse apertado e arrastar até a posição final desejada.
Nesse exemplo vamos selecionar um trecho de texto iniciando da palavra um até a palavra pacote.
Fonte: Microsoft Office Word 2003.
Este material é parte integrante do acervo do IESDE BRASIL S.A., mais informações www.iesde.com.br

160
Microsoft Word 2003 e 2007
Quando selecionado, o texto fica com uma “tarja” preta, isto é, “iluminado”.
A cor da tarja ou iluminação do texto depende das configurações de cor aplicadas no Word.
Outra forma de iluminar o texto é usando a tecla SHIFT combinada com as teclas de movimentação do teclado (setas).
Coloca-se o cursor no ponto de início e mantendo o SHIFT pressionado navega-se iluminando rapidamente um trecho de texto ou páginas inteiras usando a seta correspondente ao sentido do texto desejado.
Fonte: Microsoft Office Word 2003.
Copiar, colar, recortar, mover e cancelarO recurso de copiar um texto selecionado é muito utilizado quando preci-
samos transcrever textos digitados ou copiar imagens, fotos, desenhos, tabe-las, planilhas de outros ou do mesmo arquivo.
Esse recurso é mais utilizado entre aplicativos do Office como o Excel, Power- Point, Word e também funciona para outros aplicativos que estejam rodando no Windows.
Este material é parte integrante do acervo do IESDE BRASIL S.A., mais informações www.iesde.com.br

Microsoft Word 2003 e 2007
161
O recurso utiliza uma tecnologia chamada OLE (Object Linking and Embed-ding – algo como Vinculação e Incorporação de Objetos) que permite a inser-ção de textos, figuras, fotos, desenhos, planilhas etc. na área de transferência de memória do Windows, que disponibiliza seu conteúdo (dessa área de trans-ferência) para outros aplicativos.
Copiar
Para copiar uma seleção na área de transferência basta selecionar no menu editar a função copiar ou por comando de teclado com Ctrl+C.
Colar
Colar significa tirar cópias do conteúdo atual da área de transferência para outro trecho do texto ou outro arquivo. Para colar uma seleção da área de transferência basta selecionar no menu editar a função colar ou por co-mando de teclado com Ctrl+V.
Fonte: Microsoft Office Word 2003.
Este material é parte integrante do acervo do IESDE BRASIL S.A., mais informações www.iesde.com.br

162
Microsoft Word 2003 e 2007
Fonte: Microsoft Office Word 2003.
Recortar
Recortar significa retirar a seleção de seu local original e colocar na área de transferência para, posteriormente, colar em outro trecho do texto ou outro arquivo. Para recortar uma seleção, basta selecionar no menu editar a função recortar ou por comando de teclado com Ctrl+X.
Mover
Podemos mover um item selecionado no texto usando o mouse como fer-ramenta, basta posicioná-lo sobre a seleção e, mantendo o botão esquerdo pressionado, arrastar a seleção até o novo local de desejado.
CancelarPodemos também cancelar uma seleção do texto pelo menu editar, sele-
cionar limpar e, em limpar, a opção conteúdo, ou por comando de teclado pressionando Del.
Este material é parte integrante do acervo do IESDE BRASIL S.A., mais informações www.iesde.com.br

Microsoft Word 2003 e 2007
163
Fontes de texto
O Word possui uma grande variedade de fontes em sua biblioteca, permi-tindo a escolha do tipo adequado para cada trabalho desejado.
Em cada tipo de fonte escolhida, o Word possibilita várias alterações de configuração como cor, tamanho, espaçamento entre fontes, resultando no melhor efeito desejado com o texto.
A barra de ferramentas de formatação permite o acesso direto às opções mais comuns de configuração.
Para abrir todas as configurações, selecione no menu formatar a opção fonte. O Word abre uma caixa com as guias de opções para todas as configu-rações de formatação da fonte.
Fonte: Microsoft Office Word 2003.
Este material é parte integrante do acervo do IESDE BRASIL S.A., mais informações www.iesde.com.br

164
Microsoft Word 2003 e 2007
Fonte: Microsoft Office Word 2003.
Fonte
Uma barra permite a seleção do tipo de fonte desejada na biblioteca. Outra barra ao lado permite configurar o estilo e, ao lado, outra barra permi-te a configuração do tamanho.
Abaixo uma barra permite alterar a cor e outra o estilo do sublinhado, que, quando selecionado, também permite configuração de cor.
No centro da caixa temos vários tipos de efeitos que podemos selecionar para a fonte.
Uma caixa abaixo mostra previamente como ficaria o resultado para cada seleção.
Espaçamento de caracteres
Uma barra permite configurar a dimensão lateral, outra o espaçamento entre os caracteres, além de posição horizontal da fonte na linha de texto. Po-de-se ainda criar uma aparência uniforme entre caracteres de espaço e linhas usando e configurando o Kerning, que possui essa propriedade e finalidade.
Este material é parte integrante do acervo do IESDE BRASIL S.A., mais informações www.iesde.com.br

Microsoft Word 2003 e 2007
165
Efeitos de texto
Uma barra com diversas opções de animação para o texto mostra o efeito de cada uma quando selecionado com o mouse.
Padrão
O Word permite que a escolha de configuração seja fixada como padrão para todos os novos documentos criados, gravando as informações de con-figurações padronizadas no arquivo de modelos de configuração normal.dot.
Parágrafo
O Word permite várias configurações para parágrafos. Para abrir todas as configurações, selecione no menu formatar a opção parágrafo. O Word abre uma caixa com as guias de opções para todas as configurações de formata-ção de parágrafo.
Fonte: Microsoft Office Word 2003.
Este material é parte integrante do acervo do IESDE BRASIL S.A., mais informações www.iesde.com.br

166
Microsoft Word 2003 e 2007
Fonte: Microsoft Office Word 2003.
Recuos e espaçamento
O Word possui barras com opções de alinhamento, recuo direito, esquer-do e também para a primeira linha do parágrafo. Permite também a configu-ração de espaçamento entre parágrafos com suas devidas réguas de confi-guração em centímetros.
Quebras de linha e de página
Permite definir uma preferência de configuração para quando o Word quebrar uma página ou uma linha e é utilizado em situações em que não se quer uma quebra de página no meio do parágrafo, por exemplo, para que não ocorra uma alteração de contexto de seu conteúdo.
Uma caixa abaixo mostra previamente como ficaria o resultado para cada seleção.
Marcadores e numeração
Marcadores são formatos de estilos do Word que, quando selecionados, transformam os parágrafos do texto que está sendo digitado em formatos visuais ordenados e opcionalmente numerados.
Este material é parte integrante do acervo do IESDE BRASIL S.A., mais informações www.iesde.com.br

Microsoft Word 2003 e 2007
167
Para abrir as configurações, selecione no menu formatar a opção marca-dores e numeração.
O Word abre uma caixa com as guias de opções para todas as configura-ções de formatação de marcadores e numeração.
Fonte: Microsoft Office Word 2003.
Fonte: Microsoft Office Word 2003.
Este material é parte integrante do acervo do IESDE BRASIL S.A., mais informações www.iesde.com.br

168
Microsoft Word 2003 e 2007
Com marcadores
São opções de desenho do marcador e um botão personalizar abre uma caixa com opções de alterações em caractere de representação, desenho, imagem, fonte, além de barras para determinação de posição do marcador e do texto. Uma caixa abaixo mostra previamente como ficaria o resultado para cada seleção.
Numerada
São opções de numeração do marcador, e um botão personalizar abre uma caixa com barras de opções para formato, estilo, fonte, alinhamentos do marcador e do texto. Uma caixa abaixo mostra previamente como ficaria o resultado para cada seleção.
Vários níveis
São opções de determinação de tabulação diferenciada para níveis di-ferenciados de assuntos de texto como título, subtítulo e nível. Um botão personalizar abre uma caixa com barras de opções para nível, formato, estilo, fonte e alinhamentos do marcador e do texto. Uma caixa abaixo mostra pre-viamente como ficaria o resultado para cada seleção.
Estilos de lista
São opções de Estilo de lista prontos do Word que permitem alterações e ajustes. Um botão adicionar e outro de alterar abre uma caixa com barras de opção que permitem a criação/alteração de uma lista em nível, formato, estilo, fonte, alinhamentos do marcador e do texto. Uma caixa abaixo mostra previamente como ficaria o resultado para cada seleção.
Bordas e sombreamento
Bordas são textos, parágrafos ou páginas selecionadas cuja extremidade pode ser realçada por um efeito de destaque.
Para abrir as configurações selecione no menu formatar a opção bordas e sombreamento. O Word abre uma caixa com as guias de opções para todas as configurações de formatação de Bordas e sombreamento.
Este material é parte integrante do acervo do IESDE BRASIL S.A., mais informações www.iesde.com.br

Microsoft Word 2003 e 2007
169
Fonte: Microsoft Office Word 2003.
Fonte: Microsoft Office Word 2003.
Bordas e Borda da página
São definições de bordas do Word com barras de opções de alteração em estilo, cor, largura e também a possibilidade de definir onde aplicar. Uma caixa lateral mostra previamente como ficaria o resultado para cada seleção.
Sombreamento
Sombreamento é uma cor de fundo aplicada à seleção, página ou pará-grafo. Possui barras de opção de cor e estilo. Uma caixa lateral mostra previa-mente como ficaria o resultado para cada seleção.
Este material é parte integrante do acervo do IESDE BRASIL S.A., mais informações www.iesde.com.br

170
Microsoft Word 2003 e 2007
Réguas
Réguas são ferramentas de medida que o Word disponibiliza para guiar o usuário na edição do texto em uma página.
A Régua horizontal mostra e permite ajustes nas margens esquerda e direita do documento:
Fonte: Microsoft Office Word 2003.
A régua vertical mostra e também permite ajustes nas margens superior e inferior da página.
O Word mostra uma escala em dois tons:
Em tom cinza escuro os espaços que não serão usados por texto ou a dis-tância da borda da página até o texto (em centímetros) e em tom branco as margens direita e esquerda, superior e inferior, que receberão texto.
Para uma visualização completa das margens superior, inferior, direita e esquerda, vamos reduzir o zoom de apresentação do documento para 53% e marcar as margens com as setas na cor vermelha.
Fonte: Microsoft Office Word 2003.
Este material é parte integrante do acervo do IESDE BRASIL S.A., mais informações www.iesde.com.br

Microsoft Word 2003 e 2007
171
Margens
Margens superior e inferior
Para alterar as margens superior ou inferior basta levar o mouse até a margem (o ponto que divide a cor da escala entre branca e cinza escuro mar-cado com a seta vermelha) clicar e manter o botão esquerdo do mouse pres-sionado arrastando para cima ou para baixo.
Margem esquerda primeiro parágrafo
Existe um ícone semelhante a uma ampulheta (veja figura ampliada) que se divide em duas partes. Na sua parte superior encontra-se o marcador da primeira linha ou também chamado de recuo especial. Clicando na parte superior da am-pulheta e mantendo o botão esquerdo do mouse pressionado arrastando para a direita, a ampulheta vai se dividir e uma setinha em conjunto com uma linha guia pontilhada vão guiar o usuário para posicionar livremente a primeira linha.
Margem esquerda
A outra parte da pequena ampulheta transformou-se em uma setinha que passa a ser a margem esquerda para todos os parágrafos ou o recuo do parágrafo.
Margem direita
Outra setinha localizada no canto direito da régua passa a ser a margem di-reita do parágrafo.
Fonte: Microsoft Office Word 2003.
Tabulação
Tabulação é um ou mais pontos de posição de referência que podem ser inseridos na linha de um texto para ser acionado com a tecla TAB do teclado. Quando acionada o cursor para no ponto marcado da linha para digitação re-sultando em um texto sempre alinhado pelo ponto especificado.
Este material é parte integrante do acervo do IESDE BRASIL S.A., mais informações www.iesde.com.br

172
Microsoft Word 2003 e 2007
Exemplo:
Vamos tabular três posições em nossa linha: posições 2, 6 e 11cm. E em cada linha vamos digitar a palavra MARCA com o número 1, 2 e 3, respectivamente.
Clique no menu formatar e selecione Tabulação. O Word vai abrir uma caixa de diálogo solicitando a posição da parada de cada tabulação. Digite 2 e confirme no botão DEFINIR e repita a operação para as marcas 6 e 11 cli-cando no botão OK para encerrar.
Fonte: Microsoft Office Word 2003.
Fonte: Microsoft Office Word 2003.
Este material é parte integrante do acervo do IESDE BRASIL S.A., mais informações www.iesde.com.br

Microsoft Word 2003 e 2007
173
Clicando no botão OK para encerrar, repare que o Word colocou uma marca na Régua para cada tabulação:
Fonte: Microsoft Office Word 2003.
Agora, para acionar a tabulação na linha, basta acionar a tecla TAB que o cursor vai parar em cada marca definida.
Digite na marca de tabulação a palavra MARCA com o número respectivo da tabulação, repetindo a operação por quatro linhas o resultado será esse:
Fonte: Microsoft Office Word 2003.
Este material é parte integrante do acervo do IESDE BRASIL S.A., mais informações www.iesde.com.br

174
Microsoft Word 2003 e 2007
Funções avançadas
InserirO menu inserir permite a inserção de vários dados complementares no
documento, os mais utilizados são:
Número de página
O Word abre uma caixa com réguas de seleção para posição e alinhamen-to do número da página e um botão para formatação que abre em uma se-gunda caixa uma régua de opções para tipos de números ou letras que serão exibidos como contadores.
Data e hora
O Word abre uma caixa com formatos disponíveis para inserção e permite que o formato selecionado seja gravado como padrão de modelos de docu-mento normal.dot.
Fonte: Microsoft Office Word 2003.
Este material é parte integrante do acervo do IESDE BRASIL S.A., mais informações www.iesde.com.br

Microsoft Word 2003 e 2007
175
Fonte: Microsoft Office Word 2003.
Imagens
O Word permite a inserção para efeito de ilustração no documento de uma série de imagens de sua biblioteca clip-art e AutoFormas, além de dese-nhos e fotos do arquivo do usuário.
Exemplo:
Inserindo um desenho da biblioteca de AutoFormas:
No menu desenho, clique em AutoFormas, selecionando setas largas e a seta de duplo sentido. Clique no desenho que o Word insere o desenho no texto permitindo movimentação de edição (aumentar, diminuir, colorir etc.).
Este material é parte integrante do acervo do IESDE BRASIL S.A., mais informações www.iesde.com.br

176
Microsoft Word 2003 e 2007
Fonte: Microsoft Office Word 2003.
Fonte: Microsoft Office Word 2003.
Localizar e substituir
É um recurso no Word que permite localizar uma palavra ou uma frase no texto e substituí-la por outra.
Este material é parte integrante do acervo do IESDE BRASIL S.A., mais informações www.iesde.com.br

Microsoft Word 2003 e 2007
177
No menu editar selecione localizar ou por comando de teclado Ctrl+L.
Fonte: Microsoft Office Word 2003.
Fonte: Microsoft Office Word 2003.
Este material é parte integrante do acervo do IESDE BRASIL S.A., mais informações www.iesde.com.br

178
Microsoft Word 2003 e 2007
Por exemplo: vamos localizar em nosso texto a palavra editores e substi-tuir por EDITORES:
Fonte: Microsoft Office Word 2003.
Cabeçalho e rodapé
São recursos para fixar textos como título, logotipo, endereço, telefone etc. no cabeçalho, que é a região compreendida entre a borda superior do papel e a margem superior e/ou no rodapé que é a região entre a borda inferior e a margem inferior. No menu exibir, selecione a opção Cabeçalho e rodapé.
Fonte: Microsoft Office Word 2003.
Este material é parte integrante do acervo do IESDE BRASIL S.A., mais informações www.iesde.com.br

Microsoft Word 2003 e 2007
179
Fonte: Microsoft Office Word 2003.
Em nosso exemplo reduzimos o zoom do documento para 50% com o objetivo de mostrar que o Word abre duas áreas pontilhadas para edição (cabeçalho da página e rodapé) e também uma caixa de ferramentas que permite, entre outros recursos, a inserção de data, hora, número de páginas etc. Basta digitar ou inserir o conteúdo desejado e clicar no botão fechar.
Ortografia e gramática
Quando ativado o recurso, o Word indica a existência de erros ortográ-ficos (palavras não encontradas em seu banco interno de palavras) e erros gramaticais de regência, concordância ou regras de digitação da Língua Portuguesa.
Ele atribui um sublinhado em vermelho para as palavras não localizadas e um verde para os erros de expressões gramaticais.
Nas expressões gramaticais (sublinhado verde) basta clicarmos com o botão direito do mouse sobre a palavra ou expressão sublinhada que o Word abre uma caixa com um menu de sugestões.
Nas palavras não encontradas em seu banco (sublinhado vermelho), quando clicamos com o botão direito, permite ignorar ou incluir aquela pa-lavra em seu banco de palavras. Dessa forma, o Word vai “aprendendo” novas palavras de seu usuário.
Em nosso texto vamos alterar a palavra extensivo por estensivo e verificar as sugestões de alteração oferecidas pelo Word.
Este material é parte integrante do acervo do IESDE BRASIL S.A., mais informações www.iesde.com.br

180
Microsoft Word 2003 e 2007
Fonte: Microsoft Office Word 2003.
Tabelas
Podemos criar tabelas no Word para gerenciamento de dados. No menu Tabela selecione inserir tabela:
Fonte: Microsoft Office Word 2003.
Este material é parte integrante do acervo do IESDE BRASIL S.A., mais informações www.iesde.com.br

Microsoft Word 2003 e 2007
181
Fonte: Microsoft Office Word 2003.
O Word abre uma caixa onde se define o número de colunas e linhas e a largura das colunas, que pode ser fixa ou adaptar-se ao conteúdo inserido. Selecionando o botão de autoformatação, o Word abre uma segunda caixa contendo vários modelos de estilo para a formatação da tabela e em uma janela abaixo mostra previamente como será a aparência da tabela para cada tipo de seleção.
Fonte: Microsoft Office Word 2003.
Este material é parte integrante do acervo do IESDE BRASIL S.A., mais informações www.iesde.com.br

182
Microsoft Word 2003 e 2007
Ajustes
Podemos ajustar a largura e comprimento das colunas clicando sobre a linha de divisão da célula, mantendo o botão esquerdo do mouse apertado. O cursor transforma-se em uma pequena flexa de duplo sentido e uma linha tracejada é criada, indicando que podemos navegar no sentido desejado até soltar.
Criar novas linhas e colunas
Podemos criar novas linhas ou colunas, bastando levar o mouse até uma célula da tabela e abrir o menu tabela opção inserir.
Exemplo:
Vamos criar uma tabela de cinco colunas e seis linhas e inserir valores para definir uma relação de veículos com marca, modelo, ano, cor e preço.
Fonte: Microsoft Office Word 2003.
Propriedades
Com o cursor em qualquer célula da tabela, selecione no menu tabela a opção propriedades da tabela. O Word abre uma caixa com guias de informação e manutenção sobre as características das linhas, colunas e células da tabela.
Este material é parte integrante do acervo do IESDE BRASIL S.A., mais informações www.iesde.com.br

Microsoft Word 2003 e 2007
183
Navegação
Para se movimentar pelas células de uma tabela, podemos utilizar a tecla TAB. O TAB fará o movimento na linha no sentido da esquerda para a direita e quando chegar ao final da linha, começará na próxima linha na primei-ra coluna. Para voltar no sentido inverso, usamos a tecla SHIFT. Mantendo a tecla SHIFT apertada, a cada TAB digitado o Word fará o movimento no sentido inverso nas células.
Fonte: Microsoft Office Word 2003.
Classificação
O Word permite a ordenação das linhas da tabela com base nas proprie-dades da coluna. No menu tabela selecione classificar. O Word abre uma caixa para escolha das opções de ordenação das colunas e ilumina a tabela.
Exemplo:
Classificar em ordem crescente a coluna 5 de nossa tabela:
Este material é parte integrante do acervo do IESDE BRASIL S.A., mais informações www.iesde.com.br

184
Microsoft Word 2003 e 2007
Fonte: Microsoft Office Word 2003.
Fonte: Microsoft Office Word 2003.
Exibir em gráfico
O Word permite exibição da tabela em formato de gráfico.
Este material é parte integrante do acervo do IESDE BRASIL S.A., mais informações www.iesde.com.br

Microsoft Word 2003 e 2007
185
Exemplo:
Vamos criar um gráfico da tabela:
Selecione toda a tabela e no menu editar selecione copiar ou Ctrl+C. �Em seguida no menu inserir, selecione imagem e dentro de imagem a opção gráfico:
Fonte: Microsoft Office Word 2003.
Fonte: Microsoft Office Word 2003.
O Word vai colar um gráfico padrão de sua biblioteca na página. Se- �lecione todas as linhas e colunas desse gráfico e delete. Em seguida,
Este material é parte integrante do acervo do IESDE BRASIL S.A., mais informações www.iesde.com.br

186
Microsoft Word 2003 e 2007
selecione no menu editar a opção colar ou Ctrl+V (vamos colar os da-dos de nossa tabela de veículos que estão na área de transferência). O Word pode mostrar uma mensagem informando que as linhas e colunas na área de transferência possuem um formato diferente do gráfico selecionado. Confirme com OK para o Word adequar os dados no gráfico:
Fonte: Microsoft Office Word 2003.
Fonte: Microsoft Office Word 2003.
Este material é parte integrante do acervo do IESDE BRASIL S.A., mais informações www.iesde.com.br

Microsoft Word 2003 e 2007
187
Confirme os dados e o gráfico da tabela será inserido. �
Fonte: Microsoft Office Word 2003.
Mesclar células
Podemos juntar células sequenciais no sentido horizontal ou vertical e o resultado fica condensado em uma única célula. Para mesclar células, se-lecione o intervalo das células que serão mescladas e selecione no menu Tabela a opção Mesclar células.
Exemplo:
Vamos copiar as colunas de marca e modelo da nossa tabela para uma �segunda tabela:
Fonte: Microsoft Office Word 2003.
Este material é parte integrante do acervo do IESDE BRASIL S.A., mais informações www.iesde.com.br

188
Microsoft Word 2003 e 2007
Selecionamos as colunas de marca (1) e modelo (2) e no menu Tabela a �opção Mesclar células:
Fonte: Microsoft Office Word 2003.
O resultado é uma coluna com o conteúdo mesclado das duas: �
Fonte: Microsoft Office Word 2003.
Este material é parte integrante do acervo do IESDE BRASIL S.A., mais informações www.iesde.com.br

Microsoft Word 2003 e 2007
189
Dividir células
Podemos dividir células utilizando o mesmo princípio.
Exemplo:
Vamos copiar a coluna de marca da nossa tabela para uma segunda tabela: �
Fonte: Microsoft Office Word 2003.
Selecionamos a coluna de marca e no menu Tabela a opção Dividir células: �
O Word abre uma caixa com opções de colunas e linhas.
Fonte: Microsoft Office Word 2003.
Este material é parte integrante do acervo do IESDE BRASIL S.A., mais informações www.iesde.com.br

190
Microsoft Word 2003 e 2007
O resultado são duas colunas com o conteúdo dividido e mesclado: �
Fonte: Microsoft Office Word 2003.
Convertendo texto para tabela
O Word permite converter um texto para tabela quando especificamos nesse texto o que serão linhas e o que serão colunas em nossa tabela.
Para especificar as colunas separamos as informações com o caractere “;”. As linhas são separadas pela marca de parágrafo (enter).
Exemplo:
Vamos converter o texto abaixo em uma tabela: �
Fonte: Microsoft Office Word 2003.
Este material é parte integrante do acervo do IESDE BRASIL S.A., mais informações www.iesde.com.br

Microsoft Word 2003 e 2007
191
Selecionamos todo o texto e no menu tabela a opção Converter texto �em tabela. O Word abre uma caixa para as opções desejadas.
Fonte: Microsoft Office Word 2003.
Fonte: Microsoft Office Word 2003.
Este material é parte integrante do acervo do IESDE BRASIL S.A., mais informações www.iesde.com.br

192
Microsoft Word 2003 e 2007
O resultado é uma tabela com três colunas: �
Fonte: Microsoft Office Word 2003.
Convertendo tabela para texto
O Word permite converter uma tabela para um texto.
Devemos especificar o caractere que o Word deve usar para separar as colunas.
Exemplo:
Vamos converter para texto nossa tabela de veículos. Selecione uma �coluna qualquer da tabela e no menu Tabela selecione Converter ta-bela em texto.
Este material é parte integrante do acervo do IESDE BRASIL S.A., mais informações www.iesde.com.br

Microsoft Word 2003 e 2007
193
Fonte: Microsoft Office Word 2003.
O Word abre uma caixa com as opções desejadas de caractere para �separar as colunas.
Fonte: Microsoft Office Word 2003.
Este material é parte integrante do acervo do IESDE BRASIL S.A., mais informações www.iesde.com.br

194
Microsoft Word 2003 e 2007
O resultado é um texto com o conteúdo da tabela separado pelo ca- �ractere “;”
Fonte: Microsoft Office Word 2003.
Fórmulas
O Word permite a inserção de fórmulas para cálculos em colunas numéri-cas. No menu tabela selecione fórmula. O Word abre uma caixa com réguas para escolha da função aritmética desejada dentro das disponíveis e também o formato do resultado.
Fonte: Microsoft Office Word 2003.
Este material é parte integrante do acervo do IESDE BRASIL S.A., mais informações www.iesde.com.br

Microsoft Word 2003 e 2007
195
Exemplo:
Criando uma linha nova em nossa tabela para receber a soma da coluna 5 e aplicando uma fórmula para apuração do total:
Criar uma linha nova para o Total: �
Fonte: Microsoft Office Word 2003.
Fonte: Microsoft Office Word 2003.
Aplicar a fórmula de soma na coluna 5: �
Posicionando o cursor na célula de total e no menu tabela selecionando fórmula, o Word já abre a caixa com o valor =SUM(ABOVE) (soma acima).
Este material é parte integrante do acervo do IESDE BRASIL S.A., mais informações www.iesde.com.br

196
Microsoft Word 2003 e 2007
O Word, assim como o Excel da Microsoft, possui dedução lógica e “enten-deu” nesse caso tratar-se de uma soma da coluna acima, e já coloca, portan-to, a função de soma na régua da fórmula.
Escolher o formato de número adequado e executar a fórmula clican- �do no botão OK .
Fonte: Microsoft Office Word 2003.
O Word possui várias funções aritméticas para a criação de cálculos espe-cíficos nas colunas, que podem ser vistas e testadas selecionando e consul-tando o conteúdo da régua Inserir Função:
Este material é parte integrante do acervo do IESDE BRASIL S.A., mais informações www.iesde.com.br

Microsoft Word 2003 e 2007
197
Fonte: Microsoft Office Word 2003.
Macro
Macro é um procedimento criado pelo usuário que fica armazenado no arquivo de configuração de modelos de documentos do Word, o normal.dot, e é acionado seguindo também uma especificação do usuário, poden-do ser um botão no painel ou uma combinação de teclas.
Esse procedimento é codificado pelo Word usando uma extensão da linguagem de programação Visual Basic da Microsoft chamada VBA (Visual Basic for Applications).
Esses procedimentos são mais utilizados em tarefas repetitivas de textos como inserção de conteúdo com imagens, desenhos de esquemas, mapas etc.
Este material é parte integrante do acervo do IESDE BRASIL S.A., mais informações www.iesde.com.br

198
Microsoft Word 2003 e 2007
Exemplo:
Vamos criar uma macro chamada Macro_figura que insere um texto com uma figura sempre quando acionada as teclas Ctrl+M.
Na Barra de Status do Word dê um clique duplo no botão GRA. O Word �vai abrir uma caixa de diálogo onde vamos especificar o nome da Ma-cro e sua descrição.
Fonte: Microsoft Office Word 2003.
Fonte: Microsoft Office Word 2003.
Clique no Botão de teclado para o Word abrir uma caixa onde vamos �especificar nossa combinação de teclas (Ctrl+M) que serão programa-das para acionar a nossa Macro. Na régua pressione a nova tecla de atalho; especifique em sequência as teclas Ctrl+ M; o Word vai aceitar as teclas e mostrar na janela lateral Teclas atuais; clique em fechar para aceitar.
Este material é parte integrante do acervo do IESDE BRASIL S.A., mais informações www.iesde.com.br

Microsoft Word 2003 e 2007
199
Fonte: Microsoft Office Word 2003.
Fonte: Microsoft Office Word 2003.
O Word ativa um gravador de macro abrindo um ícone lateral com botões de funções para pausar ou parar a gravação da Macro e o ponteiro do mouse transforma-se em um desenho de fita cassete indicando que a gravação está ativa. Todos os comandos, textos e inserções passam a ser gravados para a nossa macro_figura.
Este material é parte integrante do acervo do IESDE BRASIL S.A., mais informações www.iesde.com.br

200
Microsoft Word 2003 e 2007
Vamos digitar um texto em vermelho usando a fonte Verdana 12 em �negrito e inserir a figura de um laptop, parando a gravação da macro em seguida (usando o botão de parar a gravação) ou clicando du-plamente em GRA. Quando parada a gravação, a macro é encerrada e gravada automaticamente no arquivo de modelos de configuração normal.dot.
Fonte: Microsoft Office Word 2003.
Agora em qualquer ponto do texto, quando as teclas Ctrl+M forem acio-nadas, a Macro é executada automaticamente.
Microsoft Word 2007 – novas funcionalidades
Novo desenho do ambienteAs novidades introduzidas no Word 2007 são de funcionalidade visual
com facilidades de operação e técnicas com novos formatos de gravação dos arquivos.
Este material é parte integrante do acervo do IESDE BRASIL S.A., mais informações www.iesde.com.br

Microsoft Word 2003 e 2007
201
Vamos iniciar pela tela de entrada, que sofreu a maior alteração visível:
Fonte: Microsoft Office Word 2007.
Menus verticais e integradosOs menus e as barras de ferramentas foram centralizados na parte su-
perior em um painel central que é chamado de Faixa de Opções pela Microsoft.
Cada guia (aba) da Faixa de Opções (menu), quando selecionada, mostra agora no sentido vertical, os grupos de comandos mais utilizados pelo usuá-rio e seus botões. Os grupos não utilizados regularmente pelo usuário ficam ocultos por um botão (tipo outros grupos) chamado de iniciador de caixa de diálogo situado no canto inferior direito do grupo.
O usuário pode também configurar os botões de sua preferência em uma Barra de Ferramentas de acesso rápido e optar por exibi-la acima ou abaixo da Faixa de Opções (menu).
Clicando por exemplo na guia Inserir, temos os seus grupos de coman-dos abertos na horizontal (Páginas, Tabelas, ilustrações, Links, Cabeçalho e Rodapé, Texto e Símbolos) cada um com seus botões.
Este material é parte integrante do acervo do IESDE BRASIL S.A., mais informações www.iesde.com.br

202
Microsoft Word 2003 e 2007
Quando se estaciona o cursor do mouse sobre um botão do grupo, ele abre um breve texto explicativo sobre o botão e possibilita ir ao menu de ajuda pela tecla F1.
Fonte: Microsoft Office Word 2007.
Um grande botão com o Logo do Office foi colocado no lado esquerdo superior da tela servindo de menu para novo, abrir, salvar, salvar como, im-primir, preparar, enviar, publicar e fechar o Word, onde se podem visualizar também os últimos arquivos abertos.
Fonte: Microsoft Office Word 2007.
Este material é parte integrante do acervo do IESDE BRASIL S.A., mais informações www.iesde.com.br

Microsoft Word 2003 e 2007
203
O zoom recebeu um controle centralizado com opções de seleção de – e + ou por botão deslizante que funciona atualizando a tela em tempo real.
Fonte: Microsoft Office Word 2007.
Fonte: Microsoft Office Word 2007.
Este material é parte integrante do acervo do IESDE BRASIL S.A., mais informações www.iesde.com.br

204
Microsoft Word 2003 e 2007
Teclas de atalhoNa versão 2007 foi eliminado o conceito de traço abaixo da letra que
indica o atalho.
Basta acionar somente a tecla ALT que o Word mostra todas as letras dos atalhos habilitados da tela onde o usuário se encontra.
Novos formatos de gravaçãoNa versão 2007 do Word a Microsoft alterou o formato de gravação dos
arquivos criando novas extensões. Segundo a Microsoft essa mudança pro-porciona também uma geração de arquivos menores, com mais segurança contra vírus e facilidade de recuperação. Os arquivos gravados nas versões anteriores (97 a 2003) podem ser convertidos para a atual ou mantidos em sua versão original. O Word também possui uma função de gravação da versão atual para reconhecimento em versões anteriores.
As novas extensões são:
.docx – extensão padrão
É a extensão para salvar os arquivos comuns do Word que não conte-nham macros ou códigos VBA (Visual Basic for Applications). Caso o arquivo contenha macros ou VBA, o Word avisa que esse conteúdo será excluído do arquivo.
.doc
É a extensão em que devem ser gravados os documentos para serem re-conhecidos por versões anteriores do Word (97 a 2003)
.docm – extensão para macros
É a extensão adequada para salvar arquivos que contenham macros ou códigos VBA.
.dotx – extensão para modelos
São gravados com essa extensão.
.dotm – extensão para modelos com macros
Os modelos que contenham macros são gravados com essa extensão.
Este material é parte integrante do acervo do IESDE BRASIL S.A., mais informações www.iesde.com.br

Microsoft Word 2003 e 2007
205
Dicas de estudoO site da Microsoft (<www.microsoft.com.br/office>) possui um treina-
mento on-line construtivo de modelos incluindo exemplos claros e testes de autoavaliação na performance do produto.
É um local indicado para iniciar, aprofundar seus estudos e principalmen-te criar senso crítico para avaliar a qualidade das informações existentes hoje disponíveis na internet ou em livrarias sobre o software Word.
Fique atento!
Características do Word
Alguns concursos colocam questões sobre algumas características do Word. São questões que não vão influenciar em nada seu trabalho mas contam pontos na prova.
Nome da extensão do arquivo gerado pelo Word: .doc
Nome da extensão do arquivo de modelos de documento gerado pelo Word: .dot
Nome do arquivo de modelos de documento gerado pelo Word: normal.dot
Nome da extensão do arquivo de backup gerado pelo Word que é grava-do na mesma pasta do original que está sendo editado quando o recurso de Backup automático é ativado: .wbk
Questões maliciosas e de canto de página com o Word
O Word é um editor de texto ou processador de texto?
É um processador de texto e também um editor. O termo processador se aplica em função da sua capacidade que vai além da edição de texto, como por exemplo trabalhar com Banco de Dados para etiquetas, cartas, mala direta etc.
Este material é parte integrante do acervo do IESDE BRASIL S.A., mais informações www.iesde.com.br

206
Microsoft Word 2003 e 2007
Preste atenção na imagem da pergunta
Todas as questões de Word que se referem a um texto obrigatoriamente mostram o ambiente ou contexto de ambiente em que o texto está sendo editado. Portanto, a correta análise do posicionamento do texto, marcado-res de margens, os botões acionados, as propriedades ativadas na barra de ferramentas e também na Barra de Status é que vão garantir o sucesso da resposta correta.
Ícones isolados
Algumas bancas examinadoras mostram uma das barras do Word e for-mulam perguntas sobre o significado de algum ícone de seu conteúdo. Por-tanto, revise o significado dos ícones em dúvida pesquisando na Ajuda do Microsoft Word (F1) que é uma excelente fonte de pesquisas sobre o produ-to. A seguir, comentamos os mais solicitados em geral.
Fonte: Microsoft Office Word 2007.
Pincel: copia os dados de referência de uma formatação selecionada (um caractere, um texto um parágrafo ou página) e aplica em outra seleção escolhida.
Fonte: Microsoft Office Word 2007.
Realce: marca e realça o texto selecionado com várias opções de cores.
Fonte: Microsoft Office Word 2007.
Este material é parte integrante do acervo do IESDE BRASIL S.A., mais informações www.iesde.com.br

Microsoft Word 2003 e 2007
207
Mostrar / Ocultar: mostra ou oculta quando ativado/desativado com seu próprio modelo de ícone as definições de tabulação do texto, quebras de linha, quebras de página, enter e com um caractere semelhante a um ponto elevado, os espaços em branco entre palavras.
Canto de página
Para que servem os botões da barra de ferramentas quando estão em negrito:
GRA
Gra de gravação – indica que o gravador de Macro está ativo. É o sistema que constrói Macros que são rotinas de edição programadas.
ALT
Alt de alteração – indica que o controle de alterações está ativo. É o sis-tema que gerencia as alterações em documentos do Word.
EST
Est de estendida – indica que o controle de seleção estendida está ativo. É o sistema que quando ativado mantém a seleção ativa.
SE
S de sobre E de escrever – indica que o controle de sobrescrever está ativo. É o sistema que sobrescreve os caracteres no texto onde o cursor esti-ver posicionado, quando digitado novos caracteres.
ReferênciasMICROSOFT Corporation. Moac Microsoft Office Word 2003 Expert Skills. 1. ed. New Jersey – NY: Wiley, 2006.
______. Moac Microsoft Office Word 2003 Básico. 1. ed. Porto Alegre: Artmed, 2007.
SUPORTE Microsoft para Office. Disponível em: <http://office.microsoft.com/pt-br/support>. Acesso em: 23 ago. 2010.
Este material é parte integrante do acervo do IESDE BRASIL S.A., mais informações www.iesde.com.br

Este material é parte integrante do acervo do IESDE BRASIL S.A., mais informações www.iesde.com.br