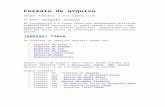FORMATOS EN MICROSOFT WORD 2016cisvirtual.ucv.edu.pe/librodigital_ci/CI/SESION03.pdf ·...
Transcript of FORMATOS EN MICROSOFT WORD 2016cisvirtual.ucv.edu.pe/librodigital_ci/CI/SESION03.pdf ·...

3
FORMATOS EN MICROSOFT WORD 2016
Formatos de fuente (creación y modificación de estilos, tamaño, color, efectos, subrayado, etc.)
Formatos de párrafo (interlineado, espaciado, numeración, viñetas, listas multinivel, sangrías, tabulaciones, ordenar datos en el documento, etc.)
Estilos de párrafo
Copiar formato
Panel de navegación Edición de textos en un documento (seleccionar, buscar y reemplazar) Ortografía y gramática

GUÍA DIDÁCTICA
Descripción
Microsoft Word 2016 es el procesador de textos más usado del mundo. Para muchos usuarios
el más amigable por la sencillez de su plataforma.
Esta sesión proporciona al estudiante las nuevas características del procesador de textos
Word 2016, para editar y personalizar su entorno de trabajo, acceder a sus funciones básicas y
avanzadas, editando eficientemente documentos e interactuando con sus diversos comandos de
temas, estilos, aplicar formatos de párrafo, numeración y viñetas, corregir la ortografía y gramática.
Capacidad
El participante al final de esta sesión estará en capacidad de aplicar adecuadamente temas, formatos
de fuente y párrafo, así como las opciones de edición de textos, ortografía y gramática logrando una
presentación de calidad.
Actividad
Crea un documento y utiliza las opciones de formatos, párrafo y estilos, verificando la ortografía y
gramática.
Evaluación
En esta sesión Ud. será evaluado en:
1. Aplicar correctamente las opciones de la Ficha Inicio: los comandos de los grupos: fuente, estilos
y portapapeles, en el documento asignado.
2. Usar eficazmente las opciones de la Ficha Revisar: los comandos de los grupos: revisión, en la
corrección de errores de ortografía y gramática de un documento.

3
Formatos de Fuente
A medida que aprenda a dar formato al texto, es importante familiarizarse con el
grupo de comandos. El grupo Fuente se muestra en la ficha Inicio.
Fuente
1. Clic en la Ficha Inicio
2. En el grupo Fuente
Un caracter es una sola letra, número, símbolo o marca de puntuación. Al formatear
un carácter, utiliza un tipo de letra para cambiar la apariencia del texto. Una fuente
es lo mismo que un tipo de letra que se aplica un estilo de caracteres. Cada fuente
tiene un nombre único, como Times New Roman, Garamond o Arial. La fuente
predeterminada para Word es Calibri. Microsoft Word tiene una variedad de fuentes
y tamaños de fuente para ayudar a comunicar su mensaje deseado en un
documento; para cambiar el tipo de fuente se deben seguir los siguientes pasos:
1. Clic en la ficha Inicio
2. En el grupo Fuente
3. Clic en la opción fuente
4. Elegir la fuente que desee
Formato de caracteres hace que su texto sea más notable y llamativo y puede cambiar visiblemente el aspecto del documento. Seleccione la fuente correcta para el documento.
11
2
3
11
2
41

3
Tamaño
Se refiere al tamaño de fuente
Los tamaños de fuente se miden en puntos, el punto se refiere a la altura de los
caracteres, con un punto equivale a aproximadamente 1/72 de pulgada. Los
tamaños en puntos van desde el muy pequeño
tamaño de 8 puntos a 72 puntos.
1. Clic en la ficha Inicio
2. En el grupo Fuente
3. Elegir el tamaño.
Utilizar el cuadro de diálogo de Fuentes
Además, se puede utilizar el cuadro de dialogo del grupo Fuente para poder
complementar el documento.
1. Clic en la Ficha Inicio
2. En el grupo Fuente
3. Clic en la opción fuente
4. Seleccionar la fuente deseada.
5. Seleccionar el estilo de fuente deseado (negrita, cursiva, etc.).
6. Seleccionar el tamaño de fuente deseado.
7. Seleccionar el color de fuente deseado.
8. Seleccionar el estilo de subrayado y color.
9. Establecer como predeterminado.
10. Aplicar efectos de texto.
7
5
41
6
9
10
Es muy importante indicar que para aplicar un formato de fuente debemos antes seleccionar
el párrafo o grupo de párrafos y activar los comandos deseados, por ejemplo, negrita,
cursiva, subrayado, superíndice, subíndice, cambiar a mayúsculas o minúsculas, etc.
11
2
31
11
2 3

4
Formatos de Párrafo
Permite trabajar con uno o muchos párrafos para aplicar formatos de alineación,
interlineado, tabulado, etc.
Alineación del texto
Alinee el texto en relación a los márgenes del documento.
1. Clic en la Ficha Inicio
2. En el grupo Párrafo
3. Clic en botones para fijar la alineación.
Ejemplo.
Izquierda Centrada Derecha Justificada
Lo importante es
que mantengas
siempre una actitud
positiva.
Lo importante es que
mantengas siempre
una actitud positiva.
Lo importante es que
mantengas siempre
una actitud positiva.
Lo importante es que
mantengas siempre
una actitud positiva.
Interlineado
Establece una distancia vertical entre cada línea de texto.
1. Clic en la ficha Inicio
2. En el grupo Párrafo
11
2
3
11

5
3. Clic en el botón Interlineado
4. Clic en el valor de interlineado para su párrafo
Espaciado entre párrafos
Permite determinar un espacio entre párrafo y párrafo con el objetivo de diferenciar
tal vez de un título, además se puede dar un espaciado anterior y posterior.
Primero seleccionar los párrafos.
1. Clic en la ficha Diseño
Cultiva respuestas optimistas. Como un
agricultor que atiende un campo, el optimismo
nunca crecerá a menos que se riegue, se
alimente.
Cultiva respuestas optimistas. Como un
agricultor que atiende un campo, el optimismo
nunca crecerá a menos que se riegue, se
alimente.
Cultiva respuestas optimistas. Como un
agricultor que atiende un campo, el optimismo
nunca crecerá a menos que se riegue, se
alimente.
Espacio Interlineal Sencillo
Espacio Interlineal 1 ½
Espacio Interlineal Doble
2

6
2. En el grupo Formato del documento, clic en Espaciado entre párrafos
3. Seleccionar el tipo de espaciado entre
párrafos Compacto (antes 0, posterior 4)
4. Si los espaciados no están de acorde a sus
requerimientos dar Clic en Espaciado
personalizado entre párrafos
5. Aplicar el Espaciado entre párrafos anterior y posterior (anterior 0, posterior
10)
Sangrías
La sangría establece la distancia del párrafo respecto al margen izquierdo o
derecho. Entre los márgenes, puede aumentar o disminuir la sangría de un párrafo
11
2
3
4
5
Recuerda que también puedes cambiar el espacio anterior o posterior de los párrafos Seleccione los párrafos a los que desea cambiar el espaciado. 1. En el menú Formato,
haga clic en el menú Párrafo y después en la ficha Sangría y espacio.
2. Debajo de Espaciado, introduzca el espacio que desea que aparezca en el cuadro Antes de o Después de.

7
o un grupo de párrafos. Asimismo, puede crear una sangría francesa, sangría a la
primera línea del párrafo.
1. Clic en la ficha Inicio
2. Aumentar sangría o disminuir sangría
Sangrías utilizando el cuadro de diálogo
Permite aplicar la sangrías francesa y primera línea
1. Clic en la Ficha Inicio
2. En el grupo Párrafo
3. Clic cuadro de diálogo
4. Seleccionar en Especial Sangría en Primera línea o Sangría francesa
3
11
2 3

8
Uso de los
botones de la Regla de Word
1. Seleccione o posicione el cursor dentro del párrafo que desea cambiar
2. Activar la regla de Word
3. Desplazar el botón de la sangría que desea aplicar
Ejemplos:
Sangría de primera línea
Sangría francesa a la posición deseada
41
Sangría de primera línea
Sangría
izquierda
Sangría francesa Sangría derecha

9
Sangría de párrafo derecho
Sangría de párrafo izquierdo
Tabulaciones
Las tabulaciones se suelen usar para crear documentos a los que resulte fácil aplicar
formato, las tabulaciones son posiciones fijas a las cuales se desplaza el cursor
cuando pulsamos la tecla de tabulación TAB.
Para definir rápidamente puntos de tabulación en el documento, haga clic en la regla
en el punto donde desee que estén las tabulaciones.
1. Clic en el selector de tabulaciones del extremo izquierdo de la regla hasta que
visualice el tipo de punto de tabulación que desee.
2. Clic en el borde inferior de la regla donde desee que esté la tabulación (para
ajustar la posición arrastres a la izquierda o derecha).
Definir los puntos de tabulación con el cuadro de diálogo Tabulaciones
Si desea más precisión que la que obtiene con la regla, o si desea insertar un
carácter específico (relleno) antes de la pestaña, use el cuadro de diálogo
Tabulaciones.
1. Clic en la ficha Inicio
2. En el grupo Párrafo
1
2

10
3. Clic cuadro de diálogo
11
2 3

3
4. De la ventana de párrafos seleccionar tabulaciones
5. Finalmente indicar los valores
6. Alinear la tabulación que desee.
7. Haga clic en Aceptar
4
5
6
7

4
Numeración y viñetas
Puedes organizar, clasificar y crear niveles con numeración en el documento.
1. Clic en la Ficha Inicio
2. En el grupo Párrafo
3. Clic en Numeración
4. Seleccionar de la biblioteca, la numeración y Clic.
Viñetas
Permite crear una lista con viñetas
1. Clic en la Ficha Inicio
2. En el grupo Párrafo
3. Clic en Viñetas
11
3
2
4
11
3
2

5
4. Seleccionar de la biblioteca, la viñeta
Viñetas como símbolos o imágenes
Podemos definir una nueva viñeta que puede ser un símbolo o imágenes:
1. Clic en la Ficha Inicio
2. En el grupo Párrafo
3. Clic en Viñetas
4. Clic en definir nueva viñeta
4
11
3
2
4

6
5. Clic en imagen para elegir desde la PC o medio extraíble
6. Elegir la imagen para generar la viñeta
También podemos seguir los pasos del 1 al 4 y elegir Símbolo, pues hay una
variedad de diseños de acuerdo al tipo de letra. Ejemplo: Webdings – Wingdings.
5. Clic en Símbolo 6. Elegir simbolp
5
5
6

7
Listas Multinivel
1. Clic en la Ficha Inicio
2. En el grupo Párrafo, Clic en Lista multinivel
3. En la biblioteca de listas, Clic para organizar los elementos
4. Clic listas numeradas en todos los
niveles
Ajustar sangría de lista
Si deseará ajustar la distancia de la sangría en una lista numerada, siga los
siguientes pasos:
1. Seleccione la lista numerada
2. Elija en la ficha Inicio y grupo Párrafo, el cuadro de dialogo configuración
de párrafo
3. Hacer los cambios solicitados:
3
11
2
4

8
Ordenar datos en el documento
Ordenar datos en una lista alfabéticamente de la A a la Z o bien, de la Z a la A.
seleccionar la lista de datos a ordenar.
1. Clic en la ficha Inicio
2. En el grupo Párrafo
3. Clic en Ordenar
4. Clic en Ascendente o Descendente.
5. Presionar el botón Aceptar.
6. Tendremos ahora la lista ordenada
11 3
3
3
2
3

3
31
Estilos de párrafo
Word proporciona estilos pre definidos para dar formato a documentos al instante
con un número de caracteres y atributos párrafos. Modificar acciones se pueden
hacer a los estilos existentes, o nuevos estilos se pueden crear y se coloca en la
galería Estilos, documento actual, o plantilla. En este ejercicio, aprenderá a aplicar
un estilo y de modificar un estilo existente.
A veces, un estilo se puede utilizar ya sea para párrafos o caracteres seleccionados.
Estos estilos enlaces tener un símbolo de párrafo, así como una minúscula al lado
de ellos. Seleccione el texto al que desea para aplicar un estilo vinculado.
Al aplicar un estilo a un documento, como por ejemplo en las diferentes partidas,
que son capaces de buscar a través de su documentar rápidamente.
El Grupo Estilos permite aplicar estilos automáticos con características de cada
estilo de acuerdo a la elección.
Insertar Estilos
1. Clic en la ficha Inicio
2. En el grupo Estilos, desplegar estilos
3. Seleccionar el estilo que se desea aplicar (título 1)
4. Si desea Personalizar su propio Estilo, presione clic en el cuadro de diálogo del
Grupo Estilos.
11
2 4

4
Crear Estilos
Esta opción permite crear nuevos estilos personalizados
1. Clic en la ficha Inicio / Estilos/ Clic en Crear un estilo
2. Ingresar el nombre del estilo y hacer clic en Modificar
3. Establecer las propiedades y los nuevos formatos del nuevo estilo
Vista
previa

5
4. Al hacer clic en el botón Aceptar, se crea el nuevo estilo; en este ejemplo
denominado Estilo UCV, como se puede apreciar en la siguiente imagen.
Modificación de Estilos
Se puede modificar estilos de acuerdo a su criterio como fuente, párrafo,
tabulaciones, borde, etc.
1. Clic en la ficha Inicio
2. En el grupo Estilos, desplegar estilos
3. Para modificar Estilo, presione clic en el cuadro de diálogo
4. Clic en la fecha abajo en el Estilo a modificar, luego Modificar.
Recuerda que si cambias un estilo se actualizará automáticamente en todo tu documento.
11
2 3
4

6
5. En la ventana que permite
modificar estilos, seleccionar
Formato, párrafo
tabulaciones, etc.
Eliminar estilos
1. Clic sobre el estilo a eliminar
2. Clic en Quitar de galería de estilos
Habilitación de todos los estilos
Permite visualizar todos los estilos que no se muestran en los estilos recomendados
1. Clic en la Ficha Inicio
2. En el grupo Estilos, desplegar estilos
5
11
2 3
1
5
2
5

7
3. Para habilitar, presione clic en el cuadro de
diálogo
4. Clic en Opciones
5. Clic en Todos los archivos y Aceptar 6. Se muestra los estilos
41
51

3
Copiar formato
Es una herramienta que ofrece Microsoft office Word 2016, que permite copiar en
forma rápida el formato de un elemento del documento a otro.
1. Clic en la Ficha Inicio
2. En el grupo Portapapeles
3. Elegir la herramienta Copiar formato
Ejemplo:
Se tiene en un documento el párrafo:
“El vídeo proporciona una manera eficaz para ayudarle a demostrar el punto. Cuando haga clic en Vídeo en línea”
Y en otra parte del mismo documento, el siguiente párrafo:
La internet de las cosas (IoT, por sus siglas en inglés) es un sistema de dispositivos de computación
interrelacionados, máquinas mecánicas y digitales, objetos, animales o personas que tienen identificadores
únicos y la capacidad de transferir datos a través de una red, sin requerir de interacciones humano a humano
o humano a computadora.
Se desea aplicar al primer párrafo el formato del segundo, para lo cual realizamos
los siguientes pasos:
1. Seleccionar el párrafo
que contiene el formato
a aplicar.
2. Clic en la Ficha Inicio
3. En el grupo Portapapeles
4. Clic en el botón Copiar formato
5. Ahora seleccionar el primer párrafo.
“El vídeo proporciona una manera eficaz para ayudarle a demostrar el punto. Cuando haga clic en Vídeo en línea”
11
21
31
21
11
Copiar formato es una herramienta que permite aplicar formato en forma rápida a nuestro documento.

3
Panel de navegación
Es como una guía turística por el documento Haga clic en un encabezado, una
página o en un resultado de búsqueda y le dirigirá directamente allí. Es muy útil para
poder desplazarse dentro de un documento rápidamente.
1. Clic en la ficha Vista
2. En el grupo Mostrar
3. Clic en Panel de navegación
4. Clic en el título para desplazarse por el documento
Edición de textos en un documento
Seleccionar
Permite seleccionar líneas de texto, parrados u objetos de un documento para
aplicar los formatos.
1. Clic en la ficha Inicio
2. En el grupo Edición, clic en Seleccionar
11
31
21
Otra forma de hacerlo:
Presione la tecla Alt. Después, presione NP (una tecla cada vez).
41

4
3. Clic en la opción como Seleccionar todo permite seleccionar todo el documento
Buscar
Permite buscar una palabra, o carácter dentro de un documento facilitando su
ubicación.
1. Clic en la ficha Inicio
2. En el grupo Edición
3. Clic en Buscar
4. Escribir la palabra a buscar en el panel de navegación
Buscar y Reemplazar
Permite buscar una palabra, o carácter dentro de un documento y remplazarlo.
11 3
2 4
11
2
31
Es muy importante saber que también se puede seleccionar utilizando el teclado (CTRL +
E) para seleccionar todo el documento o utilizando el mouse para seleccionar una línea de
texto, párrafo o todo el documento (Clic en lado izquierdo para seleccionar una línea de
texto, doble clic a lado izquierdo para seleccionar un párrafo y tres clic a lado izquierdo para
seleccionar todo el documento.

5
1. Clic en la Ficha Inicio
2. En el grupo Edición
3. Clic en Remplazar
4. Escribir en Buscar: la palabra o carácter a remplazar, y en Remplazar con:
escribir la palabra o carácter a remplazar.
También se puede remplazar con formatos como fuente, párrafo, tabulaciones, etc.
1. Clic en la Ficha Inicio
2. En el grupo Edición
3. Clic en Remplazar
4. Clic en Mas la Ficha Inicio
Tres acciones: Remplazar: Reemplaza la
palabra encontrada y busca la siguiente ocurrencia. Remplazar todos:
Reemplaza todas las ocurrencias que encuentre automáticamente, sin preguntar cada vez. Al acabar nos informa del número de ocurrencias que ha reemplazado. Buscar siguiente: busca
la siguiente ocurrencia de la palabra a buscar.
31
3
2
11
3
11
2

6

7
5. Clic en Formato para elegir Fuente
6. Aplicar la fuente, estilo, tamaño, etc. Finalmente Aceptar
41
51
Finalmente puedes aplicar estas acciones:
Remplazar: Reemplaza la palabra encontrada y busca la siguiente ocurrencia.
Remplazar todos: Reemplaza todas las ocurrencias que encuentre automáticamente, sin
preguntar cada vez. Al acabar nos informa del número de ocurrencias que ha reemplazado.
Buscar siguiente: busca la siguiente ocurrencia de la palabra a buscar

8
Ortografía y gramática
Revisar toda la ortografía y la gramática de un documento es útil cuando desea
hacer una revisión del texto. Puede comprobar si hay errores y luego decidir si está
de acuerdo con el corrector ortográfico y gramatical.
Revisar al escribir el documento
En forma predeterminada, conforma vayamos escribiendo; Word irá subrayando con
una línea ondulada las palabras que considere que contienen errores ortográficos
en rojo y las que considere que contienen errores gramaticales en azul. Ejemplo,
con un punto.
Estas líneas son sólo informativas, lo que significa que si imprimimos el documento
no se imprimirán.
Corregimos el error, colocando el cursor sobre palabra subrayada y pulsando el
botón derecho del mouse. Aparecerá el menú contextual que nos permitirá elegir
una de las palabras sugeridas.
a) Ortografía: En este caso, para el error jugete nos ofrece este menú contextual,
con clic derecho en el texto.
Existen varias sugerencias para corregir el error: juguete, jubete y juguetee.
Deberemos hacer clic sobre la que nos interese. Esta es la forma básica de corregir
nuestros documentos.
Error de Ortografía: línea
ondulada de color rojo. Error de gramática: línea ondulada de color azul.

9
Además de las palabras sugeridas, en el menú contextual encontramos otras
opciones interesantes:
Omitir todo: Es común que el corrector se equivoque, o simplemente
estamos utilizando nombres propios o marcas que no están incluidos en el
diccionario. En tal caso, deberemos omitir el error. Si queremos que no
vuelva a identificar esta palabra como un error a lo largo del documento,
deberemos seleccionar Omitir todas.
Agregar al diccionario. Añade la palabra subrayada al diccionario
personalizado y no la volverá a mostrar subrayada.
b) Gramática: En nuestro ejemplo la palabra sugerida frente al error gramatical es
Esta, con lo que la frase quedaría "Esta bicicleta ... "
Vemos que ofrece la opción Omitir una vez, con el significado que ya
hemos visto, y la opción Gramática... que abre el panel de gramática que
veremos a continuación.
Forzar la revisión
El revisar cada una de las palabras manualmente, a veces es muy tedioso; por ello
podemos forzar la revisión una vez hayamos terminado de escribir. Para lo cual en
la ficha Revisar, elegimos el botón Ortografía y gramática o bien pulsando la tecla
F7.
1. Clic en la Ficha Revisar
2. En el grupo Revisión
3. Clic en Ortografía y gramática
Tener activada la opción de revisar mientras se escribe puede causar que, en documentos extensos, la carga del documento resulte lenta. Esto se debe a que, al abrir el archivo, se revisará automáticamente todo su contenido.
11
21
31

10
Word comenzará a efectuar la revisión
ortográfica y cuando encuentre un posible
error se detendrá y lo mostrará en el
panel Ortografía o en el
panel Gramática para que escojamos la
opción más correcta, de forma similar a como
acabamos de ver con el menú contextual, la
diferencia es que en el panel hay más
opciones disponibles.
En la parte superior del panel vemos el título
del panel: Gramática. A continuación
aparece la palabra causante del error, en
nuestro ejemplo, jugete.
En la siguiente línea vemos los botones
Omitir, Omitir todo y Agregar (al diccionario).
El significado es el mismo que hemos visto en el menú contextual.
Debajo tenemos una zona que contiene una lista con las palabras más parecidas
que ha encontrado Word en sus diccionarios. En muchos casos, como en este,
dentro de esta lista se encontrará la palabra correcta (juguete). En este caso el error
era que faltaba la u.
Cambiar. Cambia sólo el error en la posición del documento que estamos
viendo, es decir, corrige el error una vez.
Cambiar todo. Cambia el error a lo largo de todo el documento que estamos
viendo, es decir, corrige el error todas las veces que se haya producido.
En la parte inferior nos informa del idioma que se está utilizando en la corrección,
en este caso, el español (España). Lo podemos cambiar haciendo clic en el triángulo
de la derecha.
Autocorrección
Mediante la autocorrección Word puede corregir algunos errores obvios sin previo
aviso y nos ofrece la posibilidad de realizar nuestras propias correcciones.
Sea como sea, lo mejor es configurar la autocorrección según nuestros intereses.
Para hacerlo:
1. Elegir el botón Archivo / Opciones.

11
2. Aparecerá un cuadro de diálogo. Allí seleccionar en el menú de la izquierda,
Revisión.
3. Hacer clic en el botón Opciones de Autocorrección....
Aparecerá un cuadro de diálogo como este, vamos a ver las posibilidades más
interesantes.
Corregir DOs MAyúsculas SEguidas. Si activamos esta casilla cuando
aparezcan dos mayúsculas seguidas al principio de una palabra Word
sustituirá la segunda mayúscula por una minúscula.
Por ejemplo: Corregir DOs MAyúsculas SEguidas se corregiría a: Corregir Dos
Mayúsculas Seguidas.
Poner en mayúscula la primera letra de una oración. Pone en mayúscula la
primera letra después de un signo de puntuación que indique el final de una
oración, como por ejemplo un punto, un final de interrogación, etc.
Poner en mayúscula la primera letra de celdas de tablas. Cuando hay texto
en una celda hace que empiece por mayúscula.
Poner en mayúscula los nombres de días. Pone en mayúscula los nombres
de los días de la semana.
Corregir el uso accidental de Bloq Mayús. Cuando encuentra una palabra
con la primera letra en minúscula y las siguientes en mayúsculas la cambia
por la primera en mayúscula y las siguientes en minúsculas y desactiva el
bloqueo de mayúsculas.
Reemplazar texto mientras escribe. Al activar esta casilla sustituye las
palabras de la columna Reemplazar por las palabras de la columna Con.

12
De esta forma se pueden corregir errores como los que vemos en la imagen.
Por ejemplo, si la palabra cuanto va detrás de una exclamación va siempre
con tilde.
Si queremos podemos Agregar o Eliminar algunas de estas sustituciones.
Para reemplazar algún término por otro, insertarlos en las cajas de texto
disponibles sobre el listado y pulsar Agregar.
Para eliminarlo, seleccionarlo en el listado y pulsar Eliminar.