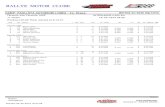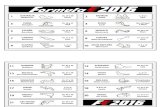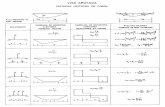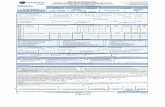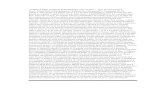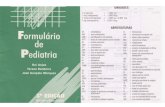Formula Rio
Click here to load reader
-
Upload
manjospoeira1951 -
Category
Documents
-
view
212 -
download
0
Transcript of Formula Rio

1
Escola Básica Drº Abranches Ferrão
“Como criar um formulário no Google Docs?”
1 - Uma vez dentro do Google Docs devem clicar DRIVE, depois
em CRIAR para escolher a opção FORMULÁRIO
É-vos aberta uma nova janela onde está o vosso formulário ainda
em estado embrionário. Ai têm tudo o que necessitam para criar as
vossas perguntas. É ainda possível, se bem que mais tarde, efetuar
também a gestão do mesmo.
2 - Para já vamo-nos concentrar nas perguntas e na construção do formulário. Existem
alguns campos de devem preencher pois certamente ajudarão quem vai usar o
formulário a entender o que é pedido.
2.1. O primeiro é simples e de fácil
compreensão. É o Título do formulário.
Coloquem aqui algo útil e conciso. Este
será também o nome do formulário quando
este foi guardado.
2.2. O segundo campo é um pequeno texto
facultativo onde podem mais uma vez
escrever informações úteis para quem for
preencher o formulário.
3- De seguida vêm as perguntas. Dentro destas é possível escolher e alterar uma grande
quantidade de parâmetros.
Temos, naturalmente, o Título da pergunta onde iremos escrever o que se pretende
perguntar.
O segundo campo refere-se a um Texto de ajuda, onde podemos colocar algumas
indicações sobre a resposta que se pretende para essa pergunta.

2
Para terminar temos o campo Tipo de pergunta, que na verdade se deveria chamar tipo
de resposta, pois é aqui que definimos como vai ser possível introduzir a resposta.
As hipóteses são as seguintes:
Texto – Campo de texto de uma linha apenas.
Texto de parágrafo – É idêntico à opção de cima, mas com suporte para várias
linhas.
Escolha múltipla – Permite escolher uma opção de várias disponíveis, através
de uma caixa de verificação.
Caixas de verificação – Dá-nos a hipótese de escolher várias respostas de uma
lista.
Selecionar a partir de uma lista – Temos a possibilidade de escolher uma
resposta de uma lista.
Escala – Atribuir um valor de uma escala numérica.
Grelha – Matriz de respostas. Idêntico à Escala, mas para várias linhas.
Podem ainda tornar a pergunta como sendo de resposta obrigatória. Basta
selecionarem a opção que fica no fim da zona de edição da pergunta. Caso o façam o
formulário apenas é enviado se essa (ou essas) pergunta for preenchida.
Depois de preenchidos os dados referentes à pergunta devemos carregar no
botão Concluído. Desta forma terminamos a edição dessa pergunta e podemos avançar
para a seguinte.
4 - Existem ainda 3 ícones do lado direito que nos permitem efetuar algumas tarefas:
Editar – Em qualquer altura podemos voltar a editar uma pergunta.
Duplicar – Permite duplicar a pergunta em causa.
Eliminar - Eliminar a pergunta em causa.
Por omissão apenas 2 perguntas são colocadas. Naturalmente que se podem adicionar
novas perguntas. Para isso vamos usar a barra de cima e que tem bastantes mais opções.
Adicionar item – Permite adicionar perguntas dos
tipos acima enumerados ou um cabeçalho de secção.
Este último permite dividir o formulário por zonas distintas.

3
5- Acabem de construir o vosso formulário. Se lhe querem dar um ar mais distinto ou
mais personalizado usem a seguinte opção da barra de cima.
Tema – É possível aplicar um tema ao seu formulário por forma a
dar-lhe uma imagem mais personalizada. No entanto não
é possível alterar cores ou imagens destes temas.
Por esta altura têm o formulário pronto a ser preenchido pelos vossos inquiridos. Nada
melhor que tratarem de o enviar para que comecem a recolher os dados pretendidos.
Enviar este formulário por email - Dá-nos a hipótese de submeter o formulário
por email para os endereços pretendidos.
Após a recolha dos dados podem aceder a eles de duas formas: ou voltando a esta
página ou através da folha de cálculo que irá ser automaticamente preenchida.
Ver respostas – Durante o preenchimento do formulário podemos acompanhar
as respostas colocadas através desta opção. As hipóteses são:
Resumo – É-vos apresentado um resumo, passo a redundância,
dos dados preenchidos pelos utilizadores. Caso usem resposta
de tipo diferente de Texto ou Texto de parágrafo os dados são
apresentados em forma de gráficos.
Através de uma folha de cálculo – Apresentada através uma folha de
calculo em que cada linha representa as respostas dadas por cada um dos
inquiridos e as colunas representam as perguntas colocadas.
As restantes opções da barra de topo são as seguintes:
Mais ações
Incorporar – Código html que permite
incorporar este formulário numa página web.
Editar confirmação – Alterar o texto apresentado após a submissão do
formulário.
Guardar (ou Guardado) - Salvar as alterações efetuadas. Se a auto-
gravação tiver sido aplicada aparecerá Guardado e não permitirá agir.
E pronto o vosso formulário já deve estar a ser alimentado. Caso não pretendam enviar
o formulário através da opção de email disponibilizada e pretenderem remeter o link de
forma mais personalizada, podem fazê-lo. Para isso basta copiarem o link que aparece
no final da página do formulário e colocarem no email o texto que pretenderem.