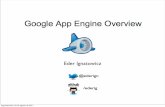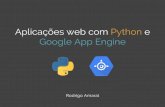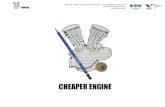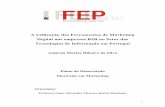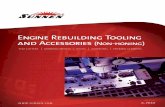Geoprocessamento no Google Engine
Transcript of Geoprocessamento no Google Engine

Geoprocessamento no Google Engine
Guia rápido de uso
Guilherme de Castro Oliveira
M. Sc. Solos e Nutrição de Plantas
Eng. Florestal – UFV


O que é Earth Engine? – Fazer uma breve introdução da plataforma
Plataforma de análise e visualização de ‘big data’
Desenvolvido para cientistas, não engenheiros de software!
Possui mais de 300 coleções de dados prontas para uso
Gratuito

Conhecimentos adquiridos ao longo do tutorial (colocar os que faltam)
Script 1 - Criando um polígono com área de interesse e carregando uma coleção com melhores pixels da área
Criar uma geometria da área de interesse
Carregar uma coleção de imagens
Filtrar imagens da coleção com geometria da área de interesse
Filtrar imagens da coleção por data
Filtrar imagens da coleção por cobertura de nuvens.
Reduzir uma coleção de imagens para uma única imagem
Configurar parâmetros de visualização
Adicionar parâmetros de visualização no código
Salvar o script
Carregar um script salvo
Script 2 – Criando um mapa de NDVI com imagens Landsat 8
Outro método para compor mosaico Landsat 8 sem nuvens
Seleção de bandas
Álgebra de Mapas
Métodos para cálculo do NDVI
Script 3 – Série temporal NDVI, exportação de imagens
Criar uma função
Aplicar a função à coleção de imagens
Renomear uma banda
Filtrar por metadados – cobertura de nuvens na cena Criar gráficos de séries temporais
Configurar parâmetros dos gráficos
Usar uma paleta de cores
Exportar imagem
Script 4 – Classificação supervisionada de imagens
Criar uma função

Plataformas do App Engine
O App Engine disponibiliza dados de inúmeros sensores remotos e permite o
processamento desses dados através de linguagens de programação de alto nível. Há
duas plataformas no sistema, uma de visualização de dados (explorer) e outra onde é
feita a programação (code editor).
Primeiramente vamos conhecer a plataforma explorer, para visualizar algumas bases de
dados disponíveis no sistema. Acesse o endereço
https://explorer.earthengine.google.com
Nesse site é possível visualizar rapidamente as imagens e seus metadados. Por exemplo,
no campo de busca, digite “SRTM”. Na lista que se abrirá, posicione o cursor sobre
“SRTM Digital Elevation Data 30m” e clique em “details...”. A página exibida na figura
abaixo será acessada, onde estão listados os metadados do sensor ou produto
escolhido. Nós acessaremos frequentemente esses metadados durante a programação,
pois por eles saberemos o código para identificar da coleção, o nome das bandas dos
sensores e quais informações elas trazem.
Clique em “Open in workspace” para carregar os dados e exibi-los no mapa.
Rapidamente os dados serão exibidos em escala continental ou mesmo global. Da
mesma forma que fizemos para SRTM, podemos acessar qualquer base de dados
presente na plataforma. Experimente acessar outras bases de dados disponíveis!
Na plataforma Code Editor, os dados também podem ser acessados, porém sua
visualização não é tão simples quanto na plataforma Explorer.

A plataforma de código pode ser acessada pelo link
https://code.earthengine.google.com (é necessário ter uma conta ativa do Google para
acessar o editor de códigos). Na página exibida na figura abaixo há 4 seções, cada qual
com uma função.
À esquerda, temos a janela de scripts e documentação dos métodos, onde estão
armazenadas diversas funções ou mesmo scripts completos para executar uma
determinada tarefa. Procure, por exemplo, ‘NDVI’ na aba ‘Scripts’ Veja que há diferentes
scripts que utilizam o NDVI para alguma finalidade, ou que servem para representá-lo
em grandes escalas. Na aba ‘Docs’ estão disponíveis várias funções (métodos)
incorporadas ao Earth Engine. A aba ‘Assets’ acessa o gerenciador de arquivos. É onde
ficam armazenados os dados enviados pelo usuário via upload para o sistema.
Escolha o script “Normalized difference” e veja que o mesmo será adicionado na janela
do código. Observe que há 6 declarações no script para executar a tarefa. Mais adiante
isso será abordado com mais detalhes. Na janela do código, além de escrever as
declarações do mesmo, estão as opções de salvar o código (Save) de reiniciá-lo (Reset)
e de apaga-lo (Clear script).
Na janela da direita, temos as abas Inspetor, Console e Tasks. O inspetor é usado para
visualizar informações das camadas que foram adicionadas no mapa, como o nome do
sensor, nome da banda, valor numérico do pixel, campos da tabela de atributo, etc. O
console serve para exibir resultados de funções executadas, mensagens criadas pelo
usuário ou mensagens de erro. Tasks (tarefas) é utilizado quando o cliente está baixando
ou subindo dados para a plataforma.
A última janela é o map, onde são exibidos as camadas e os mapas. Clique em “Run”
para executar o script. Veja que a imagem NDVI aparece no mapa. A imagem MODIS que

foi utilizada para seu cálculo também foi adicionada, porém está abaixo da anterior. Para
alternar entre uma imagem e outra ou alterar suas configurações de exibição, posicione
o cursor sobre o botão “Layers”. Perceba que há duas camadas: “NDVI” e “MODIS bands
1/4/3”. A opacidade ou transparência de cada camada é configurada no botão deslizante
à direita do seu nome. No botão parâmetros de visualização (símbolo da engrenagem),
podemos escolher a composição de bandas de cada camada (no caso de imagens tipo
raster), a função de distribuição dos dados, paleta de cores, etc.
Outra função importante da janela de exibição é a criação manual de geometrias, as
quais são importadas no código de forma automática. Podemos criar geometrias dos
tipos ponto, linha e polígono. Clique no ícone “Desenhar forma”, no canto superior
esquerdo da janela de exibição. Perceba que, ao clicar no ícone, uma nova entrada
aparece no código, para importação da geometria a ser desenhada. Desenhe um
polígono, para fechá-lo basta clicar no primeiro vértice uma única vez. Novas geometrias
(feições) podem ser adicionadas à essa mesma camada, bastando repetir o processo da
mesma forma.
Para criar geometrias em uma nova camada, selecione o botão “Geometry imports” e
clique em “+ new layer”. Atenção, pois as geometrias serão armazenadas na camada
que foi selecionada nessa lista!
Agora, veremos a estrutura de sintaxe da linguagem Java, que é a utilizada para escrever
códigos no App Engine.
Sintaxe JavaScript no Earth Engine
A seguir, serão mostrados alguns exemplos de comandos básicos. Essa mesma estrutura
de sintaxe será aplicada posteriormente nos códigos. Abra um novo código em branco
para executar cada uma das declarações abaixo. Para executar, clique em “Run” ou
pressione ctrl+Enter.
a) Para imprimir alguma coisa no console: função print(). Variáveis do tipo texto (strings) devem ser colocadas entre aspas: print('Hello World!')
b) Para comentar o código, use duas barras ‘/’. Repare que o comentário ficará na cor verde. Para comentar uma seção do código, utilize “/*” no início do comentário e “*/” no fim do comentário. // print('Hello World!')
/* print(‘Hello World!’) */

c) Para criar uma nova variável, use a palavra reservada ‘var’ com a seguinte sintaxe: var nome = valor
var oi = 'ola' // variável string, deve estar entre aspas
var num = 400 // variável tipo numérica não usa aspas
d) Para imprimir o valor contido numa variável:
print(oi) // vai imprimir 'ola'
e) Também podemos concatenar o valor da variável com algum texto explicativo, separando os elementos com uma vírgula ou com operador de soma (+).
print(‘valor:’ , num) //imprime ‘valor: 400’,linhas separadas print(‘valor:’ + num) //imprime ‘valor: 400’, na mesma linha
Nesse caso, podem ser adicionados à função print tantos argumentos quanto quisermos. Observe que cada um desses argumentos será impresso numa linha diferente do console quando usarmos vírgula como separador, e são impressos na mesma linha quando usamos “+”. d) Para criar uma variável do tipo lista, use colchetes: var elementos = [30, 22, 'c', 'd']
Veja que numa lista podemos misturar diferentes tipos de objetos. No exemplo acima, uma lista contém números e texto. Poderíamos também incluir funções, dicionários (veremos a seguir) etc.
Para retornar um único elemento de uma lista, usa-se colchetes após o nome da variável, contendo o índice do elemento. A contagem começa no 0, portanto o primeiro elemento da lista possui índice 0, o segundo possui índice 1 e assim sucessivamente.
print(elementos[0]) // imprime ‘30’
print(elementos[3]) // imprime ‘d’
e) Dicionário é um objeto no JavaScript, que armazena pares de chaves (key) e valores (value). São muito usados para filtrar metadados de imagens de satélite e para passar argumentos para funções. No Google Engine iremos lidar frequentemente com esse tipo de estrutura para selecionar bandas, datas de aquisição, etc. Dicionários são criados usando chaves ‘{‘, para declarar seu conteúdo. Cada chave é seguida por dois pontos ‘:’ e o seu respectivo valor é declarado após os dois pontos. O valor pode ser numérico, texto, lista ou mesmo outro dicionário. As chaves são

separadas por vírgula ‘,’. Vamos criar um dicionário chamado ‘metadata’ e, em seguida, imprimir seus valores no console. var metadata = { sensor: 'OLI', // string
resolution: 30, // numeric
view: ['nadir', 'off-nadir'] // list }
print(metadata)
Veja que o dicionário possui três chaves (resolution, sensor e view) e cada chave possui seu valor. Os itens de um dicionário podem ser acessados, ou impressos, de duas formas diferentes: print(metadata['sensor']) // Usando colchetes c/ nome do item
print(metadata.sensor) // Usando um ponto
Nos casos em que o valor é uma lista, como na chave view do dicionário ‘metadata’, para acessar algum elemento da mesma podemos usar o seu índice, expresso em colchetes, com a seguinte sintaxe: dicionario.item[índice], lembrando que o primeiro item tem índice 0. No exemplo em questão, a chave ‘view’ contém uma lista com 2 itens. Vejamos: print(metadata.view[0])
Essa é a mesma sintaxe que usamos para obter elementos de uma lista!
f) Funções são operações e declarações agrupadas para facilitar a leitura e o reuso do código. São extremamente úteis na programação! Para construir uma função, é usada a palavra reservada ‘function’. Uma função deve conter argumentos (parâmetros) e uma saída (output), que é determinada pelo comando ‘return’. O conjunto de declarações que compõem uma função são colocadas entre chaves. A seguir temos o exemplo da estrutura e sintaxe de uma função.
var funcao = function(parametro1,parametro2, ... ) { declaração; declaração; return resultado; }; Vamos a um exemplo prático. Criaremos uma função que calcula a área de um círculo de raio a ser definido pelo usuário. Precisamos então que nossa função tome o valor do raio, eleve ao quadrado e multiplique por pi (3,14). Esse valor será armazenado numa nova variável que será a saída da nossa função.
var areaCirculo = function(raio){

var area = raio*raio*3.14; //identação*
return area }
A primeira linha cria uma função e associa a mesma à variável ‘areaCirculo’. Esse é o nome da função, que será usado para chamá-la posteriormente no código. O valor contido nos parênteses é o argumento da função, podem ser tantos argumentos quantos forem necessários, até mesmo nenhum. As funções onde as variáveis são declaradas fora da mesma são denominadas ‘globais’. Uma vez criada a função ‘areaCirculo’, vamos usá-la para calcular a área de um círculo com 10 metros de raio.
print(areaCirculo(10)) // imprime a área do círculo
Vamos melhorar a exibição do resultado, adicionando informações para torna-la mais inteligível:
print("A área do círculo é de "+ areaCirculo(10)+ "m²")
Observação: A linguagem Java não exige a identação das declarações contidas numa função ou em um loop, porém é recomendável fazê-la para facilitar a leitura do código.
Além das funções que nós mesmos podemos definir, há várias delas já incorporadas no
App Engine!
Objetos Earth Engine
Até o momento, todas variáveis, objetos e funções que criamos estão apenas
armazenadas no ambiente do usuário (cliente). Para que esses elementos sejam
carregados para o servidor, são utilizados métodos denominados construtores para
armazená-los em ‘containers’.
Por exemplo, a função ee.Number() toma um número e atribui o mesmo a uma variável
armazenada no servidor. Para ilustrar essa diferença, façamos um teste. Primeiro,
vamos criar uma variável numérica no cliente (usuário) e imprimir seu valor. Depois,
vamos salvar essa variável no servidor e imprimir seu valor.
var num = 300 // Cria uma variável no cliente
print(num) //imprime valor de num
O processamento é instantâneo. Isso por que não utilizamos o servidor. Agora, iremos
salvar essa variável em um container no servidor e depois imprimir seu valor:
var num = ee.Number(300) // Cria uma variável no servidor

print(num)
Perceba que o processamento demorou mais que o esperado, para uma operação tão
simples quanto criar uma variável numérica e imprimir seu valor. É possível ver no
console que o servidor está processando os dados. Esse maior tempo de processamento
se deve ao fato que os dados são enviados para o servidor, armazenados e depois
enviados de volta para o usuário.
Todas as variáveis que utilizamos nos códigos devem ser salvas em containers através
dos construtores. Caso contrário, o servidor pode não ser capaz de reconhecer essas
variáveis, causando erros de processamento.
Quando um parâmetro é armazenado no servidor, é criado um objeto Earth Engine.
Esses objetos não podem mais ser processados com funções comuns do JavaScript (e.g
Math.sqrt()). Agora, serão utilizados métodos próprios para processamento de objetos
Earth Engine.
Por exemplo, para calcular a raiz quadrada de um número no usuário:
var num = 300 // variável no cliente
var raiz = Math.sqrt(num) // função Math.sqrt() print(raiz)
Para calcular o mesmo valor de um número no servidor, a função Math.sqrt() não se
aplica:
var num = ee.Number(300) // variável no servidor (container)
var raiz = Math.sqrt(num) // não funciona!
print(raiz) // retorna “NaN”
Devemos, nesse caso, usar o método sqrt() aplicado ao objeto ‘num’:
var raiz = num.sqrt()
print(raiz)
A mesma lógica é usada para listas e dicionários. Vejamos alguns exemplos.

var lista = ee.List([1, 2, 3, 4, 5]); // cria lista no servidor
lista.get(2) // método get() para retornar valor de índice 2
Veja que em vez de lista[2], que seria aplicado à uma lista comum para retornar o
valor de índice 2 da lista, usamos o método get() no objeto Earth Engine ‘lista’ para
retornar o valor de índice 2.
Para dicionários, o construtor utilizado é ee.Dictionary():
var metadata = ee.Dictionary({
sensor: 'OLI', // string resolution: 30, // numeric
view: ['nadir', 'off-nadir'] // list
})
print(metadata.get('sensor')) // use get() para obter valor
print(metadata.keys()) // use keys() para todas chaves
Datas
Um tipo de objeto muito importante no Earth Engine são as datas. Data é um tipo
especial de dados, armazenados com o construtor ee.Date. Frequentemente
filtramos as séries de dados que utilizamos pelas datas, determinando o início e o fim
de uma série ou selecionando uma data específica em uma série de observações.
Da mesma forma que os objetos vistos anteriormente, os objetos Date se distinguem
quando armazenados no cliente ou no servidor. Um objeto Date pode ser construído
a partir de uma string ou a partir de um objeto JavaScrip Date. Vejamos:
var date = new Date('2015-12-31') // objeto date no cliente var date = ee.Date(date) // objeto date no servidor
A seguir, são apresentadas algumas configurações do construtor ee.Date para
diferentes formatos de datas.
var time = new Date('2018-12-31') // armazenada no cliente
print(time) // “2018-12-3100:00:00”
var eeTime = ee.Date(time) // armazenada no container
print(eeTime) // “Date (2018-12-31 00:00:00)”
Também podemos criar um container diretamente, sem a necessidade de criar
previamente um objeto JavaScript date. Podemos fazer isso simplesmente
declarando a data no formato string ('2017-1-13') ou usando o método fromYMD().
Esse método é usado para passar os parâmetros para o construtor ee.Date
separadamente. Os argumentos da função são, respectivamente: ano, mês e dia. Há

vários outros métodos que podem ser aplicados juntamente ao construtor ee.Date
(busque ‘date’ na aba Docs), muito úteis para trabalhar com séries temporais, por
exemplo.
var aDate = ee.Date('2017-1-13') // usando strings var aDate = ee.Date.fromYMD(2017, 1, 13); // método .fromYMD()
Para selecionar uma data ou um período específico de uma série de dados, usaremos
o método filterDate() aplicados a containers de coleções de imagens. Por exemplo,
considere uma coleção de imagens Landsat 8 OLI. Essa coleção inclui todas as imagens
obtidas pelo sensor desde o início de sua operação. Por padrão, quando carregamos
uma coleção de imagens no Earth Engine, ela é carregada por completo, exceto se
especificarmos uma data ou período específico.
Uma maneira de filtrar as coleções de imagens por datas é:
a) criar um objeto date com a data de início
b) criar um objeto date com a data de término
c) carregar a coleção de imagens aplicando o filtro de datas.
Esse formato é interessante quando utilizamos funções que tomam datas como
argumentos. Para não termos que alterar a função quando alteramos as datas, é mais
fácil defini-las como variáveis fora da função.
Obviamente, para uma única data, somente um objeto date será criado. Vejamos, na
prática, como isso é feito. Iremos carregar imagens da série Landsat 8 e filtrá-la,
deixando somente observações entre dezembro de 2015 e dezembro e 2017. Depois,
adicionaremos no mapa o resultado.
var inicio = ee.Date('2015-12-01'); // data de início
var fim = ee.Date('2017-12-01'); // data de término
// carregar coleção
var landsat = ee.ImageCollection('LANDSAT/LC08/C01/T1')
// aplicar filtro com data de início e fim .filterDate(inicio, fim)
// adicionar camada no mapa
Map.addLayer(landsat)
Aqui utilizamos três operações novas. Depois de definir as datas nos containers,
usamos o construtor ee.ImageCollection. Esse construtor é usado para carregar as
coleções de imagens disponíveis no servidor do Earth Engine. Para isso, basta passar

para o construtor o código (ID) da base de dados. Esse código é encontrado nos
metadados da coleção (visto na primeira seção do tutorial). Depois, aplicamos o filtro
com o método filterDate(), declarando as datas de início e fim. Por fim, usamos a
função Map.addLayer() para carregar as imagens no mapa. Essa função é usada para
carregar qualquer tipo de camada e apresentá-la no mapa.
Da mesma forma que aplicamos um filtro de datas na nossa coleção, podemos
também selecionar somente uma órbita-ponto, somente algumas bandas, ou
somente determinados valores dentro de uma banda, etc. Para cada tipo de filtro há
um método específico. Essas operações serão abordadas mais adiante.
Programando no Earth Engine
Agora que estamos familiarizados com as plataformas do Earth Engine e com a sintaxe
básica do JavaScript, começaremos de fato a aplicar o conhecimento para escrever
códigos. Iremos começar com códigos mais simples e, gradativamente,
adicionaremos mais elementos para executar tarefas cada vez mais complexas,
utilizando funções definidas pelo usuário, loops, etc. Usaremos exemplos bastante
próximos da nossa realidade, com tarefas que são feitas rotineiramente no universo
do geoprocessamento e da análise ambiental.
Script 1 - Criando um polígono com área de interesse e carregando uma coleção com
melhores pixels da área
Um produto muito desejado pelos usuários é o mosaico de imagens livre de nuvens.
Esses mosaicos só podem ser criados quando consideramos várias observações de um
mesmo local, para obter os melhores pixels da coleção de imagens, uma vez que é
muito raro encontrar uma cena completamente livre de nuvens. No
geoprocessamento convencional, essa prática é demasiado custosa, pois demanda
baixar todas as imagens do provedor, armazená-las e depois processar um grande
volume de dados para criar o mosaico.
Numa perspectiva otimista, para criar um mosaico Landsat OLI para o Estado de Minas
Gerais, por exemplo, um analista levaria dias ou até semanas para chegar ao produto
final. Iremos, a seguir, criar um mosaico livre de nuvens de uma coleção Landsat 8 OLI
em questão de segundos. No exemplo a seguir, usaremos uma técnica na qual o
mosaico é composto pelo valor mediano dos pixels da série, após eliminar cenas com
muitas nuvens.

Primeiro, criaremos um polígono manualmente. Esse polígono irá conter os limites do
estado de MG. O método para criar polígonos manualmente foi explicada na primeira
seção do tutorial. Após a edição, teremos um polígono como o da figura abaixo.
Perceba que após finalizar o polígono, o Earth Engine automaticamente incorpora no
código uma entrada para o mesmo numa seção à parte. Mas, essa geometria ainda
não foi carregada no código, somente armazenada como um objeto no servidor. Para
chamar a geometria numa função, basta usar o seu nome.
Essa é uma funcionalidade muito útil do Earth Engine, que contribui para deixar o
código mais legível. Todas coleções de imagens e geometrias, quando carregadas,
podem ser alocadas na seção “Imports” e, posteriormente, chamadas no código por
construtores. Para fins de comparação, veja na imagem abaixo a importação da
mesma geometria declarada diretamente no código.

Vamos alterar o nome desse polígono de ‘geometry’ para ‘mg’. Basta clicar no nome
da variável, na seção de importação, e escrever o novo nome. Em seguida, iremos
carregar esse polígono no mapa.
Map.addLayer(mg)
Dica: o editor de códigos possui a função de autocompletar o código. Pressione
ctrl+espaço para autocompletar. Por exemplo, escreva “Map.” e use a função
autocompletar. A documentação das funções também pode ser visualizada nessa
janela.
Agora, carregaremos uma coleção de imagens Landsat 8 (ID
'LANDSAT/LC08/C01/T1_TOA’), filtrando somente as imagens da coleção que foram
adquiridas entre abril de 2015 e junho de 2018. Usaremos também o polígono que
criamos para selecionar cenas que intersectam a área, com o método filterBounds().
Map.addLayer(mg)
var collection = ee.ImageCollection('LANDSAT/LC08/C01/T1_TOA')
.filterBounds(mg) .filterDate('2015-04-01', '2018-07-01')
Map.addLayer(collection)
print(collection)
Carregamos, assim, uma coleção de imagens que abrange a área de interesse, no
período especificado. As informações da coleção foram impressas com a função
print(). Para ver essas informações, abra o console. Veja o número de imagens
presentes, o número de bandas, as informações sobre as bandas, etc. Temos um
número muito grande de imagens da área de interesse. Porém, para nós, uma única
cena de cada órbita-ponto é suficiente para compor o mosaico.

Mas, como selecionar a melhor cena? Um parâmetro comum é o percentual de
cobertura de nuvens. O que faremos então é filtrar toda a coleção de imagens quanto
a nebulosidade. Selecionaremos somente aquelas onde o percentual de cobertura de
nuvens é menor que 2%. Para a coleção Landsat 8, acessamos esses metadados da
cena através da string ‘CLOUD_COVER’ (esse nome é diferente para cada coleção). O
método para filtrar a coleção a partir de um valor nos metadados é filterMetadata().
Adicionando essa função, o código ficará assim:
Map.addLayer(mg);
var collection = ee.ImageCollection('LANDSAT/LC08/C01/T1_TOA') .filterBounds(mg)
.filterDate('2015-04-01', '2018-07-01')
.filterMetadata('CLOUD_COVER', 'less_than',0.2)
Map.addLayer(collection,{bands: ['B3', 'B3', 'B2']},'landsat 8')
print(collection)
Além do filtro de nuvens, adicionamos dois novos argumentos na função
Map.addLayer. O primeiro argumento é um dicionário, com uma chave e uma lista de
valores. Através dele, selecionamos as bandas que serão exibidas no mapa. Note que
as outras bandas ainda estão presentes na coleção, porém não são exibidas. O
segundo argumento adicionado é uma string com o nome que será dado à camada
que está sendo adicionada: ‘landsat 8’. É importante dar um nome de fácil
reconhecimento para as camadas, caso contrário a diferenciação se torna complicada
na edição das simbologias e exibição do mapa.
O Earth Engine não define automaticamente bons parâmetros de visualização para
imagens. Além disso, precisamos também indicar qual a composição de bandas
queremos. No exemplo em questão, as imagens estão muito escuras em razão da
configuração de visualização da camada e das bandas exibidas. Para alterar as
configurações, acesse o botão “Layers” na janela do mapa e abra os parâmetros da
camada ‘landsat 8’. Selecione as bandas B4 (red), B3 (green) e B2 (blue), nessa ordem.
Na opção “Range”, selecione “Stretch 2” e aplique as configurações.
Para automatizar esse processo, podemos importar essa configuração e passa-la para
o método addLayer(). Abra novamente nos parâmetros de visualização da camada
‘landsat 8’, clique em “Import”. Perceba que a uma nova entrada, denominada
‘imageVisParam’ aparece na seção ‘Import’ do editor de códigos.
Esse objeto guarda todas as configurações de visualização que estão definidas para o
mapa atual, incluindo as bandas, valor mínimo e máximo da exibição, gama e

opacidade. Basta agora passar essa variável para a função addLayer para que esses
parâmetros sejam definidos automaticamente ao carregar o mapa. Portanto, a
declaração para carregar as imagens no mapa ficará dessa forma:
Map.addLayer(collection,imageVisParam,'landsat 8')
A última tarefa do nosso primeiro código será cortar (‘clip’) as cenas para o polígono
que representa nossa área de interesse. Porém, até o momento o que temos é uma
coleção de imagens e o método .clip() só pode ser aplicado a uma única imagem.
Podemos solucionar essa questão de duas formas.
a) usando um iterador para aplicar a função em cada imagem da coleção, ou
b) reduzindo todas as imagens a uma única imagem, usando alguma estatística (e.g
média, mediana, mínimo, etc)
Como ainda não abordamos os iteradores, optaremos pela segunda alternativa. Serão
necessárias somente duas operações: uma para retornar os pixels de valor mediano
da coleção e outra para cortar essa imagem para a área de interesse.
A mediana é calculada com o método median() aplicado à coleção de imagens. Esse
redutor calcula a mediana de todos os valores de um mesmo pixel em diferentes
cenas. Em seguida, essa imagem será recortada com o método clip(). A seguir é
apresentada uma maneira de realizar essa operação, após a importação da coleção.
var median = collection.median()
.clip(mg);
Poderíamos também fazer essas duas operações diretamente na importação da
coleção, obtendo o mesmo resultado:
var collection = ee.ImageCollection('LANDSAT/LC08/C01/T1_TOA') .filterBounds(mg)
.filterDate('2015-04-01', '2018-07-01')
.filterMetadata('CLOUD_COVER', 'less_than',2)
.median() // redutor .clip(mg)
Traduzindo o código, o que declaramos foi: carregue a coleção de imagens Landsat 8,
filtre apenas imagens que intersectam a geometria ‘mg’, filtre cenas obtidas entre
2015 e 2018, filtre cenas com cobertura de nuvem menor que 2%, calcule o valor
mediano e corte as imagens com o polígono ‘mg’.
Parabéns! Você acaba concluir seu primeiro código em Earth Engine!

É importante salvar o script. Ele será armazenado na sua conta no Google Engine.
Clique em ‘Save’. Nomeie o script como ‘script1’. No campo ‘description’, é
importante deixar alguma informação para saber posteriormente qual é a função do
script. Podemos escrever, por exemplo: ‘cria mosaico Landsat8 para área de estudo’.
Após salvar o código, ele ficará armazenado na aba ‘Scripts’, na seção ‘Owner’, a partir
de onde poderá ser carregado posteriormente. Repare que a seção ‘imports’ do script
também é salva.
SCRIPT 1
Map.addLayer(mg); // desenhar antes o polígono!
var collection = ee.ImageCollection('LANDSAT/LC08/C01/T1_TOA')
.filterBounds(mg)
.filterDate('2015-04-01', '2018-07-01')
.filterMetadata('CLOUD_COVER', 'less_than',2);
var median = collection.median()
.clip(mg);
var imageVisParam =
{"bands":["B4","B3","B2"],"min":0.061,"max":0.11};
Map.addLayer(median,imageVisParam,'landsat 8');
print(median)
Exercício 1– Crie uma layer de declividade a partir do MDE SRTM 30m. A função para
calcular a declividade é ee.Terrain.slope(). Adicione o resultado no mapa. Seu
código deve ter no máximo três linhas. Não é necessário definir a área de análise.

Script 2 – Criando um mapa de NDVI com imagens Landsat 8
Os índices de vegetação são amplamente utilizados em estudos ecológicos e
ambientais. Eles relacionam os valores numéricos das bandas, normalmente
vermelho e infravermelho próximo, resultando num índice que expressa a cobertura
foliar fotossinteticamente ativa no pixel. O NDVI é um dos índices mais utilizados.
Seus valores variam entre 0 e 1, sendo que valores iguais a zero representam
cobertura não vegetal e valores positivos em escala crescente refletem o aumento da
área foliar e biomassa vegetal. A fórmula para o cálculo do índice é:
NDVI = (NIR – RED) / (NIR + RED)
NIR = Reflectância na região espectral do Infravermelho próximo RED = Reflectância na região espectral do Vermelho
No próximo exemplo iremos calcular o NDVI de três formas diferentes. Algumas
funções novas serão utilizadas. Primeiro, vamos fazer uma abstração do nosso código,
ordenando as tarefas que ele deve executar para alcançarmos o objetivo. Chamamos
isso de pseudocódigo.
É desejável que cada linha do pseudocódigo possa ser traduzida em uma função
simples da linguagem de programação. Essas informações podem (e devem) ser
utilizadas posteriormente na documentação do código. Documentar significa
descrever sucintamente o que cada função do programa faz, através de comentários
colocados antes das mesmas. Vejamos um exemplo:
Criar um ponto no mapa;
Carregar coleção de imagens Landsat 8 (ID: ‘LANDSAT/LC8_L1T’);
Filtrar a coleção por data das imagens (‘2015-01-01’ a ‘2016-01-01’);
Filtrar a coleção por geometria (usar o ponto criado);
Criar mosaico sem nuvens;
Selecionar banda R (‘B4’, Red (0.64 - 0.67 µm));
Selecionar banda NIR (‘B5’, Near Infrared (0.85 - 0.88 µm));
Calcular NDVI;
Adicionar imagem NDVI no mapa;
Vamos ao código! Desde o carregamento das imagens até a filtragem, seguiremos os
mesmos passos feitos no exercício anterior, com a diferença que agora criaremos uma
geometria do tipo ponto para definir o local de análise.

var geometry = ee.Geometry.Point([-42.77, -20.78]);
var landsat = ee.ImageCollection('LANDSAT/LC8_L1T')
.filterBounds(geometry)
.filterDate('2015-01-01', '2016-01-01')
Até aqui, nada de novo! Adicionamos a geometria, carregamos a coleção e filtramos
as imagens por data e local. Mas, no próximo passo, vamos utilizar um método
diferente para compor o mosaico sem nuvens com imagens Landsat. Veja que dessa
vez não aplicamos o filtro por cobertura de nuvens. Ou seja, provavelmente imagens
com muitas nuvens estão presentes na coleção.
Existe um algoritmo que foi desenvolvido exatamente para essa função:
ee.Algorithms.Landsat.simpleComposite(). Esse algoritmo usa as imagens Landsat
com o menor processamento (Raw), converte-as para reflectância no topo da
atmosfera (TOA) e aplica o algoritmo Landsat.simpleCloudScore para obter a mediana
dos pixels menos nublados. Somente os pixels com menor cobertura de nuvens são
adicionados na imagem final.
Adicionalmente, passaremos para a função o argumento ‘asFloat: true’, para que o
valor das imagens carregadas estejam no formato decimal (float). Outros argumentos
da função podem ser visualizados ao autocompletar o código (ctrl + espaço). O
formato que usaremos para passar os argumentos é: “parâmetro: valor”. Eles serão
alocados em um dicionário:
{collection: landsat, asFloat: true}
Adicione as seguintes linhas ao código:
var LSC = ee.Algorithms.Landsat.simpleComposite({
collection: landsat,
asFloat: true
}) Map.addLayer(LSC,'' ,'Landsat')
Agora, temos que calcular o NDVI. A primeira forma é criando uma variável para
representar cada banda (B4 e B5) e, depois, calculando o índice com funções de
álgebra de mapas (subtração, soma, divisão). Para selecionar uma ou mais bandas de
uma imagem, usamos o método select(). Ele pode ser usado tanto para coleções de
imagens quanto para uma única imagem. Vejamos:
//Método 1 var b4 = LSC.select('B4') // seleciona banda B4 da imagem
var b5 = LSC.select('B5') // seleciona banda B5 da imagem

Agora, basta calcular o índice. Lembre-se que ‘b4’ e ‘b5’ são objetos Earth Engine e
requerem métodos adequados para o processamento. Em outras palavras, não
podemos simplesmente declarar “var ndvi = (b5 – b4) / (b5 + b4)”, como
intuitivamente tenderíamos a fazer. Métodos para cálculos com imagens estão no
pacote de algoritmos ee.Image. Vamos calcular o NDVI e adicionar o resultado na tela.
Configure a visualização da camada para valor mínimo 0 e máximo 1.
var ndvi = b5.subtract(b4).divide(b5.add(b4))
Realmente, não é uma forma muito simples de escrever uma expressão matemática.
Por isso, há uma função que facilita muito essa etapa, permitindo usar a sintaxe
comum de operações matemáticas para objetos EE. De qualquer forma, precisamos
passar para a função quais são as bandas incluídas no cálculo:
//Método 2
var ndvi2 = LSC.expression("(b5 - b4)/ (b5 + b4)",{
b4: LSC.select("B4"),
b5: LSC.select("B5") })
Veja que, nesse caso, b4 e b5 são chaves dentro de um dicionário que é passado para
o método expression() como um argumento. Poderíamos ter atribuído qualquer
nome, uma vez que em seguida declaramos qual banda da imagem é representada
por essas variáveis. No exemplo anterior, criamos uma variável para cada banda.
Há um método ainda mais simples para calcular o NDVI de uma imagem:
normalizedDifference(). Esse método é usado para calcular a diferença normalizada
entre duas bandas e deve ser aplicado a imagens individuais, como é o caso da
camada “LSC”. Os argumentos exigidos pelo método são somente os nomes das
bandas NIR e RED da imagem.
//Método 3
var ndvi3 = LSC.normalizedDifference(["B5", "B4"])
Map.addLayer(ndvi,'', 'NDVI') //alterar qual ndvi será exibido
Pronto! No próximo exercício, veremos como alterar a paleta de cores para melhor
representação do NDVI.

SCRIPT 2
var geometry = ee.Geometry.Point([-42.77, -20.78]);
var landsat = ee.ImageCollection('LANDSAT/LC8_L1T')
.filterBounds(geometry)
.filterDate('2015-01-01', '2016-01-01')
var LSC = ee.Algorithms.Landsat.simpleComposite({
collection: landsat,
asFloat: true
})
Map.addLayer(LSC,'' ,'Landsat')
//Método 1
var b4 = LSC.select(“B4”) // seleciona banda B4 da imagem
var b5 = LSC.select(“B5”) // seleciona banda B5 da imagem
var ndvi1 = b5.subtract(b4).divide(b5.add(b4))
//Método 2
var ndvi2 = LSC.expression("(b5 - b4)/ (b5 + b4)",{
b4: LSC.select("B4"),
b5: LSC.select("B5")
})
//Método 3
var ndvi3 = LSC.normalizedDifference(["B5", "B4"])
// adicionar resultado (modificar a imagem que será adicionada)
Map.addLayer(ndvi1,'', 'NDVI')

Script 3 – Série temporal NDVI, exportação de imagens e gráficos
Com o código anterior, o que fizemos foi compor uma imagem que é resultado da
combinação de uma série de imagens LS8 ao longo de um ano (2015 - 2016). Isso
significa que pixels observados em diferentes épocas do ano estão juntos na mesma
imagem. Essa informação pode ser valiosa quando nosso objetivo é realizar uma
classificação para separar somente a vegetação das demais classes. Ainda assim,
nesse caso seria mais conveniente considerar somente os pixels de valor máximo da
série. Mas, na prática, geralmente temos interesse em examinar a variação desse
índice ao longo do tempo.
Agora, veremos como aplicar uma função à uma coleção de imagens para calcular o
NDVI por cena e incluir o resultado como uma banda adicional em cada uma delas.
Depois, criaremos um gráfico que irá representar a variação do índice ao longo do
tempo.
Iremos criar uma geometria e adicionar a coleção Landsat 8, da mesma forma que
fizemos anteriormente, mas dessa vez aplicando o filtro de nuvens através dos
metadados e para um período mario. Para a série Landsat 8, o campo dos metadados
que guarda a informação sobre cobertura de nuvens numa cena é ‘CLOUD_COVER’.
Selecionaremos apenas imagens com menos de 20% de cobertura de nuvens.
var geometry = ee.Geometry.Point([-43.069, - 20.488]); var landsat = ee.ImageCollection('LANDSAT/LC08/C01/T1')
.filterBounds(geometry)
.filterDate('2013-08-01', '2018-01-01')
.filterMetadata('CLOUD_COVER', 'less_than',20)
Em seguida, criaremos uma função que irá tomar uma imagem, calcular o NDVI e
adicionar o resultado como uma banda adicional dessa mesma imagem. Usaremos
novamente o método normalizedDifference(), que vimos no exercício anterior, para
calcular o índice. Usaremos também o método rename() para alterar o nome da
imagem resultante. Para adicionar o resultado (camada ndvi) como uma banda na
imagem original, usaremos o método addBands().
var calcNDVI = function(imagem) {
var result = imagem.normalizedDifference(["B5",
"B4"]).rename('ndvi');
return imagem.addBands(result)
}

Agora, o que precisamos fazer é aplicar essa função para todas as imagens da coleção.
Normalmente, a solução mais comum em programação é usar um iterador for para
percorrer cada elemento de uma lista (no caso, cada imagem da coleção) e aplicar a
função. No entanto, essa lógica não é a utilizada no Earth Engine. No lugar de
iteradores, é empregado o método map(), que funciona exatamente da mesma
forma. Quando utilizamos esse método, ele percorre cada cena da coleção e aplica a
função desejada. A sintaxe é:
coleção.map(função)
No nosso exemplo, a coleção é ‘landsat’ e a função é ‘calcNDVI’. Vamos aplicar a
função e, em seguida adicionar o resultado ao mapa.
var ndvi = landsat.map(calcNDVI) Map.addLayer(ndvi.select('ndvi'), {min: 0, max:1})
O que temos é uma nova coleção de imagens denominada ‘ndvi’. Essa coleção foi
gerada a partir da coleção original ao aplicar a função calcNDVI, que nós declaramos
no código. O nome da banda que contém o índice calculado também é ‘ndvi’. Por isso,
ao adicionar a camada ao mapa, usamos o método select() para selecionar somente
essa banda.
Abra o inspetor, clique em algum ponto do mapa e veja as informações. Clique em
Series e veja o gráfico com a variação do valor NDVI ao longo do tempo para o ponto
onde você clicou.
Observe que não precisamos passar nenhum argumento para a função calcNDVI,
porque nesse caso, está sendo empregada como um método aplicado à imagem
‘landsat’.
Aplicando paleta de cores
Vamos aplicar uma paleta de cores para melhorar a representação do NDVI. No
navegador, clique com o botão direito na aba onde está aberto o Earth Engine e
duplique a aba. Na nova aba, em Scripts, procure por ‘NDVI’. Em examples -> image,
abra o script “Normalized Difference”. Copie da linha 14 a 17 e cole no seu código:
// Make a palette: a list of hex strings.
var palette = ['FFFFFF', 'CE7E45', 'DF923D', 'F1B555', 'FCD163',
'99B718','74A901', '66A000', '529400', '3E8601', '207401', '056201', '004C00', '023B01', '012E01', '011D01', '011301'];

Altere a linha de comando que adiciona a imagem NDVI ao mapa, indicando paleta de
cores a ser aplicada. Para melhor representação, usaremos o valor mediano dos pixels
de toda a coleção.
Map.addLayer(ndvi.select('ndvi').median(), {min: 0, max:1, palette: palette})
Agora, iremos exportar a imagem para possibilitar seu download pelo usuário. O
Earth Engine oferece três possibilidades para a exportação, veja mais detalhes na aba
Script¸ buscando pelo termo ‘export’.
Iremos exportar a imagem para o Google Drive. Antes, definiremos uma área a partir
de um buffer de 5km do ponto registrado em ‘geometry’ e, em seguida, gerar um
quadrado a partir do círculo criado. Assim, exportaremos somente uma parte da
imagem, para acelerar o processamento. Utilizaremos uma nova função,
Map.centerObject(), para centralizar o mapa nesse quadrado.
var regiao = geometry.buffer(5000).bounds()
Map.addLayer(regiao)
Map.centerObject(regiao)
Export.image.toDrive({
image: ndvi.select('ndvi').median(),
description: "NDVI",
region: regiao,
scale: 30,
crs: "EPSG:4326"
})
Quando o processamento terminar, a imagem exportada será adicionada na aba
“Tasks”. Clique em “RUN” para visualizar as configurações de exportação. Deixe as
configurações padrão e clique novamente em “Run”. Esse procedimento pode
demorar bastante dependendo do tamanho das imagens. Ao finalizar, clique ícone
botão de interrogação para obter o link do arquivo exportado e ver informações do
processamento. Faça o download da imagem e veja o resultado.

Enquanto aguardamos a exportação da imagem, vejamos alguns tipos de gráficos
para séries temporais e como exportá-los.
Gráfico tipo 1 – Série temporal completa
O tipo mais elementar de gráfico exibe a série temporal completa, com todas
observações ordenadas no tempo, para um local definido. Esse gráfico é gerado com
a função ui.Chart.image.series. Para imprimir o gráfico usamos a função print.
print(ui.Chart.image.series(ndvi.select('ndvi'),geometry,ee.Reduce
r.mean()))
O gráfico a seguir será adicionado ao console:
No ponto que estamos analisando, o NDVI máximo ocorre em janeiro e o mínimo em
agosto. Entretanto, contrariando o esperado, no ano de 2015 o NDVI foi muito baixo
no mês de janeiro. Isso ocorre devido à presença de nuvem no pixel na data da
observação. Mais adiante, veremos como usar uma máscara de nuvens e sombras
para não incluir pixels com nuvens na série temporal.
Você pode baixar os dados dessa série facilmente em uma tabela CSV, caso tenha
interesse em processar os dados no R, por exemplo. Basta clicar no ícone de
exportação no console (acima, à direita) e clicar no botão ‘Download CSV’.
Observação: Caso o usuário não determine a região (ponto ou polígono) de análise, o
EE irá considerar toda a imagem. Porém o limite de processamento é de 1 milhão de
pontos.

Gráfico tipo 2 – Série compilada por dia do ano
Para exportar um gráfico que compila a série temporal num único ano, usaremos a
função ui.Chart.image.doySeries. Vamos exportar um gráfico com essa série temporal
para o ponto definido em ‘geometry’. A função ui.Chart.image.doySeries() é utilizada
para criar esse tipo de gráfico.
Adicione essa linha ao código para imprimir o gráfico:
print(ui.Chart.image.doySeries(ndvi.select('ndvi'),geometry,ee.Red
ucer.mean(),1))
No exemplo, para a banda ‘ndvi’ da série ndvi, ela toma o valor médio da variável
(vide documentação), para uma região definida. Portanto, o que vemos no gráfico é
o valor médio do NDVI por dia do ano, para o ponto definido em geometry,.
Como há, possivelmente, registro do mesmo dia do ano em diferentes anos, os
valores são reduzidos para um valor único usando a média (ee.Reducer.mean()).
Como se trata de um ponto, a média é o valor observado no próprio ponto. Caso
utilizássemos um polígono, o valor resultante seria a média dos pixels dentro deste,
por dia. No console, você verá este gráfico:
Portanto, esse gráfico mostra o padrão anual de variação do NDVI no ponto que
determinamos.
Gráfico tipo 3 – Séries temporais por ano
Nesse tipo de gráfico, cada ano presente na série será plotado no gráfico como uma
linha diferente. Seu grande potencial é para a comparação entre anos e a detecção

de anos atípicos, por exemplo. Usaremos a função ui.Chart.image.doySeriesByYear.
Para simplificar, deixaremos os parâmetros opcionais como default.
print(ui.Chart.image.doySeriesByYear(ndvi, 'ndvi', geometry))
Gráfico tipo 4 – Séries temporais de diferentes locais
O último tipo de gráfico que abordaremos será criado para diferentes pontos de
observação, definidos pelo usuário. Com esse tipo de informação, podemos comparar
a variação de diferentes tipos de cobertura do solo ao longo do tempo.
Primeiro, temos que criar geometrias do tipo ponto em mais dois locais com
cobertura de solo distintas (o ponto já adicionado no código está sobre uma mata).
Adicione um ponto sobre um corpo d’água e outro sobre uma pastagem.
var geometry = ee.Geometry.MultiPoint([[-43.069603443145695, -20.48897451548106],
[-43.28355791280046, -20.47602951589711],
[-43.291218286030926, -20.538182021114466]]);
Depois converta a geometria para o tipo “Feature Collection”, a qual conterá os três
pontos.
Usaremos a função ui.Chart.image.seriesByRegion para criar o gráfico:
print(ui.Chart.image.seriesByRegion(ndvi,geometry,ee.Reducer.mean(
), 'ndvi'))

Temos, portanto, a variação do NDVI de cada ponto de observação representado
numa linha. Mas, algumas coisas poderiam ser melhoradas nesse gráfico. Por
exemplo, poderíamos determinar o nome de cada tipo de cobertura e ilustrar cada
uma com uma cor mais intuitiva para melhorar a interpretação (e.g mata – verde,
água – azul). Poderíamos também alterar o título do gráfico, o nome de cada eixo, os
valores de cada eixo, espessura das linhas, etc. Todas essas configurações são feitas
com o método setOptions() aplicado ao objeto gráfico. Primeiro, criaremos uma
variável que conterá todas as configurações do gráfico e posteriormente passaremos
essas configurações para o método setOptions:
var options = {
title: 'Série temporal do NDVI em três tipos de cobertura do solo',
hAxis: {title: 'Data'},
vAxis: {title: 'NDVI'}, lineWidth: 2,
pointSize: 1,
series: {
0: {color: '008000'}, // mata 1: {color: '0000FF'}, // agua
2: {color: 'A4B235'}, // pastagem
}};
Vamos imprimir novamente o gráfico com as opções que configuramos: print(ui.Chart.image.seriesByRegion(ndvi,geometry,ee.Reducer.mean(),'ndvi')
.setOptions(options)
)

Veja que o rótulo ainda não exibe as propriedades do ponto (tipo de cobertura). Isso
aconteceu pois em nenhum momento declaramos qual é o tipo de cobertura de cada
ponto. Ou seja, os pontos não possuem nenhum atributo além da sua posição
geográfica. No próximo script, veremos como alterar as propriedades de uma coleção
de feições. Nesse caso, o rótulo das séries apareceria automaticamente no gráfico.
Há uma infinidade de tipos de gráficos e opções no Earth Engine. Para mais
informações sobre a customização de gráficos, acesse:
https://developers.google.com/chart/interactive/docs/

Script 3
var geometry = ee.Geometry.Point([-42.77, -20.78]);
var landsat = ee.ImageCollection('LANDSAT/LC08/C01/T1')
.filterBounds(geometry)
.filterDate('2013-08-01', '2018-01-01')
.filterMetadata('CLOUD_COVER', 'less_than',50);
var calcNDVI = function(imagem) { var result = imagem.normalizedDifference(["B5",
"B4"]).rename('ndvi');
return imagem.addBands(result)
}
var ndvi = landsat.map(calcNDVI)
// Paleta de cores:
var palette = ['FFFFFF', 'CE7E45', 'DF923D', 'F1B555', 'FCD163',
'99B718','74A901', '66A000', '529400', '3E8601', '207401', '056201', '004C00', '023B01', '012E01', '011D01', '011301'];
Map.addLayer(ndvi.select('ndvi').median(), {min: 0, max:1, palette: palette},'NDVI')
/*var regiao = geometry.buffer(5000).bounds() Map.addLayer(regiao,'','regiao')
Map.centerObject(regiao)
Export.image.toDrive({ image: ndvi.select('ndvi').median(),
description: "NDVI",
region: regiao, scale: 30,
crs: "EPSG:4326"
})
*/
//Gráfico tipo 1 - Série completa
print(ui.Chart.image.series(ndvi.select('ndvi'), geometry, ee.Reducer.mean()))
//Gráfico tipo 2 - Série compilada por dia print(ui.Chart.image.doySeries(ndvi.select('ndvi'),geometry,ee.Red
ucer.mean(),1))

//Gráfico tipo 3 - Séries por ano print(ui.Chart.image.doySeriesByYear(ndvi, 'ndvi', geometry))
//Gráfico tipo 4 - Séries para diferentes localizações
// Adicionar pontos e Converter para Feature Collection manualmente
var geometry = ee.Geometry.MultiPoint(
[[-43.069603443145695, -20.48897451548106], [-43.28355791280046, -20.47602951589711],
[-43.291218286030926, -20.538182021114466]]);
// Configurações do gráfico 4
var options = {
title: 'Série temporal do NDVI em três tipos de cobertura do solo', hAxis: {title: 'Data'},
vAxis: {title: 'NDVI'},
lineWidth: 2,
pointSize: 1, series: {
0: {color: '008000'}, // mata
1: {color: '0000FF'}, // agua 2: {color: 'A4B235'}, // pastagem
}};
//Imprimir gráfico 4
print(ui.Chart.image.seriesByRegion(ndvi,geometry,ee.Reducer.mean(
),'ndvi')
.setOptions(options) )

Script 4 – Classificação supervisionada de imagens
A plataforma Earth Engine conta com uma série de algoritmos classificadores de
imagens. Os algoritmos mais utilizados para classificação estão disponíveis para uso
no seu código. Na aba ‘Docs’, busque o termo ‘classifier’ e explore as possibilidades.
Os algoritmos podem ser usados para três tipos de predição:
Classificação, quando retorna valores de variáveis discretas (classes);
Regressão, quando retorna valores contínuos;
Probabilidade, quando retorna a probabilidade do classificador estar correto.
Uma possibilidade dos classificadores no EE é treiná-los com diferentes conjuntos de
amostras, de forma acumulativa. Assim, os classificadores podem ser atualizados com
novas amostras coletadas, sem alterar as anteriores. Essa alternativa também é
importante quando trabalhamos com volumes muito grandes de dados, uma vez que
a plataforma possui limite de processamento (1 milhão de pontos). Nesses casos,
podemos dividir nossas amostras de treinamento em frações menores e evitar
problemas de processamento.
Mas, vamos começar com o básico! Iremos fazer uma classificação simples, para
entendermos o funcionamento da plataforma para esse tipo de tarefa.
Primeiro, vamos adicionar um polígono para delimitar nossa área de análise e, em
seguida, adicionar a coleção Sentinel "COPERNICUS/S2". Filtraremos essa coleção
para nossa área de análise e selecionaremos imagens com o mínimo de cobertura de
nuvens.
var aoi = ee.Geometry.Polygon( [[[-48.495025634765625, -8.594611757619093],
[-47.772674560546875, -8.602758887410024],
[-47.775421142578125, -8.146254441291376],
[-48.486785888671875, -8.147613872924316]]])
var sentinel = ee.ImageCollection("COPERNICUS/S2") .filterBounds(aoi)
.filterMetadata('CLOUD_COVERAGE_ASSESSMENT', 'less_than', 1)
Map.addLayer(sentinel,'','Sentinel')
Veja que a coleção possui 17 imagens (use o inspetor). No entanto, queremos usar
somente uma imagem de alta qualidade para realizar a classificação. Usaremos então
um redutor para obter uma única imagem com o valor mediano dos pixels e depois a
cortaremos para nossa área de estudo.

var img = sentinel.median().clip(aoi)
O próximo passo é a coleta de amostras para treinamento do classificador. Podemos
fazer isso de diferentes formas. No nosso primeiro contato com o classificador, iremos
usar a própria plataforma do EE para coletar as amostras.
Crie uma nova geometria do tipo ponto (Adicionar Marcador ou Geometry Imports -
> New Layer). Cada tipo de cobertura a ser classificada terá suas amostras guardadas
em uma geometria nova. Nomeie a geometria como ‘agua’ e configure a importação
como “Feature”. Você pode alterar a cor dos pontos para melhor visualização, no caso
da água mude a cor para azul. Clique em OK.
Agora, basta clicar na imagem para coletar as amostras. Na área de estudo, colete
amostras para as classes: água, mata, campo cerrado e solo exposto. Os padrões a
serem considerados são ilustrados a seguir. Percorra a imagem e selecione 20
amostras de cada classe.
Dica: para excluir um ponto adicionado, pressione “Esc” para sair do modo de edição
de pontos, clique sobre o ponto e pressione “Del”

Ao terminar a coleta de amostras, você terá que criar um identificador para cada
geometria, associando um valor único para cada classe de cobertura. Na seção de
importação, clique no botão “Configure”. Na janela de configuração, clique em “+ Add
Property”. No campo ‘name’, escreva ‘class’, e em ‘value’, associe um valor numérico
para cada classe: 1 – agua, 2 – mata, 3 – campo-cerrado e, 4 – solo.
Em seguida, iremos juntar essas feições, ou geometrias, (features) em uma única
classe de feições. Usaremos o comando merge() para uni-las, mas antes precisamos
de uma classe de feições já existente para isso. Então, iremos converter alguma das
feições criadas para o formato FeatureCollection e, depois, anexar as outras feições à
ela (a ordem não importa).
var amostras = ee.FeatureCollection(agua)
.merge(mata) .merge(campo_cerrado)
.merge(solo_exposto)
A nova variável ‘amostras’ é uma coleção de feições que contém os pontos coletados.
O próximo passo será definir quais bandas serão usadas na classificação. Caso queira
usar todas as bandas do sensor, essa etapa não é necessária. Todavia, na prática,
geralmente deixamos algumas bandas de fora da classificação.
Neste exemplo, usaremos as bandas das regiões espectrais do visível (RGB) e
infravermelho próximo. Na coleção que estamos utilizando, correspondem às bandas
4, 3, 2 e 8, respectivamente. Criaremos uma nova variável do tipo lista para declarar
as bandas que utilizaremos:
var bandas = ['B4', 'B3', 'B2', 'B8']
Agora, o que faremos é treinar o classificador. Primeiro, criaremos uma variável que
irá conter as amostras (pontos amostrados) juntamente ao valor numérico das
bandas selecionadas, para cada ponto. Usaremos a função sampleRegions() para
associar esse valores aos pontos:
var treino = img.select(bandas).sampleRegions({
collection: amostras, properties: ['class'],
scale: 20 //scale é a resolução da imagem, em metros!
})
O treinamento do modelo será feito criando uma nova variável que irá armazenar o
classificador já treinado com as amostras coletadas. Aqui, usaremos o classificador
Random Forests (ee.Classifier.randomForests()) e a função train() para treinamento.

Iremos passar somente os argumentos básicos para a função train(). Outras opções
serão deixadas na configuração padrão. Mas, é recomendável estudar a função e
conhecer as opções de processamento.
var rf = ee.Classifier.randomForest().train({ features: treino, // amostras
classProperty: 'class', // campo da tabela que contém a classe
inputProperties: bandas // bandas que serão utilizadas })
Por fim, basta aplicar o classificador que acabamos de treinar na nossa imagem. A
classificação é feita com o método classify(), cujos argumentos são o classificador (rf
, no nosso caso). Adicionalmente, podemos alterar o nome da propriedade que irá
conter o valor da classificação. Vamos rodar o classificador!
var classificacao = img.select(bandas).classify(rf, ‘classe')
Agora, iremos adicionar a imagem resultante da classificação ao mapa, configurando
os parâmetros de visualização para os valores mínimo e máximo das classes (1-4) e
determinando as cores de cada classe no mapa.
Map.addLayer(classificacao, {min: 0, max:4, palette: ['blue',
'darkgreen', 'lightgreen', 'orange']}, 'Classificacao')
Map.addLayer(img, {bands:['B4','B3','B2']},'Sentinel')
Dica: O Earth Engine trabalha com dois padrões para o sistema de cores. Podemos
declarar o nome da cor (como fizemos agora) ou usar códigos hexadecimais para o
padrão de cores (como fizemos no script 3). Acesse http://www.color-hex.com/ para
ver qual é o código correspondente da cor que você deseja utilizar.
Eis a nossa classificação:

Exercício 2: Faça uma nova classificação usando o classificador ee.Classifier.cart.
Exporte o novo mapa para uma nova variável. Adicione as duas classificações ao
mapa e compare. Responda às seguintes questões:
a) Caso seu objetivo seja mapear trechos seguramente navegáveis do rio Tocantins,
dentro da área de análise, qual dos dois classificadores lhe fornece um mapa mais
confiável?
b) Caso seu objetivo seja mapear a área total das matas ripárias na região, qual
classificador apresentou melhores resultados?

Script 4
var aoi = ee.Geometry.Polygon( [[[-48.495025634765625, -8.594611757619093],
[-47.772674560546875, -8.602758887410024],
[-47.775421142578125, -8.146254441291376], [-48.486785888671875, -8.147613872924316]]]),
Map.addLayer(aoi,'','AOI');
var sentinel = ee.ImageCollection("COPERNICUS/S2")
.filterBounds(aoi)
.filterMetadata('CLOUD_COVERAGE_ASSESSMENT', 'less_than', 1);
var img = sentinel.median().clip(aoi);
// Coletar amostras Antes! Criar uma Feature separada para cada tipo.
var amostras = ee.FeatureCollection(agua)
.merge(mata) .merge(campo_cerrado)
.merge(solo_exposto);
var bandas = ['B4', 'B3', 'B2', 'B8'];
var treino = img.select(bandas).sampleRegions({ collection: amostras,
properties: ['class'],
scale: 20
});
var rf = ee.Classifier.randomForest().train({
features: treino, classProperty: 'class',
inputProperties: bandas
})
var classificacaorf = img.select(bandas).classify(rf)
Map.addLayer(classificacaorf, {min: 0, max:4, palette: ['blue', 'darkgreen', 'lightgreen', 'orange']}, 'Classificacao')
Map.addLayer(img, {bands:['B4','B3','B2']},'Sentinel')

Importação de dados
Até o momento, usamos somente dados e geometrias disponíveis no EE, ou criadas
manualmente no próprio sistema. Mas, muitas vezes, queremos utilizar arquivos que
já temos em mãos para realizar os processamentos, como limites, hidrografias, ou
pontos de amostragem e validação de uma classificação. Veremos como enviar um
arquivo vetorial (shapefile) para o sistema e, em seguida, importa-lo para o código.
Há duas formas diferentes de fazer o upload de arquivos.
Carregando diretamente no Earth Engine
Clique na aba ‘Assets’ e então em ‘New’ e ‘Table Upload’. Clique no botão ‘Select’ e
navegue até o diretório onde está o arquivo shapefile. Selecione as extensões ‘shp’,
‘dbf’, ‘shx’ e ‘prj’ e abra. Em seguida, altere o nome da pasta em que os arquivos serão
salvos. Clique em ok. Observe que na aba ‘Tasks’, será exibido o processo de upload
e, posteriormente, de ingestão do arquivo. Esse procedimento leva alguns minutos.
Observação: Caso você não carregue o arquivo ‘.prj’ que compõe o shapefile, o EE
assumirá que o mesmo está georreferenciado no DATUM WGS 84, lat/long.
Uma vez terminada a ingestão, o arquivo estará disponível na sua pasta. Você irá
importa-lo declarando o caminho do diretório em que ele foi salvo. O construtor a ser
utilizado dependerá se estamos carregando uma coleção de feições (shapefile, por
exemplo), uma imagem raster ou uma coleção de imagens. No caso do shapefile,
usaremos o construtor ee.FeatureCollection. Por exemplo:
var caatinga = ee.FeatureCollection('users/usuario/Caatinga_Limite_IBGE')
Carregando por Fusion Tables
A outra forma de carregar dados para o EE é através de Fusion Tables.
shapescape.com

Script 5 - Máscara de nuvens
Nos exemplos anteriores, utilizamos um filtro para selecionar cenas com baixa
ocorrência de nuvens. O problema dessa abordagem é que, ao desprezar uma cena
com cobertura de nuvens acima do limite, muitos pixels em boas condições são
excluídos da análise, quando poderiam ser computados normalmente.
Para contornar essa situação, normalmente é utilizada uma banda dos sensores que
contém a informação da qualidade do pixel. Além de nuvens, também são informadas
as presenças de sombras, neve/gelo, água, entre outros, a depender do sistema.
Antes de aplicar uma máscara, precisamos entender como funciona o padrão dos
valores presentes nessas bandas. Em geral, os dados são armazenados em um sistema
binário de 8 ou 16 bits. Vejamos rapidamente como isso funciona.
Sistema binário
Imagine que cada bit é uma ‘chave’ que pode estar ligada (1) ou desligada (0). Na
imagem abaixo, temos um sistema de 8 bits. Um conjunto de 8 bits forma um byte.
Fonte: Gaddis, 2012.
A posição de cada bit tem um valor específico, que é resultado da conjugação da
posição do bit e do seu valor (0 ou 1). Vejamos o seguinte exemplo de um número
escrito no sistema binário de 8 bits:
1001 1101
A posição de cada dígito num número binário tem um valor associado à ele em
potências de 2. Começando da direta para a esquerda, os valores são: 20, 21, 22, 23,
até 2n-1, sendo ‘n’ o número de bits.

Para saber o valor de um número binário, tudo que temos a fazer é somar os valores
dos bits que estão “ligados”, ou com valor 1. Por exemplo, no número binário “1001
1101”, a posição dos bits ‘ligados’ equivale aos valores: 1, 4, 8, 16 e 128 (da direita
para a esquerda). A soma desses valores é 157, portanto o valor decimal do binário
‘1001 1101’ é 157.
Quando todos os bits estão ‘desligados’, com valor 0, o valor de um byte é 0. Quando
todos estão com valor ‘1’, o valor é o máximo possível armazenado por um byte. No
caso de 8 bits é: 1 + 2 + 4 + 8 + 16 + 32 + 64 + 128 = 255. Por esta razão, o valor máximo
armazenado em um byte é 255. O total de valores únicos é 256, pois o valor zero
também conta. Com 2 bytes (16 bits) teríamos 216 = 65.536 valores possíveis. Para
números maiores, serão necessários mais bytes.
Voltemos agora às nossas imagens de satélite. Vamos tomar como exemplo a coleção
Landsat 8 Collection 1 Tier 1 TOA Reflectance. Essa coleção possui uma banda
denominada ‘BQA’. A descrição dos valores contidos nessa banda é feita no Landsat
QA Band Support. Vejamos a tabela da página 29 do referido material:
Os bits de posição 0, 1 e 4 tem uma única ‘chave’ (valor 0 ou 1), enquanto os bits de
2, 3 e do 5 ao 12 são duplos. No primeiro caso (bit simples), o valor 1 indica ‘sim, essa
condição existe’ e o valor 0 indica ‘não, essa condição não existe’. Para os bits duplos,
há diferentes níveis de confiança para aquela condição. Os quatro valores possíveis
(00, 01, 10, 11) indicam:
00: ‘não determinado’ – o algoritmo não processou esse pixel
10: ‘não’ – há pouca ou nenhuma chance dessa condição existir (0 – 33%)
01: ‘talvez’ – há uma chance média dessa condição existir (34-66%)
11: ‘sim’ – há grande chance dessa condição existir (66-100%)
Nessa coleção em específico, os bits 13, 14 e 15 estão reservados para uso futuro.

Por exemplo, o valor de um pixel qualquer na banda ‘BQA’ dessa coleção é 7104.
Traduzindo para o sistema binário, temos: 0000 0011 1101 1000 (você pode fazer essa
conversão na calculadora do Windows, no modo Programador). A leitura é feita da
direita (bit 0) para a esquerda (bit 15) Associando às condições respectivas de cada
bit, temos:
Portanto, o valor numérico 7104 indica que o pixel não está coberto por nuvem, que
está sombreado, que não há neve ou gelo e que há cirros.
Se o que nos interessa é remover pixels que estejam com nuvens ou sombreados por
elas, no exemplo, esses valores seriam:
Bit 4 (Cloud): valor 1
Bit 5 (Cloud Conf): valor 1
Bit 6 (Cloud Conf): valor 0 ou 1 (talvez ou sim)
Bit 7 (Shadow Confidence): valor 1
Bit 8 (Shadow Confidence): valor 0 ou 1 (talvez ou sim)
Bit 11 (Cirrus Confidence): valor 1
Bit 12 (Cirrus Confidence): valores 0 ou 1 (talvez ou sim)
Como os valores e as posições dos bits são fixos, eles se repetem cena após cena para
as mesmas condições. Assim, podemos usar diretamente valores já conhecidos para
condições comuns de pixels. Veja a tabela Apêndice B do Landsat QA Band Support.
Podemos ver que há muitos valores que representam diversas combinações de
condições indesejáveis e poucos valores que representam condições favoráveis, ou
um pixel ‘limpo’. A saber, para essa coleção de imagens, os valores que representam
pixels de alta qualidade são: 2720, 2724 e 2728 (Nota: esses valores podem ser
diferentes dependendo da aplicação. Para o nosso exemplo, estamos removendo
pixels com nuvens, cirros ou sombreados).
Por isso, é mais simples selecionar os pixels de boa qualidade do que remover valores
que representam pixels de má qualidade. O que precisamos fazer então é criar uma
máscara que terá valor 1 onde os pixels são validos e 0 onde serão descartados.
Em seguida, temos que aplicar essa máscara à cada imagem da coleção para remover
os pixels inválidos e retornar uma nova coleção de imagens somente com pixels
válidos.
Bit 15 14 13 12 11 10 9 8 7 6 5 4 3 2 1 0
Condição Reserved Cirrus Conf. Snow Shadow Cloud Conf.
Cloud Rad. Sat. T.O D.F
Valor 0 0 0 1 1 0 1 1 1 1 0 0 0 0 0 0

Criaremos, portanto, uma função que executará as seguintes tarefas:
Selecionar a banda que contém dados de qualidade do pixel (‘BQA’ para LS8
TOA Collection 1)
Criar um raster de valor único, para cada valor de pixel aproveitável
o Cada valor será alocado em uma banda diferente desse novo raster
Comparar a banda ‘BQA’ com esses rasters. Retorna valor 1 onde valores são
iguais e 0 onde são diferentes.
o Usar um redutor para retornar somente o valor máximo (1) desse teste
lógico (essa é a nossa máscara)
Aplicar máscara e retornar imagem final sem nuvens.
Essa função terá três argumentos:
Uma imagem, (objeto EE.Image)
Uma lista de valores de bons pixels na banda BQA (EE.List)
O nome da banda que representa a qualidade dos pixels (EE.String)
Vejamos passo a passo a construção dessa função. Seu nome será ‘uniMask’ e tomará
como argumentos: image (imagem), maskList (lista) e qaband (string)
Iremos declará-la da seguinte forma:
function uniMask(image, maskList, qaband){}
A primeira tarefa é selecionar, dessa imagem, a banda QA:
var qa = image.select(qaband)
Em seguida, criar um raster com valor constante em todos os pixels. Esses valores
serão iguais ao que iremos declarar para os bons pixels da imagem. Cada um desses
valores terá uma banda em separado. Usaremos o método ee.Image.constant() para
isso. Ele irá gerar ‘n’ bandas, respectivamente aos ‘n’ valores declarados pelo usuário.
Caso somente um valor seja declarado, somente uma banda será criada.
var maskbands = ee.Image.constant(maskList)
Para criar a máscara, iremos comparar a banda BQA com cada uma dessas bandas
que acabamos de criar. Para isso usaremos o método eq(), que executa um teste de
lógica binária. Ele compara duas bandas e retorna valor 1 para pixels com valores
idênticos e valor 0 para pixels com valores distintos. Assim, teremos ‘n’ bandas com
valor 1 para bons pixels. O que faremos em seguida é usar um redutor para obter
somente o valor máximo. Assim, combinaremos todas possibilidades de valores que

representam pixels válidos numa única camada. Por fim, renomearemos essa máscara
com o nome ‘mask’.
var mask = qa.eq(maskbands).reduce('max').rename('mask')
Temos, portanto, nossa máscara. Seus pixels possuem valor ‘1’ e ‘0’. Quando a
aplicarmos em uma imagem, ela irá descartar nessa imagem os pixels que coincidem
com o valor ‘0’ e deixará somente os que coincidem com o valor ‘1’. Existe um método
apropriado para isso: updateMask(). Adicionalmente, iremos selecionar da imagem
mascarada somente as bandas B4, B3 e B2.
return image.updateMask(mask).select(['B4', 'B3', 'B2'])
Eis a nossa função ‘uniMask’, por completo:
function uniMask(image, maskList, qaband) {
var qa = image.select(qaband) var maskbands = ee.Image.constant(maskList);
var mask = qa.eq(maskbands).reduce('max').rename('mask')
return image.updateMask(mask).select(['B4', 'B3', 'B2'])
}
Agora, iremos declarar a lista de valores de pixels desejados e também o nome da
banda indicadora de qualidade dos pixels para a coleção que iremos trabalhar:
var goodPix = ee.List([2720, 2724, 2728]);
var qaBand = ee.String('BQA');
Por fim, iremos aplicar essa função à uma coleção de imagens. Para isso, usaremos
novamente o método map() (vide Script 3) para percorrer todas imagens da coleção
e aplicar a função ‘uniMask’.
var collection = ee.ImageCollection('LANDSAT/LC08/C01/T1_TOA')
.map(function(image) { return uniMask(image, goodPix, qaBand) })
Vamos adicionar ao mapa a coleção filtrada:
Map.addLayer(collection,'', 'Coleção Sem Nuvens')
Exercício 3: Altere a função uniMask para que ela calcule o NDVI da imagem e
adicione o índice como uma banda adicional. Crie um gráfico para adicionar a série
temporal compilada por dia do ano (ui.Chart.image.doySeries)

Script 5
// Construir função function uniMask(image, maskList, qaband) {
var qa = image.select(qaband) // select QA band
var maskbands = ee.Image.constant(maskList) var mask = qa.eq(maskbands).reduce('max').rename('mask')
return image.updateMask(mask).select(['B4', 'B3', 'B2'])
Map.addLayer(mask, '', 'mask')
}
// Lista com valores de bons pixels
var goodPix = ee.List([2720, 2724, 2728]); // LS8 C01 T1
// Nome da banda QA
var qaBand = ee.String('BQA');
// Aplicar a função numa coleção de imagens
var collection = ee.ImageCollection('LANDSAT/LC08/C01/T1_TOA')
.map(function(image) {return uniMask(image, goodPix, qaBand)})
Map.addLayer(collection,'', 'Coleção Sem Nuvens')

Script 6 – Criando time-lapses com imagens de satélite
Em andamento....

Click
var lon = ui.Label(); var lat = ui.Label();
Map.onClick(function(coords) {
lon.setValue('lon: ' + coords.lon.toFixed(2)),
lat.setValue('lat: ' + coords.lat.toFixed(2));
var point = ee.Geometry.Point(coords.lon, coords.lat);
var chart = ui.Chart.image.series(ndvi.select('ndvi'),
point);
chart.setOptions
({ title: "Variação do NDVI no tempo",
vAxis: {title: 'NDVI'},
hAxis: {title: 'Data', format: 'MM-yy', gridLines: {count: 7}},
});
chart.style().set({
position: 'bottom-right',
width: '500px',
height: '300px' });
Map.add(chart);
})

Tópicos a adicionar no tutorial:
Combinando séries de diferentes sensores
Animações
Tabelas e vetores
Coleções interessantes:
‘WorldPop/POP’ – População mundial
'NOAA/DMSP-OLS/NIGHTTIME_LIGHTS' – Luzes noturnas

Dicas
Alguns atalhos que podem ajudar pelo caminho...
Para selecionar uma sequência de bandas, você pode usar: .select(‘B[1-5]’), em vez
de .select(‘B1’, ‘B2’, ‘B3’, ‘B4’, ‘B5’)
Respostas dos exercícios
Exercício 1
var srtm = ee.Image("USGS/SRTMGL1_003"); var declividade = ee.Terrain.slope(srtm)
Map.addLayer(declividade)
Referências
https://developers.google.com/earth-engine/tutorial_js_01
https://developers.google.com/earth-engine/tutorials#hands-
on-intermediate-training
https://landsat.usgs.gov/sites/default/files/documents/Land
sat8DataUsersHandbook.pdf