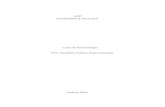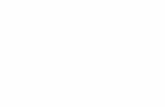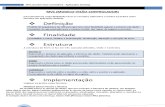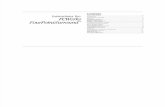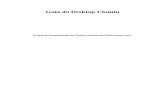Geosite Desktop Rede - Digicade | Tecnologia em ... Mensageiro..... 111 Aterramento Blindagem........
Transcript of Geosite Desktop Rede - Digicade | Tecnologia em ... Mensageiro..... 111 Aterramento Blindagem........

Copyright © 2012 - Digicade Tecnologia
Geosite Desktop RedeExterna ®
Manual do Usuário
Versão 2.0
Setembro, 2012

Guia do Usuário Geosite Desktop Rede Externa
Copyright © 2012 - Suporte DigicadeTodos os Direitos Reservados

Todos os direitos autorais sobre as marcas, obras ou criações de qualquer natureza disponibilizadas neste documento,pertencem à Digicade Computação Gráfica Ltda.
Sendo assim, é terminantemente vedada a distribuição, representação, publicação, uso comercial e/ou utilização de taismateriais, no todo ou em parte, sem a prévia e expressa autorização da Digicadd Computação Gráfica Ltda.
A violação destes direitos é crime, e seu infrator está sujeito às penalidades legais previstas nas Leis 9.610/98 e9.279/96 e no art. 184 do Código Penal Brasileiro, bem como ao pagamento de indenização pelos prejuízos causados.
Geosite Desktop Rede Externa
Digicade Tecnologia ©

Geosite Desktop Rede Externa4
Digicade Tecnologia©
Conteúdo
Parte I Introdução 7
................................................................................................................................... 71 A Empresa
................................................................................................................................... 82 Geosite Desktop
Parte II Pré-Requisitos 9
Parte III Sobre este manual 10
Parte IV Utilizando Geosite Desktop 11
................................................................................................................................... 111 Barras de Ferramentas Customizadas
................................................................................................................................... 122 Ferramentas de Rede
......................................................................................................................................................... 13Barra de Ferramentas Geosite Área de Projeto
.................................................................................................................................................. 14Limpar Área de projeto e suas feições
.................................................................................................................................................. 15Exportar Área de Projeto e suas feições
.................................................................................................................................................. 16Importar Área de Projeto
......................................................................................................................................................... 18Barra de Ferramentas Geosite Elementos de Projeto
.................................................................................................................................................. 19Obstáculo e Impedimento
.................................................................................................................................................. 20Mufla Terminal
.................................................................................................................................................. 22Ângulo e Esforço Resultante
.................................................................................................................................................. 23Numeração de Emenda
.................................................................................................................................................. 24Notas de Projeto
.................................................................................................................................................. 25Redisposição
.................................................................................................................................................. 26Árvore
.................................................................................................................................................. 27Cria um Corte de Cabo
.................................................................................................................................................. 28Cria uma Sequência de Serviço
......................................................................................................................................................... 30Barra de Ferramentas Geosite Rede de Canalização
.................................................................................................................................................. 31Lance de Duto
.................................................................................................................................................. 33Caixa Subterrânea
.................................................................................................................................................. 35Pedestal
.................................................................................................................................................. 36Corte Transversal de Dutos
.................................................................................................................................................. 37Conector de Dutos
......................................................................................................................................................... 38Barra de Ferramentas Geosite Rede de Distribução
.................................................................................................................................................. 39Descida de Força
.................................................................................................................................................. 40Transformador
.................................................................................................................................................. 41Chave Faca
.................................................................................................................................................. 42Estrutura de Terceiro
.................................................................................................................................................. 43Pote
.................................................................................................................................................. 45Carrier
.................................................................................................................................................. 47Equipamento de Pressurização
.................................................................................................................................................. 49Cordoalha
........................................................................................................................................... 50Cordoalha Poste a Poste
........................................................................................................................................... 51Cordoalha Prolongamento
........................................................................................................................................... 52Cordoalha Suspensão
........................................................................................................................................... 53Cordoalha Tirante à Âncora
........................................................................................................................................... 54Cordoalha Tirante à Contra-Poste

5Conteúdo
Digicade Tecnologia ©
.................................................................................................................................................. 55Espinamento
.................................................................................................................................................. 56Adicionar Lance ao Espinamento
.................................................................................................................................................. 57Excluir Lance do Espinamento
.................................................................................................................................................. 58Poste
.................................................................................................................................................. 60Arco-Topologia
.................................................................................................................................................. 61Encabeçamento
......................................................................................................................................................... 62Barra de Ferramentas Geosite Rede Óptica
.................................................................................................................................................. 63Torre de Transmissão
.................................................................................................................................................. 65Folga Óptica
.................................................................................................................................................. 66Armário Óptico
.................................................................................................................................................. 68Caixa de Emenda
.................................................................................................................................................. 70Lance de Cabo Óptico
.................................................................................................................................................. 74Arco Óptico
.................................................................................................................................................. 76Suporte com Isolador para Cordoalha
.................................................................................................................................................. 77Suporte para Colocação de Folga de Emenda
.................................................................................................................................................. 78Conjunto de Ancoragem
......................................................................................................................................................... 79Barra de Ferramentas Geosite Área de Campo
.................................................................................................................................................. 80Área de Campo
.................................................................................................................................................. 81Setor de Campo
.................................................................................................................................................. 82Identificação de Problemas
.................................................................................................................................................. 83On/Off Line
......................................................................................................................................................... 85Barra de Ferramentas Geosite Rede Telecom
.................................................................................................................................................. 86Caixa Terminal
.................................................................................................................................................. 89Estação
.................................................................................................................................................. 91Limite de Estação
.................................................................................................................................................. 93Limite de Seção de Serviço
.................................................................................................................................................. 94Seção de Serviço
.................................................................................................................................................. 97Lance de Cabo
.................................................................................................................................................. 101Lance de Cabo Interno
.................................................................................................................................................. 106Emenda
.................................................................................................................................................. 108Vinculação
.................................................................................................................................................. 109Reserva
.................................................................................................................................................. 111Aterramento Mensageiro
.................................................................................................................................................. 113Aterramento Terceiro
.................................................................................................................................................. 115Aterramento Blindagem
.................................................................................................................................................. 117Lance de Cabo Alimentador
.................................................................................................................................................. 120By Pass
......................................................................................................................................................... 121Barra de Comandos Geosite Standard
.................................................................................................................................................. 122Login e Logout do sistema
........................................................................................................................................... 122Efetuando Login
........................................................................................................................................... 123Efetuando Logout
.................................................................................................................................................. 124Exportando e Importando Feições
........................................................................................................................................... 124Exportando feições
........................................................................................................................................... 125Importando Feições
...................................................................................................................................... 126Consulta Corrente
...................................................................................................................................... 127Tipo
...................................................................................................................................... 130Modo de Consulta
........................................................................................................................................... 131Travar
........................................................................................................................................... 132Destravar
........................................................................................................................................... 133Destravar Vários

Geosite Desktop Rede Externa6
Digicade Tecnologia©
........................................................................................................................................... 135Editar
........................................................................................................................................... 136Excluir
........................................................................................................................................... 137Limpar
........................................................................................................................................... 138CritCor
........................................................................................................................................... 139Relatório de Feições
........................................................................................................................................... 140Paleta Geosite
...................................................................................................................................... 141Vista Rápida
...................................................................................................................................... 142Consulta
...................................................................................................................................... 143Área de Campo
........................................................................................................................................... 144Atualizar Cache
........................................................................................................................................... 145Plotagem
........................................................................................................................................... 146Fiscal
......................................................................................................................................................... 147Barra de Comandos Geosite Utilities
.................................................................................................................................................. 148Sentido Digitalização
.................................................................................................................................................. 149Alterar Sentido Digitalização
.................................................................................................................................................. 150Igualar Linhas
.................................................................................................................................................. 151Alinhar Linhas
.................................................................................................................................................. 152Checar Interferências
.................................................................................................................................................. 153Unir Linhas
.................................................................................................................................................. 154Dividir Linhas
.................................................................................................................................................. 155Dispersão de Cabos
.................................................................................................................................................. 156Visualizar Vínculos
.................................................................................................................................................. 157Transferir Vínculos
.................................................................................................................................................. 158Vincular
.................................................................................................................................................. 159Adicionar Vértices
.................................................................................................................................................. 160Validar Geometria
.................................................................................................................................................. 161Validar Topologia
.................................................................................................................................................. 162Reset PosTexto
.................................................................................................................................................. 163Altura Texto
.................................................................................................................................................. 164Mostrar / Ocultar Texto
.................................................................................................................................................. 165Mudança de Capacidade
.................................................................................................................................................. 166Cria Uma Nota
.................................................................................................................................................. 167Pingação

7Introdução
Digicade Tecnologia©
1 Introdução
1.1 A Empresa
Há 15 anos a Digicade atua como facilitadora na implementação de novas tecnologias. Propomos soluções
integradas de CAD - Desenho assistido por computador, GIS - Sistema de Informações Geográficas e LBS -
Serviço Baseado em Localização, ou seja tecnologias de ponta que baseiam o desenvolvimento dos nossos
sistemas. Sistemas esses que têm sido responsáveis por ganhos em competitividade, produtividade e qualidade
para empresas de diversos segmentos de mercado com considerável redução de custos.
A Digicade tem acompanhado a evolução constante das novidades do mercado, investindo e estudando
continuamente a aplicabilidade de novas tecnologias.
Nossa equipe é composta por especialistas que atuam em Consultoria, Especificação, Implantação,
Treinamento e Desenvolvimento de Soluções Corporativas, Públicas e/ou Privadas.
A Digicade possui sistemas já desenvolvidos e considerados referência a nível nacional para os segmentos de
Telecomunicações, Segurança Pública, Monitoramento e Rastreamento de veículos. Atuamos também em um
segmento fundamental no mercado de tecnologia que se trata do GED - Gerenciamento Eletrônico de Documentos.
Nossa História
Fundada nos meados da década de 90, nascia uma empresa com o firme propósito de disseminar uma nova
cultura que se iniciava naquela época, o CADD - Desenho e Projeto assistido por computador (Computer Aided
Design and Drafting). O CADD surgiu com o objetivo de facilitar, aperfeiçoar e melhorar a qualidade da elaboração
dos projetos de engenharia das mais diversas modalidades.
Desde o início fica evidenciado a preocupação constante de seus fundadores, dois engenheiros eletricistas,
com a inovação, pioneirismo e vanguarda, sempre pesquisando e adotando novas tecnologias.
O primeiro nome da empresa surgiu da junção de 2 termos bem próprios da década: DIGItalização de projetos +
CADD.
O principal objetivo era auxiliar as médias e grandes empresas, de uma forma em geral, a adotarem uma nova
tecnologia e substituir gradativamente a produção manual de projetos de engenharia (pranchetas e seus
acessórios) por projetos elaborados por computador com grande ganho de qualidade, versatilidade e produtividade.
Em 2006, ao completar 10 anos de existência, atendendo a um espírito de renovação e atualização dos seus
fundadores, o nome da empresa foi alterado para DIGICADE. A idéia foi manter uma referência ao antigo prefixo
DIGI + o sufixo CADE, referência ao um novo foco e nicho de mercado da empresa - o da Informação Geográfica.
Assim, ano após ano, a Digicade vem se destacando como uma empresa inovadora, sempre a frente de seu
tempo, explorando as mais recentes tecnologias e se renovando constantemente.
A Digicade se destaca atualmente como uma empresa de tecnologia da informação de abrangência nacional.
Visite o site da empresa: www.digicade.com.br

8 Geosite Desktop Rede Externa
Digicade Tecnologia ©
1.2 Geosite Desktop
Desenvolvido pela Empresa Digicade Tecnologia, o Geosite Desktop é um poderoso aplicativo GIS (Geographic
Information Systems). Um módulo gráfico para digitalização georeferenciada de mobiliário urbano básico (MUB) e
componentes de rede (Metálica e Óptica) que possibilita constituição de um banco de dados único e espacial,
utilizando-se das largas vantagens oferecidas pelo Oracle Spatial.
Baseado na ferramenta gráfica Autodesk MAP, permite a utilização das funcionalidades nativas desse aplicativo e
uma vasta gama de ferramentas personalizadas definindo um módulo completamente dirigido às necessidades de
constituição de uma base com informações altamente consistentes.
Visando uma fácil absorção e aprendizado rápido, o aplicativo conta com ferramentas de simples uso para criação
e edição das entidades gráficas, não apresentando menus complicados para sua operação. Através de ícones, tem-
se acesso à todas as funcionalidades disponíveis.
A versão atual é baseada em plataforma Windows como sistema operacional, Autodesk MAP 2004/2005/2006 e a
instalação no desktop do cliente Oracle para acesso ao banco de dados Espacial.

9Pré-Requisitos
Digicade Tecnologia©
2 Pré-Requisitos
Para o correto funcionamento do Geosite Desktop Rede Externa, tenha certeza que o computador no qual você
deseja instalar o Geosite Desktop atende os requisitos necessários listados no quadro abaixo.
Requisitos de Hardware e Software
Hardware/
SoftwareRequisitos Observações
Sistema
Operacional
- Windows 7 Professional
- Windows XP Professional
- Windows XP Home with Service Pack1 (ou
posterior)
- Windows 2000 with SP 3 (ou posterior)
O idioma usado em seu sistema operacional deve ser
o mesmo para o AutoCAD e Oracle.
- Recomendado Windows XP com Service Pack 2.
Processador
- GeoSite Desktop com o AutoCAD Map 2004: Pentium
800 Mhz
- GeoSite Desktop com o AutoCAD Map 2005 e 2006:
Pentium 2.0 Ghz
- GeoSite Desktop com o AutoCAD Map 2004
(Windows 7 pro): Quad Core 2.66 Mhz
- Recomendado para Geosite Desktop com o AutoCAD
Map 2004: Pentium 2.0 Ghz.
- Recomendado para Geosite Desktop com o AutoCAD
Map 2005 e 2006: Pentium 3.0 Ghz.
Requisitos de Hardware e Software
RAM
- Geosite Desktop com o AutoCAD Map 2004: Pentium
512 MB
- Geosite Desktop com o AutoCAD Map 2004
(Windows 7): Core2Quad 4GB
- Geosite Desktop com o AutoCAD Map 2005 e 2006:
Pentium 1 GB
- Recomendado para Geosite Desktop com o AutoCAD
Map 2004: 1 GB
- Recomendado para Geosite Desktop com o AutoCAD
Map 2005 e 2006: 2 GB
Hard Disk- Espaço mínimo para instalação de 1GB utilização do
produto ( Windows 7) 1GB recomendável.
Pointing Device - MS-Mouse compliant
Mídia para a
Instalação- CD-ROM (qualquer velocidade)
Autodesk Map/
AutoCAD- AutoCAD ou Autodesk Map 2004, 2005 ou 2006.
- Recomendado últimas atualizações para estes
softwares.
Oracle Spatial- Oracle 9i Spatial client, versão 9.2.0.4 ou 10g com
opção OO4O
Microsoft. Net
Framework
- 1.0 ou 1.1 (para o Windows 7 é necessário o
arquivo acad.exe)
A instalação do arquivo acad.exe inibe o erro do
sistema que fecha o Desktop inesperadamente.
Browser
- Windows 7: Internet Explorer 8,
- Windows XP: Internet Explorer 7,
- Windows 2000: Internet Explorer 6.0.28.
Atenção: Internet Explorer 8.0 já é compatível.

10 Geosite Desktop Rede Externa
Digicade Tecnologia ©
3 Sobre este manual
Este manual descreve como usar o Geosite Desktop Rede Externa que foi instalado em sua máquina
(computador).
· O manual inclui informações que você deve ler antes de usar o Sistema, como requisitos de hardware e
software.
· Está disponível no formato .PDF.
· As instruções a seguir são fornecidos para ajudá-lo a usar o Geosite Desktop Rede Externa corretamente,
bem como compreender todos os recursos disponíveis.
· Links disponíveis para baixar:
Ø Aplicativo: http://www.geosite.com.br/geosite_sicom/
Ø Manual: http://www.geosite.com.br/geosite_sicom/Manuais/ e
http://geocorp4.telemar:8585/Geosite/index2.jsp (Geosite Web Rede Externa)
Versão do Aplicativo vs Versão do Manual
Produto Versão do Aplicativo Versão do Manual
Geosite Desktop RedeExterna
Geosite Desktop REDE EXTERNA2.3.3.8.zip
Manual do Usuário_vs2.0.pdf

11Utilizando Geosite Desktop
Digicade Tecnologia©
4 Utilizando Geosite Desktop
4.1 Barras de Ferramentas Customizadas
As barras de ferramentas são configuradas no menu: View >> Toolbars. É necessário verificar quais as barras de
ferramentas customizadas (Barras de Ferramentas Geosite) o produto disponibiliza e definir se estas estarão
disponíveis na área de trabalho, marcando-as ou não no checkbox.
Barra de Ferramentas Customizadas

12 Geosite Desktop Rede Externa
Digicade Tecnologia ©
4.2 Ferramentas de Rede
O produto Geosite Desktop Rede Externa permite a gestão de feições referentes à Rede Telefônica Oi, dividindo-as
em:
Geosite Área de Projeto
Geosite Elementos de Projeto
Geosite Rede de Canalização
Geosite Rede de Distribuição
Geosite Rede Óptica
Geosite Rede Telecom
As feições são assim divididas para facilitar o entendimento do produto e agrupá-las segundo suas individuais
características e funções no que diz respeito a atributos de rede.
Ainda é possível se trabalhar com ferramentas customizadas nas barras de menu Geosite que auxiliam na edição
dos projetos a serem desenvolvidos em plataforma Desktop, sendo elas:
Geosite Área de Campo
Geosite Standard
Geosite Utilities
Todas essas divisões são refletidas nas barras de ferramentas customizadas que o Geosite Desktop Rede Externa
disponibiliza ao cliente.

13Utilizando Geosite Desktop
Digicade Tecnologia©
4.2.1 Barra de Ferramentas Geosite Área de Projeto
Quando for necessário realizar obras em campo, seja obras de inclusão ou remoção, é necessário que um projeto
para atender a esta obra seja criado.
Utilizando o Geosite Web Rede Externa, o projetista faz o cadastro da área em que as obra serão realizadas, a
Área de Projeto.
Com a área cadastrada, utiliza-se o Geosite Desktop Rede Externa para realizar o cadastro e/ou remoção das
feições que irão compor a obra.
Nas próximas subseções examinaremos mais a fundo a forma como o Geosite Desktop Rede Externa trabalha em
Modo Projeto.
Veja abaixo a barra de ferramentas Geosite Área de Projeto:
· Limpar Área de Projeto e Suas Feições,
· Exportar Área de Projeto e Suas Feições,
· Importar Área de Projeto. Barra de Ferramentas Geosite Área de Projeto

14 Geosite Desktop Rede Externa
Digicade Tecnologia ©
4.2.1.1 Limpar Área de projeto e suas feições
Ao trabalhar com vários projetos diferentes, eventualmente, pode surgir a necessidade de se excluir o projeto
somente da área de visualização do desenho e trazer uma nova área de projeto a ser trabalhada durante aquela
mesma seção, no mesmo esquema (Localidade). Em situações como esta, pode-se fazer uso da funcionalidade
Limpar Área de Projeto e Suas Feições.
Para limpar uma área de projeto do desenho, vá até a Barra de Ferramentas Geosite Elementos de Projeto, e clique
no botão Limpar Área de Projeto e Suas Feições .
Caso a área possua feições que ainda não foram exportadas para o banco de dados o sistema emitirá uma
mensagem, conforme a imagem abaixo, informando que se estas feições não forem exportadas e que, portanto,
serão perdidas. Para evitar as perdas, exporte as feições. (Mais informações consulte o subtópico Exportar Área de
Projeto)
Mensagem - Feições Não Exportadas
Não existindo feições a serem exportadas, o sistema exibirá uma mensagem, conforme figura abaixo, informando
que esta funcionalidade só removerá a área de projeto do desenho e não irá exportar as informações da área. Ou
seja, este comando, simplesmente limpa a área de desenho: não exclui e nem inclui nenhuma feição da área de
projeto no banco de dados. Por este motivo é extremamente importante exportar a área de trabalho antes de limpá-
la do desenho.
Mensagem - Remoção da Área de Projeto do Desenho
Para concluir a remoção da área de projeto do desenho, clique em "Yes". A tela de desenho será limpa, podendo
receber na mesma seção, uma nova área de projeto de mesmo Esquema (Localidade) para trabalho.

15Utilizando Geosite Desktop
Digicade Tecnologia©
4.2.1.2 Exportar Área de Projeto e suas feições
Após trabalhar em uma Área de Projetos, incluindo e/ou excluíndo feições é necessário salvar estas alterações no
banco de dados do sistema.
Para isso, o Geosite Desktop Rede Externa oferece a funcionalidade Exportar Área de Projetos e Suas Feições.
Para exportar uma área de projeto, vá a Barra de ferramentas GeoSite Elementos de Projeto e clique no botão
Exportar área de projetos e suas feições .
Janela de Exportação de Área de Projeto
A tela Exportar Área de Projetos e Suas Feições será aberta. Antes de exportar, configure os parâmetros para a
exportação.
Lock:
A opção “Manter Lock” envia as feições para o banco deixando-as bloqueadas para edição por outros
usuários.
A opção “Remover Lock” envia as feições para banco liberando-as para edição por parte de outros
usuários.
Opções:
Permitir erros de Topologia: exporta para o banco as feições que apresentam irregularidades
topológicas. (para mais detalher ver Validação Topológica)
Permitir erros de Geometria: exporta para o banco as feições que apresentam irregularidades
geométircas. (para mais detalher ver Validação Geométrica)
Escolhida as opções, clique em Exportar. Ao témino da exportação será exiba uma tela contendo um Relatório de
Exportação, como na imagem abaixo:
Relatório de Exportação

16 Geosite Desktop Rede Externa
Digicade Tecnologia ©
4.2.1.3 Importar Área de Projeto
O primeiro passo para se trabalhar em modo projeto é importar a Área de Projeto criada no Geosite Web Rede
Externa.
Para importar essa área, na Barra de Ferramentas Geosite Elementos de Projeto, clique no botão .
Será exibida a tela Consulta Área de Projeto. Nessa tela, o usuário irá escolher o Modo de Consulta e informar
o Código do Projeto no qual ele irá trabalhar.
Para efetuar qualquer edição em projetos, as feições a serem editadas precisam receber o Lock do Usuário, ou
seja, é necessário que estas estejam travadas (desenho) para edição única e exclusiva do usuário daquela seção
naquele momento.
Em Modo de Consulta a opção "Visualização", quando marcada, traz para o Geosite Desktop Rede Externa a área
de projeto com suas feições destravadas (sem lock para o usuário), não passivas de edição. Já a opção "Desenho"
traz as feições já travadas para o usuário, ou seja, prontas para serem editadas.
Caso seja importada uma área utilizando a opção Visualização, para editar as feições da área, será necessário
aplicar manualmente o Lock na feição.
Para aplicar o Lock, vá até a barra Geosite Standard, e clique no botão Travar .
Escolhido o modo de pesquisa, é necessário informar a área de projeto. Para selecioná-la, clique no botão
"Selecionar".
Ao clicar em Selecionar, a tela "Selecionar Projeto" será exibida.
OBS: As áreas de projetos só podem ser alteradas se estiverem nos seguntes estados: Em Elaboração e
Disponível para Quantificação.
Janela de Consulta Área de Projeto
Janela de Filtro da Área de Projeto
Na tela "Selecionar Projeto", é possível o filtrar Tipo de Classe do projeto (Expansão, Grandes clientes,
Levantamento de Campo, Outros, Rotina, TP e Velox), o Tipo do Projeto e realizar a Consulta pelo Código do
Projeto.
Informe o código do projeto e clique no botão Consultar. No grid Projetos, será exibido o Projeto pesquisado.

17Utilizando Geosite Desktop
Digicade Tecnologia©
Selecione-o e clique em "Selecionar". A área de projeto será exibida na tela.
Área de Projeto
Com a área importada para a área de desenho, já é possível realizar o cadastro e/ou exclusão das feições
projetadas para atender ao projeto.

18 Geosite Desktop Rede Externa
Digicade Tecnologia ©
4.2.2 Barra de Ferramentas Geosite Elementos de Projeto
A barra de ferramentas Geosite Elementos de Projeto oferece os recursos apresentados na Figura abaixo:
· Obstáulo e Impedimento,
· Mufla Terminal,
· Ângulo e Esforço Resultante,
· Numeração de Emenda,
· Nota de Projeto,
· Redisposição,
· Árvore,
· Criar um Corte de Cabo,
· Criar uma Sequência de Serviço.
Barra de Ferramentas Geosite Elementos de Projeto

19Utilizando Geosite Desktop
Digicade Tecnologia©
4.2.2.1 Obstáculo e Impedimento
A feição Obstáculos e Impedimento permite que o usuário digitalize os obstáculos encontrados que
impossibilitam a construção de redes contínuas em determinado local, exigindo que sejam propostas alternativas
de acesso sem interrupção.
Toolbar: Geosite Elementos de Projeto .
Comando em Prompt:_gsdkcobstimp
Imagem do Obstáculo e Impedimento no Desktop
DEFININDO ENTIDADE
1. Clique em Obstáculo e Impedimento .
2. Acionado o comando o sistema requisitará que o usuário insira vértices formadores da feição no mapa. Para
finalizar a criação dos vértices, tecle “Enter”.
3. Será exibida a janela de edição do Obstáculo e Impedimento:
Janela de Edição de Obstáculo e Impedimento
4. Selecione o Tipo de Obstáculo, podendo ser: Parede ou Restrição de Acesso.
5. Informe o Município e a Localidade do Obstáculo e Impedimento.
6. Caso desejado, entre com Informações Complementares sobre a feição.
7. Confirmar para que criação/edição seja finalizada com sucesso ou Cancelar para cancelamento da operação.

20 Geosite Desktop Rede Externa
Digicade Tecnologia ©
4.2.2.2 Mufla Terminal
Nesta funcionalidade é possível digitalizar Muflas Terminais. A mufla terminal para ser digitlizada precisa estar
associada à uma estação, uma vez que ela conecta os lances de cabo à estação. Logo para digitalizar a feição é
necessário ter digitalizado primeiramente a estação.
Toolbar: Geosite Elementos de Projeto .
Comando em Prompt:_gsdkmufla
Imagem da Mufla Terminal no Desktop
DEFININDO ENTIDADE
1. Clique no botão Mufla Terminal .
2. Selecione no mapa um ponto da inclinação da mufla.
3. Selecionada a inclinção, será exibida a janela de edição da Mufla Terminal:
Janela de Edição da Mufla Terminal

21Utilizando Geosite Desktop
Digicade Tecnologia©
4. Preencher os campos Município e Localidade onde se encontra a feição.
5. Situação: Preencher a Situação da Mufla: Existente, Projetada, Ação de Projeto ou A remover.
6. Escolha a Capacidade da Mufla a ser criada. Cada aba da mufla suporta 100 pares. Para efeito de desenho, foi
defino que a mufla terá somente 3 abas: sendo a primeira com a capacidade incial e a terceira com a capacidade
final, de acordo com a capacidade selecionada pelo usuário.
7. Selecione a Estação a qual a mufla estará associada. Para isso clique em e selecione a Estação no mapa.
8. O campo Lance de Cabo permanecerá desabilitado neste momento de criação da mufla. Ao final da criação,
pode-se vincular algum lance de cabo à mufla.
9. Clique no botão Confirmar para concluir a digitalização da Mufla ou no botão Cancelar para cancelar o
cadastro.

22 Geosite Desktop Rede Externa
Digicade Tecnologia ©
4.2.2.3 Ângulo e Esforço Resultante
Para uma feição poste, através desta funcionalidade é possível determinar o Ângulo e o valor de Esforço aos
quais o poste é submetido.
Toolbar: Geosite Elementos de Projeto .
Comando em Prompt: _gsdkcangesfres.
Imagem de Ângulo e Esforço Resultante no Desktop
DEFININDO ENTIDADE
1. Clique em Ângulo e Esforço Resultante .
2. Acionando o comando será requisitada a seleção do poste o qual se deseja definir o ângulo e o esforço
resultante.
3. Em seguida, o usuário deve informar o ponto inicial da representação gráfica do ângulo e esforço resultante a que
o poste é submetido.
4. Depois deve ser informada a inclinação.
5. A janela de edição do Esforço Poste será exibida:
Janela de Edição de Esforço Poste
6. Preencha os campos Esforço e Ângulo
7. Clique em Confirmar para finalizar o cadastro.
Obs: A feição é a representação gráfica dos valores cadastrados para os atributos ângulo e esforçorelacionados ao poste.

23Utilizando Geosite Desktop
Digicade Tecnologia©
4.2.2.4 Numeração de Emenda
Para facilitar a sinalização do projeto essa funcionalidade permite criar uma Numeração para cada uma das
Emendas.
Toolbar: Geosite Elementos de Projeto .
Comando em Prompt: _gsdkcnumemenda.
Imagem da Numeração de Emenda no Desktop
DEFININDO ENTIDADE
1. Clique em Numeração de Emenda .
2. Acionando o comando será requisitada a seleção da Emenda a qual se deseja definir a numeração.
3. Será exibida a janela de edição da Numeração de Emenda:
Janela de edição da Numeração de Emenda
4. Informe a Numeração da Emenda.
5. Clique em Confirmar para que criação/edição seja efetuada ou em Cancelar para cancelamento da operação.

24 Geosite Desktop Rede Externa
Digicade Tecnologia ©
4.2.2.5 Notas de Projeto
Para facilitar a sinalização do projeto, é possível criar Notas por toda a área do projeto.
As notas podem ser do tipo seta de indicação, caixa de diálogo e texto.
Toolbar: Geosite Elementos de Projeto .
Comando em Prompt: _gsdkcnotaprojeto.
Imagem das Notas no Desktop
DEFININDO ENTIDADE
1. Clique em Notas de Projeto .
2. Acionando o comando será requisitada a seleção do ponto inicial da nota.
3. Será exibida a janela de edição da Nota de Indicação:
Janela de edição da Numeração de Emenda
4. Em seguida, o usuário deve informar o Tipo da nota do projeto, sendo eles: Seta de Indicação, Caixa de Diálogo,
ou Texto.
5. Informar a Descrição da nota do projeto.
6. Ciclar em Confirmar para que criação/edição seja efetuada ou Cancelar para cancelamento da operação.

25Utilizando Geosite Desktop
Digicade Tecnologia©
4.2.2.6 Redisposição
O Geosite Desktop Rede Externa oferece o recurso da Redisposição dos elementos na rede. A partir desta
funcionalidade, é possível criar uma indicaçao para informar a mudança de posição de um determinado elemento da
rede.
Toolbar: Geosite Elementos de Projeto .
Comando em Prompt: _gsdkcredisposicao.
Imagem do Lance de Cabo Redisposto no Desktop
DEFININDO ENTIDADE
1. Clique em Redisposição .
2. Acionando o comando será requisitada a seleção do Poste, ou do Lance de Cabo, ou Lance de Cabo Óptico ou
da Caixa Terminal a ser redisposto.
3. Para cada feição selecionada, o sistema pede para que uma nova feição seja indicada, e assim a redisposição
esteja coerente.
Exemplo: Caso tenha sido definido um poste, o usuário deve selecionar o outro poste que indica o local de
redisposição.
Caso tenha sido escolhido um lance de cabo óptico, o usuário deve selecionar uma caixa de emenda para
redisposição.
A partir da seleção da segunda entidade, o sistema exibe uma linha tracejada indicando a Redisposição das
feições no desenho.

26 Geosite Desktop Rede Externa
Digicade Tecnologia ©
4.2.2.7 Árvore
Visando a completude do projeto, é permitido ao usuário digitalizar Árvores presentes nas áreas de projetos.
Toolbar: Geosite Elementos de Projeto .
Comando em Prompt: _gsdkcarvore.
Imagem da Árvore no Desktop
DEFININDO ENTIDADE
1. Clique em Árvore .
2. Acionando o comando será requisitada que seja indicado no mapa o local para a disposição da feição.
3. Indicado o posicionamento da feição, a janela de edição da Árvore será exibida:
Janela de edição da Árvore
4. Largura e Altura da Árvore: Campos alfanuméricos, no qual os valores referentes à largura e altura (em
metros) da árvore são informados.
5. Município / Localidade: Informe o município e a localidade onde a árvore se encontra.
6. Informações Complementares: Digite os dados complementares da Árvore.
7. Clicar em Confirmar para que criação/edição seja efetuada ou em Cancelar para cancelamento da operação.

27Utilizando Geosite Desktop
Digicade Tecnologia©
4.2.2.8 Cria um Corte de Cabo
Através da funcinalidade Criar um Corte de Cabo, o sistema permite a retirada de um determinado cabo da
emenda à qual está ligado, realizando um corte no neste cabo.
Toolbar: Geosite Elementos de Projeto .
Comando em Prompt: _gsdkccortedecabo.
Imagem do Corte de Cabo no Desktop
DEFININDO ENTIDADE
1. Clique em Criar um Corte de Cabo .
2. Acionando o comando será requisitada a seleção no mapa, do ponto inicial para inserção do corte em um lance
de cabo.
3. Selcionado o cabo, será necessário selecionar ou criar uma emenda onde ocorrerá o corte.
3.1 Para criar a emenda digite "C" e pressione "Enter". Será aberto o cadastro de emendas.
3.2 Caso a emenda já esteja criada, selecione-a no mapa.
4. Selecione o cabo de entrada. Lembre-se de que este cabo deve ser diferente do cabo que sofrerá o corte.
5. Será exibida a janela de edição do Corte de Cabo:
Janela de Edição do Corte de Cabo
6. Município Localidade: Informe o município e a localidade onde o Corte de Cabo acontecerá.
7. Informações Complementares: Digite os dados complementares do Corte de Cabo.
8. Clique em Confirmar para que criação do corte do cabo seja efetuada ou em Cancelar para cancelamento da
operação.

28 Geosite Desktop Rede Externa
Digicade Tecnologia ©
4.2.2.9 Cria uma Sequência de Serviço
Visando o atendimento ao cliente final da rede telefônica, o sistema permite a criação de uma Seqüência de
Serviço, através da definição de um diagrama que contém o fluxo de execução do serviço a ser realizado.
A Sequência de Serviço auxilia na determinação da ordem de realização do serviço de campo, evitando /
reduzindo a indisponibilidade do serviço ao cliente.
Toolbar: Geosite Elementos de Projeto .
Comando em Prompt: _gsdkcseqservico.
Imagem de uma Sequência de Serviço no Desktop
DEFININDO ENTIDADE
1. Clique em Criar uma Seqüência de Serviço .
2. Acionando o comando será requisitada a seleção, no mapa, de um ponto inicial para a criação de uma
Seqüência de Serviço e um ponto de inclinação da mesma.
3. Será exibida a janela de edição da Sequência de Serviço:
Janela de Edição da Sequência de Serviço

29Utilizando Geosite Desktop
Digicade Tecnologia©
4. Tipo: Selecione o tipo de seqüência de serviço: Corte Automático Independente, Corte Automático que Depende
de Outros Serviços,Mudança de Distribuição Independente, Mudança de Distribuição que Depende de Outros
serviços, Renumeração, Transferência de Linhas, Transferência de Linhas Gerais.
5. Número: Preencha o Número da Sequência de Serviço a ser editada.
6. Simultâneo: Ative o check box caso a identificação da seqüência de serviço seja simultânea com outro serviço.
7. Cx Emenda ou Emenda: Faz referência à seqüência de serviço definida. A emenda pode ser informada
selecionando-a (opção disponível através do botão ).
8. Seqüência de Serviço: Outra Sequência de Serviço já existente pode ser vinculada à seqüência que está
sendo criada.
9. Informações Complementares: Digite as informações complementares do a Sequência de Serviço.
10. Clique em Confirmar para que criação/edição seja finalizada ou em Cancelar para cancelamento da operação.

30 Geosite Desktop Rede Externa
Digicade Tecnologia ©
4.2.3 Barra de Ferramentas Geosite Rede de Canalização
A barra de ferramentas Geosite Rede Canalização oferece os recursos apresentados na figura abaixo:
· Lance de Duto,
· Caixa Subterrânea,
· Pedestal,
· Corte Transversal de Dutos,
· Conector de Dutos.
Barra de ferramentas Geosite Rede Canalização

31Utilizando Geosite Desktop
Digicade Tecnologia©
4.2.3.1 Lance de Duto
A função Lance de Duto permite a representação do conjunto de tubulações, que interligam as caixas
subterrâneas, ou postes, para abrigar lances de cabos da rede de telecomunicações.
Toolbar: Geosite Rede Canalização
Comando em Prompt: _gsdkclanced
Imagem de um Lance de Duto em Campo Imagem de um Lance de Duto no Desktop
DEFININDO ENTIDADE
1. Clique em Lance de Duto .
2. Selecione um poste, uma caixa subterrânea, um pedestal, um conector de duto ou uma estação. Informe a
feição inicial e final. A janela ilustrada a seguir será exibida:
Janela de Edição de Lance de Duto
3. Descrição: selecione a descrição do lance de duto (galeria de dutos, galeria futura ou método não destrutivo).
4. Proprietário: selecione a empresa responsável pelo duto.
5. Situação: Selecione a situação, ou seja, se o lance de duto é existente ou abandonado.
6. Informe o Município e a Localidade a qual pertence o lance de duto.
7. DistânciaPP Fís: informe a distância PP do lande de duto.
8. Distância CC: informe a distância CC do lance de duto.

32 Geosite Desktop Rede Externa
Digicade Tecnologia ©
9. Caso deseje, informe a Metragem do Passeio e a Metragem da Rua na qual se localiza o lance de duto.
10. Em seguida, clique no botão Adicionar para inserir as informações relativas à galeria de dutos. A tela ilustrada
a seguir será exibida.
Janela de Edição de Galerias / Formações
11. Formação/Horizontal: Informe o nº de Dutos na horizontal.
12. Formação/vertical: Informe o nº de Dutos na vertical.
13. Número de Dutos na Vertical: Informe a quantidade de dutos na vertical.
14. Tipo de Duto: selecione o tipo de duto (duto, dip ou lateral).
15. Material: informe de qual material o duto é composto.
16. Situação: defina se o lance de duto é existente ou abandonado.
17. Informar o ano de instalação do lance de duto.
18. Profundidade: informe a profundidade na qual foi lançado o duto.
19. Espessura: informe a espessura do lance de duto.
20. Diâmetro Interno: informe o diâmetro interno do duto.
21. Caso seja necessário, insira as informações complementares do lance de duto.
22. Clique no botão Confirmar para finalizar o cadastro.

33Utilizando Geosite Desktop
Digicade Tecnologia©
4.2.3.2 Caixa Subterrânea
A Caixa Subterrânea é uma caixa de passagem, instalada sob o solo, constituída normalmente de tijolo ou
concreto. Tem por finalidade permitir o puxamento de cabos, acomodar as emendas, derivar cabos, receber
equipamentos de tratamento de linhas (repetidores, potes de pupinização, etc), com dimensões suficientes para
permitir a execução de trabalhos em seu interior.
Toolbar: Geosite Rede Canalização
Comando em Prompt: _gsdkccxsub
Imagem de uma Caixa Subterrânea em Campo Imagem de uma Caixa Subterrânea no Desktop
DEFININDO ENTIDADE
1. Clique em Caixa Subterrânea .
2. Posicione a caixa no ponto desejado. A tela ilustrada a seguir será exibida.
Janela de Edição de Caixa Subterrânea

34 Geosite Desktop Rede Externa
Digicade Tecnologia ©
3. Nº Caixa Subterrânea: defina o número da Caixa Subterrânea.
4. Situação: Selecione a situação, ou seja, se a caixa é existente ou abandonada.
5. Tipo: informe o tipo da Caixa Subterrânea.
6. Tipo de tampão: selecione o tipo de tampão.
7. Quantidade de tampão: digite a quantidade de tampão existente.
8. Informe o comprimento, a largura e a altura da caixa subterrânea nos campos correspondentes.
9. Gargalo: defina o gargalo da caixa.
10. Pto. de Mercado Vinculado: caso exista, indique qual o ponto de mercado vinculado à caixa subterrânea,
clicando no botão .
11. Empresa: informe a empresa responsável.
12. Propriedade: selecione a propriedade da caixa, ou seja, se é de terceiros, próprio, etc..
13. Ano Instalação: digite o ano de instalação da caixa.
14. Selecione o Município e a Localidade.
15. Digite as informações complementares da caixa subterrânea.
16. Clique no botão Confirmar para finalizar o cadastro.

35Utilizando Geosite Desktop
Digicade Tecnologia©
4.2.3.3 Pedestal
Um Pedestal é uma estrutura onde se pode fixar o armário.
Toolbar: Geosite Rede Canalização
Comando em Prompt: _gsdkcpedestal
Imagem de um Pedestal no Desktop
DEFININDO ENTIDADE
1. Clique em Pedestal .
2. Posicione o Pedestal no ponto desejado. A tela ilustrada a seguir será exibida.
Janela Edição de Pedestal
3. Situação: selecione a situação da feição, ou seja, se existente ou abandonada.
4. Ponto de Acesso: informe o ponto de acesso ao pedestal (poste ou caixa subterrânea).
5. Objeto Vinculado: indique em qual objeto está vinculado a entidade, clicando no botão .
6. Defina o município e a localidade.
7. Clique em Confirmar para finalizar o cadastro.

36 Geosite Desktop Rede Externa
Digicade Tecnologia ©
4.2.3.4 Corte Transversal de Dutos
O sistema permite a representação transversal da posição e ocupação dos dutos em um lance de duto.
Toolbar: Geosite Rede Canalização
Comando em Prompt: _gsdkccorteduto
Imagem de um Corte Transversal de Duto no Desktop
DEFININDO ENTIDADE
1. Clique em Corte Transversal de Dutos .
2. Acionando o comando será requisitada a seleção de um lance de duto.
3. Em seguida, o usuário deve informar:
3.1. O ponto inicial da representação do corte transversal.
3.2. A inclinação do corte transversal.

37Utilizando Geosite Desktop
Digicade Tecnologia©
4.2.3.5 Conector de Dutos
A função Conector de Dutos permite a representação da conexão de dutos.
Toolbar: Geosite Rede Canalização
Comando em Prompt: _gsdkcconduto
Imagem de um Conector de Dutos no Desktop
DEFININDO ENTIDADE
1. Clique em Conector de Dutos .
2. Acionando o comando será requisitada a seleção do ponto da inclinação.
3. Em seguida, a seguinte tela Conector de Dutos será exibida, onde o usuário deverá informar:
Janela Edição de Conector de Dutos
4. Situação (abandonado ou existente).
5. Informe o município e a localidade do Conector de Dutos.
6. Caso seja necessário, preencha o campo Informações Complementares do Conector de Dutos.
7. Clique no botão Confirmar para que criação/edição seja efetuada.

38 Geosite Desktop Rede Externa
Digicade Tecnologia ©
4.2.4 Barra de Ferramentas Geosite Rede de Distribução
A barra de ferramentas Geosite Rede de Distribuição oferece os recursos apresentados na Figura abaixo:
· Descida de Força,
· Transformador,
· Chave Fraca,
· Estrutura de Terceiro,
· Pote,
· Carrier,
· Equipamento de Pressurização,
· Cordoalha Poste a Poste,
· Cordoalha Prolongamento,
· Cordoalha Suspensão,
· Cordoalha Tirante à Âncora,
· Cordoalha Tirante à ContraPoste,
· Espinamento,
· Adicionar Lance ao Espinamento,
· Excluir Lance ao Espinamento,
· Poste,
· Arco Topologia,
· Encabeçamento.
Barra de ferramentas Geosite Rede de Distribuição

39Utilizando Geosite Desktop
Digicade Tecnologia©
4.2.4.1 Descida de Força
A Descida de Força indica um ponto de transição aéreo/subterrâneo da rede de energia elétrica. Vale lembrar que
para definir uma Descida de Força, é necessário ter um poste digitalizado previamente.
Toolbar: Geosite Rede Distribuição
Comando em Prompt: _gsdkcdescidaforca.
Imagem de Descida de Força no Desktop
DEFININDO ENTIDADE
1. Clique em Descida Força .
2. Especifique o Poste, no mapa, onde será localizada a Descida e em seguida, forneça a inclinação do elemento.
Será aberta a janela de edição da Descida de Força, onde será possível definir os atributos da entidade.
Janela de Edição da Descida de Força
3. Ponto de Mercado: Indique em qual o ponto de mercado a entidade está vinculada. Para selecionar clique em
e selecione o ponto de mercado no mapa.
4. Ponto de Acesso / Objeto Vinculado: estes campos possuem o preenchimento automático no momento em
que o usuário seleciona o Poste, sendo este o ponto de acesso da Descida, e registrando o entityid do mesmo na
montagem dos vínculos entre as feições. Caso seja necessário mudar a referência de objeto, clique .
5. Defina o Município e a Localidade onde se encontra a Descida de Força.
6. Informações Complementares: Digite os dados complementares da Descida de Força.
7. Clique em Confirmar para finalizar o cadastro.

40 Geosite Desktop Rede Externa
Digicade Tecnologia ©
4.2.4.2 Transformador
O Tranformador é um equipamento que, fixado no poste, é responsável em transformar a tensão de transmissão
elevada em uma tensão de distribuição mais baixa.
Toolbar: Geosite Rede Distribuição
Comando em Prompt: _gsdkcvinculacao
Imagem de Transformador em Campo Imagem de Transformador no Desktop
DEFININDO ENTIDADE
1. Clique em Transformador .
Lembre-se: para digitalizar um transformador, é necessário que já exista um poste digitalizado.
2. Especifique o Poste onde será vinculado o Transformador e, em seguida, defina a inclinação do elemento.
Abrirá a janela Transformador para que os atributos da entidade sejam definidos.
Janela de Edição do Transformador
3. Poste Vinculado: este campo possui o preenchimento automático, vem preenchido com o poste selecionado,
mas caso seja necessário mudar a referência de poste, clique em .
4. Defina o Município e a Localidade onde se encontra o Transformador.
5. Informações Complementares: Digite os dados complementares do Transformador.
6. Clique em Confirmar para finalizar o cadastro, ou em Cancelar para desistir da criação do Transformador.

41Utilizando Geosite Desktop
Digicade Tecnologia©
4.2.4.3 Chave Faca
Chave Faca é um equipamento de manobra da concessionária de energia elétrica.
Toolbar: Geosite Rede Distribuição
Comando em Prompt: _gsdkcchavefaca
Imagem de Transformador em Campo
DEFININDO ENTIDADE
1. Clique em Chave Faca .
2. Selecione no mapa o poste onde se encontra a Chave Faca e, em seguida, informe a inclinação do elemento.
A tela Chave Faca será exibida para que os atributos da entidade sejam preenchidas.
Janela de Edição da Chave de Faca
3. Poste Vinculado: este campo possui o preenchimento automático, vem preenchido com o poste selecionado.
Mas caso seja necessário mudar a referência de poste, clique em e selecione o novo poste.
4. Defina o Município e a Localidade onde se encontra a Chave de Faca.
5. Informações Complementares: Digite os dados complementares da Chave de Faca.
6. Clique em Confirmar para finalizar o cadastro, ou em Cancelar para desistir da criação da Chave de Faca.

42 Geosite Desktop Rede Externa
Digicade Tecnologia ©
4.2.4.4 Estrutura de Terceiro
O sistema permite a representação gráfica de Tubulação de Terceiros.
Toolbar: Geosite Rede Distribuição
Comando em Prompt: _gsdkccestrterceiro
Imagem da Estrutura de Terceiro no Desktop
DEFININDO ENTIDADE
1. Clique em Estrutura de Terceiro .
2. Acionado o comando, será requisitado inserir vértices formadores da feição, ou uma (S) ou múltiplas (M)
entidades, finalizando com “Enter”. Abrirá uma janela com os atributos da entidade.
Janela de Edição da Estrutura de Terceiro
3. Empresa: Informe o nome da empresa responsável pela estrutura.
4. Tipo de Estrutura: escolha o tipo de estrutura (Água, Águas Pluviais, Esgoto Sanitário, Gás, Luz e Força,
Oleoduto ou Telefonia – Outra Concessionária).
5. Defina o Município e a Localidade onde se encontra a Estrutura.
6. Informações Complementares: Digite os dados complementares da Estrutura.
7. Clique em Confirmar para finalizar o cadastro, ou em Cancelar para desistir da criação da Estrutura.

43Utilizando Geosite Desktop
Digicade Tecnologia©
4.2.4.5 Pote
O sistema permite a criação / manutenção de elementos da rede de acesso destinados ao tratamento da
atenuação em um par de cabo, podendo estes serem indutivos ou capacitivos.
Toolbar: Geosite Rede Distribuição
Comando em Prompt: _gsdkcpote
Imagem do Pote no Desktop
DEFININDO ENTIDADE
1. Clique em Pote .
2. Acionado o comando, será requisitado inserir o ponto inicial ou uma (S) ou múltiplas (M) entidades, finalizando
com “Enter”.
3. Em seguida, deve ser informado o ponto para definição da inclinação. Abrirá uma janela com os atributos da
entidade.
Janela de Edição do Pote

44 Geosite Desktop Rede Externa
Digicade Tecnologia ©
4. Capacidade: Digitar a capacidade do pote.
5. Contagem Inicial: Digitar a contagem inicial do pote.
6. Distância Central: Digitar a distância central em metros.
7. Empresa: Informar a empresa responsável pelo pote.
8. Seção de Serviço: Informar a seção de serviço a qual o pote está vinculado, digitando o código da mesma ou
pesquisando através do botão .
9. Objeto Vinculado: Informar o objetivo vinculado ao ponte clicando no botão .
10. Estação: Informar a estação.
11. Ponto de Mercado: Informar o ponto de mercado associado ao pote.
12. Número / Tipo de Bobinas: Digitar o número e o tipo de bobinas do pote.
13. Função Ponte: Selecionar a função do pote (capacitores ou pupinização).
14. Tipo Pote: Selecionar o tipo do pote (capacidade, capacitância, código, cotos ou indutância).
15. Visão da Rede: Selecionar a visão de rede (alimentação ou distribuição).
16. Situação: Selecionar a situação na qual o pote se encontra (a remover, abandonado, existente ou projetado).
17. Informe o Município e a Localidade do Pote.
18. Lance de Cabo: Informar o lance de cabo, digitando seu código ou pesquisando através do botão .
19. Informações Complementares: Digite os dados complementares do Pote.
20. Clique em Confirmar para finalizar o cadastro, ou em Cancelar para desistir da criação do Pote.

45Utilizando Geosite Desktop
Digicade Tecnologia©
4.2.4.6 Carrier
Através desta funcionalidade é possível criar elementos destinados à geração de circuitos virtuais sobre um par
físico.
Toolbar: Geosite Rede Distribuição
Comando em Prompt: _gsdkccarrier
Imagem do Carrier no Desktop
DEFININDO ENTIDADE
1. Clique em Carrier .
2. Acionado comando será requisitado inserir o ponto inicial ou uma (S) ou múltiplas (M) entidades, finalizando com
“Enter”.
3. Em seguida, deve ser informado o ponto para definição da inclinação. Abrirá uma janela com os atributos da
entidade.
Janela de Edição do Carrier

46 Geosite Desktop Rede Externa
Digicade Tecnologia ©
4. Distância Central: Digitar o valor da distância central do Carrier medida em metros.
5. Contagem Inicial: Digitar a contagem inicial do Carrier.
6. Contagem Final: Digitar a contagem final do Carrier.
7. Empresa: Informar a empresa responsável pelo Carrier.
8. Seção de Serviço: Informar a seção de serviço a qual o Carrier está vinculado, digitando o código da mesma ou
pesquisando através do botão .
9. Poste: Informar o poste através do botão .
10. Estação: Informar a estação.
11. Ponto de Mercado: Informar o ponto de mercado associado ao Carrier.
12. Ano Instalação: Informar o ano de instalação do Carrier.
13. Tipo Carrier: Selecionar o tipo do Carrier (característica, cotos ou distribuição).
14. Tipo Sistema: Selecionar o tipo do Carrier (analógico ou digital).
15. Visão da Rede: Selecionar a visão de rede (alimentação ou distribuição).
16. Situação: Selecionar a situação na qual o Carrier se encontra (a remover, abandonado, existente ou projetado).
17. Informe o Município e a Localidade do Carrier.
19. Informações Complementares: Digite os dados complementares do Carrier.
20. Clique em Confirmar para finalizar o cadastro, ou em Cancelar para desistir da criação do Carrier.

47Utilizando Geosite Desktop
Digicade Tecnologia©
4.2.4.7 Equipamento de Pressurização
Com esta entidade é possível definir a criação / manutenção de elementos destinados à manutenção e supervisão
da rede de acesso quanto à pressão dos mesmos.
Toolbar: Geosite Rede Distribuição
Comando em Prompt: _gsdkcequipress
Imagem de um dos Equipamentos de Pressurização no Desktop
DEFININDO ENTIDADE
1. Clique em Equipamento Pressurização .
2. Acionado comando será requisitado inserir o ponto inicial ou uma (S) ou múltiplas (M) entidades, finalizando com
“Enter”.
3. Em seguida, deve ser informado o ponto para definição da inclinação. Abrirá uma janela com os atributos da
entidade.
Janela de Edição do Equipamento de Pressurização

48 Geosite Desktop Rede Externa
Digicade Tecnologia ©
4. Número: Informar a numeração do equipamento de pressurização.
5. Emenda: Informar a emenda associada ao equipamento através do botão .
6. Ano de Instalação: Informar o ano de instalação do equipamento de pressurização.
7. Tipo de Pressurização: Selecionar o tipo de pressurização do equipamento, das opções:
Bloqueio de Pressão Mufla de Vedação Válvula T
Pressostato Válvula de Pressurização Transdutor de Pressão
8. Visão da Rede: Selecionar a visão de rede (alimentação ou distribuição).
9. Situação: Selecionar a situação na qual o equipamento de pressurização se encontra (a remover, abandonado,
existente ou projetado).
10. Informe o Município e a Localidade do Equipamento de Pressurização.
11. Informações Complementares: Digite os dados complementares do Equipamento de Pressurização.
12. Clique em Confirmar para finalizar o cadastro, ou em Cancelar para desistir da criação do Equipamento de
Pressurização.

49Utilizando Geosite Desktop
Digicade Tecnologia©
4.2.4.8 Cordoalha
A Cordoalha é um cordão de aço agregado ao cabo da rede física com o único objetivo de sustentar o peso deste
elemento quando, na instalação, este é suspenso e lançado entre postes.
Ex.:
· Cordoalha Poste a Poste.
· Cordoalha Prolongamento.
· Cordoalha Suspensão.
· Cordoalha Tirante à Âncora.
· Cordoalha Tirante à Contra-Poste.
Imagem de uma Cordoalha
Vejamos nos próximos subtópicos mais informações a respeito.

50 Geosite Desktop Rede Externa
Digicade Tecnologia ©
4.2.4.8.1 Cordoalha Poste a Poste
Lance de Cordoalha encabeçada em ambos os poste. Normalmente utilizado para compensar a resultante de
esforços em terminações de lances de cabos.
Toolbar: Geosite Rede Distribuição
Comando em Prompt: _gsdkccordpap
Imagem de Cordoalha no Desktop
DEFININDO ENTIDADE
1. Clique em Cordoalha Poste a Poste .
É importante lembrar que para digitalizar uma cordoalha Poste a Poste, é necessário que já exitam dois postes
digitalizados e também um arco metálico, que já tenha sido exportado para o banco de dados, entre eles.
2. Indique o primeiro e o segundo poste, e em seguida o lado para traçar a pararalela (offset) Abrirá uma janela com
os atributos da entidade.
Janela de Edição de Cordoalha
3. Comprimento: Equivalente ao comprimento do arco entre os postes selecionados. Este campo possui o
preenchimento automático, mas pode ser alterado caso necessário.
4. Diâmetro: Este campo possui o preenchimento automático com o valor padrão (48), mas pode ser alterado caso
necessário.
5. Situação: Selecione a situação da feição. (Modo Cadastro: Existente ou Abandonado).
6. Poste: Indique em qual poste está vinculado a entidade, clicando .
7. Informe o Município e a Localidade da Cordoalha.
8. Informações Complementares: Digite os dados complementares da Cordoalha.
9. Clique em Confirmar para finalizar o cadastro.

51Utilizando Geosite Desktop
Digicade Tecnologia©
4.2.4.8.2 Cordoalha Prolongamento
Lance ou lances de Cordoalhas com encabeçamento no último poste. Normalmente utilizado para compensar a
resultante de esforços ou melhorar a malha de aterramento.
Toolbar: Geosite Rede Distribuição
Comando em Prompt: _gsdkccordpro
Imagem de Cordoalha no Desktop
DEFININDO ENTIDADE
1. Clique em Cordoalha Prolongamento .
É importante lembrar que para digitalizar uma cordoalha Poste a Poste, é necessário que já exitam dois postes
digitalizados e também um arco metálico, que já tenha sito exportado para o banco de dados, entre eles.
2. Indique o primeiro poste ou uma cordoalha pontual. Continue selecionando quantos postes forem necessários e
tecle “Enter”, e em seguida indique o lado para traçar a pararalela (offset) Abrirá uma janela com os atributos da
entidade.
Janela de Edição de Cordoalha
3. Comprimento: equivalente ao comprimento do arco entre os postes selecionados. Este campo possui o
preenchimento automático, mas pode ser alterado caso necessário.
4. Diâmetro: este campo possui o preenchimento automático com o valor padrão (48), mas pode ser alterado caso
necessário.
5. Situação: Selecione a situação da feição. (Modo Cadastro: Existente ou Abandonado).
7. Informe o Município e a Localidade da Cordoalha.
8. Informações Complementares: Digite os dados complementares da Cordoalha.
9. Clique em Confirmar para finalizar o cadastro, ou em Cancelar para desistir da criação da Cordoalha.

52 Geosite Desktop Rede Externa
Digicade Tecnologia ©
4.2.4.8.3 Cordoalha Suspensão
Lance de Cordoalha utilizado entre dois postes para reduzir a catenária do cabo.
Toolbar: Geosite Rede Distribuição
Comando em Prompt: _gsdkccordsus
Imagem de Cordoalha no Desktop
DEFININDO ENTIDADE
1. Clique em Cordoalha Prolongamento .
É importante lembrar que para digitalizar uma cordoalha Poste a Poste, é necessário que já exitam dois postes
digitalizados e também um arco metálico, que já tenha sito exportado para o banco de dados, entre eles.
2. Indique o primeiro e o segundo poste, e em seguida o lado para traçar a pararalela (offset) Abrirá uma janela com
os atributos da entidade.
Janela de Edição de Cordoalha
3. Comprimento: equivalente ao comprimento do arco entre os postes selecionados.
Este campo possui o preenchimento automático, mas pode ser alterado caso necessário.
4. Diâmetro: este campo possui o preenchimento automático com o valor padrão (48), mas pode ser alterado caso
necessário.
5. Situação: Selecione a situação da feição. (Modo Cadastro: Existente ou Abandonado).
7. Informe o Município e a Localidade da Cordoalha.
8. Informações Complementares: Digite os dados complementares da Cordoalha.
9. Clique em Confirmar para finalizar o cadastro, ou em Cancelar para desistir da criação da Cordoalha.

53Utilizando Geosite Desktop
Digicade Tecnologia©
4.2.4.8.4 Cordoalha Tirante à Âncora
Lance de Cordoalha entre um poste e uma ancora. Normalmente utilizado para compensar a resultante de
esforços em ângulos acentuados.
Toolbar: Geosite Rede Distribuição
Comando em Prompt: _gsdkccordanc
Imagem de Cordoalha no Desktop
DEFININDO ENTIDADE
1. Clique em Cordoalha Tirante à Âncora .
2. Indique o poste e em seguida o ponto ou inclinação da cordoalha. Abrirá uma janela com os atributos da
entidade.
Janela de Edição de Cordoalha
3. Comprimento: é o comprimento da cordoalha. Este campo possui o preenchimento automático, mas pode ser
alterado caso necessário.
4. Diâmetro: este campo possui o preenchimento automático com o valor padrão (48), mas pode ser alterado caso
necessário.
5. Situação: Selecione a situação da feição. (Modo Cadastro: Existente ou Abandonado).
6. Informe o Município e a Localidade da Cordoalha.
7. Informações Complementares: Digite os dados complementares da Cordoalha.
8. Clique em Confirmar para finalizar o cadastro.

54 Geosite Desktop Rede Externa
Digicade Tecnologia ©
4.2.4.8.5 Cordoalha Tirante à Contra-Poste
Lance de Cordoalha entre um poste e um poste de menor altura (contra poste). Normalmente utilizado para
compensar a resultante de esforços em ângulos acentuados onde obstáculos impedem a instalação de uma
ancora.
Toolbar: Geosite Rede Distribuição
Comando em Prompt: _gsdkccordcon
Imagem de Cordoalha no Desktop
DEFININDO ENTIDADES
1. Clique em Cordoalha Tirante à Contra-Poste .
2. Indique o poste e em seguida o ponto ou inclinação da cordoalha. Abrirá uma janela com os atributos da
entidade.
Janela de Edição de Cordoalha
3. Comprimento: É o comprimento da cordoalha. Este campo possui o preenchimento automático, mas pode ser
alterado caso necessário.
4. Diâmetro: Este campo possui o preenchimento automático com o valor padrão (48), mas pode ser alterado caso
necessário.
5. Situação: Selecione a situação da feição. (Modo Cadastro: Existente ou Abandonado).
6. Poste: Indique em qual poste está vinculado a entidade, clicando .
7. Informe o Município e a Localidade da Cordoalha.
8. Informações Complementares: Digite os dados complementares da Cordoalha.
9. Clique em Confirmar para finalizar o cadastro, ou em Cancelar para desistir da criação da Cordoalha.

55Utilizando Geosite Desktop
Digicade Tecnologia©
4.2.4.9 Espinamento
O sistema permite a criação / manutenção de elementos representativos ao agrupamento de cabos em uma
mesma cordoalha.
Toolbar: Geosite Rede Distribuição
Comando em Prompt: _gsdkcespinamento
Imagem do Espinamento no Desktop
DEFININDO ENTIDADE
1. Clique em Espinamento .
2. Acionando o comando será requisitada a seleção de dois ou mais Lances de Cabos para a criação do
espinamento.
3. Em seguida, o usuário deve informar o ponto inicial e o ponto final onde o espinamento será representado. Abrirá
uma janela com os atributos da entidade.
Janela de Edição do Espinamento
4. Situação: Selecione a situação da feição. (Modo Cadastro: Existente ou Abandonado).
5. Visão da Rede: Selecionar a visão de rede (alimentação ou distribuição).
6. Informações Complementares: Digite os dados complementares do Espinamento.
7. Clique em Confirmar para finalizar o cadastro, ou em Cancelar para desistir da criação do Espinamento.

56 Geosite Desktop Rede Externa
Digicade Tecnologia ©
4.2.4.10 Adicionar Lance ao Espinamento
Permite adicionar mais um cabo a um agrupamento de cabos em um mesma cordoalha.
Toolbar: Geosite Rede Distribuição
Comando em Prompt: _gsdkaddesp
DEFININDO ENTIDADE
1. Clique em Adicionar Lance ao Espinamento .
2. Acionando o comando será requisitada a seleção de um Espinamento.
3. Em seguida, o usuário deve selecionar um ou mais lances de cabos, teclando <enter> para finalizar a operação.

57Utilizando Geosite Desktop
Digicade Tecnologia©
4.2.4.11 Excluir Lance do Espinamento
Permite retirar um cabo de um agrupamento de cabos em um mesma cordoalha.
Toolbar: Geosite Rede Distribuição
Comando em Prompt: _gsdkremesp
DEFININDO ENTIDADE
1. Clique em Excluir Lance ao Espinamento .
2. Acionando o comando será requisitada a seleção de um Espinamento.
3. Em seguida, o usuário deve selecionar um lance de cabo, finalizando a exclusão da associação do lance ao
Espinamento.

58 Geosite Desktop Rede Externa
Digicade Tecnologia ©
4.2.4.12 Poste
Os Postes são utilizados para a fixação e sustentação de equipamentos e cabos da Rede Aérea. Eles podem ser
de madeira, concreto ou ferro, e de várias espessuras e alturas.
Toolbar: Geosite Rede Distribuição
Comando em Prompt: _gsdkcposte
Imagem de Poste de Concreto em Campo
Imagem de Poste no Desktop
DEFININDO ENTIDADE
1. Clique em Poste .
2. Indique o ponto para posicionar a entidade. Abrirá uma janela com os atributos da entidade.
Janela de Edição do Poste
3. Número: Informe o número do poste a ser criado.
4. Lote: Indique em qual lote está vinculado o poste, clicando .
5. Situação: É possível definir a situação na qual o Poste se encontra. Para modo Cadastro, apenas: Existente ou
Abandonada.
6. Tipo Material: Indique de qual material é feito o poste: Concreto, Ferro ou Madeira.
7. Tipo Seção Transversal: Indica qual o formato da feição: Circular, DTU, Duplo T, Seção Sextavada, Seção
Triangular, Trilho ou Trilho Duplo.
8. Propriedade: Indica o proprietário do poste.

59Utilizando Geosite Desktop
Digicade Tecnologia©
9. Informe o Município e a Localidade do Poste.
10. Altura: Informe a altura do poste. O sistema traz como valor padrão a altura informada para o último poste
incluído na seção em vigor.
10. Carga: Esforço que o poste suporte, medido em Kg/f. O sistema traz como valor padrão a carga informada para
o último incluído na seção em vigor.
11. Ângulo: Valor em graus referente ao ângulo resultante entre os equipamentos dispostos no cabo.
12. Esforço: Valor, em kg/f, do esforço resultante exercido sobre o poste.
13. Ano Instalação: Digite o ano de instalação do poste.
14. Informações Complementares: Digite os dados complementares do Poste.
15. Clique em Confirmar para finalizar o cadastro, ou em Cancelar para desistir da criação do Poste.

60 Geosite Desktop Rede Externa
Digicade Tecnologia ©
4.2.4.13 Arco-Topologia
A feição Arco Metálico é um dos componentes da topologia lógica usada para criar uma Rede Metálica. Nesta
topologia, o arco foi implementado para abrigar os Lances de Cabo Metálicos. É válido lembrar também que,
mesmo que não se digitalize um arco, ao finalizar a digitalizaçãoo de um Lance de Cabo Distribuidor ou
Alimentador, o arco será automaticamente criado juntamente com o cabo.
Toolbar: Geosite Rede Distribuição
Comando em Prompt: _gsdkcarco
Imagem de Arco Metálico no Desktop
DEFININDO ENTIDADE
1. Clique em Arco-Topologia .
2. Indique quantos postes forem necessários e tecle “Enter” para finalizar. Abrirão várias janelas para definir os
dados de cada arco.
Janela de Edição do Arco
3. Tipo de Arco: Selecione se a feição é aérea, misto ou subterrânea.
4. Comprimento: Comprimento do arco. Este campo possui o preenchimento automático, mas pode ser alterado
caso necessário.
5. Informe o Município e a Localidade do Arco.
6. Clique em Confirmar para finalizar o cadastro, ou em Cancelar para desistir da criação do Arco.

61Utilizando Geosite Desktop
Digicade Tecnologia©
4.2.4.14 Encabeçamento
Toolbar: Geosite Rede Distribuição
Comando em Prompt: _gsdkencabecamento
Imagem do Encabeçamento no Desktop
DEFININDO ENTIDADE
1. Clique em Encabeçamento .
2. Indique o poste e em seguida o ponto ou inclinação do encabeçamento. Abrirá uma janela com os atributos da
entidade.
Janela de Edição do Encabeçamento
3. Informe o Município e a Localidade do Encabeçamento.
4. Poste: Indique em qual poste está vinculado a entidade, clicando .
5. Situação: Selecione a situação da feição. (Modo Cadastro: Abandonado, Em Implantação ou Existente).
6. Visão da Rede: Selecionar a visão de rede (alimentação ou distribuição).
7. Informações Complementares: Digite os dados complementares do Encabeçamento.
8. Clique em Confirmar para finalizar o cadastro, ou em Cancelar para desistir da criação do Encabeçamento.

62 Geosite Desktop Rede Externa
Digicade Tecnologia ©
4.2.5 Barra de Ferramentas Geosite Rede Óptica
A barra de ferramentas Geosite Rede Óptica oferece os recursos apresentados na figura abaixo:
· Torre,
· Folga Óptica,
· Caixa de Emenda,
· Lance de Cabo Óptico,
· Arco Óptico,
· Suporte com isolador para Cordoalha,
· Suporte para colocação de folga com
emenda,
· Conjunto de Ancoragem.
Barra de Ferramentas Geosite Rede Óptica

63Utilizando Geosite Desktop
Digicade Tecnologia©
4.2.5.1 Torre de Transmissão
Toolbar: Geosite Rede Óptica
Comando em Prompt: _gsdkctorre
Imagem da Torre de Transmissão no Desktop
DEFININDO ENTIDADE
1. Clicar em Torre de Transmissão .
2. Indicar no mapa o ponto para posicionamento da Torre.
Será exibida caixa de atributos da feição. O botão Confirmar só é habilitado mediante o preenchimento do campo
obrigatório "Código".
Janela de Edição da Torre de Transmissão
3. Código: Informar o Código da Torre a ser editada.
4. Proprietário: Informar a empresa detentora dos direitos da Torre.
5. Município / Localidade: Informar o Município e a Localidade onde se encontra a Torre de Transmissão.
6. Situação: Preencher a Situação da Torre: Existente, Projetada, Ação de Projeto ou A remover.

64 Geosite Desktop Rede Externa
Digicade Tecnologia ©
7. Preencher Endereço:
Janela de Seleção do Logradouro
7.1 Para selecionar Logradouro: clicar no botão Pesquisar, e será exibida janela "Logradouros".
7.1.1 Para pesquisar um Logradouro, preencha os campos: Código, Tipo, Bairro, Município,
Localidade. Digite o Nome e clique em "Consultar". Os logradouros serão exibidos no grid
Logradouros.
7.1.2 Selecionar na lista de resultados encontrados o Logradouro desejado e clicar em
Selecionar.
Retonando à tela "Torre":
7.2 Outra opção para informar o Logradouro é clicar no botão Selecionar e, no mapa, clicar na rua para
abrigar a Estação.
7.2.1 Informar Número e Complemento do endereço.
8. Informações Complementares: Digite os dados complementares da Torre de Transmissão.
9. Clicar em Confirmar para finalizar a criação da Torre.

65Utilizando Geosite Desktop
Digicade Tecnologia©
4.2.5.2 Folga Óptica
Nesta funcionalidade tem-se a possibilidade de digitalizar a feição Folga Óptica, um recurso utilizado para reserva
de cabo, que poderá ser acionada caso haja um acidente no cabo (ruptura) ou para atender um acesso futuro.
Toolbar: Geosite Rede Óptica
Comando em Prompt: _gsdkcfolgaoptica
Imagem da Folga Óptica no Desktop
DEFININDO ENTIDADE
1. Clicar em Folga Óptica .
Será exibida janela de edição para que as informações referentes à folga óptica sejam cadastradas:
Janela de Edição da Folga Óptica
Para digitalizar uma folga é necessário já estejam digitalizados umas das feições à seguir: Caixa Subterrânea,
Estação, Poste, Torre de Transmissão, e também um lance de cabo óptico.
2. Selecione o Elemento de Rede associado à folga (Caixa Subterrânea, Estação, Poste, Torre de Transmissão).
Para selecioná-lo, clique em , e selecione a feição no mapa.
3. Selecione o Lance de Cabo a ser associado à folga. Clique em e selecione o lance de cabo no mapa.
4. Situação: Escolha a situação da folga. (Para modo cadastro: Existente ou Abandonada).
5. Metragem: Campo alfanumérico que informa a metragem disponível para aquela Folga.
6. Clique em Confirmar para finalizar a criação ou em Cancelar para sair da tela de digitalização da Folga Óptica.

66 Geosite Desktop Rede Externa
Digicade Tecnologia ©
4.2.5.3 Armário Óptico
Toolbar: Geosite Rede Óptica
Comando em Prompt: _gsdkcarmariooppto
Imagem do Armário Óptico no Desktop
DEFININDO ENTIDADE
1. Clique em Estação
2. Defina o ponto ou digite "S" para selecionar a Estação. Abrirá uma janela com os atributos da entidade:
Janela de Edição do Armário Óptico

67Utilizando Geosite Desktop
Digicade Tecnologia©
3. De acordo com as novas regras de negócio, os Armários Ópticos só poderão ser espacializados através de
seleção pelo STC (Sistema de Tratamento a Cliente), então o usuário precisa acionar STC e definir
Estação/ELI, de acordo com as sigla da estação a ser inserida no desenho, e Confirmar.
Obs.: Sistema só permite criar Estação do tipo Velox.
Janela de Consulta de Terminação de Rede
4. Após seleção pelo STC, todos os campos existentes na janela de Armário Óptico serão automaticamente
preenchidos, sendo eles:
Código, Sigla, Nome, Situação, Tipo Físico, Modelo, Tipo, Ponto de Mercado, Município, Localidade.
5. Informações Complementares: Digite os dados complementares do Armário Óptico.
6. Clique em Confirmar para finalizar o cadastro, ou em Cancelar para desistir da criação do Encabeçamento.

68 Geosite Desktop Rede Externa
Digicade Tecnologia ©
4.2.5.4 Caixa de Emenda
A Caixa de Emenda Óptica tem a finalidade de proteger e abrigar emendas diretas ou derivadas de Cabos
Ópticos.
Para digitalizar uma Caixa de Emenda deve-se ter anteriormente digitalizado seu objeto referência(Objeto vinculado)
que pode ser: Caixa Subterrânea, Estação, Poste ou Torre de Transmissão.
Toolbar: Geosite Rede Óptica
Comando em Prompt: _gsdkccxemenda
Imagem de Caixa de Emenda em Campo Imagem de Caixa de Emenda no Desktop
DEFININDO ENTIDADE
1. Clique em Caixa de Emenda .
2. Indicar no mapa o ponto para posicionamento da Caixa de Emenda. Escolhido o local, será exibida a tela de
atributos da Caixa de Emenda.
Janela de Edição da Caixa de Emenda
O botão Confirmar só será habilitado quando forem informados todos os campos de preenchimento obrigatório:
Código, Objeto Vinculado.
3. Código: Informar o Código da Caixa de Emenda a ser editada.

69Utilizando Geosite Desktop
Digicade Tecnologia©
4. Código do cabo: Insira as informações do "Cód. Cabo", para isto, clique em . O sistema exibe uma nova
janela de seleção do Cabo Óptico.
Selecionar Cabo
Criar novo cabo
4.1. Para Localizar um cabo já digitalizado, informe os filtros: Função, Situação, UF. Caso já possua o código
deste cabo, digite-o no campo Código e clique em Consultar. O cabo correspondente aos filtros informados será
listado no grid Cabos. Selecione-o e clique em Selecionar.
4.2. Nesta mesma tela, também é possível Criar Novo registro de Cabo, Editar Cabo cadastrado (estando este
selecionado), ou Excluir Cabo cadastrado (desde que este não esteja associado a um Lance de Cabo).
Para cadastrar um Cabo ou editar um Cabo já cadastrado.
4.2.1. Informar Código do cabo.
4.2.1.1 Selecionar "Função".
4.2.1.2 Informar "Situação".
4.2.1.3 Informar "UF".
Voltando à tela "Caixa de Emenda":
5. Situação: Escolha a situação da Caixa de Emenda. (Para modo cadastro: Existente ou Abandonada).
6. Fabricante: Informar a empresa fabricante da Caixa de Emenda.
7. Modelo: Selecionar Modelo de Caixa de Emenda, entre os disponibilizados.
8. É possível informar se a Caixa de Emenda possui Sangria (realizar derivação de algumas fibras sem interferir ou
cortar outras fibras do cabo) marcando a caixa referente.
9. Objeto Vinculado: Esses campos é preenchido mediante seleção do objeto (feição) no qual a Emenda será
vinculada . Caixas de Emendas podem ser vinculadas aos seguintes objetos: Caixa Subterrânea, Poste, Torre
de Transmissão e Estação.
10. Informar Número Máximo de Derivações ("Núm. máx. derivações").
11. Informar Número de Derivações Livres ("Núm. deriv. livres").
12. Informar Capacidade de Bandejas.
13. Informar Capacidade de Fibras.
14. Informar Capacidade de Emendas.
15. Clique em Confirmar para finalizar a criação ou em Cancelar.

70 Geosite Desktop Rede Externa
Digicade Tecnologia ©
4.2.5.5 Lance de Cabo Óptico
Nesta subseção, veremos como realizar a digitalização de um Lance de Cabo Óptico.
Toolbar: Geosite Rede Óptica
Comando em Prompt: _gsdkclancecabooptico
Imagem do Lance de Cabo Óptico no Desktop
DEFININDO ENTIDADE
1. Clique em Lance Cabo Óptico .
2. Indique no mapa o trajeto do lance de cabo, saindo da sua feição de origem (Estação ou Caixa de Emenda)
a. Selecionar Nó: O sistema permitirá que o usuário escolha a feição, já espacializada no desenho, de origem e
de destino do lance de cabo, podendo ser: Estação, ou Caixa de Emenda.
b. Criar "C": O sistema exibirá na linha de comando as opções de feições a serem criadas como ponto inicial ou
final do lance de cabo: Caixa de Emenda (C) ou Estação (E). Selecionando uma destas opções iniciará o processo
de criação relativo à feição desejada.
3. Ao finalizar a seleção de origem e destino do Cabo Óptico, o sistema exibe janela de edição de atributos da
entidade.

71Utilizando Geosite Desktop
Digicade Tecnologia©
Janela de Edição do Lance de Cabo Óptico
O botão "OK" só será habilitado quando informados todos os campos de preenchimento obrigatório, sendo eles:
Código Lance Cabo, Origem, Destino, Qtd. fibras, Qdt. fibras usadas.
4. Código Cabo: Clique em . Será exibida a tela Selecionar Cabo Óptico contendo as possibilidades de
consultar e selecionar um cabo, ou criar um novo cabo óptico.
4.1. Para selecionar um cabo já existente, o usuário deve:
4.1.1 Selecionar "Função".
4.1.2 Informar "Situação".
4.1.3 Informar "UF".
4.1.4 Informe o "Código" e clique em Consultar.
No grid Cabos, o cabo pesquisado será exibido, selecione-o e clique em Selecionar. A tela Selecionar Cabo
Ótico será fechada e a tela Lance de Cabo Óptico ficará ativa.
4.2. É possível "Criar Novo" registro de Cabo, "Editar" Cabo cadastrado (estando este selecionado),
"Excluir" Cabo cadastrado (desde que este não esteja associado a um "Lance de Cabo").

72 Geosite Desktop Rede Externa
Digicade Tecnologia ©
Para cadastrar um Cabo ou editar um já cadastrado.
4.2.1 Informar Código do cabo.
4.2.2 Selecionar "Função".
4.2.3 Informar "Situação".
4.2.4 Informar "UF".
4.2.5 Clicar em Confirmar.
Ao clicar em Confirmar, o sitema retornará à tela Lance de Cabo Óptico. Pesquise o cabo cadastrado (com no
passo 4.1) e continue o cadastro das informações do lance de cabo:
5. Informar Código Lance Cabo, referente ao "Código Cabo" já informado.
6. Origem: O campo "Origem" vem preenchido com objeto selecionado no mapa (Caixa Emenda ou Estação),
caso seja necessário alterá-lo, clique em e selecione o novo objeto no mapa.
7. Destino: O campo "Destino" também vem preenchido com objeto selecionado no mapa (Caixa Emenda ou
Estação) caso seja necessário alterá-lo, clique em e selecione o novo objeto no mapa.
8. Tipo: Selecione Tipo do Lance de Cabo Óptico.
9. Situação: Selecione a "Situação" deste lance de cabo. (Para modo cadastro: Existente ou Abandonado).
10. Fabricante: Selecione o "Fabricante" responsável pelo lance de cabo óptico.
11. Modelo: O Modelo do lance de cabo óptico é definido de acordo com a quantidade de fibras a serem
empregadas no cabo.
Ao selecionar o Modelo, o campo Qtd. Fibras será preenchido com o total de fibras utilizadas naquela rede e o
grid Fibras também será preenchido com o total de fibras do cabo.
12. Se cabo for Sobre Espinado, marcar checkbox referente.
13. Comprimento: O "Comprimento" (em metros) do Lance de Cabo, vem preenchido com a distância entre os
objetos de origem e destino calculada pelo sistema, podendo ser editada pelo usuário, caso necessário.
14. Número do Projeto: Informar número do projeto referente à instalação do Lance de Cabo.
15. Data de Instalação: Informar a data de instalação do lance de cabo.
16. Município / Localidade: Informar o Município e a Localidade onde se encontra o Lance de Cabo Óptico.
17. Editar Fibras:
17.1 Selecionar a fibra e clicar em "Editar". Será aberta a tela de Fibra Óptica.
Janela de Edição da Fibra óptica no Lance de Cabo
Na tela Fibra Óptica, informe o novo valor do atributo a ser alterado (Número, Cor de Tubete, Cor Fibra) e
clique em OK. O sistema voltará a exibir a tela Lance de Cabo, sendo que não é permitido, em um
mesmo Lance de Cabo, existirem duas fibras com o mesmo "Número".

73Utilizando Geosite Desktop
Digicade Tecnologia©
18. Tipo de Utilização:
18.1 Selecionar Condição (a condição escolhida será observada pelo Geosite Sicom para contabilizar a
construção do lance de cabo).
18.2 Informar o Comprimento: este tem que estar de acordo com o valor preenchido no campo
Comprimento Imobilizado.
18.3 Adicione a condição clicando em .
19. Clique em Confirmar para que criação/edição seja finalizada ou em Cancelar para cancelamento da operação.
Obs: Ao digitalizar um lance de cabo óptico, caso não exista um arco óptco no trajeto do lance de cabo, um
arco também será, automaticamente cadastrado e vinculado à esse lance.

74 Geosite Desktop Rede Externa
Digicade Tecnologia ©
4.2.5.6 Arco Óptico
A feição Arco Óptico é um dos componentes da topologia lógica usada para criar uma Rede Óptica. Nesta
topologia lógica, o arco foi implementado para abrigar os Lances de Cabo Ópticos. É válido lembrar também que,
mesmo que não se digitalize um arco óptico, ao finalizar a digitalizaçãoo de um Lance de Cabo Óptico, o arco será
automaticamente criado juntamente com o cabo.
Toolbar: Geosite Rede Óptica
Comando em Prompt: _gsdkcarco
Imagem de Arco Óptico no Desktop
DEFININDO ENTIDADE
Para digitalizar um arco, é necessário que os seus pontos de origem e destino já estejam digitalizados. Os pontos
de origem e destino podem ser uma das feições à seguir: Caixa Subterrânea, Estação, Poste, Torre de
Transmissão.
1. Clique em Arco Óptico .
2. A partir deste ponto, será necessário selecionar a feição de origem do arco, seguida da seleção da feição de
destino, e acionar "Enter".
3. A janela de edição do Arco Óptico será exibida para que os atributos do arco sejam cadastrados:
Janela de Edição do Arco Óptico

75Utilizando Geosite Desktop
Digicade Tecnologia©
4. Tipo de Arco: Aérea (para redes aéreas), Misto (para redes que possuem parte aéreas e subterrâmeas) e
Subterrânea (para redes subetrrâneas).
5. Comprimento: O Campo comprimeto é automaticamente calculado no momento em que se escolhe a feição
incial e final do arco. Caso o usuário necessite efetuar alteração no valor, basta deletar o valor preenchido e informar
o novo.
6. Município e Localidade: Campos preenchidos automaticamente, com o município e localidade onde o arco foi
definido. Caso necessite alterações, basta selecionar o novo município e, em seguida sua localidade nos
respectivos combobox.
7. Informções Complementares: Digite as informações complementares do Arco Óptico.
8. Definido os campos, clique em Confirmar para finalizar a digitalização, ou Cancelar para desistir da criação do
arco.
Obs: Na digitalização dos arcos ópticos, o sistema oferece a oportunidade de que sejam criados vértices
intermediários: para isto clique na feição de origem, digite "P" e pressione "Enter". Finalizada
informação de vértices intermediários, digite "N" e pressione "Enter". Para vinalizar a digitalização do
arco, selecione a feição de destino.

76 Geosite Desktop Rede Externa
Digicade Tecnologia ©
4.2.5.7 Suporte com Isolador para Cordoalha
Toolbar: Geosite Elementos de Projeto .
Comando em Prompt: _gsdkcsuportcord.
Imagem de suporte com isolador para cordoalha no Desktop
DEFININDO ENTIDADE
1. Clicar em Suporte com Isolador para Cordoalha .
2. Acionado o comando a janela Suporte com Isolador para Cordoalha será exibida.
3. Selecionar o município
4. Selecionar a localidade
Janela de Edição do Suporte com Isolador para Cordoalha.
5. Escolher a situação para a feição (A remover, Abandonado, Ação de Projeto, Existente e Projetado.)
6. Selecionar o poste vinculado a feição. Para selecionar o poste, clique em ( ) e selcione-o no desenho.
7. Clicar em confirmar para concluir a criação do suporte com isolador para cordoalha.

77Utilizando Geosite Desktop
Digicade Tecnologia©
4.2.5.8 Suporte para Colocação de Folga de Emenda
Toolbar: Geosite Elementos de Projeto .
Comando em Prompt: _gsdkcsuportefolga.
Imagem de suporte para colocação de folga de emenda no Desktop
DEFININDO ENTIDADE
1. Clicar em Suporte para Colocação de Folga de Emenda .
2. Acionado o comando a janela Suporte para colocação de folga de emenda será exibida.
3. Selecionar o município
4. Selecionar a localidade.
Janela de Edição da Suporte para colocação de folga de emenda
5. Escolher a situação para a feição (A remover, Abandonado, Ação de Projeto, Existente e Projetado.)
6. Selecionar a caixa de emenda a ser vinculada a feição. Para selecionar a caixa de emenda,
clique em ( ) e selcione-a no desenho.
7. Clicar em confirmar para concluir a criação.

78 Geosite Desktop Rede Externa
Digicade Tecnologia ©
4.2.5.9 Conjunto de Ancoragem
Toolbar: Geosite Elementos de Projeto .
Comando em Prompt: _gsdkcconancoragem.
Imagem de conjunto de ancoragem no Desktop
DEFININDO ENTIDADE
1. Clicar em Conjunto de Ancoragem .
2. Acionado o comando a janela Conjunto de Ancoragem será exibida.
3. Selecionar o município
4. Selecionar a localidade.
Janela de Edição de Conjunto de Ancoragem
5. Escolher a situação para a feição (A remover, Abandonado, Ação de Projeto, Existente e Projetado).
6. Selecionar o poste ser vinculada a feição. Para selecionar um poste, clique em ( ) e selcione-o no desenho.
7. Clicar em confirmar para concluir a criação.

79Utilizando Geosite Desktop
Digicade Tecnologia©
4.2.6 Barra de Ferramentas Geosite Área de Campo
A barra de ferramentas Geosite Área de Campo oferece os recursos apresentados na figura abaixo.
· Área de Campo,
· Setor de Campo,
· Identificação de Problemas,
· On/Off Line.Barra de Ferramentas Geosite Área de Campo

80 Geosite Desktop Rede Externa
Digicade Tecnologia ©
4.2.6.1 Área de Campo
A Funcionalidade Área de Campo permite melhor coordenação/gerenciamento dos trabalhos em campo, através
de setorização (poligonos delimitadores) e atribuição de informações como: usuário empenhado, data de início e
término, status de situação (andamento), projeto pertinente.
Toolbar: Geosite Área de Campo
Comando em Prompt: _gsdkarealim
1. Clique em Área de Campo .
2. Acionado comando será requisitado que o usuário insera
vértices formadores do polígono, no mapa. Marque os pontos e
finalize com “Enter”.
3. Selecionado a área, será aberta a tela Limite de Área de
Serviço.
4. Prencha o Nome: Informe nome para área.
O ideal é que seja atribuído um nome que permita distinção entre
outras áreas de trabalho, vizinhas ou não, e que permita o mínimo
de identificação, região.
5. Código: Caso seja adotado, inserir código identificador da área.
6. Setor de Campo: é possível indicar Setor de Campo ao qual a
área estará vinculada, para tanto o setor deve estár digitalizado
(presente no desenho). Para vincular a àrea aum setor, clique em
e selecione o setor.
7. Descrição: Pode-se inserir breve descrição da área.
Janela de Edição Área de Campo
Janela de Edição Usuário Responsável
8. Em Usuário Responsável: Informe o usuário responsável pela área.
Para isso, clique em e a tela Acesso a Documentos será exibida.
Para associar:
8.1 Selecione a Empresa.
8.2 Selecione o Grupo de Usuários.
8.3 Informe o Usuário Responsável pela área.
8.4 Clique em Confirmar.
Ao clicar em Confirmar, a tela Acesso a Documentos será fechada e a
tela Limite de Área de Serviço voltará a ficar ativa.
9. No campo Situação é possível definir o status de andamento do
trabalho.
10. Datas: Envio, Recebimento, Conclusão, Aprovação. Com estas
informações é possível manter controle de datas desde a criação da área
até sua aprovação, sendo possível estimar produção, mapear dificuldades
e planejar trabalhos futuros.
11. Confirmar para que a criação/edição seja efetuada.

81Utilizando Geosite Desktop
Digicade Tecnologia©
4.2.6.2 Setor de Campo
Ainda com o objetivo de auxiliar o controle dos trabalhos de campo, a funcionalidade Setor de Campo permite a
criação de setores para agrupando “Áreas de Campo” possibilitanto o gerenciamento macro destas áreas.
Toolbar: Geosite Área de Campo
Comando em Prompt: _gsdksetorcampo
1. Clique em Setor de Campo .
2. Acionado comando será requisitado que o susuário insera os
vértices formadores do polígono. Para finalizar, tecle “Enter”.
3. Selcionado os vértices, será abeta a janela de edição Setor
Campo.
4. Número: Informe o número de identificação do setor de
campo.
5. Percentual concluído: Possibilita informar em porcentagem
o andamento dos trabalhos no setor.
Janela de Edição Setor de Campo
Janela de Seleção de Projeto
6. Projeto: É possível vincular o setor a um projeto. Para
vicnular o projeto ao setor clique em . Será aberta a
tela Selecionar Projeto.
Na tela Selecionar Projeto:
6.1 Digite o código do projeto e clique em
"Consultar".
6.2 No grid Projeto, será exibido o projeto
pesquisado. Selecione-o e clique em "Selecionar".
6.3 A tela Selecionar Projeto será fechada e a
tecla Setor de Campo voltará a ficar ativa.
7. Selecione um Município e uma Localidade.
8. Insira uma descrição para o setor.
9. Preencha as datas de Início, Fim Planejado e Fim
Executado.
Com estas informações é possível manter controle de datas
desde a criação do setor até sua conclusão, sendo possível
estimar produção, mapear dificuldades e planejar trabalhos
futuros.
10. Clique em Confirmar para que a criação seja efetuada.

82 Geosite Desktop Rede Externa
Digicade Tecnologia ©
4.2.6.3 Identificação de Problemas
Nesta funcionalidade, é possível cadastrar uma área que apresentou algum Problema durante algum projeto.
Toolbar: Geosite Área de Campo
Comando em Prompt: _gsdkidentificacaoproblemas
Imagem de Identificação de Problema no Desktop
1. Clique em Identificação de Problemas .
2. Acionado o comando será requisitado que o usuário insira os vértices formadores do polígono. Para finalizar,
pressione “Enter”.
Janela de Edição de Identificação de Problema
3. Defina o Município e a Localidade onde se encontra a Descida de Força.
4. Descrição: Insira uma breve descrição da situação a ser observada (problema identificado).
5. Clique em Confirmar para que criação/edição seja finalizada ou em Cancelar.

83Utilizando Geosite Desktop
Digicade Tecnologia©
4.2.6.4 On/Off Line
Recurso utilizado para geração de documentos para trabalhos offline (sem conexão com o banco de dados).
Geralmente utilizado quando é necessário ir à campo.
Toolbar: Geosite Área de Campo
Comando em Prompt: _gsdkonline
1. Clique em On/Off Line .
2. Acionado o comando, é solicitado que se informe o estado da conexão On ou Offline.
De On para Offline
Será solicitado informar se outros usuários terão acesso ao documento (através do processo de login).
Se a opção for “No” apenas o usuário que gerou o documento terá acesso a ele.
Se a opção for “Yes” é possível atribuir direito de acesso também a um grupo ou a um usuário específico.
Para atribuir permissão de acesso a um grupo ou usuário, selecionado “Yes” no passo anterior será exibida janela
“Acesso ao Documento”.
Informe o “Grupo de Usuários” e “Confirmar” para permitir acesso de todo grupo, ou selecionado grupo indique
usuário para que o acesso seja restrito ao criador do documento e ao usuário indicado e clique em Confirmar.
Ao clicar em Confirmar, será exibida a seguinte mensafem, perguntando se o usuário deseja transferir lock das
feições para o usuário selecionado na tela Acesso ao Documento. Caso deseje, escolha sim, do contrário, escolha
não.

84 Geosite Desktop Rede Externa
Digicade Tecnologia ©
Informe necessidade de criação/atualização de cache de logradouros, conforme solicita a seginte mensagem:
Importante: O cache atualizado deve ser copiado para o diretório onde está instalado o Geosite Desktop da
máquina onde será realizado o trabalho offline.
Realizados estes passos o documento está pronto para trabalho em modo offilne.
Off para Online
Do modo Off para Online basta informar o estado da conexão Online.
Importante: Só é possível transferência do modo off para online quando existir conexão com o banco de
dados.

85Utilizando Geosite Desktop
Digicade Tecnologia©
4.2.7 Barra de Ferramentas Geosite Rede Telecom
A barra de ferramentas Geosite Rede Telecom oferece os recursos apresentados na figura abaixo:
· Caixa Terminal,
· Estação,
· Limite de Estação,
· Limite de Seção de Serviço,
· Seção de Serviço,
· Lance de Cabo,
· Lance de Cabo Interno,
· Emenda,
· Vinculação,
· Reserva,
· Aterramento Mensageiro,
· Aterramento Terceiro,
· Aterramento Blindagem,
· Lance de Cabo Alimentador,
· By Pass.
Barra de Ferramentas Geosite Rede Telecom

86 Geosite Desktop Rede Externa
Digicade Tecnologia ©
4.2.7.1 Caixa Terminal
A Caixa Terminal é um dispositivo que, instalado em postes ou fachadas de prédios, atua como meio de ligação
entre o cabo de distribuição e os fios externos ou entre o cabo de distribuição e os fios internos de um certo prédio.
Toolbar: Geosite Rede Telecom
Comando em Prompt: _gsdkccxterminal
Imagem de Caixa Terminal em Campo
Imagem de Caixa Terminal no Desktop
DEFININDO ENTIDADE
1. Clique em Caixa Terminal .
2. Acionando o comando será requisitada a seleção de uma Emenda, ou um Lance de Cabo Interno.
3. Em seguida, defina um ponto para a inclinação do elemento. Abrirá uma janela com os atributos da entidade:

87Utilizando Geosite Desktop
Digicade Tecnologia©
Janela de Edição de Caixa Terminal
4. De acordo com as novas regras de negócio, para inserir uma Contagem na Caixa Terminal, faz-se necessário
selecionar o lance de cabo de origem da caixa terminal. Para isso, o usuário precisa acionar o box "Cabo"
.
Neste momento, os campos de Contagem Inicial e Final serão automaticamente preenchidios e, caso
necessário, o usuário pode editá-los manualmente.
Existem duas opções para os Tipos de Contagem, sendo elas: Principal e Complementar. Visto que as caixas
terminais podem ter mais de uma contagem, o usuário consegue adicionar maior quantidade de contagens
complementares. A obrigatoriedade de preenchimento de contagens se dá apenas para a contagem principal,
podendo haver apenas uma única contagem principal, enquanto que nas contagens complementares, o usuário
pode acrescentar indefinidamente a quantidade de contagens que necessitar.

88 Geosite Desktop Rede Externa
Digicade Tecnologia ©
5. Estação, Seção de Serviço e Número Lateral: Quando o usuário seleciona o lance de cabo que provê
contagem para a caixa terminal, e aciona ícone "Adicionar"( ). automaticamente o sistema preenche os campos
Estação, Seção de Serviço e Número Lateral, cujas siglas e/ou número foram previamente definidas nos lances de
cabo de origem. O mesmo ocorre para as caixas terminais provenientes do STC. Ao selecionar as informações do
STC, estes campos são preenchidos e travados, não sendo possível sua alteração manual.
6. Número: O número da caixa pode ser preenchido manualmente pelo usuário de acordo com a contagem final do
tipo Principal, ou ainda por meio de seleção direta pelo STC (Sistema de Tratamento a Cliente). Neste caso, se a
caixa terminal já estiver cadastrada no banco de dados OI, é possível fazer a associação entre o elemento criado e
o registro já existente através do botão .
7. Visão de Rede: É possível definir o tipo de rede em uso, sendo: Alimentação ou Distribuição.
8. Situação: É possível definir a situação na qual a caixa terminal se encontra. Para modo Cadastro, apenas:
Existente ou Abandonada.
9. Informar o Município e a Localidade onde se encontra a Caixa Terminal.
10. Tipo: selecionar o tipo de caixa terminal a ser instalada. É importante observar que de acordo com o tipo
especificado, a Caixa Terminal assume diferentes geometrias, como por exemplo:
Poste Interna CD
(Com Distribuição)
Interna SD
(Sem Distribuição)
11. Empresa: Informar a empresa a qual pertence a caixa terminal.
12. Capacidade: A capacidade da Caixa Terminal está diretamente relacionada com sua contagem, ou seja, é
recomendável que o intervalo das contagens seja igual ao número da capacidade da Caixa.
13. Ano de Instalação: É possível selecionar o ano de instalação da Caixa Terminal.
14. Ponto de Acesso e Objeto Vinculado: São automaticamente definidos de acordo com o Objeto Vinculado
da Caixa Terminal, sendo que sua seleção se dá quando o usuário está definindo os vínculos da feição no momento
da criação da mesma.
15. É possível inserir um ou mais Endereços Lógicos para a Caixa Terminal:
a. Pt. Mercado: Entre com o número do ponto de mercado ou clique para selecionar um existente.
b. Seg. Logradouro: utilize este campo para selecionar um segmento de logradouro existente, clicando .
c. Número: Informe o número do endereço selecionado.
d. Complemento: Caso necessário, infome o Complemento ao endereço selecionado.
e. Use o botão para adicionar um ou mais endereços, e a opção para excluir.
16. Informações Complementares: Digite os dados complementares da Caixa Terminal.
17. Clique em Confirmar para finalizar o cadastro.

89Utilizando Geosite Desktop
Digicade Tecnologia©
4.2.7.2 Estação
Estação é o conjunto de equipamentos ou aparelhos, dispositivos e demais meios necessários à realização de
telecomunicação, seus acessórios e periféricos, e, quando for o caso, as instalações que os abrigam e
complementam, inclusive terminais portáteis.
Toolbar: Geosite Rede Telecom
Comando em Prompt: _gsdkcestacao
Imagem de Estação em CampoImagem de Estação no Desktop
DEFININDO ENTIDADE
1. Clique em Estação
2. Defina o ponto onde está localizada a Estação. Abrirá uma janela com os atributos da entidade:
Janela de Edição de Estação

90 Geosite Desktop Rede Externa
Digicade Tecnologia ©
3. De acordo com as novas regras de negócio, as Estações só poderão ser espacializadas através de seleção pelo
STC (Sistema de Tratamento a Cliente), então o usuário precisa acionar STC e definir Município,
Localidade e Estação/ELI, de acordo com as sigla da estação a ser inserida no desenho, e Confirmar.
Janela de Consulta de Estação no STC
4. Após seleção pelo STC, todos os campos existentes na janela de Estação serão automaticamente preenchidos,
sendo eles:
Código, Sigla, Nome, Situação, Tipo, Ponto de Mercado, Município, Localidade.
É importante observar que de acordo com o "Tipo" especificado, a Estação assume diferentes geometrias, como
por exemplo:
Predial Remota (URA) MD e outras.
5. Informações Complementares: Digite os dados complementares da Estação.
6. Clique em Confirmar para finalizar o cadastro.

91Utilizando Geosite Desktop
Digicade Tecnologia©
4.2.7.3 Limite de Estação
O Limite de Estação é a representação da a área atendida por determinada estação.
Toolbar: Geosite Rede Telecom
Comando em Prompt: _gsdkcestacaoplg
Limite de Estação no Desktop
DEFININDO ENTIDADE
1. Clique em Limite de Estação .
2. Defina ou selecione o poligono existente, que delimita a região atendida pela Estação. Abrirá uma janela com os
atributos da entidade.
Janela de Edição do Limite de Estação

92 Geosite Desktop Rede Externa
Digicade Tecnologia ©
3. De acordo com as novas regras de negócio, os Limites de Estação só poderão ser espacializadas através de
seleção pelo STC (Sistema de Tratamento a Cliente), então o usuário precisa acionar STC e definir
Município, Localidade e Estação/ELI, de acordo com as sigla da estação a ser inserida no desenho, e
Confirmar.
Janela de Consulta de Estação no STC
4. Após seleção pelo STC, todos os campos existentes na janela de Limite de Estação serão automaticamente
preenchidos, sendo eles:
Código, Sigla, Nome, Situação, Tipo, Ponto de Mercado, Município, Localidade.
5. Informações Complementares: Digite os dados complementares do Limite de Estação.
6. Clique em Confirmar para finalizar o cadastro.

93Utilizando Geosite Desktop
Digicade Tecnologia©
4.2.7.4 Limite de Seção de Serviço
O Limite de Seção de Serviço é a representação de uma área atendida por um armário ou um cabo rígido de
determinada Estação.
Toolbar: Geosite Rede Telecom
Comando em Prompt: _gsdkcsecservicoplg
Limite de Seção de Serviço no Desktop
DEFININDO ENTIDADE
1. Clique em Limite de Seção de Serviço .
2. Defina ou selecione o polígono existente, que delimita a região atendida pela Seção de Serviço. Abrirá uma
janela com os atributos da entidade.
Janela de Consulta Seção de Serviço no STC
3. Defina o Município e a Localidade.
4. Estação/ELI: Selecione no combobox a sigla da Estação associada à Seção de Serviço.
5. S.Serviço: Selecione no combobox a sigla existente no STC clicando na Seção de Serviço desejada.
6. Clique em Confirmar para finalizar o cadastro.

94 Geosite Desktop Rede Externa
Digicade Tecnologia ©
4.2.7.5 Seção de Serviço
Uma Estação é dividida em várias Seções de Serviço, que podem ser do tipo Flexível (também conhecida como
armário), Reserva e Rígida.
Toolbar: Geosite Rede Telecom
Comando em Prompt: _gsdkcsecservico
Seção de Serviço no Desktop
DEFININDO ENTIDADE
1. Clique em Seção de Serviço .
2. Defina o ponto onde está localizada a Seção de Serviço. Abrirá uma janela com os atributos da entidade:
Janela de Edição de Seção de Serviço

95Utilizando Geosite Desktop
Digicade Tecnologia©
3. Tipo: Selecione o "Tipo" de Seção de Serviço (Flexível, Reserva ou Rígida), sendo que de acordo com o "Tipo"
especificado, a Seção de Serviço assume diferentes geometrias, como por exemplo:
Flexível Reserva Rígida
4. Modelo: Selecione o modelo da Seção de Serviço.
5. S.Serviço: Selecione a sigla existente no STC clicando , ou digite a identificação da Seção de Serviço.
6. Sigla Estação: Informe a sigla da estação associada à Seção de Serviço.
7. Visão de Rede e Tecnologia Utilizada: São campos travados para edição do usuário, sendo que Seções de
Serviço são setadas como Rede de Distribuição, cuja tecnologia é Metálica.
8. Situação: Selecione a situação, da Seção de Serviço. No modo cadastrosão exibidas apenas dois tipos de
situação: Existente e Abandonado.
9. Tipo Físico: Definir o tipo Físico, ou seja, se o equipamento é de Solo ou Aéreo, sendo que de acordo com o
tipo físico definido, a geometria da Seção de Serviço é diferenciada.
Tipo Solo Tipo Aéreo
10. Tipo Bloco Prim.: Selecionar qual o tipo de bloco do primário do armário.
11. Tipo Bloco Sec.: Definir qual o tipo de bloco do secundário do armário.
12. Objeto Vinculado e Ponto de Acesso: Esses campos são preenchidos mediante seleção do objeto (feição)
no qual a seção de serviço será vinculada . Seções de Serviço tem como Pontos de Acesso apenas as feições
"Caixa Subterrânea" e "Poste".
13. Ponto de Mercado: Selecine o “Ponto de Mercado” a qual a Estação está vinculada, clicando .
14. Empresa: Digite a empresa responsável.
15. Defina o Município e a Localidade.
16. Cabo Alimentador: Selecione o cabo alimentador clicando .
17. Ano Instalação: Digite o ano de instalação.

96 Geosite Desktop Rede Externa
Digicade Tecnologia ©
18. Os campos “Contagem Inicial”, “Contagem Final”, “Capacidade”, “Contagem Inicial Alt”, “Contagem
Final Alt” e “Qtd. P. Mortos” são preenchidos automaticamente conforme as informações do Cabo Alimentador.
19. Novas Contagens: quando se tratar de projetos e existirem mudanças na rede, é preciso informar os campos
abaixo. O sistema permite a inclusão de mais de um cabo.
a. Cabo: digite o número do cabo do projeto ou clique no botão .
b. Contagem Inicial: digite o número inicial da contagem do cabo do projeto.
c. Contagem Final: digite o número final da contagem do cabo do projeto.
d. Automática: status de automático do cabo incluído.
20. Informações Complementares: Digite as informações complementares da seção de serviço.
21. Clique em confirmar para finalizar o cadastro.

97Utilizando Geosite Desktop
Digicade Tecnologia©
4.2.7.6 Lance de Cabo
Esta função permite o lançamento de Cabos em instalações aéreas, suspensos em postes ou em fachada de
edifícios, ou ainda em instalações subterrâneas, por meio de caixas subterrâneas, pedestais e demais feições de
canalização.
Toolbar: Geosite Rede Telecom
Comando em Prompt: _gsdkclancec
Imagem de Lance de Cabo em Campo
Imagem de Lance de Cabo no Desktop
DEFININDO ENTIDADE
1. Clique em Lance de Cabo .
2. Selecione um Nó ou digite "C" para criar:
a. Selecionar Nó: O sistema permitirá que o usuário escolha a feição, já espacializada no desenho, de origem e
de destino do lance de cabo, podendo ser: Estação, Seção de Serviço, Emenda, Caixa Terminal, Mufla Terminal.
b. Criar "C": O sistema exibirá na linha de comando as opções de feições a serem criadas como ponto inicial ou
final do lance de cabo: Emenda (M), Estação (E) ou Seção de Serviço (S). Selecionando uma destas opções
iniciará o processo de criação relativo à feição desejada.
3. Selecione o lado para traçar a paralela (offset). Ao finalizar, será aberta uma janela com os atributos para entrada
de dados:

98 Geosite Desktop Rede Externa
Digicade Tecnologia ©
Janela de Edição do Lance de Cabo de Distribuição
4. Tipo de Rede: O sistema apresenta um radio button com opção de escolher entre Rede Rígida e Rede
Flexível.
A Rede Rígida é caracterizada por possuir nenhum ponto de seccionamento entre a central e o assinante.
Enquanto a Rede Flexível possui seccionamento entre a central e o assinante, empregando para tantos armários
de distribuição a fim de interligar a rede primária e a secundária.
Rede Primária = Na rede de acesso, é o trecho da rede compreendido entre a central (centro de fios) e os
armários de distribuição.
Rede Secundária = Na rede de acesso, é o trecho de rede compreendido entre uma armário e as caixas terminais.
5. Estação: Digite a sigla da Estação correspondente ao lance de cabo a ser criado.
6. Lateral: Informe o número Lateral do Lance de cabo.

99Utilizando Geosite Desktop
Digicade Tecnologia©
7. Nº Cabo: Informe o número do cabo. É recomendável utilizar dois números para preenchimento deste campo,
por exemplo, se o número do cabo é "2", utilizar como padrão "02". Caso o número do cabo seja "12", utilizar
igualmente número "12".
8. Seção de Serviço: Selecione a sigla existente no STC, ou digite a identificação da Seção de Serviço.
Se o radio button no Tipo de Rede estiver setado para rede Rígida, quando o usuário preenche os campos "Número
do Cabo" e "Lateral", o campo "Seção de Serviço" é automaticamente preenchido, seguindo essa mesma ordem:
Número do Cabo seguido do Lateral.
Caso o radio button no Tipo de Rede esteja setado para rede Flexível, o usuário deve preencher manualmente a
sigla da Seção de Serviço ou clicando , obtenha a identificação da Seção de Serviço montando os vínculos
com STC.
9. Tipo Entrada: Selecione o tipo de entrada: Fachada ou Subterrâneo.
10. Situação: É possível definir a situação na qual o Lance de Cabo se encontra. Para modo Cadastro, apenas:
Existente ou Abandonado.
11. Visão da Rede: Como o Lance de Cabo em edição é característico da rede distribuidora, este campo é travado
para edição, estando setado como "Distribuição".
12. Ano de Instalação: É possível definir o ano em que o Lance de Cabo foi instalado.
13. Tipo: Este campo define o Modelo do Lance de Cabo, seguido do Diâmetro dos seus Pares, seguido da sua
Capacidade.
14. Diâmetro dos Pares: Campo inicialmente travado, de preenchimento automático quando definido o Tipo do
Lance de Cabo. Salvo a exceção de o Tipo do Cabo selecionado for um Tipo "aberto para edição", ou seja, que não
possui diâmetro e capacidade previamente definidos, o sistema permite preenchimento manual do Diâmetro dos
Pares.
15. Capacidade: Campo inicialmente travado, de preenchimento automático quando definido o Tipo do Lance de
Cabo. Salvo a exceção de o Tipo do Cabo selecionado for um Tipo "aberto para edição", ou seja, que não possui
diâmetro e capacidade previamente definidos, o sistema permite preenchimento manual da Capacidade do Lance
de Cabo.
16. Empresa: Informe a empresa responsável pelo Lance de Cabo.
17. Utilização da Rede: Definir a utilização da rede onde se encontra o Lance de Cabo.
18. Defina o Município e a Localidade.
20. Comprimento Imobilizado e Físico: Campos de preenchimento automático que podem ser editados
manualmente pelo usuário. Seu preenchimento se dá baseado nas coordenadas capturadas no mapa e distância
percorrida pela feição no desenho.
21. Contagens: O usuário deve informar
O usuário deve entrar com o número das Contagens Iniciais e Finais e, caso haja pares mortos, preenchê-los de
modo a completar a contagem do lance de cabo baseado na capacidade do mesmo.
Existem duas opções para os Tipos de Contagem, sendo elas: Principal e Complementar. Visto que os Lances
de Cabo podem ter mais de uma contagem, o usuário consegue adicionar maior quantidade de contagens
complementares. A obrigatoriedade de preenchimento de contagens se dá apenas para a contagem principal,
podendo haver apenas uma única contagem principal, enquanto que nas contagens complementares, o usuário
pode acrescentar indefinidamente a quantidade de contagens que necessitar.
22. Informações Complementares: Digite as informações complementares do Lance de Cabo.

100 Geosite Desktop Rede Externa
Digicade Tecnologia ©
23. Clique em Confirmar para finalizar o cadastro.
Obs: É importante ressaltar que a geometria do lance de cabo está baseada na distância e lado (offset)
definidos previamente pelo usuário no momento da indicação das feições por onde o lance de cabo deve
passar.
O símbolo de "Subida" é representado abaixo e indica que o cabo passou do subterrâneo por meio de uma
caixa subterrânea para o aéreo por meio de um poste.
Símbolo de Subida

101Utilizando Geosite Desktop
Digicade Tecnologia©
4.2.7.7 Lance de Cabo Interno
Esta função permite o lançamento de Cabos em instalações internas. Também chamado de cabo de entrada é
normalmente ligado a uma caixa interna, dentro do cliente, pelo subterrâneo ou pelo aéreo.
Toolbar: Geosite Rede Telecom
Comando em Prompt: _gsdkclanceci
Imagem de Lance de Cabo Interno no Desktop
DEFININDO ENTIDADE
1. Clique em Lance de Cabo Interno .
2. Selecione ou crie uma Emenda digitando "C".
3. Em seguida, selecione um ou mais pontos para inserção, clicando <Enter> para finalizar.
4. Selecione ou crie uma Caixa Terminal e um ponto para a inclinação do elemento. Abrirá uma janela com os
atributos da Caixa Terminal:

102 Geosite Desktop Rede Externa
Digicade Tecnologia ©
Janela de Edição de Caixa Terminal Interna
Diferentemente da janela de edição das Caixas Terminais usuais, a janela de edição das Caixas Terminais Internas,
provenientes de Cabos Internos, possui todos os seus campos "abertos para edição" manual do usuário.
Desta feita, o usuário pode informar livremente a Estação, Seção de Serviço e Número Lateral da Caixa Terminal a
ser criada. A regra para inserção de suas contagens também é diferente, uma vez que, como o lance de Cabo
Interno ainda não teve suas informações preenchidas, o usuário consegue inserir as contagens da Caixa Terminal e
salvá-la antes de inserir as informações do Cabo Interno.
5. Estação: Digite a sigla da Estação correspondente à Caixa Terminal a ser criada.
6. Seção de Serviço: Digite a sigla da Seção de Serviço correspondente à Caixa Terminal a ser criada.
7. Número: O número da Caixa Terminal pode ser preenchido de acordo com a contagem final do tipo Principal, ou
ainda por meio de seleção direta pelo STC (Sistema de Tratamento a Cliente). Neste caso, se a caixa terminal já
estiver cadastrada no banco de dados OI, é possível fazer a associação entre o elemento criado e o registro já
existente através do botão .

103Utilizando Geosite Desktop
Digicade Tecnologia©
8. Número Lateral: Informe o Número Lateral da Caixa Terminal.
9. Visão de Rede: É possível definir o tipo de rede em uso, sendo: Alimentação ou Distribuição.
10. Situação: É possível definir a situação na qual a caixa terminal se encontra. Para modo Cadastro, apenas:
Existente ou Abandonada.
11. Informar o Município e a Localidade onde se encontra a Caixa Terminal.
12. Tipo: selecionar o tipo de caixa terminal a ser instalada. É importante observar que de acordo com o tipo
especificado, a Caixa Terminal assume diferentes geometrias, como por exemplo:
Poste Interna CD
(Com Distribuição)
Interna SD
(Sem Distribuição)
11. Empresa: Informar a empresa a qual pertence a caixa terminal.
12. Capacidade: A capacidade da Caixa Terminal está diretamente relacionada com sua contagem, ou seja, é
recomendável que o intervalo das contagens seja igual ao número da capacidade da Caixa.
13. Ano de Instalação: É possível selecionar o ano de instalação da Caixa Terminal.
14. Ponto de Acesso e Objeto Vinculado: São automaticamente definidos de acordo com o Objeto Vinculado
da Caixa Terminal, sendo que sua seleção se dá quando o usuário está definindo os vínculos da feição no momento
da criação da mesma. No caso das Caixas Terminais Internas, o Ponto de Acesso sempre será o Lance de Cabo
Interno que a originou.
15. Contagens: Existem duas opções para os Tipos de Contagem, sendo elas: Principal e Complementar. Visto
que as Caixas Terminais podem ter mais de uma contagem, o usuário consegue adicionar maior quantidade de
contagens complementares. A obrigatoriedade de preenchimento de contagens se dá apenas para a contagem
principal, podendo haver apenas uma única contagem principal, enquanto que nas contagens complementares, o
usuário pode acrescentar indefinidamente a quantidade de contagens que necessitar.
16. É possível inserir um ou mais Endereços Lógicos para a Caixa Terminal:
a. Pt. Mercado: Entre com o número do ponto de mercado ou clique para selecionar um existente.
b. Seg. Logradouro: utilize este campo para selecionar um segmento de logradouro existente, clicando .
c. Número: Informe o número do endereço selecionado.
d. Complemento: Caso necessário, infome o Complemento ao endereço selecionado.
e. Use o botão para adicionar um ou mais endereços, e a opção para excluir.
17. Informações Complementares: Digite os dados complementares da Caixa Terminal.
18. Clique em Confirmar para finalizar o cadastro.
Após finalizar a criação da Caixa Terminal Interna, o sistema exibe uma nova janela de edição para que
o usuário entre com os dados referentes ao Cabo Interno que está sendo criado:

104 Geosite Desktop Rede Externa
Digicade Tecnologia ©
Janela de Edição de Cabo Interno
4. Tipo de Rede: O sistema apresenta um radio button com opção de escolher entre Rede Rígida e Rede
Flexível.
A Rede Rígida é caracterizada por possuir nenhum ponto de seccionamento entre a central e o assinante.
Enquanto a Rede Flexível possui seccionamento entre a central e o assinante, empregando para tantos armários
de distribuição a fim de interligar a rede primária e a secundária.
Rede Primária = Na rede de acesso é o trecho da rede compreendido entre a central (centro de fios) e os armários
de distribuição.
Rede Secundária = Na rede de acesso é o trecho de rede compreendido entre uma armário e as caixas terminais.
5. Estação: Digite a sigla da Estação correspondente ao lance de cabo a ser criado.
6. Lateral: Informe o número Lateral do Lance de cabo.
7. Nº Cabo: Informe o número do cabo. É recomendável utilizar dois números para preenchimento deste campo,
por exemplo, se o número do cabo é "2", utilizar como padrão "02". Caso o número do cabo seja "12", utilizar
igualmente número "12".

105Utilizando Geosite Desktop
Digicade Tecnologia©
8. Seção de Serviço: Selecione a sigla existente no STC, ou digite a identificação da Seção de Serviço.
Se o radio button no Tipo de Rede estiver setado para rede Rígida, quando o usuário preenche os campos "Número
do Cabo" e "Lateral", o campo "Seção de Serviço" é automaticamente preenchido, seguindo essa mesma ordem:
Número do Cabo seguido do Lateral.
Caso o radio button no Tipo de Rede esteja setado para rede Flexível, o usuário deve preencher manualmente a
sigla da Seção de Serviço ou clicando , obtenha a identificação da Seção de Serviço montando os vínculos
com STC.
9. Tipo Entrada: Selecione o tipo de entrada: Fachada ou Subterrâneo.
10. Situação: É possível definir a situação na qual o Lance de Cabo se encontra. Para modo Cadastro, apenas:
Existente ou Abandonado.
11. Visão da Rede: Como o Lance de Cabo em edição é característico da rede distribuidora, este campo é travado
para edição, estando setado como "Distribuição".
12. Ano de Instalação: É possível definir o ano em que o Lance de Cabo foi instalado.
13. Tipo: Este campo define o Modelo do Lance de Cabo, seguido do Diâmetro dos seus Pares, seguido da sua
Capacidade.
14. Diâmetro dos Pares: Campo inicialmente travado, de preenchimento automático quando definido o Tipo do
Lance de Cabo. Salvo a exceção de o Tipo do Cabo selecionado for um Tipo "aberto para edição", ou seja, que não
possui diâmetro e capacidade previamente definidos, o sistema permite preenchimento manual do Diâmetro dos
Pares.
15. Capacidade: Campo inicialmente travado, de preenchimento automático quando definido o Tipo do Lance de
Cabo. Salvo a exceção de o Tipo do Cabo selecionado for um Tipo "aberto para edição", ou seja, que não possui
diâmetro e capacidade previamente definidos, o sistema permite preenchimento manual da Capacidade do Lance
de Cabo.
16. Empresa: Informe a empresa responsável pelo Lance de Cabo.
17. Utilização da Rede: Definir a utilização da rede onde se encontra o Lance de Cabo.
18. Defina o Município e a Localidade.
20. Comprimento Imobilizado e Físico: Campos de preenchimento automático que podem ser editados
manualmente pelo usuário. Seu preenchimento se dá baseado nas coordenadas capturadas no mapa e distância
percorrida pela feição no desenho.
21. Contagens: O usuário deve informar
O usuário deve entrar com o número das Contagens Iniciais e Finais e, caso haja pares mortos, preenchê-los de
modo a completar a contagem do lance de cabo baseado na capacidade do mesmo.
Existem duas opções para os Tipos de Contagem, sendo elas: Principal e Complementar. Visto que os Lances
de Cabo podem ter mais de uma contagem, o usuário consegue adicionar maior quantidade de contagens
complementares. A obrigatoriedade de preenchimento de contagens se dá apenas para a contagem principal,
podendo haver apenas uma única contagem principal, enquanto que nas contagens complementares, o usuário
pode acrescentar indefinidamente a quantidade de contagens que necessitar.
22. Informações Complementares: Digite as informações complementares do Lance de Cabo.
23. Clique em Confirmar para finalizar o cadastro.

106 Geosite Desktop Rede Externa
Digicade Tecnologia ©
4.2.7.8 Emenda
Emenda é a conexão entre as extremidades de duas seções de cabos.
Toolbar: Geosite Rede Telecom
Comando em Prompt: _gsdkcemenda
Imagem de Emenda em campo Imagem de Emenda no Desktop
DEFININDO ENTIDADE
1. Clique em Emenda .
2. Posicione a emenda no ponto desejado. Abrirá uma janela com os atributos da entidade:
Janela de Edição de Emenda

107Utilizando Geosite Desktop
Digicade Tecnologia©
3. Visão da Rede: Informe se a emenda está associada a feições de Alimentação ou Distribuição.
Emenda de Distribuição Emenda de Alimentação
4. Situação: É possível definir a situação na qual a Emenda se encontra. Para modo Cadastro, apenas: Existente
ou Abandonada.
5. Tipo: Defina o "Tipo" de emenda a ser espacializada, sendo suas opções: CHUMBO, CET-P, CEU-100, CTMC-
G, ETF-U, EM GALERIA, SPLICE, CEV, S/EMENDA, FIBRA ÓTICA, OUTROS, Termocontratil, CEMA.
6. Qtd. de Pares de Entrada / Qtd. de Pares de Saída / Quantidade de Pares Isolados: Digite a quantidade
de pares de entrada, pares de saída e pares isolados ligados à emenda.
7. Objeto Vinculado e Ponto de Acesso: Esses campos são preenchidos mediante seleção do objeto (feição) no
qual a Emenda será vinculada . Emendas tem como Pontos de Acesso apenas as feições "Caixa Subterrânea"
"Fachada" e "Poste".
8. Tecnologia Utilizada: Campo travado para edição, uma vez que Emendas são feições exclusivamente de uso
da rede metálica.
9. Utilização da Rede: Definir a utilização da rede onde se encontra a Emenda.
10. Selecionar o Município e a Localidade.
11. Tipo de Conexão: selecionar se a Conexão é Parcial ou Total de Pares.
12. Informações Complementares: Digite as Informações Complementares da emenda.
13. Clique em Confirmar para finalizar o cadastro.

108 Geosite Desktop Rede Externa
Digicade Tecnologia ©
4.2.7.9 Vinculação
Vinculação é a conexão que se faz para se igualar a diferença de potencial (ddp) entre elementos de uma rede de
cabos.
Toolbar: Geosite Rede Telecom
Comando em Prompt: _gsdkcvinculacao
Imagem de Vinculação no Desktop
DEFININDO ENTIDADE
1. Clique em Vinculação .
2. Especifique o ponto inicial e em seguida a inclinação do elemento. Abrirá uma janela com os atributos da
entidade:
Janela de Edição de Vinculação
3. Situação: É possível definir a situação na qual a Vinculação se encontra. Para modo Cadastro, apenas:
Existente ou Abandonada.
4. Poste Vinculado: Indique em qual o poste (Ponto de Acesso) a feição está vinCulada clicando em: .
5. Defina o Município e a Localidade.
6. Clique em Confirmar para finalizar o cadastro.

109Utilizando Geosite Desktop
Digicade Tecnologia©
4.2.7.10 Reserva
Reserva são pares de lances de cabo disponíveis para utilização futura, podendo ser utilizados na rede de
Distribuição ou Alimentação.
Toolbar: Geosite Rede Telecom
Comando em Prompt: _gsdkcreserva
Imagem de Reserva no Desktop
DEFININDO ENTIDADE
1. Clique em Reserva .
2. Especifique a emenda onde se encontra a Reserva e em seguida selecione um ponto para inclinação do
elemento. Abrirá uma janela com os atributos da entidade:
Janela de Edição de Reserva

110 Geosite Desktop Rede Externa
Digicade Tecnologia ©
3. Estação: Informe a Estação que atende a Reserva.
4. S. Serviço: Selecione a sigla existente no STC clicando , ou digite a identificação da Seção de Serviço.
5. Situação: É possível definir a situação na qual a Reserva se encontra. Para modo Cadastro, apenas: Existente
ou Abandonada.
6. Capacidade: A capacidade da Reserva está diretamente relacionada com sua contagem, ou seja, é
recomendável que o intervalo das contagens seja igual ao número da capacidade da Reserva.
7. Visão da Rede: É possível definir o tipo de rede em uso, sendo: Alimentação ou Distribuição.
Reserva de Distribuição Reserva de Alimentação
8. Objeto Vinculado / Ponto de Acesso: Campos de preenchimento automático, uma vez que o ponto de acesso
é definido no momento de criação da Reserva, pois sua vinculação se dá em uma Emenda de referência.
9. Defina o Município e a Localidade.
10. Cabo: Digite o número do cabo no qual se dá a utilização dos pares da Reserva, ou clique no botão e
selecione o cabo requerido.
10. Contagem Inicial: Informe a contagem inicial da Reserva.
11. Contagem Final: Informe a contagem final da Reserva.
Existem duas opções para os Tipos de Contagem, sendo elas: Principal e Complementar. Visto que as
Reservas podem ter mais de uma contagem, o usuário consegue adicionar maior quantidade de contagens
complementares. A obrigatoriedade de preenchimento de contagens se dá apenas para a contagem principal,
podendo haver apenas uma única contagem principal, enquanto que nas contagens complementares, o usuário
pode acrescentar indefinidamente a quantidade de contagens que necessitar.
12. Informações Complementares: Digite as informações complementares da Reserva.
13. Clique em Confirmar para finalizar o cadastro.

111Utilizando Geosite Desktop
Digicade Tecnologia©
4.2.7.11 Aterramento Mensageiro
É o Aterramento do Cabo Mensageiro (cordoalha) da Rede de Distribuição contra descargas elétricas.
Toolbar: Geosite Rede Telecom
Comando em Prompt: _gsdkcatermen
Imagem de Aterramento Mensageiro no Desktop
DEFININDO ENTIDADE
1. Clique em Aterramento Mensageiro .
2. Indique o Poste e um ponto para inclinação da entidade. Abrirá uma janela com os atributos da entidade:
Janela de Edição de Aterramento Mensageiro

112 Geosite Desktop Rede Externa
Digicade Tecnologia ©
3. Tipo: Campo travado para edição, uma vez que existem 3 tipos de Aterramentos disponíveis, sendo eles:
Aterramento Mensageiro, Aterramento Terceiro e Aterramento Blindagem, porém cada uma destas feições possui
ícones e janelas discriminadas individualmente no Desktop.
4. Situação: É possível definir a situação na qual o Aterramento Mensageiro se encontra. Para modo Cadastro,
apenas: Existente ou Abandonada.
5. Haste / Resistividade: Campos alfanuméricos, no qual os valores referentes ao aterramento são informados.
6. Ponto de Mercado: Indique em qual Ponto de Mercado está vinculada a entidade, clicando .
7. Objeto Vinculado / Ponto de Acesso: Campos de preenchimento automático, uma vez que o ponto de acesso
é definido no momento de criação do Aterramento Mensageiro, pois sua vinculação se dá em uma Poste ou em
uma Seção de Serviço de referência.
8. Defina o Município e a Localidade.
9. Informações Complementares: Digite as informações complementares do Aterramento Mensageiro.
10. Clique em Confirmar para finalizar o cadastro.

113Utilizando Geosite Desktop
Digicade Tecnologia©
4.2.7.12 Aterramento Terceiro
Esta simbologia indica que existe um Aterramento de Terceiros no poste indicado.
Toolbar: Geosite Rede Telecom
Comando em Prompt: _gsdkcaterter
Imagem de Aterramento Terceiro no Desktop
DEFININDO ENTIDADE
1. Clique em Aterramento Terceiro .
2. Especifique o ponto inicial e um ponto para inclinação da entidade. Abrirá uma janela com os atributos da
entidade:
Janela de Edição de Aterramento Terceiro

114 Geosite Desktop Rede Externa
Digicade Tecnologia ©
3. Tipo: Campo travado para edição, uma vez que existem 3 tipos de Aterramentos disponíveis, sendo eles:
Aterramento Mensageiro, Aterramento Terceiro e Aterramento Blindagem, porém cada uma destas feições possui
ícones e janelas discriminadas individualmente no Desktop.
4. Situação: Campo travado para edição. No modo cadastro os Aterramentos Terceiros são Existentes.
5. Haste / Resistividade: Campos alfanuméricos, no qual os valores referentes ao aterramento são informados.
6. Ponto de Mercado: Indique em qual Ponto de Mercado está vinculada a entidade, clicando .
7. Objeto Vinculado / Ponto de Acesso: Campos de preenchimento automático, quando há necessidade de
vincular um Aterramento Terceiro em um poste de referência clicando e selecionando o poste desejado.
8. Defina o Município e a Localidade.
9. Informações Complementares: Digite as informações complementares do Aterramento Terceiro.
10. Clique em Confirmar para finalizar o cadastro.

115Utilizando Geosite Desktop
Digicade Tecnologia©
4.2.7.13 Aterramento Blindagem
Quando existe mais de um caminho de aterramento, acontece o equivalente ao loop de uma antena, que muito
eficientemente capta as correntes de interferência. A resistência dos terminais transformam essa corrente em
flutuações de voltagem, e por causa disso a referência de terra no sistema deixa de ser estável, e o ruído aparece
no sinal. Para maximizar a eficiência contra estes ruidos é utilizado o Aterramento das Blindagens dos Cabos.
Toolbar: Geosite Rede Telecom
Comando em Prompt: _gsdkcaterbli
Imagem de Aterramento Blindagem no Desktop
DEFININDO ENTIDADE
1. Clique em Aterramento Blindagem .
2. Indique a Emenda ou Caixa de Emeneda e o ponto de inclinação da entidade. Abrirá uma janela com os atributos
da entidade:
Janela de Edição de Aterramento Blindagem

116 Geosite Desktop Rede Externa
Digicade Tecnologia ©
3. Tipo: Campo travado para edição, uma vez que existem 3 tipos de Aterramentos disponíveis, sendo eles:
Aterramento Mensageiro, Aterramento Terceiro e Aterramento Blindagem, porém cada uma destas feições possui
ícones e janelas discriminadas individualmente no Desktop.
4. Situação: É possível definir a situação na qual o Aterramento Blindagem se encontra. Para modo Cadastro,
apenas: Existente ou Abandonada.
5. Haste / Resistividade: Campos alfanuméricos, no qual os valores referentes ao aterramento são informados.
6. Ponto de Mercado: Indique em qual Ponto de Mercado está vinculada a entidade, clicando .
7. Objeto Vinculado / Ponto de Acesso: Campos de preenchimento automático, uma vez que o ponto de acesso
é definido no momento de criação do Aterramento Blindagem, pois sua vinculação se dá em uma Emenda de
referência.
8. Defina o Município e a Localidade.
9. Informações Complementares: Digite as informações complementares do Aterramento Blindagem.
10. Clique em Confirmar para finalizar o cadastro.

117Utilizando Geosite Desktop
Digicade Tecnologia©
4.2.7.14 Lance de Cabo Alimentador
Esta função permite o lançamento de cabos em instalações aéreas ou subterrâneas.
Toolbar: Geosite Rede Telecom
Comando em Prompt: _gsdkclanceca
Imagem de um Lance de Cabo em Campo
DEFININDO ENTIDADE
1. Clique em Lance de Cabo .
2. Selecione um Nó ou digite C para criar.
a. Caso o usuário digitou C para criar um nó, aparecerá na linha de comando as opções para seleção: emenda (M),
estação (E) e seção de serviço (S). Selecionando uma destas opções, o processo de criação relativo à feição
desejada será iniciado.
b. Caso o usuário optou por selecionar o Nó, o sistema permitirá que seja informado quantos nós forem
necessários, teclando ENTER para finalizar, ou especificando os pontos (P) ou ainda desfazer (D) o que foi
selecionado.
3. Uma janela será exibida para que o usuário informe os dados do cabo alimentador.

118 Geosite Desktop Rede Externa
Digicade Tecnologia ©
Janela Edição de Lance de Cabo Alimentador
4. Estação: Digite a sigla da Estação correspondente ao lance de cabo a ser criado.
5. Nº Cabo: Informe o número do cabo. É recomendável utilizar dois números para preenchimento deste campo,
por exemplo, se o número do cabo é "2", utilizar como padrão "02". Caso o número do cabo seja "12", utilizar
igualmente número "12".
6. Tipo Entrada: Selecione o tipo de entrada: Fachada ou Subterrâneo.
7. Situação: É possível definir a situação na qual o Lance de Cabo se encontra. Para modo Cadastro, apenas:
Existente ou Abandonado.
8. Ano de Instalação: É possível definir o ano em que o Lance de Cabo foi instalado.
9. Tipo: Este campo define o Modelo do Lance de Cabo, seguido do Diâmetro dos seus Pares, seguido da sua
Capacidade.
10. Empresa: Informe a empresa responsável pelo Lance de Cabo.
11. Diâmetro dos Pares: Campo inicialmente travado, de preenchimento automático quando definido o Tipo do
Lance de Cabo. Salvo a exceção de o Tipo do Cabo selecionado for um Tipo "aberto para edição", ou seja, que não
possui diâmetro e capacidade previamente definidos, o sistema permite preenchimento manual do Diâmetro dos
Pares.
12. Capacidade: Campo inicialmente travado, de preenchimento automático quando definido o Tipo do Lance de
Cabo. Salvo a exceção de o Tipo do Cabo selecionado for um Tipo "aberto para edição", ou seja, que não possui
diâmetro e capacidade previamente definidos, o sistema permite preenchimento manual da Capacidade do Lance
de Cabo.

119Utilizando Geosite Desktop
Digicade Tecnologia©
13. Utilização da Rede: Definir a utilização da rede onde se encontra o Lance de Cabo.
14. Defina o Município e a Localidade.
15. Comprimento Imobilizado e Físico: Campos de preenchimento automático que podem ser editados
manualmente pelo usuário. Seu preenchimento se dá baseado nas coordenadas capturadas no mapa e distância
percorrida pela feição no desenho.
16. Contagens: O usuário deve informar:
O usuário deve entrar com o número das Contagens Iniciais e Finais e, caso haja pares mortos, preenchê-los de
modo a completar a contagem do lance de cabo baseado na capacidade do mesmo.
Existem duas opções para os Tipos de Contagem, sendo elas: Principal e Complementar. Visto que os Lances
de Cabo podem ter mais de uma contagem, o usuário consegue adicionar maior quantidade de contagens
complementares. A obrigatoriedade de preenchimento de contagens se dá apenas para a contagem principal,
podendo haver apenas uma única contagem principal, enquanto que nas contagens complementares, o usuário
pode acrescentar indefinidamente a quantidade de contagens que necessitar.
17. Informações Complementares: Digite as informações complementares do Lance de Cabo.
18. Clique em Confirmar para finalizar o cadastro.

120 Geosite Desktop Rede Externa
Digicade Tecnologia ©
4.2.7.15 By Pass
O By Pass é um equipamento utilizado para manter a pressurização do Lance de Cabo instalado entre duas
emendas.
Toolbar: Geosite Rede Telecom
Comando em Prompt: _gsdkbypass
By Pass de Distribuição By Pass de Alimentação
DEFININDO ENTIDADE
1. Clique em By Pass .
2. Selecione a emenda inicial.
3. Em seguida, indique os pontos intermediários. Selecione a emenda final. A tela ilustrada a seguir será exibida:
Janela Edição By Pass
4. Situação: selecione a situação da feição, ou seja, se existente ou abandonado.
5. Visão da Rede: selecione se alimentação ou distribuição.
6. Clique em Confirmar para finalizar o cadastro.

121Utilizando Geosite Desktop
Digicade Tecnologia©
4.2.8 Barra de Comandos Geosite Standard
A barra de ferramentas Geosite Standard oferece os recursos apresentados na figura abaixo, sendo eles:
· Login,
· Logout,
· Exportar Cadastro,
· Importar Cadastro,
· Travar,
· Destravar,
· Editar,
· Excluir,
· Limpar,
· Alterar Modo Exibição,
· Relatório de Feições,
· Paleta Geosite,
· Atualizar Cache,
· Plotagem,
· Fiscal,
· Ajuda.
Barra de ferramentas GeoSite Standard

122 Geosite Desktop Rede Externa
Digicade Tecnologia ©
4.2.8.1 Login e Logout do sistema
4.2.8.1.1 Efetuando Login
Para iniciar o uso do Geosite Desktop é necessário efetuar login com um usuário válido no sistema. Isto pode ser
feito através do ícone Login na barra de ferramentas "Geosite Standard".
Toolbar: Geosite Rede Telecom
Comando em Prompt: _gsdklogin
1.Ao acessar a opção Login, a seguinte tela será exibida:
Tela Login do Usuário
2. Digite o nome de usuário e senha, válidos para o sistema.
3. Clique em Login. Se o nome de usuário e a senha forem válidos, os
demais campos da janela serão habilitados.
4. Informe a Empresa responsável pelo projeto.
5. Escolha a Unidade Federativa na qual deseja trabalhar.
6. Selecione a Região.
7. Confirme o início da sessão, clicando no botão OK.
Imagem de Login
Obs: É possível trabalhar vários esquemas simultaneamente, para tal basta abrir uma nova sessão (novo
documento de CAD) e efetuar novo login.

123Utilizando Geosite Desktop
Digicade Tecnologia©
4.2.8.1.2 Efetuando Logout
Para realizar logout no sistema, basta clicar no ícone Logout na barra de ferramentas Standard do Geosite ou
através do próprio menu Geosite, como mostra a figura a seguir.
Toolbar: Geosite Rede Telecom
Comando em Prompt: _gsdklogout
Imagem de Logout do sistema

124 Geosite Desktop Rede Externa
Digicade Tecnologia ©
4.2.8.2 Exportando e Importando Feições
4.2.8.2.1 Exportando feições
Processo de envio de informações para o banco de dados. Toda e qualquer criação, alteração ou exclusão
realizada pelo usuário, se pertinente aos parâmetros definidos pela consulta corrente, serão enviadas para o banco
de dados. Para iniciar o procedimento basta acionar Exportar ( ).
· A opção Manter Lock envia as feições para o banco, deixando-as bloqueadas para edição por outros
usuários.
· A opção Remover Lock envia as feições para banco, liberando-as para edição por outros usuários.
O usuário poderá permitir que o sistema exporte feições que apresentem erros de topologia e/ou geometria. Para
isso, basta selecionar as opções correspondentes apresentadas na tela Exportar, ilustrada a seguir.
Tela Exportar Feições
Definidos todos os parâmetros basta clicar “Exportar” para que o envio dos dados para o banco seja efetuado.
Uma feição que tenha sido exportada anteriormente, se modificada, será exportada como feição alterada. Caso o
usuário apague alguma feição que já tenha sido enviada para o banco de dados (por ele mesmo ou por outro
usuário), ao realizar exportação esta feição será excluída do banco de dados. No relatório de exportação é possível
conferir tudo o que foi realizado no banco (criações, alterações e exclusões), assim como verificar se algo não foi
enviado, além do motivo (erros de topologia, geometria, etc.). É recomendável que se realize exportações com certa
regularidade.

125Utilizando Geosite Desktop
Digicade Tecnologia©
4.2.8.2.2 Importando Feições
Importação é o processo que busca as informações do banco de dados, disponibilizando-as na tela para o usuário,
seja para consulta ou edição.
Para iniciar o procedimento de importação, devemos primeiramente clicar no ícone Importar ( ). A tela ilustrada a
seguir será exibida.
Através desta janela os filtros poderão ser aplicados, sendo então possível selecionar apenas as feições de
interesse do usuário.
Após selecionar os filtros necessários, clique no botão Executar para efetuar a importação, segundo os
parâmetros descritos no campo Consulta Corrente.
É possível realizar combinações de filtros, de modo a se ter acesso restritamente ao que será utilizado pelo
usuário. Isto contribui para uma melhor performance, tanto da máquina utilizada pelo usuário, quanto do banco de
dados.
· Modo de Consulta
Selecionando o modo de consulta Visualização, o usuário poderá trazer as feições apenas para averiguação,
podendo removê-las da tela através da ferramenta Limpar .
Caso o modo de consulta Desenho for selecionado, as feições serão trazidas para edição, desde que não estejam
bloqueadas (com o lock que não seja do usuário que realizou a consulta).

126 Geosite Desktop Rede Externa
Digicade Tecnologia ©
4.2.8.2.2.1 Consulta Corrente
No campo Consulta Corrente são exibidos os parâmetros vigentes para importação/exportação.
1. Botão Editar: permite modificar os parâmetros selecionados no campo Consulta Corrente.
2. Botão Apagar: permite excluir os parâmetros selecionados no campo Consulta Corrente.
3. Botão Limpar: exclui todos os parâmetros apresentados no campo Consulta Corrente.
Tela Consulta Corrente

127Utilizando Geosite Desktop
Digicade Tecnologia©
4.2.8.2.2.2 Tipo
No campo Tipo são definidos os filtros da importações e os possíveis operadores. As opções definidas através
destes filtros, serão exibidas no campo Consulta Corrente. As opções E, OU e Não, são os operadores possíveis
para a consulta corrente.
· Filtro Espacial
O filtro do tipo Espacial, permite a definição de uma área (região) como parâmetro para importação/ exportação.
1. Selecione o Tipo de Fronteira desejado:
1.1. Polígono: permite que o usuário defina uma área de forma irregular, bastando para tal indicar os vértices
do polígono delimitador.
1.2. Polígono Existente: utilizando esta opção é possível indicar um polígono existente como limite.
1.3. Janela: neste caso a área delimitada será um retângulo, que é definido pelo usuário, indicando 2 vértices
opostos.
2. Selecione o Tipo Seleção:
2.1. Crossing: será incluída toda e qualquer entidade que estiver parcialmente envolvida pelo polígono
delimitador.
2.2. Inside: serão incluídas apenas as entidades que estiverem totalmente envolvidas pelo polígono delimitador.
2.3. Filter: será incluída toda feição que estiver totalmente envolvida pelo polígono, com uma tolerância em
metros definida através do campo Buffer.
3. Definido o Tipo de Fronteira e o Tipo de Seleção, clique no botão Definir Coordenadas para indicar a área
desejada.
4. Clique no botão Confirmar para que o parâmetro passe a configurar na lista Consulta Corrente, ou em
Cancelar para anular o procedimento e voltar à janela principal.

128 Geosite Desktop Rede Externa
Digicade Tecnologia ©
· Filtro Feição
O filtro Feição permite a definição de quais feições serão importadas/exportadas.
1. Clique no botão Feição. Será aberta uma nova janela, na qual o usuário poderá escolher um ou mais tipos de
feição.
2. Selecione a feição desejada entre as disponíveis e clique em Confirmar.
· Filtro Dados
O filtro Dados permite filtrar as feições por Estação, Seção de Serviço ou Número do Cabo.
1. Defina o município e localidade desejados.
2. Selecione a Estação. Caso queira filtrar por estação, clique em Confirmar.
3. Selecione a Seção de Serviço. Caso queira filtrar por Seção de Serviço, clique em Confirmar.
4. Defina o número do cabo.
5. Clique em Confirmar.
O campo STC, caso selecionado, permite buscar as informações acima do Sistema de Tratamento ao Cliente.

129Utilizando Geosite Desktop
Digicade Tecnologia©
· Filtro Localização
A opção Localização possibilita a seleção do Município e Localidade como parâmetros para importação.
1. Clique no botão Confirmar para que o parâmetro passe a configurar no campo Consulta Corrente, ou clique em
Cancelar para anular o procedimento e voltar à janela principal.

130 Geosite Desktop Rede Externa
Digicade Tecnologia ©
4.2.8.2.2.3 Modo de Consulta
Selecionando a opção Visualização o usuário poderá trazer as feições apenas para averiguação, podendo removê-
las da tela com a ferramenta Limpar .
Marcando a opção Desenho, as feições serão trazidas para edição, desde que não estejam bloqueadas (com lock
que não seja do usuário que realizou a consulta).

131Utilizando Geosite Desktop
Digicade Tecnologia©
4.2.8.2.3 Travar
Quando for necessário realizar alguma modificação numa feição, o usuário poderá utilizar o comando Travar. Este
comando evita que dois usuários editem ao mesmo tempo as informações e características de uma mesma feição.
O usuário poderá travar uma ou mais feições.
O comando Travar determina o início de uma modificação, bloqueando a(s) feição(ões) para uso exclusivo do
usuário que fez o pedido de bloqueio. Um bloqueio em uma feição, impede que as modificações sejam confirmadas
até que o bloqueio seja removido.
Toolbar: Geosite Standard
Comando em Prompt: _gsdklock
DEFININDO ENTIDADE
1. Clique em Travar .
2. Em seguida, selecione a(s) entidade(s) para criar o(s) lock(s).
3. Após a seleção tecle ENTER.
4. As feições selecionadas estarão bloqueadas para uso exclusivo do usuário que realizou o bloqueio.

132 Geosite Desktop Rede Externa
Digicade Tecnologia ©
4.2.8.2.4 Destravar
O comando Destravar remove um bloqueio estabelecido anteriormente por um usuário, através do comando
Travar.
Toolbar: Geosite Standard
Comando em Prompt: _gsdkunlock
DEFININDO ENTIDADE
1. Clique em Destravar .
2. Em seguida, selecione a(s) entidade(s) para remover o(s) lock(s).
3. Após a seleção tecle ENTER.
4. As feições selecionadas estarão desbloqueadas para que o usuário possa realizar as modificações necessárias.

133Utilizando Geosite Desktop
Digicade Tecnologia©
4.2.8.2.5 Destravar Vários
Toolbar: Geosite Standard
Comando em Prompt: _gsdkunlockex
DEFININDO ENTIDADE
1. Clique em Destravar .
2. Sistema abrirá uma janela com os atributos da entidade.
Janela de Destravar Feições em Lote
3. Informe o Município e a Localidade.
4. Em seguida, informe o Período Maior que e Menor que.
5. Clicar em .
6. Sistema abrirá uma nova janela para selecionar as Feições que serão removidos os locks.

134 Geosite Desktop Rede Externa
Digicade Tecnologia ©
Janela de Seleção de Feições
7. Após selecionar as feições clique em Confirmar.
8. Sistema retorna à tela Destravar Feições em Lote.
9. No campo feições, serão exibidos todas as feições selecionadas para remoção de lock.
10. Caso queira excluir a(s) feição(s), o sistema disponibilizada duas opções:
10.1. Excluir Feição: Exclui apenas a feição selecionada no campo.
10.2. Excluir Todas: Exclui todas as feições apresentadas no campo.
11. Clique em Confirmar para finalizar o comando, ou em Cancelar para desistir de retirar o lock.

135Utilizando Geosite Desktop
Digicade Tecnologia©
4.2.8.2.6 Editar
O comando Editar altera as informações de uma feição criada anteriormente no sistema.
Toolbar: Geosite Standard
Comando em Prompt: _gsdkedit
DEFININDO ENTIDADE
1. Clique em Editar .
2. Em seguida, selecione a entidade desejada para edição.
3. Após a seleção tecle ENTER.
4. A janela correspondente à feição selecionada, será aberta para que o usuário possa realizar as modificações
necessárias.

136 Geosite Desktop Rede Externa
Digicade Tecnologia ©
4.2.8.2.7 Excluir
Para excluir uma feição criada anteriormente no sistema, clique em Excluir . A feição somente poderá ser
excluída se o comando Travar (lock) não estiver aplicado no objeto em questão.
Toolbar: Geosite Standard
Comando em Prompt: _gsdkexcluir
DEFININDO ENTIDADE
1. Clique em Excluir .
2. Em seguida, selecione a entidade desejada para exclusão.
3. Após a seleção tecle ENTER.
4. A feição selecionada será excluída.

137Utilizando Geosite Desktop
Digicade Tecnologia©
4.2.8.2.8 Limpar
O usuário poderá remover do desenho:
· Uma determinada feição.
· Um tipo de feição (postes, emendas, caixas subterrâneas, etc).
· ou Todas as feições.
Para isto, basta clicar em Limpar .
Toolbar: Geosite Standard
Comando em Prompt: _gsdkreg
DEFININDO ENTIDADE
1. Clique em Limpar .
2. Selecione a opção desejada: Selecionar (uma determinada feição) / Feição (remove um determinado tipo de
feição do desenho) / Todas (remove todas as feições do desenho).
3. Após a seleção tecle ENTER.
4. O sistema irá remover do desenho a opção escolhida.

138 Geosite Desktop Rede Externa
Digicade Tecnologia ©
4.2.8.2.9 CritCor
O usuário poderá alterar o modo de exibição das feições no desenho. Para isto, basta clicar no ícone .
Toolbar: Geosite Standard
Comando em Prompt: _gsdkcritcor
DEFININDO ENTIDADE
1. Clique em .
2. Selecione a(s) entidade(s) para alteração do modo de exibição.
3. Após a seleção tecle ENTER.
4. Em seguida, selecione o critério para as cores das entidades:
4.1. By Layer
4.2. Lock
4.3. Read Only
4.4. Geometria
4.5. Topologia
4.6. Data Base
4.7. Inventariado
4.8. Sem Instalação
5. Após selecionar o critério, tecle ENTER para que as entidades selecionadas sejam redesenhadas.

139Utilizando Geosite Desktop
Digicade Tecnologia©
4.2.8.2.10 Relatório de Feições
O comando Relatório de Feições gera um relatório com informações das feições manipuladas no desenho.
Toolbar: Geosite Standard
Comando em Prompt: _gsdkrepfeicao
DEFININDO ENTIDADE
1. Clique em Relatório de Feições .
2. Em seguida, a tela ilustrada a seguir será exibida:
Tela Relatório de Produtividade
3. Informe nos campos Data de Saída e Data de Entrada, o intervalo de tempo no qual o relatório será gerado.
4. Clique no botão Processar.
5. O relatório será gerado contendo informações como, o intervalo de dias entre a data de saída e a data de
entrada, o número de entidades alteradas no intervalo de tempo em questão (discriminado por grupo de feições),
assim como a média de feições alteradas por dia.
6. Clique no botão OK para fechar a janela, ou em Copiar para Clipboard caso o usuário queira copiar as
informações para um outro aplicativo como, por exemplo, bloco de notas.

140 Geosite Desktop Rede Externa
Digicade Tecnologia ©
4.2.8.2.11 Paleta Geosite
A paleta Geosite está situada no canto direito da tela e é divida em Vista Rápida, Consulta, e Área de Campo.
Vejamos nos subtópicos abaixo, maiores informações sobre suas funcionalidades:

141Utilizando Geosite Desktop
Digicade Tecnologia©
4.2.8.2.11.1 Vista Rápida
A aba Vista Rápida agrupa opções que oferecem ao usuário a escolha de habilitar
e desabilitar as feições que serão visualizadas no desenho.
· Unidade Federativa: estes campos oferem a opção de exibir no desenho o
limite do unidade da Federação (Limite UF) e também o nome da unidade da
federação.
· Município: de maneira semelhante às opções da unidade federativa, as opções
de Município, permitem que sejam visualizados os limites dos municípios
(Limite Município) e também seus nomes (Descrição do Município).
Veja abaixo a área de desenho com as opções de Município e Unidade Federativa
marcadas:
Imagem do Município e Unidades Federativas no Desktop
Imagem Paleta Vista Rápida
· Modo de Visualização: oferecem a opção de visualizar se serão visualizadas feições que foram importadas
utilizando o parâmetro de visualização (Só visualização), e/ou desenho (escrita).
· Visão de Rede: nesta subdivisão, pode-se habilitar e desabilitar a exibição dos elementos das redes:
Alimentação, Dsitribuição, Canalização e Óltica.
· Situação: exibe as feições com situação defindas como existente, projetada, a remover e ação de projeto. Os
três últimos só são habilitados em modo projeto.

142 Geosite Desktop Rede Externa
Digicade Tecnologia ©
4.2.8.2.11.2 Consulta
Através da aba consulta, é possível posicionar a área de desenho em um
determinado endereço.
A consulta pode também posicionar o desenho em um município, em uma
localidade ou em um bairro, conforme a necessidade do usuário.
Para posicionar o desenho em um determinado local, informe os filtros:
Município, Localidade e/ou Bairro e clique em Posicionar. O local escolhido será
posicionado no mapa.
Imagem do Posicionmento de um Município
Imagem Paleta Consulta
Quando houver a necessidade de consultar as feições pertencentes a um determinado endereço, e não se sabe
exatamente onde este endereço fica no mapa, na aba consulta, pode-se pesquisar o endereço e posicioná-lo no
mapa.
Para isso, selecione o Tipo do Logradouro, o Título, informe o Logradouro e clique em Consultar. No campo
Logradouros, serão exibidos os logradouros resultantes da busca. Selecione o Logradouro desejado e clique em
Posicionar.
O mapa será posicionado exibindo o logradouro selecionado:
Imagem do Posicionamento do Logradouro

143Utilizando Geosite Desktop
Digicade Tecnologia©
4.2.8.2.11.3 Área de Campo
Nesta aba, é possível posicionar o desenho em uma deterninada área de campo.
Lembrando que as Áreas de Campo podem ser definadas para que se acompanhe a evolução dos trabalhos
efetuados em um determinado local.
Assim, para visualizar a área, selecione o projeto vinculado à área, o setor de campo, o limite da área e clique em
Posicionar.
A área será exibida no desenho.
Imagem Paleta Área de Campo

144 Geosite Desktop Rede Externa
Digicade Tecnologia ©
4.2.8.2.12 Atualizar Cache
O comando Atualizar Cache atualiza o sistema com as últimas alterações realizadas na base de dados.
Toolbar: Geosite Standard
Comando em Prompt: _gsdkupcache
DEFININDO ENTIDADE
1. Clique em Atualizar Cache .
2. A seguinte tela será exibida:
Tela Atualizando Cache
3. Após o término da operação, o sistema estará atualizado com as últimas modificações realizadas na base de
dados.

145Utilizando Geosite Desktop
Digicade Tecnologia©
4.2.8.2.13 Plotagem
A funcionalidade Plotagem permite a impressão dos projetos desenvolvidos através do Geosite Desktop.
A impressão dos projetos é fundamental para que os profissionais da área possam se orientar, para que a obra saia
exatamente como projetada.
Toolbar: Geosite Standard
Comando em Prompt: cf
DEFININDO ENTIDADE
1. Clique em Plotagem .
2. Em seguida o usuário deverá informar as seguintes informações:
2.1. Formato em que o desenho será plotado
2.2. Nome do Município,
2.3. Unidade Federativa,
2.4. Seção de Serviços,
2.5. Sigla da Estação,
2.6. Numero do Cabo,
2.7. Escala,
2.8. Formato,
2.9. HV da folha,
2.10. Número da Folha,
2.11. Numero do Projeto,
2.12. Nome do Projetista,
2.13. Número do Celular do Projetista,
2.14. Data,
2.15. Nome do Supervisor.
3. Após o usuário entrar com todas as informações o desenho será plotado, no formato da folha escolhida,
contendo as informações conforme ilustra a figura a seguir:

146 Geosite Desktop Rede Externa
Digicade Tecnologia ©
4.2.8.2.14 Fiscal
Esta funcionalidade tem como objetivo gerar o arquivo com a extensão DWG para fiscalização.
Toolbar: Geosite Standard
Comando em Prompt: _gsdkconversao
DEFININDO ENTIDADE
1. Clique em Fiscal .
3. Será exibida a seguinte mensagem: "Include Autodesk Map information the export?"
4. Clique no botão "Yes" .
5. O zoom na área de projeto será diminuído.
6. O sistema irá gerar o arquivo fiscal com o mesmo nome do arquivo original, porém com o sufixo _FISCAL.
7. O arquivo será criado na unidade C:\ em sua máquina.
Importante: Este comando somente está disponível no modo PROJETO.

147Utilizando Geosite Desktop
Digicade Tecnologia©
4.2.9 Barra de Comandos Geosite Utilities
A barra de ferramentas Geosite Utilities oferece os recursos apresentados na figura abaixo, sendo eles:
· Sentido Digitalização,
· Alterar Sentido Digitalização,
· Igualar Linhas,
· Alinhar Linhas,
· Checar Interferências,
· Unir Linhas,
· Dividir Linhas,
· Dispersão de Cabos,
· Visualizar Vínculos,
· Transferir Vínculos,
· Vincular,
· Adicionar Vértice,
· Remover Pontos Duplicados,
· Converter Splines em
Polylines,
· Validar Geometria,
· Reset PosTexto,
· Altura Texto,
· Mostrar / Ocultar Texto,
· Mudança de Capacidade,
· Criar uma Nota,
· Pingação.
Barra de Ferramentas Geosite Utilities

148 Geosite Desktop Rede Externa
Digicade Tecnologia ©
4.2.9.1 Sentido Digitalização
O Geosite Desktop dispõe de rotinas que permitem que o usuário confira o Sentido da Digitalização durante o
processo de manutenção e digitalização da rede.
O comando executa uma operação que marca na própria feição o sentido em que a criação desta ocorreu,
numerando cada ponto (grip) por onde a feição passou, desde o seu ponto de origem, até seu ponto de destino.
Para visualizar o Sentido da Digitalização, o usuário precisa acionar o comando juntamente da(s) feição(ões) em
que o mesmo será aplicado. Em seguida, o sistema marcará os pontos enumerados em ordem crescente e
indicará, por meio de uma seta, o sentido em que a rede foi digitalizada.
Para finalizar o comando e voltar com a aparência original da rede, basta acioná-lo e selecionar a(s) feição(ões) por
ele aplicada(s).
Toolbar: Geosite Utilities
Comando em Prompt:_gsdksentidodigi
Rede sem a Aplicação do Comando
Comando Aplicado no Lance de Cabo e no Arco

149Utilizando Geosite Desktop
Digicade Tecnologia©
4.2.9.2 Alterar Sentido Digitalização
Juntamente com a operação de visualizar o Sentido da Digitalização, o Geosite Desktop oferece o comando capaz
de Alterar o Sentido da Digitalização.
Caso o usuário tenha identificado alguma inconsistência no sentido em que a rede foi digitalizada, o que denota um
erro de origem e destino das feições, o Geosite Deskop oferece ferramenta para que esse sentido seja corrigido, a
fim de evitar que toda a rede já lançada tenha que ser deletada para correção.
Para Alterar o Sentido da Digitalização, o usuário precisa acionar o comando e a(s) feição(ões) em que o
mesmo será aplicado. Em seguida, o sistema pede para que o novo sentido seja especificado, sendo possível
escolher entre sentido horário, anti-horário ou inversor. Assim, o sentido é alterado e o usuário consegue adequar a
rede para prosseguir na digitalização.
Toolbar: Geosite Utilities
Comando em Prompt: _gsdkrevertsent
Rede Original - Sentido Esquerda para Direita
Comando Aplicado - Rede com Sentido de Digitalização Invertido

150 Geosite Desktop Rede Externa
Digicade Tecnologia ©
4.2.9.3 Igualar Linhas
O comando Igualar Linhas é utilizado para empilhar total ou parcialmente os lances de cabo na rede. O comando
iguala os pontos das feições digitalizadas com as feições de referência.
Um lance de cabo que teve sua geometria finalizada em não conformidade com a rede e precisa ser ajustado
manualmente pelo usuário, pode ser igualado mais rapidamente aos demais lances de cabo utilizando este
comando.
Para utilizá-lo é necessário que o lance de cabo a ser alterado esteja setado para desenho (lock para o usuário).
Depois de acionado, o comando pede para que seja selecionado a feição a ser modificada, e em seguida a feição
de referência.
Na sequência, o sistema pergunta se o usuário deseja igualar as feições em sua totalidade, ou parcialmente. De
acordo com sua esolha, o comando é finalizado e as linhas são igualadas, assumindo todos os grips de referência,
o que otimiza o trabalho de reposicionamento e adequação das feições na rede.
Toolbar: Geosite Utilities
Comando em Prompt: _gsdkigualar
Linhas Desiguais
Linhas Igualadas em sua Totalidade

151Utilizando Geosite Desktop
Digicade Tecnologia©
4.2.9.4 Alinhar Linhas
O comando Alinhar Linhas, semelhantemente ao comando Igualar Linhas, é utilizado para empilhar os lances de
cabo na rede, porém, essa sobreposição de pontos acontece na sua totalidade.
O comando iguala os pontos das feições digitalizadas com as feições de referência.
Um lance de cabo que teve sua geometria finalizada em não conformidade com a rede e precisa ser ajustado
manualmente pelo usuário, pode ser igualado mais rapidamente aos demais lances de cabo utilizando este
comando.
Diferentemente do comando Igualar Linhas, este comando não precisa que a feição a ser ajustada esteja setada
para "desenho" (lock para o usuário), pode ser executado mesmo que as feições estejam somemente setadas
como "visualização". Depois de acionado, o comando pede para que seja selecionada a linha em que se deseja
projetar, em seguida, é necessário selecionar as linhas que serão modificadas. Mais de uma linha pode
selecionada ao mesmo tempo e assim ajustada à referência no mesmo instante.
O comando é finalizado e as linhas são igualadas, assumindo em sua totalidade os grips de referência, o que
otimiza o trabalho de reposicionamento e adequação das feições na rede.
Toolbar: Geosite Utilities
Comando em Prompt: _gsdkalinhar
Linhas Desalinhadas
Linhas Alinhadas

152 Geosite Desktop Rede Externa
Digicade Tecnologia ©
4.2.9.5 Checar Interferências
O comando Checar Interferências exibe no desenho uma marcação dos pontos adjacentes entre as feições
selecionadas. Um círculo é mostrado no encontro das feições selecionadas e explicita para o usuário o exato ponto
de intercessão entre as entidades.
Para acionar o comando, o usuário precisa escolher entre checar as interferências de todas as feições, ou optar por
feições específicas, as quais necessitam de seleção manual no desenho.
Toolbar: Geosite Utilities
Comando em Prompt: _gsdkchkinter
Linhas Sobrepostas
Marcação das Interferências Encontradas

153Utilizando Geosite Desktop
Digicade Tecnologia©
4.2.9.6 Unir Linhas
O comando Unir Linhas se aplica à todas e quaisquer feições lineares (lances de cabos, dutos, arcos, etc), sendo
que sua utilização só pode ser completa para duas entidades similares unidas por ponto (grip) comum.
Para fins de ilustração, utilizaremos como exemplo a união de dois lances de cabos, entidades que mais utilizam
este comando. Quando existem dois lances de cabo separados (geralmente por uma emenda), e esses lances de
cabo se constituem em apenas um, para evitar que o usuário precise deletar todo o cabeamento, passando por
redes extensas, o sistema oferece o comando Unir Linhas que, aplicado nesses dois lances de cabo unidos em
um mesmo ponto, são trasnformados em apenas um.
A emenda que inicialmente separava esses dois lances de cabo se torna inutilizada, podendo ser excluída, caso
não haja nenhuma outra feição com vínculo dependente da mesma. O lance de cabo mantém apenas as
informações referentes ao lance de cabo selecionado primeiro, o que caracteriza apenas uma seta de texto com a
informação desse novo lance de cabo.
Para utilizar o comando, é necessário que as duas linhas envolvidas estejam setadas para desenho, com lock para
o usuário, e também unidas em um mesmo ponto, no caso, em uma mesma emenda.
Primeiro seleciona-se o cabo que possui as informações a serem continuadas. Caso os dois lances de cabo
envolvidos não tenham as mesmas informações (Número, Capacidade, Contagem, etc.), apenas o primeiro lance de
cabo selecionado terá as informações mantidas. Seleciona-se o lance de cabo inicial, e a próxima entidade para a
união, ou seja, o segundo lance de cabo. O sistema exibe mensagem informando que houve uma transferência de
vínculos, e que esta ocorreu com sucesso. Em seguida, o sistema transforma os dois lances de cabos inciais em
apenas um.
Toolbar: Geosite Utilities
Comando em Prompt: _gsdkunir
Lances de Cabo Separados por uma Emenda
Lances de Cabo Unidos

154 Geosite Desktop Rede Externa
Digicade Tecnologia ©
4.2.9.7 Dividir Linhas
O comando Dividir Linhas se aplica à todas e quaisquer feições lineares (lances de cabos, dutos, arcos, etc),
sendo que sua utilização só pode ser completa para duas entidades similares unidas por ponto (grip) comum.
Para fins de ilustração, utilizaremos como exemplo a divisão de um lance de cabo. Quando existe um único lance
de cabo passando por uma rede, e esse lance de cabo precisa ser dividido, originando um segundo novo lance de
cabo, para evitar que o usuário precise deletar todo o cabeamento, passando por redes extensas, o sistema
oferece o comando Dividir Linhas que, aplicado nesse lance de cabo, cria uma nova feição divisora e também um
novo lance de cabo, unido ao primeiro em um mesmo ponto.
O lance de cabo incialmente único, dá origem a um novo lance de cabo que possui as mesmas informações do
cabo de origem (Número,Capacidade, Contagem, etc.), porém esse lance de cabo pode ser editado, ganhando
informações diferentes de acordo com o critério do usuário. A nova feição divisora, que geralmente é constituída por
uma Emenda ou uma Cordoalha Pontual, é criada e precisa que suas informações também sejam inseridas.
Para utilizar o comando, é necessário que a feição envolvida esteja setada para desenho, com lock para o usuário.
Primeiro seleciona-se a feição a ser dividida, seguida do ponto de divisão, podendo especificar a feição divisora e o
ponto onde a divisão ocorrerá. Durante o comando, é necessário criar uma nova feição, que será a estrutura de
quebra para o lance de cabo. O usuário escolhe a feição a ser criada, preenche suas informações e finaliza o
comando. O sistema exibe o ponto de quebra e o novo lance de cabo criado, mantendo as informações do cabo de
origem.
Toolbar: Geosite Utilities
Comando em Prompt: _gsdkdividir
Lances de Cabo Único
Lance de Cabo Dividido e Separado por uma Emenda

155Utilizando Geosite Desktop
Digicade Tecnologia©
4.2.9.8 Dispersão de Cabos
O comando Dispersão de Cabos é muito utilizado na Rede Alimentadora e também na Rede Óptica, pois essas
redes possuem como característica intrínseca, a sobreposição dos seus lances de cabo.
Os lances de cabo que passam pelo mesmo trajeto, seja através da topologia dos lances de duto e/ou arcos,
deixam seus textos empilhados, o que dificulta a plena visualização de suas informações na rede.
Quando o usuário precisa efetuar essa visualização de maneira mais satisfatória, é aconselhável utilizar o comando
"Dispersão" para que esses lances de cabo fiquem paralelos e não empilhados e assim, uma análise mais
aprofundada e segura pode ser feita capturando todas as informações necessárias dessas entidades.
Para iniciar o comando, o sistema pede para que seja selecionado apenas um arco ou duto de referência e os
lances de cabo envolvidos na operação, que precisam ser dispersos.
O comando Dispersão de Cabos só é executado quando os lances de cabo envolvidos na operação já foram
exportados para o banco de dados, assegurando assim a posição correta de suas geometrias.
Toolbar: Geosite Utilities
Comando em Prompt: _gsdkdispersao
Lances de Cabo Empilhados
Lances de Cabo que Sofreram Dispersão

156 Geosite Desktop Rede Externa
Digicade Tecnologia ©
4.2.9.9 Visualizar Vínculos
O comando Visualizar Vínculos permite que o usuário veja no desenho por meio de uma linha vermelha tracejada
e mensagem informativa, a quantidade de feições vinculadas à feição selecionada, bem como sua localização no
desenho.
O usuário obtém informação sobre as dependências funcionais entre as entidades, uma vez que não é permitido
excluir determinadas feições quando existem vínculos montados entre elas e entre outras entidades dependentes.
O Visualizar Vínculos é reflexo do comando "List" que informa tabularmente o entityid da entidade selecionada, e
também o entityid das entidades vinculadas a ela.
Toolbar: Geosite Utilities
Comando em Prompt: _gsdkvervinc
Imagem do comando Visualizar Vínculos aplicado na Seção de Serviço
Imagem do comando "List' aplicado na Seção de Serviço

157Utilizando Geosite Desktop
Digicade Tecnologia©
4.2.9.10 Transferir Vínculos
O comando Transferir Vínculos pode ser utilizado para substituir os vínculos de uma feição para outra.
Caso o usuário necessite remover os vínculos de uma entidade, repassando-os para outra entidade, a fim de deletá-
la, ou substituí-la, o sistema formece o comando com o objetivo de não deixar que feições sejam excluídas
perdendo vínculos com suas feições dependentes.
O comando só é executado quando a feição que contém os vínculos a serem transferidos e a feição que irá receber
os vínculos estão setadas para desenho, ou seja, com lock travado para o usuário.
O usuário deve escolher primeiramente a feição que vai receber os vínculos, e posteriormente, a feição que possui
os vínculos a serem transferidos. Caso haja alguma inconsistência na transferência de vínculos, ao fim do
comando, o sistema exibe mensagem de registro alertando ao usuário de que os vínculos não puderam ser
transferidos. Caso não seja encontrada nenhuma inconsistência, o sistema confirma que a transferência de vínculos
foi realizada com sucesso.
Toolbar: Geosite Utilities
Comando em Prompt: _gsdktransf
Mensagem de Transferência de Vínculos com Sucesso
Mensagem de Erro na Transferência de Vínculos

158 Geosite Desktop Rede Externa
Digicade Tecnologia ©
4.2.9.11 Vincular
O comando Vincular tem a função de montar vínculos entre feições cadastradas individualmente, que não tiveram
seus vínculos assegurados durante sua criação.
Semelhantemente ao comando Transferir Vínculos, o Vincular só é executado quando as feições envolvidas
estão setadas para desenho, ou seja, com lock travado para o usuário.
O comando é executado quando o usuário seleciona a feição para receber os vínculos e, em seguida, a(s) feição
(ões) a ser(em) vinculada(s).
Caso haja alguma inconsistência na montagem de vínculos entre as feições, ao fim do comando, o sistema exibe
mensagem de registro alertando ao usuário de que as feições não puderam ser vinculadas.
Toolbar: Geosite Utilities
Comando em Prompt: _gsdkvinc
Mensagem de Erro ao executar o comando 'Vincular'

159Utilizando Geosite Desktop
Digicade Tecnologia©
4.2.9.12 Adicionar Vértices
O comando Adicionar Vértice tem função de aumentar o número de pontos (grips) das feições lineares.
Comando exclusivo para lances de cabos, arcos e dutos, fazendo com que o usuário consiga delimitar novos
pontos por onde a feição deve passar.
Para acionar o comando é necessário selecionar a feiçao desejada, delimitar os novos grips contidos na feição e
finalizar o comando selecionando novamente um ponto na feição original.
Os vértices são assim adicionados, a fim de adequar a rede por onde os lances de cabo/arcos e dutos devem
passar, sem sobrepor feições indesejadas e facilitando a plena visualização das mesmas no desenho.
Toolbar: Geosite Utilities
Comando em Prompt: _gsdkaddvertex
Lance de Cabo Sobreposto
Comando 'Adicionar Vértice' sendo aplicado Comando 'Adicionar Vértice' Finalizado

160 Geosite Desktop Rede Externa
Digicade Tecnologia ©
4.2.9.13 Validar Geometria
O Geosite Desktop dispõe de rotinas de Validação Geométrica operantes durante o processo de criação das
entidades, não sendo possível concluir passos que ocasionariam erros na geometria das feições.
Quando existem feições lineares que podem ser sobrepostas, o Geosite Desktop acusa essa sobreposição
exibindo na tela esses erros e precisa que o usuário valide a geometria para prosseguir com a edição das feições e
posterior exportação.
Toolbar: Geosite Utilities
Comando em Prompt: _gsdkvalidgeom
Imagem de um Lance de Cabo com Geometria Validada
Quando o usuário valida a geometria, o sistema mostra as linhas com geometrias inválidas, marcando pontos
específicos da feição a ser ajustada e, com isso deixa o usuário ciente do exato local onde a validação geométrica
ocorreu, liberando a feição para ser ajustada e exportada.

161Utilizando Geosite Desktop
Digicade Tecnologia©
4.2.9.14 Validar Topologia
O Geosite também garante a Validação Topológica das entidades para evitar problemas de incoerência de dados
no banco, indicando imediatamente as irregularidades.
Toolbar: Geosite Utilities
Comando em Prompt:_gsdkvalidtopo
Imagem de Topologia inválida
Assim, por exemplo, ao efetuar em um desenho uma ação que resulte violação topológica, o Geosite Desktop
indicará as entidades que estão irregulares através dos estados exibidos por critérios de cor.
Ao corrigir a irregularidade, a indicação de cores reflete imediatamente o novo estado das entidades.

162 Geosite Desktop Rede Externa
Digicade Tecnologia ©
4.2.9.15 Reset PosTexto
O comando ResetPosTexto é uma ferramenta muito utilizada em redes conurbadas, nas quais passam uma
quantidade maior de lances de cabo pelo mesmo trajeto.
O usuário aciona o recurso de "puxar" o texto até determinada distância da linha original, o que acarreta no
aparecimento de uma seta indicando qual o lance de cabo de referência.
O ResetPosTexto é capaz de desfazer a seta criada pelo usuário, trazendo o texto do lance de cabo de volta para
a linha de origem.
Assim o usuário está apto a escolher o local em que o texto deverá ser exibido, estando este adequado ao
posicionamento e ângulo de inclinação do cabo.
Toolbar: Geosite Utilities
Comando em Prompt: _gsdkresetptxtcen
Imagem do Texto com Seta Imagem do Texto Resetado na Linha

163Utilizando Geosite Desktop
Digicade Tecnologia©
4.2.9.16 Altura Texto
O comando Altura Texto permite que o usuário altere o tamanho do texto das feições no desenho.
É possível ampliar e também reduzir o tamanho do texto de lances de cabos, dutos, caixas terminais, etc. O
tamanho dos textos é ajustado conforme critério do usuário com o objetivo de adequá-lo à rede, otimizando as
informações visuais contidas no desenho.
O usuário seleciona a feição desejada para sofrer alteração na altura do texto e especifica o tamanho desejado
digitando valores numéricos e finalizando o comando.
Toolbar: Geosite Utilities
Comando em Prompt: _gsdkalturatxtcen
Imagem do Texto em Tamanho Padrão
Imagem do Texto Alterado para Maior Imagem do Texto Alterado para Menor

164 Geosite Desktop Rede Externa
Digicade Tecnologia ©
4.2.9.17 Mostrar / Ocultar Texto
O comando Mostrar/Ocultar Texto é uma ferramenta que permite que o usuário opte por exibir ou não o texto das
feições no desenho.
Caso o usuário acione o comando e selecione a feição que possua texto indicativo, o sistema retira o texto da
feição do campo visual no desenho. Para retornar o comando, basta acionar o comando e selecionar a feição
desejada, que o texto é exibido novamente.
Toolbar: Geosite Utilities
Comando em Prompt: _gsdkshowlabel
Imagem do Lance de Cabo com Texto Exibido Imagem do Lance de Cabo com Texto Oculto

165Utilizando Geosite Desktop
Digicade Tecnologia©
4.2.9.18 Mudança de Capacidade
O comando Mudança de Capacidade permite que o usuário retire a seta que indica "mudança de capacidade" no
lance de cabo.
Sabe-se que todos os lances de cabo metálicos, possuem em seus campos, a obrigatoriedade de preenchimento
da "Capacidade". A capacidade indica a quantidade de pares presentes nos cabos. Quando o lance de cabo
finaliza em uma emenda e em seguida, da mesma emenda parte um novo lance de cabo com contagens diferentes
da contagem anterior, o sistema entende que houve uma mudança na capacidade do lance de cabo, assim, exibe
uma seta apontando para a emenda de origem.
A seta indicativa pode ser removida, caso o lance de cabo não tenha tido sua capacidade alterada, caracterizando
paralelismo com um lance de cabo já existente. Nesse caso, a seta pode ser removida através do comando citado.
Toolbar: Geosite Utilities
Comando em Prompt: _gsdkindcapc
Imagem de Lance de Cabo com Mudança de Capacidade Imagem de Lance de Cabo sem Mudança de Capacidade

166 Geosite Desktop Rede Externa
Digicade Tecnologia ©
4.2.9.19 Cria Uma Nota
O comando Criar Uma Nota é um comando exclusivo para lances de cabo metálicos e lances de duto.
Sua aplicação se dá à medida em que o usuário necessita criar uma nota referente ao duto ou ao cabo
selecionado. O usuário é capaz de inserir informações adicionais que não constam no texto padrão da entidade
selecionada.
Assim, uma nova seta é criada, contendo as informações editadas pelo usuário.
Toolbar: Geosite Utilities
Comando em Prompt: _gsdkcnota
Imagem nas Notas Criadas para Cabo e Duto
A Nota de Indicação pode ser de Três tipos, sendo eles: Seta de Indicação, Caixa de Diálogo e Texto:
Janela de Edição de Nota de Indicação

167Utilizando Geosite Desktop
Digicade Tecnologia©
4.2.9.20 Pingação
A Pingação é uma funcionalidade que possibilita ao usuário do Geosite Desktop Rede Externa visualizar a
“pingação” (espacialização dinâmica) de Terminais tanto em modo projeto quanto em modo cadastro.
Essa “pingação” envolve 3 feições: ESTAÇÃO. SEÇÃO DE SERVIÇO. e TERMINAIS. Estas feições são
desenhadas no mapa com base no filtro que o usuário realiza.
A Pingação possui uma layer a parte, na qual o usuário pode movê-la no desenho sem impactar sua representação
no banco de dados.
Embora a “pingação” seja disponibilizada tanto em projeto quanto em cadastro, os dados sempre são lidos do
banco de dados de cadastro. Não há importação/exportação entre os dois modos.
As informações “pingadas” no desenho estão presentes nele sempre que o usuário deseja salvar o DWG. Isto é, as
informações das feições de “pingação” dos Terminais compoem o BusinessData.
Toolbar: Geosite Utilities
Comando em Prompt: _gsdkpingacao
Imagem de Estação com Pingação Pingação
Como a Pingação é aplicada especificamente em Estações e Seções de Serviço, o usuário precisa escolher no
radio button em qual dos dois tipos aplicar a Pingação: Estação ou Seção de Serviço.
Em seguida, pode Selecionar no combobox a Localidade, o Município e a sigla da entidade escolhida, ou ainda
executar o comando através de definição de coordenadas no mapa.
Janela de Edição Pingação 1
Janela de Edição Pingação 2