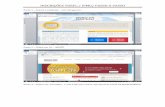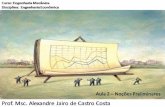GIF - nfse.sapucaiadosul.rs.gov.br · GIF - Passo a Passo DMS -e e DMST -e Revisão DPG Aprovação...
Transcript of GIF - nfse.sapucaiadosul.rs.gov.br · GIF - Passo a Passo DMS -e e DMST -e Revisão DPG Aprovação...
Este documento faz parte da documentação do Software GIF – Gestão e Inteligência Fiscal e não deve ser reproduzido sem autorização da INFISC Elaboração
DTI Qualidade
DOCUMENTO CONTROLADO Página 2 de 10
GIF- Passo a Passo DMS-e e DMST-e
Revisão DPG
Aprovação Diretoria
Data 12/02/16
Este passo a passo tem como objetivo auxiliar os contadores, prestadores e tomadores na escrituração das
notas fiscais de serviços prestados e de serviços tomados no sistema GIF.
Para efetuar as declarações de notas respectivas ao(s) período(s) de Janeiro e/ou Fevereiro. O contribuinte
ou contador deve, inicialmente, efetuar o login no sistema de produção do município:
https://nfse.sapucaiadosul.rs.gov.br/portal
Atenção Contribuinte: caso a sua empresa possua cadastro de contador, deverá selecionar o cliente para o
qual deseja efetuar a declaração, através do botão “Trocar contribuinte”:
Ao clicar no botão “Trocar contribuinte”, aparecerá tela com o nome dos clientes vinculados ao seu
escritório. Aplicando o filtro será possível selecionar o cliente clicando no seu nome em azul. Após o
encerramento da declaração, não há necessidade de sair do sistema para selecionar um novo cliente, basta
clicar, novamente, no botão “Trocar contribuinte” e selecionar o desejado repetindo o procedimento.
Caso seu cliente não constar na lista deverá, entrar em contato com a prefeitura para solicitar o vínculo do
cadastro ao seu cadastro de contador.
Este documento faz parte da documentação do Software GIF – Gestão e Inteligência Fiscal e não deve ser reproduzido sem autorização da INFISC Elaboração
DTI Qualidade
DOCUMENTO CONTROLADO Página 3 de 10
GIF- Passo a Passo DMS-e e DMST-e
Revisão DPG
Aprovação Diretoria
Data 12/02/16
Declaração Mensal de Serviços Prestados (DMS-e) Para iniciar o processo de declaração o contribuinte/contador deverá acessar o menu:
Declarações -> Serviços Prestados -> Declarações
Será exibida a tela para consultar os períodos disponíveis para declaração, possibilitando ainda a aplicação
do filtro especifico para determinado período:
Ao clicar no botão "Declarar", abrirá o período para a declaração, basta confirmar a mensagem que será
exibida clicando no botão "Sim".
Este documento faz parte da documentação do Software GIF – Gestão e Inteligência Fiscal e não deve ser reproduzido sem autorização da INFISC Elaboração
DTI Qualidade
DOCUMENTO CONTROLADO Página 4 de 10
GIF- Passo a Passo DMS-e e DMST-e
Revisão DPG
Aprovação Diretoria
Data 12/02/16
Posteriormente, será exibida tela para a escrituração das notas:
Para efetuar a digitação da(s) nota(s), acesse a opção: "Adicionar nota".
Ao clicar, será exibido formulário para o preenchimento das informações:
Este documento faz parte da documentação do Software GIF – Gestão e Inteligência Fiscal e não deve ser reproduzido sem autorização da INFISC Elaboração
DTI Qualidade
DOCUMENTO CONTROLADO Página 5 de 10
GIF- Passo a Passo DMS-e e DMST-e
Revisão DPG
Aprovação Diretoria
Data 12/02/16
Clicando no botão "Confirmar Nota Fiscal", será registrada a nota no sistema e imediatamente
redirecionado para a tela anterior.
Nesta tela, será exibido informações de todas as notas escrituradas até o momento. Para adicionar uma
nova nota, Acesse, novamente, a opção “Adicionar Nota”.
Geração da Guia de Serviços Prestados Após a escrituração de todas as notas fiscais do período, deverá ser gerada a guia através da opção
"Encerar DMS-e / Gerar guia" ou através do menu “Pagamentos”> “Extrato”.
Selecionando o período e clicando na opção "Encerar DMS-e / Gerar guia":
Este documento faz parte da documentação do Software GIF – Gestão e Inteligência Fiscal e não deve ser reproduzido sem autorização da INFISC Elaboração
DTI Qualidade
DOCUMENTO CONTROLADO Página 6 de 10
GIF- Passo a Passo DMS-e e DMST-e
Revisão DPG
Aprovação Diretoria
Data 12/02/16
Ao clicar em qualquer uma das opções, será calculado o ISSQN com base nas notas e solicitada e a inclusão
das informações econômicas da empresa no campo à direita:
Após preenchimento das informações, poderá clicar no botão "Gerar Guia". Uma mensagem informando o
encerramento do período será exibida:
Neste momento, ao clicar em "Sim" e o sistema irá gerar a guia de recolhimento e já exibirá a opção para a
impressão do documento para o pagamento:
Este documento faz parte da documentação do Software GIF – Gestão e Inteligência Fiscal e não deve ser reproduzido sem autorização da INFISC Elaboração
DTI Qualidade
DOCUMENTO CONTROLADO Página 7 de 10
GIF- Passo a Passo DMS-e e DMST-e
Revisão DPG
Aprovação Diretoria
Data 12/02/16
Declaração Mensal de Serviços Tomados (DMST-e) Para efetuar a Declaração de Serviços Tomados clicar no menu “Declarações” Sub menu “Serviços
Tomados” item de menu “Registrar Notas”.
Abrirá tela contendo o formulário para o preenchimento das informações das notas de serviços tomados da
empresa.
Este documento faz parte da documentação do Software GIF – Gestão e Inteligência Fiscal e não deve ser reproduzido sem autorização da INFISC Elaboração
DTI Qualidade
DOCUMENTO CONTROLADO Página 8 de 10
GIF- Passo a Passo DMS-e e DMST-e
Revisão DPG
Aprovação Diretoria
Data 12/02/16
Geração da Guia de Pagamento do ISS de serviços tomados
Para efetuar a geração da guia de pagamento dos serviços tomados selecionar o menu “Pagamentos” sub
menu “Extrato” .
Aplicando o filtro do período na tela e consultar, será exibida para o mês a opção para gerar a guia
na coluna respectiva ao Imposto Retido:
Clicando no botão "Encerrar DMS-e / Gerar Guia", será exibida tela com as informações dos valores
apurados das notas.
Este documento faz parte da documentação do Software GIF – Gestão e Inteligência Fiscal e não deve ser reproduzido sem autorização da INFISC Elaboração
DTI Qualidade
DOCUMENTO CONTROLADO Página 9 de 10
GIF- Passo a Passo DMS-e e DMST-e
Revisão DPG
Aprovação Diretoria
Data 12/02/16
Após clicar no botão "Gerar Guia" aparecerá na tela guia de recolhimento com a opção para efetuar a
impressão para o pagamento da mesma.