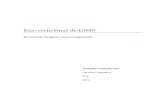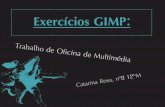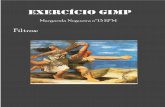GIMP - Martins Fontes · 2008-06-02 · O termo “edição de imagens” é apenas uma...
Transcript of GIMP - Martins Fontes · 2008-06-02 · O termo “edição de imagens” é apenas uma...

GIMPGuia do Usuário
Novatec Editora
André Milani

17
Capítulo 1Bem-vindo ao GIMP
O primeiro capítulo introduz o leitor no mundo de edição de imagens e da ferramenta
GIMP. Por meio de explicações passo a passo, demonstra como instalar a ferramenta
e seus pré-requisitos. Em seguida, aborda as configurações e as preferências do GIMP
para que possa ser customizado ao gosto e às necessidades do usuário.
1.1 Edição de imagensO termo “edição de imagens” é apenas uma formalização de uma atividade realizada
há muito tempo pela humanidade. Desde que o homem começou a utilizar símbolos e
sinais para se expressar e se comunicar, o simples ato de desenhar esses sinais já carac-
terizava a criação de imagens. A utilização da escrita e do desenho tem uma importância
tão grande para a humanidade que as ferramentas básicas como o lápis e o pincel são as
bases para a simulação de diversas ferramentas disponibilizadas por programas gráficos
de computador.
A edição de imagens nada mais é do que a manipulação gráfica de imagens com
algum objetivo específico, como, por exemplo, melhorar a qualidade visual do conteúdo
ou alterá-lo para simular diversas situações.
1.2 O que é o GIMPO GIMP é uma ferramenta de criação e edição de imagens de código aberto. Seu nome é
formado pelas iniciais de “GNU Image Manipulation Program” (em português, Programa
de Manipulação de Imagens GNU). Foi criado para preencher o espaço gerado pela falta
de programas gráficos para o sistema Unix. A ferramenta é utilizado para a criação de
pinturas e desenhos, retoques em fotografias, edição e manipulação geral de imagens,
preparação de gráficos para a Internet e processamento em massa de arquivos, entre
outras utilidades.
Por possuir seu código-fonte aberto e coberto pela licença pública (GPL – “General
Public Licence”), o GIMP permite que centenas de desenvolvedores da comunidade de

GIMP Guia do Usuário18
software livre contribuam constantemente para o seu desenvolvimento, por meio da
eliminação de bugs, desenvolvimento de novas funcionalidades, bateria de testes e até
mesmo desenvolvimento de novos plug-ins, que possam ser disponibilizados na Internet
e instalados de acordo com a necessidade específica de cada profissional.
Originalmente, foi desenvolvido por Peter Mattis e Spencer Kimball para o sistema
operacional UNIX, mas hoje já está disponível para as plataformas mais utilizadas, entre
elas o Microsoft Windows e Apples Mac OS X.
• Site oficial http://www.gimp.org
1.3 O que é o GTKO GTK (Gimp Tool Kit) é a biblioteca gráfica utilizada pelo GIMP. Trata-se de um re-
curso multiplataforma, o que torna o GTK um recurso gráfico passível de ser utilizado
em diferentes aplicações desenvolvidas para as principais plataformas do mercado,
destacando-se o Microsoft Windows e Apple’s Mac OS X, além de ferramentas constru-
ídas para UNIX. Outra característica similar ao GIMP é possuir seu código-fonte aberto,
contando com centenas de desenvolvedores ao redor do mundo que atuam em seu
desenvolvimento.
Além do GIMP, esta biblioteca gráfica é utilizada por diversos aplicativos que possuem
algum tipo de recurso visual, entre eles:
• Abiword (processador de texto) http://www.abiword.org
• Dia (criação de diagramas) http://www.gnome.org/projects/dia
• Glade (construtor de interfaces gráficas) http://glade.gnome.org
• GnuCash (gerenciador financeiro) http://www.gnucash.org
• Gnumeric (planilhas) http://www.gnome.org/projects/gnumeric
O GTK é um pré-requisito para a utilização do GIMP, devendo, portanto, ser instalado
antes do GIMP.
• Site oficial http://www.gtk.org
1.4 Principais novidades no GIMP 2Após três anos do lançamento da primeira versão estável do GIMP (versão 1.2), foi
apresentada a 2.0 e, menos de um ano depois, já é encontrado na versão 2.2. Nesta, no-
vas funcionalidades foram incorporadas, a interface visual recebeu aprimoramento e a
grande maioria das linhas de código de programação foi reescrita, tornando o código
do GIMP muito mais limpo e organizado, aumentando a produtividade entre diferentes
desenvolvedores por possuir seu código-fonte aberto. Dentre as melhorias e novidades
do GIMP 2.2, destacam-se:

19Capítulo 1 • Bem vindo ao GIMP
• Ferramentas de transformação: Em sua primeira versão, reunia em uma única ferra-
menta as funcionalidades de rotação, escala, inclinação e perspectiva, limitando as
configurações e áreas de atuação de cada um destes itens a parâmetros comuns entre
elas. Na nova versão do GIMP, a ferramenta foi remodelada e dividida em quatro
novas ferramentas de transformação, cada uma com sua especialização e conjunto
de configurações próprias, tornando seu funcionamento mais preciso e eficaz em
suas respectivas aplicações. Agora, também é possível visualizar em tempo real o
resultado obtido pelas ferramentas, uma a uma, o que antes era simbolizado por um
conjunto de grades.
• Operações com camadas: As versões anteriores à 2.0 do GIMP tratavam em conjunto
as operações com camadas e aquelas com imagens, mesmo sendo tais tópicos com-
pletamente distintos - cada um com suas particularidades dentro do mundo de edição
de imagens. Na nova versão do programa, estas operações são tratadas e acessadas
separadamente umas das outras. As funções que antes eram acessadas por meio de
menus ocultos com o uso da tecla <SHIFT> para executar operações com camadas,
agora podem ser diretamente acessadas pelo menu de opções “Camada”.
• Paletas específicas: Não é mais utilizada uma paleta de configuração-padrão para
todas as ferramentas. Como diferentes recursos exigem distintas customizações,
foram criadas paletas específicas para cada ferramenta, trazendo suas aplicações no
GIMP para mais perto da realidade.
• Interface visual das janelas: Ao iniciar a versão 1.2 do GIMP abriam-se diversas caixas
de diálogos aleatoriamente na tela. A partir do GIMP 2.0, é possível alterá-las por meio
do menu de opções “Preferências Interface” e customizar a aparência da interface
gráfica ao seu gosto (especialmente para quem está acostumado com o formato
dos programas no Windows). Além disto, é possível criar seus próprios ícones para
visualização na caixa de ferramentas.
• Ferramenta de texto remodelada: A nova ferramenta de texto foi concebida por meio
de uma combinação de sua versão antiga com alguns plug-ins que possibilitavam a
edição e a manipulação de textos após serem inseridos na imagem (o que, por padrão,
era impossível). A partir desta segunda geração da ferramenta de texto, tornou-se
possível alterar a qualquer momento o seu conteúdo, assim como a sua fonte, cor,
tamanho e alinhamento.
• Ferramenta de vetor remodelada: Não é mais necessário fechar um ciclo para formar
um desenho vetorial. Agora é possível criar vários vetores distintos para formar um
único gráfico. Além disto, o novo GIMP tem suporte ao formato de arquivo SVG
(Scalable Vector Graphics), possibilitando a importação e a exportação destes do-
cumentos entre diversas ferramentas do mercado.

GIMP Guia do Usuário20
• Outras melhorias
• Possibilidade de salvar as propriedades de uma imagem como modelo para a
criação de novos arquivos.
• Suporte a animações MNG, com várias vantagens sobre as animações em GIF,
destacando-se o uso de 256 níveis de transparência, maior paleta de cores e maior
suporte entre os navegadores web.
• Paleta de cor no modelo das impressoras (CMYK).
• Botões que facilitam o acesso ao modo de seleção, antes realizado apenas por
teclas de atalhos.
• Uso de degradê com todas as ferramentas.
1.5 Obtendo uma cópia do GIMP e GTKNo site oficial do GIMP (http://www.gimp.org) há pontos de acesso para outros sites
que disponibilizam tanto o GIMP quanto o GTK para download. Geralmente, são sites
de colaboradores e desenvolvedores que compartilham em um mesmo local a última
versão estável de ambos os softwares.
Um dos sites mais populares para downloads na plataforma Windows é o “The GIMP
for Windows”.
• http://gimp-win.sourceforge.net
O pacote de ajuda (help) do GIMP é obtido separadamente, mas ainda não está dis-
ponível em português. O endereço oficial é de um FTP mantido pelo GIMP.
• ftp://ftp.gimp.org/pub/gimp/help
É possível acessar uma relação de sites que disponibilizam o GIMP para UNIX aces-
sando o endereço:
• http://www.gimp.org/unix/
Assim como para Windows e Macintosh respectivamente:
• http://www.gimp.org/windows/
• http://www.gimp.org/macintosh/
Para o correto funcionamento das ferramentas é de vital importância que sejam obtidas
as instalações de versões compatíveis, ou seja, obtenha o GTK+ 1.2, caso deseje utilizar
o GIMP 1.2, ou o GTK+ 2.4, se quiser usar o GIMP 2.2 (recomendado).
As versões destes softwares utilizadas neste livro são o GIMP 2.2.1 e o GTK 2.4.14.

21Capítulo 1 • Bem vindo ao GIMP
1.6 Instalando o GTKPor ser um software multiplataforma, o GTK pode ser instalado em vários sistemas
operacionais. É necessário possuir o acesso de administrador no computador no qual
o GTK será instalado, caso contrário alguns acessos ao registro do sistema não serão
efetuados, gerando, posteriormente, erros em sua execução.
O método de instalação do GTK em sistemas Linux pode variar de uma distribuição
para outra. Cada uma possui a sua maneira de instalação, mas basicamente a maioria
delas instala o GTK de forma automática durante a instalação do GIMP propriamente
dito, não sendo necessário realizar a instalação manual do GTK, pois este é considerado
uma dependência básica para a instalação do GIMP.
Já no Microsoft Windows, basta executar o download do arquivo para esta plataforma,
no próprio site do GTK, e iniciar a sua instalação por meio de duplo clique sobre o seu
ícone. Diferentemente do Unix, a instalação para esta plataforma é realizada por uma
interface gráfica, conforme se verá a seguir.
1.6.1 Passo 1 – Abrindo o instalador
O instalador fornece algumas informações sobre o processo de instalação, e é solicitado
que sejam fechadas todas as demais aplicações que estiverem abertas.
1.6.2 Passo 2 – Licença de uso
Nesta tela é apresentado o contrato que rege os termos de uso do GTK (Figura 1.1). A
licença que administra estas cláusulas é a “GNU General Public Licence”, a qual tem sido
amplamente utilizada por softwares de código aberto. Após ler o contrato, caso esteja de
acordo com todas as cláusulas, clique em “Next”. Caso contrário, encerre a instalação.
Figura 1.1 – Licença de uso.

GIMP Guia do Usuário22
1.6.3 Passo 3 – Selecionar o local de destino
A terceira tela solicita o diretório onde os arquivos do GTK deverão ser instalados (Figura
1.2). Após selecionar o destino de instalação, clique em “Next”.
Figura 1.2 – Local de destino.
1.6.4 Passo 4 – Selecionar os componentes
Além dos pacotes gráficos que o GTK fornece, é possível instalar mais dois componentes
(Figura 1.3), que são:
• GTK Wimp Theme: Uso do tema-padrão de janelas do Microsoft Windows para as
aplicações GTK.
• Translations: Traduções desta biblioteca gráfica (algumas podem estar incompletas).
Figura 1.3– Seleção de componentes.

23Capítulo 1 • Bem vindo ao GIMP
1.6.5 Passo 5 – Pronto para instalar
Todas as informações referentes à instalação serão exibidas nesta próxima tela para a
sua conferência. Se todos os dados estiverem corretos, clique em “Next” para iniciar a
instalação. Caso contrário, clique em “Back” para alterar o que for necessário.
1.6.6 Passo 6 – Instalando
Neste momento, o GTK estará sendo instalado em seu computador. Uma barra de pro-
gressão exibe o tempo restante de instalação e, acima dela, são fornecidas informações
a respeito do que está sendo executado no momento.
1.6.7 Passo 7 – Instalação concluída com sucesso
Nesta última tela é apresentada uma mensagem informando que a instalação do GTK
foi executada com sucesso. Para encerrar, basta clicar em “Finish”.
1.7 Instalando o GIMPAssim como o GTK, o GIMP pode ser instalado e utilizado em diversos sistemas opera-
cionais, sendo que para cada plataforma existe um arquivo de instalação específico.
1.7.1 Instalação em distribuições Linux
A instalação em sistemas Linux pode variar conforme cada distribuição. Há várias ma-
neiras de realizá-lá. Contudo, cada distribuição possui algum comando para automatizar
esta tarefa. Basicamente, cada distribuição possui um comando que automatiza a insta-
lação de um software qualquer. A seguir, serão apresentadas a instalação do GIMP para
as distribuições Red Hat/Fedora e Debian.
1.7.1.1 Instalação em Red Hat Linux e Fedora Core
Para usuários dos sistemas Red Hat Linux e Fedora Core, existe uma maneira muito fácil,
rápida e prática para instalar a última versão disponível do GIMP, que é por meio do
comando “YUM”. Este comando é utilizado para instalar aplicações e todas as dependên-
cias necessárias para a sua utilização, neste caso instalando automaticamente o próprio
GTK e outras bibliotecas necessárias, como a GLIB, por exemplo.
Para utilizá-lo, basta abrir um terminal e, como administrador do sistema (root),
executar:
yum install gimp
Durante a execução deste comando, poderão ser solicitadas a confirmação (YES/
NO) que autoriza a instalação de dependências necessárias à aplicação em questão. É
recomendável autorizar todas as dependências solicitadas. O comando irá capturar au-

GIMP Guia do Usuário24
tomaticamente da Internet todos os arquivos necessários para a instalação. Ao término
do processo, o GIMP estará disponível para ser acessado pela palavra-chave “gimp” por
qualquer terminal.
O GIMP para Linux não instala por padrão os drivers para impressão de documentos,
sendo necessários instalá-los à parte. Para tanto, basta utilizar o mesmo comando “yum”,
passando como parâmetro o nome de um plugin de impressão para o GIMP, de nome
“GIMP-PRINT”, conforme mostra a linha de comando a seguir:
yum install gimp-print-plugin
Assim como a instalação do GIMP, este processo solicitará autorização para realizar
o download dos pacotes necessários. Basta confirmar com a tecla Y (“Yes”) para que o
comando automatize todo o processo de instalação.
O próximo passo será executar o GIMP pela primeira vez e configurá-lo, processo
que será abordado no tópico 1.8.
Para maiores informações sobre o comando “yum”, execute o comando “man” de
ajuda, digitando em um terminal:
man yum
1.7.1.2 Instalação em Debian
Assim como as distribuições Red Hat Linux e Fedora Core, no Debian também existe um
comando que automatiza o processo de instalação de aplicativos. Para executá-lo, basta
acessar um terminal e, logado como administrador do sistema (root), executar:
apt-get install gimp
Para instalar os drivers de impressão para o GIMP na distribuição Debian, utilize o
mesmo comando “APT-GET”, passando como parâmetro o nome de um plug-in de
impressão para o GIMP, de nome “GIMP-PRINT”, conforme mostra a linha de comando
a seguir:
apt-get install gimp-print-plugin
Este comando realiza o mesmo processo descrito pelo comando “yum” em sistemas
Red Hat Linux e Fedora Core. Para obter maiores informações sobre este comando,
execute:
man apt-get
1.7.2 Instalação no Windows
No Microsoft Windows, a instalação é por meio de interface gráfica, como mostram os
passos a seguir. É recomendado que a resolução utilizada pelo monitor do computador
no qual o GIMP será instalado seja igual ou superior a 1024 x 768.

25Capítulo 1 • Bem vindo ao GIMP
1.7.2.1 Passo 1 – Bem-vindo à instalação para usuário do GIMP
A primeira tela dá boas-vindas ao usuário e fornece algumas informações da licença de
uso (Figura 1.7). É recomendado que todas as demais aplicações sejam fechadas antes
de continuar o processo de instalação.
1.7.2.2 Passo 2 – Licença de uso
Nesta tela é apresentado o contrato que rege os termos de uso do GIMP (Figura 1.4). A
licença que administra estas cláusulas é a “GNU General Public Licence”, que tem sido
amplamente utilizada por softwares de código aberto. Após ler o contrato, caso esteja de
acordo com todas as cláusulas, clique em “Next”. Caso contrário, encerre a instalação.
Figura 1.4 – Licença de uso.
1.7.2.3 Passo 3 – Selecionar o local de destino
A terceira tela solicita o diretório no qual os arquivos do GIMP deverão ser instalados
(Figura 1.5). Após selecionar o destino de instalação, clique em “Next”.
Figura 1.5 – Diretório pessoal.

GIMP Guia do Usuário26
1.7.2.4 Passo 4 – Selecionar os componentes
Além da instalação-padrão do GIMP, são disponibilizados mais dois itens opcionais
(Figura 1.6):
• Translations: Traduções do GIMP (algumas podem estar incompletas).
• Gimp FreeType plug-in: Plug-in que utilizava uma biblioteca específica (freetype2)
para a renderização de fontes nas versões anteriores do GIMP, mas que pode ser útil
em determinadas ocasiões.
Figura 1.6 – Seleção de componentes.
1.7.2.5 Passo 5 – Associando o GIMP com extensões de arquivos
Nesta tela é possível selecionar quais extensões de arquivos abrirão com o GIMP auto-
maticamente, isto é, quais tipos de arquivos deverão ser abertos com o GIMP a partir de
um clique duplo sobre os mesmos. Após associar as extensões de arquivos desejadas
com o software, clique em NEXT para continuar (Figura 1.7).
Figura 1.7 – Associação de arquivos.

27Capítulo 1 • Bem vindo ao GIMP
1.7.2.6 Passo 6 – Criando atalhos
Neste passo, é possível configurar o nome do grupo que será criado para armazenar
os ícones de acesso ao GIMP (Figura 1.8). Por padrão, o nome “GIMP” aparece como
sugestão. Clique em “Next” para continuar.
Figura 1.8 – Criação de atalho no menu iniciar.
Nesta tela é possível habilitar a criação de um ícone do GIMP no desktop do usu-
ário, bem como um ícone de atalho no quick lunch (ícones diretamente na barra de
tarefas) (Figura 1.9). Após habilitar os itens que forem desejados, clique em “Next” para
continuar.
Figura 1.9 – Criação de atalhos diversos.
1.7.2.7 Passo 7 – Pronto para instalar
Todas as informações referentes à instalação serão exibidas nesta tela para a sua confe-
rência. Se todos os dados estiverem corretos, clique em “Next” para iniciar a instalação.
Caso contrário, clique em “Back” para alterar o que for necessário.

GIMP Guia do Usuário28
1.7.2.8 Passo 8 – Instalando
Nesta etapa, o GIMP estará sendo instalado em seu computador. Uma barra de progressão
exibe o tempo restante de instalação e, acima dela, são fornecidas informações do que
está sendo realizado no momento.
1.7.2.9 Passo 9 – Instalação concluída com sucesso
Nesta última tela é apresentada uma mensagem informando que a instalação do GIMP
foi executada com sucesso. Para encerrar basta clicar em “Finish”.
1.8 Abrindo o GIMP pela primeira vezNa primeira vez que o GIMP for executado será necessário realizar algumas configura-
ções específicas para o seu correto funcionamento, sendo que algumas delas poderão
ser alteradas posteriormente. Antes do programa ser carregado, serão exibidas algumas
telas, conforme indicam os passos a seguir.
1.8.1 Passo 1 – Bem-vindo à instalação para usuário do GIMP 2.2
A primeira tela dá boas-vindas ao usuário mais uma vez e informa, novamente, que o
GIMP utiliza a licença GNU para a sua utilização (Figura 1.10). Após ler todas as infor-
mações, clique em “Continuar”, se estiver de pleno acordo.
Figura 1.10 – Bem-vindo à instalação para usuários do GIMP 2.2.
1.8.2 Passo 2 – Diretório pessoal
Este passo define o diretório onde o GIMP armazenará arquivos de diversos recursos
da ferramenta, os quais podem ser personalizados pelo usuário (Figura 1.11). Desde
formatos de pincéis, fontes de textos, definição das cores de novos degradês, plug-ins,
entre diversos outros recursos, todos serão armazenados nesta pasta.

29Capítulo 1 • Bem vindo ao GIMP
Figura 1.11 – Diretório pessoal.
1.8.3 Passo 3 – Registro de instalação para o usuário
Nesta tela são mostradas as informações do que está sendo realizado enquanto o di-
retório pessoal é criado. Após o término deste processo, clique em “Continuar” para
prosseguir.
1.8.4 Passo 4 – Ajuste de desempenho do GIMP
Neste momento, a instalação já foi executada, e serão requeridas algumas informações
de configuração referentes ao seu computador (Figura 1.12). A quarta tela solicita as
seguintes informações:
• Tamanho do Cache de Fragmentos: É a quantidade de memória que será disponibili-
zada para armazenamento de dados do GIMP. Este valor varia de acordo com o total
de memória de seu computador e também com a qualidade e tamanho dos arquivos
que serão trabalhados. É recomendado manter a opção sugerida pelo programa de
instalação, ou aumentá-la.
• Diretório de troca: Este diretório armazena as informações referentes às operações
de desfazer que excederem o Cache de Fragmentos. Por padrão, o GIMP configura
este diretório dentro do Diretório Pessoal criado no passo 2. Clique em “Continuar”
para prosseguir com a instalação.
Todas as informações fornecidas durante a instalação podem ser alteradas posterior-
mente no menu de opções “Arquivo Preferências”.

GIMP Guia do Usuário30
Figura 1.12 – Ajuste de desempenho.
1.9 Configurações e preferênciasO GIMP pode ser personalizado segundo as necessidades e preferências do usuário
e as mudanças que ocorram no computador onde foi instalado, por meio da caixa de
diálogo de preferências. A seguir, serão abordados os principais itens que podem ser
customizados de acordo com a necessidade de uso de cada profissional.
Caixa de ferramentas: Arquivo Preferências
1.9.1 Nova imagem
Podem ser alteradas todas as informações-padrão referentes à criação de uma nova
imagem. As opções aqui configuradas refletem a caixa de diálogo de “Nova Imagem”, a
qual é exibida quando o usuário solicita a criação de um novo arquivo.
• Modelo: Existem alguns modelos pré-configurados de imagens no GIMP, com tama-
nhos e formatos comumente utilizados, entre eles o modelo de capa de CD, adesivo
de disquete, banner para Internet, sendo possível também criar novos modelos de
imagens para utilização posterior. Após a seleção de um item, caso algum seja usado,
os parâmetros da caixa de diálogo de nova imagem serão preenchidos de acordo
com os dados fornecidos pelo modelo, com possibilidade de alteração desses valores
antes da criação da imagem.
• Tamanho da imagem: São dados referentes ao tamanho (largura e altura) da imagem.
É possível definir o tamanho da imagem a ser criada por meio de diversas unidades
de medidas (pixels, polegadas, etc.) que o GIMP disponibiliza. Para alterar a unidade
de medida, basta clicar sobre a respectiva caixa com a lista de opções. Junto com
essas opções está a escolha do layout da imagem, entre retrato (altura maior que
largura) e paisagem (largura maior que altura). Por último, está a resolução em DPIs
da imagem, que pode ser preenchida por meio de várias unidades de medida.

31Capítulo 1 • Bem vindo ao GIMP
1.9.1.1 Opções Avançadas
• Resolução X e Y: Valores que correspondem à resolução da imagem horizontal e
verticalmente, além de definir a resolução na qual a imagem será trabalhada. Reco-
menda-se utilizar 72 DPIs ou mais para realizar trabalhos para a Internet e 300 DPIs
para trabalhos impressos, sendo que este valor varia de um caso para outro.
• Espaço de Cor: O padrão é RGB (Red Green Blue, utilizado para imagens coloridas)
podendo ser usado em seu lugar a “Escala de Cinza” (popularmente conhecido como
preto e branco). É possível alterar o tipo da imagem mesmo depois de criá-la. Permite
escolher se a escala de cores utilizada pela imagem será colorida (RGB) ou em esca-
las de cinza. A primeira torna possível trabalhar com todas as cores disponíveis pela
escala RGB, utilizada para imagens coloridas, enquanto a segunda habilita apenas
o espaço de cor entre o preto e o branco (tons de cinza) para manipular arquivos
popularmente chamados de preto e branco, ou seja, não será possível utilizar as
demais cores na imagem.
• Preencher com: Como a imagem a ser criada ainda está completamente vazia (sem
conteúdo), é possível solicitar por meio deste item uma cor de fundo para preenchi-
mento inicial da mesma. Em outras palavras, é possível alterar a cor branca- padrão,
com as quais os arquivos iniciam, por uma cor definida na caixa de ferramentas,
ou até mesmo para iniciar totalmente transparente. É importante ressaltar que a cor
branca não é transparente, como alguns programas interpretam. Ela é opaca, possui
conteúdo. A ausência total de cor – transparência – não é opaca e tampouco possui
conteúdo. Define o preenchimento inicial da imagem, podendo ser a cor de fundo,
cor de frente, branco ou transparente. Caso não seja utilizada a opção transparente,
e se faça necessário empregar tal recurso posteriormente, é possível adicionar um
canal de transparência a qualquer momento, por meio do menu de opções da janela
de imagem, item “Camada Transparência Adicionar canal alfa”.
• Comentário da Imagem: Uma breve descrição sobre a imagem que será incluída no
cabeçalho do arquivo, passível de acesso por qualquer pessoa para obter maiores
informações sobre a imagem, por meio de programas gerenciadores de arquivos,
como o “Windows Explorer”, por exemplo, entre outros. Registra uma breve descrição
ou comentário sobre a imagem. Alguns programas disponibilizam este recurso para
leitura dos comentários, o que pode ser útil para organizar um álbum de imagens
digitais em seu computador.
1.9.2 Grade-padrão
Esta guia refere-se à configuração da exibição de grade sobre a imagem, um recurso uti-
lizado para auxiliar no posicionamento de objetos, alterações de tamanho e proporções
da imagem, medição, entre outras funcionalidades. Por esta tela pode-se personalizar:

GIMP Guia do Usuário32
• Aparência: Define as cores da grade e o estilo das linhas, que podem ser contínuas,
utilizando intersecções, pontilhado simples ou duplo.
• Espaçamento: Tamanho formado pelos quadrados ou retângulos da grade. Em outras
palavras, a distância de uma intersecção à outra.
• Deslocamento: Distância no sentido desde o canto superior esquerdo e lado esquerdo
que a grade deve se deslocar antes de iniciar a primeira linha.
1.9.3 Interface
Nesta área, diversas informações referentes à interface gráfica do GIMP estão disponí-
veis para configuração. Praticamente todos os componentes exibidos na tela podem ser
ocultados ou modificados, o que torna o software muito flexível neste aspecto.
• Pré-visualizações: Esta opção refere-se a miniaturas das imagens dentro das caixas de
diálogos de “Camadas & Canais”. A sua utilização com imagens de diversas camadas
torna o trabalho muito produtivo, pois é possível identificar o conteúdo de cada
uma diretamente por meio da caixa de diálogo. É possível alterar o tamanho destas
miniaturas.
• Atalhos de teclado: Habilita ou não a visualização das teclas de atalhos nos menus e
define a utilização das teclas de atalhos dinâmicos (criados pelo usuário em tempo
real).
Por ser uma quantidade muito grande de informações de preferências relacionadas à
interface gráfica a serem configuradas, foram criados subníveis de preferências (Figura
1.13).
Figura 1.13 – Subníveis de preferência.

33Capítulo 1 • Bem vindo ao GIMP
1.9.4 Tema
Tema é o nome dado ao conjunto de características e propriedades da aparência da in-
terface gráfica dos programas de computador. Atributos como tamanho, formas, fontes
e cores que, personalizados e combinados entre si, geram um pacote de informações, o
qual é utilizado para montar todas as partes visíveis e que interagem no programa.
A partir desta tela é possível selecionar entre dois temas-padrão fornecidos com a
instalação do GIMP. É possível, ainda, pesquisar na Internet novos temas para o programa
e adicioná-los na pasta “themes”, localizada dentro do diretório pessoal criado durante
o processo de instalação. Após reiniciar o GIMP, estes novos temas estarão disponíveis
para seleção na mesma tela.
1.9.5 Sistema de ajuda
Nesta tela é possível configurar a habilitação de dicas flutuantes, atalho para ajuda (help)
na tecla F1 e exibição de dicas ao iniciar o GIMP.
É possível também selecionar o modo de visualização dos arquivos de ajuda (help)
do GIMP, por meio de navegadores Web, ou do próprio navegador de ajuda do GIMP.
1.9.6 Opções de ferramentas
Opções de ferramentas são configurações específicas de variáveis utilizadas pelos algo-
ritmos de algumas ferramentas do GIMP. O uso de cada atributo desta tela será descrito
juntamente com sua respectiva ferramenta.
1.9.7 Caixa de ferramentas
Esta guia de preferências torna possível configurar algumas informações referente à
caixa de ferramentas do GIMP.
• Exibir cores de frente e fundo: Torna visível uma amostra da cor de frente e da cor de
fundo selecionadas.
• Exibir pincéis, texturas e degradês ativos: Exibe o formato e o tamanho do pincel
habilitado para uso, textura e degradês selecionados.
• Exibir imagem ativa: Exibe uma miniatura da imagem ativa pelo GIMP dentro da caixa
de ferramentas.
1.9.8 Janelas de imagem
Configurações de exibição e comportamento de janelas e cursores de mouse, entre
elas o redimensionamento automático da janela durante o uso do zoom e a exibição do
contorno do pincel durante seu uso.

GIMP Guia do Usuário34
1.9.8.1 Geral
• User “Pixel por Ponto” por padrão: Esta opção garante que cada pixel quadrado da
imagem será representado por um ponto no monitor, garantindo a nitidez da ima-
gem.
• Velocidade de marcha das formigas: Tempo em milissegundos da velocidade dos
tracejados que representam o contorno de uma seleção na imagem.
1.9.8.2 Comportamento do Zoom & Redimensionar
• Redimensionar janela ao fazer zoom: Esta opção faz com que a janela de imagem
seja redimensionada sempre que o zoom for alterado, proporcionando um tamanho
adequado para trabalhar com o novo nível de zoom.
• Redimensionar janela ao mudar o tamanho da imagem: Esta opção faz com que a
janela de imagem seja redimensionada quando o tamanho em pixels da imagem for
alterado, proporcionando a exibição do novo tamanho da imagem, sem sobras da
área de trabalho.
• Zoom inicial: Define se, ao abrir uma imagem, a janela deverá mostrar todo o conteúdo
na tela ou se deverá abrir em escala 1:1, onde, caso a imagem seja maior que a tela,
nem todo o seu conteúdo será visível.
1.9.8.3 Cursores do Mouse
• Exibir contorno do pincel: Exibe uma visualização da linha de contorno em volta do
cursor de todas as ferramentas de pintura, quando habilitadas.
• Exibir contorno de ferramenta de pintura: Exibe uma visualização do ícone da fer-
ramenta ao lado do contorno do cursor de todas as ferramentas de pintura, quando
habilitadas.
• Modo do cursor: Define o modo que o GIMP utilizará para exibir o formato da ferra-
menta ao lado do cursor do mouse.
• Renderização do cursor: Define o modo que o GIMP utilizará para renderizar o formato
da ferramenta ao lado do cursor do mouse.
Além destas opções, existem dois subitens que podem ser configurados. São eles:
• Aparência: Esta tela define quais componentes da janela de imagem estarão visíveis ou
não na tela do computador. Pode ser muito útil para usuários avançados removerem
componentes que não estarão sendo utilizados durante suas sessões de trabalho com
o GIMP. Recomenda-se inicialmente deixar todas as opções marcadas por padrão, e,
após conhecê-las no tópico 2.2, alterá-las, se necessário.

35Capítulo 1 • Bem vindo ao GIMP
• Título & Estado: Por meio desta tela é possível programar dinamicamente as informa-
ções que irão aparecer no título da janela de imagem e também na barra de estados.
Por padrão, as principais informações da imagem já estão definidas para exibição,
porém existem outras opções de exibição que podem ser selecionadas, sendo possível
também a customização de tais dados para formar uma nova opção de visualização
destas informações.
1.9.9 Exibição
Nesta guia é possível configurar a textura que representa transparência nas imagens
(geralmente xadrez) e a definição de seu tamanho.
O GIMP precisa conhecer qual é a resolução utilizada pelo seu monitor para fornecer
imagens o mais próximo possível de seus tamanhos reais. Por padrão, tais informações
são obtidas automaticamente, mas podem ser configuradas manualmente no item “Obter
resolução do monitor”. O processo de configuração manual habilita ao usuário utilizar
o recurso de calibração interativa, utilizando o botão “Calibrar”.
1.9.10 Dispositivos de entrada
Configura o GIMP para trabalhar com outros dispositivos de entrada além do teclado e
do mouse, como, por exemplo, mesas digitalizadoras e outros recursos que possibilitem
a interação entre homem e computador.
1.9.11 Gerenciamento de janelas
Este item refere-se às configurações sobre as dicas de tipos de janelas e ativação au-
tomática da imagem em foco, o qual torna ativa o uso de uma ferramenta selecionada
para a imagem imediatamente acima das demais, sem, necessariamente, clicar sobre a
janela de imagem da mesma. Além disto, é possível configurar para que as posições das
janelas sejam salvas ao sair do GIMP, restaurando-as quando o programa for novamente
utilizado.
1.9.12 Ambiente
As configurações referentes ao uso de memória do computador são realizadas neste
item. Algumas destas informações foram solicitadas durante o processo de instalação
do GIMP.
• Consumo de Recursos: Pode ser alterado o número de “Desfazer” armazenados em
memória (quanto maior o número, mais memória será utilizada). O “Desfazer” é um
comando que retorna a imagem ao seu estado anterior no caso de uma falha ou de-
sistência de uma ação executada. Pode ser alterado também o “Tamanho do cache
de fragmentos” que representa o total de memória temporária que o GIMP utilizará

GIMP Guia do Usuário36
enquanto estiver aberto, assim como, também, o tamanho máximo de novas imagens
enquanto estas forem trabalhadas no GIMP.
• Salvar Arquivos: É possível desabilitar o pedido que confirma o fechamento de ima-
gens não-salvas. Além disso, pode-se configurar o programa para que salve imagens
somente quando tiverem sofrido alguma alteração, não comprometendo, assim, o
uso excessivo do processador.
1.9.13 Diretórios
Os dois diretórios utilizados pelo GIMP e solicitados durante a instalação para armaze-
namento de arquivos temporários podem ser alterados neste item.
• Diretório temporário: Diretório no qual são armazenados os “Desfazer” que ex-
cederem o limite de memória definido para esta função, além de conter arquivos
temporários utilizados pelo GIMP enquanto estiver em execução.
• Diretório de troca: Este diretório serve de ligação para a troca de fragmentos da imagem
entre a memória e o disco rígido, pois o GIMP utiliza alocação de memória baseado
em pequenos fragmentos da imagem. Este recurso permite uma comunicação da
memória com o disco rígido muito mais rápida.
É possível alterar os caminhos dos demais diretórios utilizados pelo GIMP por meio
dos subníveis desta preferência, mostrados no lado esquerdo da tela geral de preferên-
cias.
1.10 Instalando os arquivos de ajudaPara acessar os arquivos de ajuda (help) do GIMP, é necessário instalá-los à parte no
sistema. Infelizmente, ainda não há um pacote de ajuda em português para o GIMP,
sendo o idioma inglês o mais atualizado.
O primeiro passo é fazer o download dos arquivos, por meio do site do GIMP, exi-
bido a seguir:
• http://www.gimp.org/downloads/
Logo nas primeiras linhas da página haverá um item chamado “GIMP help files”
disponível para download. Por este item, será possível acessar um servidor ftp que ar-
mazena diversas versões dos pacotes de ajuda do GIMP. Execute o download da versão
mais recente, descompactando o mesmo em um diretório temporário. Dependendo do
programa de descompactação de dados utilizado, o conteúdo da pasta temporária poderá
ser diretamente os arquivos de ajuda, ou então um arquivo com extensão “.tar”. Neste
caso, será necessário descompactá-lo para esta mesma pasta temporária.
Alguns arquivos e diretórios terão sido extraídos. Mova a pasta “images” extraída para
dentro da pasta “html”. Renomeie a pasta “html” para “help” e, em seguida, mova-a para

37Capítulo 1 • Bem vindo ao GIMP
dentro do diretório “\share\gimp\2.0\”, contido no diretório onde o GIMP foi instalado,
de modo que o caminho final seja como mostra a seguir:
<diretório de instalação do GIMP>\share\gimp\2.0\help\
Neste momento os arquivos de ajuda já estarão disponíveis para uso. Na maioria das
telas do GIMP há botões de ajuda, os quais utilizam os arquivos anteriormente citados
para exibição de dados de ajuda.