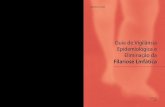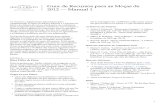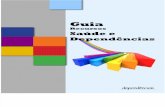GMA500708010 Web Guia de Recursos
-
Upload
amarillo123345678 -
Category
Documents
-
view
216 -
download
0
Transcript of GMA500708010 Web Guia de Recursos
-
7/31/2019 GMA500708010 Web Guia de Recursos
1/60
Satellite A500 Series
Resource Guide
Keep this guide in a convenient place to access importantinformation about your computer.
If you need assistance:
Toshibas Support Web sitepcsupport.toshiba.com
Toshiba Customer Support CenterCalling within the United States (800) 457-7777Calling from outside the United States (949) 859-4273
Please fill in for your reference and future use:
Model name______________________________________
Part number______________________________________
Serial number____________________________________
-
7/31/2019 GMA500708010 Web Guia de Recursos
2/60
2
ContentsIntroduction ...................................................................................... 23
Setting up your computer and getting started................................... 25
Adding memory (optional)................................................................ 29
Your computers TFT display ............................................................. 36
Inserting an ExpressCard ............................................................... 36
Removing an ExpressCard .............................................................. 36
Learning the basics........................................................................... 37
Using the TouchPad ...................................................................... 37
Using the optical drive ...................................................................... 38
Moving the computer........................................................................ 43
Mobile computing............................................................................. 43
Taking care of your battery ............................................................... 47
If something goes wrong.................................................................. 49
If you need further assistance........................................................... 53
Power cord/cable connectors ........................................................... 54
Features and specifications............................................................... 54
Index ................................................................................................. 55
-
7/31/2019 GMA500708010 Web Guia de Recursos
3/60
3
Handling the cord on this product will expose you to lead, a chemical knownto the State of California to cause birth defects or other reproductive harm.Wash hands after handling.
Model: Satellite A500 Series
Recordable and/or ReWritable Drive(s) and
Associated Software WarrantyThe computer system you purchased may include Recordable and/orReWritable optical media drive(s) and associated software, among the mostadvanced data storage technologies available. As with any new technology,
you must read and follow all set-up and usage instructions in the applicableuser guides and/or manuals enclosed or provided electronically. If you failto do so, this product may not function properly and you may lose data orsuffer other damage. TOSHIBA AMERICA INFORMATION SYSTEMS,INC. (TOSHIBA), ITS AFFILIATES AND SUPPLIERS DO NOTWARRANT THAT OPERATION OF THE PRODUCT WILL BEUNINTERRUPTED OR ERROR FREE. YOU AGREE THAT TOSHIBA,ITS AFFILIATES AND SUPPLIERS SHALL HAVE NORESPONSIBILITY FOR DAMAGE TO OR LOSS OF ANY BUSINESS,PROFITS, PROGRAMS, DATA, NETWORK SYSTEMS ORREMOVABLE STORAGE MEDIA ARISING OUT OF OR RESULTINGFROM THE USE OF THE PRODUCT, EVEN IF ADVISED OF THEPOSSIBILITY THEREOF.
Protection of Stored DataFor your important data, please make periodic back-up copies of all thedata stored on the hard disk or other storage devices as a precaution against
possible failures, alteration, or loss of the data. IF YOUR DATA ISALTERED OR LOST DUE TO ANY TROUBLE, FAILURE OR
MALFUNCTION OF THE HARD DISK DRIVE OR OTHER
STORAGE DEVICES AND THE DATA CANNOT BE RECOVERED,
TOSHIBA SHALL NOT BE LIABLE FOR ANY DAMAGE OR LOSS
OF DATA, OR ANY OTHER DAMAGE RESULTING
THEREFROM. WHEN COPYING OR TRANSFERRING YOUR
DATA, PLEASE BE SURE TO CONFIRM WHETHER THE DATA
HAS BEEN SUCCESSFULLY COPIED OR TRANSFERRED.
TOSHIBA DISCLAIMS ANY LIABILITY FOR THE FAILURE TO
COPY OR TRANSFER THE DATA CORRECTLY.
-
7/31/2019 GMA500708010 Web Guia de Recursos
4/60
4
Critical ApplicationsThe computer you have purchased is not designed for any criticalapplications. Critical applications means life support systems, medicalapplications, connections to implanted medical devices, commercial
transportation, nuclear facilities or systems or any other applications whereproduct failure could lead to injury to persons or loss of life or catastrophicproperty damage. ACCORDINGLY, TOSHIBA, ITS AFFILIATESAND SUPPLIERS DISCLAIM ANY AND ALL LIABILITY
ARISING OUT OF THE USE OF THE COMPUTER PRODUCTS IN
ANY CRITICAL APPLICATIONS. IF YOU USE THE COMPUTER
PRODUCTS IN A CRITICAL APPLICATION, YOU, AND NOT
TOSHIBA, ASSUME FULL RESPONSIBILITY FOR SUCH USE.
EU Declaration of ConformityTOSHIBA declares that this product conforms to the following Standards:
This product is carrying the CE-Mark in accordance with the relatedEuropean Directives. The party responsible for CE-Marking is TOSHIBAEurope GmbH, Hammfelddamm 8, 41460 Neuss, Germany.
The European Union WEEE (Waste from Electrical and
Electronic Equipment) Directive InformationThe European Union WEEE (Waste from Electrical and Electronic Equipment)Directive is intended to protect the quality of the environment and human health
through the responsible use of natural resources and the adoption of wastemanagement strategies that focus on recycling and reuse. This Directive requiresproducers of electrical and electronic products put on the market in EuropeanUnion (EU) member countries after August 2005 to mark such products with acrossed-out wheeled bin with a black bar symbol. If the products battery oraccumulator contains more than the specified values of lead (Pb), mercury (Hg),and/or cadmium (Cd) defined in the Battery Directive (2006/66/EC), then thechemical symbols for lead (Pb), mercury (Hg) and/or cadmium (Cd) will appearbelow the crossed out wheeled bin symbol on the battery.
SupplementaryInformation:
*The product complies with therequirements of the Low VoltageDirective 73/23/EEC, the EMC Directive89/336/EEC and/or the R&TTEDirective 1999/5/EC.
Pb, Hg, Cd
-
7/31/2019 GMA500708010 Web Guia de Recursos
5/60
5
In the European Union, these symbols indicate that when the last end user wishesto discard this product, it must be sent to appropriate facilities for recovery andrecycling. This Directive applies to EU member countries only and does notapply to end users in other countries such as the United States.
Although the initial emphasis is in Europe, Toshiba is already working withdesign engineers, suppliers, and other partners to determine appropriateworldwide product life cycle planning and end-of-life strategies for our products.Please contact your local government for applicable laws and regulationsgoverning the disposal of this product. For information on how to trade-in orrecycle your product, visit www.reuse.toshiba.com.
VCCI Class B Information
Modem Warning Notice
Conformity Statement
The equipment has been approved to [Commission Decision CTR21] forpan-European single terminal connection to the Public Switched TelephoneNetwork (PSTN).
However, due to differences between the individual PSTNs provided indifferent countries/regions the approval does not, of itself, give anunconditional assurance of successful operation on every PSTN networktermination point.
In the event of problems, you should contact your equipment supplier in thefirst instance.
Taiwan
The legal communications mentioned in the above item refer to radiocommunications operated in accordance with telecommunication laws andregulations.
Article 14 Unless approved, for any model accredited low power radio frequency electricmachinery, any company, trader or user shall not change the frequency,increase the power or change the features and functions of the original design.
Article 17 Any use of low power radio frequency electric machinery shall not affectaviation safety and interfere with legal communications. In the event
interference is caused, the use of such electric machinery shall be immediatelydiscontinued. Operation of such products can be resumed only when they aremodified and can no longer cause interference.
-
7/31/2019 GMA500708010 Web Guia de Recursos
6/60
6
Low power radio frequency electric machinery shall resist againstinterference from legal communications or from industrial, scientific andmedical radio emission electric machinery.
Using this Equipment in JapanIn Japan, the frequency bandwidth of 2,400 MHz to 2,483.5 MHz forsecond generation low-power data communication systems such as thisequipment overlaps that of mobile object identification systems (premisesradio station and specified low-power radio station).
1. Sticker
Please put the following sticker on devices incorporating this product.
2. Indication
The indication shown below appears on this equipment.
1 2.4: This equipment uses a frequency of 2.4 GHz.
2 DS: This equipment uses DS-SS modulation.OF: This equipment uses OFDM modulation.
3 The interference range of this equipment is less than 40m.
4 This equipment uses a frequency bandwidth from2,400 MHz to 2,483.5 MHz.
It is possible to avoid the band of mobile object identification systems.
The indication shown below appears on this equipment.
1 2.4: This equipment uses a frequency of 2.4 GHz.
2 FH: This equipment uses FH-SS modulation.
The frequency bandwidth of this equipment may operate within thesame range as industrial devices, scientific devices, medicaldevices, microwave ovens, licensed radio stations and non-licensedspecified low-power radio stations for mobile object identificationsystems (RFID) used in factory product lines (Other Radio Stations).1. Before using this equipment, ensure that it does not interfere with
any of the equipment listed above.
2. If this equipment causes RF interference to other radio stations,promptly change the frequency being used, change the locationof use, or turn off the source of emissions.
3. Contact TOSHIBA Direct PC if you have problems with interferencecaused by this product to Other Radio Stations.
2.4DSOF4
(1) (2)(3)
(4)
2.4FH1(1) (2 )
(3)
(4)
-
7/31/2019 GMA500708010 Web Guia de Recursos
7/60
7
3 The interference range of this equipment is less than 10m.
4 This equipment uses a frequency bandwidth from 2,400 MHz to2,483.5 MHz.
3. TOSHIBA Direct PC
Monday Friday: 10:00 17:00
Toll Free Tel: 0120-15-1048
Direct Dial: 03-3457-4850
Fax: 03-3457-4868
Device AuthorizationThis device obtains the Technical Regulation Conformity Certification and
the Technical Conditions Compliance Approval, and it belongs to thedevice class of radio equipment of low-power data communication systemradio station stipulated in the Radio Law and the TelecommunicationsBusiness Law of Japan.
The name of the radio equipment: refer to the equipment label provided onthe computer
Approved by both the JAPAN APPROVALS INSTITUTE FORTELECOMMUNICATIONS EQUIPMENT and the TELECOM
ENGINEERING CENTERThe following restrictions apply:
Do not disassemble or modify the device. Do not install the embedded wireless module into other device. 5.17 GHz to 5.23 GHz for indoor use only.
Radio Approvals for Wireless Devices
The following information is dependent on what type of wireless device is inyour computer. Not all devices are available on all models.
Approved Countries/Regions for the Intel Wireless Wi-FiLink 5100/5300 Series
This equipment is approved to the radio standard by the countries/regions in thefollowing table.
Do not use this equipment except in the countries/regions in the followingtable.
Andorra Argentina CNC:
533AN_HMW: CNC C-6367533AN_MMW: CNC C-6366512AN_HMW: CNC C-6373512AN_MMW: CNC C-6374
Australia
-
7/31/2019 GMA500708010 Web Guia de Recursos
8/60
8
Austria Azerbaijan Bahrain
Belgium Bermuda Bosnia
Brazil Bulgaria Caicos Islands
Cambodia Canada Cayman Islands
Chile China Colombia
Costa Rica Croatia Curacao, NetherlandsAntilles
Cyprus Czech Republic Denmark
Ecuador El Salvador Egypt
Estonia Falkland Islands Finland
France French Guinea French Polynesia
Germany Ghana GibraltarGreece Guadeloupe Guam
Guatemala Herzegovina Honduras
Hong Kong Hungary Iceland
India Indonesia Ireland
Israel Italy Japan
Jordan Kenya Kuwait
Latvia Lebanon Liechtenstein
Lithuania Luxemburg MalawiMalaysia Malta Martinique
Mayotte Mexico Monaco
Montenegro Montserrat Morocco
Netherlands New Caledonia New Zealand
Norway Oman Panama
Paraguay Peru Philippines
Poland Portugal Puerto RicoQatar Runion Romania
Russia Saint Martin Saipan
San Marino Saudi Arabia Serbia
Singapore Slovakia Slovenia
South Africa South Korea Spain
Sweden Switzerland Tahiti
Taiwan Turkey Turk Islands
Ukraine UAE(United Arab Emirates)
United Kingdom
Uruguay USA Vatican
Venezuela Vietnam Virgin Islands
Zimbabwe
-
7/31/2019 GMA500708010 Web Guia de Recursos
9/60
9
Approved Countries/Regions for the Atheros Wireless Wi-FiLink AR5B95 Series
This equipment is approved to the radio standard by the countries/regionsin the following table.
Do not use this equipment except in the countries/regions in the following
table.
Albania Australia AustriaAzerbaijan Bahrain BangladeshBelgium Bolivia BosniaBrazil Brunei Bulgaria
Cambodia Canada ChileChina Colombia CroatiaCyprus Czech Republic DenmarkDominican Republic Ecuador EgyptEl Salvador Estonia FinlandFrance Germany GhanaGreece Guatemala HerzegovinaHong Kong Hungary IcelandIndia Indonesia Iraq
Ireland Italy JapanKazakhstan Kuwait KyrgyzstanLatvia Lebanon LesothoLiechtenstein Lithuania LuxembourgMacedonia Malaysia MaltaMexico Monaco MontenegroMozambique Namibia NepalNetherlands New Zealand NicaraguaNigeria Norway Papua New Guinea
Peru Philippines PolandPortugal Puerto Rico QatarRomania Russia Saudi ArabiaSenegal Serbia SingaporeSlovak Republic Slovenia South AfricaSouth Korea Spain Sri LankaSweden Switzerland TaiwanThailand Turkey UAE (United Arab
Emirates)
Ukraine United Kingdom UruguayUSA Venezuela VietnamYemen Zimbabwe
-
7/31/2019 GMA500708010 Web Guia de Recursos
10/60
10
Approved Countries/Regions for the Atheros Wireless Wi-FiLink AR5B93 Series
This equipment is approved to the radio standard by the countries/regionsin the following table.
Do not use this equipment except in the countries/regions in the following
table.
Africa Albania AustraliaAustria Azerbaijan BahrainBangladesh Belgium BoliviaBosnia Brazil Brunei
Bulgaria Cambodia CanadaChile Colombia CroatiaCyprus Czech Republic DenmarkDominican Republic Ecuador EgyptEl Salvador Estonia FinlandFrance Germany GhanaGreece Guatemala HerzegovinaHong Kong Hungary IcelandIndia Indonesia Iraq
Ireland Israel ItalyJapan Kazakhstan KuwaitKyrgyzstan Latvia LebanonLesotho Liechtenstein LithuaniaLuxembourg Macedonia MaltaMexico Monaco MontenegroMozambique Nambia NepalNetherlands New Zealand NicaraguaNigeria Norway Papua New Guinea
Philippines Poland PortugalPuerto Rico Qatar RomaniaRussia Saudi Arabia SenegalSerbia Singapore Slovak RepublicSlovenia South Korea SpainSri Lanka Sweden SwitzerlandThailand Turkey UAE (United Arab
Emirates)Ukraine United Kingdom Uruguay
USA Venezuela VietnamYemen Zimbabwe
-
7/31/2019 GMA500708010 Web Guia de Recursos
11/60
11
Approved Countries/Regions for use for the Atheros AR5BXB722.4 + 5GHz 11n minicard
This equipment is approved to the radio standard by the countries/regionsin the following table.
Do not use this equipment except in the countries/regions in the following table.
This device works on passive scan only.
A peer-to-peer mode is not available in 802.11a and Turbo Mode.
Europe - Restrictions for use of 2.4 GHz Frequencies inEuropean Community Countries
Argentina Australia Austria
Azerbaijan Bahrain BelgiumBrazil Bulgaria Canada
Chile China (PRC) Cyprus
Czech Republic Denmark Ecuador
Egypt Finland France
Germany Greece Hong Kong
Hungary Iceland India
Indonesia Ireland Italy
Japan Latvia Lithuania
Luxembourg Malta Mexico
Netherlands New Zealand Norway
Pakistan Peru Philippines
Poland Portugal Romania
Russia Saudi Arabia Slovakia
Slovenia South Korea Spain
Sweden Switzerland/Liechtenstein Taiwan (ROC)
UAE (United ArabEmirates)
Ukraine United Kingdom
Uruguay USA Venezuela
Belgi/Belgique:
For private usage outside buildings across public grounds over less than300m no special registration with IBPT/BIPT is required. Registration toIBPT/BIPT is required for private usage outside buildings across publicgrounds over more than 300m. For registration and license pleasecontact IBPT/BIPT.
Voor priv-gebruik buiten gebouw over publieke groud over afstandkleiner dan 300m geen registratie bij BIPT/IBPT nodig; voor gebruikover afstand groter dan 300m is wel registratie bij BIPT/IBPT nodig.Voor registratie of licentie kunt u contact opnemen met BIPT.
-
7/31/2019 GMA500708010 Web Guia de Recursos
12/60
12
Europe - Restrictions for Use of 5 GHz Frequencies inEuropean Community Countries
O: allowed : forbidden
Dans le cas dune utilisation prive, lextrieur dun btiment, au-dessus dun espace public, aucun enregistrement nest ncessaire pourune distance de moins de 300m. Pour une distance suprieure 300m unenregistrement auprs de lIBPT est requise. Pour les enregistrements etlicences, veuillez contacter lIBPT.
Deutschland: License required for outdoor installations. Check with reseller forprocedure to follow.
Anmeldung im Outdoor-Bereich notwendig, aber nichtgenehmigungspflichtig. Bitte mit Hndler die Vorgehensweiseabstimmen.
France: Restricted frequency band: only channels 1 to 7 (2400 MHz and 2454MHz respectively) may be used outdoors in France. Please contactA.R.T. (http://www.art-telecom.fr) for applicable procedures to follow.
Bande de frquence restreinte: seuls les canaux 1- 7 (2400 et 2454 MHzrespectivement) doivent tre utiliss endroits extrieur en France. Vouspouvez contacter lAutorit de Rgulation des Tlcommunications(http://www.art-telecom.fr) pour la procdure suivre.
Italia: License required for indoor use. Use with outdoor installations notallowed.
necessaria la concessione ministeriale anche per luso interno.
Verificare con i rivenditori la procedura da seguire.
Nederland: License required for outdoor installations. Check with reseller forprocedure to follow.
Licentie verplicht voor gebruik met buitenantennes. Neem contact opmet verkoper voor juiste procedure.
European CommunityCountries
5150-5250 MHz
Channels: 36, 40, 44,48
Indoor Only
5250-5350 MHz
Channels: 52, 56, 60,64
Indoor Only
5470-5725 MHz
Channels: 100, 104, 108, 112,116, 120, 124, 128, 132, 136, 140
Indoor/Outdoor
Austria O x x
Belgium, France,Switzerland/Liechtenstein
O O x
Denmark, Finland,Germany, Greece,Ireland, Italy,Luxembourg,Netherlands, Norway,Portugal, Sweden, UK
O O O
Iceland, Spain O O O
-
7/31/2019 GMA500708010 Web Guia de Recursos
13/60
13
To remain in conformance with European spectrum usage laws forWireless LAN operation, the above 2.4 GHz and 5 GHz channellimitations apply. The user should use the wireless LAN utility tocheck the current channel of operation. If operation is occurringoutside of the allowable frequencies as listed above, the user must
cease operating the Wireless LAN at that location and consult thelocal technical support staff responsible for the wireless network. The 5 GHz Turbo mode feature is not allowed for operation in any
European Community country. This device must not be operated in ad-hoc mode using channels in
the 5 GHz bands in the European Community. Ad-hoc mode providesa direct communication between two client devices without a WirelessLAN Access Point.
This device must be used with Access Points that have employed andactivated a radar detection feature required for European Community
operation in the 5 GHz bands. This device will operate under thecontrol of the Access Point in order to avoid operating on a channeloccupied by any radar system in the area. The presence of nearbyradar operation may result in temporary interruption of operation ofthis device. The Access Points radar detection feature willautomatically restart operation on a channel free of radar. You mayconsult with the local technical support staff responsible for thewireless network to ensure the Access Point device(s) are properlyconfigured for European Community operation.
Approved Countries/Regions for use for the Atheros AR5BXB6311g minicard
This equipment is approved to the radio standard by the countries/regions in thefollowing table.
Do not use this equipment except in the countries/regions in the following table.
Argentina Australia AustriaAzerbaijan Bahrain Belgium
Brazil Brunei Canada
Chile China (PRC) Colombia
Costa Rica Cyprus Czech Republic
Denmark Ecuador Egypt
Finland France Germany
Greece Honduras Hong Kong
Hungary Iceland IndiaIndonesia Ireland Italy
Jamaica Japan Jordan
Latvia Lithuania Luxembourg
Malta Mexico Montenegro
Netherlands New Zealand Norway
Pakistan Panama Peru
-
7/31/2019 GMA500708010 Web Guia de Recursos
14/60
14
Approved Countries/Regions for the Realtek
RTL8187BThis equipment is approved to the radio standard by the countries/regions in thefollowing table.
Do not use this equipment except in the countries/regions in the followingtable.
Philippines Poland Portugal
Russia Saudi Arabia Serbia
Slovakia Slovenia South Korea
Spain Sri Lanka Sweden
Switzerland/Liechtenstein
Taiwan (ROC) Thailand
UAE (United ArabEmirates)
Ukraine United Kingdom
Uruguay USA Venezuela
Vietnam
Albania Argentina Australia
Austria Azerbaijan BahrainBangladesh Belgium Bolivia
Bosnia andHerzegovina
Bulgaria Cambodia
Canada Chile China
Colombia Costa Rica Croatia
Cyprus Czech Republic Denmark
Ecuador Egypt El Salvador
Estonia Finland FranceGermany Ghana Greece
Guatemala Honduras Hong Kong
Hungary Iceland India
Indonesia Ireland Israel
Italy Japan - Jate Japan - Teleco
Jordan Kazakhstan Kenya
Kuwait Latvia Lebanon
Lesotho Liechtenstein Lithuania
Luxembourg Macedonia Malaysia
Malta Mexico Monaco
Morocco Netherlands New Zealand
Nicaragua Nigeria Norway
Oman Pakistan Panama
Papua New Guinea Paraguay Peru
-
7/31/2019 GMA500708010 Web Guia de Recursos
15/60
15
Approved Countries/Regions for use for theIntel PRO/Wireless 3945ABG Network Connection
This equipment is approved to the radio standard by the countries/regionsin the following table.
Do not use this equipment except in the countries/regions in the followingtable.
An adhoc mode is available in Ch1-Ch11(802.11b/g), An Infrastructuremode is available in Ch1-Ch11 (802.11b/g)Ch36,40,44,48,52,56,60,64,149,153,157,161,165 (802.11a) Wake-up onwireless lan function is not available in battery mode.
802.11b/g (2.4 GHz)
802.11a (5 GHz)
Philippines Poland Portugal
Puerto Rico Qatar Rep. Dominicana
Romania Russia Saudi Arabia
Senegal Serbia and Montenegro Singapore
Slovak Republic Slovenia South Africa
South Korea Spain Sri Lanka
Sweden Switzerland Taiwan
Thailand Turkey Ukraine
UAE (United ArabEmirates)
United Kingdom Uruguay
USA Venezuela Vietnam
Yemen Zimbabwe
Australia Brunei Canada
Chile Hong Kong IndiaIndonesia Malaysia Mexico
New Zealand Saudi Arabia Taiwan
USA Venezuela Vietnam
Australia Brunei Canada
Chile Hong Kong India
Indonesia Malaysia Mexico
New Zealand Saudi Arabia Taiwan
USA Venezuela Vietnam
-
7/31/2019 GMA500708010 Web Guia de Recursos
16/60
16
Approved Countries/Regions for the Intel Wireless Wi-FiLink 4965AGN
This equipment is approved to the radio standard by the countries/regions in thefollowing table.
Do not use this equipment except in the countries/regions in the followingtable.
An adhoc mode is available in Ch1-Ch11(802.11b/g), An Infrastructuremode is available in Ch1-Ch11 (802.11b/g)Ch36,40,44,48,52,56,60,64,149,153,157,161,165 (802.11a).
11a, 11b, 11g and 11n wireless are based on IEEE 802.11a, 802.11b, 802.11gand 802.11n respectively. The IEEE 802.11n specification has not been finalizedand is currently in draft release. The TOSHIBA 11a/b/g/n Wireless LANAdapters are based on the Draft Release, Version 1.0, of the IEEE 802.11nspecification. An adapter with 11a/b, 11a/b/g, or 11a/b/g/n can communicate onany of its supported formats; the actual connection will be based on the accesspoint to which it connects.
Connection compatibility with the wireless equipment in Draft 11n mode is notguaranteed.
The Draft 11n function cannot be used with WEP/TKIP. Draft 11n mode can beused only with WPA-PSK(AES) mode or no security mode.
Antigua Argentina Aruba
Bahamas Barbados Belize
Bermuda Bolivia Canada
Chile Cayman Islands Colombia
Costa Rica Curacao Dominican Republic
Ecuador El Salvador Grenada
Guadeloupe Guyana Haiti
Honduras Jamaica Martinique
Netherlands Antilles Nicaragua Panama
Paraguay Peru Puerto Rico
St. Kitts St. Maarten Suriname
Trinidad and Tobago Uruguay USA
US Virgin Islands Venezuela
-
7/31/2019 GMA500708010 Web Guia de Recursos
17/60
17
Bluetooth Wireless Technology Interoperability
Bluetooth Cards from TOSHIBA are designed to be interoperable withany product withBluetooth wireless technology that is based on FrequencyHopping Spread Spectrum (FHSS) radio technology, and is compliant to:
Bluetooth Specification as defined and approved by TheBluetoothSpecial Interest Group.
Logo certification withBluetooth wireless technology as defined byTheBluetooth Special Interest Group.
Bluetoothwireless technology is a new innovative technology, and TOSHIBA hasnot confirmed compatibility of its Bluetoothproducts with all computers and/orequipment using Bluetoothwireless technology other than TOSHIBA portablecomputers.
Always use Bluetoothcards from TOSHIBA in order to enable wireless networksover two or more (up to a total of seven) TOSHIBA portable computers using thesecards. Please contact TOSHIBA computer product support on Web sitehttp://www.toshiba-europe.com/computers/tnt/bluetooth.htm in Europe orpcsupport.toshiba.com in the United States for more information.
When you use Bluetoothcards from TOSHIBA close to 2.4 GHz WirelessLAN devices, Bluetoothtransmissions might slow down or cause errors. Ifyou detect certain interference while you use Bluetoothcards from
TOSHIBA, always change the frequency, move your computer to the areaoutside of the interference range of 2.4 GHz Wireless LAN devices(40 meters/43.74 yards or more) or stop transmitting from your computer.Please contact TOSHIBA computer product support on Web sitehttp://www.toshiba-europe.com/computers/tnt/bluetooth.htm in Europe orpcsupport.toshiba.com in the United States for more information.
Bluetoothand Wireless LAN devices operate within the same radiofrequency range and may interfere with one another. If you use Bluetoothand Wireless LAN devices simultaneously, you may occasionally
experience a less than optimal network performance or even lose yournetwork connection. If you should experience any such problem,immediately turn off either one of your Bluetoothor Wireless LAN.Please contact Toshiba computer product support on Web sitehttp://www.toshiba-europe.com/computers/tnt/bluetooth.htm in Europe orpcsupport.toshiba.com in the United States for more information.
-
7/31/2019 GMA500708010 Web Guia de Recursos
18/60
18
Approved Countries/Regions for use (Bluetooth wirelesstechnology)
Bluetooth Card from Toshiba equipment is approved to the radio standardby the countries/regions in the following table.
Do not use this equipment except in the countries/regions in the followingtable.
Bluetooth Wireless Technology and Your Health
The products withBluetooth wireless technology, like other radio devices,emit radio frequency electromagnetic energy. The level of energy emittedby devices withBluetooth wireless technology however is much less thanthe electromagnetic energy emitted by wireless devices such as mobilephones.
Because products withBluetooth wireless technology operate within theguidelines found in radio frequency safety standards and recommendations,TOSHIBA believesBluetooth wireless technology is safe for use by
consumers. These standards and recommendations reflect the consensus ofthe scientific community and result from deliberations of panels andcommittees of scientists who continually review and interpret the extensiveresearch literature.
Argentina Australia Austria
Belgium Bulgaria Canada
Chile China Cyprus
Czech Republic Denmark Egypt
Estonia Finland FranceGermany Greece Hong Kong
Hungary Iceland Ireland
Italy Japan Jordan
Korea Kuwait Latvia
Lebanon Liechtenstein Lithuania
Luxembourg Malta Netherlands
New Zealand Norway OmanPeru Philippines Poland
Portugal Singapore Slovakia
Slovenia Spain Sweden
Switzerland Thailand UK
Uruguay USA Venezuela
-
7/31/2019 GMA500708010 Web Guia de Recursos
19/60
19
In some situations or environments, the use ofBluetooth wirelesstechnology may be restricted by the proprietor of the building orresponsible representatives of the organization. These situations may forexample include:
Using the equipment withBluetooth wireless technology on boardairplanes, or In any other environment where the risk of interference to other
devices or services is perceived or identified as harmful.If you are uncertain of the policy that applies on the use of wireless devicesin a specific organization or environment (e.g. airports), you areencouraged to ask for authorization to use the device withBluetoothwireless technology prior to turning on the equipment.
Exposure to Radio Frequency RadiationThe radiated output power of the BluetoothCard from TOSHIBA is far belowthe FCC radio frequency exposure limits. Nevertheless, the BluetoothCardfrom TOSHIBA shall be used in such a manner that the potential for humancontact during normal operation is minimized.
Regulatory statementsThis product complies with any mandatory product specification in any
country/region where the product is sold. In addition, the product complieswith the following:
European Union (EU) and EFTAThis equipment complies with the R&TTE directive 1999/5/EC and hasbeen provided with the CE mark accordingly.
Canada Industry Canada (IC)This device complies with RSS 210 of Industry Canada.
Taiwan
Article 14 Unless approved, for any model accredited low power radio frequencyelectric machinery, any company, trader or user shall not change thefrequency, increase the power or change the features and functions of theoriginal design.
Article 17 Any use of low power radio frequency electric machinery shall not affectaviation safety and interfere with legal communications. In the event
interference is caused, the use of such electric machinery shall beimmediately discontinued. Operation of such products can be resumedonly when they are modified and can no longer cause interference.
-
7/31/2019 GMA500708010 Web Guia de Recursos
20/60
20
The legal communications mentioned in the above item refer to radiocommunications operated in accordance with telecommunication laws andregulations.
Low power radio frequency electric machinery shall resist against
interference from legal communications or from industrial, scientific andmedical radio emission electric machinery.
Optical Drive Safety Instructions
This appliance contains a laser system and is classified as a CLASS 1LASER PRODUCT. To use this model properly, read the users guidecarefully and keep it for your future reference.
Never attempt to disassemble, adjust or repair an optical drive. You coulddamage the drive. You would also be exposed to laser light or other safetyhazards, resulting in serious injury. Always contact an authorized Toshibaservice provider, if any repair or adjustment is required.
Location of the Required Label(Sample shown below. Location of the label and manufacturinginformation may vary.)
CopyrightThis guide is copyrighted by Toshiba America Information Systems, Inc.with all rights reserved. Under the copyright laws, this guide cannot bereproduced in any form without the prior written permission of Toshiba. Nopatent liability is assumed, however, with respect to the use of theinformation contained herein.
2009 by Toshiba America Information Systems, Inc. All rights reserved.
-
7/31/2019 GMA500708010 Web Guia de Recursos
21/60
21
Export Administration RegulationThis document contains technical data that may be controlled under theU.S. Export Administration Regulations, and may be subject to theapproval of the U.S. Department of Commerce prior to export. Any export,directly or indirectly, in contravention of the U.S. Export AdministrationRegulations is prohibited.
NoticeThe information contained in this manual, including but not limited to anyproduct specifications, is subject to change without notice.
TOSHIBA CORPORATION AND TOSHIBA AMERICAINFORMATION SYSTEMS, INC. (TOSHIBA) PROVIDES NOWARRANTY WITH REGARD TO THIS MANUAL OR ANY OTHERINFORMATION CONTAINED HEREIN AND HEREBY EXPRESSLYDISCLAIMS ANY IMPLIED WARRANTIES OF MERCHANTABILITYOR FITNESS FOR ANY PARTICULAR PURPOSE WITH REGARD TOANY OF THE FOREGOING. TOSHIBA ASSUMES NO LIABILITYFOR ANY DAMAGES INCURRED DIRECTLY OR INDIRECTLYFROM ANY TECHNICAL OR TYPOGRAPHICAL ERRORS OROMISSIONS CONTAINED HEREIN OR FOR DISCREPANCIES
BETWEEN THE PRODUCT AND THE MANUAL. IN NO EVENTSHALL TOSHIBA BE LIABLE FOR ANY INCIDENTAL,CONSEQUENTIAL, SPECIAL, OR EXEMPLARY DAMAGES,WHETHER BASED ON TORT, CONTRACT OR OTHERWISE,ARISING OUT OF OR IN CONNECTION WITH THIS MANUAL ORANY OTHER INFORMATION CONTAINED HEREIN OR THE USETHEREOF.
-
7/31/2019 GMA500708010 Web Guia de Recursos
22/60
22
TrademarksSatellite and ConfigFree are registered trademarks of Toshiba AmericaInformation Systems, Inc. and/or Toshiba Corporation.
Adobe and Photoshop are either registered trademarks or trademarks of AdobeSystems Incorporated in the United States and/or other countries.
Bluetooth word mark and logos are owned by the Bluetooth SIG, Inc. and anyuse of such marks by Toshiba is under license. Other trademarks and trade namesare those of their respective owners.
DirectX, Active Desktop, DirectShow, and Windows Media are registeredtrademarks of Microsoft Corporation.
Dolby and the double-D symbol are registered trademarks of Dolby Laboratories.
ExpressCard is a registered trademark of PCMCIA.
HDMI, the HDMI Logo and High-Definition Multimedia Interface aretrademarks or registered trademarks of HDMI Licensing LLC.
Intel, Intel Core, Celeron, Centrino and Pentium are trademarks or registeredtrademarks of Intel Corporation or its subsidiaries in the United States and othercountries.
Memory Stick, Memory Stick PRO, and i.LINK are trademarks or registeredtrademarks of Sony Corporation.
Microsoft, Outlook, Windows, and Windows Vista are either registeredtrademarks or trademarks of Microsoft Corporation in the United States and/orother countries.
MultiMediaCard and MMC are registered trademarks of MultiMediaCardAssociation.
Secure Digital and SD are trademarks of SD Card Association.
TouchPad is a trademark of Synaptics, Inc.
Wi-Fi is a registered trademark of the Wi-Fi Alliance.
xD-Picture Card is a trademark of Fuji Photo Film, Co., Ltd.
All other brand and product names are trademarks or registered trademarks oftheir respective companies.
Computer Disposal Information
This lamp may contain mercury. Disposal of this product may be regulateddue to environmental considerations. For disposal, reuse or recyclinginformation, please contact your local government or the ElectronicIndustries Alliance at www.eiae.org.
As part of Toshibas commitment to preserving the environment, Toshibasupports various trade-in and recycling programs. Visit www.ToshibaDirect.comand select Recycling & Trade-in Programs, or enter Recycle in the search bar.
http://www.toshibadirect.com/ -
7/31/2019 GMA500708010 Web Guia de Recursos
23/60
23Introduction
IntroductionWelcome to the world of powerful and portable multimediacomputers!
Some software may differ from its retail version (if available), andmay not include user manuals or all program functionality.Your computer model may be ENERGY STAR compliant. If themodel you purchased is compliant, it is labeled with the ENERGYSTAR logo on the computer and the following informationapplies.
Toshiba is a partner in the Environmental Protection Agencys(EPA) ENERGY STAR Program and has designed this computerto meet the latest ENERGY STAR guidelines for energyefficiency. Your computer ships with the power managementoptions preset to a configuration that will provide the most stableoperating environment and optimum system performance for bothAC power and battery modes.To conserve energy, your computer is set to enter the low-powerSleep mode which shuts down the system and display within 15minutes of inactivity in AC power mode. We recommend that youleave this and other energy saving features active, so that your
computer will operate at its maximum energy efficiency. You canwake the computer from Sleep mode by pressing the power button.See the Mobile Computing section of the Toshiba Users Guidefor more information on using power management settings toconserve computer energy.According to the EPA, a computer meeting the new ENERGYSTAR specifications will use between 20% and 50% less energydepending on how it is used. If all U.S. household and businessesreplaced old computers with new ENERGY STAR qualifiedmodels, we would save more than $1.8 billion in energy costs overthe next five years and avoid greenhouse gas emissions equivalentto more than 2.7 million cars.
If every computer purchased by businesses next year met the newENERGY STAR requirements, businesses would save more than$210 million over the lifetime of those models. That is equivalent tolighting 120 million square feet of U.S. commercial building spaceeach year.
During 2006 Americans, with the help of ENERGY STAR, savedabout $14 billion dollars on their utility bills and avoidedgreenhouse gas emissions equivalent to those from 25 millionvehicles.
Visit http://www.energystar.gov orhttp://www.energystar.gov/powermanagement for moreinformation regarding the ENERGY STAR Program.
http://www.energystar.gov/http://www.energystar.gov/powermanagementhttp://www.energystar.gov/powermanagementhttp://www.energystar.gov/ -
7/31/2019 GMA500708010 Web Guia de Recursos
24/60
24 Introduction
This computer is compatible with European Union Directive2002/95/EC, Restriction of the use of certain Hazardous Substancesin electrical and electronic equipment (RoHS), which restricts use oflead, cadmium, mercury, hexavalent chromium, PBB, and PBDE.
Toshiba requires its computer component suppliers to meet RoHSrequirements and verifies its suppliers commitment to meetingRoHS requirements by conducting component sampling inspectionsduring the product design approval process.
This guideThis guide offers important information about your computer,including solutions to the most common problems.For more detailed information, descriptions of other features, andmore extensive troubleshooting guidelines, see the electronic usersguide preinstalled on your system. It is also available on the Web atpcsupport.toshiba.com.
Safety icons
This guide contains safety instructions that must be observed toavoid potential hazards that could result in personal injuries,damage to your equipment, or loss of data. These safety cautions
have been classified according to the seriousness of the risk, andicons highlight these instructions as follows:
Indicates an imminently hazardous situation which, if not avoided,will result in death or serious injury.
Indicates a potentially hazardous situation which, if not avoided,could result in death or serious injury.
Indicates a potentially hazardous situation which, if not avoided, mayresult in minor or moderate injury.
Indicates a potentially hazardous situation which, if not avoided, mayresult in property damage.
Provides important information.
-
7/31/2019 GMA500708010 Web Guia de Recursos
25/60
25Setting up your computer and getting started
Other icons used
Additional icons highlight other helpful or educational information:
TECHNICAL NOTE: This icon indicates technical information about
the computer.
HINT: This icon indicates helpful hints and tips.
DEFINITION: This icon indicates the definition of a term used in thetext.
Other documentationYour computer comes with the following documentation in additionto this resource guide:
An electronic version of the users guide.
It may also contain guides for other programs that may comewith your system.
For accessory information, visit Toshibas Web site at
accessories.toshiba.com.Setting up your computer and getting started
The Toshiba Instruction Manual for Safety and Comfort, includedwith your computer, contains helpful information for setting upyour work environment and tips for working comfortablythroughout the day.
Please handle your computer carefully to avoid scratching or
damaging the surface.
PrecautionsYour computer is designed to provide optimum safety and ease ofuse, and to withstand the rigors of travel. You should observecertain precautions to further reduce the risk of personal injury ordamage to the computer. Avoid prolonged physical contact with the underside or surface
of the computer.
-
7/31/2019 GMA500708010 Web Guia de Recursos
26/60
26 Setting up your computer and getting started
Never allow any liquids to spill into any part of your computer, andnever expose the computer to rain, water, seawater or moisture.Exposure to liquid or moisture can cause electric shock or fire,resulting in damage or serious injury. If any of these eventualities
should accidentally occur, immediately:1. Turn off the computer.
2. Disconnect the AC adaptor from the power plug socket andcomputer.
3. Remove the battery pack.
Failure to follow these instructions could result in serious injury orpermanent damage to the computer.
Do not turn on the power again until you have taken the computer toan authorized service center.
Avoid prolonged physical contact with the underside or surfaceof the computer.
Computer base and palm rest can become hot! Avoid prolongedcontact to prevent heat injury to skin.
Read the Avoid extended contact between computer base/palm restand skin section in the Instruction Manual for Safety andComfort that is shipped with your computer.
Never place a heavy object on the computer and be careful not todrop a heavy object onto the computer. It could damage thecomputer or cause system failure.
Your computers features and specifications
Certain computer chassis are designed to accommodate all possibleconfigurations for an entire product Series. Your select model maynot have all the features and specifications corresponding to all ofthe icons or switches shown on the computer chassis, unless youhave selected all those features.This information applies to all the features and icons described inthis guide.
Below are examples of some of the many possible icons used on
your computer:
(Sample Illustration) System icons
-
7/31/2019 GMA500708010 Web Guia de Recursos
27/60
27Setting up your computer and getting started
Connecting to a power sourceYour computer requires power to operate. Use the power cord/cableand AC adaptor to connect the computer to a live electrical outlet,or to charge the computers battery.
Never pull on a power cord/cable to remove a plug from a socket.Always grasp the plug directly. Failure to follow this instruction maydamage the cord/cable, and/or result in a fire or electric shock,possibly resulting in serious injury.
Always confirm that the power plug (and extension cable plug ifused) has been fully inserted into the socket, to ensure a secureelectrical connection. Failure to do so may result in a fire or electricshock, possibly resulting in serious injury.
Be careful if you use a multiple connector. An overload on one socketcould cause a fire or electric shock, possibly resulting in seriousinjury.
Always use the TOSHIBA AC adaptor that was provided with yourcomputer and the TOSHIBA Battery Charger (that may have beenprovided with your computer), or use AC adaptors and battery
chargers specified by TOSHIBA to avoid any risk of fire or otherdamage to the computer. Use of an incompatible AC adaptor orBattery Charger could cause fire or damage to the computer, possiblyresulting in serious injury. TOSHIBA assumes no liability for anydamage caused by use of an incompatible adaptor or charger.
(Sample Illustration) Power cord/cable and AC adaptor
AC adaptor
Power cord/cable
AC adaptor cord
-
7/31/2019 GMA500708010 Web Guia de Recursos
28/60
28 Setting up your computer and getting started
To connect AC power to the computer:1 Connect the power cord/cable to the AC adaptor.
(Sample Illustration) Connecting the power cord/cable to the AC
adaptor
Handling the cord on this product will expose you to lead, achemical known to the State of California to cause birth defects orother reproductive harm.Wash hands after handling.
2 Plug the AC adaptor cord into the DC-IN on the side of thecomputer.
(Sample Illustration) Connecting the AC adaptor cord to thecomputer
3 Connect the power cord/cable to a live electrical outlet.
The AC power light on the indicator panel glows white.
Never attempt to connect or disconnect a power plug with wet hands.Failure to follow this instruction could result in an electric shock,possibly resulting in serious injury.
+
-
7/31/2019 GMA500708010 Web Guia de Recursos
29/60
29Adding memory (optional)
Connecting a printer
Your printer documentation may require you to install the printersoftware before physically connecting the printer to your computer. Ifyou do not install the software as instructed by the printermanufacturer, the printer may not function correctly.
Read the documentation that came with your printer. Follow themanufacturers instructions when connecting a printer.
You can connect a USB-compatible printer to your computerthrough the USB ports. To determine if the printer is USB-compatible, check its documentation.To make the connection, you need a suitable USB cable which may
come with your printer. If a USB cable was not included with yourprinter, you can purchase one from a computer or electronics store.If your printer supports Plug and Play, your computer mayautomatically recognize the printer; the printer is then ready for use.Refer to your printer documentation for further instructions.
TECHNICAL NOTE: To determine if your printer supports Plug andPlay, check its documentation.
If your printer does not support Plug and Play, you can set up theprinter as described in Setting up a printer in the electronic usersguide.To connect a printer to your computer:
1 Connect the printer cable to the printer and then connect theother end to one of the computers USB ports.
2 Plug the printers power cable into a live AC outlet.
See your printer documentation for additional configuration steps,or see Setting up a printer in the electronic users guide.
Adding memory (optional)
HINT: To purchase additional memory modules, see the accessoriesinformation packaged with your system or visitaccessories.toshiba.com.
Your computer comes with enough memory to run most of todayspopular applications. You may want to increase the computersmemory if you use complex software or process large amounts ofdata.
http://accessoryfinder.toshiba.com/http://accessoryfinder.toshiba.com/http://www.accessories.toshiba.com/http://www.accessories.toshiba.com/http://accessoryfinder.toshiba.com/http://accessoryfinder.toshiba.com/http://accessoryfinder.toshiba.com/http://accessoryfinder.toshiba.com/ -
7/31/2019 GMA500708010 Web Guia de Recursos
30/60
30 Adding memory (optional)
Installing a memory moduleMemory modules can be installed in the memory module slots onthe base of the computer. You will need a small Phillips screwdriverfor this procedure.
If the computer has been running recently, the memory module(s)may be hot. The surrounding area may also be hot. Allow themodule(s) to cool to room temperature before replacing it. Avoidtouching the cover, the module(s), and the surrounding area beforethey have cooled. Failure to follow these directions could result inminor bodily injury.
To avoid damaging the computers screws, use a small Phillipsscrewdriver that is in good condition.
Installing a memory module with the computers power on maydamage the computer, the module, or both.
The computer has two memory slotsSlot A and Slot B. You caninstall one or two memory modules.
Before you install or remove a memory module, turn off the computerusing the Start menu. If you install or remove a memory modulewhile the computer is in Sleep or Hibernation mode, data will be lost.
For this model, Slot A is the bottom slot. Slot B is the top slot. If onlyone memory module is to be installed, it must be installed in Slot A.
If the computer is on, begin at step 1; otherwise, skip to step 3.
1 Click Start, and then click the arrow next to the lock button inthe lower-right corner of the Start menu.
The Shut Down menu appears.
(Sample Image) Shut Down menu
Shut Down MenuStartArrow
-
7/31/2019 GMA500708010 Web Guia de Recursos
31/60
31Adding memory (optional)
2 Click Shut Down.
The operating system turns off the computer.
3 Unplug and remove any cables connected to the computer,
including the AC adaptor.4 Close the display panel and turn the computer upside down.
5 Remove the main battery. For information on removing themain battery, see Removing the battery from the computeron page 45.
(Sample Illustration) Locating the memory module slot cover
6 Using a small Phillips screwdriver, loosen the captive screwthat secures the memory module slot cover.
(Sample Illustration) Removing the memory module slot cover
7 Remove the memory module slot cover.
8 Place the screw and the cover in a safe place so that you canretrieve them later.
Memory moduleslot cover
Front of computer
Front of computer
http://-/?-http://-/?-http://-/?-http://-/?- -
7/31/2019 GMA500708010 Web Guia de Recursos
32/60
32 Adding memory (optional)
Static electricity can damage the memory module. Before you handlethe module, touch a grounded metal surface to discharge any staticelectricity you may have built up.
Avoid touching the connector on the memory module or on thecomputer. Grease or dust on the connector may cause memoryaccess problems.
9 Carefully remove the new memory module from its antistaticpackaging, without touching its connector.
10 Locate an empty memory module slot on the underside of thecomputer.
If no memory slot is available, you must remove a module byperforming steps 2-3 of Removing a memory module on page 34.
If your system has the memory modules stacked on top of oneanother, you must remove the top module first beforeremoving/installing the bottom module.
For this model Slot A is the bottom slot. Slot B is the top slot. If onlyone memory module is to be installed, it must be installed in Slot A.
11 Pick up the memory module by its sides, avoiding any contactwith its connector. Position the module toward the socket,aligning the connectors notch with the matching key in thesocket.
(Sample Illustration) Aligning the memory module with the socket
latch
latch
key
notch
connector
-
7/31/2019 GMA500708010 Web Guia de Recursos
33/60
33Adding memory (optional)
12 Firmly press the memory module into the memory slots socketat approximately a 30-degree angle (to the horizontal surfaceof the computer).
(Sample Illustration) Inserting the memory module into the socket
13 Once the modules connector is fully inserted into the socket,press downward on the top edge of the module to seat themodule into the latches at the sides of the socket. These latchesshould snap into place securely with the correspondingcutouts in the side of the module. If the latches and cutouts donot line up correctly, repeat steps 12-13.
(Sample Illustration) Pressing down on the memory module
latch
latch
http://-/?-http://-/?- -
7/31/2019 GMA500708010 Web Guia de Recursos
34/60
34 Adding memory (optional)
Do not force the memory module into position. The memorymodule should be completely inserted into the socket and levelwhen secured in place.
(Sample Illustration) Inserting the memory module into the slot
For this model Slot A is the bottom slot. Slot B is the top slot. If onlyone memory module is to be installed, it must be installed in Slot A.
14 Replace the memory module slot cover and secure it using thescrew.
15 Re-insert the main battery. For more information on insertingthe main battery, see Inserting a charged battery on page 46.
16 Turn the computer right side up.
17 Reconnect the cables.
18 Restart the computer.
TECHNICAL NOTE: You must have at least one memory moduleinstalled for the computer to work.
Removing a memory moduleIf you need to remove a memory module:1 Complete steps 18 in Installing a memory module on
page 30 to shut down the computer and open the memorymodule slot cover.
Do not try to remove a memory module with the computer turned on.
You can damage the computer and the memory module.Do not remove the memory module while the computer is in Sleep orHibernation mode. The computer could hang up the next time youturn it on and data in memory will be lost. In either of the abovecases, the Sleep configuration will not be saved.
Slot B
Slot A
Front of computer
http://-/?-http://-/?-http://-/?-http://-/?-http://-/?-http://-/?- -
7/31/2019 GMA500708010 Web Guia de Recursos
35/60
35Adding memory (optional)
The following screen may appear when you turn on the power:
If Start Windows Normally is highlighted, then press Enter.If one of the Safe Mode options is highlighted, it is best to pressEnter to go into Safe Mode, then shut down and restart the system, atwhich time Windows should boot back up normally.
When Safe Mode is suggested, this could be a sign that you mayneed to scan your internal storage drive for errors or defragment thedrive. If so, consult Windows Help and Support.
2 Pull the latches away from the memory module.The memory module pops up slightly.
If your system has the memory modules stacked on top of oneanother, you must remove the top module first beforeremoving/installing the bottom module.
3 Gently lift the memory module to a 30-degree angle and slide itout of the slot.
4 Replace the memory module slot cover and secure it using thescrew.
5 Re-insert the main battery. For more information on insertingthe main battery, see Inserting a charged battery on page 46.
6 Turn the computer right side up.
7 Reconnect the cables.
8 Restart the computer.
TECHNICAL NOTE: You must have at least one memory moduleinstalled for the computer to work.
http://-/?-http://-/?- -
7/31/2019 GMA500708010 Web Guia de Recursos
36/60
36 Your computers TFT display
Your computers TFT displaySmall bright dots may appear on your screen display when you turnon your computer. Your display contains an extremely large numberof thin-film transistors (TFT) and is manufactured using high-precision technology. Any small bright dots that may appear onyour display are an intrinsic characteristic of the TFTmanufacturing technology. Over a period of time, and depending onthe usage of the computer, the brightness of the screen willdeteriorate. This is also an intrinsic characteristic of the screentechnology. When the computer is operated on battery power, thescreen will dim and you may not be able to increase the brightnessof the screen while on battery power.
Inserting an ExpressCardBefore you insert an ExpressCard, refer to the documentation thatcomes with the card to see if you need to do anything before youinsert it.To insert an ExpressCard:1 Locate the ExpressCard slot on the side of the computer.
You may first need to remove the card slot protector before you caninsert a card.
2 Insert the ExpressCard.
(Sample Illustration) Inserting an ExpressCard
3 Push the ExpressCard into the slot until it locks in place.
Removing an ExpressCard
1 Prepare the card for removal by clicking the Safely RemoveHardware icon in the Notification Area and then selecting thecard or device you want to remove.
If the system is unable to prepare the card for safe removal, amessage will tell you to try again later. If the card can beremoved now, the system displays Safe to Remove Hardware.
-
7/31/2019 GMA500708010 Web Guia de Recursos
37/60
37Learning the basics
2 Gently press the ExpressCard inward to release it.
The ExpressCard pops out slightly.
3 Grasp the ExpressCard and pull it straight out.
Learning the basicsComputing tips
Save your work frequently.Your work stays in the computers temporary memory untilyou save it to the internal storage drive. If the network you areusing goes down and you must restart your computer toreconnect, or your battery runs out of charge while you areworking, you will lose all work since you last saved.
HINT: Some programs have an automatic save feature that can beactivated. This feature saves your file to the internal storage drive atpreset intervals. See your software documentation for details.
Back up your files to external media on a regular basis. Labelthe backup copies clearly and store them in a safe place.
Scan all new files for viruses.
Do not turn off the computer if a drive indicator light indicatesa drive is active.
The Windows operating system records information, such as yourdesktop setup, during its shutdown procedure. If you do not let theWindows operating system shut down normally, details such asnew icon positions may be lost.
Using the TouchPadThe TouchPad, the small, rectangular area located in front of thekeyboard, is sensitive to touch and enables you to move the cursorwith the stroke of a finger. Simply move your finger on theTouchPad in the direction you would like to move the cursor: To move the cursor to the top of the page, push your finger
forward on the TouchPad. To move the cursor to the bottom of the page, drag your finger
toward yourself. To move the cursor to the right side of the page, slide your
finger across the TouchPad from left to right. To move it to the left side, slide your finger from right to left.
-
7/31/2019 GMA500708010 Web Guia de Recursos
38/60
38 Using the optical drive
Because the TouchPad is much smaller than the display screen,moving your cursor across the screen often means having to moveyour finger several times across the TouchPad in the preferreddirection.
Once you have positioned your cursor, you can click it into place byeither double-tapping the TouchPad or clicking the control buttons.
Scrolling with the TouchPad
There are two active regions on the TouchPad that allow you toscroll as you would with any wheel device on a mouse or trackball.To scroll vertically, run your finger up or down along the right edgeof the TouchPad. To scroll horizontally, run your finger along the
bottom edge of the TouchPad. This feature can be disabled orchanged in the Mouse Properties dialog box.
Control buttonsWhen a step instructs you to click or choose an item, move thecursor to the item, then press and release the primary (left-hand)button. To double-click, press the primary button twice in rapidsuccession. The primary button usually corresponds to the leftmouse button.
The function of the secondary (right-hand) button depends on theprogram you are using. It usually corresponds to the right mousebutton (right-clicking). Check your programs documentation todetermine whether it uses the right mouse button.
TouchPad ON/OFF buttonPress the TouchPad ON/OFF ( ) button to enable/disable theTouchPad while you are typing.
Using the optical driveOptical storage has become the preferred medium for software,music, and video. Digital versatile discs (DVDs) provide asignificant increase in data storage and support features that werenot available on previous video platforms. These features includewide-screen movies, multiple language tracks, digital surroundsound, multiple camera angles, and interactive menus.For these reasons, your computer may come with an optical drive.
TECHNICAL NOTE: Your optical drive is set to play region 1 (NorthAmerica) DVD-ROMs. If you play a DVD disc from another region,the drive will automatically change to play in the format of the otherregion. The drive will allow you to change regions four times. On thefourth change, the region will be locked in. That is, the drive willonly play DVDs from that last region. Note that changing from region1 to region 2 and back to region 1 is counted as two changes.
-
7/31/2019 GMA500708010 Web Guia de Recursos
39/60
39Using the optical drive
For optimum DVD performance, it is recommended that you playDVDs while running the computer on AC power.
When viewing DVD movies use the DVD Player software that camewith your computer.
Optical Drive ComponentsThe optical drive is located on the side of the computer. The Mediacontrol buttons are located above the keyboard and can be accessedwhen the display panel is open.Depending on the type of drive on your computer, the procedure to
insert and remove optical discs may differ. If your computer includes a slot style optical drive (available
on certain models), see Inserting an optical disc (slot-typedrive) on page 40 for more information.
If your computer includes a standard tray style optical drive(available on certain models), see Inserting an optical disc(tray-type drive) on page 41 for more information.
Your optical drive may look like this:
(Sample Illustration) Optical drive
Drive in-use indicator lightIndicates when the drive is in use.Eject buttonPress to release the disc tray.
Do not press the eject button or turn off the computer while the drivein-use indicator light is glowing. Doing so could damage the disc orthe drive.
When the disc tray is open, be careful not to touch the lens or thearea around it. Doing so could cause the drive to malfunction.
Manual eject hole (tray-type drive only)Use if you need torelease the disc tray when the power is off. Use a straightened paperclip or other narrow object to press the manual eject button locatedinside the hole.
Never use a pencil to press the manual eject button. Pencil lead canbreak off inside the computer and damage it.
Drive in-use indicator light
Eject button
Manual eject hole
-
7/31/2019 GMA500708010 Web Guia de Recursos
40/60
40 Using the optical drive
Media control buttonsThe media control buttons located on the system control panelabove the keyboard let you mute the sound and play audio CDs orDVD movies when the computer is on.
(Sample Illustration) Media control buttonsThe Media button activates a media playing application that canplay audio CDs or DVD movies.
The Play/Pause button starts playing the disc or makes it pause ifcurrently playing.
The Previous track button returns to the preceding track on thedisc.
The Next track button skips to the following track on the disc.The Mute button allows you to mute the sound.
The Volume control allows you to decrease and increase thecomputers volume.
If your computer comes with a solid state drive (SSD), under certainunusual conditions of prolonged non-use and/or exposure to hightemperatures, your SSD may be vulnerable to data retention errors.
(Available on certain models)
Inserting an optical disc (slot-type drive)(Available on certain models)
To insert an optical disc into the drive:1 Hold the disc by its edges and check that it is clean and free of
dust.
Handle DVDs and CDs carefully, making contact only with the centerhole and edge. Do not touch the surface of the disc. Do not stackdiscs. If you incorrectly handle the discs, you could lose data.
If the disc is dusty, clean it. See Caring for optical discs inthe electronic users guide for more information.
2 With the label facing up, carefully place the disc partially intothe slot until the disc stops or the drive starts pulling the disc in.
Media button
Play/Pause button
Volume control
Mute button
Next track buttonPrevious track button
-
7/31/2019 GMA500708010 Web Guia de Recursos
41/60
41Using the optical drive
(Sample Illustration) Positioning the disc in the drive
Use only standard (12 cm) CD or DVD Discs. Any other size or shape
disc cannot be removed from this slot and may damage the system.
Removing a disc (slot-type drive)
Do not press the eject button or turn off the computer while the drivein-use indicator light is glowing. Doing so could damage the disk orthe drive.
The computer must be powered on to eject a disc.
1 Locate and press the eject button.
The disc partially ejects from the slot.
2 Grasp the disc and remove it from the computer, then place thedisc in its protective cover.
Inserting an optical disc (tray-type drive)(Available on certain models)
Before putting on headphones to listen, turn the volume down. Donot set the volume too high when using the headphones. Continuousexposure to loud sound can harm your hearing.
To insert an optical disc into the drive:1 Make sure the computer is turned on.
The drive will not open if the computers power is off.
2 Make sure the drives in-use indicator light is off.
3 Press the drives eject button.
The disc tray slides partially out of the drive (about 1 inch).
4 Grasp the tray and pull it fully open.
-
7/31/2019 GMA500708010 Web Guia de Recursos
42/60
42 Using the optical drive
5 Hold the disc by its edges and check that it is free of dust.
If the disc is dusty, clean it.
6 Place the disc carefully in the disc tray, label side up.
(Sample Illustration) Positioning the disc in the drive
7 Gently press the disc onto the center spindle until it clicks intoplace.
Handle DVDs and CDs carefully, making contact only with the centerhole and edge. Do not touch the surface of the disc. Do not stackdiscs. If you incorrectly handle the discs, you could lose data.
8 Make sure the disc is completely on the spindle and is lying flaton the tray.
If you insert the disc incorrectly, it may jam the drive. If this happens,contact Toshiba support for assistance.
9 Push the disc tray in by pressing gently on the center of the trayuntil it clicks into place.
You are ready to use the disc.
Removing a disc with the computer on (tray-type drive)To remove an optical disc with the computer turned on:1 Press the eject button on the drive.
Do not press the eject button while the drive in-use indicator light isglowing. Doing so could damage the disc or the drive.
Also, if the disc is still spinning when you open the disc tray, wait forit to stop spinning before you remove it.
2 Pull the tray out until it is fully open, remove the disc, andplace it in its protective cover.
-
7/31/2019 GMA500708010 Web Guia de Recursos
43/60
43Moving the computer
3 Gently press the tray in to close it.
Removing a disc with the computer off (tray-type drive)To remove a disc with the computer turned off:
1 Insert a slender object, such as a straightened paper clip, intothe manual eject hole.
The disc tray slides partially out of the drive (about 1 inch).
Never use a pencil to press the manual eject button. Pencil lead canbreak off inside the computer and damage it.
2 Pull the tray out until it is fully open, remove the disc, andplace it in its protective cover.
3 Gently press the tray in to close it.
Moving the computerBefore moving your computer, even across the room, make sure alldrive activity has ended (the internal storage drive and optical driveindicator lights stop glowing) and all external peripheral cables aredisconnected.
Do not pick up the computer by its display panel or by the back.Doing so could damage the system.
Mobile computingRunning the computer on battery power
Battery life may vary considerably from specifications dependingon product model, configuration, applications, power managementsettings and features utilized, as well as the natural performancevariations produced by the design of individual components.Published battery life numbers are achieved on select models andconfigurations tested by Toshiba at the time of publication.Recharge time varies depending on usage. Battery may not chargewhile the computer is consuming full power.After a period of time, the battery will lose its ability to perform atmaximum capacity and will need to be replaced. This is normal forall batteries. To purchase a new battery pack, see the accessories
information included with your computer or visit the Toshiba Website at accessories.toshiba.com. Use only batteries designed to workwith your Toshiba computer.To ensure that the battery maintains its maximum capacity, operatethe computer on battery power at least once a month. The Lithium-Ion battery has no memory effect so it is not necessary to let thebattery fully discharge each time. However, for better accuracy ofthe battery meter, it is helpful to fully discharge the battery
-
7/31/2019 GMA500708010 Web Guia de Recursos
44/60
44 Mobile computing
periodically. Please see Maintaining your battery on page 47 forprocedures. If the computer is continuously operated on AC power,either through an AC adaptor or a port replicator (if applicable toyour system), for an extended period (more than a month), the
battery may fail to retain a charge. This may shorten the life of thebattery, and may cause the battery meter to be inaccurate.The computer also has an internal real-time-clock (RTC) battery.The RTC battery powers the RTC memory that stores your systemconfiguration settings and the current time and date information. Itmaintains this information for up to a month while the computer isturned off.
TECHNICAL NOTE: Depending on your system, the RTC battery mayonly charge while the computer is turned on.
Monitoring main battery powerThe computers main battery light gives you an indication of themain batterys current charge. The following also applies to thesecondary battery (available on certain models) if installed.
Glows amber while the main battery is being charged(AC adaptor connected)
Glows white when the main battery is fully charged Is unlit when the battery has discharged, the battery is not
charging, or the AC adaptor is not plugged into the computer orAC outlet
Battery life and charge time may vary, depending upon powermanagement settings, applications and features used.
Flashes amber when the main battery charge is low and it istime to recharge the main battery or plug in the AC adaptor
HINT: Be careful not to confuse the battery light ( ), the ON/OFFlight ( ), and the power button light (near the upper left corner ofthe keyboard).
When the ON/OFF light or power button light flashes amber, itindicates that the system is suspended (using the Windowsoperating system Sleep command).
TECHNICAL NOTE: The recharging of the battery cannot occur whenyour computer is using all of the power provided by the AC adaptorto run applications, features, and devices. Your computer's PowerOptions utility can be used to select a power level setting thatreduces the power required for system operation and will allow thebattery to recharge.
-
7/31/2019 GMA500708010 Web Guia de Recursos
45/60
45Mobile computing
Setting battery notificationsYour computer can be configured to warn you when the battery isrunning low. For more information, see Setting batterynotifications in the electronic users guide.
Changing the main batteryWhen your main battery has run out of power, you have twooptions: plug in the AC adaptor or install a charged main battery.
Never short circuit the battery pack by either accidentally orintentionally bringing the battery terminals in contact with anotherconductive object. This could cause serious injury or fire, and couldalso damage the battery pack and computer.
Never expose a battery pack to abnormal shock, vibration orpressure. The battery pack's internal protective device couldfail, causing it to overheat or ignite, resulting in caustic liquidleakage, or explosion or fire, possibly resulting in death orserious injury.
TECHNICAL NOTE: To avoid losing any data, save your files andthen either completely shut down your computer or put it intoHibernation mode before changing the main battery.
Removing the battery from the computer
To remove the battery:
1 Save your work.
2 Turn off the computer or place it in Hibernation modeaccording to the instructions in Using and configuringHibernation mode in the electronic users guide.
3 Unplug and remove any cables connected to the computer,including the AC adaptor.
4 Close the display panel and turn the computer upside down.
5 Slide the battery release lock to the unlocked position.
(Sample Illustration) Unlocking the battery release lock
-
7/31/2019 GMA500708010 Web Guia de Recursos
46/60
46 Mobile computing
6 Slide the battery release latch to release the battery.
7 Pull the discharged battery out of the computer.
(Sample Illustration) Removing the battery
If the battery is leaking or its case is cracked, put on protective glovesto handle it, and discard it immediately. Always dispose of used batterypacks in compliance with all applicable laws and regulations. Putinsulating tape, such as cellophane tape, on the electrode duringtransportation to avoid a possible short circuit, fire or electric shock.Failure to do so could possibly result in serious injury.
Inserting a charged batteryTo insert a battery:1 Wipe the terminals of the charged battery with a clean cloth to
ensure a good connection.
2 Insert the charged battery into the slot until the latch clicks.
The battery pack has been designed so that you cannot install itwith reverse polarity.
If the battery does not slide into the slot easily, move the batteryrelease lock to the unlocked position and try again. Do not force thebattery into position.
3 Slide the battery release lock to the locked position.
4 Turn the computer right side up.
5 Reconnect any cables that were removed in step 3 ofRemoving the battery from the computer on page 45.
6 Restart the computer.
http://-/?-http://-/?- -
7/31/2019 GMA500708010 Web Guia de Recursos
47/60
47Taking care of your battery
Taking care of your batteryThe following sections offer tips on how to take care of your batteryand prolong its life.
Safety precautions If the battery pack produces an odor, overheats or changes
color or shape while it is being used or charged, turn off thecomputers power immediately and disconnect the powercord/cable from the power socket. Carefully remove the batterypack from the computer.
Do not try to disassemble a battery pack. Do not overcharge or reverse charge a battery. Overcharging
will shorten its life, and reverse charging could damage it. Avoid touching the metal terminals of the battery with another
metal object. Short-circuiting the battery can cause it tooverheat and may cause damage to the battery or the computer.
Do not incinerate a spent battery, as this could cause it toexplode and release caustic liquid.
If a battery is leaking or damaged, replace it immediately. Useprotective gloves when handling a damaged battery.
To replace the main battery, use an identical battery that youcan purchase through the Toshiba Web site ataccessories.toshiba.com.
A reverse polarity condition should be avoided with allbatteries. The main battery is designed so that it cannot beinstalled in reverse polarity.
Charge the battery only in the computer or in a battery chargerdesignated as an approved option.
When you install the battery pack, you should hear a clickwhen it is seated properly.
Do not expose the battery pack to fire. The battery pack couldexplode.
Maintaining your batteryFully discharging your battery pack will allow better accuracy ofthe battery meter.To fully discharge your battery pack: Periodically, disconnect the computer from a power source and
operate it on battery power until the battery pack fullydischarges. Before doing so, follow the steps below:1 Turn off the computers power.
2 Disconnect the AC adaptor and turn on the computerspower. If it does not turn on, go to step 4.
-
7/31/2019 GMA500708010 Web Guia de Recursos
48/60
48 Taking care of your battery
3 Operate the computer on battery power for five minutes. Ifthe battery pack has at least five minutes of operating time,continue operating until the battery pack is fullydischarged. If the battery light flashes or there is some
other warning to indicate a low battery, go to step 4.4 Connect the AC adaptor to the computer and the power
cord/cable to a power outlet. The DC-IN or AC power-light should glow white, and the battery light should glowamber to indicate that the battery pack is being charged. Ifthe DC-IN or AC power-light indicator does not glow,power is not being supplied. Check the connections for theAC adaptor and power cord/cable.
5 Charge the battery pack until the battery light glows white. If you have extra battery packs, rotate their use.
If you will not be using the system for an extended period,more than one month, remove the battery pack.
If you are not going to use the computer for more than eighthours, disconnect the AC adaptor.
Store spare battery packs in a cool dry place out of directsunlight.
Disposing of used batteriesThe life of a battery pack depends on usage. When the battery packneeds to be replaced, the main battery light flashes amber shortlyafter you have fully recharged the battery.You must discard a battery if it becomes damaged.
Never attempt to dispose of a battery pack by burning or by throwingit into a fire, and never allow exposure to a heating apparatus (e.g.,
microwave oven). Heat can cause a battery pack to explode and/orrelease caustic liquid, both which may possibly cause serious injury.
Always dispose of used battery packs in compliance with allapplicable laws and regulations. Put insulating tape, such ascellophane tape, on the electrode during transportation to avoid apossible short circuit, fire or electric shock. Failure to do so couldpossibly result in serious injury.
Always use the battery pack supplied as an accessory or anequivalent battery pack specified in the User's Manual. Other batterypacks have different voltage and terminal polarities. Use of non-conforming battery packs could generate smoke or cause fire orrupture, possibly resulting in serious injury.
-
7/31/2019 GMA500708010 Web Guia de Recursos
49/60
49If something goes wrong
After repeated use, the batteries will finally lose their ability to holda charge and you will need to replace them. Under certainapplicable laws and regulations, it may be illegal to dispose of oldbatteries by placing them in the trash.
Please be kind to our shared environment. Check with your localgovernment authority for details regarding where to recycle oldbatteries or how to dispose of them properly. If you cannot find theinformation you need elsewhere, call Toshiba at: (800) 457-7777.
In addition, Toshibas recycling initiatives include recyclingprograms, events and consumer promotions. For details, visitwww.ToshibaDirect.com, select Recycling & Trade-in programs, orenter Recycle in the search bar.
Toshiba is dedicated to preserving the environment by sponsoringCall2Recycle, a program of the Rechargeable Battery RecyclingCorporation. For more information and for drop-off locations, visitwww.rbrc.org or call 1-800-822-8837.
Notice regarding CR coin cell batteries, applicable to California,U.S.A. only:
Perchlorate Material - special handling may apply.See http://www.dtsc.ca.gov/hazardouswaste/perchlorate/
If something goes wrongProblems that are easy to fix
Your program stops responding.
If you are working with a program that suddenly freezes alloperations, chances are the program has stopped responding. Youcan exit the failed program without shutting down the operatingsystem or closing other programs.
To close a program that has stopped responding:1 Press Ctrl, Alt,and Del simultaneously (once), then click Start
Task Manager.
The Windows Task Manager window appears.
2 Click the Applications tab.
If a program has stopped responding, the words notresponding appear beside its name in the list.
3 Select the program you want to close, then click End Task.
Closing the failed program should allow you to continueworking. If it does not, continue with the next step.
4 Close the remaining programs one by one by selecting theprogram name, then End Task.
http://www.toshibadirect.com/ -
7/31/2019 GMA500708010 Web Guia de Recursos
50/60
50 If something goes wrong
To power off your computer:1 Click Start, and then click the arrow next to the Lock button in
the lower-right part of the Start menu.
The Shut Down menu appears.
(Sample Image) Shut Down menu
2 Select Shut Down.
The computer shuts down completely.
Problems when you turn on the computer
These problems may occur when you turn on the power.The computer will not start.
Make sure you attached the AC adaptor and power cord/cableproperly or installed a charged battery.Press and hold the power button for at least 10 seconds.If you are using the AC adaptor, check that the wall outlet isworking by plugging in another device, such as a lamp.
Verify that the computer is on by looking at the ON/OFF indicator.If the indicator is glowing, the computer is on. Also, try turning thecomputer off and then on.If you are using an AC adaptor, verify that the computer is receivingpower from the external power source by looking at the AC powerlight. If the indicator is glowing, the computer is connected to a liveexternal power source.
The computer starts but when you press a key nothing
happens.
Verify that the active program accepts text input. Try clicking yourmouse on an area where you can type text and try typing again.Your computer may be in Sleep mode and have a software orresource conflict. When this happens turning the power on returnsyou to the problem instead of restarting the system. To clear thecondition, press Ctrl, Alt, and Del simultaneously. Then shut down the
ArrowShut Down MenuStart
-
7/31/2019 GMA500708010 Web Guia de Recursos
51/60
51If something goes wrong
computer via software, or follow the steps if your program stopsresponding (see Problems that are easy to fix on page 49).
Clearing the condition may get the computer running, but it will notsolve a resource conflict. Read the documentation that came with
the conflicting device and Resolving a hardware conflict in yourelectronic users guide.
Display problemsHere are some typical display problems and their solutions:
The screen is blank.
Display Auto Off may have gone into effect. Press any key toactivate the screen.
You may have activated the instant password feature by pressingFn and F1 simultaneously. If you have registered a password, pressany key, type the password and press Enter. If no password isregistered, press any key. The screen reactivates and allows you tocontinue working.If you are using the built-in screen, make sure the display priority isnot set for an external monitor. To do this, press Fn and F5simultaneously (once). If this does not correct the problem, press Fnand F5 simultaneously again to return the display priority to itsprevious setting.
HINT: Holding the Fn key and pressing the F5 key several times willadvance you through the display options.
If you are using an external monitor:
Check that the monitor is turned on. Check that the monitors power cord/cable is firmly plugged
into a working power outlet. Check that the cable connecting the external monitor to the
computer is firmly attached. Try adjusting the contrast and brightness controls on the
external monitor. Press Fn and F5 simultaneously to make sure the display
priority is not set for the built-in screen.
Small bright dots appear on your TFT display when youturn on your computer.
Small bright dots may appear on your screen display when you turnon your computer. Your display contains an extremely large numberof thin-film transistors (TFT) and is manufactured using high-precision technology. Any small bright dots that may appear onyour display are an intrinsic characteristic of the TFTmanufacturing technology. Over a period of time, and depending onthe usage of the computer, the brightness of the screen will
-
7/31/2019 GMA500708010 Web Guia de Recursos
52/60
52 If something goes wrong
deteriorate. This is also an intrinsic characteristic of the screentechnology. When the computer