Sistemas Operacionais Windows e Linux: comparação dos aplicativos de escritório
GSO – Gestão de Sistemas Operacionais – Windows …infoetec.xpg.uol.com.br/download/GSO.pdf ·...
Transcript of GSO – Gestão de Sistemas Operacionais – Windows …infoetec.xpg.uol.com.br/download/GSO.pdf ·...

GSO – Gestão de Sistemas Operacionais – Windows Técnico em Informática
ETE Monte Alto 1º Módulo Pág.: 1
SISTEMA OPERACIONAL...........................................................................................................................4
UTILITÁRIOS................................................................................................................................................4
SISTEMA OPERACIONAL...........................................................................................................................4
TIPOS DE SISTEMAS OPERACIONAIS......................................................................................................5
SO MONOPROGRAMADO (MONOTAREFA) .............................................................................................5
SO MULTIPROGRAMADO (MULTITAREFA)..............................................................................................6
SO PARA MULTIPROCESSADOR..............................................................................................................7
ARQUIVOS ...................................................................................................................................................8
DIRETÓRIOS................................................................................................................................................8
DIRETÓRIO DE NÍVEL SIMPLES ................................................................................................................9
DIRETÓRIO DE DOIS NÍVEIS....................................................................................................................10
DIRETÓRIOS EM ÁRVORES.....................................................................................................................10
COMUNICAÇÃO COM O USUÁRIO ..........................................................................................................11
FORMAS DE COMUNICAÇÃO HOMEM-MÁQUINA .................................................................................11
SISTEMA OPERACIONAL DOS ................................................................................................................14
CONFIG.SYS ..............................................................................................................................................15
AUTOEXEC.BAT ........................................................................................................................................15
ARQUIVOS .................................................................................................................................................16
EXTENSÕES DE ARQUIVOS ....................................................................................................................16
COMANDOS DO MS-DOS .........................................................................................................................16
DOSKEY .....................................................................................................................................................16
EDIT ............................................................................................................................................................17
DIR ..............................................................................................................................................................17
COMANDO DIR: .........................................................................................................................................18

GSO – Gestão de Sistemas Operacionais – Windows Técnico em Informática
ETE Monte Alto 1º Módulo Pág.: 2
OUTRAS FORMAS DO COMANDO DIR ...................................................................................................19
COMANDO CLS .........................................................................................................................................20
COMANDO COPY ......................................................................................................................................20
COMANDO DATE.......................................................................................................................................20
COMANDO DEL .........................................................................................................................................20
COMANDO PATH.......................................................................................................................................20
COMANDO PROMPT .................................................................................................................................21
COMANDO REN.........................................................................................................................................21
COMANDO TIME........................................................................................................................................21
COMANDO TYPE.......................................................................................................................................21
COMANDO VOL.........................................................................................................................................21
COMANDO LABEL ....................................................................................................................................21
COMANDO CD ...........................................................................................................................................21
COMANDO MD...........................................................................................................................................22
COMANDO RD ...........................................................................................................................................22
SISTEMA OPERACIONAL WINDOWS......................................................................................................22
MULTITAREFA PREEMPTIVA...................................................................................................................23
O MENU INICIAR........................................................................................................................................23
PAINEL DE CONTROLE ............................................................................................................................24
VÍDEO.........................................................................................................................................................24
CONFIGURAÇÕES REGIONAIS ...............................................................................................................25
DATA E HORA ...........................................................................................................................................25
IMPRESSORAS..........................................................................................................................................26
MOUSE.......................................................................................................................................................26
TECLADO...................................................................................................................................................26

GSO – Gestão de Sistemas Operacionais – Windows Técnico em Informática
ETE Monte Alto 1º Módulo Pág.: 3
Permite alterar as configurações do seu teclado...................................................................................26
ACESSÓRIOS ............................................................................................................................................27
CALCULADORA ........................................................................................................................................27
BLOCO DE NOTAS....................................................................................................................................27
WORD PAD ................................................................................................................................................28
ÍCONES DA BARRA DE FERRAMENTA DE FORMATAÇÃO:.................................................................29
PAINT .........................................................................................................................................................30
WINDOWS EXPLORER .............................................................................................................................31
PARA CRIAR PASTA NOVA: ....................................................................................................................31
EXERCÍCIOS 1 ...........................................................................................................................................33
EXERCÍCIO 2..............................................................................................................................................33
EXERCÍCIO 3..............................................................................................................................................34
BIBLIOGRAFIA ..........................................................................................................................................35

GSO – Gestão de Sistemas Operacionais – Windows Técnico em Informática
ETE Monte Alto 1º Módulo Pág.: 4
Sistema Operacional
O sistema operacional é o software responsável por gerenciar os recursos do
hardware para o usuário, para que este não tenha que interagir diretamente sobre os
dispositivos. O S.O. é constituído basicamente por duas camadas: O Shell (ou
interpretador de comandos) e o Kernel (ou núcleo), como mostra a figura abaixo.
SHELL
KERNEL
HARDWARE
SO
O núcleo implementa as funções básicas do SO, responsáveis pelo
gerenciamento de memória, arquivos, processador, periféricos etc..., enquanto que o
Shell implementa uma interface com o usuário, para atender necessidades tais como :
listar um diretório, copiar arquivos etc...
Um computador quando ligado é praticamente vazio de software. Existe um
pequeno programinha residente que faz um check up do equipamento e solicita a
inserção do disco com o sistema operacional (caso nao haja winchester). O
computador não tem conhecimento de qual sistema operacional será carregado e
muito menos quais são os arquivos que o constitui, por isso, ele carregara apenas um
setor pré-definido do disco e coloca para execução. Neste setor deverá estar o Boot
do sistema operacional, responsável pelo carregamento do SO.
Um programa que trabalha sempre em conjunto com o SO é o chamado
Loader. O Loader ou carregador é responsável por carregar os programas que estão
no disco para a memória, relocando os espaços de endereçamentos.
Utilitários
São também chamados de tool kits ou ferramentas, pois são programas que
auxiliam o usuário na construção de aplicações
Sistema Operacional
Sistema operacional é um conjunto de rotinas executadas pelo processador,
que tem como funções básicas:
� Gerenciar os vários recursos disponíveis no sistema, para atender da maneira
mais eficiente possível o usuário, e:
� Gerenciar a execução dos programas do usuário, visando o melhor
desempenho do sistema todo.

GSO – Gestão de Sistemas Operacionais – Windows Técnico em Informática
ETE Monte Alto 1º Módulo Pág.: 5
Em sua forma mais usual, a estrutura de um sistema operacional pode ser
visualizada em camadas hierárquicas mostrada na figura abaixo, onde a camada mais
interna, correspondente ao hardware, que suporta todas as camadas de software.
A primeira camada de software a envolver o hardware é o núcleo (kernel), que
se comporta como um sistema operacional básico. Sobre o núcleo situam-se um
conjunto de serviços, constituíndo-se o sistema operacional propriamente dito, que
fornece o suporte necessário a execução de programas. Em seguida, tem-se a
camada mais externa correspondendo ao nível da aplicação, na qual este projeto atua
diretamente.
Hardware
Núcleo
Sistema Operacional
Aplicação
Figura: Estruturação de um Sistema Operacional em Camadas.
Os principais componentes do sistema operacional residem no núcleo e são
relacionados a seguir:
Tipos de Sistemas Operacionais.
Os diferentes tipos de sistemas operacionais são basicamente classificados de
acordo com o número de processos do usuário que o SO pode executar ou de acordo
com o número de processadores que o sistema possui. Combinando estas
características podemos classificar os sistemas operacionais em: SO
Monoprogramado, SO Multiprogramado e SO para Multiprocessador.
SO Monoprogramado (Monotarefa)
Possui as seguintes características:
� É executado por um único processador e é capaz de gerenciar a execução de
um único programa (tarefa) do usuário por vez.
� Permite que o processador, a memória e os periféricos fiquem dedicados a um
único usuário; são portanto monousuários (monoterminais).
� O processador fica ocioso quando o programa espera pela ocorrência de uma
E/S.

GSO – Gestão de Sistemas Operacionais – Windows Técnico em Informática
ETE Monte Alto 1º Módulo Pág.: 6
� São sistemas de simples implementação.
SO Multiprogramado (Multitarefa)
Possui as seguintes características:
� É executado por um ou vários processadores. No caso de vários
processadores, é classificado como "SO para Multiprocessadores" (discutido a
seguir). No caso de apenas um processador, permite que vários programas
disputem os recursos do sistema (paralelismo lógico ou virtual), e:
� Podem ser monousuário ou multiusuário:
o Monousuário: um único usuário executando vários programas
(monoterminal).
o Multiusuário: vários usuários executando vários programas
(multiterminais).
� Divide o tempo da cpu entre os vários programas e entre os vários usuários.
� Diminui a ociosidade, permitindo que durante o tempo de E/S outros processos
sejam executados.
Inicialmente, os sistemas multiprogramados começaram com os sistemas de
batch; depois com os sistemas time-sharing e finalmente com os sistemas real-time.
Nos sistemas batch (lote), os programas eram enfileirados em disco ou fita e
aguardavam a execução, um por vez. Normalmente, os programas (jobs) não
necessitavam de interação com o usuário. Embora sejam considerados como os
precursores dos sistemas multiprogramados, pois aproveitavam os tempos de E/S
para a execução de outros processos, o processamento era puramente sequêncial e
ofereciam longos tempos de resposta.
Nos sistemas time-sharing (ou tempo compartilhado), os usuários interagem
através de terminais e teclados on-line. São sistemas multiterminais, cujo
processamento é controlado por um computador central. O sistema executa uma
varredura (polling) nos terminais, compartilhando o tempo entre eles (time-sharing).
Neste sistema, o processador executa os programas de forma intercalada no
tempo, alocando uma fatia de tempo (time-slice) para cada um, por vez, realizando
assim a multiprogramação. Cada usuário tem a ilusão que todo o sistema está
totalmente dedicado exclusivamente para ele.
Os sistemas real-time (sistemas de tempo real) são semelhantes aos sistemas
time-sharing, embora exijam tempo de resposta dentro de limites rígidos, na execução
de tarefas. O conceito de time-slice é muito pouco utilizado e os processos executam o

GSO – Gestão de Sistemas Operacionais – Windows Técnico em Informática
ETE Monte Alto 1º Módulo Pág.: 7
tempo necessário e conforme sua prioridade. São sistemas muito utilizados em
controle de processos, onde o tempo é um fator crucial: refinaria de petróleo,
automação industrial, controle de tráfego aéreo etc... Neste sistema, os processos
geralmente são ativados por sensores.
SO para Multiprocessador
Possui as seguintes características:
� O sistema possui vários processadores, que podem estar confinados a um
mesmo gabinete (centenas de processadores) ou espalhados fisicamente em forma de
rede (dezenas de processadores).
� Executam várias tarefas simultaneamente e portanto são multitarefas.
� Cada processador pode operar monoprogramado ou multiprogramado.
� Ocorre paralelismo físico ou real, quando mais de um processador está
sendo utilizado. Ocorre também paralelismo lógico, quando o número de tarefas é
maior que o número de processadores disponíveis.
� Podem ser fracamente acoplados ou fortemente acoplados:
o Fracamente acoplados (loosely coupled): cada processador possui sua
própria memória e executa seu próprio sistema operacional (Sistema
Operacional de Rede) ou parte de um sistema operacional global (Sistema
Operacional Distribuído).
UCP
MEMDISPOSE/S
UCP
MEMDISPOSE/S
Linha de
comunicação
o Fortemente acoplados (tightly coupled): todos os processadores
compartilham uma única memória. Estes processadores geralmente são
coordenados por um único SO localizado em um outro computador hospedeiro,
que se encarrega de distribuir as tarefas entre os processadores e gerenciar a
execução.
UCP
MEMDISPOSE/S
UCP
DISPOSE/S

GSO – Gestão de Sistemas Operacionais – Windows Técnico em Informática
ETE Monte Alto 1º Módulo Pág.: 8
Arquivos
Os computadores podem armazenar informações fisicamente em diferentes
formas: discos e fitas magnéticas são as mais comuns. Cada um destes dispositivos
possui organização e características próprias. Mas o sistema operacional deve se
abstrair das propriedades físicas e fornecer uma visão lógica para o usuário, definindo
uma unidade lógica de armazenamento, o arquivo ou file. Desta forma, os files são
mapeados pelo sistema operacional sobre os dispositivos físicos reais.
Um arquivo é um conjunto de informações relacionadas, definidas pelo seu
criador. Geralmente, arquivos representam programas (fontes ou objetos) ou dados,
que podem ser numéricos, alfabéticos ou alfanuméricos. Podem ser compostos por
uma sequência de bits, bytes, linhas ou registros, mas seu significado é definido pelo
seu criador e usuário. Arquivos possuem nomes e algumas propriedades, tais como:
tipo, data de criação, nome do proprietário, tamanho etc.., que são armazenadas em
seu Descritor de Arquivos.
As rotinas de entrada e saída implementam operações sobre os arquivos, entre
elas temos: criação, deleção, leitura, gravação, obtenção do tamanho e truncamento.
Diretórios
Um disco normalmente tem um diretório indicando quais arquivos estão no
disco. Este diretório é uma lista de todos os arquivos por nome. O diretório também
contém os endereços de todos os descritores de todos os arquivos, como mostra o
exemplo da figura abaixo, que possibilitam qualquer operação sobre eles. Estes
diretórios são colocados em um ou mais arquivos especiais, ou em áreas de
armazenamento.

GSO – Gestão de Sistemas Operacionais – Windows Técnico em Informática
ETE Monte Alto 1º Módulo Pág.: 9
Arq1
Nome do Arquivo
Arq5 5
:
:
Arq2 20
Arq8 34
Arq1 50
:
:
Diretório
Atributos
251060 :
Descritorde Arquivo
50
blocosde dados
60
10
25
Para facilitar a manipulação dos arquivos no disco pelo usuário, o Sistema de
Arquivos fornece uma estruturação o diretório da forma mais conveniente. Esta
estruturação deverá fornece mecanismos para a organização de muitos arquivos, que
podem estar armazenados fisicamente em diferentes discos. O usuário só se
preocupa com o diretório lógico e ignora os problemas da alocação física.
Existem muitas estruturas propostas para diretórios, mas os tipos principais
são: Diretório de Nível Simples, Diretório de Dois Níveis, Diretório em Árvores e
Diretório em Grafos Acíclicos.
Diretório de Nível Simples
É a estrutura de diretório mais simples que contém um único nível. Todos os
arquivos estão contidos no mesmo diretório, como mostra a figura abaixo.
nometipoetc...
.....Diretório
Arquivos
Este tipo de estrutura possui limitações significantes, quando o número de
arquivos cresce ou quando existe mais do que um usuário, como por exemplo: se
todos os arquivos estão em um mesmo diretório, eles devem possuir nomes
diferentes. Como controlar isto se houver mais que um usuário? Mesmo com um único
usuário, se a quantidade de arquivos for grande, como controlar a utilização sempre
de nomes diferentes para os arquivos?

GSO – Gestão de Sistemas Operacionais – Windows Técnico em Informática
ETE Monte Alto 1º Módulo Pág.: 10
Diretório de Dois Níveis
Neste tipo de estrutura, cada usuário possui seu próprio diretório de nível
simples, permitindo que usuários diferentes possam ter arquivos com o mesmos
nomes. Assim, o sistema possui um diretório mestre que indexa todos os diretórios de
todos os usuários, como mostra a figura abaixo.
usuário 1 usuário 2 usuário 3DiretórioMestre
Diretóriosdos
Usuários
Arquivos
Este tipo de estrutura é vantajosa quando os usuários são completamente
independentes, mas é desvantajosa, quando os usuários querem cooperar sobre
algumas tarefas e acessar os arquivos de outros. Alguns sistemas simplesmente não
permitem que os usuários acessem outros diretórios. Mas se o acesso for permitido, o
usuário deve ser hábil em nomear um arquivo em um diretório de um outro usuário.
Diretórios em Árvores
Um diretório de dois níveis pode ser visto como uma árvore de dois níveis. A
generalização natural é extender a estrutura de diretório para uma árvore árbitrária,
como mostra a figura abaixo. Isto permite que os usuários criem seus próprios sub-
diretórios. O sistema UNIX por exemplo, utiliza este tipo de estruturação.
A árvore possui um diretório raíz. Cada arquivo neste sistema possui um único
caminho ("pathname"). Este caminho começa da raíz, percorre todas as subárvores,
até o arquivo especificado, como mostra a figura abaixo.
Cada diretório possui um conjunto de arquivos e/ou subdiretórios. Todos os
diretórios possui um formato interno. Um bit em cada entrada do diretório define a
entrada como um arquivo (0) ou subdiretório (1).

GSO – Gestão de Sistemas Operacionais – Windows Técnico em Informática
ETE Monte Alto 1º Módulo Pág.: 11
util exe fontes
dos vacinas pilha lista pilha lista
scan cura norton pctools
raíz
O sistema mantém um arquivo de usuários cadastrados, e para cada entrada
neste arquivo existe um nome do usuário e um ponteiro para o seu diretório inicial.
Cada usuário possui um diretório corrente. Quando é feita uma referência a um
arquivo, o diretório corrente é pesquisado. Se o arquivo não está no diretório corrente,
então o usuário deve especificar o "caminho" (pathname) ou trocar o diretório corrente.
Comunicação com o usuário
O computador não é capaz de realizar um trabalho sozinho, é necessário que o
usuário introduza em sua memória uma série de instruções.
O conjunto de instruções são chamados de programas(software), fornecidos
pelo fabricante junto com o equipamento(hardware).
Com o crescente consumo de microcomputadores, houve a necessidade dos
fabricantes de computadores fornecer seus equipamentos compatíveis com os
sistemas operacionais mais usuais. Os sistemas operacionais mais usados são: MS
DOS, Windows, Windows NT, Unix, OS/2.
O processador de comando é responsável por aceitar, interpretar e executar os
comandos. Consiste em alguns módulos, cada um dos quais executa uma única
tarefa.
Formas de Comunicação Homem-Máquina
Do ponto de vista da interface de comunicação entre o homem e o computador,
podemos classificar os sistemas
operacionais atuais em três grandes grupos, a saber:
1- CLI – Command Line
Interface
2- GUI – Graphical User
Interface
Sistema Operacional
Demais Sistemas
CLI GUI HI

GSO – Gestão de Sistemas Operacionais – Windows Técnico em Informática
ETE Monte Alto 1º Módulo Pág.: 12
3- HI – Human Interface
Os sistemas operacionais CLI (Interface através de linhas de comandos)
foram desenvolvidos com a finalidade de permitir ao usuário de computador uma
comunicação a partir do teclado, através da digitação de linhas de comandos, que
correspondem às ações que devem ser executadas pelo computador.
As principais
características deste
sistema são as seguintes:
- Comunicação na
forma de texto;
- Comunicação feita via
teclado;
- Linhas de comandos que devem ser digitadas via teclado contendo palavras
chaves que o sistema irá entender e executar, originando uma ação feita pelo
computador;
- Mais voltados para o uso do especialista;
- Dominaram amplamente o uso de computadores nos anos 70 e 80;
- Exemplos são o CP/M, o MS DOS e o UNIX.
Os sistemas CLI ainda são os mais usados no mundo todo, desde micros até
mainframes.
Os sistemas operacionais GUI (interface gráfica para usuários), foram desenvolvidos
com a finalidade de permitir ao usuário
uma comunicação mais gráfica e mais
simples com o computador através do
mouse.
Suas principais características são:
- Comunicação de forma gráfica;
- Comunicação através do mouse;
- Utilização da metáfora do desktop, que representa uma mesa eletrônica
constituída de objetos como ícones, janelas, caixa de diálogo, botões, etc.
- Desenvolvidos na década de 70 e 80, mas apenas viáveis na década de 90.
- Voltados para o usuário final com alguma iniciação
- Exemplos são o Windows 95, o OS/2 4.0 e o System 7.0 da Apple.

GSO – Gestão de Sistemas Operacionais – Windows Técnico em Informática
ETE Monte Alto 1º Módulo Pág.: 13
Os sistemas operacionais GUI, estão substituindo gradativamente os CLIs, permitindo
maior produtividade no uso de computadores.
Sistemas Operacionais CLI possuem uma base muito grande de software já
instalada. Considerando esses aspectos, as casas de software que detém o domínio
sobre esses sistemas, preferiram acrescentar a eles uma nova camada de software
GUI. A Microsoft por exemplo, acrescentou ao ambiente MS DOS a GUI MS
Windows, proporcionando um ambiente GUI a todos os usuários de máquina DOS. A
tabela a seguir, mostra uma relação de ambientes operacionais CLI, que receberam a
sua respectiva GUI.
Dentre as empresas citadas, a Apple é a que possui a interface gráfica mais
estável no mercado, pois além de ser sido a primeira a ser lançada no mercado em
1984, não admite a operação CLI.
Ambientes CLI Ambientes GUI
Associados
MS DOS
Microsoft
MS Windows (Microsoft)
DeskMate (Tandy Corp.)
GEM(Digital Research)
DESQView(Quarterdeck)
OS/2
Microsoft e IBM
PM – Presentation
Manager
(Microsoft e IMB)
UNIX
AT &T
NeXT Step(NeXT Corp)
Open Look(SUN Corp)
OS/F(IMB/DEC/HP)
X Windoes (MIT)
System 7.0 (Apple)
Único ambiente totalmente
GUI
MS-DOS(CLI) + Windows 3.0 (GUI)

GSO – Gestão de Sistemas Operacionais – Windows Técnico em Informática
ETE Monte Alto 1º Módulo Pág.: 14
A maior parte dos computadores atuais admitem uma operação híbrida, ora
CLI, ora GUI, como mostra a própria tabela, mas gradativamente irá se abandonando
a forma CLI, pois sem dúvida a forma gráfica é mais simples e produtiva.
Os Sistemas Operacionais HI (Interface Humana) trazem aspectos de
comunicação mais humana, como comunicação escrita, falada, através de gestos, etc.
Suas características são as seguintes:
- Comunicação escrita e falada;
- Comunicação através de gestos, que é chamada hoje de Virtual Reality
(Realidade Virtual)
- Comunicação empregando recursos mais sofisticados de GUI, como ícones ativos,
janelas tridimensionais, agentes, ect.
- Processamento de conhecimento, não apenas de informações, permitindo ao
computador uma lógica mais próxima dos seres humanos.
- Voltados para o uso do não especialista.
- Exemplos reais dessa tendência atualmente são os chamados Hand-Written
System (sistemas de escrita a mão), como o Pen-Point Operating System da Go.
Corp, ou o Windows for Pens da Microsoft, onde através de uma caneta se
estabelece a comunicação com um computador “tablet”, escrevendo em uma tela
de cristal líquido. Esses sistemas operacionais estão sendo chamados de “móbile
operating systems” (sistemas operacionais móveis). Outro exemplo é o surgimento
das aplicações de realidade virtual que empregam som e gestos para permitir a
simulação da realidade.
Além dos diversos utilitários que acompanham os sistemas operacionais, é
possível adquirir outros no mercado. Exemplos alternativos de programas utilitários
são o Norton Utily e o PC Tools para o DOS, o Norton Desktop para o Windows, etc. É
bastante comum encontrar pequenos programas sendo comercializados com novas
funç~es utilitárias para completar o sistema peracional, ou ainda para substituir com
melhor performance as próprias atividades dos utilitários que acompanham o sistema
operacional. Considere sempre como utilitário, os programas que agilizam e facilitam a
operação de seu computador.
Sistema operacional DOS
O Sistema Operacional que nós iremos estudar é o MS-DOS apesar de não ser
o mais usado é o melhor para entender como funciona do micro.

GSO – Gestão de Sistemas Operacionais – Windows Técnico em Informática
ETE Monte Alto 1º Módulo Pág.: 15
MS-DOS = MicroSoft - Disk - Operating - System = Sistema Operacional em Disco.
Portanto SISTEMA OPERACIONAL , como você já sabe , é um conjunto de
programas e arquivos, que tem por objetivo gerenciar as operações e comandos que o
micro executa.
O Sistema Operacional MS-DOS é composto basicamente pelo programa
COMMNAD.COM e também pelos arquivos: CONFIG.SYS e AUTOEXEC.BAT.
No momento em que se liga o micro os programas e arquivos do S.O.( que se
encontram armazenados na memória FIXA, ou seja no WINCHESTER), instalam-se
na memória volátil e a partir daí, todas as operações efetuadas pelo micro serão
supervisionadas pelo Sistema Operacional.
O programa COMMAND.COM contém todas as regras de codificação,
mensagens e comandos que o S.O. está preparado para receber e dar ao operador.
O arquivo CONFIG.SYS paramétrica o espaço de memória alocado, limitando o
número de arquivos abertos ao mesmo tempo durante qualquer aplicação,
determinando o número de BUFFERs ( locais onde ficam armazenados os dados à
espera de gravação ou impressão) ; já o arquivo AUTOEXEC.BAT, faz parte do
conjunto dos arquivos auto-executáveis.
Todos esses arquivos contêm um conjunto de comandos que serão executados
pelo micro no instante em que este for ligado.
Config.Sys
O CONFIG.SYS é um arquivo de sistema que contém apenas comandos de
configuração e informações sobre o sistema e computador que está sendo utilizado.
No nosso curso conheceremos os comandos básicos para que o usuário reconfigure o
computador caso haja necessidade.
Autoexec.Bat
O AUTOEXEC.BAT é um arquivo de comandos que são executados assim que
o computador é ligado. É usado para que se execute automaticamente programas e
comandos usados freqüentemente. Nesse curso veremos os comandos e programas
básicos para o usuário ter uma idéia da utilidade desse arquivo.

GSO – Gestão de Sistemas Operacionais – Windows Técnico em Informática
ETE Monte Alto 1º Módulo Pág.: 16
Arquivos
O Sistema Operacional permite ao usuário criar, analisar e manipular
informações, armazenando-as num conjunto de comandos chamado de arquivo.
Estes arquivos recebem um nome para que o usuário possa identificar as
informações gravadas.
O nome de um arquivo é composto de duas partes: o nome principal e uma
extensão, separados pôr um ponto (.). O nome principal do arquivo deverá ter no
máximo 8 caracteres. A extensão pôr sua vez é opcional e pode ter no máximo 3
caracteres.
Exemplo:
TESTE.TXT
Extensões De Arquivos
A extensão de um nome de arquivo permite ao usuário identificar o utilitário
usado na criação ou ainda identifica para que este arquivo foi criado.
Sintaxe: nome-do-arquivo.extensão
As principais extensões são:
.SYS arquivo de sistema
.BAT arquivo bath
.COM arquivo de comando
.EXE arquivo executável, programa
.DBF arquivo banco de dados do DBASE
.GIF arquivo de figuras
.TXT arquivo de texto
.DOC arquivo de texto do WORD
.XLS arquivo de planilha do Excel
.BMP arquivo de figuras Bitmap
COMANDOS DO MS-DOS
DOSKEY
� serve para ativar algumas configurações que visam facilitar o controle do
teclado e também agilizar o serviço do usuário.

GSO – Gestão de Sistemas Operacionais – Windows Técnico em Informática
ETE Monte Alto 1º Módulo Pág.: 17
como usar:
C:\>DOSKEY
� A partir do momento que se digitar um comando não mais será necessário
refaze-lo, pois as setas de navegação (para cima e para baixo, esquerda e
direita) retorna, todos os comandos já digitados.
EDIT
� comando para criar arquivos.
PROCEDIMENTOS PARA USAR O PROGRAMA EDIT
1 - digitar o nome do programa e apertar ENTER:
C:\>EDIT
2 - pressionar ESC para limpar a tela.
3 - digitar o conteúdo do arquivo
4 - quando terminar o conteúdo mantenha pressionada a tecla ALT e dê um
toque na letra A, isto faz com que se abra a janela de arquivo.
5 - para salvar seu arquivo, digite S e depois dê uma nome ao seu arquivo, de
acordo com as regras vistas anteriormente.
6 - tecle ENTER
7 - repita os procedimentos do item 4.
8 - pressione R para sair do programa EDIT.
DIR
� Antes de entrarmos no comando DIR propriamente dito vamos ver o que é um
diretório.
OBS: no windows os diretórios são chamados de PASTAS
PASTAS OU DIRETÓRIOS: - são áreas criadas dentro dos discos (disquetes
ou winchester) para separar nossos arquivos de uma maneira organizada. Por sua
vez, as pastas também podem ser subdivididas em subpastas, conforme a
necessidade do usuário. Toda pasta criada tem um nome.
Todo disco ou disquete, depois de preparado para uso, já contém uma pasta, é
a pasta principal, que pode ser representada por uma barra invertida ( \ ). Outro
conceito importante é o conceito de ROTA ou CAMINHO.

GSO – Gestão de Sistemas Operacionais – Windows Técnico em Informática
ETE Monte Alto 1º Módulo Pág.: 18
Uma ROTA ou CAMINHO indica como uma pasta está ligada a outra e assim
sucessivamente. Na verdade, todos as pastas são subpastas da pasta principal.
EXEMPLO:
C:\ ....(pasta principal)
DOS ....(nome da pasta que contém MS-DOS)
WINDOWS ....(nome da pasta que contém o WINDOWS)
COMANDO DIR:
� Mostra o conteúdo de uma pasta.
Como usar:
C:\> DIR
Obs: (Digite a palavra dir e tecle enter, que será mostrado o conteúdo da pasta que
você está.)
Exemplo:
O volume da unidade C não tem nome
O número de série do volume é 2358-11F8
Diretório de C:\TP
. <DIR> 29/04/99 14:21 .
.. <DIR> 29/04/99 14:21 ..
README .159 04/03/93 5:20 README
BIN <DIR> 29/04/99 14:21 BIN
OBJ <DIR> 29/04/99 14:22 OBJ
1º coluna => nome de pastas ou arquivos. Quando aparecer a palavra dir entre o
sinal de maior e menor é uma pasta e os outros nomes são arquivos. A maioria dos
arquivos possuem uma extensão que serve para identificar seu tipo.
Esquema gráfico para representar
uma estrutura de pastas. Também
chamado de estrutura de arquivos.

GSO – Gestão de Sistemas Operacionais – Windows Técnico em Informática
ETE Monte Alto 1º Módulo Pág.: 19
Os números representam o tamanho dos arquivos
A data e a hora representam a última movimentação dos arquivos.
Por último o nome completo dos arquivos ou pastas.
Obs: as pasta .(ponto) e ..(ponto, ponto) são as pastas de controle, e o usuário não
tem acesso a eles.
OUTRAS FORMAS DO COMANDO DIR
DIR/ON => mostra todos os arquivos e pastas, da pasta atual, em ordem alfabética.
DIR/OE => mostra todas os arquivos e pastas, da pasta atual, em ordem alfabética
das extensões.
DIR/P => mostra todas os arquivos e pastas, da pasta atual, fazendo uma pausa a
cada tela cheia.
DIR/W => mostra todas os arquivos e pastas, da pasta atual, de uma forma reduzida,
mostrando apenas o nome e a extensão. Neste modo os nomes que estiverem entre
colchetes são os diretórios ou pastas e os outros nomes são os arquivos.
DIR/AD=> mostra somente as pastas, contidas na pasta atual.
DIR/A-D=> mostra somente os arquivos, contidos na pasta atual.
DIR/AH=> mostra todas os arquivos, da pasta atual, que estiverem ocultos.
DIR/?=> mostra um “Help” em relação aos parâmetros citados acima e mais alguns
não muito utilizados.
O comando DIR também é utilizado com um caracter chamado de coringa no DOS
que é o ASTERISCO(*) , tem a seguinte sintaxe:
DIR *.DOC => dessa maneira seria listado todos os arquivos que possuírem a
extensão DOC independente de seu nome.

GSO – Gestão de Sistemas Operacionais – Windows Técnico em Informática
ETE Monte Alto 1º Módulo Pág.: 20
DIR RELA.* => dessa maneira seria listado todos os arquivos que se chamam RELA,
independente de sua extensão.
DIR A*.* => aqui seriam listados somente os arquivos que tenha a inicial A
independente do restante de seu nome e de sua extensão.
DIR A: => mostra o conteúdo de um disquete que estiver no drive A
DIR C:\WINDOWS => mostra o conteúdo da pasta WINDOWS.
DIR C:\ => mostra o conteúdo do disco C.
Comando CLS
� Este comando limpa a tela e posiciona o cursor no início.
Exemplo: c:\> cls <enter>
Comando COPY
� Este comando faz uma cópia de um arquivo ou pasta para outra.
Exemplo: copy arq1.doc arq2.doc
Copy arq1.* arq2.*
Copy c:\Clipper c:\clipper2
Obs: o comando * funciona como um coringa.
Comando DATE
� Mostra ou altera a data interna do computador.
Exemplo: date <enter>
Comando DEL
� Este comando apaga um arquivo ou mais arquivos.
Exemplo: Del arq1.doc
Del arq*.*
Comando path
� Este comando mostra qual é o caminho alternativo dos comandos que não são
encontrados na pasta em que você está.
Exemplo: path <enter>

GSO – Gestão de Sistemas Operacionais – Windows Técnico em Informática
ETE Monte Alto 1º Módulo Pág.: 21
Comando prompt
� Este comando especifica um novo prompt para o DOS, ou seja, o sinal de
pronto. O sinal de pronto indica que o Dos está esperando a entrada de um
comando para ser executado. Formato do comando: prompt ( texto de pronto)
exemplo:
1 – mudar o sinal de pronto para Olá pessoal>
prompt Olá pessoal$g
2 – voltar o sinal de pronto para o normal
prompt $p$g
Comando REN
� Este comando renomeia ou troca o nome dos arquivos e das pastas.
Exemplo: ren arq1.doc arq2.tot
Ren arq*.doc arq*.dot
Comando TIME
� Mostra ou altera a hora interna do micro.
Exemplo: time < enter>
Comando TYPE
� Mostra o conteúdo de um arquivo.
Exemplo: type arq1.doc <enter>
Comando VOL
� Mostra o nome do disco.
Exemplo: VOL <enter>
Comando LABEL
� Coloca, altera ou apaga o nome do disco.
Exemplo: label a:\Marli obs: coloca o nome de Marli no disquete
label a:\ obs: apaga ou altera o nome do disquete
Comando CD
� Passa de uma pasta para outra.
Exemplo: cd <enter> obs: este comando mostra a pasta e seu caminho

GSO – Gestão de Sistemas Operacionais – Windows Técnico em Informática
ETE Monte Alto 1º Módulo Pág.: 22
cd\ <enter> obs: este comando vai para a pasta principal
cd .. <enter> obs: este comando vai para a pasta um nível acima.
cd c:\windows <enter> obs: este comando vai para a pasta com o nome
windows que é uma subpasta da pasta principal.
Comando MD
� Este comando cria uma nova pasta.
Exemplo: md c:\documentos <enter> obs: este comando cria uma pasta com o
nome de documentos dentro da pasta principal.
md c:\documentos\receitas <enter> obs: este comando cria a pasta receitas, dentro
da pasta documentos.
Comando RD
� Este comando apaga uma pasta
Exemplo: rd c:\documentos\receitas <enter> obs: este comando apaga a pasta
receitas
Rd c:\documentos <enter> obs: este comando apaga a pasta documentos.
Sistema Operacional Windows
O sistema operacional coordena o funcionamento do computador, presta importantes
serviços aos aplicativos e oferece ao usuário uma forma fácil de executar suas tarefas
diárias.
Windows é um sistema operacional fácil de ser usado, devido sua interface gráfica.
Ao ligar seu microcomputador o Windows será carregado automaticamente, e
apresenta a tela abaixo.
Área de trabalho
Ícones para acesso a outros programas
Barra de tarefa

GSO – Gestão de Sistemas Operacionais – Windows Técnico em Informática
ETE Monte Alto 1º Módulo Pág.: 23
Área de trabalho – local onde se encontra a barra de tarefa e os ícones para acesso
a outros programas
Barra de tarefa – nesta barra encontra-se o botão iniciar, onde poderemos acessar
todos os programas através do menu deste botão.
Multitarefa Preemptiva
O Windows apresenta uma característica interessante, que é a multitarefa preemptiva,
Esta, é a capacidade do computador executar vários programas ao mesmo tempo.
A multitarefa preemptiva ou o próprio Sistema Operacional, é quem gerencia os
recursos utilizados por cada um.
Se o programa em uso mostrar o sinal de espera (a ampulheta) o usuário pode utilizar
outro programa, bastando mover-se para outra janela.
O Menu Iniciar
Quando você clica no botão Iniciar, o Microsoft Windows mostra o menu
Iniciar.
Um menu é uma lista de software aplicativo, documentos e outras opções
disponíveis em seu computador.
O menu Iniciar é dividido em três seções.
A seção superior é personalizada com funções
que podem ser adicionadas ao menu Iniciar.
A seção intermediária é um modo de abrir
aplicativos e personalizar opções.
A seção inferior contém tarefas ou comandos
operacionais básicos, como Desligar....
À direita de alguns dos itens do menu Iniciar há
uma seta triangular preta apontando para a margem
direita do menu.
Você pode apontar para uma dessas setas com o
mouse para exibir um submenu (também chamado
menu em cascata).
A seguir você verá como abrir um programa a
partir do menu Iniciar.

GSO – Gestão de Sistemas Operacionais – Windows Técnico em Informática
ETE Monte Alto 1º Módulo Pág.: 24
Clique no botão Iniciar para visualizar o menu Iniciar. Aponte para Programas
e aparecerá o menu em cascata Programas.
No menu Programas, aponte para Acessórios e aparecerá outro menu em
cascata. Clique em WordPad, na parte inferior da lista, e o aplicativo será aberto.
A partir do menu Iniciar é possível abrir rapidamente software aplicativo,
documentos e funções que você utiliza com freqüência.
Painel de Controle
O painel de controle é um conjunto de ferramentas para a configuração do
Windows. Através dele podemos instalar novos programas, impressoras, alterar a data
e a hora do sistema, como também alterar as configurações do teclado, mouse e
também do vídeo. Para acessar o Painel de Controle clique no botão iniciar,
configurações, painel de controle
Vídeo
O item vídeo permite alterar as
características do seu vídeo. Esse item
também pode ser acessado clicando
com o botão direito do mouse na área

GSO – Gestão de Sistemas Operacionais – Windows Técnico em Informática
ETE Monte Alto 1º Módulo Pág.: 25
de trabalho, escolhendo a opção Propriedades. A janela que veremos a seguir contém
algumas folhas de menu, a primeira é a Plano de fundo, as opções desta folha são:
1. Plano de fundo: insere um desenho como fundo da tela do computador.
2. Proteção de tela: Lista as proteções de tela disponíveis.
3. Aparência: Lista esquemas que você pode usar para alterar a aparência de
vários elementos de tela simultaneamente.
4. Configurações: Configura cores e tamanhos da telado Windows .
Configurações regionais
A lista fornecida na guia
Configurações Regionais da caixa de
diálogo Propriedades de configurações
Regionais, mostra as opções que você
pode escolher. A escolha de uma
configuração regional muda
automaticamente as configurações das
guias Número, Moeda, Hora e Data. Essas
configurações afetam a forma como
alguns programas exibem e classificam
datas, horas, moedas e números.
Data e Hora
Esta guia permite alterar o formato
de apresentação da data e da Hora.

GSO – Gestão de Sistemas Operacionais – Windows Técnico em Informática
ETE Monte Alto 1º Módulo Pág.: 26
Impressoras
Use esta guia para alterar as configurações
das impressoras instaladas ou para instalar
uma nova impressora.
Mouse
Para alterar as configurações do mouse, abra
a caixa de diálogo Propriedades de mouse
Teclado
Permite alterar as configurações do seu
teclado

GSO – Gestão de Sistemas Operacionais – Windows Técnico em Informática
ETE Monte Alto 1º Módulo Pág.: 27
Acessórios
Os principais acessórios do windows são:
1. Calculadora
2. Bloco de notas
3. Word pad
4. Paint
Calculadora
BARRA DE TÍTULO, COM OS BOTÕES
fechar
Minimizar e
Menu
Painel
teclas
Utilizada para cálculos, para acessar a calculadora deve-se fazer:
• Clicar no botão iniciar
• Arrastar o mouse até programas
• Acessórios
• Clicar em calculadora
Existe no windows, dois tipos de calculadora, a calculadora padrão(figura) e a
calculadora científica. Para acessar a calculadora científica deve-se clicar com o
mouse no menu Exibir e escolher científica.
Para fazer qualquer cálculo deve-se digitar ou clicar um número, o operador, e
depois o outro número.
Para apagar usar as teclas CE ou C.
Para fazer raiz quadrada clicar na tecla SQRT
Para fechar a calculadora clica-se na barra de título no botão X
Bloco de Notas
É um editor de texto com poucos recursos, utilizado para pequenas anotações.

GSO – Gestão de Sistemas Operacionais – Windows Técnico em Informática
ETE Monte Alto 1º Módulo Pág.: 28
Barra de título, com os
botões:
Fechar
Maximizar
Minimizar
menu
área para texto
Para acessar o bloco de notas deve-se fazer:
• Clicar no botão iniciar
• Arrastar o mouse até programas
• Acessórios
• Clicar bloco de notas
Para digitar o texto deve-se primeiramente, ativar a quebra automática de linha,
clicando no menu editar, opção quebra automática de linha.
Para salvar um texto deve-se clicar no menu arquivo, escolher a opção salvar.
Na janela de Salvar, escolher o local e colocar o nome do arquivo, depois clicar no
botão salvar.
local onde o arquivo será
salvo
ícone para criar uma nova
pasta
Word Pad
É um editor de texto com mais recursos, utilizado para textos mais complexos, como
cartas, memorandos, ofício, etc.Para acessar o Word Pad deve-se fazer:

GSO – Gestão de Sistemas Operacionais – Windows Técnico em Informática
ETE Monte Alto 1º Módulo Pág.: 29
• Clicar no botão iniciar
• Arrastar o mouse até programas
• Acessórios
• Clicar Word pad
•
barra de título
barra de menu
barra de ferramenta
padrão
barra de ferramenta de
formatação
régua
área para o texto
Para formatar um texto ou uma palavra, deve-se primeiro selecionar, depois
clicar no ícone desejado da barra de ferramenta de formatação.
Ícones da barra de ferramenta de formatação:
para mudar o tipo de letra
para mudar o tamanho da letra
para deixar a letra negrito, ou seja, letra mais escura
para deixar a letra do tipo itálico, ou seja, letra deitada
para deixar a letra sublinhada
para mudar a cor da letra
usado para alinhar o texto. O texto deve estar todo selecionado, para que
o alinhamento tenha efeito.
para colocar marcador no texto.

GSO – Gestão de Sistemas Operacionais – Windows Técnico em Informática
ETE Monte Alto 1º Módulo Pág.: 30
Para salvar deve-se usar os mesmos recursos descritos no bloco de anotações.
Paint
É um editor gráfico, utilizado para fazer
desenhos.
barra de título
barra de menu
área para desenho
barra de ferramentas
Paleta de cores
Para desenhar, escolhe-se a ferramenta na barra de ferramentas, escolhe-se a
cor na paleta de cores, leva o mouse até a área de desenho e mantendo o mouse
pressionado, cria-se um desenho qualquer.
Botões da barra de ferramenta:
para selecionar
borracha
balde, para colorir superfícies fechadas
conta gotas, para copiar cores ou padrões
lupa, para aumentar o desenho (somente para efeito de visualização).
lápis, para fazer riscos
pincel – para pintar, ou fazer riscos
spray – para pintar

GSO – Gestão de Sistemas Operacionais – Windows Técnico em Informática
ETE Monte Alto 1º Módulo Pág.: 31
linha – para desenhar linhas retas
linha curva – para desenhar linhas curvas
para desenhar figuras geométricas
Para salvar utilizar os mesmos procedimentos descritos no bloco de anotações.
Windows Explorer
No Windows Explorer, você pode ver a hierarquia das pastas em seu
computador e todos os arquivos e pastas localizados em cada pasta selecionada. É
especialmente útil para copiar e mover arquivos. Você pode abrir a pasta que contém
o arquivo a ser movido ou copiado e, em seguida, arrastá-lo até a pasta em que
deseja colocá-lo.
Para encontrar o Windows Explorer, clique no botão "Iniciar"; em seguida,
aponte para Programas e depois para windows Explorer.
Barra de título
Barra de menu
Barra de ferramenta
Painel da esquerda –
contém as pastas
Painel da direita –
contem pastas e
arquivos
Para ver o conteúdo de uma pasta basta clicar sobre a pasta e ver o conteúdo no
painel do lado direito.
Para criar pasta nova:
1. escolher o local para a pasta nova. Exemplo: para criar uma pasta dentro
da pasta meus documentos, primeiro clica-se na pasta meus documentos.
2. Clicar no menu arquivo e escolher a opção nova pasta

GSO – Gestão de Sistemas Operacionais – Windows Técnico em Informática
ETE Monte Alto 1º Módulo Pág.: 32
3. Colocar o nome da nova pasta e teclar enter.
Para apagar uma pasta ou arquivo:
1. clicar sobre a pasta ou arquivo
2. teclar delete
3. confirmar a exclusão, clicando no botão sim.
Para trocar o nome de pastas ou arquivos:
1. Clicar sobre a pasta ou arquivo com o botão direito do mouse.
2. Escolher a opção renomear
3. Escrever o novo nome do arquivo ou pasta
Para copiar um arquivo de uma pasta para outra.
1. selecionar o arquivo
2. clicar no menu editar e escolher a opção copiar ou clicar no ícone de
copiar da barra de ferramenta
3. Clicar na pasta de destino.
4. Clicar no menu editar e escolher a opção colar ou clicar no ícone de colar
da barra de ferramenta.
Obs: para copiar e colar pode-se usar o atalho pelo teclado,
onde copiar é: CTRL + letra C e
colar é: CTRL + letra V
Para mover um arquivo de uma pasta para outra
5. selecionar o arquivo
6. clicar no menu editar e escolher a opção recortar ou clicar no ícone de
recortar da barra de ferramenta
7. Clicar na pasta de destino.
8. Clicar no menu editar e escolher a opção colar ou clicar no ícone de colar
da barra de ferramenta.
Obs: para recortar e colar pode-se usar o atalho pelo teclado,
onde recortar é: CTRL + letra X e

GSO – Gestão de Sistemas Operacionais – Windows Técnico em Informática
ETE Monte Alto 1º Módulo Pág.: 33
colar é: CTRL + letra V
Obs: Copiar e mover são duas ações diferentes, o copiar você ficará com dois
arquivos, sendo um na pasta de origem e outro na pasta de destino. O mover é
tirar um arquivo de uma pasta e passa-lo para outra pasta.
Exercícios 1
1- Deixe o cursor no diretório raiz
2- Verifique a versão atual do sistema operacional
3- Verifique a data atual do sistema
4- Verifique a hora atual do sistema
5- Mostre o conteúdo do diretório atual
6- Mostre o conteúdo do diretório atual por página
7- Mostre o conteúdo do diretório atual em colunas
8- Entre no diretório windows
9- Entre no sub-diretório system
10- Mostre o conteúdo do diretório atual
11- Mostre somente os arquivos iniciados com a letra M
12- Mostre somente os arquivos com extensão EXE
13- Retorne ao diretório raiz
14- Limpe a tela
15- Crie o diretório carta
16- Entre no diretório carta
17- Retorne ao diretório raiz
18- Apague o diretório carta
19- Retorne para o windows
Exercício 2
1- Repita os sete primeiros passos do exercício 1
2- Limpe a tela
3- Crie o diretório MICRO
4- Entre no diretório MICRO
5- Crie o arquivo TESTE.TXT
6- Salve o arquivo e saia
7- Mostre o conteúdo do diretório MICRO

GSO – Gestão de Sistemas Operacionais – Windows Técnico em Informática
ETE Monte Alto 1º Módulo Pág.: 34
8- Altere o nome do arquivo TESTE.TXT para PADARIA.TXT
9- Mostre o conteúdo do diretório MICRO
10- Apague o arquivo PADARIA.TXT
11- Remova o diretório MICRO
12- Mostre o conteúdo do disquete
13- Mude para a unidade A:
14- Retorne para C:
Exercício 3
1 - Atualize a data do Sistema Operacional
2 - Atualize a hora do Sistema Operacional
3 - Limpe a tela
4 - Mostre a versão do sistema operacional
5 - Entre no diretório Windows e mostre o seu conteúdo
6 - Mostre o diretório com pausa
7 - Limpe a tela
8 - Mostre o diretório na horizontal
9 - Mostre os arquivos que iniciem com a letra "D"
10 - Mostre o diretório dos arquivos que tenham a extensão .COM
11 - Mude para o subdiretório SYSTEM
12 - Mostre o diretório na horizontal com pausa
13 - Retorne ao diretório raiz
14 - Limpe a tela
15 - A partir do diretório raiz, crie um subdiretório ALUNO e mostre o diretório
16 - Mude para o diretório ALUNO e mostre o diretório
17 - Crie um subdiretório chamado EMPRESA
18 - Crie um subdiretório PESSOAL
19 - Mostre o diretório
20 - Mude para o subdiretório PESSOAL, a partir do diretório corrente
21 - Mostre o diretório
22 - Retorne ao diretório ALUNO
23 - crie um subdiretório dentro do subdiretório ALUNO, chamado TRABALHO
24 - Mude para o subdiretório TRABALHO e mostre o seu conteúdo
25 - Retorne ao diretório ALUNO
26 - Apague o subdiretório EMPRESA
27 - Apague o subdiretório PESSOAL
28 - Apague o subdiretório TRABALHO

GSO – Gestão de Sistemas Operacionais – Windows Técnico em Informática
ETE Monte Alto 1º Módulo Pág.: 35
29 - A partir do diretório raiz, Apague o subdiretório ALUNO
30 – Retorne para o windows
Bibliografia
ZAMONER, Roberto, Sistema Operacional Windows 98, disponível na
http://www.robertozamoner.hpg.ig.com.br/apostilas/windows98.htm , capturado em
02/Julho/2002.
RIBEIRO, José Antônio Neto, Iniciando na Informática e MS-DOS, Editora People
Educação, 1997.
SILVA, da Mário Gomes, Terminologia Básica – Windows 98 – Word 2000, Editora
Érica, 2002
Apostila de Sistemas Operacionais DOS e WINDOWS, Profª Nádia C. De Azevedo
Melli, Profª Marli El Kadre e Profª Eliana C. Nogueira Barion, Profº Mauro Donizete
Verga, exercícios Profª Maria Amália V. Doreto – ETE Sylvio de Mattos Carvalho –
Matão (SP).
Atualiza;ao e revisão no 2º semestre de 2005 professoras: Eliana C. N. Barion e
Nádoa C. de Azevedo.








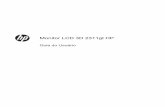
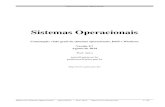





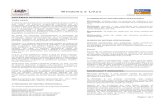

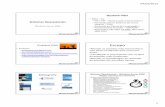

![[PPT]Administração de Sistemas Operacionais 1 - … · Web viewAdministração de Sistemas Operacionais 1 - Windows Agenda Aspectos Gerais Sistemas Operacionais Atuais Expectativas](https://static.fdocumentos.com/doc/165x107/5c2b6e4509d3f20e368c2dab/pptadministracao-de-sistemas-operacionais-1-web-viewadministracao-de.jpg)