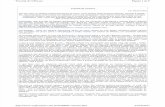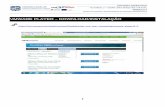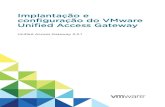Guia de administração - Dell · 4 Após escolher as configurações do Echo, clique em Power On...
Transcript of Guia de administração - Dell · 4 Após escolher as configurações do Echo, clique em Power On...

Console de gerenciamento Devon IT Echo
Dell Edition
Guia de administração

Notas, cuidados e avisos
NOTA: uma NOTA indica informações importantes que ajudam a usar melhor seu computador.
CUIDADO: CUIDADO indica possível dano ao hardware ou perda de dados se as instruções não forem seguidas.
AVISO: AVISO indica possível dano à propriedade, ferimentos pessoais ou morte.
______________
As informações contidas nesta publicação estão sujeitas a mudança sem aviso prévio.
© 2012 Dell Inc. Todos os direitos reservados.
A reprodução destes materiais de qualquer forma sem a permissão por escrito da Dell Inc. é estritamente proibida.
Marcas comerciais usadas neste texto: Dell™, a logo da DELL e OptiPlex™ são marcas registradas da Dell Inc. As logos Devon IT e Devon IT, o Software Devon IT Echo™ Thin
Client Management e VDI Blaster™ são marcas comerciais registradas da Devon IT Inc.
nos EUA e em outros países. Microsoft®, Windows®, Windows Server®, MS-DOS® e Windows Vista® são marcas registradas ou marcas comerciais registradas da Microsoft
Corporation nos EUA e/ou em outros países. Citrix®, Xen®, XenServer™, XenDesktop™,
ICA™, e XenMotion® são marcas registradas ou marcas comerciais registradas da Citrix Systems, Inc. nos EUA e/ou em outros países. VMware®, VMware View™, View Client
™,Virtual SMP®, vMotion®, vCenter® e vSphere® são marcas comerciais registradas ou
marcas registradas da VMware, Inc. nos EUA ou em outros países.
Outras marcas e nomes comerciais podem ser usados nesta publicação para se referir às
entidades que reivindicam as marcas e nomes ou seus produtos. A Dell Inc. se exime de qualquer interesse proprietário em marcas ou nomes comerciais que não sejam os seus
próprios.
2012 – 02 Rev. A05

Índice | 3
Índice
Instalação e Configuração de Dispositivo Virtual .......................5
Faça download e instalação do vSphere, VMware, Server ou Player ....... 5
Faça download do Software Echo ............................................................ 5
Instalar Máquina Virtual com o vSphere Client ......................................... 6
Instalação e configuração da máquina virtual no VMware ........................ 9
Configurações de senha e fuso horário do Echo .................................... 11
Configuração de rede do Echo ............................................................... 13
O menu principal .................................................................................... 15
Etapas finais da configuração ................................................................. 17
Etapas adicionais da instalação para configurações avançadas ............ 20
Resolução de problema de conexão ...................................................... 22
Conhecimentos básicos do Echo ............................................... 23
Terminologia ........................................................................................... 23
Acesso à interface do Echo baseada na internet .................................... 24

4 | Índice
A tela de administração do Echo ............................................................ 24
Gestão de Terminal ...................................................................... 28
Atualizações do Echo Agent ................................................................... 28
Ícones personalizados ............................................................................ 29
Visão geral da clonagem do Echo .......................................................... 32
Clone de conexões ................................................................................. 33
Clonagem de configurações de Terminal ............................................... 36
Perfis ...................................................................................................... 39
Clonagem da imagem do disco .............................................................. 42
Imagens de disco fornecidas .................................................................. 46
Manutenção .................................................................................. 48
Fazendo o Backup de seu Servidor ........................................................ 48
Restauração do Servidor ........................................................................ 49
Atualizações do Dispositivo .................................................................... 51
Ajuda ............................................................................................. 52
Contato com a Dell ................................................................................. 52

Instalação e configuração de dispositivo virtual | 5
1 Instalação e Configuração de Dispositivo Virtual
NOTA: Desta vez, os ícones personalizados funcionam somente com os terminais Devon IT Terminal Operating System (DeTOS) e não em terminais com base em Windows.
Este manual de administração ensina como instalar, configurar e executar o
Devon IT Echo Management Console Dell Edition. Os componentes
obrigatórios incluem:
1 um ou mais clientes thin;
2 cliente leve ativado para Echo;
3 Sistema executando o Servidor VMware ou o player VMware ou
VMware vSphere.
4 Sistema executando servidores DNS e DHCP
Faça download e instalação do vSphere, VMware, Server ou Player Faça o download e a instalação do vSphere Client, Vmware, VMware Server ou
VMware Player em um sistema dedicado. Se você precisa de assistência para
instalar o VMware, visite vmware.com.
Faça download do Software Echo Para fazer download do mais recente software Devon IT Echo Management
Console Dell Edition para gerenciar seus sistemas Dell OptiPlex FX130 e
FX170, faça o seguinte:
1. Em um navegador da web, acesse
http://support.dell.com/support/downloads/
2. Selecione Escolha de uma lista de todos os produtos da Dell.
3. Clique em DesktopsOptiplexFX170Confirmar

6 | Instalação e configuração de dispositivo virtual
4. Em Sistema Operacional, selecione DeTOS ou Windows Embedded.
5. Em Aplicativos, faça download do Echo Management Console Dell
Edition.
Instalar Máquina Virtual com o vSphere Client Para iniciar uma máquina virtual Echo com o vSphere:
1 Inicie o VMWare vSphere Client.
2 Insira o endereço IP de seu servidor ESX e as credenciais de login, e em
seguida clique em Login.
3 Selecione Inventário para exibir o inventário de seu servidor ESX.
4 Selecione ArquivoImplementar Modelo OVF…

Instalação e configuração de dispositivo virtual | 7
5 Selecione Procurar para navegar até o OVA transferido do site da Dell e
clique em Avançar.
6 Selecione Avançar na tela Detalhes do Modelo OVF
7 Na tela Nome e Local, renomeie o modelo se necessário. Após isso,
clique em Avançar.
8 Selecione o formato preferencial de seu dispositivo na tela Formato de
Disco e clique em Avançar.
9 Revise as opções na tela Pronto para Concluir para garantir que as
configurações estejam corretas. Selecione a caixa Ligar após a
implementação se deseja que a máquina seja ligada após a instalação.
Clique em Concluir.
10 Após o modelo ser instalado, selecione-o na lista de inventário à esquerda.
Se você não tiver selecionado Ligar após a implementação, é preciso
clicar no botão Reproduzir acima da lista de inventário.

8 | Instalação e configuração de dispositivo virtual
11 Selecione a aba Console na tela principal do vSphere Client para
continuar a configuração inicial do Echo Appliance Dell Edition.

Instalação e configuração de dispositivo virtual | 9
Instalação e configuração da máquina virtual no VMware
Para configurar uma máquina virtual em qualquer das versões do VMware
Server, é necessário primeiramente converter o formato do arquivo .ova em um
arquivo .vmx, que o VMware Server pode reconhecer. É possível encontrar um
conversor de arquivos VMware em http://www.vmware.com/products/converter.
Após converter seu arquivo .ova para o formato .vmx, será possível continuar
com as instruções de seu VMware Server.
VMware Server 2.0
Para configurar a máquina virtual no servidor VMware Server versão 2.0:
1 Abra a sua VMware Infrastructure Access Page.
2 Na barra de ferramentas, selecione Virtual MachineAdd Virtual
Machine to Inventory (Máquina virtual->Adicionar máquina virtual
ao inventário).
3 Expanda o nó Inventory para navegar até a sua pasta Echo e clique duas
vezes no arquivo chamado echo-x.xx.vmx.
4 Clique em OK.
5 Na página VMware Infrastructure Web Access (Acesso via Internet à
nfraestrutura do VMware) sob o painel Inventory (Inventário) e
selecione echo-x.xx.
6 Dependendo da quantidade de memória disponível no sistema host, você
pode precisar ajustar a memória alocada do valor padrão de 512 MB para
um valor menor.
7 Execute sua Maquina virtual.

10 | Instalação e configuração de dispositivo virtual
Servidor VMware 1.0.x
Para configurar a máquina virtual no servidor VMware Server versões 1.0.0 até
1.0.8:
1 Selecione Open Existing Virtual Machine.
2 Selecione FileOpen e navegue até echo-x.xx.vmx . O nome
padrão da máquina virtual é echo-x.xx. Isto é adicionado à coluna
Inventory.
3 Dependendo da versão do VMware Server, você pode precisar selecionar
as opções Ajuste a memória alocada ou edite as configurações da
máquina virtualpara ajustar a quantidade de memória dada a seu
dispositivo virtual.
4 Após escolher as configurações do Echo, clique em Power On (Ligar)
ao lado do triângulo verde.
VMware Player
Para iniciar uma máquina virtual Echo no VMware Player:
1 Inicie o VMware Player em seu sistema e clique em Abrir uma
Máquina Virtual.
2 Selecione Todos os arquivos de imagem do menu suspenso.
3 Abra o arquivo .ova localizado na pasta Echo. Selecione Importar
4 Seu aplicativo virtual será inicializado imediatamente.

Instalação e configuração de dispositivo virtual | 11
Configurações de senha e fuso horário do Echo 1 Ligue a máquina virtual.
2 Após a conclusão do processo de inicialização, a janela Setting
Password é exibida.
3 Digite uma nova senha para a conta bwadmin. Esta senha é necessária
para fazer logon no Echo.
NOTA: Não há um limite mínimo de caracteres necessário ao inserir uma nova senha, que diferencia maiúsculas e minúsculas. Entretanto, recomenda-se que o administrador crie uma senha de no mínimo seis caracteres utilizando uma combinação de caracteres alfanuméricos com letras maiúsculas e minúsculas.
4 Após digitar a senha, use as teclas de setas para navegar até o botão OK e
pressione <Enter> para continuar. Você terá de digitar a senha uma
segunda vez. Pressione o botão OK novamente.
5 Defina o fuso horário para o dispositivo virtual Echo no menu
Geographic area. Selecione sua região geográfica na lista e pressione
<Enter>.

12 | Instalação e configuração de dispositivo virtual
6 Uma lista de cidades é exibida no menu Time zone. Selecione uma
cidade localizada perto do seu fuso horário e pressione <Enter>.

Instalação e configuração de dispositivo virtual | 13
Configuração de rede do Echo
Configuração de DHCP (padrão)
A próxima tela é o menu de configuração de Rede. Por padrão, o Echo tentará obter
automaticamente um endereço IP do Protocolo de Configuração de Host Dinâmico
(DHCP) na rede. Isto significa que seu endereço IP será atribuído automaticamente toda
vez que você reiniciar a máquina e reiniciar o Aplicativo Virtual Echo. Se o DHCP
atribuiu corretamente ao Echo um endereço IP, a quarta opção vai exibir Change eth0
inet dhcp <ip-address> <subnet mask>. Do contrário, a linha exibirá apenas Change
eth0 e você precisará designar um endereço de IP estático para seu dispositivo.
Clicar na opção Change eth0 permitirá fazer alterações na configuração do IP do Echo.
Se nenhuma mudança ou configuração adicional for necessária, selecione No Changes
(Nenhuma mudança) e pressione <Enter> para continuar.
Configuração de IP estático
Se o DHCP não estiver disponível em sua LAN, você terá que definir
manualmente um endereço IP estático para o servidor do Echo.
1 Selecione a opção Change eth0... (Mudar eth0...) no menu Networking
(Rede).
2 Na próxima tela, chamada Configuring eth0 (Configurando eth0)...
selecione a opção Static (Estático) e pressione o botão OK.

14 | Instalação e configuração de dispositivo virtual
3 Digite o endereço IP a ser usado como o IP estático do Echo e pressione
OK.
4 Digite a máscara de sub-rede e pressione OK.
5 Digite o endereço IP do gateway e pressione OK.
6 Confirme as novas configurações estáticas. Selecione Yes para aplicar as
novas configurações ou selecione No para descartá-las.
7 Depois de selecionar Sim, a interface de rede será reiniciada e o Menu
principal do Echo será exibido.
Edição do DNS para a configuração de IP estático
Ao usar um endereço estático, é necessário editar o arquivo resolv.conf do
servidor Echo. Este arquivo contém o endereço IP de seu(s) servidor(es) DNS e
também os caminhos de pesquisa de domínio.
1 No menu principal, selecione Reconfigure Networks (Reconfigurar
redes).
2 Selecione DNS view/edit resolv.conf.

Instalação e configuração de dispositivo virtual | 15
3 Usando o editor, certifique-se de que seu arquivo contenha pelo menos as
duas seguintes linhas: search <domain> e namesever <ip address>
Onde <domain> é o nome de domínio e <ip address> é o
endereço IP do servidor de DNS.
4 Adicione mais linhas nameserver <ip address> conforme
necessário para cada servidor DNS adicional que você desejar incluir.
5 Pressione <Control><X> e depoisY para salvar as mudanças e
pressione Enter para salvar o arquivo.
6 Selecione No changes para voltar ao Menu principal.
O menu principal Concluído o processo de configuração inicial, a tela do Main Menu (Menu
principal) será seu ponto de partida para todas as futuras modificações no Echo.

16 | Instalação e configuração de dispositivo virtual
Opções do menu principal: quadro de referência
Tabela 1-1. Quadro de referência do menu principal do Echo
Itens do Menu principal Descrição
Definir senha de bwadmin Selecione para digitar uma nova senha
para a conta bwadmin.
Configurar diretório ativo Permite que os usuários façam logon
para a comunicação com a web usando
as credenciais de Diretório ativo por
meio de uma consulta LDAP
Mudança de fuso horário Selecione para mudar o atual fuso
horário do servidor.
Mudar nome do host Selecione isto para alterar o nome de
host do servidor Echo. O nome de host
padrão é ws-broker.
Ativar/desativar servidor de ssh Selecione para ativar ou desativar o
servidor SSH. O SSH está desativado
por padrão. Você pode ativar o SSH se
planejar acessar a linha de comando do
servidor Echo a partir de outra máquina.
Reconfigurar rede Selecione para:
modificar configurações da rede
estática;
ativar/desativar o DHCP;
editar manualmente o arquivo do
DNS local (resolv.conf);
Editar manualmente o arquivo /etc/network/interfaces
.
Configurar banco de dados O banco de dados padrão é o SQLite. Você
pode configurar o banco de dados externo
para usar o MS-SQL

Instalação e configuração de dispositivo virtual | 17
Reiniciar Echo Selecione para reiniciar o servidor Echo
Parar máquina Selecione para desligar a máquina virtual
Echo inteira
Visualizar status do servidor Exibe o status atual do servidor e da
interface da Internet.
Etapas finais da configuração
Configuração do DNS
No seu servidor DNS, crie uma entrada para
ws-broker.<mydomain*>.<mytld*> que direcione para o endereço IP
da máquina virtual Echo. Isso permite aos terminais localizar o servidor Echo
automaticamente.
O campo <mydomain> é seu nome de domínio, e <mytld> é o domínio do
nível mais alto. Por exemplo:
ws-broker.myXyzConsulting.com
ws-broker.HiTechSolutions.net
ws-broker.development.org
Configuração alternativa para ambientes sem DNS
Se não houver acesso a um servidor DNS, adicione o endereço IP do servidor
em seu cliente thin executando as seguintes etapas.
Siga estas etapas para cada cliente thin que você desejar administrar com o
Echo.
1 No System Tray, clique duas vezes em Echo Agent.

18 | Instalação e configuração de dispositivo virtual
2 Na janela System Information , clique em Change Management
Server.
3 Insira o endereço IP em vez do nome de domínio ws-broker e clique
em OK.

Instalação e configuração de dispositivo virtual | 19
Portas do firewall
Tabela 1-2. Quais portas precisam estar abertas para a funcionalidade do Echo
Porta Protocolo Componentes Finalidade
80 TCP Servidor Echo HTTP – Porta de Internet padrão
para a Echo Web UI
443 TCP Servidor Echo HTTPS – Comunicação segura
(SSL) sobre protocolo http
50000 TCP Servidor Echo,
hosts e terminais
Usada pelo SOAP. Esta porta
precisa estar aberta em TODOS os
dispositivos do ambiente Echo.
Verificação da conectividade
Usando um navegador web, digite http://<hostname ou o IP de seu Echo Server> na
barra de endereços de seu navegador. Você pode ter que passar por alguns avisos de
segurança para acessar a página de login. Se a instalação e a configuração foram
realizadas com sucesso, a tela Echo Login será exibida.

20 | Instalação e configuração de dispositivo virtual
Etapas adicionais da instalação para configurações avançadas
NOTA: Somente leia as duas próximas seções se você estiver implantando mais de um dispositivo virtual Echo Thin Manage no mesmo ambiente. Se isso não se aplicar ao seu ambiente, pule para o Capítulo 2, "Conhecimentos básicos do Echo”.
Configuração do Devon IT Echo Management Console Dell Edition para utilizar o banco de dados MS-SQL
Por padrão, o Echo é configurado para usar um único banco de dados SQLite
interno da máquina virtual Echo. O Echo também pode utilizar um banco de
dados MS-SQL e deverá fazer isso quando mais de uma máquina virtual Echo
for usada. Por exemplo, se você planeja implantar a arquitetura empresarial
para tirar proveito dos recursos de alta disponibilidade, siga estas etapas:
1 Visite easysoft.com/member/login.phtml para se registrar e obter um
código de autorização do driver Easysoft ODBC.
NOTA: O Easysoft não é controlado pela Devon IT ou a Dell. O uso, implementação e resolução de problemas dos produtos da Easysoft são de responsabilidade do administrador.
2 Selecione Configure Database (Configurar banco de dados) na tela
Main Menu (Menu Principal) da máquina virtual Echo.
3 Clique em Select (Selecionar) e configure um banco de dados diferente
no menu Database configuration (Configuração de banco de dados).
4 Selecione mssql do menu Select a Database (Selecionar um banco de
dados).
5 Selecione Install Easysoft ODBC Driver (Instalar driver Easysoft
ODBC) no menu Easysoft ODBC Installation (Instalação do Easysoft
ODBC). Isso iniciará o script de instalação do driver.
6 Pressione <Enter> para ler o contrato de licença de usuário final. Digite
Yes (Sim) no primeiro prompt para aceitar a licença;
7 Continue a pressionar <Enter> até ver Running the License Application
(Executar o aplicativo de licença). Escolha a opção [2] do menu.
8 Insira seu Nome, Nome da empresa e endereço de e-mail nos prompts
apropriados. As outras perguntas podem ser deixadas em branco.

Instalação e configuração de dispositivo virtual | 21
9 Você verá How would you like to obtain the license? (Como você
gostaria de obter a licença?) Selecione a opção [1].
10 Selecione [0] Exit (Sair) no próximo menu.
11 Pressione <Enter> em cada prompt restante para usar as configurações
padrão.
12 Quando retornar para o menu configuração de mssql/ODBC, configure
o nome do banco de dados, endereço IP, porta e o nome de usuário do
banco de dados mssql.
13 Quando tiver terminado, escolha Keep Current Settings (Manter
configurações atuais) para aceitar as configurações e retornar ao Main
Menu (Menu principal).
14 Selecione Restart Echo (Reiniciar Echo) no Main Menu (Menu
principal) para ativar a conexão ao banco de dados.
Configuração do Devon IT Echo Management Console Dell Edition para utilizar o banco de dados MS-SQL
É possível escolher conectar-se a um banco de dados MySQL. Para configurar
o servidor de gerenciamento com seu banco de dados MySQL:
1 Selecione Configure Database (Configurar banco de dados) no Main
Menu (Menu Principal) da máquina virtual DevonCM.
2 Selecione Select and Configure a Different DatabaseMySQL.
3 Insira os valores adequados nos campos endereço IP, porta, nome de
usuário, senha e banco de dados referentes ao servidor MySQL.
4 Selecione Manter configurações atuais e selecione OK. Pressione
<Enter>.
5 Selecione Restart Echo (Reiniciar Echo) no Main Menu (Menu
principal) para ativar a conexão ao banco de dados.

22 | Instalação e configuração de dispositivo virtual
Resolução de problema de conexão Certifique-se de que o aparelho Echo tenha conectividade à Internet e que os pacotes de
dados possam fluir de e para o dispositivo. É possível alternar para um terminal virtual
diferente ou experimentar no próprio dispositivo clicando <ALT> e a tecla de seta para a
direita. Quando estiver na linha de comando, você verá o login ws-broker: _.
É possível fazer logon usando o nome de usuário bwadmin e a senha definida durante a
configuração inicial do servidor de gerenciamento do Echo. Teste a conectividade à
rede fazendo ping das máquinas remotas para garantir que o aparelho possa ver as
máquinas na rede. Faça também o ping do servidor Echo a partir de um cliente thin para
garantir que o aparelho possa ver o servidor.
Se não for possível fazer ping de ou para o servidor, verifique novamente as
configurações de rede e certifique-se de que a porta 50000 esteja aberta na rede.

Conhecimentos básicos do Echo | 23
2 Conhecimentos básicos do Echo
Terminologia Você deve se familiarizar com a seguinte lista de termos, pois eles são usados ao
longo deste documento.
Terminal-Este é o dispositivo ao qual a tela, o teclado e o mouse estão
conectados.
Sessão - É uma conexão à rede entre um cliente leve e um host, com o
visor e os componentes USB conectados.
CMS - Este é o Servidor de Gestão de Conexão (CMS) que administra
conexões entre os clientes leves e hosts. O dispositivo virtual Echo Thin
Manage é um CMS.
Clonagem- Este é o processo de cópia de perfis, configurações ou
imagens de um terminal para torná-los disponíveis para aplicativos em
outros terminais.

24 | Conhecimentos básicos do Echo
Acesso à interface do Echo baseada na internet 1 Usando um navegador web, digite a seguinte URL na barra de endereços
http://<hostname ou o IP de seu Echo Server> e
pressione <Enter>.
NOTA: Há um aviso de certificado de segurança que pode aparecer durante a conexão com o servidor. Clique em Yes para continuar.
2 Digite bwadmin como nome de usuário e a senha do Echo definida
durante a instalação. Pressione <Enter>. Se o Echo estiver corretamente
configurado, e se as configurações de DNS estiverem corretas, você verá
a Echo Administration Screen (Tela de administração do Echo).
A tela de administração do Echo A Echo Administration Screen (Tela de administração do Echo) é dividida
em três seções principais. O lado esquerdo exibe a barra de navegação com
abas. A área central da tela é onde as várias tabelas de inventário estão exibidas,
dependendo de qual aba for selecionada. O lado direito da tela é onde as
informações específicas são exibidas em painéis de detalhes relevantes para suas
seleções na exibição de tabela.
A tabela de terminais
A tabela de Terminais é onde é possível ver terminais individuais sendo
gerenciados pelo software Echo. Informações como Nome, Localização,
Descrição, e muitos outros detalhes de cada terminal pode ser visualizados aqui.
Os dispositivos de acesso aos terminais e desktops da Dell têm um serviço
chamado Echo Agent que se comunica com o servidor Echo gerenciado. O
Echo Agent anuncia sua presença ao servidor Echo enviando continuamente
mensagens baseadas em XML, conhecidas como "batimentos cardíacos" que
ocorrem a cada 60 segundos por padrão. Quando os batimentos cardíacos do
agente chegam ao servidor, as informações sobre aquele dispositivo são
exibidas na tabela de Terminals (Terminais).

Conhecimentos básicos do Echo | 25
A tabela de conexões
Os terminais podem se conectar a servidores remotos utilizando vários tipos de
protocolos. A tabela de Conexõesé onde se pode criar, gerenciar e editar RDP, ICA,
VDI, e outras conexões disponíveis.
A tabela de perfis
Uma função principal do software Echo é a criação e aplicação de Perfis para
gerenciar com eficiência as configurações aplicadas a terminais individuais
remotamente. Um perfil pode conter uma variedade de configurações que
podem ser aplicadas a terminais individuais, como o usuário achar necessário.
A tabela Perfis é onde se pode criar, gerenciar e editar os perfis disponíveis.
A tabela de imagens de disco
Uma imagem de disco é um arquivo que pode ser criado para combinar muitas
configurações diferentes e perfis em um pacote completo. Ao criar Perfis e editar
Terminais, as Configurações fornecem maneiras de personalizar terminais, criando
uma imagem de disco que permite usar múltiplos perfis combinados e configurar
pacotes, assim como o sistema operacional, como um único recurso. Utilizar imagens
de disco pode simplificar muito o processo de gestão.

26 | Conhecimentos básicos do Echo
A tabela de configurações de terminal
Configurações dos terminais - são as configurações de tela, som, teclado, mouse e
senha para aquele terminal em particular. Os administradores podem usar o Echo para
clonar estas configurações de um terminal, armazená-las no banco de dados de
configurações de cliente leve do Echo e aplicá-las a outros terminais.
NOTA: para mais informações sobre como configurar as configurações de exibição, som, teclado, mouse, e senha, consulte seu guia do DeTOS, WES 2009, ou WES7. Os detalhes de como alterar estas configurações, instalar pacotes MUI e selecionar idiomas podem ser encontrados lá.
A tabela de certificados
Os certificados podem ser adicionados ao software de gestão Echo e vistos na tabela de
certificados. Estes certificados podem ser direcionados para os terminais por meio da
tabela de Terminais.
NOTA: Os certificados podem ser usados apenas desta maneira, com clientes leves executando o sistema operacional DeTOS.
O painel de detalhes
Além disso, os certificados podem ser incorporados aos Perfis ou às imagens de
disco.Quando é seleção é feita em qualquer das tabelas de inventários, painéis se
abrirão no lado direito da tela. Dependendo do que foi selecionado, estes
painéis permitem fazer alterações em diferentes aspectos da seleção. As opções
disponíveis serão explicadas mais profundamente em suas seções individuais.
O painel Nome e detalhesé o mais comum e destacado abaixo.

Conhecimentos básicos do Echo | 27
NOTA: É possível selecionar mais de um objeto em diversas tabelas. Pressione <Ctrl> e clique com o botão esquerdo nas escolhas na tabela para adicionar terminais individuais à seleção. Mantenha pressionado <Shift> e clique com o botão esquerdo nas opções na tabela para selecionar cada terminal entre os dois itens selecionados.
O menu de contexto
Clicar com o botão direito em uma linha de quaisquer das tabelas de
Terminalsexibe um Menu de Contexto com as diversas ações que podem ser
executadas naquele objeto. Um item do menu de contexto que tem uma seta ao
lado indica que há opções de submenu disponíveis para esta ação. O menu de
contexto é o menu principal onde os administradores do Echo aplicam mudanças
aos terminais.
Pesquisas
A barra Search, localizada no lado direito superior de cada tabela de inventário,
permite procurar por informações específicas na tabela. Uma busca procura por
todos os campos possíveis em cada tabela de inventário, então é possível
especificar os itens visíveis com base em critérios específicos. Encontrar
terminais que compartilhem endereços de IP, possuem o mesmo tipo de modelo,
ou utilizem o mesmo perfil são alguns dos muitos usos desta função. Por
exemplo, se o administrador precisa realizar uma atualização em todos os
terminais que executam o DeTOS, inserir “DeTOS” no campo de busca exibe
aqueles terminais na tabela de inventário. O administrador pode então realizar
atualizações com uma visão mais focada naqueles terminais sendo gerenciados.
A tabela de inventário será atualizada e exibirá automaticamente os itens
encontrados para seus critérios de busca à medida que as informações são
inseridas no campo Search .
NOTA: É possível especificar para que os resultados sejam focados em campos específicos. Por exemplo: Por exemplo, para encontrar a palavra "Lab", mas apenas no campo de localização, use location:lab.

28 | Gerenciamento de Terminal
3 Gestão de Terminal
Atualizações do Echo Agent O Echo Agent é um serviço executado em dispositivos de terminais que se
comunica com o servidor Echo. A Dell periodicamente lança novos programas
de configuração Agent que oferecem funcionalidades adicionais. Esta seção
descreve as etapas para atualizar um Agente novo do terminal inventariado
usando o software Echo.
De onde baixar o mais recente Echo Agent
Visite support.dell.com para localizar e baixar o mais recente software do Echo
Agent da Devon IT usado para a comunicação de seus clientes leves OptiPlex
FX130 e FX170 com o software do Console de gestão do Echo Dell Edition da
Devon IT.
Como atualizar o Echo Agent em seus terminais
1 Na tabela de Terminais, selecione o terminal ou terminais que precisam
ser atualizados e clique com o botão direito em um terminal selecionado
para visualizar o Context Menu.
2 Selecione Update Echo Agent no menu de contexto.
3 O painel Nome e detalhes no lado direito exibe o nome do(s)
terminal(ais) que você está prestes a atualizar. Clique no botão Browse
File e navegue até o novo executável de instalação do Echo Agent
baixado para o seu sistema local.

Gerenciamento de Terminal | 29
4 Clique em Submit para inserir as alterações.
A mensagem Echo agent request sent is é exibida. O novo
agente começará a ser instalado no dispositivo. Isso pode levar de 30 a 60
segundos. Quando a instalação estiver concluída e os batimentos cardíacos do
novo agente chegarem até o servidor Echo, a coluna de Agent Version
daquele terminal exibirá o novo número de versão. A imagem abaixo mostra
a coluna de Versão do agente.
Ícones personalizados Os administradores podem usar ícones personalizados para conexões
individuais. Usando os sistemas operacionais baseados em DeTOS e o software
Echo, os administradores podem fazer upload de suas próprias imagens por
meio de seus navegadores web. A imagem transferida pode ser usada como
ícone de área de trabalho para todas as diversas conexões na área de trabalho do
DeTOS. Esta seção descreve como usar suas próprias imagens localmente como
ícones da área de trabalho.
NOTA: neste momento, os ícones personalizados só funcionam com terminais baseados em DeTOS, mas não com terminais baseados em Windows.

30 | Gerenciamento de Terminal
Como transferir uma imagem
1 Na aba Maintenance , selecione Icons.
2 Acima da tabela de inventários Icons, selecione Add Icon.
3 Insira um nome Type no campo Name no painel Name and Details.
Este é o nome que o Echo dará à imagem transferida. Posteriormente, ele
pode ser vinculado a diferentes conexões.
4 Use o botão Choose File para abrir uma janela que permite explorar sua
máquina e localizar uma imagem para transferir. Realce a imagem e
selecione Open (Abrir).
5 Clique no botão Add no topo do painel Nome e detalhes. Uma
mensagem de “Icon Added” é exibida, e um novo ícone é
imediatamente exibido na tabela de inventário de Icons.
Como personalizar um ícone de área de trabalho
Transferir a imagem para o Echo é o primeiro passo para personalizar seus
ícones de área de trabalho. Agora é necessário adicionar o ícone às conexões.
Isso pode ser feito selecionando a aba Connections na barra de navegação. Para
editar conexões atuais, siga este procedimento:
1 Na aba de conexões do inventário, selecione a conexão desejada para ser
selecionada.
2 No painel Nome e detalhes, há um menu suspenso chamado Icon.
Clique nele para visualizar a lista de opções disponíveis.

Gerenciamento de Terminal | 31
3 Selecione o ícone do menu. Ele deve ter o mesmo nome que o dado pelo
administrador durante a transferência.
4 Após selecionar a imagem personalizada, clique em Update acima para
salvar as alterações.
5 Na tabela conexões, Connections, um novo ícone é exibido no lado
esquerdo da conexão na coluna Icon . Todos os ícones personalizados
aplicados a conexões estarão listados naquela coluna.

32 | Gerenciamento de Terminal
Visão geral da clonagem do Echo Os seguintes tipos de clones podem ser criados usando o Echo:
Conexões - Os terminais podem se conectar a servidores remotos
utilizando vários tipos de protocolos. O protocolo RDP é usado para
conexão com servidores de terminais Microsoft Windows. O protocolo
ICA é usado para estabelecer conexões com servidores Citrix. O
protocolo VDI, usado pelo cliente VMware View, permite ao usuário se
conectar a um servidor VMware View. Os administradores podem usar o
software Echo para clonar esses tipos de conexões de um terminal,
armazená-los no banco de dados de conexões do Echo e aplicá-los a
outros terminais.
Configurações dos terminais - As configurações dos terminais são as
configurações de tela, som, teclado, mouse e senha para aquele terminal
em particular. Os administradores podem usar o Echo para clonar estas
configurações de um terminal, armazená-las no banco de dados de
configurações de cliente leve do Echo e aplicá-las a outros terminais.
Perfis- Os perfis são uma maneira de combinar múltiplas escolhas das
configurações de Terminais e conexões para criar uma combinação de
opções específicas para as necessidades do usuário. Os administradores
podem usar o Echo para clonar perfis específicos para serem aplicados a
quaisquer terminais que precisem de configurações combinadas.
Imagens de disco - A quarta opção de clonagem que o Echo oferece é a
capacidade de clonar a imagem de disco inteira de um terminal. A
imagem do disco contém tudo que está armazenado naquele terminal,
incluindo o próprio sistema operacional. Isso não inclui configurações de
BIOS salvas em outros lugares. Os clones de imagem do disco são
inventariados e gerenciados por nome dentro do banco de dados de
imagens de disco do Echo, mas são armazenados fisicamente em um
compartilhamento de NFS, CFIS ou servidor FTP em sua rede de área
local.

Gerenciamento de Terminal | 33
Clone de conexões O Echo permite que administradores clonem conexões individuais de um cliente
leve e salve-as no banco de dados do Echo. Os administradores podem criar
facilmente uma conexão como uma VMware View ou Citrix em um terminal e
propagá-la para todos os clientes thin por meio de um perfil. Todas as conexões
podem ser clonadas e as mais comuns estão listadas abaixo:
RDP - Um ou mais arquivos de configuração .rdp usados para conexão
com servidores de terminais Microsoft;
ICA - -Um ou mais arquivos de configuração .ica usados para conexão
com servidores Citrix;
VMware - As configurações e definições de conexão para o cliente
VMware View;
Firefox - O navegador de internet local e seu URL inicial.
Como clonar conexões
1 Do painel de terminais do inventário, selecione o terminal do qual você
deseja clonar as conexões e então clique com o botão direito na seleção
par abrir o Context Menu.
2 No Context Menu, vá para ConnectionClone from Terminal.

34 | Gerenciamento de Terminal
3 O painel de detalhes no lado direito exibe as conexões disponíveis que
você pode clonar a partir deste terminal.
4 Em Connections, selecione uma das conexões listadas. para selecionar
múltiplas conexões, escolha outra do menu suspenso, e ela será
adicionada à lista.
5 Clique no botão Submit. Você receberá uma mensagem de Sucesso
quando a clonagem for concluída.
6 Na aba Connections, é possível a entrada de sua conexão recém clonada
na tabela de inventário.
Aplicação de conexões ao terminal
1 Da tabela de Terminais no inventário, clique com o botão esquerdo em
um terminal e então clique com o botão direito nele para visualizar o
Context Menu.
2 No menu Context, vá para ConnectionApply to Terminal.
3 No painel Select Connections, selecione do menu suspenso quais
conexões você deseja aplicar. para selecionar múltiplas conexões,
simplesmente escolha outra do menu suspenso, e ela será adicionada à
lista.

Gerenciamento de Terminal | 35
4 Clique no botão Submit. Você receberá uma mensagem de Sucesso
quando a conexão for aplicada.
Quando você aplica conexões a terminais, os arquivos ICA e RDP reais são
salvos em C:\Devon IT\Citrix e C:\Devon IT\rDesktop,
respectivamente. Atalhos para estes arquivos são criados automaticamente nas
áreas de trabalho do usuário e do administrador. O usuário final pode
simplesmente clicar duas vezes nestes atalhos para iniciar a conexão.

36 | Gerenciamento de Terminal
NOTA: há algumas diferenças no modo pelo qual as conexões do cliente VMWare View são tratadas no Windows, em comparação com as conexões RDP e ICA. Apenas uma conexão de cliente VMware View pode existir por usuário. As configurações da conexão do cliente VMWare View são armazenadas no registro da conta do usuário e não em arquivos simples como RDP e ICA. Esta é simplesmente a natureza do programa do cliente VMWare View e não representa nenhuma limitação do dispositivo virtual Echo Thin Manage.
Clonagem de configurações de Terminal O Echo permite clonar as seguintes configurações de terminal:
Tela - A resolução de tela, a profundidade da cor e a taxa de atualização
do dispositivo de exibição primário.
Entrada - As configurações de teclado e mouse.
Senha - As configurações da senha do Painel de controle do DeTOS
(exclusivo do DeTOS).
Som - As configurações do volume mestre e controle de mudo.
Time-Configurações para o fuso horário.
Senha de agente-A senha definida para o acesso ao painel de controle do
DeTOS naquele terminal.
Persistência-As configurações para persistência que foram escolhidas
para aquele terminal.
NOTA: As configurações de senha de agente e Persistência só estão disponíveis para clonagem de terminais executando DeTOS e não se aplicam a unidades WES.

Gerenciamento de Terminal | 37
Como clonar configurações de terminais
1 Da tabela de inventário de Terminais, clique com o botão direito para
selecionar o terminal, e então clique com o botão direito para abrir o
Context Menu. Selecione Terminal SettingsClone from Terminal.
2 O painel de detalhes no lado direito vai exibir um formulário com duas
seções: Name and Details (Nome e detalhes) e Select Modules to
Clone (Selecionar módulos para clonagem).
Nome - Digite um nome para este clone. Este nome será o nome usado
pelo Echo para se referir a estas configurações no futuro.
Description (Descrição) - Digite uma breve descrição para este clone.
Terminal Settings Modules (Módulos das configurações do cliente
leve) - Selecione o tipo de configuração que você deseja clonar. É
possível selecionar quantas opções estiverem disponíveis no menu
suspenso, e os módulos selecionados aparecerão na lista abaixo.
3 Clique no botão Submit. Depois de alguns segundos você receberá uma
mensagem de Sucesso.
4 Abra a aba Terminal Settings no lado esquerdo. As configurações
clonadas devem aparecer listadas na tabela de inventário agora.

38 | Gerenciamento de Terminal
Aplicação de conexões ao terminal
1 Da tabela de inventário de Terminais, clique com o botão direito para
selecionar o terminal, e então clique com o botão direito para abrir o
Context Menu. Selecione Terminal SettingsApply to Terminal.
2 Na lista suspensa de Configurações do terminal no painel Select
Terminal Settings, selecione o clone salvo das configurações que você
deseja aplicar.
3 Opcionalmente, se você desejar reiniciar o terminal depois de aplicar as
configurações, marque a caixa de seleção chamada Reboot after
applying. Se suas novas configurações incluírem mudanças na rede,
você poderá precisar marcar esta caixa de seleção. Caso contrário, você
poderá deixar esta caixa desmarcada.
4 Na lista de módulos, selecione qual módulo de configurações você deseja
aplicar. É possível selecionar quantas opções estiverem disponíveis no
menu suspenso, e os módulos selecionados aparecerão na lista abaixo.
Você deve selecionar pelo menos um módulo, mesmo que ele seja o
único disponível.
5 Clique no botão Submit para aplicar estas configurações ao seu terminal.
Você receberá uma mensagem de Sucesso quando elas tiverem sido
aplicadas.

Gerenciamento de Terminal | 39
Perfis O recurso de perfil do Echo permite atribuir as conexões e configurações de um
terminal a um ou mais terminais. Os perfis são úteis para administradores que
desejam efetivar atualizações em vários terminais de uma só vez. Por exemplo,
muitas vezes é necessário alterar detalhes de uma conexão que é usada por
diversos terminais. Se o perfil já foi aplicado àqueles terminais que contém os
detalhes de conexão, atualizar os detalhes de conexão no Echo ajustará
automaticamente os terminais a estas novas configurações. As próximas duas
seções descrevem as etapas necessárias por criar e aplicar perfis do Echo.
Como criar um perfil
1 Abra a aba Profiles a ser levada à tabela de inventário.
2 clique com o botão esquerdo em Add Profile acima da tabela de
inventário. Cinco painéis de detalhe se abrirão no lado direito.
Name - Digite um nome para este perfil.
Descrição- Uma descrição designada ao perfil.
Mode-Selecione uma das seguintes opções de aplicação do perfil:
Perfil padrão – Aplicar a TODOS os terminais do servidor
Echo.
Detalhes do terminal – Aplicar aos terminais conforme um
detalhe específico como modelo, nome, endereço IP ou
sistema operacional. Este modo substitui o perfil Padrão.
Abre o painel Terminal Details.
Selecionar terminais – Seleciona manualmente os terminais
por nome. Este modo substituirá os perfis Padrão e Detalhes
de Terminal. Abre o painel Terminals.
Terminal Details-Especifica quais detalhes para especificar a aplicação
de perfil pelos campos disponíveis.
Terminais-Escolher Selecionar Terminaiscomo o Modo permite ao
Echo Admin escolher manualmente os terminais nesta caixa.
Conexões-Atribui conexões clonadas a este perfil selecionando uma ou
mais entradas na lista. Você também pode optar por não selecionar
nenhuma.

40 | Gerenciamento de Terminal
Configurações do terminal-Atribui configurações clonadas a este perfil
selecionando uma ou mais entradas na lista. Você também pode optar
por não selecionar nenhuma.
Certificados-Um certificado do Firefox (para cancelar avisos de baixar
Certificado) pode ser exportado das configurações de seu Mozilla
Firefox e ser importado em um perfil para evitar o aviso. No Firefox,
selecione
OptionsOptionsAdvancedEncryptionView
CertificatesAuthorities.
Imagem do disco:No menu suspenso, se o administrador do Echo
adicionar uma imagem ao perfil, o Echo refará a imagem do terminal a
cada vez que ele for inicializado sem a imagem específica listada aí.
3 Clique no botão Submit para criar este perfil. Você receberá uma
mensagem de Sucesso quando concluído.
4 Você verá a entrada do novo perfil listada na tabela de inventário de
Perfis.

Gerenciamento de Terminal | 41
Aplicação de um perfil
Após terminar de criar um perfil, conforme descrito na seção acima, as conexões
e configurações associadas serão aplicadas automaticamente, na próxima vez
que o terminal for reiniciado, incluindo o Modo. Porém, se desejar que as
mudanças entrem em vigor imediatamente, você pode aplicar manualmente o
perfil seguindo as etapas abaixo.
1 Na tabela de Terminais do inventário, clique com o botão esquerdo para
selecionar um terminal, e então clique com o botão direito para abrir o
Context Menu, e então selecioneProfileApply to Terminal.
2 Na lista suspensa de perfis, selecione qual perfil você deseja aplicar.
3 Clique no botão Submit. Você receberá uma mensagem de Sucesso
quando completado.
4 Os atalhos da conexão são criados automaticamente na área de trabalho
do terminal. O usuário final pode simplesmente clicar duas vezes nestes
ícones para iniciar a conexão.

42 | Gerenciamento de Terminal
Clonagem da imagem do disco O Echo permite clonar a imagem do disco inteira de seus terminais, utilizando
os protocolos FTP, CIFS ou NFS.
NOTA: Para criar uma cópia de imagem de disco a partir de um terminal WES 2009 ou WES7, o FBWF deve estar desativado. Consulte o Guia de Administração do WES 2009 ou WES7 para obter instruções sobre o procedimento.
Como clonar a imagem do disco inteira
1 Da tabela de inventário de Terminais, clique com o botão direito para e
então clique com o botão direito para abrir o Context Menu. Selecione
Disk ImageClone from Terminal.
2 O painel de detalhes no lado direito exibirá um painel de Clone Disk
Image que contém uma lista de sete campos:
Nome-Digite um nome para esta imagem de disco.
Descrição-Digite uma breve descrição para esta imagem de disco.
Protocolo: Na lista suspensa, selecione “FTP”, “CIFS” ou
“FTP”.
FTP-Selecione esta opção se você usar um servidor de FTP
interno para armazenar e recuperar imagens de disco do Echo
Thin Manage.
CIFS- selecione esta opção se você tiver um servidor CIFS de
compartilhamento de arquivos na Rede de Área Local (LAN)
para armazenar e recuperar imagens de disco do Echo.
NFS-Selecione esta opção se você tiver um compartilhamento
de NFS disponível em um servidor Linux/Unix para
armazenar e recuperar imagens de disco do Echo.
Local da Imagem-Digite o protocolo e o local que você vai usar para
armazenar suas imagens de disco.
NOTA: você pode usar um nome do host ou endereço IP. Os exemplos incluem: ftp://myServerName/path/to/my/image/myImageName.img
enfs://192.168.1.123/path/to/my/image/myXpeClone.img. Os exemplos acima usam extensões .img, mas você pode usar a extensão que desejar ou nenhuma. Certifique-se de também incluir o prefixo do protocolo no URL do local (ftp:// ou nfs:/).

Gerenciamento de Terminal | 43
Verificar Imagem-Marque esta caixa de seleção se quiser executar um
soma de verificação md5 na conclusão da clonagem. Esteja ciente que o
processo de clonagem levará mais tempo para ser concluído quando esta
caixa de seleção for marcada.
Nome de usuário-Se necessário, digite o nome de usuário de uma conta
que tenha permissões de leitura e gravação no repositório de imagens
especificado por você no campo Local da Imagem acima.
Senha-Se necessário, digite a senha do Nome de usuário especificado
acima.
3 Clique no botão Submit para iniciar o processo de clonagem. O processo
pode levar de 20 a 40 minutos, dependendo do tamanho do disco flash do
terminal e do tráfego da rede.

44 | Gerenciamento de Terminal
4 Após a conclusão, a imagem de disco recém clonada pode ser vista na
tabela de inventário da aba Disk Images .
Aplicando uma Imagem do Disco a um Terminal
NOTA: Ao aplicar imagens de disco aos terminais, certifique-se de que esteja usando a imagem correta para aquele modelo em particular, caso contrário você poderá fazer com que aquele terminal não possa mais ser inicializado. Se um terminal não puder ser reiniciado, um guia de re-imaginação pode ser encontrado em support.dell.com/support.
1 Da tabela de inventário de Terminais, clique com o botão esquerdo para
selecionar um terminal, e então clique com o botão direito para abrir o
Context Menu. Selecione Disk ImageApply to Terminal. Para
aplicar a imagem a mais de um terminal de cada vez, mantenha
pressionada a tecla <Ctrl> enquanto seleciona os outros terminais ou use
a tecla <Shift> para selecionar uma faixa de terminais.
2 Na lista suspensa de Disk Image Nameno painel Select Disk Images,
selecione o arquivo de imagem que você deseja aplicar.
NOTA: Aconselha-se usar a função de busca durante a execução de aplicativos de imagem de disco. Por exemplo, procurar por “FX170 DeTOS” fará com que apenas terminas FX170 executando DeTOS sejam exibidos. Ao utilizar a função de busca, os administradores podem evitar aplicarem acidentalmente uma imagem de disco a um terminal de tipo errado ou que execute um sistema operacional diferente.

Gerenciamento de Terminal | 45
3 Clique no botão submit para iniciar o processo de re-imaginação da
imagem.
O terminal será reiniciado e começará a aplicar a imagem selecionada à sua mídia flash.
Este processo pode levar de 20 a 40 minutos, dependendo do tamanho da imagem e do
tráfego da rede. Durante este período, não haverá nenhum agente enviando batimentos
cardíacos para o servidor Echo e, portanto, o carimbo datador no campo Last Contact
(Último contato) permanece inalterado. Quando a aplicação da imagem for concluída e
o terminal fizer a reinicialização final, o agente retomará o envio dos batimentos
cardíacos para o servidor que, por sua vez, atualizará o campo Last Contact (Último
contato). Esta atualização da hora atual no campo Last Contact (Último contato) é
sua indicação de que o processo de aplicação da imagem está concluído.

46 | Gerenciamento de Terminal
Imagens de disco fornecidas Novas imagens de SO podem ser adicionadas ao seu inventário de console de
gestão do Echo Dell Edition da Devon IT.
Visite support.dell.com para localizar e baixar a mais recente imagem do
sistema operacional DeTOS para aplicação em seus clientes leves OptiPlex
FX130 e FX170.
NOTA: Só o OptiPlex FX170 tem a opção de fazer download e refazer a imagem do sistema operacional Windows Embedded Standard (WES), que também está localizada em support.dell.com.
NOTA: Certifique-se de fazer download da imagem correta em support.dell.com.
Ao atualizar uma imagem de disco, será necessário usar imagens de disco parciais
que contenham somente a parte do sistema operacional em vez de uma imagem
completa de disco que contenha tanto a partição do sistema operacional quanto a
partição de atualização. Essas imagens parciais de disco poderão ser
reconhecidas pelo nome de arquivo contendo part1.
Como Adicionar uma Imagem do Disco
1 Após baixar a imagem do disco de support.dell.com, copie aquela
imagem para seu servidor de FTP ou diretório compartilhado NFS.
2 Na aba Disk Images , clique com o botão esquerdo no botão Add Disk
Image acima da tabela de inventário.
3 Os painéis de detalhe no lado direito exibirão vários campos usados para
adicionar uma imagem de disco.
Nome-Digite um nome para esta imagem de disco.
Descrição-Digite uma breve descrição para esta imagem de disco.
Protocolo: Na lista suspensa, selecione seu servidor:
FTP: selecione esta opção se você usar um servidor de FTP
interno para armazenar e recuperar imagens de disco do Echo.
CIFS: selecione esta opção se você tiver um servidor CIFS de
compartilhamento de arquivos na Rede de Área Local (LAN)
para armazenar e recuperar imagens de disco do Echo.
NFS: selecione esta opção se você tiver um compartilhamento
de NFS disponível em um servidor Linux/Unix.

Gerenciamento de Terminal | 47
Local da Imagem-Digite o local onde sua imagem do disco reside.
NOTA: Você pode usar um nome do host ou endereço IP. Exemplos: ftp://myServerName/path/to/my/image/<name of dell disk
image> e nfs://192.168.1.123/path/to/my/image/<name of dell disk image>.
Nome de usuário-Se necessário, digite o nome de usuário de uma conta
que tenha permissões de leitura e gravação no repositório de imagens
especificado por você no campo Local da Imagem acima.
Senha-Se necessário, digite a senha do Nome de usuário especificado
acima.
Configuration File- se Toggle Import estivr ativado, clique em
Browse para selecionar um arquivo de configuração em sua máquina
local. Se Toggle Import não estiver ativado, preencha os seguintes
campos:
modelo - digite o nome do modelo associado a esta imagem*;
Sistema operacional - seleciona o sistema operacional
desejado do menu suspenso.
4 Clique no botão Submit para adicionar esta imagem do disco.
5 Você receberá uma mensagem de Sucesso. Na tabela Disk Image, a
tabela de inventário conterá sua imagem de disco recentemente
adicionada. Veja na seção intitulada “Aplicação de uma imagem do
disco a um terminal” as instruções sobre como aplicar a imagem do disco
aos seus terminais.

48 | Manutenção
4 Manutenção
Fazendo o Backup de seu Servidor Você pode fazer o backup de seu servidor na aba principal de Maintenance. O
método usado é referido como uma 'Hotcopy', uma vez que o backup é criado
enquanto o sistema está sendo executado. Não há necessidade de parar ou
suspender o servidor Echo para o backup. Para executar uma Hotcopy, use o
seguinte procedimento:
1 Na aba de Maintenance , abra a sub-seção Save/Restore Server Config.
2 Clique em Save Server Configuration.
3 Depois de selecionar esta opção, o painel no lado direito da interface de
internet exibe o painel Save Hotcopy(ilustrada abaixo) e lista várias
opções de caixa de seleção, com os botões OK e Cancel. Marque a caixa
de seleção ao lado de todos os itens, logs e dispositivos que você
deseja salvar no arquivo de configuração e clique em OK para iniciar o
processo de backup;

Manutenção | 49
4 O resultado da Hotcopy cria um arquivo de backup binário (.BIN) que
será transferido para sua máquina local. Clique em Save File (Salvar
arquivo) e tome nota de onde salvou este arquivo, pois você precisará
dele no futuro para fazer uma restauração.
Restauração do Servidor Uma restauração exclui todas as configurações e dados existentes em seu
Servidor Echo e os sobrescreve com as informações contidas em uma Hotcopy
de um arquivo de backup previamente criado. Para executar uma Restauração,
faça o seguinte:
1 Na aba de Maintenance , abra a sub-seção Save/Restore Server Config.
2 Clique em Save Server Configuration.
3 Depois de selecionar esta opção, o painel Restore Hotcopy no lado
direito da interface web exibe a caixa de informações. Abaixo do botão
Choose File, observe as categorias Items to Restore, Logs to Restore, e
Appliance Settings to Restore e suas respectivas opções.
4 Clique no botão Procurar para pesquisar a Hotcopy do arquivo de
backup em sua máquina local. Clique duas vezes no arquivo .BIN da
Hotcopy para trazer o caminho do arquivo para a caixa de texto.
5 Neste momento, o administrador que restaura o arquivo de configuração
pode escolher quais configurações (por categoria) deseja restaurar, e
quais configurações podem ser ignoradas. Qualquer configuração que
não for selecionada para ser armazenada permanecerá como está na
configuração atual do sistema.

50 | Manutenção
6 Depois que o caminho para o arquivo de backup foi digitado, clique no
botão Restore para iniciar a Restauração. Quando o processo de
restauração terminar, você receberá uma mensagem Completado no
painel de informações.

Manutenção | 51
Atualizações do Dispositivo O seguinte procedimento é recomendado para atualizar seu aplicativo Echo
para uma versão mais recente.
1 Backup-Faça o backup da atual configuração e dos dados de seu servidor
antes de executar uma atualização usando o procedimento de Hotcopy.
Consulte a seção “Como fazer o backup do servidor” para ver detalhes
sobre esta etapa.
2 Atualização-
a. Desligue o Servidor do Dispositivo Echo (Selecione a opção 9,
Parar Máquina, no Menu Principal).
b. Visite support.dell.com para localizar e baixar o mais recente
dispositivo do Console de Gestão do Echo Dell Edition da
Devon IT.
c. Extraia o conteúdo e aponte seu Servidor VMware para o novo
arquivo .ova.
d. Reinicie o dispositivo virtual.
3 Restauração-Quando a atualização for completada e o novo dispositivo
estiver novamente on-line, restaure seu Servidor Echo. Consulte na seção
"Restauração do Servidor" os detalhes do processo de restauração.

52 | Ajuda
5 Ajuda
Contato com a Dell Clientes nos Estados Unidos devem ligar para 800-WWW-DELL (800-999-
3355).
A Dell oferece várias opções de suporte e serviços on-line e por telefone. A
disponibilidade varia de acordo com o país e com o produto, e alguns serviços
podem não estar disponíveis em sua área. Para contatar a Dell sobre vendas,
suporte técnico, ou atendimento ao consumidor:
1 Visite support.dell.com.
NOTA: Se você não tiver uma conexão de internet ativa, você pode localizar as informações de contato em sua fatura de compra, lista de embalagem, ou no catálogo de produtos Dell.
2 Clique em seu país/região no rodapé da página. Para uma lista completa
de países/regiões, clique em Todos.
3 Clique em Todo o Suporte no menu de Suporte.
4 Selecione o serviço ou link de suporte apropriado conforme sua
necessidade.
5 Selecione o método de contato com a Dell mais conveniente para você.