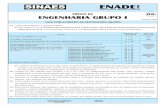Guia de edição e cadastro de Vídeos para o G1 RS
-
Upload
fernando-felix-lopes -
Category
Documents
-
view
144 -
download
0
description
Transcript of Guia de edição e cadastro de Vídeos para o G1 RS

Guia de edição e cadastro de vídeos para o G1 RS
Versão 1.0Junho de 2013

Início
O programa
O software utilizado para editar vídeos no G1 RS é o Avid Media Composer (ícone ao lado). Para acessar, basta clicar no ícone na barra inferior do desktop dos Macs 1 e 2. O programa começa a carregar imediatamente, processo que pode levar alguns minu-tos. Por isso, é recomendado abrí-lo com antecedência quando for capturar programas diários transmitidos ao vivo (Bom Dia, JA, GE e News).
Projetos
A primeira tela após o carregamento do programa é a de seleção e criação de Proje-tos, que são os arquivos de captura e edição de vídeos. Uma lista mostra todos os pro-jetos já criados. Caso você queira acessar um deles, basta selecionar com um clique do botão esquerdo do mouse e depois clicar em "Ok".
Novo Projeto:
Para criar um novo projeto, basta selecionar o "user pro�le" (como padrão, "g1-ge") e o tipo de projeto como "Shared". Então, clique em "New Project" e nomeie o arquivo de acordo com o padrão que segue:
- Por cultura, criamos um projeto para cada programa diário (JA e GE são recebidos no mesmo por serem transmitidos em sequência). Programas jornalísticos semanais obedecem a mesma regra.
-A nomenclatura padrão adotada para os projetos é formato "data-programa", como por exemplo, "1505bomdia", "1505ja", "1505news", "2005vida", "2105campo";
- Vídeos gerados por praças são colocados em um mesmo projeto por dia: "1605pracas", "1705pracas", "1805pracas";
EXCEÇÃO: Os vídeos de entretenimento são capturados sempre em projetos nomea-dos como "VideosLuiza", ou seja, não é preciso criar um projeto novo por dia, nem para cada programa;
IMPORTANTE: caracteres especiais não devem ser utilizados porque podem causar erros no arquivo.
Cadastro na EF
Para cadastrar vídeos na Encoding Factory, acesse o site (https://ef-rbsp-n00.globoi.com) em um dos dois Macs e faça o login. A tela inicial será a de "Mídias Cadastradas", catálogo de todos os vídeos já publicados pelo G1 RS.
Clique em "Cadastrar>Vídeos". A tela de cadastro se abrirá. Em "Título", coloque um título jornalístico e informativo no caso dos telejornais. É preciso dar a notícia do vídeo já no título. No caso de programas de entretenimento, isto nem sempre vai ser possível. Tente deixá-lo informativo e interessante, sem enigmas.
Na caixa de "Descrição", insira um complemento ao título com mais informações, como uma linha de apoio de uma matéria jornalística.
Em "Programa", selecione o programa correto da RBS TV no qual o vídeo foi veiculado. No caso de o vídeo ter sido produzido pelo G1, o programa será "G1 RS".
O campo "Tags" exige um cuidado especial. Se não for preenchido corretamente, o vídeo não aparecerá no trilho no site. Para programas jornalísticos de Porto Alegre, insira as tags "Porto Alegre", "Rio Grande do Sul" e "jornalismo". Para programas gera-dos pelas praças, substitua "Porto Alegre" pelo nome da cidade (recebemos hoje Ere-
chim, Rio Grande e Uruguaiana).
Para programas esportivos, insira "Porto Alegre", "Rio Grande do Sul" e "esportes". Para programas de entretenimento, cadastre "Porto Alegre", "Rio Grande do Sul" e "entretenimento". Em todos os casos, veri�que se a tag "RBS-RS" e a tag com o nome do programa constam na lista. Elas devem entrar automaticamente. Se não cons-tarem, insira-as.
Em "Arquivos", selecione na lista o vídeo e o frame que você deseja cadastrar. Para aparecer na lista, o vídeo precisa ter sido copiado para o servidor.
Em "Data de exibição", coloque o dia em que o vídeo foi ao ar. É importante cuidar deste campo, principalmente para vídeos agendados ou exibidos em datas anteri-ores à publicação.
Ao terminar a edição das informações, clique em "cadastrar e publicar" caso queira que o vídeo apareça imediatamente no ar. Caso contrário, clique em "cadastrar sem publicar". O vídeo �cará cadastrado na EF e poderá ser publicado em outro momento.
Agendamento
Programas semanais (gravados) são capturados durante a semana e agendados. Para agendar um programa, modi�que o campo "Data de exibição" com o dia em que ele irá ao ar. No pé da página, preencha o campo "Agendamento" com a data e horário desejados. Clique em "Cadastrar sem publicar".
Galeria de vídeos
Em alguns casos, é necessário juntar dois ou mais vídeos já publicados. Normal-mente, isso se aplica a melhores momentos de jogos de futebol e compactos de eventos como o Carnaval e o Planeta Atlântida. Para isso, existe o recurso "Galeria de vídeos".
Para fazer uma galeria, clique em "cadastrar>galeria". Preencha o título, a descrição e selecione o programa ao qual ela deve estar associada. Depois, em "Seleção de vídeos", adicione os vídeos na ordem em que devem ser exibidos na galeria. Sele-cione depois o frame mais representativo (serão mostrados os frames dos vídeos associados) e publique, cadastre sem publicar ou agende a galeria.
Mídias cadastradas
No menu horizontal superior, clique em "Mídias cadastradas" para ver todos os vídeos já publicados na EF. Os vídeos podem ser acessados para fazer qualquer modi-�cação nas informações e até mesmo despublicar.
No catálogo, os vídeos aparecerão em lista, com os mais novos no topo. Se mover o cursor para a direita, um ícone em forma de engrenagem aparecerá com as seguintes opções: "cadastrar a partir deste" (copia as informações do vídeo selecionado para criar um novo); "editar"; "regerar foto"; "regerar vídeo"; "regerar legenda" (não utiliza-mos); "preview" (para assistir ao vídeo).

InterfaceNa interface do programa, abrirá o box com a lista de “bins”(1), que são pastas para organizar os arquivos de imagem e áudio para edição. Por padrão, cada projeto já vem com uma bin de mesmo nome, aberta em outro box (2). Abrirão também as telas de edição de vídeo, com dois players (3), e a de edição de sequência (4), para clipes montados a partir de mais de um trecho de vídeo.
1
2
3
4
Cadastro na EF
Para cadastrar vídeos na Encoding Factory, acesse o site (https://ef-rbsp-n00.globoi.com) em um dos dois Macs e faça o login. A tela inicial será a de "Mídias Cadastradas", catálogo de todos os vídeos já publicados pelo G1 RS.
Clique em "Cadastrar>Vídeos". A tela de cadastro se abrirá. Em "Título", coloque um título jornalístico e informativo no caso dos telejornais. É preciso dar a notícia do vídeo já no título. No caso de programas de entretenimento, isto nem sempre vai ser possível. Tente deixá-lo informativo e interessante, sem enigmas.
Na caixa de "Descrição", insira um complemento ao título com mais informações, como uma linha de apoio de uma matéria jornalística.
Em "Programa", selecione o programa correto da RBS TV no qual o vídeo foi veiculado. No caso de o vídeo ter sido produzido pelo G1, o programa será "G1 RS".
O campo "Tags" exige um cuidado especial. Se não for preenchido corretamente, o vídeo não aparecerá no trilho no site. Para programas jornalísticos de Porto Alegre, insira as tags "Porto Alegre", "Rio Grande do Sul" e "jornalismo". Para programas gera-dos pelas praças, substitua "Porto Alegre" pelo nome da cidade (recebemos hoje Ere-
chim, Rio Grande e Uruguaiana).
Para programas esportivos, insira "Porto Alegre", "Rio Grande do Sul" e "esportes". Para programas de entretenimento, cadastre "Porto Alegre", "Rio Grande do Sul" e "entretenimento". Em todos os casos, veri�que se a tag "RBS-RS" e a tag com o nome do programa constam na lista. Elas devem entrar automaticamente. Se não cons-tarem, insira-as.
Em "Arquivos", selecione na lista o vídeo e o frame que você deseja cadastrar. Para aparecer na lista, o vídeo precisa ter sido copiado para o servidor.
Em "Data de exibição", coloque o dia em que o vídeo foi ao ar. É importante cuidar deste campo, principalmente para vídeos agendados ou exibidos em datas anteri-ores à publicação.
Ao terminar a edição das informações, clique em "cadastrar e publicar" caso queira que o vídeo apareça imediatamente no ar. Caso contrário, clique em "cadastrar sem publicar". O vídeo �cará cadastrado na EF e poderá ser publicado em outro momento.
Agendamento
Programas semanais (gravados) são capturados durante a semana e agendados. Para agendar um programa, modi�que o campo "Data de exibição" com o dia em que ele irá ao ar. No pé da página, preencha o campo "Agendamento" com a data e horário desejados. Clique em "Cadastrar sem publicar".
Galeria de vídeos
Em alguns casos, é necessário juntar dois ou mais vídeos já publicados. Normal-mente, isso se aplica a melhores momentos de jogos de futebol e compactos de eventos como o Carnaval e o Planeta Atlântida. Para isso, existe o recurso "Galeria de vídeos".
Para fazer uma galeria, clique em "cadastrar>galeria". Preencha o título, a descrição e selecione o programa ao qual ela deve estar associada. Depois, em "Seleção de vídeos", adicione os vídeos na ordem em que devem ser exibidos na galeria. Sele-cione depois o frame mais representativo (serão mostrados os frames dos vídeos associados) e publique, cadastre sem publicar ou agende a galeria.
Mídias cadastradas
No menu horizontal superior, clique em "Mídias cadastradas" para ver todos os vídeos já publicados na EF. Os vídeos podem ser acessados para fazer qualquer modi-�cação nas informações e até mesmo despublicar.
No catálogo, os vídeos aparecerão em lista, com os mais novos no topo. Se mover o cursor para a direita, um ícone em forma de engrenagem aparecerá com as seguintes opções: "cadastrar a partir deste" (copia as informações do vídeo selecionado para criar um novo); "editar"; "regerar foto"; "regerar vídeo"; "regerar legenda" (não utiliza-mos); "preview" (para assistir ao vídeo).

CapturaA captura de vídeos é o processo padrão para receber programas ao vivo, ger-ações do interior, gerações de arquivo e programas gravados de entreteni-mento. O processo será descrito no passo a passo a seguir:
No Menu superior, clique em "Tools > Capture". Um box se abrirá. No topo do box há seis botões. Clique no quarto da esquerda para a direita. É o desenho de um hack de vídeo (toggle source). Ele �cará com um sinal de proibido em cima.
Nos itens "Video" e "Audio", selecione "Black Magic". Clique nos botões V, A1 e A2, acima de "Video" e "Audio" (é a seleção de canais de vídeo e áudio a serem caturados). Vão �car azuis depois de clicar. A imagem aparecerá no player da direita e será possível ouvir o som nos fones de ouvido. Con�ra se são o que você precisa receber. Caso contrário, ligue para a CTA (5243) e peça o sinal correto.
Abaixo, veri�que se em "bin" está o mesmo nome do projeto. Caso contrário, clique em cima e selecione. Mais abaixo, no �m do box, há a opção "Tape Name?". Clique em cima, e outro box se abrirá. Dê dois cliques em cima de "New Tape".
Voltando ao topo do Box, clique no símbolo de REC, o primeiro botão da esquerda para a direita. Ele �cará piscando enquanto estiver a captura estiver em andamento.
Para encerrar a captura, clique novamente no ícone de REC. Um master clip será criado na “bin” indicada. Feche o box de captura antes de começar a editar o clipe. Caso contrário, pode dar erro no programa, o que causará a perda de todo o material capturado.
ImportaçãoImportação é a segunda maneira de captar vídeos para edição. Fazemos isto quando recebemos um arquivo em formato digital via e-mail, mídia móvel (pen drive, HD externo, câmeras compactas...) e VC no G1. O Avid Media Composer aceita preferen-cialmente arquivos de vídeo em .mov e .mp4 e áudio em .mp3 para importação. Arquivos em outros formatos deverão ser convertidos antes ou então levados à Cen-tral de Ingest para geração. Neste caso, o processo de recebimento será por captura padrão.
Import
Para importar arquivos, utilize o menu superior “File>Import”. É preciso aguardar o tempo de importação. Para arquivos pesados, o tempo de espera pode ser muito longo. Assim, é possível utilizar o método a seguir, com mais passos, mas de resul-tado mais rápido.
Consolidate/Transcode
Para importar o arquivo, clique em “File>Link to AMA �les” e selecione os arquivos a serem importados. Os arquivos aparecerão na bin. Selecione-os novamente e clique em “Clip>Consolidate/Transcode”. No box, marque “Transcode”, selecione o RAID como unidade de disco e “Ok”. Caso o programa perguntar se você quer converter o arquivo, clique em “Convert”.
Cadastro na EF
Para cadastrar vídeos na Encoding Factory, acesse o site (https://ef-rbsp-n00.globoi.com) em um dos dois Macs e faça o login. A tela inicial será a de "Mídias Cadastradas", catálogo de todos os vídeos já publicados pelo G1 RS.
Clique em "Cadastrar>Vídeos". A tela de cadastro se abrirá. Em "Título", coloque um título jornalístico e informativo no caso dos telejornais. É preciso dar a notícia do vídeo já no título. No caso de programas de entretenimento, isto nem sempre vai ser possível. Tente deixá-lo informativo e interessante, sem enigmas.
Na caixa de "Descrição", insira um complemento ao título com mais informações, como uma linha de apoio de uma matéria jornalística.
Em "Programa", selecione o programa correto da RBS TV no qual o vídeo foi veiculado. No caso de o vídeo ter sido produzido pelo G1, o programa será "G1 RS".
O campo "Tags" exige um cuidado especial. Se não for preenchido corretamente, o vídeo não aparecerá no trilho no site. Para programas jornalísticos de Porto Alegre, insira as tags "Porto Alegre", "Rio Grande do Sul" e "jornalismo". Para programas gera-dos pelas praças, substitua "Porto Alegre" pelo nome da cidade (recebemos hoje Ere-
chim, Rio Grande e Uruguaiana).
Para programas esportivos, insira "Porto Alegre", "Rio Grande do Sul" e "esportes". Para programas de entretenimento, cadastre "Porto Alegre", "Rio Grande do Sul" e "entretenimento". Em todos os casos, veri�que se a tag "RBS-RS" e a tag com o nome do programa constam na lista. Elas devem entrar automaticamente. Se não cons-tarem, insira-as.
Em "Arquivos", selecione na lista o vídeo e o frame que você deseja cadastrar. Para aparecer na lista, o vídeo precisa ter sido copiado para o servidor.
Em "Data de exibição", coloque o dia em que o vídeo foi ao ar. É importante cuidar deste campo, principalmente para vídeos agendados ou exibidos em datas anteri-ores à publicação.
Ao terminar a edição das informações, clique em "cadastrar e publicar" caso queira que o vídeo apareça imediatamente no ar. Caso contrário, clique em "cadastrar sem publicar". O vídeo �cará cadastrado na EF e poderá ser publicado em outro momento.
Agendamento
Programas semanais (gravados) são capturados durante a semana e agendados. Para agendar um programa, modi�que o campo "Data de exibição" com o dia em que ele irá ao ar. No pé da página, preencha o campo "Agendamento" com a data e horário desejados. Clique em "Cadastrar sem publicar".
Galeria de vídeos
Em alguns casos, é necessário juntar dois ou mais vídeos já publicados. Normal-mente, isso se aplica a melhores momentos de jogos de futebol e compactos de eventos como o Carnaval e o Planeta Atlântida. Para isso, existe o recurso "Galeria de vídeos".
Para fazer uma galeria, clique em "cadastrar>galeria". Preencha o título, a descrição e selecione o programa ao qual ela deve estar associada. Depois, em "Seleção de vídeos", adicione os vídeos na ordem em que devem ser exibidos na galeria. Sele-cione depois o frame mais representativo (serão mostrados os frames dos vídeos associados) e publique, cadastre sem publicar ou agende a galeria.
Mídias cadastradas
No menu horizontal superior, clique em "Mídias cadastradas" para ver todos os vídeos já publicados na EF. Os vídeos podem ser acessados para fazer qualquer modi-�cação nas informações e até mesmo despublicar.
No catálogo, os vídeos aparecerão em lista, com os mais novos no topo. Se mover o cursor para a direita, um ícone em forma de engrenagem aparecerá com as seguintes opções: "cadastrar a partir deste" (copia as informações do vídeo selecionado para criar um novo); "editar"; "regerar foto"; "regerar vídeo"; "regerar legenda" (não utiliza-mos); "preview" (para assistir ao vídeo).

CapturaA captura de vídeos é o processo padrão para receber programas ao vivo, ger-ações do interior, gerações de arquivo e programas gravados de entreteni-mento. O processo será descrito no passo a passo a seguir:
No Menu superior, clique em "Tools > Capture". Um box se abrirá. No topo do box há seis botões. Clique no quarto da esquerda para a direita. É o desenho de um hack de vídeo (toggle source). Ele �cará com um sinal de proibido em cima.
Nos itens "Video" e "Audio", selecione "Black Magic". Clique nos botões V, A1 e A2, acima de "Video" e "Audio" (é a seleção de canais de vídeo e áudio a serem caturados). Vão �car azuis depois de clicar. A imagem aparecerá no player da direita e será possível ouvir o som nos fones de ouvido. Con�ra se são o que você precisa receber. Caso contrário, ligue para a CTA (5243) e peça o sinal correto.
Abaixo, veri�que se em "bin" está o mesmo nome do projeto. Caso contrário, clique em cima e selecione. Mais abaixo, no �m do box, há a opção "Tape Name?". Clique em cima, e outro box se abrirá. Dê dois cliques em cima de "New Tape".
Voltando ao topo do Box, clique no símbolo de REC, o primeiro botão da esquerda para a direita. Ele �cará piscando enquanto estiver a captura estiver em andamento.
Para encerrar a captura, clique novamente no ícone de REC. Um master clip será criado na “bin” indicada. Feche o box de captura antes de começar a editar o clipe. Caso contrário, pode dar erro no programa, o que causará a perda de todo o material capturado.
ImportaçãoImportação é a segunda maneira de captar vídeos para edição. Fazemos isto quando recebemos um arquivo em formato digital via e-mail, mídia móvel (pen drive, HD externo, câmeras compactas...) e VC no G1. O Avid Media Composer aceita preferen-cialmente arquivos de vídeo em .mov e .mp4 e áudio em .mp3 para importação. Arquivos em outros formatos deverão ser convertidos antes ou então levados à Cen-tral de Ingest para geração. Neste caso, o processo de recebimento será por captura padrão.
Import
Para importar arquivos, utilize o menu superior “File>Import”. É preciso aguardar o tempo de importação. Para arquivos pesados, o tempo de espera pode ser muito longo. Assim, é possível utilizar o método a seguir, com mais passos, mas de resul-tado mais rápido.
Consolidate/Transcode
Para importar o arquivo, clique em “File>Link to AMA �les” e selecione os arquivos a serem importados. Os arquivos aparecerão na bin. Selecione-os novamente e clique em “Clip>Consolidate/Transcode”. No box, marque “Transcode”, selecione o RAID como unidade de disco e “Ok”. Caso o programa perguntar se você quer converter o arquivo, clique em “Convert”.
Cadastro na EF
Para cadastrar vídeos na Encoding Factory, acesse o site (https://ef-rbsp-n00.globoi.com) em um dos dois Macs e faça o login. A tela inicial será a de "Mídias Cadastradas", catálogo de todos os vídeos já publicados pelo G1 RS.
Clique em "Cadastrar>Vídeos". A tela de cadastro se abrirá. Em "Título", coloque um título jornalístico e informativo no caso dos telejornais. É preciso dar a notícia do vídeo já no título. No caso de programas de entretenimento, isto nem sempre vai ser possível. Tente deixá-lo informativo e interessante, sem enigmas.
Na caixa de "Descrição", insira um complemento ao título com mais informações, como uma linha de apoio de uma matéria jornalística.
Em "Programa", selecione o programa correto da RBS TV no qual o vídeo foi veiculado. No caso de o vídeo ter sido produzido pelo G1, o programa será "G1 RS".
O campo "Tags" exige um cuidado especial. Se não for preenchido corretamente, o vídeo não aparecerá no trilho no site. Para programas jornalísticos de Porto Alegre, insira as tags "Porto Alegre", "Rio Grande do Sul" e "jornalismo". Para programas gera-dos pelas praças, substitua "Porto Alegre" pelo nome da cidade (recebemos hoje Ere-
chim, Rio Grande e Uruguaiana).
Para programas esportivos, insira "Porto Alegre", "Rio Grande do Sul" e "esportes". Para programas de entretenimento, cadastre "Porto Alegre", "Rio Grande do Sul" e "entretenimento". Em todos os casos, veri�que se a tag "RBS-RS" e a tag com o nome do programa constam na lista. Elas devem entrar automaticamente. Se não cons-tarem, insira-as.
Em "Arquivos", selecione na lista o vídeo e o frame que você deseja cadastrar. Para aparecer na lista, o vídeo precisa ter sido copiado para o servidor.
Em "Data de exibição", coloque o dia em que o vídeo foi ao ar. É importante cuidar deste campo, principalmente para vídeos agendados ou exibidos em datas anteri-ores à publicação.
Ao terminar a edição das informações, clique em "cadastrar e publicar" caso queira que o vídeo apareça imediatamente no ar. Caso contrário, clique em "cadastrar sem publicar". O vídeo �cará cadastrado na EF e poderá ser publicado em outro momento.
Agendamento
Programas semanais (gravados) são capturados durante a semana e agendados. Para agendar um programa, modi�que o campo "Data de exibição" com o dia em que ele irá ao ar. No pé da página, preencha o campo "Agendamento" com a data e horário desejados. Clique em "Cadastrar sem publicar".
Galeria de vídeos
Em alguns casos, é necessário juntar dois ou mais vídeos já publicados. Normal-mente, isso se aplica a melhores momentos de jogos de futebol e compactos de eventos como o Carnaval e o Planeta Atlântida. Para isso, existe o recurso "Galeria de vídeos".
Para fazer uma galeria, clique em "cadastrar>galeria". Preencha o título, a descrição e selecione o programa ao qual ela deve estar associada. Depois, em "Seleção de vídeos", adicione os vídeos na ordem em que devem ser exibidos na galeria. Sele-cione depois o frame mais representativo (serão mostrados os frames dos vídeos associados) e publique, cadastre sem publicar ou agende a galeria.
Mídias cadastradas
No menu horizontal superior, clique em "Mídias cadastradas" para ver todos os vídeos já publicados na EF. Os vídeos podem ser acessados para fazer qualquer modi-�cação nas informações e até mesmo despublicar.
No catálogo, os vídeos aparecerão em lista, com os mais novos no topo. Se mover o cursor para a direita, um ícone em forma de engrenagem aparecerá com as seguintes opções: "cadastrar a partir deste" (copia as informações do vídeo selecionado para criar um novo); "editar"; "regerar foto"; "regerar vídeo"; "regerar legenda" (não utiliza-mos); "preview" (para assistir ao vídeo).

Edição
Corte simples
Depois de capturar ou importar as mídias, elas �carão na forma de masterclips na sua bin. Para cortar trechos, como os VT’s dos telejornais, é preciso marcar o início e o �m e então recortar. Os símbolos de início e �m são ] e [ na tela. No entanto, o mais usado são os atalhos do teclado. Para marcar o ponto inícia, use a letra “i” e para o �nal, a letra “o”.
Para avançar e retroceder no vídeo, utilize as teclas “l” e “j” respectivamente. Quanto mais vezes forem pressionadas cada tecla, mais rápido os quadros são passados, até um limite de 240 quadros por segundo (o padrão de execução de um vídeo é de 30 quadros por segundo). Estes comandos auxiliam na seleção do trecho a ser cortado. A tecla de espaço ou a letra “k” equivalem ao pause.
As teclas de seta para esquerda e para a direita são utilizadas para passar o vídeo quadro por quadro. O recurso é utilizado para fazer as marcações de corte de maneira mais precisa.
Para cortar o trecho, clique no ícone “make a subclip”. Não há atalho no teclado para esta opção. O subclip cortado será adicionado à bin. Renomeie o item com algo que você possa identi�car facilmente. Por exemplo, um VT do JA do dia 25 de maio que fale sobre um assalto pode ser o nome hipotético de “2505jaassalto”.
make a subclip
Cadastro na EF
Para cadastrar vídeos na Encoding Factory, acesse o site (https://ef-rbsp-n00.globoi.com) em um dos dois Macs e faça o login. A tela inicial será a de "Mídias Cadastradas", catálogo de todos os vídeos já publicados pelo G1 RS.
Clique em "Cadastrar>Vídeos". A tela de cadastro se abrirá. Em "Título", coloque um título jornalístico e informativo no caso dos telejornais. É preciso dar a notícia do vídeo já no título. No caso de programas de entretenimento, isto nem sempre vai ser possível. Tente deixá-lo informativo e interessante, sem enigmas.
Na caixa de "Descrição", insira um complemento ao título com mais informações, como uma linha de apoio de uma matéria jornalística.
Em "Programa", selecione o programa correto da RBS TV no qual o vídeo foi veiculado. No caso de o vídeo ter sido produzido pelo G1, o programa será "G1 RS".
O campo "Tags" exige um cuidado especial. Se não for preenchido corretamente, o vídeo não aparecerá no trilho no site. Para programas jornalísticos de Porto Alegre, insira as tags "Porto Alegre", "Rio Grande do Sul" e "jornalismo". Para programas gera-dos pelas praças, substitua "Porto Alegre" pelo nome da cidade (recebemos hoje Ere-
chim, Rio Grande e Uruguaiana).
Para programas esportivos, insira "Porto Alegre", "Rio Grande do Sul" e "esportes". Para programas de entretenimento, cadastre "Porto Alegre", "Rio Grande do Sul" e "entretenimento". Em todos os casos, veri�que se a tag "RBS-RS" e a tag com o nome do programa constam na lista. Elas devem entrar automaticamente. Se não cons-tarem, insira-as.
Em "Arquivos", selecione na lista o vídeo e o frame que você deseja cadastrar. Para aparecer na lista, o vídeo precisa ter sido copiado para o servidor.
Em "Data de exibição", coloque o dia em que o vídeo foi ao ar. É importante cuidar deste campo, principalmente para vídeos agendados ou exibidos em datas anteri-ores à publicação.
Ao terminar a edição das informações, clique em "cadastrar e publicar" caso queira que o vídeo apareça imediatamente no ar. Caso contrário, clique em "cadastrar sem publicar". O vídeo �cará cadastrado na EF e poderá ser publicado em outro momento.
Agendamento
Programas semanais (gravados) são capturados durante a semana e agendados. Para agendar um programa, modi�que o campo "Data de exibição" com o dia em que ele irá ao ar. No pé da página, preencha o campo "Agendamento" com a data e horário desejados. Clique em "Cadastrar sem publicar".
Galeria de vídeos
Em alguns casos, é necessário juntar dois ou mais vídeos já publicados. Normal-mente, isso se aplica a melhores momentos de jogos de futebol e compactos de eventos como o Carnaval e o Planeta Atlântida. Para isso, existe o recurso "Galeria de vídeos".
Para fazer uma galeria, clique em "cadastrar>galeria". Preencha o título, a descrição e selecione o programa ao qual ela deve estar associada. Depois, em "Seleção de vídeos", adicione os vídeos na ordem em que devem ser exibidos na galeria. Sele-cione depois o frame mais representativo (serão mostrados os frames dos vídeos associados) e publique, cadastre sem publicar ou agende a galeria.
Mídias cadastradas
No menu horizontal superior, clique em "Mídias cadastradas" para ver todos os vídeos já publicados na EF. Os vídeos podem ser acessados para fazer qualquer modi-�cação nas informações e até mesmo despublicar.
No catálogo, os vídeos aparecerão em lista, com os mais novos no topo. Se mover o cursor para a direita, um ícone em forma de engrenagem aparecerá com as seguintes opções: "cadastrar a partir deste" (copia as informações do vídeo selecionado para criar um novo); "editar"; "regerar foto"; "regerar vídeo"; "regerar legenda" (não utiliza-mos); "preview" (para assistir ao vídeo).

Sequências
Há casos em que o vídeo precisa de mais de um trecho do masterclip. Aí será criada uma Sequence (sequência). Os exemplos de casos são as edições de programas na íntegra, como Globo Esporte e Anonymus Gourmet, melhores momentos dos jogos de futebol e reportagens em vídeo produzidas pelo próprio G1.
Para criar uma sequência, marque a entrada e saída de um trecho com "I" e "O" e depois clique na seta amarela ("Splice-In") ou na vermelha ("Overwrite") sob o player de vídeo da esquerda. O trecho será colocado na timeline. Repita o processo com todas as partes necessárias.
A diferença entre as setas: a seta amarela "empurra" o que está na timeline para frente, caso haja algum vídeo no trecho, enquanto que a seta vermelha se sobrepõe ao conteúdo.
Edição de áudio
A ferramenta de edição de áudio é acessada em “Tools>Audio editing”. Este artifício é útil caso o som de um vídeo esteja muito alto ou muito baixo durante a reprodução.
Com um nivelador, pode-se aumentar ou diminuir o volume de cada canal de áudio. O ideal é que no grá�co, a barra de volume �que entre o verde e o amarelo.
É interessante pontuar também que o que se escuta nos fones de ouvido não é o que se pode chamar de “som real”. As saídas de áudio das placas de som dos Macs são muito altas e não devem ser tomadas como parâmetro. Em qualquer outro computador o som será mais baixo.
Cadastro na EF
Para cadastrar vídeos na Encoding Factory, acesse o site (https://ef-rbsp-n00.globoi.com) em um dos dois Macs e faça o login. A tela inicial será a de "Mídias Cadastradas", catálogo de todos os vídeos já publicados pelo G1 RS.
Clique em "Cadastrar>Vídeos". A tela de cadastro se abrirá. Em "Título", coloque um título jornalístico e informativo no caso dos telejornais. É preciso dar a notícia do vídeo já no título. No caso de programas de entretenimento, isto nem sempre vai ser possível. Tente deixá-lo informativo e interessante, sem enigmas.
Na caixa de "Descrição", insira um complemento ao título com mais informações, como uma linha de apoio de uma matéria jornalística.
Em "Programa", selecione o programa correto da RBS TV no qual o vídeo foi veiculado. No caso de o vídeo ter sido produzido pelo G1, o programa será "G1 RS".
O campo "Tags" exige um cuidado especial. Se não for preenchido corretamente, o vídeo não aparecerá no trilho no site. Para programas jornalísticos de Porto Alegre, insira as tags "Porto Alegre", "Rio Grande do Sul" e "jornalismo". Para programas gera-dos pelas praças, substitua "Porto Alegre" pelo nome da cidade (recebemos hoje Ere-
chim, Rio Grande e Uruguaiana).
Para programas esportivos, insira "Porto Alegre", "Rio Grande do Sul" e "esportes". Para programas de entretenimento, cadastre "Porto Alegre", "Rio Grande do Sul" e "entretenimento". Em todos os casos, veri�que se a tag "RBS-RS" e a tag com o nome do programa constam na lista. Elas devem entrar automaticamente. Se não cons-tarem, insira-as.
Em "Arquivos", selecione na lista o vídeo e o frame que você deseja cadastrar. Para aparecer na lista, o vídeo precisa ter sido copiado para o servidor.
Em "Data de exibição", coloque o dia em que o vídeo foi ao ar. É importante cuidar deste campo, principalmente para vídeos agendados ou exibidos em datas anteri-ores à publicação.
Ao terminar a edição das informações, clique em "cadastrar e publicar" caso queira que o vídeo apareça imediatamente no ar. Caso contrário, clique em "cadastrar sem publicar". O vídeo �cará cadastrado na EF e poderá ser publicado em outro momento.
Agendamento
Programas semanais (gravados) são capturados durante a semana e agendados. Para agendar um programa, modi�que o campo "Data de exibição" com o dia em que ele irá ao ar. No pé da página, preencha o campo "Agendamento" com a data e horário desejados. Clique em "Cadastrar sem publicar".
Galeria de vídeos
Em alguns casos, é necessário juntar dois ou mais vídeos já publicados. Normal-mente, isso se aplica a melhores momentos de jogos de futebol e compactos de eventos como o Carnaval e o Planeta Atlântida. Para isso, existe o recurso "Galeria de vídeos".
Para fazer uma galeria, clique em "cadastrar>galeria". Preencha o título, a descrição e selecione o programa ao qual ela deve estar associada. Depois, em "Seleção de vídeos", adicione os vídeos na ordem em que devem ser exibidos na galeria. Sele-cione depois o frame mais representativo (serão mostrados os frames dos vídeos associados) e publique, cadastre sem publicar ou agende a galeria.
Mídias cadastradas
No menu horizontal superior, clique em "Mídias cadastradas" para ver todos os vídeos já publicados na EF. Os vídeos podem ser acessados para fazer qualquer modi-�cação nas informações e até mesmo despublicar.
No catálogo, os vídeos aparecerão em lista, com os mais novos no topo. Se mover o cursor para a direita, um ícone em forma de engrenagem aparecerá com as seguintes opções: "cadastrar a partir deste" (copia as informações do vídeo selecionado para criar um novo); "editar"; "regerar foto"; "regerar vídeo"; "regerar legenda" (não utiliza-mos); "preview" (para assistir ao vídeo).

EfeitosEfeitos são usados para suavizar transições entre vídeos em uma sequência ou alterar características de um vídeo conforme a necessidade, como borrar uma imagem, "girar" um vídeo gravado por celular, etc. Veja abaixo os efeitos mais utilizados na edição rápida de vídeos no G1.
Quick Transition
Maneira simples de colocar uma transição entre um vídeo e outro. Por padrão, ele já vem ajustado para colocar o efeito Dissolve, que supre as necessidades de edição do G1. Para adicionar, basta posicionar o cursor do player no ponto do vídeo, clicar no ícone, ajustar a duração (o ajuste padrão já serve) e clicar em "Add and Render". Para conferir como �cou, basta dar play na sequência. O mesmo efeito pode ser utilizado no início e no �m do vídeo, como forma de suavizá-lo.
quick transition
Outros efeitos
No box com a lista de bins há uma aba com um ícone cor de rosa. Se trata de uma galeria de efeitos do Avid Media Composer. Alguns efeitos podem ser úteis. Veja alguns deles:
- Flip: Gira o vídeo em 180º;
- Flop: Espelha o vídeo;
- Flip and Flop: Gira e espelha o vídeo;
- Resize: Permite aumentar ou diminuir as dimensões do vídeo;
- Blur e�ect: Borra a imagem.
Cadastro na EF
Para cadastrar vídeos na Encoding Factory, acesse o site (https://ef-rbsp-n00.globoi.com) em um dos dois Macs e faça o login. A tela inicial será a de "Mídias Cadastradas", catálogo de todos os vídeos já publicados pelo G1 RS.
Clique em "Cadastrar>Vídeos". A tela de cadastro se abrirá. Em "Título", coloque um título jornalístico e informativo no caso dos telejornais. É preciso dar a notícia do vídeo já no título. No caso de programas de entretenimento, isto nem sempre vai ser possível. Tente deixá-lo informativo e interessante, sem enigmas.
Na caixa de "Descrição", insira um complemento ao título com mais informações, como uma linha de apoio de uma matéria jornalística.
Em "Programa", selecione o programa correto da RBS TV no qual o vídeo foi veiculado. No caso de o vídeo ter sido produzido pelo G1, o programa será "G1 RS".
O campo "Tags" exige um cuidado especial. Se não for preenchido corretamente, o vídeo não aparecerá no trilho no site. Para programas jornalísticos de Porto Alegre, insira as tags "Porto Alegre", "Rio Grande do Sul" e "jornalismo". Para programas gera-dos pelas praças, substitua "Porto Alegre" pelo nome da cidade (recebemos hoje Ere-
chim, Rio Grande e Uruguaiana).
Para programas esportivos, insira "Porto Alegre", "Rio Grande do Sul" e "esportes". Para programas de entretenimento, cadastre "Porto Alegre", "Rio Grande do Sul" e "entretenimento". Em todos os casos, veri�que se a tag "RBS-RS" e a tag com o nome do programa constam na lista. Elas devem entrar automaticamente. Se não cons-tarem, insira-as.
Em "Arquivos", selecione na lista o vídeo e o frame que você deseja cadastrar. Para aparecer na lista, o vídeo precisa ter sido copiado para o servidor.
Em "Data de exibição", coloque o dia em que o vídeo foi ao ar. É importante cuidar deste campo, principalmente para vídeos agendados ou exibidos em datas anteri-ores à publicação.
Ao terminar a edição das informações, clique em "cadastrar e publicar" caso queira que o vídeo apareça imediatamente no ar. Caso contrário, clique em "cadastrar sem publicar". O vídeo �cará cadastrado na EF e poderá ser publicado em outro momento.
Agendamento
Programas semanais (gravados) são capturados durante a semana e agendados. Para agendar um programa, modi�que o campo "Data de exibição" com o dia em que ele irá ao ar. No pé da página, preencha o campo "Agendamento" com a data e horário desejados. Clique em "Cadastrar sem publicar".
Galeria de vídeos
Em alguns casos, é necessário juntar dois ou mais vídeos já publicados. Normal-mente, isso se aplica a melhores momentos de jogos de futebol e compactos de eventos como o Carnaval e o Planeta Atlântida. Para isso, existe o recurso "Galeria de vídeos".
Para fazer uma galeria, clique em "cadastrar>galeria". Preencha o título, a descrição e selecione o programa ao qual ela deve estar associada. Depois, em "Seleção de vídeos", adicione os vídeos na ordem em que devem ser exibidos na galeria. Sele-cione depois o frame mais representativo (serão mostrados os frames dos vídeos associados) e publique, cadastre sem publicar ou agende a galeria.
Mídias cadastradas
No menu horizontal superior, clique em "Mídias cadastradas" para ver todos os vídeos já publicados na EF. Os vídeos podem ser acessados para fazer qualquer modi-�cação nas informações e até mesmo despublicar.
No catálogo, os vídeos aparecerão em lista, com os mais novos no topo. Se mover o cursor para a direita, um ícone em forma de engrenagem aparecerá com as seguintes opções: "cadastrar a partir deste" (copia as informações do vídeo selecionado para criar um novo); "editar"; "regerar foto"; "regerar vídeo"; "regerar legenda" (não utiliza-mos); "preview" (para assistir ao vídeo).

Marca d'água
Vídeos produzidos para o G1, ou seja, que não perten-çam à programação da RBS TV, precisam ser identi�ca-dos com um logotipo especí�co do portal. Este logo está salvo em formato .psd na pasta “CRÉDITOS”, nos desktops de ambos os Macs.
Para inserir o logo é preciso primeiro importar o arquivo “File>Import”. Um ícone cor-de-rosa com um desenho de chave será adicionado à bin. Para colocá-lo no vídeo, deve-se criar uma sequência, puxar o vídeo para a time-line, inserir a arte em outra track de vídeo (V2, V3...) e preencher toda a extensão do vídeo.
O logotipo da RBS TV precisa ser editado e posicionado. Insira-o uma vez na timeline da sequência. Depois, clique em 'Windows>Workspaces>E�ects Editing'. Clique então sobre o logo no player da direita. Mova-a até a posição desejada e redimen-sione a �gura manualmente. Depois, selecione o trecho da track do logo na timeline, copie e cole até preencher a extensão do vídeo.
Vinhetas
Os vídeos produzidos para o Globoesporte.com devem ser iniciados com uma vinheta do site. A arte está salva na pasta “CRÉDITOS”, nos desktops de ambos os Macs. Para editar o vídeo, é necessário criar uma sequência. Primeiro, insira a vinheta e depois o vídeo.
Cadastro na EF
Para cadastrar vídeos na Encoding Factory, acesse o site (https://ef-rbsp-n00.globoi.com) em um dos dois Macs e faça o login. A tela inicial será a de "Mídias Cadastradas", catálogo de todos os vídeos já publicados pelo G1 RS.
Clique em "Cadastrar>Vídeos". A tela de cadastro se abrirá. Em "Título", coloque um título jornalístico e informativo no caso dos telejornais. É preciso dar a notícia do vídeo já no título. No caso de programas de entretenimento, isto nem sempre vai ser possível. Tente deixá-lo informativo e interessante, sem enigmas.
Na caixa de "Descrição", insira um complemento ao título com mais informações, como uma linha de apoio de uma matéria jornalística.
Em "Programa", selecione o programa correto da RBS TV no qual o vídeo foi veiculado. No caso de o vídeo ter sido produzido pelo G1, o programa será "G1 RS".
O campo "Tags" exige um cuidado especial. Se não for preenchido corretamente, o vídeo não aparecerá no trilho no site. Para programas jornalísticos de Porto Alegre, insira as tags "Porto Alegre", "Rio Grande do Sul" e "jornalismo". Para programas gera-dos pelas praças, substitua "Porto Alegre" pelo nome da cidade (recebemos hoje Ere-
chim, Rio Grande e Uruguaiana).
Para programas esportivos, insira "Porto Alegre", "Rio Grande do Sul" e "esportes". Para programas de entretenimento, cadastre "Porto Alegre", "Rio Grande do Sul" e "entretenimento". Em todos os casos, veri�que se a tag "RBS-RS" e a tag com o nome do programa constam na lista. Elas devem entrar automaticamente. Se não cons-tarem, insira-as.
Em "Arquivos", selecione na lista o vídeo e o frame que você deseja cadastrar. Para aparecer na lista, o vídeo precisa ter sido copiado para o servidor.
Em "Data de exibição", coloque o dia em que o vídeo foi ao ar. É importante cuidar deste campo, principalmente para vídeos agendados ou exibidos em datas anteri-ores à publicação.
Ao terminar a edição das informações, clique em "cadastrar e publicar" caso queira que o vídeo apareça imediatamente no ar. Caso contrário, clique em "cadastrar sem publicar". O vídeo �cará cadastrado na EF e poderá ser publicado em outro momento.
Agendamento
Programas semanais (gravados) são capturados durante a semana e agendados. Para agendar um programa, modi�que o campo "Data de exibição" com o dia em que ele irá ao ar. No pé da página, preencha o campo "Agendamento" com a data e horário desejados. Clique em "Cadastrar sem publicar".
Galeria de vídeos
Em alguns casos, é necessário juntar dois ou mais vídeos já publicados. Normal-mente, isso se aplica a melhores momentos de jogos de futebol e compactos de eventos como o Carnaval e o Planeta Atlântida. Para isso, existe o recurso "Galeria de vídeos".
Para fazer uma galeria, clique em "cadastrar>galeria". Preencha o título, a descrição e selecione o programa ao qual ela deve estar associada. Depois, em "Seleção de vídeos", adicione os vídeos na ordem em que devem ser exibidos na galeria. Sele-cione depois o frame mais representativo (serão mostrados os frames dos vídeos associados) e publique, cadastre sem publicar ou agende a galeria.
Mídias cadastradas
No menu horizontal superior, clique em "Mídias cadastradas" para ver todos os vídeos já publicados na EF. Os vídeos podem ser acessados para fazer qualquer modi-�cação nas informações e até mesmo despublicar.
No catálogo, os vídeos aparecerão em lista, com os mais novos no topo. Se mover o cursor para a direita, um ícone em forma de engrenagem aparecerá com as seguintes opções: "cadastrar a partir deste" (copia as informações do vídeo selecionado para criar um novo); "editar"; "regerar foto"; "regerar vídeo"; "regerar legenda" (não utiliza-mos); "preview" (para assistir ao vídeo).

GC's (Title Tool)
Créditos são colocados em vídeos extras, normalmente, que não são VT's dos telejor-nais. Exemplo: quando recebemos uma geração de brutas do interior ou mesmo de Porto Alegre e tiramos um trecho para publicar no G1 antes, ou quando recebemos vídeos de fontes externas à RBS.
Os créditos têm um padrão bastante simples. Para adicionar, é preciso que o vídeo esteja em uma Sequência. Então, clique em "Tool>Title Tool Application". Uma tela de edição da ferramenta AvidTitleTool se abrirá. Para inserir texto, clique no ícone com a letra "T". Insira o texto do GC. Por padrão, utilizamos a fontes VAGrounded no Mac 1 e GloboFace no Mac 2. O corpo de letra �ca entre 20 e 24 dependendo do tamanho do texto. O alinhamento é centralizado. É padrão colocar também a função em caixa baixa na primeira linha e o crédito em caixa alta na segunda linha. Exemplo:
imagensJOÃO DA SILVA
Depois de terminar a edição do crédito, clique em "File>Save Title As", crie um nome de fácil identi�cação. O arquivo será salvo na bin, com um ícone semelhante ao de marca d'água. Para inserir o crédito no vídeo, faça o mesmo processo descrito no tópico de marca d 'água.
Cadastro na EF
Para cadastrar vídeos na Encoding Factory, acesse o site (https://ef-rbsp-n00.globoi.com) em um dos dois Macs e faça o login. A tela inicial será a de "Mídias Cadastradas", catálogo de todos os vídeos já publicados pelo G1 RS.
Clique em "Cadastrar>Vídeos". A tela de cadastro se abrirá. Em "Título", coloque um título jornalístico e informativo no caso dos telejornais. É preciso dar a notícia do vídeo já no título. No caso de programas de entretenimento, isto nem sempre vai ser possível. Tente deixá-lo informativo e interessante, sem enigmas.
Na caixa de "Descrição", insira um complemento ao título com mais informações, como uma linha de apoio de uma matéria jornalística.
Em "Programa", selecione o programa correto da RBS TV no qual o vídeo foi veiculado. No caso de o vídeo ter sido produzido pelo G1, o programa será "G1 RS".
O campo "Tags" exige um cuidado especial. Se não for preenchido corretamente, o vídeo não aparecerá no trilho no site. Para programas jornalísticos de Porto Alegre, insira as tags "Porto Alegre", "Rio Grande do Sul" e "jornalismo". Para programas gera-dos pelas praças, substitua "Porto Alegre" pelo nome da cidade (recebemos hoje Ere-
chim, Rio Grande e Uruguaiana).
Para programas esportivos, insira "Porto Alegre", "Rio Grande do Sul" e "esportes". Para programas de entretenimento, cadastre "Porto Alegre", "Rio Grande do Sul" e "entretenimento". Em todos os casos, veri�que se a tag "RBS-RS" e a tag com o nome do programa constam na lista. Elas devem entrar automaticamente. Se não cons-tarem, insira-as.
Em "Arquivos", selecione na lista o vídeo e o frame que você deseja cadastrar. Para aparecer na lista, o vídeo precisa ter sido copiado para o servidor.
Em "Data de exibição", coloque o dia em que o vídeo foi ao ar. É importante cuidar deste campo, principalmente para vídeos agendados ou exibidos em datas anteri-ores à publicação.
Ao terminar a edição das informações, clique em "cadastrar e publicar" caso queira que o vídeo apareça imediatamente no ar. Caso contrário, clique em "cadastrar sem publicar". O vídeo �cará cadastrado na EF e poderá ser publicado em outro momento.
Agendamento
Programas semanais (gravados) são capturados durante a semana e agendados. Para agendar um programa, modi�que o campo "Data de exibição" com o dia em que ele irá ao ar. No pé da página, preencha o campo "Agendamento" com a data e horário desejados. Clique em "Cadastrar sem publicar".
Galeria de vídeos
Em alguns casos, é necessário juntar dois ou mais vídeos já publicados. Normal-mente, isso se aplica a melhores momentos de jogos de futebol e compactos de eventos como o Carnaval e o Planeta Atlântida. Para isso, existe o recurso "Galeria de vídeos".
Para fazer uma galeria, clique em "cadastrar>galeria". Preencha o título, a descrição e selecione o programa ao qual ela deve estar associada. Depois, em "Seleção de vídeos", adicione os vídeos na ordem em que devem ser exibidos na galeria. Sele-cione depois o frame mais representativo (serão mostrados os frames dos vídeos associados) e publique, cadastre sem publicar ou agende a galeria.
Mídias cadastradas
No menu horizontal superior, clique em "Mídias cadastradas" para ver todos os vídeos já publicados na EF. Os vídeos podem ser acessados para fazer qualquer modi-�cação nas informações e até mesmo despublicar.
No catálogo, os vídeos aparecerão em lista, com os mais novos no topo. Se mover o cursor para a direita, um ícone em forma de engrenagem aparecerá com as seguintes opções: "cadastrar a partir deste" (copia as informações do vídeo selecionado para criar um novo); "editar"; "regerar foto"; "regerar vídeo"; "regerar legenda" (não utiliza-mos); "preview" (para assistir ao vídeo).

Exportação
Vídeo
Para exportar um vídeo, vá até a bin e clique uma vez com botão esquerdo do mouse sobre o clipe escolhido. Ele �cará marcado em azul. Depois, clique em "File>Export" no menu superior. Uma caixa se abrirá para a escolha do local de salvamento. Os vídeos devem ser sempre exportados para o RAID. A cada dia uma nova pasta é criada com a data no RAID. Dentro da pasta podem ser criadas subpastas para cada programa.
Depois de selecionar o local, marque o per�l de exportação, ou seja, os parâmetros do vídeo a ser salvo. O padrão já está salvo nos dois computadores. Para exportar o vídeo, selecione "G1-GE-video".
Quadro (frame)
Para exportar um quadro do vídeo (frame), marque com o cursor a imagem desejada no player de vídeo da esquerda. Depois, clique em "File>Export", selecione o local para salvar e marque "G1-GE-frame" como parâmetro.
Servidor
Depois de exportar os vídeos e frames, é preciso colocá-los em um servidor antes de cadastrar na Encoding Factory. Para conectar-se ao servidor, abra uma janela no Finder e clique em "command + K" no teclado. Uma janela se abrirá com as opcões de servidores para a conexão. Clique em "smb://ef-rbsp-n00.globoi.com" e depois em "Connect". Então, selecione "VIDEO" e "FOTO" e clique em "Ok".
Depois de conectar-se, abra o Finder novamente. No menu lateral da esquerda, local-ize e selecione o item "ef-rbsp-n00.globoi.com". Copie os vídeos exportados e cole na pasta "VIDEO". Copie os frames exportados e cole na pasta "FOTO".
Vídeos e fotos que "não colam no servidor"
Um problema comum na operação diária é o caso de os arquivos não entrarem no servidor. Quando o comando para a colagem de vídeos ou frames é dado, uma barra de carregamento aparece e nada acontece. Como esperar nem sempre é uma opção, é preciso fechar todas as janelas de todos os programas (salve seus arquivos antes). Depois, clique no ícone da Apple no menu superior e em "Shut Down". Con�rme todas as janelas posteriores. Os vídeos e frames serão colados.
Cadastro na EF
Para cadastrar vídeos na Encoding Factory, acesse o site (https://ef-rbsp-n00.globoi.com) em um dos dois Macs e faça o login. A tela inicial será a de "Mídias Cadastradas", catálogo de todos os vídeos já publicados pelo G1 RS.
Clique em "Cadastrar>Vídeos". A tela de cadastro se abrirá. Em "Título", coloque um título jornalístico e informativo no caso dos telejornais. É preciso dar a notícia do vídeo já no título. No caso de programas de entretenimento, isto nem sempre vai ser possível. Tente deixá-lo informativo e interessante, sem enigmas.
Na caixa de "Descrição", insira um complemento ao título com mais informações, como uma linha de apoio de uma matéria jornalística.
Em "Programa", selecione o programa correto da RBS TV no qual o vídeo foi veiculado. No caso de o vídeo ter sido produzido pelo G1, o programa será "G1 RS".
O campo "Tags" exige um cuidado especial. Se não for preenchido corretamente, o vídeo não aparecerá no trilho no site. Para programas jornalísticos de Porto Alegre, insira as tags "Porto Alegre", "Rio Grande do Sul" e "jornalismo". Para programas gera-dos pelas praças, substitua "Porto Alegre" pelo nome da cidade (recebemos hoje Ere-
chim, Rio Grande e Uruguaiana).
Para programas esportivos, insira "Porto Alegre", "Rio Grande do Sul" e "esportes". Para programas de entretenimento, cadastre "Porto Alegre", "Rio Grande do Sul" e "entretenimento". Em todos os casos, veri�que se a tag "RBS-RS" e a tag com o nome do programa constam na lista. Elas devem entrar automaticamente. Se não cons-tarem, insira-as.
Em "Arquivos", selecione na lista o vídeo e o frame que você deseja cadastrar. Para aparecer na lista, o vídeo precisa ter sido copiado para o servidor.
Em "Data de exibição", coloque o dia em que o vídeo foi ao ar. É importante cuidar deste campo, principalmente para vídeos agendados ou exibidos em datas anteri-ores à publicação.
Ao terminar a edição das informações, clique em "cadastrar e publicar" caso queira que o vídeo apareça imediatamente no ar. Caso contrário, clique em "cadastrar sem publicar". O vídeo �cará cadastrado na EF e poderá ser publicado em outro momento.
Agendamento
Programas semanais (gravados) são capturados durante a semana e agendados. Para agendar um programa, modi�que o campo "Data de exibição" com o dia em que ele irá ao ar. No pé da página, preencha o campo "Agendamento" com a data e horário desejados. Clique em "Cadastrar sem publicar".
Galeria de vídeos
Em alguns casos, é necessário juntar dois ou mais vídeos já publicados. Normal-mente, isso se aplica a melhores momentos de jogos de futebol e compactos de eventos como o Carnaval e o Planeta Atlântida. Para isso, existe o recurso "Galeria de vídeos".
Para fazer uma galeria, clique em "cadastrar>galeria". Preencha o título, a descrição e selecione o programa ao qual ela deve estar associada. Depois, em "Seleção de vídeos", adicione os vídeos na ordem em que devem ser exibidos na galeria. Sele-cione depois o frame mais representativo (serão mostrados os frames dos vídeos associados) e publique, cadastre sem publicar ou agende a galeria.
Mídias cadastradas
No menu horizontal superior, clique em "Mídias cadastradas" para ver todos os vídeos já publicados na EF. Os vídeos podem ser acessados para fazer qualquer modi-�cação nas informações e até mesmo despublicar.
No catálogo, os vídeos aparecerão em lista, com os mais novos no topo. Se mover o cursor para a direita, um ícone em forma de engrenagem aparecerá com as seguintes opções: "cadastrar a partir deste" (copia as informações do vídeo selecionado para criar um novo); "editar"; "regerar foto"; "regerar vídeo"; "regerar legenda" (não utiliza-mos); "preview" (para assistir ao vídeo).

Cadastro na EF
Para cadastrar vídeos na Encoding Factory, acesse o site (https://ef-rbsp-n00.globoi.com) em um dos dois Macs e faça o login. A tela inicial será a de "Mídias Cadastradas", catálogo de todos os vídeos já publicados pelo G1 RS.
Clique em "Cadastrar>Vídeos". A tela de cadastro se abrirá. Em "Título", coloque um título jornalístico e informativo no caso dos telejornais. É preciso dar a notícia do vídeo já no título. No caso de programas de entretenimento, isto nem sempre vai ser possível. Tente deixá-lo informativo e interessante, sem enigmas.
Na caixa de "Descrição", insira um complemento ao título com mais informações, como uma linha de apoio de uma matéria jornalística.
Em "Programa", selecione o programa correto da RBS TV no qual o vídeo foi veiculado. No caso de o vídeo ter sido produzido pelo G1, o programa será "G1 RS".
O campo "Tags" exige um cuidado especial. Se não for preenchido corretamente, o vídeo não aparecerá no trilho no site. Para programas jornalísticos de Porto Alegre, insira as tags "Porto Alegre", "Rio Grande do Sul" e "jornalismo". Para programas gera-dos pelas praças, substitua "Porto Alegre" pelo nome da cidade (recebemos hoje Ere-
chim, Rio Grande e Uruguaiana).
Para programas esportivos, insira "Porto Alegre", "Rio Grande do Sul" e "esportes". Para programas de entretenimento, cadastre "Porto Alegre", "Rio Grande do Sul" e "entretenimento". Em todos os casos, veri�que se a tag "RBS-RS" e a tag com o nome do programa constam na lista. Elas devem entrar automaticamente. Se não cons-tarem, insira-as.
Em "Arquivos", selecione na lista o vídeo e o frame que você deseja cadastrar. Para aparecer na lista, o vídeo precisa ter sido copiado para o servidor.
Em "Data de exibição", coloque o dia em que o vídeo foi ao ar. É importante cuidar deste campo, principalmente para vídeos agendados ou exibidos em datas anteri-ores à publicação.
Ao terminar a edição das informações, clique em "cadastrar e publicar" caso queira que o vídeo apareça imediatamente no ar. Caso contrário, clique em "cadastrar sem publicar". O vídeo �cará cadastrado na EF e poderá ser publicado em outro momento.
Agendamento
Programas semanais (gravados) são capturados durante a semana e agendados. Para agendar um programa, modi�que o campo "Data de exibição" com o dia em que ele irá ao ar. No pé da página, preencha o campo "Agendamento" com a data e horário desejados. Clique em "Cadastrar sem publicar".
Galeria de vídeos
Em alguns casos, é necessário juntar dois ou mais vídeos já publicados. Normal-mente, isso se aplica a melhores momentos de jogos de futebol e compactos de eventos como o Carnaval e o Planeta Atlântida. Para isso, existe o recurso "Galeria de vídeos".
Para fazer uma galeria, clique em "cadastrar>galeria". Preencha o título, a descrição e selecione o programa ao qual ela deve estar associada. Depois, em "Seleção de vídeos", adicione os vídeos na ordem em que devem ser exibidos na galeria. Sele-cione depois o frame mais representativo (serão mostrados os frames dos vídeos associados) e publique, cadastre sem publicar ou agende a galeria.
Mídias cadastradas
No menu horizontal superior, clique em "Mídias cadastradas" para ver todos os vídeos já publicados na EF. Os vídeos podem ser acessados para fazer qualquer modi-�cação nas informações e até mesmo despublicar.
No catálogo, os vídeos aparecerão em lista, com os mais novos no topo. Se mover o cursor para a direita, um ícone em forma de engrenagem aparecerá com as seguintes opções: "cadastrar a partir deste" (copia as informações do vídeo selecionado para criar um novo); "editar"; "regerar foto"; "regerar vídeo"; "regerar legenda" (não utiliza-mos); "preview" (para assistir ao vídeo).

Cadastro na EF
Para cadastrar vídeos na Encoding Factory, acesse o site (https://ef-rbsp-n00.globoi.com) em um dos dois Macs e faça o login. A tela inicial será a de "Mídias Cadastradas", catálogo de todos os vídeos já publicados pelo G1 RS.
Clique em "Cadastrar>Vídeos". A tela de cadastro se abrirá. Em "Título", coloque um título jornalístico e informativo no caso dos telejornais. É preciso dar a notícia do vídeo já no título. No caso de programas de entretenimento, isto nem sempre vai ser possível. Tente deixá-lo informativo e interessante, sem enigmas.
Na caixa de "Descrição", insira um complemento ao título com mais informações, como uma linha de apoio de uma matéria jornalística.
Em "Programa", selecione o programa correto da RBS TV no qual o vídeo foi veiculado. No caso de o vídeo ter sido produzido pelo G1, o programa será "G1 RS".
O campo "Tags" exige um cuidado especial. Se não for preenchido corretamente, o vídeo não aparecerá no trilho no site. Para programas jornalísticos de Porto Alegre, insira as tags "Porto Alegre", "Rio Grande do Sul" e "jornalismo". Para programas gera-dos pelas praças, substitua "Porto Alegre" pelo nome da cidade (recebemos hoje Ere-
chim, Rio Grande e Uruguaiana).
Para programas esportivos, insira "Porto Alegre", "Rio Grande do Sul" e "esportes". Para programas de entretenimento, cadastre "Porto Alegre", "Rio Grande do Sul" e "entretenimento". Em todos os casos, veri�que se a tag "RBS-RS" e a tag com o nome do programa constam na lista. Elas devem entrar automaticamente. Se não cons-tarem, insira-as.
Em "Arquivos", selecione na lista o vídeo e o frame que você deseja cadastrar. Para aparecer na lista, o vídeo precisa ter sido copiado para o servidor.
Em "Data de exibição", coloque o dia em que o vídeo foi ao ar. É importante cuidar deste campo, principalmente para vídeos agendados ou exibidos em datas anteri-ores à publicação.
Ao terminar a edição das informações, clique em "cadastrar e publicar" caso queira que o vídeo apareça imediatamente no ar. Caso contrário, clique em "cadastrar sem publicar". O vídeo �cará cadastrado na EF e poderá ser publicado em outro momento.
Agendamento
Programas semanais (gravados) são capturados durante a semana e agendados. Para agendar um programa, modi�que o campo "Data de exibição" com o dia em que ele irá ao ar. No pé da página, preencha o campo "Agendamento" com a data e horário desejados. Clique em "Cadastrar sem publicar".
Galeria de vídeos
Em alguns casos, é necessário juntar dois ou mais vídeos já publicados. Normal-mente, isso se aplica a melhores momentos de jogos de futebol e compactos de eventos como o Carnaval e o Planeta Atlântida. Para isso, existe o recurso "Galeria de vídeos".
Para fazer uma galeria, clique em "cadastrar>galeria". Preencha o título, a descrição e selecione o programa ao qual ela deve estar associada. Depois, em "Seleção de vídeos", adicione os vídeos na ordem em que devem ser exibidos na galeria. Sele-cione depois o frame mais representativo (serão mostrados os frames dos vídeos associados) e publique, cadastre sem publicar ou agende a galeria.
Mídias cadastradas
No menu horizontal superior, clique em "Mídias cadastradas" para ver todos os vídeos já publicados na EF. Os vídeos podem ser acessados para fazer qualquer modi-�cação nas informações e até mesmo despublicar.
No catálogo, os vídeos aparecerão em lista, com os mais novos no topo. Se mover o cursor para a direita, um ícone em forma de engrenagem aparecerá com as seguintes opções: "cadastrar a partir deste" (copia as informações do vídeo selecionado para criar um novo); "editar"; "regerar foto"; "regerar vídeo"; "regerar legenda" (não utiliza-mos); "preview" (para assistir ao vídeo).

Cadastro na EF
Para cadastrar vídeos na Encoding Factory, acesse o site (https://ef-rbsp-n00.globoi.com) em um dos dois Macs e faça o login. A tela inicial será a de "Mídias Cadastradas", catálogo de todos os vídeos já publicados pelo G1 RS.
Clique em "Cadastrar>Vídeos". A tela de cadastro se abrirá. Em "Título", coloque um título jornalístico e informativo no caso dos telejornais. É preciso dar a notícia do vídeo já no título. No caso de programas de entretenimento, isto nem sempre vai ser possível. Tente deixá-lo informativo e interessante, sem enigmas.
Na caixa de "Descrição", insira um complemento ao título com mais informações, como uma linha de apoio de uma matéria jornalística.
Em "Programa", selecione o programa correto da RBS TV no qual o vídeo foi veiculado. No caso de o vídeo ter sido produzido pelo G1, o programa será "G1 RS".
O campo "Tags" exige um cuidado especial. Se não for preenchido corretamente, o vídeo não aparecerá no trilho no site. Para programas jornalísticos de Porto Alegre, insira as tags "Porto Alegre", "Rio Grande do Sul" e "jornalismo". Para programas gera-dos pelas praças, substitua "Porto Alegre" pelo nome da cidade (recebemos hoje Ere-
chim, Rio Grande e Uruguaiana).
Para programas esportivos, insira "Porto Alegre", "Rio Grande do Sul" e "esportes". Para programas de entretenimento, cadastre "Porto Alegre", "Rio Grande do Sul" e "entretenimento". Em todos os casos, veri�que se a tag "RBS-RS" e a tag com o nome do programa constam na lista. Elas devem entrar automaticamente. Se não cons-tarem, insira-as.
Em "Arquivos", selecione na lista o vídeo e o frame que você deseja cadastrar. Para aparecer na lista, o vídeo precisa ter sido copiado para o servidor.
Em "Data de exibição", coloque o dia em que o vídeo foi ao ar. É importante cuidar deste campo, principalmente para vídeos agendados ou exibidos em datas anteri-ores à publicação.
Ao terminar a edição das informações, clique em "cadastrar e publicar" caso queira que o vídeo apareça imediatamente no ar. Caso contrário, clique em "cadastrar sem publicar". O vídeo �cará cadastrado na EF e poderá ser publicado em outro momento.
Agendamento
Programas semanais (gravados) são capturados durante a semana e agendados. Para agendar um programa, modi�que o campo "Data de exibição" com o dia em que ele irá ao ar. No pé da página, preencha o campo "Agendamento" com a data e horário desejados. Clique em "Cadastrar sem publicar".
Galeria de vídeos
Em alguns casos, é necessário juntar dois ou mais vídeos já publicados. Normal-mente, isso se aplica a melhores momentos de jogos de futebol e compactos de eventos como o Carnaval e o Planeta Atlântida. Para isso, existe o recurso "Galeria de vídeos".
Para fazer uma galeria, clique em "cadastrar>galeria". Preencha o título, a descrição e selecione o programa ao qual ela deve estar associada. Depois, em "Seleção de vídeos", adicione os vídeos na ordem em que devem ser exibidos na galeria. Sele-cione depois o frame mais representativo (serão mostrados os frames dos vídeos associados) e publique, cadastre sem publicar ou agende a galeria.
Mídias cadastradas
No menu horizontal superior, clique em "Mídias cadastradas" para ver todos os vídeos já publicados na EF. Os vídeos podem ser acessados para fazer qualquer modi-�cação nas informações e até mesmo despublicar.
No catálogo, os vídeos aparecerão em lista, com os mais novos no topo. Se mover o cursor para a direita, um ícone em forma de engrenagem aparecerá com as seguintes opções: "cadastrar a partir deste" (copia as informações do vídeo selecionado para criar um novo); "editar"; "regerar foto"; "regerar vídeo"; "regerar legenda" (não utiliza-mos); "preview" (para assistir ao vídeo).

Cadastro na EF
Para cadastrar vídeos na Encoding Factory, acesse o site (https://ef-rbsp-n00.globoi.com) em um dos dois Macs e faça o login. A tela inicial será a de "Mídias Cadastradas", catálogo de todos os vídeos já publicados pelo G1 RS.
Clique em "Cadastrar>Vídeos". A tela de cadastro se abrirá. Em "Título", coloque um título jornalístico e informativo no caso dos telejornais. É preciso dar a notícia do vídeo já no título. No caso de programas de entretenimento, isto nem sempre vai ser possível. Tente deixá-lo informativo e interessante, sem enigmas.
Na caixa de "Descrição", insira um complemento ao título com mais informações, como uma linha de apoio de uma matéria jornalística.
Em "Programa", selecione o programa correto da RBS TV no qual o vídeo foi veiculado. No caso de o vídeo ter sido produzido pelo G1, o programa será "G1 RS".
O campo "Tags" exige um cuidado especial. Se não for preenchido corretamente, o vídeo não aparecerá no trilho no site. Para programas jornalísticos de Porto Alegre, insira as tags "Porto Alegre", "Rio Grande do Sul" e "jornalismo". Para programas gera-dos pelas praças, substitua "Porto Alegre" pelo nome da cidade (recebemos hoje Ere-
chim, Rio Grande e Uruguaiana).
Para programas esportivos, insira "Porto Alegre", "Rio Grande do Sul" e "esportes". Para programas de entretenimento, cadastre "Porto Alegre", "Rio Grande do Sul" e "entretenimento". Em todos os casos, veri�que se a tag "RBS-RS" e a tag com o nome do programa constam na lista. Elas devem entrar automaticamente. Se não cons-tarem, insira-as.
Em "Arquivos", selecione na lista o vídeo e o frame que você deseja cadastrar. Para aparecer na lista, o vídeo precisa ter sido copiado para o servidor.
Em "Data de exibição", coloque o dia em que o vídeo foi ao ar. É importante cuidar deste campo, principalmente para vídeos agendados ou exibidos em datas anteri-ores à publicação.
Ao terminar a edição das informações, clique em "cadastrar e publicar" caso queira que o vídeo apareça imediatamente no ar. Caso contrário, clique em "cadastrar sem publicar". O vídeo �cará cadastrado na EF e poderá ser publicado em outro momento.
Agendamento
Programas semanais (gravados) são capturados durante a semana e agendados. Para agendar um programa, modi�que o campo "Data de exibição" com o dia em que ele irá ao ar. No pé da página, preencha o campo "Agendamento" com a data e horário desejados. Clique em "Cadastrar sem publicar".
Galeria de vídeos
Em alguns casos, é necessário juntar dois ou mais vídeos já publicados. Normal-mente, isso se aplica a melhores momentos de jogos de futebol e compactos de eventos como o Carnaval e o Planeta Atlântida. Para isso, existe o recurso "Galeria de vídeos".
Para fazer uma galeria, clique em "cadastrar>galeria". Preencha o título, a descrição e selecione o programa ao qual ela deve estar associada. Depois, em "Seleção de vídeos", adicione os vídeos na ordem em que devem ser exibidos na galeria. Sele-cione depois o frame mais representativo (serão mostrados os frames dos vídeos associados) e publique, cadastre sem publicar ou agende a galeria.
Mídias cadastradas
No menu horizontal superior, clique em "Mídias cadastradas" para ver todos os vídeos já publicados na EF. Os vídeos podem ser acessados para fazer qualquer modi-�cação nas informações e até mesmo despublicar.
No catálogo, os vídeos aparecerão em lista, com os mais novos no topo. Se mover o cursor para a direita, um ícone em forma de engrenagem aparecerá com as seguintes opções: "cadastrar a partir deste" (copia as informações do vídeo selecionado para criar um novo); "editar"; "regerar foto"; "regerar vídeo"; "regerar legenda" (não utiliza-mos); "preview" (para assistir ao vídeo).