Guia de Hardware - Bz Tech Automação Comercial€¦ · Livre de BFR/CFR/PVC (exceto para fonte e...
Transcript of Guia de Hardware - Bz Tech Automação Comercial€¦ · Livre de BFR/CFR/PVC (exceto para fonte e...


Guia de Hardware
Business PC HP Compaq 6000 Pro All-in-One

© Copyright 2010 Hewlett-PackardDevelopment Company, L.P. As informaçõesaqui contidas estão sujeitas à alteração semaviso.
Microsoft, Windows, e Windows Vista sãomarcas comerciais ou marcas comerciaisregistradas da Microsoft Corporation nosEstados Unidos e/ou em outros países.
As únicas garantias para produtos eserviços da HP são as estabelecidas nasdeclarações de garantia expressa queacompanham tais produtos e serviços.Nenhuma parte deste documento pode serinferida como constituindo uma garantiaadicional. A HP não se responsabiliza porerros técnicos ou editoriais, ou omissõesaqui contidas.
Este documento contém informaçõesproprietárias protegidas por leis de direitosautorais. Nenhuma parte deste documentopode ser fotocopiada, reproduzida outraduzida para um outro idioma sem oconsentimento prévio, por escrito, daHewlett-Packard Limited.
Guia de Hardware
Business PC HP Compaq 6000 ProAll-in-One
Terceira edição: Dezembro de 2010
Número de peça: 626271-203

Sobre este guia
Este guia fornece informações básicas sobre a atualização deste modelo de computador.
AVISO! O texto apresentado dessa maneira indica que a não-observância das orientações poderáresultar em lesões corporais ou morte.
CUIDADO: O texto apresentado dessa maneira indica que a não-observância das orientaçõespoderá resultar em lesões corporais ou morte.
NOTA: O texto apresentado dessa maneira oferece informação adicional importante.
PTWW iii

iv Sobre este guia PTWW

Conteúdo
1 Recursos do Produto ......................................................................................................... 1
Visão Geral ............................................................................................................................. 1Componentes da Parte Frontal ................................................................................................... 3Componentes da parte lateral ................................................................................................... 4Componentes da Parte Traseira ................................................................................................. 5Recursos do Teclado ................................................................................................................. 6Recursos do Controle Remoto .................................................................................................... 6Ajuste de Inclinação e Giro ....................................................................................................... 9
2 Atualizações de hardware .............................................................................................. 11
Advertências e Cuidados ........................................................................................................ 11Informação Adicional ............................................................................................................. 12Remoção do Painel de Acesso Central ...................................................................................... 13Reinstalação do Painel de Acesso Central ................................................................................. 14Conexão da Alimentação e Instalação da Tampa da Porta ......................................................... 14Remoção da Tampa da Porta .................................................................................................. 16Remoção do Painel de Acesso à Unidade ................................................................................. 17Reinstalação do Painel de Acesso à Unidade ............................................................................ 18Remoção do Painel de Acesso à Memória ................................................................................ 19Reinstalação do Painel de Acesso à Memória ........................................................................... 20Remoção e Instalação de Memória .......................................................................................... 21Remoção e Instalação de uma Unidade Óptica ......................................................................... 24
Remoção de uma Unidade Óptica Existente ............................................................... 25Instalação de uma Unidade Óptica ........................................................................... 26
Substituição da Unidade de Disco Rígido ................................................................................. 28Instalação de um Bloqueio de Segurança ................................................................................. 34Anexando o Computador em um Dispositivo de Montagem ........................................................ 34Sincronização do Teclado ou Mouse sem Fio Opcional .............................................................. 38Conexão do Computador em um Dispositivo Decodificador ........................................................ 40Conexão de um Adaptador de Vídeo DisplayPort Opcional ........................................................ 42
Apêndice A Descarga eletrostática ..................................................................................... 44
Prevenção contra danos eletrostáticos ...................................................................................... 44Métodos de aterramento ......................................................................................................... 44
PTWW v

Apêndice B Orientações operacionais do computador, cuidados de rotina e preparaçãopara transporte .................................................................................................................. 45
Orientações operacionais do computador cuidados de rotina ..................................................... 45Precauções com a Unidade Óptica .......................................................................................... 46Preparação para transporte .................................................................................................... 46
Índice ................................................................................................................................. 47
vi PTWW

1 Recursos do Produto
Visão GeralFigura 1-1 Business PC HP Compaq 6000 Pro All-in-One
O Business PC HP Compaq 6000 Pro All-In One oferece os seguintes recursos:
● Formato All-in-One integrado
● Tela WLED Full HD anterreflexo com 21,5 polegadas na diagonal (1080p)
● Padrão de orifícios de montagem compatível com VESA de 100 x 100 mm integrado paraacoplar o sistema All-in-One diretamente em uma montagem de parede ou braço articulado
● Base para ajuste de inclinação e rotação
● Processador Intel® Core™ 2 Duo, Pentium ou Celeron
● Chipset Intel Q43 Express
● Sistema operacional Windows 7 Professional de 32 ou 64 bits
● Intel Graphics Media Accelerator 4500 HD itegrado ou gráficos discretos NVIDIA GeForceGT230 opcional
● Conexão de Rede Gigabit integrada (10/100/1000 NIC)
PTWW Visão Geral 1

● Conectividade sem fio opcional:
◦ Módulo LAn sem fio 802.11 b/g/n
◦ Bluetooth® 2.1
● Sintonizador de TV opcional
● Até 8 GB de memória SDRAM DDR3
● Unidade de disco rígido de até 1 TB, ou unidade Solid State de 80 GB opcional
● Gravador de DVD SuperMulti LightScribe com bandeja de carregamento
● Leitor de cartões de mídia HP 6-in-1
● 7 portas USB
● Porta IEEE 1394 Firewire®
● Portas PS/2 para mouse e teclado
● Webcam HD opcional e microfone de matriz dupla
● Alto-falantes premium estéreo
● Chip compatível com TPM 1.2 embedded security
● Painéis removíveis na parte traseira do chassi permite que os administradores façam manutençãode forma fácil e eficiente no PC
● Versão completa do HP SkyRoom para colaboração visual de qualidade profissional integradoem mecanismos de processamento de Vídeo e Imagem HP para áudio hi-fi, vídeo de altadefinição e compartilhamento de aplicativo em 3D de alto desempenho
NOTA: SkyRoom é enviado somente em computadores com processadores Dual Core, compelo menos 2 GB de memória, um sistema operacional Windows selecionável e webcam/microfone AV selecionável
● Software HP MediaSmart para foto, música, vídeo, DVD, webcam e sintonizador de TV
● Software Face Recognition for HP ProtectTools com recursos para login automático
● Qualificado pela ENERGY STAR®, registrada pela EPEAT® Gold e oferece fonte de alimentaçãocom 89 % de eficiência de energia
● Livre de BFR/CFR/PVC (exceto para fonte e cabo de alimentação)
● Opção de teclado e mouse com fio e sem fio
2 Capítulo 1 Recursos do Produto PTWW

Componentes da Parte FrontalFigura 1-2 Componentes da Parte Frontal
Tabela 1-1 Componentes da Parte Frontal
Componente Componente
1 Microfone de matriz dupla (opcional) 4 Botão Liga/Desliga e LED
2 Webcam (opcional) 5 Receptor IR e LED (somente modelos selecionados)
3 Tela ampla LCD Full HD 16:9 iluminado por LED de21,5 polegadas na diagonal
6 Alto-falantes estéreo de alto desempenho
PTWW Componentes da Parte Frontal 3

Componentes da parte lateralFigura 1-3 Componentes da parte lateral
Tabela 1-2 Componentes da parte lateral
Componente Componente
1 Leitor de Cartão de Mídia HP 6-in-1 6 Unidade óptica com bandeja de carregamento(opcional)
2 Porta IEEE 1394 7 LED de atividade da unidade óptica
3 2 portas USB 2.0 8 Botão de ejeção de unidade óptica
4 Conector para fone de ouvido 9 Botão para aumentar o brilho
5 Conector para microfone/entrada de linha 10 Botão para reduzir o brilho
11 LED de atividade da unidade de disco rígido
4 Capítulo 1 Recursos do Produto PTWW

Componentes da Parte TraseiraFigura 1-4 Componentes da Parte Traseira
Tabela 1-3 Componentes da Parte Traseira
Componente Componente
1 Painel de acesso à unidade 10 Porta PS/2 para mouse
2 Unidade óptica (opcional) 11 Porta PS/2 para teclado
3 Slot para trava de segurança 12 4 portas USB 2.0
4 Localização da unidade de disco rígido 13 Saída de linha de áudio estéreo
5 Painel de acesso central 14 Saída do Emissor de IR (Blaster) (opcional)
6 Painel de acesso à memória 15 Coector coaxial do sintonizador de TV (opcional)
7 Conector de alimentação com indicador LED 16 DisplayPort
8 Porta RJ-45 Gigabit Ethernet 17 Localização da memória
9 Porta USB 2.0 (Reservada para o opcional USBWireless Micro-receiver - para mouse e teclado HPsem fio)
PTWW Componentes da Parte Traseira 5

Recursos do TecladoFigura 1-5 Recursos do Teclado
Tabela 1-4 Recursos do Teclado
Componente Componente
1 Suspensão 5 Avançar
2 Retroceder 6 Sem Áudio
3 Reproduzir/Pausar 7 Reduzir Volume
4 Parar 8 Aumentar Volume
Recursos do Controle RemotoNOTA: Um controle remoto está incluído somente em modelos selecionados.
6 Capítulo 1 Recursos do Produto PTWW

Figura 1-6 Recursos do Controle Remoto
Tabela 1-5 Recursos do Controle Remoto
Botão Função
1 Ativado/Desativado Faz com que o computador entre e saia do modo de Suspensão de energiareduzida. Ele não desliga o computador.
2 Visualização Exibe imagens sincronizadas com o som das faixas de música.
3 Música (Somente Windows Media Center) Abre a janela da biblioteca de música noWindows Media Center.
4 Rádio (Somente Windows Media Center) Abre a janela de Rádio FM no Windows MediaCenter.
5 Guia (Somente Windows Media Center) Abre o Guia de Programação de Televisão.
6 TV Gravada (Somente Windows Media Center) Abre a janela de TV gravada onde os programasde TV gravada são exibidos.
7 Setas Movem o cursor para navegar e selecionar ações.
8 Menu do DVD Abre a janela do menu de DVD em Windows Media Center ou abre o menuprincipal de um filme em DVD, se estiver disponível.
9 Voltar Volta para a janela anterior.
PTWW Recursos do Controle Remoto 7

Tabela 1-5 Recursos do Controle Remoto (continuação)
Botão Função
10 Mais informações Exibe informação disponível sobre um arquivo de mídia selecionado e exibe outrosmenus.
11 Iniciar Abre o menu principal do Windows Media Center.
12 Volume Aumenta (+) ou diminui (–) o volume.
13 Sem som Desativa o som do computador. As palavras “Sem som” aparecem na tela quandoesta função está ativada.
14 Gravar Grava um programa de televisão selecionado e o armazena na unidade de discorígido.
15 Reproduzir Reproduz a mídia selecionada.
16 Rewind Move a mídia para trás em três velocidades.
17 Faixa anterior Move a mídia para trás 7 segundos ou ao início de uma faixa de mísica ou capítulode DVD.
18 0 a 9, *, ., # Insira o texto e números em uma caixa de texto ou de pesquisa. Pressionando umbotão de número alterna rapidamente através dos caracteres desse botão. PressioneEnter para selecionar um caracter.
19 Limpar Exclui o último caracter inserido.
20 LED Indicador luminoso de atividade. O LED informa que o controle remoto está emitindoum sinal quando você pessiona um botão.
21 Imprimir Imprime o item selecionado.
22 Imagem (Somente Windows Media Center) Abre a janela da Biblioteca de Imagens.
23 Vídeo (Somente Windows Media Center) Abre a janela da Biblioteca de Vídeos.
24 TV ao Vivo (Somente Windows Media Center) Exibe a visualização de TV ao vivo em telacheia. Move um programa de TV para frente ao final do buffer de pausa e retorna areprodução de TV ao vivo.
25 OK Seleciona a ação desejada ou opção de janela e atua como a tecla Enter.
26 Proporção Altera a taxa de proporção da tela. Reduz três vezes o zoom da tela, e em seguidavolta para a taxa de proporção de tela cheia.
27 Apresentação de Slides (Somente Windows Media Center) Reproduz uma exibição de slide de todas asimagens na unidade de disco rígido.
28 Ch+ and Ch– Alterna os canais de TV ou move páginas para cima e para abaixo, dependendodas opções disponíveis. Leva ao próximo capítulo de DVD.
29 Ejetar Ejeta um CD ou DVD
30 Pausar Pausa faixas de áudio e vídeo e programas de TV ao vivo ou gravados.
31 Avançar Avança a mídia em três velocidades.
32 Próxima faixa Avança a mídia 30 segundos em vídeos e TV ao vivo, uma faixa de música ou umcapítulo de DVD.
8 Capítulo 1 Recursos do Produto PTWW

Tabela 1-5 Recursos do Controle Remoto (continuação)
Botão Função
33 Parar Interrompe a mídia que está sendo reproduzida.
34 Enter Seleciona a opção de ação, menu ou janela desejada.
Ajuste de Inclinação e GiroIncline o computador para a frente até 5 graus ou para trás até 30 graus para defini-lo em um nívelconfortável para os olhos.
Figura 1-7 Ajuste de Inclinação
O computador possui uma roda de giro na parte inferior da base que lhe permite girar o computadorpara a esquerda ou para a direita para obter o melhor ângulo de visualização.
PTWW Ajuste de Inclinação e Giro 9

Figura 1-8 Ajuste de Giro
10 Capítulo 1 Recursos do Produto PTWW

2 Atualizações de hardware
Advertências e CuidadosAntes de efetuar atualizações, leia cuidadosamente todas as instruções aplicáveis, cuidados eadvertências existentes neste guia.
AVISO! Para reduzir o risco de lesões provocadas por choque elétrico, superfícies quentes ou fogo:
Desconecte o cabo de alimentação da tomada da parede e deixe os componentes internos do sistemaresfriar antes de manuseá-los.
Não insira conectores de telecomunicação ou telefone nessa tomada do controlador de interface derede (NIC).
Não desative o conector de aterramento do cabo de alimentação. O conector de aterramento é umimportante recurso de segurança.
Conecte o cabo de alimentação a uma tomada com aterramento cujo acesso seja sempre fácil.
Para sua segurança, não coloque nada sobre os cabos ou fios de alimentação. Arrume-os de formaque ninguém possa acidentalmente pisar ou tropeçar neles. Não puxe um cabo ou fio. Quandodesconectar o cabo da tomada, segure o fio pelo plugue.
Para reduzir o risco de ferimentos graves, leia o Guia de Segurança e Conforto. Ele descreve a corretaconfiguração da workstation, postura, saúde e hábitos de trabalho apropriados para usuários decomputadores, e fornece importantes informações de segurança elétrica e mecânica. Este guia estálocalizado na Web em http://www.hp.com/ergo.
AVISO! Os computadores que forem incorretamente colocados sobre cômodas, estantes de livros,prateleiras, mesas de escritório, alto-falantes, ou carrinho podem cair e provocar lesões pessoais.
Deve-se tomar cuidado para direcionar todos os cabos conectados no computador de forma queninguém pise ou tropece neles acidentalmente.
AVISO! Peças internas energizadas e móveis.
Desconecte a alimentação do equipamento antes de remover qualquer painel de acesso.
Reinstale e fixe todos os painéis de acesso antes de energizar novamente o equipamento.
CUIDADO: A eletricidade estática pode danificar os componentes eletrônicos do computador oudos equipamentos opcionais. Antes de iniciar esses procedimentos, verifique se você descarregou todaa eletricidade estática do seu corpo tocando por um momento em um objeto de metal aterrado.Consulte Descarga eletrostática na página 44 para obter mais informações.
Quando o computador está conectado a uma fonte de alimentação de CA, a placa do sistema écontinuamente alimentada. Você deve desconectar o cabo de alimentação da fonte de energia antesde abrir o computador, a fim de evitar danos aos componentes internos.
PTWW Advertências e Cuidados 11

Informação AdicionalPara obter mais informações sobre remoção e substituição de componentes de hardware,gerenciamento de desktop, o utilitário de Configuração do Computador e solução de problemas,consulte o Guia de Manutenção e Serviços (disponível somente em Inglês) para o modelo de seucomputador em http://www.hp.com.
12 Capítulo 2 Atualizações de hardware PTWW

Remoção do Painel de Acesso CentralUm pequeno painel de acesso central está localizado acima da base. Você deve removê-lo antes deremover o painel de acesso da unidade, o painel de acesso da memória ou a tampa da porta.
1. Remova/desacople quaisquer dispositivos de segurança que impeçam a abertura docomputador.
2. Retire todas as mídias removíveis, tais como CD ou unidades flash USB, do computador.
3. Desligue o computador corretamente pelo sistema operacional e, em seguida, todos osdispositivos externos.
4. Desconecte o cabo de alimentação da tomada e todos os dispositivos externos.
CUIDADO: Independente do estado ativo, a placa do sistema é constantemente alimentada portensão quando o computador é ligado a uma fonte de alimentação de CA. Você devedesconectar o cabo de alimentação a fim de evitar danos aos componentes internos docomputador.
5. Coloque o computador voltado para baixo sobre uma superfície plana. A HP recomenda quecoloque uma manta, toalha ou outro tipo de tecido para proteger a superfície da tela contraarranhões ou outros danos.
6. Insira uma chave de fendas no slot da borda superior esquerda do painel de acesso marcado poruma seta (1), solte o painel e levante-o do computador (2).
Figura 2-1 Remoção do Painel de Acesso Central
PTWW Remoção do Painel de Acesso Central 13

Reinstalação do Painel de Acesso Central1. Coloque o computador voltado para baixo sobre uma superfície plana. A HP recomenda que
coloque uma manta, toalha ou outro tipo de tecido para proteger a superfície da tela contraarranhões ou outros danos.
2. Insira as guias na parte inferior do painel de acesso nos slots do chassi (1), em seguida pressionea parte superior do painel (2) para que se encaixe em seu lugar.
NOTA: Seu computador pode parecer diferente do que a ilustração mostra abaixo.
Figura 2-2 Reinstalação do Painel de Acesso Central
Conexão da Alimentação e Instalação da Tampa daPorta
NOTA: A tampa da porta é um dispositivo de segurança opcional. Ela evita o acesso às portastraseiras e prende as conexões de cabos quando bloqueados no lugar.
1. Coloque o computador voltado para baixo sobre uma superfície plana. A HP recomenda quecoloque uma manta, toalha ou outro tipo de tecido para proteger a superfície da tela contraarranhões ou outros danos.
2. Remova o painel de acesso central (consulte Remoção do Painel de Acesso Centralna página 13).
14 Capítulo 2 Atualizações de hardware PTWW

3. Passe o cabo da fonte de alimentação através do orifício na parte central da base, então insira aextremidade circular do cabo da fonte de alimentação através do orifício na parte lateral inferioresquerda da tampa da porta (1) e passe-o na parte traseira da tampa da porta (2).
Figura 2-3 Inserção do Cabo da Fonte de Alimentação através do Orifício da Tampa da Porta
4. Conecte o cabo da fonte de alimentação no conector de alimentação na parte traseira docomputador (1), conecte o segundo cabo de alimentação na fonte de alimentação (2).
Figura 2-4 Conexão da Alimentação
5. Passe todos os cabos dos dispositivos periféricos através do orifício na parte central da base econecte os cabos no painel de E/S traseiro.
PTWW Conexão da Alimentação e Instalação da Tampa da Porta 15

6. Insira os ganchos da tampa da porta nos slots do painel de E/S traseiro e deslize a tampa daporta para a esquerda até que ela pare.
NOTA: Assegure-se de que todos os cabos dos dispositivos periféricos foram passados atravésdos slots na tampa da porta.
Figura 2-5 Instalação da Tampa de Porta
7. Reinstale o painel de acesso central (consulte Reinstalação do Painel de Acesso Centralna página 14) e conecte o cabo de alimentação em uma tomada elétrica.
8. Para bloquear a tampa da porta em seu lugar e prender as conexões de cabo, instale umbloqueio de segurança opcional no slot do painel de acesso central. Consulte Instalação de umBloqueio de Segurança na página 34.
Remoção da Tampa da PortaNOTA: A tampa da porta é um dispositivo de segurança opcional. Ela evita o acesso às portastraseiras e prende as conexões de cabos quando bloqueados no lugar.
1. Remova/desencaixe quaisquer dispositivos de segurança que impeçam a abertura docomputador.
2. Desligue o computador e desconecte o cabo de alimentação da tomada elétrica.
3. Coloque o computador voltado para baixo sobre uma superfície plana. A HP recomenda quecoloque uma manta, toalha ou outro tipo de tecido para proteger a superfície da tela contraarranhões ou outros danos.
4. Remova o painel de acesso central (consulte Remoção do Painel de Acesso Centralna página 13).
16 Capítulo 2 Atualizações de hardware PTWW

5. Deslize a tampa da porta para a direita e levante-a do painel de E/S traseiro.
Figura 2-6 Remoção da Tampa da Porta
Remoção do Painel de Acesso à UnidadeQuando estiver visualizando a parte traseira do computador, o painel de acesso à unidade é o painelgrande à esquerda. Você deve remover este painel para remover ou instalar uma unidade de discorígido ou unidade óptica.
1. Remova/desencaixe quaisquer dispositivos de segurança que impeçam a abertura docomputador.
2. Retire todas as mídias removíveis, tais como CD ou unidades flash USB, do computador.
3. Desligue o computador corretamente através do sistema operacional, em seguida, todos osdispositivos externos.
4. Desconecte o cabo de alimentação da tomada e todos os dispositivos externos.
CUIDADO: Independente do estado ativado, a placa do sistema é constantemente alimentadapela tensão quando o computador está ligado a uma tomada de CA ativa. Você devedesconectar o cabo de alimentação para evitar danos aos componentes internos do computador.
5. Coloque o computador voltado para baixo sobre uma superfície plana. A HP recomenda quecoloque uma manta, toalha ou outro tipo de tecido para proteger a superfície da tela contraarranhões ou outros danos.
6. Remova o painel de acesso central (consulte Remoção do Painel de Acesso Centralna página 13).
PTWW Remoção do Painel de Acesso à Unidade 17

7. Deslize o painel de acesso à unidade para fora do computador para liberá-lo e levante-o parafora do computador.
NOTA: Para fácil remoção, segure o painel de acesso à unidade junto da abertura onde opainel de acesso central foi removido (1) quando o deslizou para fora do computador (2).
Figura 2-7 Remoção do Painel de Acesso à Unidade
Reinstalação do Painel de Acesso à Unidade1. Coloque o computador voltado para baixo sobre uma superfície plana. A HP recomenda que
coloque uma manta, toalha ou outro tipo de tecido para proteger a superfície da tela contraarranhões ou outros danos.
18 Capítulo 2 Atualizações de hardware PTWW

2. Coloque o painel de acesso na parte traseira do computador para que a borda do painel estejaligeiramente para fora da borda do computador e deslize o painel para o centro do computador.
Figura 2-8 Reinstalação do Painel de Acesso à Unidade
3. Reinstale o painel de acesso central (consulte Reinstalação do Painel de Acesso Centralna página 14).
Remoção do Painel de Acesso à MemóriaQuando estiver visualizando a parte traseira do computador, o painel de acesso à memória é o painelgrande à direita. Você deve remover este painel para remover ou instalar memória.
1. Remova/desencaixe quaisquer dispositivos de segurança que impeçam a abertura docomputador.
2. Retire todas as mídias removíveis, tais como CD ou unidades flash USB, do computador.
3. Desligue o computador corretamente através do sistema operacional, em seguida, todos osdispositivos externos.
4. Desconecte o cabo de alimentação da tomada e todos os dispositivos externos.
CUIDADO: Independente do estado ativado, a placa do sistema é constantemente alimentadapela tensão quando o computador está ligado a uma tomada de CA ativa. Você devedesconectar o cabo de alimentação para evitar danos aos componentes internos do computador.
5. Coloque o computador voltado para baixo sobre uma superfície plana. A HP recomenda quecoloque uma manta, toalha ou outro tipo de tecido para proteger a superfície da tela contraarranhões ou outros danos.
6. Remova o painel de acesso central (consulte Remoção do Painel de Acesso Centralna página 13).
PTWW Remoção do Painel de Acesso à Memória 19

7. Deslize o painel de acesso à memória para fora do computador para liberá-lo e levante-o parafora do computador.
NOTA: Para fácil remoção, segure o painel de acesso à unidade junto da abertura onde opainel de acesso central foi removido (1) quando o deslizou para fora do computador (2).
Figura 2-9 Remoção do Painel de Acesso à Memória
Reinstalação do Painel de Acesso à Memória1. Coloque o computador voltado para baixo sobre uma superfície plana. A HP recomenda que
coloque uma manta, toalha ou outro tipo de tecido para proteger a superfície da tela contraarranhões ou outros danos.
20 Capítulo 2 Atualizações de hardware PTWW

2. Coloque o painel de acesso na parte traseira do computador para que a borda do painel estejaligeiramente para fora da borda do computador e deslize o painel para o centro do computador.
Figura 2-10 Reinstalação do Painel de Acesso à Memória
3. Reinstale o painel de acesso central (consulte Reinstalação do Painel de Acesso Centralna página 14).
Remoção e Instalação de MemóriaO computador é fornecido com módulos de memória duplos em linha de formato pequeno (SODIMMs)de memória de acesso aleatório dinâmica e síncrona com taxa dupla de dados (DDR3-SDRAM).
Os soquetes de memória na placa do sistema podem receber até dois SODIMMs padrão da indústria.Esses soquetes de memória estão ocupados com pelo menos um SODIMM pré-instalado. Para obter amáxima capacidade de memória, você deve instalar na placa do sistema até 8 GB de memória.
Para o funcionamento correto de operação do sistema, os SODIMMs devem ter:
● padrão da indústria de 204 pinos
● sem buffer não ECC PC3-10600 em conformidade com DDR3-1333 MHz
● SODIMMs DDR3-SDRAM de 1,5 V
Os SODIMMs DDR3-SDRAM também devem:
● suporte para latência CAS 9 DDR3 1333 MHz (sincronização 9-9-9)
● conter as especificações do Conselho Conjunto de Engenharia de Dispositivos Eletrônicos (JEDEC— Joint Electronic Device Engineering Council)
PTWW Remoção e Instalação de Memória 21

Além disso, o computador oferece suporte para:
● Tecnologias de memória de 512 Mbit, 1 Gbit e 2 Gbit não-ECC
● SODIMMs de um ou dois lados
● SODIMMs fabricados com dispositivos x8 e x16; não são admitidos SODIMMs fabricados comSDRAM x4
NOTA: O sistema não irá operar adequadamente se forem instalados módulos de memóriaSODIMM não admitidos.
Existem dois soquetes de memória na placa do sistema localizados atrás do painel de acesso àmemória. Para remover ou instalar módulos de memória:
1. Remova/desencaixe quaisquer dispositivos de segurança que impeçam a abertura docomputador.
2. Retire todas as mídias removíveis, tais como CD ou unidades flash USB, do computador.
3. Desligue o computador corretamente através do sistema operacional, em seguida, todos osdispositivos externos.
4. Desconecte o cabo de alimentação da tomada e todos os dispositivos externos.
CUIDADO: Você deve desconectar o cabo de alimentação e aguardar aproximadamente 30segundos para que a energia seja drenada, antes de adicionar ou remover módulos de memória.Independente do estado ativado, os módulos de memória são constantemente alimentados portensão quando o computador é ligado a uma tomada de CA ativa. A inserção ou remoção demódulos de memória na presença de tensão podem causar danos irreparáveis aos módulos dememória ou placa do sistema.
5. Coloque o computador voltado para baixo sobre uma superfície plana. A HP recomenda quecoloque uma manta, toalha ou outro tipo de tecido para proteger a superfície da tela contraarranhões ou outros danos.
6. Remova o painel de acesso central (consulte Remoção do Painel de Acesso Centralna página 13).
7. Remova o painel de acesso à memória (consulte Remoção do Painel de Acesso à Memóriana página 19).
22 Capítulo 2 Atualizações de hardware PTWW

8. Se você estiver adicionando uma segunda SODIMM, remova a SODIMM do soquete superior(preto) para acessar o soquete inferior (branco). Pressione para fora as duas travas em cada ladodo SODIMM (1), em seguida puxe o SODIMM para fora do soquete (2).
Figura 2-11 Remoção de um Módulo de Memória
PTWW Remoção e Instalação de Memória 23

9. Deslize a nova SODIMM no soquete em um ângulo de aproximadamente 30º (1), em seguidapressione a SODIMM (2) para que a trava seja bloqueada em seu lugar.
Figura 2-12 Instalação de um Módulo de Memória
NOTA: O módulo de memória só pode ser instalado de uma maneira. Alinhe a ranhuraexistente no módulo com a guia no soquete de memória.
Uma SODIMM deve ocupar o soquete (preto) superior.
10. Reinstale o módulo de memória no soquete (preto) superior, se ele foi removido.
11. Reinstale o painel de acesso à memória (consulte Reinstalação do Painel de Acesso à Memóriana página 20).
12. Reinstale o painel de acesso central (consulte Reinstalação do Painel de Acesso Centralna página 14).
13. Bloqueie quaisquer dispositivos de segurança que foram desconectados quando o painel deacesso central foi removido.
14. Conecte novamente o cabo de alimentação e ligue o computador. O computador reconheceráautomaticamente a memória adicional quando for ligado.
Remoção e Instalação de uma Unidade ÓpticaO computador utiliza uma unidade óptica slimline Serial ATA (SATA). A unidade óptica estálocalizada abaixo do painel de acesso à unidade na parte lateral esquerda do computador (quandovisualizado da parte traseira). Está presa com um parafuso.
24 Capítulo 2 Atualizações de hardware PTWW

Remoção de uma Unidade Óptica Existente
1. Remova/desencaixe quaisquer dispositivos de segurança que impeçam a abertura docomputador.
2. Retire todas as mídias removíveis, tais como CD ou unidades flash USB, do computador.
3. Desligue o computador corretamente através do sistema operacional, em seguida, todos osdispositivos externos.
4. Desconecte o cabo de alimentação da tomada e todos os dispositivos externos.
CUIDADO: Independente do estado ativado, a placa do sistema é constantemente alimentadapela tensão quando o computador está ligado a uma tomada de CA ativa. Você devedesconectar o cabo de alimentação para evitar danos aos componentes internos do computador.
5. Coloque o computador voltado para baixo sobre uma superfície plana. A HP recomenda quecoloque uma manta, toalha ou outro tipo de tecido para proteger a superfície da tela contraarranhões ou outros danos.
6. Remova o painel de acesso central (consulte Remoção do Painel de Acesso Centralna página 13).
7. Remova o painel de acesso à unidade (consulte Remoção do Painel de Acesso à Unidadena página 17).
8. Remova o parafuso de segurança próximo à parte traseira da unidade que fixa a unidade nocomputador.
CUIDADO: Guarde o parafuso quando removê-lo e assegure-se de que o parafuso não caiadentro da unidade.
Figura 2-13 Remoção do Parafuso de Segurança da Unidade Óptica
PTWW Remoção e Instalação de uma Unidade Óptica 25

9. Insira uma ferramenta no slot atrás da unidade (1) e empurre a unidade para fora docompartimento, em seguida deslize-a para fora do computador (2).
Figura 2-14 Remoção de uma unidade óptica
10. Remova o parafuso e o suporte de segurança na parte traseira da unidade. Você precisa instalaro suporte na unidade de substituição.
Figura 2-15 Remoção do Suporte de Segurança da Unidade Óptica
11. Para instalar uma nova unidade consulte Instalação de uma Unidade Óptica na página 26.
Instalação de uma Unidade Óptica
1. Se estiver substituindo uma unidade óptica existente, siga as instruções para remover a unidade(consulte Remoção de uma Unidade Óptica Existente na página 25). Se estiver instalando umaunidade óptica em um compartimento que não tinha uma unidade anteriormente, siga os passosde 1 a 7 em Remoção de uma Unidade Óptica Existente na página 25 e a seguir instale aunidade.
26 Capítulo 2 Atualizações de hardware PTWW

2. Instale o suporte de segurança na parte traseira da unidade.
Figura 2-16 Instalação do Suporte de Segurança da Unidade Óptica
3. Deslize completamente a unidade no compartimento para unidades.
Figura 2-17 Instalação da Unidade Óptica
PTWW Remoção e Instalação de uma Unidade Óptica 27

4. Prenda a unidade em seu lugar instalando o parafuso de segurança próximo à parte traseira daunidade.
Figura 2-18 Instalação do Parafuso de Segurança da Unidade Óptica
5. Reinstale o painel de acesso à unidade (consulte Reinstalação do Painel de Acesso à Unidadena página 18).
6. Reinstale o painel de acesso central (consulte Reinstalação do Painel de Acesso Centralna página 14).
7. Bloqueie quaisquer dispositivos de segurança que foram desconectados quando o painel deacesso central foi removido.
8. Conecte novamente o cabo de alimentação e ligue o computador.
Substituição da Unidade de Disco RígidoA unidade de disco rígido está localizada abaixo do painel de acesso à unidade na parte lateralesquerda do computador (quando visualizado da parte traseira). A unidade é presa com um parafusode aperte manual e está acomodada em um compartimento removível.
NOTA: Dependendo da configuração de seu computador, a unidade de disco rígido pode ser umaunidade de 2,5 ou 3,5 polegadas. Se estiver substituindo a unidade de disco rígido, assegure-se desubstituí-la por outra unidade do tamanho daquela que foi originalmente instalada. Caso contrário, aunidade não se adaptará no compartimento para unidade de disco rígido.
1. Remova/desencaixe quaisquer dispositivos de segurança que impeçam a abertura docomputador.
2. Retire todas as mídias removíveis, tais como CD ou unidades flash USB, do computador.
28 Capítulo 2 Atualizações de hardware PTWW

3. Desligue o computador corretamente através do sistema operacional, em seguida, todos osdispositivos externos.
4. Desconecte o cabo de alimentação da tomada e todos os dispositivos externos.
CUIDADO: Independente do estado ativado, a placa do sistema é constantemente alimentadapela tensão quando o computador está ligado a uma tomada de CA ativa. Você devedesconectar o cabo de alimentação para evitar danos aos componentes internos do computador.
5. Coloque o computador voltado para baixo sobre uma superfície plana. A HP recomenda quecoloque uma manta, toalha ou outro tipo de tecido para proteger a superfície da tela contraarranhões ou outros danos.
6. Remova o painel de acesso central (consulte Remoção do Painel de Acesso Centralna página 13).
7. Remova o painel de acesso à unidade (consulte Remoção do Painel de Acesso à Unidadena página 17).
8. Solte o parafuso de aperte manual próximo à parte frontal da unidade que fixa a unidade nocomputador.
Figura 2-19 Como Soltar o Parafuso de Segurança da Unidade de Disco Rígido
PTWW Substituição da Unidade de Disco Rígido 29

9. Agarre a alça na parte superior do compartimento da unidade de disco rígido e deslize ocompartimento para para a borda externa do computador, em seguida levante o compartimentopara fora do computador.
Figura 2-20 Remoção do Compartimento da Unidade de Disco Rígido
30 Capítulo 2 Atualizações de hardware PTWW

10. Para remover a unidade de disco rígido de seu compartimento, remova os quatro parafusos queprendem a unidade no compartimento (1), em seguida deslize a unidade para fora docompartimento (2).
Figura 2-21 Remoção de uma Unidade de Disco Rígido de 3,5 polegadas do Compartimentopara Unidade de Disco Rígido
Figura 2-22 Remoção de uma Unidade de Disco Rígido de 2,5 polegadas no Compartimentopara Unidade de Disco Rígido
PTWW Substituição da Unidade de Disco Rígido 31

11. Deslize a nova unidade no compartimento para unidade de disco rígido (1) e assegure-se de queos conectores na unidade de disco rígido estejam alinhados na área com entalhe docompartimento, em seguida instale os quatro parafusos que prendem a unidade nocompartimento (2).
Figura 2-23 Instalação de uma Unidade de Disco Rígido de 3,5 polegadas no Compartimentopara Unidade de Disco Rígido
Figura 2-24 Instalação de uma Unidade de Disco Rígido de 2,5 polegadas no Compartimentopara Unidade de Disco Rígido
32 Capítulo 2 Atualizações de hardware PTWW

12. Coloque o compartimento para unidades de disco rígido no compartimento e deslize-o para aparte central do computador até que pare.
Figura 2-25 Instalação do Compartimento da Unidade de Disco Rígido
13. Aperte o parafuso de aperte manual para prender o compartimento para unidade de disco rígidoem seu lugar.
Figura 2-26 Como Apertar o Parafuso de Segurança da Unidade de Disco Rígido
PTWW Substituição da Unidade de Disco Rígido 33

14. Reinstale o painel de acesso à unidade (consulte Reinstalação do Painel de Acesso à Unidadena página 18).
15. Reinstale o painel de acesso central (consulte Reinstalação do Painel de Acesso Centralna página 14).
16. Bloqueie quaisquer dispositivos de segurança que foram desconectados quando o painel deacesso central foi removido.
17. Conecte novamente o cabo de alimentação e ligue o computador.
Instalação de um Bloqueio de SegurançaUm bloqueio de segurança (vendido separadamente) permite que você proteja seu computador contraroubo e alterações indesejadas. Um bloqueio de segurança é um dispositivo de bloqueio por chaveque tem um cabo anexado. Você pode anexar uma extremidade do cabo em sua mesa (ou outroobjeto fixo) e a outra no slot de segurança do computador. Prenda o bloqueio de segurança com achave.
Figura 2-27 Instalação de um Bloqueio de Segurança
Anexando o Computador em um Dispositivo deMontagem
Você pode remover o computador da base e instalá-lo em uma parede, braço para monitor ou outrodispositivo de montagem.
34 Capítulo 2 Atualizações de hardware PTWW

CUIDADO: Este computador admite orifícios para montagem VESA, padrão da indústria de 100mm. Para adaptar ao computador uma solução de montagem de outros fabricantes, são necessáriosquatro parafusos longos, de 4 mm, 0,7 pitch e 10 mm. Não devem ser utilizados parafusos maislongos, pois podem danificar o computador. É importante verificar se a solução de montagem dofabricante está em conformidade com o padrão VESA e que seja classificada para suportar o peso docomputador.
NOTA: Este aparelho está destinado a ser admitido pelo suporte para montagem em parede ListadoCSA ou UL.
1. Remova/desencaixe quaisquer dispositivos de segurança que impeçam a abertura docomputador.
2. Retire todas as mídias removíveis, tais como CD ou unidades flash USB, do computador.
3. Desligue o computador corretamente através do sistema operacional, em seguida, todos osdispositivos externos.
4. Desconecte o cabo de alimentação da tomada e todos os dispositivos externos.
CUIDADO: Independente do estado ativado, a placa do sistema é constantemente alimentadapela tensão quando o computador está ligado a uma tomada de CA ativa. Você devedesconectar o cabo de alimentação para evitar danos aos componentes internos do computador.
5. Coloque o computador voltado para baixo sobre uma superfície plana. A HP recomenda quecoloque uma manta, toalha ou outro tipo de tecido para proteger a superfície da tela contraarranhões ou outros danos.
6. Remova o painel de acesso central (consulte Remoção do Painel de Acesso Centralna página 13).
7. Remova a tampa da porta (consulte Remoção da Tampa da Porta na página 16).
8. Desconecte todos os cabos do computador.
PTWW Anexando o Computador em um Dispositivo de Montagem 35

9. Na ordem indicada pelos números impressos no suporte da base, remova os quatro parafusosque prendem a base no computador.
Figura 2-28 Remoção dos Parafusos da Base
10. Deslize a base na direção do logotipo cerca de 2,5 cm (1 polegada) (1), incline o suporte dabase para cima, em seguida deslize-o para trás (longe do logotipo) (2) para levantá-lo para forado computador.
Figura 2-29 Remoção da Base
36 Capítulo 2 Atualizações de hardware PTWW

11. Remova as duas coberturas dos orifícios VESA do painel de acesso frontal e as duas coberturasdos orifícios VESA do painel traseiro abaixo da área de acesso central.
Figura 2-30 Remoção da Cobertura dos Orifícios VESA
12. Reinstale o painel de acesso central. Insira as guias na parte inferior do painel de acesso nosslots do chassi, em seguida pressione a parte superior do painel para que se encaixe em seulugar.
Figura 2-31 Reinstalação do Painel de Acesso Central
PTWW Anexando o Computador em um Dispositivo de Montagem 37

13. Para prender o computador em um braço articulado para monitor, insira os quatro parafusos de10 mm nos orifícios da placa do braço articulado para monitor e nos orifícios de montagemVESA do computador.
NOTA: A HP oferece um braço articulado para monitor opcional, especificamente projetadopara este produto.
Para prender o computador em outro dispositivo de montagem, siga as instruções queacompanham o dispositivo de montagem para assegurar que o computador seja fixado comsegurança.
Figura 2-32 Montagem do Computador
14. Conecte novamente os cabos e ligue o computador.
Sincronização do Teclado ou Mouse sem FioOpcional
O teclado e mouse sem fio opcional são fáceis de instalar. Apenas remova as guias da bateria emambos, o teclado e o mouse. Também, assegure-se de que o interruptor de Alimentação na parteinferior do mouse esteja na posição Ligado (o teclado não tem um interruptor de Alimentação). Emseguida, ligue o computador. Se tiver problemas usando o teclado e o mouse, sincronize-osmanualmente de acordo com o descrito abaixo.
NOTA: Para obter um melhor desempenho e duração da bateria do mouse, evite usar o mouse emsuperfícies escuras ou de alto brilho, e desligue o mouse quando não estiver em uso.
O teclado e mouse sem fio são previamente sincronizados para funcionar com o equipamento. Oteclado e o mouse devem funcionar imediatamente após retirar as guias da bateria para ativar asbaterias preinstalasdas, em seguida ligue o mouse.
Pode ser necessário sincronizar manualmente o teclado ou o mouse sem fio se eles não estiveremfuncionando. Para sincronizá-los:
1. Assegure-se de que o teclado e o mouse estão próximos do computador, em um raio de 30 cm(1 pé) e longe da interferência de outros dispositivos.
2. Ligue o computador.
38 Capítulo 2 Atualizações de hardware PTWW

3. Insira o receptor sem fio em uma porta USB do computador. A HP recomenda conectar o receptorna porta USB localizada entre o conector de alimentação e o conector do teclado PS/2 no painelde E/S traseiro.
Figura 2-33 Instalação do Receptor sem Fio
4. Assegure-se de que o conector de Alimentação na parte inferior do mouse esteja na posiçãoLigado (1).
5. Pressione o botão Conectar na parte inferior do mouse (2) por mais de cinco segundos. O LEDazul de atividade do receptor sem fio ilumina quando recebe o comando de sincronização eapaga quando finaliza a sincronização.
PTWW Sincronização do Teclado ou Mouse sem Fio Opcional 39

6. Pressione o botão Conectar na parte inferior do teclado (3) por cinco segundos. O LED azul deatividade do receptor sem fio ilumina quando recebe o comando de sincronização e apagaquando finaliza a sincronização.
Figura 2-34 Sincronização do Teclado e Mouse sem Fio
NOTA: Se o procedimento não funciona, remova e reinstale o receptor do teclado e mouse sem fioda parte traseira do computador, em seguida sincronize-os novamente.
Conexão do Computador em um DispositivoDecodificador
NOTA: Um sintonizador de TV está incluído somente em modelos selecionados.
1. Desligue o computador e o dispositivo decodificador.
2. Coinecte um cabo coaxial entre o sintonizador de TV (1) e o dispositivo decodificador (2).
40 Capítulo 2 Atualizações de hardware PTWW

3. Para usar o controle remoto corretamente, conecte o cabo do emissor infravermelho (IR) (blaster)no conector IR de Saída do computador (3), remova o papel da fita adesiva na extremidade docabo emissor IR (4), em seguida pressione a extremidade do cabo sobre a janela do sensorremoto de IR (receptor) no dispositivo decodificador (5).
NOTA: O cabo do emissor IR é um dispositivo sensor de controle remoto que conecta nocomputador cobrindo o sensor remoto em um dispositivo decodificador. Quando estiverselecionando canais de TV, ele permite que o controle remoto funcione com seu dispositivodecodificador.
Figura 2-35 Conexão do Computador em um Dispositivo Decodificador
4. Ligue o computador e o dispositivo decodificador.
PTWW Conexão do Computador em um Dispositivo Decodificador 41

5. Quando você usar o controle remoto, aponte-o para a parte frontal do computador, não para odispositivo decodificador.
Figura 2-36 Uso do Controle Remoto
Conexão de um Adaptador de Vídeo DisplayPortOpcional
Se estiver adicionando um segundo vídeo que tenha uma DisplayPort, então não é requerido umadaptador de vídeo DisplayPort. Se você estiver adicionando um segundo vídeo que não tenha umaDisplayPort, pode comprar um adaptador de vídeo DisplayPort da HP para sua configuração.
Os adptadores de vídeo DisplayPort permitem que você conecte um segundo vídeo, como um mpnitorou TV, no computador.
NOTA: Os adaptadores DisplayPort e cabos são vendidos separadamente. A HP oferece umadaptador DisplayPort para VGA, um adaptador DisplayPort para DVI e um adaptador DisplayPortpara HDMI.
1. Desligue o computador e o segundo vídeo que você tenha conectado no computador.
2. Conecte o adaptador no conector DisplayPort na parte traseira do painel de E/S (1).
42 Capítulo 2 Atualizações de hardware PTWW

3. Conecte um cabo (VGA, DVI ou HDMI, dependendo de seu aplicativo) entre o adaptador (2) eum segundo vídeo (3).
4. Ligue a alimentação para o computador e o segundo vídeo.
NOTA: Use o software da placa de gráficos ou a Configuração de Vídeo do Windows paraconfigurar o segundo vídeo como uma imagem espelhada do monitor principal ou como uma extensãodo monitor principal.
PTWW Conexão de um Adaptador de Vídeo DisplayPort Opcional 43

A Descarga eletrostática
Uma descarga de eletricidade estática proveniente do dedo ou de outro condutor pode danificar asplacas do sistema ou outros dispositivos sensíveis à estática. Esse tipo de dano pode reduzir aexpectativa de vida do dispositivo.
Prevenção contra danos eletrostáticosPara impedir danos eletrostáticos observe as seguintes precauções:
● Evite contato das mãos ao transportar e armazenar produtos em embalagens protegidas contraestática.
● Mantenha peças sensíveis à eletrostática nos respectivos contêineres até que estejam emworkstations livres de estática.
● Coloque as peças em uma superfície aterrada antes de removê-las das embalagens.
● Evite tocar em pinos, terminais ou conjunto de circuitos.
● Esteja sempre devidamente aterrado quando tocar em componente ou conjunto sensível àestática.
Métodos de aterramentoExistem diversos métodos de aterramento. Utilize um ou mais dos seguintes métodos de aterramento aomanipular ou instalar peças sensíveis à descarga eletrostática:
● Utilize uma pulseira antiestática conectada por um cabo de aterramento a uma workstation ouchassi do computador. Pulseiras antiestática são tiras flexíveis com resistência mínima de1 megohm (tolerância de +/- 10%) nos fios aterrados. Para fazer o aterramento apropriado, usea pulseira sem folgas diretamente sobre a pele.
● Use calcanheiras, dedeiras ou biqueiras antiestáticas para operação em pé nas estações detrabalho. Use as pulseiras em ambos os pés quando estiver em pé sobre pisos condutores oucapachos de dissipação.
● Use ferramentas de manutenção de campo condutivas.
● Utilize um kit portátil de serviço de campo com um tapete dobrável de trabalho dissipador deestática.
Se não possuir nenhum dos equipamentos sugeridos para o aterramento adequado, entre em contatocom um representante, revendedor ou uma assistência técnica autorizada da HP.
NOTA: Para obter mais informações sobre eletricidade estática, entre em contato com umrepresentante, revendedor ou uma assistência técnica autorizada da HP.
44 Apêndice A Descarga eletrostática PTWW

B Orientações operacionais docomputador, cuidados de rotina epreparação para transporte
Orientações operacionais do computador cuidadosde rotina
Siga estas orientações para instalação e cuidado correto com o computador:
● Mantenha o computador longe de umidade excessiva, de luz solar direta e de frio ou calorextremo.
● Opere o computador em uma superfície de trabalho firme. Deixe uma folga de 10,2 cm (4polegadas) em todos os lados do computador para permitir uma ventilação adequada.
● Nunca limite o fluxo de ar que entra no computador bloqueando as aberturas ou a entradas dear.
● Nunca opere o computador com qualquer dos painéis de acesso removidos.
● Não coloque computadores próximos uns dos outros de maneira que fiquem sujeitos a dificultar acirculação do ar ou absorver ar pré-aquecido.
● Se o computador estiver sendo operado em um gabinete separado, entradas e exaustão deventilação devem ser fornecidas nos gabinetes e as mesmas orientações operacionais listadasabaixo serão aplicadas.
● Mantenha líquidos longe do computador e do teclado.
● Nunca cubra as aberturas de ventilação com qualquer tipo de material.
● Instale ou ative a função de gerenciamento de energia do sistema operacional ou outro software,incluindo o estado em suspensão.
● Quando limpar o computador, desligue-o e desconecte o cabo de alimentação antes de fazer oseguinte:
◦ Limpe a parte externa do computador com um pano macio e úmido, conforme necessário. Ouso de produtos de limpeza pode descolorir ou danificar o acabamento.
◦ Não use limpadores que contenham quaisquer materiais à base de petróleo como benzeno,thinner ou qualquer substância volátil para limpar a tela ou gabinete. Esses produtosquímicos poderão danificar o computador.
◦ Esfregue a tela com um pano limpo, macio e antiestático. Para situações de limpeza maisdifíceis, use uma mistura de 50/50 de água e álcool isopropílico. Vaporize a mistura delimpeza em uma flanela e use-a para limpar a superfície da tela suavemente. Nunca
PTWW Orientações operacionais do computador cuidados de rotina 45

vaporize a mistura de limpeza diretamente na superfície da tela. Ela pode escorrer atrás dopainel e danificar os componentes eletrônicos.
◦ Ocasionalmente, limpe as aberturas de ventilação em todos os lados do computador.Fiapos, poeira e outros tipos de materiais podem bloquear as aberturas e limitar o fluxo dear.
Precauções com a Unidade ÓpticaVerifique as instruções a seguir quando operar ou limpar a unidade óptica.
● Não mova a unidade durante a operação. Isso pode fazer com que ela não funcionecorretamente durante a leitura.
● Evite expor a unidade a mudanças bruscas de temperatura, pois isso pode causar condensaçãona parte interna da unidade. Se a temperatura mudar bruscamente enquanto a unidade estiverligada, aguarde pelo menos uma hora antes de desligá-la. Se você operar a unidadeimediatamente, ela poderá funcionar incorretamente durante a leitura.
● Evite colocar a unidade em um local sujeito a muita umidade, temperaturas extremas, vibraçãomecânica ou luz solar direta.
CUIDADO: Se qualquer objeto ou líquido cair na unidade, desconecte imediatamente o computadorda tomada e leve-o para ser inspecionado pela assistência técnica autorizada HP.
Preparação para transporteSiga estas sugestões ao preparar o computador para transporte:
1. Faça o backup dos arquivos da unidade de disco rígido em discos PD, cartuchos de fita, CDs ouunidades flash USB. Verifique se a mídia de backup não está exposta a impulsos elétricos oumagnéticos ao ser armazenada ou transportada.
NOTA: A unidade de disco rígido trava automaticamente quando a energia do sistema édesligada.
2. Remova e restaure por mídia removível.
3. Desligue o computador e os dispositivos externos.
4. Desconecte o cabo de alimentação da tomada elétrica e, em seguida, do computador.
5. Desconecte os componentes de sistema e dispositivos externos de suas fontes de alimentação e,em seguida, do computador.
NOTA: Verifique se todas as placas estão acomodadas adequadamente e protegidas nos slotsda placa antes de transportar o computador.
6. Embale os componentes do sistema e dispositivos externos em suas caixas originais ou emembalagens semelhantes com material suficiente para protegê-los.
46 Apêndice B Orientações operacionais do computador, cuidados de rotina e preparação paratransporte
PTWW

Índice
Aadaptador de vídeo DisplayPort
conexão 42advertências e cuidados 11ajuste de giro 9ajuste de inclinação 9
Bbase
remoção 34
Ccomponentes
parte frontal 3parte lateral 4traseira 5
componentes da parte lateral 4componentes da parte traseira 5componentes frontais 3conexão da alimentação 14controle remoto
recursos 6
DDescarga eletrostática, prevenção
contra danos 44
Eemissor de infravermelho (IR)
conexão 40especificações
memória 21
Iinformação adicional 12instalação
bloqueio de segurança 34memória 21tampa de porta 14unidade de disco rígido 28unidade óptica 26
instruções de operação docomputador 45
instruções de ventilação 45instruções para instalação 11
Llocalização do bloqueio de
segurança 34
Mmemória
especificações 21instalação 21remoção 21
montagem do computador 34mouse
sincronização sem fio 38
OOrifícios para montagem VESA
34
Ppainel de acesso à memória
reinstalação 20remoção 19
painel de acesso à unidadereinstalação 18remoção 17
painel de acesso centralreinstalação 14remoção 13
Preparação para transporte 46
Rrecursos
controle remoto 6teclado 6visão geral 1
remoçãobase 34painel de acesso à memória
19painel de acesso à unidade
17painel de acesso central 13tampa de porta 16unidade óptica 25
Ssincronização do teclado e mouse
sem fio 38sintonizador de TV
conexão 40
Ttampa de porta
instalação 14remoção 16
tecladorecursos 6sincronização sem fio 38
Uunidade de disco rígido
reinstalação 28unidade óptica
instalação 26precauções 46remoção 25
PTWW Índice 47



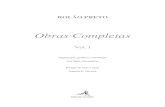


![^] noxs]...VY\(X \(Z^]b o]b oc=]dfoZ(X?V(X[gh\^] noxs] oT X?Z^]bZY 2noTz] fk]bZ(]] `]bZ(] \(X[Z(T ]1_ `da]bc=joX]bZY h]bV joX \(Z^]b k]d oc !" #%$ ! & ' joTWVY\(Z(T "nr (jk]dV]d ...](https://static.fdocumentos.com/doc/165x107/60a2aec3fe85d36c623c4536/-noxs-vyx-zb-ob-ocdfozxvxgh-noxs-ot-xzbzy-2notz-fkbz.jpg)












