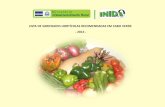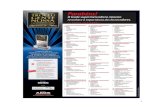Guia de instalação DengueME · da aplicação DengueME. Este roteiro foi testado no sistema...
Transcript of Guia de instalação DengueME · da aplicação DengueME. Este roteiro foi testado no sistema...

Laboratório de Engenharia e Desenvolvimento de Sistemas – LEDS/UFOP
Universidade Federal de Ouro Preto – UFOP
GUIA DE INSTALAÇÃO Plataforma Windows
Relatório Técnico
Versão 0.1 (201305032030)
Leandro Gomes da Silva, Tiago França Melo de Lima

2
SUMÁRIO
1 – Requisitos ................................................................................................... 3
1.1 - MySQL 5.6.X ........................................................................................ 3
1.2 - TerraME V1.2 ....................................................................................... 9
2 – DengueME ................................................................................................. 14
2.1 - Download .......................................................................................... 14
2.2 - Instalação ......................................................................................... 14
2.3 - Importando um banco via Prompt de comando ............................................ 15
2.4 - Importando um banco via MySQL Workbench ............................................... 16
2.5 - Uso básico ......................................................................................... 19

3
1 – REQUISITOS
Nesta seção são apresentados os pré-requisitos necessários para a instalação e utilização
da aplicação DengueME. Este roteiro foi testado no sistema operacional Windows 7. As versões
recomendadas para cada software necessário são indicadas nas respectivas seções, a seguir.
1.1 - MYSQL 5.6.X
O MySQL é um dos mais populares sistema de gerenciamento de banco de dados. Ele é
uma ferramenta open source, e destaca-se pela boa quantidade de recursos que oferece e
facilidade de uso.
DOWNLOAD
O download do arquivo de instalação do MySQL pode ser feito pela página oficial
(http://www.mysql.com/downloads/installer/).
Nesta página existem duas versões para o instalador: (i) community, com 170Mb
e (ii) web-community, com 1,5Mb. Iremos utilizar a primeira, e baixar o instalador do
MySQL 5.6.11 (x86-32bits) na versão community. Clique em "Download" para prosseguir
- como o arquivo tem 170Mb pode demorar um pouco.
Na página seguinte, será solicitado que você realize um cadastro ou faça um
login na página para ter acesso ao arquivo. Mas podemos pular o cadastro / login
clicando no link no final da página. Feito isto, será aberta uma janela para que escolha
o diretório onde o arquivo do instalador será armazenado. Selecione o diretório
desejado e aguarde a conclusão do download.

4
INSTALAÇÃO E CONFIGURAÇÃO
Para iniciar a instalação, execute o arquivo dando as permissões solicitadas
pelo Windows e siga os passos abaixo:
1. A primeira tela do instalador é apenas uma página de boas-vindas que direciona o
usuário para a instalação. Clique em “Install MySQL Products” para dar
prosseguimento.
2. O segundo passo permite procurar e realizar atualizações no software. Vamos pular
esta etapa marcando a opção “Skip the check for updates (not recomended)” e
clicando em “Next”.

5
3. Por padrão, o MySQL recomenda a instalação da versão para desenvolvimento
(Developer). Caso esta opção não esteja selecionada por padrão, selecione e clique
em "Next".
4. Na próxima etapa são verificadas as dependências do MySQL a serem instaladas
antes de iniciar a sua instalação. Prossiga com a instalação clicando em "Execute"
para instalar as dependências.

6
5. Em seguida é verificado se o sistema possui os requisitos necessários para o correto
funcionamento do MySQL. Prossiga clicando em "Next".
6. Finalmente, chegamos à etapa que dará início à instalação do MySQL. Clique em
"Execute" e aguarde a instalação dos softwares e suas dependências.

7
7. Uma vez que a instalação foi finalizada, podemos dar início à configuração do
MySQL, clicando em "Next".
8. A primeira etapa contém informações sobre o tipo de configuração desejado para
o servidor. Vamos manter a configuração padrão e avançar para a segunda etapa.
9. Na segunda etapa será configurada a senha do MySQL. Utilize uma senha segura.
Atenção: você irá precisar com frequência desta senha para utilizar o DengueME.
Se uma outra versão do MySQL foi instalada em algum outro momento e desinstalada
depois, algumas informações do MySQL podem estar armazenadas no computador.
Então, neste passo, a senha antiga será solicitada como na imagem abaixo.

8
10. Na terceira e última etapa da configuração, também vamos manter os valores
padrão. Prossiga clicando em "Next".
11. Suas configurações serão aplicadas e o próximo consiste na instalação de exemplos
do MySQL. Clique em "Next" para prosseguir.

9
12. Pronto, seu MySQL foi instalado e configurado. Para finalizar, clique em "Finish",
desmarcando a opção "Start MySQL Workbench".
1.2 - TERRAME V1.2
O TerraME (www.terrame.org) é um ambiente de modelagem e simulação de processos
ambientais com representação explícita no espaço que permite aos usuários criar as estruturas,
dados e regras, que irão definir o comportamento de um modelo, utilizando a linguagem de
programação TerraML (Terra Modeling Language).
DOWNLOAD
Para realizar o download do ambiente TerraME, acesse o site oficial
(http://www.terrame.org) e baixe versão 1.2.0. Esta é a versão mais recente testada
e recomendada para a correta utilização da versão atual do DengueME.
INSTALAÇÃO
Uma vez concluído o download, vamos dar início ao processo de instalação do
TerraME. Este processo é bem simples e rápido:
1. Execute o arquivo baixado com um duplo clique com o botão esquerdo do mouse
(ou selecione o arquivo e pressione a tecla ENTER). Selecione o idioma desejado a
ser utilizado pela instalação e pressione “ok”. Utilizaremos o idioma Português.
2. O instalador irá perguntar se você realmente deseja instalar o TerraME. Prossiga.

10
3. A partir de agora, o assistente de instalação irá realizar uma série de etapas para
preparar o seu computador e instalar o software TerraME. Inicialmente, é
apresentada a tela de "boas vindas" do assistente de instalação. Prossiga com a
instalação pressionando o botão "Próximo".
4. Na próxima etapa, devemos indicar o diretório a ser utilizado para a instalação do
TerraME. Por padrão, o TerraME será instalado dentro do diretório “C:\Programs
Files” (ou “C:\Arquivos de programas”), recomendamos alterar a instalação para o
diretório raiz usando os passos abaixo:
a. Clique em “Navegar...”.
b. Selecione a pasta “C:\”;

11
c. Clique em “Make New Folder” e nomeie a pasta como “terrame”. Pressione
“Ok” para concluir.
5. Pressione “Próximo” para avançar.

12
6. Verifique se o diretório é o desejado (C:\TerraME) e clique em "Próximo" para iniciar
a instalação.
7. Quando a instalação for finalizada, clique em "Concluir.
VERFICANDO A INSTALAÇÃO
Para verificar se a instalação foi realizada com sucesso e o TerraME está
funcionando corretamente, siga os passos a seguir:
1. Clique em “iniciar”, digite, na busca, “cmd” e pressione enter.

13
2. Isso abrirá o terminal de comando do Windows (prompt de comando). Digite, no
prompt de comando, “terrame –version” e pressione enter. Caso o TerraME tenha
sido instalado com sucesso, serão exibidas informações sobre a versão. Se ocorrer
algum erro, reinicie o computador.

14
2 – DENGUEME
DengueME é um framework projetado para permitir a modelagem e simulação da
dinâmica populacional do mosquito Aedes aegypti e da Dengue. Em sua versão atual, ele
oferece aos usuários um conjunto de modelos (entomológicos e epidemiológicos) que podem
ser utilizados na construção de cenários e realização de simulações para apoiar o processo de
tomada de decisão em políticas de intervenção no combate à Dengue.
2.1 - DOWNLOAD
O DengueME (versão 0.5 alpha) encontra-se disponível para download em http://claudia-
codeco.github.io/pronex
2.2 - INSTALAÇÃO
A instalação do DengueME é fácil e rápida. Para iniciar a instalação, execute o arquivo
dando as permissões solicitadas pelo Windows e siga os passos abaixo:
1. Selecione o idioma desejado a ser utilizado pela instalação e pressione “OK". Utilizaremos
o idioma Português.
2. Será exibida a tela de boas-vindas, clique em "Avançar".
3. Em seguida, é possível informar o nome da pasta do aplicativo DengueME a ser inserida no
menu iniciar. Clique em "Avançar". É também possível criar um ícone na área de trabalho
para acessar o aplicativo DengueME, marcando esta opção e clicando em "Avançar".

15
4. Agora basta clicar em "Instalar" para dar início à instalação do DengueME.
5. Pronto, a instalação foi realizada com sucesso. É possível abrir automaticamente o
DengueME ao encerrar a instalação, marcando esta opçào. Para finalizar a instalação, clique
em "Concluir".
2.3 - IMPORTANDO UM BANCO DE DADOS VIA PROMPT DE COMANDO
Os dados a serem utilizados por um modelo podem ser armazenados em um banco de
dados, criado a partir de um Sistema de Informações Geográficas, como por exemplo o
TerraView (LINK). Juntamente com o aplicativo DengueME, são disponibilizados bancos de
dados de exemplo, na pasta "database", a serem utilizados pelos modelos demo.

16
Nesta seção vamos mostrar como importar o banco de dados demo via MySQL Command
Line Client. Para isso, realize os seguintes passos:
1. Execute o "MySQL Command Line Cliente". Ele pode ser acessado a partir do menu "Iniciar"
=> "Todos os Programas" => pasta "MySQL" => pasta "MySQL Server". O cliente MySQL será
aberto e solicitará a senha de acesso. Informe a senha cadastrada durante a instalação do
MySQL e pressione enter. Feito isso, você terá acesso ao MySQL cliente.
2. É possível, utilizando o comando "source", importar um banco de dados de um arquivo ".sql".
É necessário apenas fornecer o caminho para o arquivo: "source
c:\caminho_completo\meubanco.sql", e pressionar enter para executar o comando.
Atenção: antes de importar os dados pode ser necessário criar e indicar o banco de dados
que irá armazená-los. Isso é feito por meio dos comandos "create database NOME-DO-
BANCO;" e "use NOME-DO-BANCO;" respectivamente (Não esquecer do ponto-e-vírgula no
final).
A seguir, os passos necessários para criar o banco de dados no mysql e importar os dados
do banco de exemplo do DengueME.
a) Create database ilha_governador;
b) use ilha_governador;
c) source C:\DengueME\database\ilha_governador.sql
2.4 - IMPORTANDO UM BANCO DE DADOS VIA MYSQL WORKBENCH
Uma outra forma de importar um arquivo “.sql” é através do MySQL Workbench. Se
você seguiu este guia para instalar o MySQL, o MySQL Workbench já se encontra instalado em
seu computador. Siga os seguintes passos para realizar a importação:
1. O primeiro passo é abrir o Workbench. Vá no menu iniciar > Todos os programas >
MySQL e abra o arquivo MySQL Workbench 5.2 CE.
2. Na tela inicial, vá a seção SQL Development e dê um duplo clique em “Local
instance” como mostrado na figura abaixo. Se solicitado, informe sua senha.

17
3. Antes de importar os dados, é necessário criar um banco. Para isso, clique no
terceiro ícone da barra de ferramentas (“Create a new schemma in the connected
server”).
4. Na nova tab aberta, digite o nome do banco (“ilha_governador”) no campo “Name”.
5. No campo Collation, procure por “utf8 – utf8_unicode_ci”.
6. Clique em “Apply” para confirmar e na janela seguinte também.

18
7. Na barra de ferramentas, clique no segundo ícone (“Open a SQL script file in a new
query tab”).
8. Com um duplo clique, na coluna da direita, selecione o banco criado.
9. Ao abrir o SQL, uma nova tab estará visível. Nela, clique no terceiro ícone (“Execute
the selected portion of the script or everything, if there is no selection”) para
executar o SQL e importar os dados.

19
10. Aguarde a conclusão do processo. Se nenhum erro foi gerado, os dados foram
importados com sucesso.
2.5 - USO BÁSICO
Esta parte do guia mostrará como criar um modelo e executá-lo. Todo o processo será
feito utilizando um dos tipos de modelo entomológico disponíveis - o demo Coupled Model. O
mesmo processo aplicado a este modelo se aplica aos outros.
CONHECENDO A INTERFACE
1. Barra de ferramentas:
a. Em File>New é possível escolher um modelo em branco.
b. Em File>New Demo é possível escolher um modelo de demonstração já
preenchido.
c. Help contém informações de ajuda e sobre a aplicação DengueME.
2. Workspace: Nesta região é possível ver o status do projeto. É possível saber quais
arquivos foram gerados.
3. Model editor: É onde você definirá todos os parâmetros do modelo para executá-
lo posteriormente.
a. O botão Save serve para salvar os parâmetros do modelo sem executá-lo.

20
4. Console: Todo texto de saída do modelo será exibido nesta região após a execução.
a. O botão Run serve para salvar e executar o modelo.
b. Clear limpa o texto do console
CRIANDO E EXECUTANDO UM MODELO
Agora que você já conhece a interface do DengueME, podemos prosseguir com
o guia e mostrar como criar e rodar um modelo. Assim como o software, é um processo
bem simples que requer poucos conhecimentos de informática para ser executado.
A primeira coisa no qual devemos nos atentar é a respeito do banco de dados.
Se você ainda não possui os dados para rodar o modelo armazenados em seu banco de
dados, execute os passos descritos no tópico 2.3 ou 2.4 para importar o banco.
Já com uma base de dados ativa, podemos nos concentrar apenas em criar e
rodar o modelo. Os passos abaixo mostram como fazer.
1. Com o DengueME aberto, clique em File>New Demo>Entomological>Coupled para
abrir um modelo acoplado de demonstração.
2. No Model Editor, observe no primeiro grupo chamado “Path” que os resultados da
execução do modelo serão salvos em
“C:\\DengueME\\workspace\\coupled\\results”. Para alterar esta localização, altere
o campo “Base Path” clicando em “Browse” e selecionando uma pasta.
3. Considerando que você está rodando o DengueME pela primeira vez e apenas quer
ver como funciona, vá até o grupo de campos chamado “Simulation” e nos campos
“Simulation Time Start” e “Simulation Time Start Log” deixe o valor 1 e nos campos
“Simulation Time End” e “Simulation Time End Log” deixe o valor 5. Isso fará o
modelo ser executado por um período de tempo menor.

21
4. Vá também ao grupo “Population” e em “Population Scale” deixe em 0.01 para
acelerar a execução do modelo.
5. Agora, vá até o grupo “Database”, selecione o banco MySQL que é onde nossos
dados estão armazenados. No campo “Database” preencha com o nome do banco
de dados usado (“testecoordenadas” caso esteja fazendo uso do banco de
exemplo). No campo “Password” coloque a senha gravada na instalação do MySQL.
6. Se você deseja apenas salvar estas informações, clique em “Save”. Agora, se quiser
salvar e executar o modelo, clique em “Run” e aguarde o fim da execução.
Após a finalização da execução, é possível observar alguns resultados na região
do console. Se você abrir a pasta definida no “Base Path”, em “results” estarão as
imagens geradas na execução do modelo e um arquivo de log.