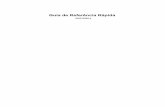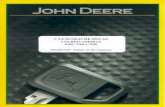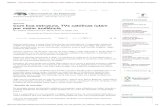Guia de recursos -...
-
Upload
hoangkhuong -
Category
Documents
-
view
225 -
download
0
Transcript of Guia de recursos -...

P h a s e r®
I m p r e s s o r a a l a s e r e m c o r e s
6200
Guia derecursos

Copyright © 2002, Xerox Corporation. Todos os direitos reservados. Direitos reservados de não publicação, de acordo com as leis de direitos autorais dos Estados Unidos. O conteúdo desta publicação não pode ser reproduzido de forma alguma sem a permissão da Xerox Corporation.
A proteção de direitos autorais reivindicada inclui qualquer forma e conteúdo de materiais e informações passíveis de direitos autorais, permitidos atualmente por leis estatutárias ou judiciais, ou doravante concedidas, incluindo, sem limitar-se a eles, materiais gerados a partir de programas de software que sejam exibidos na tela, tais como estilos, máscaras, ícones, exibições de telas, aparências, etc.XEROX®, The Document Company®, o X estilizado, CentreWare®, DocuPrint®, Made For Each Other®, Phaser®, PhaserShare®, o ícone TekColor® e WorkSet® são marcas registradas da Xerox Corporation. Os nomes infoSMART™, PhaserPort™, PhaserPrint™, PhaserSMART™, PhaserSym™, PhaserTools™ e TekColor™ são marcas comerciais da Xerox Corporation.Adobe®, Acrobat®, Acrobat® Reader®, Illustrator®, PageMaker®, Photoshop®, PostScript®, ATM®, Adobe Garamond®, Birch®, Carta®, Mythos®, Quake® e Tekton® são marcas registradas e Adobe Jenson™, a tecnologia Adobe Brilliant Screens™ e IntelliSelect™ são marcas comerciais da Adobe Systems Incorporated ou suas subsidiárias, que podem ser registradas em determinadas jurisdições.Apple®, LaserWriter®, LocalTalk®, Macintosh®, Mac® OS, AppleTalk®, TrueType2®, Apple Chancery®, Chicago®, Geneva®, Monaco® e New York® são marcas registradas e QuickDraw™ é marca comercial da Apple Computer Incorporated. Marigold™ e Oxford™ são marcas comerciais da AlphaOmega Typography.Avery™ é marca comercial da Avery Dennison Corporation.
PCL® e HP-GL® são marcas registradas da Hewlett-Packard Corporation. Hoefler Text foi projetado por Hoefler Type Foundry.ITC Avant Guard Gothic®, ITC Bookman®, ITC Lubalin Graph®, ITC Mona Lisa®, ITC Symbol®, ITC Zapf Chancery® e ITC Zapf Dingbats® são marcas registradas da International Typeface Corporation.Bernhard Modern™, Clarendon™, Coronet™, Helvetica™, New Century Schoolbook™, Optima™, Palatino™, Stempel Garamond™, Times™ e Univers™ são marcas comerciais da Linotype-Hell AG e/ou de suas subsidiárias.
MS-DOS® e Windows® são marcas registradas da Microsoft Corporation.Wingdings™ no formato TrueType® é um produto da Microsoft Corporation. WingDings é marca comercial da Microsoft Corporation e TrueType é marca registrada da Apple Computer, Inc.
Albertus™, Arial™, Gill Sans™, Joanna™ e Times New Roman™ são marcas comerciais da Monotype Corporation.Antique Olive® é marca registrada da M. Olive.Eurostile™ é marca comercial da Nebiolo.
Novell® e NetWare® são marcas registradas da Novell, Incorporated.Sun® e Sun Microsystems® são marcas registradas da Sun Microsystems, Incorporated. SPARC® é marca registrada da SPARC International, Incorporated. SPARCstation™ é marca comercial da SPARC International, Incorporated, licenciada exclusivamente para a Sun Microsystems, Incorporated.UNIX® é marca registrada nos Estados Unidos e em outros países, licenciada exclusivamente pela X/Open Company Limited.Como parceira da ENERGY STAR®, a Xerox Corporation determinou que este produto atende às diretrizes da ENERGY STAR em termos de eficiência no consumo de energia. O nome e o logotipo ENERGY STAR são marcas registradas nos EUA.
Este produto usa codificação SHA-1, desenvolvida por John Halleck, cuja utilização foi por ele autorizada.Este produto inclui uma implementação da LZW licenciada sob a Patente 4.558.302 dos Estados Unidos.Outras marcas são marcas comerciais ou marcas registradas das companhias às quais estão associadas.
As cores PANTONE® geradas pela impressora em cores Phaser 6200 são simulações do processo de quatro e/ou três cores e podem não corresponder aos padrões de cor sólida identificados pela PANTONE. Use os Manuais de Referência de Cor PANTONE atuais para obter cores precisas.As simulações de cores PANTONE só podem ser obtidas neste produto quando acionadas por pacotes de software qualificados, licenciados pela Pantone. Entre em contato com a Pantone, Inc. para obter uma lista atual dos licenciados qualificados.

Copyright © 2002 Xerox Corporation. Todos os direitos reservados. i
SumárioComponentes da impressora. . . . . . . . . . . . . . . . . . . . . . . . . . . . . . . . . . . . 1Vista dianteira . . . . . . . . . . . . . . . . . . . . . . . . . . . . . . . . . . . . . . . . . . . . . . . . . . . . . . . . . . . . 1Vista traseira . . . . . . . . . . . . . . . . . . . . . . . . . . . . . . . . . . . . . . . . . . . . . . . . . . . . . . . . . . . . . 2Componentes internos . . . . . . . . . . . . . . . . . . . . . . . . . . . . . . . . . . . . . . . . . . . . . . . . . . . . 2Opções . . . . . . . . . . . . . . . . . . . . . . . . . . . . . . . . . . . . . . . . . . . . . . . . . . . . . . . . . . . . . . . . . 3
Uso do painel dianteiro . . . . . . . . . . . . . . . . . . . . . . . . . . . . . . . . . . . . . . . . 4Descrição do painel dianteiro . . . . . . . . . . . . . . . . . . . . . . . . . . . . . . . . . . . . . . . . . . . . . . . 4Mapa de menus. . . . . . . . . . . . . . . . . . . . . . . . . . . . . . . . . . . . . . . . . . . . . . . . . . . . . . . . . . . 5Acesso a páginas imprimíveis . . . . . . . . . . . . . . . . . . . . . . . . . . . . . . . . . . . . . . . . . . . . . . 5Mensagens de erro. . . . . . . . . . . . . . . . . . . . . . . . . . . . . . . . . . . . . . . . . . . . . . . . . . . . . . . . 5
Recursos do driver . . . . . . . . . . . . . . . . . . . . . . . . . . . . . . . . . . . . . . . . . . . . 6Modos de qualidade de impressão. . . . . . . . . . . . . . . . . . . . . . . . . . . . . . . . . . . . . . . . . . . 6Correções de cores TekColor™ . . . . . . . . . . . . . . . . . . . . . . . . . . . . . . . . . . . . . . . . . . . . . 7Impressões protegidas, impressões de prova e impressões salvas . . . . . . . . . . . . . . . 8Páginas de separação . . . . . . . . . . . . . . . . . . . . . . . . . . . . . . . . . . . . . . . . . . . . . . . . . . . . 10Impressão de várias páginas em uma única folha de papel (várias em 1) . . . . . . . . . . 10Impressão de livretos. . . . . . . . . . . . . . . . . . . . . . . . . . . . . . . . . . . . . . . . . . . . . . . . . . . . . 11Imagens negativas e de espelho. . . . . . . . . . . . . . . . . . . . . . . . . . . . . . . . . . . . . . . . . . . . 12Escala . . . . . . . . . . . . . . . . . . . . . . . . . . . . . . . . . . . . . . . . . . . . . . . . . . . . . . . . . . . . . . . . . 12Ajuste automático . . . . . . . . . . . . . . . . . . . . . . . . . . . . . . . . . . . . . . . . . . . . . . . . . . . . . . . 13Marcas d’água. . . . . . . . . . . . . . . . . . . . . . . . . . . . . . . . . . . . . . . . . . . . . . . . . . . . . . . . . . . 13Suavização da imagem . . . . . . . . . . . . . . . . . . . . . . . . . . . . . . . . . . . . . . . . . . . . . . . . . . . 14Papel de tamanho personalizado . . . . . . . . . . . . . . . . . . . . . . . . . . . . . . . . . . . . . . . . . . . 15Capas. . . . . . . . . . . . . . . . . . . . . . . . . . . . . . . . . . . . . . . . . . . . . . . . . . . . . . . . . . . . . . . . . . 17
Configurações da impressora . . . . . . . . . . . . . . . . . . . . . . . . . . . . . . . . . . 18Imprimindo a página de inicialização . . . . . . . . . . . . . . . . . . . . . . . . . . . . . . . . . . . . . . . . 18Modo de baixo consumo de energia . . . . . . . . . . . . . . . . . . . . . . . . . . . . . . . . . . . . . . . . 19Modo protegido dos menus do painel dianteiro . . . . . . . . . . . . . . . . . . . . . . . . . . . . . . . 19Tempo limite da colocação de papel . . . . . . . . . . . . . . . . . . . . . . . . . . . . . . . . . . . . . . . . 20Intensidade do painel dianteiro. . . . . . . . . . . . . . . . . . . . . . . . . . . . . . . . . . . . . . . . . . . . . 21Contraste do painel dianteiro . . . . . . . . . . . . . . . . . . . . . . . . . . . . . . . . . . . . . . . . . . . . . . 21Modo Intelligent Ready . . . . . . . . . . . . . . . . . . . . . . . . . . . . . . . . . . . . . . . . . . . . . . . . . . . 21Idioma do painel dianteiro . . . . . . . . . . . . . . . . . . . . . . . . . . . . . . . . . . . . . . . . . . . . . . . . . 22

Impressora a laser em cores Phaser® 6200 ii
Sumário
Fontes . . . . . . . . . . . . . . . . . . . . . . . . . . . . . . . . . . . . . . . . . . . . . . . . . . . . . 23Faces de tipo residentes (PostScript) . . . . . . . . . . . . . . . . . . . . . . . . . . . . . . . . . . . . 23Faces de tipo residentes (PCL5c). . . . . . . . . . . . . . . . . . . . . . . . . . . . . . . . . . . . . . . . 23
Impressão de amostra de fontes residentes . . . . . . . . . . . . . . . . . . . . . . . . . . . . . . . . . . 23Download de fontes . . . . . . . . . . . . . . . . . . . . . . . . . . . . . . . . . . . . . . . . . . . . . . . . . . . . . . 25
Download de fontes de um Macintosh. . . . . . . . . . . . . . . . . . . . . . . . . . . . . . . . . . . . 25Download de fontes de um PC . . . . . . . . . . . . . . . . . . . . . . . . . . . . . . . . . . . . . . . . . . 26
Índice . . . . . . . . . . . . . . . . . . . . . . . . . . . . . . . . . . . . . . . . . . . . . . . . . . . . . . 27

Impressora a laser em cores Phaser® 6200
Copyright © 2002 Xerox Corporation. Todos os direitos reservados. 1
Componentes da impressoraVista dianteira
1. Bandeja de saída/tampa superior
2. Painel dianteiro
3. Porta dianteira
4. Alça para abertura da bandeja multiformatos (MPT)
5. Bandeja 1
6. Bandejas 2 e 3 (Alimentador de alta capacidade opcional)
7. Lingüeta para abertura da porta dianteira B
8. Lingüeta para abertura da porta dianteira A
9. Interruptor de alimentação
1
2
3
45
6
7
8
9
6200-52

Componentes da impressora
Impressora a laser em cores Phaser® 6200 2
Vista traseira
Componentes internos
1. Tampa superior
2. Cartuchos de toner
3. Receptáculo do cabo de alimentação
4. Conector USB
5. Conector Ethernet 10/100 Base-T
6. Conector paralelo
1. Rolo de transferência
2. Unidade de imagem
3. Tampa superior C
4. Fusor
5
3
2
1
6200-536
4
1
6200-76
2 3
6200-79
4

Componentes da impressora
Impressora a laser em cores Phaser® 6200 3
OpçõesAlém do Alimentador de alta capacidade (mostrado na página 1), você pode pedir as seguintes opções:
� Disco rígido interno
� Memória adicional
� Kit de atualização da Phaser 6200 B para a Phaser 6200 N
� Kit de atualização da Phaser 6200 N para a Phaser 6200 DP
Para obter códigos de peças e informações sobre essas opções e também sobre produtos de consumo e papel, consulte a seção Produtos de consumo do Guia do Suporte no CD-ROM de documentação interativa ou acesse o site de produtos de consumo da Xerox na Web no endereço: www.xerox.com/officeprinting/6200supplies.

Impressora a laser em cores Phaser® 6200
Copyright © 2002 Xerox Corporation. Todos os direitos reservados. 4
Uso do painel dianteiroDescrição do painel dianteiroO painel dianteiro:
� Exibe o status de operação da impressora (Imprimindo, Pronta para Imprimir etc.).
� Fornece alertas para colocação de papel, substituição de produtos de consumo e eliminação de atolamentos.
� Permite acessar as ferramentas e as páginas de informações para ajudá-lo a solucionar problemas.
� Permite alterar as configurações da impressora e da rede; as configurações do driver anulam as configurações do painel dianteiro da impressora.
� Permite imprimir trabalhos de Impressão protegida, Impressão de Prova e Impressão salva, armazenados no disco rígido opcional da impressora. Para obter mais informações, consulte a ajuda do driver da impressora ou a seção Recursos do driver do Guia de Recursos no CD-ROM de documentação interativa.
� Sempre que colocar papel em uma bandeja, tenha cuidado para selecionar o tipo de papel de modo que seja usada a correta configuração de fusor. Para obter mais informações, consulte a seção Bandejas do Guia de bandejas e papel no CD-ROM de documentação interativa.
1 Luz indicadora de statusPisca = Impressora ocupada.Verde = OKAmarela = Aviso, continua a imprimirVermelha = Problema, pára a impressão
5 tecla seta para cimaPercorre os menus no sentido ascendente
6 tecla seta para baixo Percorre os menus no sentido descendente
2 Exibição gráfica do painel dianteiro 7 tecla OK
3 tecla Cancelar Impressão 8 tecla InformaçõesFornece outros detalhes sobre a mensagem atualmente exibida, como, por exemplo, instruções para liberação de atolamento
4 tecla Retornar
OK
6200-68
P h a s e r 6 2 0 0
1 2
3
4
5
6 7 8

Uso do painel dianteiro
Impressora a laser em cores Phaser® 6200 5
Mapa de menusPara obter uma lista completa de páginas imprimíveis, imprima o Mapa de Menus:
1. No painel dianteiro, selecione Menus e pressione a tecla OK.
2. Selecione Imprimir Mapa de Menus e pressione a tecla OK.
Acesso a páginas imprimíveisAcesse estas páginas pelo Menu Páginas Imprimíveis (ou pelo Menu Suporte):
1. No painel dianteiro, vá até o Menu Páginas Imprimíveis usando a tecla seta para baixo ou seta para cima e pressione a tecla OK.
2. Vá até a página imprimível desejada (como, por exemplo, Imprimir página de dicas sobre o papel) usando a tecla seta para baixo ou seta para cima e pressione a tecla OK.
Mensagens de erroQuando houver um problema com a impressora, o painel dianteiro exibirá (1) mostra a mensagem de erro. Pressione o botão i (2) para obter mais informações sobre a mensagem de erro e as formas de solucionar o problema.
OK
6200-69
P h a s e r 6 2 0 0
1 2

1
3
1
1
Página 1 de 1
Imprimir Mapa de MenusImprime esta página
Menu Informações sobre Produtos de consumo
Fornece informações sobre a utilização dos produtos de consumo
Menu Configuração da Impressora
Fornece ferramentas para configurar o desempenho padrão da impressora
Menu Páginas ImprimíveisFornece uma lista de todas as páginas armazenadas na impressora para impressão fácil
Menu SuporteFornece ferramentas e informações sobre como solucionar problemas da impressora
Menu de Configuração de conectividade
Fornece ferramentas para ajudar a conectar a impressora a uma rede
Imprimir Página de Produtos de consumoImprimir Página de Dicas sobre o papelVida útil do Toner CianoVida útil do Toner Magenta
Vida útil do Toner AmareloVida útil do Toner PretoVida útil da unidade de imagemVida útil do Rolo de Transferência
Vida útil do FusorTotal de Páginas Impressas
Imprimir a Página de Configuração da ConexãoImprimir Páginas de ConfiguraçãoMenu Endereço TCP/IP*TCP/IP*
CentreWare IS*EtherTalk*NetWare*Definir Tipo de Quadro IPX*
IPP*SLP*SSDP* Configurar velocidade Ethernet*
Menu de configuração de porta paralelaMenu de Configuração da USBReinicializar configuração de conectividade
Imprimir Páginas de ConfiguraçãoDefinir Idioma do Painel dianteiroMenu Configuração de bandeja
Definir Intensidade do Painel dianteiroDefinir Contraste do Painel dianteiroInformação sobre Erro PostScriptDefinir tempo de espera do Modo de baixo consumo de energiaDefinição do tempo limite da colocação de papel
Menu Padrões de Trabalho
Menu Restaurar Configuração da Impressora
Restaurar Configuração da Impressora AGORAModo de baixo consumo de energiaPadrões Métricos
Definir número de fontesDefinir grau de intensidadeDefinir tamanho do pontoSelecione conjunto de símbolosDefinir orientaçãoDefinir extensão do formulárioTerminação de Linha
Trabalhos de Impressão de ProvaTrabalhos de Impressão SalvosTrabalhos de Impressão protegidaDemonstração GráficaDemonstração do EscritórioDemonstração de Impressão em frente e versoImprimir lista de fontes PCLImprimir lista de fontes PostScriptImprimir Perfil de UtilizaçãoImprimir Guia de MovimentaçãoImprimir Páginas de Configuração
Imprimir Páginas de escala de cores CMYKImprimir Páginas de escala de cores RGBImprimir o Guia de AjudaImprimir Página de Produtos de consumoImprimir páginas de diagnósticoPágina de Dicas de Qualidade da ImpressãoImprimir Página de Dicas sobre o papelImprimir a Página de Configuração da ConexãoImprimir Página de InicializaçãoImprimir Mapa de MenusMenu Páginas de Serviços
Imprimir Página de Ajuste de MargensImprimir a página de registro de coresImprimir Páginas Ajustar CoresImprimir Páginas de Teste de ServiçoImprimir Página de Defeitos RepetitivosImprimir Registro de Inicialização NetWare*Imprimir Registro do Tempo de Execução do NetWare*Imprimir Registro de Inicialização TCP/IP*Imprimir Registro do Tempo de Execução do TCP/IP*Imprimir Registro de Inicialização do AppleTalk*Imprimir Registro do Tempo de Execução do AppleTalk*Imprimir Registro de Inicialização de Hardware
Os itens com um * não aparecem no modelo 6200B
Legenda das Funções Opcionais - Requer -
1 Disco rígido2 Bandeja(s) Inferior(es) Opcional(is)3 Recurso frente e verso
Imprimir o Guia de AjudaIdentificação da ImpressoraMelhorar Qualidade da Impressão?
Dúvidas de Rede?*Menu Informações sobre Produtos de consumoIdêntico ao acimaResolver Atolamentos de Papel?
Imprimir a Página de Configuração da ConexãoImprimir Páginas de ConfiguraçãoImprimir Registro de Inicialização NetWareImprimir Registro do Tempo de Execução do NetWareImprimir Registro de Inicialização TCP/IPImprimir Registro do Tempo de Execução do TCP/IPImprimir Registro de Inicialização do AppleTalkImprimir Registro do Tempo de Execução do AppleTalkImprimir Registro de Inicialização de HardwareInformação sobre Erro PostScriptReinicializar configuração de conectividade
Menu do Perfil de Utilização
Imprimir Página de Dicas sobre o papelPrevenção de Atolamento On-line
Menu Ferramentas de Serviços
Reinicializar a RAMNVHistórico de Falhas
Intelligent ReadyMenu Ajustar coresPágina de Inicialização
Imprimir Perfil de UtilizaçãoRelatório Completo por e-mail*Relatório de Perfil de Utilização por e-mail*
22
Definir a Fonte do PapelDefinir Impressão em frente e versoDefinir Modo de Qualidade de ImpressãoSuavização de ImagemDefinir Correção TekColorMenu Padrões de trabalho PCLRedefinir Padrões de Trabalho
Observação: Todas as páginas imprimíveis estão em vermelho.
Painel Dianteiro Acessível
Menu de Configuração da MPTDefinir tipo de papel da bandeja 1Definir tipo de papel da bandeja 2Definir tipo de papel da bandeja 3Definir unidades personalizadas
ModeloNome da ImpressoraServidor de Impressão*Endereço IP*Selecione para Instalação*Número de SérieData de Ativação
2
2
3
Imprimir páginas de diagnósticoImprimir Páginas de Teste de ServiçoImprimir Página de Dicas sobre o papelImprimir Página de Produtos de consumoPágina de Dicas de Qualidade da ImpressãoRemover Manchas da ImpressãoMenu de Registro de coresMenu Ajustar coresMenu Ajustar MargensReinicializar ajustes
IMPRESSORA EM CORES PHASER® 6200
Mapa de Menus

Impressora a laser em cores Phaser® 6200
Copyright © 2002 Xerox Corporation. Todos os direitos reservados. 6
Recursos do driverModos de qualidade de impressão Você pode escolher entre diferentes modos de qualidade de impressão para obter a melhor combinação de velocidade e qualidade de impressão para um trabalho.
* O número aproximado de páginas por minuto (ppm) não inclui o tempo de processamento de E/S ou de imagens. A impressão em frente e verso é mais lenta.
Para selecionar o modo de qualidade de impressão em um driver compatível:
� Driver PostScript do Windows 95/Windows 98/Windows Me:Na guia Configuração, movimente o controle deslizante para selecionar a qualidade de impressão.
� Driver PostScript do Windows NT/Windows 2000/Windows XP:Na guia Papel/Qualidade, movimente o controle deslizante para selecionar a qualidade de impressão.
� Driver do MacOS 8/MacOS 9:Na caixa de diálogo Imprimir, clique em Geral, selecione Qualidade de Impressão no menu suspenso e, em seguida, selecione o modo desejado para Qualidade.
� Driver do MacOS X (versão 10.1 e posterior):Na caixa de diálogo Imprimir, selecione o menu suspenso Recursos da impressora e, em seguida, selecione a guia Qualidade de Impressão/Cor. Selecione o modo desejado para Qualidade.
Modo de qualidade de impressão Velocidade máxima para papel tamanho Carta e A4*
Padrão � Modo de finalidade geral para impressão em quatro cores de alta velocidade� Produz impressões claras e brilhantes� Adequadas para a maioria dos usos em escritório� Resolução: 600 x 600 dpi
Papel comum:� Até 16 ppmPapéis especiais:� Até 8 ppm, em cores
Aperfeiçoado � Impressões em cores de alta qualidade com bons detalhes de cores em
alta velocidade� Ideal para aplicações gráficas� Requer uma Phaser modelo 6200N, 6200DP ou 6200DX� Resolução: 2400 x 600 dpi
Papel comum:� Até 16 ppmPapéis especiais:� Até 8 ppm, em cores
Foto � Impressões em cores da mais alta qualidade� Produz matizes de cor mais suaves� Recomendado para impressão de fotos, impressão de provas e modos de
impressão� Requer uma Phaser modelo 6200DP ou 6200DX� Resolução: 1200 x 1200 dpi
� Até 8 ppm
Rascunho � Uso de toner mais leve que o modo padrão� Recomendado para verificar o layout� Resolução: 600 x 600 dpi
Papel comum:� Até 16 ppmPapéis especiais:� Até 8 ppm, em cores

Recursos do driver
Impressora a laser em cores Phaser® 6200 7
Correções de cores TekColor™
Você pode selecionar uma correção de cor para fazer corresponder à determinadas especificações de provas gráficas ou às cores da tela do computador. Caso contrário, selecione Automática para permitir que a impressora selecione automaticamente a melhor correção de cor para os elementos no documento.
Observação
Para obter mais informações sobre correspondência de cores e perfis ICC, acesse o banco de dados do infoSMART no endereço: www.xerox.com/officeprinting/infoSMART
Para selecionar a correção de cores em um driver compatível:
� Driver PostScript do Windows 95/Windows 98/Windows Me: Na guia TekColor, selecione a correção de cores desejada. Algumas das correções de cores estão agrupadas em Cor Escritório ou Cor de ajuste de impressão.
� Driver PostScript do Windows NT/Windows 2000/Windows XP: Na guia TekColor, selecione a correção de cores desejada. Algumas das correções de cores estão agrupadas em Cor Escritório ou Cor de ajuste de impressão.
� Driver do MacOS 8/MacOS 9: Na caixa de diálogo Imprimir, clique em Geral, selecione TekColor no menu suspenso e, em seguida, selecione a correção desejada para Cor.
� Driver do MacOS X (versão 10.1 e posterior): Na caixa de diálogo Imprimir, selecione o menu suspenso Recursos da impressora e, em seguida, selecione a guia Qualidade de Impressão/Cor. Selecione o modo desejado de Correção de Cores.
Correção de cores DescriçãoAutomática � Oferece os melhores resultados para documentos que misturam gráficos, texto e
imagens.� Usa automaticamente a melhor correção de cores para cada elemento (texto,
gráfico e fotografia) na página.Monitor sRGB � Aproxima ao máximo as cores na tela de um monitor padrão.sRGB vivo � Produz cores mais brilhantes e saturadas.Nenhuma � Não usa correção de cores; portanto, as cores especificadas no aplicativo para o
seu trabalho não são alteradas.� Use esta seleção com a tabela de cores PANTONE® da Phaser 6200 para obter
correspondência de cores PANTONE.Impressão SWOP � Corresponde aos padrões gráficos das Especificações para Publicações Offset para
provas gráficas.Impressão Euroscale � Emula o modo de impressão Euroscale no processo em 4 cores.Impressão comercial � Emula o modo de impressão comercial no processo em 4 cores. Use esta seleção
para obter correspondência geral de cores PANTONE® no processo em 4 cores. Note que nem todas as cores PANTONE podem ser reproduzidas.
Impressão SNAP � Corresponde ao padrão de jornal para provas gráficas.Preto e branco � Produz uma versão em preto e branco de um documento.
� Cores convertidas para escala de cinza.� Use para imprimir páginas-mestre para uma fotocópia em preto e branco.� Use quando um dos cartuchos de toner estiver vazio.
Usar a configuração do painel dianteiro da impressora
� Usa a correção de cores definida na impressora.� A correção de cores pode ser definida na impressora por meio do painel dianteiro
ou do CentreWare (se disponível).

Recursos do driver
Impressora a laser em cores Phaser® 6200 8
Observação
Quando um dos cartuchos de toner colorido acabar durante a impressão e não houver outro para substituição, você poderá cancelar o trabalho de impressão em cores e reenviá-lo como um trabalho de impressão em preto e branco. Isso permite o uso da impressora no modo preto e branco para algumas centenas de impressões enquanto se aguarda a compra e instalação do novo cartucho de toner colorido.
Impressões protegidas, impressões de prova e impressões salvasEstes recursos estarão disponíveis se a sua impressora tiver um disco rígido interno. Escolha um dos seguintes tipos especiais de trabalho:
� Impressão Protegida: Imprima documentos confidenciais; os trabalhos protegidos por senha numérica de 4 dígitos são armazenados no disco rígido da impressora. Os trabalhos são impressos somente depois que você digitar o número de 4 dígitos no painel dianteiro da impressora; em seguida, são automaticamente excluídos do disco rígido.
� Impressão de Prova: Imprima somente uma cópia de um trabalho de várias cópias para que você possa revisar a cópia. Para imprimir as cópias restantes, selecione o nome do trabalho no painel dianteiro da impressora. O trabalho será, então, automaticamente excluído do disco rígido. Se não quiser as cópias restantes, exclua o trabalho no painel dianteiro.
� Impressão Salva: Armazene o trabalho no disco rígido da impressora para que possa imprimi-lo quando necessário. O trabalho não é excluído depois da impressão. Isso é útil para os documentos freqüentemente impressos, por exemplo, formulários de tributação, formulários de pessoal ou formulários de requisição.
Observação
Esses trabalhos são armazenados no disco rígido e permanecem na impressora mesmo quando ela é desligada. Há um limite de 100 trabalhos de cada tipo no disco rígido. Quando a impressora atinge esse limite, ela automaticamente exclui o trabalho mais antigo por tipo antes de adicionar um novo.
Impressão de trabalhos de impressão protegida, impressão de prova e impressão salva
Use um driver compatível para especificar um trabalho como impressão protegida, impressão de prova ou impressão salva:
� Driver PostScript do Windows 95/Windows 98/Windows Me:Na guia Configuração, escolha o tipo de trabalho. Para obter um trabalho de impressão protegida, digite uma senha de 4 dígitos para este trabalho. Para impressões de prova e impressões salvas, digite o nome que deseja dar ao trabalho.
� Driver PostScript do Windows NT/Windows 2000/Windows XP:Na guia Opções de material impresso, escolha o tipo de trabalho. Para obter um trabalho de impressão protegida, digite uma senha de 4 dígitos para este trabalho. Para trabalhos de impressão de prova e impressão salva, digite o nome que deseja dar ao trabalho.
� Driver do MacOS 8/MacOS 9:Na caixa de diálogo Imprimir, clique em Geral, selecione Tipo de trabalho no menu suspenso e, em seguida, escolha o tipo de trabalho. Para obter um trabalho de impressão protegida, digite uma senha de 4 dígitos para este trabalho. Para trabalhos de impressão de prova e impressão salva, digite o nome que deseja dar ao trabalho.

Recursos do driver
Impressora a laser em cores Phaser® 6200 9
� Driver do MacOS X (versão 10.1 e posterior): Na caixa de diálogo Imprimir, selecione o menu suspenso Recursos da impressora, selecione a guia Tipo de trabalho e, em seguida, selecione Impressão protegida, Impressão de prova ou Impressão salva. Nas listas suspensas, selecione os números da senha.
Para imprimir trabalhos de impressão protegida, especifique a senha de 4 dígitos no painel dianteiro da impressora.
1. Com Menus realçado, vá até o Menu Páginas Imprimíveis usando a tecla seta para baixo e pressione a tecla OK.
2. Vá até Trabalhos de Impressão protegida e pressione a tecla OK.
3. Vá até o primeiro dígito correto da senha.
Observação
Se tiver inserido menos de quatro dígitos no campo Senha do driver, insira zeros antes da senha para que haja quatro dígitos no painel dianteiro. Se tiver inserido, por exemplo, 222 no driver, digite 0222 no painel dianteiro. Você pode usar a tecla Retornar para voltar para um dígito anterior. Todos os trabalhos com essa senha numérica serão impressos depois que você pressionar a tecla OK no quarto dígito.
4. Pressione a tecla OK.
5. Repita as etapas 3 e 4 para o segundo, terceiro e quarto dígitos.
Para imprimir um trabalho de impressão salva ou as cópias restantes de um trabalho de impressão de prova, selecione o nome do trabalho no painel dianteiro da impressora:
1. Com Menus realçado, vá até o Menu Páginas Imprimíveis usando a tecla seta para baixo e pressione a tecla OK.
2. Vá até Trabalhos de Impressão de Prova ou Trabalhos de Impressão Salva e pressione a tecla OK.
3. Continue a busca até encontrar o nome do seu trabalho. Eles estão organizados em ordem alfabética.
4. Pressione a tecla OK.
5. Vá até Imprimir e excluir ou Imprimir e salvar e pressione a tecla OK.
6. Localize a quantidade desejada de cópias e pressione a tecla OK para salvar o trabalho. Se for um trabalho de prova, ele será automaticamente excluído depois de impresso.
Para excluir um trabalho de impressão salva ou as cópias restantes de um trabalho de impressão de prova, selecione o nome do trabalho no painel dianteiro da impressora:
1. Com Menus realçado, vá até o Menu Páginas Imprimíveis usando a tecla seta para baixo e pressione a tecla OK.
2. Vá até Trabalhos de Impressão de Prova ou Trabalhos de Impressão Salva e pressione a tecla OK.
3. Continue a busca até encontrar o nome do seu trabalho. Eles estão organizados em ordem alfabética.
4. Pressione a tecla OK.
5. Vá até Excluir e pressione a tecla OK para excluir o trabalho.

Recursos do driver
Impressora a laser em cores Phaser® 6200 10
Páginas de separaçãoÉ possível fazer com que a impressora insira uma página de separação (uma página divisora), após um trabalho de impressão, entre as cópias de um trabalho de impressão ou entre todas as páginas de um trabalho de impressão. Você também pode especificar a bandeja a ser usada como origem das páginas de separação.
Para especificar páginas de separação em um driver compatível:
� Driver PostScript do Windows 95/Windows 98/Windows Me:Na guia Opções de material impresso, selecione o local das páginas de separação e a bandeja de origem.
� Driver PostScript do Windows NT/Windows 2000/Windows XP:Na guia Opções de material impresso, selecione o local das páginas de separação e a bandeja de origem.
� Driver do MacOS 8/MacOS 9: Na caixa de diálogo Imprimir, clique em Geral, selecione Opções avançadas de material no menu suspenso e, em seguida, selecione o local das páginas de separação e a bandeja de origem.
� Driver do MacOS X (versão 10.1 e posterior):Na caixa de diálogo Imprimir, selecione o menu suspenso Recursos da impressora e, em seguida, selecione a guia Opções avançadas. Selecione Páginas de Separação.
Impressão de várias páginas em uma única folha de papel (várias em 1)Ao imprimir um documento de várias páginas, você poderá optar por imprimir mais de uma página em uma única folha de papel. É possível optar por imprimir uma, duas, quatro, seis, nove ou 16 páginas por folha.
Para imprimir várias páginas em uma única folha de papel em um driver compatível:
� Driver PostScript do Windows 95/Windows 98/Windows Me:Na guia Configuração, clique no botão Mais opções de layout e, em seguida, escolha a quantidade de páginas por folha na lista suspensa. Ao imprimir mais de uma página em uma folha, você também poderá imprimir uma borda ao redor de cada página.
� Driver PostScript do Windows 2000/Windows XP:Na guia Layout, escolha a quantidade de páginas por folha na lista suspensa.
� Driver PostScript do Windows NT:Na guia Avançado, em Opções de documento, selecione a opção Layout de página (várias em 1) desejada.
� Driver do MacOS 8/MacOS 9:Na caixa de diálogo Imprimir, clique em Geral, selecione Layout no menu suspenso e, em seguida, selecione a quantidade de páginas por folha.
� Driver do MacOS X (versão 10.1 e posterior): Na caixa de diálogo Imprimir, selecione o menu suspenso Layout; em seguida, selecione um layout.

Recursos do driver
Impressora a laser em cores Phaser® 6200 11
Impressão de livretosSe a sua impressora tiver o recurso frente e verso configurado, você poderá imprimir documentos no formato de um pequeno livro. E possível criar livretos em qualquer tamanho de papel próprio para impressão em frente e verso. O driver reduzirá automaticamente cada imagem da página em 50 por cento e imprimirá duas páginas por folha de papel. As páginas serão impressas na ordem correta, de modo que você possa dobrar e grampear as páginas para criar um livreto.
Ao escolher a impressão de livreto, você também pode especificar o deslizamento e a medianiz no driver do Windows 95/Windows 98/Windows Me. A medianiz é a distância horizontal medida a partir da dobra até a imagem da página (em pontos). O deslizamento é a distância em que as imagens desta página são deslocadas para dentro (em décimos de um ponto); este procedimento compensa a espessura do papel dobrado, o que, em caso contrário, faria com que as imagens das páginas internas se deslocassem ligeiramente para fora.
Para selecionar a impressão de livreto em um driver Windows compatível:
� Driver PostScript do Windows 95 / Windows 98 / Windows Me:Na guia Configuração, clique em Mais opções de layout e, em seguida, assinale Imprimir em estilo de livreto na caixa de diálogo Mais opções de layout. Você também pode especificar o deslizamento e a medianiz nessa caixa de diálogo.
� Driver PostScript do Windows 2000 / Windows XP:Na guia Layout, escolha Livreto na lista suspensa Páginas por Folha.
Observação
Não há nenhum driver de impressora para Macintosh que suporte este recurso.
Medianiz Deslizamento
7300 58

Recursos do driver
Impressora a laser em cores Phaser® 6200 12
Imagens negativas e de espelho Você pode imprimir suas páginas como uma imagem negativa (inverte as áreas claras e escuras da imagem impressa) e/ou imagem de espelho (vira as imagens horizontalmente nas páginas quando impressas).
Para selecionar imagens negativas ou de espelho em um driver compatível:
� Driver PostScript do Windows 95/Windows 98/Windows Me:Na guia Configuração, clique em Mais opções de layout e, em seguida, selecione Imprimir como Imagem Negativa e/ou Imprimir como Imagem de Espelho.
� Driver PostScript do Windows 2000/Windows XP:Na guia Layout, clique em Avançado. Em Opções de documento e Opções de PostScript, selecione Sim ou Não para Impressão espelhada.
� Driver do Windows NT:Na guia Propriedades, selecione a guia Avançado. Em Opções de documento e Opções de PostScript, selecione Sim ou Não para Impressão espelhada e Impressão negativa.
� Driver do MacOS 8/MacOS 9: No menu Arquivo, selecione Configuração de página, escolha Opções de PostScript no menu suspenso e, em seguida, selecione Inverter imagem (para imprimir uma imagem negativa) ou Virar horizontalmente (para imprimir uma imagem espelhada).
EscalaÉ possível reduzir ou ampliar as imagens da página quando impressas. Selecione um valor entre 25 e 400 por cento. O padrão é 100 por cento.
Para selecionar escala em um driver compatível:
� Driver PostScript do Windows 95/Windows 98/Windows Me:Na guia Configuração, clique em Mais opções de layout e, em seguida, especifique a porcentagem de escala na caixa Porcentagem.
� Driver PostScript do Windows 2000/Windows XP:Na guia Layout, clique em Avançado. Na caixa em Gráfico, selecione a porcentagem desejada para a Escala.
50% 100% 200%

Recursos do driver
Impressora a laser em cores Phaser® 6200 13
� Driver PostScript do Windows NT:Na guia Propriedades, selecione Avançado. Em Gráfico, selecione a porcentagem desejada para a Escala.
� Driver do MacOS 8/MacOS 9/MacOS X (versão 10.1 e posterior): No menu Arquivo, selecione Configuração de página e, em seguida, especifique a porcentagem na caixa após Escala.
Ajuste automáticoQuando a impressora usa um tamanho de papel diferente do tamanho especificado no driver, o recurso Ajuste automático amplia ou reduz a imagem da impressão para fazê-la caber no tamanho de papel em que será impressa. Se este recurso estiver desligado e o papel não for do mesmo tamanho da imagem de impressão, somente uma parte da imagem será impressa ou a imagem inteira será impressa em apenas uma parte do papel.
O valor padrão deste recurso é ligado. Para desativar o Ajuste automático em um driver compatível:
� Driver PostScript do Windows 95/Windows 98/Windows Me:Na guia Configuração, clique em Mais opções de layout e, em seguida, desative o Ajuste automático.
� Driver PostScript do Windows NT/Windows 2000/Windows XP:Na guia Impressão/Qualidade, selecione Desligado para o Ajuste automático.
� Driver do MacOS 8/MacOS 9:Na caixa de diálogo Imprimir, clique em Geral, selecione Opções avançadas de material no menu suspenso e, em seguida, selecione ativar ou desativar o Ajuste automático.
� Driver do MacOS X (versão 10.1 e posterior): Na caixa de diálogo Imprimir, selecione o menu suspenso Recursos da impressora; em seguida, selecione a guia Opções avançadas. Selecione se o Ajuste automático deve ficar Ligado ou Desligado.
Marcas d’águaA marca d’água é um texto (independente daquele fornecido pelo aplicativo de impressão) que é impresso na primeira página ou em cada página do documento. Por exemplo, termos como Rascunho, Confidencial, Data, Versão, os quais poderiam ser estampados em um papel antes da distribuição do documento, podem ser inseridos com uma marca d’água.

Recursos do driver
Impressora a laser em cores Phaser® 6200 14
Você pode criar uma marca d’água ou editar texto, cor, local e ângulo de uma marca d’água existente. Com o driver do Windows, escolha também se quer imprimir a marca d’água somente na primeira página, ou em segundo plano, ou se deseja imprimir o texto da marca d’água como um contorno (em vez de texto cheio).
Observação
Nem todos os aplicativos suportam a impressão de marca d’água.
Para selecionar, criar e editar marcas d’água usando um driver Windows compatível:
� Driver PostScript do Windows 95/Windows 98/Windows Me:Na guia Configuração, clique em Mais opções de layout e, em seguida, clique em Marca d’água para exibir a caixa de diálogo Marcas d’água.
� Driver PostScript do Windows 2000/Windows XP:Na guia Layout, clique em Avançado. Na caixa em Opções de documento e Recursos da impressora, clique em Modificar e selecione a marca d’água desejada na caixa de diálogo Modificar marcas d’água.
Observação
Não há nenhum driver de impressora para Macintosh que suporte este recurso.
Suavização da imagem A suavização da imagem mistura cores adjacentes em imagens de baixa resolução para transições mais suaves das cores. Por exemplo, use a suavização de imagem para melhorar a aparência de uma imagem de 72 dpi transferida por download da Web. A suavização da imagem não é recomendada para imagens com resolução de 300 dpi ou mais.
Para selecionar a suavização de imagem em um driver compatível:
� Driver PostScript do Windows 95 / Windows 98 / Windows Me:Na guia Configuração, clique em Mais opções de layout, em seguida, clique na caixa de seleção Suavizar Imagens.
� Driver PostScript do Windows 2000 / Windows XP:Na guia Layout, clique em Avançado. Na caixa em Opções de documento e Recursos da impressora, selecione Ligado ou Desligado para a opção Suavizar Imagem.
� Driver do Windows NT:Na guia Avançado em Recursos da impressora, selecione Ligado ou Desligado para a opção Suavizar Imagem.
� Driver do MacOS 8/MacOS 9:Na caixa de diálogo Imprimir, clique em Geral, selecione Opções avançadas no menu suspenso e, em seguida, selecione ativar ou desativar para a opção Suavizar Imagem.
� Driver do MacOS X (versão 10.1 e posterior): Na caixa de diálogo Imprimir, selecione o menu suspenso Recursos da impressora; em seguida, selecione se quer ativar ou desativar a opção Suavizar Imagem.

Recursos do driver
Impressora a laser em cores Phaser® 6200 15
Papel de tamanho personalizado Além da grande variedade de tamanhos de papel padrão para esta impressora, você pode usar papel de tamanho personalizado na bandeja multiformatos.
Para imprimir em papel de tamanho personalizado:
1. Abra a bandeja multiformatos. Para obter mais informações, consulte a seção Bandejas do Guia de bandejas e papel no CD-ROM de documentação interativa.
2. Coloque o papel de tamanho personalizado e ajuste as guias para que correspondam ao tamanho do papel. Coloque o lado a ser impresso com a face para baixo e a parte superior da página entrando na impressora primeiro.
3. Quando o painel dianteiro solicitar que você confirme o tipo e o tamanho do papel:
a. Vá até Alterar (pressionando a tecla seta para baixo) e pressione a tecla OK.
b. Localize o tipo correto de papel e pressione a tecla OK para salvar sua seleção.
c. Para o tamanho de papel, vá até Personalizado e pressione a tecla OK.
d. Selecione Definir X personalizado e pressione a tecla OK.
e. Pressione a tecla seta para baixo ou seta para cima para localizar o valor desejado de X (marcado com 2 na ilustração da etapa 2) e, em seguida, pressione a tecla OK.
f. Vá até Definir Y personalizado e pressione a tecla OK.
g. Pressione a tecla seta para baixo ou seta para cima para localizar o valor desejado de Y (marcado com 1 na ilustração da etapa 2) e, em seguida, pressione a tecla OK.
4. Selecione o tamanho personalizado no driver da impressora.
Faixa de tamanhos
Dimensão X 89 mm - 216 mm3,5 pol. – 8,5 pol.
Dimensão Y 140 mm - 356 mm5,5 pol. - 14 pol.
6200-57
1
2

Recursos do driver
Impressora a laser em cores Phaser® 6200 16
Para selecionar o papel de tamanho personalizado em um driver compatível:
� Driver PostScript do Windows 95/Windows 98/Windows Me:Na guia Configuração:
� Depois de selecionar a bandeja multiformatos e for exibido Personalizado como indicação de que a bandeja tem papel de tamanho personalizado, digite as dimensões do papel de tamanho personalizado nas caixas Largura e Altura.
� Se selecionar Automático para a origem do papel e selecionar Tamanho personalizado para o tamanho do papel, digite os valores de largura e altura do papel de tamanho personalizado desejado nas caixas Largura e Altura. Os valores de largura e altura são, inicialmente, 0. Se tiver inserido informações nas caixas anteriormente, os valores serão inseridos automaticamente.
� Driver PostScript do Windows NT/Windows 2000/Windows XP:Na guia Papel/Qualidade:
� Se você selecionar Escolher bandeja específica, selecione a bandeja multiformatos.
� Se selecionar Automático, você poderá selecionar o tamanho personalizado na lista suspensa Tamanho do papel.
� Clique em Tamanhos personalizados e realce o tamanho personalizado na lista Seleção atual. As caixas Nome, Largura e Altura exibem os detalhes sobre o tamanho personalizado realçado; a imagem de amostra é alterada para representar uma versão reduzida do tamanho personalizado.
� Para criar um novo tamanho personalizado:
� A caixa Tamanhos personalizados traz uma lista dos tamanhos personalizados existentes que são suportados pela impressora atual. Como esses tamanhos personalizados são salvos no sistema operacional do computador, eles ficam disponíveis para que você os selecione em suas aplicações.
� Se criar um tamanho personalizado em determinadas aplicações, o driver listará o tamanho personalizado automaticamente.
� Driver do MacOS 8/MacOS 9:Na caixa de diálogo Configuração de página, clique em Atributos da página e selecione Tamanhos de página personalizada. Em seguida, pressione Novo para inserir um novo tamanho de página personalizada. Uma caixa de diálogo aparecerá quando você inserir largura e altura, margens e nome do tamanho personalizado de página.
1. Clique em Novo.
2. Digite o novo nome na caixa Nome.
3. Digite as dimensões nas caixas Largura e Altura. A imagem de amostra será alterada para representar a versão reduzida do novo tamanho personalizado.
4. Clique em Salvar para adicionar o novo tamanho à lista. Clique em Cancelar para sair sem salvar o novo tamanho personalizado.
5. Para sair, clique em Fechar.

Recursos do driver
Impressora a laser em cores Phaser® 6200 17
CapasA capa é a primeira ou a última página de um documento. Esta impressora permite que você escolha, para a capa, uma origem de papel diferente daquela usada para o corpo do documento. Por exemplo, você pode usar o timbre da sua empresa na primeira página de um documento. Também pode usar cartolina para a primeira e a última páginas de um relatório.
� Qualquer bandeja de papel pode ser usada como origem das capas.
� Certifique-se de que a capa seja do mesmo tamanho do papel usado para o resto das páginas. Se você especificar no driver um tamanho diferente do tamanho usado na bandeja selecionada como origem das capas, suas capas serão impressas no mesmo papel do restante do documento.
� Se selecionar impressão frente e verso e capas no driver, você precisará selecionar as bandejas 1 a 3 como origem das capas. Se você selecionar a bandeja multiformatos como origem das capas, estas serão impressas em papel de uma outra bandeja, visto que a impressora não imprime páginas frente e verso pela bandeja multiformatos. Para obter mais informações sobre impressão frente e verso, consulte a seção Impressão em papel especial do Guia de bandejas e papel no CD-ROM de documentação interativa.
Opções de capa
� Nenhuma – Imprime a primeira e a última página do documento usando o mesmo papel do resto do documento.
� Somente a primeira página – Imprime a primeira página do documento a partir de uma bandeja diferente daquela usada para o restante do documento.
� Primeira e última páginas – Imprime a primeira e a última página do documento a partir de uma bandeja diferente daquela usada para o restante do documento.
Se você selecionar Somente a primeira página ou Primeira e última, e selecionar também impressão em frente e verso, as duas primeiras páginas do trabalho serão impressas na capa da frente.
Se selecionar Primeira e última páginas e também selecionar impressão em frente e verso, tanto as duas primeiras como as duas últimas páginas do trabalho (em documentos com número par de páginas) serão impressas nas capas da frente e de trás.
Observação
Para obter uma capa traseira em branco, é preciso incluir uma última página em branco no documento.
Seleção de capas
Para selecionar capas em um driver compatível:
� Driver PostScript do Windows 95/Windows 98/Windows Me: Na guia Opções de material impresso, selecione Somente a primeira página ou Primeira e última páginas; em seguida, selecione a bandeja a ser usada para as capas na lista suspensa Fonte.
� Driver PostScript do Windows NT/Windows 2000/Windows XP:Na guia Papel/Qualidade em Capas, selecione Somente a primeira página ou Primeira e última páginas; em seguida, selecione a bandeja a ser usada para as capas na lista suspensa Fonte.
� Driver do MacOS 8/MacOS 9/MacOS X:Os drivers Mac atualmente não são compatíveis para impressão de capas.

Impressora a laser em cores Phaser® 6200
Copyright © 2002 Xerox Corporation. Todos os direitos reservados. 18
Configurações da impressoraImprimindo a página de inicialização Por padrão, a impressora produz uma Página de inicialização sempre que é ligada ou reinicializada. Você pode desativar a impressão automática da Página de inicialização e, posteriormente, imprimi-la pelo menu Páginas imprimíveis.
Há dois métodos para ativar/desativar a Página de inicialização:
� Selecionar no painel dianteiro da impressora.
� Usar o software CentreWare Internet Services (IS).
Para ativar ou desativar a impressão automática da Página de inicialização a partir do painel dianteiro da impressora:
1. Com Menus realçado, pressione a tecla OK.
2. Vá até o Menu Configuração da Impressora usando a tecla seta para cima ou seta para baixo e pressione a tecla OK.
3. Vá até a Página de Inicialização. O final da linha também exibe a configuração (Ligado ou Desligado).
4. Para modificar a configuração, pressione a tecla OK.
Para ativar ou desativar a impressão automática da Página de inicialização usando o software CentreWare IS:
1. Na página inicial de Serviços de Internet da impressora, clique em Propriedades.
2. No lado esquerdo da página Propriedades do CentreWare IS, clique em Padrões da Impressora.
3. Se quiser, modifique a configuração de Imprimir Página de Inicialização (em Preferências do Usuário na página Padrões da Impressora).
4. Clique no botão Salvar Alterações na parte inferior da página.
Para imprimir a Página de inicialização no painel dianteiro:
1. Vá até o Menu Páginas Imprimíveis usando a tecla seta para baixo ou seta para cima e pressione a tecla OK.
2. Vá até Imprimir Página de Inicialização usando a tecla seta para baixo ou seta para cima e pressione a tecla OK para imprimir.

Configurações da impressora
Impressora a laser em cores Phaser® 6200 19
Modo de baixo consumo de energiaA impressora entra no Modo de baixo consumo de energia depois de um período predefinido de tempo a partir de sua última atividade. Neste modo, a maioria dos sistemas elétricos da impressora são desligados. Quando um trabalho de impressão é enviado para a impressora, ela é reativada. Você também pode reativar a impressora pressionando a tecla OK no painel dianteiro.
Se perceber que a impressora está entrando no Modo de baixo consumo de energia com muita freqüência e não quiser esperar enquanto ela é reativada, aumente o tempo limite para a impressora entrar no Modo de baixo consumo de energia. Modifique o tempo limite no painel dianteiro conforme explicado abaixo:
1. Com Menus realçado, pressione a tecla OK.
2. Percorra o menu até localizar o Menu Configuração da Impressora usando a tecla seta para baixo e pressione a tecla OK.
3. Percorra o menu até localizar Definir tempo limite do Modo de baixo consumo de energia usando a tecla seta para baixo e pressione a tecla OK.
4. Selecione um valor de tempo limite para o Modo de baixo consumo de energia. Selecione um valor maior se quiser aumentar o tempo limite para que impressora entre no Modo de baixo consumo de energia.
5. Pressione a tecla OK.
Para desativar o recurso Modo de baixo consumo de energia, use o seguinte procedimento:
1. Com Menus realçado, pressione a tecla OK.
2. Percorra o menu até localizar o Menu Configuração da Impressora e pressione a tecla OK.
3. Vá até o Menu Reinicializar Impressora usando a tecla seta para baixo e pressione a tecla OK.
4. Percorra o menu até localizar Modo de baixo consumo de energia usando a tecla seta para baixo.
5. Pressione a tecla OK para desativar.
Modo protegido dos menus do painel dianteiro Você pode colocar a impressora no “modo protegido” para evitar que usuários modifiquem as configurações da impressora que poderiam causar impacto em impressões de outros usuários a partir do painel dianteiro. Em vez disso, os usuários podem selecionar recursos de impressão, como correções de cores, somente por meio dos drivers da impressora. No modo protegido, os usuários podem acessar menus gerais que melhorem a qualidade de impressão, e podem direcioná-los para recursos do usuário, ao mesmo tempo em que bloqueiam os menus e itens de menus usados pelo administrador do sistema para gerenciar a impressora.
Para entrar ou sair do modo protegido, use o software CentreWare IS.
1. Na página inicial de Serviços de Internet da impressora, clique em Propriedades.
2. No lado esquerdo da página Propriedades do CentreWare IS, clique em Padrões da Impressora.

Configurações da impressora
Impressora a laser em cores Phaser® 6200 20
3. Se quiser, modifique a configuração de Menus do Painel dianteiro (em Preferências do Usuário na página Padrões da Impressora).
� Selecione Desligado para ter todos os menus disponíveis.
� Selecione Ligado para bloquear todos os itens de menu que alteram valores de configuração da impressora.
4. Clique em Salvar Alterações na parte inferior da página.
Tempo limite da colocação de papel Quando você seleciona Seleção automática ou um tipo de papel como origem do papel, mas a impressora não tem o tipo e tamanho selecionados colocados, o painel dianteiro solicita que você coloque o tipo e tamanho requeridos na bandeja multiformatos. Se você não colocar o papel solicitado dentro do tempo limite da colocação de papel, a impressora usará o papel da bandeja padrão.
Para alterar o tempo limite da colocação de papel no painel dianteiro da impressora:
1. Com Menus realçado, pressione a tecla OK.
2. Vá até o Menu Configuração da Impressora pressionando a tecla seta para cima ou seta para baixo.
3. Pressione a tecla OK.
4. Vá até Definição do tempo limite do abastecimento de papel.
5. Pressione a tecla OK.
6. Percorra a lista de valores até localizar o tempo limite desejado. Os valores (0, 1, 3, 5 ou 10 minutos, 1 ou 24 horas) indicam o período de tempo desejado para que a impressora espere até que você coloque papel antes de imprimir. Se selecionar o valor 0, a impressora não irá esperar que o papel seja inserido e usará imediatamente o papel da bandeja padrão.
7. Pressione a tecla OK.
Para alterar o tempo limite da colocação de papel usando o software CentreWare IS:
1. Na página inicial de Serviços de Internet da impressora, clique em Propriedades.
2. No lado esquerdo da página Propriedades do CentreWare IS, clique em Padrões da Impressora.
3. A configuração de Tempo limite da colocação de papel está em Configurações do tempo de espera na página Padrões da Impressora. Selecione uma das opções a seguir: 0, 1, 3, 5 ou 10 minutos, 1 ou 24 horas; se selecionar o valor 0, a impressora reinicia imediatamente.
4. Clique no botão Salvar Alterações na parte inferior da página.

Configurações da impressora
Impressora a laser em cores Phaser® 6200 21
Intensidade do painel dianteiroPara tornar o texto do painel dianteiro mais legível, você pode ajustar a intensidade da iluminação de segundo plano do painel dianteiro:
1. No painel dianteiro, com Menus realçado, pressione a tecla OK.
2. Vá até o Menu Configuração da Impressora pressionando a tecla seta para cima ou seta para baixo.
3. Pressione a tecla OK.
4. Vá até Definir Intensidade do Painel dianteiro.
5. Pressione a tecla OK.
6. Percorra as opções até que seja exibida a intensidade desejada para o painel dianteiro. Os valores de intensidade variam de 0 (sem luz de fundo) a 10 (a mais brilhante luz de fundo).
7. Pressione a tecla OK.
Contraste do painel dianteiroPara tornar o texto do painel dianteiro mais legível, você pode ajustar o contraste entre o texto e o segundo plano:
1. No painel dianteiro, com Menus realçado, pressione a tecla OK.
2. Vá até o Menu Configuração da Impressora pressionando a tecla seta para cima ou seta para baixo.
3. Pressione a tecla OK.
4. Vá até Definir Contraste do Painel dianteiro.
5. Pressione a tecla OK.
6. Percorra os valores até alcançar o contraste desejado entre o texto e o segundo plano. Os valores variam de 1 a 10.
7. Pressione a tecla OK.
Modo Intelligent ReadyO modo Intelligent Ready é um sistema automatizado que monitora a utilização da impressora e a aquece quando você precisa mais dela, e coloca-a no Modo de baixo consumo de energia quando o uso for menor.
Para ativar ou desativar o modo Intelligent Ready a partir do painel dianteiro da impressora:
1. Com Menus realçado, pressione a tecla OK.
2. Percorra o menu até localizar o Menu Configuração da Impressora usando a tecla seta para cima ou seta para baixo.
3. Pressione a tecla OK.
4. Percorra o menu até localizar Intelligent Ready usando a tecla seta para cima ou seta para baixo.

Configurações da impressora
Impressora a laser em cores Phaser® 6200 22
Para modificar a configuração, pressione a tecla OK.
Para selecionar o modo Intelligent Ready ou programar as configurações aquecimento/espera usando o software CentreWare IS:
1. Na página inicial de Serviços de Internet da impressora, clique em Propriedades.
2. No lado esquerdo da página Propriedades do CentreWare IS, clique em Aquecimento.
3. No Modo de Aquecimento, selecione Intelligent Ready ou Programado (se quiser especificar as configurações de aquecimento/espera para cada dia).
4. Se tiver selecionado Programado na etapa 3, faça as seleções de configuração de aquecimento e de espera para cada dia.
5. Clique no botão Salvar Alterações na parte inferior da página.
Observação
Embora as seleções do painel dianteiro só permitam que você ative ou desative o modo Intelligent Ready, o CentreWare IS permite que você determine tempos específicos de aquecimento da impressora.
Idioma do painel dianteiroPara alterar o idioma usado para o texto no painel dianteiro, no CentreWare IS e nas páginas imprimíveis:
1. No painel dianteiro, com Menus realçado, pressione a tecla OK.
2. Vá até o Menu Configuração da Impressora pressionando a tecla seta para cima ou seta para baixo e pressione a tecla OK.
3. Vá até Definir Idioma do Painel dianteiro e pressione a tecla OK.
4. Localize o idioma desejado e pressione a tecla OK.

Impressora a laser em cores Phaser® 6200
Copyright © 2002 Xerox Corporation. Todos os direitos reservados. 23
FontesSua impressora usa os seguintes tipos de fonte:
� Fontes residentes
� Fontes carregadas no disco rígido opcional da impressora
� Fontes carregadas na memória da impressora
� Fontes transferidas do aplicativo, juntamente com o trabalho de impressão
O software ATM (Gerenciador de tipos Adobe) ajuda o computador a exibir essas fontes na tela, tal como elas aparecerão nas impressões. Se você não tiver o ATM em seu computador, instale-o usando o CD-ROM da impressora. Instale também as fontes de tela da impressora para seu computador; use a pasta do ATM.
Faces de tipo residentes (PostScript)As fontes residentes da impressora estão sempre disponíveis para impressão. Todas as configurações da impressora são fornecidas com 136 fontes Roman residentes, de PostScript, mais a codificação da Europa central e oriental para muitas das fontes. Você pode imprimir uma amostra das fontes PostScript residentes no painel dianteiro.
Faces de tipo residentes (PCL5c)Para impressão PCL5c, a impressora inclui as faces de tipo Courier, Times e Universe em médio, negrito, itálico médio e itálico negrito, além de outras em um total de 45 fontes PCL residentes. Você pode imprimir uma amostra das fontes PCL5c residentes no painel dianteiro.
Impressão de amostra de fontes residentes Lista das fontes em um Macintosh
Use o Utilitário da impressora Apple para listar as fontes disponíveis na impressora.
1. Se ainda não tiver o Utilitário de impressora Apple em seu computador, instale-o usando o CD-ROM da impressora.
2. Inicie o Utilitário de impressora Apple clicando duas vezes no ícone (na pasta PhaserTools, no disco rígido do seu computador).
3. Na caixa de diálogo Seletor de impressora:
a. Em Zonas AppleTalk, selecione a zona da impressora.
b. Em Impressoras, selecione Impressora a laser em cores Phaser 6200.
c. Clique em Abrir impressora.
4. No menu Arquivo, selecione Imprimir amostras de fontes.

Fontes
Impressora a laser em cores Phaser® 6200 24
Listar fontes em um PC
Para listar as fontes disponíveis na impressora, use o utilitário para fazer o download de fonte do site da Xerox www.xerox.com/officeprinting/support.
Listar fontes no painel dianteiro da impressora
Você pode imprimir uma lista de fontes PCL e uma lista de fontes PostScript no painel dianteiro:
1. No painel dianteiro, com Menus realçado, pressione a tecla OK.
2. Vá até o Menu Páginas Imprimíveis pressionando a tecla seta para cima ou seta para baixo e pressione a tecla OK.
3. Vá até Imprimir lista de fontes PostScript ou até Imprimir lista de fontes PCL e pressione a tecla OK.
Listar fontes no CentreWare IS
Você poderá imprimir amostras de fontes no CentreWare IS se tiver um disco rígido na impressora.
1. Digite o endereço IP da impressora em seu navegador para abrir o CentreWare IS.
2. Clique na guia Imprimir.
3. Clique em Imprimir fontes para exibir a tela Imprimir amostras de fontes.
4. Selecione as fontes PostScript ou PCL. Você só pode selecionar uma fonte de cada vez.
5. Clique no botão para começar a imprimir.

Fontes
Impressora a laser em cores Phaser® 6200 25
Download de fontes Para suplementar as fontes residentes (que estão sempre disponíveis para impressão), as fontes de disco podem ser enviadas do seu computador e armazenadas na memória da impressora ou no disco rígido opcional da impressora. A adição de memória de impressora expande a quantidade de fontes que pode ser armazenada na memória da impressora ao mesmo tempo. Consulte a seção Produtos de consumo no Guia do Suporte do CD-ROM de documentação interativa, ou acesse www.xerox.com/officeprinting/6200supplies para obter os códigos de peças da memória.
Observação
Se você desligar a impressora, as fontes carregadas serão apagadas. Será preciso fazer download novamente quando a impressora for ligada outra vez.
Antes de imprimir, certifique-se de que as fontes especificadas no documento estejam instaladas na impressora ou configuradas corretamente para fazer download. Se solicitar uma fonte em um aplicativo que não seja residente na impressora, ela não será corretamente instalada, ou não será transferida do aplicativo que está enviando o trabalho de impressão, e o texto será impresso na face de tipo residente mais recentemente usada.
A impressora aceita os seguintes tipos de fontes transferíveis (e outros):
� Tipo 1
� Tipo 3
� Adobe
� Agfa
� Bitstream
� Microsoft
� Apple
� TrueType (pode ser ajustada a qualquer tamanho de ponto; parece a mesma tanto na tela como impressa).
Download de fontes de um Macintosh Use Utilitário de impressora Apple para fazer o download de fontes para a impressora.
1. Se ainda não tiver o Utilitário de impressora Apple em seu computador, instale-o usando o CD-ROM da impressora.
2. Inicie o Utilitário de impressora Apple clicando duas vezes no ícone (na pasta PhaserTools, no disco rígido do seu computador).
3. Na caixa de diálogo Seletor de impressora:
a. Em Zonas AppleTalk, selecione a zona da impressora.
b. Em Impressoras, selecione a sua impressora.
c. Clique no botão Abrir impressora.
4. Na caixa de diálogo da impressora, clique na seta ao lado de Preferências da impressora.
5. Clique na seta ao lado de Fontes para exibir a lista de fontes instaladas e suas localizações.

Fontes
Impressora a laser em cores Phaser® 6200 26
6. Clique em Incluir.
7. Selecione, na caixa de diálogo, a pasta que contém a fonte que quer transferir, selecione a fonte e clique em Incluir. A fonte é listada como pronta para ser transferida.
Observação
Para adicionar todas as fontes da pasta à lista de fontes para download, clique no botão Incluir todas. Se decidir não fazer o download de uma fonte, realce a fonte na lista de fontes para download e clique no botão Remover.
8. Em Destino, selecione o local para transferência: a memória ou o disco rígido da impressora.
9. Para fazer download de fontes na lista, clique no botão Enviar.
Observação
Para remover da impressora as fontes carregadas, siga as etapas 2 a 5, realce a fonte na lista em Fontes (na caixa de diálogo da impressora) e clique no botão Remover.
Download de fontes de um PCPara transferir fontes para a impressora, use o utilitário para fazer o download de fonte do site da Xerox www.xerox.com/officeprinting/support.

Impressora a laser em cores Phaser® 6200 27
Índice
ÍndiceAajuste automático 13alimentador de alta capacidade
localização 1ativação/desativação da Página de
inicialização 18
BBandeja 1
localização 1bandeja de saída
localização 1Bandejas 2 e 3
localização 1bandejas de papel opcionais 1
Ccapas 17cartuchos de toner
localização 2CentreWare IS
listar fontes 24componentes da impressora 1componentes internos 2Conector Ethernet
localização 2conector paralelo
localização 2Conector USB
localização 2configuração
contraste do painel dianteiro 21intensidade do painel dianteiro 21
configurações da impressora 18contraste do painel dianteiro 21correção de cores automática 7correção de cores de Impressão comercial 7correção de cores de impressão SWOP 7correção de cores do monitor sRGB 7correção de cores Impressão Euroscale 7correção de cores Impressão SNAP 7correção de cores preto e branco 7correções de cores 7correções de cores TekColor 7
Ddimensão X do papel de tamanho personalizado 15dimensão Y do papel de tamanho personalizado 15download de fontes 25
Macintosh 25PC 26
Eescala 12escala de fontes
Macintosh 23
Ffaces de tipo
Europa central 23PCL5c residente 23PostScript residente 23
faces de tipo PCL 23faces de tipo PostScript 23faixa de tamanhos
papel de tamanho personalizado 15fontes
download 25escala de impressão 23listar 24TrueType 25
Fontes TrueType 25fusor
localização 2
Iimagem de espelho 12imagem negativa 12impressão de livretos 11impressões de prova 8impressões protegidas 8impressões salvas 8informações no painel dianteiro 5interruptor de alimentação
localização 1

Impressora a laser em cores Phaser® 6200 28
Índice
Llista de fontes residentes
impressão 23listar fontes 24
MMacintosh
escala de fonte de impressão 23mapa de menus 5marcas d’água 13mensagens de erro 5modo aperfeiçoado 6Modo de baixo consumo de energia 19modo foto 6modo Intelligent Ready 21modo padrão 6modo protegido dos menus do painel dianteiro 19modo rascunho 6modos
qualidade de impressão 6modos de qualidade 6modos de qualidade de impressão 6
Oopções 3
PPágina de inicialização
ativar ou desativar 18páginas de separação 10páginas imprimíveis 5painel dianteiro
ajuste de contraste 21ajuste de intensidade 21descrição 4exibição de erros 5localização 1modo protegido dos menus 19use configuração de correção de cores 7
papel de tamanho personalizado 15porta dianteira
localização 1
Rreceptáculo do cabo de alimentação
localização 2recursos
driver 6painel dianteiro 5
recursos do driver 6rolo de transferência
localização 2
Ssites da Web
opções de solicitação 3produtos de consumo 25
solicitações do painel dianteirotamanho personalizado na bandeja
multiformatos 15sRGB com cores vivas
correção de cores 7suavização da imagem 14
Ttampa superior
localização 1Tampa superior C
localização 2tempo limite da colocação de papel 20
Uunidade de imagem
localização 2
VVárias em 1 10várias páginas em uma única folha de papel 10vista dianteira 1vista traseira 2
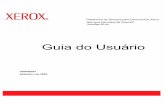







![MD-0000.00-6200-941-PUG-002[E] - Diretrizes para projetos de Automação](https://static.fdocumentos.com/doc/165x107/5571ff1549795991699c9bb8/md-000000-6200-941-pug-002e-diretrizes-para-projetos-de-automacao.jpg)