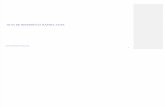Guia de Referência - Acadesc · Guia de Referência . ... - No canto esquerdo está as...
Transcript of Guia de Referência - Acadesc · Guia de Referência . ... - No canto esquerdo está as...
Guia de Referência ACADESC®
ACADESC® - SOFTWARE DE ADMINISTRAÇÃO ESCOLAR 2
I N F O R M Á T I C A
R
Sumário
INICIANDO OS CADASTROS NO ................................................................................................. 1
SOFTWARE – ROTEIRO DE CADASTRO ....................................................................................... 1
CADASTRO DE GRUPOS E USUÁRIOS ......................................................................................... 1
CADASTRO DE GRUPOS ........................................................................................................................ 1 CADASTRO DE USUÁRIOS ...................................................................................................................... 3
CADASTRO DE ANO LETIVO ....................................................................................................... 5
CADASTRO DE CURSOS ............................................................................................................. 7
CADASTRO DE CLASSES ............................................................................................................. 9
CADASTRO DE DOCUMENTOS ................................................................................................. 10
CADASTRO DE VEÍCULOS DE COMUNICAÇÃO .......................................................................... 11
CADASTRO DE JUROS E MULTA ............................................................................................... 12
CADASTRO DE CONTAS ........................................................................................................... 13
CONFIGURAÇÕES GERAIS ........................................................................................................ 14
ABA PRINCIPAL ................................................................................................................................ 15 ABA BOLETO ................................................................................................................................... 16 ABA CAIXA ...................................................................................................................................... 17
CADASTRO DE FERIADOS ........................................................................................................ 18
CADASTRO DE EVENTOS ......................................................................................................... 19
TABELA DE PREÇO .................................................................................................................. 20
CADASTRAR TODOS OS ALUNOS ............................................................................................. 21
BOTÃO OPÇÕES ............................................................................................................................... 21 INSERINDO OU ALTERANDO UM ALUNO ................................................................................................. 23 ABA DADOS PRINCIPAIS ..................................................................................................................... 23 ABA FILIAÇÃO .................................................................................................................................. 24 ABA DADOS ADICIONAIS .................................................................................................................... 25 OUTRAS ABAS ................................................................................................................................. 26
NUMERAR CLASSES ................................................................................................................ 26
COMPONENTES CURRICULARES (CADASTRO DE DISCIPLINAS) ................................................. 28
CADASTRAR DISCIPLINA COMPOSTA ..................................................................................................... 29
CRITÉRIO DE APROVAÇÃO ...................................................................................................... 31
Guia de Referência ACADESC®
ACADESC® - SOFTWARE DE ADMINISTRAÇÃO ESCOLAR 3
I N F O R M Á T I C A
R
TABELAS DE ARREDONDAMENTO ........................................................................................... 34
LANÇAMENTO DAS NOTAS E FALTAS ...................................................................................... 35
PLANO DE PAGAMENTO ......................................................................................................... 37
IMPRESSÃO DE BOLETOS ........................................................................................................ 42
FINANCEIRO - CAIXA ............................................................................................................... 45
BAIXA MANUAL ............................................................................................................................... 46 ESTORNO ........................................................................................................................................ 49 2ª VIA RECIBO .................................................................................................................................. 50 CORREÇÃO MONETÁRIA ..................................................................................................................... 51 LANÇAMENTO MANUAL .................................................................................................................... 52 INCLUIR PAGAMENTO ........................................................................................................................ 53 FECHAMENTO .................................................................................................................................. 54
Guia de Referência ACADESC®
ACADESC® - SOFTWARE DE ADMINISTRAÇÃO ESCOLAR 1
I N F O R M Á T I C A
R
INICIANDO OS CADASTROS NO
SOFTWARE – ROTEIRO DE CADASTRO
Cadastro de Grupos e usuários Após registrar o usuário administrador (no primeiro acesso ao sistema), o próximo passo
será cadastrar os demais usuários e grupos. No Menu Sistema >> Senhas...>> Cadastro de Grupos, Você irá cadastrar os grupos desejáveis para os determinados usuários com os devidos acessos.
Cadastro de grupos
Temos a formação de grupos com as mesmas características a nível de restrição ou acesso aos itens do sistema. O Grupo Administrador não pode ser apagado por ser o grupo Master do sistema, entretanto podem ser criados outros grupos com níveis de acesso idêntico ao Administrador ou grupos de acesso limitado a determinadas funções do sistema, por exemplo, pode-se criar um grupo denominado Pesquisa onde todos os usuários cadastrados neste grupo só terão acesso as consultas do sistema acadêmico. Clicando em cadastro de grupos, irá abrir uma janela mostrando todos os grupos cadastrados, a principío só terá o grupo Administrador, clique no botão incluir. - No campo Descrição do Grupo você irá digitar o nome do grupo que deseja criar (exemplo: Secretaria, financeiro, coordenação, professores etc...) - No canto esquerdo está as funcionalidades apresentadas nos menus, ao selecionar irá aparecer no canto direito as ações, onde você podera autorizar o determindo grupo a utilizar essas ações (selecionando), ou não (deixar em branco).
Guia de Referência ACADESC®
ACADESC® - SOFTWARE DE ADMINISTRAÇÃO ESCOLAR 2
I N F O R M Á T I C A
R
- Para alterar um grupo existente deve-se selecioná-lo no grid e acionar o botão “Alterar” , aparecerá a janela de cadastro do Grupo e o botão “Acessos”, onde poderemos alterar os acessos e as restrições do grupo ao sistema ACADESC. - Na alteração de um grupo existente deve-se saber antecipadamente quais acessos serão liberados ou bloqueados na alteração de cadastro do Grupo de Usuários do sistema ACADESC. - A exclusão de um Grupo de Usuários só poderá ocorrer se o Grupo não tiver usuários cadastrados, caso contrário, o sistema não deixará excluí-lo.
Guia de Referência ACADESC®
ACADESC® - SOFTWARE DE ADMINISTRAÇÃO ESCOLAR 3
I N F O R M Á T I C A
R
Cadastro de usuários Em cadastro de usuários, temos a opção de incluir, editar e excluir um usuário. A janela possui um grid com nome dos usuários cadastrados no sistema, o Grupo de Usuários a que cada um pertence e as iniciais dos nomes. Ir a Sistema > Senhas > Cadastro de Usuários
Ao Clicar em Cadastro de Usuários aparecerá a janela ilustrada abaixo, mostrando todos os usuários cadastrados no sistema, com o seu devido grupo. Logo abaixo têm os botões Incluir, Alterar, Excluir, Visualizar, Excel (importar para a planilha excel), Imprimir e Fechar, esses botões aparece na maioria das funções do sistema acadesc, em alguns posso aparecer o botão Opções que mostra algumas ações em particular da função.
A inclusão dos usuários é simples, para isso, basta acionar o botão “Incluir” e aparecerá uma janela para ser preenchida com o nome completo do novo usuário, seu nome (sem sobrenome), suas Iniciais, sua Senha, sua Confirmação de Senha e o Grupo de Usuários a qual irá pertencer
Guia de Referência ACADESC®
ACADESC® - SOFTWARE DE ADMINISTRAÇÃO ESCOLAR 4
I N F O R M Á T I C A
R
Depois é só confirmar com o “OK” ou cancelar no botão com este nome. Veja bem, aparecerão nos Grupos de Usuários todos os grupos criados no sistema ou apenas o Grupo Administrador que é o master e não pode ser apagado, portanto, antes de cadastrar usuários é importante definir o Grupo de Usuários e os acessos deste grupo ao qual irão pertencer.
Os campos destinados a senha e sua confirmação são criptografados, desta forma aparecerão apenas ** (asteriscos) no lugar dos caracteres da senha e da confirmação da senha.
Guia de Referência ACADESC®
ACADESC® - SOFTWARE DE ADMINISTRAÇÃO ESCOLAR 5
I N F O R M Á T I C A
R
Cadastro de ano letivo Nesta opção cadastramos ou alteramos os anos letivos. Caso a operação seja a inclusão de um novo Ano Letivo, não há necessidade de uma seleção prévia no grid.
Todos os anos letivos cadastrados encontram-se nesta janela e para consultá-los basta clicar em “Visualizar” que a janela de cadastro será aberta sem a possibilidade de alteração dos dados. Eletrônicas. Ao clicar na opção de Cadastro de Anos letivos, abrirá uma nova janela onde você vai apertar no botão incluir.
Guia de Referência ACADESC®
ACADESC® - SOFTWARE DE ADMINISTRAÇÃO ESCOLAR 6
I N F O R M Á T I C A
R
Na janela mostrada abaixo, você vai preencher os campos, conforme Exemplo:
A opção “Ano Posterior”, poderá deixar em branco no novo ano letivo cadastrado. Após o preenchimento conforme os métodos da instituição de ensino, apertar no botão “Confirma” Após cadastrar o novo ano letivo que no exemplo é 2016, deverá adicionar o ano posterior em 2015. Conforme no exemplo abaixo, selecione o ano anterior, e clique no botão “Alterar”
Guia de Referência ACADESC®
ACADESC® - SOFTWARE DE ADMINISTRAÇÃO ESCOLAR 7
I N F O R M Á T I C A
R
Clicando no botão alterar, na opção “Ano Posterior” selecionar o novo ano letivo criado, e clique no botão “confirmar”
O botão “Excluir” deve ser utilizado com cautela, pois a exclusão de um ano letivo elimina todos os seus registros, desta forma, o sistema só permite a exclusão de um ano letivo se não existir registros nele.
Cadastro de Cursos Nesta rotina de “Coordenação” realizamos o cadastro dos cursos do colégio. Nesta janela de “Cursos” temos os botões de atalho padrões do sistema ACADESC
Os campos do Grid que aparecem na pesquisa quando solicitada são: “Código” (código dado ao curso), “Abrev.” (abreviação do curso), “Descrição” (descrição do curso cadastrado), “Próx.Curso” (é o próximo curso ou o curso subsequente ao cadastrado, exemplo, do pré para o curso fundamental) e “Séries (ano)” (são as etapas que compõem o curso, exemplo: Ensino Médio são 3).
Guia de Referência ACADESC®
ACADESC® - SOFTWARE DE ADMINISTRAÇÃO ESCOLAR 8
I N F O R M Á T I C A
R
Clicando no botão Incluir ou Alterar (selecionando o curso desejado), aparecerá a janela mostrada abaixo
- No campo Código você dará um código para o curso - No campo Descrição você colocará o nome do Curso
- No Campo QTD. Séries é a duração desse curso - Na opção próximo Curso, você colocará o curso seguinte quando o aluno termina o atual (geralmente coloca depois que cadastra todos os cursos, pois esse campo aparece os cursos cadastrados)
Guia de Referência ACADESC®
ACADESC® - SOFTWARE DE ADMINISTRAÇÃO ESCOLAR 9
I N F O R M Á T I C A
R
-Na Opção Modelo de Histórico, coloca o modelo de histórico utilizado no determinado curso. OBS: para excluir um curso será necessário desvincular ele do curso anterior, na opção próximo curso colocar NENHUM. Para conseguir a exclusão deve-se inutilizar o curso que significa deixá-lo sem turmas e sem alunos. Caso contrário não será permitida a sua exclusão.
Cadastro de Classes Após realizar o cadastro de cursos, fazer o cadastro de classes (turmas e séries). Ir ao menu
Discente > Cadastro de Classes
No Botão Incluir, abrirá a janela abaixo onde selecionamos o curso desejado, o número da série, a turma (geralmente por letras A, B, C...), o turno e a quantidade máxima de alunos nessa classe. Os demais itens como N° Sala, Localização, Nome do Professor... Etc.. É opcional.
Guia de Referência ACADESC®
ACADESC® - SOFTWARE DE ADMINISTRAÇÃO ESCOLAR 10
I N F O R M Á T I C A
R
Cadastro de Documentos Antes de começarmos a cadastrar os alunos, será necessário indicar para o acadesc quais
documentos necessários para a matricula de um aluno para um determinado curso, ir ao menu Discente> Cadastro de Documentos >>Botão Incluir
Após ir ao botão Incluir, abrirá uma janela conforme abaixo, onde no campo Nome digitará o documento (Exemplo: RG, CPF, Comprovante de Endereço, foto 3X4 etc..), logo abaixo
selecionará para quais séries esses documentos é necessário, e se ele é obrigatório
Guia de Referência ACADESC®
ACADESC® - SOFTWARE DE ADMINISTRAÇÃO ESCOLAR 11
I N F O R M Á T I C A
R
Cadastro de Veículos de Comunicação Relacionado ao cadastro de alunos, temos os Veículos de comunicação, onde indicamos para o software os meios que os alunos conhecem a instituição de ensino Exemplo: Rádio, TV, Indicação etc... O uso dessa ferramenta será apropriado no cadastro de alunos, ir ao menu Discente > Veículos de Comunicação > Botão incluir
Ao clicar em incluir você só digitar apenas o nome do veículo de comunicação
Guia de Referência ACADESC®
ACADESC® - SOFTWARE DE ADMINISTRAÇÃO ESCOLAR 12
I N F O R M Á T I C A
R
Cadastro de Juros e Multa Antes de se aprofundar no menu financeiro, recomenda-se indicar para o acadesc, o valor de juros e multa, a ser cobrado, ir ao menu Discente > Juros e Multa
Ao clicar Em juros e multa, aparecerá a janela abaixo, onde será colocado o período que será cobrado a multa. No exemplo abaixo esta a partir do primeiro dia de vencimento até 999999. A multa será da preferencia e os juros geralmente cobra-se 1% ao mês, como o campo juros é
diário foi calculado 1/30. Sendo 0,033 diário
Guia de Referência ACADESC®
ACADESC® - SOFTWARE DE ADMINISTRAÇÃO ESCOLAR 13
I N F O R M Á T I C A
R
Cadastro de Contas Para o funcionamento do financeiro será necessário cadastrar as contas, ir a Discente > Cadastro de Contas
Na Janela contas no campo Descrição, digitar o nome da conta, geralmente coloca-se o nome do banco. Podemos selecionar essa conta como “Conta Caixa”. Assim os demais campos ficam
inativos para preenchimento
Guia de Referência ACADESC®
ACADESC® - SOFTWARE DE ADMINISTRAÇÃO ESCOLAR 14
I N F O R M Á T I C A
R
Configurações Gerais No Menu Discente em Configurações Gerais, encontraremos dados sobre vencimentos, boletos bancários, recibos e contas utilizadas no financeiro.
Cada aba ou pasta possui informações importantes para o módulo financeiro e só devem ser inseridas e alteradas quando existir a necessidade. O item de Configurações “Geral” é composto de três (3) abas (pastas) distintas entre si, são elas: “Principal”, “Boleto” e “Caixa”. Note os botões de “Confirmar” e de “Cancelar” se encontram no final da janela de “Configurações Gerais”, acione qualquer um deles somente quando todas as abas ou pastas tiverem sido avaliadas. É importante porque todas as informações e dados das três pastas serão gravados ou Cancelados no acionamento dos botões. Verifique todas as informações das abas (“Principal”, “Boleto” e “Recibo Matricial”) antes de “Confirmar” os dados, sendo o mesmo procedimento válido para o botão “Cancelar”, visto que todas as alterações realizadas neste procedimento serão canceladas. Os botões de “Confirmar” e de “Cancelar” permanecem no mesmo lugar Independente da aba ou pasta que estiver aberta, portanto, verifique o conteúdo De todas as abas antes de usá-los.
Guia de Referência ACADESC®
ACADESC® - SOFTWARE DE ADMINISTRAÇÃO ESCOLAR 15
I N F O R M Á T I C A
R
Aba Principal
Na aba ou pasta denominada “Principal” encontramos dados sobre : “Considerar Desconto após o vencimento”: ao acionar esta opção o sistema calculará o desconto mesmo após a data de vencimento. - “Vencimento das parcelas” em “Dia fixo” ou “Dia útil”: escolha uma das opções pois o dia fixo é sempre o mesmo e o dia útil varia com o calendário de funcionamento dos bancos. - Vencimento Padrão (“Venc. Padrão”): independente de ser um dia útil ou fixo, todas as parcelas podem ter um vencimento padrão a ser adotado pelo financeiro, digite o dia padrão de acordo com a sua escola (5,10, 15, etc..) - Mês : escolha entre as opções “Vigente” (Atual), “Vencido” (Anterior), “A vencer” (Posterior).
Guia de Referência ACADESC®
ACADESC® - SOFTWARE DE ADMINISTRAÇÃO ESCOLAR 16
I N F O R M Á T I C A
R
- “Reserva de Vaga”: neste campo digita-se o “Valor”, “Vencimento” e a “Descrição” da reserva de vaga para o ano letivo seguinte. - “Passagem de ano”: todas as opções deste campo referem-se as condições para que a passagem dos alunos de um ano letivo para outro seja realizada. Deve-se acionar apenas as que se enquadram na realidade do colégio, porque todas as opções interferem na rotina de passagem de ano do módulo de secretaria. As opções são: “Requer reserva de vaga paga”, “Requer matrícula paga”, “Transferir ao pagar a reserva”, “Transferir ao pagar a matrícula”, “Transferir Descontos”, “Transferir N° de parcelas” e “Transferir dia de vencimento”. Para saber mais detalhes sobre a rotina de Passagem de Ano, consulte no manual ou entre em contato com o suporte - Turma para candidatos: digite neste campo o código a ser utilizado para a turma de candidatos. (Por exemplo : “U”).
Aba Boleto
Na aba ou pasta denominada “Boleto” encontramos dados sobre : - “Exibir pagamentos anteriores no Boleto”: deve-se acionar esta opção para que sejam impressos no boleto bancário todos os pagamentos anteriores do aluno.
Guia de Referência ACADESC®
ACADESC® - SOFTWARE DE ADMINISTRAÇÃO ESCOLAR 17
I N F O R M Á T I C A
R
- “Destacar pagamentos anteriores atrasados”: deve-se acionar esta opção para que sejam destacados todos os pagamentos em atraso anteriores ao boleto. - “Nome do Mantenedor”: digitar o nome do mantenedor que deverá aparecer no boleto bancário e o devido CNPJ. - “Mensagem Padrão do Boleto Bancário”: campo de livre digitação para mensagens aos alunos de todo o colégio. - “Formato”: escolha entre o “Carnê” e o “Boleto”. A diferença entre os dois reside no tamanho e nas informações impressas. O boleto é a folha A4 inteira e por este motivo contém mais informações que o carnê confeccionado em meia folha A4. - “Juros/dia (%)”: neste campo digita-se os juros por dia que irão constar no boleto bancário. - “Multa (%)”: neste campo digita-se a multa que irá constar no boleto bancário. - “Impressão de código de barras”: escolha entre o “Bitmap” ou “Fonte” dependendo do tipo de caracteres usado pela impressora para o código de barras do boleto bancário.
Aba Caixa
Na aba ou pasta denominada “Caixa” encontramos dados sobre :
Guia de Referência ACADESC®
ACADESC® - SOFTWARE DE ADMINISTRAÇÃO ESCOLAR 18
I N F O R M Á T I C A
R
Os acessos que pode ser liberado para os usuários não Administradores como, Consultar Plano de pagamento, Alterar Data do Caixa etc.. Em Geral temos, opções sobre os recibos, boletos e pagamentos no caixa
Cadastro de Feriados Se a instituição cobra as mensalidades em dia útil, será necessário cadastrar os feriados e os finais de semana, para isso temos a função “Cadastro de Feriados”, ir a Discente > cadastro de Feriados
Logo ao clicar em Cadastro de feriados, abrirá a janela abaixo, onde colocaremos a data do feriado/final de semana, se essa data é valido como feriado bancário e feriado escolar, no campo
Descritivo do Feriado, indicamos do que essa data se refere (ex: Natal, Dia das Crianças, Final de semana)
Guia de Referência ACADESC®
ACADESC® - SOFTWARE DE ADMINISTRAÇÃO ESCOLAR 19
I N F O R M Á T I C A
R
Cadastro de Eventos
O Cadastro de Eventos, são os eventos financeiros ocorridos no decorrer do ano letivo como taxa de material, judô, uniforme, transporte escolar, almoço, futebol entre outros tipos de despesas a serem pagas pelo responsável financeiro no decorrer do ano letivo. Nesta rotina de “Eventos” podemos criar, excluir, visualizar e alterar as condições do evento que podem ser divididos e pagos em datas especificadas no cadastro. Existe também a opção de se aplicar o desconto para um determinado evento ou não aplicá-lo. Ir a Discente > Cadastro de Eventos
No Cadastro de Eventos, colocamos o valor total e a quantidade de parcelas, temos a opção para o evento cadastrado ser do mesmo vencimento que as mensalidades ou personalizar os vencimentos, os eventos criados terá que ser vinculados com os cursos na tabela de preço, que veremos no próximo tópico.
Guia de Referência ACADESC®
ACADESC® - SOFTWARE DE ADMINISTRAÇÃO ESCOLAR 20
I N F O R M Á T I C A
R
Tabela de Preço São as tabelas de preços usadas pelo financeiro para o ano letivo em uso. Normalmente temos uma tabela de preços para cada série ou curso da instituição.
Nesta rotina de “Tabela de preços” pode-se, incluir, excluir, visualizar e alterar as tabelas de preços usadas durante o ano letivo (mensalidade escolar). Existe também a opção de se criar uma tabela de preço para cada série/ano ou períodos de um curso/série para outro.
Os “Eventos” criados no sistema aparecem na janela de “Tabela de preços” e podem ser alterados conforme a necessidade do usuário e do curso.
Guia de Referência ACADESC®
ACADESC® - SOFTWARE DE ADMINISTRAÇÃO ESCOLAR 21
I N F O R M Á T I C A
R
Cadastrar Todos os Alunos Neste item podemos cadastrar (inserir), editar, consultar e também excluir o aluno. Todos os dados que dizem respeito a cada aluno incluindo a sua foto encontram-se nesta opção.
Botão Opções A primeira janela é composta por uma pesquisa onde o usuário escolhe o filtro (“Ordem de Pesquisa”) que lhe convém, temos também vários botões com funções específicas como Incluir, alterar e excluir. Em particular no cadastro de alunos temos o botão +Opções
Guia de Referência ACADESC®
ACADESC® - SOFTWARE DE ADMINISTRAÇÃO ESCOLAR 22
I N F O R M Á T I C A
R
Ao clicar no Botão Mais opções, abrirá outra janela com as seguintes funções:
Capitular: Podemos capitular (deixar a primeira letra dos nomes em maiúsculas e o resto em minúsculas) ou deixar todas as letras em maiúsculas conforme a seleção do tipo de formatação e dos nomes. Senhas: Nesta opção é gerado senhas dos alunos. Esta senha é usada para consulta na internet, também podemos alterar e imprimir uma listagem de senhas. Acompanhamento Médico: Função para realizar o acompanhamento médico dos alunos. Para iniciar o acompanhamento seleciona-se o aluno e o intervalo de datas para o preenchimento da ocorrência médica. Exp.Libwin: Esta opção é específico para a exportação de dados para o software Libwin. Contatos: Opção para Imprimir uma listagem de contatos cadastrados no sistema. Pode se listar por aluno, por classe ou todos. Autorizados: Filtra pessoas autorizadas a retirar o aluno da escola (localizada no cadastro de alunos) Veículos: Mostra uma comparação dos veículos de comunicação cadastrados no acadesc Numerar Classes: Podemos numerar todas as classes do colégio e seus respectivos alunos
Guia de Referência ACADESC®
ACADESC® - SOFTWARE DE ADMINISTRAÇÃO ESCOLAR 23
I N F O R M Á T I C A
R
Inserindo ou alterando um aluno O botão de atalho “Inserir” realiza o cadastro do aluno no sistema, mostrando a janela de cadastro e suas abas. Para se obtiver um cadastro completo e correto faz-se necessário o preenchimento de todos os campos, porém os campos de cadastro dentro do sistema ACADESC não são obrigatórios e alguns poderão ser preenchidos quando o usuário tiver todos os dados pedidos. Para realizar um cadastro de aluno (Matrícula), podemos digitar seu número de matricula, ou deixar em branco para o próprio sistema gerar o número
Aba Dados Principais Na primeira aba em dados principais temos o campo Matrícula onde podemos digitar seu número de matricula, ou deixar em branco para o próprio sistema gerar o número. Também nessa Janela podemos adicionar uma lista de contatos telefônicos do aluno basta em cada campo de telefone clicar no seguinte botão > . Que será adicionada em uma lista telefônica, (sinalizada em vermelho), podendo adicionar um novo número e alterar/excluir os existentes. Sinalizado em azul selecionamos os documentos recebidos que foi cadastrado, esse campo só é habilitado depois que seleciona a classe
Guia de Referência ACADESC®
ACADESC® - SOFTWARE DE ADMINISTRAÇÃO ESCOLAR 24
I N F O R M Á T I C A
R
Aba Filiação Nesta aba cadastramos os dados dos responsáveis, caso o pai ou mãe reside no mesmo endereço do aluno, pode copiar o endereço clicando no botão “copiar end/tel..” sinalizada pela seta vermelha abaixo.
Para novas uniões de pais separados, poderá preencher os dados do novo cônjuge, bem como adicionar o seu telefone na lista. O Botão “Importar Aluno (Irmãos)” localizado na parte inferior da janela, poderá importar as informações de um aluno cadastrado, aproveitando informações como os dados do responsável e o endereço.
Guia de Referência ACADESC®
ACADESC® - SOFTWARE DE ADMINISTRAÇÃO ESCOLAR 25
I N F O R M Á T I C A
R
Aba Dados Adicionais A seguir temos a terceira aba da janela de Cadastro de Alunos “Dados Adicionais” que se refere a informações sobre o responsável financeiro e pedagógico do (a) aluno (a), colégio anterior, com quem o (a) aluno (a) mora, ida e volta do (a) aluno (a) a escola e as pessoas autorizadas a buscar na escola. Ao selecionar o responsável Pai, Mãe e Aluno. O próprio sistema copia as informações já cadastrada, caso for outro será necessário cadastrar os campos dessa guia
Guia de Referência ACADESC®
ACADESC® - SOFTWARE DE ADMINISTRAÇÃO ESCOLAR 26
I N F O R M Á T I C A
R
Outras Abas Referente as abas Ficha Média, será opcional, caso o aluno tenha algum acompanhamento médico, problemas de saúde ou algo semelhante. A aba observações é de livre acesso para digitação sobre alguma informação do aluno caso queira acrescentar.
Numerar classes Na função Numerar Classes, podemos numerar todas as classes do colégio e seus respectivos alunos assim como alterar a numeração, ir a Discente> Alunos > Numerar Classes.
A janela de “Numerar classes” possui o campo “Cód.classe” para que o usuário digite o código da classe que será numerada. Note que existe um quadrado com três pontinhos na frente do campo destinado ao “Cód.Classe”. O motivo deste quadrado é a pesquisa ao ser acionado. O uso é bem simples, basta clicar com o mouse no quadrado com os três pontinhos.
Guia de Referência ACADESC®
ACADESC® - SOFTWARE DE ADMINISTRAÇÃO ESCOLAR 27
I N F O R M Á T I C A
R
A tela apresentada na pesquisa de classes é a mesma apresentada para pesquisa em outros cadastros (trata-se da Árvore/Mapa dos Cursos/Séries (ano) /Turmas) e o botão “Selecionar” aparece no canto da inferior da janela. O uso desta tela consiste em mostrar todos os cursos, séries e turma sem forma de árvore sendo o sinal de “+” uma indicação de que há itens dentro da opção No modelo os itens referentes ao Maternal, Pré e o Ens. Fund. 9 anos estão com o sinal de “-“ indicando que estão abertos e também que não possuem mais itens para visualizar.
Após selecionar a classe desejada, aparecerá a mesma janela de numerar classes, acione o botão OK, Logo em seguida será numerada a classe em ordem alfabética (possibilidade de editar os números dos alunos, clica em confirmar para registrar a numeração da classe .
Guia de Referência ACADESC®
ACADESC® - SOFTWARE DE ADMINISTRAÇÃO ESCOLAR 28
I N F O R M Á T I C A
R
Componentes Curriculares (cadastro de disciplinas) Nesta rotina de “Coordenação” realizamos o cadastro das disciplinas do colégio. Ir a Discente > Coordenação > Componentes Curriculares.
Clicando em Incluir abrirá a janela “Cadastro de Componentes curriculares”, preenche os campos nome e sigla, da disciplina desejada, selecione o tipo dessa disciplina, a cor desejada para aparecer nos gráficos e seu status (Suplementar. Reprova, Histórico), o próximo em seguida clique na guia “Grade Curricular”
Guia de Referência ACADESC®
ACADESC® - SOFTWARE DE ADMINISTRAÇÃO ESCOLAR 29
I N F O R M Á T I C A
R
Na guia Grade Curricular, será cadastro o curso e as séries que terá essa disciplina, clicando no botão incluir seleciona o curso desejado, digite a série e a carga horária logo após clique no botão gravar. Realize esse mesmo processo para cadastrar os outros cursos e séries da disciplina que você está cadastrando, assim que terminar clique no botão “confirmar”.
Cadastrar Disciplina composta Podemos também cadastrar disciplinas compostas, quando é necessário média de duas ou mais disciplinas (disc filhas), para formar a média da disciplina que irá para o boletim (disc. Pai) , para isso será necessário cadastrar as disciplinas filhas conforme abaixo
No caso criamos três disciplinas filhas: “Ciências – Biologia”, “Ciências – Química” e Ciências – Física”, essas Três disciplinas formara a nota de Ciências, no qual vamos criar. No caso vamos nomear a matéria como Ciências – F Q B, observe que agora utilizaremos a seleção indicada pela
Guia de Referência ACADESC®
ACADESC® - SOFTWARE DE ADMINISTRAÇÃO ESCOLAR 30
I N F O R M Á T I C A
R
Seta vermelha, logo apôs de conferir as opções ir à guia Grade Curricular para cadastrar os cursos e séries que terá a Matéria de Ciências, composta por Química, Física e Biologia.
Na guia composição vamos Incluir as matérias filhas de Ciências, apôs a inclusão aperte em no botão confirma.
Guia de Referência ACADESC®
ACADESC® - SOFTWARE DE ADMINISTRAÇÃO ESCOLAR 31
I N F O R M Á T I C A
R
Critério de Aprovação A inclusão de um critério de avaliação é um fato muito importante porque este critério será usado pelo sistema para reprovar ou aprovar os alunos de uma série para outra. Por este motivo pode-se criar diversos critérios, podendo ser um para cada série ou para cada curso conforme necessidade do usuário. Nesta rotina do “Boletim” confeccionamos os critérios de aprovação usados pelo colégio em seus cursos. Ir a Discente > Boletim > Critérios de Aprovação.
Nesta janela de “Critérios de aprovação” temos os botões de atalho comuns do sistema Acadesc: incluir, alterar, excluir, visualizar, Excel, fechar e “Padrão” (é um status de critério onde o critério selecionado designado como “Padrão” será usado em todos os cursos e séries que não contenham seu próprio critério de avaliação). É necessário criar um critério de aprovação padrão para que o sistema o utilize (ficará com a cor verde).
Guia de Referência ACADESC®
ACADESC® - SOFTWARE DE ADMINISTRAÇÃO ESCOLAR 32
I N F O R M Á T I C A
R
Clicando no botão incluir, abrirá a janela abaixo, onde que no campo descrição colocamos o nome para o novo critério cadastrado, e as informações como nota máxima, nota mínima, recuperação etc. Os campos da área de personalização LR/LD : indica o limite de matérias que o aluno pode ficar para recuperação (ou dependências se o campo for LD), os outros campos como Dec. e DcMd. indica números de casas decimas nas notas e media final respectivamente.
Na tabela que cadastramos, estamos na seguinte situação nota máxima 10, nota mínima 0 e nota de
corte 6. Foi cadastrado as condições necessárias inseridas no grid pelo botão inserir: Abaixo da frequência de 75% - REPROVADO
Média após a recuperação de 0 a 5,99 - REPROVADO Média após a recuperação de 6 a 10 - APROVADO
Média dos Bimestres de 6 a 10 - APROVADO Média dos Bimestres de 0 a 5,99 - RECUPERAÇÃO
lembrando que importante indicar todas as condições necessárias do critério de aprovação e a
ordem registrada, recomenda-se inserir na ordem indicada.
Guia de Referência ACADESC®
ACADESC® - SOFTWARE DE ADMINISTRAÇÃO ESCOLAR 33
I N F O R M Á T I C A
R
Na guia aplicações, colocamos os cursos e séries que será aplicadas o critério de aprovação desejado, o curso e série que não for cadastrado responderá a tabela padrão.
Na guia Conceitos, cadastramos os conceitos de letras caso exista algum curso que trabalha com notas em letras, verifique abaixo um exemplo de um conceito cadastrado em que, a maior nota é “A” e a menor é “F”.
Para lançamento de notas basta digitar o número da nota e o próprio acadesc irá converter para o conceito cadastrado (em termos de relatórios, boletins e histórico)
Guia de Referência ACADESC®
ACADESC® - SOFTWARE DE ADMINISTRAÇÃO ESCOLAR 34
I N F O R M Á T I C A
R
Tabelas de Arredondamento Nesta rotina cadastramos as tabelas de arredondamento usadas nos critérios de aprovação. Ir a Discente > Boletim > Tabelas de Arredondamento O usuário pode criar diversas tabelas de arredondamento de acordo com o seu regimento escolar. O modelo do manual é a tabela básica de arredondamento decimal da base 0,5 usada em diversas escolas. Esta tabela é utilizada pelo sistema em Boletim – Critérios de Aprovação na sua primeira aba chamada de “Critério de Aprovação” nos campos “Arrend. para a média final” e “Arrend. para a média bimestral”. Nestes campos aparecem todas as tabelas de arredondamento criadas para que o usuário escolha de acordo com sua necessidade.
Guia de Referência ACADESC®
ACADESC® - SOFTWARE DE ADMINISTRAÇÃO ESCOLAR 35
I N F O R M Á T I C A
R
Lançamento das Notas e Faltas Nesta rotina de “Boletim” realizamos o lançamento das notas e faltas dos alunos do colégio e para isso é necessário que todas as disciplinas estejam previamente cadastradas (em “Coordenação” sub item “Componentes Curriculares (Disciplinas)” onde se realiza o cadastro de todas as disciplinas). Ir a Discente > Boletim > Lançar Notas e Faltas.
A primeira janela aberta ao acionarmos a opção de “Boletim” “Lançar Notas e Faltas” é a janela de escolha do período (bimestre ou trimestre ou semestre) para lançamento das notas e o usuário deve optar por um período.(primeiro bimestre/trimestre ou segundo bimestre/trimestre ou terceiro bimestre/trimestre ou quarto bimestre ou Recuperação quinto bimestre). Após a escolha do período basta acionar o botão “OK” para abrir a janela seguinte de “Lançar Notas”.
Guia de Referência ACADESC®
ACADESC® - SOFTWARE DE ADMINISTRAÇÃO ESCOLAR 36
I N F O R M Á T I C A
R
Apôs escolher o Bimestre/Trimestre/Semestre , basta selecionar a classe desejada, e a disciplina localizada no campo componente curricular. Logo após clique no botão “Carregar”.
Ao clicar em carregar, será mostrado no grid os alunos da classe, onde estará disponível para digitação a coluna notas e faltas, após terminar basta clicar no botão “confirma”
Guia de Referência ACADESC®
ACADESC® - SOFTWARE DE ADMINISTRAÇÃO ESCOLAR 37
I N F O R M Á T I C A
R
Plano de pagamento Nesta opção do Menu “Financeiro” temos o “Cadastro de Planos de Pagamentos” que são os planos de pagamentos de todos os alunos usados pelo financeiro para o ano letivo em foco. Normalmente tem-se o mesmo plano de pagamento para os alunos da mesma série/ano ou curso da instituição como pré-escola, ensino fundamental de 9 anos, ensino fundamental da 1a a 8a série, etc. ... Nesta rotina de “Plano de Pagamento” podemos visualizar e alterar os itens que compõem o plano de pagamento de um determinado aluno (mensalidade escolar). Ir a Financeiro > Plano de Pagamento.
Cada plano de pagamento é determinado pela “Tabela de Preço” que foi criada para um curso ou série ou ano . É com base na “Tabela de Preço” que todos os planos de pagamentos são montados no sistema Acadesc, porém podem ser alterados e personalizados para cada aluno da escola. Para modificar algum plano, primeiro selecione algum aluno e clique no botão “Alterar”
Guia de Referência ACADESC®
ACADESC® - SOFTWARE DE ADMINISTRAÇÃO ESCOLAR 38
I N F O R M Á T I C A
R
Ao clicar em alterar ira aparecer a janela mostrada abaixo, aonde o sistema irá se basear nos valores cadastrados na tabela de preço, em particular de cada aluno podemos alterar o valor das mensalidades, a quantidade de parcelas e os dias de vencimento, caso o curso do aluno selecionado tenha algum evento (indicado em azul), podemos altera-lo da mesma forma que as mensalidades. Selecione o evento desejável e clique no botão “Alterar Evento”.
Clicando no botão alterar evento, aparecerá a janela abaixo onde podemos alterar, o valor da parcela bem como a sua quantidade ou valor total, personalizar os vencimentos ou colocar com o mesmo vencimento que as mensalidades. Concluindo a operação clique no botão “Confirma”:
Guia de Referência ACADESC®
ACADESC® - SOFTWARE DE ADMINISTRAÇÃO ESCOLAR 39
I N F O R M Á T I C A
R
Exemplo de vencimentos personalizados
Exemplo de vencimentos junto com a mensalidade e com valores personalizados
Além de poder alterar os eventos, podemos efetuar alterações nas mensalidades, baseado na tabela de preço. Na guia opções temos os seguintes campos para alteração:
Guia de Referência ACADESC®
ACADESC® - SOFTWARE DE ADMINISTRAÇÃO ESCOLAR 40
I N F O R M Á T I C A
R
Base para Vencimentos: nessa área temos o tipo de vencimento, dia padrão, mês de inicio e o ano letivo das parcelas. Tabela de preço: mostra o desconto e parcela a pagar (campo meramente informativo) Encargos diferenciados: ao selecionar esse campo, podemos personalizar o juros e multa. Parcelas: nessa área podemos personalizar as quantidades de parcelas e seu valor (necessário clicar no botão “Cal. Valor da parcela”). Bolsa de estudos: Temos até três linhas, para dimensionar a bolsa os descontos do aluno, tanto para mensalidade ou eventos, que pode ser em percentual ou valor e será determinada por uma data inicial e final. Após concluir as alterações, sempre clicar no botão “Gerar Parcelas”. Na guia Parcelas temos os detalhes das mensalidades que foi gerada em opções
Nas guias “Parcelas” e “Histórico Financeiro” cada parcela fica em uma determinada cor conforme
mencionado na legenda abaixo
Guia de Referência ACADESC®
ACADESC® - SOFTWARE DE ADMINISTRAÇÃO ESCOLAR 41
I N F O R M Á T I C A
R
Legenda sobre a situação de cada titulo
Guia de Referência ACADESC®
ACADESC® - SOFTWARE DE ADMINISTRAÇÃO ESCOLAR 42
I N F O R M Á T I C A
R
Impressão de Boletos Nesta opção do Menu Financeiro temos a “Impressão de boleto” que são diversas formas de imprimir boletos bancários (por aluno, por curso/série/ano/turma, por família, por matrícula, etc.). ir a Financeiro > Impressão de Boletos
Nesta rotina, também podemos gerar remessa e imprimir aviso de débitos com os mesmos recursos do boleto bancário. A janela de “Impressão de boletos/Aviso de Débitos” possui botões e diversos campos que veremos a seguir.
Guia de Referência ACADESC®
ACADESC® - SOFTWARE DE ADMINISTRAÇÃO ESCOLAR 43
I N F O R M Á T I C A
R
Conta: Nesse campo selecionamos a conta corrente que iremos usar para a impressão dos boletos, note um quadrado com três pontinhos a frente deste campo que significa uma pesquisa padrão do sistema ACADESC e ao ser acionado trará o “Cadastro de Contas” para escolha da conta corrente a ser usada na impressão dos boletos bancários. Caso a conta seja do tipo “caixa” o botão “Gerar Remessa” não será habilitado Após a escolha da conta corrente, escolha a aba ou pasta que está adequada ao filtro de impressão desejado: “Por Classe”, “Por Aluno”, “Por Matrícula”, “Por Nome”, “Por Família”, “Exceções”.
Após selecionar a conta e os títulos que serão impressos ou gerar remessa, selecionamos o período onde começa (Mês/Ano inicial) e quando termina (Mês/Ano final)
Guia de Referência ACADESC®
ACADESC® - SOFTWARE DE ADMINISTRAÇÃO ESCOLAR 44
I N F O R M Á T I C A
R
Após realizar a escolha da conta e de um determinado grupo, podemos gerar uma remessa bancária ou imprimir, bem como buscar boletos não impressos e a solicitação de um aviso de débito.
A principio será mostrado apenas a impressão de boletos, onde será impresso conforme os títulos gravados no plano de pagamento dos alunos, vale lembrar que se os títulos forem do mesmo vencimento poderá junta-los em um boleto só, basta selecionar os dois títulos na área de imprimir Exemplo: Se o titulo da mensalidade e das apostilas forem do mesmo vencimento, ao seleciona-los para gerar remessa ou imprimir o boleto, esses dois títulos será apenas um (caso você tenha imprimido apenas um desses boletos não ocorrerá a união dos dois títulos, pois já foi gerado um numero de boleto para aquele titulo)
Guia de Referência ACADESC®
ACADESC® - SOFTWARE DE ADMINISTRAÇÃO ESCOLAR 45
I N F O R M Á T I C A
R
Financeiro - Caixa
• CAIXA: nesta opção do Menu “Pagamentos” temos o item de “Caixa” que reúne as rotinas para o recebimento interno dos valores pendentes no financeiro. No “CAIXA” encontramos a baixa manual, cadastro da TR (Correção Monetária), lançamentos manuais de entrada e saída, inclusão de pagamento para recebimento no caixa por aluno ou candidato entre outros recursos.
Ao entrar no item “Caixa” o sistema mostra uma janela de confirmação da data a ser usada nos recebimentos.
Note que ao lado do campo data aparece a figura de um calendário para o usuário consultar a data em que vai trabalhar no caixa. Escolhida a data, basta “Confirmar” para que a janela do “Caixa” seja apresentada. A janela “CAIXA” possui 08 botões de atalho com as funções de “Baixa Manual”, “Estorno”, “2a Via Recibo”, “C. M./T.R.”, “Lanç. Manual”, “Incluir Pagamento”, “Fechamento” e “Sair”. A seguir veremos detalhadamente cada um desses botões e sua utilidade. No campo “Histórico” podemos digitar o histórico de um lançamento para pesquisa. Ao acionar o botão de “Pesquisar” o sistema trará todos os históricos idênticos ao que foi digitado. Ao lado do botão “Pesquisar” temos o botão “Mudar Data” que altera a data trazendo a janela de confirmação da data que foi apresentada antes da entrada no caixa. Note o campo
Guia de Referência ACADESC®
ACADESC® - SOFTWARE DE ADMINISTRAÇÃO ESCOLAR 46
I N F O R M Á T I C A
R
informativo “Movimento do dia 20/03/2008” em destaque para que o usuário saiba exatamente o dia de movimentação do caixa. No grid (Tabela) da janela “Caixa” encontraremos os movimentos de caixa efetuados no dia escolhido (se houver), incluindo estornos e pagamentos.
Baixa Manual
No primeiro botão de atalho “Baixa Manual” realizamos a baixa de um ou vários pagamentos por aluno ou por outra forma opcional na tela. A janela de “Baixa Manual” nos fornece uma série de informações: Campos para escolha de filtro: “Por aluno”, “Por Família”, “Por Candidato”, “Por Número de Boleto”. Ao escolher um filtro para selecionar o pagamento, o sistema traz uma busca ao lado do campo escolhido. Selecione o intervalo de datas que deseja pesquisar nos campos de “Intervalo de datas (vencimento)” e utilize o campo “Pesquisar somente o ano letivo atual?” caso necessário. Note que o intervalo de datas se refere a data de vencimento das parcelas a serem pesquisadas para a baixa. Ao acionar “Por aluno” temos o campo “Aluno” e um quadrado com três pontinhos dentro que indica uma pesquisa e seleção. Caso o usuário saiba o número de matrícula do aluno, basta digitar no campo. Para realizar a pesquisa, clique no quadrado com três pontinhos para que o sistema apresente a janela de pesquisa de alunos. A pesquisa ou busca de alunos é realizada com a escolha do ano letivo e a digitação da matrícula ou do nome do aluno.
Guia de Referência ACADESC®
ACADESC® - SOFTWARE DE ADMINISTRAÇÃO ESCOLAR 47
I N F O R M Á T I C A
R
No grid referente “Pagamentos Pendentes ...” teremos os dados para a baixa. Note que o “Efetuar Pagamento” possui preenchimento no “Valor Recebido”, que está em aberto para que o usuário possa alterar se necessário. O campo “Num. Cheque” é utilizado para pagamentos em cheque e o campo “Dt.Efetivação” para a data do pagamento. O campo de “Conta” é utilizado para a seleção de contas já cadastradas no sistema. O campo referente ao “Pagamento Parcial” destina-se ao valor pago a menor cuja diferença será usada para gerar outra parcela da mesma mensalidade com o termo de “Pagamento Parcial”.
A opção de “Imprimir Recibo” fica ativada para que o sistema gere a impressão do recibo do respectivo pagamento. O botão de “Confirmar” abre a janela de “Baixa de Pagamento” com a confirmação do pagamento e o campo de “Observações” para livre digitação sobre a finalização do recebimento em caixa. Acione o botão “Sim” para gravar todas as informações da baixa e o botão de “Não” para retornar a janela anterior.
Guia de Referência ACADESC®
ACADESC® - SOFTWARE DE ADMINISTRAÇÃO ESCOLAR 48
I N F O R M Á T I C A
R
Após a confirmação da baixa, o sistema ainda poderá mandar uma mensagem informando o número do recibo que foi mandado para a impressão. (caso a opção de “Imprimir Recibo” esteja ativa).
Após a efetivação do pagamento, o sistema retorna a janela de “Baixa Manual” com o grid vazio e o título “Não há pagamentos pendentes”. Deve-se efetuar uma nova pesquisa para prosseguir com a baixa. Caso seja outro aluno para a baixa deve-se selecionar novamente o aluno para a baixa e repetir todo o processo até a finalização da nova baixa de pagamento. Também se pode optar por realizar a baixa de pagamento “Por Família” e para isto a opção de filtro terá o campo “Família” para busca e o restante do processo é idêntico a baixa por aluno.
Guia de Referência ACADESC®
ACADESC® - SOFTWARE DE ADMINISTRAÇÃO ESCOLAR 49
I N F O R M Á T I C A
R
A baixa de pagamento “Por Candidato” segue o mesmo padrão de “Por Aluno” e de “Por Família” Para isto a opção de filtro terá o campo “Candidato” para busca. Na baixa de pagamento “Por Número de Boleto” apenas digita-se o número do boleto e o restante do processo de baixo é idêntico aos dos outros filtros.
Estorno
O segundo botão de atalho da janela “Caixa” denominado “Estorno” só é ativado quando existem pagamentos para serem estornados. Para realizarmos um estorno é necessário selecioná-lo no grid da janela “Caixa” (note que o item selecionado fica em negrito e a seta está apontada para o mesmo).
Realizada a seleção do pagamento a estornar (note que o estorno se aplica a todos os lançamentos do grid sejam lançamentos de entrada ou de saída e ainda a uma inclusão de pagamento), clique no botão “Estorno”, aparecerá a janela de confirmação, dê “Sim” para confirmar a operação ou em “Não” para cancelar.
Guia de Referência ACADESC®
ACADESC® - SOFTWARE DE ADMINISTRAÇÃO ESCOLAR 50
I N F O R M Á T I C A
R
Após a confirmação do estorno, aparecerá a janela para escolha da data do estorno e o botão “Confirmar” e o botão “Cancelar” para desfazer o estorno. Finalize a operação confirmando o estorno após a escolha da data para o mesmo ou cancele a operação com o uso do botão “Cancelar”.
Note que um registro estornado e o registro original ficarão em tom cinza no grid da janela de “Caixa”.
2ª via recibo
O terceiro botão de atalho da janela “Caixa” é o “2ª via recibo” e como o nome sugere, nos possibilita a segunda via de um recibo no caixa. A segunda via de recibo no caixa é obtida em dois passos: primeiro selecione no grid o registro para a segunda via do recibo, segundo clique no botão “2ª via recibo” para iniciar a impressão.
Guia de Referência ACADESC®
ACADESC® - SOFTWARE DE ADMINISTRAÇÃO ESCOLAR 51
I N F O R M Á T I C A
R
Correção monetária
O quarto botão de atalho da janela “Caixa” é o “C. M. “T.R.”” onde cadastramos a correção monetária a ser usada nos cálculos para recebimentos em atraso. Ao acioná-lo teremos a janela de “Correção monetária pela TR ao dia”. Os campos de “Data Inicial” e de “Data Final” são utilizados para a pesquisa dos índices cadastrados. A inclusão do índice da TR por dia (correção monetária) é realizada através do botão “Incluir”. Ao clique no botão, abre-se uma linha em branco na coluna do campo “Data”, note que o formato de data estará presente para digitação” / /”. O mesmo procedimento é válido para o valor do índice, pois o cadastro é diretamente na tabela. Após a digitação do novo índice, pode-se confirmar com as setas de direção para cima ou para baixo do teclado ou com o botão “Confirmar” que aparece com a digitação do índice e a sua devida data. Note que o botão “Cancelar” também aparece com a digitação e deve ser acionado para cancelar a inclusão em andamento.
Guia de Referência ACADESC®
ACADESC® - SOFTWARE DE ADMINISTRAÇÃO ESCOLAR 52
I N F O R M Á T I C A
R
Os botões de “Incluir”, “Alterar”, “Excluir” e “Fechar” encontram-se na parte inferior da janela e são usados de acordo com a necessidade do usuário. Ao acionar o botão de “Incluir”, abre-se um campo em branco no grid para digitação e após a digitação do índice deve-se confirmar para que o sistema grave a nova cotação do índice da TR (correção monetária). O botão “Alterar” realiza praticamente o mesmo procedimento do botão “Incluir” com a diferença que na alteração o índice e a data já existem e precisam ser alterados. Selecione o índice a ser alterado e clique no botão “Alterar”. Ao realizar a operação de alterar um índice note que o conjunto de botões que eram de “Incluir”, “Alterar”, “Excluir” e “Fechar” encontravam-se na parte inferior da janela foram trocados pelos botões de “Confirmar” e de “Cancelar”. Este procedimento ocorre para que o usuário apenas confirme ou cancele a operação em andamento no caso de inclusão e de alteração. Para a exclusão de um índice seleciona-se o índice a ser excluído (a seta ficará apontada para a linha em que ele se encontra e uma tarja azul estará presente) e aciona-se o botão de “Excluir” que emitirá uma mensagem de confirmação da exclusão do índice. Caso confirme a exclusão, o índice será apagado e se a exclusão não for confirmada, o índice continuará no cadastro. A Correção Monetária pela T.R. diária é usada nos cálculos dos pagamentos que estão em atraso e são realizados no caixa. Por isso a manutenção do cadastro é importante para que os cálculos de correção monetária pelo caixa interno sejam realizados com base em registros corretos.
Lançamento Manual
Para o quinto botão da janela do “Caixa” denominado “Lanç.Manual” (Lançamento Manual) tem a rotina de lançamentos de entrada ou de saída do caixa mediante uma data específica, a descrição de um histórico para o lançamento bem como seu valor. Para incluir um lançamento no caixa basta acionar o botão de “Lanç.Manual”, selecionar a “Data” para o lançamento, o “Tipo” (Se de “Entrada” ou de “Saída”), digitar o histórico da operação de entrada ou de saída, digitar o “Valor do título” e o “Valor movimentado” confirmando todas estas informações com o botão “Gravar”.
Guia de Referência ACADESC®
ACADESC® - SOFTWARE DE ADMINISTRAÇÃO ESCOLAR 53
I N F O R M Á T I C A
R
Incluir Pagamento
Para o sexto botão da janela do “Caixa” denominado “Incluir Pgto.” (Incluir Pagamentos) temos a rotina de inclusão de pagamentos no contas a receber por aluno ou por candidato.
A inclusão de um pagamento é realizada por “Aluno” ou “Candidato” e o sistema fornece a pesquisa em ambos os casos, basta acionar o quadrado com três pontinhos a frente do campo e a pesquisa padrão do Financeiro será acionada. Escolhido o aluno ou o candidato, escolhe-se o ano “Letivo”, “Tipo” (“Matrícula”, “Parcela”, “Evento” ou “Reserva de vaga”), “Eventos” (existentes no cadastro, este campo só será habilitado caso o campo “Tipo” seja selecionado com a opção “(Evento”). Logo depois se digita o “Valor do pagamento”, a “Descrição” e no grid “Parcelas” digita-se nos campos “parc.” (parcelas), “Vencimento”, “Dt.Pagto” (data do pagamento), “Valor pago”, “Juros” (se houver), “Desconto” (se houver) e seleciona “Sim” ou “Não” em “Recibo” (caso deseje imprimir o recibo). O campo destinado a “Parcelas” deve ser preenchido com o número 1 no caso de parcela única tendo uma única data de vencimento. Para duas ou mais Parcelas deve-se cadastrar as respectivas datas de vencimento.
Guia de Referência ACADESC®
ACADESC® - SOFTWARE DE ADMINISTRAÇÃO ESCOLAR 54
I N F O R M Á T I C A
R
Fechamento
O sétimo botão de atalho da janela “Caixa” é o “Fechamento” onde imprimimos a listagem de fechamento de caixa pelo intervalo de datas solicitado. Ao acioná-lo teremos a janela de “Fechamento de caixa”. Nos campos de “Intervalo de datas de Pagamento” deve ser selecionado o intervalo de datas que será utilizado no relatório de fechamento de caixa.
Selecione no campo de escolha “Filtro do Relatório” as opções que sairão no relatório:(“Entradas e Saídas”, “Somente Entradas” ou “Somente Saídas”). Acione o botão “Visualizar” para visualizar o relatório do “Fechamento de caixa”, acione “Imprimir” caso deseje imprimir o mesmo ou “Fechar” para sair desta rotina.