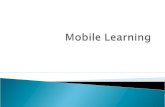Guia de Referência Mobile - SIGEduc
Transcript of Guia de Referência Mobile - SIGEduc

Guia de Referência
Mobile
SIGEduc Mobile
Elaborado por:
SIG Software e Consultoria em Tecnologia da Informação
www.sigsoftware.com.br

2
1. Introdução
O SIGEduc Mobile é uma ferramenta para auxiliar o professor com as atividades de
seu dia a dia como: digitar notas, registrar frequência, registrar conteúdo ministrado
entre outras funcionalidades que iremos demonstrar ao decorrer deste documento.
2. O Menu Principal
1- Minhas Turmas: Exibe a lista com as turmas em que o professor encontra-
se alocado no período do calendário escolar vigente.

3
Ao selecionar uma turma é possível visualizar os estudantes da mesma,
lançar frequências e lançar notas:
1.1 - Estudantes: Ao selecionar o link “Estudantes” será possível visualizar
todos os estudantes da turma.

4
1.2 - Frequências: Permite que o professor registre frequência para os
estudantes em determinado dia de aula. O professor será direcionado para
o calendário, onde poderá escolher o dia que irá registrar frequência:

5
Ao selecionar o dia desejado para o registro de frequência é exibida a
lista dos estudantes da turma selecionada, onde pode-se informar a
quantidade de faltas de cada estudante apenas clicando no mesmo. O registro
é decrescente, ou seja, se no dia selecionado foram dadas 2 aulas, ao clicar em
um estudante, será registrado 2 faltas para ele, caso ele só tenha faltado 1 aula,
basta clicar no mesmo estudante novamente e será registrado apenas 1 falta:
Para concluir o registro de frequências basta selecionar a opção conc. no
canto superior esquerdo da tela, para concluir a operação.

6
1.3 – Lançar Notas: Permite que o professor lance notas para os estudantes da
turma selecionada.
O professor pode lançar as notas de todos os bimestres e do exame
final. Ao selecionar um bimestre no qual queira lançar notas, um teclado será
exibido para que o professor digite a mesma:

7
Após digitar todas as notas é possível verificar o resultado do estudante e
saber se o mesmo foi promovido ou retido. Para concluir a digitação é
necessário selecionar a opção conc. no canto superior esquerdo da tela.
2- Lançar Notas: A partir do menu principal, o professor pode diretamente
lançar notas para os estudantes de suas turmas. Ao selecionar tal opção, a
lista das turmas que o mesmo está alocado será exibida:

8
Ao selecionar uma turma o fluxo 1.3 é seguido.
3 – Frequências: A partir do menu principal, o professor pode Registrar
Frequências diretamente, selecionando a opção “Frequências” . Ao selecionar tal
opção, a lista das turmas que o mesmo está alocado será exibida:

9
Ao selecionar uma turma o fluxo 1.2 é seguido.
4 – Lançar Conteúdo: A partir do menu principal o professor pode lançar
conteúdo ministrado em cada data de aula. Ao selecionar a opção “Lançar Conteúdo” a
lista das turmas que o mesmo está alocado será exibida:
Ao selecionar a turma o professor será direcionado para a seleção do
bimestre no qual quer Lançar o Conteúdo:

10
Ao selecionar o bimestre o professor será direcionado para o
calendário, onde poderá escolher o dia que irá lançar conteúdo:
Ao selecionar o dia no qual irá lançar o conteúdo, será exibida a lista de
dias com o espaço para que seja digitado o conteúdo ministrado em cada dia.

11
Ao clicar no espaço para digitação, um teclado surgirá para que o
conteúdo seja inserido:
Após inserir o conteúdo desejado, para concluir a digitação é necessário
selecionar a opção conc. no canto superior esquerdo da tela.
5 – Status da Sincronização: A partir do menu principal o professor poderá
sincronizar as informações do tablet com as informações do SIGEduc. Ao
selecionar essa opção o aplicativo realizará a sincronização automaticamente e
informará quando a sincronização estiver terminada. Enquanto isso, o
professor poderá utilizar normalmente as funcionalidades do aplicativo.
6 – Sair: A partir do menu principal o professor poderá sair da aplicação ao
selecionar a opção “Sair”. Será pedida uma confirmação e em caso positivo o
SIGEduc móbile será fechado.

12
7 – A barra superior:
7.1 - A partir da barra superior o professor poderá selecionar o ícone do
SIGEduc no canto superior esquerdo e visitar sites como:
Portal da Educação
SIGEduc Mobile
Escolas da Rede
Escolas Próximas
Portal do Professor – MEC
TV da Educação
7.2 - O professor também poderá visualizar as novidades que estão
acontecendo no twitter sobre o SIGEduc, selecionando o ícone do Twitter (primeiro
ícone do canto superior direito)
7.3 – O professor poderá deslogar-se do sistema selecionando o “Cadeado”
(segundo ícone da barra superior no canto direito) e desta forma será direcionado para
o login, onde poderá logar-se novamente ou realizar login com um novo professor.
7.4 – O professor poderá visualizar uma ajuda para a operação vigente, onde
será mostrado como operar o sistema, poderá saber um pouco mis sobre o aplicativo e
o SIGEduc selecionando a opção “sobre” e sair do aplicativo selecionando a opção
“Sair”, tudo isso disponível no último ícone no canto direito da barra superior que são
os 3 pontinhos verticais.
2.1. Como instalar?
É fácil baixar e instalar aplicativos para Android no Google Play, basta seguir estas
etapas em relação a aplicativos pagos ou gratuitos.

13
Em qualquer tentativa de download do Google Play na web, você deve ter uma forte
conectividade no seu celular ou tablet no momento de iniciar o download de
play.google.com. A simples conexão do seu dispositivo ao computador por cabo USB
não é suficiente. Não é possível fazer download do aplicativo no seu computador para
depois transferi-lo ao celular ou tablet.
Atenção, antes de instalar qualquer aplicativo, é necessário ter uma conta do GOOGLE
para poder fazer download no Google Play Store!
No seu dispositivo (a partir do aplicativo Google Play Store):
Aplicativos gratuitos
1- Acesse o Play Store a partir do seu tablet:
2- Toque na lupa para procurar o aplicativo:

14
3- Digite o nome do aplicativo (sigeduc) em "Pesquisar no Google Play" e
toque na lupa novamente para procurar:
4- Toque no aplicativo para ler mais informações:

15
5- Toque em "Instalar" para ver os termos de uso e iniciar a instalação:
6- Toque em "Aceitar e fazer download" para aceitar as permissões
referentes ao aplicativo e download do item iniciará automaticamente (ou
pressione Voltar se não desejar fazer o download):

16
7- O download começará:
8- A instalação iniciará:

17
9- Depois de instalado, uma mensagem será mostrada:
10- Quando finalizar a instalação procure a tela que contém o ícone instalado:

18
2.2. Funcionalidades Disponíveis para a Sociedade:
1- Acesse o aplicativo SIGEduc:
2- Será exibida a tela inicial, então aguarde um momento:

19
3- No menu superior da tela principal, tem-se acesso as informações do
Twitter da Secretaria de Estado da Educação e da Cultura (SEEC),
informações sobre o SIGEduc e a opção de sair do aplicativo através do
"X", como mostra a tela a seguir:
4- Para acessar outro menu de opções, basta arrastar o canto esquerdo da
tela para a direita ou selecionar o botão SIGEduc no canto superior
esquerdo:

20
5- Para acessar as informações do Twitter, basta fazer o movimento oposto
ao descrito acima:
6- Menu de opções:
7- Portal da Educação:

21
Acessa o site do portal da educação (http://www.rneducacao.com/).
8- Acessar SIGEduc Mobile:
Acessa o site SIGEduc Mobile com as opções para tablet.
9- Escolas da Rede:
Faz consultas das escolas que estão cadastradas no SIGEduc.

22
10- Escolas Próximas:
Consulta as escolas que estão próximas a sua localização atual ou a um endereço
específico.
11- Portal do Professor - MEC:
Acessa o portal do professor – MEC.

23
12- TV da Educação:
Acessa a página do youtube.