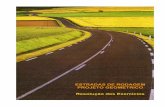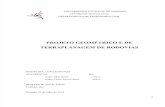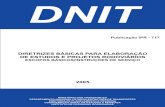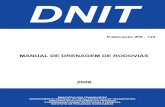Guia do trabalho de rodovias
description
Transcript of Guia do trabalho de rodovias

UNIVERSIDADE FEDERAL DO RIO GRANDE DO SUL Departamento de Engenharia de Produção e Transportes ENG-09029 – Rodovias / Email: [email protected]
14.03.2016 www.ufrgs.br/saepro Prof. Daniel Sergio Presta García, Dr 0
2016
Projeto de Férias com os alunos:
Ana Carolina Krause
Anderson Luiz Michelin
César Luís Andriola
Cristhiane Paludo Demore
Daniel Rodrigues Acosta
Diego Souza Pinto
Elias Fernando Trombini
Henrique Sbaraini Canton
Pedro Salgado Plentz
Thayse de Moraes Cernicchiaro
Tiago Kirsch Lanes
GUIA PARA O TRABALHO DE RODOVIAS

UNIVERSIDADE FEDERAL DO RIO GRANDE DO SUL Departamento de Engenharia de Produção e Transportes ENG-09029 – Rodovias / Email: [email protected]
14.03.2016 www.ufrgs.br/saepro Prof. Daniel Sergio Presta García, Dr 1
Este material foi realizado com o intuito de auxiliar os alunos da disciplina de Rodovias, da
Universidade Federal do Rio Grande do Sul, na realização do trabalho final. A equipe que atuou no
desenvolvimento deste guia está abaixo relacionada (ordem alfabética).
Ana Carolina Krause
Anderson Luiz Michelin
César Luís Andriola
Cristhiane Paludo Demore
Daniel Rodrigues Acosta
Diego Souza Pinto
Elias Fernando Trombini
Henrique Sbaraini Canton
Pedro Salgado Plentz
Thayse de Moraes Cernicchiaro
Tiago Kirsch Lanes
Qualquer erro ou problema encontrado, pedimos que entre em contato com o monitor
responsável pela disciplina, para a correção e evolução do material para os próximos semestres.

UNIVERSIDADE FEDERAL DO RIO GRANDE DO SUL Departamento de Engenharia de Produção e Transportes ENG-09029 – Rodovias / Email: [email protected]
14.03.2016 www.ufrgs.br/saepro Prof. Daniel Sergio Presta García, Dr 2
QGIS
VD GUIA Conhecendo o QGIS Noções básicas sobre as principais ferramentas a serem utilizadas no projeto.
VD01 G1
Definindo a diretriz provisória Utilizar o comando linha para definir uma diretriz provisória com base no terreno.
VD02 G2
Obtendo o perfil longitudinal Visualizar o perfil longitudinal de uma determinada linha.
VD03 G3
Definindo a faixa de exploração Utilizar o comando buffer para definir a dimensão da faixa de exploração.
VD04 G4
Recortando a faixa de exploração Utilizar o comando corte para melhor detalhamento da região a ser desenvolvida.
VD05 G5
Exportando o arquivo no formato DFX Passos necessários para que o arquivo possa ser exportado para o SAEPRO.
VD06 G6
SOFTWARE DE APRESENTAÇÃO
VD GUIA Apresentando projeto Criar apresentação do projeto para audiência pública.
SAEPRO
VD GUIA Instalando o SAEPRO Instalar corretamente o programa e seu complemento.
G7
Criando a Superfície Importar o arquivo gerado pelo QGIS para posterior criação da superfície.
VD07 G8
Definindo a diretriz definitiva Utilizar o SAEPRO para criar ou modificar uma diretriz.
VD08 G9
Criando o perfil longitudinal Visualizar o perfil longitudinal da diretriz.
VD09 G10
Lançando as rampas verticais Traçar a greide de projeto de acordo com o perfil longitudinal do terreno.
VD10 G11
Definindo as curvas horizontais Inserir os valores de raios das curvas.
VD11 G12
Definindo as curvas verticais Inserir os valores de projeções das curvas.
VD12 G13
Criando as seções transversais Visualizar o perfil transversal de cada estaca.
VD13 G14
Verificando os volumes de terraplenagem Gerar relatórios.
VD14 G15
PLANILHA DE CÁLCULOS E SOFTWARE CAD
Considerando o valor do empolamento Adequar os volumes de terraplenagem de acordo com o valor de empolamento.
Dando destino ao material Calcular as distâncias de transporte do material.
Desenhando quadro origem-destino Utilizar software CAD para ilustrar a movimentação do material.
Finalizando as atividades Estruturando projeto final em PDF.

UNIVERSIDADE FEDERAL DO RIO GRANDE DO SUL Departamento de Engenharia de Produção e Transportes ENG-09029 – Rodovias / Email: [email protected]
14.03.2016 www.ufrgs.br/saepro Prof. Daniel Sergio Presta García, Dr 3
QGIS Tela inicial
Figura 1 – Tela inicial do programa QGIS
G1 - CONHECENDO O QGIS
Na barra de ferramentas clique em Abrir .
Selecione o arquivo modelo na pasta correspondente.
Figura 2 – Visualização do mapa da região
Obs: Pode-se dar zoom e mover a imagem com o mouse.

UNIVERSIDADE FEDERAL DO RIO GRANDE DO SUL Departamento de Engenharia de Produção e Transportes ENG-09029 – Rodovias / Email: [email protected]
14.03.2016 www.ufrgs.br/saepro Prof. Daniel Sergio Presta García, Dr 4
No Painel de Camadas dê um duplo clique em determinada camada para edita-la:
Figura 3 – Propriedades da Camada
Pode-se editar a camada clicando em Estilo:
Figura 4 – Alterando o estilo da camada

UNIVERSIDADE FEDERAL DO RIO GRANDE DO SUL Departamento de Engenharia de Produção e Transportes ENG-09029 – Rodovias / Email: [email protected]
14.03.2016 www.ufrgs.br/saepro Prof. Daniel Sergio Presta García, Dr 5
Cada vez que modificar ou criar uma camada verificar se o arquivo continua no sistema de
coordenadas SIRGAS 2000 / UTM zone 22S:
Figura 5 – Propriedades Gerais
Figura 6 – Definindo o sistema de Referência de Coordenadas

UNIVERSIDADE FEDERAL DO RIO GRANDE DO SUL Departamento de Engenharia de Produção e Transportes ENG-09029 – Rodovias / Email: [email protected]
14.03.2016 www.ufrgs.br/saepro Prof. Daniel Sergio Presta García, Dr 6
G2 - DEFININDO A DIRETRIZ PROVISÓRIA
Na barra de menus e na aba Camada, clique em Criar camada e após em Nova camada
Shapefile:
Figura 7 – Criando nova camada Shapefile
Escolha tipo linha e selecione Sirgas2000/UTM zone22s:
Figura 8 – Criando nova linha

UNIVERSIDADE FEDERAL DO RIO GRANDE DO SUL Departamento de Engenharia de Produção e Transportes ENG-09029 – Rodovias / Email: [email protected]
14.03.2016 www.ufrgs.br/saepro Prof. Daniel Sergio Presta García, Dr 7
Clique em OK e salve a diretriz.
Na barra de ferramentas clique em Alternar edição e após em Adicionar Feição
Desenhe a linha.
Após desenhar a última linha, clique com o botão direito do mouse na tela e numere a
ID:
Figura 9 – Numerando ID
Clique novamente em Alternar edição para salvar as mudanças.
Obs: Para mover os nós da diretriz:
o Na barra superior clique em ferramentas de nós .
o Clique nos nós e arraste-os (também é possível criar novos nós com um duplo
clique na linha).

UNIVERSIDADE FEDERAL DO RIO GRANDE DO SUL Departamento de Engenharia de Produção e Transportes ENG-09029 – Rodovias / Email: [email protected]
14.03.2016 www.ufrgs.br/saepro Prof. Daniel Sergio Presta García, Dr 8
G3 - OBTENDO O PERFIL LONGITUDINAL
Instale complemento Profile Tool:
o Na barra de menus clique em Complementos e após em Gerenciar e Instalar
complemento.
o Pesquise por Profile tool e clique em Instalar Complemento:
Figura 10 – Instalando o complemento Profile tool
No painel de camadas selecione mnt_vale_dos_vinhedos_5m:
Figura 11 – Selecionando camada no Painel de Camadas
Na barra de ferramentas clique em Terrain Profile .

UNIVERSIDADE FEDERAL DO RIO GRANDE DO SUL Departamento de Engenharia de Produção e Transportes ENG-09029 – Rodovias / Email: [email protected]
14.03.2016 www.ufrgs.br/saepro Prof. Daniel Sergio Presta García, Dr 9
No painel de camadas selecione a diretriz criada:
Figura 12 – Selecionando a diretriz criada No Painel de Camadas
Em profile tool e em selection clique em selected polyline:
Figura 13 – Profile tool
Selecione a diretriz no desenho para visualizar o perfil longitudinal:
Figura 14 – Visualização do perfil da diretriz no Profile tool
Obs: clicando em selection, Temporary polyline e após no mapa, é possível criar uma
diretriz temporária e visualizar seu perfil longitudinal.

UNIVERSIDADE FEDERAL DO RIO GRANDE DO SUL Departamento de Engenharia de Produção e Transportes ENG-09029 – Rodovias / Email: [email protected]
14.03.2016 www.ufrgs.br/saepro Prof. Daniel Sergio Presta García, Dr 10
G4 - DEFININDO A FAIXA DE EXPLORAÇÃO
Na barra de menus e na aba Vetor, clique em Ferramentas de Geoprocessamento e após
em Buffer:
Figura 15 – Acessando a ferramenta Buffer
Em Entrar com camada vetorial selecione a diretriz:
Figura 16 – selecionando a diretriz criada

UNIVERSIDADE FEDERAL DO RIO GRANDE DO SUL Departamento de Engenharia de Produção e Transportes ENG-09029 – Rodovias / Email: [email protected]
14.03.2016 www.ufrgs.br/saepro Prof. Daniel Sergio Presta García, Dr 11
Em distância do buffer use 250m e em Shapefile de saída clique em buscar:
Figura 17 – Definindo distância do buffer
Defina o nome do ficheiro, clique em gravar e OK:
Figura 18 – Salvando Camada do buffer

UNIVERSIDADE FEDERAL DO RIO GRANDE DO SUL Departamento de Engenharia de Produção e Transportes ENG-09029 – Rodovias / Email: [email protected]
14.03.2016 www.ufrgs.br/saepro Prof. Daniel Sergio Presta García, Dr 12
No painel de camadas clique com o botão direito na camada criada e após clique em
definir o SRC (Sistema de Referência de Coordenadas) da camada:
Figura 19 – Acessando o SRC da camada
Em Sistema de Referência de Coordenadas selecione SIRGAS 20000/UTM zone 22S e
clique em OK:
Figura 20 – Definindo o SRC como SIRGAS 2000/UTM zone 22S

UNIVERSIDADE FEDERAL DO RIO GRANDE DO SUL Departamento de Engenharia de Produção e Transportes ENG-09029 – Rodovias / Email: [email protected]
14.03.2016 www.ufrgs.br/saepro Prof. Daniel Sergio Presta García, Dr 13
G5 - RECORTANDO A FAIXA DE EXPLORAÇÃO
Na barra de menus e na aba Vetor, clique em Ferramentas de Geoprocessamento e após
em Cortar:
Figura 21 – Acessando a ferramenta Cortar
Em Entrar com camada Vetorial selecione curvas_de_nível:
Figura 22 – Definindo camada a ser cortada

UNIVERSIDADE FEDERAL DO RIO GRANDE DO SUL Departamento de Engenharia de Produção e Transportes ENG-09029 – Rodovias / Email: [email protected]
14.03.2016 www.ufrgs.br/saepro Prof. Daniel Sergio Presta García, Dr 14
Em Cortar camada selecione buffer:
Figura 23 – Cortando Camada usando as margens do buffer
Em Shapefile de Saída clique em Buscar.
Defina o nome do ficheiro, clique em Gravar e OK:
Figura 24 – Salvando camada cortada
Em Entrar com camada Vetorial selecione cursos_dagua como na figura 22.
Em Cortar camada selecione buffer como na figura 23.
Salve a camada como na figura 24.
Em Entrar com camada Vetorial selecione corpos_dagua como na figura 22.
Em Cortar camada selecione buffer como na figura 23.
Salve a camada como na figura 24.
Em Entrar com camada Vetorial selecione sistema_viario como na figura 22.
Em Cortar camada selecione buffer como na figura 23
Salve a camada como na figura 24.

UNIVERSIDADE FEDERAL DO RIO GRANDE DO SUL Departamento de Engenharia de Produção e Transportes ENG-09029 – Rodovias / Email: [email protected]
14.03.2016 www.ufrgs.br/saepro Prof. Daniel Sergio Presta García, Dr 15
G6 - EXPORTANDO O ARQUIVO NO FORMATO DFX
Na barra de ferramentas e na aba Projeto, clique em Exportar DXF:
Figura 25 – Exportando arquivo DXF
Em Salvar como defina o nome e clique em Salvar:
Figura 26 – Salvando arquivo DFX

UNIVERSIDADE FEDERAL DO RIO GRANDE DO SUL Departamento de Engenharia de Produção e Transportes ENG-09029 – Rodovias / Email: [email protected]
14.03.2016 www.ufrgs.br/saepro Prof. Daniel Sergio Presta García, Dr 16
Defina a Escala da Simbologia em 1:10:
Figura 27 – Definindo escala
Na camada curvas selecione a opção COTA e clique em OK:
Figura 28 – Definindo atributo da camada Curvas

UNIVERSIDADE FEDERAL DO RIO GRANDE DO SUL Departamento de Engenharia de Produção e Transportes ENG-09029 – Rodovias / Email: [email protected]
14.03.2016 www.ufrgs.br/saepro Prof. Daniel Sergio Presta García, Dr 17
SAEPRO Tela inicial
Figura 29 – Tela inicial do programa SAEPRO
G7 – INSTALANDO O SAEPRO
Abra o site http://www.cienge.com.br/
No menu principal clique em área restrita.
Clique em Não possui uma conta?:
Figura 30 – Criando uma conta
Realize o cadastro e clique em Cadastrar.

UNIVERSIDADE FEDERAL DO RIO GRANDE DO SUL Departamento de Engenharia de Produção e Transportes ENG-09029 – Rodovias / Email: [email protected]
14.03.2016 www.ufrgs.br/saepro Prof. Daniel Sergio Presta García, Dr 1
Você receberá por e-mail a confirmação do cadastro, aguarde por um segundo e-mail
com a ativação de sua conta por um administrador.
Acesse sua conta clicando na área restrita no menu principal:
Figura 31 – Acessando conta criada
No menu principal e na área restrita, clique em SAEPRO para fazer o download do
sistema:
Figura 32 – Fazendo o download do SAEPRO
Clique em setup para instalar o SAEPRO.

UNIVERSIDADE FEDERAL DO RIO GRANDE DO SUL Departamento de Engenharia de Produção e Transportes ENG-09029 – Rodovias / Email: [email protected]
14.03.2016 www.ufrgs.br/saepro Prof. Daniel Sergio Presta García, Dr 2
Selecione aceito os termos de contrato de licença e clique em avançar:
Figura 33 – Instalando o SAEPRO
Quando a instalação terminar clique em Concluir e abra o SAEPRO:
Figura 34 – Finalizando a instalação
Com o SAEPRO aberto clique em usuários e ative seu usuário:
Figura 35 – Ativando conta

UNIVERSIDADE FEDERAL DO RIO GRANDE DO SUL Departamento de Engenharia de Produção e Transportes ENG-09029 – Rodovias / Email: [email protected]
14.03.2016 www.ufrgs.br/saepro Prof. Daniel Sergio Presta García, Dr 3
G8 - CRIANDO A SUPERFÍCIE
Abra o SAEPRO e clique em Nova obra .
No painel de comandos digite open:
Figura 36 – Abrindo arquivo usando o Painel de Comandos
Selecione o seu arquivo MODELO.dwg na pasta Dados CAD.
Na barra superior e na aba insert, clique em insert block:
Figura 37 – Inserindo novo bloco
Selecione a opção From File e insira seu arquivo DFX.
Desmarque todas as opções Select on screen e clique em ok:
Figura 38 – Inserindo dados do Qgis

UNIVERSIDADE FEDERAL DO RIO GRANDE DO SUL Departamento de Engenharia de Produção e Transportes ENG-09029 – Rodovias / Email: [email protected]
14.03.2016 www.ufrgs.br/saepro Prof. Daniel Sergio Presta García, Dr 1
Clique em TOT na barra inferior para focalizar no arquivo:
Figura 39 – Barra inferior
Acesse Propriedades dos layers usando o painel CAD ou o painel de comandos:
Figura 40 – Abrindo Propriedades dos layers usando painel CAD
Figura 41 - Abrindo Propriedades dos layers usando o Painel de Comandos

UNIVERSIDADE FEDERAL DO RIO GRANDE DO SUL Departamento de Engenharia de Produção e Transportes ENG-09029 – Rodovias / Email: [email protected]
14.03.2016 www.ufrgs.br/saepro Prof. Daniel Sergio Presta García, Dr 2
Use a opção Freeze em todos os layers que NÃO são curvas de nível e clique em OK:
Figura 42 – Congelando layers
No painel Gerenciamento e na aba Escopo, selecione superfícies e dê um duplo clique em
insert:
Figura 43 – Inserindo nova superfície
No painel Gerenciamento e na aba Atividades, clique em Estudos e após em
Topográficos:

UNIVERSIDADE FEDERAL DO RIO GRANDE DO SUL Departamento de Engenharia de Produção e Transportes ENG-09029 – Rodovias / Email: [email protected]
14.03.2016 www.ufrgs.br/saepro Prof. Daniel Sergio Presta García, Dr 3
Figura 44 – Acessando ferramentas Topográficas no SAEPRO
No painel de comandos digite explode, selecione o desenho e tecle enter.
Na barra superior e na aba Superfície, clique em Converter em pontos e após em Polilinha
CAD:
Figura 45 – Transformando Polilinhas em pontos
Selecione toda a superfície na tela de trabalho e tecle enter.
No painel de Comando digite L:
Figura 46 – Definindo opção de captura

UNIVERSIDADE FEDERAL DO RIO GRANDE DO SUL Departamento de Engenharia de Produção e Transportes ENG-09029 – Rodovias / Email: [email protected]
14.03.2016 www.ufrgs.br/saepro Prof. Daniel Sergio Presta García, Dr 4
Selecione toda a superfície e tecle delete.
Acesse Propriedades dos layers como nas figuras 40 ou 41.
Selecione todas as curvas de nível e clique em delete layer:
Figura 47 – Apagar todos os layers de curvas de nível
Acesse as ferramentas Topográficas como na figura 44.
No painel Edição: Topografia, clique na aba inferior Parâmetros, na aba lateral Superfície
e marque as opções segundo a imagem abaixo:
Figura 48 – Painel Edição: Topografia

UNIVERSIDADE FEDERAL DO RIO GRANDE DO SUL Departamento de Engenharia de Produção e Transportes ENG-09029 – Rodovias / Email: [email protected]
14.03.2016 www.ufrgs.br/saepro Prof. Daniel Sergio Presta García, Dr 1
Na barra superior e na aba Superfície, clique em Criar Superfície e após em
Desenhar Superfície .
Acesse Propriedades dos layers como nas figura 40 ou 41, e descongele todos os layers
exceto buffer usando a opção Freeze:
Figura 49 – Descongelar todos os layers exceto buffer

UNIVERSIDADE FEDERAL DO RIO GRANDE DO SUL Departamento de Engenharia de Produção e Transportes ENG-09029 – Rodovias / Email: [email protected]
14.03.2016 www.ufrgs.br/saepro Prof. Daniel Sergio Presta García, Dr 0
G9 - DEFININDO A DIRETRIZ DEFINITIVA
No painel Gerenciamento e na aba Escopo, selecione Eixos e dê um duplo clique em
insert:
Figura 50 – Inserindo novo eixo
No painel Gerenciamento e na aba Atividades, clique em Projetos e após em Geométrico;
Figura 51 - Acessando ferramentas Geométricas no SAEPRO

UNIVERSIDADE FEDERAL DO RIO GRANDE DO SUL Departamento de Engenharia de Produção e Transportes ENG-09029 – Rodovias / Email: [email protected]
14.03.2016 www.ufrgs.br/saepro Prof. Daniel Sergio Presta García, Dr 1
No painel Edição: Geométrico, na aba lateral Parâmetros, e na opção B.Gerais, defina os
parâmetros do trabalho como: Classe da Rodovia; Unidade Estaqueamento e Região:
Figura 52– Painel Edição: Geométrico
Obs: A região é classificada a partir da RMD, encontrada em Edição: Topografia, na
opção C.MIT, como é visto na figura 48.
Para criar a diretriz no SAEPRO, acesse as ferramentas Geométricas como visto na figura
51 e use uma das opções:
o 4.a) Utilizando a diretriz existente: na barra superior e na aba Planimetria, clique
em eixo por Polilinha e selecione a diretriz na tela.
o 4.b) Criando nova diretriz: na barra superior e na aba Planimetria, clique em Criar
Alinhamento e crie uma nova diretriz na tela.
Na barra superior e na aba Planimetria, gere o Relatório Provisório da Diretriz de Traçado
(RDT) e exporte para PDF;
Figura 53 – Relatórios Planimétricos

UNIVERSIDADE FEDERAL DO RIO GRANDE DO SUL Departamento de Engenharia de Produção e Transportes ENG-09029 – Rodovias / Email: [email protected]
14.03.2016 www.ufrgs.br/saepro Prof. Daniel Sergio Presta García, Dr 2
G10- CRIANDO O PERFIL LONGITUDINAL
Acesse as ferramentas Geométricas como visto na figura 51.
Na barra superior e na aba Altimetria, clique em Atualizar perfil e Desenhar
Altimetria (clicar na tela para desenhá-la).
Obs: se necessário clique no comando Reposicionar Quadro para ajustar a
localização da Altimetria.
Obs (2): sempre que for realizada qualquer modificação na diretriz, clique novamente em
Atualizar perfil .
No painel Edição: Geométrico, clique na aba lateral Parâmetros e na aba inferior Eixo.
Na opção D. Altimetria e 2.Rampas, altere valores de rampas mínimas e máxima, de
acordo com a classe com a rodovia:
Figura 54 – Definindo rampas máximas e mínimas com base na classe da rodovia
Obs: Na margem inferior da tela, como visto na figura 39, é possível clicar em “ALT”
para visualizar o Perfil Longitudinal. Para voltar a analisar a planimetria, basta clicar em
“PLA”.
Na barra superior e na aba Planimetria, demarque as interseções com estradas, bueiros e
alta-tensão clicando na opção Criar Marcador:
Figura 55 – Criando marcador

UNIVERSIDADE FEDERAL DO RIO GRANDE DO SUL Departamento de Engenharia de Produção e Transportes ENG-09029 – Rodovias / Email: [email protected]
14.03.2016 www.ufrgs.br/saepro Prof. Daniel Sergio Presta García, Dr 3
G11 - LANÇANDO AS RAMPAS VERTICAIS
Acesse as ferramentas Geométricas como visto na figura 51.
Na barra superior e na aba Altimetria, clique em Criar Graide (sequencia de
rampas);
Obs: Para evitar posteriores erros, confira se os valores do ponto inicial e final da rodovia
estão iguais no painel Edição: Geométrico, nas abas laterais parâmetros e altimetria:
Figura 56- Visualizando extensão na aba Parâmetros do painel Edição: Geométrico
Figura 57 - Corrigindo extensão na aba Altimetria do painel Edição: Geométrico

UNIVERSIDADE FEDERAL DO RIO GRANDE DO SUL Departamento de Engenharia de Produção e Transportes ENG-09029 – Rodovias / Email: [email protected]
14.03.2016 www.ufrgs.br/saepro Prof. Daniel Sergio Presta García, Dr 4
Na barra superior e na aba Altimetria, gere o Relatório Provisório de Altimetria (RAT), e
exporte para PDF;
Figura 58 – Relatórios Altimétricos

UNIVERSIDADE FEDERAL DO RIO GRANDE DO SUL Departamento de Engenharia de Produção e Transportes ENG-09029 – Rodovias / Email: [email protected]
14.03.2016 www.ufrgs.br/saepro Prof. Daniel Sergio Presta García, Dr 5
G12 – DEFININDO AS CURVAS HORIZONTAIS
Acesse as ferramentas Geométricas como visto na figura 51.
Obs: Para voltar a analisar a planimetria, basta clicar em “PLA”, como na figura 39.
No painel Edição: Geométrico e na aba lateral Planimetria, insira na coluna Raio os
valores correspondentes de cada curva (se necessário insira os valores na coluna De):
Figura 59 – Lançando curvas horizontais

UNIVERSIDADE FEDERAL DO RIO GRANDE DO SUL Departamento de Engenharia de Produção e Transportes ENG-09029 – Rodovias / Email: [email protected]
14.03.2016 www.ufrgs.br/saepro Prof. Daniel Sergio Presta García, Dr 6
G13 – DEFININDO AS CURVAS VERTICAIS
Acesse as ferramentas Geométricas como visto na figura 51.
Obs: Para voltar a analisar a altimetria, basta clicar em “ALT”, como na figura 39.
No painel Edição: Geométrico e na aba lateral Altimetria, insira na coluna Projeção os
valores correspondentes:
Figura 60 – Lançando curvas verticais
Gerar novamente os relatórios RDT e RAT atualizados como nas figuras 53 e 58,
respectivamente.
Na barra superior e na aba Planimetria, gere o Relatório da Planilha Final de
Coordenadas (RPL) e salve em PDF.

UNIVERSIDADE FEDERAL DO RIO GRANDE DO SUL Departamento de Engenharia de Produção e Transportes ENG-09029 – Rodovias / Email: [email protected]
14.03.2016 www.ufrgs.br/saepro Prof. Daniel Sergio Presta García, Dr 7
G14 – CRIANDO AS SEÇÕES TRANSVERSAIS
Acesse as ferramentas Geométricas como visto na figura 51.
Na barra superior e na aba Seções, clique em Atualizar seções .
No painel Edição: Geométrico e na aba Parâmetros, selecione a opção E.Seções do
terreno e defina Largura de captura 2x=30m
Figura 61 – Definindo largura de captura na aba Parâmetros do painel Edição: Geométrico
No painel Edição: Geométrico selecione a aba lateral Seções. Trabalharemos com as abas
inferiores;
o Na aba Objetos selecione Objeto: 1
Figura 62 – Editando Objeto 1

UNIVERSIDADE FEDERAL DO RIO GRANDE DO SUL Departamento de Engenharia de Produção e Transportes ENG-09029 – Rodovias / Email: [email protected]
14.03.2016 www.ufrgs.br/saepro Prof. Daniel Sergio Presta García, Dr 8
o Selecione Código 1,P:
Figura 63 – Selecionando PROJETO_Largura
o Na opção B. Propriedade especificas; nos itens 2 e 3 calcule a largura das
semiplataformas de aterro e de corte; no item 4 indique o valor do abaulamento
”-2”; e no item 6 marcar para NÃO utilizar superelevação:
Figura 64 – Editando Propriedades Específicas
o Na aba Objetos selecione Objeto: 3
Figura 65– Editando Objeto 3

UNIVERSIDADE FEDERAL DO RIO GRANDE DO SUL Departamento de Engenharia de Produção e Transportes ENG-09029 – Rodovias / Email: [email protected]
14.03.2016 www.ufrgs.br/saepro Prof. Daniel Sergio Presta García, Dr 9
o Selecione o Código 2,O:
Figura 66– Selecionando PROJETO_Talude no código 2,O
o Na Opção B.Propriedade especifica, insira o valor “1” nos itens 1 e 2:
Figura 67 - Editando Propriedades Específicas no código 2,O
o Selecione o Código 4,O:
Figura 68 - Selecionando PROJETO_Talude no código 4,O

UNIVERSIDADE FEDERAL DO RIO GRANDE DO SUL Departamento de Engenharia de Produção e Transportes ENG-09029 – Rodovias / Email: [email protected]
14.03.2016 www.ufrgs.br/saepro Prof. Daniel Sergio Presta García, Dr 10
o Na opção B.Propriedade especifica, inserir o valor “3” no item 1 e inserir o valor “-
0,667”no item 2.
Figura 69 - Editando Propriedades Específicas no código 4,O
o Na aba Montagens clique em “Nome” logo abaixo de Carregar Biblioteca, tecle
insert e Insira um nome para a nova plataforma.
Figura 70 – Criando nova plataforma de terraplenagem

UNIVERSIDADE FEDERAL DO RIO GRANDE DO SUL Departamento de Engenharia de Produção e Transportes ENG-09029 – Rodovias / Email: [email protected]
14.03.2016 www.ufrgs.br/saepro Prof. Daniel Sergio Presta García, Dr 11
o Arraste o Objeto: 1 e o Objeto: 3 para as duas caixas de objeto referência.
Figura 71 – Adicionando os Objetos recém criados
o Na aba Lista Sec. Proj. selecione a plataforma anteriormente criada e em seguida
selecione todas as estacas e clique em Aplicar nos Kms selecionados.
Figura 72 – Aplicando a nova plataforma a todas as estacas

UNIVERSIDADE FEDERAL DO RIO GRANDE DO SUL Departamento de Engenharia de Produção e Transportes ENG-09029 – Rodovias / Email: [email protected]
14.03.2016 www.ufrgs.br/saepro Prof. Daniel Sergio Presta García, Dr 12
o Na aba Estacas percorra as estacas uma a uma observando se estas não
ultrapassam a largura de captura.
Figura 73 – Visualizando a plataforma criada
Na barra superior e na aba Seções, clique em Atualizar seções e após em Desenhar
Seções (clicar na tela para desenhá-la)

UNIVERSIDADE FEDERAL DO RIO GRANDE DO SUL Departamento de Engenharia de Produção e Transportes ENG-09029 – Rodovias / Email: [email protected]
14.03.2016 www.ufrgs.br/saepro Prof. Daniel Sergio Presta García, Dr 13
G15 – VERIFICANDO OS VOLUMES DE TERRAPLENAGEM
No painel Gerenciamento e na aba Atividades, clique em Projetos e após em
Terraplenagem:
Figura 74 - Acessando ferramentas de Terraplenagem no SAEPRO
Na barra superior gere os Volumes de terraplenagem .
Gere os relatórios:
Figura 75 – Relatórios de terraplenagem