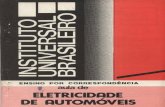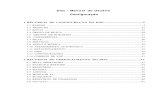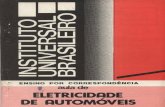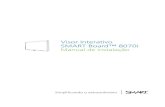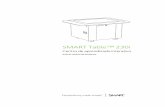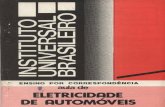Guia do Usuáriodownloads01.smarttech.com/media/sitecore/pt_br/support/product/... · • Aumentar...
Transcript of Guia do Usuáriodownloads01.smarttech.com/media/sitecore/pt_br/support/product/... · • Aumentar...
S
PENSE NO MEIO AMBIENTE ANTES DE IMPRIMIR
SMART Document Camera 330Guia do Usuário
implificando o extraordinário
Registro do produto
Ao registrar seu produto SMART, você receberá notificações sobre novos recursos e atualizações de software.
Registre-se online no endereço smarttech.com/Product+Registration.
Tenha as seguintes informações em mãos, caso precise entrar em contato com o Suporte técnico SMART.
Número de série: ________________________________________________
Data da compra: ________________________________________________
Aviso da FCCEste equipamento foi testado e encontra-se em conformidade com os limites de um dispositivo digital de Classe B, conforme a Seção 15 das Normas da FCC. Esses limites oferecem uma proteção razoável contra interferência prejudicial em uma instalação residencial. Este equipamento gera, utiliza e pode emitir energia de radiofrequência e, se não for instalado e usado de acordo com as instruções, pode provocar interferência prejudicial em recepção de rádio ou televisão. No entanto, não há garantia de que não ocorrerá interferência em uma determinada instalação. Se o equipamento provocar interferência na recepção de rádio e televisão, o que pode ser determinado ligando e desligando o equipamento, o usuário deve tentar corrigir a interferência adotando uma ou mais das seguintes medidas: • Reorientar ou mudar a posição da antena de recepção. • Aumentar a distância entre o equipamento e o receptor. • Conectar o equipamento a uma tomada em um circuito diferente do circuito ao qual o receptor está conectado. • Consultar o fornecedor ou um técnico de rádio/televisão experiente para obter ajuda.
Aviso ao instalador do produtoQualquer alteração ou modificação não expressamente aprovada pela parte responsável pela compatibilidade com a Seção 15 das normas da FCC pode anular sua autoridade de operar este equipamento verificado pela FCC.
Notificação sobre marcas comerciaisO logotipo da SMART, SMART Board, SMART Notebook e smarttech são marcas comerciais ou registradas da SMART Technologies ULC nos EUA e/ou em outros países. Todos os produtos de terceiros e nomes de empresas podem ser marcas comerciais de seus respectivos proprietários.
Notificação sobre direitos autorais©2010 SMART Technologies ULC. Todos os direitos reservados. Nenhuma parte desta publicação pode ser reproduzida, transmitida, transcrita, armazenada em um sistema de recuperação ou traduzida para qualquer idioma, de qualquer forma ou por qualquer meio, sem a permissão prévia por escrito da SMART Technologies ULC. As informações contidas neste manual estão sujeitas a alterações sem aviso prévio e não representam um compromisso por parte da SMART.
Notificação sobre patentesPatentes pendentes.
11/2010
Informações importantesAVISO– Não seguir as instruções de instalação enviadas com seu produto SMART
pode resultar em ferimentos pessoais e danos ao produto.
– Verifique se os cabos estendidos no piso até o produto SMART estão protegidos e marcados corretamente para evitar tropeços.
– Não insira objetos estranhos nas aberturas da câmera de documentos.
– Não abra nem desmonte seu produto SMART. Há riscos de choque elétrico devido à alta tensão. A abertura da estrutura externa também invalida sua garantia.
– O braço da câmera no seu produto SMART tem articulações que apresentam riscos de esmagamento durante o movimento do braço da câmera. Mantenha distância dos pontos de esmagamento.
– Não olhe diretamente para a lâmpada nem a aponte diretamente para os olhos de outra pessoa. Desligue a lâmpada ao exibir ou capturar imagens de pessoas.
– Não sobrecarregue as tomadas nem as extensões para evitar incêndio ou choque elétrico.
– Desligue e desconecte seu produto SMART em caso de tempestades elétricas. Durante uma tempestade elétrica, não toque no produto SMART nem no plugue de energia para evitar choques elétricos.
– Para reduzir o risco de incêndio ou choque elétrico, não exponha seu produto SMART à chuva ou à umidade.
i i |
CUIDADO– Deixe o produto SMART sobre uma superfície sólida para evitar quedas.
– Caso você tenha um cabo de segurança conectado a seu produto SMART, não carregue ou balance o produto SMART pelo cabo de segurança.
– Não conecte cabos de interface desprotegidos ao produto SMART e não deixe os cabos conectados a conectores não utilizados, pois isso poderá provocar níveis de interferência que ultrapassam os regulamentos da FCC.
– Não monte nem use seu produto SMART em uma área com nível excessivo de poeira, umidade, fumaça ou próximo a fontes de calor.
– Não bloqueie nem cubra as aberturas ou os slots do produto SMART. Esses slots fornecem ventilação, garantem um funcionamento confiável e evitam o superaquecimento do seu produto SMART.
– Não carregue o produto SMART pelo braço da câmera. Carregue-o pela base da unidade.
– Desconecte o produto SMART da tomada antes de limpá-lo. Utilize um pano limpo e úmido e não use produtos de limpeza líquidos ou em aerossol nem solventes para limpar o produto SMART.
– Use o produto SMART apenas com o tipo de tomada indicado na fonte de alimentação e não modifique o plugue.
– Não aponte a lente da câmera para o sol.
– Ao trocar peças da câmera de documentos, verifique se o suporte técnico utiliza apenas peças de reposição especificadas pelo fabricante ou peças com as mesmas características que as originais. Substituições não autorizadas podem resultar em incêndio, choque elétrico ou outros riscos.
Contenido
Informações importantes ..................................................................................i
1 Visão geral ............................................................................................................ 1
Sobre a SMART Document Camera 330 ....................................................... 1
Peças da câmera de documentos .................................................................. 3
Software da câmera de documentos .............................................................. 7
2 Configurando sua câmera de documentos ........................................................... 9
Conexão básica da câmera de documentos ................................................ 10
Configurações de instalação da exibição de câmera e da exibição de cartão SD................................................................................................. 11
Conectando a câmera de documentos a um monitor externo...................... 12
Baixando software ........................................................................................ 15
3 Usando sua câmera de documentos .................................................................. 17
Compreendendo as exibições de computador, câmera e cartão SD ........... 18
Executando operações básicas.................................................................... 21
Usando a câmera de documentos com o software SMART Notebook ........ 24
4 Usando a câmera de documentos na exibição de computador .......................... 27
Sobre a exibição de computador .................................................................. 27
5 Usando a câmera de documentos na exibição de câmera ................................. 29
Sobre a exibição de câmera ......................................................................... 30
Definindo a exibição de câmera ................................................................... 30
Usando o menu de exibição na tela da exibição de câmera ........................ 32
Salvando imagens em um cartão de memória SD ou SDHC ....................... 44
iv | – CONTENIDO
6 Usando a câmera de documentos na SD Card view (Exibição de cartão SD)....45
Usando a SD Card view (Exibição de cartão SD).........................................46
Usando o menu de exibição na tela da SD Card view (Exibição de cartão SD) ................................................................................................46
7 Solucionando problemas .....................................................................................53
A Compatibilidade ambiental do hardware .............................................................57
Regulamentos de descarte de equipamento eletroeletrônico (diretiva WEEE).............................................................................................57
Diretiva RoHS (Restriction of Certain Hazardous Substances, Restrição de determinadas substâncias perigosas)......................................58
Embalagem ...................................................................................................58
Regulamentações de EIP (Electronic Information Products, Produtos com informações eletrônicas) da China................................................................58
Lei de aprimoramento da segurança de produtos de consumo dos EUA.....58
B Atendimento ao cliente ........................................................................................59
Informações e suporte online........................................................................59
Treinamento ..................................................................................................59
Suporte técnico .............................................................................................59
Status de remessas e reparos ......................................................................60
Consultas gerais ...........................................................................................60
Garantia ........................................................................................................60
Registro .........................................................................................................60
Capítulo 1
Visão geralSobre a SMART Document Camera 330A SMART Document Camera 330 permite exibir objetos 3D, documentos impressos e slides microscópicos em seu computador, projetor ou televisão. É possível capturar imagens e salvá-las em um arquivo do software de aprendizado colaborativo SMART Notebook™ ou em um cartão de memória SD ou SDHC.
A câmera de documentos integra-se com o software SMART Notebook e os quadros interativos SMART Board™, o que permite criar um ambiente de apresentação interativo.
Os tópicos deste capítulo incluem:
• Recursos da câmera de documentos na página 2
• Exibições da câmera de documentos na página 3
• Peças da câmera de documentos na página 3
– Braço e cabeça da câmera ajustáveis na página 3
– Painel de controle na página 4
– Painel de conexão traseiro na página 5
– Painel de conexão lateral na página 5
– Interruptor NTSC/PAL na página 6
– Fonte de alimentação na página 6
– Cabo USB na página 6
– Cabo VGA na página 6
– Proteção antirreflexo na página 6
• Software da câmera de documentos na página 7
– Software SMART Notebook e software de Controladores de Produto SMART na página 7
– Software Image Mate (apenas para Windows) na página 7
2 | CAPÍTULO 1 – VISÃO GERAL
Recursos da câmera de documentos
Câmera• Sensor de 1,3 MP e CMOS de alta resolução
• Zoom óptico 5,2×, zoom digital 8,0×
• Até 30 quadros por segundo
• Foco automático ou manual
• Modo de microscópio que não requer adaptadores
Saída• Resolução SXGA, WXGA, 720p ou XGA
• Saída DVI-D
Construção física• Slot de trava de segurança
• Design dobrável para facilidade de transporte e armazenamento
• Lâmpada LED brilhante da câmera
Software• Software SMART Notebook
• Controladores de produto SMART
• Software Image Mate®
Armazenamento de imagens• Aceita cartões de memória SD ou SDHC com um slot de SD integrado
• Aceita cartões de memória flash USB com um hub USB incorporado
• Aceita armazenamento de imagens em computador conectado
3 | CAPÍTULO 1 – VISÃO GERAL
Exibições da câmera de documentosA câmera de documentos tem três exibições que podem ser usadas para controlar a maneira como ela envia dados a um computador, projetor ou televisão.
• A Computer view (Exibição de computador) exibe imagens da câmera de documentos apenas em um arquivo do SMART Notebook no computador.
• A Camera view (Exibição de câmera) controla a câmera de documentos no painel de controle da câmera e exibe imagens em um projetor ou televisão. Também é possível exibir imagens por meio do SMART Notebook.
• A SD Card view (Exibição de cartão SD) controla a câmera de documentos no painel de controle da câmera e exibe imagens de um cartão de memória SD ou SDHC em um projetor ou televisão conectado.
Consulte Compreendendo as exibições de computador, câmera e cartão SD na página 18 para obter mais informações sobre essas exibições.
Peças da câmera de documentos
Braço e cabeça da câmera ajustáveisVocê pode desdobrar e ajustar o braço da câmera. Também pode girar a cabeça da câmera para exibir objetos em vários ângulos. A cabeça da câmera tem um seletor de zoom, um botão de foco automático e uma luz de LED da câmera com um interruptor de luz.
Lente da câmera Seletor de zoom
Botão Auto Focus (Foco automático)
Interruptor da luz de LED
Luz de LED
Cabeça da câmera
Braço da câmera
4 | CAPÍTULO 1 – VISÃO GERAL
Painel de controleVocê pode usar o painel de controle para alternar entre as exibições de computador, de câmera e de cartão SD, capturar uma imagem em um cartão de memória SD ou SDHC e ajustar as configurações de brilho. Você também pode usá-lo para controlar recursos e configurações no menu de exibição na tela da Camera view (Exibição de câmera) ou da SD Card view (Exibição de cartão SD).
Use o painel de controle para selecionar a exibição de computador, de câmera ou de cartão SD. Para obter informações sobre exibições, consulte Compreendendo as exibições de computador, câmera e cartão SD na página 18.
Menu
Exibição de câmera*
Exibição de cartão SD
Exibição de computador Aumentar brilho
Reduzir brilho
Alimentação
Menu de exibição na tela
Enter
Capturar
Seta de navegação
*Em algumas câmeras, a Camera view (Exibição de câmera) é representada pelo
símbolo .
5 | CAPÍTULO 1 – VISÃO GERAL
Painel de conexão traseiroO painel de conexão traseiro possui conectores de 12 VCC, saída DVI-D, saída VGA e entrada VGA, saída de vídeo composto e USB-B.
Painel de conexão lateralO painel de conexão lateral possui um slot de trava de segurança, um slot de cartão de memória SD ou SDHC, um conector USB-A, um interruptor para seleção de saída VGA, DVI-D ou de vídeo composto e um interruptor para seleção de resolução SXGA, WXGA, 720p ou XGA.
12 VCCUSB-BEntrada VGA
Saída VGASaída DVI-D
Composto
K SD
VGA
DVI-D
Com
posi
te
SXG
A
WXG
A
720P
XGA
Slot de trava de segurançaSlot de cartão de memória SD ou SDHC
Conector USB-A
Interruptor VGA DVI-D/Composto
Interruptor SXGA/WXGA/720p/XGA
6 | CAPÍTULO 1 – VISÃO GERAL
Interruptor NTSC/PALO interruptor NTSC/PAL está localizado na parte inferior da câmera de documentos. Esse interruptor permite alterar o formato da saída de vídeo composto para sua televisão. Consulte Alternando entre NTSC e PAL na página 14.
Fonte de alimentaçãoA câmera de documentos é fornecida com uma fonte de alimentação e um cabo de alimentação específico ao país.
Cabo USBUse o cabo USB para conectar a câmera de documentos a seu computador. Você pode exibir objetos, capturar imagens em arquivos do SMART Notebook e controlar a câmera de documentos no software SMART Notebook.
Cabo VGAUse o cabo VGA para conectar a câmera de documentos a um projetor ou monitor. É possível exibir objetos, capturar imagens em um cartão de memória SD ou SDHC e usar os recursos dos menus de exibição na tela.
Proteção antirreflexoColoque a proteção antirreflexo sobre documentos impressos para reduzir o reflexo.
7 | CAPÍTULO 1 – VISÃO GERAL
Software da câmera de documentosA câmera de documentos inclui downloads de software que ajudam a apresentar imagens em sua câmera de documentos.
Software SMART Notebook e software de Controladores de Produto SMARTA câmera de documentos usa o software de aprendizado colaborativo SMART Notebook e Controladores de Produto SMART. O SMART Notebook é um software de apresentação desenvolvido para funcionar com SMART Document Cameras e com os recursos de toque dos quadros interativos do SMART Board.
É possível baixar o SMART Notebook e os Controladores de Produto SMART no site smarttech.com/software.
Os requisitos do sistema para seu computador podem ser encontrados nas notas de versão do SMART Notebook 10, em smarttech.com/kb/126571.
Software Image Mate (apenas para Windows)É possível usar sua câmera de documentos com o software Image Mate®. Visite a página de download da SMART no endereço smarttech.com/software para baixar o software Image Mate.
Capítulo 2
Configurando sua câmera de documentosEste capítulo descreve as seguintes tarefas de configuração de sua câmera de documentos:
• Conexão básica da câmera de documentos na página 10
• Configurações de instalação da exibição de câmera e da exibição de cartão SD na página 11
– A câmera de documentos e o computador usam monitores diferentes na página 11
– A câmera de documentos e o computador compartilham um monitor na página 12
• Conectando a câmera de documentos a um monitor externo na página 12
– Conectando-se a um projetor ou um monitor de tela plana na página 13
– Conectando a câmera de documentos a uma televisão na página 14
– Conectando-se a um projetor digital ou monitor HD com DVI-D na página 14
– Definindo a resolução de saída na página 15
• Baixando software na página 15
– Instalando o software SMART Notebook e os Controladores de Produto SMART na página 15
– Instalando o software Image Mate (apenas para Windows) na página 15
10 | CAPÍTULO 2 – CONFIGURANDO SUA CÂMERA DE DOCUMENTOS
Conexão básica da câmera de documentosConecte a câmera de documentos a uma fonte de alimentação e a seu computador para usá-la com o software SMART Notebook.
IMPORTANTEEssa configuração requer que o SMART Notebook use a câmera de documentos. Conecte a câmera de documentos diretamente a um monitor externo para usar a exibição de câmera ou a exibição de cartão SD.
Para conectar a fonte de alimentação
1. Conecte o cabo da fonte de alimentação ao receptáculo de 12 VCC no painel de conexão traseiro.
2. Conecte o cabo de alimentação específico ao país à fonte de alimentação e conecte o plugue a uma tomada.
CUIDADOConecte o cabo de alimentação à fonte de alimentação antes de conectar o plugue a uma tomada.
Para conectar a câmera de documentos ao
computador
Conecte o plugue USB-B do cabo USB à câmera de documentos e, em seguida, conecte o plugue USB-A ao computador.
USB-A USB-B
11 | CAPÍTULO 2 – CONFIGURANDO SUA CÂMERA DE DOCUMENTOS
Configurações de instalação da exibição de câmera e da exibição de cartão SDDepois da conclusão do procedimento de conexão básica (consulte a página 10), você pode conectar a câmera de documentos a um monitor externo. Isso permite usar a câmera de documentos na Camera view (Exibição de câmera) e na SD Card view (Exibição de cartão SD). Consulte a página 18.
O computador e a câmera de documentos podem ser conectados a diferentes monitores ou podem compartilhar um monitor.
A câmera de documentos e o computador usam monitores diferentesNessa configuração, as imagens da câmera de documentos são exibidas em um monitor e a área de trabalho do computador é exibida em outro monitor. Você também pode acessar imagens da câmera de documentos por meio do SMART Notebook no computador.
Para conectar a câmera de documentos e o computador
a diferentes monitores
1. Conclua as etapas de conexão básica (consulte a página 10).
2. Conecte o computador ou o laptop ao projetor de um monitor interativo.
OBSERVAÇÃOEssa é a configuração normal para uso de quadros interativos.
3. Conecte a câmera de documentos a outro monitor externo. Consulte a página 12.
12 | CAPÍTULO 2 – CONFIGURANDO SUA CÂMERA DE DOCUMENTOS
A câmera de documentos e o computador compartilham um monitorNessa configuração, a câmera de documentos é conectada ao computador com um cabo USB e um cabo VGA. A câmera de documentos é conectada a um monitor externo.
Para conectar a câmera de documentos
e o computador a um monitor compartilhado
1. Conclua as etapas de conexão básica (consulte a página 10).
2. Conecte a porta de saída VGA do computador à porta de entrada VGA da câmera de documentos com um cabo VGA.
3. Conecte a câmera de documentos a um monitor externo com um cabo VGA. Consulte a página 12.
OBSERVAÇÃOOs monitores de vídeo DVI-D ou compostos não exibirão sua exibição de computador. Um monitor VGA é necessário.
Essa configuração permitirá uma transição simples entre a Computer view (Exibição de computador) e a Camera view (Exibição de câmera) ou a SD Card view (Exibição de cartão SD) por meio do mesmo projetor ou monitor para todas as três exibições.
Conectando a câmera de documentos a um monitor externoÉ possível conectar a câmera de documentos diretamente a um monitor externo para ativar as funções a seguir:
• Usar a exibição de câmera para exibir a imagem da câmera em tela inteira no monitor externo.
• Usar a exibição de cartão SD para exibir uma apresentação de slides no monitor externo.
• Acessar os menus de exibição na tela da exibição de câmera ou da exibição de cartão SD.
13 | CAPÍTULO 2 – CONFIGURANDO SUA CÂMERA DE DOCUMENTOS
Conectando-se a um projetor ou um monitor de tela plana
É possível conectar a câmera de documentos a um projetor ou monitor com o cabo VGA.
Para conectar a um projetor ou monitor
1. Conecte o cabo VGA ao conector de saída VGA na parte traseira da câmera de documentos.
2. Conecte a outra extremidade do cabo VGA ao conector de entrada VGA no projetor ou monitor.
CUIDADOVerifique se o projetor ou monitor não está conectado a uma tomada ao conectá-lo à câmera de documentos.
Alternando entre saída VGA - DVI-D e compostaSe estiver usando um projetor ou monitor de computador com um cabo VGA ou DVI-D, alterne a câmera de documentos para o modo VGA DVI-D. Se estiver usando uma televisão com o cabo de vídeo composto, alterne a câmera de documentos para o modo Composite (Composto).
Para alternar para o modo DVI-D-VGA
Alterne o interruptor VGA DVI-D/Composite (VGA DVI-D/Composto) no painel lateral para VGA DVI-D.
Para alternar para o modo composto
Alterne o interruptor VGA DVI-D/Composite (VGA DVI-D/Composto) no painel lateral para Composite (Composto).
14 | CAPÍTULO 2 – CONFIGURANDO SUA CÂMERA DE DOCUMENTOS
Conectando-se a um projetor digital ou monitor HD com DVI-DÉ possível conectar a câmera de documentos a um projetor digital ou monitor de alta definição com um cabo DVI-D de link único.
OBSERVAÇÃO• Não use uma cabo DVI-I ou DVI-A.
• É possível usar um cabo DVI-D de link duplo, mas ele funcionará como um DVID de link único.
• Se você conectar a câmera de documentos diretamente a um projetor ou monitor de alta definição com um cabo DVI-D, exibirá apenas a imagem da câmera e não a área de trabalho do computador ou a apresentação do SMART Notebook.
Para conectar-se a um monitor ou projetor digital
1. Conecte um cabo DVI no conector de saída DVI-D na câmera de documentos ao conector de entrada DVI-D de seu monitor de alta definição ou projetor digital.
2. Alterne para o modo VGA-DVI-D. Consulte a página 13.
CUIDADOVerifique se o monitor ou projetor digital não está conectado a uma tomada ao conectá-lo à câmera de documentos.
Conectando a câmera de documentos a uma televisãoÉ possível conectar a câmera de documentos a uma televisão com um cabo de vídeo composto.
Para conectar a uma televisão
1. Conecte um cabo de vídeo composto do conector de saída composta na câmera de documentos ao conector de entrada de vídeo de sua televisão.
2. Alterne para o modo Composite (Composto). Consulte a página 13.
CUIDADOVerifique se a televisão não está conectada a uma tomada ao conectá-la à câmera de documentos.
Alternando entre NTSC e PALAo conectar a câmera de documentos a uma televisão, alterne-a para o sistema de codificação da televisão, NTSC ou PAL.
Para alternar entre NTSC e PAL
Alterne o interruptor NTSC/PAL na parte inferior da câmera de documentos para NTSC, se a televisão usar codificação NTSC, ou para PAL, se a televisão usar codificação PAL.
15 | CAPÍTULO 2 – CONFIGURANDO SUA CÂMERA DE DOCUMENTOS
Definindo a resolução de saídaÉ possível definir a resolução de saída da câmera de documentos para que corresponda à resolução do projetor ou monitor que você está usando.
Para definir a resolução de saída
Defina o interruptor SXGA/WXGA/720p/XGA para que corresponda à resolução do monitor. Consulte o gráfico a seguir para determinar a resolução de saída necessária.
Baixando softwareA câmera de documentos inclui downloads de software que podem ser usados para criar apresentações mais efetivas.
Instalando o software SMART Notebook e os Controladores de Produto SMART
Para instalar o software SMART Notebook e
os Controladores de Produto SMART
1. Visite a página de download da SMART no endereço smarttech.com/software.
2. Role até o software de aprendizado colaborativo SMART Notebook.
3. Em Choose a product (Selecionar um produto), selecione o software SMART Notebook para computadores Windows ou MAC e siga as instruções na tela.
Instalando o software Image Mate (apenas para Windows)
Para baixar e instalar o software Image Mate
1. Visite a página de download da SMART no endereço smarttech.com/software.
2. Role até o software Image Mate para SMART Document Cameras.
3. Em Choose a product (Selecionar um produto), clique em Image Mate 2.0 software for SMART Document Camera 330 (software Image Mate 2.0 para SMART Document Camera 330) e siga as instruções na tela.
Configuração Resolução
SXGA 1280 × 1024
WXGA 1280 × 800
720p 1280 × 720
XGA 1024 × 768
Capítulo 3
Usando sua câmera de documentosEste capítulo descreve como usar a câmera de documentos e executar as tarefas a seguir:
• Compreendendo as exibições de computador, câmera e cartão SD na página 18
– Identificando recursos de exibição na página 19
– Definindo as exibições da câmera de documentos na página 20
• Executando operações básicas na página 21
– Posicionando a câmera de documentos na página 21
– Ligando e desligando a câmera de documentos na página 21
– Usando a luz de LED na página 21
– Usando a câmera de documentos com o software SMART Notebook na página 24
– Exibindo documentos impressos na página 22
– Inserindo e removendo um cartão de memória SD ou SDHC na página 23
18 | CAPÍTULO 3 – USANDO SUA CÂMERA DE DOCUMENTOS
Compreendendo as exibições de computador, câmera e cartão SDÉ possível usar a câmera de documentos nas exibições de computador, câmera e cartão SD. Cada exibição permite diferentes ações e requer uma conexão específica a um monitor, projetor ou computador.
Computer view (Exibição de computador)
Conecte a câmera de documentos ao computador com o cabo USB 2.0 incluído e, em seguida, defina a câmera de documentos para Computer view (Exibição de computador) para exibir imagens da câmera de documentos apenas no software de aprendizado colaborativo SMART Notebook.
Em seguida, você pode salvar imagens no arquivo do SMART Notebook para apresentação posterior ou, se o computador estiver conectado a um quadro interativo, projetor ou televisão, você poderá entregar a apresentação do SMART Notebook com imagens ao vivo da câmera de documentos.
Consulte Usando a câmera de documentos na exibição de computador na página 27.
Camera view (Exibição de câmera)
Conecte a câmera de documentos a um projetor ou televisão e defina-a como Camera view (Exibição de câmera). Em seguida, você pode exibir imagens de tela inteira da câmera de documentos por meio de um projetor ou monitor de alta definição, mesmo sem usar um computador. Também é possível exibir imagens por meio do software SMART Notebook.
É possível usar o menu de exibição na tela da exibição de câmera para obter maior controle da imagem, por meio do modo de microscópio, de caixas de destaque, de máscaras de tela e muito mais.
Consulte Usando a câmera de documentos na exibição de câmera na página 29.
19 | CAPÍTULO 3 – USANDO SUA CÂMERA DE DOCUMENTOS
SD Card view (Exibição de cartão SD)
Conecte a câmera de documentos a um projetor ou televisão, coloque um cartão de memória SD ou SDHC na câmera de documentos e, em seguida, defina-a como SD Card view (Exibição de cartão SD). Em seguida, você pode exibir imagens de tela inteira e apresentações de slides do cartão de memória SD ou SDHC diretamente em um projetor ou monitor de alta definição, mesmo sem usar um computador.
É possível usar o menu de exibição na tela da exibição de cartão SD para obter maior controle da imagem, por meio de caixas de destaque, máscaras de tela e muito mais.
Consulte Usando a câmera de documentos na SD Card view (Exibição de cartão SD) na página 45.
Identificando recursos de exibição
A tabela a seguir descreve as diferenças entre cada exibição:
Descrição do recursoExibição de
computador
Exibição de câmera
Exibição de cartão SD
Exibir a entrada do computador (entrada VGA)
Sim (apenas para saída VGA)
Não Não
Exibir imagem da câmera de documentos
Sim (apenas para saída DVI-D)
Sim Não
Exibir fotos de um cartão SD ou SDHC
Não Não Sim
Acessar o cartão de memória SD ou SDHC no computador com um cabo USB
Sim2 Sim2 Sim2
Controlar a câmera de documentos no computador
Sim1 Sim1 Não
Capturar no SMART Notebook ou no software Image Mate
Sim1 Sim1 Não
Capturar em um cartão de memória SD ou SDHC
Sim1 Sim1 Não
Acessar o menu de exibição na tela relacionado
Não Sim Sim
20 | CAPÍTULO 3 – USANDO SUA CÂMERA DE DOCUMENTOS
A saída é obtida quando a câmera de documentos está conectada a um monitor com VGA DVI-D ou saída de vídeo composto
1. Apenas quando o modo USB-B está definido como Application (Aplicativo). Consulte página 43.
2. Apenas quando o modo USB-B está definido como SD Storage (Armazenamento SD). Consulte página 43.
Definindo as exibições da câmera de documentos
Para definir a exibição de computador
Pressione o botão Computer view (Exibição de computador) no painel de controle. Para obter mais informações, consulte a página 28.
Para definir a exibição de câmera
Pressione o botão Camera view (Exibição de câmera) no painel de controle. Para obter mais informações, consulte a página 30.
Para definir a exibição de cartão SD
Pressione o botão SD Card view (Exibição de cartão SD) no painel de controle. Para obter mais informações, consulte a página 45.
Descrição do recursoExibição de
computador
Exibição de câmera
Exibição de cartão SD
Conectar a um projetor ou monitor (saída VGA)
Entrada VGA Imagem da câmera
Imagens do cartão de memória
Conectar a um projetor ou monitor de alta definição (saída DVI-D)
Imagem da câmera
Imagem da câmera
Imagens do cartão de memória
Conectar à televisão (saída de vídeo composto)
N/D Imagem da câmera
Imagens do cartão de memória
21 | CAPÍTULO 3 – USANDO SUA CÂMERA DE DOCUMENTOS
Executando operações básicasUse as operações a seguir quando a câmera de documentos estiver em qualquer exibição.
Posicionando a câmera de documentosO braço da câmera se desdobra e a cabeça da câmera gira para que você possa posicioná-la para exibir objetos.
Para desdobrar e posicionar a câmera
de documentos
1. Coloque uma mão na base para estabilizá-la e puxe o braço da câmera para cima e para a frente.
2. Gire a cabeça da câmera e aponte a lente para o objeto desejado.
Ligando e desligando a câmera de documentos
Para ligar a câmera de documentos
Pressione o botão liga/desliga no painel de controle.
A luz de alimentação muda de âmbar para verde piscante. Quando a luz se tornar verde sólido, a câmera de documentos estará operacional.
Para desligar a câmera de documentos
Pressione o botão liga/desliga no painel de controle.
A luz de alimentação muda de verde para âmbar.
Usando a luz de LEDVocê pode usar a luz de LED da cabeça da câmera para iluminar o objeto desejado.
Para ligar a luz de LED Alterne o interruptor da luz de LED para a esquerda. Consulte a página 3.
AVISONão olhe diretamente para a lâmpada nem a aponte diretamente para os olhos de outra pessoa. Desligue a lâmpada ao exibir ou capturar imagens de pessoas.
22 | CAPÍTULO 3 – USANDO SUA CÂMERA DE DOCUMENTOS
Exibindo documentos impressosQuando você define a câmera de documentos como Computer view (Exibição de computador) ou Camera view (Exibição de câmera), pode exibir documentos impressos, usar a proteção antirreflexo para reduzir o reflexo, otimizar a imagem para documentos de texto com modos Text (Texto) e otimizar a imagem para documentos com gráficos com os modos Graphics (Gráficos).
Para exibir documentos impressos
1. Coloque os documentos na mesa.
2. Ajuste a câmera de documentos e aponte a lente da câmera para os documentos.
3. Gire o seletor de zoom para ajustar a ampliação do zoom.
4. Pressione o botão Auto Focus (Foco automático) para ajustar o foco.
Para reduzir o reflexo com a proteção antirreflexo
Se o reflexo dificultar a leitura dos documentos impressos que estão sendo exibidos, coloque a proteção antirreflexo em cima do material impresso.
Para otimizar a imagem para documentos de texto
1. Quando a câmera de documentos estiver em Camera view (Exibição de câmera), pressione Menu no painel de controle.
O menu de exibição na tela é exibido.
2. Selecione Image Setting (Configuração de imagem) e pressione Enter .
3. Selecione Image mode (Modo de imagem) e pressione Enter .
4. Selecione Text 1 (Texto 1), Text 2 (Texto 2) ou Text 3 (Texto 3) e pressione Enter . Consulte a página 34 para obter uma explicação sobre essas configurações.
Para otimizar a imagem para documentos com
gráficos
1. Quando a câmera de documentos estiver em Camera view (Exibição de câmera), pressione Menu no painel de controle.
O menu de exibição na tela é exibido.
2. Selecione Image Setting (Configuração de imagem) e pressione Enter .
3. Selecione Image mode (Modo de imagem) e pressione Enter .
4. Selecione Graphics 1 (Gráficos 1), Graphics 2 (Gráficos 2) e pressione Enter . Consulte a página 34 para obter uma explicação sobre essas configurações.
23 | CAPÍTULO 3 – USANDO SUA CÂMERA DE DOCUMENTOS
Inserindo e removendo um cartão de memória SD ou SDHC
A câmera de documentos tem um slot de cartão de memória SD ou SDHC que permite salvar imagens da câmera de documentos (quando a câmera de documentos está na exibição de computador ou na exibição de câmera) ou exibir imagens capturadas anteriormente (quando a câmera de documentos está na exibição de cartão SD).
CUIDADOEvite colocar o cartão de memória SD ou SDHC próximo de eletricidade estática, pois isso pode danificar o cartão.
Para inserir um cartão de memória SD ou SDHC
1. Pressione o botão Camera view (Exibição de câmera) no painel de controle.
2. Insira uma cartão de memória SD ou SDHC no slot do cartão no painel lateral.
IMPORTANTE– Defina a câmera de documentos no modo de aplicativo (consulte
a página 43) para capturar imagens no cartão SD ou SDHC.
– Verifique se o rótulo do cartão de memória SD ou SDHC está voltado para cima.
Para remover um cartão de memória SD ou SDHC
1. Pressione o botão Camera view (Exibição de câmera) no painel de controle e aguarde até que a câmera de documentos exiba uma imagem ao vivo.
2. Empurre o cartão de memória SD ou SDHC para ejetá-lo e remova-o.
CUIDADOPara evitar danos no cartão de memória SD ou SDHC, não o remova ao capturar ou excluir imagens.
24 | CAPÍTULO 3 – USANDO SUA CÂMERA DE DOCUMENTOS
Usando a câmera de documentos com o software SMART NotebookPor meio da integração da câmera de documentos com o software SMART Notebook, você pode controlar a câmera de documentos em seu computador ou em um quadro interativo do SMART Board. Você pode exibir objetos, capturar imagens e suas anotações em uma imagem em uma página do SMART Notebook, aplicar zoom e foco e ajustar as configurações de brilho.
Para exibir objetos 1. Pressione o botão liga/desliga no painel de controle.
2. Defina a câmera de documentos como Computer view (Exibição de computador) (consulte a página 28) ou Camera view (Exibição de câmera) (consulte a página 30).
3. Inicie o software SMART Notebook.
4. Coloque o objeto que você deseja exibir sob a câmera de documentos.
5. Gire a cabeça da câmera e aponte a lente para o objeto desejado.
6. No software SMART Notebook, pressione o ícone da câmera de documentos .
OU
Selecione Insert (Inserir) > Picture From SMART Document Camera (Imagem da SMART Document Camera) no menu.
A janela SMART Document Camera é exibida com seu objeto.
IMPORTANTESe você não puder controlar a câmera de documentos no SMART Notebook, verifique se ela está definida como Application mode (Modo de aplicativo). Consulte a página 43.
Para ajustar a ampliação do zoom
Pressione os botões de mais ou menos zoom no software SMART Notebook para aumentar ou reduzir a ampliação do zoom.
OU
Use o seletor de zoom da câmera de documentos.
25 | CAPÍTULO 3 – USANDO SUA CÂMERA DE DOCUMENTOS
Para ajustar o foco 1. Pressione o botão Auto Focus (Foco automático) no SMART Notebook para focalizar automaticamente.
2. Se necessário, pressione os botões de mais ou menos foco para ajustar o foco.
Para ajustar o brilho Pressione os botões de mais ou menos brilho para aumentar ou reduzir o brilho do objeto.
Para capturar a página atual do SMART Notebook
Na janela SMART Document Camera, pressione Capture and close (Capturar e fechar).
OU
Pressione o botão Capture (Capturar) no painel de controle.
A imagem da janela SMART Document Camera e quaisquer anotações que você tenha feito na imagem se tornam objetos separados na página atual do SMART Notebook.
OBSERVAÇÃOSe você tiver um cartão de memória SD ou SDHC na câmera de documentos, o botão Capture (Capturar) no painel de controle também salvará a imagem nesse cartão. Consulte a página 23.
Para capturar em uma nova página do SMART
Notebook
Na janela SMART Document Camera, pressione Capture to new page (Capturar em nova página).
A imagem na janela SMART Document Camera se torna um objeto em uma nova página.
Capítulo 4
Usando a câmera de documentos na exibição de computadorOs tópicos deste capítulo incluem:
• Sobre a exibição de computador na página 27
• Definindo a exibição de computador na página 28
• Usando a exibição de computador na página 28
Sobre a exibição de computadorEssa exibição destina-se à apresentação de imagens da câmera de documentos por meio do software SMART Notebook ou do software Image Mate. Conecte o computador à câmera de documentos e ao projetor e defina a câmera de documentos como Computer view (Exibição de computador).
O quadro interativo ou o projetor exibirá a área de trabalho do computador ou o arquivo do SMART Notebook, e você poderá exibir ou capturar imagens a partir da câmera.
A exibição de computador pode ser acessada em qualquer configuração de instalação de computador, projetor e câmera de documentos.
28 | CAPÍTULO 4 – USANDO A CÂMERA DE DOCUMENTOS NA EXIBIÇÃO DE COMPUTADOR
Definindo a exibição de computador
Para definir a exibição de computador
1. Verifique se a câmera de documentos está conectada ao computador com o cabo USB 2.0 incluído.
2. Verifique se o computador está conectado a um projetor ou monitor.
3. Pressione o botão Computer view (Exibição de computador) no painel de controle.
IMPORTANTEA câmera de documentos deve estar no Application mode (Modo de aplicativo). Consulte Configurando o modo de aplicativo USB-B na página 43.
Usando a exibição de computadorA Computer view (Exibição de computador) permite trazer imagens da câmera de documentos para o SMART Notebook.
Para usar a exibição de computador
Consulte Usando a câmera de documentos com o software SMART Notebook na página 24.
Capítulo 5
Usando a câmera de documentos na exibição de câmeraEste capítulo contém as seguintes informações sobre a Camera view (Exibição de câmera).
• Sobre a exibição de câmera na página 30
• Definindo a exibição de câmera na página 30
• Usando o modo de microscópio na página 31
• Usando o menu de exibição na tela da exibição de câmera na página 32
– Menu de exibição na tela Image Settings (Configurações de imagem) da exibição de câmera na página 33
– Menu de exibição na tela Special Tools (Ferramentas especiais) da exibição de câmera na página 36
– Menu de exibição na tela Function Settings (Configurações de funções) da exibição de câmera na página 41
• Salvando imagens em um cartão de memória SD ou SDHC na página 44
– Capturando imagens em um cartão de memória SD ou SDHC na página 44
– Transferindo imagens de um cartão de memória para o computador na página 44
30 | CAPÍTULO 5 – USANDO A CÂMERA DE DOCUMENTOS NA EXIBIÇÃO DE CÂMERA
Sobre a exibição de câmeraConecte a câmera de documentos a um monitor externo para ver a imagem em tela inteira a partir da câmera de documentos.
É possível usar a câmera de documentos na Camera view (Exibição de câmera) para realizar as seguintes tarefas:
• Exibir objetos
• Capturar imagens em um cartão de memória SD ou SDHC
• Capturar imagens no software SMART Notebook ou no software Image Mate
• Usar os recursos e as configurações no menu de exibição na tela
• Usar o Microscope mode (Modo de microscópio) para usar a câmera de documentos com um visor padrão de microscópio sem adaptadores adicionais
Definindo a exibição de câmeraAlterne a câmera de documentos para a Camera view (Exibição de câmera) para exibir imagens em um projetor, monitor de tela plana ou televisão.
IMPORTANTEA câmera de documentos deve estar conectada diretamente a um monitor externo. Consulte Conectando a câmera de documentos a um monitor externo na página 12.
Para alternar para a exibição de câmera
1. Conecte a câmera de documentos a um projetor ou monitor de tela plana com o cabo adequado (consulte a página 12).
2. Pressione o botão Camera view (Exibição de câmera) no painel de controle.
Para exibir objetos 1. Pressione o botão liga/desliga no painel de controle.
2. Pressione o botão Camera view (Exibição de câmera) no painel de controle.
3. Coloque o objeto que você deseja exibir sob a câmera.
4. Gire a cabeça da câmera para apontar a lente para o objeto desejado.
Para ajustar a ampliação do zoom
Gire o seletor de zoom na cabeça da câmera para aumentar ou reduzir a ampliação do zoom.
31 | CAPÍTULO 5 – USANDO A CÂMERA DE DOCUMENTOS NA EXIBIÇÃO DE CÂMERA
Para ajustar o foco automaticamente
Pressione o botão Auto Focus (Foco automático) na cabeça da câmera para focalizar a imagem automaticamente.
Para ajustar as configurações de brilho
No painel de controle, pressione os botões de mais brilho ou de menos brilho .
Usando o modo de microscópioA SMART Document Camera permite exibir a plataforma do microscópio por meio da câmera de documentos sem conexões adicionais.
Para exibir um slide microscópico
1. Coloque um slide ou objeto na plataforma do microscópio.
2. Focalize o microscópio para que o objeto tenha um foco nítido.
3. Posicione o microscópio sob a câmera de documentos de forma que a lente da câmera esteja alinhada com o visor do microscópio.
CUIDADONão permita colisão entre a lente da câmera de documentos e o microscópio. Isso pode danificar a lente da câmera de documentos.
4. Pressione o botão Camera (Câmera) no painel de controle.
5. Pressione Menu no painel de controle.
6. Selecione o menu Image Setting (Configuração de imagem).
7. Use os botões de seta para cima ou para baixo para selecionar Microscope mode (Modo de microscópio) e pressione Enter .
8. Use os botões de seta para cima ou para baixo para selecionar On (Ativar) e pressione Enter .
32 | CAPÍTULO 5 – USANDO A CÂMERA DE DOCUMENTOS NA EXIBIÇÃO DE CÂMERA
Usando o menu de exibição na tela da exibição de câmeraVocê pode usar o menu de exibição na tela para ajustar várias configurações da câmera de documentos.
Para abrir o menu de exibição na tela da
exibição de câmera
1. Defina a câmera de documentos como Camera view (Exibição de câmera).
2. Pressione o botão Menu no painel de controle.
O menu de exibição na tela é exibido.
3. Pressione as setas para cima e para baixo no painel de controle para navegar para um item de menu.
4. Pressione as setas para a esquerda e para a direita para navegar para a frente e para trás pelos itens de menu.
5. Pressione Enter para selecionar um item de menu.
6. Para retornar para o nível de menu anterior, use o botão de seta para baixo para
navegar para Back (Para trás) e pressione Enter .
OU
Para sair do menu, pressione Menu.
As seguintes opções do menu de exibição na tela estão disponíveis quando a câmera de documentos está em Camera view (Exibição de câmera):
Menu Opções
Image Settings (Configurações de imagem)
Brightness (Brilho), Reset Brightness (Redefinir brilho), Auto focus (Foco automático), Focus (Foco), Shutter Speed (Velocidade do obturador), White Balance (Equilíbrio de branco), R/B-Gain (Ganho V/A), Image mode (Modo de imagem), Edge Effect (Efeito de borda), Gamma (Gama), Image Rotation (Rotação de imagem), Microscope mode (Modo de microscópio), Color/B&W (Em cores/P&B) e Positive/Negative (Positivo/negativo). Consulte a página 33.
Special Tools (Ferramentas especiais)
Hilight (Realçar), Mask (Máscara), Scroll (Rolar), Picture in Picture. Consulte a página 36.
Function Settings (Configurações de funções)
USB-B Mode (Modo USB-B), Frequence (Frequência), Save Settings (Salvar configurações), Load Settings (Carregar configurações), Menu Display (Exibição de menu) e Language (Idioma). Consulte a página 41.
33 | CAPÍTULO 5 – USANDO A CÂMERA DE DOCUMENTOS NA EXIBIÇÃO DE CÂMERA
Menu de exibição na tela Image Settings (Configurações de imagem) da exibição de câmera
Para acessar o menu Image Settings
(Configurações de imagem)
Selecione Camera view (Exibição de câmera) > Menu > Image Settings
(Configurações de imagem) .
Opções do menu Image Setting (Configuração de imagem)
Descrição
Brightness (Brilho) Auto (Automático)
Ajusta o brilho da imagem automaticamente
Manual Permite ajustar o brilho da imagem manualmente
Reset Brightness
(Redefinir brilho)
Yes (Sim) Redefine o brilho da imagem
No (Não) Cancela a redefinição
(Visível apenas quando o brilho está definido como automático)
AF mode (Modo de
foco automático)
Push (Acionar) Define o foco quando você pressiona o botão Auto Focus (Foco automático)
Zoom Sync (Sincronização com zoom)
Define o foco automaticamente quando você ajusta o zoom
Focus (Foco) Permite ajustar o foco manualmente
Shutter Speed (Velocidade do
obturador)
Slow (Lenta) Define uma velocidade lenta para o obturador que resulta em uma imagem mais brilhante, mas com mais desfoque
Fast (Rápida) Define uma velocidade rápida para o obturador que resulta em uma imagem mais escura, mas com menos desfoque
34 | CAPÍTULO 5 – USANDO A CÂMERA DE DOCUMENTOS NA EXIBIÇÃO DE CÂMERA
White Balance (Equilíbrio de
branco)
Auto (Automático)
Define o equilíbrio de branco automaticamente
One-Push (Toque)
Define o equilíbrio de branco quando você pressiona o botão Auto Focus
(Foco automático)
Manual Permite definir o White Balance (Equilíbrio de branco) manualmente por meio de Red Grain (Granulação vermelha) e Blue grain (Granulação azul)
R-Grain (Granulação vermelha) Define a granulação vermelha manualmente
(Visível apenas quando o equilíbrio de branco está definido como manual)
B-Grain (Granulação azul) Define a granulação azul manualmente
(Visível apenas quando o equilíbrio de branco está definido como manual)
Image mode (Modo
de imagem)
Text 1 (Texto 1) Otimiza a imagem para exibição de documentos de texto com ênfase no contraste. A configuração é baixa em Text 1 (Texto 1) e alta em Text 3 (Texto 3).
Text 2 (Texto 2)
Text 3 (Texto 3)
Graphics 1 (Gráficos 1)
Otimiza a imagem para exibição de gráficos. Exibe os ícones Edge Effect (Efeito de borda) e Gamma
(Gama) .
Graphics 2 (Gráficos 2)
Otimiza a imagem no projetor DLP
Edge Effect (Efeito de borda) Enfatiza os contornos da imagem. Definido como Low (Baixo), Middle (Médio) ou High (Alto).
(Visível apenas quando o modo de imagem está definido como Graphics 1 (Gráficos 1))
Opções do menu Image Setting (Configuração de imagem)
Descrição
35 | CAPÍTULO 5 – USANDO A CÂMERA DE DOCUMENTOS NA EXIBIÇÃO DE CÂMERA
Gamma (Gama) Define o gama da imagem. Definido como Low (Baixo), Middle (Médio) ou High (Alto).
(Visível apenas quando o modo de imagem está definido como Graphics 1 (Gráficos 1))
Image Rotation (Rotação da
imagem)
Off (Desativado)
Exibe a rotação normal da imagem
On (Ativado) Gira a imagem em 180°
Microscope mode (Modo de
microscópio)
On (Ativado) Ativa o Microscope mode (Modo de microscópio)
Off (Desativado)
Desativa o Microscope mode (Modo de microscópio)
Color/B&W
(Em cores/P&B)
Color (Em cores)
Exibe imagens coloridas
B&W (P&B) Exibe imagens em preto e branco
Positive/Negative
(Positivo/negativo)
Positive (Positivo)
Exibe a imagem normal
Negative (Negativo)
Exibe a imagem em filme negativo
Opções do menu Image Setting (Configuração de imagem)
Descrição
36 | CAPÍTULO 5 – USANDO A CÂMERA DE DOCUMENTOS NA EXIBIÇÃO DE CÂMERA
Menu de exibição na tela Special Tools (Ferramentas especiais) da exibição de câmera
Para acessar o menu Special Tools
(Ferramentas especiais)
Selecione Camera view (Exibição de câmera) > Menu > Special Tools
(Ferramentas especiais) .
Opções do menu Special Tools (Ferramentas especiais)
Descrição
Highlight (Realçar) Realça um quadrado central na imagem exibida. As configurações incluem:
• Highlight On (Realçar ativado)
• Adjust Transparency (Ajustar transparência)
• Adjust Size (Ajustar tamanho)
Mask (Máscara) Cobre a imagem exibida com uma máscara de tela ajustável. As configurações incluem:
• Mask On (Máscara ativada)
• Adjust Transparency (Ajustar transparência)
Scroll (Rolar) Aplica mais zoom nas imagens exibidas e permite mover a área ampliada com os botões para cima, para baixo, para a esquerda e para a direita no painel de controle. As configurações incluem:
• Scroll on (Rolar ativado)
• ×2
• ×3
• ×4
PiP Captura uma foto e exibe essa foto em um canto da tela enquanto você move ou aplica zoom na câmera.
37 | CAPÍTULO 5 – USANDO A CÂMERA DE DOCUMENTOS NA EXIBIÇÃO DE CÂMERA
Usando a configuração Highlight (Realçar)Quando você usa a configuração Highlight (Realçar), um quadrado no centro da imagem exibida realça seu objeto. Você pode alterar o tamanho, a transparência e a posição da caixa de realce.
OBSERVAÇÃOO recurso Highlight (Realçar) é apenas para exibição. Se você capturar uma imagem enquanto a caixa de realce estiver ativada, a imagem não incluirá o realce.
Para usar a configuração Highlight (Realçar)
1. Exiba um objeto na Camera view (Exibição de câmera) e pressione Menu no painel de controle.
O menu de exibição na tela é exibido.
2. Pressione os botões de seta para cima e para baixo para selecionar Special
Tools (Ferramentas especiais) e pressione Enter .
3. Use as teclas de seta para cima e para baixo para selecionar Highlight (Realçar) > Highlight on (Realçar ativado) e pressione Enter .
A câmera de documentos realça um quadrado no centro da imagem e obscurece as bordas da imagem.
Para mover o quadrado de realce
Use as setas para cima, para baixo, para a direita e para a esquerda para mover o quadrado de realce.
Para alterar a transparência do realce
1. Pressione Menu.
O menu de exibição na tela é exibido.
2. Pressione os botões de seta para cima e para baixo para selecionar Special
Tools (Ferramentas especiais) e pressione Enter .
3. Pressione os botões de seta para cima e para baixo para selecionar Highlight On (Realçar ativado) e pressione Enter .
4. Pressione as setas para cima e para baixo para selecionar Highlight transparency (Transparência do realce).
5. Pressione Enter para salvar suas configurações.
38 | CAPÍTULO 5 – USANDO A CÂMERA DE DOCUMENTOS NA EXIBIÇÃO DE CÂMERA
Para alterar o tamanho da área do realce
1. Pressione o botão Menu no painel de controle.
O menu de exibição na tela é exibido.
2. Pressione os botões de seta para cima e para baixo para selecionar Special
Tools (Ferramentas especiais) e pressione Enter .
3. Pressione os botões de seta para cima e para baixo para selecionar Highlight (Realçar) e pressione Enter .
4. Selecione Adjust size (Ajustar tamanho) e pressione Enter .
5. Pressione os botões de seta para cima, para baixo, para a esquerda e para a direita para alterar o tamanho da área de realce.
6. Pressione Enter para salvar suas configurações.
Para desativar a configuração
Highlight (Realçar)
Pressione Enter .
Usando máscaras de imagem
As máscaras de imagem obscurecem a maior parte da imagem. Você pode redimensionar ou mover a máscara para revelar mais da imagem.
OBSERVAÇÃOO recurso Image Mask (Máscara de imagem) é apenas para exibição. Se você capturar uma imagem enquanto o recurso Image Mask (Máscara de imagem) estiver ativado, a imagem não incluirá a máscara de imagem.
Para usar uma máscara de imagem
1. Exiba um objeto na Camera view (Exibição de câmera) e pressione Menu no painel de controle.
O menu de exibição na tela é exibido.
2. Pressione os botões de seta para cima e para baixo para selecionar Special
Tools (Ferramentas especiais) e pressione Enter .
3. Use os botões de seta para cima e para baixo para selecionar Mask on (Máscara ativada) e pressione Enter .
A máscara de imagem aparece na imagem.
Para mover a máscara de imagem
Pressione os botões de seta para cima, para baixo, para a esquerda e para a direita para mover a área da máscara.
39 | CAPÍTULO 5 – USANDO A CÂMERA DE DOCUMENTOS NA EXIBIÇÃO DE CÂMERA
Para alterar a transparência da máscara
de imagem
1. Pressione Menu.
O menu de exibição na tela é exibido.
2. Pressione os botões de seta para cima e para baixo para selecionar Special
Tools (Ferramentas especiais) e pressione Enter .
3. Pressione os botões de seta para cima e para baixo para selecionar Image Mask Transparency (Transparência da máscara de imagem) e pressione Enter .
4. Pressione as setas para cima e para baixo para selecionar Adjust transparency (Ajustar transparência).
5. Pressione Enter para salvar suas configurações.
Para desativar uma máscara de imagem
Pressione Enter .
Usando a configuração Scroll (Rolar)A configuração Scroll (Rolar) aplica mais zoom à imagem e permite mover a área ampliada com os botões de seta.
OBSERVAÇÃOO recurso Scroll (Rolar) é apenas para exibição. Se você capturar uma imagem enquanto a rolagem estiver ativada, a imagem será a imagem sem rolagem.
Para exibir a configuração Scroll (Rolar)
1. Exiba um objeto na Camera view (Exibição de câmera) e pressione Menu no painel de controle.
O menu de exibição na tela é exibido.
2. Pressione os botões de seta para cima e para baixo para selecionar Special Tools (Ferramentas especiais) e pressione Enter .
3. Pressione os botões de seta para cima e para baixo para selecionar Scroll (Rolar) e pressione Enter .
4. Pressione os botões de seta para cima e para baixo para selecionar Scroll On (Rolar ativado) e pressione Enter .
A câmera de documentos exibe uma área ampliada da imagem.
Para mover a área de rolagem ampliada
Use as setas para cima, para baixo, para a direita e para a esquerda para mover a área de rolagem ampliada.
40 | CAPÍTULO 5 – USANDO A CÂMERA DE DOCUMENTOS NA EXIBIÇÃO DE CÂMERA
Para alterar a ampliação da área de rolagem
Ao configurar a função Scroll (Rolar), selecione ×2, ×3 ou ×4 e pressione Enter .
Usando o recurso Picture in Picture (PiP)
O recurso Picture in Picture (PiP) captura uma imagem temporária da câmera de documentos e exibe-a em um canto do monitor. Em seguida, você pode alterar o que está sob a câmera sem alteração da imagem temporária.
OBSERVAÇÃOO recurso PiP é apenas para exibição. Se você capturar uma imagem enquanto o recurso PiP estiver ativo, a imagem não incluirá o PiP.
Para exibir a imagem com PiP
1. Exiba um objeto na Camera view (Exibição de câmera) e pressione Menu no painel de controle.
O menu de exibição na tela é exibido.
2. Pressione os botões de seta para cima e para baixo para selecionar Special Tools (Ferramentas especiais) e pressione Enter .
3. Pressione os botões de seta para cima e para baixo para selecionar PiP e pressione Enter .
A câmera de documentos exibe uma imagem Picture in Picture.
Para mover a imagem PiP Ao exibir a imagem PiP, pressione os botões de seta para cima, para baixo, para a esquerda e para a direita no painel de controle para mover a imagem.
Para desativar a configuração de PiP
Pressione Enter no painel de controle.
41 | CAPÍTULO 5 – USANDO A CÂMERA DE DOCUMENTOS NA EXIBIÇÃO DE CÂMERA
Menu de exibição na tela Function Settings (Configurações de funções) da exibição de câmera
Para acessar o menu Functions Settings
(Configurações de funções)
Selecione Camera view (Exibição de câmera) > Menu > Function Settings
(Configurações de funções) .
Opções do menu Function Settings (Configurações de funções)
Descrição
USB-B mode (Modo USB-B)
SD Storage (Armazenamento SD)
Permite copiar ou exibir o cartão de memória SD ou SDHC em seu computador. Consulte a página 42.
Application (Aplicativo)
Use o SMART Notebook para controlar a câmera de documentos e muito mais. Consulte a página 42.
Frequency
(Frequência)
60 Hz Define a frequência em 60 Hz
50 Hz Define a frequência em 50 Hz
Save Setting (Salvar
configuração)
1 Salva predefinições para a configuração 1
2 Salva predefinições para a configuração 2
3 Salva predefinições para a configuração 3
4 [Power On] (4 [Ao ligar])
Salva predefinições para quando você ligar a câmera de documentos
Cancel (Cancelar)
Cancela a predefinição salva
Load Setting (Carregar
configuração)
1 Carrega a predefinição 1
2 Carrega a predefinição 2
3 Carrega a predefinição 3
Default (Padrão) Carrega as configurações padrão
4 [Power On] (4 [Ao ligar])
Carrega a predefinição quando você ligar a câmera de documentos
Cancel (Cancelar)
Cancela o carregamento da configuração
Menu Display (Exibição
do menu)
On (Ativar) Ativa a exibição do menu
Off (Desativar) Desativa a exibição do menu
42 | CAPÍTULO 5 – USANDO A CÂMERA DE DOCUMENTOS NA EXIBIÇÃO DE CÂMERA
Configurando o modo USB-BO USB-B Mode (Modo USB-B) define como a câmera de documentos, o computador e um cartão SD ou SDHC podem interagir.
Para acessar a configuração do modo
USB-B
Selecione Camera view (Exibição de câmera) > Menu > Function Settings
(Configurações de funções) > USB-B mode (Modo UBS-B) .
Visão geral das configurações de USB-B mode (Modo USB-B)
Language
(Idioma)
English (Inglês) Define o idioma como inglês
Français (Francês)
Define o idioma como francês
Deutch (Alemão) Define o idioma como alemão
Español (Espanhol)
Define o idioma como espanhol
Opções do menu Function Settings (Configurações de funções)
Descrição
AçãoSD Storage mode (Modo de armazenamento SD)
Application mode (Modo de aplicativo)
Ver o cartão SD ou SDHC a partir do computador
Sim Não
Exibir e usar a câmera de documentos a partir do SMART Notebook ou do software Image Mate
Não Sim
Capturar imagem no cartão de memória SD ou SDHC na exibição de computador e na exibição de câmera
Não Sim
O menu SD Card view (Exibição de cartão SD) inclui configurações de SD
Não Sim
43 | CAPÍTULO 5 – USANDO A CÂMERA DE DOCUMENTOS NA EXIBIÇÃO DE CÂMERA
Configurando o modo de aplicativo USB-B
Para usar a câmera de documentos com o computador, você deve defini-la no Application mode (Modo de aplicativo) no menu de exibição na tela da Camera view (Exibição de câmera).
IMPORTANTEA câmera de documentos deve estar em Camera view (Exibição de câmera) para ser definida no Application mode (Modo de aplicativo). Ela não pode estar em Computer view (Exibição de computador) ou SD Card view (Exibição de cartão SD).
Para definir a câmera de documentos no modo
de aplicativo
1. Conecte a câmera de documentos a um projetor ou monitor de tela plana com o cabo VGA (consulte a página 13).
2. Ligue o computador e defina-o como Camera view (Exibição de câmera).
3. Pressione Menu no painel de controle.
O menu de exibição na tela é exibido.
4. Pressione as setas para cima e para baixo no painel de controle para selecionar Function Setting (Configuração de funções) e pressione Enter .
5. Selecione USB-B mode (Modo USB-B) e pressione Enter .
6. Selecione Application (Aplicativo) e pressione Enter .
Configurando o USB-B SD Storage mode (Modo de armazenamento SD USB-B)
Esse modo permite ver o conteúdo de seu cartão de memória SD ou SDHC de seu computador.
Para definir o modo de armazenamento SD
1. Conecte a câmera de documentos a um projetor, monitor de tela plana ou televisão. Consulte a página 13.
2. Pressione Menu no painel de controle.
O menu de exibição na tela é exibido.
3. Pressione as setas para cima e para baixo no painel de controle para selecionar Function Setting (Configuração de funções) e pressione Enter .
4. Selecione USB-B mode (Modo USB-B) e pressione Enter .
5. Selecione SD Storage (Armazenamento SD) e pressione Enter .
44 | CAPÍTULO 5 – USANDO A CÂMERA DE DOCUMENTOS NA EXIBIÇÃO DE CÂMERA
Salvando imagens em um cartão de memória SD ou SDHCÉ possível capturar imagens em um cartão SD ou SDHC quando a câmera de documentos está em Camera view (Exibição de câmera).
Capturando imagens em um cartão de memória SD ou SDHC
Para capturar imagens em um cartão de memória
SD ou SDHC
1. Defina a câmera de documentos como Camera view (Exibição de câmera). Consulte a página 30.
2. Posicione a câmera de documentos.
3. Faça todas as configurações de câmera necessárias por meio do menu de exibição na tela Camera view (Exibição de câmera).
4. Pressione o botão Capture (Capturar) no painel de controle da câmera de documentos.
O ícone de captura da câmera é exibido para indicar que uma foto está sendo tirada.
IMPORTANTESe você não vir o ícone de captura da câmera, verifique se o USB-B mode (Modo USB-B) da câmera de documentos está definido como Application (Aplicativo). Consulte a página 43.
Transferindo imagens de um cartão de memória para o computadorVocê pode transferir imagens de um cartão de memória SD ou SDHC para o computador.
Para transferir imagens para o computador
1. Defina a câmera de documentos no SD Storage mode (Modo de armazenamento SD). Consulte a página 43.
2. Conecte a câmera de documentos ao computador com o cabo USB (consulte a página 10).
O computador reconhece a câmera de documentos e o cartão de memória SD ou SDHC como um disco removível.
3. Navegue para o disco removível no computador e, em seguida, transfira as imagens para o computador.
Capítulo 6
Usando a câmera de documentos na SD Card view (Exibição de cartão SD)Os tópicos deste capítulo incluem o seguinte:
• Configurando a câmera de documentos na exibição de cartão SD na página 45
• Usando a SD Card view (Exibição de cartão SD) na página 46
• Usando o menu de exibição na tela da SD Card view (Exibição de cartão SD) na página 46
– Configurações do menu de exibição na tela da SD Card view (Exibição de cartão SD) na página 46
– Menu de exibição na tela SD Settings (Configurações de SD) na página 47
– Menu de exibição na tela Special Tools (Ferramentas especiais) na página 50
– Menu de exibição na tela Slideshow Settings (Configurações de apresentação de slides) na página 51
Quando você define a câmera de documentos como SD Card view (Exibição de cartão SD), ela funciona como uma leitora de cartão de memória SD ou SDHC, exibindo imagens capturadas anteriormente, individualmente ou como uma apresentação de slides. O computador não é usado em uma apresentação de cartão SD.
Configurando a câmera de documentos na exibição de cartão SD
Para definir a exibição de cartão SD
1. Verifique se a câmera de documentos está conectada diretamente a um projetor ou a outro monitor. Para obter informações de conexão, consulte a página 11.
2. Coloque um cartão de memória SD ou SDHC na câmera de documentos.
3. Pressione o botão SD Card view (Exibição de cartão SD) no painel de controle.
46 | CAPÍTULO 6 – USANDO A CÂMERA DE DOCUMENTOS NA SD CARD VIEW (EXIBIÇÃO DE CARTÃO SD)
Usando a SD Card view (Exibição de cartão SD)
Para exibir imagens 1. Pressione o botão SD Card view (Exibição de cartão SD) no painel de controle.
2. Use as setas para a esquerda e para a direita no painel de controle para rolar pelas imagens no cartão de memória SD ou SDHC.
Para exibir e selecionar imagens em miniatura
1. Pressione o botão SD Card view (Exibição de cartão SD) no painel de controle.
2. Pressione Enter para exibir até 16 imagens em miniatura.
Para retornar para a exibição de imagens
únicas
Pressione Enter para exibir uma imagem única.
Usando o menu de exibição na tela da SD Card view (Exibição de cartão SD)O menu de exibição na tela da SD Card view (Exibição de cartão SD) permite usar a câmera de documentos como uma leitora de cartão de memória SD ou SDHC.
Configurações do menu de exibição na tela da SD Card view (Exibição de cartão SD)É possível usar as configurações a seguir quando a câmera de documentos está em SD Card view (Exibição de cartão SD):
Resumo do menu de exibição na tela da SD Card view (Exibição de cartão SD)
SD Settings (Configurações
de SD)
Delete (Excluir), Lock (Bloquear), Unlock (Desbloquear) e Format Media (Formatar mídia). Consulte a página 47. O USB-B mode (Modo USB-B) da câmera de documentos deve estar definido como Application (Aplicativo) para que este menu seja exibido. Consulte a página 43.
Special Tools (Ferramentas
especiais)
Highlight (Realçar), Mask (Máscara) e Scroll (Rolar). Consulte a página 50.
Slide Show (Apresentação
de slides)
Start Slideshow (Iniciar apresentação de slides), Interval (Intervalo), Select (Selecionar), Repeat (Repetir) e Order (Ordenar). Consulte a página 51.
47 | CAPÍTULO 6 – USANDO A CÂMERA DE DOCUMENTOS NA SD CARD VIEW (EXIBIÇÃO DE CARTÃO SD)
Menu de exibição na tela SD Settings (Configurações de SD)
Para acessar o menu SD Settings
(Configurações de SD)
Selecione SD Card view (Exibição de cartão SD) > Menu > SD Settings
(Configurações de SD) .
IMPORTANTEAs SD Settings (Configurações de SD) estarão disponíveis apenas se a câmera de documentos estiver definida no Application mode (Modo de aplicativo) no menu de exibição na tela da Camera view (Exibição de câmera). Consulte a página 43.
Opções do menu SD Settings (Configurações de SD)
Descrição
Delete (Excluir) Current (Atual) Exclui a imagem atual
All (Tudo) Exclui todas as imagens da pasta atual
Cancel (Cancelar)
Cancela a exclusão de imagens
Lock (Bloquear) Current (Atual) Bloqueia a imagem atual
All (Tudo) Bloqueia todas as imagens
Cancel (Cancelar)
Cancela o bloqueio de imagens
Unlock
(Desbloquear)
Current (Atual) Desbloqueia a imagem atual
All (Tudo) Desbloqueia todas as imagens
Cancel (Cancelar)
Sai das configurações de desbloqueio
Format Media
(Formatar mídia)
No (Não) Cancela a formatação do cartão de memória SD ou SDHC
Yes (Sim) Formata o cartão de memória SD ou SDHC
48 | CAPÍTULO 6 – USANDO A CÂMERA DE DOCUMENTOS NA SD CARD VIEW (EXIBIÇÃO DE CARTÃO SD)
Excluindo imagens de um cartão de memória SD ou SDHCÉ possível excluir imagens de um cartão de memória SD ou SDHC na câmera de documentos por meio do menu de exibição na tela.
IMPORTANTE• A câmera de documentos deve estar definida no Application mode
(Modo de aplicativo). Consulte a página 43.
• Não é possível excluir imagens do computador, apenas do cartão SD ou SDHC da câmera de documentos.
Para excluir imagens 1. Pressione o botão SD Card view (Exibição de cartão SD) no painel de controle.
Você vê a imagem salva atual no cartão SD ou SDHC.
2. Use os botões de seta para a esquerda e para a direita no painel de controle para selecionar as imagens que deseja excluir.
3. Pressione Menu no painel de controle.
O menu de exibição na tela é exibido.
4. Selecione SD e pressione Enter .
5. Selecione Delete (Excluir) e pressione Enter .
6. Selecione Current (Atual) e pressione Enter para excluir a imagem atual.
OU
Selecione All (Tudo) e pressione Enter para excluir todas as imagens da pasta exibida.
O ícone de exclusão de imagens é exibido brevemente enquanto a câmera de documentos exclui as imagens.
Bloqueando e desbloqueando imagensÉ possível bloquear imagens para incluí-las em apresentações de slides definidas como Select (Selecionar) > Lock (Bloquear) no menu Slideshow (Apresentação de slides).
IMPORTANTESe você não puder acessar o SD Menu (Menu SD), deverá definir o USB-B mode (Modo USB-B) da câmera de documentos como Application mode (Modo de aplicativo). Essa é uma configuração do menu Camera view (Exibição de câmera). Consulte a página 43.
49 | CAPÍTULO 6 – USANDO A CÂMERA DE DOCUMENTOS NA SD CARD VIEW (EXIBIÇÃO DE CARTÃO SD)
Para bloquear imagens para uma apresentação
de slides
1. Pressione o botão SD Card view (Exibição de cartão SD) e pressione Menu.
2. Use os botões de seta no painel de controle para selecionar a imagem que deseja bloquear e pressione o botão Menu.
O menu de exibição na tela é exibido.
3. Selecione SD > Lock (Bloquear) e pressione Enter .
4. Selecione Current (Atual) e pressione Enter .
OU
Selecione All (Tudo) para bloquear todas as imagens.
Repita as etapas um a três para bloquear outras imagens para a sua apresentação de slides.
Para desbloquear imagens de uma
apresentação de slides
1. Na SD Card view (Exibição de cartão SD), use os botões de seta no painel de controle para selecionar a imagem que você deseja desbloquear e pressione o botão Menu.
O menu de exibição na tela é exibido.
2. Selecione SD > Unlock (Desbloquear) e pressione Enter .
3. Selecione Current (Atual) e pressione Enter .
OU
Selecione All (Tudo) para desbloquear todas as imagens.
4. Repita as etapas um a três para desbloquear outras imagens de sua apresentação de slides.
50 | CAPÍTULO 6 – USANDO A CÂMERA DE DOCUMENTOS NA SD CARD VIEW (EXIBIÇÃO DE CARTÃO SD)
Menu de exibição na tela Special Tools (Ferramentas especiais)
Para acessar o menu Special Tools
(Ferramentas especiais)
Selecione SD Card view (Exibição de cartão SD) > Menu > Special Tools
(Ferramentas especiais) .
O menu Special Tools (Ferramentas especiais) da SD Card view (Exibição de cartão SD) inclui as mesmas ferramentas que o menu Special Tools (Ferramentas especiais) na Camera view (Exibição de câmera), exceto que a exibição de cartão SD não tem o recurso Picture in Picture (PiP).
• Para obter informações sobre como usar o recurso Highlight (Realçar), consulte a página 37.
• Para obter informações sobre como usar o recurso Mask (Máscara), consulte a página 38.
• Para obter informações sobre como usar o recurso Scroll (Rolar), consulte a página 39.
Opções do menu Special Tools (Ferramentas especiais)
Descrição
Highlight (Realçar) Realça um quadrado central na imagem exibida. As configurações incluem:
• Highlight On (Realçar ativado)
• Adjust Transparency (Ajustar transparência)
• Adjust Size (Ajustar tamanho)
Mask (Máscara) Cobre a imagem exibida com uma máscara de tela ajustável. As configurações incluem:
• Mask On (Máscara ativada)
• Adjust Transparency (Ajustar transparência)
Scroll (Rolar) Aplica mais zoom nas imagens exibidas e permite mover a área ampliada com os botões para cima, para baixo, para a esquerda e para a direita no painel de controle. As configurações incluem:
• Scroll on (Rolar ativado)
• ×2
• ×3
• ×4
51 | CAPÍTULO 6 – USANDO A CÂMERA DE DOCUMENTOS NA SD CARD VIEW (EXIBIÇÃO DE CARTÃO SD)
Menu de exibição na tela Slideshow Settings (Configurações de apresentação de slides)
Para acessar o menu Slideshow Settings (Configurações de
apresentação de slides)
Selecione SD Card view (Exibição de cartão SD) > Menu > Slideshow
(Apresentação de slides) .
Opções do menu Slideshow (Apresentação de slides)
Descrição
Start Slideshow (Iniciar apresentação
de slides)
Inicia uma apresentação de slides das imagens
Interval (Intervalo) 5 sec (5 s) Define o intervalo de imagem como 5 segundos
10 sec (10 s) Define o intervalo de imagem como 10 segundos
15 sec (15 s) Define o intervalo de imagem como 15 segundos
30 sec (30 s) Define o intervalo de imagem como 30 segundos
Select (Selecionar) All (Tudo) Seleciona todas as imagens para a apresentação de slides
Lock (Bloquear) Define de forma que apenas as imagens bloqueadas sejam exibidas na apresentação de slides
Repeat (Repetir) Off (Desativar) Desativa a repetição da apresentação de slides
On (Ativar) Ativa a repetição da apresentação de slides
Order (Ordenar) Forward (Avançar)
Define a ordem da apresentação de slides como avanço
Backward (Retroceder)
Define a ordem da apresentação de slides como retrocesso
52 | CAPÍTULO 6 – USANDO A CÂMERA DE DOCUMENTOS NA SD CARD VIEW (EXIBIÇÃO DE CARTÃO SD)
Executando apresentações de slides
Para iniciar uma apresentação de slides
1. Acesse o menu Slideshow (Apresentação de slides).
2. Selecione Slideshow (Apresentação de slides) e pressione Enter .
3. Selecione Start Slideshow (Iniciar apresentação de slides) e pressione Enter .
A câmera de documentos exibe uma apresentação de slides das imagens do cartão de memória SD ou SDHC.
Para interromper uma apresentação de slides
Pressione Enter ou qualquer botão de seta no painel de controle.
A apresentação de slides das imagens é interrompida e o menu de exibição na tela é exibido.
Exibindo imagens específicas em uma apresentação de slidesÉ possível definir a câmera de documentos para exibir apenas imagens selecionadas.
Para definir as configurações de SD para
exibir apenas imagens selecionadas
1. Na SD Card view (Exibição de cartão SD), pressione Menu no painel de controle.
O menu de exibição na tela é exibido.
2. Selecione Slideshow (Apresentação de slides) > Select (Selecionar) e pressione Enter .
3. Selecione Lock (Bloquear) e pressione Enter para que apenas as imagens bloqueadas sejam exibidas em uma apresentação de slides.
IMPORTANTEQuando você define a apresentação de slides como Lock (Bloquear), ela incluirá apenas as imagens que estiverem bloqueadas. Você bloqueará imagens na SD Card view (Exibição de cartão SD), no menu SD, não no menu Slideshow (Apresentação de slides).
Para bloquear imagens Consulte Bloqueando e desbloqueando imagens na página 48.
Para desbloquear imagens
Consulte Bloqueando e desbloqueando imagens na página 48.
Capítulo 7
Solucionando problemas Problemas da câmera de documentosUse a tabela a seguir para solucionar problemas da câmera de documentos.
Problema Solução
Nenhuma imagem é exibida ou mostrada.
• Desligue a câmara de documentos (consulte a página 21). Conecte todos os cabos firmemente e conecte o adaptador de CA da câmera a uma tomada. Ligue a câmera de documentos.
• Ajuste o seletor de zoom. A câmera pode estar em uma seção em branco do documento.
• Verifique se os interruptores de saída no painel lateral estão definidos como a saída de imagem adequada:
– VGA DVI-D ou Composite (Composta) no painel lateral
– NTSC ou PAL na parte inferior da câmera de documentos.
Nenhuma imagem é exibida depois que o computador é reiniciado. A câmera de documentos está conectada por meio de um hub USB.
1. Desligue a câmera de documentos e aguarde vários segundos.
2. Ligue a câmera de documentos novamente.
A imagem está fora de foco.
• Pressione o botão Auto focus (Foco automático)
.
• Use o foco manual.
• Mova a câmera para mais distante do objeto.
54 | CAPÍTULO 7 – SOLUCIONANDO PROBLEMAS
Problemas da SD Card view (Exibição de cartão SD)
A imagem fica embaralhada ou em preto e branco quando o dispositivo de vídeo é uma televisão.
Verifique se o interruptor NTSC/PAL embaixo da câmera de documentos está definido corretamente.
A imagem está muito escura.
• Pressione os botões de brilho da câmera de documentos.
• Se o objeto não estiver bem-iluminado, ligue o LED da câmera de documentos.
• Ajuste a velocidade do obturador. Consulte a página 33.
A imagem está dividida por linhas.
• Ajuste a distância entre o objeto e a câmera.
• Ajuste as configurações do projetor.
Problema Solução
Nenhuma imagem é exibida quando você pressiona o botão SD Card view (Exibição de cartão SD).
• Verifique a conexão entre a câmera de documentos e o projetor, a televisão ou o monitor. Consulte Configurações de instalação da exibição de câmera e da exibição de cartão SD na página 11.
• Verifique se a câmera de documentos, o projetor ou a televisão está ligada.
Um ícone vermelho cruzado do cartão SD é exibido quando você pressiona o botão SD Card view (Exibição de cartão SD).
Coloque um cartão de memória SD ou SDHC no slot de cartão SD da câmera de documentos.
OU
Não há nenhuma imagem no cartão de memória SD ou SDHC.
Problema Solução
55 | CAPÍTULO 7 – SOLUCIONANDO PROBLEMAS
O menu SD Card view (Exibição de cartão SD) não inclui SD Settings (Configurações de SD) .
Na Camera view (Exibição de câmera), defina o USB-B mode (Modo USB-B) como Application (Aplicativo). Consulte Configurando o modo de aplicativo USB-B na página 43.
A apresentação de slides não é iniciada e há imagens no cartão de memória SD ou SDHC.
Sua apresentação de slides está definida como Lock (Bloquear) e você não tem nenhuma imagem bloqueada.
Defina a apresentação de slides como All (Tudo). Consulte a página 52.
OU
Bloqueie algumas ou todas as imagens do cartão de memória SD ou SDHC. Consulte a página 48.
Problema Solução
Apêndice A
Compatibilidade ambiental do hardwareA SMART Technologies apoia os esforços globais para garantir que equipamentos eletrônicos sejam fabricados, vendidos e descartados de uma maneira segura de forma a não prejudicar o meio ambiente.
Regulamentos de descarte de equipamento eletroeletrônico (diretiva WEEE)As regulamentações de descarte de equipamento eletroeletrônico aplicam-se a todos os equipamentos eletroeletrônicos vendidos na União Europeia.
Ao descartar equipamentos eletroeletrônicos, incluindo os produtos da SMART Technologies, incentivamos a reciclagem correta do produto eletrônico no final da sua vida útil. Para obter mais informações, entre em contato com o revendedor ou com a SMART Technologies para saber como entrar em contato com as agências de reciclagem.
58 | APÊNDICE A – COMPATIBILIDADE AMBIENTAL DO HARDWARE
Diretiva RoHS (Restriction of Certain Hazardous Substances, Restrição de determinadas substâncias perigosas)Este produto atende aos requisitos da Diretiva RoHS (Restriction of Certain Hazardous Substances, Restrição de determinadas substâncias perigosas) 2002/95/EC.
Consequentemente, este produto também é compatível com regulamentações de outros países que são baseadas na diretiva RoHS da União Europeia.
EmbalagemVários países possuem leis que restringem o uso de determinados metais pesados em embalagens de produtos. As embalagens dos produtos da SMART Technologies atendem às legislações aplicáveis.
Regulamentações de EIP (Electronic Information Products, Produtos com informações eletrônicas) da ChinaA China regulamenta produtos que são classificados como EIP (Electronic Information Products, Produtos com informações eletrônicas). Os produtos da SMART Technologies se enquadram nessa classificação e atendem às regulamentações de EIP da China.
Lei de aprimoramento da segurança de produtos de consumo dos EUAOs Estados Unidos aprovaram a Lei de aprimoramento da segurança de produtos de consumo, que limita a quantidade de chumbo (Pb) em produtos usados por crianças. A SMART Technologies tem o compromisso de respeitar essa iniciativa.
Apêndice B
Atendimento ao clienteInformações e suporte onlineVisite www.smarttech.com/support para consultar e fazer o download de guias do usuário, artigos com dicas práticas e de solução de problemas, softwares e muito mais.
TreinamentoVisite www.smarttech.com/trainingcenter para obter materiais de treinamento e informações sobre os serviços de treinamento.
Suporte técnicoSe tiver problemas com algum produto SMART, entre em contato com o revendedor local antes de entrar em contato com o Suporte técnico da SMART. O revendedor local poderá resolver prontamente a maioria dos problemas.
OBSERVAÇÃOPara localizar o revendedor local, visite o site www.smarttech.com/where+to+buy.
Todos os produtos SMART incluem suporte online, por telefone, fax e email:
Online smarttech.com/contactsupport
Telefone +1.403.228.5940 ou Ligação gratuita 1.866.518.6791 (EUA/Canadá) (De segunda a sexta, das 5h às 18h - Horário das Montanhas)
Fax +1.403.806.1256
Email [email protected]
60 | APÊNDICE B – ATENDIMENTO AO CLIENTE
Status de remessas e reparosEntre em contato com o grupo de Autorização de Retorno de Material (RMA, Return of Merchandise Authorization) da SMART, opção 4, +1.866.518.6791 em caso de problemas de danos na remessa, peças ausentes e status do reparo.
Consultas gerais
GarantiaA garantia do produto é regida pelos termos e condições da “Garantia Limitada de Equipamento” SMART, entregue com o produto SMART no momento da compra.
RegistroPara nos ajudar a fornecer um melhor atendimento, registre-se online em smarttech.com/Product+Registration.
Endereço SMART Technologies 3636 Research Road NW Calgary, AB T2L 1Y1 CANADÁ
Central telefônica
+1.403.228.5940 ou Ligação gratuita 1.866.518.6791 (EUA/Canadá)
Fax +1.403.228.2500
Email [email protected]