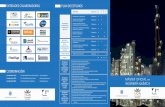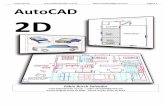Guia do Usuário 1112 - ofcdesk idc para AutoCAD.pdf
-
Upload
roberto-carlos-mayrink-teixeira -
Category
Documents
-
view
173 -
download
31
Transcript of Guia do Usuário 1112 - ofcdesk idc para AutoCAD.pdf
Guia do usurioVerso 2.2
2012. Desenvolvido pela ofcdesk, llc. Todos os direitos reservados.
ofcdesk idc para AutoCAD
ndice
Introduo ........................................................................................................................................................... 5 Instalao do ofcdesk idc ................................................................................................................................... 6 Ativao do ofcdesk idc ...................................................................................................................................... 9 Reinstalao de uma licena ofcdesk j ativada ..............................................................................................11 rea de trabalho do ofcdesk idc para AutoCAD ...............................................................................................12 Download e instalao de bibliotecas ..............................................................................................................15 Insero de itens ..............................................................................................................................................16 Como atribuir etiquetas aos itens .....................................................................................................................17 Como configurar buscas inteligentes ...............................................................................................................18 Como compartilhar itens e configurao de busca inteligente .........................................................................20 Como usar a ferramenta Favorites ...................................................................................................................21 Como adicionar um item na lista Favorites ......................................................................................................21 Como aplicar acabamentos ..............................................................................................................................22 Como criar Typicals ..........................................................................................................................................23 Como usar Typicals ..........................................................................................................................................24 Como editar Typicals ........................................................................................................................................24 Como enviar Typicals para o content controller ...............................................................................................25 Como buscar Typicals usando itens .................................................................................................................26 Como editar Typicals apenas no projeto atual .................................................................................................26 Como criar sistema de painis .........................................................................................................................27 Construo do layout do painel ........................................................................................................................28 Como editar sistema de painis .......................................................................................................................28 Como criar piso elevado ...................................................................................................................................29 Como editar pedestais, cruzetas e placas do piso elevado .............................................................................31 Como criar auditrios ........................................................................................................................................32 Como editar o auditrio ....................................................................................................................................33 Como definir a iluminao e identificao no auditrio ....................................................................................34 Como inserir um assento por vez .....................................................................................................................36 Busca de itens ..................................................................................................................................................37 Como organizar itens em grupos .....................................................................................................................38 Como mudar a visualizao da dimenso (2D/3D) ..........................................................................................38 Como substituir itens ........................................................................................................................................39 Como criar itens ofcdesk idc ............................................................................................................................39 Como editar os itens ofcdesk idc ......................................................................................................................40
ofcdesk idc para AutoCAD
Como espelhar itens .........................................................................................................................................40 Como configurar opes de visibilidade ...........................................................................................................41 Ferramentas ofcdesk idc MEP .........................................................................................................................42 Como definir linha de produtos .........................................................................................................................42 Como iniciar um projeto hidrulico ...................................................................................................................43 Como configurar unidades no AutoCAD ..........................................................................................................43 Configurao de viewports ...............................................................................................................................44 Elaborao do projeto.......................................................................................................................................45 Como inserir uma conexo isolada ..................................................................................................................48 Como inserir um equipamento isolado .............................................................................................................49 Como visualizar a inverso do fluxo .................................................................................................................50 Como visualizar uma prumada .........................................................................................................................51 Como editar uma prumada ...............................................................................................................................52 Como visualizar a elevao ..............................................................................................................................53 Como editar uma elevao ...............................................................................................................................53 Como exportar arquivos IDS ............................................................................................................................54 Como importar arquivos IDS ............................................................................................................................55 Como criar quantitativo .....................................................................................................................................56 Como comparar quantitativos ...........................................................................................................................58 Como configurar preferncias ..........................................................................................................................59 Atualizaes de bibliotecas ..............................................................................................................................61 Atualizao do ofcdesk idc ...............................................................................................................................62 Sobre o ofcdesk idc e suporte tcnico ..............................................................................................................63 Apndice A .......................................................................................................................................................64 Entre em contato conosco ................................................................................................................................66
ofcdesk idc para AutoCAD
PropsitoA ofcdesk tem o compromisso de fornecer materiais de qualidade para ajudar o usurio a aproveitar melhor nossos produtos. Com esse propsito, desenvolvemos este documento contendo instrues sobre a instalao, ativao e utilizao do ofcdesk idc para AutoCAD .
A aparncia, as informaes apresentadas nas telas e as imagens podem variar de acordo com a verso do produto.
AbrangnciaEste guia compreende a perspectiva do usurio do ofcdesk idc na plataforma AutoCAD , incluindo instrues dos processos de design de interiores, com as respectivas tarefas e funes tcnicas.
Viso geralO guia de usurio apresenta o ofcdesk idc para AutoCAD , uma soluo completa que possibilita a transio sem dificuldades entre as plataformas AutoCAD , Revit
e SketchUp, auxiliando no
gerenciamento de projetos e atendendo s necessidades em criao de design, incrementando resultados e aumentando a eficincia do projeto.
Obtenha mais informaes e suporte tcnico pelo e-mail: [email protected]
4
ofcdesk idc para AutoCAD
Introduo
Sobre o ofcdesk idc
O ofcdesk idc uma excelente soluo para o setor de design de interiores. Uma ferramenta que conta com recursos importantes para reduzir custos e tempo; alm de facilitar a transio entre as plataformas AutoCAD , Revit e SketchUp.
Leia com ateno as instrues deste guia do usurio e aproveite o que o ofcdesk idc tem de melhor.
5
ofcdesk idc para AutoCAD
Instalao do ofcdesk idc1. Acesse www.ofcdesk.com.br e escolha ofcdesk idc para AutoCAD e Revit na aba de produtos. Faa o download do ofcdesk idc para AutoCAD . 2. Clique em Run (executar) e ser iniciada automaticamente a instalao. 3. Clique em Avanar na tela que ser exibida.
4. Leia o Contrato de licena de uso e selecione Eu aceito os termos do Contrato. Clique em Avanar.
6
ofcdesk idc para AutoCAD
5. Escolha onde quer instalar o programa e clique em Avanar.
6. Escolha em qual verso do AutoCAD deseja instalar o plug-in ofcdesk idc e clique em Avanar.
7
ofcdesk idc para AutoCAD
7. Clique em Instalar para continuar.
8. Clique em Concluir para completar a instalao.
8
ofcdesk idc para AutoCAD
Ativao do ofcdesk idc1.
Aps a instalao do ofcdesk idc para AutoCAD , inicie o programa, insira o Serial Number (nmero serial) e clique em Next (seguinte). O Serial Number enviado para o e-mail que foi cadastrado no momento do download do produto.
2.
Selecione Activate the Product (ativar o produto) e clique em Next (seguinte).
3.
Selecione Get an activation code (obter um cdigo de ativao) e clique em Next (seguinte).
9
ofcdesk idc para AutoCAD
4.
Ser exibida uma tela com o Activation Code (cdigo de ativao). Clique em Finish para completar o processo.
Importante: o sistema s ser ativado se o Serial Number estiver correto e a aquisio do ofcdesk idc para AutoCAD j tenha sido efetuada.
Caso queira utilizar a verso Trial (teste), escolha a opo Run the Product (executar programa) e clique em Finish (finalizar)
A verso Trial funciona integralmente por 30 dias, aps esse perodo ser necessrio adquirir uma licena para ativar o produto. 10
ofcdesk idc para AutoCAD
Reinstalao de uma licena ofcdesk j ativada1. Caso formate o computador ou queira transferir a licena ofcdesk j ativada para outro computador, envie um e-mail para [email protected] solicitando a mudana e inclua o Serial Number. 2. Aps receber o e-mail de confirmao do suporte, reinstale o ofcdesk idc para AutoCAD e siga as instrues descritas na seo Ativao do ofcdesk idc deste guia.
Importante: desinstale o ofcdesk idc do primeiro computador. A licena do ofcdesk idc individual, portanto no permitido usar o mesmo Serial Number em mais de um computador.
11
ofcdesk idc para AutoCAD
rea de trabalho do ofcdesk idc para AutoCADOs recursos do ofcdesk idc so igualmente acessveis de trs maneiras: barra de ferramentas, navegador ou Prompt de comando.
1. Barra de ferramentas Os recursos do ofcdesk idc esto organizados de maneira simples nas barras de ferramentas, fornecendo acesso pelos cones. Arraste as barras de ferramentas para posicion-las no local mais conveniente.
Barra de ferramentas extras Barra de ferramentas principais
Barra de ferramentas paramtricas
Barra de ferramentas MEP
12
ofcdesk idc para AutoCAD
Lista completa de cones do ofcdesk idc
Barra de ferramentas ofcdesk Da esquerda para a direita:
Barra de ferramentas ofcdesk parametrics Da esquerda para a direita:
o Insert items (inserir itens) o Favorites (favoritos) o Apply Finishes (aplicar acabamentos) o New Typical (definir conjunto de itens) o Insert Typical (inserir Typical) o Match Typical (buscar Typical compatvel) o Edit Typical (editar Typical) o Explode Typical (explodir Typical) o Export IDS file (exportar um arquivo IDS) o Import IDS file (importar um arquivo IDS) o BOM (quantitativo) o Check for Updates (buscar atualizaes) o Preferences (preferncias) o About ofcdesk idc (sobre o ofcdesk idc)
o Create Panel (criar painel)* o Edit Panel (editar painel)* o Create Raised Floor (criar piso elevado)* o Edit Raised Floor (editar piso elevado)* o Create Movable Storage (criar arquivo deslizante) o Edit Movable Storage (editar arquivo deslizante) o Add Movable Storage (adicionar itens) o Create Auditorium (criar auditrio)* o Edit Auditorium (editar auditrio)* o Create Ceiling (criar teto)* o Edit Ceiling (editar teto)*
*Recurso disponvel apenas para bibliotecas personalizadas.
Barra de ferramentas ofcdesk extras Da esquerda para a direita:
Barra de ferramentas ofcdesk MEP Da esquerda para a direita:
o Search Items (buscar itens) o Group (agrupar itens) o 2D/3D (converso 2D/3D) o Replace (substituir itens) o Create (criar um item ofcdesk idc) o Edit (editar um item ofcdesk idc) o Convert (converter em item ofcdesk idc) o Flip (espelhar itens) o BOM Comparison (comparao de quantitativo) o Batch Search (buscador de lote de itens) o Visibility (visibilidade do item)
o Pipe (criar tubulao) o Pipe fitting (acessrios) o Equipment (criar equipamentos) o Reverse Flow (inverter fluxo) o Plumb Line (plumada) o Elevation (elevao) o Standard (comparar o projeto com o padro) o Style (mudar estilo)
13
ofcdesk idc para AutoCAD
2. Menu do ofcdesk idc H quatro abas de ferramentas do idc: aba ofcdesk principal, aba de ferramentas paramtricas, aba de ferramentas extras e aba de ferramentas MEP. A aba ofcdesk principal contm os recursos para insero, importao e exportao de itens; aplicao de acabamentos; criao de favoritos; definio, insero e edio de conjuntos de itens e criao de quantitativo.
A aba ofcdesk parametrics (ferramentas paramtricas) contm recursos para criao e edio de painis, pisos elevados, arquivos deslizantes, auditrios e forros.
A aba ofcdesk extras contm recursos para agrupamento e espelhamento de itens, customizao e comparao de quantitativo.
Aba ofcdesk MEP contm recursos para projetos de hidrulica.
3. Prompt de comando do ofcdesk idc O prompt de comando permite que sejam digitados atalhos-chave para acessar diretamente os recursos do ofcdesk idc.
Consulte a lista completa de comandos Apndice A
14
ofcdesk idc para AutoCAD
Download e instalao de bibliotecasPara projetar com o ofcdesk idc, necessrio ter instaladas bibliotecas de itens que podem ser baixadas diretamente da nuvem.
1. Acesse a aba ofcdesk e clique no cone Insert (inserir).
2. Clique em Download Libraries - baixar
A
B
bibliotecas - (a). Clique no logo do fabricante ou digite o nome de uma biblioteca, um item ou fabricante no campo Online Search busca on-line (b) e pressione ENTER.
3. Clique sobre a biblioteca e ser instalada
automaticamente (a) ou clique em Install All para instalar todas as bibliotecas exibidas. Caso j tenha a biblioteca instalada e haja atualizao, ser exibida a mensagem Update (atualizar) embaixo da imagem que representa a biblioteca (b).
A C B
4.
Para reinstalar uma biblioteca, clique na letra i localizada na parte superior direita da biblioteca (c). Clique no sinal de "+" e em Reinstall (reinstalar).
Importante! necessrio estar conectado Internet e ter uma conta ofcdesk.NET para baixar as bibliotecas. 15
ofcdesk idc para AutoCAD
Insero de itens1.
Acesse a aba ofcdesk e clique no cone Insert (inserir).
2.
Clique em Local Libraries - bibliotecas locais (a) e navegue pela lista das categorias de itens (b). A lista pode expandir para mltiplas subcategorias de acordo com o tamanho da biblioteca.
A
Ver arquivos DWG
Ver Typicals
B
C
3.
Clique uma vez sobre o item e em Insert (inserir) ou clique duas vezes sobre o item para coloc-lo no projeto. Escolha o ponto de insero e o ngulo de rotao.
4.
Aps inserir o item, a tela abrir novamente permitindo que mais itens sejam inseridos. Pressione ESC para parar o processo de insero.
5.
Clique sobre a estrela (c) e o item ser adicionado automaticamente na sua lista de Favorites (favoritos).
16
ofcdesk idc para AutoCAD
Aprimore a preciso das suas buscas usando a ferramenta Smart Searches (busca inteligente) e atribuindo tags (etiquetas) aos itens.
Como atribuir etiquetas aos itens1. Acesse a aba ofcdesk e clique em Insert (inserir).
2. Clique em um item (a) e no sinal de "+" localizado embaixo da palavra Tags (b). Atribua uma tag (etiqueta) e clique em ADD - adicionar (c). Para remover, clique no sinal "x" que exibido ao passar o mouse sobre a tag.
A
B
C
As tags sero disponibilizadas na location em que o usurio estiver trabalhando no momento. Para verificar e configurar uma location, consulte a seo Como configurar preferncias deste manual.
17
ofcdesk idc para AutoCAD
Como configurar buscas inteligentes1. Acesse a aba ofcdesk e clique em Insert (inserir). 2. Digite um critrio de busca no campo Local Search - busca local (a) e pressione ENTER. 3. Clique em Advanced - avanada (b) para configurar os filtros.
A
B
4. Configure os critrios (a) e clique em Search (buscar). Clique no sinal de "+" e configure mais cirtrios ou clique no sinal de "-" para remover.
A
18
ofcdesk idc para AutoCAD
5. Para salvar as configuraes de busca no campo Smart Searches - buscas inteligentes (a), clique em Save. Verifique os critrios, atribua um nome e clique em Save (salvar).
A
6. Clique na nova configurao de Smart Search para usar os mesmos critrios de busca. 7. Clique em location, clique com o boto direito do mouse em uma Smart Search (a) para editar ou remover.
A
19
ofcdesk idc para AutoCAD
Como compartilhar itens e configurao de busca inteligenteAtravs do ofcdesk idc, o usurio pode compartilhar itens e configuraes de busca com outros usurios na location em que estiver trabalhando. Para verificar e configurar uma location, consulte a seo Como configurar preferncias deste manual.
1. Acesse a aba ofcdesk e clique em Insert (inserir).
2. Clique com o boto direito do mouse em Shared Folders - pastas compartilhadas (a), selecione New Shared Folder (nova pasta compartilhada), nomeie e pressione ENTER.
A
3. Arraste e solte os itens e as configuraes de Smart Searches para novas pasta compartilhada conforme desejar.
20
ofcdesk idc para AutoCAD
Como usar a ferramenta FavoritesA ferramenta Favorites (favoritos) do ofcdesk idc permite que os itens mais utilizados estejam sempre mo.1.
Para acessar a lista, clique no cone Favorites.
A2. 3. 4.
Selecione a categoria Favorites (a). Clique duas vezes sobre o item (b). Selecione o ponto de insero e o ngulo e clique no projeto.
B
1.
Crie pastas segundo sua convenincia para ajudar na organizao dos seus itens favoritos. Clique no sinal de +, clique duas vezes sobre a nova pasta e atribua um nome (a).
A
2.
Arraste o item do Favorites para dentro da nova pasta. Para apagar, selecione a pasta e clique no sinal x ". Clique no boto Favorites. para atualizar a tela
3.
4.
Como adicionar um item na lista Favorites1. Acesse a aba ofcdesk, clique no cone Insert (inserir). 2. Clique na estrela (a) para que o item seja automaticamente includo na lista Favorites.
A
21
ofcdesk idc para AutoCAD
Como aplicar acabamentos1. Acesse a aba ofcdesk e clique no cone Finishes (acabamentos).
2. Selecione os itens do projeto nos quais ser aplicado o acabamento e pressione ENTER. 3. Clique sobre um acabamento para selecionar entre as opes (a). O nmero de opes varia de acordo com o acabamento (b).
A
B
4. Veja a imagem renderizada (c) e clique em OK.
C
DICA
Se estiver utilizando uma biblioteca com capacidade de renderizao, o item renderizado automaticamente aps 5 segundos ou quando o usurio clicar no cone. Clique no sinal de "+" para aumentar a imagem do item renderizado ou salve no seu computador. 22
ofcdesk idc para AutoCAD
Como criar TypicalsA ferramenta Typical possibilita que seja criado um conjunto de itens que podem ser colocados no projeto em configuraes pr-definidas.1.
Acesse a aba ofcdesk e clique no cone New Typicals (novos Typicals).
2. 3.
Selecione dois ou mais itens do projeto e pressione ENTER. Preencha os campos e selecione um item como principal (a).
A
B
4. 5.
Configure as unidades de comprimento (length) e ngulo (angle) do Typical (b). Para modificar a imagem padro que representa o Typical, clique em Change (alterar), escolha uma imagem do seu arquivo e clique em Open (abrir).
6.
Clique OK e o Typical ser criado localmente no perfil da mquina do usurio.
23
ofcdesk idc para AutoCAD
Como usar Typicals1.
Acesse a aba ofcdesk e clique em Insert Typicals para colocar um Typical no projeto.
2.
Clique duas vezes sobre o Typical, escolha o ponto de insero e clique sobre o projeto.
3.
Clique no sinal de "+" para criar grupos de Typicals e arraste para dentro os Typicals que deseja que faam parte do novo grupo. Para remover, clique sobre um grupo e clique em Remove.
4.
Clique no boto
para atualizar a tela Typicals.
Como editar Typicals1. Para editar o Typical, clique na letra i localizada na parte superior direita da imagem (a). A imagem girar. Clique em Edit (editar).
A
2. Faa as modificaes necessrias na nova tela e clique em OK.
24
ofcdesk idc para AutoCAD
Como enviar Typicals para o content controllerUsando o ofcdesk idc, o usurio cria o Typical localmente, apenas no perfil da sua mquina. 1. Para que o Typical faa parte de uma biblioteca e possa ser distribudo a outros usurios, acesse a aba ofcdesk e clique em Insert Typicals.
2. Clique em Manage (gerenciar).
3. Escolha um ou mais Typicals, marcando a caixa de seleo.
4. Clique em Send x to content controller (enviar x para o content controller) para acessar o programa, incluir um ou mais Typicals como parte de sua biblioteca e distribuir a outros usurios.
O ofcdesk content controller um programa para criao de elementos de biblioteca, que permite estabelecer regras para organizao e classificao de itens. Para obter informaes e adquirir o ofcdesk content controller, entre em contato pelo e-mail [email protected].
25
ofcdesk idc para AutoCAD
Como buscar Typicals usando itens possvel inserir um item e completar o projeto com itens combinados, se o item fizer parte de um Typical.
1. Aps inserir o item, acesse aba ofcdesk e clique em Match Typicals (buscar Typical compatvel). 2. Escolha o item no projeto e pressione ENTER.
C3. Sero listadas todas as bibliotecas que contenham o item (a). Clique sobre um item da lista e sero exibidos os Typicals que contenham o item (b). 4. Marque a caixa de seleo Look only in main items (c) se quiser que sejam exibidos apenas os Typicals que contenham o item como principal.
A
B
5. Clique sobre um Typical, clique em OK e escolha a opo Confirm (confirmar) para inserir o Typical na posio apresentada ou Next e verifique a posio seguinte.
Como editar Typicals apenas no projeto atual1. Caso queira editar um Typical apenas no projeto com o qual esteja trabalhando, acesse a aba ofcdesk e clique em Edit Typicals (editar Typicals). 2. Selecione um ou mais Typicals no projeto e pressione ENTER. 3. Escolha um Typical na lista (a), desmarque as caixas de seleo que desejar (b) e clique em OK.
A
B
DICA
Acesse a aba ofcdesk e clique em Explode (explodir). Selecione o Typical e ser possvel trabalhar individualmente com cada item dentro do projeto. 26
ofcdesk idc para AutoCAD
Como criar sistema de painisImportante: recurso disponvel apenas para bibliotecas personalizadas. Para mais informaes entre em contato com a equipe ofcdesk.
1. 2.
Acesse a aba ofcdesk parametrics e clique no cone Create Panels (criar painis). Selecione uma linha de painel (a) e ajuste as configuraes utilizando as abas disponveis.
A3.
Na aba Geometry (geometria), escolha o tipo de painel e determine as dimenses geomtricas (altura e largura) usando as listas respectivas.
4.
Clique em Copy From Existing - copiar de um existente (b) para selecionar um painel no projeto e replicar as configuraes em outro painel.
B
5.
Na aba Faces/Tiles (faces), escolha a face e a altura e clique no sinal de +.
6.
Marque Both sides have same Tiles/Faces (ambos os lados com a mesma face) para uma aplicao simultnea.
7. 8.
Na aba Accessories esto os acessrios dos painis. Volte para a aba Geometry e clique em Create New or Continue (criar novo ou continuar).
9.
Selecione um ponto de insero ou continue a partir de um sistema de painis existente.
10. Determine o ngulo de rotao. 11. Determine a posio e o ngulo dos painis adicionais.
12. Pressione ESC para finalizar a criao de painis.
27
ofcdesk idc para AutoCAD
Construo do layout do painelImportante: recurso disponvel apenas para bibliotecas personalizadas. Para mais informaes entre em contato com a equipe ofcdesk.
O sistema de painel do ofcdesk idc ler as regras de configurao na base de dados do ofcdesk idc e exibir todas as possveis direes para o painel escolhido. Com o mouse, aponte a direo para a qual quer que seja movido.
Como opo, trabalhe com uma janela de perspectiva (viewport) renderizada. O ofcdesk idc compatvel com todos os estilos de visualizao (visual styles) o desenho do projeto.
Como editar sistema de painisImportante: recurso disponvel apenas para bibliotecas personalizadas. Para mais informaes entre em contato com a equipe ofcdesk. Modifique as configuraes de painis seguindo alguns passos simples:1. 2. 3.
Na aba ofcdesk parametrics, clique em Edit Panels (editar painis). Clique em Select Panels - selecionar painis (a). Clique sobre os painis que quer editar e pressione ENTER.
A
4. 5.
Faa todos os ajustes necessrios e clique em Apply Modifications (aplicar modificaes). Clique em Close (fechar) para finalizar o processo. 28
ofcdesk idc para AutoCAD
Como criar piso elevadoImportante: recurso disponvel apenas para bibliotecas personalizadas. Para mais informaes entre em contato com a equipe ofcdesk.
Antes de ajustar as configuraes do piso elevado, preciso desenhar uma rea para demarcar o piso elevado, a chamada outline area (rea de delimitao) que deve ser feita com geometria fechada. Veja um exemplo a seguir, no qual esto representadas ilhas como escadas ou poos de elevador.
1. Na aba ofcdesk parametrics, clique no cone Create Raised Floor (criar piso elevado). 2. Escolha a linha de itens e configure todos os ajustes usando as abas da tela.
3. Clique em Create Floor (criar piso). 4. Clique sobre as reas Island (ilhas) nas quais o piso elevado ser colocado. 29
ofcdesk idc para AutoCAD
Configurao do piso elevadoNa aba Raised Floor (piso elevado), selecione a estrutura inferior e confira os tipos de longarinas disponveis Selecione um limite exterior Selecione as ilhas Escolha o ponto inicial Especifique o ngulo de rotao da placa
Configuraes das placas de pisoNa aba Panel (placa), selecione o tipo de placa e o cdigo Marque as opes de item Veja uma breve descrio da placa Selecione o primeiro padro de alinhamento da placa Crie as placas de piso
Configurao das longarinasNa aba Stringer (longarina), selecione o tipo de longarina e o cdigo Pressione ENTER Selecione o ponto de insero das longarinas
Configurao de pedestais e cruzetasNa aba Pedestal, configure o padro de base do pedestal Determine o tipo de cruzeta do pedestal Clique em Create Pedestal (criar pedestal) Selecione o ponto de insero do pedestal
30
ofcdesk idc para AutoCAD
Como editar pedestais, cruzetas e placas do piso elevadoImportante: recurso disponvel apenas para bibliotecas personalizadas. Para mais informaes entre em contato com a equipe ofcdesk.
1. Clique no cone Edit Floor (editar piso) para editar qualquer componente do piso elevado. 2. Escolha o componente do piso elevado que ser editado. De acordo com a escolha, o lado direto da tela muda e apresenta as opes.
3. Aps todos os ajustes, clique em Apply Modifications (aplicar modificaes) ou clique em Close para finalizar a edio.
31
ofcdesk idc para AutoCAD
Como criar auditriosImportante: recurso disponvel apenas para bibliotecas personalizadas. Para mais informaes entre em contato com a equipe ofcdesk. Antes de iniciar as configuraes do auditrio, deve-se desenhar uma rea para o projeto com linhas.1.
Na aba ofcdesk parametrics, clique em Create Auditorium (criar auditrio). Selecione as linhas de base e pressione ENTER. Se o usurio selecionar linha por linha, o programa seguir a mesma sequncia para criao de auditrio, caso contrrio a sequncia ser de acordo com o padro do AutoCAD .
2.
Selecione o item de uma biblioteca (a) e o modelo de assento (b) que ser o principal.
A B C D E F
3. 4.
Escolha o acessrio para o modelo principal (c). Na tabela Distribuiton Setting (d) sero exibidos os demais assentos que esto disponveis na mesma biblioteca. Marque as caixas de seleo correspondente para utilizar um ou mais assentos juntamente com o principal. Ao lado de cada assento possvel configurar o acessrio.
5.
No campo Prioritize - priorizar (e), escolha entre os parmetros que o software deve seguir: Wider (mais amplo) ou Shorter (mais estreito) e At the ends (nas extremidades) ou In the center (no centro).
6.
Se necessrio, marque a caixa de seleo Individual (f) para criar todos os assentos individuais com dois braos.
7.
Clique em Build Auditorium para construir o auditrio e Create para criar.
O ofcdesk idc distribuir os assentos buscando preencher ao mximo a linha de base. Se o usurio optar em utilizar mais de um tipo de assento, o ofcdesk idc priorizar o assento modelo principal e depois os parmetros configurados em Prioritize. 32
ofcdesk idc para AutoCAD
Como editar o auditrio1. 2. 3.
Na aba ofcdesk Parametrics, clique em Edit Auditorium (editar auditrio). Selecione uma ou mais linhas de base para editar e pressione ENTER. Faa as modificaes necessrias, clique em Build Auditorium (construir auditrio) e Create (criar).
Na tela de auditrio possvel escolher o ponto de insero do assento (a), o alinhamento (b), modificar as quantidades dos assentos (C), definir a iluminao e incluir identificao (d).
A C1. 2.
B D
Para modificar a quantidade de assentos, clique em Change (alterar). Na tela que ser exibida, escolha a linha que ser modificada (a).
A
3.
Clique no sinal de "+" para adicionar assentos e no sinal de "-" para eliminar. Clique em Update Preview para atualizar a visualizao prvia e clique em OK para serem aplicadas todas as mudanas.
33
ofcdesk idc para AutoCAD
Como definir a iluminao e identificao no auditrioImportante: recurso disponvel apenas para bibliotecas personalizadas. Para mais informaes entre em contato com a equipe ofcdesk.
A iluminao e a identificao devem ser ajustadas no final do processo de criao do auditrio.
1.
Caso j tenha um auditrio criado e queira incluir iluminao e identificao, acesse a aba ofcdesk Parametrics e clique no cone Edit Auditorium (editar auditrio).
2. 3. 4.
Selecione uma ou mais linhas de base e pressione ENTER. No campo Illumination and Identification (iluminao e identificao), clique em Define (definir). Na tela que exibida, na aba Aisle (corredor), ajuste a configurao para os assentos localizados nas extremidades das fileiras.
5.
Selecione a linha de base (a). Adicione um prefixo, valor inicial e sufixo conforme desejar (b) e clique em Set (ajustar).
6.
Na parte inferior esquerda da tela, escolha entre as opes para definir a iluminao.
B
A
7.
Configure a iluminao para o corredor na esquerda (left) e na direita (right). Clique em Set (ajustar) e em OK para finalizar o processo.
8.
Na nova tela, clique em Create (criar) para incluir as mudanas no projeto.
34
ofcdesk idc para AutoCAD
Para incluir identificao nos demais assentos, acesse a aba Seats (assentos).1. 2.
Escolha a linha de base (a) e adicione um prefixo, valor inicial e sufixo conforme desejar (b). Defina o estilo de numerao (c): Even (par), Odd (mpar) ou All (todos).
A B C D E
3.
Escolha entre as opes de distribuio do assento (d): Right to Left (direita para esquerda), Left to Right (esquerda para direita), Middle to End (meio para extremidade) e End to Middle (extremidade para meio).
4.
Escolha a ordem da numerao (e): Odd at the Left and Even at the Right (mpar na esquerda e par na direita) ou Even at the Left and Odd at the Right (par na esquerda e mpar na direita).
5. 6.
Clique em Set (ajustar) e em OK para finalizar o processo. Na nova tela, clique em Create (criar) para incluir as mudanas no projeto.
35
ofcdesk idc para AutoCAD
Como inserir um assento por vez1. Para inserir um assento por vez, acesse a tela de auditrio na barra ofcdesk Parametrics pelo comando Create (criar), selecione a linha base e pressione ENTER. 2. Clique em Individual Insertion (insero individual). 3. Escolha a linha de base (a), selecione a biblioteca, o modelo e o acessrio (b).
4. Se necessrio, marque a caixa de seleo Individual (c) para criar um assento com dois braos. 5. Escolha entre as opes: Add to start (acrescentar no incio) ou Add to end (acrescentar no final). Clique em OK.
A B C
6. Clique em Create para criar. O ofcdesk idc preencher a linha base com os assentos que estiverem selecionados na tela de auditrio (a).
A
36
ofcdesk idc para AutoCAD
Busca de itens1. Na aba ofcdesk extras, digite o cdigo do item ou uma palavra-chave no campo de busca e pressione ENTER para listar todos os resultados disponveis.
2. Clique duas vezes sobre o item ou clique no item e em Insert para coloc-lo no projeto.
Aps inserir o item, a tela abrir novamente permitindo que mais itens sejam inseridos. Pressione ESC ou clique em Close (fechar) para finalizar o processo.
37
ofcdesk idc para AutoCAD
Como organizar itens em grupos1. Na aba ofcdesk extra, clique no cone Group (agrupar). 2. Selecione os itens que sero agrupados e pressione ENTER. 3. Nomeie o grupo de itens ou escolha um grupo existente.
4. Clique em OK para finalizar o processo.
Como mudar a visualizao da dimenso (2D/3D)1. Mude a dimenso do desenho, acesse a aba ofcdesk parametrics e clique no cone 2D/3D. 2. Selecione o item e escolha a visualizao:
3. Pressione ENTER para deixar os itens selecionados na dimenso escolhida.
38
ofcdesk idc para AutoCAD
Como substituir itensO ofcdesk idc permite que um item ou mais sejam facilmente substitudos no projeto. Para isso necessrio conhecer o Part Number (cdigo).
1. Na aba ofcdesk extras, clique no cone Replace (substituir). 2. Digite o Part number (cdigo) do item a ser substitudo no prompt de comando e pressione ENTER. 3. Digite o Part number (cdigo) do item que ser colocado no projeto no prompt de comando e pressione ENTER. 4. Aps informar os cdigos, selecione uma rea no projeto ou o projeto todo e pressione ENTER. As substituies sero feitas automaticamente.
Observao: o comando Replace no est habilitado para itens inseridos atravs do uso das ferramentas da aba ofcdesk MEP.
Como criar itens ofcdesk idcConverta entidades do AutoCAD comuns em itens ofcdesk idc e adicione dados para que sejam ajustados conforme suas necessidades. Por exemplo, crie um retngulo usando polylines e o converta em uma mesa do ofcdesk idc. 1. Acesse a aba ofcdesk extras e clique em Create Custom Products (criar itens personalizados). Selecione o item e pressione ENTER. 2. Atribuir cdigo, descrio e outros dados ao item.
3. Clique em Convert (converter). O novo item ser considerado no quantitativo.
39
ofcdesk idc para AutoCAD
Como editar os itens ofcdesk idcEdite as propriedades do item ofcdesk idc. Dentre as opes de edio est a converso das linhas de itens atuais em itens especiais. 1. Acesse a aba ofcdesk extras e clique no cone Edit Custom Products (editar itens personalizados). 2. Selecione os itens ofcdesk idc que sero editados e pressione ENTER. 3. Aps realizar todos os ajustes, clique em Update (atualizar).
Como espelhar itensEste comando simplifica o espelhamento do item em seu prprio eixo X ou Y, dependendo da seleo do usurio.
Todas as verificaes necessrias so feitas automaticamente. Os cdigos de itens posicionados esquerda so modificados para cdigos de itens posicionados direita e vice-versa.
1. Acesse a aba ofcdesk extras e clique no cone Flip (espelhar). 2. Selecione o item ofcdesk idc para espelhar. 3. Pressione ENTER. 4. Selecione o eixo (x ou y) e o item ser automaticamente rotacionado.
40
ofcdesk idc para AutoCAD
Como configurar opes de visibilidadeAtravs da ferramenta Visibility, habilite opes e deixe visvel no projeto textos, regras e outras informaes.
1. Na aba ofcdesk extras, clique no cone Visibility (visibilidade) ou digite VISIB no prompt de comando.
2. Marque as caixas de seleo e as opes de visibilidade sero aplicadas para todos os itens e sero exibidas no projeto. Clique em OK.
possvel configurar a visibilidade para cada item utilizando o comando EEV e DICA selecionando o item. As configuraes estabelecidas atravs do comando EEV sobrescrevem as configuraes estabelecidas pelo comando VISIB. 41
ofcdesk idc para AutoCAD
Ferramentas ofcdesk idc MEPUtilize a aba ofcdesk MEP e trabalhe com ferramentas para elaborao de projetos hidrulicos.
Como definir linha de produtos1. Acesse a aba ofcdesk MEP e clique no cone MEP Styles para definir a linha de produtos a ser utilizada e o dimetro-padro da tubulao.
2. Navegue pela lista dos estilos disponveis (a) e escolha uma linha de produtos. Em Sugeridos, na aba Preferncias (b) esto as conexes indicadas de acordo com a linha e o dimetro da tubulao. Em Informaes (c) so exibidos o cdigo e a verso da biblioteca da linha de produtos escolhida.
3. Selecione o dimetro nominal da tubulao (d). O valor escolhido ser o valor padro durante a criao do projeto. Clique em Aplicar para sair da tela e salvar as alteraes.
Visualize a lista de fabricantes disponveis.
A
B C D
Escolha o dimetro padro da tubulao a ser inserida.
42
ofcdesk idc para AutoCAD
Como iniciar um projeto hidrulicoPara iniciar o projeto digite Units no prompt de comando e configure as unidades de acordo com o projeto arquitetnico.
Como configurar unidades no AutoCAD1. Digite OPTIONS no prompt de comando e pressione ENTER. 2. Na janela Options, acesse a aba User Preferences. No campo Source content units e Target drawing units, selecione a opo UNSPECIFIED UNITLESS. 3. Clique em Apply e OK.
4. Digite UNITS no prompt de comando e pressione ENTER. Na janela Drawing Units, no campo Insertion scale, selecione a unidade em que o projeto hidrulico ser executado e clique em OK. Em geral a unidade adotada no projeto hidrulico segue a mesma do projeto arquitetnico.
43
ofcdesk idc para AutoCAD
Configurao de viewportsPara facilitar a visualizao da evoluo do projeto, utilize o recurso Viewport do AutoCAD .
1.
Digite VIEWPORTS no prompt de comando, selecione em quantas partes deseja dividir a tela e a posio ideal (horizontal, vertical, acima, abaixo, direita ou esquerda). So sugeridas duas divises na posio vertical.
2.
Clique em OK.
3.
A tela ser exibida como a seguir.
44
ofcdesk idc para AutoCAD
Elaborao do projetoPara melhor elaborao do projeto recomendvel o traado das linhas de eixo indicando o traado da tubulao.
Aps configurar a unidade e as Viewports, acesse a aba ofcdesk MEP e clique no cone Pipe.
Sero exibidas no prompt de comando as seguintes opes: [Selecionar, Conexo, Equipamento e Finalizar]
45
ofcdesk idc para AutoCAD
Insero de equipamento
1. Digite E ou Equipamento no prompt de comando e pressione ENTER. 2. Escolha um item, clique duas vezes e determine o local de insero. 3. Escolha entre as opes oferecidas no prompt de comando: Selecione o prximo ponto ou [Distncia/Conexo/Equipamento/Rotacionar/Selecionar/Finalizar]
Insero de tubulao
1. Para inserir uma tubulao, selecione o prximo ponto com o cursor ou informe o comprimento no prompt de comando atravs da opo Distncia. A direo orientada pelo cursor do mouse e estar disponvel apenas nas sadas existentes da pea. A cor verde do contorno da tubulao a ser inserida sinaliza que se pode criar um tubo com a orientao indicada. A cor do contorno amarela alerta que j existe tubulao ligada quela conexo. Se a cor do contorno for vermelha, a tubulao no poder ser inserida devido incompatibilidade de dimetros. 2. Clique duas vezes sobre o tubo a ser inserido. 3. Escolha entre as opes oferecidas no prompt de comando: Selecione o produto [Conexo /Equipamento/Finalizar] 46
ofcdesk idc para AutoCAD
Para inserir conexo
1. Para inserir uma conexo, digite C ou Conexo no prompt de comando e ser exibida uma tela com as opes. Clique duas vezes para adicionar a conexo.
2. O usurio ter a opo de escolher o ponto de encaixe da conexo nos eixos pr-determinados. No prompt estaro as seguintes opes: Escolha o ponto de conexo [Prximo/Escolher] 3. Digite Prximo para ver a opo de ponto de encaixe seguinte ou digite Escolher para inserir a conexo com o ponto de encaixe que est sendo exibido na tela. No prompt estaro as seguintes opes: [Distncia/Conexo/Equipamento/Rotacionar/Selecionar/Finalizar] 4. Digite R ou Rotacionar para girar a conexo entorno do eixo em que est conectado ao tubo. Especifique o ngulo de rotao no prompt de comando e sero exibidas novamente as opes: [Distncia/Conexo/Equipamento/Rotacionar/Selecionar/Finalizar] 5. Escolha a opo Finalizar para concluir o processo.
O usurio pode dar continuidade ao projeto inserindo equipamentos, conexes e novos trechos de tubulaes. Basta continuar selecionando as opes no prompt do AutoCAD .
47
ofcdesk idc para AutoCAD
Como inserir uma conexo isoladaPara inserir uma conexo, acesse a aba ofcdesk MEP e clique no cone Pipe Fitting (acessrios de tubulao).
1. Informe o dimetro da conexo entre as medidas apresentadas no prompt de comando.
2. Ser exibida a tela MEP Produtos com as conexes disponveis de acordo com a linha e o dimetro escolhidos pelo usurio.
3. Clique duas vezes para selecionar a pea a ser adicionada e informe o ponto de insero pelo prompt de comando ou clique em qualquer local da rea de trabalho.
48
ofcdesk idc para AutoCAD
Como inserir um equipamento isoladoPara inserir um equipamento, acesse a aba ofcdesk MEP e clique no cone Equipment (equipamento).
1. Informe o dimetro da conexo do equipamento entre as medidas apresentadas no prompt de comando e pressione ENTER.
2. Ser exibida a tela MEP Produtos com os equipamentos disponveis de acordo com a linha e o dimetro escolhidos.
3. Escolha um item e clique duas vezes sobre a pea. possvel inserir o equipamento com um clique em qualquer local da rea de trabalho ou digitar o ponto de insero no prompt de comando.
49
ofcdesk idc para AutoCAD
Como visualizar a inverso do fluxoA opo CAD - Entity Rulers deve estar habilitada para que seja possvel visualizar a inverso de fluxo. 1. Acesse a aba ofcdesk Extras e clique no cone Visibility. 2. Marque a opo CAD - Entity Rulers.
3. Em seguida, acesse a aba ofcdesk MEP e clique no cone Rev. Flow (Inverter fluxo).
4. Selecione uma ou mais tubulaes e pressione ENTER para inverter o fluxo.
50
ofcdesk idc para AutoCAD
Como visualizar uma prumadaA opo MEP Plumb Lines deve estar habilitada para que seja possvel visualizar as prumadas. 1. Acesse a aba ofcdesk Extras e clique no cone Visibility. 2. Marque a opo MEP Plumb Lines.
3. Em seguida, acesse a aba ofcdesk MEP e clique no cone Plumb Line (prumada).
4. Selecione uma das opes exibidas: Prumada (adicionar uma ou mais prumadas), zerar (zerar o contador de prumadas, utilizado para criar um nome-padro que poder ser editado posteriormente) ou Finalizar (para sair do comando).
5. Se optar por Prumada, selecione uma ou mais tubulaes e pressione ENTER. 6. Escolha o tipo de prumada desejado: Passa, Sobe ou Desce. A prumada ser adicionada automaticamente com um nome padro que pode ser editado. 7. Se optar por Zerar, ser exibida uma janela solicitando a confirmao da ao de zerar o contador. Clique sim, no ou cancelar. 51
ofcdesk idc para AutoCAD
Como editar uma prumadaA opo MEP Plumb Lines deve estar habilitada para ser possvel visualizar as prumadas. 1. Acesse a aba ofcdesk Extras e clique no cone Visibility. 2. Marque a opo MEP Plumb Lines.
3. Em seguida, acesse a aba ofcdesk MEP e clique no cone Plumb Line (prumada).
4. Escolha a opo Prumada e selecione uma tubulao que j tenha sido definida como prumada anteriormente e pressione ENTER.
5. Selecione a opo Editar.
6. Digite o nome da prumada e pressione ENTER, depois digite o dimetro e pressione ENTER. Os textos presentes na representao da prumada sero atualizados. 52
ofcdesk idc para AutoCAD
Como visualizar a elevaoA opo MEP Elevation deve estar habilitada para ser possvel visualizar as elevaes. 1. Acesse a aba ofcdesk Extras e clique no cone Visibility. 2. Marque a opo MEP Elevation.
3. Em seguida, acesse a aba ofcdesk MEP e clique no cone Elevation (elevao).
4. Selecione uma conexo ou equipamento e pressione ENTER. 5. Digite o valor da elevao, pressione ENTER e a elevao ser exibida.
Como editar uma elevaoA opo MEP Elevation deve estar habilitada para que seja possvel visualizar as elevaes. 1. Acesse a aba ofcdesk Extras e clique no cone Visibility. 2. Marque a opo MEP Elevation.
3. Em seguida, acesse a aba ofcdesk MEP e clique no cone Elevation (elevao).
4. Selecione uma conexo ou equipamento que j possui elevao definida e pressione ENTER. 5. Escolha uma das opes: Editar, Normal e Finalizar. A primeira efetua a edio do valor da elevao; a segunda torna o item selecionado normal novamente, retirando a exibio da elevao e a terceira finaliza. 6. Escolha Editar, digite um novo valor de elevao e pressione ENTER. Aps digite um novo valor para o texto de abreviatura da elevao e pressione ENTER. Os textos da elevao sero atualizados. 53
ofcdesk idc para AutoCAD
Como exportar arquivos IDSO ofcdesk idc fornece uma ferramenta de exportao de arquivo IDS. O IDS uma extenso compatvel com o ofcdesk cad, ofcdesk idc para AutoCAD , Revit e SketchUp. Se estiver trabalhando com o AutoCAD , possvel salvar seu projeto com extenso .ids e export-lo. 1. Acesse a aba ofcdesk e clique no cone Export IDS. 2. Escolha a pasta na qual o arquivo ser salvo.
3. Clique em Advanced Options (opes avanadas). Configure as unidades de acordo com o projeto em execuo.
4. Clique em Proceed (continuar). 5. Depois, no Revit ou SketchUp, clique no cone Import IDS do ofcdesk idc para importar o arquivo IDS.
As informaes de unidade escolhidas so armazenadas no arquivo IDS. importante considerar a escala e unidades dos blocos DWG originais para que no haja incoerncia de unidades na exportao.
Caso no tenha instalada a biblioteca que contenha os itens do arquivo IDS a serem importados no seu computador, ser feito o download automtico no momento da importao.
54
ofcdesk idc para AutoCAD
Como importar arquivos IDS1. Tambm possvel fazer o processo inverso. Prepare o projeto no Revit ou no SketchUp, acesse a aba ofcdesk, clique no cone Export IDS e salve com extenso .ids para exportar o arquivo.
2. No AutoCAD , clique no cone Import IDS na aba ofcdesk para importar o arquivo .ids.
3. Selecione o arquivo IDS e clique em Open (abrir). Veja as unidades do projeto.
4. Clique em Proceed (continuar).
Importante: para que seja possvel a transio dos arquivos IDS, necessrio ter instalado o ofcdesk idc Pro em todas as plataformas (AutoCAD , Revit e SketchUp). E apenas os itens que fazem parte das bibliotecas podem ser importados ou exportados.
55
ofcdesk idc para AutoCAD
Como criar quantitativoCrie uma lista de componentes, subcomponentes, peas utilizados no projeto. 1. Na aba ofcdesk, clique no cone BOM (quantitativo).
2. Veja uma lista de materiais completa (a) ou clique no sinal de "+" para configurar os filtros (b). Ou clique em Select Items e selecione itens para formar uma lista parcial.
A
B
3. Selecione uma categoria (a), atribua um nome (b), ative ON/OFF (LIGAR/DESLIGAR) para atualizao automtica (c) e clique em NEXT (seguinte).
A
B
C
56
ofcdesk idc para AutoCAD
4. Selecione os campos a serem exibidos na tabela e clique em Next (seguinte).
5. Ordene a coluna conforme s suas necessidades. Selecione Ascending para mover o campo para cima ou Descending para mover o campo para baixo (a). Agrupe os itens por rule (regras), part number (cdigo), finish (acabamento) etc. (b). Clique em Finish (finalizar).
B A
6. Clique na tabela (a) e em Position para posicionar a tabela no projeto.
A
7. Para duplicar uma lista de materiais, clique em uma lista e no boto Duplicate. 57
ofcdesk idc para AutoCAD
Como comparar quantitativosCom esta ferramenta fica muito fcil comparar dois projetos e seus quantitativos. um recurso conveniente em casos de remanejamentos. 1. Acesse a aba ofcdesk extras e clique no cone BOM Comparison (comparao de quantitativos). 2. Selecione dois desenhos dos seus arquivos.
3. Selecione entre as opes de comparao (a): Lista 1 menos Lista 2; Lista 2 menos Lista 1; Encontrado nas duas listas; Tabela de comparao (simples) ou Tabela de comparao (detalhado). 4. Verifique o resultado da comparao (b).
A B
possvel exportar o resultado da comparao para uma planilha, clicando em Export. 58
ofcdesk idc para AutoCAD
Como configurar prefernciasAviso! Recomenda-se que as modificaes das configuraes em Preferences (preferncias) sejam realizadas somente por usurios avanados.
1. Acesse a aba ofcdesk e clique em Preferences (preferncias).
Ser exibida uma tela com as abas Locations (locais), Proxy, General (geral), Shared Folders (pastas compartilhadas) e Finishes/Options (acabamentos/opes).
Use a aba Locations para verificar onde as bibliotecas so armazenadas. A localizao importante, pois, ser empregada pelo ofcdesk idc na busca dos blocos de itens que o usurio tenha criado dentro da base de dados e que sero inseridos no projeto.
Use a aba Proxy para ajustar as configuraes do servidor Proxy.
59
ofcdesk idc para AutoCAD
Use a aba General para acessar a conta ofcdesk.NET e limpar o cach de thumbnail.
Use a aba Shared Folders para verificar a location onde as pastas compartilhadas esto localizadas e deix-las visveis ou no.
Use a aba Finishes/Options para controlar quais telas de acabamento sero exibidas e controlar o intervalo
automtico do render.
60
ofcdesk idc para AutoCAD
Atualizaes de bibliotecasUma mensagem avisando das atualizaes disponveis ser exibida assim que o programa for iniciado, uma vez ao dia. Porm possvel verificar se h atualizaes clicando em Update na aba ofcdesk.
1. Clique em Yes (sim) para iniciar o processo de atualizao de bibliotecas.
2. Clique sobre uma biblioteca para atualiz-la ou clique em Update all libraries para atualizar todas as bibliotecas com que possuam atualizao disponvel.
A
3. Verifique o que h de novidade na atualizao da biblioteca (a).
Importante! necessrio estar conectado Internet e ter uma conta ofcdesk.NET para atualizar as bibliotecas. Para acessar sua conta ofcdesk.NET, clique em Login e digite seu e-mail e senha. 61
ofcdesk idc para AutoCAD
Atualizao do ofcdesk idcUma mensagem avisando de atualizaes disponveis para o ofcdesk idc ser exibida assim que o programa for iniciado, uma vez ao dia. Porm possvel verificar se h atualizaes, acessando a aba ofcdesk e clicando em Update.
1. Clique em Yes (sim) para iniciar o processo de atualizao do ofcdesk idc.
2. Ser exibido o assistente de instalao informando qual a nova verso do ofcdesk idc. Clique em Install (instalar) e siga as instrues que sero exibidas na tela.
3. Aps finalizar a atualizao, reinicie o computador e o programa CAD para concluir o processo.
62
ofcdesk idc para AutoCAD
Sobre o ofcdesk idc e suporte tcnicoConsulte informaes sobre o ofcdesk idc como a verso e o Serial Number.
1. Clique em About (sobre) na aba ofcdesk.
Caso esteja enfrentando algum problema tcnico, clique em Send Log (enviar log). A equipe de suporte enviar um e-mail com a soluo.
63
ofcdesk idc para AutoCAD
Apndice AAtalhos para o prompt de comando2D3D ADDTYP AUD BFLIP BOM BOMC COMPL CTXT DB EAUD EDTTYP EVV EFLOOR EPANEL EPROD ESTORAGE EXPTYP FAV FIN FLOOR GRP IDSEXPORT IDSIMPORT Comando para alterar entre 2D e 3D Comando para criar Typical local Comando para criar auditrios e seus elementos Comando para espelhar itens ofcdesk idc Comando para criar um quantitativo Comando para comparar quantitativos Comando para completar um Typical Comando para centralizar o texto das entidades Comando para buscar itens Comando para editar auditrios Comando para editar Typical no projeto atual Comando para exibir informaes e regras do item selecionado Comando para editar piso elevado Comando para editar painis Comando para editar um item ofcdesk idc Comando para editar arquivos deslizantes Comando para explodir o Typical Comando para acessar a lista de favoritos Comando para aplicar acabamentos Comando para criar piso elevado Comando para criar grupo de itens Comando para exportar arquivos IDS Comando para importar arquivos IDS
64
ofcdesk idc para AutoCAD
INFO INS INSTYP MATTYP OFCD OFCMENU OFCPIPE OFCPIPEEQUI OFCPIPEFIT OFCPIPERFLOW OFCSPIPE OFCSTANDARD OFCUPD OFCUPDTB PANEL PREF DXPROD STORAGE VISIB
Comando para verificar informaes sobre o ofcdesk idc Comando para inserir itens Comando para inserir Typical local Comando para completar o Typical Comando para abrir a busca de bibliotecas Comando para exibir as barras de ferramentas do ofcdesk idc Comando para inserir tubulao Comando para inserir um equipamento Comando para inserir conexo Comando para inverter o fluxo Comando para gerenciar o estilo de tubulao Comando para validao Comando para verificar se h atualizaes Comando para atualizar as tabelas de BOM Comando para criar painis Comando para modificar as configuraes ou preferncias Comando para converter entidades nativas do AutoCAD em itens ofcdesk idc Comando para criar itens para arquivos deslizantes Comando para visualizar informaes e regras de itens
65
ofcdesk idc para AutoCAD
Entre em contato conoscoAjude-nos a aprimorar nossos recursos para melhor servi-lo. Envie seus comentrios e sugestes a respeito dos produtos ofcdesk para [email protected].
Para mais informaes sobre o ofcdesk idc para AutoCAD e outros produtos ofcdesk, envie e-mail para: [email protected].
Obtenha suporte tcnico e dicas sobre o ofcdesk idc para AutoCAD e outros produtos ofcdesk no site www.ofcdesk.com.br ou pelo frum em forum.ofcdesk.com.
O ofcdesk idc e as demais solues aqui mencionadas so de propriedade da ofcdesk, llc, nos Estados Unidos e em outros pases. SketchUp uma marca registrada da Trimble Navigation Limited, nos Estados Unidos e em outros pases. O ofcdesk idc no associado com, endossado, patrocinado ou apoiado pela Trimble Navigation Limited e/ou suas afiliadas ou subsidirias. Revit e AutoCAD so marcas registradas da Autodesk, Inc., nos Estados Unidos e em outros pases. O ofcdesk idc no associado com, endossado, patrocinado ou apoiado pela Autodesk, Inc. e/ou suas afiliadas ou subsidirias. A ofcdesk no responsvel por erros tipogrficos ou grficos que venham a aparecer neste documento.
2012. Desenvolvido por ofcdesk, llc. Todos os direitos reservados.
66