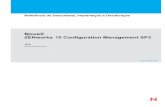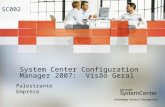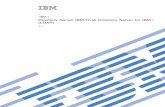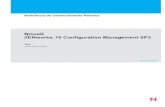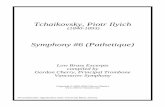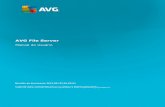Guia do Usuário - cdn.aimetis.comcdn.aimetis.com/public/Library/Senstar Symphony User Guide...
Transcript of Guia do Usuário - cdn.aimetis.comcdn.aimetis.com/public/Library/Senstar Symphony User Guide...

Senstar Symphony7.1
Guia do Usuário

Índice
Índice
Introdução....................................................................................................................................... 5Configuração de rede........................................................................................................... 5Início...................................................................................................................................... 6
Symphony Server........................................................................................................................... 8Dispositivo............................................................................................................................. 8
Câmeras...................................................................................................................... 8Modelos....................................................................................................................... 9Hardware................................................................................................................... 11Dispositivos de controle de acesso.......................................................................... 11Árvore de dispositivos...............................................................................................12Carrosséis..................................................................................................................13
Segurança........................................................................................................................... 13Usuários.....................................................................................................................13Grupos....................................................................................................................... 15Perfis de segurança.................................................................................................. 15Logins........................................................................................................................ 25Autenticação do Active Directory..............................................................................25Autenticação de segurança...................................................................................... 25Marca d’água.............................................................................................................25
Regras................................................................................................................................. 26Criar uma regra.........................................................................................................26Editar uma regra....................................................................................................... 27Excluir uma regra......................................................................................................27Eventos......................................................................................................................27Conjuntos de ações.................................................................................................. 30Programações........................................................................................................... 30
Licenças.............................................................................................................................. 31Atualizar licenças...................................................................................................... 32Mostrar XML da licença............................................................................................32
Definições............................................................................................................................32Configurar atualizações automáticas........................................................................ 32Configurar proteção contra sobrecarga.................................................................... 32Ativar monitoramento de integridade........................................................................33Gerenciar Symphony com Enterprise Manager........................................................33Ajustes de configuração de backup..........................................................................33Restaurar os ajustes de configuração de um arquivo de backup local.....................33Restaurar do backup on-line.....................................................................................33Restaurar de arquivo................................................................................................ 33Configurar conexões móveis.................................................................................... 34Configurar notificações..............................................................................................34
Análises............................................................................................................................... 34Automatic License Plate Recognition....................................................................... 34Face Recognition...................................................................................................... 38Crowd Detection........................................................................................................40TCP Listener............................................................................................................. 41Motion Detection....................................................................................................... 42
Senstar Symphony Guia do Usuário 2

Índice
Outdoor People and Vehicle Tracking......................................................................42Indoor People Tracking.............................................................................................44Calibrar uma câmera................................................................................................ 46
Symphony Client...........................................................................................................................48Árvore de dispositivos.........................................................................................................48
Exibir uma lista de usuários que estão visualizando uma câmera........................... 48Suspensão do acesso ao vídeo............................................................................... 48Criar uma ronda da câmera..................................................................................... 49
Painéis de vídeo................................................................................................................. 49Visualizar uma câmera............................................................................................. 49Visualizar picture in picture.......................................................................................50Salvar uma visualização de câmera.........................................................................50Carregar uma visualização da câmera.....................................................................50Abrir uma visualização da câmera encaixada.......................................................... 50Abrir uma visualização da câmera flutuante.............................................................50Adicionar um painel de visualização da câmera...................................................... 50Configurar um painel de visualização de câmera.....................................................51Exportar vídeo...........................................................................................................53Adicionar um alarme................................................................................................. 53
Linha do tempo...................................................................................................................53Cores da linha do tempo.......................................................................................... 54Exibir a linha do tempo.............................................................................................54
Mapas..................................................................................................................................54Adicionar um mapa................................................................................................... 54Adicionar um mapa GIS........................................................................................... 55Visualizar um mapa.................................................................................................. 55Adicionar um dispositivo a um mapa........................................................................55
Messenger...........................................................................................................................55Enviar uma mensagem............................................................................................. 55
Carrosséis........................................................................................................................... 56Adicionar um carrossel............................................................................................. 56Editar um carrossel................................................................................................... 56Excluir um carrossel..................................................................................................56
Definições............................................................................................................................56Visualizar atividade da câmera.................................................................................57Personalizar a barra de ferramentas........................................................................ 57Configurações de vídeo............................................................................................ 57
Indicadores.......................................................................................................................... 59Criar um indicador.....................................................................................................59Excluir um indicador..................................................................................................59
Video wall............................................................................................................................59Registrar um cliente.................................................................................................. 59Criar um video wall................................................................................................... 59
Comando de abertura.........................................................................................................60Visualizar arquivos do log.................................................................................................. 60Visualizar eventos............................................................................................................... 60Personalizar a barra de ferramentas..................................................................................61Configuração do servidor....................................................................................................61
Conectar-se a um servidor....................................................................................... 61Desconectar-se de um servidor................................................................................61
Senstar Symphony Guia do Usuário 3

Índice
Excluir vídeo gravado............................................................................................... 61Obter informações sobre o servidor......................................................................... 62Configurar o servidor manualmente..........................................................................62
Relatórios............................................................................................................................ 62Criar um relatório...................................................................................................... 62Executar um relatório................................................................................................63
Alarmes............................................................................................................................... 63Log de alarmes......................................................................................................... 63Desativar alarmes para uma câmera....................................................................... 64Desativar alarmes para um servidor.........................................................................64
Symphony Web Client.................................................................................................................. 65
Symphony Player..........................................................................................................................66Instalar o Player..................................................................................................................66Habilitar verificação de marca d’água................................................................................ 66Reproduzir um arquivo de vídeo........................................................................................ 66
Informações legais........................................................................................................................68Atribuições de terceiros...................................................................................................... 68
Senstar Symphony Guia do Usuário 4

Introdução
Introdução
Senstar Symphony é um premiado software de vigilância por vídeo inteligente que oferece uma exclusivaplataforma de vídeo IP aberta e inovadora para gerenciamento e análise de vídeos, integração desistemas e gerenciamento de alarmes.
Symphony é instalado em hardware de TI padrão, oferece suporte tanto para câmeras analógicas quantoIP produzidas por centenas de fabricantes, fornece uma interface completa e fácil de usar e incorporarecursos que podem ser utilizados pelos departamentos de TI para simplificar a administração. O Serverdo Symphony pode residir em um único computador ou em múltiplos computadores em um farm deservidores.
Symphony é composto por dois componentes principais: o Server do Symphony e o Client do Symphony.Você pode usar o server configuration interface para configurar o Server do Symphony e client interfacepara interagir com câmeras conectadas ao Symphony.
Symphony também inclui o Web Client do Symphony e o Player do Symphony. O Web Client fornecefuncionalidade semelhante ao Client, mas em um navegador Web e não exige software instalado. OPlayer permite que você reproduza arquivos de vídeo que você exporta do Symphony.
Conceitos relacionadosSymphony Server na página 8Symphony Client na página 48Symphony Web Client na página 65Symphony Player na página 66
Configuração de redeO Server do Symphony usa as portas de rede abaixo por padrão.
Configuração de rede de um único servidor
Porta Protocolo Descrição
80 TCP Servidor Web HTTP que encaminha para HTTPS na porta443 para configuração do servidor
443 TCP Servidor Web seguro HTTPS para configuração do servidor
8433 TCP Mobile Bridge (porta de escuta para dispositivos móveis)
8488 TCP Mobile Bridge (porta de escuta de proxy de vídeo)
50000 TCP Servidor Web HTTP para o cliente Web
50001 TCP Serviço Web (porta de controle e notificação)
50010 TCP Vídeo ao vivo ou histórico RTSP
50014 TCP Servidor Web seguro HTTPS para o cliente Web (seconfigurado)
Senstar Symphony Guia do Usuário 5

Introdução
Configuração da rede do farm de servidores
Porta Protocolo Descrição
80 TCP Servidor Web HTTP que encaminha para HTTPS na porta443 para configuração do servidor
443 TCP Servidor Web seguro HTTPS para configuração do servidor
1433 TCP Regra de saída para o SQL Server no firewall do SQL Server
1434 UDP Porta para comunicação do SQL
5045 UDP Porta para verificações de integridade
8433 TCP Mobile Bridge (porta de escuta para dispositivos móveis)
8488 TCP Mobile Bridge (porta de escuta de proxy de vídeo)
50000 TCP Servidor Web HTTP para o cliente Web
50001 TCP Serviço Web (porta de controle e notificação)
50004 TCP Porta para subserviços de servidor
50010 TCP Vídeo ao vivo ou histórico RTSP
50014 TCP Servidor Web seguro HTTPS para o Web Client (seconfigurado)
Configuração adicional de rede
Porta Protocolo Descrição
5041 TCP Controle de acesso
50002 TCP Solicitações de autenticação de SSO
50005 TCP Video wall
50015 TCP Solicitações de autenticação de SSO e criptografia
Início
Tarefa Tópico
Eu quero adicionar uma câmera digital aoSymphony.
Adicionar uma câmera manualmente
Adicionar uma câmera automaticamente
Quero salvar vídeo em um arquivo. Exportar vídeo
Quero visualizar vídeo de uma câmera. Visualizar uma câmera
Senstar Symphony Guia do Usuário 6

Introdução
Tarefa Tópico
Eu quero adicionar um alerta ao Symphony. Criar uma regra
Eu quero visualizar um evento em câmerasdiferentes.
Visualizar atividade da câmera
Tarefas relacionadasAdicionar uma câmera manualmente na página 8Adicionar uma câmera automaticamente na página 8Visualizar uma câmera na página 49Exportar vídeo na página 53Criar uma regra na página 26Visualizar atividade da câmera na página 57
Senstar Symphony Guia do Usuário 7

Symphony Server
Symphony Server
O server configuration interface inclui funcionalidade para gerenciar dispositivos, segurança, regras, sitese configurações.
Você pode acessar o server configuration interface diretamente em um navegador do client interface.
Conceitos relacionadosIntrodução na página 5Symphony Client na página 48Symphony Web Client na página 65Symphony Player na página 66
DispositivoUm dispositivo é uma câmera, um dispositivo de entrada/saída digital ou dispositivo de controle de acessono Symphony.
Câmeras
Pesquisando um dispositivo
1. No server configuration interface, clique em Dispositivos > Câmeras.
2. Defina os critérios de pesquisa.
3. Clique em Aplicar filtro.
Adicionar uma câmera manualmenteVocê pode adicionar manualmente câmeras ao Symphony no server configuration interface.
Para adicionar uma câmera usando RTSP, adicione a URL de RTSP no campo Endereço e selecione URLde RTSP na lista de Drivers.
1. No server configuration interface, clique em Dispositivos > Câmeras.
2. Clique em Adicionar câmeras.
3. Clique em Adicionar câmera manualmente.
4. No campo Endereço, digite o endereço IP da câmera.
5. Na lista Drivers, selecione o fabricante da câmera.
6. Digite um nome de usuário e a senha para a câmera.
7. Clique em Conectar ou Adicionar sem conectar.
Adicionar uma câmera automaticamente
1. No server configuration interface, clique em Dispositivos > Câmeras.
2. Clique em Adicionar câmeras.
3. Clique em Iniciar descoberta automática.
4. Na janela Credenciais exigidas, digite o nome de usuário e senha para a câmera e clique emConectar.
5. Selecione a câmera e clique em Avançar.
Senstar Symphony Guia do Usuário 8

Symphony Server
Adicionar uma câmera móvelVocê pode adicionar a câmera em um dispositivo móvel ao Symphony ao usar o Mobile Bridge. A câmeramóvel deve estar ligada para que Symphony receba vídeo.
Para usar a câmera móvel, você deve abrir a porta 49900 no firewall.
1. No server configuration interface, clique em Dispositivos > Câmeras.
2. Clique em Adicionar câmeras.
3. Clique em Adicionar câmera manualmente.
4. Clique no campo Endereço, digite 0.0.0.0.
5. No campo Driver, selecione Móvel.
6. Nos campos Nome de usuário e Senha, digite as credenciais para o Mobile Bridge.
7. Clique em Conectar.
8. No campo Nome da câmera, digite um nome para a câmera móvel.
9. No campo Modelo, selecione um modelo para a câmera móvel.
10. No campo Grupo, selecione o grupo a câmera móvel.
11. No campo Complementos, selecione Nenhum.
Nota: Symphony video analytics não em suporte para câmeras móveis.
12. No campo Servidor, selecione o Server do Symphony para a câmera móvel.
13. Clique em Adicionar 1 câmera selecionada.
14. Defina as configurações para a câmera móvel.
Nota: A resolução no dispositivo móvel deve corresponder à resolução configurada no serverconfiguration interface para transmitir vídeo.
15. Clique em Salvar.
Definir uma senha da câmeraVocê pode definir uma senha nova que o Symphony passa para a câmera.
Se você definir uma senha nova para uma câmera, deverá usar a senha ao fazer login na camera homepage.
1. No server configuration interface, clique em Dispositivos > Câmeras.
2. Selecione uma câmera.
3. Clique no botão Definir Senha.
4. Digite e confirme a nova senha.
5. Clique no botão Definir Senha.
ModelosUm modelo é uma coleção dos ajustes de configuração que você pode aplicar às câmeras.
Configurações de modelo
Geral
Configuração Descrição
Failover habilitado Selecione e especifique se o failover está habilitado ou desabilitado.
Senstar Symphony Guia do Usuário 9

Symphony Server
Configuração Descrição
Suporte para conexão direta Selecione se a câmera permite conexões diretas por meio de umnavegador.
Habilitar entrada de áudio Selecione se a câmera pode gravar áudio.
Habilitar saída de áudio Selecione se a câmera pode reproduzir áudio.
Graus de rotação Selecione se deseja girar a filmagem da câmera.
Alterar taxa de quadro no alarmepara
Selecione para alterar a taxa de quadros do vídeo da câmera.
Limitar o número de dias pelosquais o vídeo é armazenado
Especifique o tempo máximo (dias) pelo qual o Symphony armazenao vídeo.
Tempo máximo de PTZbloqueada
Especifique o tempo máximo (minutos) pelo qual as câmeras podempermanecer em um estado bloqueado.
Habilitar tecnologia panorâmica Selecione para habilitar a tecnologia panorâmica para a câmera eespecificar o tipo de panorâmica e a posição da câmera.
Transmissão
Configuração Descrição
Resolução Especifique a resolução para a câmera.
Taxa de quadros Especifique a taxa de quadros para a câmera.
Codec de vídeo Selecione o codec de vídeo que a câmera usa.
Taxa de bits Especifique a taxa de bits (em quilobits por segundo) para a câmera.
Intervalo de quadro chave Especifique o intervalo do quadro chave.
Gravação de vídeo Selecione quando a câmera grava vídeo.
Pré-evento Especifique quanto vídeo (em segundos) a câmera grava antes deum evento.
Pós-evento Especifique quanto vídeo (em segundos) a câmera grava depois deum evento.
Programação Selecione para definir a programação.
Gravação de áudio Selecione quando a câmera grava áudio.
Criar um modeloCrie um modelo no server configuration interface.
1. Clique em Dispositivos > Modelos.
Senstar Symphony Guia do Usuário 10

Symphony Server
2. Clique em Adicionar modelo.
3. No campo Nome, digite um nome para o modelo.
4. Defina as configurações para o modelo.
5. Clique em Salvar.
Copiar um modelo
HardwareHardware pode fornecer dados que Symphony pode usar de dispositivos de entrada ou saída digital paraacionar eventos.
Symphony tem suporte para os seguintes fabricantes:
• Advantech ADAM• Axis• Phoenix Contact• Gallagher• JCI P2000• Siemens SPC• Software House
Dispositivos de controle de acessoSymphony pode usar dados de dispositivos de controle de acesso para acionar eventos.
Você pode usar a server configuration interface para integrar um dispositivo de controle de acesso aoSymphony. Depois de adicionar o dispositivo de controle de acesso, você pode selecionar os dispositivosde controle de acesso na solução para usar como fontes para eventos.
Symphony tem suporte para os seguintes fabricantes:
• Axiom• Axis PACS• Gallagher• JCI P2000• Siemens SPC• Software House
Adicionar um dispositivo de controle de acessoVocê pode adicionar dispositivos de controle de acesso ao Symphony.
Em alguns casos, talvez seja necessário realizar tarefas adicionais no dispositivo de controle de acesso.Para informações sobre um dispositivo de controle de acesso específico, pesquise no Xnet pelo fabricantedo dispositivo de controle de acesso.
1. No server configuration interface, clique em Dispositivos > Dispositivos de acesso.
2. Clique em Adicionar Dispositivo de Acesso.
3. Na lista Fabricante, selecione o fabricante do sistema de controle de acesso.
4. Na lista de Servidores, selecione o Server do Symphony ao qual você deseja adicionar aodispositivo de controle de acesso.
5. No campo Endereço IP, digite o endereço IP do sistema de controle de acesso.
6. Nos campos Nome de usuário e Senha, digite as credenciais para o sistema de controle de acesso.
Senstar Symphony Guia do Usuário 11

Symphony Server
7. Na lista de Fontes, selecione os dispositivos no sistema de controle de acesso que podem acionareventos no Symphony.
8. Clique em Salvar.
Árvore de dispositivosA árvore de dispositivos organiza e exibe dispositivos no client interface.
É possível organizar os dispositivos em grupos. No server configuration interface, você pode criar, copiar,editar e excluir grupos. Alterações realizadas no server configuration interface imediatamente aparecemno client interface.
Criar um grupo de dispositivosVocê pode usar grupos de dispositivos para organizar seus dispositivos.
1. No server configuration interface, clique em Dispositivos > Árvore de dispositivos.
2. Clique em Criar Grupo.Uma nova pasta chamada Novo grupo aparece na árvore de dispositivos.
3. Digite um nome para o grupo e aperte Enter.
4. Arraste dispositivos no grupo.
5. Clique em Salvar.
Modificar um grupo de dispositivosVocê pode alterar o nome do grupo de dispositivos ou adicionar e remover dispositivos do grupo dedispositivos.
1. No server configuration interface, clique em Dispositivos > Árvore de dispositivos.
2. Para modificar o nome do grupo de dispositivos, realize as seguintes tarefas:
a) Selecione o grupo de dispositivos.b) Clique em Editar.c) Digite um nome para o grupo de dispositivos.d) Clique em Salvar.
3. Para mover um dispositivo ao grupo de dispositivos, realize as seguintes tarefas:
a) Clique e arraste um dispositivo ao grupo de dispositivos.b) Clique em Salvar.
Copiar um grupo de dispositivosVocê pode copiar um grupo de dispositivos para agir como um modelo para um novo grupo dedispositivos.
1. No server configuration interface, clique em Dispositivos > Árvore de dispositivos.
2. Selecione um grupo de dispositivos.
3. Clique em Clonar.
4. Digite um nome para o novo grupo de dispositivos.
5. Clique em Salvar.
Excluir um grupo de dispositivosVocê pode excluir um grupo de dispositivos da árvore de dispositivos. Ao excluir um grupo de dispositivos,os dispositivos no grupo são movidos para a pasta raiz da árvore de dispositivos.
1. No server configuration interface, clique em Dispositivos > Árvore de dispositivos.
2. Selecione um grupo de dispositivos.
Senstar Symphony Guia do Usuário 12

Symphony Server
3. Clique em Excluir.
CarrosséisCarrosséis são configurações para painéis de vídeo no client interface que podem executar um loopatravés de diversas câmeras e exibir vídeo para um horário definido.
No server configuration interface, você adiciona câmeras ao carrossel e, depois, define por quanto tempoo painel de vídeo no client interface exibe vídeo antes de mover para a próxima câmera. A árvore dedispositivos no client interface lista todos os carrosséis disponíveis. Você pode abrir um carrossel emqualquer painel de vídeo.
Criar um carrossel1. No server configuration interface, clique em Dispositivos > Carrosséis.
2. Clique em Adicionar Carrossel.
3. Digite um nome para o carrossel.
4. Na lista de Câmeras disponíveis nos servidores, selecione as câmeras para adicionar ao carrossele clique em Adicionar selecionados.
5. Na lista de Câmeras, arraste e solte as câmeras para definir a ordem do carrossel e o número desegundos pelo qual o painel de visualização da câmera exibirá a câmera.
6. Clique em Salvar.
Modificar um carrossel1. No server configuration interface, clique em Dispositivos > Carrosséis.
2. Selecione o carrossel e clique em Editar.
3. Realize qualquer uma das seguintes tarefas:
a) Para modificar o nome do carrossel, digite um novo nome no campo Nome.b) Para adicionar uma câmera ao carrossel, selecione a câmera na lista Câmeras disponíveis
nos servidores e clique em Adicionar selecionados.c) Para remover uma câmera do carrossel, destaque a câmera na lista de Câmeras e clique no
botão X.d) Para modificar a quantidade de tempo para cada câmera, digite novos valores nos campos
Segundos.
4. Clique em Salvar.
Copiar um carrossel1. No server configuration interface, clique em Dispositivos > Carrosséis.
2. Selecione o carrossel e clique em Clonar.
3. Modifique o carrossel.
4. Clique em Salvar.
Excluir um carrossel1. No server configuration interface, clique em Dispositivos > Carrosséis.
2. Selecione o carrossel e clique em Excluir.
Segurança
Usuários
Senstar Symphony Guia do Usuário 13

Symphony Server
Adicionar um usuárioVocê pode adicionar um usuário para permitir que alguém use o Symphony.
1. No server configuration interface, clique em Segurança > Usuários.
2. Clique em Adicionar.
3. Digite as informações do usuário.
4. Para desabilitar o usuário, marque a caixa Desabilitado e digite um motivo.
5. Usando a barra deslizante ou caixa de texto Prioridade , defina uma prioridade para o usuário paraajudar a resolver conflitos de recursos.
6. No painel Associação ao Grupo, selecione os grupos ao quais o usuário pertence.
7. Na lista de Supervisores, selecione o grupo que tem os usuários que podem imitar o usuário.
8. Clique em Salvar.
Tarefas relacionadasDefinir as permissões do perfil de segurança na página 16
Adicionar um usuário a um grupoVocê pode adicionar um usuário a um grupo em qualquer momento para conceder as permissões paraesse grupo a um usuário.
1. No server configuration interface, clique em Segurança > Usuários.
2. Selecione um usuário e clique em Editar.
3. No painel Associação ao Grupo, selecione o grupo ao qual você deseja adicionar o usuário.
4. Clique em Salvar.
Representação do supervisorA imitação do supervisor permite que dois usuários com menos permissões façam login simultaneamentepara representar um usuário com mais permissões.
A representação do supervisor é a aplicação da regra de duas pessoas para adicionar segurança extra aoClient do Symphony. Você pode usar este recurso para assegurar que duas pessoas estejam presentesquando um usuário realiza uma operação no client interface.
Configurar imitação do supervisorPara usar a imitação do supervisor, é necessário adicionar um usuário e grupo para imitação dosupervisor.
1. No server configuration interface, adicione um grupo de imitação do supervisor com as permissõesque você deseja que os usuários tenham ao utilizarem imitação do supervisor.
2. No server configuration interface, adicione um usuário de imitação do supervisor.
3. No server configuration interface, adicione o usuário de imitação do supervisor ao grupo de imitaçãodo supervisor.
Tarefas relacionadasAdicionar um grupo na página 15Adicionar um usuário na página 14Adicionar um usuário a um grupo na página 14
Representar um supervisorDois usuários podem fazer login no Client do Symphony para representar um usuário e obter acesso afuncionalidades adicionais.
Senstar Symphony Guia do Usuário 14

Symphony Server
1. No client interface, clique no nome do usuário e então em Fazer LogOn/Alterar usuário para abrir ajanela Logon.
2. Na lista de Servidores, selecione o Server do Symphony para o qual você configurou arepresentação do supervisor.
3. Digite as credenciais para o primeiro usuário.
4. Marque a caixa Logon de Supervisor.
5. Digite as credenciais para o segundo usuário.
6. Digite o nome do usuário de representação do supervisor.
7. No campo Motivo, digite o motivo para representar um supervisor.
8. Clique em OK.
Grupos
Adicionar um grupoVocê pode adicionar um grupo para criar uma coleção de permissões personalizadas para usuários.
1. No server configuration interface, clique em Segurança > Grupos.
2. Clique em Adicionar.
3. Digite um nome para o grupo.
4. Selecione o grupo pai.
5. Digite uma descrição para o grupo.
6. Clique em Salvar.
Após criar um grupo, é necessário definir as permissões para cada perfil de segurança que você usar.
Tarefas relacionadasDefinir as permissões do perfil de segurança na página 16
Perfis de segurançaUm perfil de segurança é uma coleção de permissões que você pode aplicar em todos os usuários egrupos. Perfis de segurança tornam fácil alternar as permissões para usuários e grupos no Symphony.
Cada usuário e grupo pode ter um conjunto específico de permissões associadas a cada perfil desegurança. Ao criar um perfil de segurança, todos os usuários e grupos são alternados para aspermissões que você definiu.
Adicionar um perfil de segurançaVocê pode copiar um perfil de segurança existente para adicionar outro perfil de segurança ao Symphony.
1. No server configuration interface, clique em Segurança > Perfis de Segurança.
2. Selecione um perfil de segurança e clique em Copiar.
3. No campo Nome, digite um nome para o perfil de segurança.
4. (Opcional) No campo Descrição, digite uma descrição para o perfil de segurança.
5. Clique em Salvar.
Ativar um perfil de segurançaVocê pode ativar um perfil de segurança para aplicar todas as permissões que você configura parausuários e grupos naquele perfil de segurança.
1. No server configuration interface, clique em Segurança > Perfis de Segurança.
2. Selecione um perfil de segurança e clique em Ativar Perfil de Segurança.
Senstar Symphony Guia do Usuário 15

Symphony Server
Remover um perfil de segurançaVocê pode remover um perfil de segurança do Symphony contanto que o perfil de segurança não estejaativo.
1. No server configuration interface, clique em Segurança > Perfis de Segurança.
2. Selecione um perfil de segurança e clique em Excluir.
Definir as permissões do perfil de segurançaVocê pode definir as permissões do perfil de segurança para um usuário ou grupo. Ao ativar o perfil desegurança, o Symphony aplica as permissões associadas ao perfil de segurança e aos usuários e grupos.
Na maioria dos casos, você definirá as permissões para o perfil de segurança padrão. Contudo, se vocêutilizar múltiplos perfis de segurança, talvez precise definir permissões personalizadas para cada perfil desegurança.
1. No server configuration interface, realize uma das seguintes tarefas:
• Para definir as permissões do perfil de segurança para um usuário, clique em Segurança >Usuários.
• Para definir as permissões do perfil de segurança para um grupo, clique em Segurança >Grupos.
2. Selecione um usuário do grupo e clique em Editar.
3. Na lista Perfis de Segurança, selecione o perfil de segurança para o qual você deseja definirpermissões.
4. Na árvore de permissões, clique na categoria da permissão que você deseja definir.
5. Na lista de permissões, defina as permissões.
6. Clique em Salvar.
Permissões do site
Geral
Permissão Descrição
Alterar estado de E/S Esta permissão possibilita que um usuário altere o estado de E/S dosdispositivos no client interface.
Configurar mapas Esta permissão possibilita que um usuário configure mapas no clientinterface.
Conectar Esta permissão possibilita que um usuário se conecte a servidores.
Excluir filmagem Esta permissão possibilita que um usuário exclua filmagem de vídeono client interface.
Exportar vídeo Esta permissão possibilita que um usuário exporte de vídeo da clientinterface.
Obter logs Esta permissão possibilita que um usuário visualize e baixe logs noclient interface.
Gerenciar indicadores Esta permissão possibilita que um usuário crie e edite indicadores noclient interface.
Senstar Symphony Guia do Usuário 16

Symphony Server
Permissão Descrição
Gerenciar serviços Esta permissão possibilita que um usuário edite configurações deserviço no server configuration interface.
Reproduzir sons Esta permissão possibilita que um usuário reproduza áudio no clientinterface.
Configuração
Permissão Descrição
Adicionar dispositivos Esta permissão possibilita que um usuário adicione dispositivos noserver configuration interface.
Alterar controle de acesso Esta permissão possibilita que um usuário configure dispositivos decontrole de acesso no server configuration interface.
Alterar configurações Esta permissão possibilita que um usuário altere as configuraçõesgerais no server configuration interface.
Alarme
Permissão Descrição
Adicionar alarme Esta permissão possibilita que um usuário crie alarmes no serverconfiguration interface.
Gerenciar alarmes Esta permissão possibilita que um usuário edite e exclua alarmes noserver configuration interface.
Marcar alarmes Esta permissão possibilita que um usuário marque alarmes comoum alarme, um alarme falso ou um alarme real acionável no clientinterface.
Visualizar alarmes Esta permissão possibilita que um usuário visualize alarmes no clientinterface.
Backup
Permissão Descrição
Backup Esta permissão possibilita que um usuário configure opções debackup no server configuration interface.
Restaurar Esta permissão possibilita que um usuário restaure uma configuraçãono server configuration interface.
Senstar Symphony Guia do Usuário 17

Symphony Server
Reconhecimento facial
Permissão Descrição
Alterar rostos/pessoas Esta permissão possibilita que um usuário edite rostos e informaçõesassociadas para a video analytic da Face Recognition no clientinterface.
Gerenciar listas de rostos
Visualizar rostos/pessoas Esta permissão possibilita que um usuário visualize rostos einformações associadas para a video analytic da Face Recognitionno client interface.
LPR
Permissão Descrição
Adicionar ou editar Metadados deplacas de veículos
Esta permissão possibilita que um usuário adicione ou editeinformações de placas de veículos para a video analytic do AutomaticLicense Plate Recognition no client interface.
Excluir placa de veículo Esta permissão possibilita que um usuário exclua informações deplacas de veículos da video analytic do Automatic License PlateRecognition no client interface.
Exportar placas de veículos Esta permissão possibilita que um usuário exporte informações deplacas de veículos da video analytic do Automatic License PlateRecognition no client interface.
Gerenciar listas de placas delicença
Esta permissão possibilita que um usuário crie e edite listas deplacas de veículos para a video analytic do Automatic License PlateRecognition no client interface.
Gerenciar caracteres especiais Esta permissão possibilita que um usuário adicione mapeamentosde caracteres especiais para a video analytic do Automatic LicensePlate Recognition no client interface.
Realizar pesquisa de placas deveículos
Esta permissão possibilita que um usuário pesquise informaçõesde placas de veículos da video analytic do Automatic License PlateRecognition no client interface do Symphony.
Exibir log das placas de veículos Esta permissão possibilita que um usuário visualize o log de placasde veículos da video analytic do Automatic License Plate Recognitionno client interface do .Symphony
Visualizar configuração dosmetadados das placas deveículos
Esta permissão possibilita que um usuário visualize a configuraçãodos metadados de placas de veículos para a video analyticdo Automatic License Plate Recognition no client interface doSymphony.
Senstar Symphony Guia do Usuário 18

Symphony Server
Messenger
Permissão Descrição
Modificar mensagens pré-escritas Esta permissão possibilita que um usuário edite mensagenspredefinidas no messenger no client interface do Symphony.
Enviar mensagens Esta permissão possibilita que um usuário envie mensagens usandoo messenger no client interface do Symphony.
Ponto de venda
Permissão Descrição
Alterar dados POS Esta permissão possibilita que um usuário modifique dados depontos de venda no client interface.
Visualizar dados POS Esta permissão possibilita que um usuário visualize dados de pontosde venda no client interface.
Relatório
Permissão Descrição
Executar relatório Esta permissão possibilita que um usuário execute relatórios no clientinterface do Symphony.
Regra
Permissão Descrição
Adicionar regras Esta permissão possibilita que um usuário crie regras no serverconfiguration interface do Symphony.
Pesquisar
Permissão Descrição
Converter pesquisas Esta permissão possibilita que um usuário converta resultadosde pesquisa em arquivos AVI ou MPEG no client interface doSymphony.
Excluir pesquisas Esta permissão possibilita que um usuário exclua pesquisas no clientinterface do Symphony.
Pesquisar Esta permissão possibilita que um usuário realize pesquisas no clientinterface do Symphony.
Senstar Symphony Guia do Usuário 19

Symphony Server
Segurança
Permissão Descrição
Ativar perfil de segurança Esta permissão possibilita que um usuário ative perfis de segurançano server configuration interface do Symphony.
Alterar modo de autenticação Esta permissão não é usada.
Editar segurança Esta permissão possibilita que um usuário edite configurações desegurança no server configuration interface do Symphony.
Gerenciar perfis de segurança Esta permissão possibilita que um usuário adicione, edite e excluaperfis de segurança no server configuration interface do Symphony.
Assinaturas
Permissão Descrição
Alterar assinaturas Esta permissão possibilita que um usuário altere as configurações denotificação no server configuration interface do Symphony.
Visualizar assinaturas Esta permissão possibilita que um usuário visualize as configuraçõesde notificação no server configuration interface do Symphony.
Interface do usuário
Permissão Descrição
Alterar carrosséis Esta permissão possibilita que um usuário edite carrosséis dacâmera no server configuration interface do Symphony.
Bloquear Interface do Usuário Esta permissão possibilita que um usuário bloqueie a client interfacedo Symphony.
Gerenciar visualizaçõescompartilhadas
Esta permissão possibilita que um usuário edite e salve visualizaçõescompartilhadas no client interface do Symphony.
Visualizar carrosséis Esta permissão possibilita que um usuário visualize carrosséis dacâmera no client interface do Symphony.
Usuário
Permissão Descrição
Adicionar usuários Esta permissão possibilita que um usuário crie usuários no serverconfiguration interface do Symphony.
Múltiplos logins Esta permissão possibilita que um usuário faça login em múltiplasclient interfaces e server configuration interfaces do Symphonysimultaneamente.
Senstar Symphony Guia do Usuário 20

Symphony Server
Video wall
Permissão Descrição
Alterar cliente de video wall Esta permissão possibilita que um usuário configure clientes de videowall no client interface do Symphony.
Controlar video walls Esta permissão possibilita que um usuário controle remotamenteclientes de video wall no client interface do Symphony.
Criar video walls Esta permissão possibilita que um usuário crie video walls no clientinterface do Symphony.
Permissões do dispositivo
Geral
Permissão Descrição
Acesso básico
Visualizar grupo
Visualizar estado de E/S
Configuração
Permissão Descrição
Adicionar membros
Alterar estado de E/S Esta permissão possibilita que um usuário altere o estado de entradae saída de um dispositivo.
Alterar configurações
Configurar análises
Excluir
Excluir grupo Esta permissão possibilita que um usuário exclua um grupo.
Editar segurança do dispositivo
Editar associação ao grupo
Editar propriedades do grupo
Editar segurança do grupo
Editar associação
Senstar Symphony Guia do Usuário 21

Symphony Server
Permissão Descrição
Remover membros Esta permissão possibilita que um usuário remova um usuário de umgrupo.
Alarme
Permissão Descrição
Gerenciar alarmes Esta permissão possibilita que um usuário marque um alarme comoum alarme, falso alarme ou acionável real e visualize e edite detalhesde alarmes no client interface.
Acionar alarme manual Esta permissão possibilita que um usuário adicione um alarme a umalinha do tempo da câmera no client interface.
Áudio
Permissão Descrição
Ouvir uma câmera Esta permissão possibilita que um usuário ouça o áudio que umacâmera grava usando a client interface.
Conversar pela câmera Esta permissão possibilita que um usuário transmita áudio de umacâmera usando a client interface.
LPR
Permissão Descrição
Editar placa de veículo Esta permissão possibilita que um usuário edite placas de veículosque as câmeras detectam usando a client interface.
PTZ
Permissão Descrição
Calibrar câmera PTZ Esta permissão possibilita que um usuário calibre uma câmera PTZno client interface.
Controlar PTZ Esta permissão possibilita que um usuário controle uma câmera PTZusando a client interface.
Predefinições de PTZ Esta permissão possibilita que um usuário mova uma câmera PTZpara uma posição predefinida usando a client interface.
Senstar Symphony Guia do Usuário 22

Symphony Server
Pesquisar
Permissão Descrição
Pesquisar filmagem Esta permissão possibilita que um usuário pesquise filmagem devídeo usando a client interface.
Vídeo
Permissão Descrição
Gerenciar gravações Esta permissão possibilita a um usuário
Visualizar vídeo histórico
Visualizar vídeo dinâmico
Visualizar vídeo particular
Visualizar vídeo histórico restrito
Permissões do usuário
Geral
Permissão Descrição
Encerrar sessão do usuário
Visualizar grupo
Visualizar usuário
Configuração
Permissão Descrição
Adicionar membros
Excluir grupo
Excluir usuário
Editar associação ao grupo
Editar propriedades do grupo
Editar segurança do grupo
Editar associação
Editar segurança
Senstar Symphony Guia do Usuário 23

Symphony Server
Permissão Descrição
Editar propriedades do usuário
Remover membros
Permissões de Video wall
Geral
Permissão Descrição
Alterar painel
Alterar janela
Mover janela
Usar menu de contexto do painel
Usar menu de contexto da janela
Visualizar
Visualizar grupo
Configuração
Permissão Descrição
Adicionar membros
Excluir
Excluir grupo
Editar associação ao grupo
Editar propriedades do grupo
Editar segurança do grupo
Editar segurança
Modificar
Remover membros
Permissões da regra
Senstar Symphony Guia do Usuário 24

Symphony Server
Geral
Permissão Descrição
Visualizar regra Esta permissão possibilita que um usuário visualize regras no serverconfiguration interface do Symphony.
Configuração
Permissão Descrição
Alterar regra Esta permissão possibilita que um usuário altere regras no serverconfiguration interface do Symphony.
LoginsA página Logins exibe sessões ativas e históricas para o Server do Symphony.
Parar uma sessão ativa
1. No server configuration interface, clique em Segurança > Logins.
2. Ao lado da sessão ativa que você deseja parar, clique em Encerrar.
Visualizar sessões históricas
1. No server configuration interface, clique em Segurança > Logins.
2. Clique em Carregar Sessões Históricas.
3. Para exportar as sessões históricas para um arquivo CSV, clique em Exportar arquivo CSV e abraou salve o arquivo.
Autenticação do Active DirectoryO modo de segurança da Integração Active Directory usa o Active Directory para autenticar usuários.
Para este método de autenticação, o banco de dados de Symphony armazena nomes de usuários eidentificadores de segurança para contas de usuários, mas não as senhas. Quando um usuário tenta fazerlogin, Symphony confere as credenciais contra o Active Directory. Ao adicionar uma conta de usuário aoSymphony, é necessário associar a conta de usuário a uma conta de usuário no Active Directory.
Autenticação de segurançaA Symphony
Para esse método de autenticação, o banco de dados de Symphony armazena nomes de usuários esenhas para contas de usuários. Quando um usuário tenta fazer login, Symphony confere as credenciaiscontra o banco de dados de Symphony.
Para contas de usuários administradores,
Marca d’águaSymphony usa marca d’água para detectar vídeo e áudio adulterado. Marca d’água funciona no Client doSymphony, Player do Symphony e Web Client do Symphony.
Senstar Symphony Guia do Usuário 25

Symphony Server
Se Symphony verificar com sucesso a marca d’água, o vídeo será reproduzido normalmente. Se averificação da marca d’água falhar, o Symphony exibirá uma mensagem de erro ao tentar visualizar ovídeo no Client do Symphony ou Player do Symphony.
Tarefas relacionadasHabilitar verificação de marca d’água na página 66Habilitar marca d’água na página 26
Habilitar marca d’águaAo habilitar marca d’água, o Server do Symphony adiciona marcas d’água ao vídeo gravado e o Client doSymphony verifica marcas d’água ao reproduzir vídeo.
1. No client interface, clique em Configuração do Servidor > Editor de Configuração Manual.
2. Clique em Adicionar uma nova configuração.
3. Adicione os seguintes valores:
Tipo: Seçãoglobal: Chaveprincipal: Habilitar valorda marca d’água: True
4. Clique em OK.
5. Reinicie os serviços do Symphony.
Conceitos relacionadosMarca d’água na página 25
Tarefas relacionadasHabilitar verificação de marca d’água na página 66
RegrasSymphony pode gerar alarmes com base em regras. Regras incluem eventos, conjuntos de ações eprogramações.
Você cria regras no server configuration interface. Ao criar uma regra, você associa existentes eventos,conjuntos de ações e uma programação com a regra, ou é possível criar novos eventos, conjuntos deações e uma programação para a regra.
Um evento aciona uma regra. Exemplos incluem eventos de análises de vídeo, registros de câmeras edispositivos de acesso.
Um conjunto de ações define as ações que Symphony realiza quando um evento aciona uma regra.Exemplos incluem a exibição ou gravação de filmagem de uma câmera, o envio de um e-mail e alternaçãode um relé.
Uma programação define quando uma regra é ativa. Um evento deve ocorrer durante um tempo ativo naprogramação para acionar uma regra.
Quando uma regra está habilitada, a ocorrência de um evento associado à regra durante um período ativona programação da regra faz com que Symphony realize as ações definidas no conjunto de ações daregra.
Criar uma regraVocê pode criar uma regra para acionar ações no Symphony.
1. No server configuration interface do Symphony, clique em Regras > Regras.
2. Clique em Adicionar.
Senstar Symphony Guia do Usuário 26

Symphony Server
3. Digite um nome para a regra.
4. Habilite ou desabilite a regra.
5. Adicione um evento existente à regra ou crie um novo evento para adicionar à regra.
6. Se você adicionar múltiplos eventos à regra, selecione como eles devem ocorrer para acionar aregra.
• Selecione em sequência para acionar uma regra quando os eventos ocorrerem na ordem em quea server configuration interface lista os eventos.
• Selecione em um período de e especifique o número de segundos para acionar uma regraquando todos os eventos ocorrerem no período especificado.
7. Adicione um conjunto de ações existente à regra ou crie um novo conjunto de ações para adicionar àregra.
8. Adicione uma programação existente à regra ou crie uma nova programação para adicionar à regra.
9. Clique em Salvar.
Tarefas relacionadasCriar um evento na página 27Criar um conjunto de ações na página 30Criar uma programação na página 31
Editar uma regraVocê pode editar uma regra para alterar eventos, conjunto de ações e programação associados à regra.
1. No server configuration interface, clique em Regras > Regras.
2. Selecione uma regra.
3. Clique em Editar.
4. Modifique a regra.
5. Clique em Salvar.
Excluir uma regraVocê pode remover uma regra do Symphony.
Ao excluir uma regra, eventos, conjunto de ações e programação associados à regra não são excluídos.
1. No server configuration interface do Symphony, clique em Regras > Regras.
2. Selecione uma regra.
3. Clique em Excluir.
4. Clique em Sim.
EventosEventos definem a condição que deve existir para uma regra acionar um alarme no Symphony.
Criar um eventoVocê pode criar um evento que aciona a regra do Face Recognition.
1. No server configuration interface do Symphony, clique em Regras > Eventos.
2. Clique em Novo evento.
3. Digite um nome para o evento.
4. Para adicionar um dispositivo, execute as seguintes tarefas:
a) Clique em Adicionar dispositivos.b) Selecione o dispositivo.
Senstar Symphony Guia do Usuário 27

Symphony Server
c) Clique em OK.
5. Realize uma das seguintes tarefas:
• Se você adicionar uma câmera, selecione o mecanismo de vídeo e configure como ele acionauma regra.
• Se você adicionar um dispositivo de metadados, selecione a entrada e configure como ela acionauma regra.
• Se você adicionar um dispositivo de controle de acesso, selecione os leitores e as entradas econfigure como eles acionam uma regra.
6. Clique em Salvar.
Automatic License Plate Recognition configurações de eventoAs configurações de evento para o Automatic License Plate Recognition são visíveis ao selecioná-lascomo o mecanismo de vídeo para um evento.
Definição Descrição
Tipo de alarme Selecione se o evento aciona a regra quando Automatic LicensePlate Recognition detecta uma placa de veículo, detecta uma placade veículo que não está na lista (lista branca) ou detecta uma placade veículo na lista (lista negra).
Crowd Detection configurações de eventoAs configurações de evento para o Crowd Detection são visíveis ao selecioná-las como o mecanismo devídeo para um evento.
Definição Descrição
Tipo de alarme Selecione se o evento responde a capacidade ou ocupação.
Duração Defina o período durante o qual Crowd Detection calcula a média devalores. Uma duração mais alta reduz o número de alarmes, masaumenta a possibilidade de alarmes perdidos. Uma duração maisbaixa aumenta o número de alarmes, mas aumenta a possibilidadede alarmes falsos.
Limite Use a barra deslizante para definir valores que acionam o evento. Osvalores que ficam fora do limite acionam o evento.
Left and Removed Item Detection configurações de eventoAs configurações de evento para o Left and Removed Item Detection são visíveis ao selecioná-las como omecanismo de vídeo para um evento.
Definição Descrição
Máscara de processamento
Alarme baseado na porcentagemdo objeto dentro da máscara doalarme
Selecione se o evento aciona regras com base na porcentagem doobjeto dentro da máscara de processamento.
Tamanho do alarme Define os tamanhos máximo e mínimo dos objetos que podemacionar a regra.
Senstar Symphony Guia do Usuário 28

Symphony Server
Definição Descrição
Somente alarme se Selecione somente alarme se houver múltiplos alarmes em uma horaespecífica. Você pode definir o número de alarmes e hora.
Ou pelo menos Selecione para alarmar se um número de pixels mudar em umperíodo específico. Você pode definir o número de pixels e a hora.
Motion Detection configurações de eventoAs configurações de evento para o Motion Detection são visíveis ao selecioná-las como o mecanismo devídeo para um evento.
Definição Descrição
Máscara de processamento Desenhe uma máscara de processamento para determinar qualmovimento aciona um evento.
Outdoor People and Vehicle Tracking configurações de eventoAs configurações de evento para o Outdoor People and Vehicle Tracking são visíveis ao selecioná-lascomo o mecanismo de vídeo para um evento.
Definição Descrição
Classe Selecione a classe de objeto que aciona a regra.
Comportamento Selecione se um objeto que esteja se movendo para um horário ouem ociosidade para um horário aciona a regra, e defina o horário.
Usar máscara Selecione qual movimento usar ao acionar a regra. Selecione se ocomeço, o fim ou qualquer parte do rastreamento de movimentosaciona o alarme e se qualquer parte do objeto pode acionar a regra.
Usar cercas Selecione se as regras serão acionadas quando um objeto cruzarqualquer uma das cercas ou quando um objeto cruzar todas ascercas.
Editar um eventoVocê pode editar um evento para alterar o que aciona uma regra.
1. No server configuration interface, clique em Regras > Eventos.
2. Selecione um evento.
3. Clique em Editar.
4. Modifique o evento.
5. Clique em Salvar.
Excluir um eventoVocê pode excluir um evento para removê-lo do Symphony.
1. No server configuration interface do Symphony, clique em Regras > Eventos.
2. Selecione um evento.
3. Clique em Excluir.
Senstar Symphony Guia do Usuário 29

Symphony Server
4. Clique em Sim.
Conjuntos de açõesConjuntos de ações são combinações de ações que o Symphony realiza quando uma regra gera umalarme.
Criar um conjunto de açõesVocê pode criar um conjuntos de ações para determinar quais ações o Symphony realiza quando a regraé acionada.
1. No server configuration interface do Symphony, clique em Regras > Conjuntos de ações..
2. Clique em Novo conjunto de ações.
3. Digite um nome para o conjunto de ações.
4. Na lista Alarme, selecione as câmeras a serem visualizadas quando ocorrer um alarme.
5. Na lista Escolher uma câmera, selecione o dispositivo que exibe o alarme em sua linha do tempo.
6. Na lista Gravar, selecione a câmera que grava a filmagem quando ocorre um alarme.
7. Para adicionar outras ações, execute as seguintes tarefas:
a) Na lista Escolher um item, selecione uma ação.b) Clique em Adicionar.c) Defina as configurações para a ação.
8. Clique em Salvar.
Editar um conjunto de açõesVocê pode editar um conjuntos de ações para alterar quais ações o Symphony realiza quando a regra éacionada.
1. No server configuration interface, clique em Regras > Conjuntos de Ações.
2. Selecione um conjunto de ações.
3. Clique em Editar.
4. Modifique o conjunto de ações.
5. Clique em Salvar.
Excluir um conjunto de açõesVocê pode excluir um conjunto de ações para removê-lo do Symphony.
Se o conjunto de ações estiver associado a uma regra, você verá uma mensagem de aviso adicional euma solicitação para confirmação ao excluir um conjunto de ações. Se você escolher remover o conjuntode ações neste caso, a regra não funcionará como esperado.
1. No server configuration interface do Symphony, clique em Regras > Conjuntos de ações..
2. Selecione um conjunto de ações.
3. Clique em Excluir.
4. Clique em Sim.
ProgramaçõesProgramações determinam quando regras estão ativas no Symphony.
Você pode criar uma programação como parte do processo de criação de regras ou independentementeno server configuration interface. Programações usam blocos de meia hora e dão suporte para exceçõesdiárias que podem ocorrer novamente todo ano.
Senstar Symphony Guia do Usuário 30

Symphony Server
Criar uma programaçãoVocê pode criar uma programação para determinar quando uma regra está ativa.
1. No server configuration interface, clique em Regras > Programações.
2. Clique em Adicionar programação.
3. Digite um nome para a programação.
4. Defina os horários ativos e inativos para a programação.
5. Se necessário, adicione exceções à programação.
a) Selecione uma data.b) Selecione se a exceção deve ser repetida todo ano naquela data.c) Clique em Adicionar exceção.d) Defina os horários ativos e inativos para a exceção.
6. Clique em Salvar.
Editar uma programaçãoVocê pode editar uma programação para alterar quando uma regra está ativa.
1. No server configuration interface, clique em Regras > Programações.
2. Selecione uma programação.
3. Clique em Editar.
4. Modifique a programação.
5. Clique em Salvar.
Clonar uma programaçãoVocê pode clonar uma programação para usá-la como modelo para uma nova programação.
1. No server configuration interface, clique em Regras > Programações.
2. Selecione uma programação.
3. Clique em Clonar.
4. Modifique a programação.
5. Clique em Salvar.
Excluir uma programaçãoVocê pode excluir uma programação para removê-la do Symphony.
Não é possível excluir uma programação se ela estiver associada a uma regra.
1. No server configuration interface do Symphony, clique em Regras > Programações.
2. Selecione uma programação.
3. Clique em Excluir.
4. Clique em Sim.
LicençasLicenças definem a funcionalidade do Server do Symphony.
A seção de Propriedades exibe as características da sua licença do Server do Symphony. A seção exibe adata em que a licença expira e a versão do software à qual a licença é aplicável.
A seção Licenças no Farm exibe as licenças video analytic, as licenças da câmera e os endereços MACdos servidores que são permitidos no farm do servidor.
A seção Dispositivos Sem Licença exibe as câmeras na rede que não têm uma licença associada.
Senstar Symphony Guia do Usuário 31

Symphony Server
Atualizar licençasVocê pode atualizar as suas licenças para verificar novas versões usando o Xnet ou para manualmenteaplicar atualizações.
1. No server configuration interface, clique em Licenças.
2. Clique em Atualizar licenças.
3. Realize uma das seguintes tarefas:
a) Para atualizar as licenças usando o Xnet, selecione Atualizar licença em aimetis.com.b) Para atualizar a licença usando um arquivo, selecione Atualizar licença usando arquivo,
navegue até o arquivo da licença ou arraste o arquivo da licença na janela.
4. Clique em OK.
Mostrar XML da licençaVocê pode visualizar o XML para a sua licença.
1. No server configuration interface, clique em Licenças.
2. Clique em Mostrar licença sem formatação.
DefiniçõesA página de Configurações no server configuration interface permite que você configure os recursos efuncionalidade do Server do Symphony.
Configurar atualizações automáticasO Server do Symphony pode realizar atualizações automáticas.
1. No server configuration interface, clique em Configurações > Manutenção.
2. Na seção Atualizações do Servidor, selecione Habilitar Atualizações Automáticas.
3. Especifique quando baixar e instalar a atualização.
4. Execute uma das seguintes ações:
• Para atualizar de um local específico, selecione Atualizar do local a seguir e digite o caminho doarquivo.
• Para atualizar da Internet, selecione Atualizar do site web do produto.
5. Clique em Salvar.
Configurar proteção contra sobrecargaVocê pode configurar um Server do Symphony para mover câmeras a outro servidor quando a carga daCPU aumentar bastante.
1. No server configuration interface, clique em Configurações > Servidores.
2. Selecione um servidor.
3. Clique em Proteção Contra Sobrecarga.
4. Selecione se deseja mover câmeras para um servidor diferente quando a carga da CPU for altademais.
5. Selecione se você deseja usar servidores redundantes.
6. Defina o limite da CPU (em porcentagem).
7. Defina a frequência de sondagem (em segundos).
8. Defina o número máximo de câmeras a mover para o novo servidor.
9. Clique em Salvar.
Senstar Symphony Guia do Usuário 32

Symphony Server
Ativar monitoramento de integridadeSe você adquiriu a opção de Manutenção e Suporte com a sua licença do Server do Symphony, épossível ativar o monitoramento de integridade.
Monitoramento de integridade envia dados telemétricos do Server do Symphony para o Xnet. Você podefazer login no Xnet e visualizar o status de todos os serviços do Symphony.
1. No server configuration interface, clique em Configurações > Serviços em nuvem.
2. Mova o interruptor de alternância Monitoramento de integridade para Ativado.
Para desativar o monitoramento de integridade, mova o interruptor de alternância Monitoramento deintegridade para Desativado.
Gerenciar Symphony com Enterprise ManagerVocê pode gerenciar seu Server do Symphony no farm do servidor usando Enterprise Manager.
Aviso: Se você criou usuários ou grupos no Symphony, tais usuários e grupos são substituídospelos usuários do Enterprise Manager ao adicionar o Server do Symphony ao EnterpriseManager. Isso inclui usuários administradores. Recomendamos que você faça backup das suasconfigurações ou banco de dados antes de gerenciar o seu servidor ou farm do servidor comEnterprise Manager.
1. No server configuration interface, clique em Configurações > Serviços em nuvem.
2. Mova o interruptor de alternância Enterprise Manager para Ativado.
3. No campo Endereço, digite o endereço IP do Enterprise Manager.
4. No campo Nome do site, digite um nome para o site.
Enterprise Manager usa este nome de site para identificar o servidor ou farm do servidor.
5. No campo Nome da organização, digite o seu nome da organização do Enterprise Manager.
6. No campo Senha, digite a sua senha do Enterprise Manager.
7. Clique em Salvar.
Ajustes de configuração de backup
1. No server configuration interface, clique em Configurações > Backup e Restauração.
2.
Restaurar os ajustes de configuração de um arquivo de backup local
1. No server configuration interface, clique em Configurações > Backup e Restauração.
2. Clique na guia Restaurar backup local.
3. Para mostrar arquivos de backup compatíveis no caminho local, selecione Mostrar apenas versõescompatíveis.
4. Selecione o arquivo de backup.
5. Clique em Restaurar.
Restaurar do backup on-line
1. No server configuration interface, clique em Configurações > Backup e Restauração.
2.
Restaurar de arquivo
Senstar Symphony Guia do Usuário 33

Symphony Server
1. No server configuration interface, clique em Configurações > Backup e Restauração.
2.
Configurar conexões móveisVocê pode configurar o Symphony para dar suporte a conexões com aplicativos móveis do Symphony emdispositivos móveis.
A funcionalidade de conexões móveis no Symphony substitui o aplicativo independente Mobile Bridge.Para obter mais informações sobre o aplicativo independente Mobile Bridge, veja o Guia de instalação doSymphony Mobile Bridge.
1. No server configuration interface, clique em Configurações > Configurações gerais.
2. Navegue até a seção Conexões Móveis.
3. Para selecionar o certificado SSL, clique em Alterar, selecione o certificado e clique em OK.
4. No campo Porta móvel, defina a porta que o Symphony usa para buscar solicitações de dispositivosmóveis.
5. No campo Porta de proxy de vídeo, defina a porta que o Symphony usa para transmitir vídeo para ereceber vídeo de dispositivos móveis.
6. Para permitir que o Symphony envie notificações push para dispositivos iOS, selecione HabilitarNotificações iOS.
7. Clique em Salvar.
Configurar notificaçõesVocê pode configurar o Symphony para enviar notificações quando usuários realizam ação específica noserver configuration interface e client interface.
Antes de começar:
• Configure SMTP para Symphony
Essas notificações são diferentes das notificações que os eventos acionam.
1. No server configuration interface, clique em Configurações > Notificações.
2. Para cada evento para o qual você deseja que o Symphony envie uma notificação, digite umendereço de e-mail.
Para adicionar múltiplos endereços de e-mail, separe cada endereço de e-mail com um ponto evírgula (;).
3. Clique em Salvar.
AnálisesSymphony video analyticAnálises de vídeo fornecem alertas em tempo real, pesquisa inteligente de vídeose relatórios no Symphony.
Automatic License Plate RecognitionSenstar Automatic License Plate Recognition é um pacote de análise do Senstar Symphony que podedetectar e indexar placas de veículos.
Automatic License Plate Recognition pode reconhecer e registrar placas de veículos de diferentes paísese regiões em veículos deslocando-se a até 30 km/h (19 mi/h). Ele pode analisar vídeo em tempo real semexigir um acionador externo.
Com o Automatic License Plate Recognition, uma câmera de rede 720p poderá analisar até duas pistas detráfego se as imagens da placa do veículo tiverem pelo menos 32 pixels de altura para caracteres latinosou 40 pixels de altura para caracteres não latinos.
Senstar Symphony Guia do Usuário 34

Symphony Server
Usos típicos do Automatic License Plate Recognition incluem:
• Coleta de tarifa em garagens de estacionamento• Controle de tráfego• Travessias de fronteira• Padrão de análise de uso
Configurar Automatic License Plate RecognitionConfigure a video analytic do Automatic License Plate Recognition para cada câmera que execute a videoanalytic.
1. No server configuration interface do Symphony, clique em Dispositivos > Câmeras.
2. Selecione a câmera na qual deseja executar o Automatic License Plate Recognition e clique emEditar.
3. Na seção Complementos, clique no botão ao lado de Automatic License Plate Recognition paraativá-lo.
4. Clique no botão Configurar ao lado de Automatic License Plate Recognition.
5. Na seção Visão geral, configure as opções de análise e selecione se as opções avançadas ficamocultas (modo simples ativado) ou visíveis (modo simples desativado).
6. Se a imagem nas seções Máscara de processamento e Detecção de placa não incluírem umaimagem adequada à detecção de placas de veículos, atualize a imagem.
a) Clique em Alterar imagem.b) No Web Access interface, use os controles de vídeo e linha do tempo para ir para uma imagem
adequada à detecção de placas de veículos.c) Clique em Selecionar.
7. Na imagem Máscara de processamento, defina as áreas que a video analytic analisa e ignora.
a) Na lista Modo de desenho, selecione se você deseja desenhar uma área para analisar ouignorar.
b) Usando o controle deslizante Tamanho, selecione o tamanho do círculo do desenho.c) Na imagem, clique e arraste o círculo do desenho para definir as áreas a serem analisadas ou
ignoradas.
8. Na imagem Detecção de placa, desenhe um quadro em torno da placa do veículo de modo que asbordas do texto na placa do veículo fiquem dentro do quadro verde.
a) Clique e arraste o quadro na imagem.b) Para mover o quadro, clique no centro do quadro verde e arraste o quadro.c) Para alterar o tamanho do quadro, clique em uma borda do quadro e arraste a linha para alterar
o tamanho.d) Para ajustar o declive e a inclinação do quadro, clique em um canto do quadro e arraste-o.
9. Usando o controle deslizante Confiança do relatório, selecione a sensibilidade da video analytic aplacas de veículos em potencial.
10. Clique em OK.
Definições
Visão geral
Definição Descrição
Resolução da análise Selecione a resolução que a video analytic do Automatic LicensePlate Recognition usa para analisar os quadros de vídeo.
Senstar Symphony Guia do Usuário 35

Symphony Server
Definição Descrição
FPS da análise Selecione o número de quadros por segundo que a video analyticusa para analisar vídeo.
Modo simples Desligue para tornar as configurações avançadas visíveis.
Região para análise da placa Selecione o mecanismo regional que a video analytic usa paraanalisar as placas de veículo que essa câmera detecta. A lista incluias regiões que você seleciona durante a instalação.
Habilitar com detecção demovimento
Selecione esta opção para somente executar uma análise quando acâmera detectar movimento.
Habilitar com relé Selecione esta opção para somente realizar análise quando umdispositivo de relé registrar um evento de entrada. Ao selecionaresta opção, são exibidos campos adicionais que permitem selecionaro relé e configurar como a video analytic responde ao evento deentrada.
Máscara de processamento
Definição Descrição
Modo de desenho Selecione se deseja desenhar áreas para analisar ou ignorar namáscara de processamento.
Tamanho Defina o tamanho do círculo para desenhar na máscara deprocessamento.
Detecção de placa
Use esta imagem de detecção de placa para desenhar um quadro em torno da placa do veículo em umaimagem que representa uma situação de detecção de placa típica. O quadro somente pode ser cercadopor uma linha de caracteres e os limites externos dos caracteres devem ficar dentro do quadro verde.
Este é um exemplo de um bom quadro de detecção de placa:
Este é um exemplo de um quadro ruim de detecção de placa:
Senstar Symphony Guia do Usuário 36

Symphony Server
Definição Descrição
Confiança do relatório Use a barra deslizante para definir a sensibilidade da video analytic.A confiança do relatório é de 50% por padrão. Uma confiançado relatório menor resulta em mais detecção e pode afetar odesempenho.
Altura mínima Esse campo exibe a altura do retângulo interno.
Altura máxima Esse campo exibe a altura do retângulo externo.
Largura mínima Esse campo exibe a largura do retângulo interno.
Esta configuração está disponível apenas para Automatic LicensePlate Recognition Core.
Largura máxima Esse campo exibe a largura do retângulo externo.
Esta configuração está disponível apenas para Automatic LicensePlate Recognition Core.
Declive mínimo Esse campo exibe o declive mínimo das linhas verticais.
Esta configuração está disponível apenas para Automatic LicensePlate Recognition Peripheral.
Declive máximo Esse campo exibe o declive máximo das linhas verticais.
Esta configuração está disponível apenas para Automatic LicensePlate Recognition Peripheral.
Inclinação mínima Esse campo exibe a inclinação mínima das linhas horizontais.
Esta configuração está disponível apenas para Automatic LicensePlate Recognition Peripheral.
Inclinação máxima Esse campo exibe a inclinação máxima das linhas horizontais.
Esta configuração está disponível apenas para Automatic LicensePlate Recognition Peripheral.
Avançado
As configurações abaixo são configurações avançadas e quaisquer alterações podem afetaradversamente o desempenho da video analytic.
Senstar Symphony Guia do Usuário 37

Symphony Server
Definição Descrição
Tamanho mínimo da placa Defina o número mínimo de caracteres que a video analytic devedetectar antes de reconhecer o texto como uma possível placa deveículo.
Tempo de permanência da placa Defina o tempo (em segundos) que a possível placa de veículo deveficar visível antes que a video analytic comece a analisá-la.
Tempo de fila Defina quanto de vídeo a video analytic deve reter para análise.Quadros que ficam fora do tempo de fila são ignorados pela videoanalytic.
Tempo limite da análise Defina quanto tempo pode passar antes que a video analytic pare deprocessar uma placa de veículo.
Tempo de exibição da placa Defina por quanto tempo a video analytic exibe a decoração da placade veículo no client interface.
Importar XML Clique neste botão para importar o arquivo XML de configuração.
Exportar XML Clique neste botão para exportar o arquivo XML de configuração.
Mostrar XML Clique neste botão para exibir o XML de configuração.
Face RecognitionSenstar Face Recognition é uma video analytic que oferece reconhecimento facial, acionamento deeventos e alarmes para o Symphony.
Face Recognition usa perfis para representar pessoas. Cada perfil pode incluir várias imagens do rosto deuma pessoa. Use a client interface do Symphony para criar perfis, adicionar imagens de rostos e definirse o perfil é bloqueado ou permitido. Quando o Face Recognition identifica um rosto no vídeo, ele podeacionar eventos no Symphony.
No client interface, um quadrado azul envolve um rosto rastreado e um quadrado vermelho envolve umrosto rastreado que aciona um alarme.
Configurar Face RecognitionDefina as configurações do Face Recognition no server configuration interface do Symphony.
1. No server configuration interface do Symphony, clique em Dispositivos > Câmeras.
2. Selecione a câmera e clique em Editar.
3. Na lista Complementos, ative o Face Recognition e clique em Configurar.
Senstar Symphony Guia do Usuário 38

Symphony Server
4. Na seção Visão geral, defina os parâmetros que o Face Recognition usa ao detectar rostos.
5. Na seção Máscara de processamento, defina as áreas na imagem que a câmera ignora ou analisa.
6. Clique em OK.
7. Clique em Salvar.
Definições
Visão geral
Definição Descrição
Resolução da análise Defina a resolução da câmera na qual o Face Recognition está ativo.
FPS da análise Defina os quadros por segundo da câmera na qual o FaceRecognition está ativo.
Limite de confiança facial Defina o grau de confiança que o Face Recognition deve ter de queos objetos são rostos antes de rastrear objetos.
Limite de qualidade de modelo Defina o nível de nitidez dos objetos para que o Face Recognitionpossa rastreá-los.
Senstar Symphony Guia do Usuário 39

Symphony Server
Definição Descrição
Giro máx. Defina o ângulo horizontal (em graus) do centro em que o FaceRecognition não rastreia objetos. O valor recomendado é de 45 grausou menos. O valor máximo é de 70 graus.
Inclinação máx. Defina o ângulo vertical (em graus) do centro em que o FaceRecognition não rastreia objetos. O valor recomendado é de 20 grausou menos. O valor máximo é de 45 graus.
Máscara de processamento
Definição Descrição
Modo de desenho Selecione se o pincel marca áreas na imagem de máscara deprocessamento para incluir (Analisar) ou excluir (Ignorar).
Tamanho Selecione o tamanho do pincel que você deseja usar na imagem demáscara de processamento.
Crowd DetectionSenstar Crowd Detection é um video analytic que oferece detecção de multidões, acionamento de eventose alarmes para o Symphony.
Você pode definir a área que o Crowd Detection monitora para o número de pessoas na área monitorada(capacidade) e a porcentagem da área monitorada com pessoas (ocupação). Crowd Detection podeacionar alarmes quando detecta uma capacidade ou ocupação específica.
Configurar Crowd Detection1. No server configuration interface, clique em Dispositivos > Câmeras.
2. Selecione a câmera e clique em Editar.
3. Na lista Complementos, ative o Crowd Detection e clique em Configurar.
Senstar Symphony Guia do Usuário 40

Symphony Server
Definições
Visão geral
Definição Descrição
Resolução da análise Defina a resolução da câmera na qual o Crowd Detection está ativo.
FPS da análise Defina os quadros por segundo da câmera na qual o CrowdDetection está ativo.
Modo simples
Máscara de processamento
Definição Descrição
Modo de desenho Selecione se o pincel marca áreas na imagem de máscara deprocessamento para incluir (Analisar) ou excluir (Ignorar).
Tamanho Selecione o tamanho do pincel que você deseja usar na imagem demáscara de processamento.
Capacidade
Definição Descrição
Capacidade máxima
Calibração
Definição Descrição
Sensibilidade
Definição Descrição
Ocupação
Capacidade
TCP ListenerO TCP Listener da Senstar é uma video analytic que busca dados de entrada e
Configurar TCP Listener1. No server configuration interface, clique em Dispositivos > Câmeras.
2. Selecione a câmera e clique em Editar.
Senstar Symphony Guia do Usuário 41

Symphony Server
3. Na lista Complementos, ative TCP Listener.
4. Clique em Salvar.
Criar um evento1. No server configuration interface do Symphony, clique em Regras > Eventos.
2. Clique em Novo evento.
3. Digite um nome para o evento.
4. Para adicionar um dispositivo, execute as seguintes etapas:
a) Clique em Adicionar dispositivos.b) Selecione o dispositivo.c) Clique em OK.
5. Na lista de mecanismo de vídeo, selecione Escuta do TCP.
6. Selecione se deseja acionar o alarme em quaisquer metadados ou metadados específicos.
7. Se você selecionar acionar o alarme em metadados específicos, digite o texto.
8. Clique em Salvar.
Motion DetectionSymphony Motion Detection é uma video analytic que oferece a detecção de movimento, acionamento deeventos e alarmes para o Symphony.
Configurar Motion Detection1. No server configuration interface, clique em Dispositivos > Câmeras.
2. Selecione a câmera e clique em Editar.
3. Na lista Complementos, ative o Motion Detection e clique em Configurar.
Definições
Visão geral
Definição Descrição
Resolução da análise
FPS da análise
Máscara de processamento
Definição Descrição
Outdoor People and Vehicle TrackingSenstar Outdoor People and Vehicle Tracking é uma video analytic que oferece o clima e alterações detemperatura para a detecção de pessoas e veículos em ambientes externos.
Senstar Symphony Guia do Usuário 42

Symphony Server
Configurar Outdoor People and Vehicle Tracking1. No server configuration interface, clique em Dispositivos > Câmeras.
2. Selecione a câmera e clique em Editar.
3. Na lista Complementos, ative o Outdoor People and Vehicle Tracking e clique em Configurar.
4. 4. Configure a análise de vídeo. 5. Clique em Salvar.
Definições
Visão geral
Definição Descrição
Resolução da análise Defina a resolução da câmera na qual o Face Recognition está ativo.
FPS da análise Defina os quadros por segundo da câmera na qual o FaceRecognition está ativo.
Máscara de processamento
Definição Descrição
Modo de desenho Selecione se o pincel marca áreas na imagem de máscara deprocessamento para incluir (Analisar) ou excluir (Ignorar).
Tamanho Selecione o tamanho do pincel que você deseja usar na imagem demáscara de processamento.
Calibração
Definição Descrição
Tipo Selecione o tipo de calibração. Manual permite que você defina aposição da câmera. Automático permite que a video analytic defina aposição da câmera e campo de visualização. Não calibrado executaa video analytic sem informações de posição da câmera e campo devisualização.
Ampliar
Reduzir
Campo de visão (graus)
Panorâmica (graus)
Giro (graus)
Altura (metros)
Distância (metros)
Senstar Symphony Guia do Usuário 43

Symphony Server
Sensibilidade
Definição Descrição
Contraste do objeto
Movimento do objeto
Movimento no plano de fundo
Eliminação de sombras (simples)
Eliminação de sombras(complexa)
Eliminação da neve
Plano de fundo dinâmico
Detectar objetos distantes
Indoor People Tracking
Definições
Visão geral
Definição Descrição
Resolução da análise
Selecionar automaticamentea resolução com base nacalibração
FPS da análise
Modo simples
Máscara de processamento
Definição Descrição
Modo de desenho
Linha de contagem
Senstar Symphony Guia do Usuário 44

Symphony Server
Calibração
Definição Descrição
Tipo Selecione se deve ser realizada uma configuração manual oupermitir que o Symphony determine automaticamente a posição dacâmera e o campo de visão.
Campo de visão Digite
Panorâmica
Giro
Altura
Distância
Sensibilidade
Esta seção está visível apenas no modo simples.
Definição Descrição
Contraste do objeto Use a barra deslizante para definir quão sensível a Indoor PeopleTracking é ao contraste entre objetos e o plano de fundo.
Movimento do objeto Use a barra deslizante para definir quão sensível a Indoor PeopleTracking é ao movimento de objetos.
Movimento no plano de fundo Use a barra deslizante para definir quão sensível a Indoor PeopleTracking é ao movimento no plano de fundo.
Supressão de sombras Selecione esta opção para fazer com que Indoor People Trackingignore a presença e movimento de sombras.
Avançado
Esta seção é visível apenas no modo avançado.
Definição Descrição
Duração do reconhecimento doplano de fundo
Defina o tempo (segundos) que um objeto deve estar estacionárioantes de o Indoor People Tracking considerá-lo parte do plano defundo.
Sensibilidade do plano de fundo Defina quão sensível Indoor People Tracking é às diferenças entreobjetos do primeiro plano e o plano de fundo. Se você definir umasensibilidade baixa, o Indoor People Tracking poderá não detectarobjetos do primeiro plano como objetos a rastrear. Se você definiruma sensibilidade alta, o Indoor People Tracking poderá usarrecursos adicionais tentando rastrear objetos do plano de fundo.
Detecção de alterações grandes:Método
Selecione o método que Indoor People Tracking usa para detectaralterações grandes ao ambiente.
Senstar Symphony Guia do Usuário 45

Symphony Server
Definição Descrição
Detecção de alterações grandes:Sensibilidade
Defina quão sensível Indoor People Tracking é a alterações grandesao ambiente.
Direção de alterações grandes:Tempo a aguardar antes deretomar o rastreamento
Defina quanto tempo o Indoor People Tracking espera após umaalteração grande ao ambiente
Aparência do objeto Selecione se Indoor People Tracking armazena o valor de cor médioem locais no objeto (blocos de cor) ou uma distribuição aproximadade cor de pixel no objeto (histograma de cores).
Supressão de sombras Habilite e defina a força da supressão de sombras. Ao habilitar asupressão de sombras, Indoor People Tracking tenta identificar eignorar sombras. Se você definir a força como alta demais, o IndoorPeople Tracking poderá perder alguns objetos. Se você definir aforça como baixa demais, o Indoor People Tracking poderá confundirsombras com objetos.
Duração máxima da permanência
Tempo de permanência: Mostrarapós
Defina o tempo (segundos) após o qual a client interface exibe otempo de permanência para um objeto.
Distância da permanência Defina a distância (metros) que um objeto pode se deslocar antesque client interface não o considere como um objeto que está emtempo de permanência.
Tamanho mín. do novo objeto Defina o tamanho mínimo que um objeto deve ter
Distância de percurso mín. donovo objeto
Distância de percurso mín. donovo objeto
Distância máx. de salto do objetooculto
Duração máx. do objeto oculto
Calibrar uma câmeraPara algumas análises de vídeo, você deve calibrar a câmera para conseguir desempenho e a precisãoideais.
1. No server configuration interface, clique em Dispositivos > Câmeras.
2. Selecione a câmera e clique em Editar.
3. Na lista de Complementos, clique em Configurar para a video analytic.
4. Clique na imagem de calibração para colocar avatares na imagem.
Os avatares ajudam a visualizar pessoas na imagem de amostra.
5. No campo Campo de visão, digite o campo de visão da câmera em graus.
Senstar Symphony Guia do Usuário 46

Symphony Server
6. No campo Panorâmica, digite o ângulo (graus) da rotação horizontal ao redor do acesso vertical dacâmera.
7. No campo Giro, digite o ângulo (graus) da rotação ao redor do eixo longo da câmera.
8. Na seção Calibração, realize uma das seguintes tarefas:
• Clique e arraste o ícone da câmera para a posição correta. Você pode usar os botões Ampliar eReduzir para ajustar a resolução do diagrama de calibração.
• Digite a altura (metros) e distância (metros) da câmera nas caixas apropriadas.
9. Clique em Salvar.
Senstar Symphony Guia do Usuário 47

Symphony Client
Symphony Client
O Client do Symphony inclui funcionalidade para monitorar câmeras, gerenciar vídeo, gerar relatórios econfigurar alarmes.
O Client do Symphony é automaticamente instalado com o Server do Symphony, mas ainda é possívelinstalar o Client em computadores adicionais e conectar-se ao Symphony Server
É possível usar o client interface para acessar o Client do Symphony.
Conceitos relacionadosIntrodução na página 5Symphony Server na página 8Symphony Web Client na página 65Symphony Player na página 66
Árvore de dispositivosA árvore de dispositivos na client interface lista as câmeras e dispositivos conectados ao Server doSymphony.
Exibir uma lista de usuários que estão visualizando uma câmeraVocê pode visualizar uma lista de usuários que estão conectados a um Client do Symphony que têm umacâmera ativa em um painel de visualização da câmera.
Para exibir uma lista de usuários visualizando uma câmera, você deve ser um usuário administrador.
1. No client interface, clique com o botão direito em uma câmera.
2. Clique em Usuários visualizando câmera.
3. Para atualizar a lista de usuários visualizando a câmera, clique em Atualizar.
Suspensão do acesso ao vídeoSymphony inclui a funcionalidade para suspender acesso ao vídeo ou banir vídeo de uma câmera de umgrupo de câmeras.
Para usar este recurso, é necessário criar um grupo chamado UserBanGroup. Ao suspender o acesso aovídeo, os usuários em UserBanGroup não podem visualizar vídeo da câmera, enquanto outros usuáriospodem visualizar vídeo da câmera.
Acesso o vídeo permanece suspenso até que você retome o acesso ao vídeo.
Criar um grupo para suspender acesso ao vídeoPara suspender acesso ao vídeo, é necessário criar um grupo e adicioná-lo ao banco de dados doSymphony.
1. No server configuration interface, realize as seguintes tarefas:
a) Crie um grupo chamado UserBanGroup.b) Adicione quaisquer usuários que você deseja impedir de visualizar vídeo ao UserBanGroup.c) Se você deseja suspender acesso ao vídeo em video walls, adicione usuários que possam fazer
login nos clientes de video wall ao UserBanGroup.
2. No client interface, realize as seguintes tarefas:
a) Clique em Configuração do servidor > Editor de configuração manual.b) Clique em Adicionar uma nova configuração.
Senstar Symphony Guia do Usuário 48

Symphony Client
c) Digite os seguintes valores:
Tipo = GlobalSeção = MainID = <empty>Chave = LiveBanGroupValor = UserBanGroup
d) Aperte Enter.e) Clique em OK.
Tarefas relacionadasAdicionar um grupo na página 15Adicionar um usuário a um grupo na página 14
Suspender acesso ao vídeoVocê pode suspender acesso ao vídeo ou banir vídeo de uma câmera ou grupo de câmeras para umgrupo de usuários.
1. No client interface, clique com o botão direito em uma câmera ou grupo de câmeras na árvore dedispositivos.
2. Clique em Banir vídeo.
Para retomar acesso ao vídeo, clique em Cancelar banimento do vídeo.
Criar uma ronda da câmeraVocê pode criar uma ronda de localizações predefinidas para uma câmera PTZ visitar no client interface.
1. No client interface, clique com o botão direito em uma câmera.
2. Clique em Ronda da câmera.
3. Para cada localização da ronda da câmera, realize as seguintes tarefas:
a) Use os controles PTZ para mover a câmera para o local desejado e aplicar o zoom.b) Clique em Adicionar visualização do vivo da localização PTZ à lista.c) Clique no local da ronda e edite seus detalhes.
4. Para definir a programação para a ronda da câmera, realize as seguintes tarefas:
a) Clique em Definir programação para esta ronda.b) Na lista de programações, selecione uma programação existente ou Criar nova programação.c) Se você criar uma nova programação, digite um nome para a programação.d) Marque as células como ativas ou inativas.e) Clique em OK.
5. Clique em OK.
Painéis de vídeo
Visualizar uma câmeraVocê pode visualizar uma câmera em cada painel de visualização da câmera no client interface.
Antes de começar:
• Adicione uma câmera ao Symphony• Abra uma visualização da câmera flutuante ou encaixada
1. No client interface, clique em uma visualização da câmera.
2. Na árvore de permissões, clique na câmera que você deseja visualizar.
Senstar Symphony Guia do Usuário 49

Symphony Client
Visualizar picture in pictureVocê pode assistir a vídeo ao vivo em um painel aninhado ao assistir a vídeo gravado.
1. Em um painel de vídeo no client interface, realize uma das seguintes tarefas:
a) Clique com o botão direito do mouse no painel de vídeo e clique em Mostrar Picture inPicture.
b) Passe o cursor do mouse sobre o painel de vídeo e clique no botão Picture in Picture.
2. Assista ao vídeo gravado.
Salvar uma visualização de câmera
1. No client interface, clique em Visualização da câmera > Salvar Visualização Atual.
2. Na janela Salvar como, realize uma destas tarefas:
• Para substituir uma visualização de câmera existente, selecione Visualização de câmeraexistente e selecione a visualização de câmera existente a substituir.
• Para salvar como uma nova visualização de câmera, selecione Nova visualização de câmera edigite um nome para a visualização de câmera.
3. Para marcar a visualização de câmera salva como pública, selecione Compartilhado com outrosusuários.
4. Clique em OK.
Carregar uma visualização da câmera
1. No client interface, clique em Visualização da câmera > Carregar Visualização da Câmera.
2. Selecione a visualização da câmera a carregar.
Abrir uma visualização da câmera encaixadaVocê pode abrir uma visualização da câmera no client interface.
O Client do Symphony inclui visualizações de câmeras com 1, 4, 6, 9, 16 e 25 painéis de visualização decâmeras.
1. No client interface, clique em Visualização da câmera > Nova visualização encaixada.
2. Clique na visualização da câmera que você deseja abrir.
Abrir uma visualização da câmera flutuanteVocê pode abrir uma visualização da câmera em uma nova janela.
O Client do Symphony inclui visualizações de câmeras com 1, 4, 6, 9, 16 e 25 painéis de visualização decâmeras.
1. No client interface, clique em Visualização da câmera > Nova visualização flutuante.
2. Clique na visualização da câmera que você deseja abrir.
Adicionar um painel de visualização da câmeraVocê pode adicionar um painel de visualização da câmera ao client interface. Um novo painel devisualização da câmera aparece como um painel de visualização da câmera flutuante, mas você podeencaixá-lo no client interface.
1. No client interface, clique em Adicionar painel de visualização da câmera.
2. Arraste o painel de visualização da câmera para o local desejado.
Senstar Symphony Guia do Usuário 50

Symphony Client
Configurar um painel de visualização de câmera
1. No client interface, clique com o botão direito em um painel de visualização da câmera.
2. Clique em Configurações.
3. Configure os ajustes para o painel de visualização da câmera.
4. Para aplicar as configurações a todos os painéis de visualização de câmeras, clique em Outro >Aplicar a todos.
5. Clique em Aplicar.
6. Clique em OK.
Configurações do painel de visualização da câmera
Aparência
Configuração Descrição
Bloquear altura da linha do tempoquando redimensionamentoocorrer
Selecione para impedir que a linha do tempo seja redimensionadaquando você alterar o tamanho do painel de visualização da câmera.
Sobrepor mensagens da câmera Selecione para exibir mensagens da câmera no painel devisualização da câmera.
Sobrepor hora Selecione para exibir a hora no painel de visualização da câmera.
Sobrepor caixas de rastreamento Selecione para exibir caixas para as análises de vídeo no painel devisualização da câmera.
Sobrepor caminhos derastreamento
Selecione para exibir caminhos para as análises de vídeo no painelde visualização da câmera.
Sobrepor data Selecione para exibir a data no painel de visualização da câmera.
Sobrepor decoração espessa Selecione para exibir caixas de rastreamento e caminhos comolinhas maiores.
Sobrepor mensagens domessenger
Selecione para exibir mensagens no painel de visualização dacâmera.
Qualidade do vídeo Selecione a resolução para o painel de visualização da câmera. Aresolução padrão é a resolução definida para a câmera.
Modo de exibição Selecione o tamanho e o formato do vídeo para exibir no painel devisualização da câmera.
Atividade
Configuração Descrição
Alternar visualização quando umalarme ocorrer
Selecione para alternar o painel de visualização da câmera quandoum alarme ocorrer.
Senstar Symphony Guia do Usuário 51

Symphony Client
Configuração Descrição
Alternar visualização quando ummovimento ocorrer
Selecione para alternar o painel de visualização da câmera quandomovimento ocorrer.
Mostrar câmeras de alarme emoutros painéis
Se a regra para o alarme incluir a opção visualizar outras câmerasno alarme, selecione esta opção para alternar os outros painéis devisualização da câmera para tais câmeras.
Limitar ação a câmeras oualarmes específicos
Selecione esta opção e especifique as câmeras para limitar aatividade do painel de visualização da câmera para alarmes oucâmeras específicas.
Garantir visível Selecione para trazer colocar o painel de visualização da câmera emfoco quando um alarme ou movimento ocorrer.
Exibição Selecione se o painel de visualização da câmera muda para vídeo ouuma imagem congelada.
Realizar ação após alternância Selecione para realizar uma ação quando um alarme ou movimentoocorrer.
Desativar alternância depois queela ocorrer
Selecione para impedir que o painel de visualização da câmeraalterne para outra câmera após um alarme ou movimentosubsequente ocorrer.
Ocultar visualização alternadadepois de alguns segundos
Retornar ao estado anteriordepois de alguns segundos
Selecione esta opção e especifique o número de segundos pararetornar o painel de visualização da câmera ao estado anterior àalternância da câmera.
Filho
Configuração Descrição
Mostra o último alarme quando acâmera exibida em outro painelmuda
Selecione para exibir o último alarme do painel primário devisualização da câmera.
Nome do painel Você pode usar o nome do painel com o recurso de video wall e aSymphony SDK. Você pode usar o nome padrão ou alterá-lo paraalgo mais significativo.
Rastreamento
Configuração Descrição
Ampliar digitalmente pontos deacesso
Selecione para ampliar automaticamente objetos que as análises devídeo detectam. Essa configuração funciona para vídeos ao vivo egravados.
Senstar Symphony Guia do Usuário 52

Symphony Client
Outro
Configuração Descrição
Aplicar a todos Clique para aplicar as suas alterações a todos os painéis ativos devisualização da câmera.
Exportar vídeoVocê pode exportar vídeo do Client do Symphony como arquivos .aira ou .avi.
1. No client interface, realize uma das seguintes tarefas:
• Clique com o botão direito no painel de visualização da câmera e clique em Exportar.• Focalize o painel de visualização da câmera e clique no ícone Exportar.• Clique com o botão direito na linha do tempo para marcar o início e o fim da exportação e clique
em Exportar.
2. Para adicionar uma transmissão de câmera à exportação, execute estas etapas:
a) Clique em Adicionar.b) Selecione a câmera e clique em Adicionar.c) Na lista de fontes, selecione a transmissão na coluna Transmissão.
3. Defina o início e o fim da exportação.
Não será necessário realizar esta etapa se você tiver selecionado o início e fim na linha do tempo.
4. No campo Formato, selecione o formato de arquivo a usar para a exportação do vídeo.
5. Para incluir o Player do Symphony com a exportação do vídeo, selecione Incluir Symphony Player.
Você pode usar o Player do Symphony para reproduzir arquivos .aira.
6. No campo Pasta de destino, especifique ou selecione o local para o qual exportar o vídeo.
7. No campo Dividir arquivos em, selecione o limite (MBs) para os arquivos de exportação de vídeo.
Symphony divide o vídeo exportado em arquivos não superiores do que o tamanho que vocêespecificar.
8. Para proteger os arquivos de exportação de vídeos com uma senha, realize as seguintes tarefas:
a) Selecione Proteção de senha.b) Digite e confirme a senha.
9. Clique em Exportar.
Adicionar um alarmeVocê pode adicionar um alarme manual a uma câmera no Client do Symphony.
Você pode usar alarmes manuais para ativar o conjunto de ações associado à regra manual.
1. No client interface, abra a câmera à qual você deseja adicionar um alarme em um painel devisualização da câmera.
2. Focalize o painel de visualização da câmera contendo a câmera à qual você deseja adicionar umalarme e clique no ícone Alarme.
Linha do tempoA linha do tempo exibe as atividades e os alarmes para uma câmera no client interface.
Você pode exibir uma linha do tempo para cada câmera no client interface, e a linha do tempo abrange odia atual para tal câmera. Você pode clicar na linha do tempo para navegar para momentos ou eventosespecíficos na filmagem. Um círculo roxo indica a sua posição atual na linha do tempo.
Senstar Symphony Guia do Usuário 53

Symphony Client
Cores da linha do tempoA client interface usa as seguintes cores para marcar eventos na linha do tempo.
Cor Evento
Cinza-escuro (#855fb2) Atividade
Azul-petróleo (#008080) Vídeo baixado da câmera
Preto (#000000) Acesso negado
Branco (#ffffff) Acesso concedido
Vermelho (#ff0000) Acessar outro
Alarmes
Cinza (#5c5c5c) Sem atividade
Cinza-escuro (#231f20) Sem sinal
Cinza-claro (#808080) Não usado
Transparente (#00ffffff) Sem gravação
Roxo-claro (#c199ef) Zoom
Exibir a linha do tempoVocê pode exibir a linha do tempo para uma câmera em um painel de vídeo.
Além disso, pode exibir uma linha do tempo para cada câmera em um painel de vídeo ao clicar no botãoLinha do tempo no client interface.
1. No client interface, clique com o botão direito em um painel de vídeo.
2. Clique em Mostrar Linha do Tempo.
Para ocultar uma linha do tempo, clique com o botão direito no painel de vídeo e clique em Mostrar Linhado Tempo novamente.
MapasMapas podem exibir a localização das câmeras, visualizações de câmeras, dispositivos de entrada esaída digital, links e rótulos no client interface.
Um mapa pode ser um arquivo de imagem (arquivo jpg, gif ou bmp) ou um mapa fornecido por umserviço GIS. É possível usar o editor de mapas no client interface para adicionar, editar e excluir mapas.
Você pode adicionar câmeras e visualizações de câmeras a um mapa. Clicar em um ícone de dispositivorealiza as seguintes ações no client interface:
• Clicar em um ícone da câmera exibe a visualização da câmera no painel de vídeo ativo.• Clicar em um ícone de visualização da câmera carrega a visualização da câmera no client interface.
Você pode adicionar dispositivos de entrada e saída digital a um mapa.
Adicionar um mapaVocê pode adicionar um arquivo de imagem de um mapa ao Symphony.
Senstar Symphony Guia do Usuário 54

Symphony Client
1. No client interface, clique em Visualizar > Editor de mapas.
2. Clique em Novo mapa > Carregar arquivo.
3. Navegue até o arquivo do mapa e clique em Abrir.
4. Clique em OK.
Adicionar um mapa GISVocê pode adicionar um mapa de um serviço GIS ao Symphony.
1. No client interface, clique em Visualizar > Editor de mapas.
2. Clique em Novo mapa > Mapa GIS.
3. No campo Nome do mapa, digite um nome para o mapa que aparecerá na lista de mapas.
4. No campo Endereço do servidor, digite a URL do serviço do mapa.
5. Clique em Adicionar mapa.
6. Clique em OK.
Visualizar um mapaVocê pode abrir o painel de mapas e visualizar um mapa no client interface.
1. No client interface, clique em Visualizar > Navegação de mapa.
2. No painel de mapas, use as setas para navegar pelos mapas ou selecione o mapa na lista.
Adicionar um dispositivo a um mapaVocê pode adicionar um dispositivo a um mapa para exibir o local da câmera.
1. No client interface, clique em Visualizar > Editor de mapas.
2. Selecione um mapa.
3. Clique na guia Dispositivos.
4. Arraste um dispositivo no mapa.
5. Para girar o ícone da câmera, execute estas etapas:
a) Clique com o botão direito no ícone de câmera.b) Clique em Girar.c) Mova o mouse até que a câmera esteja virada para a direção certa e clique no botão do mouse.
6. Clique em OK.
MessengerSymphony Messenger permite que você envie mensagens para qualquer usuário que efetuou login noClient do Symphony ou Web Client do Symphony.
Enviar uma mensagemVocê pode enviar mensagens para usuários ou grupos.
1. No client interface, clique em Configuração > Messenger para abrir a janela Messenger.
2. Na lista de usuários e grupos, selecione os destinatários da mensagem.
3. No campo de texto, digite a sua mensagem.
4. Clique em Enviar.
Senstar Symphony Guia do Usuário 55

Symphony Client
CarrosséisOs carrosséis podem executar um loop por várias câmeras em vários servidores no mesmo farm,pausando em cada câmera por um período definido.
Você pode atribuir um carrossel a um painel de vídeo na client interface. O painel de vídeoautomaticamente executará um loop nas câmeras e incluirá controles para pausar, avançar e voltaratravés das câmeras no carrossel.
Você pode criar um carrossel na server configuration interface. Depois de criado, carrosséis aparecem naárvore de dispositivos na client interface.
Adicionar um carrosselAdicione um carrossel no server configuration interface.
1. No server configuration interface, clique em Dispositivos > Carrosséis.
2. Clique em Adicionar Carrossel.
3. No campo Nome, digite um nome para o carrossel.
O nome do carrossel aparece na árvore de dispositivos na client interface.
4. Na lista Câmeras Disponíveis no Servidor, selecione as câmeras para incluir no carrossel e cliqueem Adicionar Selecionadas.
5. Na lista de câmeras do carrossel, realize as seguintes tarefas:
a) Defina a ordem das câmeras movendo a câmera ao clicar e segurar no botão de seta ao ladode uma câmera, arrastar a câmera ao local desejado e soltar o botão do mouse.
b) Defina o tempo em que o carrossel pausa na câmera antes de mover para a próxima câmera nocarrossel.
6. Clique em Salvar.
Editar um carrosselEdite um carrossel no server configuration interface.
1. No server configuration interface, clique em Dispositivos > Carrosséis.
2. Selecione o carrossel e clique em Editar.
3. Realize qualquer uma das seguintes tarefas:
• Para remover uma câmera do carrossel, focalize a câmera e clique no botão X.• Para adicionar uma câmera, selecione a câmera na lista Câmeras Disponíveis no Servidor e
clique em Adicionar Selecionadas.• Para alterar a hora em que o carrossel pausa na câmera, edite o número no campo Segundos.
4. Clique em Salvar.
Excluir um carrosselRemova um carrossel no server configuration interface.
1. No server configuration interface, clique em Dispositivos > Carrosséis.
2. Selecione o carrossel.
3. Clique em Excluir.
4. Para confirmar a exclusão, clique em Sim.
Definições
Senstar Symphony Guia do Usuário 56

Symphony Client
Visualizar atividade da câmeraVocê pode visualizar a atividade para diversas câmeras e abrir painéis de visualização de câmeras porperíodos específicos da linha do tempo de cada câmera.
Visualizar a atividade da câmera permite que você compare as linhas do tempo e rastreie atividade emdiversas câmeras. Você pode abrir vídeo de diferentes períodos e câmeras para visualizar vídeo completopara uma atividade ou um alarme.
1. No client interface, clique em Visualizar > Atividade para câmeras.
2. Especifique as datas de início e término para a atividade que você deseja visualizar e clique emRecarregar.
3. Na lista Escolher câmeras, selecione as câmeras para as quais você deseja visualizar a atividade.
4. Use Ampliar e Reduzir para definir a resolução correta.
5. Realize uma das seguintes tarefas:
• Para abrir vídeo em um único painel de visualização da câmera encaixado toda vez que vocêclicar na linha do tempo de uma câmera, alterne o botão Visualização de uma câmera paraativado.
• Para abrir vídeo em um novo painel de visualização da câmera flutuante toda vez que vocêclicar na linha do tempo de uma câmera, alterne o botão Visualização de uma câmera paradesativado.
6. Clique na linha do tempo de uma câmera para visualizar vídeo.
Personalizar a barra de ferramentasVocê pode adicionar ou remover ícones da barra de ferramentas.
1. Clique na seta para baixo na barra de ferramentas.
2. Clique em Adicionar ou remover botões > Menu principal.
3. Clique para mostrar ou ocultar os botões, ou clique em Redefinir barra de ferramentas.
Configurações de vídeo
Movimento da PTZ
Definição Descrição
Panorâmica para a esquerdamove a câmera para a esquerda
Selecione para usar as direções padrão para os botões depanorâmica (isto é, botão de panorâmica para a esquerda faz apanorâmica da câmera para a esquerda e/ou digitalmente faz apanorâmica da imagem para a direita).
Panorâmica para a esquerdamove a imagem para a esquerda
Selecione para usar as direções invertidas para os botões depanorâmica (isto é, botão de panorâmica à esquerda faz apanorâmica da câmera para a direita e/ou digitalmente faz apanorâmica da imagem para a esquerda).
Panorâmica da câmera PTZquando clicada no mapa
Decorações de vídeo padrão
Definição Descrição
Caixas Selecione se o vídeo deve exibir decorações de caixa.
Senstar Symphony Guia do Usuário 57

Symphony Client
Definição Descrição
Hora Selecione se a decoração de hora aparece na filmagem.
Data Selecione se a decoração de data aparece na filmagem.
Caminhos Selecione se as decorações de caminhos aparecem na filmagem.
Mensagens da câmera Selecione se as decorações de caminhos aparecem na filmagem.
Decoração espessa Selecione se as decorações de caminhos aparecem na filmagem.
Mensagens do messenger Selecione se as decorações de mensagens aparecem na filmagem.
Segundos Selecione por quanto tempo as mensagens aparecem na filmagem.
Aplicar a visualizações atuais Clique para aplicar as configurações de decoração nas visualizaçõesatuais.
Qualidade do vídeo
Definição Descrição
Resolução mais baixa Selecione para exibir vídeo na resolução mais baixa possível.
Ajuste mais próximo ao tamanhodo painel
Selecione para exibir vídeo na resolução que mais corresponde aotamanho do painel de vídeo, incluindo resoluções menores do que opainel de vídeo.
Ajuste mais próximo, mas nãomenor que o tamanho do painel
Selecione para exibir vídeo na resolução que mais corresponde aotamanho do painel de vídeo, excluindo resoluções menores do que opainel de vídeo.
Resolução mais alta Selecione para exibir vídeo na resolução mais alta possível.
Replay instantâneo
Definição Descrição
5 segundos Selecione para definir a função de replay instantâneo para 5segundos.
10 segundos Selecione para definir a função de replay instantâneo para 10segundos.
Configurações de decoração de vídeo
Definição Descrição
Escala da fonte da decoração Defina o tamanho do texto nos painéis de vídeo.
Modo de exibição
Definição Descrição
Tamanho real Selecione para definir o painel de vídeo para exibir o vídeo notamanho da câmera.
Manter proporção de formato
Encaixar na janela
Senstar Symphony Guia do Usuário 58

Symphony Client
Definição Descrição
Modo de conexão da câmera
Padrão de fábrica
Renderizador
Espaço da cor
IndicadoresUm indicador identifica filmagem específica à qual você pode voltar mais tarde. Indicadores podem sereferir a vídeos ao vivo, vídeos gravados ou imagens congeladas.
Ao adicionar um indicador, ele se refere ao conteúdo visível no painel de vídeo principal. Indicadoresaparecem na lista de indicadores.
Criar um indicador
1. No client interface, clique em Indicadores > Adicionar indicador.
2. Digite um nome para o indicador.
3. Selecione se você deseja compartilhar o indicador com outros usuários.
4. Clique em OK.
Excluir um indicador
Video wallO recurso de video wall no Symphony pode exibir filmagem de múltiplas câmeras no farm de servidor emdiversos monitores.
Qualquer Client do Symphony pode agir como um cliente do wall video, e você pode incluir quaisquermonitores conectados aos computadores que hospedam o Client do Symphony no video wall.
Registrar um clienteRegistre cada computador que hospeda o Client do Symphony que você deseja incluir no video wall.
1. No client interface do Symphony, clique em Configurações > Video Wall.
2. Clique em Configurações > Video Wall.
3. Clique em Configuração do Cliente Video Wall.
4. Clique em Registrar Symphony Client atual.
5. Clique em Salvar.
Criar um video wall1. No client interface do Symphony, clique em Visualizar > Video Wall.
2. Na guia Configuração do Cliente Video Wall, clique em Criar Video Wall.
3. Clique em Novo.
4. Para definir um nome para o video wall, realize as seguintes etapas:
a) Clique duas vezes no nome padrão para o video wall.b) Digite um novo nome.
Senstar Symphony Guia do Usuário 59

Symphony Client
c) Aperte Enter.
5. Selecione o nome do video wall e clique em Abrir.
6. Arraste um monitor de video wall do painel Caixa de Ferramentas para a grade de video wall.
7. Clique na caixa do monitor na grade do video wall.
8. No campo Rótulo, digite um nome para o monitor e clique em Aplicar.
9. Mova e dimensione o monitor do video wall.
10. Clique em Salvar.
Comando de aberturaVocê pode abrir o Client de Symphony usando um comando na linha de comando. Além disso, épossível adicionar argumentos ao comando que abre câmeras específicas e, no caso de câmeras PTZ,predefinições específicas de câmeras.
No desenvolvimento do aplicativo personalizado, é possível associar esse comando a um controle paraabrir o Client de outro aplicativo.
ae.exe ai://server/camera/preset
Em que:
• server é o endereço do servidor• camera é a ID da câmera• preset é a predefinição para a câmera PTZ
Visualizar arquivos do logVocê pode visualizar, pesquisar e baixar arquivos do log para o Client do Symphony e quaisquer Serversdo Symphony aos quais Client se conecta.
1. No client interface, clique em Ajuda > Visualizar logs detalhados.
2. No campo Data, selecione a data para a qual você deseja visualizar arquivos de log.
3. Selecione um servidor ou o cliente.
4. Selecione o arquivo de log para visualizar.
5. Para copiar o arquivo de log visível, clique em Copiar para área de transferência.
6. Para baixar arquivos de log, execute as seguintes tarefas:
a) Clique em Baixar.b) Selecione a data inicial e final, ou selecione Baixar todos os logs do servidor.c) Clique em Baixar.
7. Para pesquisar o arquivo de log visível, execute as seguintes tarefas:
a) No campo de texto, digite o texto da pesquisa.b) Clique em Localizar próximo.
Visualizar eventosVocê pode visualizar e exportar eventos para o Client do Symphony e quaisquer Servers do Symphonyaos quais Client se conecta.
Por padrão, o client interface exibe os eventos para o dia atual.
1. No client interface, clique em Ajuda > Visualizar eventos detalhados.
2. Selecione a data e hora inicial e a data e hora final.
3. Clique em Recarregar.
4. Para agrupar os eventos, arraste uma coluna
Senstar Symphony Guia do Usuário 60

Symphony Client
5. Para exportar os eventos como um arquivo CSV, clique em Exportar.
Personalizar a barra de ferramentasVocê pode alterar os ícones que aparecem na barra de ferramentas no client interface.
1. No client interface, clique na seta para baixo.
2. Clique em Adicionar ou remover botões > Menu principal
3. Selecione os ícones para adicionar ou remover da barra de ferramentas.
4. Para restaurar a barra de ferramentas ao padrão, clique em Restaurar barra de ferramentas eclique em OK.
Configuração do servidorEmbora você realize grande parte das configurações para o Server do Symphony no server configurationinterface, o client interface inclui funcionalidade para definir algumas configurações no Server doSymphony.
Conectar-se a um servidorVocê pode conectar um Client do Symphony a múltiplas instâncias do Server do Symphony.
1. No client interface, clique em Configuração do Servidor > Novo registro do servidor Symphony.
2. No campo Endereço, realize uma destas tarefas:
• Selecione o Server do Symphony na lista de servidores descobertos.• Digite o endereço IP do Server do Symphony.• Digite o nome DNS do Server do Symphony.
3. No campo Nome, digite um nome significativo para o Server do Symphony.Esse nome aparecerá na Lista de servidores no client interface.
4. Para fazer login no Server do Symphony, realize uma das seguintes tarefas:
• Para usar a sua conta do Windows para autenticar com o Server do Symphony, marque a caixade seleção Autenticação do Windows.
• Digite seu nome de usuário e senha.
5. Clique em OK.
Desconectar-se de um servidorVocê pode se desconectar de um Server do Symphony para remover as câmeras associadas a talservidor do Client do Symphony.
1. No client interface, clique em Configuração do Servidor > Excluir registro do servidorSymphony.
2. Selecione o servidor do qual se desconectar.
3. Clique em Remover.
Excluir vídeo gravadoVocê pode excluir vídeo gravado para um período específico ou excluir todo o vídeo gravado.
1. No client interface, clique em Configuração do servidor > Excluir vídeo gravado.
2. Realize uma das seguintes tarefas:
• Especifique um intervalo de datas e clique em Excluir filmagem no intervalo de datas acimaem todas as câmeras.
• Clique em Excluir tudo.
Senstar Symphony Guia do Usuário 61

Symphony Client
3. Clique em Sim.
Obter informações sobre o servidorVocê pode coletar informações sobre os Servers do Symphony aos quais o Client do Symphony seconecta.
1. No client interface, clique em Configuração do servidor > Obter informações.
2. Na lista Escolher servidor, selecione o servidor para o qual você deseja informações.
3. Para obter informações adicionais, selecione Detalhado.
As informações detalhadas incluem:
• Informações do disco rígido• Symphony Server informações da versão• Informações do sistema• Informações do tempo de disponibilidade• Informações da lista de tarefas• Informações de configuração do IP• Informações de licença• Estatísticas da rede• Informações de serviço
4. Clique em Obter informações.
O botão Obter informações também atualiza as informações.
Configurar o servidor manualmenteO editor de configuração manual no client interface permite que você adicione e configure ajustes para oServer do Symphony.
O editor de configuração manual permite que você adicione, edite ou exclua configurações do banco dedados de Symphony.
1. No client interface, clique em Configuração do servidor > Editor de configuração manual.
2. Clique na linha Adicionar uma nova configuração.
3. Defina o tipo, seção, ID, chave, valor e ação para a nova configuração e aperte Enter.
4. Clique em OK.
Relatórios
Criar um relatório
1. No client interface, clique em Relatórios.
O Report Designer é aberto é um navegador.
2. Faça login no Report Designer.
3. Clique em Novo relatório.
4. Digite um nome para o relatório.
5. Na lista Tipo de relatório, selecione o assunto do relatório.
6. Para permitir que outros usuários executem o relatório, selecione Permitir que outros usuáriosexecutem este relatório.
7. Clique em OK.
8. Na seção Câmeras, realize as seguintes tarefas para adicionar as câmeras que forneceminformações para o relatório:
Senstar Symphony Guia do Usuário 62

Symphony Client
a) Clique em Adicionar câmeras.b) Selecione uma ou mais câmeras.c) Clique em OK.
9. Na seção Programação, realize as seguintes tarefas para determinar quando o relatório é executadoe quais informações ele possui:
a) Selecione se deve executar o relatório manualmente ou em uma programação.b) Se você selecionar para executar o relatório em uma programação, defina a programação.c) Especifique o período no qual coletar dados para o relatório.
Você pode definir um período relativo baseado no relatório ou períodos específicos seletos.d) Selecione como agrupar os dados.
10. Na seção Distribuição, realize as seguintes tarefas para determinar como o Symphony distribuirelatórios:
a) Para enviar o relatório anexado a um e-mail, selecione Enviar relatório no e-mail, especifiqueos endereços de e-mail dos destinatários e selecione os formatos de arquivos para os relatórios.
b) Para salvar o relatório como um arquivo, especifique o caminho, defina o nome do arquivo eselecione os formatos de arquivos.
11. Clique em Salvar.
Executar um relatório
1. No client interface, clique em Relatórios.
O Report Designer é aberto é um navegador.
2. Faça login no Report Designer.
3. Selecione um relatório.
4. Clique em Executar.
AlarmesNa client interface, alarmes aparecem na linha do tempo da câmera
Log de alarmesO log de alarmes na client interface exibe todos os alarmes de câmeras conectadas ao Server doSymphony.
Você pode usar o log de alarmes no modo básico ou avançado. No modo básico, você pode classificare visualizar alarmes. No modo avançado, você pode classificar, agrupar, filtrar e visualizar alarmes;adicionar instruções e comentários a alarmes; e marcar alarmes como reais, acionáveis reais ou falsos.
Recuperar alarmesVocê pode recuperar alarmes para datas que não estão incluídas na lista de alarmes.
Dependendo de como você ordena o log de alarmes, os alarmes que você recuperar talvez não apareçamno topo da lista.
1. No client interface, clique em Visualizar > Log de alarmes.
2. Clique em Recuperar alarmes.
3. Selecione uma data.
Exportar alarmesVocê pode exportar alarmes do client interface.
Senstar Symphony Guia do Usuário 63

Symphony Client
Ao exportar alarmes, o Symphony tem suporte para os seguintes formatos:
• PDF• HTML• MHT• RTF• XLS• XLSX• CSV• Texto• Imagem
1. No client interface, clique em Visualizar > Log de alarmes.
2. Filtre e ordene os alarmes até que você obtenha a lista do que deseja exportar.
3. Clique em Imprimir e exportar.
A quantidade de tempo que leva para Symphony processar o arquivo de exportação aumenta com onúmero de alarmes que você deseja exportar.
4. Na janela Pré-visualizar, clique em Arquivo > Exportar documento.
5. Clique no formato do arquivo.
6. Especifique as opções para a saída e clique em OK.
Desativar alarmes para uma câmeraVocê pode desativar os alarmes para uma câmera no Client do Symphony.
1. No client interface, clique com o botão direito em uma câmera na árvore de dispositivos.
2. Clique em Desativar alarmes para a câmera.
3. Especifique o tempo (em minutos) para o qual os alarmes são desativados.
4. Clique em OK.
Para habilitar o alarme novamente, clique com o botão direito na câmera e clique em Habilitar alarmespara a câmera.
Desativar alarmes para um servidorVocê pode desativar os alarmes para as câmeras no Server do Symphony ao qual Client do Symphonyestá conectado.
1. No client interface, clique em Alarmes > Desativar alarmes para o servidor.
2. Especifique o número de minutos para o qual desativar os alarmes.
3. Clique em OK.
Para desativar alarmes manualmente sem aguardar o tempo passar, clique em Alarmes > Habilitaralarmes para o servidor.
Senstar Symphony Guia do Usuário 64

Symphony Web Client
Symphony Web Client
O Web Client do Symphony inclui funcionalidade para monitorar câmeras, gerenciar vídeo, gerar relatóriose configurar alarmes.
Conceitos relacionadosIntrodução na página 5Symphony Server na página 8Symphony Client na página 48Symphony Player na página 66
Senstar Symphony Guia do Usuário 65

Symphony Player
Symphony Player
O Player do Symphony é um aplicativo que pode visualizar arquivos de vídeo no Client do Symphony.
O Player é uma solução leve que lhe permite visualizar vídeo e resultados de pesquisa do Symphony.Por padrão, o Player é instalado com o Client e o Server, mas também é possível instalá-lo como umaplicativo independente.
Conceitos relacionadosIntrodução na página 5Symphony Server na página 8Symphony Client na página 48Symphony Web Client na página 65
Instalar o PlayerVocê pode instalar o Player do Symphony como um aplicativo independente.
1. Baixe e execute o instalador.
2. Selecione o idioma e clique em OK.
3. Analise os termos e condições da licença, selecione Eu aceito os termos do contrato de licença eclique em Avançar.
4. Selecione o local da instalação.
5. Selecione se deve instalar o Remote Support Tool.
6. Clique em Avançar.
7. Clique em Instalar.
8. Clique em Fechar.
Habilitar verificação de marca d’águaVocê pode habilitar a verificação de marca d’água para o Player do Symphony para impedir que Playerreproduza vídeo adulterado.
1. Abra o arquivo acc.ini em %appdata%\Aimetis7.
2. Adicione os seguintes valores:
[VideoRecvCTRL]UseWatermarking=True
3. Salve o arquivo acc.ini.
Conceitos relacionadosMarca d’água na página 25
Tarefas relacionadasHabilitar marca d’água na página 26
Reproduzir um arquivo de vídeoVocê pode reproduzir vídeo de um arquivo ou URL.
Você pode exportar um arquivo de vídeo dos painéis de visualização da câmera ou resultados depesquisa no Client.
Senstar Symphony Guia do Usuário 66

Symphony Player
Você pode gerar uma URL de vídeo ao exportar resultados de pesquisa como um link de e-mail. Parareproduzir vídeo de uma URL, o computador que hospeda o Player deve estar na mesma rede que oServer.
1. No Player, realize uma das seguintes tarefas:
• Para reproduzir vídeo de um arquivo, clique em Arquivo > Reproduzir de arquivo, navegue atéo arquivo e clique em Abrir.
• Para reproduzir vídeo de uma URL, clique em Arquivo > Reproduzir de URL, digite a URL eclique em OK.
2. Para exibir decorações, clique em Decorações e selecione ou desmarque decorações.
3. Para o zoom, clique em Zoom e Ampliar ou Reduzir.
4. Para definir a velocidade de reprodução, mova a barra deslizante Velocidade para a velocidadedesejada.
5. Para navegar pelo vídeo, use os seguintes controles:
Opção
Reproduzir/Pausar Execute ou pause o vídeo.
< trecho Retrocede para a última atividade no vídeo.
< quadro Retrocede um quadro.
quadro > Avança um quadro.
trecho > Avança para a próxima atividade no vídeo.
Controle deslizante Mova o controle deslizante para navegar para a posiçãocorrespondente no vídeo.
Senstar Symphony Guia do Usuário 67

Informações legais
Informações legais
Copyright © 2018 Senstar Corporation e/ou seu(s) licenciador(es). Todos os direitos reservados.
Este material destina-se somente a fins informativos. Senstar não oferece qualquer garantia, seja elaexpressa, implícita ou estatutária, com relação às informações contidas neste documento.
O usuário é responsável por cumprir todas as leis de direitos autorais aplicáveis. Sem limitar os direitosestabelecidos nos direitos autorais, nenhuma parte deste documento pode ser reproduzida, armazenadaou introduzida em um sistema de recuperação, nem transmitida de qualquer forma ou por qualquer meio(eletrônico, mecânico, fotocópia, gravação ou outro), para qualquer finalidade, sem a permissão expressapor escrito da Senstar Corporation
Senstar poderá ter patentes, solicitações de patentes, marcas comerciais, direitos autorais ou outrosdireitos de propriedade intelectual que abrangem o assunto do presente documento. Exceto quandoprevisto expressamente em qualquer contrato de licença por escrito da Senstar, o fornecimento dopresente documento não lhe dá direito a nenhuma licença para tais patentes, marcas comerciais, direitosautorais ou outras propriedades intelectuais.
Partes deste software baseiam-se em parte no trabalho do Independent JPEG Group.
Todas as outras marcas registradas são propriedades de seus respectivos detentores.
Atribuições de terceiros
Componente Atribuição
Software Boost Copyright © 1998-2005 Beman Dawes, David Abrahams.
Copyright © 2004-2007 Rene Rivera.
Boost está licenciado sob a Licença do Software Boost.
Crypto++ Copyright © 1995-2013 Wei Dai. Todos os direitos reservados.
Crypto++ está licenciado sob a Licença do Software Boost.
CxImage Copyright © 2001-2008 Davide Pizzolato.
CxImage está licenciado sob esta licença.
FFmpeg Copyright © 2007 Free Software Foundation, Inc.
FFmpeg está licenciado sob a versão 2.1 de GNU Lesser GeneralPublic License (LGPL) ou posterior.
Dapper Dapper está licenciado sob a Apache License 2.0.
DirectShowNET Library Copyright © 1991, 1999 Free Software Foundation, Inc.
DirectShowNET Library está licenciado sob a versão 2.1 de GNULesser General Public License (LGPL).
excellibrary A excellibrary está licenciada sob a GNU Lesser General PublicLicense (LGPL).
Senstar Symphony Guia do Usuário 68

Informações legais
Componente Atribuição
gson Copyright © 2008 Google Inc.
google/gson está licenciado sob a Apache License 2.0.
Jayrock Copyright © Atif Aziz. Todos os direitos reservados.
Jayrock está licenciado sob a GNU Lesser General Public License(LGPL).
Joda-Time Copyright © 2002-2018 Joda.org. Todos os direitos reservados.
Joda-Time está licenciado sob a Apache License 2.0.
libcurl Copyright © 1996-2018, Daniel Stenberg. Todos os direitosreservados.
libcurl está licenciado sob esta licença.
libjpeg Copyright © 1991-2018 Thomas G. Lane, Guido Vollbeding.
Live555 Copyright © Live Networks, Inc. Todos os direitos reservados.
Live555 está licenciado sob a GNU Lesser General Public License(LGPL)
OpenCV Copyright © 2018 OpenCV team.
OpenCV está licenciado sob esta licença.
OpenSSL Copyright © 1998-2018 The OpenSSL Project. Todos os direitosreservados.
OpenSSL está licenciado sob esta licença.
RapidXML Copyright © 2006, 2007 Marcin Kalicinski.
RapidXML está licenciado sob a Licença do Software Boost.
Senstar Symphony Guia do Usuário 69