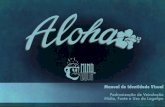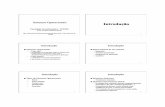Guia do Usuário - Shop Control 8
-
Upload
ayrton-medeiros -
Category
Documents
-
view
2.174 -
download
1
Transcript of Guia do Usuário - Shop Control 8


Shop Control 8
Guia do usuário
Abril / 2007

Shop Control 8
Para sua segurança anote o número de série de seu Shop Control 8 aqui.
Número de Série: __________________________________________
IdealSoft – Trunci & Trunci Ltda.
Rua Professor Brandão, 281 – Alto da XV
Curitiba / PR
80040-010
Telefones
Exclusivo para suporte técnico: (41) 3013-3363
Exclusivo para atendimento comercial: (41) 3013-1161
E-mails:
Suporte Técnico: [email protected]
Comercial: [email protected]
Horário de Atendimento do Suporte Técnico
De 2ª a 6ª das 9:00 às 17:00 horas
Os usuários da versão Corporate, têm o suporte estendido de 2ª a 6ª das 17:00 às 21:00 horas eaos sábados das 9:00 às 12:00 horas (através de telefone celular).
www.idealsoft.com.br
Shop Control e IdealSoft são marcas registradas da Trunci e Trunci Ltda. Microsoft, Windows e SQL Server são marcas da
Microsoft Corp. Adobe e Acrobat são marcas da Adobe. Outras marcas citadas são de propriedade de seus fabricantes.
3

Sobre a IdealSoft e o Shop Control 8Suporte Técnico e Treinamento
A IdealSoft presta serviços de suporte técnico via telefone ou via e-mail, diretamente aosusuários do Shop Control.
A IdealSoft também treina consultores pelo país para oferecer suporte aos usuários. Verifiqueem nossa página quais são os consultores treinados em sua região. Ao necessitar de um suportelocal recomendamos SEMPRE verificar se o consultor está em nossa página.
A IdealSoft não pode se responsabilizar pela qualidade dos serviços prestados por essesconsultores.
Suporte Técnico via Celular
A IdealSoft oferece o atendimento para clientes que rodam a versão Corporate ou CorporatePlus pelo celular (41) 9996-4774. O horário de atendimento desse é de segunda a sexta das17:00 às 21:00 hs e aos sábados das 09:00 às 12:00 horas.
Esse serviço ficará disponível 24 horas após o registro do seu sistema junto ao suporte técnico.No atendimento pelo celular não estará disponível o fornecimento de senhas para liberação eregistro do sistema.
Período de Suporte Técnico de 100 dias – Shop Control 8Advanced
A partir da data do registro do seu Shop Control, a IdealSoft oferecerá 100 dias de suportetécnico gratuito por telefone (ligação por conta do cliente) ou e-mail.
Quando este período estiver terminando, a IdealSoft enviará pelos correios um boleto bancáriocom uma oferta especial para estender esse suporte.
As atualizações na Internet, suporte e outros serviços estão disponíveis somente para usuárioscom o suporte técnico em dia.
Renovação de Licença Obrigatória – Shop Control 8Corporate
Para a versão Corporate é obrigatória a renovação da licença a cada 4 meses, a partir da data deregistro do sistema.
No caso de não renovação o Shop Control passará a contar somente com as funções disponíveis na versão Advanced, inclusive no que diz respeito ao funcionamento de módulos acessórios elicenças de rede, como por exemplo: liberação para mais de 05 usuários, Módulos Indústria,Bridge, Pocket PC, Franquia, Comissões Avançado, Compras Avançado, Fidelidade, entreoutros.
Shop Control 8 Corporate PLUS
Para a versão Corporate Plus é obrigatória a renovação da licença a cada 3 meses, a partir dadata de registro do sistema. O valor da renovação varia de acordo com o número de licenças derede. Consulte a IdealSoft para informações sobre custos.
Uma das funções de maior destaque da versão Corporate PLUS, é a possibilidade de instalar osistema com filais on-line. A IdealSoft usou técnicas de desenvolvimento exclusivas quepermitem que o Shop Control 8 seja utilizado on-line em várias lojas ao mesmo tempo. Osistema rodará como se estivesse em uma rede local e usará um banco de dados único, noescritório e nas lojas que você determinar.
Atualizações
Estando com o suporte em dia você poderá encontrar atualizações para o Shop Control 8 no site da IdealSoft. Consulte regularmente o site para saber das últimas notícias e atualizações doShop Control 8.
4

Tamanho Máximo do Banco de Dados:
Juntamente com o Shop Control 8 será instalado o SQL 2005 Express. Essa é uma versãoreduzida do SQL Server da Microsoft que apresenta enorme segurança, excelente performancee pode ser distribuído junto com o Shop Control 8.
Essa versão pode controlar o banco de dados de até 4GB (aprox. 4000 MB). Esse tamanho ésuficiente para vários anos de movimento com milhares de produtos.
Tabela Comparativa entre as VersõesAtenção: Veja a tabela completa no site.
Funções Adv Corp Corp Plus
Cadastros BásicosClasse e Subclasse X X XGrupo e Família X X
Fabricante, Cor, Tamanho, Pesquisa 1, Pesquisa 2 e Pesquisa 3 X X XCampo Ordem de depósito em classe X X
Classificação fiscal X X XMensagem para nota X X XCadastro de caixas X X XCaixas - Funcionário que tem acesso X X
Cadastro de bancos X X XCadastro de Contas bancárias X X XContas bancárias - informações para boletos X X XContas bancárias: limite de crédito, filial a qual pertence, tipo de conta e funcionários que têm acesso à conta X X
Cadastro de cartões (crédito e débito) X X XCadastro de cartões (convênio) X X
Tipos de Protestos, centro de custo e departamentos X X
Plano de contas em três níveis
Cadastro de ClientesEndereço para geral, para cobrança e para entrega X X XRotina para reanálise e limite de crédito X X
Campos específicos para cadastro empresarial X X
Rotina para aprovação do cadastro X
Cliente exclusivo de uma filial X X
Busca através de cidade, data da última compra e do cadastro. X X
5

Mala direta: impressão de cartas e envio de e-mails X X
Cadastro de ProdutosProdutos normias, com grade e com edição X X XProdutos com série e com lote X XClasse de impostos X X XClasse de impostos - cadastro de impostos por operação e ICMSDiferido X X
Resumo das últimas movimentações X X XBloqueado para venda e bloqueado para qualquer movimento X X
Preço Promocional X X
Códigos por produto 2 3 3Rotina especial para fracionamento do produto X X
Permite complemento do nome, na saída X X
Cadastro de códigos do fornecedor para produtos com grade X X
PreçosCálculo de custo completo e simplificado X X XRemarcação de tabelas X X XRemarca várias tabelas X X
Permite definição do plano de pagamento por tabela X X
VendasNúmeros de telas de vendas/saídas configuréveis 3 5 5Layouts disponíveis 2 5 5Tabela de preços e vendedores por produtos X X
Controle de envio de mercadorias X X XVendedor 2 e Comissionado X X
Venda com Entrega Futura X X
Tela de Expedição X
Tela de recebimento avulso (exclusiva para caixa) X XRecebimento com vários cartões, na mesma venda X X XRecebimento de cheques e parcelas em dia fixo do mês X X XNão permite troco para recebimento diferente de dinheiro X X
Recebimento com crédito de cliente, direto da tela de saídas X X
ComprasCadastro de produtos e fornecedores, direto da tela de Entradas X X XBotão informações sobre o produto X X X
6

Lança pedidos e transforma em compra X X XJunta pedeidos X XGeração de contas previstas X X
Verificação e cálculo do preço de venda, direto da tela de Entradas X X
ServiçosNão permitir alterar o preço do serviço X X XOrdem de serviços completa X X
Outras MovimentaçõesTransferência e contagem de estoque X X XTransferência de estoque com confirmação de recebimento X
Reserva de mercadoria X XEncomendas X XTela simplificada para troca de mercadorias X X
Consignações: gera operações de acerto, devolução e nova consignação X X X
FinanceiroBotão Origem X X XLançamento e manutenção de contas a receber, cheques, cartões e contacliente X X X
Lançamentos bancários: mantém data, conta e tipo de documento. X X XLançamentos Bancários: tipo de conta e filial a qual pertence. X X
Caixa: gera várias contas a pagas no lançamento de débito etrasfênrencia de documentos (cheques e cartões) entre caixas X X
Caixa: transferência de cheques para conta. X X XRelatório de saldo de todos os caixas X X
Controle de cheques de terceirosX X X
Data de competência X X
Controle de crédito do cliente e da empresa com o fornecedores X X XDesconto de contas a receber (duplicatas) X X
cheques e custódia de cheques X XControle de vales para funcionários X X
Sistema de Cobrança X X
EscritórioAgenda telefônica, notas e a fazer X X XAgenda de compromissos X X XMensagens entre funcionários X X
Notas com texto criptografado X X
Documentos 10 X X
7

Quadro de Avisos X X X
Segurança do sistema e BackupCadastro do acesso do funcionário, com detalhamento das telas efunções que tem acesso X X X
Telas: troca usuário X X XTroca Filial X XAbre dia e Fecha dia X
Backup com SQL ligado e agendamento de backup X X
Agendamento diário de backup e envio de e-mail informativo X
RelatóriosRelatório de Markup X X XRelatório de Vendas por Tipo de Recebimento, Vendas, Estoques,Contas a pagar e a Receber, Comissões, Acompanhamento de estoque,Movimentação do Produto, Inventário, Compras por fornecedor, Vendas Acompanhamento,
X X X
Análise de contas a receber, Vendas em vários períodos, Vendas devárias filiais, Vendas de produtos por cliente, Produtos semMovimentação, Demonstrativo de Resultados para vários períodos,Produtos a comprar por demanda, Estatísticas de Orçamento
X X
OutrosAparência do sistema 2 10 10Meu Menu X X XAgrupa grids por colunas X X XGrava disposição dos grids X X
Configuração de layouts de nota fiscal, ticket, carnê, boleto e recibos X X XEnvio de e-mails pelas telas: Entrada, Vendas/Saídas, Cotações eTransferência. X X X
Produtos Vendidos SeparadamenteLicença de rede (disponível em pacotes) 5 20 100Módulos: CNAB e Label X X XMódulos: Bridge, Indústria, Pocket PC X X
Módulos: Franquia. Comissões Avançado, Compras Avançado eFidelidade X X
Shop Control 2 Fiscal X X XRenovação de licença obrigatória X X
8

Dimensionando seu servidorAntes de utilizar o Shop Control 8 em rede, leia atentamente este capítulo. Nele encontraráinformações úteis que ajudarão a obter um melhor desempenho, no uso do sistema. Incluiremos observações sobre velocidade do processador, sistema operacional e quantidade de memória.
O Shop Control 8 utiliza o banco de dados padrão SQL 2005 Express e por isso é um sistemacliente / servidor. Isso significa que quando uma estação pede informações ao sistema (umproduto, relatório, ou grava uma operação), parte do processamento será feita pelo servidor.
A escolha do servidor correto poderá aumentar a velocidade do processamento dos dados doShop Control 8. Para isso observe os seguintes pontos:
Quantidade de produtos: Quanto mais produtos cadastrados, maior será seu banco de dados.
Usuários na rede: Quanto mais usuários na rede, mais pedidos serão feitos ao servidor. Apesar de não serem os únicos pontos que influenciam a velocidade, são os principais. Uma loja quetem poucos produtos, mas faz centenas de vendas por dia, por exemplo, deve se encaixar emum nível superior de velocidade.
Veja abaixo as configurações de velocidade do processador, sistema operacional e memóriarecomendada, para cada situação. Essa seria uma situação ótima. O Shop Control 8 rodará commáquinas mais lentas que o exposto aqui.
Velocidade do processador
Qtde. Produtos Cadastrados Qtde. Usuários Velocidade do Procesador do Servidor
até 3000 até 3 1.2
até 3000 de 4 a 7 1.6
até 3000 8 ou mais 2.0
de 3000 a 10000 até 3 1.6
de 3000 a 10000 de 4 a 7 2.0
de 3000 a 10000 8 ou mais 2.8
de 10000 a 40000 até 3 2.0
de 10000 a 40000 de 4 a 7 2.8
de 10000 a 40000 8 ou mais 3.1
acima de 40000 qualquer quantidade 3.1
Quantidade de memória RAM do servidor
O uso de memória em sistemas do tipo Cliente / Servidor é projetado para oferecer a melhorperformance possível. Quando uma estação pede um dado ao servidor esse verifica se o dado já está na memória, se não estiver irá buscá-lo no disco, enviará o dado à estação e guardará umacópia na memória. A próxima vez que esse dado for requisitado, o servidor o terá na memória e responderá em muito menos tempo (já que a memória é mais de 100 vezes mais rápida que odisco).
Analisando essa situação chegamos a duas conclusões importantes.
• O Shop Control vai ficando cada vez mais rápido ao longo do dia. Isso é verdade e é possívelperceber em sistemas com banco de dados grande, que as primeiras consultas levam maistempo, mas logo a velocidade melhora muito e fica assim até o servidor ser desligado.
• Quanto mais memória melhor. Isso também é verdade já que o banco de dados vai sendo, aospoucos, armazenado na memória. Apenas como curiosidade, quando uma estação grava umdado, esse é imediatamente gravado no disco e na memória.
Com as observações acima o que se conclui é que quanto maior a memória e quanto maistempo o servidor ficar ligado, mais rápido rodará o sistema.
9

Tente dimensionar a memória de seu servidor com uma quantidade suficiente para abrigar osistema operacional e o banco de dados.
Por exemplo, em um servidor rodando Windows 2000 Professional e com banco de dados(some o tamanho dos arquivos S8_Real.MDF e S8_Real_Log.LDF) de 500 MB, sugerimosalgo em torno de 640 MB de RAM (140 para o Windows e 500 para a base de dados). É lógicoque o Shop Control pode trabalhar com menos memória que isso, estamos mostrando umasituação ideal. Lembre-se de que você talvez use outros aplicativos em seu servidor,diminuindo a memória livre para o SQL.
O sistema operacional (ou versão do Windows) que está sendo utilizado no servidor também éimportante no resultado final.
Hábitos saudáveis quanto ao servidor• Não utilize o servidor. Se puder, deixe o servidor parado, sem utilizá-lo. Ao rodar algum
aplicativo no servidor você estará diminuindo o tempo do processador disponível para ogerenciador de banco de dados (SQL). Assim, evita-se também o risco da aplicação travar e ser necessário reiniciar o servidor.
• Faça backup confiável. Cópias de backup são importantes e devem ser feitas sempre. Usemídias confiáveis como CD ou DVD.
• Não desligue o servidor. Se puder, deixe o servidor ligado 24hs por dia. Isso permitirá o usoeficiente da memória e aumento na velocidade do sistema.
• Sua empresa cresce, e seu servidor? Talvez seu servidor seja altamente adequado hoje, mascom o passar do tempo, poderá ter mais estações ligadas na rede e a base de dados estarácrescendo sempre. Atualize seu servidor quando necessário.
10

Instalando o Shop Control 8Antes de fazer a instalação do Shop Control 8, verifique os seguintes procedimentos:
• Caso tenha o Shop Control 7 instalado, recomendamos que seja feito um backup do banco dedados do sistema antes de começar a instalação.
• Recomendamos que sejam impressos, ou exportados, os relatórios de contas a receber e a pagar e os demais relatórios que sejam de uso freqüente.
• Caso utilize o módulo Bridge recomendamos que faça as exportações e importações, deixandoos dados atualizados.
• Recomendamos que feche todos os programas que estiverem abertos, na barra de tarefa doWindows.
• Existem alguns anti-vírus que bloqueiam a instalação dos executáveis do sistema, por issorecomendamos que o anti-vírus seja desabilitado antes da instalação do sistema.
Configuração mínima do computador
A configuração mínima do computador, para rodar o Shop Control 8 é:
• Pentium 750 MHz ou mais rápido
• 512 MB de memória RAM ou mais
• 2 GB de espaço livre em disco
• Windows 2000 com Service Pack 4 ou Windows XP com Service Pack 2 (o service pack deveestar instalado e pode ser baixado do site da Microsoft, caso não o tenha).
• Windows 2003, Windows Vista Pré-RC1, RC1 ou posteriores também podem ser utilizados.
Atenção: Lembramos que esses dados são os requisitos mínimos necessários para rodar o Shop Control 8. Computadores com uma configuração mais rápida oferecem um desempenho melhor do sistema. O Shop Control 8 não funciona com Windows Starter Edition.
O que será instalado com o Shop Control 8
O Shop Control 8 usa a base de dados padrão SQL Server. A instalação do SQL 2005 Expressestá inclusa na instalação do Shop Control 8. Para que o SQL 2005 Express funcione énecessário que seu Windows esteja com os componentes do MDAC e Windows Instaler 3.1instalados.
Dependendo da versão do Windows e dos softwares instalados no computador essescomponentes já podem estar instalados, caso contrário será feito a instalação automática dessescomponentes com o Shop Control 8.
Instalando
Coloque o CD do Shop Control 8 no drive de CD, será iniciada automaticamente a instalação.Caso isso não ocorra clique no menu Iniciar do Windows, na opção Executar, no campoAbrir digite D: \INSTALAR.EXE. (Normalmente a letra D pertence ao drive de CD).
Instalando o MDAC
A instalação do MDAC ocorrerá em alguns computadores que estiverem com o Windows 2000com o SP4 (Service Pack 4) instalado.
Se esse componente não constar no momento da instalação do Shop Control 8, será feita suainstalação automática. Após a instalação reinicie a máquina e recomece a instalação do sistema.
Windows Instaler 3.1
A instalação Windows Instaler 3.1 ocorrerá automaticamente em todas as versões do Windowsque não tenham este componente instalado. Após, a máquina será reiniciada automaticamente.Recomece a instalação do sistema.
11

Contrato
No momento da instalação do sistema será mostrado um aviso sobre o contrato da licença doShop Control 8. O contrato é o envelope que contém o CD e número de série. Esse deve serlido antes de destacá-lo para pegar o CD. Nesta tela confirme a leitura.
Opções de Instalação
Ao iniciar a instalação do Shop Control 8, aparecerá uma tela para selecionar o tipo deinstalação. Poderá escolher entre as seguintes opções:
Monousuário ou Servidor de rede
Selecione esta opção para instalar o banco de dados do Shop Control 8. Utilize esta opçãoquando apenas uma máquina for usar o sistema ou, para a instalação em rede, quando for oservidor.
Recomendamos que o computador que será usado como servidor, seja a máquina que tenha omelhor desempenho da sua rede e menor número de acessos.
Estação de Rede Local
Selecione esta opção para fazer a instalação dos componentes utilizados pelo sistema. Estainstalação será feita nas máquinas que acessam o banco de dados do servidor.
Estação de rede via Internet (Versão Corporate Plus)
Selecione esta opção para fazer a instalação dos componentes e dos executáveis do sistema. OSQL Server não será instalado. Esta instalação é necessária para as estações remotas, que irãoacessar o banco de dados do sistema pela Internet.
Instalação do Framework 2.0
O Framework 2.0 será instalado para o funcionamento do SQL 2005 Express e do ShopControl 8. Esta instalação ocorrerá sempre que a máquina não tiver o Framework 2.0 instaladoe poderá levar até 15 (quinze) minutos.
Instalação do SQL 2005 Express - Banco de Dados
Será feita a instalação do SQL 2005 Express, quando escolher a instalação como Monousuário ou Servidor de rede. Esta instalação pode levar até 15 (quinze) minutos dependendo daconfiguração da máquina.
Atenção: O SQL não instala caso o seu computador esteja configurado para compactar o disco, para economizar espaço. Esta opção deve estar desmarcada.
Instação do Shop Control 8
A instalação do Shop Control 8 será feita após a do SQL 2005 Express. Depois da instalaçãodo sistema reinicie a máquina, antes de abrir o sistema.
12

Configuração de RedePara utilizar o sistema em rede, esta deve estar configurada com o protocolo TCP/IP, conformedescrito na caixa.
A IdealSoft recomenda que utilize somente o protocolo TCP/IP. O uso de mais de um protocolo de rede pode, em alguns casos, causar conflitos e fazer com que alguns programas nãofuncionem corretamente.
Para configurar a sua rede com o protocolo TCP/IP
Os procedimentos e configurações apresentadas podem ser diferentes entre os Windows 2000,Windows XP, Windows 2003 e Windows Vista.
• Clique no menu Iniciar / Configuração / Painel de Controle;
• Dê um duplo clique em Conexões de rede;
• Clique com o botão direito do mouse sobre o ícone Conexão local;
• Em seguida clique na opção Propriedades;
• Dê um duplo clique em Protocolo TCP/IP;
• Abrirá a tela Propriedades de protocolo TCP/IP, como mostra a tela abaixo;
Configurando o IP fixo no servidor
O endereço IP é uma identificação única para cada máquina da rede. Para evitar conflitos comendereços na Internet usaremos o endereço IP como base 192.168.0 e para a Máscara desubrede normalmente é 255.255.255.0.
Exemplo
No servidor configure com o IP 192.168.0.1
Na primeira estação utilize o IP 192.168.0.2
Na segunda estação utilize o IP 192.168.0.3
E assim por diante, para outras estações.
Testando a rede TCP/IP
Verifique a comunicação das estações com o servidor. Anote o nome e o IP cadastrado noservidor para fazer o seguinte teste.
Exemplo: Vamos considerar que o nome do servidor é Server e o endereço IP é 192.168.0.1,conforme recomendamos acima.
• Clique no menu Iniciar / Programas / Acessórios / Prompt de Comando;
• Ou menu Iniciar / Executar, digite CMD e pressione (Enter);
13

• Ao abrir a tela do DOS digite ping 192.168.0.1 (Enter).
• Ou poderá fazer esse teste utilizando o nome do servidor, neste caso digite ping server (Enter).
• Em seguida serão mostrados os seguintes dados:
Caso a resposta obtida for Host Desconhecido ou Host unreachable, as configurações de redenão estão corretas. Neste caso terá que refazer a configuração de rede.
Se a resposta obtida for igual a mensagem mostrada acima, poderá utilizar o aplicativoConfigura Rede para configurar do servidor e da estação. Para maiores informações, consulteo capítulo Configura rede.
14

Configura RedeEste aplicativo serve para configurar o sistema para ser utilizado em rede local. Com ele,poderá configurar o servidor e a estação.
Para abrir este utilitário
- Clique no menu Iniciar / Programas / Shop Control 8, na opção Configura rede. Ao abrir a tela aparecerá os botões Servidor e Estação, clique na opção referente a sua instalação.
Configurando o servidor
Este utilitário deverá ser executado primeiro no servidor, para depois conseguir configurar asestações. Faça os seguintes procedimentos:
Servidor
Clique neste botão para configurar o servidor. Abrirá a tela mostrada abaixo.
Selecione o SQL que contém o banco de dados do ShopControl 8
Neste quadro selecione a linha correspondente ao SQL 2005.
Alterar Porta
Clique neste botão para informar ou alterar a porta que será utilizada pelo SQL.
A instalação padrão não configura uma porta. Para funcionar corretamente por rede, o SQLprecisa ter uma porta configurada.
Ao clicar neste botão serão mostradas opções para a configuração das portas, conformeexplicado na tela.
Selecione o IP desse micro
Neste campo clique na seta ao lado para selecionar o IP do servidor.
Pasta onde o Shop 8 está instalado
Este campo será preenchido automaticamente com o caminho do local onde está instalado oShop Control 8.
Configurar o Servidor
Clique neste botão, para fazer a configuração selecionada acima. Ao clicar neste botão serácriado um arquivo com o nome ARQCONFREDE.TXT, dentro da pasta onde o Shop Control 8 está instalado. Este arquivo será utilizado para configurar as estações na rede.
15

Configurando a Estação
Depois de ter configurado o servidor, configure a rede na estação. Para isso é necessário que osistema tenha sido instalado, neste computador, como Estação de Rede Local.
Estação
Clique neste botão para configurar a sua estação. Abrirá a tela mostrada abaixo.
Informe o caminho onde está o Shop 8 no servidor
Neste campo informe a pasta onde está instalado o Shop Control 8 no servidor. Clique no botão Procurar para localizar a pasta no servidor, pela rede. Conforme o exemplo citado, ficará:\\Server\Shop8.
Prosseguir
Clique neste botão, depois de ter localizado a pasta do Shop Control 8 no servidor. Os camposdo quadro Configuração a ser criada, serão preenchidos automaticamente com os dados doservidor. Verifique se os dados estão corretos.
Configura a Estação
Clique neste botão, para configurar a estação com o atalho e os dados no servidor.
Configurando a estação de rede via internet
(Disponível somente para as versões Corporate Plus)
Nas estações que irão acessar o sistema via Internet (filiais on-line) instale o sistema comoEstação via Internet e faça as configurações.
Recomendações• Ter IP fixo da Internet, no servidor.
• Que as portas 1433 e 1434, ou outra porta que possa ser utilizada pelo SQL, estejam abertas. Éobrigatório ter uma porta aberta para o uso do SQL via Internet. Verifique com o provedor deInternet, qual porta poderá utilizar.
• Verifique com o suporte técnico qual é a melhor velocidade para usar o seu sistema viaInternet.
Configuração
Para configurar o sistema, na estação via internet, é necessário saber o IP da internet doservidor.
16

Para configurar a estação net:
• Entre no menu Iniciar / Executar;
• No campo Abrir, digite cliconfg e clique em OK;
• Abrirá a tela Utilitário de rede para clientes do SQL Server;
• Clique no botão Adicionar;
• No campo Alias do servidor, digite o número do IP da Internet do servidor. Exemplo:200.255.255.1, caso não saiba o IP do seu servidor entre em contato com o administrador dasua rede;
• No quadro Biblioteca de rede, selecione o campo TCP/IP;
• No quadro Parâmetros de conexão, desmarque a opção Determinar a porta dinamicamente;
• Habilitará o campo Número da porta, neste campo informe o número da porta que está sendoutilizada para a comunicação da Internet. Exemplo: 1433.
• Clique em OK para confirmar a configuração.
• Em seguida clique no menu Iniciar / Programas / Acessórios / Windows Explorer;
• Dê um duplo clique em Meu Computador;
• Localize a pasta onde está instalado o Shop Control 8;
• Localize o arquivo Arqid.txt;
• Dê um duplo clique para abrir o arquivo, como mostrado abaixo.
• Apague o nome da máquina que consta na primeira linha e digite o número do IP da Internet do servidor. Exemplo: 200.255.255.1
• Clique no menu Arquivo e em Salvar.
• Em seguida feche o arquivo.
• Depois entre no sistema.
17

Programa de BackupO programa de backup tem por finalidade criar uma cópia de segurança da sua base de dados.
Recomendamos que o backup seja feito diariamente, para mantê-lo sempre atualizado em pelomenos duas unidades de armazenamento, como por exemplo, no disco rígido de outro computador e em uma mídia confiável, como CD ou DVD. Não aconselhamos o uso dedisquetes para armazenamento de Backup.
Atenção: O backup deve ser feito no servidor, onde está o banco de dados.
Diferenças no procedimento do backup entre asversões
Corporate
para as versões Corporate é possível fazer o backup com o SQL ligado e também agendar umhorário para que o backup seja feito automaticamente.
Atenção: Caso o backup tenha sido feito com o SQL desligado, no momento em que forrestaurá-lo o mesmo deverá estar desligado.
Corporate Plus
para as versão Corporate Plus é possível fazer o agendamento diário para o backup automático,configurar para testar o backup e enviar o resultado por e-mail.
Advanced
Na versão Advanced é obrigatório que o SQL esteja desligado, tanto para fazer quanto pararestaurar o backup.
Para desligar o SQL:
• Entre no menu Iniciar / Programas / Microsoft SQL Server 2005 / Configuration Tools / SqlServer Configuration Manager;
• Clique na opção SQL Server 2005 Services;
• Clique na opção SQL Server (SQL2005), que aparece ao lado direito da tela;
• Na barra de ferramentas acima, clique em Stop.
Para ligar o SQL:
• Entre no menu Iniciar / Programas / Microsoft SQL Server 2005 / Configuration Tools / SqlServer Configuration Manager;
• Clique na opção SQL Server 2005 Services;
• Clique na opção SQL Server (SQL2005), que aparece ao lado direito da tela;
• Na barra de ferramentas acima, clique em Start.
Fazer o Backup
Acesse o programa de Backup através do menu Iniciar / Programas / Shop Control 8 /Programa de backup.
No quadro Fazer o backup, selecione os itens que deseja salvar.
Itens a copiar
Neste quadro selecione os dados que serão gravados no backup.
Base real: Esta opção já vem marcada automaticamente, e fará o backup da base de dados quepossui os dados reais da empresa.
Base de teste: Selecione esta opção para fazer backup da base de dados utilizada para fazertestes no sistema.
18

Arquivos de Configuração: Selecione esta opção para fazer backup dos tickets, notas fiscais e configuração de etiquetas, entre outros.
Arquivo do Bridge (ES8): Selecione esta opção para fazer o backup dos arquivos geradospelo bridge. O módulo Bridge é vendido separadamente.
Salvar Backup em
Neste campo informe o caminho onde deseja salvar o backup. Clique no botão Localizar paraencontrar a pasta desejada.
Atenção: O programa de backup não faz gravação direto na mídia, terá primeiro que salvá-lono disco rígido do computador e depois copiá-lo para uma mídia.
Tipo de Backup
Neste quadro selecione o tipo de backup que será feito e também selecione uma pasta parasalvar o backup.
SQL Desligado
Selecione essa opção para fazer o backup com o SQL desligado. Na versão Advanced éobrigatório a utilização dessa opção.
Banco de dados em
Neste campo, informe a pasta onde está o banco de dados. Normalmente, está em C:/Shop8.Essa opção deverá ser preenchida quando estiver selecionada a opção de backup com o SQLdesligado.
SQL Ligado (Disponível somente para as versões Corporate)
Selecione esta opção para fazer o backup com o SQL ligado. Ao selecionar essa opção épossível também, agendar para que seja feito o backup automático.
Agendamento
(Disponível somente para as versões Corporate)
Nesta aba configure para que o sistema faça o backup automaticamente.
Fazer backup agora: Selecione esta opção para fazer o backup manualmente com o SQLligado.
Agendar para: Selecione esta opção para determinar uma data e hora para que o sistema faça o backup automaticamente. Para isso informe, nos campos ao lado, a data e hora.
Diariamente no horário (Disponível para a versão Corporate Plus): Selecione esta opçãopara configurar um horário para o backup automático diário. No campo ao lado informe ohorário e se deseja que o backup seja feito também aos sábados e domingos.
Atenção: Para fazer o backup diário o computador deve estar ligado e o programa de backupaberto.
Avançado
(Disponível para a versão Corporate Plus)
Configure esta aba, caso esteja utilizando a opção de agendamento do backup, para que sejanotificado por e-mail sobre espaço em disco, resultado do backup e também permite solicitar oteste automático do backup.
Avisar por e-mail caso o espaço em disco seja inferior a
Marque esta opção para ser notificado por e-mail caso o espaço em disco seja inferior aoinformado no campo ao lado.
Testar automaticamente o arquivo de backup gerado
19

Marque esta opção para que seja feito um teste automático no arquivo do backup gerado. Casoseja encontrado algum problema, será enviado um e-mail para o responsável conformeconfigurado.
Após concluído o backup, enviar o log de atividade por e-mail
Marque esta opção para que seja enviado por e-mail o resultado do backup. Este é o mesmomostrado na aba Log de atividades.
Iniciar Cópia / Agendar Cópia
Clique neste botão depois de marcar todos os itens para iniciar a cópia dos dados.
Testar Backup
Esta aba é utilizada para testar o arquivo de backup que foi gerado. Aconselhamos o uso dessafunção sempre que fizer um backup.
Abrir Cópia de
Neste campo digite o caminho, ou clique no botão Localizar para encontrar o arquivo dobackup que será testado.
Testar
Clique neste botão para que o sistema verifique o arquivo de backup.
Restaurar Backup
Esta aba é utilizada para restaurar os dados do arquivo de backup, no caso de uma reinstalaçãodo sistema.
Abrir cópia de
Neste campo digite ou clique no botão Localizar para encontrar o arquivo do backup que serárestaurado.
Restaurar para
Neste campo digite ou clique no botão Localizar para informar a pasta onde será restaurado obackup. Geralmente é restaurado no C:/Shop8.
Restaurar
Clique neste botão para que seja restaurado o backup.
Grava Configuração
Esta opção permite gerar um arquivo com todas as opções que foram marcadas, para que nãoseja necessário marcá-las novamente no próximo backup.
Para Gravar a Configuração:
• Entre na aba Fazer Backup, selecione as opções que deseja fazer o backup;
• Clique no botão Grava Configuração;
Abrir Configuração
Clique neste botão para abrir a configuração com os itens selecionados para fazer, testar erestaurar o backup.
Log de atividades
Nesta aba serão mostradas as informações referente ao último processo realizado no programade backup.
20

Inicializar o programa de backup ao iniciar o Windows
O programa de backup poderá ser aberto automaticamente ao iniciar o Windows.
Para isso faça as seguintes configurações:
• Marque a opção SQL Ligado;
• Na aba Agendamento, informe a data / hora do backup automático;
• Crie uma configuração, conforme explicado abaixo, que será utilizada para iniciar o backupcom o Windows;
• Para criar um atalho para que o programa de Backup seja inicializado com o Windows, siga asinstruções abaixo:
Como configurar• Clique no menu Iniciar / Programas;
• Clique com o botão direito do mouse sobre o Inicializar, na opção Explorar;
• Irá abrir a tela do Inicializar;
• Clique no menu Arquivo em seguida na opção Novo / Atalho.
• No campo Linha de comando, clique no botão Procurar;
• Dê um duplo clique em Meu computador;
• Localize e dê um duplo clique em Disco Local (C:);
• Localize e dê um duplo clique na pasta Shop 8;
• Localize o arquivo Backup.exe e clique no botão OK;
• Na linha de comando, ficará C:\Shop8\backup.exe;
• Posicione o cursor do mouse no final do caminho;
• E digite /Abrir configuração.SC8;
• O caminho ficará C:\Shop8\Backup.exe /Abrir configuração.SC8;
• Em seguida clique no botão Avançar até concluir o atalho.
21

Dicas de utilização Neste capítulo explicaremos as teclas, botões e funções especiais que serão utilizadas em várias telas do sistema.
Ajuda
Ao clicar neste ícone abrirá uma tela que contém mais informações sobre o campo a serpreenchido, sobre a tela ou sobre a função.
Lâmpada
Este ícone aparecerá no rodapé de algumas telas. Mostra informações de dados cadastrais etambém pode-se verificar alguns relatórios complementares à tela.
Botões
Explicaremos abaixo a utilização dos botões existentes nas telas do sistema.
F7 <
Clique neste botão ou pressione a tecla F7 para buscar o registro anterior, existente na tela.
F8 >
Clique neste botão ou pressione a tecla F8 para buscar o próximo registro existente na tela.
Ordem
Ao pressionar F7 ou F8 para localizar os cadastros, poderá escolher se deseja que o sistemamostre o registro em ordem de código ou nome.
Como fazer a busca
O quadro Ordem é utilizado para ordenar a busca dos registros. A busca poderá ser feita através do Nome ou do Código.
Busca por Nome:
• No quadro Ordem, selecione a opção Nome;
• Digite a primeira palavra do registro, ou o início da palavra. no campo onde é cadastrados onome;
• Será mostrado o cadastro com o nome mais próximo do que foi digitado. Se esse não for o queprocura, continue pressionando F8 para que o sistema mostre os próximos cadastros.
Busca por Código:
• No quadro Ordem, selecione a opção Código;
• Digite o código que deseja buscar, no campo Código;
• Pressione a tecla TAB no teclado ou pressione F8.
Gravar (F2)
Clique neste botão ou pressione a tecla F2 para gravar os dados informados nas telas ou paraconfirmar as alterações.
Limpar (F5)
Clique neste botão ou pressione a tecla F5 para limpar os dados da tela, para um novo registro.
Apagar
Este botão é utilizado para apagar definitivamente o registro do banco de dados.
Atenção: Não recomendamos apagar os cadastros e as movimentações do sistema, pois nãoserá possível reverter essa operação.
22

Ao apagar um cadastro, certifique-se de que o mesmo não foi utilizado em nenhumamovimentação no sistema, pois essa informação não aparecerá mais nas impressões derelatórios, na busca de uma venda ou nas pesquisas de contas a receber e a pagar. Ao apagar um cadastro, ele será excluído permanentemente do banco de dados.
Próximo código
Este ícone é utilizado para localizar o próximo código a ser cadastrado, ele aparecerá em todasas telas de cadastro do sistema. No cadastro de Produtos, o sistema buscará o próximo código,somente em seqüência numérica. No cadastro Cliente / Fornecedor será considerado a faixacriada na configuração da tela.
Disquete
(Disponível somente para as versões Corporate)
Nas telas que contém este ícone pode-se alterar a posição das colunas que são mostradas nagrade, para melhor visualização de suas consultas.
Como gravar a disposição e tamanho das colunas
O sistema permite ordenar as colunas e definir a largura de cada uma, de acordo com suapreferência.
Para ordenar essas colunas:
• Clique no título da coluna com o mouse e mantenha-o pressionado;
• Arraste esse campo em direção a coluna desejada até aparecerem duas setas vermelhas,informando onde será inserido o campo.
• Ordene todas as colunas que desejar;
Para alterar a largura:
• Clique na divisão da coluna;
• Irá aparecer uma seta dupla;
• Clique com o mouse, mantenha-o pressionado e arraste para o lado até o tamanho desejado.
Para gravar as alterações:
• Clique no ícone do disquete e em seguida na opção Grava a disposição e tamanho dascolunas atuais como padrão para mim.
Apagar a disposição gravada e usar o padrão do sistema
Esta opção apaga a ordenação feita pelo funcionário e ordena as colunas com a configuraçãooriginal do sistema.
Exemplo: Uma das telas onde poderá verificar essa opção é a tela de Busca de Cliente /Fornecedor. Para visualizá-la.
• Selecione o módulo Movimento;
• Clique no menu Saídas;
• No campo Cliente, pressione a SetaBaixo no teclado;
• Poderá visualizar como utilizar essas opções.
Agrupar colunas
Em algumas telas do sistema terá a opção Arraste uma coluna para agrupa. Neste campopoderá arrastar os dados mostrados na grade para serem agrupados por colunas.
Como agrupar colunas
As informações mostradas em tabelas podem ser agrupadas. Para isso faça o seguinteprocedimento:
• Clique sobre o título da coluna;
23

• Mantenha-o clicado e arraste até o campo Arraste uma coluna para agrupar;
• Aparecerão duas setas vermelhas nesse momento, coloque o campo para que seja feito oagrupamento dos dados.
Por exemplo, na tela de cadastro de Cliente / Fornecedor poderá agrupar os ContatosEfetuados.
Para abrir a tela de Contato efetuado com o exemplo dado:
• Selecione a opção Cadastro;
• Clique no menu Cliente / Fornecedor;
• Selecione um cliente;
• Clique na aba Contatos Efetuados (Ctrl+F5).
Para Agrupar os Contatos Efetuados:
• Clique sobre a coluna com o mouse e mantenha-o pressionado;
• Arraste esse campo até a opção: Arraste o cabeçalho da coluna para agrupar;
• No quadro serão mostrados todos os dados agrupados pela coluna selecionada.
• Para verificar detalhes clique no sinal de mais (+), ao lado esquerdo, para abrir as informaçõesagrupadas.
Para desagrupar os Contatos Efetuados:
• Clique sobre o campo escolhido para agrupar, que aparece ao lado esquerdo da tela;
• Arraste esse campo para o quadro, onde mostra os resultados agrupados.
Como ordenar
As informações mostradas nas tabelas podem ser ordenadas. Para isso clique no título dacoluna. As colunas com informações escritas ficarão em ordem alfabética, crescente oudecrescente. E as colunas com datas ficarão em ordem cronológica, crescente ou decrescente.
Funções
Explicaremos algumas funções que facilitam e agilizam a utilização do sistema.
Data
Nos campos de Data poderá digitar a quantidade de dias para que o sistema preencha a data,automaticamente.
Exemplo:
• Ao digitar o número zero (0) e pressionar o TAB, será preenchido com a data atual.
Se digitar o número 18, por exemplo, será preenchido com dezoito dias a partir da data atual.Essa opção pode ser utilizada com freqüência para o lançamento de parcelas a receber e nosrelatórios.
• Para lançar contas com o mesmo dia para o mês seguinte, digite 1m. Ao digitar no campo data2m ou 3m ele vai lançar exatamente o mesmo dia para dois ou três meses respectivamente.
• Poderá também escolher uma data abrindo o calendário. Para isso clique na seta ao lado docampo.
Como utilizar as teclas Shift e Ctrl para selecionar mais de uma informação
O sistema permite que sejam utilizadas as teclas Shift e Ctrl para selecionar mais de uma linha, nas telas do sistema. Poderá utilizar essa função nas telas de manutenção de contas a pagar ou a receber, na tela de cotação de compras, entre outras.
Utilizando a tecla Shift para selecionar várias linhas
Ao pressionar o Shift poderá selecionar as linhas seqüenciais para a operação.
24

Como utilizar:
• Pressione a tecla Shift;
• Clique na primeira linha desejada e em seguida clique na última linha;
• Serão selecionadas todas as linhas entre elas;
• Ou, para selecionar, clique com o mouse na primeira linha, mantenha-o pressionado e arrasteaté a última linha desejada.
Utilizando a tecla Ctrl para selecionar várias linhas
Ao pressionar a tecla Ctrl poderá selecionar várias linhas aleatórias, para a operação.
Como utilizar:
• Pressione a tecla Ctrl;
• Selecione somente as linhas desejadas, clicando com o mouse em cada uma delas.
Selecionar todas as linhas
No módulo Financeiro ao localizar as contas a receber e a pagar, poderá selecionar todas,trazidas pela Busca, clicando neste ícone.
Desmarcar todas as linhas
Para desmarcar todos as contas selecionadas clique neste ícone.
Botão Origem
No Financeiro, após encontrar uma conta, será possível verificar a sua origem / histórico. Essaopção pode ser visualizada nas telas de lançamentos e de manutenção de contas a receber e apagar.
Origem
A coluna Origem aparecerá no resultado de busca. Ao clicar no botão cinza da coluna Origempoderá verificar mais detalhes sobre o histórico da conta.
As origens podem ser: lançamento bancário, conta lançada na tela de contas a receber ou pagar, conta gerada através da movimentação do caixa, venda ou entrada.
As telas que exibirão as informações contêm outros botões cinzas, através dos quais poderáverificar também informações cadastrais do cliente / fornecedor, funcionário, filial, produto etambém visualizar a operação de saída ou entrada.
Exemplo: Na tela de saídas foi realizada uma venda parcelada, essa parcela teve seu valorrecebido na conta corrente. Ao consultar a tela de Lançamentos Bancários, esse créditoaparecerá com a origem Receber, pois essa conta foi baixada na tela de Contas a receber.
Para verificar os detalhes da conta baixada clique no campo Receber na coluna Origem, abriráuma tela com os dados da conta. Nesta tela poderão visualizar os dados sobre a saída feita, com todas as informações lançadas no momento da venda, como: filial, cliente, produtos evendedores.
25

Tela de Busca de CadastrosO sistema dispõe de uma forma rápida e fácil para localizar os cadastros. Para utilizar essaopção basta pressionar SetaBaixo no teclado em todas as telas e relatórios, que indicarem abusca, para localizar o cadastro desejado.
Como utilizar a Busca
Nos campos, que contêm as instruções SetaBaixo abre lista ao lado, a busca poderá ser feitaatravés de uma das opções abaixo:
• Digite o Código e pressione TAB, para que mostre o cadastro desejado.
• Digite o Nome ou parte do nome e pressione SetaBaixo para que o sistema faça a busca. Serãomostrados todos os cadastros que tiverem a palavra digitada na primeira parte do texto.
• Digite asterisco (*) e uma parte do nome e pressione SetaBaixo. O sistema irá fazer a busca emostrar todos os cadastros que tiverem a palavra digitada, independente da sua posição dentrodo nome.
• Poderá pressionar apenas SetaBaixo para mostrar todos os cadastros e utilizar os campos depesquisas conforme explicaremos abaixo.
Para tornar a sua pesquisa mais rápida e precisa, ao fazer a busca no sistema, digite o máximode informações possíveis.
Para selecionar um nome:
• O sistema listará um ou mais cadastros com a informação digitada;
• Com as setas de navegação no teclado vá até o cadastro desejado;
• Pressione Enter, para selecionar o registro.
• Ou clique duas vezes com o mouse sobre a linha desejada, para selecionar o registro.
O sistema oferece uma busca mais detalhada para os Produtos e Clientes / Fornecedores, para isso verifique os capítulos Tela de busca Clientes / Fornecedores e Tela de busca deProdutos a seguir.
26

Tela de Busca de Clientes /Fornecedores
Neste capítulo explicaremos como fazer, configurar e utilizar a tela de busca de Cliente /Fornecedor. Esta busca poderá ser utilizada em qualquer tela que contenha o campo Cliente.
Para abrir esta tela:
• Selecione o módulo Movimento, por exemplo;
• Clique no menu Saídas , escolha uma das telas de saídas no campo Cliente e pressioneSetaBaixo.
Configurar essa Tela
Nesta tela defina os opções e os campos que serão utilizados na busca do Cliente /Fornecedor.
Mostrar quadro com as opções de busca
Marque este campo para mostrar as opções de pesquisas na tela Encontra Cliente /Fornecedor. Essa opção libera os seguintes campos de pesquisas: clientes, fornecedores,transportadoras, comissionados, revendedores, outros e os campos extras para a busca (código,fantasia, CNPJ / RG, telefone, endereço e bairro).
Ao buscar registros, além do nome procurar por
Neste quadro selecione quais opções, além do código e do nome, deseja que o sistemaconsidere para pesquisar o cadastro do Cliente / Fornecedor ao digitar uma informação.
Telefones: Selecione esta opção para permitir a pesquisa pelo telefone cadastrado.
CNPJ / CPF: Selecione esta opção para permitir a pesquisa pelo CNPJ / CPF cadastrado.
Fantasia: Selecione esta opção para permitir a pesquisa pelo nome fantasia cadastrado.
Na tela de Busca de Cliente / Fornecedor esses campos aparecerão marcadosautomaticamente, no quadro Tipo. No momento da pesquisa poderá alterar essa seleção, para abusca dos registros.
Campos extras exibidos
Neste quadro selecione as opções que serão mostradas na grade com o resultado da pesquisa.
Cidade: Marque esta opção para mostrar a Cidade na grade.
Fantasia: Marque esta opção para mostrar o nome fantasia na grade.
CNPJ / CPF: Selecione esta opção para mostrar o CNPJ / CPF na grade.
Inscrição: Selecione esta opção para mostrar a Inscrição Estadual ou o RG na grade.
Estado: Marque esta opção para mostrar o Estado na grade.
Fone 1: Marque esta opção para mostrar o Telefone 1 na grade.
Fone 2: Marque esta opção para mostrar o Telefone 2 na grade.
Tipo: Marque esta opção para mostrar o Tipo de cadastro, que pode ser:
Tipo Nome Tipo NomeC Cliente T TransportadoraF Fornecedor A ComissionadosR Revenda O Outros
27

Gravar
Clique neste botão para gravar as configurações. Para que as novas configurações funcionem,feche a tela e entre novamente.
Encontra Cliente / Fornecedor
Para localizar o Cliente / Fornecedor, poderá utilizar as seguintes opções:
• No campo Cliente / Fornecedor, digite o código referente ao cadastro desejado.
• No campo Cliente / Fornecedor, digite o início do nome e pressione SetaBaixo para mostrartodos os cadastros referente ao nome digitado.
• Exemplo: Deseja pesquisar por Nome do cliente, digite o * (asterisco) e em seguida digite apalavra Paula. O sistema mostrará todos os cadastros que contenham a palavra Paula.
Paula da Silva, Fabrício de Paula, Ana Paula Santos.
• Poderá pressionar apenas SetaBaixo para mostrar todos os cadastros e utilizar os campos depesquisas conforme explicaremos abaixo. Não recomendamos esta busca, pois dependendo daquantidade de registros ela pode ficar lenta.
Para tornar a sua pesquisa mais rápida e precisa, ao fazer a busca no sistema, digite o máximode informações possíveis.
Buscar (F3)
Neste campo poderá utilizar as opções de busca citadas acima e também permite utilizar osfiltros disponíveis no quadro Tipo.
Tipo
Neste quadro selecione o tipo de cadastro que deseja utilizar, como filtro para busca.
Clientes: Selecione esta opção para mostrar apenas os clientes cadastrados, com o nomeinformado.
Transportadoras: Selecione esta opção para mostrar apenas as transportadoras cadastradas,com o nome informado.
Fornecedores: Selecione esta opção para mostrar apenas os fornecedores cadastrados, com onome informado.
Comissionados: Selecione esta opção para mostrar apenas os comissionados cadastrados, como nome informado.
Revenda: Selecione esta opção para mostrar apenas os revendedores cadastrados, com o nomeinformado.
Outros: Selecione esta opção para mostrar apenas os cadastros com o tipo outros.
Todos: Selecione esta opção para mostrar todos os cadastros com o nome informado.
Ao selecionar uma dessas opções para localizar o cadastro, posicione o cursor do mouse nocampo Nome, verifique o nome, altere se necessário e pressione Enter ou clique no botão OK.
Resultado da Busca
Na grade serão mostrados os clientes com os dados informados na pesquisa, conforme aconfiguração escolhida.
Depois de localizar o cadastro do Cliente / Fornecedor desejado, clique duas vezes sobre alinha ou pressione Enter, com a linha selecionada, para continuar a operação.
28

Tela de Busca de ProdutosNeste capítulo explicaremos como fazer, configurar e utilizar a tela de busca dos Produtos.
Nos campos de produto, indicado com a frase SetaBaixo abre lista, utilize as opções de buscapara localizar os cadastros. Poderá utilizar a tela de Saída para acompanhar a nossa explicação, pressionando SetaBaixo no campo Produto.
Configurar essa Tela
Nesta tela poderá definir os campos que serão utilizados para a pesquisa, na tela de busca dosprodutos.
Campos a Mostrar
Neste quadro selecione as opções que serão mostradas na grade, com o resultado da pesquisa.
Para incluir os campos na grade:
• No quadro Selecione os campos a mostrar, clique sobre o campo que deseja adicionar;
• No campo Tamanho informe o tamanho desejado para para o campo escolhido. Um tamanhodefinido como 50 representa aproximadamente a visualização de 10 caracteres.
• Clique no botão Incluir para adicionar os campos na grade.
• Lembrando que poderá ajustar o tamanho da coluna no momento da pesquisa.
Para remover um campo da grade:
• No quadro onde mostra os campos escolhidos, clique sobre a linha;
• Clique no botão Remove campo selecionado.
Outras Configurações
Nesta aba configure quais tabelas de preços e a quantidade de linhas de produtos que desejamostrar no resultado da busca.
Tabelas de preço a mostrar: Selecione as tabelas que deseja visualizar na tela de busca.Poderá selecionar até 3 tabelas de preços. Para não mostrar as tabelas de preços, selecione alinha em branco.
Manter a última busca se for iniciado sem texto: Marque esta opção para manter a últimapesquisa realizada, caso pressione SetaBaixo sem digitar nenhum texto.
Qtde de produtos a mostrar por página: Neste campo, selecione a quantidade de linhas deprodutos que serão mostrados por página, na tela de busca. Caso utilize o sistema com filiaison-line, para a busca não ficar lenta, aconselhamos que configure para mostrar no máximo 10registros por página.
Avançado
(Disponível somente para as versões Corporate)
Nesta aba poderá liberar as seguintes opções:
Buscar por 2 textos: Selecione esta opção para permitir a busca com dois textos, dentro donome do produto.
Outros campos para a Busca: Neste quadro selecione quais opções, além do código e donome, deseja que o sistema faça a pesquisa.
Fabricante: Selecione esta opção para permitir fazer a busca pelo Fabricante do produto.
Observação: Selecione esta opção para permitir fazer a busca pela observação informada nocadastro de produtos.
29

Gravar
Clique neste botão para gravar as configurações. Para que as novas configurações tenhamefeito.
Busca de Produtos
Para localizar o Produto, poderá utilizar as seguintes opções:
• Poderá digitar o Código e pressione TAB para que mostre o cadastro desejado.
• Poderá digitar o Nome e pressionar SetaBaixo. O sistema irá fazer a busca e mostrar todos oscadastros que tiverem a palavra digitada na primeira parte do texto.
• Poderá digitar asterisco (*) e uma parte do nome, ou de outro campo de pesquisa, e pressionarSetaBaixo. O sistema irá fazer a busca e mostrar todos os cadastros que tiverem a palavradigitada, independente de qual parte do nome estiver.
Exemplo: Deseja pesquisar por Impressora, digite o * (asterisco) e em seguida digite a palavraimpressora. O sistema mostrará todos os cadastros que contém a palavra Impressora.
Impressora Genérico, Cabo de impressora, Cartucho impressora.
• Poderá pressionar apenas SetaBaixo para mostrar todos os cadastros e utilizar os campos depesquisas conforme explicaremos abaixo. Não recomendamos esta busca, pois dependendo daquantidade de registros ela pode ficar lenta.
Para tornar a sua pesquisa mais rápida e precisa, ao fazer a busca no sistema, digite o máximode informações possíveis.
Nome (F3)
Neste campo poderá localizar os produtos com as seguintes opções: nome, código, fabricante,observação, classe, subclasse, cód. fornecedor, pesquisa 1, pesquisa 2 e pesquisa 3.
Para localizar os produtos, selecione no campo Buscar em a opção referente à pesquisa queserá feita.
Exemplo: Se desejar localizar o produto pelo campo Observação.
• No campo Nome (F3) digite a observação informada no cadastro do produto que deseja buscar;
• No campo Buscar em selecione Observação;
• Clique no campo Nome (F3), ou pressione F3, e em seguida pressione Enter para localizar oproduto com a observação informada.
Segundo texto
Esta opção deve estar habilitada no menu Configurar essa tela. Para utilizar esta opção ocampo Nome (F3) deve estar preenchido, pois o sistema irá fazer a busca pelos dois textos.
Exemplo: Deseja localizar cartuchos para impressora cadastrados no sistema da cor preta.
No campo Nome (F3) digite a primeira palavra “Cartucho”.
No campo Segundo texto digite a segunda palavra “Preta”. Aparecerão todos os produtos quetenham essas duas palavras no nome.
Fabricante
Esta opção deve estar habilitada no menu Configurar essa tela. Para utilizar esta opção ocampo Nome (F3) deve estar preenchido, pois o sistema irá fazer a busca pelos dadosinformados tanto no campo nome, quanto pelo campo fabricante.
Observação
Esta opção deve estar habilitada no menu Configurar essa tela. Para utilizar esta opção ocampo Nome (F3) deve estar preenchido, pois o sistema irá fazer a busca pelos dadosinformados, tanto no campo Nome, quanto pelo campo Observação.
Buscar em
30

Neste campo selecione qual campo irá utilizar para localizar o produto. Após escolhida aopção, digite o texto desejado no campo Nome (F3) e pressione Enter.
Ordem
Neste campo poderá selecionar a ordem em que o resultado da busca será mostrado.
Código: Selecione esta opção para que os dados sejam mostrados pela ordem do código doproduto.
Nome: Selecione esta opção para que os produtos sejam mostrados em ordem alfabética.
Resultado da Busca
Serão mostrados todos os campos selecionados em Configurar essa tela, com os dados dosprodutos. Para selecionar um produto, localize-o e dê um duplo clique sobre ele ou pressioneEnter, com a linha selecionada, para voltar para a tela.
31

Cadastro de FuncionáriosEsta tela será utilizada para cadastrar os funcionários da empresa e configurar suas permissões,controlando o acesso ao sistema.
Para abrir esta tela:
• Selecione o módulo Cadastro;
• Clique no menu Básicos na opção Funcionários.
Na parte superior da tela de cadastro de funcionários, além do Código e do Nome, cadastretambém os seguintes dados:
Apelido
Digite o primeiro nome ou o apelido do funcionário. O apelido será usado para fazer a buscados funcionários nas telas do sistema, nas consultas dos relatórios e para o funcionário entrarno sistema.
Senha
Os funcionários que terão acesso ao sistema deverão cadastrar uma senha nesse campo. Asenha pode ser alfa-numérica com no máximo oito (8) dígitos. O sistema considera letrasmaiúsculas e minúsculas, portanto verifique se o Caps Lock do seu teclado está ligado aocadastrar a senha.
Cadastro (Ctrl+F1)
Nesta aba cadastre os dados pessoais dos funcionários. No quadro Propriedade determine otipo de acesso que o funcionário terá no sistema, se ele será Liberado para usar o sistema,Inativo, Vendedor , Técnico e/ou Superusuário.
Propriedades
As opções Liberado para usar o sistema, Vendedor, Inativo e Superusuário, serão detalhados no capítulo Segurança.
Outros(Ctrl+F2)
Nesta aba poderá definir as seguintes configurações:
% de comissão se for vendedor 1
Neste quadro será informado o percentual de comissão de vendas e/ou serviços, para que sejafeito o cálculo do valor das comissões.
% sobre vendas
Informe nesse campo o percentual de comissão que o funcionário receberá para cada venda deproduto.
% sobre serviços
Informe nesse campo o percentual de comissão que o funcionário receberá para cada serviçoefetivado.
% de comissão se for vendedor 2
(Disponível somente para as versões Corporate)
É possível controlar comissões para dois funcionários em uma mesma venda e/ou serviço. Cada um terá percentuais de comissões diferentes.
Exemplo: Uma loja paga ao seu gerente um percentual de todas as vendas da sua equipe. Nesse caso, informe no cadastro do gerente o percentual de comissão utilizada como Vendedor 2.
32

Caso esse mesmo gerente faça vendas diretas, ele poderá ter um percentual diferente comoVendedor 1.
Atenção: Alguns relatórios de comissões poderão estar disponíveis somente para o Vendedor1.
Configuração padrão de e-mail
Caso a empresa envie e-mails para os Clientes / Fornecedores, informe neste campo qual aconfiguração de e-mail que o funcionário irá utilizar. A configuração padrão deve estarpreviamente cadastrada.
Exemplos: envio de orçamentos de vendas, promoções, pedido de cotação para o fornecedor,mala direta, etc.
Explicações sobre os quadros Filiais a que tem acesso e Desconto Máximo na Tela deVendas / Saída, assim como as abas Permissões e Avançado, estarão no capítulo Segurança.
Foto (Ctrl+F5)
(Disponível somente para as versões Corporate)
Nesta aba é possível adicionar a foto do funcionário, que será mostrada na tela de acesso dosistema. A foto será mostrada com o tamanho de 78 x 100 pixels.
Para incluir, escolha uma foto com tamanho máximo de 25 Kb, no formato JPG.
33

Segurança Neste capítulo explicaremos os itens de Segurança contidos no sistema, como fazer pararestringir o acesso de funcionários a certas funções do sistema, evitando o acesso aos dados que não são referentes a sua hierarquia.
A seguir explicaremos os itens de segurança, disponíveis na tela de Cadastro de Funcionários.São eles: o quadro Propriedades, o botão Segurança e os itens das abas Outros, Permissões eAvançados.
Propriedades
Defina as Propriedades na aba Cadastro, no cadastro de funcionários. As opções são:
Liberado para usar o sistema
Com essa opção o funcionário terá acesso limitado ao sistema, tornando-se obrigatório asconfigurações de Segurança. Para isso determine quais as telas e funções o funcionário teráacesso, através do botão Segurança.
Vendedor
Essa opção indica que o seu funcionário é um vendedor na empresa. Com isso facilitará a busca do nome do vendedor na tela de vendas, pois a Tela de Busca de funcionário permite que sejamostrado somente os nomes dos vendedores.
O vendedor só poderá acessar o sistema se for selecionado também uma das opções Liberadopara usar o sistema ou Superusuário.
Técnico
Essa opção indica que o seu funcionário é um técnico na empresa. Com isso, facilitará a buscado nome do técnico na tela de Ordens de Serviço, pois a tela de busca de funcionários permitemostrar somente os nomes dos técnicos. O técnico só poderá acessar o sistema se forselecionado também uma das opções Liberado para usar o sistema ou Superusuário.
Inativo
Ao marcar essa opção o funcionário não terá acesso ao sistema e não aparecerá nas listas defuncionários.
Superusuário
Essa opção libera ao funcionário o acesso a todas as telas e funções no sistema. Sendo assim,não será necessário configurar as permissões de segurança explicadas neste capítulo.
Atenção: Recomendamos que o código 1 (um) seja cadastrado para o dono da empresa, poisesse código não poderá ser apagado ou alterado e sempre será Superusuário.
Segurança por Funcionário
A configuração de Segurança por Funcionário é muito importante, pois será possíveldeterminar o tipo de acesso que o funcionário terá nas telas do sistema.
Na tela Segurança poderão ser configuradas as permissões às telas e relatórios, podendorestringir as funções de Gravar, Alterar e Apagar em cada tela. Essas configurações serãofeitas no botão Segurança (F6) que consta na parte inferior da tela de Cadastro deFuncionários.
34

Para configurar as restrições do funcionário• Entre na tela de cadastro de Funcionários;
• Digite o código do funcionário;
• Clique no botão Segurança (F6), que está no rodapé da tela, ou pressione o botão F6 noteclado, para abrir a tela de segurança do sistema.
No quadro Telas e Relatórios, configure as permissões do funcionário às telas e aos relatóriosdo sistema.
Atenção: Para abrir os itens contidos nesse quadro, clique sobre o sinal de (+) que está ao ladoesquerdo do campo ou dê um duplo clique sobre o campo. Serão mostradas as pastas com osnomes de cada módulo. Dentro de cada pasta contém as subpastas referente ás telas do sistema;
Para determinar o acesso do funcionário:
• Abra o item Sistema;
• Abra um dos módulos disponíveis;
• Escolha uma Tela / Função. Para selecionar o campo dê um duplo clique sobre ele;
• No quadro Detalhes do Programa / Função, escolha quais funções Gravar, Alterar e /ouApagar, serão liberadas nessa tela para o funcionário;
• Clique no botão Incluir / Alterar;
• No quadro Seleções para esse Funcionário, serão mostrados todos os itens que foramliberados;
• Clique no botão Gravar Alterações (F2).
Exemplo: O funcionário só terá permissão para gravar e alterar o cadastro de Clientes eFornecedores, não poderá excluir os cadastros e não terá acesso às outras telas do sistema.
• Clique em Sistema;
• Clique em Cadastros;
• Clique duas vezes no campo Cadastro de Clientes / Fornecedores;
• Marque as opções Gravar e Alterar;
• Clique no botão Incluir / Alterar para incluir as seleções do funcionário;
• Clique no botão Gravar Alterações (F2).
Para excluir uma permissão:• Selecione a linha que deseja Excluir no quadro Seleções para esse Funcionário;
• Pressione no teclado a tecla Delete;
• Clique no botão Gravar Alterações (F2).
Para alterar uma permissão:• Selecione a linha que deseja Alterar no quadro Seleções para esse Funcionário;
• No quadro Detalhes do Programa / Função, verifique quais funções Gravar, Alterar e /ouApagar, serão liberadas para o funcionário;
• Clique no botão Incluir / Alterar, para que seja alterada a permissão do funcionário;
• Clique no botão Gravar Alterações (F2).
Botão Copia Configurações de Outro Funcionário (F4)
Essa opção será utilizada para copiar o acesso do sistema de um funcionário já cadastrado, para outro funcionário. Essa função irá agilizar o cadastro de novos funcionários.
Para copiar as permissões de outro funcionário:
• No cadastro do novo funcionário, depois de preenchidos os dados, clique no botão Segurança;
• Clique no botão Copia Configurações de Outro Funcionário (F4);
• Clique duas vezes sobre o nome do funcionário que deseja copiar as permissões;
• Clique em Gravar Alterações (F2).
35

Na tela de Copia Configuração de Outro Funcionário, é possivel imprimir todos osfuncionários que aparecem nessa lista. Para isso, clique no ícone .
Outros
Defina nesta aba as seguintes configurações:
Filiais a que tem acesso
Caso controle mais de uma filial no sistema, pode-se definir a quais filiais o funcionário teráacesso.
Ao selecionar a opção Todas o funcionário terá acesso a todas as filiais cadastradas.
Ao selecionar a opção Acesso a somente esta(s) o funcionário terá acesso restrito, somente asfiliais liberadas.
Desconto Máximo nas Telas de Vendas / Saídas
Os funcionários poderão ter permissões de desconto diferente, entre eles.
Nesse quadro, informe o percentual máximo que o funcionário poderá fornecer como descontono momento da venda. Esse percentual pode ser de 0,01 até 99,99 % de desconto.
É necessário que informe o percentual de desconto neste campo, para que os funcionáriosconsigam fornecer descontos no momento da venda.
Atenção: Nas vendas o sistema considerará o menor percentual de desconto cadastrado entreas opções: desconto máximo por produto, vendedor, tabela de preço e tela de saídas.
Pode autorizar esse desconto em vendas de outros vendedores
Marcando essa opção o funcionário poderá liberar o desconto máximo, cadastrado para ele, nas vendas de outros funcionários.
Exemplo: Um vendedor pode conceder desconto de até 5% nas vendas. No momento da vendafoi concedido para o cliente um desconto 10%, nesse caso, um outro funcionário (como umgerente) cadastrado com um percentual maior, poderá liberar o desconto na venda.
Permissões (Ctrl+F3)
Nesta aba é possível configurar o acesso do funcionário às informações e funções contidas nosistema.
Para determinar esse acesso, clique no módulo que deseja e selecione quais funções serãoliberadas para ele. O nome de cada função explica a que se refere.
Para abrir as pastas contidas nessa tela, clique duas vezes sobre a pasta amarela ou clique sobreo sinal de (+) que está ao lado esquerdo da pasta e marque as opções que deseja liberar.
Avançado (Ctrl+F4)
(Disponível somente para as versões Corporate)
Configure nesta aba quais as operações / movimentações de estoque serão liberadas e as tabelas de preços que serão bloqueadas, para o funcionário .
Operações
Com esta opção é possível restringir o acesso dos funcionários às operações utilizadas nas telas de Entradas e de Saídas. Ao marcar esta função, o funcionário poderá utilizar somente asoperações que foram liberadas.
Exemplo: Deseja liberar para o funcionário somente as operações de venda estadual, vendainterestadual e a operação de compra. Ao selecionar estas operações o funcionário não poderáutilizar as outras operações cadastradas no sistema, como operações de reserva, transferencia,empréstimo, devolução, etc.
36

O sistema já possui algumas operações cadastradas. Veja mais informações sobre, noscapítulos Operações de Saída e Operações de Entrada.
Para restringir o acesso do funcionário às operações, marque a opção “Usuário pode utilizarsomente essas operações (Tela de Saídas / Vendas e Entradas)” e em seguida inclua asoperações que o funcionário poderá acessar.
Para fazer essa configuração:
• Marque a opção Usuário pode utilizar somente essas operações;
• Selecione uma das opções de Entrada ou Saída;
• No campo Operação digite o código da operação que será liberada para o funcionário. Casotenha selecionado a opção Entrada, ao pressionar SetaBaixo serão mostradas somente asoperações de entrada na lista. Se selecionado a opção Saída serão mostradas somente asoperações de saídas na lista. Poderá liberar para o mesmo funcionário operações de Saídas e de Entradas.
• Clique no botão Incluir.
Para excluir uma das operações liberadas para o Funcionário:
• Selecione a linha que deseja excluir;
• Em seguida clique no botão Excluir.
Tabela de preços bloqueadas
Com essa opção o funcionário não poderá visualizar e nem fazer vendas com a(s) tabela(s) depreço(s) selecionada(s) nesse quadro.
Para incluir uma tabela na lista de tabelas bloqueadas:
• Selecione a tabela de preço que deseja incluir;
• Em seguida clique no botão Incluir.
Para excluir uma tabela de preço que esteja Bloqueada:
• Selecione a linha onde está a tabela de preço que deseja excluir;
• Em seguida clique no botão Excluir;
Exemplo: Pode ser usado para bloquear a Tabela de Custo dos produtos.
Situações de Ordem de Serviço
Neste quadro defina as situações de ordem de serviço que o funcionário poderá alterar em umaOS.
Para Incluir uma situação de OS na lista:
• Selecione a situação que deseja incluir;
• Em seguida clique no botão Incluir.
Para Excluir uma situação de OS:
• Selecione a linha que está a situação que deseja excluir;
• Em seguida clique no botão Excluir.
37

Acesso ao SistemaA seguir explicaremos como acessar o sistema e os cuidados que deverão ser tomadas com asenha dos funcionários.
Tela de entrada do sistema
Ao clicar no ícone do Shop Control 8, será mostrada a tela de acesso ao sistema. Nessa tela,informe o código e senha do funcionário, esses dados serão solicitados somente quando entrarno sistema, permitindo o acesso somente as telas que foram liberadas. Nessa tela informe osseguintes dados para entrar no sistema:
Filial
Neste campo digite o código da filial que deseja entrar. Ao acessar o sistema pela primeira vez,digite o número 1 (um), pois essa é a filial padrão.
Cód Usuário
Neste campo digite o código cadastrado para o funcionário. Ao acessar o sistema pela primeiravez, digite o número 1 (um).
Senha
Neste campo informe a senha informada no momento da instalação do sistema.
Data
Este campo vem preenchido com a data cadastrada no Windows. Verifique se a data estáatualizada.
Entrar
Clique neste botão para entrar no sistema
Sair
Clique neste botão para sair dessa tela.
Troca Filial
Utilize esta opção, caso trabalhe com várias filiais no mesmo sistema. Com ela poderá trocar afilial sem precisar fechar todo o sistema e entrar novamente.
• No menu principal do sistema, no rodapé do lado direito;
• Clique no botão Filial ;
• Abrirá a tela explicada acima.
Troca Usuário
Serve para alterar o usuário que está utilizando o sistema. Essa opção facilita a troca deusuários sem precisar sair do sistema.
Atenção: Recomendamos, sempre que não for mais utilizar o sistema, pressione o botão Trocausuário, para que os próximos funcionários não tenham acesso as suas permissões. Utilize essebotão obrigatoriamente se os computadores forem compartilhados.
Trocar senha
A tela Troca Usuário permite que o funcionário faça a troca da senha, sem precisar acessar ocadastro de funcionários.
38

Para trocar a senha
• Clique no botão Troca usuário;
• Digite o usuário e a senha;
• Clique no botão Trocar senha;
• Digite a nova senha;
• No campo Confirme a nova senha, redigite a senha;
• Clique no botão Altera senha para que a senha seja alterada.
Relatório de Log
Este relatório mostra as telas acessadas e funções utilizadas por cada funcionário.
Para abrir esta tela:
• Selecione o módulo Configurações;
• Clique no menu Outros, na opção Relatório de Log.
Filial
Neste campo selecione uma filial ou digite 0 (zero) para verificar os acessos em todas.
Funcionário
Neste campo selecione um funcionário ou digite 0 (zero) para verificar todos.
Data
Poderá verificar os acessos dos funcionários por período. Nos campos Data Inicial e DataFinal selecione o período desejado.
Tipo
Neste campo poderá escolher a função que deseja verificar:
Todos: Selecione esta opção para verificar todos os acessos dos funcionários.
Alterar: Selecione esta opção para verificar quais registros foram alterados.
Apagar: Selecione esta opção para verificar quais registros foram apagados.
Buscar Dados: Selecione esta opção para verificar os registros pesquisados.
Entrar no sistema: Selecione esta opção para verificar quais funcionários entraram no sistema.
Entrou tela: Selecione esta opção para verificar em quais telas os funcionários entraram.
Gravar: Selecione esta opção para verificar quais registros foram gravados.
Outros: Selecione esta opção para verificar outras funções no sistema.
Módulos
(Disponível somente para as versões Corporate)
Neste campo poderá escolher para qual módulo deseja verificar os acessos no sistema.
Nome da Estação
Neste campo serão listadas todas as máquinas da rede. Poderá verificar os acessos em umamáquina específica.
Texto na descrição
Poderá digitar uma descrição para que mostre os funcionários que acessaram ou executaramuma função com uma determinada descrição.
Nível
Neste campo selecione as funções que deseja verificar. Poderá escolher para verificar Todas,Segurança ou Uso das telas.
39

Imprimir
Clique neste botão para imprimir o relatório. O relatório será visualizado na tela, para depoisser impresso no papel.
40

Abre e Fecha DiaEsta tela é utilizada para abrir e fechar o dia do sistema, permitindo acessá-lo, somente nos dias abertos. Com essa opção poderá não permite que os funcionários entrem no sistema com dataretroativa ou superior à data atual. Para isso, é necessário marcar a opção Utilizar o sistemasomente nos dias abertos na tela Cadastro de Filiais, no módulo Configurações.
Para abrir esta tela:
• Selecione o módulo Configurações;
• Clique no menu Filiais, na opção Abrir / Fechar Dia.
Para abrir o dia• No campo Data selecione o dia que deseja abrir;
• Em seguida clique no botão Abrir dia;
• No quadro serão mostrados a data, o código do funcionário e a hora em que foi aberto o dia.
Atenção: No quadro serão listados todos os dias que estão abertos. O sistema poderá seracessado nessas datas e também poderão ser feitas movimentações nesses dias.
Para fechar o dia
Os dias devem ser fechados para que não haja lançamentos com data retroativa ou superior,pois os relatórios e o caixa ficarão incorretos.
• Selecione o dia que deseja fechar, na grade;
• Em seguida clique no botão Fechar dia.
Atenção: Nos dias fechados nenhum funcionário conseguirá entrar no sistema, nem mesmo osuperusuário.
41

Cadastros BásicosNeste capítulo, explicaremos todas as formas de Cadastros Básicos existentes no Shop Control8. Que serão importantes para o funcionamento de seu sistema, por serem pré-requisitos deoutras funções e relatórios.
Ao cadastrar itens no sistema, sempre o faça utilizando letras minúsculas, exceto a primeira.Assim os relatórios sairão com uma aparência mais limpa e não será necessário o uso de váriaslinhas para a descrição. Veja o exemplo abaixo:
IMPRESSORA MULTIFUNCIONAL X1111 - GENÉRICA
Impressora Multifuncional X1111 - Genérica
Neste capítulo, abordaremos os seguintes tópicos:
• Funcionamento das Telas;
• Cadastro de Classes, Subclasses, Famílias e Grupos;
• Cadastro de Fabricantes;
• Cadastro de Cores;
• Cadastro de Tamanhos;
• Cadastro de Bancos;
• Cadastro de Contas Bancárias;
• Cadastro de Grupos para Mala Direta;
• Cadastro de Classe de Clientes;
• Cadastro de Moedas;
• Cadastro de Cotações;
• Cadastro de Classificação Fiscal;
• Cadastro de Cartão de Crédito / Convênios;
• Cadastro de Classe de Impostos;
• Cadastro de Tipos de Contatos Efetuados
• Cadastro de Caixas;
• Cadastro de Serviços;
• Cadastro de Frete;
• Cadastro de Centro de Custos;
• Cadastro de Departamento;
• Cadastro de Protestos
Funcionamento das Telas
Explicaremos neste tópico como cadastrar, alterar, consultar ou apagar* os registros.
Como fazer um cadastro• No campo Código digite o número desejado ou, se preferir, clique no ícone ao lado do campo,
que aparecerá o próximo código disponível;
• Pressione a tecla (TAB) no teclado ou clique com o mouse no próximo campo;
• No campo Nome digite a descrição do que está sendo cadastrado;
• Pressione o botão Gravar (F2);
• Clique em Limpa (F2) para iniciar um novo cadastro.
Como alterar um cadastro• No campo Código digite o código que deseja alterar e pressione a tecla (TAB), ou localize o
cadastro utilizando a opção de Busca;
• Faça as alterações no cadastro;
• Pressione o botão Gravar (F2) para que as alterações sejam gravadas.
42

Referente a produtos
Este menu contém as telas para os seguintes cadastros.
Cadastro de Classes, Subclasses, Grupos e Famílias
Para abrir esta tela:
• Selecione a opção Cadastro;
• Clique no menu Básico, na opção Referente a produtos.
A criação do cadastro de classes, subclasses, grupos e famílias é muito importante para a suaempresa, pois agrupará os produtos em conjuntos. Isso facilitará nas rotinas operacionaisligadas aos produtos, na análise e na visualização das informações. Portanto, esse cadastro deve ser bem estruturado.
A melhor classificação é aquela que representa algo relevante e importante em sua empresa.Duas empresas do mesmo ramo podem ter classificações diferentes. Não será necessáriocadastrar as quatro formas de classificações, utilize somente as que julgar necessárias.
Exemplo de como cadastrar, Classes, Subclasses, Grupos e Famílias, com duas lojas do mesmoramo, porém, com classificações diferentes.
Exemplo: Loja 1
Classe Subclasse Grupo FamíliaInfantil Masculino Blusas PrimaveraJuvenil Feminino Calças VerãoAdulto Unissex Camisas Outono
Blazer Inverno
Exemplo: Loja 2
Classe Subclasse Grupo FamíliaNacional Social Infantil Masc. RoupasImportado Esportivo Infantil Fem. Acessórios
Lingerie Juvenil Masc.Praia Juvenil Fem.
Adulto Masc.Adulto Fem.Unissex
Essas classificações serão utilizadas futuramente como filtros em vários relatórios. Ao utilizaresse conceito, no relatório impresso, os resultados serão mais concretos e homogêneos,permitindo uma análise mais objetiva. Além da facilidade em obter os relatórios, como citado,o Shop Control 8 oferece o Relatório de Lucratividade Agrupada, que, entre outros,mostrará o total das vendas somadas por classe, subclasse, grupo ou família, podendo verificarqual delas teve maior lucratividade.
É possível utilizar essa classificação também para fazer o controle ou a contagem do estoque epara a remarcação de preços.
No cadastro de Classes existe um campo chamado “Ordem no depósito”. Este campo é maisindicado para empresas que fazem entregas e têm sua mercadoria organizada em um depósito.O Shop Control 8 Corporate pode imprimir nota fiscal, ticket de caixa ou romaneio de cargaordenado por esse campo.
Atenção: Os cadastros de Grupos e Famílias estão disponíveis somente nas versões Corporate.
43


Cadastro de Bancos
Para abrir esta tela:
• Selecione a opção Cadastro;
• No menu Básico, clique na opção Referente ao Financeiro e selecione Bancos.
Os principais bancos do país já estão cadastrados no sistema.
Este cadastro será utilizado futuramente para cadastrar as contas correntes usadas em suaempresa e para recebimento de cheques.
Cadastro de Contas Bancárias
Para abrir esta tela:
• Selecione a opção Cadastro;
• No menu Básico, clique na opção Referente a Financeiro e selecione Contas Bancárias .
Nesta tela poderá fazer o cadastro das contas bancárias da empresa, que serão utilizadas parafazer movimentações financeiras.
Neste tela terá que informar os seguintes dados:
Código: Neste campo informe um código para esse cadastro ou então clique na seta paramostrar o próximo código.
Descrição: Neste campo digite uma descrição para identificar a conta bancária.
Agência: Neste campo informe o código da agência.
Conta: Neste campo informe o número da conta.
Banco: Neste campo localize o banco correspondente a conta bancária. É necessário que oBanco esteja cadastrado.
Gerente: Neste campo informe o nome do gerente da conta.
Telefones: Neste campo infome o número dos telefones do banco.
Inativa: Selecione esta opção caso a conta não esteja mais sendo utilizada.
Limite de crédito (Disponível somente para nas versões Corporate): Neste campo informeo limite de crédito da conta corrente.
Inf. Boleto (Ctrl+F1)
Os campos Código do Cedente, Nome do Cedente, Carteira, Convênio, Modalidade, TextoDemonstrativo, Texto Instrução, Nosso Número e Espécie Doc, deverão ser verificados com o banco, antes do preenchimento.
Avançado
(Disponível somente para as versões Corporate)
Nesta aba poderá especificar a qual filial pertence a conta bancária e também quaisfuncionários terão acesso a conta. Neste quadro determine as seguintes opções:
Uso exclusivo na filial: Determine a qual filial pertence a Conta Bancária.
Tipo da conta: Determine qual o tipo da conta bancária, se essa conta é uma Conta Corrente,Aplicação com resgate imediato, Aplicação sem resgate imediato.
Conta Corrente: É a conta de uso freqüente na empresa, destinada a movimentações bancárias diárias.
Aplicação com resgate imediato: São fundos e/ou aplicações com possibilidade de solicitar oresgate a qualquer momento. Caso tenha uma aplicação dentro de uma conta corrente, crie umaconta bancária com o nome da aplicação e selecione esta opção.
45

Aplicação sem resgate imediato: São fundos e/ou aplicações programadas para resgate emuma determinada data, tais como títulos de capitalização entre outros.
Funcionário
Determine quais funcionários terão acesso a cada conta criada.
Exemplo: Caso queira que um determinado funcionário, responsável pelo contas a receber e apagar, tenha acesso somente as contas correntes. Mantendo as aplicações liberadas somentepara o proprietário.
Para configurar quais funcionários terão acesso a conta, faça o procedimento abaixo.
• Marque a opção Apenas os funcionários abaixo podem ver / Movimentar essa conta;
• No campo Funcionário escolha o(s) funcionário(s);
• Clique no botão Incluir;
• No quadro abaixo será(ão) mostrado(s) o(s) nome(s) do(s) funcionário(s) liberado(s);
• Em seguida clique no botão Gravar (F2).
Para remover o funcionário da lista:
• Selecione o funcionário que deseja remover;
• Clique no botão Remover selecionado;
• Em seguida clique no botão Gravar (F2).
Cadastro de Grupos para Mala Direta
Para abrir esta tela:
• Selecione a opção Cadastro;
• No menu Básico, clique na opção Grupos para Mala Direta.
O Shop Control 8 permite a impressão de etiquetas para mala direta de cartas e envio dee-mails.
Exemplo: Em uma livraria é possível criar grupos de interesse para seus clientes pelaclassificação dos livros, como: informática, infantil, drama, psicologia, administração, etc.Caso queira enviar informações sobre novos produtos da área de informática, existe a opção deselecionar apenas os clientes que fazem parte desse grupo da mala direta (um Cliente /Fornecedor pode fazer parte de vários grupos simultaneamente).
Na seleção dos cadastros a serem incluídos na mala direta, poderá utilizar vários filtros. Vejamaiores informações no capítulo Mala Direta.
Cadastro de Classe de Clientes / Fornecedores
Para abrir esta tela:
• Selecione a opção Cadastro;
• No menu Básico, clique na opção Classe de Clientes e selecione Fornecedores.
A classificação de Classe de Clientes / Fornecedores será utilizada para facilitar as pesquisasfeitas nos relatórios e seleções de registros para mala direta.
Exemplo: É possível classificar os seus clientes por ramo de atividade, profissão, tipo decomércio (centro comercial, shopping, bairro, loja central, distribuidora, etc) ou criar classes de acordo com a fidelidade ou o que for melhor para a sua emopresa.
Cadastro de Moedas
Para abrir esta tela:
• Selecione a opção Cadastro;
• No menu Básico, clique na opção Moedas.
Esta tela é utilizada para cadastrar as moedas que a sua empresa trabalha. No sistema, a moeda(Real) já está cadastrada com o código 1 e não pode ser alterada.
46

Atenção: Só cadastre uma nova moeda caso a sua empresa trabalhe com moedas diferentes doReal. Esse cadastro será utilizado no cadastro de Cotação de Moedas, para que o sistema façaa conversão da moeda para Real no momento da venda.
Cadastro de Cotações
Para abrir esta tela:
• Selecione a opção Cadastro;
• No menu Básico, clique na opção Cotações.
O cadastro de cotações é indicado para empresas que trabalham com mais de uma moeda.Utiliza-se o cadastro de cotações para manter atualizado o valor diário da moeda. Dessa forma,o sistema fará a conversão do valor do produto baseando-se na última data informada.
O sistema irá fazer a conversão para a moeda Real nas telas de Vendas, Entradas, ImprimePreços e para a impressão de Etiquetas.
A consulta nesta tela será útil para verificar se a cotação está atualizada, ou não.
Cadastro de Classificação Fiscal
Para abrir esta tela:
• Selecione no módulo Cadastro;
• Clique no menu Básico, na opção Classificação Fiscal.
Esse cadastro inclui ou altera as Classificações Fiscais referentes aos produtos que sua empresa comercializa. Só será necessário preencher este campo, caso precise informar a classificaçãofiscal dos seus produtos na nota fiscal.
Cadastro de Mensagens para a Nota
Para abrir esta tela:
• Selecione no módulo Cadastro;
• No menu Básico, clique na opção Referente a Financeiro e selecione Mensagens para aNota.
O cadastro de Mensagens para a Nota será utilizado para cadastrar as mensagens a seremimpressas no formulário da nota fiscal, como uma mensagem de observação da venda.
Nessa tela poderá cadastrar, até cinco (5) linhas de observações para cada mensagem, que seráselecionada no cadastro de produtos.
Cadastro de Cartão de Crédito / Convênio
Para abrir esta tela:
• Selecione no módulo Cadastro;
• No menu Básico, clique na opção Cartão de Crédito.
É utilizado para cadastrar os cartões de créditos que são aceitos em sua empresa. O sistema irácalcular o valor líquido a ser recebido da administradora do cartão, baseado nas informaçõesabaixo.
Nos campos:
Taxa de Administração (%): Cadastre a taxa em percentual que a administradora do cartãocobra em cada transação.
Valor Fixo por Transação: Há operadoras que cobram, além da taxa em percentual, um valorfixo por operação.
Dias para pagar: Prazo dado pela administradora para creditar o valor em sua conta, após adata da venda.
47

Exemplo: Se o cartão for de débito 24 horas, digita-se o número 1 (um), referente a um diapara o pagamento. Se o cartão for de crédito, o vencimento é de 30 dias, então digite o número30 (trinta).
Código de fornecedor: Neste campo informe o cadastro da administradora do cartão, quedeverá estar previamente cadastrado na tela de cadastro de Clientes / Fornecedores. Essecampo serve para que, no momento da confirmação do recebimento do cartão, o sistema gere(para o fornecedor indicado) uma conta paga referente aos valores das taxas administrativas.Para verificar o total pago à sua administradora de cartões, imprima o relatório de Contas Pagas por Fornecedor.
No campo Tipo informe qual o tipo de cartão que está sendo cadastrado:
Cartão de Crédito: Para os cartões com vencimento para 30 dias;
Cartão de Débito: Para os cartões de débito com vencimento de 24 horas;
Convênio: Para criar convênios com outras empresas.
Cadastro de Protesto
(Disponível somente para as versões Corporate)
Para abrir esta tela:
• Selecione a opção Cadastro;
• No menu Básico, clique na opção Referente ao Financeiro e selecione Protesto.
Esta tela serve para cadastrar as formas de negativar os clientes com contas em atraso. Essescadastros serão utilizados na tela de Cobrança no módulo Financeiro.
Exemplo: Cartório, SPC, Serasa.
Cadastro de Departamentos
(Disponível somente para as versões Corporate)
Para abrir esta tela:
• Selecione a opção Cadastro;
• No menu Básico, clique na opção Referente ao Financeiro e selecione Departamento.
Neste tela poderá cadastrar os departamentos da sua empresa. Esses cadastro servem paraseparar as despesas para cada departamento. Esse cadastro será utilizado na tela de cadastro deCentro de Custo, o qual será explicado abaixo.
Exemplo: Depósito, comercial, financeiro, etc.
Cadastro de Centro de Custo
(Disponível somente para as versões Corporate)
Para abrir esta tela:
• Selecione a opção Cadastro;
• No menu Básico, clique na opção Referente ao Financeiro e selecione Centro de Custo.
Neste tela poderá cadastrar o centro de custo, ou seja, as despesas da empresa. Pode-se tambémfazer uma divisão do custo em percentual para cada departamento.
Exemplo de custo: Água, luz, telefone
Divisão dos custos por departamento
Cadastre o código e o nome para o Centro de Custo e em seguinda poderá preencher asseguintes informações:
Departamento: Neste campo localize o departamento que utiliza a despesa cadastrada.
Perc.: Neste campo informe o percentual de gasto para o departamento selecionado.
48

Incluir: Clique neste botão para inserir o departamento na grade.
Grade do Centro de Custo
Esta grade mostra os percentuais cadastrados para cada departamento. Poderá verificar asseguintes informações:
Departamento: Mostra o código do departamento.
Nome: Mostra o nome do departamento.
%: Mostra o percetual referente a despesa de cada departamento.
Remove Linhas selecionadas
• Selecione a(s) linha(s) que deseja remover, Pode-se seleciná-las clicando sobre a linha ouutilizando as teclas Ctrl ou Shift;
• Em seguida clique no botão Remove Linhas Selecionadas.
Cadastro de Tipos de Contatos Efetuados
Para abrir esta tela:
• Selecione a opção Cadastro;
• No menu Básico, clique na opção Tipos de Contatos Efetuados.
Essa tela será utilizada para cadastrar os tipos de contatos a serem realizados, rotineiramente,com os clientes da empresa. Esse cadastro será utilizado na tela de cadastro de Clientes /Fornecedores na aba Contatos Efetuados.
Exemplo de Tipos de Contatos: Promoções, Cobrança, Pedido de Orçamento, Boas Vindas ,Pós-venda, entre outros.
Cadastro de Caixa
Para abrir esta tela:
• Selecione a opção Cadastro;
• No menu Básico, clique na opção Caixa.
O cadastro de caixa refere-se às gavetas de dinheiro. Por exemplo, as gavetas utilizadas pelossupermercados.
O Caixa 1 já está cadastrado no sistema e não poderá ser apagado. A versão Corporate permite selecionar quais os funcionários poderão utilizar o caixa. Para isso, selecione a opção Apenasos funcionários abaixo podem usar esse caixa.
Cadastro de Serviços
Para abrir esta tela:
• Selecione a opção Cadastro;
• No menu Básico, clique na opção Serviços.
Nessa tela cadastre os serviços que serão executados em sua empresa, caso trabalhe comprestações de serviços.
Preencha com os seguintes dados:
Código: Esse campo é numérico e permite até 4 (quatro) dígitos de 1 a 9999.
Descrição: Digite a descrição do serviço. Marque a opção Permite alterar descrição parapermitir que, no momento da movimentação do serviço, possa alterar e/ou complementar suadescrição.
Unidade: Informe a unidade de venda para o serviço. Exemplo: horas, minutos, dias, entreoutros.
Preço: Digite o preço do serviço.
49

Não permite alterar preço na tela de Ordem de Serviço: Selecione esta opção para nãopermitir alterar o preço do serviço, na tela Ordem de Serviço e nas telas de Saída.
Percentual de ISS: Preencha com o percentual de ISS do serviço.
Bloqueado: Marque essa opção para os serviços que não serão mais executados em suaempresa. Essa opção impede que sejam feitas vendas com esse serviço, mas serão mostradosnas listas de busca.
Inativo: Marque essa opção para que o serviço não seja mostrado nas listas de busca, mas serápossível fazer vendas dos serviços inativos.
Comissão: Neste campo informe o percentual de comissão a ser considerado. Com isso,possibilita o cadastro de comissões diferenciadas por serviço.
Comissão do serviço sobrepõe comissão do técnico: Marque essa opção para que sejaconsiderado o percentual de comissão do serviço, isso irá sobrepor a comissão que estivercadastrada no cadastro do funcionário.
Cadastro de Frete
Para abrir esta tela:
• Selecione o módulo Cadastro;
• No menu Básico, clique na opção Frete.
Nesta tela cadastre o frete cobrado pelas transportadoras que fazem as entregas para a suaempresa.
Esse cadastro será feito por estado e utilizado no momento da venda para o cálculo do frete.
Transportadora: Neste campo, selecione a transportadora que deseja cadastrar o frete. Atransportadora terá que estar previamente cadastrada em Cliente / Fornecedores.
Estado: Selecione o Estado para o qual deseja configurar o frete.
Capital: Neste campo será mostrado a capital do Estado selecionado.
Prosseguir: Clique nesse botão para cadastrar os valores de frete para a transportadora.
Frete Cobrado: Neste campo selecione o tipo de frete que é cobrado pela transportadora, parao Estado selecionado.
Primeiros Itens e Adicionais
Selecione essa opção caso a sua transportadora cobre um valor para o primeiro produto e outrovalor para cada um dos itens adicionais.
Ao selecionar essa opção ficará disponível a aba Primeiros Itens e Adicionais. Preencha osseguintes campos.
Primeiro Item: Informe o valor fixo que será cobrado no primeiro item, para as entregas naCapital e no Interior.
Item Adicional: Informe o valor fixo que será cobrado nos itens adicionais, para as entregas na Capital e no Interior.
Encomenda
Selecione essa opção, caso o frete cobrado pela transportadora possua um valor fixo porentrega.
Ao selecionar essa opção ficará disponível a aba Encomenda. Preencha os seguintes campos.
Capital: Informe nesse campo o valor fixo para as entregas na Capital.
Interior: Informe nesse campo o valor fixo para as entregas no Interior.
50

Peso
Selecione essa opção caso o frete cobrado pela transportadora seja calculado pelo peso daencomenda.
Ao selecionar essa opção ficará disponível a aba Peso. Preencha os campos de acordo com atabela fornecida pela transportadora.
Peso inicial: Informe o peso inicial, referente à uma faixa de peso.
Peso Final: Informe o peso final, referente à faixa de peso.
Frete Capital: Informe o valor do frete que será cobrado para a Capital.
Frete Interior: Informe o valor do frete que será cobrado para o Interior.
Lançar: Clique nesse botão para que seja lançado o frete cadastrado no quadro ao lado.
Exemplo:
Peso inicial Peso Final Frete Capital Frete Interior0 2 5,00 8,002,01 5 10,00 18,005,01 10 20,00 30,00
Gravar
Clique nesse botão para gravar o frete ou alterações.
Reiniciar
Clique nesse botão para iniciar um novo cadastro de frete.
51

Cadastro
52

Cadastro de Classes de ImpostosPara abrir esta tela:
• Selecione o módulo Cadastro;
• No menu Básico, clique na opção Classes de Impostos.
Nesta tela deve-se cadastrar todas as informações de impostos para cada tipo de produto. Dessa forma será muito mais fácil e rápido cadastrar um produto, pois não será necessário digitartodos os impostos a cada novo registro. Caso aconteçam alterações nos impostos, ao invés dealterar produto a produto, altera-se apenas o cadastro da classe e, conseqüentemente, todos osprodutos pertencentes a ela serão atualizados.
Para cada combinação de informações deverá ser criada uma nova Classe de Imposto.Posteriormente, no Cadastro de Produtos, informe a qual Classe de Imposto cada produtopertence.
Atenção: Antes de preencher esta tela, consulte as informações sobre os impostos com ocontador da sua empresa.
Cadastrando a Classe de Impostos
Para cadastrar a classe de impostos é necessário informar os seguintes dados:
Código: Neste campo digite ou localize o próximo código para o cadastro da Classe deImpostos.
Nome / Tipo de Produto: Neste campo informe um nome para a Classe de Impostos que estásendo cadastrada.
Geral (Ctrl + F2)
Na aba Geral, preencha os seguintes campos:
Situação Tributária
Preencha com o código referente à situação tributária para venda dessa classe de impostos.Preencha esse campo caso necessite que seja impresso na nota fiscal e/ou no ticket.
Impostos sobre a Venda / Compra
No quadro Impostos sobre a venda faça a configuração dos impostos para a venda dosprodutos. Essa configuração servirá para o cálculo de impostos a serem considerados naformação do preço de venda e na impressão das notas fiscais.
No quadro Impostos sobre a compra faça a configuração dos impostos para a compra, deacordo com a nota fiscal do seu fornecedor. Essa configuração será utilizada no momento dacompra dos produtos e para o cálculo do preço de custo.
Percentual de IPI
Informe o percentual caso os produtos pertencentes à classe tenham IPI. O valor do impostoserá calculado no momento da venda e/ou da compra de produtos.
ICMS
Informe qual o tipo de ICMS da classe de produtos. Para isso, selecione uma das opções:Normal, Retido, Base Reduzida ou Isento.
Para produtos com ICMS normal: Se o ICMS do produto for Normal, marque essa opção einforme o percentual utilizado no campo Percentual do ICMS.
Para produtos com ICMS Isento: Se o produto for isento de ICMS marque apenas a opçãoIsento.
53

Para produtos com ICMS Retido: Se o ICMS do produto for Retido, marque essa opção einforme o percentual utilizado no campo Percentual do ICMS, selecione uma das opções noquadro Base de Cálculo (Retido / Reduzido) e preencha o percentual da reduçãocorrespondente.
Para produtos com ICMS Reduzido: Se o ICMS do produto for Base Reduzida, marque essaopção e informe o percentual utilizado no campo Percentual do ICMS, selecione uma dasopções do quadro Base de Cálculo (Retido / Reduzido) e preencha o percentual da basereduzida correspondente.
Base de Cálculo (Retido / Reduzido)
Escolha uma dessas opções para configurar a base de cálculo do ICMS do produto.
% de redução do valor: Digite o percentual de redução do seu ICMS. Com essa opção oproduto terá seu valor reduzido no % informado nesse campo.
% do valor a usar como base: Digite o percentual do ICMS a usar como base de cálculo.Com essa opção será considerado esse percentual, para o cálculo do ICMS, sobre o valor doproduto.
Valor a usar como base: Digite o valor fixo em R$ (Reais) para que seja feita a base decálculo do ICMS.
Para a Impressora Fiscal
Preencha estes campos caso trabalhe com impressora fiscal, em conjunto com o Shop Control8 Fiscal. Apenas os parâmetros desse quadro serão considerados para o cálculo dos impostosna impressora fiscal.
Tipo do produto: Informe nesse campo qual é o tipo da situação tributária dos produtos. Asopções são: Tributado (ICMS), Não Incidente, Isento e Retido.
% do ICMS: Informe o percentual do ICMS que será utilizado no Shop Control 8 Fiscal.
Avançado (Crtl + F3)
(Disponível somente para as versões Corporate)
Na aba Avançado, terá a possibilidade de cadastrar para uma mesma classe, diferentes tipos deimpostos para cada operação de saídas e/ou de entradas.
Exemplo: Em uma venda, o mesmo tipo de produto pode ter impostos diferentes, dependendoda classificação do cliente (atacado, varejo, instituições, etc). Crie uma operação de saídas paracada uma dessas situações e, posteriormente, informe as configurações de impostos aqui.
Esta aba tem as seguintes opções:
Tipo de operação: Selecione se a operação será de entrada ou de saída.
Operação: Escolha a operação que possui os impostos diferentes para essa classe. Paramaiores informações sobre operações veja os capítulos Operações de Entradas e Operaçõesde Saídas.
C.F.O.P: Preencha este campo com o Código Fiscal de Operação. Essa opção permite que namesma operação, com produtos contendo CFOP’s diferentes, esses sejam especificados. Paraisso, os produtos que contém o mesmo CFOP devem pertencer a mesma classe.
Preencha a parte de impostos conforme explicado no item Impostos sobre Venda / Compra,na aba Geral (Ctrl + F2).
Para Incluir o ICMS por operação de saída e / ou entradas:
• Preencha os campos necessários na aba Avançado;
• Clique no botão Incluir.
54

Para apagar a seleção:
• Selecione a linha que deseja apagar;
• Clique no botão Apagar Linha Selecionada.
ICMS Diferido
Neste quadro poderá informar o percentual do desconto que será dado diretamente no valor doICMS.
% de redução do ICMS: Neste campo informe o percentual referente a redução do ICMS.
55

Estados / ICMS Nesta tela poderá cadastrar os percentuais de ICMS’s para cada estado e para cada filial.
Para abrir esta tela:
• Selecione o módulo Configurações;
• No menu Outros, clique na opção Estados /ICMS.
Nesta tela poderá verificar as seguintes informações:
Filial: Nesta coluna aparecerá o código da filial.
UF: Nesta coluna estão listadas as siglas de todos os Estados brasileiros.
ICMS: Nesta coluna digite o ICMS para cada Estado correspondente.
Usar ICMS Produto: Selecione esta coluna para usar o ICMS informado no cadastro doProduto e desconsiderar o percentual informado no campo ICMS.
Gravar alterações
Clique neste botão para gravar os dados informados nessa tela.
56

Operações de EntradasNesta tela poderá criar novas operações de Entradas e determinar as funções para cada umadelas. As operações de entradas serão utilizadas para fazer movimentações na tela deEntradas. O sistema já traz algumas operações pré-configuradas.
Para abrir esta tela:
• Selecione o módulo Configurações;
• Clique no menu Tipos de Operações na opção Operações de Entrada.
Código:Neste campo informe o código para a operação e no campo ao lado o nome que seráidentificado na tela de Entradas.
Geral: Nesta aba poderá determinar as funções que serão utilizadas nas Operações deEntrada.
CFOP: Neste campo informe o código fiscal da operação, que será utilizado para a impressãode nota fiscal.
Nome para Nota: Neste campo digite o nome que deseja imprimir na nota fiscal.
Propriedades da Operação
As opções neste quadro poderão ser definidas de acordo com as funções desejadas para aoperação criada.
Aumenta Estoque: Selecione esta opção para adicionar o estoque dos produtos.
Sai Dinheiro (Caixa / pagar): Selecione esta opção para permitir informar a forma de pagamento.
Diminui Comissão Vendedor: Selecione esta opção para diminuir a comissão dosfuncionários.
Permite Emissão de nota fiscal: Selecione esta opção para permitir imprimir nota fiscal.
Emissão Nota somente após efetivada: Selecione esta opção para permitir a impressão danota, somente depois de o estoque e o pagamento estarem concluídos.
Emissão de ticket somente após efetivada: Selecione esta opção para permitir a impressão deticket, somente depois de o estoque e o pagamento estarem concluídos.
Tipo da Operação
Neste quadro selecione o tipo referente à operação de entrada que deseja criar. Abaixoexplicaremos a função de cada tipo de operação.
Compra
Selecione esta opção quando criar uma operação referente à compra de produtos para venda.No quadro Propriedades da operação, selecione as funções que deseja utilizar na operação.Recomendamos que marque a opção Aumenta Estoque e Sai dinheiro (caixa / pagar).
Compra de Produtos Recebidos por Empréstimo
Selecione esta opção quando criar uma operação referente a compra de produtos que foramemprestados. No quadro Propriedades da operação, selecione as funções que deseja utilizarna operação. Recomendamos que marque a opção Sai Dinheiro (caixa / pagar) e não marque a opção Aumenta Estoque.
Transferência
Selecione esta opção quando a operação for referente a um recebimento de transferência deestoque de outra filial. No quadro Propriedades da operação, selecione as funções que desejautilizar para essa operação. Recomendamos que marque a opção Aumenta Estoque, caso faça
57

a transferência direto pela tela de entradas. Caso utilize a tela de Entrada somente paraimprimir a nota fiscal de uma transferência feita pela tela de Transferência, marque somentePermite emissão de Nota Fiscal.
Ajuste de Estoque
Selecione esta opção quando a operação for referente à entrada de produtos para acertar oestoque. Para essa operação aconselhamos que marque somente a opção Aumenta Estoque.
Pedido de Compra
Selecione esta opção quando a operação for referente a um pedido de compra de produtos. Aocriar essa operação serão desconsideradas as opções selecionadas no quadro Propriedades daoperação, posteriormente poderá transformá-la em compra.
Recebimento de Empréstimo
Selecione esta opção quando a operação for referente a um recebimento de empréstimo demercadorias do fornecedor. Aconselhamos que marque para essa operação a opção AumentaEstoque, no quadro Propriedades da operação. Para informar o pagamento utilize a operaçãoCompra de Produtos Empréstados.
Grátis
Selecione esta opção quando a operação for referente a uma bonificação recebida.Aconselhamos que seja marcada a opção Aumenta Estoque e que não seja marcada a opçãoSai Dinheiro (caixa / pagar).
Devolução de Cliente
Selecione esta opção quando a operação for referente à devolução de mercadorias de clientes.No quadro Propriedades da operação, selecione as funções que deseja utilizar na operação.Caso controle comissões de vendedores, aconselhamos que marque Diminui Comissão doVendedor.
Outros
Selecione esta opção quando a operação for referente a nenhuma das opções informadas noquadro. No quadro Propriedades da operação, selecione as funções que deseja utilizar naoperação.
Impostos
Nesta aba informe os impostos que serão calculados nas operações de entradas.
Calcula ICMS: Selecione esta opção para calcular o ICMS dos produtos.
Calcula IPI: Selecione esta opção para calcular o IPI dos produtos.
Base do ICMS soma IPI: Selecione esta opção para que seja considerado, como base doICMS, o valor total dos produtos mais o valor do IPI.
Ticket / nota
Nesta aba selecione os parâmetros que serão utilizados para a impressão de nota fiscal e ticketde caixa.
Cupom / Ticket de Caixa
Usar padrão do cadastro de Filiais: Selecione esta opção para utilizar o layout de ticketescolhido na tela Cadastro de Filiais, no módulo Configurações.
58

Perguntar qual modelo no momento da impressão (Disponível somente para as versõesCorporate): Selecione esta opção para listar todos os layouts de tickets disponíveis nomomento da impressão.
Usar o seguinte modelo (Disponível somente para as versões Corporate): Selecione estaopção para deixar um layout de ticket como padrão. No campo ao lado selecione o layoutdesejado.
Nota Fiscal
Usar padrão do cadastro de Filiais: Selecione esta opção para utilizar o layout de nota fiscalescolhido na tela Cadastro de Filiais, no módulo Configurações.
Perguntar qual modelo usar no momento da impressão (Disponível somente para asversões Corporate): Selecione esta opção para listar todos os layouts de nota disponíveis nomomento da impressão.
Usar o seguinte modelo (Disponível somente para as versões Corporate): Selecione estaopção para deixar um layout de nota como padrão, no campo ao lado selecione o layoutdesejado.
Impressão em Várias Notas
(Disponível somente para as versões Corporate)
Esta função permite imprimir os produtos da entrada em mais de uma folha de nota fiscal.
Utilize essa opção caso imprima notas com a quantidade de produtos de entrada, maior que aquantidade de linhas de produtos existentes na nota fiscal. Com isso o sistema irá imprimir orestante dos produtos na(s) próxima(s) folha(s) de nota. Para isso marque a opção Se osprodutos não couberem em uma nota imprimir várias e em seguida informe no campo Qtde de produtos na nota a quantidade de produtos / linhas que cabem na folha da nota fiscal.
Atenção: Esta opção só funciona com compra de produtos com uma linha de descrição.
Mostrar tela com campos adicionais
Ao selecionar as opções deste quadro, será mostrada a tela para inserir campos adicionais paraserem impressos na nota fiscal, no momento da impressão na tela de Entradas.
Ao emitir nota fiscal (Disponível somente para as versões Corporate): Selecione esta opção para mostrar a tela com campos adicionais ao imprimir nota fiscal.
Ao emitir ticket: Selecione esta opção para mostrar a tela com campos adicionais ao imprimirticket.
Avançado
Nesta aba selecione os parâmetros que serão utilizados na tela de entrada.
Momento em que efetiva a entrada
Neste quadro selecione a opção sobre o momento que deseja efetivar a entrada.
Ao gravar / informar dados do pagamento: Selecione esta opção, para efetivar a entradadepois de informar as formas de pagamento.
Ativar o botão Confirma Entrada (Grava): Selecione esta opção, para efetivar a entradaassim que gravar a operação.
Gravar o código do Fornecedor no cadastro de Produtos
Neste quadro escolha se deseja gravar o fornecedor, informado na tela de Entradas, no cadastrodos Produtos.
59

Gravar Fornecedor: Marque esta opção para gravar os fornecedores informados na entrada.
Se os 5 fornecedores já estiverem ocupados gravar na 5ª posição: Selecione esta opção para substituir o fornecedor na quinta (5ª) posição do cadastro de Produtos, caso esteja com todas asposições ocupadas.
Se os 5 Fornecedores já estiverem ocupados não gravar: Selecione esta opção para nãogravar o fornecedor, caso as cinco (5) posições estiverem ocupadas.
Gravação do Preço de Venda
Esta opção é mais utilizada por livrarias ou por estabelecimentos onde o fornecedor informa opreço de venda do produto. O preço de custo, nesse caso, é calculado através de um descontosobre o preço de venda.
Gravar o preço de venda, sem retirar os descontos na tabela de preços
O preço de custo será gravado na tabela escolhida, na tela de entradas, diminuindo o descontoinformado para o produto.
Ao marcar esta opção, defina no campo ao lado qual será a tabela de venda. Nela serãogravados os preços sem descontos, informados na tela de entradas.
60

Operações de SaídaNesta tela poderá criar novas operações de saídas e determinar as funções para cada uma delas.As operações de saídas serão utilizadas para fazer movimentações na tela de Saídas. O sistemajá traz algumas operações pré-configuradas.
Para abrir esta tela:
• Selecione o módulo Configurações;
• No menu Tipos de Operações, clique na opção Operações de Saídas.
Código
Neste campo informe o código para a operação e no campo ao lado o nome que seráidentificado na tela de Saídas.
Geral
Nesta aba poderá determinar as funções que serão utilizadas nas Operações de Saídas.
CFOP: Neste campo informe o código fiscal da operação, que será utilizado para a impressãode nota fiscal e cupom, caso trabalhe em conjuto com o Shop Control 8 Fiscal.
Nome para Nota: Neste campo digite o nome que deseja imprimir na nota fiscal.
Propriedades da Operação
As opções neste quadro poderão ser definidas de acordo com as funções desejadas para aoperação criada.
Diminui Estoque: Selecione esta opção para baixar o estoque dos produtos.
Entra Dinheiro (Caixa / cheques / etc): Selecione esta opção para permitir informar a formade recebimento.
Gera Comissão (Vendedor / comissionado): Selecione esta opção para permitir gerarcomissão aos funcionários ou comissionados.
Permite Emissão de nota fiscal: Selecione esta opção para permitir imprimir nota fiscal.
Emissão Nota somente após efetivada: Selecione esta opção para permitir a impressão danota, somente depois de o estoque e o recebimento estarem concluídos.
Emissão de ticket somente após efetivada: Selecione esta opção para permitir a impressão deticket, somente depois de o estoque e o recebimento estarem concluídos.
Processa serviços: Selecione esta opção para a operação permitir informar serviços.
Estadual / Interestadual
Neste quadro poderá selecionar se a operação de saída é estadual e / ou interestadual.
Estadual: Selecione esta opção para permitir saídas somente para dentro do Estado. O sistemairá considerar o estado informado no cadastro de filiais e no cadastro do cliente.
Interestadual: Selecione esta opção para permitir saída para outros Estados. O sistema iráconsiderar os percentuais de ICMS informados na tela Estados ICMS ou Classes deImpostos.
Independe: Selecione esta opção para permitir fazer saídas estaduais e interestaduais.
Tipo da Operação
Neste quadro selecione o tipo referente à operação de saída que deseja criar. Abaixoexplicaremos a função de cada tipo de operação.
61

Venda
Selecione esta opção quando criar uma operação referente à venda de produtos e / ou deserviços. No quadro Propriedades da operação, selecione as funções que deseja utilizar naoperação. A operação de venda interestadual irá considerar os ICMS’s. informados na tela deEstados ICM no módulo de Configurações. Todas as operações criadas com o tipo Vendaserão mostradas nos relatórios de vendas, existentes no sistema.
Vendas de Produtos Emprestados Anteriormente
Selecione esta opção quando a operação for referente à venda de produtos que já foramemprestados anteriormente. Aconselhamos que marque a opção Entra dinheiro (caixa /cheques / etc ), para informar a forma de recebimento do empréstimo e que não marque aopção Diminui estoque para essa operação, pois o estoque será baixado ao utilizar a operaçãode Empréstimo de Mercadorias.
Transferência
Selecione esta opção quando a operação for referente à transferência do estoque do produtopara outra filial. No quadro Propriedades da operação, selecione as funções que desejautilizar para essa operação. Recomendamos que marque a opção Diminui Estoque, caso faça atransferência direto pela tela de entradas. Caso utilize a tela de Saída somente para imprimir anota fiscal de uma transferência feita pela tela de Transferência, marque somente Permiteemissão de Nota Fiscal.
Empréstimos de Mercadorias
Selecione esta opção quando a operação for referente a um empréstimo de mercadorias paraterceiros. Aconselhamos que marque para essa operação, somente a opção Diminui Estoque no quadro Propriedades da operação, pois a informação de recebimento será feita ao utilizar aoperação Vendas de Produtos Emprestados Anteriormente.
Ajuste de estoque
Selecione esta opção quando a operação for referente à saídas de produtos para acertar oestoque. Para essa operação aconselhamos que marque somente a opção Diminui Estoque.
Grátis
Selecione esta opção quando a operação for referente à uma bonificação. Para essa operaçãoaconselhamos que marque somente a opção Diminui Estoque.
Orçamento de venda
Selecione esta opção quando a operação for referente a orçamentos de vendas. Ao criar essaoperação serão desconsideradas as opções selecionadas no quadro Propriedades da operação. Posteriormente poderá transformá-la em venda.
Devolução a Fornecedor
Selecione esta opção quando a operação for referente à devolução de mercadorias para ofornecedor. No quadro Propriedades da operação, selecione as funções que deseja utilizar naoperação.
Outros
Selecione esta opção quando a operação for referente a nenhuma das opções informadas noquadro. No quadro Propriedades da operação, selecione as funções que deseja utilizar naoperação.
62

Reserva de Mercadorias
(Disponível somente para as versões Corporate)
Selecione esta opção quando a operação for referente à reserva de mercadorias para um cliente.Para essa operação marque somente a opção Diminui Estoque, no quadro Propriedades daoperação. Aconselhamos que não marque a função Entra dinheiro (caixa / cheques / etc),pois informará a forma de recebimento quando abrir a reserva para fazer a venda.
Venda para Entrega Futura
(Disponível somente para as versões Corporate)
Selecione esta opção quando a operação for referente à vendas de produtos sem data paraentrega. No quadro Propriedades da operação, aconselhamos que não marque a opçãoDiminui Estoque, pois o estoque será baixado pela tela de Vendas de Entrega Futura nomódulo Movimento, no menu Saídas.
Impostos
Nesta aba informe os impostos que serão calculados na operação de saídas.
Calcula ISS: Selecione esta opção para calcular o ISS para os serviços.
Calcular IPI: Selecione esta opção para calcular o IPI para os produtos.
Calcular ICMS: Selecione esta opção para calcular o ICMS para os produtos.
Base do ICMS soma IPI: Selecione esta opção para que seja considerada, como base doICMS, o valor total dos produtos mais o valor do IPI.
Base do ICMS soma Frete: Selecione esta opção para que seja considerada, como base doICMS, o valor total dos produtos mais o valor do frete.
% do ICMS sobre o frete: Selecione esta opção para calcular o percentual do ICMS sobre ovalor do frete.
% de ICMS fixo: Selecione esta opção para calcular o ICMS fixo na operação. Ao ladoinforme o percentual de ICMS para essa operação.
I.R. sobre serviços
Neste quadro informe o percentual do imposto de renda a ser descontado do total da nota,quando o valor do imposto for maior que o valor especificado.
Informe o percentual do imposto de renda sobre os serviços no primeiro campo. E o valormínimo do imposto, no segundo campo, para o desconto na nota. Caso o total do imposto sejamaior que este especificado, ele será reduzido do total da nota.
Descontar o valor do I.R. do total da venda: Selecione essa opção para descontar o valor doI.R. do total da nota.
Pis, Cofins, CSLL
Neste quadro informe o valor mínimo dos serviços para o desconto dos demais impostos.
No primeiro campo informe a soma dos percentuais dos impostos sobre os serviços, que serádescontado do total da nota. No segundo campo o valor mínimo dos serviços. Caso o total dosserviços seja maior do que o especificado, o valor do imposto será descontado da nota.
Descontar o valor dos impostos do total da venda: Selecione essa opção para descontar ovalor dos impostos do total da nota.
Ticket / nota
Nesta aba selecione os parâmetros que serão utilizados para a impressão de nota fiscal e ticketde caixa.
63

Cupom / Ticket de Caixa
Usar padrão do cadastro de Filiais: Selecione esta opção para utilizar o layout de nota fiscalescolhido na tela Cadastro de Filiais, no módulo Configurações.
Perguntar qual modelo no momento da impressão: Selecione esta opção para listar todos oslayouts de tickets disponíveis no momento da impressão.
Usar o seguinte modelo: Selecione esta opção para deixar um layout de ticket como padrão.No campo ao lado, selecione o layout desejado.
Nota Fiscal
Usar padrão do cadastro de Filiais: Selecione esta opção para utilizar o layout de nota fiscalescolhido na tela Cadastro de Filiais no módulo Configurações.
Perguntar qual modelo no momento da impressão (Disponível somente para as versõesCorporate): Selecione esta opção para listar todos os layouts de nota disponíveis no momentoda impressão.
Usar o seguinte modelo (Disponível somente para as versões Corporate): Selecione estaopção para deixar um layout de nota como padrão, no campo ao lado selecione o layoutdesejado.
Impressão em Várias Notas / Ticket
(Disponível somente para as versões Corporate)
Esta função permite imprimir os produtos da saída em mais de uma folha de nota fiscal outicket. Utilize essa opção caso imprima notas com quantidade de produtos na saída maior que aquantidade de linhas de produtos existentes na nota fiscal ou ticket. Com isso o sistema iráimprimir o restante dos produtos na(s) próxima(s) folha(s) de nota ou ticket. Para isso marque a opção Imprimir várias folhas se for preciso e em serguida informe no campo Qtde deprodutos na nota a quantidade de produtos / linhas que cabem na folha da nota fiscal.
Qtde de produtos no ticket: Neste campo informe a quantidade de produtos que cabem nafolha do ticket.
Atenção: Esta opção só funciona com vendas de produtos com uma linha de descrição e semserviços.
Ordem da impressão dos produtos (Ticket e nota)
(Disponível somente para as versões Corporate)
Neste quadro poderá escolher a ordem dos produtos, para a impressão do ticket e nota fiscal.
Ordem de digitação: Selecione esta opção para imprimir os produtos na ordem que foramlançados na tela de saídas.
Código do produto: Selecione esta opção para imprimir os produtos em ordem alfanúmerica,considerando o código do produto.
Nome do produto: Selecione esta opção para imprimir os produtos em ordem alfabética,considerando o nome do produto.
Ordem no depósito: Selecione esta opção para imprimir os produtos na ordem do depósito,informado no cadastro de Classes no campo Ordem no depósito.
Mostrar tela com campos adicionais
Ao selecionar as opções deste quadro será mostrada a tela com campos adicionais no momentoda impressão do ticket ou da nota fiscal. Nessa tela poderá informar observações referentes àvenda e também os dados das transportadoras, para impressão.
Ao emitir nota fiscal: Selecione esta opção para mostrar à tela com campos adicionais aoimprimir nota fiscal.
64

Ao emitir ticket: Selecione esta opção para mostrar a tela com campos adicionais ao imprimirticket.
Avançado
Nesta aba selecione os parâmetros que serão utilizados na tela de saídas.
Momento em que baixa o estoque
Neste quadro selecione a opção sobre o momento em que será baixado o estoque do produto.
Logo após a digitação dos dados do recebimento: Selecione esta opção para que o estoqueseja baixado somente após confirmar os dados do recebimento da saída.
No momento em que o botão GRAVA é pressionado: Selecione esta opção para baixar oestoque assim que gravar a saída.
Após a tela de expedição ter sido concluída: Selecione esta opção para que o estoque sejabaixado somente pela tela de expedição, no módulo Movimento no menu Saídas.
Dados para o Sintegra
Modelo nota: Neste campo informe o modelo da nota fiscal.
Série nota: Neste campo informe a série da nota fiscal.
Atenção: Verifique estes dados na folha da nota fiscal ou com a gráfica.
Tela de expedição
(Disponível para a versão Corporate Plus)
Configure neste quadro as opções que serão utilizadas para os produtos com série e lote.
Usar tela de expedição: Selecione esta opção para permitir o uso da tela de expedição nomódulo Movimento.
Séries serão informadas na tela de expedição: Selecione esta opção para informar as sériesdos produtos, somente na tela de Expedição - Lançamento de Série e lote. Os produtosdeverão ser informados na tela de Saídas.
Lotes serão informados na tela de expedição: Selecione esta opção para informar os lotesdos produtos, somente na tela de Expedição - Lançamento de Série e lote. Os produtosdeverão ser informados na tela de Saídas.
65

Cadastro de ProdutosNeste capítulo explicaremos o cadastro de produtos e a configuração da tela. O cadastro deprodutos poderá ser feito com o tipo normal, grade, edição, série e/ou lote.
É necessário que seja feito o cadastro de Classe, Subclasse e Moeda, primeiramente, pois estes são obrigatórios para o cadastro do produto. Outros dados que devem estar previamentecadastrados são: Grupo, Família, Fornecedor, Classificação Fiscal, Classe de Impostos,Mensagem para a Nota.
Para maiores informações sobre esses cadastros, veja o capítulo Cadastros Básicos.
Para abrir esta tela:
• Selecione o módulo Cadastro;
• Clique no menu Produtos.
Configurar essa Tela
A configuração desta tela permite determinar quais campos e tabelas serão mostrados nocadastro de produtos, além de outras opções explicadas a seguir.
Geral
Tipos de Produtos Disponíveis
Selecione neste quadro os Tipos de produtos que serão utilizados pela empresa. Os tiposdisponíveis são: Normal, Grade, Edição e para as versões Corporate estão disponíveis tambémos tipos: Série e Lote - Validade.
Normal: Essa opção é para cadastrar os produtos que não têm nenhuma característicaexclusiva.
Grade: Utilize essa opção para controlar os produtos que tem Cor e Tamanho, como roupas ecalçados.
Edição: Essa opção é mais utilizada em revistarias / livrarias, para controlar a edição dasrevistas.
Série (Disponível somente para as versões Corporate): Essa opção é utilizada em lojas decelulares, onde o controle dos produtos é feito pelo número de série.
Lote - Validade (Disponível somente para as versões Corporate): Essa opção é maisutilizada em Farmácias para o controle de validade dos medicamentos.
Campos Especiais de Classificação
São campos opcionais para a pesquisa dos produtos, os quais serão utilizados quando asclassificações de Classe, Subclasse, Grupo e Família não forem suficientes. Esses campospoderão ser nomeados da maneira mais coerente para a sua empresa.
Depois de criado os campos de Pesquisas, eles serão mostrados em Cadastro / Básicos /Referência a Produtos, com o(s) nome(s) dado(s).
O cadastro de pesquisa deverá ser criado em cadastros Básicos, para que em seguida selecioneas classificações criadas no cadastro de Produtos.
Exemplo: Em uma livraria terá as seguintes Classe, Subclasse, Grupo e Família:
Classe Subclasse Grupo FamíliaLivraria Livros Nacional FicçãoPapelaria Revistas Importado Livros TécnicosRevistaria Dicionários BiografiaPresentes Enciclopédias Literatura Infantil
66

E os campos de pesquisas criados serão: Autor, Editora, ISBN.
Próximo Código Disponível (Disponível somente para as versões Corporate)
Essa opção facilita a busca do Próximo Código, para empresas que trabalham com algunsprodutos cadastrados com o código do fabricante e outros com código interno.
Digite nesse campo o código que deverá ser o máximo para os produtos que serão cadastradoscom o código interno, assim o sistema irá buscar o Próximo Código dentro desse limite.
Exemplo: Na sua empresa, a tela de produtos foi configurada com o Próximo CódigoDisponível, com número máximo 1000.
Para o primeiro produto cadastrado, foi utilizado o código 1.
Para o segundo foi utilizado o código de barras que vem no produto: 7897777777775.
Ao cadastrar o terceiro produto, utilizando o código interno, o sistema irá buscar como próximo código o número 2. Se não houvesse preenchido essa opção, seria 7897777777776.
Código do Produto
Neste quadro poderá configurar as seguintes opções:
Permite usar letras e números: Selecionando essa opção, será permitido cadastrar produtoscom código alfanumérico.
Somente número: Selecionando essa opção, será permitido digitar somente números no campo código.
Tabelas de Preços
Configure nesta aba quais tabelas de preços serão mostradas na tela de cadastro de produto.Nela será possível configurar até 6 (seis) tabelas de preços de vendas e uma tabela para o preçode custo. Caso não utilize todas as tabelas poderá selecionar a opção Não mostrar.
Para mostrar as tabelas de preços no cadastro de Produtos, faça a seguinte configuração:
• Marque a opção Mostrar Quadro de Preços;
• Nos campos Tabela 1, Tabela 2, Tabela 3, Tabela 4, Tabela 5, Tabela 6 e Custo, clique na setaao lado e selecione a tabela que deseja mostrar.
• Se não for utilizar todas as tabelas, selecione a opção Não mostrar.
• Em seguida clique no botão Gravar.
Campos a Mostrar
A configuração desta aba irá determinar quais campos e quadros serão mostrados na tela decadastro de Produtos. A utilização dessa configuração irá facilitar e agilizar o seu registro.
Poderá configurar as seguintes opções:
• Preços com 3 casas decimais:
• Código que o fabricante usa;
• Localização;
• Observação;
• Fabricante;
• Comissão;
• Aceita qtde fracionada;
• Desconto.
Pastas a Mostrar
Determine quais as abas serão mostradas na tela de cadastro de Produtos. As abas disponíveissão:
• Adicionais;
• Impostos.
67

Cadastrando produto
Para cadastrar o produto é necessário que preencha o Código, Nome, Tipo, Classe, Subclasse,Moeda. Os cadastro de Grupo, Família e os campos de Pesquisas são opcionais.
Código
Este campo permite até 20 dígitos, sendo letras e números dependendo da configuração feita no menu Configurar essa tela e do tipo de produto a ser cadastrado.
Ao lado direito desse campo contém o ícone para trazer o próximo código a ser cadastrado.
Atenção: Ao utilizar Letras no código dos produtos a opção de trazer o Próximo CódigoDisponível não irá considerar os códigos alfanuméricos, apenas os numéricos.
Nome
Este campo permite até 50 dígitos, sendo letras e números.
Tipo
Selecione nesse campo o Tipo do produto que está sendo cadastrado. As opções são: Normal,Grade, Edição, Série e Lote, de acordo com a configuração.
Cadastrando um produto com Tipo Normal
Para cadastrar um produto normal, o código poderá ter no máximo 20 dígitos entre letras enúmeros.
A inicialização do estoque poderá ser feita através do campo Outras Opções que se encontrano rodapé desta tela, ou pela tela de entradas.
Cadastrando um produto com Tipo Grade
O código do produto a ser cadastrado deve ter entre 4 e 8 dígitos numéricos. Será utilizadomais 3 dígitos para o código do tamanho e 3 para a cor.
Exemplo: O código do produtos é 654321, o código da Tamanho é 10 e o código da Cor é 3.
O código da grade será 654321010003. O sistema irá completar com 0 (Zero) os códigos doTamanho e da Cor para que fiquem com 3 dígitos cada um.
Será mostrado no rodapé da tela, um botão com o nome Grade, onde poderá criar ascombinações das cores e tamanhos do produto e informar o estoque inicial. As cores e ostamanhos devem estar pré cadastrados em cadastros Básicos / Referente a Produtos.
A criação da grade facilita o controle de estoque dos produtos com as combinações detamanhos e cores. O preço será o mesmo para as diversas combinações criadas por produto.
Clicando no botão Grade serão mostradas as seguintes informações:
Incluir Novos Produtos na Grade (Ctrl + F2)
Nesta aba selecione os tamanhos e as cores, referente ao produto, para criar as combinações dagrade.
Selecione os tamanhos a incluir
Neste quadro selecione todos os tamanhos que o produto cadastrado contém.
Selecione as cores a incluir
Neste quadro selecione todas as cores que o produto cadastrado contém. Em seguida, clique nobotão Incluir Seleções.
No quadro abaixo serão listadas as combinações criadas e em cada linha poderá informar asseguintes opções:
68

Estoque
É possível informar o estoque inicial de cada combinação criada. Só poderá informar o estoquenessa opção, quando estiver fazendo o cadastro do produto. Depois terá que utilizar a tela deentradas para atualizar o estoque.
Etiqueta
Essa opção permite cadastrar a quantidade de etiqueta que deseja imprimir de cadacombinação.
para as versões Corporate é possível cadastrar os códigos dos produtos utilizados pelosfabricantes / fornecedores nos campos Cód. Fabricante 1 e Cód Fabricante 2. No momentoda venda o sistema irá considerar esses códigos para a busca do produto.
Atenção: Se houver na grade alguma combinação inexistente, pode selecionar a linhacorrespondente e pressionar a tecla Delete no teclado, para excluir.
Verificar / Alterar Grade Existente (Ctrl + F3)
Nesta tela poderá visualizar toda a grade cadastrada para o produto e alterar os códigos dosFabricantes / Fornecedores.
Atenção: Ao apagar uma linha da grade, certifique-se de que a mesma não foi utilizada emnenhuma movimentação no sistema, pois essa informação não aparecerá mais na impressão derelatórios e nas movimentações feitas.
Cadastrando um produto com Tipo Edição
Para cadastrar um produto com o Tipo Edição, é obrigatório que o código tenha 13 dígitos. Namovimentação do produto serão utilizados 13 dígitos para o código do produto e mais 5 dígitospara o código da edição.
Ao gravar um produto com o Tipo Edição será mostrado no rodapé da tela um botão com onome Edição, onde poderá informar todas as Edições do produto.
Para cadastrar a Edição:
• Clique no botão Edição;
• Código: Informe o código referente à edição.
• Nome: Informe o nome e/ou o número da edição.
Exemplo: Se a revista tem a sua edição mensal, pode ser digitado o nome do mês como:Janeiro, Fevereiro ou se a revista é semanal, pode ser digitado, 1ª semana, 2ª semana.
Atenção: O estoque do produto com edição deve ser iniciado e atualizado através da tela deEntradas, no módulo Movimento. Antes de fazer qualquer operação na tela de Entrada,cadastre as edições no cadastro de Produtos, no botão Edição.
Cadastrando um produto com Tipo Série
(Disponível somente para as versões Corporate)
Ao gravar um produto com o Tipo Série, será mostrado no rodapé da tela um botão com onome Série, onde poderá visualizar o historico das séries cadastradas. O estoque do produtopoderá ser iniciado no campo Outras Opções.
Em todas as movimentações, feitas com produtos com série, será necessário estar com oproduto em mãos para que seja informado o número de série correto da peça que está sendomovimentada.
A operação de Encomenda não poderá ser feita com os produtos com série. O Shop Controloferece relatórios exclusivos para produtos com séries.
69

Cadastrando um produto com Tipo Lote - Validade
(Disponível somente para as versões Corporate)
Em todas as movimentações, feitas com produtos com lote, será necessário estar com o produto em mãos para que seja informado o lote correto do produto que está sendo movimentado.
Para os produtos com Lote não será possível fazer as movimentações de Empréstimos demercadorias e Encomendas.
Ao gravar um produto com o Tipo Lote, no rodapé da tela será mostrado um botão com onome Lote, onde poderá visualizar todos os lotes cadastrados.
O estoque dos produtos com Lote poderá ser iniciado no campo Outras Opções ou na tela deEntradas no módulo Movimento.
Unidade de venda
Preencha essa opção com a unidade de venda do produto. Exemplo: Kg (Quilo), Un (Unidade),Cx (Caixa), M (Metro), etc.
Localização
Serve para informar qual a localização do produto em sua empresa. Exemplo: em qualprateleira ou seção ele se encontra.
Desconto
Informando o percentual de desconto nesse campo, no momento da venda o preço do produtoserá mostrado já com o desconto, independente da tabela de preço que estiver sendo usada.
Fabricante
Ultilize esse campo para informar o nome do fabricante do produto.
Desconto Máx (%) (Disponível somente para as versões Corporate)
É utilizado para informar o desconto máximo que poderá ser dado ao produto, no momento davenda.
Atenção: Nas vendas o sistema considerará o menor percentual de desconto cadastrado entreas opções de desconto máximo por produto, vendedor, tabela de preço e tela de saídas.
Situação do Produto
Controlar estoque desse produto
Marque esta opção para controlar o estoque do produto. Se essa opção estiver desmarcada oestoque do produto sempre aparecerá zerado, independente das movimentações feitas.
Aceita qtde Fracionada
Marque para informar que o produto pode ser vendido em unidades que necessitam dequantidade fracionada. Exemplo: peso, metros, etc.
Preços com 3 casas decimais
Marque essa opção caso o preço do produto tenha 3 (três) casas decimais. Exemplo: os preçosde combustíveis - R$ 9,999.
Não incluir nas listas de preços
Marque essa opção para que o produto não apareça no relatório: Imprime preços (Tabela depreços).
Inativo
Marcando essa opção o Produto não aparecerá nas telas de busca do sistema (saídas, entradas,etc). Será permitido fazer todas as operações no sistema, mas para isso terá que digitar o código do produto. Caso necessite restringir também a movimentação do produto, poderá marcar asopções Bloqueado para Venda e Bloqueado Para Qualquer Movimento.
70

Permite complemento do nome (Disponível somente para as versões Corporate)
Marcando essa opção, no momento da venda aparecerá um campo que será utilizado para adescrição do produto. Essa descrição ficará gravada na tela de vendas.
Exemplo: Em uma loja de tintas são criadas várias combinações para cores, nesse caso, serácadastrado o produto Tinta (de acordo com suas especificações) e no momento da venda, nocampo complemento, será digitado a referência da cor da tinta criada.
Bloqueado para venda (Disponível somente para as versões Corporate)
Marcando essa opção, será possível utilizar todas as operações do sistema para movimetnar oproduto, exceto, a operação de venda.
Exemplo 1: O Fornecedor faz entrega de um produto novo e determina uma data para ocomeço da venda. Essa data terá que ser a mesma do lançamento do produto.
Marcando essa opção, poderá transferir esse produto entre as filiais em uma determinada data,liberá-lo, desmarcando essa opção para que os funcionários possam fazer a venda do produto.
Exemplo 2: O fornecedor informa que o produto saiu de linha e que não pode mais ser vendido pois será substituído por outro. Ao marcar essa opção, não será possível fazer venda com oproduto, mas poderá gerar a operação de devolução ao fornecedor para tirá-lo do estoque.
Bloqueado para qualquer movimento (Disponível somente para as versões Corporate)
Marcando essa opção, não será possível fazer qualquer tipo de movimentação.
Observações
Digite nesse campo, informações referente ao produto. Na tela de venda, os vendedores terãoacesso a essas descrições e também poderão fazer a busca pelo campo Observações.
Estoque
Este quadro mostra informações sobre o estoque da filial de origem e de todas as filiaiscadastradas no sistema.
Última Compra
Este quadro mostra informações da última compra realizada do produto: Data, Preço eFornecedor.
Adicionais (Ctrl+F3)
Fornecedor
Neste quadro pode ser informado até 5 (cinco) fornecedores do produto. Os nomes poderão seradicionados manualmente, conforme explicação abaixo. A quinta posição pode ser atualizadade acordo com a tela de entradas, dependendo da configuração escolhida no móduloConfigurações, em Operações de Entradas.
Para adicionar o nome do fornecedor:
• No campo Fornecedor, pressione SetaBaixo no teclado para fazer a busca;
• Selecione o fornecedor do produto;
• Clique no botão Adiciona;
• O nome do fornecedor do produto será mostrado no quadro abaixo;
• Clique no botão Gravar (F2).
Para remover o nome do fornecedor.
• No campo Fornecedor, digite o código do fornecedor que está selecionado no quadro abaixo;
• Clique no botão Remove;
• O nome do fornecedor do produto será removido do quadro.
71

Pesos
Neste quadro poderá informar o peso do produto. É importante o preenchimento desse campopara empresas que trabalham com transportadoras, pois será calculado o peso total dosprodutos e impresso na nota fiscal.
Líquido: Digite neste campo apenas o peso do produto, .
Bruto: Digite neste campo o peso total do produto com a embalagem.
Foto do Produto
Neste quadro poderá adicionar a foto do produto a ser mostrado nas telas de vendas e consultados produtos, etc.
O tamanho máximo para incluir a foto é de até 30 Kb, no formato JPG ou GIF. O tamanho dafoto é de 225 x 150 pontos.
Se as fotos forem visualizadas pelas estações NET, é recomendável que tenha o tamanhomáximo de 10 Kb, deixando, assim, a consulta mais rápida.
Comissão
Neste quadro poderá determinar se a comissão a ser paga pela venda do produto será empercentual ou em valor.
Comissão desse produto sobrepõe a comissão do vendedor
Selecione esse campo caso o produto tenha um percentual / valor de comissão diferente da queestá no cadastro do funcionário. No momento da venda desse produto será considerado opercentual / valor informado aqui para calcular a comissão. Caso contrário, será calculado opercentual definido no cadastro de Funcionários.
Código usado pelo fabricante / fornecedor
É possível cadastrar até 2 (dois) códigos que o Fabricante / Fornecedor utiliza para o produtopara as versões Corporate e 1 (um) para a versão advanced, além do código interno já criado. O sistema fará a busca do produtos também por esses códigos.
Atenção: Na maioria dos relatórios será usado o código interno dos produtos, para aimpressão.
Impostos
Classificação Fiscal
Selecione a classificação fiscal, que deve ter sido previamente cadastrada na tela de cadastro de Classificação Fiscal, referente ao produto.
Classes de Impostos
Selecione a Classe de Impostos, que deve ter sido criada na tela de Classe de Impostos nomenu Cadastros Básicos, referente ao produto.
Nome para Nota
Utilize esse campo caso deseje que o nome do produto, a ser impresso na nota fiscal, sejadiferente do cadastrado.
Mensagem para Nota
Selecione a mensagem, que deve ter sido criada na tela Mensagem para a nota no menucadastro Básicos, para ser impressa na nota fiscal como uma observação do produto.
72

Outras opções
Mostra informações referente ao estoque do produto e a suas movimentações. Contém asseguintes opções:
Estoque Inicial
Ao fazer o cadastro do produto, selecione essa opção para digitar o estoque inicial. Essa opçãosó poderá ser utilizada caso não tenha feito nenhuma movimentação de entrada e saída com oproduto.
Os produtos gravados com o Tipo Normal, podem ter o estoque iniciado no campo Outrasopções. Depois de iniciado o estoque, deve-se utilizar somente a tela de entradas para lançar aquantidade no estoque.
Para os produtos gravados com o Tipo Grade, inicie o estoque no botão Grade.
Para os produtos gravados com o Tipo Edição, inicie o estoque na tela de Entradas no módulo Movimento.
Os produtos gravados com o Tipo Série e com o Tipo Lote, poderão ter o seu estoque iniciadono campo Outras opções. Depois de iniciado o estoque, deve-se utilizar somente a tela deentradas para lançar a quantidade no estoque.
Estoque Atual
Essa opção permite a consulta do estoque de todas as filiais cadastradas. Permite visualizartambém o estoque de produtos emprestados para clientes, pedidos pendentes, reservados,encomendas e saldo para entrega futura. Clicando no campo cinza, poderá verificar maisdetalhes sobre cada situação de estoque.
Estoque Mínimo / Ideal
Essa opção permite que seja determinado o estoque Mínimo / Ideal para cada uma das filiaiscadastradas.
Esses dados serão utilizados posteriormente no relatório de Produtos a Comprar.
Lançar o mesmo estoque Mínimo / Ideal para todas as filiais: Essa opção permite que sejadigitado o mesmo estoque mínimo e ideal para todas as filiais cadastradas.
Para lançar o estoque mínimo para todas as filiais:
• Informe o estoque mínimo e ideal nos seus respectivos campos;
• Clique no botão Lançar;
• Serão listadas todas as filiais cadastradas no sistema com o estoque informado.
Caso a sua empresa trabalhe com estoque Mínimo / Ideal diferenciados por filiais, é possívelinformar esses dados para cada filial.
No quadro onde mostra as informações das filiais cadastradas.
• Clique na linha da filial que deseja alterar;
• Nos campos digite o Estoque Mínimo e Estoque Ideal;
• Clique no botão Grava Alterações.
Últimas Movimentações
Esta opção mostrará informações das últimas 30 movimentações de entradas e saídas realizadas com o produto selecionado.
Essa tela mostra as seguintes informações:
Data: Mostra as datas das últimas movimentações feitas com o produto.
Saída: Mostra a quantidade de produto que saiu do estoque.
Entrada: Mostra a quantidade de produto que entrou no estoque.
73

Estoque Final: Mostra a situação do estoque, após a movimentação do produto.
Descrição: Mostra o tipo da movimentação e sequência efetuada.
Documentos
Esta tela serve para armazenar documentos referente ao cadastro do produto localizado.
Ao anexar um documento no cadastro do produto aparecerá o ícone . Se não houverdocumento anexado aparcerá o ícone .
Atenção: Na versão Advanced é possível armazenar no máximo 10 arquivos, somando todosos documentos armazenados no cadastro de Clientes/ Fornecedor, Produtos, na tela deVendas e módulo Escritório.
Para maiores informações, consulte o capítulo Documentos.
Busca (F6)
Esta tela facilita a busca e/ou pesquisa dos produtos para que sejam feitas as alterações noscadastros.
Menu Opções
Esse menu contém opções que facilitarão o cadastro de seus produtos, pois poderá selecionaros campos que deseja manter para o cadastro dos próximos produtos.
Por exemplo: Está cadastrando vários produtos que pertencem a uma classe.
• Clique no menu Opções;
• Clique na opção Mantém Classe;
• Ao limpar a tela para cadastrar um novo produto esse campo permanecerá preenchido.
Atenção: Ao cadastrar um novo produto, verificar se o produto pertence a todos os camposfixos. Ao fechar a tela de Cadastro de Produtos, essa configuração será desfeita. As opçõesdisponíveis são: Mantém Classe, Mantém Subclasse, Mantém Grupo, Mantém Família,Mantém Moeda, Mantém Unidade de Venda, Mantém Desconto, Mantém Desconto Máximo,Mantém Localização, Mantém Fabricante, Mantém Nome e Mantém Impostos.
Copia Produto (Disponível somente para as versões Corporate)
Esta opção permite copiar os dados de um produto já cadastrado para um novo produto, comcódigo diferente.
Novo código: Neste campo digite o novo código para o produto.
Informações a serem copiadas
Neste quadro selecione as opções que deseja copiar junto com as informações cadastrais dosprodutos.
Poderá copiar as seguintes informações:
Custo / Cálculo do preço de venda: Selecione este campo para copiar os dados informados na tela de Cálculo de Custo.
Fotos: Selecione este campo para copiar a foto do produto.
Preços promocionais: Selecione este campo para copiar os preços promocionais do produto.
Copiar: Clique neste botão para copiar os dado do produto.
Alterar Classe, Subclasse, etc
Esta opção permite alterar as classes, subclasses, grupo, família e os campos de pesquisa, paraprodutos já cadastrados.
Para alterar essas informações:
• Clique na opção Alterar Classe, Subclasse, etc;
• Selecione a opção que deseja alterar, no campo O que deseja alterar?;
74

• Clique no botão Continuar para alterar a classificação do produto.
• Selecione a nova informação e clique em Alterar.
Alterar Código
Esta opção permite alterar o código do produto localizado.
Para alterar o código:
• Clique na opção Alterar Código;
• Digite o novo código desejado, na tela que abrirá;
• Clique em Alterar Código.
Atenção: A opção Alterar Código pode demorar, dependendo da quantidade demovimentações do produto no banco de dados.
75

Cadastro de Clientes eFornecedores
Nesta tela poderão ser realizados os cadastros de clientes, fornecedores, revendedores,transportadoras, comissionados e outros. Esses registros serão utilizados, futuramente, nasoperações de vendas, compras, recebimentos, pagamentos, relatórios, entre outros.
Alguns cadastros feitos anteriormente, poderão ser utilizados nessa tela de forma opcional. Oscadastros opcionais são: Classe de Clientes, Grupos para Mala Direta, Contas Bancárias,Vendedores, Tipo de Contatos Efetuados.
Para abrir esta tela:
• Selecione o módulo Cadastro;
• Clique no menu Clientes e Fornecedores e em Cadastro.
Configurar essa Tela
A configuração desta tela será utilizada para determinar quais campos serão mostrados na telade cadastro e quais terão preenchimento obrigatório.
Geral
Nesta aba poderá ser feita a configuração do CNPJ / CPF e criar faixas de código para cadauma das classificações contidas no sistema.
Quanto ao CNPJ / CPF
Nesta tela pode-se configurar as restrições para o cadastro do CNPJ / CPF.
Não gravar em branco: Marcando essa opção, será possível fazer o cadastro somente se ocampo CNPJ / CPF estiver preenchido.
Não gravar repetido: Marcando essa opção não será possível fazer dois cadastros com omesmo CNPJ / CPF.
Não gravar errado: Marcando essa opção será verificado o número do CNPJ / CPF, nãopermitindo gravar números inválidos.
Faixas de códigos para novos registros (Disponível somente para as versões Corporate)
O sistema permite criar faixas de códigos para cada uma das classificações contidas no sistema. Esta opção facilita e agiliza a busca do próximo código do cliente, fornecedor, revendedor,transportadora, comissionado ou outros, no momento do registro.
O campo código é numérico e permite até 10 (dez) dígitos.
Atenção: Ao optar em fazer essa configuração, é importante analisar se a faixa especificadaentre os códigos vai suprir os futuros registros, pois não será possível alterar essa faixa após oinício dos cadastros.
Bloqueia fora da faixa: Selecione para não permitir registros fora das faixas criadas.
Exemplo:
Tipo De Até
Cliente 1001 9999
Fornecedor 401 1000
Revendedor 101 200
Outros 1 100
Comissionado 201 300
Transportadora 301 400
76

Atenção: Se não for criada uma faixa de código para cada Tipo de cadastro, deixe os camposem branco, pois o sistema irá preencher automaticamente com zero (0).
Campos a Mostrar
A configuração desta aba irá determinar quais campos serão mostrados na tela de cadastro deCliente e Fornecedor.
As opções Adicionais, Adicionas 2, Contatos Efetuados ou Crédito na pasta Abas a Mostrarsão configuráveis. Marcando essas opções, poderá determinar quais funções deseja mostrar emcada uma delas. Caso não marque as opções Adicionais ou Adicionais 2, não será necessáriopreencher o quadro correspondente à elas.
No quadro Aba Cadastrais selecione os campos a serem mostrados na aba Cadastrais(Ctrl+F2), selecionando somente os campos que serão utilizados pela empresa.
Nesse quadro pode-se, também, configurar o Tipo Padrão e o campo Física/Jurídica.
Tipo Padrão: Escolha o tipo de cadastro que será mais utilizado para fazer os registros daempresa como cliente, fornecedor, revendedor, transportadora, comissionado e outros, ou deixe em branco para que o tipo seja escolhido no momento do cadastro.
Física/Jurídica: Escolha o tipo de pessoa que será mais utilizada para fazer os registros oudeixe em branco para que seja escolhido no momento do cadastro.
Campos Obrigatórios
(Disponível somente para as versões Corporate)
Nesta aba marque os campos que serão de preenchimento obrigatório no momento da gravação do registro.
Os campos que poderão ser selecionados são: Fantasia, Endereço, Complemento, Bairro,Cidade, Estado, CEP, Telefone, Fax, Inscrição e Endereço de Entrega.
Cadastrando Cliente / Fornecedor
Código: O campo Código é numérico e permite até 10 (dez) dígitos.
Caso tenha configurado no sistema a utilização da opção Faixa de Códigos para NovosRegistros, clicando no ícone ao lado do código, terá as opções: Mostra código cliente,Mostra código fornecedor, Mostra código revendedor, Mostra código transportadora,Mostra código comissionado e Mostra código outros. Escolha uma dessas opções para que osistema mostre qual o próximo código disponível, ser utilizado.
Nome: Digite o nome do cliente que está sendo cadastrado.
Tipo: Determine qual é o tipo do cadastro que está sendo realizado. Se a configuração dosistema estiver para usar a faixa de código, ele preencherá o campo automaticamente. Além das opções de clientes e fornecedores, pode-se também fazer os seguintes registros.
Revendedor: Selecione essa opção para cadastrar as pessoas que compram os seus produtospara revender.
Transportadora: Selecione essa opção para cadastrar as transportadoras da empresa. Essecadastro será utilizado, futuramente, na impressão de nota fiscal e para o cálculo do frete.
Comissionados: Selecione essa opção para cadastrar pessoas que não trabalham na empresa,mas indicam clientes para compras. e recebem um percentual de comissão. Na tela de vendas épossível selecionar o comissionado para ser gerada sua comissão.
Ao selecionar o Tipo Comissionado será mostrado na tela o campo Percentual de Comissão,onde poderá informar o percentual que será utilizado para o cálculo do valor das comissões.
Exemplo 1: Em uma farmácia de manipulação.
77

Os médicos indicam seus clientes a comprarem os remédios receitados. Nessa farmácia, estemédico será cadastrado com o Tipo Comissionado.
Exemplo 2: Uma Loja de materiais de construção.
O arquiteto indica seus clientes a comprarem o material, para a obra. Nessa loja, este arquitetoserá cadastrado com o Tipo Comissionado.
Cadastrais (Ctrl+F2)
Busca CEP (Disponível somente para as versões Corporate)
Nesta tela será possível fazer a busca do endereço por CEP. Para isso, clique no ícone da Lupa, ao lado do campo Endereço, e digite o CEP desejado.
Ao digitar o CEP na tela de busca não utilize pontuações e nem espaços.
Exemplo: O CEP é 80.000-000 deverá digitar 80000000.
Física / Jurídica
Ao selecionar a opção Física, serão mostrados os campos CPF e RG para que sejampreenchidos.
Ao selecionar a opção Jurídica, serão mostrados os campos CNPJ e Inscrição Estadual paraque sejam preenchidos.
Desconto (%)
Ao informar um percentual de desconto nesse campo, ele será calculado em todas as vendasfeitas para esse cadastro.
Classe
Neste campo poderá informar a qual Classe de Clientes ele pertence. Preencha esse campocom uma das opções que já devem estar cadastradas em Classe de Cliente / Fornecedor, emcadastros Básicos.
Vendedor
Ao selecionar um vendedor, no cadastro de clientes, este aparecerá automaticamente nomomento da venda. O mesmo poderá ser alterado, caso necessário.
Vendedor Exclusivo (Disponível somente para as versões Corporate)
Marque essa opção depois de selecionar o vendedor. No momento da venda não será possívelalterar o vendedor. Toda a venda feita para esse cliente, irá gerar comissão para este vendedor.
Inativo
Marcando essa opção o Cliente / Fornecedor não aparecerá nas telas de busca do sistema(saídas, entradas, relatórios, etc). Será permitido fazer todas as operações no sistema para ele,mas deverá ser digitado o código do cliente / fornecedor.
Bloqueado
Marcando essa opção não será permitido fazer operações para o Cliente / Fornecedor. Seusdados aparecerão nas telas de busca do sistema.
Não Incluir na Mala Direta
Com essa opção marcada o cadastro não será incluso no arquivo para impressão de MalaDireita.
Última compra
Neste campo será mostrada a data da última compra feita Nessa Filial e a última compra feitaem Todas Filiais.
78

Pessoas de Contato
Este quadro será utilizado para cadastrar os dados das pessoas de contato na empresa doCliente / Fornecedor.
Para incluir novo contato:
• Clique no ícone ;
• Abrirá uma janela, onde será digitado o nome da pessoa para contato;
• Aparecerão os seguintes dados para que possam ser preenchidos: CargoB, Dia Aniv, MêsAniv, Ano Nasc., Ramal, Telefone, e-mail e Sexo.
Adicionais (Ctrl+F3)
Nesta aba poderá cadastrar informações adicionais referente ao cliente, como e-mail, limite decrédito, formas de pagamento, entre outros.
Informações sobre Crédito (Cliente)
Neste quadro determine o valor máximo que o cliente terá de crédito nas compras a prazo. Nomomento da venda será feita uma análise do limite de crédito desse cliente, caso esse limiteseja excedido o sistema não permitirá a venda.
para as versões Corporate será possível controlar a data que foi lançado o crédito e tambémdeterminar uma data de validade para que seja feita uma nova análise.
Limite de Crédito (R$): Digite o valor do limite de crédito que o cliente terá com a empresa.
Data da Análise / Reanálise (Disponível somente para as versões Corporate): Digite a dataque foi realizada a análise de crédito do cliente.
Data de Validade (Disponível somente para as versões Corporate): Digite neste campo adata da nova análise que será feita do crédito do cliente.
Por exemplo, a reanálise será feita a cada seis meses, digite a data correspondente aovencimento deste período.
Formas de Pagamento
Neste quadro selecione se o cliente pode fazer compras com Cheque, Cheque-pré e parcelado.
Pode comprar com cheque: Para vendas à vista feitas com cheques.
Pode comprar c/ cheque pré: Para vendas a prazo, parceladas com cheque.
Pode comprar parcelado: Para vendas a prazo, parceladas com boletos ou carnês.
Transportadora
Esse campo serve para especificar qual transportadora será utilizada para esse cliente.Facilitando no momento da venda.
Frete
Neste quadro determine a forma de cobraça do frete e a transportadora, no momento da vendaesses dados serão preenchidos automaticamente.
Não aplicável: O Frete não será calculado na venda e não será incluso na nota, pois amercadoria é retirada no local.
Pago pelo Cliente: O Frete será cobrado do cliente, calculado na venda e somado no total danota fiscal.
Pago pela Empresa: O Frete será pago pela empresa. O valor do frete será impresso na notafiscal, mas não será somado no total da nota.
Insc. Municipal
Informe neste campo o número da inscrição municipal
79

Cliente protestado
(Disponível somente para as versões Corporate)
Selecione esta opção caso o cliente tenha sido enviado para protesto.
Vendedor 2
(Disponível somente para as versões Corporate)
Preencha esse campo caso queira definir um vendedor 2 padrão para esse cliente.
Conta de Caderno
A Conta Caderno permite que o cliente faça compras na empresa sem determinar a data para opagamento.
Cliente tem conta: Marque essa opção para liberar que o cliente tenha uma conta caderno naempresa.
Conta fecha dia (Disponível somente para as versões Corporate): Especifique nesse campoo melhor dia para o acerto da conta do cliente.
Home Page
Informe neste campo o endereço eletrônico do site pessoal / empresa do cliente.
Informe nesse campo o e-mail para contato com o Cliente / Fornecedor.
e-mail Depto Financeiro
(Disponível somente para as versões Corporate)
O e-mail informado nesse campo será utilizado no módulo Financeiro, para o envio decobranças para o cliente.
Comentário Gerente
(Disponível somente para as versões Corporate)
Nesse campo pode ser adicionado os comentários para esse cadastro. A alteração e/ou adiçãodesse campo depende das permissões configuradas no cadastro de Funcionários.
Dados Extras
(Disponível somente para as versões Corporate)
Caso queira acrescentar os seguintes dados:
Ruas próximas: Preencha com uma ruas de referência próximas ao endereço do cliente.
Texto para exibir nas telas de saídas e vendas: A mensagem cadastrada neste campo serámostrada na tela de vendas, quando este cliente for selecionado.
Tabela de preços obrigatória: Selecionando uma tabela de preço neste campo, seráobrigatório usá-la, no momento da venda.
Não permite transações de empréstimo de mercadoria
Marque essa opção para não permitir empréstimo de mercadoria para esse cliente.
Adicionais 2 (Ctrl+F4)
Nesta aba poderá informar os endereços adicionais do cliente e também cadastro empresarial eselecionar os grupos de mala direta.
80

Dados Cobrança
Informe nesta aba os dados de cobrança do cliente. Esses dados serão utilizados no momentoda venda, para a impressão do boleto e para gerar o arquivo do CNAB.
Nesse quadro será possível acrescentar um endereço específico para cobrança.
Conta bancária: Selecione a conta bancária da empresa, onde serão lançados os pagamentosdos boletos.
Mens. boleto: Preencha com a mensagem a ser impressa no boleto, para o cliente.
Instruções codificadas para banco (CNAB): Os códigos serão informados pelo seu banco,através da documentação. Caso trabalhe com geração de arquivo do CNAB, utilize essescampos para instruções específicas para esse cliente.
Endereço Entrega
Nesse quadro será possível acrescentar um endereço específico para entrega.
Contab.
Código para Contabilidade
Grupos para Mala Direta
Nesse quadro informe a quais Grupos de interesse o cliente pertence.
O cadastro dos Grupos para Mala Direta deve estar previamente cadastrado, no menuBásicos.
Para adicionar um Grupo da Mala Direta:
• No campo Grupo, pressione SetaBaixo no teclado para fazer a busca ou digite o código doGrupo;
• Clique no botão Adicionar;
• No quadro ao lado serão mostrados os grupos escolhidos.
Para apagar um Grupo da Mala Direta:
• Selecione a linha que mostra o Grupo que deseja apagar;
• Clique no botão Apagar.
Determinar Filial do Cliente
(Disponível somente para as versões Corporate)
Esse quadro permite selecionar a filial onde o cliente foi cadastrado, facilitando assim, aimpressão do relatório de clientes por filial.
Exclusivo dessa Filial: Marcando essa opção, o cliente será exclusivo da filial que foicadastrado, não permitindo ser feita uma venda em outra filial.
Cadastro Empresarial
(Disponível somente para as versões Corporate)
Esse campo deverá ser preenchido somente para pessoa jurídica, de acordo com as informações fornecidas pelo cliente / fornecedor.
Quadro Societário: Informe o(s) nome(s) do(s) sócio(s), conforme o Contrato Social.
Cliente e Fornecedores: Digite os dados de referência para confirmação de crédito.
Data Fundação: Data que foi fundada a empresa.
Capital Social: Valor do capital, conforme contrato social.
Consulta de Crédito: Informações obtidas em órgãos de proteção ao crédito.
Outras Informações: Preencha esse campo com informações adicionais.
81

Contatos Efetuados (Ctrl + F5)
Nesta aba poderá registrar todos os contatos feitos com o cliente e agendar um retorno.
Nessa tela contém os seguintes campos:
Data: O sistema preenche automaticamente a data que foi realizado o contato com o cliente.
Quem falou: Mostra o nome do funcionário que efetuou o contato;
Com quem falou: Digite o nome da pessoa com quem falou no dia do contato.
Descrição: Permite digitar uma descrição sobre o contato que o funcionário efetuou.
Tipo: Selecione o tipo de contato que será efetuado com o cliente. Preencha esse campo comuma das opções cadastradas em Tipos de Contatos Efetuados, deve ter sido criado emcadastros Básicos.
Data lembrar: Digite a data para o retorno.
Novo
Para incluir um novo contato.
• Clique no botão Novo;
• Abrirá uma janela, selecione o Tipo do contato que será efetuado;
• Preencha os campos com as informações desejadas;
• Clique no botão Gravar (F2).
Alterar Tipo de Contato
Caso deseje alterar o Tipo de Contato Efetuado:
• Selecione a linha do contato que deseja alterar, clicando na lateral cinza localizada no cantoesquerdo;
• Clique no botão Alterar Tipo de Contato;
• Abrirá uma janela, selecione o novo Tipo;
• Clique no botão Gravar (F2).
Apagar um Contato• Selecione a linha que deseja apagar, clicando na lateral cinza localizada no canto esquerdo;
• Pressione a tecla Delete no teclado;
• Em seguida confirme a exclusão.
Crédito (Ctrl F6)
Preencha essa aba com os dados pessoais do cliente para análise de crédito.
Ficha aguardando análise
(Disponível somente para a versão Corporate Plus)
Selecione esta opção para que a área responsável pela análise de crédito do cliente, visualiseesse cadastro através da tela de Análise de Crédito Pendentes.
Impressão da Ficha de crédito
Clique no ícone da impressora, localizada ao lado direito da tela, para imprimir a ficha decrédito do cliente. Ao clicar neste botão abrirá a tela Crédito de Cliente, nela poderá informaros seguintes dados:
Cliente: Selecione o cliente que deseja imprimir.
Texto: Poderá inserir na ficha de crédito até 5 (cinco) textos adicionais, com 50 (cinquenta)caracteres cada.
Imprimir data: Selecione este campo para imprimir a data na ficha de crédito.
82

Imprimir espaço para assinatura: Selecione este campo para imprimir na ficha de crédito, oespaço para a assinatura do cliente.
Informações (F10)
Nesta tela poderá verificar as informações, do cadastro que está sendo visualizado, comosaídas, entradas, contas a pagar, parcelas a receber, cheques, cartões e conta cliente.
Geral (F2)
Nesta aba serão mostrados os dados cadastrais.
Vendas / Entradas (F3)
Nesta aba poderá verificar todas as saídas e entradas feitas para este cadastro.
De: Neste campo informe a data inicial que deseja verificar os dados.
Até: Neste campo informe a data final que deseja verificar os dados.
Tipo
Neste campo poderá escolher o tipo de agrupamento que deseja, para verificar os dados. Poderá escolher entre:
Por mês e ano: Selecione esta opção para mostrar os dados da movimentação agrupados pormês e ano.
Por seqüência: Selecione esta opção para mostrar os dados da movimentação agrupados pelaseqüência.
Sem agrupamento: Selecione esta opção para mostrar os dados da movimentação sem nenhum agrupamento. Os dados serão listados por linha de produto.
Qtde Decimal
Selecione esta opção para mostrar o número com duas casas decimais na coluna Qtde doproduto.
Remonta
Clique neste botão para mostrar os dados selecionados na grade.
Pagar (F4)
Nesta aba serão mostradas as contas pagas e a pagar para o cadastro selecionado.
Resumo
Este quadro mostra o resumo financeiro das contas a pagar e pagas do cadastro selecionado.Possui as seguintes informações: Quantidade de Contas, Valor Total das Contas, TotalPago, Total a Pagar, Total Pago em Dia, Total Pago Atrasado, Média de Dias de Atraso eTotal Vencido.
Contas
Neste campo selecione o tipo de filtro que deseja utilizar para mostrar as contas. Poderáescolher entre: Pagar, Pagas e Todas.
Pagas
Neste campo poderá selecionar para mostrar as contas pagas liquidadas, não liquidadas outodas. Este campo só será habitado quando selecionar a opção Pagas.
Remonta
Clique neste botão para mostrar na grade as contas referente à seleção anterior. As linhas serãomostradas com as seguintes cores:
Vermelho: Mostra as contas vencidas e não pagas.
83

Laranja: Mostra as contas a vencer.
Verde: Mostra as contas pagas em dia.
Preta: Mostra as contas pagas em atraso.
Receber (F5)
Nesta aba serão mostradas as contas recebidas e a receber para o cadastro selecionado.
Resumo
Neste quadro mostra o resumo financeiro das contas recebidas e a receber para o cadastroselecionado. Possui as seguintes informações: Quantidade de Contas, Valor Total dasContas, Total Recebido, Total a Receber, Total Recebido em Dia, Total RecebidoAtrasado, Média de Dias de Atraso e Total Vencido
Contas
Neste campo selecione o tipo de filtro que deseja utilizar para mostrar as contas. Poderáescolher entre: Receber, Recebidas e Todas: Selecione esta opção para mostrar todas ascontas recebidas e a receber.
Recebidas
Neste campo selecione para mostrar as contas recebidas liquidadas, não liquidadas ou todas.Este campo só será habitado quando selecionar a opção Recebidas.
Remonta
Clique neste botão para mostrar na grade as contas referente à seleção anterior. As linhas serãomostradas com as seguintes cores:
Vermelho: Mostra as contas vencidas e não recebido.
Laranja: Mostra as contas a vencer.
Verde: Mostra as contas recebidas em dia.
Preta: Mostra as contas recebidas com atraso.
Cheques / Cartão (F6)
Nesta aba serão mostrados os cheques e os cartões recebidos do cadastro selecionado.
Conta do Cliente (F7)
Nesta aba será mostrado o valor recebido e a receber da conta cliente (caderno).
Contas
Neste campo selecione o tipo de filtro que deseja utilizar para mostrar as contas. Poderáescolher entre: Receber, Recebidas e Todas.
Remonta
Clique neste botão para mostrar as contas / cliente com os dados selecionados na grade.
Busca (F6)
Esta tela facilita a busca e/ou pesquisa dos registros, agilizando assim, o atendimento e asalterações nos cadastros.
Digite o texto a buscar
Digite o nome completo ou uma parte do nome para que o sistema faça a busca.
Tipos a Buscar
Neste quadro é possível fazer um filtro para o Tipo de registro a buscar.
84

Esse filtro poderá ser feito com Cliente, Fornecedor, Comissionado, Revendedor, Outros e / ouTransportadora.
Campos Onde Procurar
Depois de ter digitado o texto a buscar, poderá marcar qual a informação que deseja pesquisar.
Pesquise com os seguintes campos: Nome, Fantasia, CNPJ / CPF, Fone 1, Fone 2, Cidade,Estado, Endereço, Bairro.
Ativo / Inativo
Poderá pesquisar os registros que estiverem como Ativo, Inativo ou Todos.
Última Compra
(Disponível somente para as versões Corporate)
Marcando a opção Mostrar registros com a última compra a partir de, serão mostradostodos os registros que tiveram movimentações a partir da data informada no campo ao lado. Nocampo Filial selecione se a pesquisa deverá ser feita apenas na filial atual ou em todas as filiaiscadastradas.
Cidade / UF
Neste quadro poderá determinar em qual Cidade e/ou Estado será feita a pesquisa.
Data de Cadastro
(Disponível somente para as versões Corporate)
Marcando a opção Mostrar registros com cadastro a partir de, serão mostrados todos osregistros que foram criados a partir da data informada no campo no campo ao lado.
Qtde de registros a mostrar
Determine a quantidade máxima de registros a serem mostrados na tela.
Atenção: Quanto menor for a quantidade selecionada para a busca, mais rápida será a respostada pesquisa.
A escolha pela quantidade máxima de registros a serem mostrados, deve ser feita considerandoo total de máquinas em rede. Se constatar que a resposta está demorada, para uma determinadarede, selecione uma quantidade menor de registros a mostrar.
Para o NET é recomendado que trabalhe com a quantidade mínima possível de registros, paraque a resposta seja mais rápida. O número máximo de registro recomendado é 30, consideretambém a quantidade de máquinas.
Depois de selecionar as opções de pesquisa clique no botão Buscar (F6).
O resultado da busca será mostrado na parte inferior da tela de cadastro de Cliente /Fornecedor, logo acima dos botões. Ao lado direito do resultado da busca, estão os ícones
, que servem para expandir e reduzir o quadro de pesquisas.
Opções
Esse menu contém opções que facilitarão o cadastro de seus clientes, pois poderá selecionar oscampos que deseja manter para os próximos cadastros, alterar o vendedor exclusivo e tambémimportar arquivo texto.
Altera vendedor de vários clientes ao mesmo tempo
(Disponível somente para as versões Corporate)
Esta opção permite alterar o vendedor que foi selecionado no cadastro do cliente. Essa funçãofacilitará quando houver a necessidade de transferir todos os clientes, de um determinado
85

vendedor para outro, sem precisar alterar manualmente cadastro por cadastro. Pode ser utilizada quando um vendedor sai da empresa e terá seus clientes transferidos para um novo vendedorcontratado, por exemplo.
Para alterar o vendedor:
• Entre no cadastro de Cliente / Fornecedor;
• Clique no menu Opções / Altera Vendedor (Vários ao mesmo tempo);
• No campo Vendedor antigo, digite / selecione o código do antigo vendedor;
• No campo Vendedor novo, digite / selecione o código do vendedor que substituirá o anterior.
• Clique em Alterar Vendedor.
Mantém Campos
Essas opções servem para manter os campos preenchidos, após limpar a tela para cadastrar umnovo cliente. As opções que poderão ser utilizadas são: Mantém Cidade, Mantém Estado,Mantém Mensagem para Boleto, Mantém Classe e Mantém Física/Jurídica.
Atenção: Ao cadastrar um novo cliente, verifique se os campos mantidos pertencem a ele antes de gravar. Ao fechar a tela de cadastro de Cliente / Fornecedor, essa configuração serádesfeita.
Alterar Código
Esta opção permite alterar o código do cliente/fornecedor localizado.
Para alterar o código:
• Clique na opção Alterar Código;
• Digite o novo código desejado, na tela que abrirá;
• Clique em Alterar Código.
Atenção: A opção Alterar Código pode demorar, dependendo da quantidade devendas/compras feitas para o cadastro localizado.
Foto
(Disponível somente para as versões Corporate)
Neste quadro poderá adicionar a foto no cadastro de Cliente / Forncedor. A foto será mostrada nas telas de vendas pressionando a tecla Alt+F.
O tamanho máximo para incluir a foto é de até 30 Kb, no formato JPG ou GIF. O tamanho dafoto é de 225 x 150 pontos. Se as fotos forem visualizadas pelas estações NET, é recomendável que tenha o tamanho máximo de 10Kb, deixando, assim, a consulta mais rápida.
Documentos
Esta tela serve para armazenar documentos referente ao cadastro do Cliente / Fornecedor.Poderá inserir arquivos sobre o cliente ou documentos digitalizados: como contratos,comprovantes, cartas, e-mails recebidos ou enviados etc.
Para maiores informações, consulte o capítulo Documentos.
O documento armazenado será mostrado através da tela de Cliente / Fornecedor ou na telaDocumentos em Escritório.
Atenção: Na versão Advanced é possível armazenar no máximo 10 arquivos, somando todosos documentos armazenados no cadastro de Clientes/ Fornecedor, Produtos, na Tela de Vendas, Tela de Saídas e Módulo Escritório.
Lâmpada
Clique neste ícone para verificar os seguintes dados do cadastro de produtos.
86

Contagem de registros
Selecione esta opção para verificar a quantidade de cadastros. Essa informação irá aparecer norodapé ao lado esquedo.
Últimas Movimentações
(Disponível somente para as versões Corporate)
Selecione esta opção para verificar as últimas movimentações do registro selecionado. Nestatela poderá verificar as seguintes informações dos movimentos: Filial, Data, Tipo Movimento, Cli For e Entrada,Saída.
87

Fichas de Crédito para Análise(Disponível somente para a versão Corporate Plus)
Esta função permite que um funcionário disponibilize o cadastro de um cliente para análise eaprovação do crédito.
Para abrir esta tela:
• Selecione o módulo Cadastro;
• Clique no menu Cliente / Fornecedor, na opção Cliente / Fornecedor na aba Crédito (F6).
Cadastro de Cliente /Fornecedor
No momento do cadastro, o funcionário deverá marcar a opção Ficha aguardando análise naaba Crédito (Ctrl+F6). Ao selecionar essa opção a ficha do cliente ficará em abertoaguardando a aprovação.
Mensagem para Análise
Poderá enviar uma mensagem avisando ao funcionário responsável pela análise de crédito, queo cadastro está aguardando aprovação. Para o envio da mensagem clique no botão . Paramaiores informações, consulte o capítulo Mensagens.
Análises de Crédito Pendentes
Nesta tela serão listados os cadastros dos clientes que estão aguardando a liberação do crédito.
Para abrir esta tela:
• Selecione o módulo Cadastro;
• Clique no menu Cliente / Fornecedor, na opção Análises de Crédito Pendentes.
Remonta lista
Clique neste botão para atualizar os cadastros que estão em aberto.
Remonta automaticamente a cada
Neste campo poderá configurar um período para atualização automática, dos cadastros para aanálise. Poderá escolher entre 1 (um), 3 (três), 5 (cinco) e 10 (dez) minutos para fazer aatualização automática.
Cadastros para a análise
Serão listados os cadastros dos clientes que estão aguardando a análise. Neste quadro serámostrado o código, nome e a data do cadastro. Dê um duplo clique na linha do cliente desejadopara abrir o cadastro.
88

Mala Direta – Seleção de RegistrosEsta tela é utilizada para selecionar os registros de cadastro de Cliente / Fornecedor paraimprimir etiquetas, cartas ou enviar e-mails de mala direta.
Para abrir esta tela:
• Selecione a opção Cadastro;
• Clique no menu Cliente / Fornecedor, na opção Mala direta, em Seleções.
Geral
Esta aba permite fazer a seleção dos cadastros que serão enviados para a mala direta.
Tipo
Neste quadro escolha o tipo de cadastro para o envio. Poderá escolher entre: Todos, Cliente,Fornecedor, Revendedor, Transportadora, Comissionado e Outros
Ativo / Inativo
Defina neste quadro para quais cadastros será destinada à mala direta. Selecione: Todos,Ativos e Inativos.
Localização
Neste quadro poderá informar uma Cidade ou Estado, específico, para o envio da mala direta.
Grupos de Interesse
Neste quadro poderá selecionar os cadastros que pertencem a um determinado Grupo deInteresse.
Para maiores informações, veja o capítulo Cadastros Básicos.
Classe de Cliente / Fornecedor
(Disponível somente para as versões Corporate)
Neste quadro poderá selecionar os cadastros que pertencem a uma determinada Classe deClientes / Fornecedor.
Para maiores informações, veja o capítulo Cadastros Básicos.
Vendedor Cadastrado
(Disponível somente para as versões Corporate)
Neste quadro poderá selecionar os clientes de um determinado Vendedor.
Para maiores informações, veja o capítulo Cadastros de Clientes e Fornecedores.
Contatos
Nesta aba poderá selecionar as pessoas de contato para as quais deseja enviar a mala direta.
Número de Registros
Neste quadro selecione a quantidade de registros que deseja gerar para cada cadastro.
Um para cada Cliente / Fornecedor, com o nome do primeiro contato: Esta opção seleciona somente um registro por cadastro com o nome da primeira pessoa que consta no quadroContatos, em cadastro de Cliente / Fornecedor.
Um por Cliente / Fornecedor, sem nome do contato: Esta opção seleciona um registro, sem o nome da pessoa de contato.
89

Um para cada contato: Esta opção gera um registro para cada contato existente no cadastro de Cliente / Fornecedor.
Aniversário
Neste quadro poderá selecionar os aniversariantes do mês para gerar os registros.
Somente para clientes com aniversário no mês: Neste campo selecione o mês que desejagerar os registros.
Preceder o nome dos contatos por
Neste campo poderá digitar uma forma de tratamento ao cliente, para que seja impresso antesdo nome de contato.
Exemplo: Prezado Sr(a),
Compras
Nesta aba poderá selecionar os clientes que fizeram compras em um determinado período e/ou seleção por valor. Permite também selecionar clientes sem compras.
Compras
Neste quadro escolha para quais clientes, serão gerados os registros.
Todos: Marque esta opção para selecionar todos os registros.
Somente clientes SEM compras desde: Marque esta opção para selecionar os clientes que não compram desde uma determinada data. Informe a data no campo ao lado para gerar os registros.
Somente clientes COM compras entre: Marque esta opção para selecionar os clientes quefizeram compras em um determinado período. Informe o período no campo ao lado para geraros registros.
Valor das compras
Neste quadro poderá selecionar os clientes de acordo com o valor de compras em umdeterminado período.
Todos
Marque esta opção para selecionar todos os clientes independente do valor.
Apenas os que cumprem a seleção abaixo
Marque esta opção para informar o valor e o período das compras.
Compras: Neste campo informe se deseja selecionar compras abaixo ou acima do valordesejado. Nos campos ao lado, digite o valor a ser considerado e o período.
Produtos
Nesta aba poderá selecionar os clientes que compraram os produtos informados na grade.
Para inserir o produto:
• No campo Produto, informe o produto desejado;
• Clique no botão OK para inserir o produto na grade;
• Na grade será mostrado o código e o nome do(s) produto(s).
Para remover o produto:
• Selecione a linha do produto que deseja remover;
• Clique no botão Remover Selecionado.
90

Tipo de Produtos
Nesta aba poderá selecionar os clientes que compraram os produtos de uma determinada classe, subclasse, grupo e família. Também podem ser utilizados os campos de pesquisas.Permite mais de uma seleção.
Para inserir as classificações dos produtos:
• No campo Tipo selecione a classificação;
• No campo Código, informe o código referente a classificação escolhida, ou tecle SetaBaixo,para a seleção dos registros.
• Clique no botão Ok para adicionar o tipo na grade;
• Na grade aparecerá o Tipo, o código e o nome da classificação escolhida.
Para remover uma das classificações:
• Selecione a linha que deseja remover;
• Clique no botão Remover Selecionado.
Selecionar
Clique nesta aba para executar o comando de registros com as opções escolhidas.
Selecionar registros
Clique neste botão para selecionar os registros para o envio de e-mail ou impressão deetiquetas. O envio de e-mails e impressão de cartas será feito através da tela Envio de e-mail eImpressão de Cartas que está no menu Cliente / Fornecedor, na opção Mala Direta.
Antes de selecionar os registros excluir os já existentes
Esta função é utilizada para apagar as seleções antigas. Selecione essa opção para deixarsomente os cadastros que pertencem à seleção atual.
91

Manutenção de Mala Direta Nesta tela poderá visualizar a seleção feita e fazer a manutenção dos registros, deixandosomente os registros para os quais deseja enviar a mala direta / e-mail.
Para abrir esta tela:
• Selecione a opção Cadastro;
• Clique no menu Cliente e Fornecedor, na opção Mala Direta / e-mail e em Manutenção.
Atualizar
Clique neste botão para listar os cadastros selecionados. Ao clicar nesse botão, poderá verificaros seguintes dados: Código, Nome, Contato, e-mail, e-mail da empresa e e-mail enviado.
Apaga linhas selecionadas
Clique neste botão para apagar as linhas selecionadas da lista.
Para apagar um ou mais cadastros:
• Selecione a(s) linha(s) que deseja apagar;
• Para selecionar mais de uma linha utilize a tecla Ctrl ou Shift.
• Clique no botão Apagar linhas selecionadas.
Gravar Alterações
Clique neste botão para gravar as alterações feitas.
92

Envio de e-mail e Impressão deCartas
(Disponível somente para as versões Corporate)
Esta tela é utilizada para configurar o layout de texto para a mala direta. Esse layout poderá serutilizado para enviar e-mails ou para impressão de cartas.
Para abrir esta tela:
• Selecione a opção Cadastro;
• Clique no menu Cliente e Fornecedor, na opção Mala Direta / e-mail e Envio de e-mail eimpressão de cartas.
Texto
Nesta aba poderá configurar e formatar o texto do layout, para o e-mail ou carta da mala direta.O layout deverá ser selecionado antes do envio ou impressão.
Abrir arquivo
Clique neste botão para abrir um layout de mala direta, já existente.
Para abrir o arquivo:
• Clique no botão Abrir arquivo;
• Abrirá uma tela com os layout’s configurados;
• Dê um duplo clique sobre o layout desejado
Iniciar novo
Clique neste botão para criar um layout do texto para o envio da mala direta.
Para formatar o texto:
• Selecione na barra de ferramentas as opções desejadas;
• Poderá escolher a formatação antes de digitar o texto ou digitar o texto e depois escolher asformatações.
Escolha entre as seguintes opções:
Fontes: Clique na seta e selecione a fonte desejada para configurar o layout.
Tamanho da fonte: Clique na seta e selecione o tamanho desejado para configurar o layout.
Modelo da fonte: Poderá selecionar para que a fonte fique negrito, itálico ou sublinhado.
Modelo ou Tipo do texto: Poderá selecionar para que o texto fique alinhado à esquerda, adireita, centralizado ou justificado.
Marcadores: Poderá utilizar os marcadores para tópicos no texto.
Exemplo: (·)
Numeradores: Poderá utilizar numeração para tópicos no texto.
Exemplo: 1.,2.,3..
Gravar alterações: Clique neste botão para gravar as configurações do texto.
Cancelar: Clique neste botão para cancelar as alterações feitas.
Substituições: Poderá configurar no texto para buscar informações do banco de dados dosistema. O texto deve ser inserido exatamente como mostrado, incluindo os sinais de < e >.
Os campos que poderão ser utilizados são:
<DATA>: Será preenchido com a data atual do sistema.
<EMPRESA>: Será preenchido com o nome do cliente.
93

<NOME>: Será preenchida com o nome da pessoa para contato, caso tenha sido informado.
<ENDEREÇO>: Endereço e complemento do contato, se existir
<BAIRRO>: Bairro do contato, se existir
<CIDADE/UF>: Cidade e estado do cotnato, se existir
<CEP>: CEP do contato, se existir
<TEXTO1>, <TEXTO2> e <TEXTO3>: Adicione esses campos para textos temporários, que serão preenchidos através da aba Substituições, antes de enviar o e-mail ou imprimir a carta.
Gravar Alterações
Clique neste botão para informar o nome do layout criado e gravar.
Substituições
Os campos de substituições servem para digitar textos temporários utilizados no layout, e podem ser modificados dependendo das notificações, do período da mala direta. Utilize essescampos para textos que não serão fixos no seu layout. Poderá adicionar até três (3) campos detexto. Como explicado acima, em Iniciar novo.
Exemplo: Informar produtos em promoção, validade das promoções, entre outros.
Enviar e-mail / Imprimir cartas
Nesta aba poderá informar os dados para o envio de e-mail ou para a impressão de cartas.
O que deseja fazer
Neste campo selecione a ação para o envio da mala direta. Poderá escolher entre: Enviare-mail e Imprimir cartas
Enviar e-mail
Caso selecione a opção Enviar e-mail, preencha os seguintes campos.
Destinatários
Poderá selecionar para enviar a mala direta para um destinatário ou para todos que foramselecionados.
Para um endereço: Marque esta opção para enviar a mala direta a um destinatário. Ao lado,informe o endereço de e-mail para o qual deseja enviar. Recomendamos enviar para um e-mailparticular ou da empresa para testes e verificação.
Para os já selecionados: Marque esta opção para enviar a mala direta para todos os cadastrosselecionados na tela de Seleção de Mala Direta.
Assunto do e-mail: Neste campo informe o assunto, que será utilizado como título para oe-mail.
Configuração para Envio: Selecione neste campo a configuração do servidor de e-mail quefoi criado no módulo Configurações, no menu e-mail. Para maiores informações consulte ocapítulo Configurações de Servidor de e-mail.
Pausa entre e-mails: Selecione neste campo o tempo para o sistema esperar para enviar ose-mails. Poderá escolher para não pausar ou para pausar até 5 segundos.
Enviar e-mails: Clique neste botão para enviar os e-mails.
Impressão de Cartas
Caso selecione a opção Imprimir Cartas, preencha o campo:
Impressora: Selecione a impressora que será utilizada.
Imprimir cartas: Clique neste botão para imprimir as cartas.
94

Resumo
Este quadro mostrará os dados de envio e de impressão.
Sucesso: Este campo mostrará a quantidade de registros que foram enviados ou impressos com sucesso.
Erros: Este campo mostrará a quantidade de registros que apresentaram erros durante o envioou a impressão.
95

Preços
96

Cria Tabela de PreçoInforme nessa tela o nome das tabelas de preços que serão utilizadas no momento da venda etambém no cadastro de Produtos. Nomeie somente as tabelas que irá utilizar, as demais deixeem branco.
O cadastro das tabelas de preços serão iguais para todas as filiais. No módulo Configuraçõesno menu Preços poderá definir as tabelas para as filiais.
Para abrir esta tela:
• Selecione o módulo Configurações;
• Clique no menu Preços na opção Nome das Tabelas.
Tabela de Preço de Venda
Nesta aba pode ser nomeado até quinze (15) tabelas de preços de vendas.
Exemplo:
No campo Tabela 1: o nome da tabela será À VISTA.
No campo Tabela 2: o nome da tabela será 30 Dias.
No campo Tabela 3: o nome da tabela será 60 Dias.
Atenção: No cadastro de produtos poderá visualizar até 6 tabelas de vendas. Na tela de vendaspoderão ser visualizadas todas as tabelas, desde que o funcionário tenha acesso.
Preço de Custo
Nesta aba pode ser nomeado até dez (10) tabelas de preço de custo. O sistema considera comopreço de custo do produto o valor informado na compra. A atualização do preço de custo seráautomática ao fazer uma nova entrada.
Custo Médio
Nesta aba pode-se nomear até dez (10) tabelas de custo médio.
A cada nova entrada, o cálculo que o sistema faz para o custo médio é:
(Puc * QA) + (Pc * QC)
(QA + QC)
Puc= Valor do último custo médio calculado
QA = Quantidade atual
Pc = Preço de Custo da compra
QC = Quantidade da compra
Atenção: No módulo Configurações, defina qual tabela de Preço de custo e Custo médiopertencerá a cada filial, no menu de Preços na opção Tabela de Custo / Médio por filial.
97

Tabelas Custo / Médio por FilialEsta tela permite determinar ou alterar quais tabelas de custo e custo médio pertencem a cadafilial cadastrada no sistema.
Para abrir esta tela:
• Selecione o módulo Configurações;
• Clique no menu Preços na opção Tabelas Custo / Médio por Filial.
Filial
Neste campo selecione a filial para a qual deseja cadastrar a tabela.
Tabela de Custo
Neste campo defina qual tabela de custo pertencerá a filial selecionada.
Tabela de Custo Médio
Neste campo defina qual tabela de custo médio pertencerá a filial selecionada.
Gravar
Clique neste botão para gravar a configuração.
98

Cálculo de CustoNesta tela poderá simular e cadastrar os dados que serão utilizados para o cálculo do preço devenda, usando como base as despesas e custos dos produtos. Ao cadastrar os dados nessa telapoderá calcular o preço de venda pelas telas Calcula Preço de Venda Simplificado, CalculaPreço de Venda Completo ou pela tela de Entrada (disponível para Corporate). Opreenchimento dessa tela é opcional.
Para abrir esta tela:
• Selecione o módulo Cadastro;
• Clique no menu Produtos;
• Localize o produto;
• Clique no campo Opções, que esta no rodapé da tela;
• Selecione a opção Cálculo de Custo.
Compra
Neste quadro poderá informar os dados sobre a compra do produto. Com isso poderá verificar o custo total e se o preço de venda terá a margem de lucro desejada para o produto.
Preço de lista (Sem IPI): Neste campo digite o preço unitário do produto sem o valor do Frete e do IPI. Este campo é atualizado automatimante ao executar a rotina Cálculo de preço devenda.
Desconto do fornecedor: Neste campo poderá digitar o percentual ou o valor do descontofornecido para o produto.
Frete: Neste campo poderá digitar o percentual ou o valor do frete.
ICMS de compra: Neste campo poderá digitar o percentual ou o valor do ICMS de compra doproduto.
IPI de compra: Neste campo poderá digitar o percentual ou o valor do IPI de compra doproduto.
Custo financeiro: Neste campo poderá digitar o valor ou percentual dos custos financeiros doproduto.
Outros: Neste campo poderá digitar outros impostos ou despesas do produto, em percentual ou em valor.
Percentual de compra SEM impostos: Neste campo poderá informar o percentual deprodutos comprados sem impostos.
Preço de custo calculado: Este campo mostra o cálculo das despesas informadas para osprodutos, diminuindo o desconto e desconsiderando o valor do ICMS.
Venda
Neste quadro informe os valores que serão considerados para a venda do produto. Posteriormente será possível verificar se terá lucro ou prejuízo na formação do preço de venda.
Preço de venda com IPI: Neste campo poderá digitar ou verificar o preço de venda doproduto, ao utilizar as rotinas de cálculo de valores que serão explicadas abaixo.
ICMS de Venda: Neste campo digite o percentual ou o valor do ICMS de venda do produto.
IPI de Venda: Neste campo digite o percentual ou o valor do IPI de venda do produto.
Outros impostos: Neste campo digite o percentual ou o valor de outros impostos, cobrados navenda do produto.
Outros: Neste campo digite o percentual ou o valor de outras cobranças da venda do produto.
99

Percentual de venda SEM impostos: Neste campo poderá informar o percentual de produtosvendidos sem impostos.
Para selecionar as colunas percentual ou valor:
• Nos campos informados acima, escolha se utilizará a opção percentual ou valor;
• Dê um duplo clique para selecionar a opção desejada.
Para desmarcar a coluna percentual ou valor:
• Dê um clique nos campos que deseja desmarcar;
Como calcular o preço de venda
Nesta tela poderá verificar se terá lucro ou prejuízo com o valor de venda cadastrado para oproduto, ou poderá calcular o preço de venda determinando o lucro em valores ou percentual.
Para isso informe os valores de custo do produto nos quadros Compra e Venda. Em seguidafaça uma simulação utilizando as opções do campo Calcular valores.
Manter o preço de venda
Ao selecionar essa opção poderá determinar o preço de venda e verificar o lucro que terá para o produto.
Para verificar o lucro:
• Digite as informações sobre compra e venda;
• Digite o preço de venda desejado no campo Preço de venda com IPI;
• No campo Calcular Valores, selecione a opção Manter preço de venda;
• Clique no botão Calcula;
• Depois de ter informado esses dados, verifique o lucro obtido no campo Lucro sobre o preçode compra, nas colunas Percentual e Valor. Nesses campos poderá verificar se está tendoprejuízo ou lucro com o preço de venda informado.
O cálculo do lucro de venda é feito da seguinte forma:
Lucro = Pv - Pc - ICMS
Sendo:
Pv: Preço de Venda com IPI
Pc: Preço de lista sem IPI (quadro compra)
ICMS = [ICMS de venda x (100% - % de vendas sem impostos)] - [ICMS de Compra x (100% - % de compras sem impostos)]
Manter lucro em percentual
Selecione esta opção para calcular o preço de venda do produto através do percentualinformado no campo Lucro sobre o preço de compra, na coluna Percentual.
• Digite as informações nos quadros Compra e Venda. O campo Preço de venda com IPI nãoprecisa estar informado;
• Digite o percentual de lucro desejado;
• No campo Calcular Valores, selecione a opção Manter Percentual;
• Clique no botão Calcula;
• No campo Preço de venda com IPI verifique o novo preço de venda.
O cálculo do preço de venda é calculado da seguinte forma:
Preço de Venda = Pcc + L + ICMS
Sendo:
Pcc: Preço de Custo Calculado.
L: Lucro (% ou valor). O percentual será calculado sobre o valor informado no campo Preçode Lista (Sem IPI).
100

ICMS = [ICMS de venda x (100% - % de vendas sem impostos)] - [ICMS de Compra x (100% - % de compras sem impostos)]
Manter o lucro em valores
Selecione esta opção para calcular o preço de venda do produto com o valor informado nocampo Lucro sobre o preço de compra na coluna Valor.
• Digite o valor do lucro desejado;
• No campo Calcular Valores, selecione a opção Manter Valor;
• Clique no botão Calcula;
• Depois verifique o novo preço de venda, para obter esse valor
O sistema mostrará o percentual equivalente ao valor do lucro informado. A fórmula do preçode venda será a mesma do item anterior.
Atenção: As opções selecionadas no campo Calcular valores, servem somente para simular os cálculos do preço de venda na tela, não interferem nos valores informados na tela do cadastrode Produto.
Para as rotinas de cálculo de preço de venda
Após uma alteração do custo, será possível ajustar os preços de venda na tela Calcula preço de venda Simplificado ou Completo, que considerará uma opção escolhida nesse quadro. Ospreços de custos serão atualizados, depois de fazer uma compra de mercadorias ou alterá-lamanualmente no cadastro de Produtos.
Após fazer as simulações, selecione neste quadro a rotina que será utilizada para ajustar ospreços.
Poderá selecionar as seguintes opções:
Manter o preço de venda: Selecione esta opção para considerar o preço de venda informadono campo Preço de venda com IPI. O sistema não fará alteração do preço de venda, porémvocê poderá visualizar os novos valores e percentuais de lucro.
Manter lucro em percentual: Selecione esta opção para calcular o preço de venda do produtocom o percentual informado no campo Lucro sobre o preço de compra na coluna Percentual.
Manter o lucro em valores: Selecione esta opção para calcular o preço de venda do produtocom o valor informado no campo Lucro sobre o preço de compra na coluna Valor.
Copiar custo de outro produto (F4)
Clique neste botão para copiar os custos de outro produto.
Para copiar o custo de outro produto:
• Clique no botão Copiar custo de outro produto (F4) ou pressione F4;
• Abrirá a tela de busca Consulta Produtos 2. Para maiores informações, consulte o capítuloTela de Busca de Produtos.
• O sistema irá copiar os custos do outro produto para o que está fazendo o cadastro;
• Em seguida clique no botão Gravar (F2).
Copiar custo para outros produtos (F3)
Clique neste botão para copiar os dados de custo cadastrados de um produto para vários.Poderá utilizar os campos de classificação dos produtos para copiar esses dados.
Para custo para outros produtos:
• Clique no botão Copiar custo para outros produtos (F3) ou pressione F3;
• Abrirá a tela Copiar Custo;
• Nesta tela poderá utilizar as seguintes opções;
101

Produtos: Este campo mostra o nome do produto que está tendo seus custos copiados.
Para produtos: Poderá utilizar os campos classe, subclasse, grupo, família e também oscampos de pesquisas criados no cadastro de Produtos.
Ver produtos: Clique neste botão para listar os produtos. Serão mostrados o código e o nomedo produto.
Copiar: Clique neste botão para copiar o custo do produto para todos os produtos da lista.
Gravar (F2)
Clique neste botão para gravar os custos informados nessa tela.
102

Calcula Preços de Venda -Simplificado
Esta tela poderá ser utilizada para calcular o preço de venda. O cálculo irá considerar a rotinade cálculo de preço de venda, cadastrado na tela Cálculo de venda, no cadastro de Produto.
Para abrir esta tela:
• Selecione o módulo Cadastro;
• Clique no menu Preços, na opção Calcula preço de venda em Simplificado.
Tabela Original
Neste campo selecione a tabela de preço que será utilizada como base, para o cálculo do preçode venda. Recomendamos que selecione uma tabela de custo.
Tabela Destino
Selecione neste campo a tabela de venda onde os preços serão atualizados.
Seleções (Ctrl+F3)
Esta aba permite filtrar os dados por classe, subclasse, grupo, família e fornecedor. Utilize essefiltro para fazer o cálculo do preço de venda somente dos produtos que pertencem à seleçãofeita. Permite utilizar todos os filtros ao mesmo tempo.
Pesquisas (Ctrl+F4)
Nesta aba poderá filtrar os produtos pelos campos de pesquisas criados no cadastro deProdutos. Esses campos aparecerão nessa tela conforme nomeados.
Arredondar valores para
Selecione nesse campo o valor para arredondar os preços dos produtos, no momento de calcular o preço de venda. Para maiores informações veja o capítulo Calcula Preço de Venda -Completo.
Remarcar (F2)
Clique neste botão para fazer o cálculo do preço de venda.
103

Calcula Preço de Venda - Completo
Poderá utilizar esta tela para atualizar os preços de venda dos produtos, quando houveralteração do preço de custo. O sistema irá calcular o preço de venda conforme os dadosinformados na tela Cálculo de custo, no cadastro de Produtos.
Para abrir esta tela:
• Selecione o módulo Cadastro;
• Clique no menu Preços, na opção Calcula preço de venda e Completo.
Seleções
Nesta aba poderá informar os dados que serão utilizados para fazer o cálculo do preço de venda para o produto.
Tabela Destino
Neste campo selecione a tabela de preço que deseja atualizar.
Ordem
Neste quadro selecione a ordem que serão mostrados os produtos. Poderão ser ordenados porcódigo ou nome.
Calcular todos os preços mantendo o Percentual(Margem) de lucro, independente do cadastro deprodutos
Selecione este campo para calcular o preço de venda pelo percentual informado no campoLucro sobre o preço de compra, no cadastro de Produto, na tela Cálculo de Custo. Essaopção desconsidera a rotina selecionada no quadro Para as rotinas de cálculo de preço devenda, na mesma tela.
Arredondar valores para
Selecione nesse campo a opção para arredondar os preços dos produtos, no momento decalcular o preço de venda.
Exemplo: Um produto de R$ 22,22 foi remarcado com aumento de 10%. Assim o novo valordo produto seria de R$ 22,22 mais R$ 2,222 que totalizaria R$ 24,442. Veja como ficará ovalor, ao escolher uma das opções de arredondamento:
Não arredondar: O valor será de R$ 24,44, pois a terceira casa decimal é menor que cinco.Para um valor maior que cinco, a segunda casa decimal aumentaria uma unidade.
As demais opções de arredondamento acrescentará valor até chegar ao solicitado.
Arredondar valores para 0.05: O sistema arredondará a última casa decimal para 0 ou 5,acrescentando, no máximo, R$ 0,05. Então, o valor será de R$ 24,45.
Arredondar valores para 0.10: O sistema arredondará a última casa decimal para 0,acrescentando, no máximo, R$ 0.10. Então, o valor será de R$ 24,50.
Arredondar valores para 0.49: O sistema arredondará as últimas casas decimais para 00 ou49, acrescentando, no máximo, R$ 0.49. Então, o valor será de R$ 24,49.
Arredondar valores para 0.50: O sistema arredondará as últimas casas decimais para 00 ou50, acrescentando, no máximo, R$ 0,50. Então, o valor será de R$ 24,50.
Arredondar valores para 0.90: O sistema arredondará as últimas casas decimais para 00 ou90, acrescentando, no máximo, R$ 0,90. Então, o valor será de R$ 24,90.
104

Arredondar valores para 0.99: O sistema arredondará as últimas casas decimais para 00 ou99, acrescentando, no máximo, R$ 0,99. Então, o valor será de R$ 24,99.
Arredondar valores para 1.00: O sistema arredondará as últimas casas decimais para 00,acrescentando, no máximo, R$ 1,00. Então, o valor será de R$ 25,00.
Arredondar valores para 4.90: O sistema arredondará para 0,00 ou 4,90, acrescentando, nomáximo, R$ 4,90. Então, o valor será de R$ 24,90.
Arredondar valores para 5.00: O sistema arredondará para 0,00 ou 5,00, acrescentando, nomáximo, R$ 5,00. Então, o valor será de R$ 25,00.
Arredondar valores para 9.50: O sistema arredondará para 0,00 ou 9,50, acrescentando, nomáximo, R$ 9,50. Então, o valor será de R$ 29,50.
Arredondar valores para 9.90: O sistema arredondará para 0,00 ou 9,90, acrescentando, nomáximo, R$ 9,90. Então, o valor será de R$ 29,90.
Arredondar valores para 10.00: O sistema arredondará para 0,00 acrescentando, no máximo,R$ 10,00. Então, o valor será de R$ 30,00.
Seleções
Esta aba permite filtrar os dados por classe, subclasse, grupo e família. Utilize esse filtro parafazer o cálculo do preço de venda somente para os produtos que pertencem à seleção feita.Permite utilizar todos os filtros ao mesmo tempo, ou somente os que preferir.
Classe: Informe ou localize a classe que deseja para filtrar os dados.
Subclasse: Informe ou localize a subclasse que deseja para filtrar os dados.
Grupo: Informe ou localize o grupo que deseja para filtrar os dados.
Família: Informe ou localize a família que deseja para filtrar os dados.
Fornecedor: Informe ou localize o fornecedor que deseja para filtrar os dados.
Pesquisas
Nesta aba poderá filtrar os produtos pelos campos de pesquisas, criados no cadastro deProdutos. Esses campos aparecerão nessa tela conforme nomeados.
Somente alterar produtos
Neste quadro poderá selecionar os cadastros de produtos que tiveram alterações a partir de uma determinada data, com as seguintes opções:
Com preços alterados após: Selecionando este campo poderá calcular o preço de venda dosprodutos que tiveram alterações de preço, em qualquer uma das tabelas de vendas após umadeterminada data. No campo ao lado informe a data desejada.
Com o estoque alterado após: Selecionando este campo poderá calcular o preço de venda dosprodutos que tiveram o estoque alterado após uma determinada data. No campo ao lado informe a data desejada.
Com compras a partir de: Selecionando este campo poderá calcular o preço de venda dosprodutos que foram comprados a partir de uma determinada data. No campo ao lado informe adata desejada.
Montar Tabela
Clique neste botão para listar os produtos que estão dentro das seleções efetuadas. Serãomostrados todos os produtos com os novos valores.
Tabela
Nesta aba poderá verificar e confirmar os valores ajustados, para a tabela selecionada. Poderáverificar as seguintes informações:
105

Código: Esta coluna mostra o código do produto.
Nome: Esta coluna mostra o nome do produto.
PC Ant: Esta coluna mostra o preço de custo informado no campo Preço de lista (Sem IPI)gravado na tela de Cálculo de Custo, no cadastro de Produtos.
PC Atual: Esta coluna mostra o preço do custo atual informado na tabela de custo, no cadastrode Produtos.
PC Calc Ant: Esta coluna mostra o valor calculado no campo Preço de custo calculado na telade Cálculo de Custo, no cadastro do Produto.
PC Calc Atu: Esta coluna mostra o novo preço de custo calculado. Utiliza o novo valor dopreço de custo com os percentuais / valores das despesas cadastradas na tela de Cálculo deCusto no quadro Compra.
PV Ant: Esta coluna mostra o preço de venda anterior, calculado no campo Preço de vendacom IPI na tela de Cálculo de custo, no cadastro de Produtos.
Lucro Ant: Esta coluna mostra o valor do lucro anterior.
Pv Atual: Esta coluna mostra preço de venda atualizado, considerando as informações e arotina escolhida na tela de Cálculo de custo, no cadastro de Produtos.
Lucro Atual Perc: Esta coluna mostra o percentual do lucro atual, para a venda do produto.
Quadro das diferenças
Selecione na grade uma linha para verificar a diferença entre os principais valores anteriores eatuais. Na coluna Diferença, verifique a diferença entre:
• Preço de Custo Anterior e Preço de Custo Atual, considerando a informação do campoPreço de lista (Sem IPI) no cadastro de Produtos.
• Preço de Custo Total Anterior e Atual, considerando o campo Preço de custo calculado nocadastro de Produtos.
• Lucro em Valores Anterior e Atual.
• Lucro em Percentual Anterior e Atual
• Preço de Venda Anterior e Atual, considerando o campo venda Preço de venda com IPI nocadastro de Produtos.
Registros
Neste quadro selecione a opção que será utilizada para atualizar o preço de venda do produto.
Ajustar somente os marcados: Selecione este campo para ajustar somente os preços de alguns produtos.
Os produtos desejados deverão estar com o campo da coluna Alt marcada, na grade deprodutos.
Ajustar todos: Selecione este campo para ajustar o preço de venda de todos os produtos.
Confirmando a atualização dos preços
Confirme a atualização dos preços através de uma das opções abaixo.
Ajustar Preço: Clique neste botão para confirmar a atualização do preço de venda dosprodutos.
Ajustar preços e atualizar custo: Clique neste botão para atualizar o preço de venda dosprodutos e também atualizar os custos, da tela de Cálculo de Custo.
Cancelar
Clique neste botão para cancelar a atualização de preço e limpar a tela.
106

Configura Tabela de Preços Esta tela serve para configurar as tabelas de preços cadastradas no sistema. Nela poderáconfigurar as formas de pagamentos que serão aceitas no momento da venda e a comissão dovendedor e a quantidade de parcelas que poderão dividir a tabela.
Para abrir esta tela:
• Selecione o módulo Cadastro;
• Clique no menu Preços, na opção Configura Tabela de Preços.
Tabela
Selecione uma tabela de preços para fazer as configurações.
Formas de Pagamento Aceitas
Selecione nesse quadro, quais as formas de pagamento que serão aceitas, no momento davenda, para tabela de preços selecionada.
As formas de pagamentos disponíveis são: Conta de Cliente, Cartão de Débito, Cartão deCrédito, Parcelamento, Cheques.
Nas formas de pagamento Cartão de Crédito, Parcelamento, Cheques informe:
Qtde Máxima: digite a quantidade máxima de parcelas que serão aceitas, para essa tabela.
Prazo Máximo (dias): Informe o prazo máximo a ser aceito para o parcelamento, considerando as quantidades de parcelas.
Exemplo: Se a quantidade máxima de parcela for em 3 (três) vezes o prazo máximo em diaspode ser 90 (noventa) dias.
Conta de Cliente
Marque essa opção para permitir vendas com débito em conta de clientes / caderno.
Cartão de Débito
Marque essa opção para permitir vendas com cartão de débito.
Cartão de Crédito
Marque essa opção para permitir vendas com cartão de crédito.
Parcelamento
Marque essa opção para permitir vendas parceladas.
Cheques
Marque essa opção para permitir vendas com cheques.
Alterar Comissão
Neste campo poderá definir se a comissão do vendedor será mantida, se terá um percentual deaumento ou redução, para esta tabela.
Exemplo: A empresa faz um acordo com os funcionários que pagará um percentual decomissão sobre as vendas. Define-se que para as vendas à vista o vendedor receberá além dacomissão cadastrada, mais 2%. Nas vendas efetuadas para 30 (trinta) dias, será mantido opercentual do cadastro de funcionário e para as vendas parceladas ele terá o percentual decomissão reduzido em 1%.
107

Desconto Máximo (%)
Informe nesse campo o desconto máximo permitido para a tabela de preço.
Atenção: Nas vendas sempre será considerado o menor percentual de desconto cadastradoentre as opções de desconto máximo por produto, vendedor, tabela de preço e na tela de saídas.
Divide Impressão
Preenchendo este campo, será mostrado o valor dividido pela quantidade digitada, na tabela depreço.
Exemplo: Esse campo está preenchido para dividir o preço em 3 vezes. O preço do produto é90 reais, na impressão da tabela de preço, o sistema mostrará o preço da divisão que é de 30reais.
Qtde de Parcelas
Este campo serve para poder visualizar o valor total da venda dividido pela quantidade deparcelas informadas. Na tela de Saídas pode-se visualizar o valor total da venda e o valor decada parcela em outras tabelas, pressionando Alt+P.
Plano de Pagamento
(Disponível somente para as versões Corporate)
Nesta tela poderá definir um plano de pagamento para cada tabela de preço, facilitando assim, o recebimento no momento da venda. Na tela de recebimento o sistema irá dividir o valor dosprodutos automaticamente, conforme as configurações feitas nessa tela.
Parcela
Digite o número da parcela.
Exemplo: 1ª parcela, 2ª parcela e 3ª parcela.
Tipo de intervalo
Selecione o tipo do intervalo que será gerada a parcela.
À Vista: Marque essa opção para informar o recebimento à vista. Poderá selecionar essa opçãoquando tiver uma entrada no parcelamento.
Em x meses: Essa opção serve para gerar parcelas que possuem o mesmo dia de vencimentoem os meses.
Exemplo: Se colocar o número 1 (um) o sistema irá gerar as parcelas a cada 1 (um) mês.
Se colocar o 3 (três) o sistema irá gerar as parcelas a cada 3 (três) meses.
O sistema irá gerar as parcelas conforme a quantidade de meses que forem lançadas nessecampo.
Em x dias: Essa opção serve para gerar as parcelas com o período em dias.
Qtde (x)
Informe o intervalo da parcela conforme o Tipo de intervalo selecionado.
Percentual do total
Terá que informar o percentual referente a cada parcela, totalizando o percentual de 100%.
Exemplo de como configurar:
• Selecione a tabela de preço que deseja configurar;
• Clique na aba Plano de pagamento (Disponível somente para as versões Corporate);
Iremos configurar a 1ª parcela:
108

• No campo Parcela digite o número 1 (um);
• No campo Tipo de intervalo, selecione umas das opções disponíveis, nesse caso iremosconfigurar a 1ª parcela com o tipo À vista.
• No campo Percentual do total, informe o percentual que será considerado, sobre o valor davenda, para calcular esta parcela. Iremos utilizar 40% do valor total da venda como à vista.
• Clique no botão Incluir.
Configurar a 2ª parcela com a opção Em X dias:
• No campo Parcela digite o número 2 (dois);
• No campo Tipo de intervalo, selecione umas das opções disponíveis. Nesse caso, iremosconfigurar a 2ª parcela com o tipo Em x dias;
• No campo Qtde (x), digitaremos o número 30 (trinta) para que a próxima parcela vença (trinta) dias após a 1ª parcela;
• Percentual do total, informe o percentual que o sistema irá calcular o valor da parcela, iremosutilizar o percentual de 60%.
• Clique no botão Incluir.
Considere que será feita uma venda no dia 10 de março, lançando as parcelas conforme o plano de pagamento criado. Conforme o plano criado, o vencimento da segunda parcela será em 09de abril (30 dias depois).
Excluir Selecionadas
Com essa opção é possível selecionar as parcelas que deseja excluir.
Para excluir as parcelas:
• Selecione as parcelas que deseja excluir clicando da linha correspondente, (se desejar excluirmais de uma linha, pressione a tecla Ctrl);
• Em seguida clique no botão Excluir Selecionadas.
Parcelas Iguais
Esta opção serve para gerar as formas de pagamento com parcelas iguais. Caso tenha algumaconfiguração cadastrada a mesma será apagada ao clicar neste botão.
Ao clicar nesse botão será aberta uma tela com as seguintes informações:
Dividir em quantas vezes
Digite nesse campo a quantidade de parcelas que serão aceitas para essa tabela.
Primeira Parcela
Neste quadro poderá definir o tipo de pagamento para a primeira parcela. A primeira parcelapoderá ser à vista, em x dias ou em x meses.
Demais parcelas
Neste quadro poderá definir o tipo de parcelamento para as demais parcelas. As parcelaspoderão ser em x dias ou em x meses.
Atenção: Os percentuais serão divididos igualmente entre as parcelas, caso ocorra diferençasno percentual serão lançados na primeira parcela.
Lançar
Clique neste botão para lançar as parcelas na grade.
Cancelar
Clique neste botão para cancelar a configuração feita e fechar a tela.
Gravar Plano
Clique neste botão para gravar o plano de pagamento das parcelas.
109

Altera PreçosEsta rotina permite alterar os preço, manualmente, selecionando até duas tabelas. Também serápossível utilizar os filtros antes de listar os produtos.
Para abrir esta tela:
• Selecione o módulo Cadastro;
• Clique no menu Preços, na opção Altera preços.
Geral (Ctrl+F2)
Nesta aba selecione até duas tabelas de preços para alteração.
Tabela de preços
Neste campo informe uma tabela de preço para fazer a alteração. Este é um campo obrigatório.
Tabela de preços 2 (Opcional)
Neste campo poderá selecionar a segunda tabela de preço para alteração.
Ordem: Neste campo selecione a ordem da qual os produtos serão listados. A ordem pode serpor: Código ou Nome.
Mostrar apenas produtos com preço igual a 0 (zero) (Somente na tabela 1)
Marque essa opção para listar somente os produtos que estiverem com o preço zerado. Estaopção está disponível apenas para uma tabela de preço. Escolha a tabela desejada no campoTabela de Preços.
Seleções (Ctrl+F3)
Esta aba permite filtrar os dados por classe, subclasse, grupo e família. Utilize-a, para criar alista de produtos, agilizando a alteração dos preços. Permite utilizar todos os filtros ao mesmotempo ou somente os que preferir.
Pesquisas (Ctrl+F4)
Nesta aba poderá filtrar os produtos pelos campos de pesquisas, criados no cadastro deProdutos. Esses campos aparecerão nessa tela conforme nomeados.
Avançado (Ctrl+F5)
Nesta aba poderá filtrar os produtos de forma mais específica, utilizando o fornecedor oufabricante.
Exemplo: Essa opção facilitará quando houver a alteração de preços para apenas umfornecedor ou fabricante.
Mostrar Produtos
Clique nesse botão para listar os produtos, após selecionar as opções explicadas acima.
Como alterar o preço do produto
Aparecerá uma lista de produtos com o Código e Nome e os preços das tabelas selecionadas.
Na coluna Digitado 1 informe os novos preços para a primeira tabela. Na coluna ao lado,Diferença % 1 será mostrada a diferença em percentual entre o preço atual e o preço lançado.
O percentual aparecerá em azul em caso de aumento ou em vermelho em caso de redução dopreço. Caso tenha selecionado duas tabelas, serão mostradas as colunas Digitado 2 e Diferença % 2.
110

Limpar alterações (F5)
Clique nesse botão para cancelar todas as alterações realizadas.
Gravar alterações (F2)
Clique nesse botão para gravar as alterações realizadas.
111

Lançamentos de PreçosEsta tela permite cadastrar ou alterar os preços por produto. Esta rotina pode ser utilizada paralançar ou alterar os preços, sem acessar o cadastro de produtos.
Para abrir esta tela:
• Selecione o módulo Cadastro;
• No menu Preços, clique na opção Lançamentos de Preços.
Tabela
Neste campo selecione a tabela na qual deseja cadastrar o preço do produto.
Produto
Informe o produto que deseja cadastrar o preço.
Preço
Neste campo digite o preço do produto, para a tabela selecionada.
Gravar (F2)
Clique nesse botão para gravar o preço cadastrado.
Limpa (F5)
Clique nesse botão para limpar a tela.
112

Remarca PreçosEsta tela permite remarcar os preços dos produtos por tabela. Com essa opção é possívelaumentar, diminuir ou manter os preços, por um percentual ou valor fixo.
Atenção: Antes de remarcar os preços dos produtos é aconselhável fazer um backup.
Para abrir esta tela:
• Selecione o módulo Cadastro;
• No menu Preços, clique na opção Remarca preços.
Preços
Informe neste campo qual a rotina que será utilizada para remarcar os preços. Selecione umasdas seguintes opções:
Mantém o preço: Selecione essa opção para copiar os preços de uma tabela para outra,mantendo os valores.
Exemplo: Deseja armazenar os preços de uma tabela para consulta posterior. Nesse caso, teráque criar uma nova tabela e marcar essa opção para copiar os dados da tabela original para aatual.
Aumenta o preço: Selecione essa opção para aumentar os preços da mesma tabela ou utilizaruma tabela como origem para aumentar o preço de outra.
Diminui o preço: Selecione essa opção para diminuir os preços da mesma tabela ou utilizaruma tabela como origem para reduzir o preço de outra.
Alteração
Informe neste campo se a remarcação de preços será para a Mesma tabela ou para Outratabela.
Valor
Informe neste campo se a remarcação de preços será feita em Percentual ou em Valor.
Tab. Original
Neste campo selecione a tabela que será alterada ou a tabela original, dependendo da opçãoescolhida em Alteração.
Caso tenha escolhido no campo Alteração a opção Mesma tabela, no campo Tab. Originalinforme a tabela que será alterada. Se a escolha no campo Alteração foi a opção Outra tabela, informe aqui a tabela que servirá como base e em seguida escolha a tabela a ser alterada nocampo Tab. Destino.
Tab. Destino
Selecione neste campo a tabela que será alterada, caso tenha marcado a opção Outra tabela nocampo Alteração.
Opções
Nesta aba poderá informar o percentual / valor da remarcação e fazer uma simulação daalteração.
Percentual / Valor de aumento: Nesse campo informe o percentual ou o valor de aumentopara remarcar os preços. Essa opção aparecerá no caso de selecionar Aumenta o preço.
Percentual / Valor da redução: Nesse campo informe o percentual ou o valor de redução para remarcar os preços. Essa opção aparecerá no caso de selecionar Diminui o preço.
113

Para maiores informações veja o capítulo Calcula Preço de Venda - Completo.
Exemplo das Alterações
Este quadro permite simular a remarcação de preço que estará realizando. Utilize essa opçãoantes de confirmar a remarcação, pois ela ajudará a conferir os parâmetros definidos através deum exemplo.
Para simular o resultado, os campos Percentual de aumento ou Percentual de redução eArredondar valores para já devem estar preenchidos.
Valor atual
Digite nesse campo o valor de um dos produtos para fazer a simulação do resultado.
Calcular
Clique nesse botão para que o sistema calcule o resultado.
Valor após alteração
Neste campo aparecerá o novo valor calculado.
Seleções (Ctrl+F3)
Nesta aba poderá usar os filtros Classe, Subclasse, Grupo e Família para remarcar os preços
Somente produtos comprados a partir de
Neste campo poderá selecionar os produtos que foram comprados depois de uma determinadadata.
Pesquisas (Ctrl+F4)
Nesta aba serão mostrados os campos de pesquisas que foram criados no cadastro de Produto.Esses campos poderão ser utilizados como filtro.
Remarcar (F2)
Clique nesse botão para remarcar os preços dos produtos. Antes de confirmar a alteração, serãolistados os produtos para verificação. Ao sair dessa tela poderá confirmar a remarcação depreço.
Nesta tela terão os seguintes dados:
Código: Mostra o código do produto.
Nome: Mostra o nome do produto.
Tabela: Esta coluna mostra o nome da tabela de origem, com os preços atuais.
Novo preço: Esta coluna mostra os preços da tabela de destino, já remarcados.
Ao sair dessa tela aparecerá uma janela para confirmar a atualização do preço. Clique em Simpara confirmar, ou em Não para cancelar.
Opções de Impressões
Clique neste menu para imprimir a remarcação e selecione o tipo de impressão.
Normal
Ao selecionar essa opção, será impresso como estiver aparecendo na tela.
114

Fazer caber em
Esta opção permite ajustar a impressão, com as larguras das colunas da forma como está natela. Selecione para que imprima em: 1 página de largura, 2 páginas de largura e 3 páginas delargura.
115

Remarcação de Preço paraVárias Tabelas
(Disponível somente para as versões Corporate)
Esta tela permite definir as configurações para a remarcação de preços em várias tabelas.Permite a criação de uma lista de configurações, utilizando várias tabelas e para cada uma delas detalhar o percentual / valor e o arredondamento. Posteriormente, quando houver alterações depreços, através da tela de Entradas ou cadastro de Produtos, esta configuração criada poderáser utilizada para atualizar os preços de todas as tabelas que constam na lista, de uma única vez.
Serão alterados os preços dos produtos que estiverem com o preço diferente da últimaremarcação.
Para abrir esta tela:
• Selecione o módulo Cadastro;
• Clique no menu Preços, na opção Remarcação de Preço para Várias Tabelas.
Configuração
Neste campo informe o nome da configuração que será criada para remarcar os preços dastabelas.
Preços
Neste campo selecione se será um aumento ou uma redução de preços.
Aumenta o preço: Selecione essa opção para aumentar os preços.
Diminui o preço: Selecione essa opção para diminuir os preços.
Percentual / Valor
Informe neste campo se a remarcação de preços será feita em Percentual ou em Valor.
Tab. Original
Selecione neste campo a tabela que será utilizada como base para a remarcação de preços.
Nesta tela é possível alterar os preços somente se selecionar tabelas diferentes nos campos Tab. Original e Tab. Destino. Essa tela não permite alterar os preços para a mesma tabela, paraisso, utilize a tela de Remarca preços.
Tab. Destino
Selecione neste campo a tabela que será alterada.
Percentual / Valor de Aumento
Nesse campo informe o percentual ou valor de aumento, para remarcar os preços. Essa opçãoaparecerá no caso de selecionar Aumenta o preço.
Percentual / Valor da Redução
Nesse campo informe o percentual ou o valor de redução para remarcar os preços.
O nome desses campos depende do que foi selecionado no campo Preço e no campoPercentual / Valor.
Arredondar valores para
Selecione nesse campo o valor para arredondar os preços dos produtos.
Para maiores informações veja o capítulo Calcula Preço de Venda - Completo.
Adicionar
116

Após informar os dados para a alteração de preços, clique em adicionar para que seja lançadona lista, no quadro abaixo. Cada linha corresponde à configuração para uma tabela de preçosdiferente. Adicione quantas configurações desejar, até o limite máximo de tabelas disponíveis.
No quadro serão mostradas as seguintes informações:
Ordem: Mostra a ordem que foi adicionada a configuração.
Tab. Original: Mostra a tabela original selecionada.
Tab. Destino: Mostra a tabela destino selecionada, na qual será feita a alteração.
A / D: Mostra se foi selecionada a opção Aumenta o preço (A) ou Diminui o preço (D).
P / V: Mostra se a alteração será em Percentual (P) ou Valor (V).
Valor: Mostra o percentual ou valor que será realizada a alteração.
Arredondamento: Mostra o valor selecionado para arredondamento.
Ao fazer a remarcação de preços, configure para que o faça sempre com as tabelas emseqüência, ou seja, adicione as linhas de configuração obedecendo a uma ordem de remarcação, caso esteja fazendo-a em cascata.
Exemplo: As seguintes tabelas, estão cadastradas: Custo, Tabela1, Tabela2, Tabela3.
Neste caso faça a seguinte seqüência para a atualização:
Tab. Origem -> Tab. Destino
Custo -> Tabela1
Tabela1 -> Tabela2
Tabela2 -> Tabela3
Ou, ainda, determine todas as configurações com a Tabela de Custo como base para asalterações. Assim, ficará:
Custo -> Tabela 1
Custo -> Tabela 2
Custo -> Tabela 3
Mostrar alterações e solicitar confirmação antes deremarcar cada tabela
Selecione essa opção para mostrar as tabelas com os preços atualizados, antes da confirmação.
Seta para cima
Este botão serve para mover a linha com a configuração de preço para cima. Utilize essa opção, caso umas das configurações esteja na ordem errada, no momento da remarcação de preços.
Seta para baixo
Este botão serve para mover a linha com a configuração de preço para baixo. Utilize essaopção, caso umas das configurações esteja na ordem errada, no momento da remarcação depreços.
Apaga linha
Clique neste botão para apagar a linha com a configuração selecionada.
Para apagar a linha:
• Selecione a linha que deseja apagar;
• Clique no botão ;
• Em seguida clique no botão Grava (F2).
117

Grava (F2)
Clique neste botão para gravar as configurações de remarcação de preços cadastradas.
Limpa (F5)
Clique neste botão para limpar a tela e fazer um novo cadastro.
Apagar
Clique nesse botão para apagar definitivamente o grupo de configurações para remarcação depreços.
Remarcar
Clique nesse botão para confirmar as remarcações dos preços.
Caso tenha marcado a opção Mostrar alterações e solicitar confirmação antes de remarcarcada tabela, serão mostradas todas as alterações feitas em cada configuração criada. Casotenha mais que uma, o sistema mostrará uma de cada vez, para que seja confirmada. Apósverificar os preços pressione ESC, em seguida aparecerá uma janela para concluir a remarcação de preço. Clique em Sim para confirmar, ou em Não para cancelar.
Na tela que mostra as alterações terão os seguintes dados:
Código: Mostra o código do produto.
Nome: Mostra o nome do produto.
Tabela1: Esta coluna mostra o nome da tabela origem, com os preços atuais.
Tabela2: Esta coluna mostra o nome da tabela destino, com os preços atuais.
Novo preço: Esta coluna mostra os preços da tabela destino já remarcados.
Atenção: Ao cancelar a remarcação o sistema irá cancelar apenas as remarcações que ainda não foram confirmadas.
Opções de Impressões
Clique neste menu para imprimir a remarcação e selecione o tipo de impressão.
Normal
Ao selecionar essa opção será impresso como estiver aparecendo na tela.
Fazer caber em
Esta opção permite ajustar a impressão, com as larguras e ordem das colunas da forma comoestá na tela, selecionando para que imprima em: 1 página de largura, 2 páginas de largura e 3páginas de largura.
118

Apaga Tabela de PreçoEssa rotina permite apagar a tabela e todos os registros de preços contidos nela. Ao apagar atabela verifique se esta não é a única cadastrada no sistema, pois o sistema não permite fazervendas sem tabela de preço de venda.
Para abrir esta tela:
• Selecione o módulo Cadastro;
• Clique no menu Preços, na opção Apaga Tabela de Preços.
Para apagar a tabela:
• Selecione a tabela que deseja apagar;
• Clique no botão Apagar;
• Feche o sistema e entre novamente para que a tabela seja apagada definitivamente.
119

Imprime Preços Esta tela serve para imprimir o relatório com as tabelas de preços dos produtos. Nela é possívelconfigurar quais tabelas e campos que deseja visualizar na impressão.
Para abrir esta tela:
• Selecione a opção Cadastro;
• Clique no menu Preços, na opção Imprime Preços.
Nome da configuração
Neste campo digite o nome de identificação para a configuração da formatação do relatório,para localizá-lo posteriormente. Os layouts poderão ser alterados sempre que necessário.
Para criar uma nova configuração:
• Clique no botão Novo;
• Abrirá uma janela para digitar o nome da configuração;
• Clique no botão OK para confirmar o nome ou em Cancelar para sair da tela.
Para localizar a configuração
• Clique no campo Nome da Configuração, para abrir a lista;
• Selecione o layout cadastrado, para verificar as configurações da tela.
Quantidade de tabelas
Neste campo selecione a quantidade de tabelas que deseja adicionar no relatório. Poderão serselecionadas até 6 (seis) tabelas de preços. Serão mostrados, ao lado, os campos para selecionar as tabelas de preços desejadas, conforme a quantidade selecionada.
Exemplo: Caso selecione 6 (seis) tabelas aparecerão ao lado os campos com os nomes: Tabela1, Tabela 2, Tabela 3, Tabela 4, Tabela 5 e Tabela 6.
Para selecionar a tabela clique no campo, ao lado de cada nome, e escolha uma tabela na lista.
Formato do papel
Neste campo selecione o formato do papel que deseja utilizar para a impressão do relatório.
Poderá escolher entre os formatos:
Retrato: A visualização na tela e a impressão será feita na vertical.
Paisagem: A visualização na tela e a impressão será feita na horizontal.
Configuração (Ctrl+F2)
Nesta aba poderá determinar os campos que deseja inserir no relatório e em que ordem devemaparecer.
Coluna
Nesta coluna defina os campos que deseja visualizar no relatório e a ordenação dasinformações, através da coluna Ordem.
Poderá escolher as seguintes informações sobre o produto para visualizar no relatório: Códigodo Produto, Nome, Unidade de venda, IPI, Desconto, Nome da Moeda, Código do Fabricante,Estoque (sem grade), Preço Tabela 1, Preço Tabela 2, Preço Tabela 3, Preço Tabela 4m, PreçoTabela 5, Preço Tabela 6, Nome Pesquisa, Localização
Ordem
No campo Ordem, localizado ao lado esquerdo de cada item, poderá informar a ordem quedeseja visualizar as informações nos relatórios. Para isso, preencha com os números de um (1) a dezoito (18), na ordem que serão impressas as informações no relatório. Deixe com o númerozero (0) as informações que não deseja incluir.
120

Largura
Nesta coluna determine o tamanho, em centímetros, dos campos que serão inseridos norelatório.
Tamanho da fonte
Nesta coluna escolha os tamanhos das fontes que serão impressas as informações no relatório.Poderá selecionar tamanhos diferentes para cada campo.
Espaços entre as colunas
Neste campo informe o espaço que deseja entre cada uma das colunas selecionadas, emcentímetros. Informe um valor diferente de zero (0).
Mensagens (Ctrl+F4)
Nesta aba poderá digitar as mensagens que deseja incluir no seu relatório de preços e tambéminformar um título para ele.
Título
Neste campo digite o título para o relatório.
Mensagens
Poderá incluir no relatório até cinco (5) mensagens.
Digite as mensagens desejadas, com até 50 caracteres cada, nos campos Mensagem 1,Mensagem 2, Mensagem 3, Mensagem 4 e Mensagem 5.
Gravar
Clique neste botão para gravar as configurações feitas para a impressão do relatório.
Limpar (F5)
Clique neste botão para limpar a tela e fazer uma nova configuração.
Apagar
Clique neste botão para apagar uma configuração do relatório de preço.
Para apagar a configuração:
• Selecione no campo Nome da Configuração a configuração que deseja apagar;
• Em seguida clique no botão Apagar.
Opções (Ctrl+F3)
Esta aba permite filtrar os dados por classe, subclasse, grupo e família, campos de pesquisa,fornecedor e fabricante, no momento da visualização ou impressão do relatório. Permite utilizar todos os filtros ao mesmo tempo, ou somente os que preferir. Escolha os seguintes filtros:Classe, Subclasse, Grupo, Família, Pesquisas, Fornecedor e Fabricante.
Moeda
Neste campo poderá escolher para imprimir o preço conforme o cadastro de produtos, ou emReais. Poderá escolher entre:
Imprimir o preço na moeda cadastrada: Selecione esta opção para mostrar o preço conforme a moeda cadastrada no cadastro de produtos.
Converter o valor do produto para real: Selecione esta opção para converter o preço doproduto para Real, caso esteja cadastrado com uma moeda diferente.
Atenção: Caso trabalhe somente com a moeda Real, não é necessário selecionar uma opção.
121

Agrupar
Selecione neste campo a opção que será utilizada para agrupar os produtos. Poderá agrupar porclasse, subclasse, grupo ou família. Caso não queira agrupar, deixe selecionado a opção NãoAgrupar.
Ordem
Neste campo selecione a ordem de impressão dos produtos. Poderá ordenar por código ounome.
• Para a impressão da tabela de preço é possível escolher as seguintes opções disponíveis:Imprimir o preço já com desconto
• Imprimir somente produtos com estoque (sem Grade ou Edição)
• Imprimir produtos inativos
• Não imprimir produtos com o preço igual a 0
• Imprimir somente produtos com preços alterados a partir de.
Imprimir
Clique neste botão para imprimir o relatório com as informações configuradas e seleções feitasna tela. O sistema irá imprimir o relatório primeiro na tela, para visualização, para em seguidaimprimir no papel.
122

Movimento de Compras
123

Cotação de CompraEsta tela permite cotar os preços dos produtos com os fornecedores. Através dela, poderácomparar os preços entre os fornecedores e verificar o melhor preço.
Para abrir esta tela:
• Selecione o módulo Movimento;
• Clique no menu Outras, na opção Cotação de Compra.
Iniciar cotação
Clique nesse botão para iniciar uma cotação.
Início / Cotação (F3)
Esta aba mostra os dados para identificação da cotação.
Descrição: Digite um título para identificação da cotação.
Gravar: Clique nesse botão para iniciar a cotação.
Cancelar: Clique neste botão para cancelar a cotação iniciada.
Atenção: A tela de cotação não aceita produtos com o tipo Edição.
Produtos
Nesta aba informe os Produtos, a Qtde e a Unidade para fazer a cotação de preços. Após clicarno botão OK, serão listados no quadro todos os produtos selecionados, com as seguintesinformações: Produto, Nome, Qtde, Unid, Tamanho, Nome tamanho, Cor e Nome Cor.
Remove produto selecionado
Esse botão remove o produto da cotação.
Para remover o produto:
• Selecione o produto que deseja remover;
• Clique no botão Remove produto selecionado.
Fornecedores
Nesta aba poderá incluir os Fornecedores que serão consultados.
Fornecedores cadastrados para os produtos dessa cotação: Neste quadro serão listados osfornecedores informados no cadastro dos produtos selecionados.
Clique no ícone para listar os fornecedores cadastrados.
Fornecedor: Neste campo selecione o Fornecedor que deseja fazer a cotação.
Nome resumido: O nome resumido será utilizado no cabeçalho dos relatórios, para identificaro fornecedor. Não serão permitidos nomes repetidos para fornecedores e pode ser utilizado até8 caracteres.
Incluir fornecedor: Clique nesse botão para inserir o fornecedor no quadro.
Excluir Fornecedor Selecionado: Esse botão remove o fornecedor da cotação.
Para remover o fornecedor:
• Selecione o fornecedor que deseja remover;
• Clique no botão Remove fornecedor selecionado.
No quadro onde serão listados os fornecedores, serão mostradas as seguintes informações:
Fornecedor: Mostra o código do fornecedor.
Nome resumido: Mostra o nome que foi informado para o fornecedor.
e-mail enviado: Esse campo será marcado automaticamente, ao enviar o e-mail dessa cotação.
124

Condições: Será mostrada a informação que foi digitada para as condições de fornecimento.Essa informação será lançada na aba Lançar cotações, no botão Lançar condições defornecimento.
Nome: Mostra o nome do fornecedor.
e-mail: Mostra o e-mail do fornecedor que consta no cadastro de Cliente / Fornecedor.
Envio de e-mail (Disponível somente para as versões Corporate)
Essa opção permite enviar um e-mail para o fornecedor, solicitando a cotação.
Opção
Neste campo determine como será enviado o e-mail, escolhendo umas das opções abaixo:
Somente selecionado: Ao selecionar essa opção, o e-mail será enviado somente para ofornecedor que estiver selecionado.
Todos não enviados: Quando selecionada essa opção, o sistema enviará e-mails para todos osfornecedores que não estiverem com a coluna e-mail enviado marcada.
Todos: Será enviado e-mail para todos os fornecedores listados no quadro.
Layout
Selecione um layout de e-mail para enviar ao fornecedor. Alterações no layout escolhidopodem ser feitas antes do envio do e-mail.
Para maiores informações, consulte o capítulo Configuração de Layout de E-mail.
Conf. e-mail
Selecione a configuração que foi criada para o envio de e-mail.
Para maiores informações, consulte o capítulo Configuração de Servidor de E-mail.Enviar
Clique nesse botão para concluir o envio de e-mail.
Lançar Cotações
Nessa aba lance o preço dos produtos que foram cotados com o fornecedor, após receber umaresposta.
Para lançar as cotações dos fornecedores.
• Clique no botão Atualizar Lista;
• Serão listados no quadro Fornecedores as informações dos fornecedores;
Fornecedor: Mostra o nome do fornecedor.
Código: Mostra o código do fornecedor.
Nome resumido: Mostra o nome informado na aba Fornecedor.
Condições: Será mostrada a condição caso ja tenha sido cadastrada no botão Lançarcondições de fornecimento.
• Selecione um fornecedor, em seguida clique no botão Lançar cotações para o fornecedorselecionado;
• No próximo quadro, serão mostrados os produtos que foram selecionados com as seguintesinformações: Produto, Nome, Tamanho, Cor e Preço.
Em seguida clique no botão Gravar, para a cotação desse fornecedor.
Lançar condições de fornecimento
Abrirá uma janela onde poderá anotar as condições de entrega e pagamento deste fornecedor.Em seguida clique no botão OK para gravar.
125

Gravar
Depois de ter informado todos os dados da cotação, clique nesse botão para gravar asinformações cadastradas.
Relatórios
Nesta aba poderá imprimir os relatório dos produtos selecionados para a cotação de preço,entreos seguintes relatórios.
Relatório de Cotação de Preços - Produtos
Este relatório mostra todos os produtos selecionados na cotação, com a coluna preços embranco. Pode ser enviado para o seu fornecedor,impresso por fax ou exportando par ao enviopor e-mail, para que este preencha com os preços. exportação do relatório.
Relatório de Cotação de Preços - Produtos e Preços
Este relatório mostra todos os produtos selecionados na cotação e os preços de cada fornecedor. Utilixe-o após o lançamento dos preços no sistema, para fazer uma análise dos preços porfornecedor.
Relatório de Cotação de Preço - menor preço por Fornecedor
Este relatório mostra somente os produtos com o menor preço por fornecedor. Com ele poderáanalisar os produtos com menores preços de cada fornecedor.
Imprimir um Fornecedor por Página: Selecione esta opção para imprimir o relatório com um fornecedor por página.
Imprimir com Grade: Selecione esta opção para imprimir o tamanho e a cor do produto, casoseja produto com grade.
Imprimir código do fabricante no lugar do código do produto: Selecione esta opção, casoutilize o código interno diferente do código do fabricante. Ao marcá-la será impresso o códigodo fabricante.
Ordem
Neste campo selecione a ordem dos produtos para a impressão do relatório. Poderá ordenar porcódigo ou nome.
Imprimir
Clique neste botão para imprimir o relatório selecionado. O relatório será mostrado na tela paradepois ser impresso no papel.
Fechar / Gerar Pedido
(Disponível somente para as versões Corporate)
Nesta tela poderá gerar um pedido de compra com os produtos da cotação. Na tela de entradasserá criada uma seqüência de pedido para essa cotação.
Fechar Cotação
Clique neste botão para fechar a cotação e gerar um pedido de compra.
Gerar Pedido de Compra
Neste quadro selecione a forma que deseja gerar o pedido de compra e a opção que seráutilizada para esse pedido.
Opção
Neste campo selecione uma opção para gerar a opção de entrada, com o pedido de compra.Poderá escolher entre as seguintes opções:
Gerar um pedido, com todos os produtos, para o fornecedor com total mais baixo:Selecione esta opção para criar uma operação de compra para o fornecedor que estiver com ovalor total mais baixo na cotação.
126

Gerar um pedido para cada fornecedor, com os preços mais baixos de cada item:Selecione esta opção para criar uma operação de pedido de compra para cada um dosfornecedores com todos os produtos que possuem os preços mais baixos, em relação aos outrosfornecedores.
Operação
Neste campo selecione a operação referente ao pedido de compra.
Previsão de Recebimento
Neste campo informe a data prevista para o recebimento dos produtos.
Gerar Pedidos
Clique neste botão para gerar as operações de pedidos de compra. No quadro mostrará adescrição e a seqüência do pedido de compra criado.
Ler Cotação
Clique nesse botão para abrir uma cotação existente, para verificar ou lançar respostas depreços dos fornecedores.
Início / Cotação Existente
Nesta aba é possível verificar as cotações existentes.
Mostrar cotações
Clique nesse botão para mostrar as cotações existentes. Ao clicar nesse botão aparecerão asseguintes informações:
Ordem: Mostra a seqüência gerada pelo sistema para a cotação.
Descrição: Mostra o título informado para a cotação.
Data Início: Mostra a data em que foi criada a cotação.
Data Final: Mostra a data em que foi fechada a cotação.
Aberto por: Mostra o código do funcionário que criou essa cotação.
Fechado por: Mostra o código do funcionário que finalizou a cotação.
Abrir Cotação Selecionada
Clique nesse botão para abrir uma cotação.
Para abrir a cotação:
• Selecione a cotação;
• E clique em Abrir Cotação Selecionada.
Apagar Cotação(ões) Selecionada(s)
Clique nesse botão para apagar uma ou mais cotações.
Para apagar a cotação:
• Selecione a(s) cotação(ões) que deseja apagar;
• Clique no botão Apagar Cotação(ões) Selecionada(s);
Cancelar
Clique nesse botão para sair da tela, Ler Cotação.
127

Pedido de CompraOs pedidos de compras para fornecedores devem ser feitos pela tela de Entrada utilizando aoperação pré-cadastrada como Pedido de Compra. Posteriormente esta operação poderá serlocalizada e transformada em uma compra.
Para abrir esta tela:
• Selecione o módulo Movimento;
• Clique no menu Entrada;
• No campo Operação, selecione Pedido de Compra.
Pré-requisitos
Para fazer as Entradas serão necessários os seguintes cadastros: cadastro de Clientes /Fornecedor, Tabela de Preços, Funcionários e Produtos.
Fazendo o Pedido
Na tela de Entrada, utilizando a operação Pedido de Compra, informe os produtos que desejapedir ao fornecedor e grave. A operação Pedido de Compra deve estar configurada para nãoaumentar o estoque.
Transforma esse Pedido em Compra
Assim que receber o pedido, poderá transforma-lo em Compra, sem a necessidade de redigitaros produtos.
Para transformar o pedido em compra:
• Localize o pedido de compra, através do ícone da Lupa ou pressione F11;
• Clique no menu Pedido, em seguida Transforma esse Pedido em Compra;
• Abrirá uma tela para selecionar a operação de compra desejada;
• Poderá alterar, apagar e adicionar produtos na compra.
• Em seguida clique em Gravar (F2) e informe a forma de pagamento.
Atenção: Ao transformar o pedido em compra, com esta opção, o pedido original será apagadoe será gerada uma nova seqüência de compra.
Recebimento Parcial desse Pedido
Com essa rotina poderá fazer o recebimento parcial de um pedido de compra, pois permiteselecionar somente os produtos recebidos. Os produtos que não forem selecionadospermanecerão no pedido, para o recebimento posterior.
Para fazer o recebimento parcial do pedido:
• Localize o pedido de compra, clicando no ícone da Lupa ou pressione F11;
• Clique no menu Pedido, em seguida Recebimento parcial desse pedido;
• Abrirá uma tela para selecionar a operação de Compra desejada, dê um duplo clique paraabrí-la;
• Em seguida abrirá uma tela com todos os produtos do pedido de compra;
• Verifique as seguintes informações do pedido: Código, Nome, Unidade, Qtde. Tamanho e Cor.
Qtde Recebida: Nesta coluna informe a quantidade dos produtos recebidos. Os produtos quenão estiverem com essa coluna preenchida, na mesma quantidade do pedido, ficarão gravadosna seqüência original do pedido para fazer o recebimento posterior.
128

Qtde Recebida = Qtde
Clique neste botão para preencher a coluna Qtde Recebida com a mesma quantidade pedida,para todos os produtos. Posteriormente altere somente as quantidades dos itens recebidosparcialmente.
Qtde recebida = 0
Clique neste botão para preencher a coluna Qtde Recebida com zero, para todos os produtos.Posteriormente altere somente as quantidades do itens recebidos parcialmente.
Criar Compra Parcial
Clique neste botão para gerar uma compra parcial dos produtos que possue o campo quantidade recebida preenchida. Localize a operação criada e informe a forma de pagamento.
Junta Pedidos
(Disponível somente para as versões Corporate)
Esta rotina permite juntar os pedidos feitos, em seqüências diferentes, para o mesmofornecedor, gerando um pedido único para fazer o recebimento dos produtos e o pagamento.
Para juntar os pedidos de compra:
• Localize um pedido de compra feito para o fornecedor;
• Em seguida clique no menu Pedido na opção Junta Pedidos;
• Abrirá a tela Importa Produtos, onde serão listados todos os pedidos feitos para o fornecedor;
• Selecione a linha que possui os produtos que deseja importar;
• Em seguida clique no botão Importar Produtos (F2);
• Serão importados todos os produtos da seqüência selecionada. Se houver produtos com omesmo código, serão agrupados.
Atenção: Poderá fazer quantas importações forem necessárias, fazendo o mesmo procedimento explicado acima.
Conta Pagar Prevista
Poderá lançar uma conta a pagar com uma data prevista, do pedido feito com o fornecedor,dependendo da negociação feita.
Para gerar uma conta prevista:
• Informe todos os produtos do pedido;
• No campo, ao lado esquerdo do campo Total, selecione a opção Conta pagar prevista;
• Abrirá uma tela para informar os seguintes dados:
Data: Neste campo informe a data prevista para a conta a pagar.
Valor: Neste campo informe o valor da conta.
Descrição: Este campo aparece preenchido, automaticamente, com uma descrição. Essa poderá ser alterada.
• Na tela de Lançamentos de Contas a Pagar no módulo Financeiro poderá localizar essaconta e transformá-la em uma conta a pagar. Ao transformar um Pedido com Conta Previstaem Compra, selecione uma operação que não gere o financeiro.
Gravar (F2)
Clique neste botão para gravar as alterações.
129

EntradaEssa tela permite fazer as operações de Entradas de estoque, com acesso rápido ás informaçõesdo produto que está sendo escolhido. É possível fazer operações como Pedido, Compra,Devolução de cliente, Ajuste de estoque, Empréstimo, entre outros.
Configurar essa tela
Esta tela permite configurar e personalizar a tela de Entradas, escolhendo os campos que serãomostrados e as funções que serão liberadas.
Para configurar a tela de entrada poderá pressionar Alt+C ou clicar no menu Configurar essatela.
Para abrir esta tela:
• Selecione a opção Movimento;
• Clique no menu Entrada.
• Clique no menu Configurar essa Tela ou pressione Alt+C.
Geral
Nesta aba poderá escolher as seguintes funções para a utilização da tela.
Casas Decimais
Selecione neste quadro a quantidade de casa decimais que serão utilizadas no campo preçounitário do produto. Permite escolher entre 02 e 04 casas decimais.
Lançar Produtos com Séries
Selecione aqui, a forma de lançar os produtos com números de séries:
Um por linha, com a série informada na própria linha: Marcando essa opção, serápermitido informar somente uma série por linha, no momento da entrada.
Permitir vários por linha, com as séries lançadas na tela de Séries (Alt+S): Marque essaopção para permitir a entrada informando vários números de séries para o mesmo produto. Natela de entrada, escolha um produto com série e pressione Alt+S.
Abrirá a tela Séries, nessa tela terá as seguintes informações:
• Mostrará o código e o nome do produto;
• Qtde a informar: Mostra a quantidade do produto que falta ser informada;
• Qtde informada: Mostra a quantidade séries que constam no quadro.
Para adicionar série:
• Informe as séries do produto conforme a quantidade a informar;
• Pressione F2 para confirmar e voltar para a tela de Entradas em seguida pressione Enter paralançar o produto na grade.
Para remover uma série:
• Selecione a série que deseja remover;
• Clique no botão Remove Selecionada;
• Pressione F2 para confirmar e voltar para a tela de Entradas.
Funcionamento
Neste quadro poderá configurar as funções que deseja utilizar.
Mostrar foto do produto: Marque esta opção para que mostre a foto ao informar o produto.
Limpar automaticamente após efetivar: Marque esta opção para limpar a tela,automaticamente, depois de confirmar a entrada.
Não permite lançar o mesmo item duas vezes: Marque esta opção para não permitir lançar ocódigo do mesmo produto duas vezes. Com essa opção selecionada, terá que lançar a
130

quantidade total do produto em uma única linha. O sistema avisará que o produto esta na gradepara que altere os dados da linha.
Manter o valor do campo Desconto %: Marque esta opção para manter o desconto informado para o primeiro produto lançado na grade.
Preços
Neste quadro poderá selecionar uma tabela para ficar como padrão na tela.
Observações Adicionais
(Disponível somente para as versões Corporate)
Esta opção permite que sejam adicionadas observações na tela de entradas, após a operaçãoestar gravada.
Selecione uma das opções para permitir adicionar as observações:
Não permitir: Com esta opção selecionada, não será possível adicionar observações.
Livre edição: Com esta opção selecionada o funcionário poderá verificar, adicionar, editar eapagar as observação nas entradas.
Somente adicionar texto: Com esta opção selecionada o funcionário poderá verificar eadicionar as observações.
Visualização
Neste aba poderá selecionar os campos que serão mostrados na tela de Entrada.
Cabeçalho - Campos a Mostrar
(Disponível somente para as versões Corporate)
Neste quadro selecione os campos que deseja mostrar no cabeçalho da tela de Entrada. Poderá escolher os seguintes campos: Série / Nota / Emissão, Observação, Pedido e PrevisãoRecebimento.
Campos de produtos
Neste quadro selecione os campos que serão mostrados na linha do produto. Poderá selecionaros seguintes campos:
Produto, Qtde e Preço: Estas opções aparecem desabilitadas, por ser obrigatório informaresses dados na linha do produto.
Preço Total: Marque esta opção para mostrar o campo preço total dos produtos, sem o cálculode descontos e impostos.
Desc. (%): Marque esta opção para permitir o desconto em percentual, em cada linha doproduto.
Desc. ($): Marque esta opção para permitir o desconto em valor, em cada linha do produto.
% ICMS: Marque esta opção para permitir informar o percentual do ICMS na linha doproduto. Caso não esteja habilitada essa opção, será utilizado o percentual de ICMS informado na Classe de Impostos.
% IPI: Marque esta opção para permitir informar um percentual de IPI na linha do produto.Caso não esteja habilitada essa opção, será considerado o percentual de IPI informado naClasse de Impostos.
Etiqueta: Marque esta opção para cadastrar a quantidade de etiquetas de produtos paraimpressão.
Preço Final: Marque esta opção para mostrar o preço final do produto, considerando ospercentuais de descontos e impostos.
131

Vendedor 1 (Disponível somente para as versões Corporate): Selecione este campo paramostrar o código do vendedor 1.
Vendedor 2 (Disponível somente para as versões Corporate): Selecione este campo paramostrar o código do vendedor 2.
Atenção: Os campos de vendedor 1 e vendedor 2 só irão aparecer quando utilizar a operaçãode Devolução de cliente.
Plano de Contas
Neste campo informe o plano de contas que será utilizado para o lançamento das contas apagar, referente à compra de mercadoria e frete.
Para pagamento de entradas: Selecione neste campo o plano de contas que será referente àcompra de mercadoria.
Para pagamento de frete: Selecione neste campo o plano de contas que será referente ao fretede entrega da compra de mercadoria.
Custo
Nesta aba configure quais opções serão consideradas para o cálculo do preço de custo doproduto. Poderá selecionar as seguintes opções:
Cálculo do Preço de Custo
Neste quadro selecione as opções que serão utilizadas no cálculo de preço de custo.
(-) Desconto: Selecione esta opção para subtrair o valor do desconto, no cálculo do preço decusto.
(+) IPI: Selecione esta opção para somar o valor do IPI, no cálculo do preço de custo.
(+) ICMS: Selecione esta opção para somar o valor do ICMS, no cálculo do preço de custo.Será considerado o percentual de ICMS informado na linha do produto.
(-) ICMS: Selecione esta opção para diminuir o valor do ICMS no cálculo de preço de custo.
(+) Frete a pagar: Selecione esta opção para somar o valor do frete a pagar.
Quantidade de casas decimais para cálculo do preço decusto
Selecione neste quadro a quantidade de casas decimais que serão utilizadas para gravar o preçocusto do produto. Permite escolher entre 02 e 04 casas decimais.
Ao efetivar uma compra atualizar os campos % Frete, %ICMS e % IPI na tela Cálculo de Custo do cadastro deProdutos
Selecione esta opção para que o sistema grave os percentuais de frete, ICMS e IPI, informadospara o produto no momento do lançamento da compra, na tela de Cálculo de Custo que constano cadastro do Produtos.
Importar Produtos
(Disponível somente para as versões Corporate)
Nesta aba configure as permissões para importar os produtos de outras operações de entradas.Essa função é interessante para empresas que fazem várias entradas com os mesmos itens.Poderá configurar as seguintes opções: Não permite importar, Permite importar produtos deoutras operações, somente dessa filial, Permite importar produtos de outras operações e dequalquer filial.
132

Preços
Neste quadro defina a forma de utilizar o preço, no momento da importação.
Usar o preço e tabela da operação original: Selecione esta opção para importar os produtoscom os preços informados na operação original.
Usar o preço e tabela da tela atual: Selecione esta opção para utilizar o preço e a tabela queestiver selecionada na tela de Entrada, ao importar os produtos de outras operações.
Produtos por Fornecedor
(Disponível somente para as versões Corporate)
Nesta aba poderá configurar para que o sistema verifique se o produto pertence ao fornecedorinformado.
Avisar se o produto não for do fornecedor informado: Selecione esta opção para que osistema avise quando o produto não for do fornecedor informado. O sistema irá avisar, maspermitirá fazer a entrada do produto.
Avisar e não permitir lançar se o produto não for do fornecedor informado: Selecione esta opção para que o sistema avise quando o produto não for do fornecedor informado. Esta opçãonão permitirá fazer a entrada do produto, com o fornecedor diferente do informado no cadastrode produtos.
Gravar (F2)
Clique neste botão para gravar as configurações selecionadas. Em seguida, feche a tela e entrenovamente para salvar as configurações.
133

Como Fazer uma Compra
Neste capítulo explicaremos como lançar uma compra de mercadoria.
Pré-requisitos:
Para fazer as Entradas serão necessários os seguintes cadastros: cadastro de Clientes /Fornecedores, Tabela de Preços, Funcionários e Produtos.
Operação
Neste campo selecione a operação de entrada desejada. Poderá criar novas operações deentrada no módulo Configurações, no menu Tipos de Operações. O sistema possui algumasoperações pré-cadastradas. Para maiores informações, consulte o capítulo Operações deEntrada.
Fornecedor
Neste campo localize o fornecedor do produto.
Produtos pendentes com o Fornecedor
Se a empresa tiver pedidos pendentes com o fornecedor, será mostrado um quadrado azul, ao lado direito do campo Fornecedor. Para visualizar as informações sobre o pedido, dê umduplo clique sobre o quadrado. Os dados mostrados serão: Seqüência, Data, Pedido, PrevisãoRecebimento, Código, Nome, Qtde, Preço Unit., Preço final, Tamanho e Cor.
Outros campos do cabeçalho
Seq. Geral: A seqüência é gerada automaticamente pelo sistema. As movimentações da tela deentradas podem ser localizadas por esse número, facilitando assim a sua pesquisa.
Estes números serão utilizados como referência nos relatórios de Entradas.
Data: Neste campo será mostrada a data de gravação da operação da entrada.
Digitado Por: Este campo será preenchido automaticamente com o nome e o código dofuncionário que gravou a operação.
Tabela: Neste campo selecione a tabela na qual será gravada o preço de custo do produto.
Série / Nota / Emissão: Neste campo informe a série, o número e a data de emissão da notafiscal.
Observação: Neste campo poderá digitar uma observação referente à operação. Esta pode serimpressa na nota fiscal ou ticket.
Pedido: Neste campo digite o número do pedido de compra.
Previsão Recebimento: Neste campo selecione a data prevista para o recebimento do pedido.
Produto
Informe o produto e a quantidade que foi comprada. Os campos preço, ICMS e IPI serãopreenchidos automaticamente, conforme informados no cadastro de Produtos, mas podem seralterados no momento da entrada. Os descontos poderão ser informados em percentual ou emvalor nos campos Desc% e Desc$.
Qtde
Neste campo informe a quantidade do produto que foi comprado. Caso o produto sejacomprado em caixas e vendido em unidades, informe a quantidade de caixas que está sendocomprada e no campo Caixa com digite a quantidade de itens na caixa.
134

Exemplo: Para fazer entrada de um tubo de CD poderá informar no campo Qtde a quantidadede tubos de CD’s que foi comprado. No campo Caixa com informe a quantidade de CD’s quecontém em cada tubo. O sistema irá fazer a entrada do estoque igual a quantidade calculada nocampo Qtde Total e o custo será o Preço Unitário, para a unidade CD.
Qtde Total: Neste campo será mostrada a quantidade total do produto. Serão multiplicados aQtde com a quantidade informada no campo Caixas com.
Preço: Neste campo informe o preço pago pelo produto.
Preço unitário: Este campo mostra o preço unitário da caixa dividido pela quantidadeinformada no campo Caixas com. Abaixo deste campo será mostrado o Preço Total doproduto, desconsiderando os impostos e os descontos.
Preço final: Este campo mostra o preço total do produto, considerando os impostos e osdescontos.
OK: Clique neste campo para adicionar o produto na grade.
= Edita linha de produto no campo código
Para editar/alterar a linha de um produto pressione o sinal de igual (=), quando o cursor estiverno campo Produto. Em seguida aparecerá uma tela para que digite a linha que deseja alterar.
Apagar a linha do produto
Clique neste botão para apagar um produto listado na grade de produtos. Ao clicar neste botãoaparecerá uma tela para informar o número da linha que deseja apagar.
Informações sobre o produto
Ao clicar neste botão poderá verificar as informações sobre o produto como: estoque da filial ede todas as filiais, resumo de vendas, as últimas compras, pedidos pendentes e os produtosemprestados.
Para verificar as informações do produto:
• No campo Produto, informe o código do produto e pressione TAB;
• Clique no botão .
Fazendo entrada com produtos com grade
Para fazer a entrada dos produtos com grade, informe o código do produto e o código da grade.Poderá escolher entre duas maneiras para fazer a entrada de produto com grade:
Fazendo a entrada do produto, lançando uma grade de cada vez:
• Informe os dados, no cabeçalho, para fazer a entrada dos produtos.
• No campo Produto, poderá digitar o código do produto ou pressionar SetaBaixo paralocalizá-lo;
• Em seguida, ainda com o cursor no campo Produto, poderá digitar o código do tamanho e dacor ou pressionar SetaCima para localizar a grade do produto. Serão listadas todas as grades doproduto com o seu respectivo tamanho e cor.
• Dê um duplo clique sobre o tamanho e cor desejada, ou utilize as setas do teclado e pressioneEnter.
• O sistema irá completar o código do produto com o código da grade selecionada.
• Em seguida informe a quantidade e preço, entre outros, para finalizar a entrada.
Fazendo a entrada do produto com várias combinações de grade:
• Informe os dados, no cabeçalho, para fazer a entrada dos produtos;
• Clique no menu Digita grade, que consta na parte superior da tela;
• Abrirá a tela Digitação de Produtos com Grade, para fazer a entrada dos produtos com grade. Nessa tela, informe os seguintes campos:
Ordem: Selecione neste campo a forma de ordenação desejada. Poderá escolher entre códigoou nome.
135

Código: Neste campo digite ou pressione SetaBaixo para localizar o produto.
Cor: Neste campo digite ou pressione SetaBaixo para localizar a cor.
Depois de ter informado o produto e cor, selecione até 22 (vinte e dois) tamanhos para fazer aentrada.
Tamanho: Neste quadro selecione os tamanhos que serão utilizados para fazer a entrada dosprodutos. Os tamanhos selecionados neste campo serão listados ao lado do campo Cor.Pressione a tecla Ctrl para selecionar mais de uma linha de tamanhos.
Estoque: Nos campos ao lado do código da cor, digite a quantidade que deseja fazer a entradade cada tamanho.
Depois de ter informado a quantidade do estoque de cada tamanho, digite os seguintes dados:Preço, Desc (%), ICMS e IPI.
Total: Neste campo será mostrado o total dos produtos considerando todos os dadosinformados.
Etiq: Neste campo informe a quantidade de etiquetas que deseja imprimir desses produtos.
OK: Clique neste botão para inserir todos os produtos na grade.
Apaga linhas selecionadas
Clique neste botão para apagar uma ou mais linhas dos produtos. Poderá pressionar Ctrl paraselecionar mais de uma linha.
Não aceita grade repetida
Selecione esta opção para não permitir o lançamento de produtos com o mesma cor, mesmo que tenha tamanhos diferentes.
Não limpar produtos após lançar na grade
Selecione esta opção para não limpar o campo código do produto e os tamanhos selecionados.Utilize para fazer um novo lançamento do produto, com uma cor diferente.
Retornar Grade
Clique neste botão para retornar a tela principal da entrada, para lançar mais produtos ouconfirmar a entrada dos produtos.
Frete
O frete poderá ser informado pelas seguintes opções:
Valor do frete: Neste campo digite o valor pago pelo frete. Ao lado poderá selecionar qual otipo do frete.
Os tipos são:
A pagar (junto com a nota): Selecione esta opção quando o frete foi pago junto com a notafiscal de compra.
A pagar (separado): Selecione esta opção quando o pagamento do frete for separado da notafiscal.
Ao selecionar essa opção terá que informar a forma de pagamento do frete, para isso clique nobotão Frete (F4).
Pago: Selecione esta opção quando o frete já foi pago pelo fornecedor ou quando não foicobrado.
Descrição Conta Pagar: Neste campo digite a descrição referente à conta a pagar do frete.
Frete (F4)
Clique neste botão para informar como será efetuado o pagamento do frete. Para isso terá quepreencher os seguintes campos:
136

• Preencha o campo Valor do Frete;
• Selecione o tipo do frete como A pagar (separado);
• No campo Descrição Conta Pagar, digite uma descrição;
• Em seguida clique no botão Frete (F4), abrirá uma tela com os seguintes campos:
Fornecedor: Neste campo localize o fornecedor / transportadora para o pagamento do frete.
Série / Nota: Neste campo informe a série e o número da nota do frete.
Informar forma de pagamento: Clique neste botão para informar a forma de pagamento dofrete, abrirá a tela de Pagamento. Para maiores informações, consulte o capítulo Tela dePagamento.
Retornar (F2): Clique neste botão para voltar à tela de Entradas para informar a forma depagamento na nota fiscal.
Gravar (F2)
Clique neste botão para gravar a entrada de produtos e também para informar a forma depagamento.
Limpar (F5)
Clique neste botão para limpar a tela
Pagar (F3)
Clique neste botão para informar a forma de pagamento da entrada. Para maiores informações, consulte o capítulo Tela de Pagamento.
Enviar por e-mail
(Disponível somente para as versões Corporate)
As operações de entradas poderão ser enviadas por e-mail. Poderá enviar pedidos aofornecedor, transferências de entradas, encomendas, entre outras.
Ao clicar nesse botão abrirá a tela Enviar por e-mail. Nela, selecione as seguintes opções:
Layout do e-mail: Neste campo selecione o layout de e-mail pré-configurado no móduloConfigurações, no menu Outros / Configuração do layout de e-mail.
Configuração para Envio: Neste campo selecione a configuração do servidor de e-mailpré-configurado no módulo de Configurações, no menu Outros / Configuração do servidorde e-mail.
Para: Este campo vem preenchido com o email cadastrado para o fornecedor. Caso queiraenviar o e-mail para mais de um contato utilize o ponto e vírgula (;) ou a vírgula (,) para separar os endereços.
Enviar: Clique neste botão para abrir a tela com os dados que serão enviados no e-mail. Nessatela poderá alterar os dados, antes de enviar, dependendo da permissão do funcionário.
Esc - Cancelar: Clique neste botão para cancelar o envio de e-mail.
Busca Entradas (F11)
Esta tela permite encontrar as entradas clicando no ícone da Lupa no rodapé da tela ou atravésda tecla F11. Com ela poderá fazer a busca das compras e de outras movimentações utilizandoos seguintes filtros:
Geral
Nesta aba informe quais dados serão utilizados para fazer a busca das movimentações. Localize as entradas utilizando as seguintes opções: Data de, Fornecedor, Nota fiscal, Pedido, Operação, Tipo de Oper, Seqüência e Mostrar somente as vendas não efetivadas.
137

Valor
Nesta aba poderá localizar as entradas por valor. Terá as seguintes opções de busca:
Todas: Essa opção vem marcada como padrão e mostrará as movimentações com qualquervalor. Selecione uma das opções abaixo para utilizar o filtro por valor.
Igual: Mostrará somente as movimentações que tiverem o valor igual ao digitado.
Superior: Mostrará somente as movimentações que tiverem um valor maior ao digitado.
Inferior: Mostrará somente as movimentações que tiverem um valor menor ao digitado.
Busca (F2)
Clique nesse botão para que o sistema pesquise as movimentações com os dados informados.
Aparecerá uma tela com todas as movimentações encontradas.
Para abrir a movimentação desejada clique sobre a linha, ou encontre-a com as teclas de seta no teclado.
Para ocultar ou exibir a tela de busca clique no ícone , no rodapé da tela, ou pressioneAlt+F11. Essa tela permanecerá disponível no rodapé, através desse ícone.
Para fazer uma nova consulta, pressione F11 novamente.
Limpar
Clique neste botão para limpar os campos de pesquisa para fazer uma nova.
Cancelar (Esc)
Clique neste botão para cancelar e sair da tela de busca.
Opções
Ao clicar neste menu poderá executar as seguintes rotinas:
Mostra informações do fornecedor
Clique nesta opção para verificar informações sobre o fornecedor como: Entradas e Contas apagar. É necessário que informe primeiro o nome do fornecedor.
Para maiores informações, consulte o capítulo Cadastro de Clientes e Fornecedores.
Importa Produtos de Outra Operação
Esta opção permite importar os produtos de outras operações de entradas, já gravadas.
Para fazer a importação de produtos:
• Informe o fornecedor e a tabela de preço;
• Em seguida clique no menu Opções / Importa Produtos de Outra Operação;
• Abrirá a tela de busca do sistema, como explicada anteriormente;
• Ao escolher os campos de pesquisas, abrirá uma tela com as seguntes informações: Seqüência,Operação, Data, Observação e Total.
• Ao selecionar uma das linhas de movimentação, no rodapé da tela, aparecerão os dados daentrada. Poderá verificar as seguintes informações: Detalhes, Operação, Fornecedor, Produtos,Código, Nome, Unid, Qtde, Preço unitário, Preço Total, Desc (%), Desc ($), ICMS (%), IPI(%), Preço Final, Complemento, Tabela, Vendedor 1, Vendedor 2, Série, Lote, Tipo ICMS, Valor IPI, Etiqueta, Tamanho, Cor,
• Importa Produtos (F2)
Clique neste botão para importar os produtos da movimentação selecionada.
Ver / Alterar Totais da Entrada (Alt+T)
138

Poderá pressionar Alt+T, para verificar os totais, como: Totais de produtos, impostos,descontos, peso líquido, peso bruto, quantidade de peças, informações sobre frete e plano decontas.
Nessa tela também poderá alterar os totais, pressionando F10. Os totais que poderão seralterados são: o Valor total de produtos, Desc. Produtos, Base ICMS, Valor ICMS, Base ICMSSubst, Valor ICMS Dif, Base Dif, Base IPI, Valor IPI e o Total da compra.
Atenção: O sistema faz o cálculo do IPI para cada produto e o total do IPI mostrado será asoma destes. Neste caso poderá haver uma diferença no valor do IPI. Essa diferença apareceráao comparar o total apresentado, com um cálculo feito direto sobre o valor da compra.
Exemplo: Ao fazer uma compra de dois produtos com IPI de 10%, um com o preço de R$104,99 e o outro de R$ 16,19 o total da compra será de R$ 121,18. O sistema mostrará como IPI o valor de R$ 12,12, soma de R$ 10,50 (IPI arredondado do primeiro item) e R$ 1,62 (IPIarredondado do segundo item). Ao calcular 10% sobre o total da compra, o seu resultado seráde R$ 12,11.
Informa Observações Adicionais
(Disponível somente para as versões Corporate)
Clique nesta opção para informar uma observação, depois de gravar a entrada.
Para adicionar a observação:
• Localize a entrada desejada;
• Clique no menu Opções / Informa Observações Adicionais;
• No campo Adicionar Observação, digite o texto desejado com até 110 (cento e dez)caracteres;
• Clique no botão OK para adicionar o texto da observação no quadro;
• Após adicionar, clique no botão Confirma para gravar e fechar a tela ou clique no botãoCancelar para sair da tela sem salvar o texto.
Gera Etiquetas para essa Entrada
Esta função permite gerar etiquetas para todos os produtos informados na entrada. Essa rotinapoderá ser realizada em várias entradas, imprimindo as etiquetas em uma única vez.
Para gerar as etiquetas:
• Grave ou localize uma entrada que deseja gerar as etiquetas dos produtos;
• Clique no menu Opções em Gera Etiquetas para essa entrada;
• Aparecerá uma tela com a mensagem Deseja adicionar os produtos dessa entrada na lista de produtos a imprimir?;
• Clique em Sim para gerar as etiquetas ou clique em Não para cancelar a rotina.
Lança Componentes do Produto Composto
Esta rotina permite lançar as matérias-primas do produto acabado, no momento da entrada, caso utilize o Módulo Indústria. Este módulo é vendido separadamente, apenas para a versãoCorporate. A composição do produto deve ser criada no módulo Indústria.
Para lançar a composição dos produtos:
• Clique no menu Opções em Lança Componentes do Produto Composto;
• Abrirá a tela de busca de produtos, localize o produto acabado que deseja fazer a entrada. Paramaiores informações, consulte o capítulo Tela de Busca de Produtos.
• Ao selecionar o produto, abrirá uma tela para que informe a quantidade do produto final.
• Clique em OK, na grade de produtos na tela de entrada, serão listadas todas as matérias-primas.
139

Importa Produtos de Transferência
(Somente para Corporate Plus)
Esta rotina permite importar os produtos transferidos por outra filial cadastrada no mesmosistema (filiais on-line). Esta rotina é utilizada para que o funcionário faça uma operação deentrada, registrando a transferência.
Para importar o arquivo de transferência:
• Informe o código de Operação, no sistema já está pré-cadastrada a operação Transferência de Entrada;
• Em seguida informe o código do Fornecedor;
• Clique no menu Opções, em Importa Produtos de Transferência;
• Localize a transferência que deseja importar;
• Dê um duplo clique sobre ela;
• Serão lançados todos os produtos da transferência na grade.;
• Nessa operação poderá adicionar mais produtos ou apenas gravar a entrada.
Importa Arquivo de Transferência
Esta rotina permite importar o arquivo com dados do estoque dos produtos transferidos poroutra filial.
Para importar o arquivo de transferência;
• Clique no menu Opções, em seguida Importa arquivo de transferência;
• Abrirá uma tela para selecionar o arquivo de transferência;
• Selecione o arquivo e clique no botão Abrir ou dê um duplo clique sobre ele para importá-lo
• Serão importados todos os produtos da transferência de estoque;
• Nessa operação poderá adicionar mais produtos ou apenas gravar a entrada.
Apaga entrada
Esta opção permite apagar uma entrada que não teve movimentação no estoque do produto e/ou financeira.
Não aconselhamos o uso dessa função para apagar uma entrada que gerou o financeiro e/ouaumentou o estoque do produto, pois essas informações aparecerão nos relatórios de compras,caixa, estoque e contas a pagar. A operação será apagada somente da tela de entrada.
Desfaz Entrada
Esta função permite desfazer uma Entrada que teve movimentações de estoque do produto e /ou financeiro. Esta função diminui o estoque do produto e retira a forma de pagamento docaixa. Também poderá ser utilizada para cancelar a nota fiscal impressa. As entradas desfeitasaparecerão nos relatórios de caixa com o valor positivo.
Despesas acessórias
Selecione esta opção para informar o valor das despesas acessórias. Ao clicar nessa opçãoabrirá uma tela para informar o valor.
Ver Séries
Selecione esta opção para verificar e imprimir as séries informadas na entrada.
Data Acerto Empréstimo
Selecione esta opção para informar a data para o acerto do empréstimo, caso esteja fazendouma de entrada de produtos consignados.
Impressão
Clique neste botão para imprimir nota fiscal ou ticket da operação de entrada.
140

Para imprimir a nota fiscal ou ticket é necessário que configure o layout antes. Para maioresinformações consulte o manual disponível no CD do Shop Control 8.
Documentos
Clique neste botão para adicionar documentos referentes à entrada. Para maiores informações,consulte o capítulo Documentos.
Pagar (F3)
Esta tela é utilizada para lançar a forma de pagamento. Para o uso dessa função, a entrada deveestar gravada. Para maiores informações, consulte o capítulo Tela de Pagamento.
141

Cálculo de Custo de VendaEsta tela permite calcular e atualizar o preço de venda dos produtos, utilizando os parâmetrosda tela de Cálculo do Preço de Custo, do cadastro de Produtos e também da tela de Entrada.
Para abrir esta tela:
• Selecione o módulo Movimento;
• Clique no menu Entrada, na opção Opções e em Cálculo de custo de venda.
Tabela de Preço de Venda
Neste campo selecione a tabela de venda que deseja calcular e atualizar o preço.
Calcula o preço de Custo e Venda usando osParâmetros
Neste campo escolha o parâmetro que será considerado para o cálculo do preço de venda.Poderá escolher entre as seguintes opções:
Da tela de custo de produtos
Selecione esta opção para fazer o cálculo do preço de venda utilizando os parâmetros de custo e rotina para cálculo do preço de venda do cadastro do produto. Clique no botão Prosseguir paraverificar o cálculo.
Código: Este campo mostra o código do produto da entrada.
Nome: Este campo mostra o nome do produto da entrada.
Compra Anterior: Esta coluna mostra o preço de custo do produto da compra anterior,informado no campo Preço de lista (Sem IPI) gravado na tela de Cálculo de Custo, no cadastrodo Produto.
Compra Atual: Esta coluna mostra o preço de custo do produto, informado na compra atual.
Custo anterior: Esta coluna mostra o custo anterior calculado, no campo Preço de Custocalculado na tela de Cálculo de Custo, no cadastro do Produto.
Custo Calculado: Esta coluna mostra o novo preço de custo calculado. Utiliza o novo valor do preço de custo da tela de Entrada, com os percentuais / valores das despesas cadastradas na tela de Cálculo de Custo, no quadro Compra.
Preço Venda Atual: Esta coluna mostra o preço de venda atual, que consta na tabela de vendas selecionada.
Margem Atual (%): Esta coluna mostra a nova margem de lucro, considerando Preço deVenda Atual em relação ao Custo Calculado.
Preço de Venda Novo: Esta coluna mostra o novo preço de venda do produto, considerando ocusto da tela de Entrada e somando as despesas e lucro cadastrados na tela Cálculo de Custo,no cadastro do Produto.
Margem Nova: Esta coluna mostra a nova margem de lucro, considerando Preço de VendaNovo em relação ao Custo Calculado.
Diferença (%): Esta coluna mostra a diferença entre o percentual da margem nova e o damargem atual.
Alterar: Selecione esta coluna caso deseja alterar os preços somente dos produtos marcados.
Da tela de Configurações de Entradas (Custo) e Custo deProdutos (Lucro)
Selecione esta opção para fazer o cálculo do preço de venda utilizando os parâmetros de Custoda tela de Entrada e o Lucro da tela de Cálculo de Custo em Produto. Clique no botãoProsseguir para verificar o cálculo.
142

Código: Este campo mostra o código do produto da entrada.
Nome: Este campo mostra o nome do produto da entrada.
Compra Anterior: Esta coluna mostra o preço de custo do produto da compra anterior,informado no campo Preço de lista (Sem IPI) gravado na tela de Cálculo de Custo, no cadastrodo Produto.
Compra Atual: Esta coluna mostra o preço de compra do produto informado nessa entrada.
Custo Anterior: Esta coluna mostra o custo anterior, no campo Preço de Custo calculado natela de Cálculo de Custo, em Produto.
Custo Calculado: Esta coluna mostra o novo preço de custo. Utiliza as despesas econfigurações informadas na tela de Entrada.
Preço Venda Atual: Esta coluna mostra o preço de venda atual, que consta na tabela de vendas selecionada.
Margem Atual (%): Esta coluna mostra a nova margem de lucro, considerando Preço deVenda Atual em relação ao Custo Calculado.
Preço de Venda Novo: Esta coluna mostra o novo preço de venda do produto, considerando os custos e despesas adicionais da tela de Entrada e acrescentando a opção de lucro cadastrada natela Cálculo de Custo, no cadastro do Produto.
Margem Nova: Esta coluna mostra a nova margem de lucro, considerando Preço de VendaNovo em relação ao Custo Calculado.
Diferença (%): Esta coluna mostra a diferença entre o percentual da margem nova e o damargem atual.
Alterar: Selecione esta coluna, caso queira alterar somente os preços dos produtos marcados.
Ao gravar as alterações
Neste quadro marque as opções que deseja gravar no cadastro de Produtos.
Gravar o novo preço de venda na tabela indicada: Selecione esta opção para gravar o preçode venda do produto, na tabela de vendas, indicada nessa tela.
Gravar o valor de compra e percentuais de impostos na parte de custo de produtos, nocadastro de produtos: Selecione esta opção para gravar os impostos na tela de Cálculo deCusto, no cadastro de Produtos.
Gravar apenas quando a coluna Alterar estiver marcada: Selecione esta opção para gravarsomente os custos dos produtos que estiverem com a coluna Alterar marcada.
Gravar alterações
Clique neste botão para gravar as alterações.
143

Tela de PagamentoEsta tela poderá ser utilizada pela tela de Entrada, através do botão F3, pela tela demanutenção de contas a pagar, entre outras. Nela poderá lançar as formas de pagamento.
Caixa
Neste campo informe qual caixa será usado para fazer o pagamento da conta. O preenchimentodesse campo é obrigatório.
Resumo (F3)
O Shop Control aceita várias formas de pagamento para a mesma entrada ou conta a pagar.Essa aba mostra o resumo das formas de pagamentos informadas. Essas são: dinheiro, cheques,parcelas, conta bancária, cheques de cliente, crédito da empresa e produtos trocados.
Dica: Ao clicar sobre o ícone de cada forma de pagamento, abrirá a aba correspondente parafazer o lançamento.
Dinheiro (F4)
Nesta aba poderá informar o valor pago em dinheiro.
Parcelamento (F7)
Nesta aba poderá informar os dados para o parcelamento da entrada.
Data: Informe a data da primeira parcela.
Valor: Informe o valor total que será parcelado.
Qtde Parc: Informe a quantidade de parcelas que será dividido o valor informado.
Intervalo: Informe o intervalo das parcelas e selecione se será em dia(s) ou mês(es).
Lançar (F12)
Clique nesse botão ou pressione F12 para lançar as parcelas no quadro.
Apagar Parcela
Clique nesse botão para apagar a(s) parcela(s).
Para apagar uma ou mais parcela(s);
• Clique no botão Apagar Parcela;
• Aparecerá uma tela para que digite o número da linha que deseja apagar. Digite o número zero(0) para apagar todas as parcelas.
Cheques (F8)
Nesta aba informe os dados para o pagamento com cheques à vista e / ou parcelados.
Conta: Digite ou localize o código da conta.
Cheque: Informe o número do cheque.
Data: Informe a data de vencimento do primeiro cheque.
Valor: Informe o valor total que será pago com cheque.
Qtde: Informe a quantidade de cheques que será dividido o valor informado.
Intervalo: Informe o intervalo das parcelas e selecione se será em dia(s) ou mês (es).
Lançar (F12)
Clique nesse botão ou pressione F12 para lançar os cheques no quadro.
144

Apagar Cheque
Clique nesse botão para apagar o(s) cheque(s).
Para apagar um ou mais cheques:
• Clique no botão Apagar Cheque;
• Aparecerá uma tela para que digite o número da linha que deseja apagar. Digite o número zero(0) para apagar todos os cheques.
Crédito (F9)
Nesta aba poderá informar os pagamentos feitos com cheques de clientes, conta bancária,crédito da empresa e produtos trocados.
Cheques de clientes
Poderá utilizar os cheques recebidos de clientes para efetuar o pagamento da compra.
Para encontrar os cheques recebidos, clique no botão Selecionar Cheques, abrirá a telaCheques de Clientes.
Busca de Cheques de Clientes
Nesta tela poderá selecionar os cheques que serão entregues ao fornecedor.
Opções
Neste quadro poderá fazer a pesquisa dos cheques por período ou pelo número do cheque.
Emissão de: Marque este campo para fazer a busca dos cheques, por data de emissão. Ao ladoinforme a data inicial e a data final do período que deseja pesquisar.
Número: Este campo poderá ser utilizado para a busca de um cheque pelo seu número.
Encontrar (F6)
Clique neste botão para mostrar o resultado da pesquisa.
Neste quadro serão mostradas as seguintes informações sobre o cheque:
Cliente, Nome, Banco, Nome do Banco, Agência, Número, Valor, Vencimento, Custodiado e Descontado,
Para selecionar um ou mais cheque(s):
• Selecione o(s) cheque(s) clicando com o mouse sobre a linha do cheque ou então pressioneCtrl para selecionar mais cheques;
• Clique no botão Adiciona cheque(s) na grade (Ctrl+A).
Confira os cheques selecionados, através dos campos:
Totais Encontrados: Neste quadro será mostrado a quantidade e o valor total de ChequesEncontrados.
Totais Selecionados: Neste campo será mostrado a quantidade e o valor total dos cheques queestão no quadro Cheques selecionados, para serem retirados.
Caso queira retirar um ou mais cheques da seleção:
• No quadro Cheques Selecionados, selecione o(s) cheque(s) que deseja retirar da seleção;
• Depois de ter selecionado os cheques que não serão utilizados para o pagamento da conta,clique no botão Exclui Cheque(s) da grade (Ctrl+E).
F2 - Confirmar
Pressione a tecla F2 para confirmar a movimentação do(s) cheque(s).
ESC - Cancelar
Pressione no teclado a tecla ESC para sair da tela e cancelar a movimentação.
145

Conta Bancária
Poderá fazer o pagamento da compra, retirando o valor direto da conta bancária.
Valor: Digite neste campo o valor do débito que será efetuado na conta.
Pagamento feito nessa conta: Neste campo informe a conta, da qual foi retirado o valor.
Consolidado: Selecione este campo caso o valor esteja consolidado.
Crédito da Empresa
Poderá efetuar o pagamento da conta com o crédito que a empresa tem com o fornecedor.
Crédito disponível: Neste campo será mostrado o valor do crédito que a empresa tem com ofornecedor.
Valor: Neste campo digite o valor que deseja descontar do crédito, para pagamento da conta.
Atenção: O pagamento com o crédito da empresa, direto pela tela de Entrada é exclusivo paraa verão Corporate. Na versão Advanced poderá fazer o pagamento da entrada como parcela edepois fazer a manutenção da conta a pagar, usando o crédito.
Produtos Trocados
Este campo será preenchido automaticamente na operação de devolução de mercadoria, geradapela Troca Simplificada, na tela de Saídas.
Valor: Este campo mostra o valor do(s) produto(s) devolvido(s).
Seqüência Saída: Este campo mostra o número da seqüência da saída.
Total
Este campo mostra o valor total da compra que deve ser pago.
Pago
Este campo mostra o total das formas de pagamento informadas.
Falta
Este campo mostra o valor que ainda falta informar, para concluir o pagamento da entrada.
Confirma (F2)
Clique nesse botão para confirmar o pagamento da entrada. No rodapé da tela aparecerão osícones informando que foi efetivado o financeiro e informando que foi efetivado oestoque do produto.
Cancela (ESC)
Clique nesse botão para cancelar o pagamento da entrada.
146

Movimento - Vendas
147

Vendas / SaídasNesta tela poderá realizar as operações e movimentações de saídas dos produtos. O ShopControl 8 dispõe de cinco (5) telas de Saídas para a versão Corporate e três (3) telas para aversão Advanced. Nelas poderá fazer diferentes configurações de acessos e liberações para osfuncionários. No cadastro de Funcionários, em Segurança, poderá configurar quais telas devendas o funcionário terá acesso.
Para abrir esta tela:
• Selecione o módulo Movimento;
• Clique no menu Saídas e depois selecione uma das cinco opções de tela de Saídas.
Configurar essa Tela
Essa função permite a configuração de cada uma das telas de vendas / saídas. Personalize a suatela de vendas, escolhendo o layout, os campos que serão mostrados e as funções que serãopermitidas.
Para abrir esta tela:
• Selecione a opção Movimento;
• Clique no menu Saídas, selecione umas das telas de vendas;
• Pressione Alt+C ou clique no ícone .
Geral
Nesta aba defina as seguintes configurações:
Quando utilizar o leitor, não pular para o próximoproduto automaticamente
Marque essa opção, caso utilize o leitor de código de barras, para que o sistema não lance oproduto automaticamente na grade. Assim, o sistema encontrará o produto e sempre habilitará o campo quantidade, para que seja informada manualmente.
Utilizar etiquetas de balança
Marque essa opção para que o sistema leia a etiqueta impressa pela balança, através do leitor de código de barras.
Qtde de dígitos para o código do produto
Selecione a quantidade de dígitos que a balança irá utilizar na impressão do código do produto.Esse código pode variar entre 3 (Três) a 6 (Seis) dígitos.
Apenas permite limpar tela com produtos lançados comsenha
(Disponível somente para as versões Corporate)
Selecione esta opção para permitir que o funcionário limpe a tela depois de lançar os produtos,somente após informar a senha.
Apenas permite editar ou excluir produtos lançados comsenha
(Disponível somente para as versões Corporate)
Selecione esta opção para permitir que o funcionário edite ou exclua os produtos, somente após informar a senha.
148

Observações Adicionais
Poderá adicionar observações referente às vendas, antes ou após gravá-las. Poderá configuraras seguintes permissões para essa opção:
Não permitir: Selecione esta opção para não permitir adicionar observação na tela de vendas.
Livre edição: Selecione esta opção para que o funcionário possa lançar ou alterar asobservações já lançadas.
Somente adicionar texto: Selecione esta opção para que o funcionário, somente, adicione asobservações, sem alterar observações anteriores.
Produtos
Nesta aba defina as configurações que serão permitidas ao informar os produtos.
Máximo de linhas de produtos
Neste campo selecione a quantidade de linhas de produtos que serão mostradas na tela devendas. Nesse campo digite um número entre 1 e 1000 para definir o número de linhas deprodutos.
Cor das linhas alternadas
Neste campo, selecione a cor que ficará alternada na grade de produtos, na tela de vendas.
Atenção: Caso não queira que apareça cores alternadas na tela de vendas, selecione a corbranca. Com o layout Mercado não funciona.
Para alterar a cor das linhas:
• Clique no botão <<;
• Selecione uma cor;
• Clique no botão OK;
• Clique em Gravar (F2);
• Feche a tela e entre novamente para que fique com a nova configuração.
Lançar produtos com série
(Disponível somente nas versões Corporate)
Neste quadro determine como prefere lançar as vendas de produtos com série.
Um por linha, com a série informada na própria linha
Marcando essa opção, será permitido informar somente uma série por linha, no momento davenda. Será possível visualizar o número de série do produto, ao localizar a própria venda,desde que o campo série esteja na aba Visualização.
Permitir vários por linha, com as séries lançadas na telade Séries (Alt+S)
Marque essa opção para permitir informar vários números de séries ao selecionar um produto.Para lançar as séries pressione (Alt+S), na tela de Saídas.
A tela Séries mostrará as seguintes informações: Código e o nome do produto, Qtde ainformar e Qtde informada.
Para adicionar série:
• Informe a série do produto, ou pressione SetaBaixo para localizá-las;
• Clique em Incluir;
• Pressione F2 para confirmar e voltar para a tela de vendas;
• Faça esse procedimento até concluir a seleção das séries e então pressione F2 no teclado, paravoltar à tela de vendas.
149

Para remover uma série:
• Selecione a série que deseja remover;
• Clique no botão Remove Selecionada;
• Pressione F2 para confirmar e voltar para a tela de vendas.
Serviços
Nesta aba defina as permissão para lançar um serviço e para fazer a importação de ordem deserviço.
Permite serviços (com a tecla F6)
Marque essa opção para permitir vendas de serviços, pressionando a tecla F6.
Não permite alterar o preço unitário do serviço
(Disponível somente para as versões Corporate)
Marque essa opção para não permitir que seja alterado o preço unitário dos serviços.
Ao importar Ordens de Serviço
(Disponível somente para as versões Corporate)
Neste quadro configure a importação dos campos Detalhes da Ordem de Serviço.
Não importar campos de Detalhes: Selecione essa opção para que o sistema não importe oscampos Detalhes do serviço.
Importar campos de Detalhes para o campo Observação da tela: Selecione essa opção paraque o sistema importe os campos Detalhes do serviço para o campo de Observações, na tela devendas.
Importar campos de Detalhes para a tela de Observações: Selecione essa opção para que osistema importe os campos Detalhes do serviço para tela de Observações. Esta tela serávisualizada pressionando (Alt+B), após localizar a venda.
Campos a Importar
Neste quadro serão mostrados os campos criados em Ordem de serviço / Configura Ordemde Serviço. Selecione apenas os campos que deseja importar para a tela de vendas.
Estoque
Nesta aba defina as configurações para a baixa de estoque na venda.
Permite saída sem estoque
Marque essa opção para permitir venda de produtos que estejam com o estoque zerado e/ounegativo.
Reverifica o estoque no momento da gravação (Maislento)
(Disponível somente para as versões Corporate)
Marque essa opção para que o sistema reverifique o seu estoque ao gravar uma venda. Essaopção deixará a sua venda mais lenta.
Exemplo: Aconselhamos o uso dessa opção para vendas feitas por telefone, quando a empresapossui um volume alto de vendas em relação ao seu estoque. Pode acontecer que doisfuncionários estejam fazendo a venda do mesmo produto, sendo que, este produto só contémestoque para uma venda. Assim que um dos funcionários efetivar a venda o sistema irá dar abaixa do estoque, quando o segundo for efetivar o sistema irá reverificar e avisar que não hámais estoque disponível.
150

Ao transformar orçamento em venda reverificar o estoque e excluir os produtos semestoque suficiente
Selecione esta opção para o sistema reverificar o estoque dos produtos selecionados noorçamento e excluir os que não tiveram com estoque suficiente.
Operação
No campo Operação Padrão poderá definir uma operação padrão para a tela de vendas.
Permite alterar operação: Marque essa opção para permitir que a operação padrãoselecionada, seja alterada no momento da venda.
Funcionamento
Nesta aba defina as configuraões para utilização da tela de saídas.
Limpar a tela após o recebimento
Marque essa opção para que o sistema limpe, automaticamente, a tela de vendas, apósconfirmar o recebimento da venda.
Se não encontrar o produto pelo código, procurar peloCódigo do Fornecedor
Marque essa opção para que o sistema localize o produto pelo Código do Fornecedor, casonão encontre com o código cadastrado para o produto. Essa opção deve estar marcada, casoutilize mais de um código por produto.
Não permite a impressão de ticket antes de efetivar
Marque essa opção para não permitir imprimir o ticket, antes de confirmar o recebimento davenda.
Não permite a impressão de nota antes de efetivar
Marque essa opção para não permitir imprimir a nota fiscal, antes de confirmar o recebimentoda venda.
Não permite lançar um mesmo produto, mais de uma vez,na mesma operação
(Disponível somente nas versões Corporate)
Marque essa opção para não permitir o lançamento do mesmo produto duas vezes na mesmavenda.
Com essa opção terá que digitar a quantidade total ao lançar o produto na venda. O sistemaavisará quando o produto informado já estiver na grade de venda, para que sua quantidade sejaalterada.
Ao lançar dois itens iguais e com os mesmos valores(preços, descontos e impostos), unir em apenas uma linha
(Disponível somente nas versões Corporate)
Marque essa opção para que o sistema agrupe, em uma única linha, os produtos que tiveremcom todos os dados iguais. Essa opção não deixará o mesmo produto, com os mesmos valores,em várias linhas.
151

Mostrar e confirmar o Endereço de Entrega ao gravar uma venda
(Disponível somente nas versões Corporate)
Marque essa opção para que o sistema mostre a tela de endereço do cliente, permitindoconfirmá-lo no momento da venda.
Ao limpar a tela o foco fica no campo
Esta opção permite selecionar em qual campo deseja que o cursor do mouse fique, após aconfirmação de recebimento da venda.
Poderá selecionar entre os seguintes campos:
Operação, Cliente, Tabela de preços, Vendedor, Referência interna, Observação, Comissãofixa, Comissionado, Vendedor 2 ou Código do Produto.
Ao desfazer uma saída
Escolha neste campo o procedimento desejado para desfazer uma saída.
Permite limpar / alterar: Selecione esta opção para permitir alterar a venda, se necessário, oupoderá limpar a tela para fazer uma nova venda. Esta opção não mantém a venda gravada nosistema.
Deixar a operação gravada como desfeita (Disponível somente nas versões Corporate):Selecione esta opção para manter a venda desefetivada aparecendo na tela de vendas.
Visualização
Poderá configurar, nesta aba, os campos que aparecerão na tela de vendas.
Layout de Tela
Neste quadro selecione o layout que deseja utilizar na tela de vendas.
Layout inicial
Neste campo escolha o layout que deseja utilizar na tela de saídas. Os layouts disponíveis são:
Completo
Este layout permite escolher os campos a serem mostrados no cabeçalho da tela de vendas, oscampos de produtos e as informações a serem mostradas na grade de produtos.
Utilize esse layout para lançar informações específicas por produto, como vendedor e tabelapreço.
Mercado
Este layout é recomendado para vendas rápidas. Por ser simplificado, ele permite selecionarsomente alguns campos a mostrar na tela. Para o uso desse layout é necessário utilizar algumasconfigurações padrões, como Tabela e Cliente. No layout mercado poderá escolher entre ascores cinza, azul e verde.
Grade de Produtos - Campos a mostrar
Neste quadro selecione os campos que serão mostrados na grade de produtos, na tela de vendas. Os campos que poderão ser selecionados para serem mostrados na grade de produtos são:Código, Nome, Unid, Qtde, Preço unitário, Preço Final, Desc. (%), Desc. ($), Complemento,Tabela, Vendedor 1, Vendedor 2, Comissionado, Baixado OS (quando houver importação deOS), Impostos, Série e Lote.
152

Estoque
Não mostrar estoque ao lançar um produto
Marque essa opção para que não seja mostrado o estoque do produto, quando o código domesmo for digitado na tela de Saídas. Caso não esteja marcado, o estoque do produto serámostrado acima do campo produto, na tela de vendas.
Campos do Cabeçalho
Neste quadro selecione os campos que deseja mostrar no cabeçalho da tela, poderá selecionaros seguintes campos:
Operação: Selecione o tipo de movimentação que será efetuada. Exemplo: Venda Estadual,Orçamento, Reserva de Mercadorias, etc.
Cliente
Tabela de Preços
Seqüência: Esse campo é gerado automaticamente pelo sistema e não pode ser editado.
Vendedor
Referência Interna: Este campo serve para informar uma referência, sobre a venda, parafacilitar a busca.
Observação: Utilizado para informar uma observação sobre a venda. Esse campo poderá serimpresso na nota fiscal.
Comissão Fixa (Disponível somente para as versões Corporate): Esse campo é utilizadopara informar uma comissão para a venda. Essa comissão irá sobrepor as outras comissõescadastradas no sistema.
Comissionado (Disponível somente para as versões Corporate): Utilizado para informar oComissionado que irá receber um percentual de comissão sobre a venda.
Vendedor 2 (Disponível somente para as versões Corporate): Utilizado para informar ocódigo do segundo vendedor.
Campos de Produtos
Neste quadro selecione os campos a serem mostrados, para preenchimento ao lançar umproduto na tela. Poderá selecionar os seguintes campos:
Preço Total: Este campo mostra o valor total da quantidade de produtos digitados. É o valorunitário multiplicado pela quantidade informada.
Desc. (%): Este campo é utilizado para mostrar e alterar o percentual de desconto.
Desc. ($): Este campo é utilizado para mostrar e alterar o valor de desconto.
%ICM: Este campo é utilizado para mostrar e alterar o percentual de ICMS.
%IPI: Este campo é utilizado para mostrar e alterar o percentual de IPI.
Etiqueta: Utilizado para cadastrar a quantidade de etiquetas a imprimir, do produto digitado.
Preço Final: Serve para mostrar o preço final do produto, considerando os valores dos camposcitados acima.
Foto do Produto: Mostra a foto do produto assim que selecionado na tela de vendas.
Os campos Vendedor, Vendedor 2, Tabela de Preços, Comissionado poderão ser selecionadospor produto. Para isso, habilite-os aqui. Estes campos estarão disponíveis somente para asversões Corporate.
Vendedor: Serve para localizar o nome do vendedor, na coluna ao lado do produto.
Vendedor 2: Serve para localizar o nome do vendedor 2, na coluna ao lado do produto.
Tabela de Preços: Utilizado para localizar a tabela, usada para o produto.
153

Comissionado: Utilizado para localizar o nome do comissionado, na coluna ao lado doproduto.
Atenção: Os campos Vendedor, Vendedor 2, Tabela de Preços e Comissionado não podem serescolhidos para os dois quadros (Campos do Cabeçalho e Campos do Produtos)simultaneamente. Defina apenas um quadro para mostrá-los.
Se configurar a tela de vendas para mostrar o campo Vendedor no cabeçalho, ao fazer vendascom vendedores diferentes, o sistema irá preencher o campo com código -1. Isso irá ocorrerpelo fato de ter vários vendedores. O mesmo irá acontecer com a tabela de preços, caso estejaconfigurada para ser mostrada no cabeçalho também. Ao fazer vendas com tabelas diferentes ocampo ficará vazio.
Cliente
Nesta aba poderá definir as seguintes configurações para a tela de vendas.
Cliente Padrão
Neste campo poderá selecionar um cliente para que fique padrão na tela de vendas.
Caso não controle as vendas por cliente, utilize o cliente 1- Cliente Balcão, que já vaipré-cadasatrado no sistema.
Permite alterar: Selecione esta opção para permitir alterar o cliente padrão, no momento davenda.
Verifica Limite de Crédito
Marque essa opção para que o sistema verifique, no momento da venda, o limite de créditoaprovado para o cliente, no cadastro de Cliente / Fornecedor.
Cliente com Contas em Atraso
Essa opção permite que o sistema verifique se o cliente está com contas em atraso.
Ao digitar o cliente informar se tem contas em atraso
Selecione essa opção para que apareça uma mensagem avisando quando o cliente tiver contasem atraso. Aparecerá um quadrado vermelho ao lado esquerdo do campo com o nome docliente.
Não vender a prazo para clientes com contas em atraso
Selecione esta opção para não permitir vendas a prazo para os clientes que têm contas ematraso.
Não vender a vista ou a prazo para clientes com contas em atraso (Disponível somentepara as versões Corporate)
Selecione esta opção para não permitir fazer vendas para clientes com contas em atraso.
Prazo após o vencimento (em dias) para considerar em atraso (Disponível somente paraas versões Corporate)
Neste campo informe a carência em dias, a partir da data de vencimento, para que o sistemaconsidere que a conta está em atraso.
Permitir ver as contas em atraso (Disponível somente para as versões Corporate)
Essa opção permite que o funcionário visualize, através da tela de vendas, as contas do clienteque estão em atraso.
Preços / Descontos
Nesta aba defina as configurações que serão aceitas para os preços e os descontos na tela desaídas.
154

Preços
Neste quadro poderá configurar as permissões das tabelas de preços, para a tela de Vendas.
Tabela de Preços Padrão: Neste campo poderá selecionar uma tabela para ficar como padrãona tela de vendas. Utilize-a se estiver com o layout Mercado, obrigatoriamente.
Permite alterar tabela de preços: Marque essa opção para permitir que seja alterada a tabelade preços padrão, na tela de vendas.
Permite alterar tabela com produtos já digitados: Marque essa opção para permitir alterar atabela, após o lançamento de alguns produtos na grade, sem alterar os preços dos produtos jálançados. Selecione essa opção, caso utilize tabelas diferentes para a mesma venda.
Ao alterar tabela recalcular os valores (Perde descontos): Marque essa opção para que osistema recalcule os preços dos produtos, caso altere a tabela de preços. Com isso os descontosdado nos produtos, no momento da venda, serão apagados. Essa opção não pode ser usada,caso utilize mais de uma tabela de preço em uma mesma venda.
Mostra tabelas de preço de Custo: Com essa opção marcada será mostrada a tabela de custo,na tela de vendas, e será possível fazer movimentações com ela.
Mostra tabela de preço de Custo Médio: Com essa opção marcada será mostrada a tabela decusto médio, na tela de vendas, e será possível fazer movimentações com ela.
Permite alterar preço unitário: Marque essa opção para permitir que seja alterado o preçounitário do produto no momento da venda.
Não permite movimentar produtos com o preço igual a 0: Marque essa opção para bloqueara venda de produtos com o preço igual a zero.
Permite usar Ctrl A estando no campo Qtde para aumentar o preço unitário (Disponívelsomente para as versões Corporate): Para selecionar esta configuração, a opção Permitealterar preço unitário deve estar desmarcada. Ao pressionar Ctrl + A, no momento da venda,será possível alterar o preço unitário do produto. Essa opção só permite alterar o preço casodigite um valor maior do que está na tabela selecionada.
Desconto
Neste quadro configure o desconto que poderá ser fornecido na tela de vendas.
Atenção: Nas vendas o sistema considerará o menor percentual de desconto cadastrado entre as opções de desconto máximo por produto, funcionário, tabela de preço e tela de saídas.
Desconto Máximo Produtos (em %): Informe o máximo de desconto, em percentual, que será permitido fornecer nas vendas de produtos.
Desconto Máximo Serviços (em %): Informe o máximo de desconto, em percentual, que serápermitido fornecer nas vendas de serviços.
Considerar o limite de desconto do: Utilize para configurar qual desconto máximo, deverá ser considerado entre os funcionários. A venda pode envolver dois funcionário: o usuário logadono sistema e o vendedor informado.
Recebimento
Nesta aba defina os tipos de recebimento que serão aceitos na tela de saídas.
Tipos de Recebimentos Possíveis
Neste quadro configure as formas de recebimento que serão aceitas na tela de Recebimento.
Os tipos de recebimentos são:
Vale: Permite recebimento com vale refeição, alimentação ou outros.
Conta de Cliente: Permite recebimento na conta que o cliente tem com a empresa, onde nãoterá uma data para recebimento da conta. (Conta caderno)
155

Parcelamento: Permite parcelar o valor da venda.
Cheques: Permite recebimento em cheques.
Cartão de Crédito: Permite recebimento em cartão de crédito.
Qtde máxima de parcelas: Informe a quantidade máxima de parcelas que aceitará com oCartão de Crédito.
Cartão de Débito: Permite o recebimento em cartão de débito.
Conta Bancária (Disponível somente nas versões Corporate): Aceita recebimento diretocomo depósito em conta bancária. Exemplo: A venda é lançada, ao fazer a verificação dosextratos.
Crédito Anterior do Cliente (Disponível somente nas versões Corporate): Permite fazer orecebimento com o crédito que o cliente tem com a empresa, direto pela tela de vendas.
Atenção: Nas vendas, o sistema considerará a menor quantidade de parcelas cadastradas entreas configurações de tabelas de preço e tela de saídas.
Opção
Permite gravar forma de pagamento, para recebimento posterior
Marque essa opção para permitir que a forma de pagamento seja gravada e sua efetivaçãoefetuada posteriormente, através da tela de Recebimento Avulso.
Exemplo: O vendedor faz uma venda e deixa gravada a forma de pagamento, para que o caixaconclua o recebimento.
Cheques
Neste quadro defina os prazos, dias e intervalos para realizar recebimentos com cheques.
Qtde máxima de cheques: Neste campo informe a quantidade máxima de cheques que serãoaceitos.
Prazo máximo em dias: Neste campo informe a quantidade máxima, em dias para os chequesparcelados, considerando a quantidade total das parcelas.
Tipo de intervalo: Neste campo escolha o tipo de intervalo que será aceito para os chequesparcelados.
Poderá escolher entre:
• Dia(s): Selecionando essa opção, terá que informar a quantidade de dias entre os cheques.Exemplo: As parcelas serão a cada 15 dias, 30 dias, 45 dias.
• Mês (es): Selecionando essa opção, terá que informar a quantidade em meses entre os cheques. As datas de vencimento dos cheques serão lançadas para dias fixos de cada mês. Exemplo: Asparcelas serão a cada 1 mês, 2 meses, 3 meses.
• Prazo padrão: Informe o intervalo máximo que será utilizado para a divisão das parcelas.
Se o Tipo de Intervalo for em Dia(s), informe em quantos dias será o próximo cheque.
Se o Tipo de Intervalo for em Mês(es), informe e em quantos meses serão os próximoscheques.
Permite alterar intervalo padrão: Marque essa opção para permitir que o Tipo do intervalopadrão seja alterado, no momento da venda.
Parcelamento
Neste quadro defina os prazos, dias e intervalos para realizar recebimentos em parcelas.
Qtde máxima de parcelas: Informe a quantidade máxima de parcelas que serão aceitas.
Prazo máximo em dias: Informe a quantidade máxima em dias para as parcelas, considerandoa quantidade total das parcelas.
Tipo de intervalo: Escolha o tipo de intervalo que será aceito para as parcelas.
156

Poderá escolher entre:
• Dia(s): Selecionando essa opção, informe a quantidade de dias entre as parcelas.
• Mês(es): Selecionando essa opção, terá que informar a quantidade em meses entre as parcelas.As datas de vencimento das parcelas serão lançadas para dias fixos em cada mês.
Prazo padrão: Informe o intervalo máximo que será utilizado para a divisão das parcelas.
Se o Tipo de Intervalo for em Dia(s), informe em quantos dias será próxima parcela.
Se o Tipo de Intervalo for em Mês(es), informe em quantos meses serão as próximas parcelas.
Permite alterar intervalo padrão: Marque essa opção para permitir que o Tipo do intervalopadrão seja alterado, ao fazer o recebimento da venda.
Tipo de parcelamento: Neste campo selecione o tipo de parcelamento que será padrão aogerar uma parcela. O tipo padrão deve ser o mais utilizado pela empresa.
Os Tipos são: Banco / Boleto, Carnê e Carteira.
Permite alterar: Selecione essa opção para permitir que o Tipo de parcelamento padrão sejaalterado, ao fazer o recebimento da venda.
Não permitir troco para a forma de pagamento diferentede dinheiro
(Disponível somente nas versões Corporate)
Marque essa opção para não fornecer troco para outras formas de recebimento como: cartão,cheque, vale, etc. Se esta opção estiver selecionada, receba apenas o valor exato da venda.Selecione esta opção quando estiver configurado para permitir o recebimento maior.
Perguntar se deseja transformar o troco em crédito
(Disponível somente para as versões Corporate)
Selecione esta opção para permitir gerar crédito para o cliente, com o valor do troco.
Ao entrar na tela
Esta aba permite configurar para mostrar a Tela de Entrada com os campos que serãosolicitados, ao entrar na tela de Saída. Isso permitirá que a tela de Saída fique mais limpa e que não seja necessário informar sempre os mesmos dados, como Cliente e Vendedor.
Com esta opção marcada, ao entrar na tela de vendas, os dados informados não serão maissolicitados. Sendo assim, os campos escolhidos aqui não devem ser marcados para aparecer natela de Saída.
Caso tenha configurado a tela de vendas com o layout Mercado.
Usar “Tela de entrada”
Marque essa opção para habilitar a Tela de entrada ao entrar na tela de venda.
Campos a serem exigidos na Tela de Entrada
Neste quadro selecione os campos a serem informados na Tela de Entrada.
Os campos que poderão ser exigidos nessa tela são: Cliente, Vendedor e Senha do Vendedor.
Trocas
(Disponível somente para as versões Corporate)
Esta aba permite efetuar a troca simplicada, gerando automaticamente a operação deDevolução, na tela de Entradas.
157

Permite Troca Simplificada
Marque essa opção para permitir trocas de mercadorias, através da tela de vendas.
Configuração da Troca Simplificada
Defina neste quadro as opções que serão permitidas para realizar a troca da mercadoria.
Permite digitar produtos e preços: Marque essa opção para permitir que o funcionárioinforme o produto que está sendo devolvido e altere o preço.
Permite encontrar venda anterior: Marque essa opção para permitir que o funcionárioencontre a venda anterior, para fazer a troca da mercadoria.
Permite alterar o preço: Marque essa opção para permitir que o funcionário altere o preço doproduto devolvido.
Código da operação de entrada a ser criada
Ao efetivar a operação de troca de mercadoria, o produto voltará para o estoque através de umamovimentação de entrada, gerada automaticamente pelo sistema.
Neste campo informe a operação de devolução, que será criada na tela de Entradas, aoconfirmar a troca da mercadoria.
Plano de contas para a troca
Neste campo selecione o plano de contas referente à devoluções de Mercadorias.
Importar Produtos
(Disponível somente para as versões Corporate)
Nesta aba configure as permissões para importar produtos de outras operações de saídas. Essafunção é utilizada para agrupar várias vendas e fazer a emissão de uma nota fiscal e tambem éinteressante para empresas que fazem muitas vendas com os mesmos itens.
É possível habilitar uma das seguintes opções: Não permite importar , Permite importarprodutos de outras operações, somente dessa filial ou Permite importar produtos deoutras operações, de qualquer filial.
Preços
Usar o preço e tabela da operação original: Marque essa opção para importar os produtoscom o preço informado na operação original.
Usar o preço e tabela da tela atual: Marque essa opção para utilizar o preço e a tabela queestiver selecionada na tela de vendas, ao importar os produtos das outras operações.
Vendedores
Usar os vendedores da operação original: Marque essa opção para importar o(s)vendedor(es) informado(s) na operação original.
Usar os vendedores da tela atual: Marque essa opção para utilizar o vendedor que estiverselecionado na tela de vendas, ao importar os produtos de outras operações.
Descontos
Zerar descontos: Marque essa opção para zerar os descontos fornecidos, nas outras operaçõesou ao importar.
Desconto do cliente / produto atual: Marque essa opção para que, no momento da importação dos produtos, seja considerado o desconto atual informado no cadastro de clientes e deprodutos.
158

Desconto da venda original, sobrepondo limites do operador, vendedor e da tabela atual:Marque essa opção para importar os descontos informados na operação original, independentedos limites cadastrados para operador, vendedor e tabela utilizada para a importação.
Desconto original, limitado ao operador, vendedor e tabela atual: Marque essa opção paraque, no momento da importação dos produtos, sejam considerados os descontos originais, masnãoo seja considerado os descontos máximos cadastrados para o operador, vendedor e tabelaatual, antes da confirmação.
Impressões
Nesta aba selecione as opções para a impressão de ticket e nota fiscal.
Impressão automática de ticket ao gravar
Neste quadro poderá configurar para que o sistema imprima o ticket ao gravar a venda.
Imprimir: Marque essa opção para permitir que o ticket seja impresso automaticamente aogravar uma venda.
Escolher o layout: Selecione esta opção para definir no momento da impressão, qual o layoutque será utilizado. Serão listados todos os layouts configuradados no sistema.
Esse layout: Marque essa opção para definir o layout que será utilizado na impressão do ticket.
Impressão automática de ticket após Receber
Neste quadro poderá configurar para que o sistema imprima o ticket automaticamente somenteapós confirmar o recebimento da venda.
Selecione uma das opções (Imprimir, Escolher o layout e Esse layout) conforme explicado noitem anterior.
Frete
Nesta aba defina as opções que serão utilizados para o frete.
Uma transportadora deve ser escolhida antes de efetivar
Marque essa opção para que seja obrigatório o preenchimento do campo Transportadora, antesde efetivar a venda.
O frete deve ser pago por
Neste campo defina a forma de pagamento do frete. Escolha entre as seguintes opções:
Pegar informação do cadastro de cliente: Selecione essa opção para que o sistema verifiquecomo foi informado o frete no cadastrado Cliente / Fornecedor, na aba Adicionais (Ctrl+F3).
Sempre pela empresa: Selecione essa opção, quando o pagamento do frete for semprerealizado pela sua empresa.
Sempre pelo cliente: Selecione essa opção, quando o pagamento do frete for sempre pago pelo cliente.
Decidido pelo operador: Selecione essa opção para permitir que o vendedor selecione comoserá feito o pagamento do frete.
Romaneio
(Disponível somente para as versões Corporate)
Neste aba defina as configurações para o romaneio de carga.
159

Romaneio de carga
Neste quadro selecione uma das opções para utilizar o romaneio de carga. Opções disponíveis:Não permite, Permite ou Obriga.
Romaneio existente em
Neste quadro escolha em quais operações será permitido informar o romaneio de carga.
Vendas somente: Selecione esta opção para permitir informar o número do romaneio somentepara as operações de vendas.
Todas as operações: Selecione esta opção para permitir informar o número do romaneio paratodas as operações de saídas.
Ao mostrar para informar o romaneio
Neste quadro poderá definir a quantidade de dias que deseja visualizar as informações doromaneio, no campo Mostrar as identificações nos últimos dias.
160

Como Fazer uma VendaNeste capítulo explicaremos como utilizar a tela de Saídas com todas as opções disponíveis.
Para abrir esta tela:
• Selecione o módulo Movimento;
• Clique no menu Saídas e escolha uma tela de saída de sua preferência.
Pré-requisitos
Para fazer as vendas serão necessários os seguintes cadastros: Cadastro de Clientes, Tabela dePreços, Funcionários, Produtos e Cartão de Crédito (caso faça recebimento com cartão).
Para iniciar uma venda, preencha os campos conforme o layout selecionado no botãoConfigurar (Alt+C). Os campos a serem preenchidos no cabeçalho são: Operação, Cliente,Vendedor, Vendedor 2, Ref. Interna, Comissão Fixa e Comissionado.
Operação
Neste campo selecione a operação desejada para fazer a movimentação do produto. Poderácriar novas operações de saídas, no módulo de Configurações no menu Tipos de Operações.O sistema já possui algumas operações cadastradas.
Atenção: Para trocar a operação depois da venda gravada, pressione Alt+O ou clique no ícone, no rodapé da tela.
Cliente
Neste campo, localize um cliente cadastrado no sistema.
Cadastar um novo cliente pela tela de Saída
Poderá fazer o cadastro de um novo cliente diretamente da tela de Saídas. Para isso pressioneAlt+L ou clique no ícone , no rodapé da tela, na opção Cadastrar novo Cliente (Alt+L).
Verificar a Foto do Cliente
Poderá visualizar a foto do cliente pela tela de Saídas, para isso pressione Alt+F ou clique noícone , no rodapé da tela, na opção Foto do Cliente (Alt+F).
Informações do Cliente
Poderá verificar informações financeiras do cliente. Para isso pressione Shift+F11 ou clique no ícone , no rodapé da tela, na opção Informações do Cliente (Shift+F11). Serão mostradasinformações de vendas, entradas, pagamentos de parcelas, cheques cartões e outros.
Clientes com Conta em Atraso
Se o cliente possuir contas em atraso, no momento da venda, será mostrado um quadradovermelho ao lado esquerdo do campo Cliente.
Para visualizar as informações sobre a conta em atraso, dê um duplo clique sobre o quadrado.Serão mostradas as seguintes informações:
Tipo: Mostra o tipo de conta que esta pendente. Ex: Cheques, contas a receber, etc.
Descrição: Mostra o número da seqüência de venda e o número da parcela.
Valor: Mostra o valor da parcela.
Vencimento: Mostra a data de vencimento da parcela.
Atraso: Mostra quantos dias a parcela está atrasada.
161

Clientes com Produtos Reservados
Se o cliente possuir produtos reservados, no momento da venda, será mostrado um quadradoazul ao lado direito do campo Cliente.
Para visualizar as informações sobre a reserva, dê um duplo clique sobre o quadrado. Serãomostradas as seguintes informações.
Seqüência: Mostra o código da seqüência gerada para a reserva.
Data: Mostra a data em que foi feita a reserva.
Código: Mostra o código do produto reservado.
Nome: Mostra o nome do produto reservado.
Qtde: Mostra a quantidade do produto reservado.
Preço Unit.: Mostra o preço unitário original do produto.
Preço Final: Mostra o preço do produto multiplicado com a quantidade.
Tamanho: Mostra o tamanho do produto, caso seja um produto com grade.
Cor: Mostra a cor do produto, caso seja um produto com grade.
Clientes com Encomendas de Produtos
Se o cliente possuir encomendas de produtos, no momento da venda, será mostrado ao ladodireito do campo nome do cliente um quadrado verde, informando que tem uma encomenda.
Para verificar a encomenda, dê um duplo clique sobre o quadrado que abrirá uma tela com asinformações sobre a mesma. Nessa tela serão mostradas as seguintes informações: Código,Nome, Qtde, Data da Encomenda, Data do Pedido, Situação, Observação e, no caso deprodutos Grade, Tamanho e Cor.
Endereço de Entrega
No momento da venda o funcionário poderá informar em qual endereço o cliente deseja queseja feita a entrega. Pressione Alt+E ou clique no ícone , no rodapé da tela, para escolher oEndereço de Entrega (Alt+E), o sistema mostrará os endereços que estão no cadastro docliente.
Usar
Neste campo selecione qual endereço será utilizado para a entrega do produto.
Endereço de faturamento: Mostra o endereço que foi informado no cadastro de Cliente /Fornecedor na aba Cadastrais.
Endereço de cobrança: Mostra o endereço que foi informada no cadastro de Cliente /Fornecedor, na aba Adicionais 2 em Dados da Cobrança.
Endereço de entrega: Mostra o endereço que foi informada na cadastro de Cliente /Fornecedor, na aba Adicionais 2 em Endereço Entrega.
Outro endereço: Ao selecionar essa opção poderá informar um novo endereço de entrega,conforme solicitado pelo cliente.
Na tela serão mostradas as seguintes informações: Endereço, Complemento, Bairro, Cidade,Estado, CEP. O endereço de entrega será utilizado para a impressão da folha de despacho. Caso não tenha especificado um endereço nesta tela, o sistema irá utilizar o endereço cadastrado naaba Adicionais 2, Endereço de Entrega. Se não houver endereço cadastrado nesta aba, osistema irá considerar o endereço principal que consta na aba Cadastrais.
Seqüência Geral
A seqüência é gerada automaticamente pelo sistema. As movimentações da tela de saídaspodem ser localizadas por esse número, facilitando assim a pesquisa.
162

Esses números serão utilizados como referência nos relatórios que envolvam uma saída.
Para localizar uma seqüência de saída:
• Dê um duplo clique sobre o campo Seqüência geral;
• Abrirá um quadro para digitar o número da seqüência desejada;
• Clique em OK para abrir a Saída.
Produto
Informe o produto e a quantidade a ser vendida. Os campos Preço, Preço Total, Desc.%,Desc.$, ICMS, IPI e Preço Final serão preenchidos automaticamente, conforme informado nocadastro de Produtos, mas podem ser alterados no momento da venda, dependendo daconfiguração de tela escolhida.
= - Edita linha de produto / serviço quando no campocódigo
Para editar / alterar a linha de um produto ou serviço pressione o sinal de igual (=), quando ocursor estiver no campo Produto. Em seguida aparecerá uma tela para informar qual linhadeverá ser alterada.
Venda de Produtos com Séries (Alt+S)
Pressione Alt+S ou ou clique no ícone , no rodapé da tela, na opção Produtos em Lançarsérie de produtos ativos (Alt+S). Esta opção permite lançar várias séries do produtos de umaúnica vez.
Abrirá a tela Séries, nessa tela terá as seguintes informações:
• Mostrará o código e o nome do produto;
• Qtde a informar, mostra a quantidade do produto que falta ser informada;
• Qtde informada, mostra a quantidade de séries do produto, já lançadas.
Para adicionar série:
• Informe as séries do produto, ou pressione SetaBaixo para localizá-las, conforme a quantidadeinformada;
• Pressione F2 para confirmar e voltar para a tela de vendas.
Para remover uma série:
• Selecione a série que deseja remover;
• Clique no botão Remove Selecionada;
• Pressione F2 para confirmar e voltar para a tela de vendas.
Atenção: Ao utilizar o Alt+S para informar as séries dos produtos, no momento da impressãode nota fiscal ou ticket, será impresso somente a primeira série lançada.
Pode-se enviar junto com a nota fiscal, o relatório de Vendas - Séries, para posterior verificação das séries vendidas.
Para abrir esse relatório:
• Selecione o módulo Movimento;
• Clique no menu Relatório, na opção Vendas / Análise selecione Vendas - Séries.
Atenção: Na versão Corporate Plus os números de séries e lotes poderão ser informadosposteriormente, na tela de Expedição. Para acessar essa tela, no menu Saídas, do móduloMovimento, clique em Expedição - Lançamento de Séries e Lotes.
Altera o preço da linha que está sendo digitada
Esta função permite que o funcionário altere o preço do produto que esta sendo lançado.
163

Libera essa Venda
Esta função pode ser utilizada por um gerente para liberar ao funcionário, que está fazendo avenda, todas as funções que não estão permitidas para ele, no cadastro de Funcionário. Comisso ele poderá dar descontos maiores, alterar preços e liberar as formas de recebimento .
Atenção: As funções Altera o preço da linha que esta sendo digitada e Libera essa vendadevem ser liberadas, na tela de cadastro de Funcionários.
Importar Produtos de Outra Operação (Alt+I)
(Disponível somente para as versões Corporate)
Pressione Alt+I ou clique no ícone , no rodapé da tela. Esta opção permite importarprodutos de outras operações.
Para importar produtos:
• Pressione Alt+I;
• Abrirá a tela Busca Saída;
• Nesta tela poderá fazer a busca pelos seguintes campos: Data, Cliente, Nota Fiscal, ReferênciaInterna, Operação, Tipo de Operação e Seqüência.
• Mostrar somente não efetivadas (F6): Marque essa opção para mostrar somente as saídas não efetivadas.
Buscar (F2)
Clique nesse botão ou pressione F2 no rodapé da tela, para mostrar o resultado da busca.
Resultado da Busca
O sistema abrirá a tela Importar Produtos, onde aparecerá o resultado da busca.
Neste quadro, serão mostradas as seguintes opções: Seqüência, Operação, Data, Ref. Interna,Observação e Total.
No quadro aparecerão as seguintes informações sobre a linha selecionada.
Detalhes
Nesta aba mostrará a operação utilizada e o nome do cliente.
Produtos
Nesta aba poderá verificar todos os dados dos produtos, na operação encontrada.
Serviços
Nesta aba poderá verificar todos os dados de serviços executados na operação encontrada.
Importar Produtos (F2)
Clique neste botão para concluir a importação dos produtos da saída selecionada.
Lança Componentes dos Produtos Compostos
Caso utilize o módulo Indústria, esta opção permite lançar na grade as matérias-primas dosprodutos compostos.
Para lançar os componentes do produto composto:
• Clique no ícone no rodapé da tela;
• Selecione a opção Saída e clique em Lança Componentes dos Produtos Compostos;
• Abrirá a tela de Busca dos Produtos. Para maiores informações, consulte o capítulo Tela deBusca de Produtos;
• Dê um duplo clique sobre o produto desejado;
• Abrirá uma tela para digitar a quantidade dos produtos compostos que estão sendo vendidos eclique em OK para confirmar;
• O sistema irá lançar na grade de produtos todas as matérias-primas da composição.
164

Serviços (F6)
Para fazer vendas de serviços pressione F6, ou clique no ícone , no rodapé da tela, para abrir a tela de Serviços. Nesta tela informe os serviços que serão executados para o cliente, nomomento da venda.
Caso esteja visualizando uma saída já concluída, o botão F6 mostrará os serviços lançados.
Atenção: Os serviços deverão que ser lançados antes de confirmar o recebimento da venda.
Na tela de serviços, informe os seguintes dados:
Código: Neste campo digite o código ou busque o serviço pelo nome.
Nome: O nome do serviço aparecerá no campo ao lado. Dependendo da configuração, nocadastro de Serviços, o nome poderá ser alterado.
Qtde: Neste campo informe a quantidade do serviço.
Preço Unitário: Neste campo será mostrado o preço do serviço. Dependendo da configuração,no cadastro de Serviços, poderá ser alterado.
Preço Total: Este campo mostra o valor da quantidade multiplicado pelo preço do serviçoescolhido.
Desc.%: Informe o percentual de desconto que será fornecido para esse serviço.
Desc.$: Informe o valor do desconto que será fornecido para esse serviço.
Atenção: Ao preencher um dos campos, percentual ou valor do desconto, o sistema irá calcular e preencher automaticamente o outro campo.
Preço Final: Este campo mostra o preço final, considerando os descontos fornecidos.
Técnico 1: Localize o técnico que irá executar o serviço.
Técnico 2: Localize o técnico 2, caso o serviço seja executado por mais de um técnico.
Concluído: Selecione esse campo caso o serviço já tenho sido executado.
OK: Clique nesse botão, ou pressione Enter, para lançar o serviço na grade.
F6 - Apaga Linha: Pressione F6 para apagar um serviço digitado.
Para apagar / cancelar um serviço:
• Pressione F6;
• Abrirá uma tela para informar a linha que deseja apagar ou zero (0) para apagar todas;
• Clique no botão OK.
F2 - Retorna
Pressione F2 para confirmar os serviços e retornar a tela de saídas.
Importar Serviços (Alt+F6)
Pressione Alt+F6 ou clique no ícone , no rodapé da tela, na opção Serviços em ImportaOrdem de Serviço Alt+F6. Esta opção permite importar as Ordem de Serviços. Para maioresinformações, consulte o capítulo Importar Serviços.
Observações (Alt+B)
Nesta tela poderá digitar até oito (8) observações para serem impressas na nota fiscal / ticket.Estas observações serão gravadas automaticamente e podem ser consultadas e reimpressas.Poderá acessar essa tela pressionando Alt+B ou clique no ícone , no rodapé da tela, naopção Saídas.
165

Descontos (Alt+D)
Para fornecer descontos no momento da venda pressione Alt+D ou clique no ícone , norodapé da tela. Na tela Descontos serão mostrados os seguintes dados:
Descontos já Fornecidos
Este quadro mostra os totais de descontos já fornecidos para os produtos e serviços empercentual e em valor. Serão considerados os descontos informados no cadastro de Cliente /Fornecedor, Produto e os já informados na linha do produto.
Totais (Produtos sem IPI)
Este quadro mostra os totais da venda de serviços e de produtos sem somar o IPI.
Desconto sobre Produtos
Neste quadro informe o desconto que deseja fornecer para os produtos. Poderá fornecerdescontos em percentual (%) ou em valor (R$).
• Desconto em percentual
Na venda o preço final do produto e o valor de desconto aparecerão com duas casas decimais,para fins de recebimento e impressão de nota fiscal e ticket.
Considere as seguintes regras de arredondamento:
Ao escolher um percentual de desconto, que gere um valor de desconto com três ou mais casasdecimais, o sistema irá ajustar o percentual do desconto.
O exemplo, com os parâmetros abaixo, mostra esse cálculo:
Valor do produto: R$ 2,50
% de desconto: 1,5%
Valor do desconto: R$ 0,0375
O sistema irá ajustar o percentual para 1,6% para que o valor do desconto fique em R$ 0,04 (opercentual e o valor foram ajustados para cima porque o número da terceira casa decimal émaior que 5) e conseqüentemente o preço final ficará com duas casas decimais (nesse caso, novalor de R$ 2,46).
Para o mesmo exemplo, se for escolhido o percentual de desconto de 1,75% o valor dodesconto seria de R$ 0,04375. O sistema também irá ajustar o percentual para 1,6% com afinalidade de arredondar o valor final (o percentual e o valor foram ajustados para baixo porque o número da terceira casa decimal é menor do que cinco).
Ao lançar um percentual de desconto na tela de descontos, o sistema irá fazer essesarredondamentos em cada linha de produtos. Isso poderá gerar uma pequena diferença entre ovalor final no Shop Control e o valor final feito em uma calculadora para conferência. Essadiferença, como explicado, é mostrada no ajustamento do percentual e posteriormente atravésde uma mensagem ao confirmar o desconto.
• Desconto em valor
O desconto lançado na tela de vendas será dividido entre os produtos. No caso do valor não serdivisível, o sistema irá lançar o desconto para um ou mais produtos. Se o desconto for deR$0,01 (um centavo) será lançado no produto que tiver o maior valor.
Ao informar o desconto em valor, o sistema encontrará o percentual equivalente ao valordigitado e este será preenchido automaticamente.
Exemplo:
Valor da venda: R$ 2,46
Valor do desconto: R$ 0,06
O percentual do desconto que será calculado automaticamente é de 2,4390%.
166

Desconto sobre Serviços
Neste quadro informe o desconto que deseja fornecer para os serviços. Poderá fornecerdescontos em percentual (%) ou em valor (R$). Considere as regras de arredondamentoexplicadas para produtos.
Liberar Desconto (F1)
Ao pressionar F1 nesta tela o funcionário que tiver cadastrado com um percentual de descontosuperior, poderá permitir que o funcionário que está realizando a venda, forneça um descontomaior. Para isso deve estar configurado no cadastro do Funcionário a opção Pode liberardescontos em vendas de outros vendedores, e definir o percentual máximo que ele poderáliberar.
Para liberar o desconto ao vendedor:
• Na tela de descontos pressione F1;
• Aparecerá no rodapé da tela a opção Liberar Limite de Desconto;
• O funcionário que está liberando o desconto, deve digitar seu código e senha;
• No campo Desconto até, ele deve informar o percentual de desconto que está autorizando paraesta venda;
• Em seguida clique no botão , para confirmar.
Cancelar
Clique nesse botão para cancelar o desconto liberado ao funcionário.
Totais (Alt+T)
Pressione Alt+T ou clique no ícone , no rodapé da tela, para verificar os totais, como: Totais de Produtos, Impostos, Descontos, Serviços, Peso Líquido, Peso Bruto, Quantidade de Peças,Informações sobre Frete e Transportadora.
Para informar o frete:
• Clique no botão Busca Frete;
• Verifique qual transportadora irá fazer o frete e dê um duplo clique sobre a linha;
• Os campos Frete e Transportadora serão preenchidos com as informações selecionadas.
Nessa tela também poderá alterar os totais, pressionando F10. É possível alterar o Valor Totalde produtos, Desc. Produtos, Base ICMS, Valor ICMS, Base ICMS subst., Valor ICMS subst.,Base IPI, Valor IPI, Serviços, Valor ISS e o Total da venda.
Atenção: O sistema faz o cálculo do IPI para cada produto e o total do IPI mostrado será asoma destes. Neste caso poderá haver uma diferença no valor do IPI, quando comparado o total apresentado na tela, com um cálculo feito direto sobre o valor da venda.
Exemplo: Ao fazer uma venda de dois produtos com IPI de 10%, um com o preço de R$104,99 e o outro de R$ 16,19 o total da venda será de R$ 121,18. O sistema mostrará como IPIo valor de R$ 12,12, soma de R$ 10,50 (IPI arredondado do primeiro item) e R$ 1,62 (IPIarredondado do segundo item). Ao calcular 10% sobre o total da venda, o seu resultado será deR$ 12,11.
Ver Total em Outras Tabelas Alt+P
(Disponível somente para as versões Corporate)
Pressione Alt+P ou clique no ícone , no rodapé da tela, para verificar o total das vendas em outras tabelas. Nessa tela é possível verificar o total da parcela, caso esteja configurado o plano de pagamento na tela Configura Tabela, no módulo Cadastro no menu Preços.
167

Grava Formas de Pagamento (Shift+F3)
Poderá gravar as formas de pagamento da venda, para posteriormente fazer o recebimento. Autilização dessa tela será igual a tela de Recebimento como explicado acima. Para gravar aforma de pagamento, clique ou pressione Shift+F3 ou clique no ícone , no rodapé da tela,para gravar a forma de pagamento. A confirmação do recebimento poderá ser feita pela tela deSaídas, depois de localizá-la, ou pela tela de Recebimento Avulso.
Imprime Nota (Shift+F4)
Para imprimir notas fiscais, pelo sistema, pressione Shift+F4 ou clique no ícone , no rodapéda tela.
Na tela de Operações de Saídas poderá configurar a função que será utilizada para a impressãode nota fiscal.
Atenção: O layout de nota fiscal deve estar configurado no módulo Configurações. Paramaiores informações consulte o manual disponível no CD do Shop Control 8.
Imprime Ticket (F4)
Para imprimir ticket de venda, pressione F4 ou clique no ícone , no rodapé da tela.
Na tela de Operações de Saídas poderá configurar a função que será utilizada para a impressão de ticket.
Atenção: O layout de ticket deve estar configurado no módulo Configurações. Para maioresinformações consulte o manual disponível no CD do Shop Control 8.
Boleto Laser
(Disponivel para as versões Corporate)
Para imprimir boleto em uma impressora laser, clique no ícone , no rodapé da tela, na opçãoBoleto Laser.
Boleto
Para imprimir o boleto pré-impresso, clique no ícone , no rodapé da tela, na opção Boleto.
Atenção: O layout do boleto deve estar configurado no módulo Configurações. Para maioresinformações consulte o manual disponível no CD do Shop Control 8.
Carnê
Para imprimir o carnê, clique no ícone , no rodapé da tela, na opção Carnê.
Atenção: O layout do carnê deve estar configurado no módulo Configurações. Para maioresinformações consulte o manual disponível no CD do Shop Control 8.
Fatura
Para imprimir a fatura, clique no ícone , no rodapé da tela, na opção Fatura. O layout dafatura já vem pré-configurado no sistema.
Imprime Cheques
Para imprimir o cheque, clique no ícone , no rodapé da tela, na opção Imprime Cheques.
Folha para Despacho
Para imprimir a folha de despacho, clique no ícone , no rodapé da tela, na opção Folha para Despacho.
168

Enviar por e-mail
As operações de saídas podem ser enviadas por e-mail, para o cliente. Siga os passos abaixo,para o envio do e-mail:
Primeiro Passo
Configure os dados do servidor de e-mail utilizado pela empresa.
• Selecione módulo Configurações;
• No menu e-mail em Configuração do Servidor de e-mail.Para maiores informações consulte o capítulo correspondente.
Segundo Passo
Configure o layout de e-mail, para enviar aos clientes.
• Entre no módulo Configurações;
• No menu e-mail, em Configuração do layout de e-mail. Para maiores informações consulte o capítulo correspondente.
Terceiro Passo
Envie a saída por e-mail.
• Localize a saída que deseja enviar por e-mail;
• Clique no ícone e-mail , no rodapé da tela.
• Abrirá a tela Enviar por e-mail, onde poderá selecionar os seguintes dados:
Layout de e-mail
Neste campo selecione o layout de e-mail configurado, conforme explicado no passo 2.
Configuração para envio
Neste campo selecione a configuração do servidor de e-mail que será utilizado para o envio,conforme explicado no passo 1.
Enviar: Clique neste botão para enviar o e-mail para o cliente.
Esc - Cancelar: Pressione Esc para cancelar o envio.
Para: Este campo é preenchido automaticamente, com o email informado no cadastrado docliente. Caso deseja enviar o e-mail para mais de um contato utilize ponto e vírgula (;) ou vírgula (,).
Busca Saídas (F11)
Esta tela permite encontrar as vendas através do botão F11 ou clique no ícone da Lupa, norodapé da tela.
Com ela poderá fazer a busca de vendas e de outras movimentações com os seguintes filtros:
Geral
Nesta aba informe quais dados, serão utilizados para fazer a busca das movimentações. Campos disponíveis para a busca: Data, Cliente, Referência Interna, Nota Fiscal, Operação, Tipo deOperação e Seqüência.
Mostrar somente não efetivadas: Marque essa opção para pesquisar somente as vendas queainda não tiveram o estoque e / ou financeiro efetivados.
Valor
Nesta aba poderá localizar as vendas por valor. Terá as seguintes opções de busca: Todas Essa opção vem marcada como padrão, mostrará as movimentações com qualquer valor. Selecioneuma das opções abaixo para utilizar o filtro por valor.
Igual: Mostrará somente as movimentações que tiverem o valor igual ao digitado.
169

Superior: Mostrará somente as movimentações que tiverem um valor maior que o digitado.
Inferior: Mostrará somente as movimentações que tiverem um valor menor que o digitado.
Busca (F2)
Clique nesse botão para que o sistema pesquise as movimentações com os dados.
Aparecerá uma tela com todas as movimentações encontradas. Para abrir a movimentaçãodesejada clique sobre a linha, ou encontre-a com as teclas de seta no teclado.
Para ocultar ou exibir a tela de busca clique no ícone , no rodapé da tela, ou pressioneAlt+F11. Essa tela permanecerá disponível no rodapé, através do ícone.
Para fazer uma nova consulta, pressione F11 novamente.
Limpar (F5)
Clique neste botão para limpar a tela e fazer um novo lançamento.
Cancelar (Esc)
Clique neste botão para cancelar sair da tela de recebimento.
Informação de Romaneio (Alt+R)
Para informar o romaneio de carga clique no ícone , no rodapé da tela, na opção Saída e emInformação de Romaneio (Alt+R). Poderá controlar os romaneios pelo relatório de Romaneio de Carga. Para abrir esse relatório entre no módulo Movimento, no menu Relatório, emEstoque / Análise na opção Romaneio de Carga.
Shift+F7 - Abre Reserva
Essa opção permite abrir uma reserva de mercadoria. Para maiores informações consulte ocapítulo Reserva.
Apaga Saída
Esta opção permite apagar uma saída que não teve movimentação no estoque do produto e/oufinanceira, pois será apagada somente da tela de Saídas.
Não aconselhamos o uso dessa função para apagar uma saída que gerou o financeiro e/oubaixou o estoque do produto, pois essas informações continuarão aparecendo nos relatórios devendas, caixa, estoque e contas a receber.
Desefetivar Saída
Esta função permite desefetivar uma saída que teve movimentações do estoque do produto e /ou financeiro. Esta função retorna o estoque do produto e retira o recebimento do caixa. Poderá ser utilizada também para cancelar a nota fiscal impressa. As vendas desefetivadas aparecerãonos relatórios com o valor negativo.
Documentos
Clique neste botão para adicionar documentos referentes à saídas. Para maiores informaçõesconsulte o capítulo Documentos.
170

Tela de RecebimentoNeste capítulo explicaremos a tela de recebimento que será utilizada na tela de Saídas etambém nas telas de manutenção de contas a receber, cheques, entre outras telas do móduloFinanceiro.
Caixa
Informe qual caixa será usado para fazer o recebimento. Esta campo é de preenchimentoobrigatório.
Resumo (F3)
O Shop Control permite fazer o recebimento em várias formas de recebimento. Essa aba mostra o resumo das formas de recebimentos informadas. As formas de recebimento disponíveis são:Dinheiro, Cheques, Parcelas, Conta Bancária, Conta Cliente, Cartões, Vales e Crédito deCliente.
Dica: Ao clicar sobre o ícone de cada forma de recebimento ele abre a aba correspondente para fazer o lançamento.
Recebimento Rápido em Dinheiro (F11)
Pressione F11 para fazer o recebimento integral do valor em Dinheiro. O sistema preencheráautomaticamente o campo Dinheiro, na aba Dinheiro/Vale/Conta (F6), com o valor total davenda.
Dinheiro / Vales / Conta (F6)
Nesta aba poderá informar o valor recebido em dinheiro, vale ou lançar o valor total na contacliente.
Lançar o valor total na conta cliente: Marque essa opção para lançar o valor total da vendana conta do cliente. Para fazer o recebimento na conta do cliente terá que liberar no cadastro deCliente / Fornecedor a opção Cliente tem conta.
Atenção: O sistema lançará automaticamente o valor total da venda, não permitindo o uso deoutras formas de recebimento.
Parcelamento (F7)
Nesta aba poderá fazer o recebimento em parcelas.
Data: Informe a data da primeira parcela.
Valor: Informe o valor total que será parcelado.
Qtde Parc: Informe a quantidade de parcelas que será dividido o valor informado.
Intervalo: Informe o intervalo das parcelas e selecione se será em dia(s) ou mês (es).
Tipo de Parc: Selecione o tipo de parcelamento entre: banco boleto, carteira, carnê.
Lançar (F12)
Clique nesse botão ou pressione F12 para lançar as parcelas no quadro.
Apagar Parcela
Clique nesse botão para apagar a(s) parcela(s).
Para apagar uma ou mais parcela(s);
• Clique no botão Apagar Parcela;
• Aparecerá uma tela para que digite a linha que deseja apagar. Digite o número zero (0) paraapagar todas as parcelas.
171

Cheques (F8)
Nesta aba informe os dados para o pagamento com cheques à vista e / ou parcelados.
Banco: Digite ou localize o código do banco.
Agência: Informe o código da agência bancária do cheque.
Cheque: Informe o número do cheque.
Data: Informe a data de vencimento do primeiro cheque.
Valor: Informe o valor total que será pago com cheques.
Nome: Informe o nome do responsável pelo cheque, caso seja de terceiro.
Qtde: Informe a quantidade de parcelas que será dividido o valor informado.
Intervalo: Informe o intervalo das parcelas e selecione se será em dia(s) ou mês (es).
Lançar (F12)
Clique nesse botão ou pressione F12 para lançar os cheques no quadro.
Apagar Cheque
Clique nesse botão para apagar o(s) cheque(s).
Para apagar um ou mais cheques:
• Clique no botão Apagar Cheque;
• Aparecerá uma tela para que digite a linha que deseja apagar, Digite o número zero (0), paraapagar todos os cheques.
Divisão da Tabela
Na tela de Saídas poderá utilizar o plano de pagamento cadastrado para a tabela, para fazer orecebimento como parcelas e cheques. Clique no botão Divisão da Tabela para ser divididoautomaticamente o valor da venda, conforme as seleções feitas na tela Configura Tabela,considerando os percentuais e as quantidades das parcelas.
Para maiores informações, consulte o capítulo Configura Tabela de Preços.
Cartões (F9)
Nesta aba informe os pagamentos feitos com cartão de débito e/ou crédito.
Cartão: Localize o cartão, o nome aparecerá ao lado. Os cartões aceitos pela empresa deverãoestar previamente cadastrados no menu Básicos.
Número: Informe o número do cartão de crédito e/ou débito.
Valor: Informe o valor total que será pago com esse cartão.
Dividir em: Informe quantidade de parcelas que será dividido o valor informado.
Lançar (F12)
Clique nesse botão ou pressione F12 para lançar os cartões no quadro.
Apagar Cartão
Clique nesse botão para apagar a linha do lançamento do cartão.
Para apagar:
• Clique no botão Apagar Cartão;
• Aparecerá uma tela para que digite a linha que deseja apagar. Digite o número zero (0) paraapagar todas as linhas.
172

Crédito (F10)
Nesta aba informe os pagamentos feitos com o crédito do cliente, conta bancária e lançamentosnão identificados.
Crédito do Cliente
Poderá utilizar o crédito que o cliente tem com a empresa fazer o recebimento da saída. Osistema irá fazer a baixa do crédito do cliente automaticamente.
Valor: Digite neste campo o valor do crédito que será descontado na saída.
Crédito disponível: Este campo mostra o valor do crédito disponível para o cliente.
Conta Bancária
Poderá fazer o recebimento da venda, com o depósito feito na conta bancária da empresa, pelocliente.
Valor: Digite neste campo o valor do depósito.
Pagamento feito nessa conta: Neste campo informe a conta na qual foi feito o depósito.
Atenção: O recebimento com o crédito do cliente, direto pela tela de Saídas, é exclusivo paraas versões Corporate. Na versão Advanced poderá fazer o recebimento com a opçãoparcelamento e depois fazer a manutenção da conta a receber, usando o crédito.
Lançamentos Identificados
Poderá fazer o recebimento com um depósito, já lançado na conta bancária, que não estejaidentificado.
Selecionar Lançamento: Clique neste botão para localizar os lançamentos em aberto.
Identificar Lançamentos Bancários
Nesta tela selecione o lançamento bancário referente à venda ou conta. Poderá preencher osseguintes campos para localizar o lançamento bancário: Conta, Data e Valor.
Atenção: Para fazer o recebimento em parcelas, cheques e cartões, serão considerado asconfigurações feitas no módulo Cadastro, na tela de Configura Tabela de Preço e na tela devendas, em Configurar essa Tela.
Confirma (F2)
Clique nesse botão confirmar o recebimento da venda.
Cancela (ESC)
Clique nesse botão para cancelar o recebimento da venda.
173

Recebimento AvulsoEsta tela poderá ser utilizada pelo funcionário responsável pelo recebimento das vendas. Podem ser localizadas as vendas gravadas, que não tiveram o financeiro definido e também as quetiveram a forma de pagamento definida através do Grava Forma de Pagamento (Shift + F3).
Para abrir esta tela:
• Selecione o módulo Movimento;
• Clique no menu Saída e selecione a opção Recebimento Avulso.
Configurar essa Tela
Esta tela irá utilizar as configurações de recebimento da tela de Saída.
Usa configuração de recebimento da tela
Neste campo escolha de qual tela de Saídas, deseja utilizar as configurações de recebimento.
Para fazer o recebimento da venda• Clique no botão Atualizar (F6);
• Serão mostradas somente as vendas do dia, que não tiveram o recebimento confirmado;
• Selecione a venda que deseja fazer o recebimento;
• Clique no botão Receber Saída Selecionada (F2);
• Abrirá a tela de recebimento, que estará preenchida caso o vendedor tenha gravado a forma depagamento. Para maiores informações, consulte o capítulo Tela de Recebimento.
174

Venda com Entrega Futura Esta tela será utilizada para confirmar a entrega dos produtos efetuados em uma operação deVenda com Entrega Futura, realizada anteriormente. Esta operação é utiliza por empresas quefazem a venda dos produtos, efetivando o recebimento, porém a entrega é efetuadaposteriormente, em uma ou mais vezes.
Fazendo a Venda
Na tela de Saídas utilize a operação Venda de Produtos com Entrega Futura. Essa já estápré-cadastrada no sistema. Ao fazer a venda, informe todos os produtos e a forma derecebimento. O estoque será baixado posteriormente pela tela de Venda com Entrega Futurae o recebimento será concluído no momento da venda, na tela Saídas.
Para maiores informações, consulte o capítulo Como Fazer uma Venda.
Para fazer a entrega dos produtos
Para abrir esta tela:
• Selecione o módulo Movimento;
• Clique no menu Saídas, na opção Venda com Entrega Futura.
Buscar
Poderá utilizar os seguintes campos para localizar os produtos do cliente, para a entrega:Cliente, Seqüência e Período da Venda
Buscar: Clique neste botão para listar os produtos do cliente. Poderá verificar os seguintesdados: Produto, Nome, Edição (para produtos do tipo Edição), Saldo (quantidade de produtos que o cliente tem a receber), Tamanho, Nome do Tamanho, Cor e Nome da Cor (esses 4últimos, somente para produtos tipo Grade)
Agrupar: Clique botão para agrupar os produtos com o mesmo código, que estão emseqüências de vendas diferentes. Dessa forma poderá verificar o total do estoque do produto.Com essa opção não será mostrada a coluna seqüência da saída.
Atualizar: Clique neste botão para atualizar a tela com as novas vendas realizadas.
Entregando neste momento
Neste quadro poderá informar os produtos que o cliente está retirando. Para isso:
• Clique na linha do produto desejado ou digite o código do produto;
• No campo Qtde, informe a quantidade do produto que está sendo entregue;
• Em seguida clique em OK o produto será lançado na grade.
Concluir Entrega (F2)
Clique neste botão para concluir a entrega do produto e fazer a baixa do estoque.
Ver Histórico
Clique neste botão para verificar o histórico de entrega do produto para o cliente. Com issopoderá verificar as seguintes opções:
Data: Este coluna mostra a data da retirada do produto.
Saldo Anterior: Este coluna mostra o saldo anterior do produto, antes da retirada na dataapresentada.
Débito: Este coluna mostra a quantidade do produto, entregue para cliente.
Crédito: Esta coluna mostra a quantidade do produto vendido para o cliente.
Saldo Final: Esta coluna mostra a quantidade do saldo do produto que o cliente tem a receber.
175

Concluído: Esta coluna aparecerá marcada quando a quantidade solicitada pelo cliente tiversido entregue.
Remove Linha
Clique neste botão para remover a linha do produto.
Para remover a linha do produto:
• Selecione a linha que deseja remover;
• Clique no botão Remover Linha.
Imprimir Recibo
Clique neste botão para imprimir o recibo referente à entrega dos produtos.
Abrirá uma tela para informar as seguintes informações:
Texto do Cabeçalho do Recibo
Poderá adicionar até 5 (cinco) linhas com 50 (cinqüenta) caracteres cada uma, no cabeçalho dorecibo.
Texto do Rodapé do Recibo
Poderá adicionar até 2 (duas) linhas com 50 (cinqüenta) caracteres cada uma, no rodapé dorecibo.
Imprimir Data
Selecione esta opção para imprimir a data da entrega dos produtos no recibo.
Imprimir Espaço para Assinatura
Selecione esta opção para imprimir o espaço para a assinatura do cliente no recibo.
Grava Texto
Clique neste botão para ficar gravado os textos digitados nos linhas do cabeçalho e rodapé.
Tipo
Neste campo selecione o tipo de recibo que deseja imprimir. Poderá escolher entre:
Normal: Serão impressos somente os nomes dos produtos.
Grade: Serão impressos os nomes dos produtos e as cores e tamanhos, quando houver produtotipo Grade.
Imprimir
Clique neste botão para imprimir o recibo. O recibo será impresso primeiramente na tela, paravisualização.
Agrupar
Clique neste botão para agrupar os produtos iguais que estão em linhas diferentes. Casopertença à vendas diferentes.
Atualizar
Clique neste botão para atualizar os dados do cliente.
176

Orçamento de VendaOs orçamentos de vendas para clientes, devem ser feitos pela tela de Saídas, utilizando aoperação pré-cadastrada como Orçamento. Posteriormente esta operação poderá ser localizadae transformada em uma venda.
Para abrir esta tela:
• Selecione o módulo Movimento;
• Clique no menu Saídas;
• No campo Operação, selecione a operação Orçamento.
Para Fazer um Orçamento
Na tela de Saídas, utilizando a operação Orçamento, informe os produtos do orçamento docliente e grave. O orçamento poderá ser enviado por email para o cliente ou impresso em umticket. A operação pré-cadastrada como Orçamento, deve estar configurada para não baixarestoque.
Transforma Orçamento em Venda
Caso o cliente aprove o orçamento, poderá transformá-lo em venda, sem precisar redigitar osprodutos.
Para transformar o orçamento em venda:• Localize o orçamento do cliente, pressionando F11 ou clicandoe no ícone da Lupa;
• Clique no ícone , em Orçamento, na opção Transforma Orçamento em Venda;
• Poderá alterar, apagar e adicionar produtos na venda.
• Em seguida clique em Gravar (F2) e informe a forma de recebimento.
Atenção: Ao transformar o orçamento em venda, com esta opção, o orçamento original seráapagado e será gerada uma nova seqüência de venda.
Mantém Orçamento Original e Cria uma Venda
Com essa rotina poderá transformar o orçamento em venda, mantendo a seqüência doorçamento original para que seja utilizada futuramente.
Para manter o orçamento e criar uma venda:• Localize o orçamento do cliente;
• Clique no ícone , em Orçamento, na opção Mantém esse Orçamento e cria uma Venda;
• Poderá alterar, apagar e adicionar produtos na venda do produto;
• Em seguida clique em Gravar (F2) e informe a forma de recebimento.
177

Verifica / Informa Dados de Envio das VendasEsta tela permite verificar e informar os dados sobre o envio dos produtos vendidos. Poderácontrolar a data, o número do conhecimento e o modo que foi enviado.
Para abrir esta tela:
• Selecione o módulo Movimento;
• Clique no menu Saídas, na opção Verifica / Informa Dados de Envio das Vendas.
Busca
Poderá localizar as saídas que serão enviadas pelas seguintes informações:
Saídas entre: Neste campo informe o período que deseja localizar as saídas. Ao lado,aparecerão os campos para que informe a data inicial e a final.
Só vendas: Selecione este campo para mostrar somente as vendas.
Buscar Por: Neste campo poderá selecionar a opção que deseja utilizar para localizar os dadosde envio dos lançamentos avulsos. Poderá localizar por cidade, nome, UF e endereço.
Saídas / Vendas (Ctrl+F2)
Nesta aba serão listadas todas as saídas do período selecionado. Poderá verificar as seguintesinformações da saída: Seqüência, Nota, Data, Tipo da Saída, Código e Nome do Cliente e aCidade.
As colunas abaixo aparecerão preenchidas caso tenha lançados os dados do envio.
Envio Modo: Mostra o modo de envio dos produtos. Exemplo: Correio normal, Sedex, entreoutros.
Envio Data: Mostra a data do envio.
Envio Número: Mostra o número do protocolo de envio.
Lançar Dados de Envio
Clique neste botão para informar os dados do envio dos produtos.
Para lançar os dados de envio:
• Selecione a saída que deseja informar os dados de envio;
• Clique no botão Lançar dados de envio (F2) ou pressione F2;
• Abrirá a tela Dados de Envio, nela informe os seguintes dados: Data de Envio, Modo deEnvio e o Número do Envio.
F2 - Gravar: Clique neste botão para gravar os dados de envio.
Esc: Clique neste botão para cancelar os dados digitados e fechar a tela.
Envio Avulso (Ctrl+F3)
Nesta aba poderá informar dados de envio manualmente. Exemplo: envio de documentos quenão estão atrelados à uma venda.
Lançar novo envio
Clique neste botão para fazer o lançamento manual dos dados para o envio.
Para isso informe os seguintes dados no quadro Novo Envio Avulso: Destinatário, Endereço,Bairro, CEP, Cidade, UF, Conteúdo, Modo de Envio, Número de Envio e Data.
Gravar
Clique neste botão para gravar os dados informados no quadro.
Cancelar
178

Clique neste botão para cancelar o novo lançamento.
Editar linha selecionada
Clique neste botão para alterar os dados do envio avulso.
Para editar a linha:
• Selecione a linha que deseja editar;
• Em seguida clique na linha que deseja editar;
• No quadro Novo Envio Avulso, altere os dados sobre o envio;
• Clique no botão Gravar.
179

Movimento Outras Saídas
180

Reserva de Mercadoria (Disponível somente para as versões Corporate)
A reserva de mercadoria para o cliente deve ser feita pela tela de Saída, utilizando a operaçãopré-cadastrada como Reserva de mercadoria.
Para abrir esta tela:
• Selecione o módulo Movimento;
• Clique no menu Saídas;
• No campo Operação, selecione a operação Reserva de mercadoria.
Para fazer um Reserva
Na tela de Saída, utilizando a operação Reserva, informe os produtos que o cliente desejareservar e grave. A operação Reserva deve estar configurada para baixar o estoque do produto. Posteriormente, poderá transformar essa reserva em venda.
Abre Reserva
Esta rotina permite abrir a reserva de mercadoria para fazer uma venda. Para isso faça oseguinte procedimento:
• Localize a seqüência da reserva de mercadoria, pressionando F11 ou clicando no ícone daLupa;
• Clique no ícone , em Saída, na opção Abrir Reserva (Shift + F7) ou pressione Shift + F7;
• No campo Operação altere para uma operação de Venda;
• Poderá alterar, apagar ou adicionar produtos na venda;
• Em seguida clique em Gravar (F2) e informe a forma de recebimento.
Atenção: Ao abrir a reserva, a quantidade do produto reservado volta para estoque, para quepossa fazer a operação de venda.
181

Troca Simplificada (Disponível somente para as versões Corporate)
Utiliza-se a tela de troca simplificada para fazer a troca de mercadoria, diretamente pela telade Saídas. Com isso o sistema irá gerar automaticamente uma operação de Entrada, comoDevolução de Mercadoria, e poderá fazer a saída dos novos produtos utilizando o valor dosprodutos devolvidos.
Para esta tela:
• Selecione o módulo Movimento;
• Clique no menu Saídas.
Atenção: Verifique as configurações da tela de Saídas, antes de fazer a troca de mercadorias.Para verificar as configurações pressione Alt+C ou clique no botão . Para maioresinformações, consulte o capítulo Vendas / Saídas.
Faça o seguinte procedimento, para a troca simplificada:
• Na tela de Saídas selecione no campo Operação a operação de Venda;
• Informe os produtos que o cliente está devolvendo;
• Clique no botão Gravar (F2) ou pressione F2;
• Em seguida clique no botão , em Troca Simplificada (Ctrl+S) ou pressione Ctrl+S;
• Abrirá a tela Troca Simplificada, que será explicada abaixo.
Iniciando a Troca Simplificada
Na tela de Troca Simplificada, localize a venda dos produtos que o cliente está devolvendo oudigite o código dos produtos devolvidos.
Encontrar Venda (Ctrl+F3)
Nesta aba poderá localizar a venda dos produtos devolvidos:
Buscar vendas
Utilize as opções de Busca disponíveis para localizar a saída desejada. Serão listadas todas asvendas com a pesquisa solicitada, no quadro ao lado esquerdo da tela.
Poderá localizar a venda com as setas do teclado ou com o mouse. Serão mostrados osseguintes dados sobre a venda: Seqüência, Data, Cliente, Total da Saída, Financeiro OK(Esta coluna aparecerá marcada se o financeiro estiver efetivado) e Estoque OK (Esta colunaaparecerá marcada se o estoque estiver efetivado)
Ao selecionar uma das linhas da saída, no quadro do lado direito serão listados todos osprodutos da saída. Nele, verifique as seguintes informações: Código do Produto, Nome doProduto, Unidade, Quantidade Vendida, Preço Unitário, Preço Total, Desc.(%), Desc.($),ICMS(%), IPI(%), Preço Final, Complemento, Tabela, Vendedor 1, Vendedor 2,Comissionado, Baixado OS (caso tenha importado OS), Série, Lote, Tipo, Valor IPI, Etiqueta,Tamanho, Cor e Fracionado.
Lançar Selecionados
Clique neste botão para lançar os produtos selecionados na grade, para serem devolvidos.
Para devolver o produto nesta tela:
• Selecione uma ou mais linhas dos produtos que estão sendo devolvido pressionando Ctrl.;
• Clique no botão Lançar Selecionados;
• No quadro Itens Devolvidos, serão lançados os produtos selecionados.
Lançar Itens (Ctrl+F4)
Clique nesta aba para lançar manualmente o(s) produto(s) devolvido(s) pelo cliente.
182

Tabela: Neste campo selecione a tabela de venda que deseja utilizar. Aconselhamos utilizar amesma utilizada na venda original.
Vend. 1: Neste campo informe o vendedor 1.
Vend. 2: Neste campo informe o vendedor 2.
Atenção: Aconselhamos que seja informado o(s) mesmo(s) vendedor(es) que fizeram a vendaoriginal, para diminuir a comissão do vendedor com a troca de mercadoria.
Código: Neste campo informe o código do produto devolvido.
Quantidade: Neste campo informe a quantidade do produto devolvida.
Preço: Este campo será preenchido automaticamente com o preço do produto.
Total: Mostra o total do produto, considerando a quantidade informada.
Desc. (%): Neste campo digite o percentual de desconto do produto.
Desc. ($): Este campo mostra o valor do desconto, considerado o percentual informado.
ICMS: Este campo mostra o percentual de ICMS informado no cadastro de produtos.
IPI: Este campo mostra o percentual de IPI informado no cadastro de produtos.
Preço Final: Mostra o preço final do produto, considerando os descontos e os impostos.
Série: Neste campo digite o número de série, no caso de produto do tipo Série.
Lote: Neste campo digite o lote, no caso de produto do tipo Lote.
OK: Clique neste botão para lançar o produto no quadro Itens devolvidos.
Itens Devolvidos
Neste quadro serão lançados todos os produtos que serão devolvidos.
Altera Quantidade
Clique neste botão para alterar a quantidade do produto devolvido.
Alterar Preço
Clique neste botão para alterar o preço do produto devolvido.
Remove Linha
Clique neste botão para remover uma linha de produto, do quadro Itens Devolvidos.
Qtde Itens
Este campo mostra a quantidade total dos produtos que estão sendo devolvidos.
Total
Este campo mostra o valor total dos produtos que estão sendo devolvidos.
Cancelar (Esc)
Clique neste botão para cancelar a devolução do produto e voltar para a tela de Saídas.
Confirmar produtos devolvidos (F2)
Clique neste botão para confirmar a devolução dos produtos e voltar para a tela de Saídas.
Confirmando o Recebimento
O valor dos produtos devolvidos aparecerá no rodapé da tela como Troca. O sistema irádescontar o valor da troca do total da nova venda. Se o valor dos produtos for maior que o valor da troca, faça o recebimento da diferença pressionando Receber (F3). Se o valor for menorpode-se devolver o troco ou gerar um crédito para o cliente. Verifique se essas opções estãoliberadas em Configurar essa Tela.
183

Lançamento de Encomendas
Esta tela é utilizada para controlar as encomendas feitas pelos clientes, para produtos em faltano estoque. Nessa tela poderá controlar a encomenda desde o pedido com o fornecedor até aentrega do produto para o cliente. Esse controle poderá ser feito pelos relatórios disponíveis nosistema.
Para abrir esta tela:
• Selecione o módulo Movimento;
• Clique no menu Encomendas, na opção Lançamento de Encomendas.
Configurar essa Tela
Nesta tela configure as permissões para fazer encomendas.
Antes de gravar verificar o estoque em todas as filiais: Selecione esta opção para que oestoque do produto encomendado, seja verificado em todas as filiais cadastradas no momentoque gravar a encomenda. Aparecerá uma tela com todas as filiais e os seus respectivosestoques.
Cadastro da Encomenda
Para cadastrar uma encomenda informe os seguintes dados: Filial, Cliente, Produto, Qtde,Data Encomenda, Gravado por (mostra o código e o nome do funcionário que está gravandoa encomenda), Fornecedor (Informe o fornecedor que será utilizado, para fazer o pedido doproduto), Data de Pedido ao Fornecedor e Observação.
Situação
Neste campo selecione a situação da encomenda, entre as seguintes opções:
Em aberto: Selecione esta opção, caso não tenha sido feito o pedido para o fornecedor.
Pendente: Selecione essa opção caso já tenha sido passado para o fornecedor. Esta opção seráselecionada automaticamente ao imprimir o relatório de Pedidos por Fornecedor e selecionara opção Atualizar a data do pedido e situação no cadastro de encomendas.
Entregue: Selecione esta opção caso o cliente já tenha comprado o produto encomendado.Essa opção será selecionada, automaticamente, ao fazer uma venda para o cliente com oproduto encomendado.
Desistiu: Selecione essa opção caso o cliente tenha desistido de comprar o produto, oucancelado a encomenda.
Reservado: Marque essa opção caso tenha recebido o produto na empresa e tenha reservadopara o cliente. Essa opção será selecionada, automaticamente, ao executar o comando Verificaestoque com Encomenda.
Não disponível: Selecione esta opção caso o fornecedor não tenha mais esse produtodisponível.
Aguardando Fornecedor: Selecione esta opção caso esteja aguardando uma resposta dopedido feito com o fornecedor.
Cliente avisado: Neste campo informe a data na qual o cliente foi avisado sobre a chegada doproduto.
Caso este campo esteja preenchido, ao imprimir o relatório de Aviso ao Cliente e marcar aopção Atualizar a data de aviso ao cliente (para cliente não avisado) este campo não seráatualizado.
184

Detalhes do Produto
Esta aba mostra a classe, subclasse, grupo, família e os campos extras de pesquisas criadas nocadastro de Produtos.
Fornecedores
Esta aba mostra os fornecedores informados na cadastro do produto.
Gravar (F2)
Clique neste botão para gravar a encomenda.
Limpar (F5)
Clique neste botão para limpar a tela de encomendas, para fazer um novo lançamento.
Cancelar (ESC)
Clique neste botão ou pressione ESC para cancelar a busca.
Encontrando a Encomenda
Para encontrar a encomenda, clique no botão Busca F6 ou pressione F6.
Através desta tela, poderá fazer a busca das encomendas com os seguintes filtros: Filial,Cliente, Produto, Fornecedor e Situação.
Encontrar
Clique neste botão para fazer a pesquisa das encomendas com os dados digitados.
Cancelar
Clique neste botão para cancelar a busca e fechar a tela.
Resultado da Busca
Após clicar no botão Encontrar serão mostradas todas as encomendas com os filtrosselecionados. As informações mostradas na grade serão: Filial, Cliente, Nome do Cliente,Produto, Nome do Produto, Tamanho, Cor, Fornecedor, Quantidade, Data da Encomenda, Data do Pedido, Data de Aviso ao Cliente (Este campo será preenchido automaticamente quandoimprimir o Relatório para Aviso aos Clientes e marcar a opção Atualizar a data de aviso aocliente), Observação, Situação (Neste campo serão mostradas as siglas referentes à situação,conforme listado logo abaixo) e Gravado por.
Siglas dos Tipos de Situação:
A = Em Aberto
P = Pendente
E = Entregue
D = Desistiu
R = Reservado
N = Não disponível
F = Aguardando fornecedor
185

Rotinas para Atualizar asEncomendas
Neste capítulo explicaremos como utilizar as rotinas disponíveis através dos relatórios, paraacompanhar e atualizar as situações das encomendas.
Para abrir esta tela:
• Selecione o módulo Movimento;
• Clique no menu Encomendas, selecione a rotina desejada.
Relatório de Distribuição de Encomendas
Este relatório permite verificar o estoque de uma filial e comparar com as encomendasrealizadas em todas as filiais. Com ele poderá verificar se a filial que está sendo consultadapoderá distribuir o estoque do produto para suprir as encomendas feitas nas outras filiais.
Para imprimir esse relatório, preencha os seguintes campos:
Filial onde está o estoque a ser distribuído: Neste campo informe a filial que deseja verificar.
Mostrar Tamanho e Cor: Marque esta opção para que seja acrescentado o tamanho e a cornos relatórios para produtos com grade.
Relatório de Pedido a Fornecedor
Este relatório permite verificar e atualizar os produtos feitos ao fornecedor.
Poderá escolher os seguintes campos para a consulta no relatório:
Filial: Informe a filial.
Fornecedor: Informe o nome do fornecedor.
Situação: Selecione a situação da encomenda ou então deixe como Todas.
Atualizar a data do pedido e situação no cadastro de encomendas: Marque esta opção paraatualizar a situação da encomenda para Pendente e atualizar o campo Data Pedido ao imprimir o relatório. Serão atualizadas somente as encomendas que estiverem com a situação EmAberto.
Texto do pedido: Digite neste campo o texto que será impresso no relatório, para ser enviadoao fornecedor.
• Imprimir em itálico: Marque essa opção para que o texto digitado seja impresso com a fonteitálica.
• Grava Texto: Clique neste botão para deixar gravado o texto digitado. Será gerado um arquivo em formato texto, que poderá ser localizado e aberto na impressão dos próximos relatórios.
• Lê Texto: Clique neste botão para abrir o arquivo de texto salvo, com a mensagem para ofornecedor, para a impressão do relatório.
Não incluir código do produto: Selecione esta opção para não imprimir o código do produtono relatório, caso o código seja diferente ao do fornecedor.
Somente um fornecedor por folha: Selecione esta opção para imprimir um fornecedor porfolha. Para essa opção é necessário que o campo fornecedor tenha sido preenchido na telaLançamento da Encomenda.
Incluir Pesquisa: Selecione esta opção para incluir a coluna Pesquisa no relatório. Seráimpresso a classificação do produto cadastrada no campo Pesquisa 1, em cadastro Básicos.
Mostrar tamanho e cor: Selecione esta opção para imprimir o tamanho e a cor dos produtoscom grade.
186

Relatório de Encomendas Pendentes
Este relatório permite verificar as encomendas que já foram pedidas para o fornecedor. Serãolistadas todas as encomendas que estiverem com a situação como Pendente.
Poderá escolher os seguintes campos para a consulta no relatório: Filial, Produto e Data doPedido.
Pular folha após cada fornecedor: Marque esta opção para imprimir um fornecedor em cadapágina.
Verifica Estoque com Encomendas
Esta rotina compara o estoque dos produtos e as encomendas lançadas no sistema e verifica sehá estoque suficiente, na filial escolhida, para atender as encomendas feitas. Utilize esta rotinaapós ter lançado a compra das mercadorias na tela de Entradas. Com isso, para os produtos quejá tiverem estoque suficiente, o sistema irá reservar, automaticamente, o produto para o clientede acordo com as encomendas. Serão alteradas somente as encomendas que estiverem com ocampo Situação selecionado como Em aberto ou Pendente para Reservado.
Para verificar o estoque:
• No campo Filial, informe a filial que deseja verificar o estoque;
• Em seguida clique no botão Verificar;
• Poderá imprimir o relatório Geral, para verificar as encomendas.
Relatório de Aviso aos Clientes
Este relatório permite verificar os clientes que ainda não foram avisados que o produtoencomendado já está disponível na loja e também atualizar o campo Data de Aviso, disponívelno resultado da Busca.
Poderá informar os seguintes campos como filtro para fazer a pesquisa no relatório: Filial eFornecedor.
Atualizar a data de aviso ao cliente (para clientes não avisados): Marque esta opção paraatualizar a coluna Data Aviso cliente ao buscar uma encomenda, na tela Lançamentos deEncomenda.
Atenção: Só serão alterados as encomendas que estiverem com a Situação Reservado na tela de Lançamento de Encomendas.
Clientes
Neste campo selecione o tipo de cliente que deseja verificar ou atualizar no relatório. Poderáescolher entre os seguintes tipos:
Não avisados: Selecione esta opção para imprimir somente os clientes que ainda não foramavisados sobre a reserva da encomenda.
Todos: Selecione esta opção para imprimir todos os clientes. Caso selecione a opção Atualizar a data de aviso ao cliente (para clientes não avisados) será atualizado a data, somente, dosclientes que ainda não foram avisados.
Imprimir preço: Marque esta opção para incluir no relatório os preços do produtos. Ao ladoaparecerá o campo Tabela, para selecionar a tabela de preços desejada.
Imprimir tamanho e cor: Selecione este campo para incluir os dados de tamanho e cor doproduto no relatório, para produtos com grade.
Ordem
Neste campo poderá selecionar a ordem de impressão do relatório. Poderá escolher entre asordens: Nome do Cliente e Nome do Produto.
187

Relatório Geral
Neste relatório poderá visualizar os clientes e os produtos encomendados, sendo possívelverificar em qual situação se encontra.
Poderá utilizar os seguintes campos para pesquisar no relatório: Filial, Fornecedor, Cliente,Produto e Situação da Encomenda.
Ordem
Neste campo poderá selecionar a ordem de impressão no relatório. Poderá escolher entre asordens:
Cliente - Código: Selecione esta opção para ser ordenado pelo código do cliente.
Cliente - Nome: Selecione esta opção para ser ordenado pelo nome do cliente.
Produto - Código: Selecione esta opção para ser ordenado pelo código do produto.
Produto - Nome: Selecione esta opção para ser ordenado pelo nome do produto.
Layout de impressão
Neste campo selecione o layout que deseja imprimir do relatório. Os dois layouts disponíveissão:
Layout sem preço e : Este layout imprime o relatório sem os preços dos produtos.
Layout com preço: Este layout imprime o relatório com os preços dos produtos. Ao selecionar esta opção, aparecerá o campo Tabela de preço, para selecionar a tabela desejada.
188

Movimento Consignação
189

Empréstimos de Saídas
Neste capítulo explicaremos o processo de empréstimos de saídas de mercadorias. Permitindocontrolar e acompanhar os empréstimos realizados para os clientes.
Para fazer o empréstimo de saídas
O empréstimo de mercadorias se inicia na tela Saídas, utilizando uma operação deEmpréstimo de mercadoria. Essa operação baixa o estoque do produto, ao efetivar a saída, eao final será necessário informar a data para o acerto do empréstimo.
No sistema já vai pré-cadastrada a operação, com o nome Empréstimo de Mercadoria. Paramaiores informações sobre as operações de saídas consulte o correspondete e parainformações sobre o uso da tela de Saídas consulte Como Fazer uma Venda.
Para abrir esta tela:
• Selecione o módulo Movimento;
• Clique no menu Outras na opção Empréstimo Saídas e em Acerto.
Configurar essa Tela
Nesta tela poderá configurar as permissões para o uso da tela de acerto de empréstimo.
Tipos de Acertos Permitidos
Neste quadro poderá liberar o acesso das abas para o acerto de empréstimo.
Detalhado: Selecione esta opção para permitir, ao funcionário, utilizar a opção detalhado natela de acerto de empréstimo. Com essa opção serão mostrados os produtos separados, poroperação realizada.
Esta opção permite fazer o acerto do empréstimo, informando os dados da devolução, da vendae se deseja fazer um novo empréstimo dos produtos listados em uma grade.
Resumido: Selecione esta opção para permitir, ao funcionário, utilizar a opção resumido, natela de acerto de empréstimo. Essa opção agrupa os produtos, com o mesmo código,emprestados em operações diferentes, na mesma linha. Esta opção permite fazer o acertoatravés da grade e também lançando os produtos via teclado.
Preços
Neste quadro configure as permissões de preços que poderão ser utilizadas no momento doacerto do empréstimo.
Permite usar o preço original do empréstimo: Selecione esta opção para permitir o acertoutilizando o mesmo preço, informado no momento em que gerou o empréstimo, na tela deSaídas.
Permite usar tabelas de preços: Selecione esta opção para permitir a seleção de outra tabelade preços para fazer o acerto do empréstimo, diferente da que foi utilizada na tela de Saídas.
Permite alterar o preço na grade: Selecione esta opção para permitir que o preço, unitáriodos produtos sejam alterados manualmente, ao fazer o acerto de empréstimo.
Obrigatório Gerar Operações
(Disponível somente para as versões Corporate)
Neste quadro defina as operações que serão obrigatórias ao atualizar o empréstimo dosprodutos.
190

Venda: Selecione esta opção para tornar obrigatório gerar uma operação de venda dosprodutos informados como vendidos, no acerto de empréstimo. Posteriormente, bastará que ofuncionário localize a operação para efetivar o recebimento e emitir a nota fiscal.
Devolução: Selecione esta opção para tornar obrigatório gerar uma operação de entrada dosprodutos devolvidos pelo cliente. Esta operação constará na tela Entrada.
Novo Empréstimo: Selecione esta opção para tornar obrigatório gerar uma operação de saídado novo empréstimo de produtos. Esta operação poderá ser localizada na tela de saídas paraemissão da nota fiscal.
Acerto de Empréstimo de Saída
Esta tela é utilizada para acertar o(s) empréstimo(s) realizado(s) pelo cliente. Nela, poderáinformar a quantidade vendida, devolvida ou o saldo que ficou com o cliente e se deseja fazerum novo empréstimo.
Ao finalizar o acerto de empréstimo de mercadoria, será possível gerar, automaticamente, umaoperação de saída para os produtos vendidos e/ou para um novo empréstimo e uma operação de entrada para os produtos devolvidos.
Seleção
Nesta aba informe os dados do cliente para fazer o acerto do empréstimo.
Cliente: Neste campo informe o nome do cliente que fez o empréstimo.
Produto: Neste campo localize o produto ou deixe em branco para buscar todos os produtosemprestados ao cliente.
Seq.: Neste campo informe a seqüência, referente ao empréstimo de saída, ou deixe em brancopara buscar todas as seqüências.
Tipo de Acerto
Neste campo selecione o tipo de acerto que deseja realizar. Contém as seguintes opções:
Detalhado: Selecione esta opção para lançar os dados do acerto do empréstimo do cliente,manualmente. Ao prosseguir com o acerto de empréstimo serão habilitadas as abas Lançar naGrade e Resumo / Acerto.
Resumido (Disponível somente para as versões Corporate): Selecione esta opção parautilizar o cálculo automático no acerto do empréstimo. Ao prosseguir com o acerto deempréstimo serão habilitadas as abas Lançar na Grade, Lançar Via Teclado e Resumo /Acerto.
Atenção: Caso utilize as operações de empréstimo de saídas com preços diferentes, para omesmo empréstimos. Ao utilizar a opção Resumido, o acerto de empréstimo ficará com o preço utilizado na última operação de empréstimo de saídas.
Preços dos Produtos
Neste campo poderá escolher para manter a tabela com os preços originais, utilizados nomomento em que gerou o empréstimo, ou se deseja utilizar uma nova tabela.
Preço utilizado no momento do empréstimo: Os preços utilizados no momento doempréstimo serão mantidos, sem considerar as alterações posteriores na mesma tabela.
Preço de uma tabela de preço: Selecione esta opção para escolher uma nova tabela de preçosa ser utilizada para o acerto de empréstimo. Ao lado parecerá um campo para escolher a tabelade preço.
191

Ao Lançar na Grade
Esta opção será habilitada ao selecionar em Tipo de acerto a opção Resumido. Neste campoescolha a opção para o cálculo automático, ao lançar os dados para o acerto de empréstimo naaba Lançar na grade.
• Normal, sistema calcula o saldo: Selecione esta opção para que o sistema calcule,automaticamente, o saldo final do acerto. Esta opção permite informar a quantidade vendida,devolvida e/ou o novo empréstimo.
• Devolução e saldo serão informados, o restante é venda: Esta opção permite informar aquantidade devolvida e/ou o saldo do produto cliente. A diferença será mostrada comoquantidade vendida.
Ao selecionar esta opção não será permitido informar os dados para um novo empréstimo.
• Venda e saldo serão informados, o restante é devolução: Esta opção permite informar aquantidade vendida e/ou o saldo do produto do cliente, a diferença será mostrada comoquantidade a ser devolvida.
Mostrar Foto (Disponível somente para as versões Corporate)
Selecione esta opção para mostrar a foto dos produtos no aceto de empréstimo.
Prosseguir
Clique neste botão para continuar o acerto de empréstimo.
Acerto
Nesta aba informe os dados para o acerto de empréstimo de saídas, conforme as seleçõesescolhidas.
Acerto de Empréstimo de Saída
Esta tela é utilizada para acertar o(s) empréstimo(s) realizado(s) para o cliente. Nela poderáinformar a quantidade vendida, devolvida ou o saldo que ficou com o cliente, e se deseja fazerum novo empréstimo.
Ao finalizar o acerto de empréstimo de mercadoria, será possível gerar, automaticamente, umaoperação de saída para os produtos vendidos, uma novo empréstimo e uma operação de entrada para os produtos devolvidos.
Lançar na Grade
Nesta aba serão listados todos os produtos emprestados pelo cliente. Nela poderá informar osdados do acerto do empréstimo de mercadoria.
No quadro serão mostradas as seguintes informações:
Produto: Esta coluna mostra o código do produto.
Nome: Esta coluna mostra o nome do produto.
Saldo anterior: Esta coluna mostra o saldo do produto emprestado pelo cliente.
Novo Empréstimo: Nesta coluna poderá fazer um novo empréstimo de produtos para o cliente. Não será permitido fazer um novo empréstimo com os produtos do tipo Série, devido a sérieser única para cada unidade do produto. Para novo empréstimo, faça na tela de Saídas. Para osprodutos do tipo Grade, Lote e/ou Edição será permitido fazer um novo empréstimo, atravésdesta tela, para os produtos listados na grade.
Vendas: Nesta coluna informe a quantidade de produtos a serem faturados.
Devolução: Nesta coluna informe a quantidade que está sendo devolvida pelo cliente.
Saldo: Esta coluna mostra a soma de todos os dados informados em Novo empréstimo,devolução e vendas.
$ Unitário: Esta coluna mostra o preço unitário do produto.
Tamanho: Esta coluna mostra o código do tamanho, para produtos com grade.
192

Nome: Mostra o nome do tamanho do produto.
Cor: Esta coluna mostra o código da cor do produto, para produtos com grade
Nome: Mostra o nome da cor do produto.
Edição: Esta coluna mostra a edição do produto.
Série: Esta coluna mostra a série do produto.
Lote: Esta coluna mostra o lote do produto.
Último Acerto: Esta coluna mostra a data do último acerto de empréstimo do cliente, para esteproduto.
Ao selecionar um produto, abaixo da lista, serão mostradas as seguintes informações:
Produto: Neste campo mostrará o código e nome do produto.
Últ. Acerto: Este campo mostra a data do último acerto de empréstimo realizado para o clientedo produto selecionado.
Série / Lote / Edição: Neste campo serão mostradas as informações referentes à série, lote e aedição do produto selecionado.
Grade: Neste campo mostra o código e o nome do tamanho e da cor do produto selecionado.
Total Emprestado: Este campo mostra a quantidade total dos produtos emprestados.
Total Vendido: Este campo mostra a quantidade vendida.
Total Devolvido: Este campo mostra a quantidade devolvida no acertos de empréstimos.
Lançar Via Teclado
Nesta aba poderá fazer o acerto de empréstimo, localizando os produtos que estão listados nagrade. Essa aba só será habilitada quando selecionar na aba Seleção, no campo Tipo doAcerto, a opção Resumido.
Nesta aba informe a quantidade devolvida e/ou o saldo que ficou com o cliente. O restante seráconsiderado como venda.
Para utilizar esta tela:
• No campo Produto, localize o produto ou clique sobre a sua linha na grade;
• Clique no botão Lançar, para informar os dados do empréstimo;
• O campo Saldo Emprestado mostra a quantidade do produto que foi emprestada para ocliente. Esta informação também estará na grade, na coluna Saldo Anterior;
• No campo Qtde Devolvida informe a quantidade do produto que está sendo devolvida pelocliente;
• No campo Saldo Cliente informe a quantidade de produto que continua emprestada para ocliente;
• No campo Qtde Vendida o sistema irá subtrair os dados informados nos campos QtdeDevolvida e Saldo Cliente, considerando o restante como produto vendido;
• No campo Preço Unit. será mostrado o preço unitário do produto. O preço poderá ser alteradodependendo da configuração liberada na tela;
• Depois de todos os dados informados clique no botão OK para lançar na grade.
Transformar não informados em vendidos:
Clique neste botão para transformar em vendido o saldo total dos produtos que não possueminformações sobre quantidade devolvida ou saldo com o cliente.
Resumo / Acerto
Nesta aba confira os dados informados e a data para o novo acerto. Nessa tela também poderácriar operações de vendas de produtos emprestados, de um novo empréstimo e/ ou entrada dosprodutos devolvidos.
193

Resumo
Este quadro mostra as quantidades e os totais dos produtos alterados, no acerto de empréstimo.
Itens Alterados: Este campo mostra a quantidade de itens, ou seja, linhas alteradas no acertode empréstimo.
Qtde Novos Empréstimos: Este campo mostra a quantidade total de produtos que foramsubmetidos a um novo empréstimo.
Qtde Devoluções: Este campo mostra a quantidade total de produtos devolvidos pelo cliente.
Qtde Vendas: Este campo mostra a quantidade total de produtos vendidos para o cliente.
Valor Novos Empréstimos: Este campo mostra o valor total do novo empréstimo dosprodutos.
Valor Devoluções: Este campo mostra o valor total dos produtos devolvidos.
Valor Vendas: Este campo mostra o valor total dos produtos vendidos.
Data de Acerto
Neste quadro preencha a data para um novo acerto do empréstimo.
Data: Neste campo informe a nova data para o acerto do empréstimo.
Somente alterados: Selecione essa opção para que seja alterada a data de acerto, somente, dosprodutos que foram alterados.
Agendar em meus Compromissos (Disponível somente para as versões Corporate):Selecione esta opção para que seja agendada na tela de Compromissos do funcionário, a data de acerto do empréstimo.
No quadro Atualizar Empréstimo
Neste quadro poderá criar operações de entrada e saída dos produtos com os dados informadosno acerto do empréstimo. Abaixo explicaremos como gerar essas operações.
• Criar Operação de Venda de Produtos Emprestados - Saídas
Neste quadro poderá criar uma operação de saída com os produtos vendidos, informados noacerto de empréstimo. Essa opção permite gerar a operação automaticamente na tela de Saídas.
Criar: Selecione este campo para criar uma operação de venda dos produtos emprestados.
Operação: Selecione neste campo a operação de saída correspondente à venda de produtosemprestados.
No sistema, está pré-cadastrada a operação com o nome Venda de Produtos Emprestados. Paramaiores informações sobre as operações de saídas consulte o capítulo correspondente.
Estoque: Neste campo aparecerá marcado quando a operação selecionada estiver configuradapara baixar o estoque do produto. Utilize uma operação Venda de Produtos Emprestados que não baixe o estoque, pois este será baixado ao atualizar o empréstimo. E que esteja configurada para entrar dinheiro no caixa.
Seqüência: Neste campo será mostrado o número da seqüência da saída criada. Na tela deSaída localize-a para efetuar o recebimento do empréstimo e para a emissão de nota fiscal.
• Criar Devolução - Entrada
Neste quadro poderá criar uma operação de Entrada com os produtos devolvidos, informadosno acerto de empréstimo. Essa opção permite gerar a operação de devolução automaticamentena tela Entradas.
Criar: Selecione este campo para criar uma operação de devolução.
Operação: Selecione neste campo a operação de entrada correspondente à devolução dosprodutos emprestados.
194

No sistema deve ser criada uma operação de entrada, referente à devolução de produtosemprestados, que não aumente o estoque do produto. Para informações sobre como criar umaoperação de entrada, veja o capitulo Operações de Entrada.
Seqüência: Neste campo será mostrado o número da seqüência da entrada criada. Na tela deEntrada localize-a para emitir a nota fiscal.
• Criar Operação de Novo Empréstimo (Ajuste Saídas) - Saída
Neste quadro poderá criar uma operação de saída com os produtos informados como novoempréstimo. Essa opção permite localizar os empréstimos pela tela de saídas e também emitirnota fiscal.
Criar: Selecione este campo para criar uma operação de saída do novo empréstimo.
Operação: Selecione neste campo a operação de saída correspondente ao empréstimo demercadoria (estoque já baixado). No sistema já está pré-cadastrada a operação com o nomeEmpréstimo (estoque já baixado). Para maiores informações sobre as operações de saídasconsulte o capítulo correspondente.
Estoque: Neste campo aparecerá marcado quando a operação selecionada estiver configuradapara baixar o estoque do produto. Utilize uma operação de Empréstimo de mercadoria que nãobaixe o estoque, pois este será baixado assim que atualizar o empréstimo.
Seqüência: Neste campo será mostrado o número da seqüência da saída criada, para o novoempréstimo. Na tela de Saída localize-a para emitir a nota fiscal.
Tabela de preço a ser utilizada nas operações
Neste campo selecione a tabela de preço que será mostrada na tela de Saída / Entrada quandogerar uma operação, para o preenchimento do campo Tabela. Serão considerados os preçosutilizados na grade de acerto de empréstimo.
Atualizar empréstimo
Clique no botão Atualizar Empréstimo para concluir o acerto e assim atualizar o estoque dosprodutos.
Recomeçar
Clique neste botão para começar um novo acerto de empréstimo.
195

Empréstimo de EntradasNeste capítulo explicaremos o processo de empréstimo de entradas de mercadoriasconsignadas. Permitindo controlar e acompanhar os empréstimos feitos pelos fornecedores.
Para fazer o empréstimo de entradas
O empréstimo de mercadorias se inicia na tela Entradas, utilizando uma operação deRecebimento de Empréstimo. Essa operação aumenta o estoque do produto, ao efetivar aentrada, e ao final será necessário informar a data para o acerto do empréstimo.
No sistema já vai pré-cadastrada a operação com o nome Recebimento de Empréstimo. Paramaiores informações sobre as operações de entradas, consulte o capítulo correspondente para e para informações sobre o uso da tela de Entradas consulte o capítulo Como Fazer umaEntrada.
Para abrir esta tela:
• Selecione a opção Movimento;
• Clique no menu Outras na opção Empréstimo Entradas em Acerto.
Configurar essa Tela
Nesta tela poderá configurar as permissões para o uso da tela de acerto de empréstimo.
Tipos de Acerto Permitido
Neste quadro poderá liberar o acesso das abas para o acerto de empréstimo.
Detalhado: Selecione esta opção para permitir ao funcionário, utilizar a opção detalhado, natela de acerto de empréstimo. Com essa opção serão mostrados os produtos separados poroperação realizada.
Essa opção também permite fazer o acerto do empréstimo, informando os dados da devolução,da entrada e se desejar fazer um novo empréstimo dos produtos listados em uma grade.
Resumido: Selecione esta opção para permitir ao funcionário, utilizar a opção resumido na tela de acerto de empréstimo. Essa opção agrupa os produtos, com o mesmo código, emprestadosem operações diferentes na mesma linha. Essa opção permite também fazer o acerto através dagrade e lançar os produtos via teclado.
Quanto a tabelas de preço
Neste quadro configure as permissões de preços que poderão ser utilizadas no momento doacerto do empréstimo.
Permite usar o preço do momento do empréstimo: Selecione esta opção para permitir oacerto utilizando o mesmo preço informado no momento em que foi gerado o empréstimo, natela de Entrada.
Permite usar tabelas de preço: Selecione esta opção para permitir a seleção de outra tabela de preços, para fazer o acerto do empréstimo, diferente da que foi utilizada na tela de Entrada.
Permite alterar o preço na grade: Selecione esta opção para permitir que o preço unitário dos produtos sejam alterados manualmente ao fazer o acerto de empréstimo.
Obrigatório Gerar Operações
(Disponível somente para as versões Corporate)
Neste quadro defina as operações que serão obrigatórias no momento da atualização doempréstimo dos produtos.
Compra: Selecione esta opção para tornar obrigatório gerar uma operação de compra dosprodutos informados como comprados no acerto de empréstimo. Posteriormente, bastará que ofuncionário localize a operação para efetivar o pagamento e emitir a nota fiscal.
196

Devolução: Selecione esta opção para tornar obrigatório gerar uma operação de saída dosprodutos devolvidos para o Fornecedor. Esta operação constará na tela Saídas.
Novo Empréstimo: Selecione esta opção para tornar obrigatório gerar uma operação deentrada do novo empréstimo de produtos. Esta operação poderá ser localizada na tela deentrada para emissão da nota fiscal.
Acerto de Empréstimo de Entradas
Esta tela será utilizada para acertar o(s) empréstimo(s) realizado(s) com o fornecedor. NelaInforme a quantidade que será devolvida, o saldo que ficou com na empresa e, se deseja fazerum novo empréstimo.
Ao finalizar o acerto de empréstimo de mercadoria, será possível gerar, automaticamente, umaoperação de entrada para o novo empréstimo, uma operação de devolução de mercadoria para o fornecedor na tela de saídas e/ou uma operação de compra para os produtos comprados.
Seleção
Nesta aba informe os dados do fornecedor para fazer o acerto do empréstimo.
Fornecedor: Neste campo informe o nome do fornecedor do empréstimo.
Produto: Neste campo localize o produto ou deixe zero (0) para buscar todos os produtosemprestados do fornecedor.
Produtos com vendas (Disponível somente para as versões Corporate): Selecione estaopção para mostrar os produtos emprestados que tiveram vendas.
Seq.: Neste campo informe a seqüência, referente ao empréstimo de entradas ou deixe zero (0)para buscar todas as seqüências.
Tipo de Acerto
Neste campo selecione o tipo de acerto que deseja realizar. Contém as seguintes opções:
Detalhado: Selecione esta opção para lançar os dados do acerto do empréstimo do fornecedor,manualmente. Ao prosseguir com o acerto de empréstimo serão habilitadas as abas Lançar naGrade e Resumo / Acerto.
Resumido (Disponível somente para as versões Corporate): Selecione esta opção parautilizar o cálculo automático no acerto do empréstimo. Ao prosseguir com o acerto deempréstimo serão habilitadas às abas Lançar na Grade, Lançar Via Teclado e Resumo /Acerto.
Atenção: Caso utilize as operações de empréstimo de entradas com preços diferentes, para omesmo produto, selecione a opção detalhado para fazer o acerto do empréstimo com o preçooriginal da entrada. Ao utilizar a opção resumido, o acerto de empréstimo ficará com o preçoutilizado na última operação de empréstimo de Entradas.
Preço dos Produtos
Neste campo escolha para manter a tabela com os preços originais, informados no momento em que gerou o empréstimo, ou se deseja utilizar uma nova tabela.
Preço utilizado no momento do empréstimo: Serão utilizados os preços informados nomomento que gerou o empréstimo. Não serão considerados alterações posteriores na mesmatabela.
Preço de uma tabela de preço: Selecione esta opção para escolher uma nova tabela de preçosa ser utilizada para o acerto de empréstimo. Ao lado aparecerá um campo para escolher a tabela de preço.
197

Ao Lançar na Grade
Esta opção será habilitada ao selecionar em Tipo de acerto a opção Resumido. Neste campoescolha a opção para o cálculo automático, ao lançar os dados para o acerto de empréstimo naaba Lançar na grade.
Normal, sistema calcula o saldo: Selecione esta opção para que o sistema calcule,automaticamente, o saldo final do acerto. Esta opção permite informar a quantidade comprada,devolvida e/ou o novo empréstimo.
Devolução e saldo serão informados, o restante é acerto: Esta opção permite informar aquantidade devolvida e/ou o saldo do produto, a diferença será mostrada como a quantidadecomprada.
Ao selecionar esta opção não será permitido informar os dados para um novo empréstimo.
Acerto e saldo serão informados, o restante é devolução: Esta opção permite informar aquantidade comprada e/ou o saldo do produto na empresa. A diferença será mostrada comoquantidade a ser devolvida.
Mostrar Foto (Disponível somente para as versões Corporate)
Selecione esta opção para que, no acerto do empréstimo, mostre a foto dos produtos.
Prosseguir
Clique neste botão para continuar o acerto do empréstimo.
Acerto
Nesta aba informe os dados para o acerto de empréstimo de entradas, conforme as seleçõesescolhidas.
Acerto de Empréstimo de Entrada
Esta tela é utilizada para acertar o(s) empréstimo(s) com o fornecedor. Nela poderá informar aquantidade comprada, devolvida ou o saldo que ficou com a empresa e se deseja fazer um novo empréstimo.
Ao finalizar o acerto de empréstimo de mercadoria, será possível gerar, automaticamente, umaoperação de entrada para os produtos comprados e/ou para um novo empréstimo e umaoperação de saída para os produtos devolvidos.
Lançar na Grade
Nesta aba serão listados todos os produtos emprestados. Nela poderá informar os dados doacerto do empréstimo de mercadoria.
No quadro serão mostradas as seguintes informações:
Produto: Esta coluna mostra o código do produto.
Nome: Esta coluna mostra o nome do produto.
Saldo anterior: Esta coluna mostra o saldo do produto emprestado.
Novo Empréstimo: Nesta coluna poderá fazer um novo empréstimo de produtos com ofornecedor. Não será permitido fazer um novo empréstimo com os produtos do tipo Série,devido à série ser única para cada unidade do produto. Para novo empréstimo, faça na tela deEntrada. Para os produtos do tipo Grade, Lote e/ou Edição será permitido fazer um novoempréstimo, através desta tela, somente para os produtos listados na grade.
Acerto: Nesta coluna informe a quantidade de produtos a ser faturada.
Devolução: Nesta coluna informe a quantidade que está sendo devolvida para o fornecedor.
Saldo: Esta coluna mostra a soma de todos os dados informados em Novo Empréstimo,Devolução e Compra.
198

$ Unitário: Esta coluna mostra o preço unitário do produto.
Tamanho: Esta coluna mostra o código do tamanho, para produtos com grade.
Nome: Mostra o nome do tamanho do produto.
Cor: Esta coluna mostra o código da cor do produto, para produtos com grade.
Nome: Mostra o nome da cor do produto.
Edição: Esta coluna mostra a edição do produto.
Série: Esta coluna mostra a série do produto.
Lote: Esta coluna mostra o lote do produto.
Último Acerto: Esta coluna mostra a data do último acerto de empréstimo com o fornecedor,para este produto.
Data Inicial: Esta coluna mostra a data em que foi feito o empréstimo.
Ao selecionar um produto, abaixo da grade, serão mostradas as seguintes informações:
Produto: Neste campo mostrará o código e nome do produto.
Últ. Acerto: Este campo mostra a data do último acerto de empréstimo realizado para aempresa do produto selecionado.
Série / Lote / Edição: Neste campo serão mostrados as informações referente à série, lote e aedição do produto selecionado.
Grade: Mostra o código e o nome do tamanho e da cor do produto selecionado.
Esses dados serão mostrados quando selecionar no campo Tipo do Acerto a opção Detalhado.
Total Emprestado: Mostra a quantidade total do produto emprestado.
Total Acertado: Mostra a quantidade acertada, em outros acertos de empréstimos.
Total Devolvido: Mostra a quantidade devolvida em outros acertos de empréstimos.
Lançar via Teclado
Nesta aba poderá fazer o acerto de empréstimo localizando os produtos que estão listados nagrade. Essa aba só será habilitada quando selecionar na aba Seleção, no campo Tipo do acertoa opção Resumido.
Nesta aba informe a quantidade devolvida e/ou o saldo que ficou com a empresa. O restanteserá considerado como compra.
Para utilizar esta tela:
• No campo Produto, localize o produto, ou clique sobre a sua linha na grade;
• Clique no botão Lançar, para informar os dados do empréstimo;
• O campo Saldo Emprestado mostra a quantidade do produto que foi emprestada dofornecedor. Esta informação também estará na grade, na coluna Saldo anterior.
• No campo Qtde Devolvida informe a quantidade do produto que está sendo devolvida para ofornecedor.
• No campo Saldo informe a quantidade de produto que continuará emprestada para a empresa.
• No campo Qtde Acertada o sistema irá subtrair os dados informados nos campos QtdeDevolvida e Saldo Cliente, considerando o restante como produto acertado.
• No campo Preço Unit. será mostrado o preço unitário do produto. O preço poderá ser alteradodependendo da configuração liberada na tela.
• Depois de todos os dados informados clique no botão OK para lançar na grade.
Transformar não informados em acertados:
Clique neste botão para transformar como acertado o saldo total dos produtos que não possueminformações sobre quantidade devolvida ou saldo a empresa.
199

Resumo / Acerto
Nesta aba confira os dados informados e a data para o novo acerto. Nessa tela também poderácriar operações de compra de produtos emprestados, de um novo empréstimo e/ ou uma saídados produtos devolvidos.
Resumo
Este quadro mostra as quantidades e os totais dos produtos alterados, no acerto de empréstimo.
Itens Alterados:Mostra a quantidade linhas alteradas no acerto de empréstimo.
Qtde Novos Empréstimos: Mostra a quantidade total de produtos que foram submetidos a umnovo empréstimo.
Qtde Devoluções: Mostra a quantidade total de produtos devolvidos para o fornecedor.
Qtde Acertos: Mostra a quantidade total de produtos comprados do fornecedor.
Valor Novos Empréstimos: Mostra o valor total dos novos empréstimos de produtos.
Valor Devoluções: Mostra o valor total dos produtos devolvidos.
Valor Acertos: Mostra o valor total dos produtos comprados.
Data de Acerto
Neste quadro preencha a data para um novo acerto de empréstimo.
Data: Neste campo informe a nova data para o acerto do empréstimo.
Somente alterados: Selecione essa opção para que seja alterada a data de acerto, somente dosprodutos que foram alterados.
Agendar em meus Compromissos (Disponível somente para as versões Corporate):Selecione esta opção para que seja agendando na tela de Compromissos do funcionário, a datade acerto do empréstimo.
No quadro Atualizar Empréstimo
Neste quadro poderá criar operações de entrada e saída dos produtos, com os dados informados no acerto do empréstimo. Abaixo explicaremos como gerar essas operações.
• Criar Operação de Compra de Produtos Emprestados - Entrada
Neste quadro poderá criar uma operação de entrada dos produtos recebidos pelo empréstimo,informados no acerto de empréstimo. Essa opção permite geram a operação automaticamentena tela Entrada.
Criar: Selecione este campo para gerar uma operação de compra de produtos emprestados.
Operação: Selecione neste campo a operação de entrada correspondente à compra de produtosemprestados.
Para maiores informações, consulte o capítulo Operações de Entrada.
Estoque: Este campo aparecerá marcado quando a operação selecionada estiver configuradapara aumentar o estoque do produto. Utilize uma operação Compra de ProdutosEmprestados que não aumente o estoque, pois este será acrescido ao atualizar o empréstimo, eque esteja configurada para sair dinheiro no caixa.
Seqüência: Neste campo será mostrado o número da seqüência da entrada gerada. Na tela deEntrada localize-a para efetuar o pagamento do empréstimo e para a emissão de nota fiscal.
• Criar Devolução - Entrada
Neste quadro poderá gerar uma operação de saídas dos produtos devolvidos, informados noacerto de empréstimo. Essa opção permite que gere a operação de devolução automaticamentena tela de Saídas.
Criar: Selecione este campo para gerar uma operação de devolução.
200

Operação: Selecione neste campo a operação de saída correspondente à devolução dosprodutos, emprestados para o fornecedor.
No sistema deve ser criada uma operação de Saída, referente à devolução de produtosemprestados para o fornecedor, que não diminua o estoque do produto. Veja o capítulocorrespondente sobre operações de saída.
Estoque: Neste campo aparecerá marcado quando a operação selecionada estiver configuradapara baixar o estoque do produto. Utilize uma operação que não diminua o estoque, pois este jáserá atualizado ao concluir o empréstimo, e que não esteja configurada para sair o dinheiro nocaixa.
Seqüência: Neste campo será mostrado o número da seqüência da saída criada. Na tela deSaída localize-a para emitir a nota fiscal.
• Criar Operação de Novo Empréstimo (Ajuste Saídas) - Saída
Neste quadro poderá criar uma operação de entradas com os produtos informados como novoempréstimo. Essa opção permite localizar os empréstimos pela tela de Entrada e tambémemitir nota fiscal.
Criar: Selecione este campo para gerar uma operação de entrada do novo empréstimo.
Operação: Selecione neste campo a operação de entrada correspondente ao empréstimo demercadoria (estoque já aumentado).
No sistema já vai pré-cadastrada a operação com o nome Empréstimo (estoque já efetivado).Para maiores informações sobre as operações de entradas consulte o capítulo correspondentee para informações sobre o uso da tela de Entrada consulte o capítulo Como Fazer umaEntrada.
Estoque: Este campo aparecerá marcado quando a operação selecionada estiver configuradapara aumentar o estoque do produto. Utilize uma operação de Empréstimo de mercadoria quenão aumente o estoque, pois este será feito assim que atualizar o empréstimo.
Seqüência:Neste campo será mostrado o número da seqüência de entrada gerada, para o novoempréstimo. Na tela de Entrada localize-a para emitir a nota fiscal.
Tabela de preço a ser utilizada nas operações
Neste campo selecione a tabela de preço que será mostrada na tela de Saída / Entrada quandogerar uma operação, para o preenchimento do campo Tabela. Serão considerados os preçosutilizados na grade de acerto de empréstimo.
Atualizar empréstimo
Clique no botão Atualizar Empréstimo para concluir o acerto e assim atualizar o estoque dosprodutos.
Recomeçar
Clique neste botão para fazer um novo acerto de empréstimo.
201

Estoque
202

Contagem de EstoqueA contagem de estoque será utilizada para fazer o balanço ou corrigir o estoque dos produtos.
Nessa tela poderá iniciar uma contagem ou abrir uma contagem existente.
Para abrir esta tela:
• Selecione o módulo Movimento;
• Clique no menu Outras na opção Contagem de estoque.
Iniciar Contagem(F3) / Contagem
Clique nesse botão para iniciar uma contagem. Informe os seguintes dados:
Descrição
Digite um título para identificar a contagem. Esse texto pode ser, por exemplo, a data de inícioda contagem ou o motivo.
Produtos
Nesse campo selecione para qual Tipo de produto será feita a contagem.
Poderá fazer a contagem de estoque apenas com produtos que estiverem cadastrados com oTipo Normal ou Grade.
Incluir produtos inativos
Marque essa opção para mostrar os produtos que estão marcados como Inativo no cadastro deProdutos.
Não incluir produtos com estoque 0
Marque essa opção para não aparecer os produtos com estoque igual a zero.
Não incluir produtos com estoque negativo
Marque essa opção para não aparecer os produtos com estoque negativo.
Seleções - deixe em branco para todos
Nesse quadro poderá utilizar os seguintes campos para filtrar os dados na contagem de estoque: Classe, Subclasse, Grupo, Família, Fornecedor, Pesquisa 1, Pesquisa 2, Pesquisa 3 eLocalização.
Atenção: Dependendo da quantidade de produtos cadastrados, a contagem pode demorar paraabrir. Para que isso não ocorra é recomendável que utilize as opções do quadro Seleções parafiltrar os dados da contagem.
Iniciar Contagem
Clique nesse botão após selecionar todas as opções para fazer a contagem.
Em seguida será mostrada a aba Produtos onde deve ser informada a quantidade de seuestoque.
No sistema é possível fazer a contagem manual e/ou com o leitor de código de barras.
Informar na grade de produtos
Nessa aba será feita a contagem manual do estoque, onde será mostrado uma lista com osprodutos selecionados. Essa tela mostra o código, o nome do produto e as seguintes colunas:
Existente: Esta coluna mostra o estoque atual do produto.
Digitado: Informe o total atual do estoque do produto, após contá-lo.
Diferença: Nesta coluna será mostrada a diferença entre as colunas: Existente e Digitado.
Corrigir: Caso pretenda corrigir o estoque, de alguns produtos da lista, selecione esta opçãopara cada produto. Para a correção da lista toda, o sistema tem uma função específica.
203

Gravar automaticamente ao alterar
Essa função permite que as informações lançadas na coluna Digitado, sejam gravadasperiodicamente.
É possível configurar a contagem para que o sistema faça a gravação dos dadosautomaticamente, conforme a quantidade de informações lançadas. Escolha para que o sistemafaça a gravação a cada 10, 30 ou 50 linhas alteradas.
Atualizar grade
Essa opção deve ser utilizada após a contagem com o leitor. O sistema irá atualizar a lista nessa aba para que seja feita a comparação entre os estoques.
Gravar Alterações
Utilize esse botão para gravar as dados lançados na contagem de estoque.
Utilize essa opção sempre que terminar ou interromper a contagem para que não perca dados.
Sair dessa Contagem
Utilize essa opção caso termine a contagem ou se for parar a contagem por um tempo. Antes de sair da contagem não esqueça de gravar as alterações feitas, para isso entre na aba Informar na grade de produtos e clique botão Gravar alterações.
Informar usando leitor / teclado
Utilize essa tela para fazer a contagem do estoque com o leitor de código de barras ou fazer acontagem com o teclado de uma forma mais rápida.
Opção
Selecione a opção Parar a leitura no caso de produto errado, para que o sistema avisequando lançar um produto com o código errado.
Atenção: Para informar o estoque total digite o asterisco (*) antes de passar o leitor de códigode barras ou digitar o código do produto no teclado.
Para fazer a contagem:
• Digite o código do produto ou passe o leitor para cada unidade contada ou utilize o asterisco(*) antes do código produto;
• O campo Qtde só ficará disponível para digitar a quantidade total de estoque se digitar oasterisco (*);
• Depois de informar o estoque de todos os produtos, clique na aba Informar na grade deprodutos;
• Clique no botão Atualizar Grade, para mostrar o estoque informado;
• Em seguida terá a opção de continuar ou concluir a contagem de estoque;
• Para continuar a contagem, clique na aba Informar usando leitor / teclado;
• Para concluir, clique na aba Acertar estoque.
Ler arquivo de contagem ou Coletor de Dados
Esta opção permite ler o arquivo de contagem gerado através de um coletor de dados. Oarquivo gerado pelo coletor de dados deve ser no formato texto, com a configuração abaixo:
Extensão do arquivo : CTE
Nome do arquivo: Qualquer nome válido para o Windows
Formato do Arquivo: Texto (TXT) , colunas fixas.
Primeira Linha: Deve conter *** CONTAGEM ESTOQUE SHOP 8 ***
Última Linha: Deve conter *** FIM ***
As outras linhas devem ser:
• Colunas 1 a 20: String - Código do Produto, alinhado à esquerda, mesmo que seja compostounicamente por números.
204

• Colunas 21 a 23: Numérico - Tamanho do Produto. Alinhado à direita COM zeros na frente.Usar 000 para produtos que não tem grade.
• Colunas 24 a 26: Numérico - Cor do Produto. Alinhado à direita COM zeros na frente. Usar000 para produtos que não tem grade.
• Colunas 27 a 36: Numérico - Estoque contado. Alinhado à direita, sem zeros a esquerda.Somente números inteiros.
Últimos produtos lidos
Neste quadro serão listados os produtos que estão sendo contados e devidamente cadastradosno sistema.
Erros encontrados
Neste quadro serão listados os produtos que não estão cadastrados ou estão com o códigoerrado.
Acertar Estoque
Esta aba será utilizada para finalizar a contagem de estoque. Nela contém algumas opções quedevem ser definidas antes de acertar o estoque dos seus produtos.
Colocar 0 como contagem para os produtos não digitados: Essa opção preenche a colunaDigitado com estoque igual a zero, para os produtos que não tiveram seu estoque informado.
Acertar o estoque dos seguintes produtos: Neste quadro marque as opções referentes a suacontagem de estoque.
Acertar estoque de todos que têm diferença entre o estoque existente e o estoque digitado: Selecione essa opção para corrigir o estoque dos produtos que tiverem com a coluna Diferençapreenchida. O estoque será corrigido para a quantidade informada na coluna Digitado.
Acertar o estoque somente dos produtos que tiveram a coluna ‘Corrigir’ marcada
Selecione essa opção para corrigir, somente, o estoque dos produtos que tiverem com a colunaCorrigir marcada.
Diferenças
Durante a contagem de estoque pode ter ocorrido movimentação dos produtos (venda de alguns produtos, por exemplo). Nesse quadro poderá selecionar qual das opções prefere caso issoocorra.
Acertar o estoque do mesmo jeito
Marcando essa opção será acertado o estoque com todos os dados informados, sem considerarse foi alterado o estoque depois de iniciar a contagem. Ficará válido o estoque informado.
Não acertar o estoque desses produtos e deixá-los na contagem. Retirar todos os outrosprodutos da contagem
Essa opção atualiza o estoque somente dos produtos que não tiveram movimentação durante acontagem. Separa os produtos que tiveram seu estoque alterado, mantendo-os na mesmacontagem, permitindo que sejam contados novamente para então concluir.
Não acertar o estoque destes produtos. Não apagar nenhum produto da contagem
Essa opção não acerta o estoque, caso tenha alterado o estoque de produtos durante acontagem. Todos os produtos serão mantidos na lista, para que a contagem seja feitanovamente.
Acertar Estoque
Após terminar a contagem de estoque e marcar as opções desejadas nessa aba clique no botãoAcertar Estoque.
205

Ler Contagem / Contagem Existente
Esta aba permite verificar as contagens que estão Abertas e Fechadas.
Abertas: Ao selecionar essa opção, serão mostradas todas as contagens que estão em aberto.Selecione uma contagem e então continue o lançamento dos estoques dos produtos.
Fechada: Ao selecionar essa opção, poderá consultar as contagens efetivadas.
Todas: Ao selecionar essa opção, serão mostradas as contagens Abertas e Fechadas.
Depois de selecionar umas das opções acima clique no botão Mostrar.
Para Abrir uma Contagem Existente:
• Selecione a contagem desejada;
• Em seguida clique no botão Abrir Contagem Selecionada.
Para Apagar uma Contagem Existente:
• Selecione a contagem desejada;
• Em seguida clique no botão Apagar Contagem(s) Selecionada(s).
Atenção: Ao apagar uma contagem, ela não poderá mais ser localizada nesta tela. A correçãoou movimentação do estoque, caso concluída, não será desfeita.
206

Transferência entre FiliaisNesta tela é possível fazer Transferência de estoque entre as filiais, pode ser feita entre filiaiscadastradas no mesmo sistema ou também entre filiais remotas.
Para abrir esta tela:
• Selecione o módulo Movimento;
• Clique no menu Outras, na opção Transferências entre Filiais.
Ao entrar nesta tela terá três opções:
Iniciar Transferência: Clique neste botão para iniciar uma nova transferência.
Ler Transferência: Clique neste botão para visualizar as transferências existentes.
Receber Transferência de Outra Filial: Clique neste botão para ler o arquivo de transferência ou para confirmar uma transferência.
Iniciar Transferência (F3)
Para iniciar uma transferência, preencha os campos da aba Transferência / TransferênciaNova, que são:
Tipo
Selecione o Tipo de transferência que será realizada.
• Filiais cadastradas nesse Shop Control
Esta opção realiza transferências entre filiais que utilizam a mesma base de dados (filiaison-line). Nessa opção, o estoque do produto é baixado da filial de origem e lançado na filial dedestino automaticamente.
• Filiais separadas com geração de arquivo
Escolhendo esta opção será gerado um arquivo com as informações da transferência. Estedeverá ser enviado à filial de destino que verificará e confirmará a transferência.
O estoque será baixado da filial de origem ao gerar o arquivo e será recebido na filial dedestino somente após a importação do arquivo.
• Filiais cadastradas nesse Shop Control com confirmação de recebimento (Disponívelsomente para a versão Corporate Plus)
Esta opção realiza transferências para as filias que utilizam a mesma base de dados (filiaison-line).
Utilize-a se preferir que um funcionário da filial de destino confira a transferência para entãoconfirmar. Com essa opção, o estoque será baixado automaticamente da filial de origem e serárecebido na filial de destino somente após a verificação e confirmação do funcionário.
Filial Origem: O sistema irá preencher este campo com o código da filial que está sendoacessada. Esta é a filial que está enviando os produtos.
Filial Destino: Informe neste campo o código da filial que irá receber os produtos.
Para a opção de Filiais separadas com geração de arquivo, este campo não será mostrado. Afilial de destino será determinada no momento da leitura do arquivo.
Descrição: Digite uma descrição para a transferência realizada. Deve ser utilizado o nome daoperação para que possa ser identificada.
Permitir transferência mesmo sem estoque
Marque essa opção para fazer a transferência, mesmo que a filial de origem não possua estoque dos produtos escolhidos. Utilize, caso não tenha iniciado ou não faça o controle do estoque dosprodutos.
207

Mostrar Preços
Marque essa opção para que seja mostrados os preços dos produtos, ao selecioná-los para atransferência. Se esta opção estiver marcada, o funcionário da filial de destino poderá ver ospreços. Esta opção poderá ser desmarcada, antes de efetivar a transferência.
Tabela
Selecione a tabela de preço que prefere visualizar, durante a transferência.
Prosseguir
Clique nesse botão depois de ter preenchido todos os campos da aba Transferência /Transferência Nova.
Dados da Transferência
Os dados selecionados na aba Transferência / Transferência Nova serão mostrados nesta aba. As opções Permitir transferência mesmo sem estoque, Mostrar Preços e Tabela, poderãoser alteradas antes de Efetivar Transferência.
Gravar Alterações
Serve para gravar as alterações feitas nessa tela. Grave antes de efetivar a transferência.
Efetivar transferência
Clique nesse botão para confirmar a transferência.
É necessário que os produtos tenham sido lançados na aba Produtos, que explicaremos a seguir.
Opções Avançadas - Ao Transferir
(Disponível somente para as versões Corporate)
Nesse quadro é possível configurar para gerar etiquetas e enviar e-mail sobre a transferência.
Preparar Etiquetas
Marcando essa opção, serão geradas etiquetas com os produtos selecionados na transferência.Essas etiquetas poderão ser impressas somente na filial de origem.
Enviar e-mail para
Marcando essa opção, o sistema irá enviar um e-mail de aviso para a filial destino sobre atransferência. Informe o endereço de e-mail do destinatário, no campo ao lado.
Configuração de e-mail
Selecione nesse campo uma das configurações de e-mail que foram criadas com os dados doprovedor. Essa configuração é criada no módulo Configurações no menu e-mail. Paramaiores informações consulte o capítulo Configuração de e-mail.
Produtos
Nesta aba escolha os produtos e informe a quantidade que será transferida.
Para adicionar o produto na transferência:
• No campo Produto, digite o código ou utilize a SetaBaixo para fazer a Busca do produto;
• No campo Qtde digite a quantidade do estoque que será transferido;
• Clique no botão Inserir ou tecle enter após digitar a quantidade, para que sejam lançados osprodutos na grade;
• Clique no botão Gravar Alterações;
• Entre na aba Dados da Transferência;
• Clique no botão Efetivar Transferência.
208

Ler Transferência (F4)
Essa opção serve para verificar as transferências que estão em andamento e as concluídas.
Buscar
Escolha o status da transferência que deseja localizar. As opções são:
Em andamento: Mostrará todas as transferências que ainda não foram efetivadas. Nessas épermitido incluir, alterar ou apagar produtos.
Concluídas: Mostrará as transferências que já foram efetivadas.
Todas: Mostrará todas as transferências Em andamento e as Concluídas.
Abaixo dessas opções será mostrada uma lista com as transferências, de acordo com a suabusca.
Abrir Transferência Selecionada
Selecione a transferência e clique neste botão para abrí-la.
Apagar Transferência(s) Selecionada(s)
Essa opção apaga uma ou mais transferências selecionadas.
Para apagar várias transferências, utilize a tecla Shift e Ctrl como explicado no capítulo Dicasde Utilização.
Receber Transferência de Outra Filial (F5)
Na filial onde estão sendo recebidas as mercadorias, utilize essa opção para verificar econfirmar a transferência. Esta opção deve ser utilizada caso a filial de origem tenha escolhidoos tipos Filiais separadas com geração de arquivo ou Filiais cadastradas nesse ShopControl com confirmação de recebimento.
Transferência / Receber Transferência de outra Filial
Para fazer o recebimento da transferência, selecione uma das opções disponíveis no campo,Escolha a Opção.
Receber através de arquivo
Selecione essa opção para confirmar a importação do arquivo gerado pela filial de origem, caso tenha utilizado o tipo Filiais separadas com geração de arquivo.
Ao selecionar essa opção será mostrado o campo Informe o arquivo. Localize o arquivo datransferência através do botão Procurar, ao lado.
Apenas confirmar transferência já feita em outra filial (Disponível somente para a versãoCorporate Plus)
Selecione essa opção para confirmar o recebimento da transferência gerada com o tipo Filiaiscadastradas nesse Shop Control com confirmação de recebimento.
Ao selecionar essa opção será mostrado o campo Informe a transferência. Localize atransferência através do botão Procurar, ao lado.
Confirmando o Recebimento
Após selecionar a transferência, clique no botão Ver produtos. Serão listados todos osprodutos e informações.
Descrição para estoque: Digite uma descrição referente à transferência. Esta descrição serámostrada no relatório Últimas Movimentações, no cadastro de produtos, identificando aoperação.
Receber transferência: Após conferir todos os produtos, clique nesse botão para efetivar atransferência.
209

Ordem de Serviço (Disponível somente para as versões Corporate)
Esta tela é destinada às empresas que trabalham com prestações de serviços, manutenção eassistência técnica. Nela é possível dar a entrada de uma peça para conserto, lançar detalhes eagendar um técnico para executar os serviços necessários.
Para abrir esta tela:
• Selecione o módulo Movimento;
• Clique no menu Ordem de Serviço na opção Abre OS.
Para configurar essa tela, é necessário iniciar o cadastro dos Campos Detalhes. Para isso, entre no menu Ordem de Serviço, na opção Configurações de Ordem de Serviço.
Menu Ordem de Serviço / Configurações de Ordem deServiço
Nesta tela poderá configurar até 8 (oito) campos de Detalhes e ainda definir os tipos esituações da ordem de serviço.
Detalhes
Nesta aba cadastre os campos que serão utilizados no lançamento da Ordem de serviço, paraespecificações dos produtos a serem consertados.
Nome: Informe o nome do campo que será utilizado na tela de Ordem de Serviço. Exemplo:tipo, modelo, série, placa, etc. Os campos que ficarem em branco não serão mostrados na telade Ordem de Serviço.
Maiúscula: Marque essa opção para mostrar os campos criados em letras maiúsculas na tela de Ordem de Serviço.
Tipos / Situações
Nesta aba permite cadastrar os tipos e as situações de Ordem de Serviço utilizadas na empresa.
Tipo
Neste campo poderá cadastrar os tipos de ordem de serviço que serão utilizados na empresa.Nessa tela já contém pré-cadastrados os tipos: orçamento, garantia fábrica, garantia loja,orçamento pré-aprovado, contrato.
Para adicionar um Tipo:
• No campo, digite o nome do tipo que deseja utilizar;
• Clique no botão Incluir, para ser adicionado na lista.
Para apagar o Tipo na lista:
• Clique no campo cinza da linha que deseja apagar;
• Clique no botão Apagar.
Atenção: Recomendamos não apagar os tipos cadastrados para usar na ordem de serviço, poisnão poderá ser desfeito. Ao apagar um tipo, certifique-se de que o mesmo não foi utilizado emnenhuma de ordem de serviço, pois essa informação não aparecerá mais nas impressões derelatórios, na busca de uma OS.
Situação
Neste campo poderá cadastrar as situações de ordem de serviço que serão utilizadas. Nessa telajá contém pré-cadastrada as situações: verificação, orçamento, em execução, concluído e nãoencontrado problema.
210

Para adicionar a Situação:
• No campo digite o nome da situação que deseja utilizar;
• Clique no botão Incluir, para ser adicionada a lista.
Para apagar a Situação da lista:
• Clique no campo cinza da linha que deseja apagar;
• Clique no botão Apagar.
Atenção: Recomendamos não apagar os tipos cadastrados para usar na ordem de serviço, poisnão poderá ser desfeito. Ao apagar um tipo, certifique-se de que o mesmo não foi utilizado emnenhuma de ordem de serviço, pois essa informação não aparecerá mais nas impressões derelatórios, na busca de uma OS.
Situação “Concluído”
Neste campo selecione a Situação que será considerada como concluída na sua empresa.Selecione neste campo a situação “Concluído” ou outra que tenha cadastrado para considerarcomo concluído.
Gravar
Clique neste botão para gravar as alterações realizadas.
Tela Ordem de Serviço / Configurar essa tela
Após ter definido as configurações na tela Configurações de Ordem de Serviço, na telaOrdem de Serviço, clique no menu Configurar essa Tela.
Campos Detalhe
Nesta aba serão mostrados os campos criados na tela Configurações de Ordem de Serviço.Determine quais campos serão de preenchimento obrigatório e quais serão utilizados para fazerbusca da Ordem de Serviço.
Obrigatório: Selecione esta opção para os campos que serão de preenchimento obrigatório, aofazer o lançamento de um serviço.
Fazer busca: Esta opção busca, nos campos Detalhes selecionados, se a informação que foidigitada pertence à outras ordens de serviços. Permite a identificação rápida de uma peça ouequipamento que já esteve na empresa para conserto, podendo verificar os serviços prestados ecopiar os dados dos campos Detalhes. Selecione esta opção nos campos que serão utilizadospara fazer a busca.
Agendamento
Nesta aba defina se a empresa trabalha com agendamento de serviços para os técnicos econfigure as informações que serão detalhadas no agendamento do serviço.
Permite Agendamento
Marque esta opção para permitir agendar os horários dos serviços para os técnicos.
Grupo de funcionários padrão
Neste campo selecione o grupo de funcionários padrão para o agendamento dos serviços.
Exemplo: Caso tenha criado um grupo específico para os técnicos, selecione esse grupo comopadrão na tela.
Permitir alterar grupo: Selecione esta opção para permitir alterar o Grupo de usuáriospadrão, na tela de agendamento. Ao marcar essa opção poderá também alterar os camposFuncionário e Agrupamento.
211

Informações a inserir na agenda
Esta opção permite selecionar os dados que serão inseridos automaticamente, ao agendar oserviço para o técnico.
Poderá adicionar o nome, endereço, telefones do cliente, campos de detalhes e o problemarelatado.
Gravar
Clique neste botão para gravar as configurações.
Como Lançar uma Ordem de Serviço
Para lançar uma Ordem de Serviço preencha os seguintes campos:
Cliente: Selecione neste campo o cliente. Para cadastrar um novo cliente, direto dessa tela,clique no ícone , ou pressione Alt+L.
Produto: Informe o produto que será consertado.
Caso não queira cadastrar todos os produtos para fazer a ordem de serviço, o sistema permitiráalterar a descrição. Nessa situação, cadastre um produto para utilizar nas ordens de serviçosexclusivamente.
Campos detalhe: Serão mostrados os campos de detalhes que foram criados na tela deConfigurações de Ordem de Serviço. Esses campos deverão ser preenchidos dependendo daconfiguração da tela.
Se alguns dos campos de detalhe estiverem marcado para fazer busca, ao preencher comalguma informação já cadastrada, aparecerá ao lado do campo com o ícone da Lupa. Ao clicarno ícone abrirá uma tela com as ordens de serviços lançadas com essa informação. Poderáselecionar uma delas para verificar e copiar os dados dos campos de detalhe.
Tipo de O.S.
Neste campo selecione o tipo da prestação de serviço, conforme cadastrado na tela deConfigurações de Ordem de Serviço.
Situação
Neste campo selecione a situação do serviço, conforme cadastrado na tela de Configuraçõesde Ordem de Serviço.
A situação pode ser alterada de acordo com o andamento do serviço. Para alterá-la, localize aordem de serviço, escolha a nova situação desejada e clique no botão Gravar.
Verificação e Serviços
Verificação: Selecione esta opção para que seja feito a verificação do problema relatado.
Serviços: Selecione esta opção para que sejam executados os serviços informados.
Verificação + Serviços: Selecione esta opção para que seja verificado o problema relatado eexecutados os serviços informados.
Problema Relatado (Alt + R)
Neste quadro digite o problema relatado pelo cliente, para análise do técnico.
Serviços a Executar (Alt + S)
Neste quadro informe os serviços que serão executados no produto.
Ao clicar neste botão ou pressionar Alt + S abrirá a tela de Serviços. Nesta tela informe osserviços que serão executados.
Na tela de serviços, informe os seguintes dados:
Código: Neste campo digite o código ou busque o serviço pelo nome.
212

O nome do serviço aparecerá no campo ao lado. Dependendo da configuração no cadastro deServiços, o nome poderá ser alterado.
Qtde: Neste campo informe a quantidade do serviço.
Preço Unitário: Neste campo será mostrado o preço do serviço. Dependendo da configuração,no cadastro de Serviços, poderá ser alterado.
Preço Total: Este campo mostra o valor da quantidade multiplicado pelo preço do serviçoescolhido.
Desc.%: Neste campo informe o percentual de desconto que será fornecido para esse serviço.O sistema irá preencher automaticamente com o valor correspondente.
Desc.$: Neste campo informe o valor do desconto que será fornecido para esse serviço. Osistema irá preencher automaticamente com o percentual correspondente.
Preço Final: Este campo mostra o preço final, considerando os descontos fornecidos.
Técnico 1: Localize o técnico que irá executar o serviço.
Técnico 2: Localize o técnico 2, caso o serviço seja executado por mais de um técnico.
Atenção: Os serviços poderão ser lançados sem informar os técnicos 1 e 2, esses técnicospoderão ser informados na tela de Manutenção de Ordem de Serviço antes de fechar aOrdem de Serviço.
Concluído: Selecione esse campo caso o serviço já tenho sido executado.
OK: Clique nesse botão, ou pressione Enter, para lançar o serviço na grade.
F6 - Apaga Linha
Pressione F6 para apagar um serviço digitado.
Para apagar / cancelar um serviço:
• Pressione F6;
• Abrirá uma tela para informar a linha que deseja apagar ou digite zero (0) para apagar todas.
• Clique no botão OK;
Editar Linha de Produto
Para editar a linha do produto, posicione o cursor no campo código e pressione a tecla comsinal de igual (=).
F2 - Retorna
Pressione F2 para confirmar os serviços e retornar a tela de Ordem de Serviço.
Orçamento
Neste quadro informe a data de conclusão do orçamento, poderá utilizar as seguintes opções:
Prometido para: Neste campo informe a data em que será concluído o orçamento.
Contato: Neste campo informe o nome da pessoa de contato, responsável pela peça.
Gravar (F2)
Clique neste botão ou pressione F2 para concluir a ordem de serviço.
Sinal
Neste quadro poderá informar o pagamento antecipado ou total do serviço. O valor do sinalserá lançado como crédito para o cliente, para efetivar o pagamento ao importar a ordem natela de Saídas.
Para lançar o sinal do serviço:
• Clique no botão Informa Sinal;
213

• Abrirá a tela de lançamento de Crédito do Cliente com a Empresa;
• Para maiores informações, consulte o capítulo Lançamento de Crédito do Cliente com aEmpresa..
Agendamento (F6)
Clique neste botão para agendar o serviço ou um horário de visita para o técnico. O botão F6abre a mesma tela de Compromissos do módulo Escritório.
Visualização (CTRL + F2)
Esta aba permite escolher a visualização dos seus compromissos, de outro funcionário ou devários, conforme os agrupamentos criados.
Funcionário: Marque esta opção para selecionar o funcionário que deseja verificar oucadastrar os compromissos.
Agrupamento: Marque esta opção para selecionar o agrupamento criado para verificar oucadastrar os compromissos. Será mostrado ao lado direito da tela os compromissos de todos osfuncionários que pertencem ao agrupamento. Neste campo serão mostrados somente osagrupamentos criados pelo funcionário que entrou no sistema.
Atenção: Para criar os Agrupamentos, entre na aba Agrupamentos (Ctrl + F3).
Grupos de Usuários: Marque esta opção para selecionar o grupo de usuário que desejaverificar ou cadastrar os compromissos. O sistema irá mostrar todos os compromissos dosfuncionários que pertencem ao grupo. O grupo de usuários deve ser definido no móduloCadastro, no menu Básicos, na opção Grupos de Usuário.
O funcionário que estiver visualizando os compromissos na tela Ordem de Serviço poderáalterá-los independente da permissão configurada para ele no cadastro de funcionário para ouso da tela de compromissos.
Essa opção ficará marcada como padrão na tela de Agendamento na tela de Ordem deServiço.
Atenção: Para estas funções estarem disponíveis a tela para Permitir alterar o grupo deusuário padrão, deve estar configurada. Ee não estiver com esta configuração, o sistema irámostrar somente os funcionários selecionados no Grupo de Usuários.
Texto a inserir no agendamento
Neste campo serão mostradas as informações do cliente que foram selecionadas no menuConfigurar essa tela, na aba Agendamento, no quadro Informações a inserir na agenda.Poderá incluir ou alterar os dados desse quadro. Essas informações aparecerão no campoDescrição, na tela Novo Compromisso.
Para abrir a tela Novo Compromisso e gravar o agendamento, localize a data e dê um duploclique na hora desejada. Para informações sobre essa tela consulte o capítulo Compromissos.
Encontrar (F11)
Clique neste botão para localizar as ordens serviços já cadastradas.
Geral
Nesta aba, poderá buscar as Ordens de serviços pelos seguintes campos:
Número OS: Informe nesse campo a seqüência da ordem de serviço gerada pelo sistema.
Cliente: Informe o cliente para o qual deseja fazer a busca da ordem de serviço.
Tipo de OS: Informe o tipo da ordem de serviço que deseja buscar.
Situação OS: Informe a situação da ordem de serviço que deseja buscar.
Abertas: Selecione se deseja que mostre:
214

• Todas: Para mostrar as ordens de serviço abertas e fechadas.
• Fechadas: Para mostrar somente as ordens de serviço concluídas.
• Abertas: Para mostrar somente as ordens de serviço que estão abertas.
Avançado
Nesta aba poderá localizar as Ordens de Serviço abertas em um período.
Abertas entre
Marque essa opção, para localizar as ordens de serviço que não estão concluídas por período.Ao lado desse campo informe o período que deseja verificar.
Buscar (F2)
Clique nesse botão ou pressione F2 no rodapé da tela, para mostrar o resultado da busca.
Resultado da Busca
O sistema abrirá a tela Ordens de Serviços Encontradas, onde aparecerá o resultado da busca. Para abrir ou fechar esse painel, pressione Alt+F11.
Neste painel serão mostradas as seguintes opções:
Seqüência: Mostra o número da seqüência da ordem de serviço.
Cliente: Mostra o código do cliente.
Nome Cliente: Mostra o nome do cliente.
Data: Mostra a data de registro do serviço.
Fechada: Se esse campo estiver marcado, a Ordem de serviço já foi concluída.
Produto: Mostra o nome do produto no qual foi executado o serviço.
Situação: Mostra a situação da ordem de serviço.
Tipo: Mostra o tipo da ordem de serviço.
Ajuda(F1)
Clique neste botão para verificar as teclas de atalho existente na tela de Ordem de Serviço.
215

Manutenção de Ordem de Serviço Esta tela poderá ser utilizada, pelo técnicos, para fazer manutenção na ordem de serviço. Nelapoderá acrescentar ou retirar produtos e serviços, antes da conclusão e informar o problemaencontrado. Isso facilitará a entrega da peça / equipamento consertado especificando melhor oprocedimento realizado no serviço.
Para abrir esta tela:
• Selecione o módulo Movimento;
• Clique no menu Ordem de Serviço, na opção Manuntenção de OS.
Configurar essa Tela
Nesta tela poderá configurar as permissões para utilizar a tela de manutenção de ordem deserviço.
Produtos
Nesta tela escolha as funções para a venda de produtos, na tela Ordem de Serviço.
Tabela de Preços Padrão: Neste campo selecione a tabela que será usada como padrão paralançamentos de produtos.
Permite alterar tabela: Selecione esta opção para permitir alterar a tabela de preços padrão,para lançar produtos.
Permite alterar preço unitário: Selecione essa opção para permitir alterar o preço unitáriodos produtos.
Permite baixar estoque de produtos na OS: Selecione esta opção para permitir baixar oestoque dos produtos na tela de ordem de serviço.
Verificar estoque antes de lançar / baixar: Selecione esta opção para que o sistema verifiqueo estoque no momento que estiver lançando o produto na grade.
Nesse momento o sistema irá avisar que não tem o produto no estoque e a quantidade quecontém.
Serviços
Neste quadro escolha as funções para a venda de serviços, na tela de Ordem de Serviço.
Desconto máximo serviços: Informe neste campo o desconto máximo para os serviços, empercentual.
Mantém técnico 1 ao lançar serviços: Selecione esta opção para manter o técnico 1, na tela de lançamento dos serviços após lançar o primeiro serviço.
Mantém técnico 2 ao lançar serviços: Selecione esta opção para manter o técnico 2, na tela de lançamento dos serviços após lançar o primeiro serviço.
Gravar
Clique neste botão para gravar as configurações desta tela.
Encontrar (F11)
Antes de fazer a manutenção da ordem de serviço, localize-a utilizando a tela de busca.
OS: Neste campo será mostrado o número da ordem de serviço localizada.
Cliente: Neste campo será mostrado o nome do cliente.
Produto: Neste campo será mostrado o produto que foi deixado para o serviço.
: Este ícone só aparecerá quando for agendado um horário para o serviço.
216

Detalhes (Ctrl+F2)
Nesta aba poderá verificar e alterar as informações cadastradas na ordem de serviço.
Campos Detalhes
Serão mostrados os dados informados nos campos de detalhes, que foram cadastrados na telaConfiguração de ordem de serviço.
Tipo O.S.
Este campo mostrará o tipo da ordem de serviço que está sendo executada. Os tipos de ordemde serviço são cadastrados na tela Configuração de ordem de serviço. .
O.S. Aberta por
Neste campo será mostrado o nome do funcionário que lançou a ordem de serviço.
Última Alteração por
Este campo mostra o nome do funcionário que alterou a ordem de serviço pela última vez.
Situação Atual
Este campo mostra a situação atual da ordem de serviço.
Situação Nova
Neste campo selecione a nova situação da ordem de serviço.
Importado para a Saída
Este campo será marcado automaticamente ao importar a ordem de serviço, para a tela desaídas. Ao lado, no campo Seqüência, aparecerá o número da seqüência criada.
Relatado (Ctrl+F3)
Nesta aba poderá consultar ou adicionar as informações referente ao serviço.
Problema Relatado (Alt+R)
Neste quadro serão mostradas as informações do problema informado pelo cliente cadastradopela tela ordem de serviço. Poderá adicionar mais informações nesse campo. Para lançar maisinformações:
• Clique no botão Problema Relatado (Alt+R) ou pressione Alt+R no teclado;
• Digite o texto desejado;
• Para confirmar pressione F2, ou para cancelar pressione ESC.
Problema Encontrado (Alt+E)
Este quadro poderá ser utilizado pelo técnico, para lançar problema encontrado. Para lançar oproblema encontrado:
• Clique no botão Problema Encontrado (Alt + E) ou pressione Alt+E no teclado;
• Digite o texto desejado;
• Para confirmar pressione F2, ou para cancelar pressione ESC.
Serviços Executados - Descritivo (Alt+X)
Neste quadro, o técnico poderá lançar todos os reparos que foram realizados no produto. Paralançar os serviços executados:
• Clique no botão Serviços Executados - Descritivo (Alt+X) ou pressione Alt+X no teclado;
• Digite o texto desejado;
• Para confirmar pressione F2, ou para cancelar pressione ESC.
217

Serviços (Ctrl+F5)
Esta aba poderá ser utilizada para verificar os serviços que foram ou serão executados. Nelaserá possível lançar, editar ou retirar os serviços da ordem.
Lançar (Alt+S)
Clique neste botão para abrir a tela Serviços, onde poderá verificar os serviços lançados. Nelatambem poderá lançar, alterar e retirar os serviços na tela.
Para maiores informações sobre essa tela, verifique o capítulo Como Fazer uma Venda.
Informar Técnico
Neste quadro poderá escolher o técnico que irá executar a ordem de serviço, caso não tenhasido informado na momento que lançou os serviços.
Para adicionar o técnico 1:
• No campo Técnico localize o funcionário que irá executar o serviço;
• Selecione a linha do serviço que o técnico irá executar o serviço;
• Pressione F7 para inserir o nome do técnico 1 na linha selecionada.
Para adicionar o técnico 2:
• No campo Técnico localize o funcionário que irá executar o serviço;
• Selecione a linha do serviço que o técnico irá executar o serviço;
• Pressione F8 para inserir o nome do técnico 2 na linha selecionada.
Atenção: Terá que informar o técnico para cada uma das linhas.
Transforma serviços marcados em concluídos / não concluídos
Clique neste botão para transformar os serviços selecionados em concluidos ou em nãoconcluídos.
Para transformar os serviços em concluídos:
• Selecione os produtos que não estão com a coluna Concluído selecionada;
• Clique no botão Transforma serviços marcados em concluídos / não concluídos;
• O sistema irá marcar automaticamente a coluna Concluído do serviço.
Para transformar os serviços em não concluídos:
• Selecione os produtos que estão com a coluna Concluído selecionada;
• Clique no botão Transforma serviços marcados em concluídos / não concluídos;
• O sistema irá desmarcar automaticamente a coluna Concluído do serviço.
Total
Mostra o valor total dos serviços lançados.
Itens Utilizados (Ctrl+F5)
Esta aba poderá ser utilizada para lançar, editar e retirar os produtos da ordem. Poderá verificaros produtos lançados antes de concluir a ordem de serviço.
Lançar (Alt+P)
Ao clicar neste botão abrirá a tela Produtos onde poderá lançar, alterar e retirar os produtos.
Para maiores informações sobre lançamento de produtos, consulte o capítulo Como Fazeruma Venda.
Baixar / Retornar estoques das linhas selecionadas
Este botão serve para baixar o estoque dos produtos lançados, ou então clique nesse botão pararetornar o estoque. Ao executar essa rotina a ordem de serviço será gravada automaticamente.
218

Total
Mostra o valor total dos produtos lançados.
Orçamento / Sinal (Ctrl+F6)
Utilize esta aba para informar os dados que foram aprovados para o serviço e também lançar sefoi dado um sinal.
Prometido para: Este campo mostra a data prometida para finalizar o orçamento do serviço.
Contato: Mostra o nome da pessoa de contato.
Valor do Orçamento: Este campo mostra o valor total do orçamento da ordem de serviço.Caso tenha lançado serviços ou produtos, clique no botão ao lado para atualizar o valor doorçamento.
Cliente contactado: Selecione este campo caso o cliente tenha sido avisado do orçamento daordem de serviço.
Orçamento aprovado: Selecione este campo caso o cliente tenha aprovado orçamento daordem de serviço.
Aprovado por: Neste campo informe o nome do cliente que aprovou o orçamento.
Observação: Neste campo poderá digitar uma observação.
Prazo para Conclusão: Neste campo informe a data prevista para a conclução do serviço.
Sinal
Neste quadro poderá informar o pagamento antecipado ou total do serviço. O valor do sinalserá lançado como crédito para o cliente.
Para lançar o sinal do serviço:
• Clique no botão Informa Sinal;
• Abrirá a tela de lançamento de Crédito do Cliente com a Empresa.
Dados de Entrega
Neste quadro poderá informar os dados de entrega do produto. Para isso clique no botãoInformar Entrega, abrirá uma tela com os seguintes dados:
Data: Este campo mostra a data atual do sistema.
Entregue para: Neste campo digite o nome do cliente que retirou a peça.
Entregue por: Neste campo selecione o funcionário que efetuou a entrega.
Confirmar: Clique neste botão para confirmar os dados da entrega.
Cancelar: Clique neste botão para cancelar e fechar a tela.
Gravar (F2)
Clique neste botão para gravar os dados da ordem de serviço.
Limpar (F5)
Clique neste botão para limpar a tela para um novo lançamento.
Apaga OS
Clique neste botão para apagar uma ordem de serviço.
Para apagar a ordem:
• Localize a ordem de serviço pela a função Encontrar (F11);
• Selecione a ordem desejada para abrir na tela;
• Em seguida clique no botão Apagar OS.
219

Fecha OS: Clique neste botão para fechar a ordem de serviço. Para isso encontre a ordemdesejada.
Reabrir OS: Clique neste botão para abrir uma ordem de serviço fechada. Caso desejaacrescentar mais informações na ordem de serviço.
Imprimir ticket: Clique neste botão para imprimir o ticket da ordem de serviço. Para aimpressão de ticket é necessário configurar o layout antes da impressão. Para maioresinformações consulte o manual disponível no CD do Shop Control 8.
220

Importar Serviços (Alt+F6)Esta função permite importar os serviços na tela de Vendas / Saídas para confirmar orecebimento do serviço e para a impressão de nota fiscal.
Para importar o serviço na tela de Vendas / Saídas:
• Entre no módulo Movimento, no menu Saídas escolha uma tela de saída;
• Pressione Alt+F6 ou clique no ícone no rodapé da tela, para abrir a tela Busca OS, paralocalizar as ordens serviço já cadastradas.
Geral
Nesta aba poderá buscar a ordem de serviço pelos seguintes campos:
Número OS: Informe nesse campo a seqüência da ordem de serviço gerada pelo sistema.
Cliente: Informe o cliente para o qual deseja fazer a busca da ordem de serviço.
Tipo de OS: Informe o tipo da ordem de serviço que deseja buscar.
Situação OS: Informe a situação da ordem de serviço que deseja buscar.
Abertas / Fechadas: Selecione se deseja que mostre:Todas, Fechadas ou Abertas.
Avançado
Nesta aba poderá localizar as Ordens de Serviço abertas em um período.
Abertas entre: Selecione esta opção para localizar as ordens de serviço fechadas para umdeterminado período. Ao lado informe o período desejado.
Buscar (F2)
Clique nesse botão ou pressione F2 no rodapé da tela, para mostrar as ordens de serviçoencontradas.
Ordens de Serviço Encontradas: Nesta tela serão listadas todas as ordens de serviçoencontradas com os dados informados.
Serão mostradas as seguintes informações: Seqüência, Cliente, Nome, Data, Fechada, Produto, Situação, Tipo OS e Importada Seqüência.
• Detalhes
Nesta aba serão mostrados os campos criados em Ordem de Serviço / Configura Ordem deServiço e preenchidos na tela de Ordem de Serviço.
Situação: Mostra a situação da Ordem de serviço selecionada. Exemplo: concluída, emexecução, orçamento pronto e etc.
Cliente: Mostra o código e o nome do cliente da ordem de serviço.
Tipo: Mostra o tipo da ordem de serviço que está sendo executada. Exemplo: contrato, garantia fábrica, garantia loja e etc.
Produto: Mostra o nome do produto que foi deixado para conserto.
Total: Mostra o valor total dos serviços.
• Relatado
Nesta aba será mostrado o problema relatado pelo cliente.
• Encontrado
Nesta aba será mostrado o problema encontrado, descrito pelo técnico.
• Serviços
Nesta aba serão mostrados todos os serviços executados na Ordem de Serviço. Poderá verificaros seguintes dados: Nome, Unidade, Qtde e Preço Final.
221

Concluído: Esta coluna aparecerá marcada se o serviço tiver sido concluído na ordem deserviço.
• Itens Utilizados
Nesta aba serão mostrados todos os produtos que foram utilizados para o conserto do produto.Poderá verificar os seguintes dados dos produtos: Código, Nome, Unidade, Qtde, PreçoUnitário, Preço Total, Desc.(%), Desc.($), ICMS(%), IPI(%), Preço Final, Complemento,Tabela, Baixado OS, Série, Lote, Tipo ICMS, Valor IPI, Tamanho, Cor e Fracionado.
Importa OS Selecionada
Clique neste botão para importar a ordem de serviço, para a tela de vendas. O sistema abrirá atela de serviços e mostrará todos os serviços executados para serem verificados e alterados. Pressione F2 para confirmar a importação dessa OS. Caso tenha lançado produtos na ordem deserviço poderá verificar também ou lançar se desejar.
222

Financeiro
223

Cadastro de Plano de ContasO cadastro de Plano de Contas é utilizado para classificar, organizar e agrupar as receitas e asdespesas de sua empresa. A criação de um plano de contas bem estruturado é importante para aanálise do Relatório Demonstrativo de Resultados.
Existem alguns planos de contas cadastrados no Shop Control 8 que não poderão ser alteradosou apagados, por serem utilizados pelo sistema. Os Planos de Contas para receitas estãoconfigurados para agrupar as vendas de acordo com as formas de recebimento. Os planos paradespesas cadastradas são destinadas à compra de mercadorias.
Para abrir esta tela:
• Selecione o módulo Cadastro;
• Clique no menu Básicos, na opção Referente ao Financeiro e em Plano de Contas.
Cadastro de Plano de Contas - Nível 1
(Disponível para as versões Corporate)
Ao cadastrar um plano de contas nessa tela, informe se é referente a uma receita ou a umadespesa.
Cadastro do Plano de Contas - Nível 2
(Disponível para as versões Corporate)
O Plano de Contas de Nível 2 pertencerá a um Plano de Contas de Nível 1. Nessa tela,informe a qual plano de contas de nível 1 se refere.
Cadastro do Plano de Contas - Nível 3
Informe a qual Plano de Contas do Nível 2 se referem os novos planos criados nessa tela.
Neste cadastro é possível informar as seguintes opções:
Juros (%) (Disponível somente para as versões Corporate)
Neste campo informe o percentual de juros que deseja considerar para as contas a pagar queutilizam esse plano de contas.
Não mostrar no relatório de Demonstrativo de Resultados (geralmente compras demercadorias)
Esta opção será utilizada para que o plano de contas criado não apareça no relatórioDemonstrativo de Resultados.
Para os planos de contas referentes a compra de mercadorias, essa opção deve estar marcada,pois no relatório será mostrado o custo referente às mercadorias vendidas no períodoselecionado. Assim, a exibição desses planos levaria a resultados incorretos.
Utilize também para ocultar outros planos de contas que não fazem parte do resultado daempresa. Exemplo: algumas contas pessoais dos sócios são pagas pela empresa, neste caso crieum plano de contas específico e marque essa opção.
Exemplo:
Nível 1 - Receitas.
Nível 2 (Contido no nível 1): Vendas.
Nível 3 (Contido no nível 2): Vendas à vista;
Nível 3 (Contido no nível 2): Vendas a prazo;
Nível 3 (Contido no nível 2): Vendas com cartão de crédito;
Nível 3 (Contido no nível 2): Vendas com cheque.
Nível 1 - Despesas.
224

Nível 2 (Contido no nível 1): Despesas Operacionais.
Nível 3 (Contido no nível 2): Aluguel;
Nível 3 (Contido no nível 2): telefonia;
Nível 3 (Contido no nível 2): água;
Nível 3 (Contido no nível 2): luz.
Para cadastrar o Plano de Contas Nível 2 ou Nível 3, os níveis anteriores deverão estarcadastrados.
Ver Plano de Contas
Nesta tela poderá verificar todos os planos de contas cadastrados.
225

Movimentação do CaixaNeste capítulo explicaremos como fazer movimentações de entradas e saídas de valores nocaixa, transferência para a conta corrente e também lançamentos de contas pagas e a recebidasdiretamente pelo caixa.
Atenção: As configurações de acesso do funcionário às funções do caixa, deverão ser liberadas no cadastro do Funcionário. Também poderá tornar obrigatória a geração de uma conta pagaou recebida para que informe o cliente / fornecedor, plano de contas e descrição.
Para abrir esta tela:
• Selecione o módulo Financeiro;
• Clique no menu Caixa, na opção Mov. Caixa.
Ao acessar a tela do caixa preencha os seguintes dados: Filial e Caixa
Movimentar Caixa e Verificar Totais
Clique nesse botão para movimentar e verificar o total do caixa em cada forma deRecebimento. Poderá adicionar e retirar valores do caixa, dependendo da sua permissão.
Movimentar o Caixa
Esta opção permite ao funcionário somente movimentar o caixa, restringindo a ele o acesso àsinformações dos totais das formas de pagamentos.
Dinheiro (F6)
Nesta aba poderá fazer movimentações de crédito e débito no caixa. Ao fazer movimentaçõesno caixa poderá gerar contas a receber, a pagar e transferências para outros caixas ou contasbancárias.
Valor Atual
Neste campo será mostrado o valor total em dinheiro contido no caixa. Esta opção aparecerá ao movimentar o caixa pelo botão Movimentar Caixa e Verificar Totais.
Valor Movimentado
Neste campo selecione qual o tipo de movimentação será realizada no caixa:
Crédito: Selecione essa opção para adicionar dinheiro e também gerar uma conta recebida.
Para lançar Crédito no caixa
• No campo Valor Movimentado, selecione a opção Crédito;
• Ao lado contém um campo para informar o valor que será adicionado ao caixa;
• No rodapé contém um campo Descrição Mov, digite uma descrição sobre o crédito gerado;
• Em seguida clique no botão Confirma Movimentação (F2).
Para lançar Crédito e gerar uma conta recebida no caixa
• No campo Valor Movimentado, selecione a opção Crédito;
• Ao lado contém um campo para informar o valor que será adicionado ao caixa;
• Marque a opção Gera conta recebida, para gerar uma conta recebida com o valor informado;
• No quadro Conta recebida (Dinheiro), preencha os seguintes dados para gerar a contarecebida.
Cliente: Selecione o cliente que está fazendo o pagamento da conta.
Plano 3: Selecione o plano de contas referente ao recebimento feito.
Descrição: Digite uma descrição referente à movimentação neste campo. Essa descrição serámostrada nas telas e nos relatórios de contas a receber.
226

• No rodapé contém um campo Descrição Mov., digite uma descrição sobre o crédito gerado,essa descrição será mostrada nos relatórios do caixa.
• Em seguida clique no botão Confirma Movimentação (F2).
Débito: Selecione esta opção para retirar o dinheiro, gerar uma conta paga ou fazertransferência entre caixas ou para conta corrente.
Para Lançar um Débito
• No campo Valor Movimentado, selecione a opção Débito;
• Ao lado contém um campo para informar o valor que será retirado do caixa;
• Ao fazer uma retirada do caixa, informe o tipo de movimentação de retirada que será lançadano caixa. Selecione uma das opções abaixo:
Transfere para conta bancária
Esta opção permite retirar o valor do caixa e transferir para uma conta bancária. Ao selecionaressa opção, preencha os seguintes dados:
• Conta: Selecione a conta bancária para a qual deseja transferir o dinheiro do caixa.
• Consolidado: Marque esta opção para que o dinheiro transferido apareça como disponível, nosaldo bancário atual consolidado.
• Descrição: Neste campo digite uma descrição para ser identificada na tela de lançamento decontas bancárias e nos relatórios do banco.
Transfere para outro caixa (Disponível somente para as versões Corporate)
Esta opção permite transferir o dinheiro de um caixa para outro. Pode ser feito também entrecaixas de filiais diferentes. Ao selecionar essa opção preencha os seguintes dados:
• Filial: Selecione a filial para a qual será feita a transferência;
• Caixa: Selecione o caixa da filial para o qual será feita a transferência;
• Descrição: Neste campo digite uma descrição para ser identificada nos relatórios do caixa queestá recebendo o dinheiro.
Retira e gera conta paga
Esta opção permite retirar o dinheiro do caixa e gerar uma conta paga. Ao selecionar essaopção preencha os seguintes dados.
• Fornecedor: Selecione o fornecedor para o qual será feito o pagamento.
• Plano 3: Selecione o plano de contas referente à conta paga.
• Descrição: Neste campo digite uma descrição referente ao pagamento da conta, para seridentificada nas telas e nos relatórios de contas a pagar.
• Nota: Neste campo digite o número da nota fiscal.
Retira e gera várias contas pagas (Disponível somente para as versões Corporate)
Esta opção permite retirar o dinheiro do caixa e lançar várias contas pagas. Será gerado umaconta para cada um dos lançamentos. Ao selecionar essa opção terá que preencher os seguintesdados para cada conta que deseja lançar.
• Fornecedor: Selecione o fornecedor para o qual será feito o pagamento.
• Plano 3: Selecione o plano de contas referente à conta paga.
• Descrição: Neste campo digite uma descrição referente ao pagamento da conta, para seridentificada nas telas e nos relatórios de contas a pagar.
• Valor: Neste campo digite o valor da conta que está sendo paga.
• Lançar: Clique neste botão para lançar na grade, a conta que deseja efetuar o pagamanento.
• Apagar: Clique neste botão para apagar uma conta lançada. Abrirá uma tela, onde poderáinformar o número da linha a ser apagada ou digitar o número zero (0) para apagar todas.
Apenas retira
Esta opção permite retirar o valor do caixa sem informar o destino do dinheiro. A retiradaaparecerá somente no relatório do caixa, para controle.
Não aconselhamos o uso dessa opção, pois não há informações do destino do dinheiro retirado.
227

Cheque (F7)
Nesta aba poderá lançar e retirar os cheques à vista e fazer transferências para outros caixas oucontas bancárias.
Valor Atual
Neste campo será mostrado o valor total em cheques à vista contido no caixa. Esta opção sóaparecerá quando movimentar o caixa pelo botão Movimentar Caixa e Verificar Totais.
Adicionar Cheque(s)
Esta tela permite inserir cheques no caixa.
Para adicionar um cheque no caixa:
• Clique no ícone ou pressione as teclas Ctrl e o sinal de adição (+), no teclado numérico;
• Abrirá a tela Adiciona Cheques:
• Nessa tela informe os seguintes dados:
Cliente: Selecione o cliente que está fazendo o pagamento com o cheque.
Banco: Informe ou localize o número do banco do cheque.
Cheque Nº.: Informe o número do cheque do cliente.
Agência: Informe o código da agência
C.C: Informe o número da conta corrente.
DV1: Informe o dígito verificador 1 do cheque.
DV2: Informe o dígito verificador 2 do cheque.
Terceiro: Informe o nome do proprietário do cheque, caso não seja o cliente selecionado.
Valor: Informe o valor do cheque.
Ok
Clique nesse botão para lançar o cheque na grade.
Novo
Clique nesse botão para limpar os dados informados nos campos e adicionar um novo chequena grade.
Apagar
Clique neste botão para apagar o(s) cheque(s) lançado(s) na grade, antes de Confirmar aMovimentação (F2).
Para apagar um cheque:
• Clique no botão Apaga;
• Informe o número da linha que deseja apagar, ou digite (0) zero para apagar todas as linhas;
• Pressione OK.
F2 - Confirmar
Clique neste botão ou pressione F2 para confirmar a movimentação do caixa.
ESC - Cancelar
Pressione no teclado a tecla ESC para sair da tela de lançamento e cancelar a movimentação.
Retirar Cheque(s)
Esta tela permite retirar os cheques contidos no caixa.
Para retirar um ou mais cheque(s) do caixa:
• Clique no ícone ou pressione as teclas Ctrl e o sinal de subtração (-), no teclado numérico;
• Abrirá a tela Retira Cheques:
228

• Encontre os cheques que deseja retirar do caixa.
• Informe o destino do cheque.
• Pressione F2 para confirmar a retirada do cheque.
Para encontrar o(s) cheque(s), poderá preencher os seguintes campos:
Opções
Neste quadro poderá fazer a pesquisa dos cheques por período ou pelo número do cheque.
Emissão de: Marque este campo para fazer a busca dos cheques por data de emissão. Ao ladoinforme a data inicial e a data final para a pesquisa.
Número: Este campo poderá ser utilizado para a busca de um cheque pelo seu número.
Encontrar (F6)
Clique neste botão para mostrar o resultado da pesquisa.
Neste quadro serão mostradas as seguintes informações sobre o Cheque: Cliente, Nome,Código e Nome do Banco, Agência, Núm. do Cheque, Valor e Vencimento.
Para retirar um ou mais cheque(s) do caixa:
• Selecione o(s) cheque(s) que deseja retirar;
• Clique no botão Adiciona cheque(s) na grade (Ctrl+A);
Confira os cheques selecionados, através dos campos:
Totais Encontrados: Neste quadro será mostrado a quantidade e o valor total de Chequesencontrados.
Totais Selecionados: Neste campo será mostrado a quantidade e o valor total dos cheques queestão no quadro Cheques selecionados, para serem retirados.
Caso queira retirar algum cheque da seleção:
• No quadro Cheques Selecionados, selecione o(s) cheque(s) que deseja retirar da seleção;
• Depois de ter selecionados os cheques que serão retirados, clique no botão Exclui Cheque(s)da grade (Ctrl+E).
Após verificar os cheques a serem retirados, no campo Destino, selecione uma conta Corrente, Outro caixa (Disponível somente para as versões Corporate), Troca cheque por dinheiro.Pode ser feito, também, entre caixas de filiais diferentes.
Conta Corrente
Selecione esta opção para lançar os cheques na conta bancária. Ao selecionar essa opçãopreencha os seguintes campos:
Conta Corrente: Informe a conta corrente onde serão lançados os cheques.
Consolidado: Marque esta opção para que os valores dos cheques apareçam como disponível,no saldo atual consolidado.
Outro caixa
Selecione esta opção para transferir os cheques para outro caixa. Ao selecionar essa opçãopreencha os seguintes campos: Filial e Caixa
F2 - Confirmar
Pressione a tecla F2 para confirmar a movimentação do caixa.
ESC - Cancelar
Pressione no teclado a tecla ESC para sair da tela de lançamento e cancelar a movimentação.
Cheque Pré (F8)
Nesta aba poderá lançar e retirar os cheques pré do caixa através de transferências para outroscaixas ou contas bancárias.
229

Valor Atual
Neste campo será mostrado o valor total em cheques pré contido no caixa. Esta opção sóaparecerá quando movimentar o caixa pelo botão Movimentar Caixa e Verificar Totais.
Adicionar Cheque(s) Pré
Esta tela permite inserir cheques no caixa.
Para adicionar um cheque pré no caixa:
• Clique no ícone ou pressione as teclas Ctrl e o sinal de adição (+) no teclado numérico;
• Abrirá a tela Adiciona Cheque(s) Pré;
• Nessa tela informe os seguintes dados:
Cliente: Selecione o cliente;
Banco: Informe ou localize o banco do cheque;
Cheque Nº: Informe o número do cheque do cliente;
Agência: Informe o código da agência;
C.C: Informe o número da conta corrente;
DV1: Informe o dígito verificador 1 do cheque;
DV2: Informe o dígito verificador 2 do cheque;
Terceiro: Digite o nome do proprietário do cheque, caso não seja o cliente selecionado;
Valor: Digite o valor. No caso de parcelamentos, digite o total dos cheques;
Data: Informe a data do primeiro cheque pré;
Dividir em: Para o lançamento de parcelamento com cheques, informe em quantos chequesserá dividido o valor total.
Intervalo: Informe o intervalo de cada cheque pré, em dias;
• Em seguida clique em OK;
• Este cheque será lançado no quadro na tela.
Ok: Clique nesse botão para lançar o cheque pré na grade.
Novo: Clique nesse botão para limpar os dados informados nos campos e adicionar um novocheque na grade.
Apagar: Clique nesse botão para apagar o(s) cheque(s) pré selecionado(s) na grade, antes deConfirmar a Movimentação (F2).
Para apagar o(s) cheque(s) pré:
• Clique no botão Apaga;
• Informe o número da linha que deseja apagar, ou digite (0) zero para apagar todas as linhas;
• Pressione OK.
F2 - Confirmar
Pressione no teclado a tecla F2 para confirmar a movimentação do caixa.
ESC - Cancelar
Pressione no teclado a tecla ESC para sair da tela de lançamento e cancelar a movimentação.
Retirar Cheque(s) Pré
Esta tela permite retirar os cheques contidos no caixa.
O funcionamento desta tela é igual a tela da Retira Cheque, explicado anteriormente.
230

Cartão de Débito(F9)
Nesta aba poderá adicionar valores do(s) Cartão(ões) de Débito no caixa.
Valor Atual
Neste campo será mostrado o valor total em cartões de débito contido no caixa. Esta opção sóaparecerá quando movimentar o caixa pelo botão Movimentar Caixa e Verificar Totais.
Adicionar Cartão(ões) de Débito
Esta tela permite adicionar cartões de débito no caixa.
Para adicionar um cartão no caixa:
• Clique no ícone ou pressione as teclas Ctrl e o sinal de adição (+), no teclado numérico;
• Abrirá a tela Adicionar Cartão(ões) de Débito:
• Nessa tela informe os seguintes dados:
Cliente: Selecione o cliente que está fazendo o pagamento com o cartão.
Administ.: Selecione a administradora do cartão.
Cartão Nº: Informe o número do cartão.
Valor: Informe o valor a ser debitado do cartão.
Ok: Clique nesse botão para adicionar o cartão de débito na grade.
Novo: Clique nesse botão para limpar os dados informados nos campos e adicionar um novocartão de débito na grade.
Apagar: Clique nesse botão para apagar os cartões de débitos da grade, antes de Confirmar aMovimentação (F2).
Para apagar um cartão de débito:
• Clique no botão Apaga.
• Informe o número da linha que deseja apagar, ou digite (0) zero para apagar todas as linhas;
• Pressione OK.
Totais
Mostra o total de cartões Encontrados e Selecionados.
Encontrados: Neste campo será mostrado o valor total dos cartões de débito que estão noquadro Cheques encontrados.
Selecionados: Neste campo será mostrado o valor total dos cartões de débito que estão noquadro Cheques selecionados.
F2 - Confirmar
Pressione a tecla F2 para confirmar a movimentação do caixa.
ESC - Cancelar
Pressione no teclado ESC para sair da tela de lançamento e cancelar a movimentação.
Cartão de Crédito (F10)
Nesta aba poderá adicionar ou retirar valores de cartões de crédito do caixa.
Valor Atual
Neste campo será mostrado o valor total em cartões de crédito contido no caixa. Esta opção sóaparecerá quando movimentar o caixa pelo botão Movimentar Caixa e Verificar Totais.
Adicionar Cartão (ões) de Crédito
Esta tela permite adicionar cartões de crédito no caixa.
231

Para adicionar um cartão de crédito no caixa:
• Clique no ícone ou pressione as teclas Ctrl e o sinal de adição (+), no teclado numérico;
• Abrirá a tela Adicionar Cartão(ões) de Crédito:
• Nessa tela informe os seguintes dados:
Cliente: Selecione o cliente que está fazendo o pagamento com o cartão.
Administ.: Selecione a administradora do cartão.
Cartão Nº: Informe o número do cartão.
Valor: Informe o valor total da operação.
Dividir em: Informe em quantas vezes será o parcelamento do cartão.
Ok: Clique nesse botão para adicionar o cartão de crédito na grade.
Novo: Clique nesse botão para limpar os dados informados nos campos e adicionar um novocartão de crédito na grade.
Apagar: Clique nesse botão para apagar os cartões de créditos da grade, antes de Confirmar amovimentação (F2).
Para apagar um cartão de crédito:
• Clique no botão Apagar.
• Informe o número da linha que deseja apagar;
• Pressione OK.
F2 - Confirmar
Pressione no teclado a tecla F2 para confirmar a movimentação do caixa.
ESC - Cancelar
Pressione no teclado a tecla ESC para sair da tela de lançamento e cancelar a movimentação.
Vale (F11)
Nesta aba poderá fazer movimentações de crédito e débito de vales do caixa (exemplo:alimentação e refeição). Permite gerar contas a receber, a pagar e transferências para outroscaixas ou contas bancárias.
Valor Atual
Neste campo será mostrado o valor total em vales contido no caixa. Esta opção só apareceráquando movimentar o caixa pelo botão Movimentar Caixa e Verificar Totais.
Valor Movimentado
Neste campo selecione qual o tipo de movimentação será realizada no caixa:
O funcionamento desta aba é igual ao da aba Dinheiro, explicado anteriormente.
Finalizando as Movimentações
Depois de lançar todas as movimentações desejadas, entre as diferentes abas, informe osseguintes dados:
Descrição Mov.
Digite uma informação sobre a movimentação. Essa descrição será mostrada nos relatórios docaixa.
Confirma Movimentação (F2)
Clique nesse botão para finalizar a movimentação do caixa.
232

Cancela Movimentação (F5)
Clique nesse botão para cancelar todas as movimentações do caixa e voltar à tela inicial.
Menu Inteligente
O menu inteligente encontra-se no rodapé ao lado direito da tela. Ao clicar no ícone serámostrada a opção:
Mostra tabela com os totais (Alt+F11)
Clique nesse botão para verificar os totais de todas as formas de recebimentos como: dinheiro,cheque, cheque pré, cartão de débito, cartão de crédito, vales, parcelamentos, conta cliente,conta bancária e o total do caixa.
233

Lançamentos BancáriosNesta tela poderá fazer os lançamentos referentes ao movimento da(s) conta(s) bancária(s) daempresa. Poderá utilizar essa tela para controlar os saldos bancários, lançamentos de cheque echeque-pré, consolidados e não-consolidados e também gerar pagamentos ou recebimentosefetuados diretamente na conta.
Para utilizar essa tela é necessário ter pré-cadastrado a conta bancária, no módulo Cadastro, no menu Básicos e em Contas Bancárias.
Para abrir esta tela:
• Selecione o módulo Financeiro;
• Clique no menu Banco, na opção Lançamento.
Configurar essa Tela
Nesta tela configure as permissões para o uso dos lançamentos bancários.
Geral
Nesta aba escolha as permissões que deseja liberar para o uso da tela de lançamentos bancários.
Gera Conta Recebida
Ao lançar um crédito na conta bancária, terá a opção de gerar uma conta recebida. Selecioneuma das opções abaixo:
Não permite: Marque essa opção para não permitir gerar uma conta receber. Nesse caso, serãolançados apenas dados que estão na tela de Lançamento: conta, data, valor, descrição, etc.
Permite: Marque essa opção para permitir ao funcionário escolher entre fazer o lançamento ougerar uma conta recebida.
Exige: Marque essa opção para tornar obrigatória a geração de uma conta recebida ao fazer olançamento bancário. Sendo assim ele deverá informar o cliente e o plano de contas. Caso nãotenha esses dados em mão, será possível lançar uma Conta não Identificada.
Gera Conta Paga
Ao lançar um débito na conta bancária, terá a opção de gerar uma conta paga. Selecione umadas opções abaixo:
Não permite: Marque essa opção para não permitir gerar uma conta paga. Nesse caso, serãolançados apenas dados que estão na tela de Lançamento: conta, data, valor, descrição, etc.
Permite: Marque essa opção para permitir ao funcionário escolher entre fazer o lançamento ougerar uma conta paga.
Exige: Marque essa opção para tornar obrigatória a geração de uma conta paga ao fazer olançamento bancário. Sendo assim ele deverá informar o fornecedor, ao qual fez o pagamento,e o plano de contas.
Opções
Esta opção agiliza os lançamentos bancários, pois evita redigitação. Neste menu, selecione oscampos que deseja manter preenchido, após concluir o primeiro lançamento bancário da sessão. Poderá escolher os seguintes campos Mantém conta, Mantém data e Mantém Tipo Doc.
234

Como cadastrar um lançamento bancário
Abaixo explicaremos como cadastrar os lançamentos de débito e crédito na tela de lançamentos bancários.
Conta: Neste campo localize a conta bancária na qual será lançado o valor.
Data: Informe a data.
Exemplo: No caso de crédito, informe a data que foi realizado o depósito, como aparece no seu extrato bancário. Para débitos já efetivados, informe a data que foi realizada, no caso delançamento de cheques informe a data de vencimento.
Descrição: Informe uma descrição referente ao lançamento.
Tipo Doc.: Neste campo selecione o tipo de recebimento ou pagamento que será lançado.
• Cheque: Selecione essa opção para informar as contas lançadas como cheque.
• Cheque Pré: Selecione essa opção para informar as contas lançadas como cheque pré.
• Doc.: Selecione essa opção para informar as contas lançadas como Doc.
• Ted: Selecione essa opção para informar as contas lançadas como Ted.
• Número do documento: Informe neste campo o número do documento.
Valor: Neste campo informe se está lançando um crédito ou um débito.
Crédito
Selecione essa opção para adicionar um valor ou gerar uma conta recebida. Ao lado terá umcampo para informar o valor que será adicionado na conta bancária.
Débito
Selecione essa opção para lançar um débito na conta ou gerar uma conta paga. Ao lado terá umcampo para informar o valor que será retirado da conta bancária.
Consolidado
Selecione esta opção caso o valor já tenha sido compensado na conta bancária. Caso o valornão tenha sido compensado, deixe desmarcada e posteriormente utilize as rotinas deconsolidação.
Esta opção deve ser utilizada para o controle de saldo consolidado e não consolidado dascontas bancárias.
Gera Conta Recebida
Selecione esta opção para gerar uma conta recebida no valor que está sendo creditado nobanco. Essa opção irá aparecer caso tenha selecionado a opção Crédito, no campo Valor.
Ao marcar essa opção, clique no ícone , para abrir a tela onde serão informados os dados daconta recebida ou pressione Alt+F12 para abrir e fechar a tela. Nessa tela informe os seguintesdados:
Definir conta não identificada
Selecione essa opção para lançar uma conta que ainda não foi identificada, podendo,posteriormente vincular esse lançamento a uma conta a receber.
Exemplo: Contém um depósito na conta da empresa que ainda não teve o depositanteidentificado, neste caso, poderá lançar a conta no sistema como não identificada. Ao identificar quem efetuou o depósito, poderá vincular essa conta com uma venda, recebida em parcela.
Informa dados da conta
Selecione esta opção para informar os dados da conta recebida.
Cliente: Neste campo informe o cliente que efetuou o pagamento.
Plano3: Informe o plano de contas referente à essa conta.
235

Descrição: Informe uma descrição referente ao recebimento dessa conta. No caso delançamento de conta como Não Identificado essa opção ficará desabilitada.
Gera Conta Paga
Selecione esta opção para gerar uma conta paga no valor que está sendo retirado da contabancária. Essa opção irá aparecer, caso tenha selecionado a opção Débito no campo Valor.
Ao marcar essa opção, clique no ícone , para abrir a tela onde serão informados os dados daconta paga ou pressione Alt+F12 para abrir e fechar a tela.
Nesta tela informe os seguintes dados: Fornecedor, Plano3 e Descrição.
Saldos Consolidados
Este quadro mostra o saldo considerando somente os valores que estão consolidados nascontas bancárias, ou seja, os que já foram compensados.
Os valores serão mostrados após gravar o lançamento ou ao localizar um lançamento.
Anterior consolidado: Neste campo será mostrado o saldo anterior a este lançamento. Serãoconsiderados somente os valores consolidados.
Atual consolidado: Neste campo será mostrado o saldo atual consolidado, depois dolançamento na conta.
Saldos Não Consolidados
Este quadro mostra o saldo total, considerando os valores consolidados e não consolidados dascontas bancárias.
Anterior Não Consolidado: Neste campo será mostrado o saldo anterior ao lançamento,considerando os valores consolidados e não consolidados.
Atual Não Consolidado: Neste campo será mostrado o saldo atual não consolidado, depois do lançamento na conta.
Filial Fluxo de Caixa
Neste campo poderá informar a filial que será usada como filtro no relatório de fluxo de caixado financeiro. Ao informar zero ou deixar vazio, o lançamento bancário irá aparecer para todasas filiais.
Busca (F11)
Clique neste botão para localizar os lançamentos bancários.
Nessa tela poderá fazer a busca com os seguintes dado:
Conta
Neste campo informe a conta na qual deseja localizar os lançamentos ou deixe em branco parabuscar em todas.
Geral
Nesta aba encontrará algumas opções de preenchimento para a busca dos lançamentosbancários: Data, Tipo Doc, Num. Doc, Descrição, Mostrar Consolidados, Mostrar NãoConsolidados, Mostrar lançamentos efetuados com débitos e Mostrar lançamentos efetuadoscom créditos.
Valor
Nesta aba poderá localizar os lançamentos por valor, através das seguintes opções.
Todas: Essa opção vem marcada como padrão e mostrará os lançamentos com qualquer valor.Selecione uma das opções abaixo para utilizar o filtro por valor.
236

Igual: Mostrará somente os lançamentos que tiverem o valor igual ao digitado.
Superior: Mostrará todos os lançamentos que tiverem um valor maior que o digitado.
Inferior: Mostrará todos os lançamentos que tiverem um valor menor que o digitado.
Buscar (F2)
Clique neste botão para que o sistema pesquise os lançamentos com os dados informados.
Aparecerá uma tela com todos os lançamentos encontrados. Para abrir o lançamento desejadoclique sobre a linha, ou encontre-o com as teclas de seta no teclado.
Nesta tela serão mostrados, no máximo, os primeiros 500 lançamentos encontrados com apesquisa solicitada.
Cancelar (Esc)
Clique neste botão ou pressione Esc para cancelar a busca e fechar a tela.
Resultado da Busca
Na parte inferior da tela de lançamentos bancários, serão mostrados os lançamentosencontrados com os seguintes dados:
Origem: Mostra a origem do lançamento bancário. Veja mais detalhes abaixo.
S. Ant. NC: Este campo mostra o saldo anterior ao lançamento, com o valor não consolidado.
Saldo Ant.: Este campo mostra o saldo anterior ao lançamento, com o valor consolidado.
Data: Este campo mostra a data de lançamento em conta.
Conta: Este campo mostra o código da conta bancária para a qual foi feito o lançamento.
Desc.: Este campo mostra a descrição referente à conta.
Crédito: Este campo mostra o valor que foi adicionado na conta.
Débito: Este campo mostra o valor que foi retirado da conta.
S. Atual NC: Este campo mostra o saldo atual da conta com o valor não consolidado.
Saldo Atual: Este campo mostra o saldo da conta somente com o valor consolidado.
Cons.: Este campo mostra se o lançamento está consolidado ou não.
Origem
Clique nesta coluna para verificar o histórico do lançamento bancário.
Selecionar / Deselecionar
Clique neste ícone para selecionar todos os lançamentos encontrados na busca. Essa opçãopoderá ser utilizada para transformar todos os lançamentos em consolidados ou nãoconsolidados.
Consolidado
Clique neste ícone para transformar o(s) lançamento(s) selecionado(s) em consolidado(s).
Não Consolidado
Clique neste ícone para transformar o(s) lançamento(s) selecionado(s) em não consolidado(s).
Apagar
Clique neste botão para apagar um lançamento bancário.
Para apagar um lançamento:
• Localize e selecione o lançamento que deseja apagar;
• Clique no botão Apagar.
237

Limpa (F5)
Clique nesse botão para limpar a tela.
Gravar (F2)
Clique neste botão para gravar o lançamento.
238

Transferências entre Contas BancáriasEsta tela serve para fazer transferências de cheques, doc, ted, cartões e outros entre as contasbancárias.
Para abrir esta tela:
• Selecione o módulo Financeiro;
• Clique no menu Banco na opção Transferências entre contas bancárias.
Da conta
Neste quadro informe os dados da conta de origem que será utilizada para fazer a transferência.
Conta Origem: Neste campo localize a conta origem, da qual será debitado o valor.
Para a conta
Neste quadro informe os dados da conta destino que esta sendo utilizado para a outra.
Conta destino: Neste campo localize a conta destino que irá receber a transferência.
Em ambos os quadros poderá informar as seguintes opções:
Tipo Doc.
Neste campo selecione o tipo de documento que será transferido para a outra conta ou deixá-loem branco.
Cheque: Selecione esta opção para transferências com cheque.
Cheque Pré: Selecione esta opção para transferências com cheque pré.
Doc: Selecione esta opção para transferências com Doc.
Ted: Selecione esta opção para transferências com Ted.
Cartão de débito: Selecione esta opção para transferências com cartão de débito.
Cartão de crédito: Selecione esta opção para transferências com cartão de crédito.
Outros: Selecione esta opção para transferência de outra forma.
Número Doc.
Neste campo informe o número do documento gerado pela transferência ou deixo-o em branco.
Consolidado
Selecione esta opção caso o valor já tenha sido compensado na conta bancária. Caso o valornão tenha sido compensado, deixe desmarcada esta opção e posteriormente utilize as rotinas deconsolidação.
Esta opção deve ser utilizada para o controle de saldo consolidado e não consolidado dascontas bancárias.
Valor a ser transferido entre as contas
Neste campo digite o valor que será transferido entre as contas.
Efetua transferência (F2)
Clique neste botão para confirmar a transferência.
239

Transferência da Conta para o CaixaEsta tela serve para fazer transferências de valores de conta bancária para o caixa.
Para abrir esta tela:
• Selecione o módulo Financeiro;
• Clique no menu Banco, na opção Transferência da conta para o caixa.
Da conta
Neste quadro para informe os dados da conta bancária de origem da qual será retirado o valor.
Conta Origem
Neste campo localize a conta origem para transferir os valores.
Tipo Doc.
Neste campo poderá selecionar, somente, o tipo Outros, para fazer a transferência para o caixaou deixá-lo em branco.
Outros: Ao selecionar esta opção ao lado terá um campo para informar o tipo de transferência.
Número Doc.
Neste campo informe o número do documento gerado pela transferência ou deixe-o em branco.
Consolidado
Selecione esta opção, caso o valor já tenha sido compensado na conta bancária. Caso o valornão tenha sido compensado, deixe desmarcada esta opção e posteriormente utilize as rotinas deconsolidação.
Esta opção deve ser utilizada para o controle de saldo consolidado e não consolidado dascontas bancárias.
Descrição
Neste campo digite uma descrição referente à transferência que irá realizar
Para o caixa
Neste quadro localize o caixa que receberá o valor da transferência.
Valor a ser transferido
Neste campo digite o valor que será transferido para o caixa.
Efetua transferência (F2)
Clique neste botão para confirmar a transferência.
240

Conta não Identificada Esta tela serve para vincular os lançamentos de depósitos feitos na conta bancária, como nãoidentificados, à uma ou mais parcelas.
Exemplo: um cliente fez o pagamento de uma parcela através de depópsito em conta, masenviou o comprovante identificando-se somente alguns dias depois. Com essa opção, olançamento do depósito pode ser lançado no dia em que aparece no extrato (como conta nãoidentificado) e posteriormente a parcela será baixada através da identificação nessa tela.
Para abrir esta tela:
• Selecione o módulo Financeiro;
• Clique no menu Banco, na opção Definir conta não identificada.
Identificando uma Conta
Para vincular uma conta, localize o depósito bancário que gerou uma conta não identificada.Poderá utilizar os seguintes campos para localizar o depósito:
Conta: Poderá utilizar este campo para localizar os lançamentos não identificados de umadeterminada conta.
Por Valor: Selecione este campo para localizar o depósito não identificado por umdeterminado valor. Neste campo poderá utilizar os sinais de igual (=), maior ou igual (>=) oumenor igual (<=) para localizar o valor da parcela. No campo ao lado digite o valor desejado.
Por Data: Selecione este campo para localizar o depósito não identificado por um período dedata.
Por Data Gravação: Selecione este campo para localizar o depósito não identificado pela datade gravação no sistema.
Por Tipo Doc.: Selecione este campo para localizar o depósito não identificado por tipo dedocumento (cheque, cheque pré, Doc, Ted, Cartão de Débito, Cartão de Crédito e Outros).
Por número Doc.: Selecione este campo para localizar o depósito não identificado pelonúmero do documento.
Por descrição: Selecione este campo para localizar o depósito não identificado pela descriçãodo lançamento.
Encontrar (F11)
Clique neste botão para listar todos os depósitos não identificados lançados.
Lançamentos Encontrados
Verifique as seguintes informações das depósitos encontrados:
Mostrar: Clique nesta coluna para verificar mais detalhes das contas não identificadas.
Conta: Esta coluna mostra o número da conta bancária.
Nome: Esta coluna mostra o nome da conta bancária.
Gravação: Esta coluna mostra a data que foi gravado o depósito.
Data: Esta coluna mostra a data que foi preenchida no campo data, no lançamento do depósito.
Descrição: Esta coluna mostra a descrição informada no momento em que foi gerado odepósito.
Valor: Esta coluna mostra o valor do depósito não identificado.
Número Doc.: Esta coluna mostra o número do documento do depósito.
Tipo Doc.: Esta coluna mostra o tipo do documento do depósito.
241

Desc. Outros: Mostra a descrição informada quando selecionado o tipo do documento comoOutros.
Identificar Lançamento (F2)
Selecione um depósito e clique neste botão para vinculá-lo à uma parcela.
Lançamento Bancário Selecionado
Nesta tela terá que localizar a parcela para vincular com o depósito selecionado.
Opções de busca para as contas
Neste quadro poderá preencher as seguintes informações, para localizar a parcela desejada:
Valor: Neste campo poderá utilizar os sinais de igual (=), maior ou igual (>=) ou menor igual(<=) para localizar o valor da parcela. No campo ao lado digite o valor desejado.
Parcela: Neste campo poderá informar o número da parcela que será vinculado o depósito.
Vencimento: Neste campo poderá procurar as parcelas em aberto por um período, para issoinforme o período nos campos que contém ao lado.
Encontrar Contas (F11)
Clique neste para encontrar as parcelas referentes à venda.
Contas encontradas
Neste quadro serão listadas todas as parcelas conforme os dados informados. Poderá vincularesse depósito à uma ou mais parcelas. Para isso, selecione a parcela desejada, caso seja mais deuma parcela, pressione o Ctrl ou Shift.
Origem: Clique na linha desejada nessa coluna para verificar a origem da parcela.
Cliente: Esta coluna mostra o código do cliente.
Cliente nome: Esta coluna mostra o nome do cliente.
Descrição: Esta coluna mostra a descrição da saída.
Vencimento: Esta coluna mostra a data de vencimento da parcela.
Valor total: Esta coluna mostra o valor total da parcela.
Qtde Selecionada(s)
Este campo irá mostrar a quantidade de parcelas selecionadas.
Valor Conta(s) Selecionada(s)
Este campo mostra o valor total da(s) parcela(s) selecionada(s).
Valor que falta / sobra
Este campo mostra o valor do lançamento bancário. Para fazer a identificação, o valor dasparcelas tem que ser igual ao valor do lançamento bancário.
• Este campo ficará vermelho, quando o valor das parcelas for menor que o valor do lançamento bancário.
• Este campo ficará preto, quando o valor das parcelas for igual ao valor do lançamentobancário.
• Este campo ficará azul, quando valor das parcelas for maior que o valor do lançamentobancário.
Confirmar Identificação (F2)
Clique neste botão para confirmar a identificação da(s) parcela(s).
Cancelar (Esc)
Clique neste botão para cancelar a identificação e voltar à tela com os lançamentos bancários.
242

Lançamentos de Contas a PagarNesta tela pode-se fazer lançamentos de novas contas a pagar, consultar e alterar as contasexistentes.
Para abrir esta tela:
• Selecione o módulo Financeiro;
• Clique no menu Pagar na opção Lançamento.
Configurar essa Tela
Nesta tela configure as permissões para o uso dos lançamentos de contas a pagar.
Se o usuário tiver permissão para alterar conta
(Disponível somente para as versões Corporate)
Neste quadro escolha uma das permissões, citadas abaixo, para alterar as contas na tela deLançamentos de Contas a Pagar.
Atenção: O funcionário deve estar liberado para utilizar esta tela e as permissões também jádevem estar definidas.
Permitir alterar à vontade: Esta opção permite que o funcionário crie e altere todas as contas. Ao consultar as contas a pagar, o funcionário poderá alterar todas as informações contidas natela.
Permitir alterar apenas lançamentos manuais: Essa opção permite ao funcionário criarnovas contas na tela de Lançamento de Contas a Pagar e alterar, somente, as contas lançadasdiretamente nessa tela. As contas referentes à compras, ou geradas através de outras telas, nãopoderão ser alteradas.
Permitir alterar apenas as contas que criou: Essa opção permite ao funcionário criar ealterar somente as parcelas geradas por ele, através da tela de compras e pela tela delançamentos.
Plano de Contas Padrão
Determine um plano de contas padrão para ser utilizado na tela de lançamento de contas. Oplano de contas poderá ser alterado no momento do lançamento.
Opções
Esta opção agiliza o lançamento de várias contas, pois evita redigitação. Neste menu, selecioneos campos que deseja manter preenchido, após concluir o primeiro lançamento da sessão,poderá escolher para Mantém filial, Mantém Fornecedor, Mantém Plano de Contas e MantémEmissão.
Como cadastrar uma nova conta a pagar
Abaixo explicaremos como cadastrar as contas, manualmente, na tela de lançamentos de contas a pagar.
Filial: Neste campo informe o código da filial na qual deseja lançar a conta a pagar.
Fornecedor: Neste campo informe o código do fornecedor.
Emissão: Neste campo informe a data de lançamento da conta.
Vencimento: Neste campo informe a data de vencimento da conta.
Competência: Neste campo informe a data correspondente à utilização do serviço ou produtocomprado, para que apareça no mês correto no relatório Demonstrativo de Resultados (DRE).Exemplo: A conta de telefone com vencimento no mês de março, teve o seu consumo utilizado
243

no mês de fevereiro, neste caso, informe a data de consumo da conta. Caso esse campo não seja preenchido o sistema considera na data de vencimento para a emissão do relatório.
Descrição: Neste campo informe a descrição referente ao lançamento manual.
Plano 3: Neste campo aparecerá o plano de contas escolhido como padrão. Selecione outro,caso deseje alterar.
Data Pag.: Neste campo informe a data, na qual a conta foi paga. Preencha esse camposomente se a conta que está sendo lançada já tenha sido paga.
Valor Pago: Neste campo informe o valor pago. Preencha esse campo somente se a conta queestá sendo lançada já tenha sido paga. Nas contas pagas o campo Valor pago também pode seralterado, mas esse deve ser igual ao valor informado no campo total. No caso do lançamento de um valor diferente, utilize os campos do quadro Valor (como desconto e acréscimo) paraajustar o valor total.
C. de Custo: Este campo é utilizado para informar as despesas gastas por setor.
Atenção: Não aconselhamos o preenchimento ou alteração dos campos Data Pag e Valor Pag, pois serão preenchidos automaticamente ao fazer a manutenção da conta.
Efetivação: Neste campo será mostrada a data que foi baixada a conta, no sistemaconsiderando a data do Windows.
Valor
Neste quadro informe o valor da conta que está sendo gerada.
Valor: Neste campo informe o valor original da conta.
Desconto: Neste campo informe o valor do desconto fornecido.
Juros: Neste campo informe o juro que será adicionado ao lançamento da conta.
Multa: Neste campo informe a multa que será adicionada ao lançamento da conta.
Total: Neste campo será mostrado o valor total da conta.
Grava (F2)
Clique nesse botão para gravar os dados informados nessa tela.
Como consultar e alterar uma conta
Para consultar uma conta, primeiro localize-a, conforme explicaremos abaixo.
Busca (F11)
Clique neste botão para localizar as contas.
Geral
Nesta aba preencha os campos que desejar para a localização dos lançamentos ou deixe embranco para buscar em todos.
Filial: Neste campo informe o código da filial.
Emissão de: Neste campo poderá pesquisar as contas por data de emissão, selecionando porperíodo.
Venc. de: Neste campo poderá pesquisar as contas por data de vencimento, selecionando porperíodo.
Pagam. de: Neste campo poderá pesquisar as contas por data de pagamento, selecionando porperíodo.
Fornecedor: Neste campo informe o fornecedor.
Nota Fiscal: Neste campo informe o número da nota fiscal.
244

Seqüência: Neste campo digite a seqüência gerada pela tela de Entradas.
Plano Contas: Neste campo selecione o plano de contas desejado.
Descrição: Neste campo informe a descrição que consta.
Tipo
Neste quadro selecione o tipo de conta que deseja verificar.
Todas: Selecione essa opção para mostrar todas as contas que já foram pagas e as não pagas.
Pagas: Selecione essa opção para mostrar somente as contas que já foram pagas.
Não pagas: Selecione essa opção para mostrar somente as contas que ainda não foram pagas.
Valor
Nesta aba poderá localizar os lançamentos por valor, através das seguintes opções:
Todas: Essa opção vem marcada como padrão e mostrará os lançamentos com qualquer valor.Selecione uma das opções abaixo para utilizar o filtro por valor.
Igual: Mostrará somente os lançamentos que tiverem o valor igual ao digitado.
Superior: Mostrará os lançamentos que tiverem o valor maior ao digitado.
Inferior: Mostrará os lançamentos que tiverem o valor menor ao digitado.
Resultado da Busca
Clique em Buscar (F2) para o sistema pesquisar os lançamentos com os dados informados, ouem Cancelar (Esc) para cancelar a busca e fechar a tela.
Ao pressionar F2, aparecerá uma tela com os lançamentos encontrados. Serão mostrados, nomáximo, os primeiros 500.
Os dados mostrados na lista de resultados serão:
Origem: Mostra a origem do lançamento das contas a pagar. Para mais informações consulte o capítulo Dicas de Utilização.
Emissão: Esta coluna mostra a data de emissão da conta.
Fornecedor: Esta coluna mostra o código do fornecedor.
Descrição: Esta coluna mostra a descrição informada no momento em que a conta foi lançadaou a informação da entrada.
Valor Total: Esta coluna mostra o valor total da parcela.
Vencimento: Esta coluna mostra a data de vencimento.
Valor Pago: Esta coluna mostra o valor pago, caso a conta já tenha sido paga.
Data Pag.: Esta coluna mostra a data de pagamento, caso a conta já tenha sido paga.
Forma Pag.: Esta coluna mostra o tipo de pagamento da conta, caso deseja verificar maisdetalhes do pagamento clique sobre o campo cinza.
Para abrir a conta desejada clique sobre a linha, ou encontre-a com as teclas de seta no teclado.Situação da Conta
Neste quadro poderá verificar a situação da conta a pagar.
Originado de uma compra: Esta opção aparecerá marcada quando a conta for referente a umacompra, feita pela tela de Entradas.
Originado de outro pagamento: Ao renegociar uma conta com um fornecedor, prorrogando adata de vencimento, esta deve ser localizada no sistema e baixada através (do recebimento) com uma ou mais parcelas com as novas datas negociadas. Estas parcelas, geradas, terão essa opçãomarcada, pois ela foi originada de um pagamento.
245

Renegociado: Esta opção aparecerá marcada o seu pagamento tenha sido feito através de umanova ou mais parcelas, ou seja, uma renegociação. Sempre que esta opção estiver selecionada, a conta será mostrada como paga.
Cheque Pré: Esta opção aparecerá marcada caso o pagamento da conta tenha sido feito comcheque pré.
Conta Prevista (Disponível somente para as versões Corporate): Esta opção aparecerámarcada, quando a conta for referente a uma previsão de pagamento feita através de um pedidoda tela de Entrada. Essas contas não irão aparecer nos relatórios de contas a pagar, somenteapós serem transformadas em conta real.
Inf. Entrada
Neste quadro poderá verificar informações das parcelas geradas na tela de Entradas.
Seqüência: Mostra o número da seqüência de Entrada.
Nota: Mostra o número da nota fiscal de compra.
Conta Cancelada
Marque essa opção para cancelar uma conta, ou seja, para que não apareça nos relatórios decontas a pagar. Em seguida, informe o motivo do cancelamento no campo que apareceráabaixo.
Ao selecionar essa opção, no cadastro de Cliente / Fornecedor aparecerá a informação daconta cancelada.
Grava (F2)
Clique neste botão depois de criar ou alterar os dados da conta a pagar.
Menu Inteligente
O menu inteligente encontra-se no rodapé ao lado direito da tela. Ao clicar no ícone serãomostradas as seguintes opções:
Contagem de contas a pagar: Mostra o total de contas a pagar. Essa informação aparecerá norodapé, ao lado esquerdo da tela.
Mostra todas as contas previstas: Clique neste botão para verificar as contas previstascadastradas.
246

Manutenção de Contas a PagarNesta tela faça a baixa das contas a pagar. O pagamento poderá ser total, parcial ou aindarenegociado, através de várias formas: como dinheiro, cheque, cartão, crédito do fornecedor,parcelas, entre outras. Permite também informar o valor do juro, multa e desconto.
Para abrir esta tela:
• Selecione o módulo Financeiro;
• Clique no menu Pagar, na opção Manutenção.
Configurar essa Tela
Nesta tela configure as permissões para o uso da tela de manutenção.
Geral
Configure nesta aba as opções que serão permitidas para a manutenção das contas a pagar.
Após efetuar o pagamento
Escolha qual configuração será utilizada após o pagamento da conta.
Voltar ao início: Selecione essa opção para voltar à tela inicial de manutenção, após opagamento.
Voltar à seleção (limpando as informações dos campos): Selecione essa opção para voltar àtela com as opções de busca.
Voltar à seleção (mantendo as informações dos campos): Selecione essa opção para voltar àtela com as opções de busca, mantendo os dados informados, ou seja, o sistema trará a últimainformação digitada.
Volta à grade de seleção das contas (fica mais lento): Selecione essa opção para voltar à telade resultado da busca.
% Máximo
Neste quadro configure o percentual máximo de desconto, juros e multa que o funcionáriopoderá informar para a baixa das contas.
Parcelamento
O sistema permite pagar uma conta, através da geração de outra parcela que caracteriza umarenegociação. Nesta aba poderá definir os prazos, dias e intervalos para realizar pagamentos em parcelas.
Cheques
Nesta aba defina os prazos, dias e intervalos para realizar pagamentos com cheque. Opagamento com cheque se caracteriza como renegociação, pois será dada continuidade aoacompanhamento da conta através do controle de cheques.
Encontrar Contas
Nesta aba serão mostradas as opções de busca. Preencha os itens que deseja utilizar como filtropara a pesquisa das contas que deseja apagar.
Filial: Neste campo informe a filial na qual deseja localizar as contas.
Por Fornecedor: Ao marcar esta opção aparecerá ao lado um campo para selecionar ofornecedor.
Por valor: Ao marcar esta opção aparecerão, ao lado, os campos para preenchimento.Selecione um dos sinais de igual (=), maior ou igual (>=) ou menor ou igual (<=) e ao ladoinforme o referencial para o valor que deseja localizar.
247

Por vencimento: Ao marcar esta opção, ao lado, aparecerão os campos para informar operíodo.
Por emissão: Ao marcar esta opção, ao lado aparecerão os campos para informar o período, noqual deseja localizar as contas por data de emissão.
Por nota: Ao marcar esta opção, ao lado, aparecerá um campo para informar o número da notafiscal, para localizar a conta.
Por Descrição: Ao marcar esta opção aparecerá um campo ao lado, para informar a descriçãodesejada.
Por Seqüência: Ao marcar esta opção aparecerá um campo ao lado, para informar a seqüênciada entrada.
Tipo
Neste quadro selecione qual tipo de contas deseja localizar.
Todas: Selecione essa opção para mostras as contas Pagas e Não Pagas.
Pagas: Selecione essa opção para mostrar somente as contas Pagas.
Não Pagas: Selecione essa opção para mostrar somente as contas Não Pagas.
Encontrar (F11)
Clique neste botão para localizar as contas.
Contas Encontradas
Nesta aba serão listadas as contas encontradas, selecione uma ou mais contas para fazer abaixa.
Serão mostradas as seguintes informações da conta:
Origem: Mostra a origem do lançamento de contas a pagar. Para mais informações consulte o capítulo Dicas de Utilização.
Vencimento: Esta coluna mostra a data de vencimento da conta.
Descrição: Esta coluna mostra a descrição informada no momento em que foi gerada a contaou a informação da entrada.
Fornecedor: Esta coluna mostra o código do fornecedor.
Forn. nome: Esta coluna mostra o nome do fornecedor.
Valor: Esta coluna mostra o valor total da conta.
Desconto: Este campo mostra o desconto informado na conta.
Juros: Este campo mostra os juros informados na conta.
Multa: Este campo mostra a multa informada na conta.
Valor Pago.: Esta coluna mostra o valor pago, caso a conta já tenha sido paga.
Data Pag.: Esta coluna mostra a data de pagamento, caso a conta já tenha sido paga.
Seq.: Esta coluna mostra o número da seqüência de entrada.
Nota: Esta coluna mostra o número da nota fiscal.
Competência: Este campo mostra o mês que a conta será considerada no relatório deDemonstrativo de resultado.
Qtde selecionada(s)
Este campo mostra a quantidade total das contas selecionadas.
Valor Conta(s) Selecionada(s)
Este campo mostra o valor total das contas selecionadas.
248

Pagar Conta(s) (F2)
Clique neste botão para informar a forma de pagamento da(s) conta(s) selecionada(s).
Cancelar Pagamento (ESC)
Clique neste botão ou pressione ESC para cancelar o pagamento das contas e voltar à telainicial.
Informações de Pagamento
Ao selecionar apenas uma conta serão mostradas as seguintes informações, que poderão servisualizadas e alteradas:
Vencimento: Mostra a data de vencimento da conta.
Competência: Mostra a data correspondente a utilização do serviço ou produto comprado.Essa será a data considerada no relatório Demonstrativo de Resultados (DRE).
Nota: Neste campo poderá informar o número da nota fiscal.
Plano 3: Mostra o plano de contas informado no lançamento da conta.
Descrição: Mostra a descrição informada no lançamento da conta.
Histórico: Este campo virá preenchido com a mesma informação do campo Descrição. Poderáalterar esse campo com uma observação referente ao pagamento.
Valor: Mostra o valor da conta. Este só poderá ser alterado através do preenchimento doscampos de acréscimos e descontos.
Desconto: Neste campo informe o desconto fornecido no pagamento da conta.
Juros: Neste campo informe os juros cobrados no pagamento da conta.
Multa: Neste campo informe a multa cobrada no pagamento da conta.
Caso selecione duas ou mais contas serão mostradas as seguintes informações, que poderão servisualizadas e alteradas:
Alterar o plano de todas as contas para
Selecione essa opção para alterar o plano de contas de todas as contas selecionadas. Ao ladoaparecerá o campo Plano 3 para informar o novo plano de contas.
Histórico: Este campo virá preenchido com a descrição, Baixa de várias contas. Poderáinformar uma nova descrição para que seja visualizado em todas as contas.
Desconto: Neste campo informe o desconto fornecido no pagamento da conta.
Juros: Neste campo informe os juros cobrados no pagamento da conta.
Multa: Neste campo informe a multa cobrada no pagamento da conta.
Desconto
Neste campo poderá informar o valor do desconto no momento da baixa da conta e serálimitado ao percentual máximo configurado para tela.
Valor Pago
Neste campo informe o valor que foi pago.
Se o valor pago for menor que o valor da conta, aparecerá uma tela para que seja gerada umaconta com o valor que está faltando, ou seja, uma baixa parcial.
Baixa Parcial
Nesta tela terá que informar os seguintes dados:
Vencimento: Neste campo informe a data de vencimento da conta que será gerada com orestante do valor.
249

Descrição: Informe uma descrição para a nova conta que está sendo criada.
Valor: Neste campo será mostrado o valor da conta que será gerada.
Confirmar: Clique neste botão para gerar a nova conta a pagar.
Cancelar: Clique neste botão para cancelar o lançamento.
Data Pag.
Este campo aparece preenchido, automaticamente, com a data atual do Windows. Esta datapode ser alterada manualmente, ou clicando em um dos botões ao lado.
Pagamento em dia : Clique neste botão para preencher o campo Data Pag. com a data devencimento da conta.
Pagamento hoje : Clique neste botão para preencher o campo Data Pag. com a data doWindows.
Pagamento
Neste campo selecione quais as formas de pagamento que estão sendo utilizadas para a baixada conta. Libere no cadastro do Funcionário, na aba Permissão, as formas de pagamento que o funcionário poderá utilizar na baixa das contas a pagar.
As formas de pagamentos disponíveis são:
Dinheiro: Selecione essa opção para o pagamento feito em dinheiro.
Ao selecionar essa opção, ao lado, aparecerá o campo Caixa. Neste campo informe o caixa noqual será retirado o dinheiro.
Conta corrente: Selecione essa opção para o pagamento feito direto da conta corrente.
Ao selecionar essa opção, ao lado, aparecerão os campos Caixa e Banco. Informe a contabancária na qual foi debitado o valor. O caixa deve ser informado para o controle doscomprovantes de pagamentos e extratos, os totais diários de retiradas aparecerão na tela deCaixa em Mostra tabela em totais (ALT+F11).
Avançado: Esta opção permite fazer o pagamento da parcela com mais de uma forma depagamento como: cheque(s), cheque(s) de clientes, crédito com fornecedores e tambémrenegociar a conta gerando um novo parcelamento.
Para mais detalhes sobre o pagamento com a opção Avançado, consulte o capítulo Tela dePagamento.
Indeterminado: Esta opção permite fazer o pagamento da conta sem informar a origem dodinheiro. Não aconselhamos o uso dessa opção, pois não terá detalhes sobre a conta nas telas enos outros relatórios existentes no sistema.
Confirmar (F2)
Clique neste botão para concluir o pagamento da conta.
Voltar
Clique neste botão para voltar à tela de Contas encontradas.
Voltar à tela inicial
Clique neste botão para voltar à tela inicial da Manutenção de contas.
250

Gera Contas a Pagar Nesta tela poderá fazer lançamentos de várias parcelas de contas a pagar. Isso facilitará olançamento de contas mensais fixas e parceladas.
Para abrir esta tela:
• Selecione o módulo Financeiro;
• Clique no menu Pagar na opção Gerar Contas.
Filial: Neste campo informe a filial na qual deseja lançar as contas a pagar.
Fornec.: Neste campo localize o fornecedor.
Plano 3: Neste campo localize o plano de contas referente à conta que está sendo gerada.
Descrição: Neste campo digite uma descrição para a conta que está sendo gerada. Essadescrição poderá ser utilizada para localizar a conta posteriormente.
Nota: Neste campo informe o número da nota fiscal.
Emissão: Neste campo informe a data de emissão da primeira conta a ser lançada.
Vencimento inicial: Neste campo informe a data de vencimento da conta.
Valor
Neste campo terá as seguintes opções para informar o valor da conta:
Por parcela
Selecione esta opção para lançar parcelas com o mesmo valor , com vencimentos diferentes.
Por total
Selecione esta opção para informar o valor total da conta e a quantidade de parcelas o sistemacalcula o valor de cada parcela.
Qtde de parcelas
Neste campo informe a quantidade de parcelas da conta.
Próximos vencimentos
Neste campo selecione o dia de vencimento das parcelas.
A cada dia: Selecione esta opção para informar a quantidade de dias de intervalo entre asparcelas.
Exemplo: As parcelas serão a cada 15 dias, 30 dias, 45 dias.
Todo o dia: Selecione esta opção para lançar as parcelas com vencimento com dias fixos paracada mês no campo que contém ao lado. Exemplo: As parcelas terão o seu vencimento sempreno mesmo dia de cada mês.
Adicionar Nova(s) Parcela(s)
Clique neste botão para adicionar as parcelas no quadro ao lado.
Grade
Na grade de lançamento de contas a pagar, poderá verificar os seguinte dados da parcela:
Descrição: Este campo mostra a descrição da parcela lançada.
Vencimento: Este campo a data de vencimento das parcelas.
Valor: Este campo mostra o valor de cada parcela.
251

Apaga linha da grade
Clique nesta linha para apagar uma das linhas e parcelas lançadas no quadro. Ao clicar nestebotão abrirá uma tela para digitar a linha que deseja apagar.
Valor total
Neste campo será mostrado o valor total das parcelas lançadas no quadro.
Qtde total
Neste campo será mostrada a quantidade total de parcelas que contém no quadro.
Gravar (F2)
Clique neste botão para gravar os lançamentos das contas a pagar.
Limpar (F5)
Clique neste botão para limpar a tela e fazer um novo lançamento.
252

Configurando a Tela de Lançamento deContas a Receber
Neste tela explicaremos as opções de configurações das telas de lançamento de contas areceber, cartões, cheques e conta caderno.
Geral
Poderá escolher entre as seguintes opções:
Se o usuário tiver permissão para alterar conta
(Disponível somente para as versões Corporate)
Neste quadro escolha uma das permissões, citadas abaixo, para alterar as contas na tela deLançamentos de Cheques
Atenção: O funcionário deve estar liberado para utilizar esta tela e as permissões também jádevem estar definidas.
Permite alterar a vontade: Essa opção permite ao funcionário criar e alterar todos os cheques. Ao consultar os cheques, o funcionário poderá alterar todas as informações contidas na tela.
Nesta tela o campo valor do cheque também pode ser alterado.
Permite alterar apenas lançamentos manuais: Esta opção permite ao funcionário lançarnovos cheques na tela de Lançamento de Cheques e alterar somente os cheques lançadosdiretamente nessa tela. Os cheques referentes a saídas, ou geradas através de outras telas, nãopoderão ser alterados.
Permitir alterar apenas as contas que criou: Essa opção permite ao funcionário lançar ealterar somente cheques gerados por ele, pela tela de saídas e pela tela de lançamentos.
Plano de Contas Padrão
Determine um plano de contas padrão para ser utilizada na tela de lançamento de cheques. Oplano de contas poderá ser alterado no momento do lançamento.
253

Configurando a tela de manutenção decontas a receber
Neste tela explicaremos as opções de configurações das telas de manutenção de contas areceber, cartões, cheques e conta caderno.
Geral
Poderá escolher entre as seguintes opções:
Após efetuar o recebimento
Escolha quais configurações serão utilizadas após o recebimento das contas.
Voltar à seleção (limpando as informações dos campos): Selecione esta opção para voltar àaba Opções de Busca limpando a última seleção feita.
Voltar à seleção (mantendo as informações dos campos): Selecione esta opção para voltar àaba Opções de Busca mantendo a última seleção feita, ou seja, o sistema trará a(s) última(s)informação(ões) digitada.
Volta à grade de seleção das contas (fica mais lento): Selecione essa opção para voltar à abaEncontrar Cartões, ou seja, a tela de resultado da busca.
Plano de Contas taxa Adm: Ao efetuar a baixa de um cartão/ convênio, o sistema geraautomaticamente uma conta paga, referente à taxa administrativa do cartão, com seu respectivovalor.
Neste campoinforme qual Plano de Contas será utilizado ao gerar a conta paga. Caso essecampo não esteja preenchido, o sistema irá gerar a conta paga com o plano de contas 10008 -Taxa Adm. Cartão.
% Máximo
Neste quadro configure o percentual, máximo, em desconto, juros e multa que o funcionáriopoderá informar para a baixa das contas.
Parcelamento
O sistema permite receber um cartão / convênio, através de uma renegociação gerando parcelas. Nesta aba poderá definir os prazos, dias e intervalos para realizar recebimentos em parcelas. Orecebimento com parcelas se caracteriza como renegociação, pois será dado continuidade aoacompanhamento da conta através do controle de contas a receber.
Qtde máxima de parcelas: Neste campo informe a quantidade máxima de parcelas que serãoaceitas.
Prazo máximo em dias: Neste campo informe a quantidade máxima, em dias, para as parcelasconsiderando a quantidade total das parcelas.
Tipo de intervalo
Neste campo escolha o tipo de intervalo, padrão, que aparecerá na tela Recebimento. Poderáescolher entre:
Dia(s): Selecionando essa opção informe a quantidade de dias entre as parcelas no campoPrazo Padrão. Exemplo: As parcelas serão a cada 15 dias, 30 dias, 45 dias.
Mês(es): Selecionando essa opção informe a quantidade, em meses, entre as parcelas no campo Prazo Padrão. As datas de vencimento das parcelas serão lançadas para dias fixos em cadamês. Exemplo: As parcelas serão a cada 1 mês, 2 meses, 3 meses.
Permite alterar intervalo padrão: Marque essa opção para permitir que o Tipo do intervalopadrão seja alterado, no momento do recebimento.
254

Tipo de parcelamento:
Neste campo selecione o tipo de parcelamento que será padrão ao gerar uma parcela. Os Tipossão: Boleto Bancário, Carnê e Carteira.
Permitir alterar: Selecione essa opção para permitir que o Tipo de parcelamento, padrão,seja alterado no momento do recebimento.
Cheques
Nesta aba defina os prazos, dias e intervalos para realizar recebimentos com cheque. Orecebimento do cartão / convênio com cheque se caracteriza como renegociação, pois será dado continuidade ao acompanhamento da conta através do controle de cheques.
Qtde máxima de cheques: Neste campo informe a quantidade máxima de cheques que serãoaceitos.
Prazo máximo em dias: Neste campo informe a quantidade máxima, em dias, para os chequesparcelados, considerando a quantidade total das parcelas. Para permitir o recebimento somentecom cheque a vista, digite o número 1.
Tipo de intervalo
Neste campo escolha o tipo de intervalo que será aceito para os cheques parcelados. Poderáescolher entre:
Dia(s): Selecionando essa opção informe a quantidade de dias entre os cheques no campoPrazo Padrão. Exemplo: Os cheques serão a cada 15 dias, 30 dias, 45 dias.
Mês(es): Selecionando essa opção informe a quantidade, em meses, entre os cheques no campo Prazo Padrão. As datas de vencimento dos cheques serão lançados para dias fixos em cadamês. Exemplo: Os cheques serão a cada 1 mês, 2 meses, 3 meses.
Permite alterar intervalo padrão: Marque essa opção para permitir que o Tipo do intervalopadrão, seja alterado no momento do recebimento.
Cartões
O sistema permite o recebimento de um cartão / convênio com o recebimento de outro cartão de crédito ou débito. Este se caracterizará como renegociação.
Nesta aba informe a quantidade máxima de parcelas que serão aceitas, no recebimento com ocartão de crédito, no campo Qtde máxima de parcelas.
Permite Cartão de Débito: Selecione esta opção para permitir o recebimento com cartão dedébito, nesta tela.
Permite Cartão de Crédito: Selecione esta opção para permitir o recebimento com cartão decrédito, nesta tela.
255

Lançamento de Contas a Receber Nesta tela pode-se fazer lançamentos de novas contas a receber e consultar as contas geradasatravés de outras telas como: tela de vendas, de caixa, de lançamento bancário. Permitetambém alterar as contas existentes e verificar as contas recebidas e não recebidas.
Para abrir esta tela:
• Selecione a opção Financeiro;
• Clique no menu Receber, na opção Contas a Receber e em Lançamento.
Configurar essa Tela
Nesta tela configure as permissões para o uso dos lançamentos de contas a receber.
Para maiores informações, consulte o capítulo Configurando a tela de Lançamento de contas a receber.
Opções
Esta opção agiliza os lançamentos de contas, pois evita redigitação. Neste menu, selecione oscampos que deseja manter preenchido, após concluir o primeiro lançamento da sessão. Poderáescolher os seguintes campos, Mantém filial, Mantém Cliente, Mantém Plano de Contas,Mantém Emissão, Mantém Tipo Parcelamento.
Como cadastrar uma nova conta a receber
Abaixo explicaremos como cadastrar as contas, manualmente, na tela de lançamentos de contas a receber.
Básicas (Ctrl + F2)
Nesta aba poderá fazer lançamento de contas a receber dos clientes.
Para lançar uma conta a receber informre os seguintes dados:
Filial: Neste campo informe o código da filial que deseja lançar a conta a receber.
Cliente: Neste campo informe o código do cliente para o qual deseja lançar a conta a receber.
Emissão: Neste campo informe a data de lançamento da conta.
Vencimento: Neste campo informe a data de vencimento da conta.
Venc. Original: Este campo será preenchido automaticamente com data que foi renegociado aparcela.
Data Efetivação: Este campo será preenchido automaticamente com a data que foi baixada aconta.
Vendedor: Informe o código do vendedor, ou do funcionário responsável pelo lançamento.
Vendedor 2: Neste campo informe o código do vendedor 2.
Descrição: Neste campo informe a descrição referente ao lançamento manual.
Plano de contas 3: Neste campo aparecerá o plano de contas escolhido como padrão.Selecione outro, caso deseje alterar.
Data Rec.: Neste campo informe a data de recebimento da conta. Preencha, caso a conta queestá sendo lançada já tenha sido recebida.
Valor Rec.: Neste campo informe o valor recebido. Preencha, caso a conta que está sendolançada já tenha sido recebida.
Tipo Parcelam.: Neste campo selecione qual o tipo de parcelamento, como carteira, boletobancário, carnê.
256

Atenção: Não aconselhamos o preenchimento ou alteração dos campos Data Rec e Valor Rec,pois serão preenchidos automaticamente ao fazer a manutenção da conta.
Boleto Bancário
Ao selecionar essa opção poderá clicar no ícone , para abrir a tela onde serão informados osdados da conta lançada ou en
tão pressione Alt+F12 para abrir e fechar a tela. É opcional o seu preenchimento.
Impresso: Este campo será marcado automaticamente ao imprimir o boleto pelo sistema ou aogerar o arquivo do CNAB.
Nosso Número: Este campo será preenchido automaticamente ao receber o arquivo de retornodo CNAB. Caso utilize outro aplicativo para a impressão de boletos, poderá informar o código nesse campo.
Conta: Selecione a conta bancária para a qual foi gerado o boleto. O preenchimento dessecampo é obrigatório no lançamento manual.
Carnê
Ao selecionar essa opção poderá clicar no ícone , para abrir a tela onde serão informados osdados da conta lançada ou pressione Alt+F12 para abrir e fechar a tela. É opcional o seupreenchimento.
Impresso: Marque essa opção para informar que o carnê foi impresso, ao lado terá um campopara informar a data de impressão. Caso tenha sido impresso na tela de saídas, este campo serápreenchido automaticamente.
Poderá fazer a impressão do carnê no lançamento da conta. Para isso:
• Selecione o módulo Financeiro;
• Clique no menu Receber na opção Contas a receber em Relatórios / Impressão de carnê.
Valor
Neste quadro informe o valor da conta que está sendo gerada.
Valor: Neste campo informe o valor original da conta.
Desconto: Neste campo informe o valor do desconto fornecido.
Juros: Neste campo informe o juro que será adicionado ao lançamento da conta.
Multa: Neste campo informe a multa que será adicionada ao lançamento da conta.
Total: Neste campo será mostrado o valor total da conta, considerando os descontos eacréscimos.
Grava(F2)
Clique nesse botão para gravar os dados informados nessa tela.
Como Consultar e Alterar uma Conta
Para consultar uma conta, primeiro localize-a conforme, explicaremos abaixo.
Busca (F11)
Clique neste botão para localizar as contas.
Geral
Nesta aba preencha os campos que desejar para a localização dos lançamentos ou então deixeem branco para buscar em todos.
Filial: Neste campo informe o código da filial.
Emissão de: Poderá pesquisar as contas por data de emissão, selecionando por período.
257

Venc. de: Poderá pesquisar as contas por data de vencimento, selecionando por período.
Recebim. de: Poderá pesquisar as contas por data de recebimento, selecionando por período.
Cliente: Neste campo informe o cliente.
Nota Fiscal: Neste campo informe o número da nota fiscal.
Seqüência: Neste campo informe o número da seqüência da saída.
Cupom Fiscal: Neste campo informe o número do cupom fiscal.
Vendedor: Neste campo informe o código do vendedor.
Descrição: Neste campo informe a descrição que consta.
Tipo
Neste quadro selecione o tipo de contas que deseja verificar. As opções de Tipos são: Todas,Recebidas, Não recebidas, Somente os renegociados e Somente os descontados.
Valor
Nesta aba poderá localizar os lançamentos por valor, através das seguintes opções.
Todas: Essa opção vem marcada como padrão e mostrará os lançamentos com qualquer valor.Selecione uma das opções abaixo para utilizar o filtro por valor.
Igual: Mostrará somente os lançamentos que tiverem o valor igual ao digitado.
Superior: Mostrará os lançamentos que tiverem o valor maior ao digitado.
Inferior: Mostrará os lançamentos que tiverem o valor menor ao digitado.
Resultado da Busca
Clique em Buscar (F2) para o sistema pesquisar os lançamentos com os dados informados, ouem Cancelar (Esc) para cancelar a busca e fechar a tela.
Ao pressionar F2, aparecerá uma tela com os lançamentos encontrados. Serão mostrados, nomáximo, os primeiros 500 resultados com a pesquisa solicitada. Os dados mostrados na lista deresultados serão: Origem, Emissão, Cliente, Descrição, Valor Total, Vencimento, ValorRecebido, Data de Recebimento, Forma de Recebimento (caso deseja verificar mais detalhes do recebimento clique sobre o campo)
Para abrir a conta desejada clique sobre a linha, ou encontre-a com as teclas de seta no teclado.Ao selecionar a conta que deseja consultar ou alterar serão mostrados os seguintes campos natela.
Filial: Este campo mostra o código e nome da filial.
Cliente: Este campo mostra o código do cliente que deseja lançar a conta a receber.
Emissão: Este campo mostra a data de lançamento da conta.
Vencimento: Este campo mostra a data de vencimento da conta.
Venc. Original: Este campo mostra da data original informada para o vencimento da conta.
Data da efetivação: Neste campo será mostrada a data que foi feita a baixa da conta.
Vendedor: Este campo mostra o código do vendedor, ou do funcionário responsável pelolançamento.
Vendedor 2: Este campo mostra o código do vendedor 2.
Descrição: Este campo mostra a descrição referente ao lançamento manual.
Plano de contas 3: Este campo mostrará o plano de contas escolhido no momento dolançamento.
Data Rec.: Este campo mostra a data de recebimento da conta.
Valor Rec.: Este campo mostra o valor recebido.
258

Tipo Parcelam.: Este campo mostra o tipo de parcelamento selecionado no momento dolançamento. Como: boleto bancário, carteira, carnê.
Valor
Neste quadro mostrará os valores da conta gerada.
Valor: Este campo mostra o valor da conta.
Desconto: Este campo mostra o valor do desconto fornecido.
Juros: Este campo mostra o valor dos juros.
Multa: Este campo mostra o valor da multa.
Total: Este campo mostra o valor total da conta.
Inf. Saídas
Neste quadro poderá verificar informações das parcelas geradas nas telas de Saída.
Seqüência: Mostra o número da seqüência da saída.
Nota: Mostra o número da nota fiscal.
Parcela: Mostra o número da parcela que está sendo consultada.
Cupom: Mostra o número do cupom fiscal.
Fatura: Mostra o número da nota e o número da parcela.
Parc. Desc.: Mostra o número e o total de parcelas divididas.
Situação da Conta
Neste quadro poderá verificar a origem da conta a receber.
Originado de uma venda: Esta opção aparecerá marcada quando a conta for referente a umavenda, feita pela tela de Venda / Saídas.
Originado de outro recebimento: Esta opção aparecerá marcada quando a conta for originada de um recebimento, de uma parcela ou outra forma de conta a receber, através da geração denovas parcelas.
Renegociado: Esta opção aparecerá marcada caso a parcela tenha sido recebida através de nova(s) parcela(s), ou outras formas de recebimento que não sejam dinheiro ou conta corrente.Sempre que esta opção estiver selecionada, a conta será considerada como recebida.
Conta Cancelada
Marque essa opção para cancelar a conta e também para não aparecer nos relatórios de contas areceber. Ao selecionar essa opção no cadastro de Cliente / Fornecedor aparecerá informaçõesda conta cancelada, abaixo dessa opção aparecerá um campo para informar o motivo docancelamento.
Grava(F2)
Após consultar, faça as alterações desejadas e clique nesse botão para gravar os dados.
Informações de Cobrança (CTRL+F3)
(Disponível somente para as versões Corporate)
Nesta aba poderá verificar as notificações de cobranças feitas para o cliente sobre a conta ematraso, através do Sistema de Cobrança.
Suspender cobrança: Poderá suspender a cobrança da conta do cliente, para isso selecioneesta opção.
Para maiores informações, consulte o capítulo Sistema de Cobrança.
259

Manutenção de Contas a ReceberNesta tela faça a baixa das contas a receber. O recebimento poderá ser total, parcial ou aindarenegociado, através de várias formas, como: dinheiro, cheque, cartão, crédito do cliente.Permite também informar o valor do juro, multa e desconto.
Para abrir esta tela:
• Selecione o módulo Financeiro;
• Clique no menu Receber, na opção Contas a Receber e em Lançamento.
Configurar essa Tela
Para maiores informações, consulte o capítulo Configurando a tela de Manutenção de contas a receber.
Busca por Opções (F3)
Clique neste botão para abrir a tela de Busca. Preencha os itens que poderão ser utilizadoscomo filtro para a pesquisa da conta.
Opções de Busca
Nesta aba serão mostradas as seguintes opções de busca:
Filial: Neste campo informe a filial na qual deseja localizar as contas.
Por cliente: Ao marcar esta opção aparecerá, ao lado, um campo para selecionar o cliente.
Por valor: Ao marcar esta opção aparecerá ,ao lado, os campos para preenchimento. Selecioneum dos sinais de igual (=), maior ou igual (>=) ou menor ou igual (<=) e informe o referencialpara o valor que deseja localizar.
Por vencimento: Ao marcar esta opção, ao lado, aparecerão os campos para que informe operíodo no qual deseje localizar a conta.
Por emissão: Ao marcar esta opção, ao lado, aparecerão os campos para que informe operíodo no qual deseje localizar as contas.
Por nota: Ao marcar esta opção, ao lado, aparecerá um campo para que informe o número danota fiscal para localizar a conta.
Por Descrição: Ao marcar esta opção aparecerá um campo ao lado, para informar a descriçãodesejada.
Por Seqüência: Ao marcar esta opção aparecerá um campo ao lado, para informar a seqüênciada saída.
Somente os renegociados: Selecione esta opção para mostrar somente as contas que foramrenegociadas.
Somente os descontados: Selecione esta opção para mostrar somente as contas que foramdescontadas.
Tipo
Neste quadro selecione qual tipo de conta deseja localizar.
Todas: Selecione essa opção para mostrar as contas Recebidas e Não recebidas.
Recebidas: Selecione essa opção para mostrar somente as contas Recebidas.
Não recebidas: Selecione essa opção para mostrar somente as contas Não recebidas.
Encontrar (F11)
Clique neste botão para localizar as contas.
260

Cancelar (ESC)
Clique neste botão para cancelar a pesquisa e voltar para a tela principal.
Contas Encontradas
Nesta aba serão listadas as contas encontradas, selecione uma ou mais contas para fazer abaixa.
Serão mostradas as seguintes informações da conta: Origem, Vencimento, Descrição, Cliente,Valor, Juros, Multa, Desconto, Valor Recebido, Data de Recebimento, Seqüência, Nota, Tipode Parcelamento, Cupom e Descontado.
Impressões
Nesta aba poderá fazer as seguintes impressões:
Fatura (Alt+F): Clique neste botão ou pressione Alt+F para emitir uma fatura para cada contaselecionada.
Boleto (Alt+B): Clique neste botão ou pressione Alt+B para emitir boleto, configurado nosistema, conforme o formulário pré- impresso pelo banco através de uma impressora matricial.
Boleto Laser (Alt+L) (Disponível somente para as versões Corporate): Clique neste botãoou pressione Alt+L para emitir boleto em impressora a laser conforme padrão do bancopré-configurado no sistema.
Atenção: O recibo só poderá ser impresso pela tela de recebimento da conta.
Qtde selecionada(s)
Este campo mostra a quantidade de contas selecionadas.
Valor Conta(s) Selecionadas(s)
Este campo mostra o valor total das contas selecionadas.
Receber Conta(s) (F2)
Clique neste botão para prosseguir com a baixa das contas a receber.
Cancelar Recebimento (ESC)
Clique neste botão para cancelar o recebimento das contas e voltar à tela inicial.
Informações de Recebimento
Para maiores informações, consulte o capítulo Concluindo um Recebimento.
Busca pelo Nº de Carnê (F4)
Poderá localizar e efetuar a baixa dos carne com código de barras gerada pelo Shop Control 8através do relatório Emissão de Carnê com Código de Barras. Poderá ler o código de barrasdo carnê com um leitor de código de barras ou digitar o número do carnê
Número
Neste campo digite o código de barras do carnê ou então coloque o cursor do mouse nestecampo e leia o código de barras com o leitor.
No quadro abaixo aparecerá a conta para fazer a baixa, selecione uma conta para deseja fazer abaixa.
261

Agrupar ContasNesta tela poderá agrupar várias as contas a receber de um cliente, para fazer o recebimento deuma única parcela. Ao agrupar as parcelas será possível dar descontos ou renegociar a parcelaagrupada.
Para abrir esta tela:
• Selecione o módulo Financeiro;
• Clique no menu Receber, na opção Contas a Receber e em Agrupar Contas.
Encontrar Contas / Opções de Busca
Nesta aba serão mostradas as opções de busca. Preencha os itens que deseja utilizar como filtropara fazer pesquisa.
Cliente: Informe o cliente que deseja localizar as contas. Este campo é de preenchimentoobrigatório.
Por Valor: Ao marcar esta opção aparecerão, ao lado, os campos para preenchimento.Selecione um dos sinais de igual (=), maior ou igual (>=) ou menor ou igual (<=) e informe oreferencial para o valor que deseja localizar.
Por Vencimento: Ao marcar esta opção, ao lado, aparecerão os campos para que informe operíodo no qual deseje localizar a conta.
Por Emissão: Ao marcar esta opção, ao lado, aparecerão os campos para que informe operíodo no qual deseje localizar as contas.
Por Seqüência: Ao marcar esta opção aparecerá um campo ao lado, para informar a seqüênciada saída.
Por Descrição: Ao marcar esta opção aparecerá um campo ao lado, para informar a descriçãodesejada.
Encontrar (F11)
Clique neste botão para localizar as contas.
Contas Encontradas
Nesta aba serão listadas as contas encontradas do cliente, selecione as contas que desejaagrupar.
Serão mostradas as seguintes informações da conta: Origem, Vencimento, Descrição, Cliente,Valor, Valor Recebido, Data de Recebimento, Seqüência, Nota, Tipo de Parcelamento eCupom.
Adicionar na Grade
Clique neste botão para adicionar as contas selecionadas na grade.
Voltar à Seleção
Clique neste botão para voltar para a tela de busca. Esta opção permite fazer uma nova buscadas contas mantendo as que já foram selecionadas na grade.
Contas Selecionada(s)
Neste quadro serão adicionadas todas as contas selecionadas. Pode-se visualizar os seguintesdados: Qtde Selecionada(s) e Valor das Conta(s) Selecionadas(s)
Retira da Grade
Clique neste botão para retirar as contas que foram selecionadas.
Cancelar Agrupamento (ESC)
Clique neste botão para cancelar o agrupamento das contas e voltar para a tela inicial.
262

Efetuar Agrupamento (F2)
Clique neste botão para prosseguir com o agrupamento da(s) conta(s) selecionado(s).
Informações da Conta a ser Gerada
Nesta aba informe os dados para gerar a nova conta a receber com as parcelas agrupadas, teráque informar os seguintes dados:
Vencimento: Neste campo selecione a nova data de vencimento das parcelas agrupadas.
Plano 3: Neste campo selecione um plano de contas para as contas agrupadas.
Vendedor: Neste campo selecione o vendedor que fez a venda ou que está agrupando ascontas.
Descrição: Neste campo informe uma descrição para as contas que estão sendo agrupadas.
Tipo Parcelam.: Neste campo selecione o tipo de parcelamento.
Valor Contas: Este campo mostra o valor total das contas selecionadas.
Confirmar (F2)
Clique neste botão para confirmar o agrupamento das contas. Poderá localizar essa conta natela de manutenção de contas a receber, para fazer seu recebimento.
263

Desconto de DuplicataNesta tela poderá informar as duplicatas que foram trocadas com o banco. Essa tela estaDisponível somente para as versões Corporate.
Para abrir essa tela:
• Selecione a opção Financeiro;
• Clique no menu Receber, na opção Descontos e em Troca.
Configurar essa Tela
Para maiores informações, consulte o capítulo Configurando a tela de Manutenção deContas a Receber.
Encontrar Contas / Opções de Busca
Nesta aba poderá localizar os cheques, utilizando os seguintes campos de busca.
Filial: Neste campo informe a filial que deseja localizar as contas.
Por cliente: Ao marcar esta opção aparecerá, ao lado, um campo para selecionar o cliente.
Por valor: Ao marcar esta opção aparecerão, ao lado, os campos para preenchimento.Selecione um dos sinais de igual (=), maior ou igual (>=) ou menor ou igual (<=) e informe oreferencial para o valor que deseja localizar.
Por vencimento: Ao marcar esta opção, ao lado, aparecerão os campos para que informe operíodo no qual deseja localizar as contas.
Por emissão: Ao marcar esta opção, ao lado, aparecerão os campos para que informe o período no qual deseja localizar as contas.
Por nota: Ao marcar esta opção aparecerá, ao lado, um campo para digitar o número da notafiscal.
Por seqüência: Ao marcar esta opção aparecerá, ao lado, um campo para digitar o número daseqüência.
Encontrar (F11)
Clique neste botão para localizar as contas.
Contas Encontradas
Nesta aba serão listadas as contas encontradas do cliente, selecione as contas que desejaagrupar.
Serão mostradas as seguintes informações da conta: Origem, Vencimento, Descrição, Cliente,Valor, Valor Recebido, Data de Recebimento, Seqüência, Tipo de Parcelamento e Nota.
Adicionar na Grade
Clique neste botão para adicionar as contas selecionadas na grade.
Voltar à Seleção
Clique neste botão para voltar para a tela de busca. Esta opção permite fazer uma nova buscadas contas mantendo as que já foram selecionadas na grade.
Contas Selecionada(s)
Neste quadro serão adicionadas todas as contas selecionadas. Pode-se visualizar os seguintesdados: Qtde selecionada(s) e Valor das Duplicata(s) Selecionada(s).
Retira da Grade
Clique neste botão para retirar as contas que foram selecionadas.
264

Cancelar Troca (ESC)
Clique neste botão para cancelar troca das contas e voltar para a tela inicial.
Trocar Duplicatas (F2)
Clique neste botão para prosseguir com a troca da(s) duplicata(s) selecionada(s).
Informações da Troca
Nesta aba informe como será a forma de recebimento da duplicata trocada, terá que informar os seguintes dados.
Fornecedor: Neste campo localize o fornecedor que irá fazer a troca da duplicata. Será geradaautomaticamente, uma conta paga com o valor descontado da parcela, para esse fornecedor.
Plano 3: Neste campo selecione um plano de contas referente a troca da parcela para a contapaga que será criada, caso seja diferente do plano de contas padrão.
Descrição: Neste campo informe uma descrição para a conta paga que será criada.
Valor do Cheque: Este campo mostra o valor total das duplicadas.
Desc. (em %): Neste campo digite o valor do desconto referente à troca da(s) duplicata(s)cobrado do banco.
Desc. (em $): Neste campo digite o percentual do desconto referente à troca da(s) duplicata(s)cobrado pelo banco.
Valor Recebido: Este campo será calculado automaticamente ao informar os descontos. Casoinforme o valor já com o desconto primeiro o sistema calcula os descontos.
Data de Recebimento: Neste campo informe a data de recebimento, que foi trocada a(s)duplicata(s).
Recebimento: Para maiores informações, consulte o capítulo Tela de Recebimento.
265

Configurar Passos da Cobrança(Disponível somente para as versões Corporate)
O sistema de cobrança auxilia no controle das contas a receber vencidas. Com ele poderáarmazenar um histórico de acompanhamento das notificações de avisos de vencimentos enegociações feitas com os clientes. Abaixo explicaremos todos os passos para utilizar o sistema de cobranças.
Nesta tela poderá configurar os passos que serão utilizados pelos funcionários, para fazer acobrança. Esta configuração será feita por filial.
Para abrir esta tela:
• Selecione o módulo Financeiro;
• Clique no menu Receber, na opção Cobrança e em Configurar passos da Cobrança.
Filial
Neste campo aparecerá o código e o nome da filial que está sendo configurada.
Tipo
Neste campo escolha para qual tipo de título deseja criar o roteiro que deverá ser seguido pelosfuncionários, para a cobrança. Poderá configurar entre os seguintes tipos de cobrança.
Boleto: Selecione esta opção para criar o passo-a-passo para a cobrança dos boletos.
Carnê: Selecione esta opção para criar o passo-a-passo para a cobrança dos carnês.
Carteira: Selecione esta opção para criar o passo-a-passo para a cobrança em carteira.
Mostrar
Clique neste botão para definir os passos da cobrança para o título selecionado.
Passos
Selecione este campo para escolher o passo que será configurado para a cobrança. Poderá criaraté 10 passos. Ao lado desse campo, escolha entre os seguintes passos:
Ligação
Selecione esta opção para que seja feito um contato telefônico com o cliente.
Ao selecionar essa opção, clique no ícone para preencher as seguintes opções:
Ligar após: Neste campo informe quantos dias após o vencimento da conta, será feito ocontato telefônico com o cliente.
Descrição: Neste campo informe uma descrição que será mostrada na tela de Manutenção dacobrança, referente a esse passo.
Confirmar: Pressione F2 para gravar a configuração.
Cancelar: Pressione ESC para cancelar a configuração.
Selecione esta opção para que seja enviado um email para o cliente.
Ao selecionar essa opção, clique no ícone para preencher as seguintes opções:
Layout de email: Selecione neste campo o layout de email configurado, para o envio decobrança. Caso não tenha configurado o e-mail clique no ícone . Para maiores informaçõessobre o layout, consulte o capítulo Configuração de Layout de E-mail.
Enviar após: Neste campo informe em quantos dias após o vencimento da conta, será enviadoo e-mail.
266

Descrição: Neste campo informe uma descrição que será mostrada na tela de Manutenção dacobrança, referente a esse passo.
Confirmar: Pressione F2 para gravar a configuração.
Cancelar: Pressione ESC para cancelar a configuração.
Carta informal
Selecione esta opção para enviar uma carta informal para o cliente.
Ao selecionar essa opção, clique no ícone para preencher as seguintes opções:
Título: Neste campo digite o título que deseja imprimir no cabeçalho da carta.
Texto complementar da carta: Neste campo digite o texto referente a cobrança, que seráimpresso no corpo da carta.
Enviar após: Neste campo informe em quantos dias após o vencimento da conta, será feito oenvio da carta informal para o cliente.
Descrição: Neste campo informe uma descrição, que será mostrada na tela de Manutenção dacobrança, referente a esse passo.
Confirmar: Pressione F2 para gravar a configuração.
Cancelar: Pressione ESC para cancelar a configuração.
Carta Registrada
Selecione esta opção para enviar uma carta registrada para o cliente.
Ao selecionar essa opção terá que clicar no ícone para preencher as seguintes opções:
Título: Neste campo digite o título que deseja imprimir do cabeçalho da carta.
Texto complementar da carta: Neste campo digite o texto referente a cobrança, que seráimpresso no corpo da carta.
Enviar após: Neste campo informe quantos dias após o vencimento da conta, será feito o envio da carta registrada para o cliente.
Descrição: Neste campo informe uma descrição, que será mostrada na tela de Manutenção dacobrança, referente a esse passo.
Confirmar: Pressione F2 para gravar a configuração.
Cancelar: Pressione ESC para cancelar a configuração.
Envio protesto
Selecione esta opção para enviar o cliente para protesto. Ao selecionar essa opção terá queclicar no ícone para preencher as seguintes opções:
Protesto: Neste campo selecione o tipo de protesto, que será encaminhado o débito do cliente.Para fazer o cadastro do tipo do protesto. Selecione o módulo Cadastro, clique no menuBásicos na opção Referente a Financeiro em Protesto.
Enviar após: Neste campo informe em quantos dias, após o vencimento da conta, o título seráprotestado.
Descrição: Neste campo informe uma descrição, que será mostrada na tela de Manutenção dacobrança, referente a esse passo.
Confirmar: Pressione F2 para gravar a configuração.
Cancelar: Pressione ESC para cancelar a configuração.
Obrigatório
Esta opção permite deixar o passo cadastrado como obrigatório. O funcionário não poderápassar para outro passo, caso esse esteja em aberto.
267

Próximo passo
Clique neste botão para fazer as configurações de outros passos, para a cobrança.
Cancela passo
Clique neste botão para cancelar um passo configurado.
Exemplo: Caso tenha feito a seguinte configuração:
Passo 1 = Ligação
Passo 2 = E-mail
Passo 3 = Carta Registrada
Passo 4 = Envio Protesto
E deseja apagar o passo Carta Registrada que está na 3 ª (terceira) posição, clique no botão ,para apagar o quarto passo e depois clique para apagar o terceiro passo. Sera necessári fazer olançamento do quarto passo, novamente.
Atenção: Recomendamos estruturar bem os passos para a cobrança, antes de iniciar osprocessos de manutenção, para evitar alterações em cobranças já com históricos.
268

Manutenção de Cobrança Nesta tela poderá verificar as contas a receber que devem ser cobradas, seguindo a rotinacriada, e cadastrar um histórico sobre o contato ou procedimento de cobrança feito.
Para abrir esta tela:
• Selecione o módulo Financeiro;
• Clique no menu Receber, na opção Cobrança e em Manutenção.
Pendências hoje
Ao clicar neste menu abrirá a tela de busca para localizar as pendências do dia ou do períododesejado.
Protesto não recebidos
Ao clicar neste menu abrirá a tela de busca para localizar os títulos que estão em protesto e quenão foram recebidos.
Títulos a Retirar do Protesto
Ao clicar neste menu abrirá a tela de busca para localizar os títulos que foram recebidos e quedevem ser retirados de protesto.
Tela de Busca
A tela de busca abrirá ao clicar em uma das opções descritas acima. Poderá utilizar as seguintes opções de busca. O funcionário terá uma listagem das contas pendentes para fazer a cobrança.
Filial: Neste campo selecione a filial para a qual deseja verificar as contas pendentes.
Geral
Nesta aba poderá informar qual dados deseja verificar.
Emissão de: Poderá localizar as contas pela data de emissão. Nos campos ao lado selecione operíodo que deseja buscar.
Vencimento de: Poderá localizar as contas pela data de vencimento. Nos campos ao ladoselecione o período que deseja buscar.
Tipo: Poderá selecionar o tipo de contas que deseja localizar, poderá escolher entre: Boleto,Carnê e Carteira.
Descrição: Poderá digitar a descrição da conta que deseja localizar. Essa descrição é informado no momento que gerou a parcela.
Protesto de: Poderá localizar as contas pela data de protesto. Nos campos ao lado selecione operíodo que deseja buscar. Esta opção não está disponível para a rotina Pendências hoje.
Valor
Nesta aba poderá localizar os títulos por valor. Terá as seguintes opções de busca:
Todas: Essa opção vem marcada como padrão, mostrará as movimentações com qualquervalor. Selecione uma das opções abaixo para utilizar o filtro por valor.
Igual: Mostrará somente as movimentações que tiverem o valor igual ao digitado.
Superior: Mostrará somente as movimentações que tiverem um valor maior ao digitado.
Inferior: Mostrará somente as movimentações que tiverem um valor menor ao digitado.
Situação
Nesta aba poderá selecionar o tipo de conta a receber e o passo de cobrança que seráselecionado.
269

Filial: Neste campo selecione a filial para a qual deseja fazer a cobrança das contas.
Tipo: Neste campo selecione o tipo do título que será cobrado, como; boleto, carnê e carteira.
Passos de Cobrança
Neste quadro serão listados todos os passos cadastrados na tela de Configura passos para acobrança, que deverão ser seguidos para o tipo do título selecionado no campo Tipo.Selecione nesse quadro o passo que deseja realizar e em seguida clique no botão Próximo.
Opções de Busca
Nesta tela poderá utilizar os campos de filtros para localizar as contas desejadas, para o passoselecionados. Poderá utilizar os seguintes campos de pesquisas:
Filial: Neste campo informe a filial para a qual deseja localizar as contas.
Por cliente: Ao marcar esta opção aparecerá ao lado, um campo para selecionar o cliente.
Por valor: Ao marcar esta opção aparecerá ao lado, os campos para preenchimento. Selecioneum dos sinais de igual (=), maior ou igual (>=) ou menor ou igual (<=) e informe o referencialpara o valor que deseja localizar.
Por vencimento: Ao marcar esta opção, ao lado, aparecerão os campos para que informe operíodo no qual deseja localizar a conta.
Por emissão: Ao marcar esta opção, ao lado, aparecerão os campos para que informe operíodo no qual deseja localizar as contas.
Por nota: Ao marcar esta opção, ao lado, aparecerá um campo para que informe o número danota fiscal para localizar a conta.
Por Descrição: Ao marcar esta opção aparecerá um campo ao lado, para informar a descriçãodesejada.
Por Seqüência: Ao marcar esta opção aparecerá um campo ao lado, para informar a seqüênciada saída.
Mostrar as cobranças que estão para mim: Selecione esta opção para mostrar somente ascontas marcadas pelo funcionário, para pertencer a ele.
Mostrar as cobranças avulsas: Selecione esta opção para mostrar as contas que não forammarcadas para nenhum funcionário.
Mostrar as cobranças que estão para outros usuários: Selecione esta opção para mostrar ascontas que estão marcadas para os outros funcionários.
Encontar (F11)
Clique neste botão para mostrar as contas para a cobrança.
Cancelar (Esc)
Clique neste botão para cancelar a busca e voltar para a tela inicial.
Contas Encontradas
Neste aba serão mostradas as contas a serem cobradas, bem como os históricos dos contatos eprocedimentos já feitos. Poderá verificar as seguintes informações das contas para a cobrança:Origem, Usuário Cobrança, Vencimento, Dias Atraso, Descrição, Cliente, Valor, Seqüência eParcela.
Histórico do Passos Anteriores
Neste quadro serão listados os históricos com os passos realizados anteriormente, pelosfuncionários.
Poderá verificar as seguintes informações:
270

Passo: Este campo mostra o número do passo realizado.
Passo Desc.: Este campo mostra a descrição deixada pelo funcionário para o passo anterior.
Dias Após venc.: Este campo mostra quantos dias após o vencimento da conta, foi configurado para fazer a cobrança.
Obrigatório: Este campo aparecerá marcado caso o passo da cobrança seja obrigatório.
Descrição: Este campo mostra a descrição sobre o passo de cobrança informada pelo vendedor.
Prorrog. P/: Este campo mostra a data para a qual foi prorrogada a conta.
Histórico: Clique na linha desta coluna para verificar os históricos da cobrança.
Pegar cobranças selecionadas para mim
Esta opção permite que o funcionário pegue para ele as contas que irá fazer a cobrança nopasso escolhido. As cobranças selecionadas para o usuário conectado, ficarão em seu nome atécompletar o passo selecionado. Depois de ter concluído o passo, a conta volta a ficar disponível para todos os funcionários.
Próximo
Clique neste botão para prosseguir com o passo da cobrança selecionado e informar detalhessobre a cobrança da conta.
Descrição Fatura
Neste quadro serão listados os históricos lançados pelos funcionários, a cada passo da cobrança realizada.
Passo - Efetuar Ligação
Ao selecionar o passo para efetuar a ligação para o cliente, informe os seguintes dados:
Histórico: Neste campo descreva detalhes sobre o contato telefônico com o cliente. Essehistórico será armazenado junto à conta, para consulta posterior.
Com quem falou: Neste campo informe o nome da pessoa com quem conversou no contatotelefonico.
Apenas Adicionar Histórico (F3)
Clique neste botão para somente adicionar o histórico, sem finalizar o passo.
Confirma Ligações (F2)
Clique neste botão para concluir o passo da cobrança.
Passo - Email de Cobrança
Ao selecionar o passo para enviar e-mail para o cliente, informe os seguintes dados:
Histórico: Neste campo descreva detalhes sobre e-mail enviado para o cliente. Esse históricoserá armazenado junto a conta, para consulta posterior.
Apenas Adicionar Histórico (F3)
Clique neste botão para somente adicionar o histórico, sem finalizar o passo.
Estilo de e-mail
Neste campo selecione a configuração de e-mail que deseja enviar para o cliente. Se não tivernenhuma configuração gravada, clique no ícone para fazer a configuração do layout doemail.
Servidor de e-mail
Neste campo selecione a configuração do servidor de e-mail que deseja utilizar para o envio.
Enviar e-mail(s) (ALT+F2)
271

Clique neste botão para enviar o e-mail de cobrança do cliente.
Confirmar Envio de e-mail(s) (F2)
Clique neste botão para confirmar o envio do e-mail para o cliente. Poderá confirmar este envio somente após ter certeza de que não houve erro.
Passo - Envio de Carta Informal / Registrada
Ao selecionar o passo para envio de carta Informal ou registrada para o cliente, informe osseguintes dados:
Histórico: Neste campo descreva detalhes sobre a carta enviada para o cliente. Esse históricoserá armazenado junto a conta, para consulta posterior.
Apenas Adicionar Histórico (F3)
Clique neste botão para somente adicionar o histórico sobre a cobrança da conta, sem conlcuiro passo escolhido.
Titulo: Este campo será preenchido automaticamente pelo título cadastrado na tela Configurar passos da cobrança. Poderá alterá-lo antes de imprimir a carta.
Texto Complementar da carta: Este campo será preenchido automaticamente pelo textocadastrado na tela Configurar passos da cobrança. Poderá alterá-lo antes de imprimir a carta.
Imprimir dados da Fatura: Selecione esta opção para que seja impresso na carta, a data devencimento, data da compra, número da nota fiscal, fatura, descrição sobre a conta e o valor dafatura.
Endereço do cliente
Selecione neste campo para qual endereço do cliente será enviado a carta de cobrança. Poderáenviar a carta para e endereço de cobrança, para o endereço do cliente ou então imprimir oendereço.
Formatação: Neste campo escolha a distância que deseja entre título e o cabeçalho (corpo) dacarta.
Confirmar Envio de carta(s) (F2)
Clique neste botão para confirmar o envio da carta.
Passo - Envio para Protesto
Ao selecionar o passo para enviar o cliente para protesto, informe os seguintes dados:
Histórico: Neste campo descreva detalhes sobre o envio do cliente para protesto. Esse histórico será armazenado junto a conta, para consulta posterior.
Apenas Adicionar Histórico (F3)
Clique neste botão para somente adicionar o histórico sobre a cobrança da conta, sem alterar opasso escolhido.
Os campos abaixo serão preenchidos automaticamente com os dados cadastrados na telaConfigurar passos da cobrança e poderão ser alterados.
Protesto: Selecione neste campo para qual o tipo do protesto que será encaminhado a conta docliente.
Taxa: Neste campo informe o valor das despesas com o protesto, da conta selecionada.
Data envio: Neste campo selecione a data do envio da conta para protesto.
Confirmar Envio para o produtos(F2)
Clique neste botão para confirmar o envio da conta para protesto.
272

Prorrogar Passo de Cobrança
Nesta tela poderá prorrogar a data do passo selecionado para ser repitido em uma nova data.
Exemplo: Não conseguiu contato com o cliente e agendou um novo contato para outro dia.
Ir direto para o passo
Nesta tela poderá pular os passos de cobrança que não estejam como obrigatório.
Exemplo: Quando estiver fazendo um passo que não tenha uma informação fundamentalcadastrada, como e-mail ou telefone.
273

Lançamento de CartãoNesta tela podem-se fazer lançamentos de cartão de crédito, débito e convênio consultar ascontas geradas através de outras telas como: tela de vendas e de caixa. Permite também, alteraras contas existentes e verificar os cartões recebidos e não recebidos.
Para abrir esta tela:
• Selecione o módulo Financeiro;
• Clique no menu Receber, na opção Cartão de Crédito / Débito e em Lançamento.
Opções
Esta opção agiliza os lançamentos de cartão, pois evita redigitação. Neste menu, selecione oscampos que deseja manter preenchido, após concluir o primeiro lançamento da sessão. Poderáutilizar as seguintes opções: Mantém filial, Mantém Cliente, Mantém Plano de Contas eMantém Emissão.
Como lançar uma conta de cartão
Para lançar uma conta preencha os seguintes campos:
Filial: Neste campo informe o código da filial na qual deseja lançar o cartão.
Cliente: Neste campo localize o código do cliente.
Administ.: Neste campo localize a administradora do cartão.
Emissão: Neste campo informe a data de lançamento da conta.
Vencimento: Este campo será preenchido automaticamente de acordo com o prazo pararecebimento, indicado no cadastro da administradora do cartão. Esse campo pode ser alterado.
Número: Neste campo digite o número do cartão.
Descrição: Neste campo informe a descrição referente ao lançamento manual do cartão.
Plano 3: Neste campo aparecerá o plano de contas escolhido como padrão. Selecione outro,caso deseje alterar.
Lote Cartão: Neste campo informe o lote do cartão.
Cartão recebido: Este campo será marcado automaticamente, no momento que fizer baixa docartão de crédito. Aconselhamos que no lançamento manual do cartão, que neste campo nãoseja marcado.
Valor
Neste quadro informe os valores da conta que está sendo gerada.
Valor: Neste campo informe o valor original do cartão.
Desconto: Neste campo informe o valor do desconto fornecido.
Juros: Neste campo informe o juro que será adicionado ao lançamento do cartão.
Multa: Neste campo informe a multa que será adicionada ao lançamento do cartão.
Total: Neste campo será mostrado o valor total do cartão.
Valor Liq.: Neste campo será mostrado o valor com os descontos das taxas cobradas pelaadministradora do cartão.
Grava(F2)
Clique nesse botão para gravar os dados informados nessa tela.
274

Como consultar e alterar um cartão
Para consultar ou alterar um cartão, primeiro localize-o conforme explicaremos abaixo:
Busca (F11)
Clique neste botão para localizar as contas.
Filial
Neste campo informe o código da filial.
Geral
Nesta aba preencha os campos que desejar para a localização dos lançamentos. Escolha asseguintes opções: Data de Emissão, Vencimento, Cliente, Nota Fiscal, Seqüência, CupomFiscal, Administradora, Descrição, Número e Lote.
Tipo
Neste quadro selecione o tipo de contas que deseja verificar. As opções são: Todas, Recebidase Não recebidas.
Valor
Nesta aba poderá localizar os lançamentos, através das seguintes opções:
Valor do cartão
Neste quadro poderá localizar os lançamentos pelo valor bruto do cartão.
Todas: Essa opção vem marcada como padrão e mostrará os lançamentos com qualquer valor.Selecione uma das opções abaixo para utilizar o filtro por valor.
Igual: Mostrará somente os lançamentos que tiverem o valor igual ao digitado.
Superior: Mostrará os lançamentos que tiverem um valor maior ao digitado.
Inferior: Mostrará os lançamentos que tiverem um valor menor ao digitado.
Valor Líq. do Cartão
Neste quadro poderá localizar os lançamentos pelo valor líquido do cartão. O filtro será feito da forma acima
Resultado da Busca
Clique em Buscar (F2) para o sistema pesquisar os lançamentos com os dados informados, oupara cancelar a busca e fechar a tela clique no botão Cancelar (Esc).
Ao pressionar F2, aparecerá uma tela com os lançamentos encontrados. Serão mostrados, nomáximo, os primeiros 500 resultados da pesquisa solicitada. Os dados mostrados na lista deresultados serão: Origem, Emissão, Cliente, Descrição, Valor Total, Valor Líquido,Vencimento, Recebido e Forma de Recebimento.
Para abrir uma conta clique sobre a linha, ou encontre-a com as teclas de seta no teclado. Aoselecionar a conta, as informações visualizadas na tela, poderão ser alteradas e em seguidagravadas.
As informações geradas automaticamente pelo sistema são:
Venc. Original: Este campo será preenchido com a data original da parcela.
Data Efetivação: Este campo será preenchido com a data que foi baixada a conta.
Inf. Saídas: Neste quadro poderá verificar informações das parcelas geradas nas telas deVendas / Saídas.
Seqüência: Mostra o número da seqüência da saída.
Nota: Mostra o número da nota fiscal.
275

Cupom: Mostra o número do cupom fiscal.
Caixa: Mostra o caixa no qual foi feito o recebimento.
Situação do Cartão
Neste quadro poderá verificar a seleção da conta a receber.
Originado de uma venda: Esta opção aparecerá marcada quando a conta for referente a umavenda com cartão, feita pela tela de Venda / Saída.
Originado de outro recebimento: Esta opção aparecerá marcada quando o cartão tenha sidooriginado de um recebimento de uma parcela, ou outra forma de conta a receber com o cartão.
Renegociado: Esta opção aparecerá marcada caso o recebimento do cartão tenha sido feitoatravés de nova(s) parcela(s), ou outras formas de recebimento que não sejam dinheiro ouconta corrente. Sempre que esta opção estiver selecionada, a conta será considerada comorecebida.
276

Manutenção de Cartão / Convênio Nesta tela faça a baixa dos cartões/ convênios recebidos pela empresa. O recebimento poderáser total, parcial ou ainda renegociado, através de várias formas, como: dinheiro, cheque,cartão, crédito do cliente.
Para abrir esta tela:
• Selecione o módulo Financeiro;
• Clique no menu Receber, na opção Cartão de Crédito / Débito e em Manutenção.
Configurar essa Tela
Nesta tela defina as configurações para fazer a manutenção dos cartões e convênio.
Para maiores informações, consulte o capítulo Configurando a tela de Manutenção de contas a receber.
Encontrar Cartões / Opções de Busca
Nesta aba serão mostrados as opções de busca. Preencha os itens que deseja utilizar como filtro para a pesquisa.
Filial: Neste campo informe a filial na qual deseja localizar os cartões.
Adm: Neste campo selecione a administradora do cartão / convênio que deseja verificar.
Por Cliente: Ao marcar esta opção aparecerá, ao lado, um campo para selecionar o cliente.
Por valor: Ao marcar esta opção aparecerão, ao lado, os campos para preenchimento.Selecione um dos sinais de igual (=), maior ou igual (>=) ou menor ou igual (<=) e ao ladoinforme o referencial para o valor que deseja localizar.
Por vencimento: Ao marcar esta opção ao lado, aparecerão os campos para que informe operíodo no qual deseja localizar a conta, por data de vencimento.
Por emissão: Ao marcar esta opção ao lado, aparecerão os campos para que informe o período, no qual deseja localizar as contas, por data de emissão.
Por Lote: Ao marcar esta opção aparecerá, ao lado, um campo para informar o número do lote.
Por Cartão: Ao marcar esta opção aparecerá, ao lado, um campo para informar o número docartão.
Tipo
Neste quadro selecione qual tipo de cartão deseja localizar.
Todas: Selecione essa opção para mostrar os cartões / convênios Recebidos e Não Recebidos.
Recebidas: Selecione essa opção para mostrar somente as contas recebidas.
Não recebidas: Selecione essa opção para mostrar somente as contas não recebidas.
Encontrar (F11)
Clique neste botão para localizar as contas.
Cartões Encontrados
Nesta aba serão listados os cartões / convênios encontrados, selecione um ou mais para fazer abaixa.
Serão mostradas as seguintes informações da conta: Origem, Vencimento, Cliente, Adm. doCartão, Número, Lote, Valor, Valor Líquido, Recebido e Nota.
Adicionar na Grade
Clique neste botão para adicionar os cartões selecionados na grade, para fazer a baixa.
277

Voltar à Seleção
Clique neste botão para voltar para a tela de busca. Esta opção permite fazer uma nova busca de cartões mantendo os que já foram selecionados na grade.
Cartões Selecionados
Neste quadro serão adicionados todos os cartões selecionados para a consulta. Será possívelvisualizar os seguintes dados: Qtde selecionada(s) e Valor dos Cartão(ões) Selecionado(s)
Este campo mostra o valor total bruto dos cartões selecionados.
Retira da Grade
Clique neste botão para retirar os cartões que foram selecionados.
Cancela Recebimento (ESC)
Clique neste botão para cancelar a baixa dos cartões.
Receber Cartão(ões) F2
Clique neste botão para prosseguir com a baixa dos cartões selecionados.
Informações de Recebimento
Para maiores informações, consulte o capítulo Concluindo um Recebimento.
278

Juntar em um Lote Esta tela permite juntar os cartões recebidos dos clientes em um lote. O número do lote e oscartões que pertencem a ele, serão informados pela administradora do cartão.
Para abrir esta tela:
• Selecione no módulo Financeiro;
• Clique no menu Receber, na opção Cartão de crédito / Débito e em Junta em um lote.
Encontrar Cartões / Opções de busca
Nesta aba serão mostradas as opções de busca. Preencha os itens que deseja utilizar como filtropara a pesquisa.
Filial: Neste campo informe a filial na qual deseja localizar os cartões.
Adm: Neste campo selecione a administradora do cartão para a qual deseja verificar os cartões.
Por valor: Ao marcar esta opção aparecerão, ao lado, os campos para preenchimento.Selecione um dos sinais de igual (=), maior ou igual (>=) ou menor ou igual (<=) e ao ladoinforme o referencial para o valor que deseja localizar.
Por vencimento: Ao marcar esta opção ao lado, aparecerão os campos para que informe operíodo, no qual deseje localizar a conta, por data de vencimento.
Por emissão: Ao marcar esta opção, ao lado, aparecerão os campos para que informe operíodo, no qual deseja localizar as contas, por data de emissão.
Por lote: Ao marcar esta opção aparecerá ao lado, um campo para informar o número do lote.Utilize essa opção para consultar os cartões já agrupados.
Por cartão: Ao marcar esta opção aparecerá, ao lado, um campo para informar o número docartão.
Mostrar apenas contas cujo lote não foi informado
Selecione esta opção para mostrar somente os cartões que não tem o número do lote informado.
Encontrar (F11)
Clique neste botão para localizar as contas.
Cartões encontrados
Nesta aba serão listados os cartões encontrados, selecione um ou mais cartões para juntar nolote.
Serão mostradas as seguintes informações dos cartões: Origem, Vencimento, Cliente, Adm. doCartão, Número, Lote, Valor, Valor Líquido, Recebido, Nota, Vendedor e Vendedor 2.
Adicionar na Grade
Clique neste botão para adicionar os cartões selecionados na grade, para juntar no lote.
Voltar à Seleção
Clique neste botão para voltar à tela de busca, mantedo as informações digitadas. Esta opçãopermite fazer uma nova busca de cartões mantendo os que já foram selecionados na grade.
Cartões Selecionados
Neste quadro serão adicionados todos os cartões selecionados para a consulta. Será possívelvisualizar os seguintes dados: Qtde selecionada(s) e Valor dos Cartão (ões) Selecionado(s).
Retira da Grade: Clique neste botão para retirar os cartões que foram selecionados.
Informe o lote das contas (Cartão) selecionadas: Neste campo informe o número do lote doscartões selecionados.
279

Cancela (ESC)
Clique neste botão para cancelar.
Confirma (F2)
Clique neste botão para juntar os cartões no lote informado.
280

Lançamento de Cheques Esta tela serve para lançar os cheques novos a receber e também consultar ou alterar.
Para abrir esta tela:
• Selecione o módulo Financeiro;
• Clique no menu Receber, na opção Cheques e em Lançamento.
Configurar essa Tela
Nesta tela selecione as permissões para o lançamento de cheques.
Para maiores informações, consulte o capítulo Configurando a tela de Lançamento de contas a receber.
Opções
Esta opção agiliza os lançamentos dos cheques, pois evita redigitação. Neste menu, selecioneos campos que deseja manter preenchido, após concluir o primeiro lançamento da sessão elimpar a tela, poderá selecionar para manter filial, cliente, plano de contas, emissão, banco.
Como Lançar um Cheque
Abaixo explicaremos como cadastrar as contas, manualmente, na tela de lançamentos decheques.
Filial: Neste campo informe o código da filial na qual deseja lançar o cheque.
Cliente: Neste campo informe o código do cliente.
Emissão: Neste campo informe a data de lançamento do cheque.
Bom para: Neste campo informe a data de vencimento do cheque.
Venc. Original: Este campo será preenchido com data de vencimento original do lançamentode cheque.
Data Efetivação: Este campo será preenchido com a data em que foi baixado o cheque.
Descrição: Neste campo informe a descrição referente ao lançamento manual do cheque.
Plano de contas 3: Neste campo aparecerá o plano de contas escolhido como padrão.Selecione outro, caso deseje alterar.
Vendedor: Neste campo informe o código do vendedor, ou do funcionário responsável pelolançamento do cheque.
Vendedor 2: Neste campo informe o código do vendedor 2.
Banco: Neste campo localize o banco do cheque:
Agência: Neste campo informe o código da agência.
C.C.: Neste campo informe o código da conta corrente.
Número: Neste campo informe o número do cheque.
DV1: Neste campo informe o dígito verificador 1.
DV2: Neste campo informe o dígito verificador 2.
Data Rec.: Neste campo informe a data de recebimento do cheque.
Valor Rec.: Neste campo informe o valor recebido.
Atenção: Não aconselhamos o preenchimento ou alteração dos campos Data Rec e Valor Rec, pois serão preenchidos automaticamente ao fazer a manutenção do cheque. Preencha essescampos somente caso o cheque, que está sendo lançado, já tenha sido recebido.
281

Valor
Neste quadro informe o valor do cheque que está sendo lançado.
Valor: Neste campo informe o valor do cheque.
Desconto: Neste campo informe o valor do desconto fornecido.
Taxa: Neste campo informe a taxa que será adicionada ao lançamento do cheque, no caso derecebimento com atraso.
Juros: Neste campo informe o juro que será adicionado ao lançamento do cheque.
Total: Neste campo será mostrado o valor total do cheque, considerando os descontos, juros e a taxa.
Grava(F2)
Clique nesse botão para gravar os dados informados nessa tela.
Como consultar e alterar um cheque:
Para consultar um cheque, primeiro localize-o conforme explicaremos abaixo.
Busca (F11)
Clique neste botão para localizar os cheques.
Geral
Nesta aba preencha os campos que desejar para a localização.Filial: Neste campo informe o código da filial.
Emissão de: Neste campo poderá pesquisar os cheques por data de emissão, selecionando porperíodo.
Venc. de: Neste campo poderá pesquisar os cheques por data de vencimento, selecionando porperíodo.
Recebim. de: Neste campo poderá pesquisar os cheques por data de recebimento, selecionando por período.
Cliente: Neste campo informe o cliente.
Nota Fiscal: Neste campo informe o número da nota fiscal.
Seqüência: Neste campo informe o número da seqüência da saída.
Cupom Fiscal: Neste campo informe o número do cupom fiscal.
Nº do Cheque: Neste campo informe o número do cheque.
Descrição: Neste campo digite a descrição informada no momento do lançamento do chequeou gerada pela tela de saídas.
Tipo
Neste quadro selecione o tipo de cheques que deseja verificar.
Todas: Selecione essa opção para mostrar todos os cheques que já foram recebidos e os nãorecebidos.
Recebidas: Selecione essa opção para mostrar somente os cheques que já foram recebidos.
Não recebidas: Selecione essa opção para mostrar somente os cheques que ainda não foramrecebidos.
Valor
Nesta aba poderá localizar os lançamentos por valor, através das seguintes opções:
Todas: Essa opção vem marcada como padrão e mostrará os lançamentos com qualquer valor.Selecione uma das opções abaixo para utilizar o filtro por valor.
282

Igual: Mostrará somente os lançamentos que tiverem o valor igual ao digitado.
Superior: Mostrará os lançamentos que tiverem um valor maior ao digitado.
Inferior: Mostrará os lançamentos que tiverem um valor menor ao digitado.
Resultado da Busca
Clique em Buscar (F2) para o sistema pesquisar os lançamentos com os dados informados, ouem Cancelar (Esc) para cancelar a busca e fechar a tela.
Ao pressionar F2, aparecerá uma tela com os lançamentos encontrados. Serão mostrados, nomáximo, os primeiros 500 resultados com a pesquisa solicitada. Os dados mostrados na lista deresultados serão: Origem, Emissão, Cliente, Descrição, Valor, Vencimento, Valor Recebido,Data de Recebimento e Forma de Recebimento.
Para abrir o lançamento do cheque desejado clique sobre a linha, ou encontre-a com as teclasde seta no teclado. Ao selecionar o cheque que deseja consultar ou alterar serão mostrados osdados preenchidos na tela, e ainda as seguintes informações:
Inf. Saídas
Neste quadro poderá verificar informações dos cheques gerados nas telas de Saída.
Seqüência: Mostra o número da seqüência da saída.
Nota: Mostra o número da nota fiscal.
Cupom: Mostra o número do cupom fiscal.
Caixa: Mostra o código do caixa em que foi lançado o cheque.
Situação do cheque
Neste quadro poderá verificar a origem do cheque.
Originado de uma venda: Esta opção aparecerá marcada quando o cheque for referente a uma venda, feita pela tela de Venda / Saída.
Originado de outro recebimento: Esta opção aparecerá marcada quando o cheque fororiginado de um recebimento. Como por exemplo, cheque utilizado para o recebimento de umaparcela ou outra forma de conta a receber.
Renegociado: Esta opção aparecerá marcada, caso o cheque tenha sido recebido com outrasformas de recebimento, que não sejam dinheiro ou conta corrente. Sempre que esta opçãoestiver selecionada, a conta será considerada como recebida.
Devolvido: Esta opção aparecerá marcada caso o cheque tenha sido devolvido, pois não foicompensado pelo banco.
Depositado: Esta opção aparecerá marcada caso o cheque tenha sido depositado.
Normal: Esta opção aparecerá marcada caso o cheque não tenha sido descontado, custodiadoou repassado.
Descontado: Este campo será marcado caso o cheque tenha sido descontado com o banco.
Custodiado: Este campo será marcado caso o cheque tenha sido custodiado pelo banco.
Repassado: Este campo será marcado caso o cheque tenha sido repassado para fazerpagamento das contas da empres com fornecedor.
Repassado para:Este campo mostra o código e nome do fornecedor para qual foi repassado ocheque.
Cheque de terceiro: Este campo será marcado caso o cheque pertença a terceiro.
Atenção: Não recomendamos selecionar essas opções, pois serão marcadas automaticamenteassim que executada as rotinas de recebimento e devolução do cheque.
283

Grava(F2)
Após consultar, faça as alterações desejadas e clique nesse botão para gravar os dados.
Limpar (F5)
Clique neste botão para limpar a tela para fazer um novo lançamento.
284

Cheques DevolvidosNesta tela poderá fazer a devolução dos cheques recebidos que foram depositados na contabancária.
Para abrir esta tela:
• Selecione o módulo Financeiro;
• Clique no menu Receber, na opção Cheque e em Cheques Devolvidos.
Configurar essa Tela
Nesta tela informe o plano de contas que deseja utilizar para os cheques devolvidos.
Plano de contas: Selecione neste campo o plano de contas.
Encontrar Cheques / Opções de Busca
Esta tela permite localizar os cheques que foram depositados na conta bancária. Poderá utilizaros seguintes campos de busca.
Filial: Neste campo informe a filial na qual deseja localizar os cheques.
Banco: Neste campo informe o banco no qual deseja localizar os cheques.
Por cliente: Ao marcar esta opção aparecerá ao lado, um campo para selecionar o cliente.
Por valor: Ao marcar esta opção aparecerão ao lado, os campos para preenchimento. Selecione um dos sinais de igual (=), maior ou igual (>=) ou menor ou igual (<=) e informe o referencialpara o valor que deseja localizar.
Por vencimento: Ao marcar esta opção, ao lado aparecerão os campos para que informe operíodo no qual deseja localizar os cheques.
Por emissão: Ao marcar esta opção, ao lado aparecerão os campos para que informe o períodono qual deseja localizar os cheques.
Por Número: Ao marcar esta opção, ao lado aparecerá um campo para digitar o número docheque que deseja localizar.
Encontrar (F11)
Clique neste botão para fazer a busca dos cheques.
Cheques encontrados
Nesta aba serão listados os cheques encontrados, selecione um ou mais cheques que foramdevolvidos. Serão mostradas as seguintes informações dos cheques: Vencimento, Descrição,Cliente, Valor, Valor Recebido, Data de Recebimento, Seqüência, Nota, Banco, Agência,Número, Depositado e Nome do Terceiro.
Adicionar na Grade
Clique neste botão para adicionar os cheques selecionados na grade.
Voltar à seleção
Clique neste botão para voltar para a tela de busca. Esta opção permite fazer uma nova busca de cheques mantendo os que já foram selecionados na grade.
Cheques Selecionados
Neste quadro serão adicionados todos os cheques selecionados.
Qtde selecionado(s)
Este campo mostra a quantidade total dos cheques adicionados, na grade de ChequesSelecionados.
285

Valor cheque(s) Selecionado(s)
Este campo mostra o valor total bruto dos cheques selecionados.
Retira da Grade
Clique neste botão para retirar os cheques que foram selecionados.
Cancela Devolução (ESC)
Clique neste botão para cancelar a devolução dos cheques.
Cheque(s) Devolvido(s) (F2)
Clique neste botão para prosseguir com devolução dos cheques selecionados.
Informações de Recebimento
Nesta aba informe como será a forma de recebimento do cheque trocado, terá que informar osseguintes dados.
Plano 3: Neste campo selecione um plano de contas referente devolução de cheque, caso sejadiferente do plano de contas padrão.
Descrição: Neste campo digite uma descrição referente a devolução do cheque.
Valor dos Cheques: Este campo mostra o valor total do(s) cheque(s) selecionado(s).
Taxa (em $): Neste campo informe o valor da taxa a ser cobrada na devolução do cheque ou clique no ícone ao lado para informar a taxa em percentual.
Juros (em $): Neste campo informe o valor do juro a ser cobrado na devolução do cheque ou clique no ícone ao lado para informar os juros em percentual.
Taxa + Juros (em $): Este campo mostra o valor da soma total da taxa e dos juros.
Data Devolução: Neste campo selecione a data da devolução do cheque.
Conta bancária: Neste campo selecione a conta bancária que fez a devolução do cheque.
Caixa: Neste campo informe o caixa, para fazer a entrada do cheque devolvido.
Confirmar (F2)
Clique neste botão para confirmar a devolução do cheque depositado. Ao confirmar essaoperação será feito um novo lançamento de cheque.
286

Desconto / Custódia de Cheque(Disponível somente para as versões Corporate)
Nesta tela poderá informar os cheques que serão descontados ou custodiados.
Para abrir esta tela:
• Selecione o módulo Financeiro;
• Clique no menu Receber, na opção Cheque e em Desconto / Custódia selecione Troca.
Configurar essa Tela
Nesta tela defina as configurações das permissões para o uso dessa tela.
Para maiores informações, consulte o capítulo Configurando a tela de Manutenção de contas a receber.
Descontar Cheques (F3)
Clique neste botão para informar os cheques que foram trocados. Nessa tela poderá informarcomo um desconto a taxa cobrada na troca dos cheques.
Encontrar Cheques / Opções de Busca
Nesta aba poderá localizar os cheques, utilizando os seguintes campos de busca.
Filial: Neste campo informe a filial na qual deseja localizar os cheques.
Banco: Neste campo informe o banco que deseja localizar os cheques.
Por cliente: Ao marcar esta opção aparecerá ao lado, um campo para selecionar o cliente.
Por valor: Ao marcar esta opção aparecerão ao lado, os campos para preenchimento. Selecione um dos sinais de igual (=), maior ou igual (>=) ou menor ou igual (<=) e informe o referencialpara o valor que deseja localizar.
Por vencimento: Ao marcar esta opção ao lado, aparecerão os campos para que informe operíodo no qual deseja localizar os cheques.
Por emissão: Ao marcar esta opção ao lado, aparecerão os campos para que informe o períodono qual deseja localizar os cheques.
Por Número: Ao marcar esta opção, ao lado aparecerá um campo para digitar o número docheque que deseja localizar.
Encontrar (F11)
Clique neste botão para localizar os cheques.
Cheques encontrados
Nesta aba serão listados os cheques encontrados, selecione um ou mais cheques que serãodescontados.
Serão mostradas as seguintes informações dos cheques: Origem, Vencimento, Descrição,Cliente, Valor, Nota, Banco, Agência, Número, Devolvido (caso o cheque tenha sido devolvido pelo banco), Depositado (caso o cheque tenha sido depositado) e Nome do Terceiro.
Adicionar na Grade
Clique neste botão para adicionar os cheques selecionados na grade, para fazer a troca.
Voltar à Seleção
Clique neste botão para voltar para a tela de busca. Esta opção permite fazer uma nova busca de cheques mantendo os que já foram selecionados na grade.
287

Cheques Selecionados
Neste quadro serão adicionados todos os cheques selecionados para a troca.
Qtde selecionado(s): Este campo mostra a quantidade total dos cheques adicionados na gradeCheques Selecionados.
Valor cheque(s) Selecionado(s): Este campo mostra o valor total bruto dos chequesselecionados.
Retira da Grade: Clique neste botão para retirar os cheques que foram selecionados.
Cancela Troca (ESC)
Clique neste botão para cancelar a troca dos cheques.
Troca Cheques Descontados (F2)
Clique neste botão para prosseguir com a troca dos cheques selecionados.
Informações de Recebimento
Nesta aba informe como será a forma de recebimento do cheque trocado e os seguintes dados:
Fornecedor: Neste campo localize o fornecedor que irá fazer a troca do cheque. Será geradaautomaticamente, uma conta paga com o valor descontado do cheque, para esse fornecedor.
Plano 3: Neste campo selecione um plano de contas referente a troca do cheque para a contapaga que será criada, caso seja diferente do plano de contas padrão.
Descrição: Neste campo informe uma descrição para a conta paga que será criada.
Histórico: Neste campo informe uma descrição que será gravada no histórico do chequetrocado.
Valor do cheque: Este campo mostra o valor do cheque.
Desc. (em %): Neste campo digite o percentual do desconto cobrado, referente à troca docheque.
Desc. (em $): Neste campo digite o valor do desconto cobrado, referente à troca do cheque.
Valor recebido: Este campo será calculado automaticamente ao informar os descontos. Casoprefira informar direto o valor recebido, o sistema irá calular o desconto e preencher o campoautomaticamente.
Data de Recebimento: Neste campo informe a data de recebimento, que foi trocado o cheque.
Recebimento: Para maiores informações, consulte o capítulo Concluindo um Recebimento.
Custodiar Cheques (F4)
Clique neste botão para informar os cheques que foram custodiados pelo banco. Nesta opção obanco irá controlar o depósito do cheque na data de vencimento.
Localize os cheques e selecione, conforme explicado anteriormente em Desconto. As opçõesdisponíveis são as mesmas.
Informações de Recebimento
Nesta aba informe os seguintes dados:
Fornecedor: Neste campo localize o fornecedor que irá custodiar os cheques. Será geradaautomaticamente, uma conta paga com o valor da taxa.Plano 3: Neste campo selecione um plano de contas para a conta paga que será criada, casoseja diferente do plano de contas padrão.
Descrição: Neste campo informe uma descrição para a conta paga que será criada.
288

Histórico: Neste campo informe uma descrição que será gravada no histórico do chequetrocado.
Valor do cheque: Este campo mostra o valor do cheque.
Taxa (em %): Neste campo digite o percentual da taxa referente à troca do cheque custodiadocobrado pelo banco.
Taxa (em $): Neste campo digite o valor da taxa referente à troca do cheque custodiadocobrado pelo banco.
Valor – taxa: Este campo será calculado automaticamente ao informar as taxas. Será mostradoo valor dos cheques menos a taxa. Caso prefira informar direto o valor recebido, o sistema irácalular o valor da taxa e preencher os campos automaticamente.
Data de Recebimento: Neste campo informe a data de recebimento, que foi custodiado ocheque.
Recebimento: O sistema permite fazer o recebimento somente como conta corrente, pois oscheques custodiados serão depositados diretamente em sua conta. No dia do depósito docheque na conta corrente terá que consolidá-lo. Ao lado informe a conta na qual serádepositado o cheque e o caixa.
289

Baixa de Cheques Descontados(Diponível somente para a versão Coporate)
Nesta tela poderá informar a baixa dos cheques descontados. Esta baixa deverá ser feita depois da confirmação de recebimento do banco.
Para abrir esta tela:
• Selecione no módulo Financeiro;
• Clique no menu Receber, na opção Cheque e em Desconto / Custódia selecione Baixa decheques descontados.
Encontrar Cheques / Opções de Busca
Nesta aba poderá localizar os cheques que foram descontados, utilizando os seguintes camposde busca:
Filial: Neste campo informe a filial na qual deseja localizar os cheques.
Fornecedor: Neste campo informe o banco que deseja localizar os cheques.
Por cliente: Ao marcar esta opção aparecerá ao lado, um campo para selecionar o cliente.
Por valor: Ao marcar esta opção aparecerão, ao lado, os campos para preenchimento.Selecione um dos sinais de igual (=), maior ou igual (>=) ou menor ou igual (<=) e informe oreferencial para o valor que deseja localizar.
Por vencimento: Ao marcar esta opção ao lado, aparecerão os campos para que informe operíodo no qual deseja localizar os cheques.
Por emissão: Ao marcar esta opção ao lado, aparecerão os campos para que informe o períodono qual deseja localizar os cheques.
Por Número: Ao marcar esta opção, ao lado aparecerá um campo para digitar o número docheque que deseja localizar.
Encontrar (F11)
Clique neste botão para fazer a busca dos cheques.
Cheques encontrados
Nesta aba serão listados os cheques encontrados, selecione um ou mais cheques que foramdescontados. Serão mostradas as seguintes informações dos cheques: Origem, Vencimento,Descrição, Cliente, Valor, Desconto, Seqüência, Nota, Banco, Agência, Número, Devolvido(caso o cheque tenha sido devolvido pelo banco), Depositado (caso o cheque tenha sidodepositado), Nome do Terceiro, Custodiado (caso o cheque tenha sido custodiado pelo banco),Fornecedor (mostra o código e o nome do fornecedor que trocou o cheque) e Caixa ( númerodo caixa que foi informado no momento da troca do cheque).
Adicionar na Grade
Clique neste botão para adicionar os cheques selecionados na grade.
Voltar à Seleção
Clique neste botão para voltar para a tela de busca. Esta opção permite fazer uma nova busca de cheques mantendo os que já foram selecionados na grade.
Cheques Selecionados
Neste quadro serão adicionados todos os cheques selecionados.
Qtde selecionado(s): Este campo mostra a quantidade total dos cheques adicionados na gradede Cheques Selecionados.
Valor cheque(s) Selecionado(s): Este campo mostra o valor total bruto dos chequesselecionados.
290

Retira da Grade
Clique neste botão para retirar os cheques que foram selecionados.
Cancela Baixa (ESC)
Clique neste botão para cancelar a baixa do(s) cheque(s).
Efetuar Baixa (F2)
Clique neste botão para prosseguir com a troca do(s) cheque(s) selecionado(s).
Informações de Recebimento
Nesta aba informe como será a forma de recebimento do cheque trocado, informe os seguintesdados.
Plano 3: Neste campo selecione um plano de contas referente baixa do cheque, caso sejadiferente do plano de contas padrão.
Valor dos Cheques: Este campo mostra o valor total dos cheques selecionados.
Confirmar (F2)
Clique neste botão para confirmar a baixa do cheque descontado.
291

Cheques Custodiados / DescontadosDevolvidos
Nesta tela poderá fazer a rotina dos cheques trocados que foram devolvidos.
Para abrir esta tela:
• Selecione no módulo Financeiro
• Clique no menu Receber, na opção Cheque e em Desconto / Custodia em Chequesdescontados / custodiados devolvidos.
Configurar essa Tela
Nesta tela defina as configurações que deseja liberar para o uso da tela.
Para maiores informações, consulte o capítulo Configurando a tela de Manutenção de contas a receber.
Encontrar Cheques / Opções de Busca
Esta tela permite localizar os cheques que foram trocados e devolvidos. Poderá utilizar osseguintes campos de busca.
Filial: Neste campo informe a filial que deseja localizar os cheques.
Fornecedor: Neste campo informe o fornecedor que deseja localizar os cheques.
Por cliente: Ao marcar esta opção aparecerá, ao lado, um campo para selecionar o cliente.
Por valor: Ao marcar esta opção aparecerão, ao lado, os campos para preenchimento.Selecione um dos sinais de igual (=), maior ou igual (>=) ou menor ou igual (<=) e informe oreferencial para o valor que deseja localizar.
Por vencimento: Ao marcar esta opção, ao lado, aparecerão os campos para que informe operíodo no qual deseja localizar os cheques.
Por emissão: Ao marcar esta opção, ao lado, aparecerão os campos para que informe o período no qual deseja localizar os cheques.
Por Número: Ao marcar esta opção, ao lado aparecerá um campo para digitar o número docheque que deseja localizar.
Encontrar (F11)
Clique neste botão para fazer a busca dos cheques.
Cheques encontrados
Nesta aba serão listados os cheques encontrados, selecione um ou mais cheques trocados queforam devolvidos. Serão mostradas as seguintes informações dos cheques: Vencimento,Descrição, Cliente, Valor, Valor Recibo, Data de Recebimento, Seqüência, Nota, Banco,Agência, Número, Depositado (caso o cheque tenha sido depositado), Nome do Terceiro
Adicionar na Grade
Clique neste botão para adicionar os cheques selecionados na grade.
Voltar à Seleção
Clique neste botão para voltar para a tela de busca. Esta opção permite fazer uma nova busca de cheques mantendo os que já foram selecionados na grade.
Cheques Selecionados
Neste quadro serão adicionados todos os cheques selecionados.
292

Qtde selecionado(s)
Este campo mostra a quantidade total dos cheques adicionados na grade de ChequesSelecionados.
Valor cheque(s) Selecionado(s)
Este campo mostra o valor total bruto dos cheques selecionados.
Retira da Grade
Clique neste botão para retirar os cheques que foram selecionados.
Cancela Devolução (ESC)
Clique neste botão para cancelar a devolução dos cheques.
Cheque(s) Devolvido(s) (F2)
Clique neste botão para prosseguir com devolução dos cheques selecionados.
Informações dos Cheques Devolvidos
Nesta aba informe como será a devolução do valor pago pelo banco. Informe os seguintesdados:
Plano 3: Neste campo selecione um plano de contas referente a devolução do cheque, caso seja diferente do plano de contas padrão.
Descrição: Neste campo digite uma descrição referente à devolução do cheque.
Valor dos Cheques: Este campo mostra o valor total do(s) cheque(s) selecionado(s).
Taxa (em $): Neste campo informe o valor da taxa a ser cobrada na devolução do cheque ouentão clique no ícone ao lado para informar a taxa em percentual.
Juros (em $): Neste campo informe o valor dos juros a ser cobrado na devolução do cheque ou então clique no ícone ao lado para informar os juros em percentual.
Taxa + Juros (em $): Este campo mostra o valor da soma total da taxa e dos juros.
Data Devolução: Neste campo selecione a data de devolução do cheque.
Caixa: Neste campo informe o caixa para fazer a entrada do cheque devolvido.
Pagamento
Neste campo selecione quais as formas de pagamento que estão sendo utilizadas para as taxas e juros. Libere no cadastro do Funcionário, na aba Permissão, as formas de pagamento que ofuncionário poderá utilizar.
As formas de pagamentos disponíveis são:
• Dinheiro
Selecione essa opção para o pagamento feito em dinheiro.
Ao selecionar essa opção, ao lado, aparecerá o campo Caixa. Neste campo informe o caixa noqual será retirado o dinheiro.
• Conta corrente
Selecione essa opção para o pagamento feito direto na conta corrente.
Ao selecionar essa opção, ao lado, aparecerão os campos Caixa e Banco. Informe a contabancária da qual foi debitada o valor. O caixa deve ser informado para o controle doscomprovantes de pagamentos e extratos. Os totais diários de retiradas aparecerão na tela deCaixa em Mostra tabela em totais (ALT+F11).
293

• Avançado
Esta opção permite fazer o pagamento com mais de uma forma de pagamento como: cheque(s),cheque(s) de clientes, crédito com fornecedores e também renegociar a conta gerando um novoparcelamento. Para maiores informações, consulte o capítulo Tela de pagamento.
• Indeterminado
Esta opção permite fazer o pagamento da conta, sem informar a origem do dinheiro.
Não aconselhamos o uso dessa opção, pois não terá detalhes sobre a conta nas telas e nosrelatórios existentes no sistema.
Confirmar (F2)
Clique neste botão para confirmar a devolução do cheque descontado. Ao concluir essaoperação será criado um novo lançamento de cheque, para cada cheque devolvido.
294

Lançamento de Conta Cliente – CadernoEsta tela permite fazer lançamento manual das contas cliente (caderno).
Para abrir esta tela:
• Selecione o módulo Financeiro;
• Clique no menu Receber, na opção Conta Cliente / Caderno e em Lançamento.
Opções
Esta opção agiliza os lançamentos das contas, pois evita redigitação. Neste menu selecione oscampos que deseja manter preenchido após concluir e limpar o primeiro lançamento da sessão.Poderá escolher para Manter Filial e Manter Cliente.
Para fazer um lançamento na conta cliente
Terá que informar os seguintes dados para fazer o lançamento na conta do cliente:
Filial: Neste campo informe para qual filial será lançada a conta.
Seqüência: Neste campo será mostrada a seqüência de saída. Se estiver fazendo umlançamento manual não será necessário o preenchimento.
Cliente: Neste campo selecione o cliente que deseja fazer o lançamento.
Vendedor: Neste campo informe o código do vendedor.
Vendedor 2: Neste campo informe o código do vendedor 2.
Código: Neste campo poderá informar o código do produto.
Descrição: Neste campo poderá digitar o nome do produto ou uma descrição referente aolançamento.
Qtde: Neste campo poderá informar a quantidade do produto ou serviço.
Valor: Neste campo digite o valor total do produto / serviço.
Data: Neste campo informe a data do lançamento da conta.
Tipo
Neste campo selecione o tipo do lançamento. Poderá escolher entre:
Produtos: Selecione esta opção caso a conta lançada seja referente a produtos.
Serviços: Selecione esta opção caso a conta lançada seja referente a serviços.
Qtde Paga: Neste campo digite a quantidade de produto / serviço que o cliente está pagando.
Valor pago: Neste campo digite o valor pago pelo cliente, caso seja uma conta recebida.
Data Pgto: Neste campo informe a data de pagamento da conta, caso seja uma conta recebida.
Saída Gerada no Fechamento
Neste quadro será mostrada a filial e a seqüência de venda, para parcelas geradas pela tela deSaídas.
Grava(F2)
Clique nesse botão para gravar os dados cadastrados.
Limpar (F5)
Clique neste botão para limpar a tela para fazer um novo lançamento.
295

Manutenção de Conta ClienteNesta tela faça a baixa das contas cliente (caderno). A conta caderno mostra os produtos davenda, para visualização do cliente e baixa. A baixa poderá ser total, parcial ou aindarenegociada, através de várias formas de recebimento, como: dinheiro, cheque, cartão, créditodo cliente e depósito na conta da empresa.
Para abrir esta tela:
• Selecione o módulo Financeiro;
• Clique no menu Receber, na opção Conta Cliente / Caderno e em Manutenção.
Configurar essa Tela
Configure nesta tela as permissões para o uso da tela de Manutenção de Conta / Cliente.
Geral
Nesta aba defina as opções que deseja liberar para o uso das telas.
Plano de Contas
Selecione neste campo o plano de contas que será utilizado na Manutenção de Conta / Cliente.
Recibo
Neste quadro selecione as configurações para a impressão do recibo.
Permite imprimir recibo: Selecione esta opção para permitir a impressão do recibo.
Padrão
Neste campo poderá configurar para que a opção de imprimir recibo na tela de Recebimentoesteja sempre marcada. Escolha entre as opções:
Marcado: Selecione esta opção, para, que ao informar o recebimento da conta, a opçãoImprimir recibo, ao confirmar recebimento, esteja marcada. Logo, ao confirmar o recebimento, abrirá a tela para a impressão do ticket.
Desmarcado: Selecione esta opção para que ao informar o recebimento não abra,automaticamente, a tela para a impressão do ticket.
Permite alterar padrão: Selecione esta opção para que no momento do recebimento ofuncionário possa desmarcar a opção padrão, selecionada no campo Padrão.
Permite alterar informações do recibo
Selecione esta opção para permitir que o funcionário altere os dados do recibo antes daimpressão .
Não permite fechar a tela sem imprimir recibo
Selecione esta opção para que o funcionário só feche a tela de Recebimento após imprimir orecibo para o cliente.
Parcelamento
O sistema permite receber conta cliente, através da geração de uma outra parcela quecaracteriza uma renegociação. Nesta aba poderá definir os prazos, dias e intervalos para realizar recebimentos em parcelas.
Qtde máxima de parcelas: Neste campo informe a quantidade máxima de parcelas que serãoaceitas.
Prazo máximo em dias: Neste campo informe a quantidade máxima, em dias, para as parcelas, considerando a quantidade total das parcelas.
296

Tipo de intervalo
Neste campo escolha o tipo de intervalo que será aceito para as parcelas.
Poderá escolher entre:
Dia (s): Selecionando essa opção, informe, a quantidade de dias, entre as parcelas, no campoPrazo Padrão. Exemplo: As parcelas serão a cada 15 dias, 30 dias, 45 dias.
Mês (es): Selecionando essa opção, informe a quantidade ,em meses, entre as parcelas nocampo Prazo Padrão. As datas de vencimento das parcelas serão lançadas para dias fixos emcada mês. Exemplo: As parcelas serão a cada 1 mês, 2 meses, 3 meses.
Permite alterar intervalo padrão: Marque essa opção para permitir que o Tipo do intervalopadrão seja alterado, no momento do recebimento.
Tipo de parcelamento
Neste campo selecione o tipo de parcelamento que será padrão ao gerar uma parcela.
Os Tipos são: Boleto Bancário, Carnê e Carteira.
Permitir alterar: Selecione essa opção para permitir que o Tipo de parcelamento padrão, sejaalterado no momento do recebimento.
Cheques
Nesta aba defina os prazos, dias e intervalos para realizar recebimentos da conta caderno comcheque. O recebimento com cheque se caracteriza como renegociação, pois será dadacontinuidade ao acompanhamento da conta através do controle de cheques.
Qtde máxima de cheques: Neste campo informe a quantidade, máxima, de cheques que serãoaceitos.
Prazo máximo em dias: Neste campo informe a quantidade, máxima, em dias para os chequesparcelados, considerando a quantidade total das parcelas. Para permitir o recebimento somentecom cheque a vista, digite o número 1.
Tipo de intervalo
Neste campo escolha o tipo de intervalo que será aceito para os cheques parcelados.
Poderá escolher entre:
Dia (s): Selecionando essa opção, informe a quantidade de dias entre os cheques no campoPrazo Padrão. Exemplo: Os cheques serão a cada 15 dias, 30 dias, 45 dias.
Mês (es): Selecionando essa opção, informe a quantidade, em meses, entre os cheques nocampo Prazo Padrão. As datas de vencimento dos cheques serão lançadas para dias fixos emcada mês. Exemplo: Os cheques serão a cada 1 mês, 2 meses, 3 meses.
Permite alterar intervalo padrão: Marque essa opção para permitir que o Tipo do intervalopadrão seja alterado no momento do recebimento.
Encontrando a Conta Caderno
Para encontrar as contas do cliente terá que informar os seguintes dados:
Filial: Neste campo digite a filial na qual deseja localizar as contas do cliente.
Cliente: Neste campo localize o cliente que deseja fazer a manutenção.
Tipo
Neste quadro selecione qual tipo de conta deseja localizar.
Todas: Selecione essa opção para mostrar as contas recebidas e não recebidas.
Recebidas: Selecione essa opção para mostrar somente as contas recebidas.
Não Recebidas: Selecione essa opção para mostrar somente as contas não recebidas.
297

Mostrar Contas (F6)
Clique neste botão para mostrar todos os produtos que o cliente comprou, que foram lançadosna conta cliente.
Lançamentos encontrados para esse cliente
Neste quadro serão listados todos os produtos do cliente. Poderá verificar as seguintesinformações:
Saída: Clique nesta coluna para ter mais informações sobre a saída.
Filial: Mostra o código da filial.
Data: Mostra a data em que foi feita a venda.
Seqüência: Mostra a seqüência de venda.
Tipo: Este campo mostra se a conta foi gerada sobre uma venda de produtos ou serviços, sendo que P = Produto e S = Serviços.
Código: Este campo mostra o código do produto ou serviço.
Descrição: Este campo mostra o nome do produto ou serviço.
Qtde: Mostra a quantidade do produto ou serviço comprado.
Valor: Mostra o valor do produto ou serviço vendido.
Qtde Paga: Mostra a quantidade do produto ou serviço que já pago.
Valor Pago: Mostra o valor pago.
Data Pgto: Mostra a data do pagamento.
Valor Total
Neste campo será mostrado o valor total das contas a receber e dos valores já recebidos.
Valor não Recebidos
Neste campo mostra os valores das contas não recebidas.
Valor Selecionados
Este campo mostra o valor total das contas selecionadas.
Tipo de Baixa
Neste campo selecione qual o tipo da baixa deseja fazer. Poderá escolher entre as seguintesopções:
Baixar um valor
Esta opção permite fazer a baixa de um valor independente do valor total da conta ou de umproduto.
Baixar todas não recebidas
Esta opção irá baixar o valor total não recebido.
Baixar linhas selecionadas
Esta opção irá baixa o valor das linhas selecionadas.
Baixa parcial de 1 linha
Esta opção permite fazer a baixa parcial da linha selecionada.
298

Baixa (F2)
Clique neste botão para receber a conta, depois de ter selecionado uma opção no campo Tipode Baixa. Ao clicar nesse botão selecione os seguintes dados:
Plano 3: Neste campo selecione o plano de contas referente a baixa da conta, caso sejadiferente do selecionado como padrão.
Recebimento: Neste campo selecione a forma de pagamento da conta. Poderá escolher asseguintes formas de recebimento:
Avançado: Para maiores informações, consulte o capítulo Tela de Recebimento.
Indeterminado: Selecione esta opção para fazer o recebimento avançado. Ao selecionar essaopção informe no campo Caixa o código do caixa no qual será lançado o valor da containdeterminada.
Quando selecionar no campo Tipo de baixa a opção Baixa parcial de 1 linha terá queinformar os seguintes dados:
Qtde Baixada: Neste campo informe a quantidade do produto que deseja baixar.
Valor Baixado: Neste campo informe o valor do produto da linha selecionada que desejabaixar.
Reiniciar (F5)
Clique neste botão para voltar à tela inicial para ser feita uma nova busca.
Confirmar (F2)
Clique neste botão para confirmar o recebimento.
Cancelar (F5)
Clique neste botão para cancelar a baixa e escolher outro tipo de baixa.
299

Fecha ContaEsta tela permite fechar a conta caderno de um ou mais clientes, para juntar e gerar uma conta a receber.
Para abrir esta tela:
• Selecione o módulo Financeiro;
• Clique no menu Receber, na opção Conta Cliente / Caderno e em Fecha Contas.
Configurar essa Tela
Nesta tela defina as permissões para seu uso.
Referente à Conta a Receber
Neste quadro selecione os dados que serão utilizados para gerar a conta a receber.
Plano de contas: Neste campo selecione o plano de contas que será utilizado para gerar a conta a receber.
Permite alterar: Marque esta opção para permitir alterar o plano de contas padrão.
Parc. Padrão: Neste campo selecione o tipo do parcelamento padrão, que deseja utilizar aogerar a conta a receber. As opções são: carteira, boleto bancário ou carnê.
Permite alterar: Marque esta opção para permitir alterar o tipo de parcelamento padrão.
Referente à Saídas
Utilize esta opção para emitir uma nota fiscal com todos os produtos, de um período. Nestequadro selecione os dados que serão utilizados para gerar a seqüência de saídas.
Operação Padrão: Neste campo selecione a operação de saídas que deseja utilizar para geraruma saída, com os dados da conta fechada. Utilize uma operação que não baixe estoque e nãoefetive o financeiro. Para maiores informações, consulte o capítulo Operações de Saídas.
Permite alterar: Marque esta opção para permitir alterar a operação padrão.
Tabela Padrão: Neste campo selecione a tabela de preço padrão que deseja utilizar para gerara saída.
Permite alterar: Marque esta opção para permitir alterar a tabela padrão.
Gravar
Clique neste botão para gravar as configurações da tela.
Como Fechar a Conta
Para fechar a conta de um ou mais clientes preencha os seguintes dados:
Filial: Neste campo informe a filial que deseja fechar as contas.
Cliente: Neste campo informe um cliente para fechar a conta. Para fechar conta para váriosclientes, deixe em branco.
Vendedor: Poderá utilizar este campo para fechar as contas dos clientes de um determinadovendedor.
Apenas cliente com fechamento de conta igual a
Neste campo digite o dia de fechamento da conta informado no cadastro dos clientes. Com issopoderá fechar todas as contas que tem o mesmo dia de fechamento. O sistema irá gerar umaconta a receber para cada cliente, automaticamente.
Dados da Conta a Receber Gerada
Neste quadro poderá informar os dados para a conta a receber que será gerada.
Vencimento: Neste campo informe uma data de vencimento da(s) conta(s) selecionada(s).
300

Descrição: Neste campo informe uma descrição para a(s) conta(s) gerada(s).
Plano 3: Neste campo informe o plano de contas desejado para a(s) conta(s) a receber(s).
Tipo Parc.: Neste campo selecione o tipo de parcelamento como carteira, boleto bancário, oucarnê.
Gerar uma saída para cada cliente: Selecione esta opção para gerar uma seqüência de saídapara cada cliente, para permitir a impressão de nota fiscal ou cupom fiscal.
301

Lançamento de Crédito do Clientecom a Empresa
Neste capítulo explicaremos como lançar um crédito para o cliente, para ser utilizadoposteriormente nos recebimentos das vendas e das parcelas.
Para abrir esta tela:
• Selecione o módulo Financeiro;
• Clique no menu Crédito, na opção Do cliente com a Empresa e em Lançamento.
Configurar essa Tela
Para maiores informações, consulte o capítulo Configurando a tela de Lançamento de contas a receber.
Opções
Esta função agiliza os lançamentos dos créditos, pois evita redigitação. Neste menu selecioneos campos que deseja manter preenchido, após concluir e limpar o primeiro lançamento dasessão. Poderá manter filial e data.
Como Fazer um Lançamento
Para fazer o lançamento do crédito preencha os seguintes campos:
Filial: Neste campo informe o código da filial, na qual deseja lançar o crédito do cliente.
Data: Neste campo selecione a data de lançamento do crédito.
Cliente: Selecione o nome do cliente.
Ordem: Este campo é de preenchimento automaticamente, nele será mostrada a seqüência delançamento do crédito.
Descrição: Neste campo informe a descrição, referente ao lançamento.
Valor: Neste campo selecione o tipo de lançamento.
Crédito
Selecione esta opção para lançar um crédito para o cliente. No campo ao lado informe o valorque será creditado.
Informações Recebimento
Neste quadro informe os seguintes dados para o lançamento do crédito do cliente.
Plano 3: Informe o plano de contas correspondente ao lançamento do crédito.
Descrição: Informe uma descrição sobre o crédito gerado.
Recebimento
Neste campo informe como foi recebido o crédito.
Avançado: Esta opção permite fazer o recebimento do crédito com mais de uma forma derecebimento como cheques, cartões, conta bancária, vales ou parcelamento. Para maioresinformações, consulte o capítulo Tela de Recebimento.
Indeterminado: Esta opção permite fazer o recebimento do crédito. Ao selecionar essa opção,ao lado aparecerá o campo Caixa. Estes valores aparecerão nos totais diários de lançamento, na tela de Caixa em Mostra tabela em totais (ALT+F11).
302

Débito
Selecione esta opção para lançar um débito para o cliente. No campo ao lado informe o valor.O débito só poderá ser informado caso o cliente tenha crédito com a empresa. O valor a serdebitado poderá ser menor ou igual, ao crédito que o cliente possui.
Informações de recibo
Neste quadro informe os dados para a emissão do recibo para o cliente, referente ao débitogerado.
Nome do responsável: Neste campo informe o nome do cliente responsável, para a retirado docrédito.
Funcionário que emitiu o recibo: Este campo será preenchido automaticamente com o nomedo funcionário que gerou o débito para o cliente. Ao emitir o recibo para o cliente, essefuncionário deverá assinar.
Busca (F11)
Clique neste botão para mostrar as opções para fazer a busca.
Geral
Nesta aba preencha os campos que desejar para a localização dos lançamentos, ou deixe embranco para buscar em todos.
Cliente: Neste campo informe o cliente.
Data de: Neste campo informe o período no qual deseja pesquisar os lançamentos do crédito.
Func. Recibo: Neste campo informe o código do funcionário que emitiu o recibo.
Descrição: Neste campo informe a descrição que consta no lançamento.
Mostrar lançamentos efetuados com débitos: Selecione esta opção para mostrar somente oslançamentos de débitos.
Mostrar lançamentos efetuados com créditos: Selecione esta opção para mostrar somente oslançamentos de créditos.
Valor
Nesta aba poderá localizar os lançamentos por valor, através das seguintes opções:
Todas: Essa opção está marcada como padrão e mostrará os lançamentos com qualquer valor.Selecione uma das opções abaixo para utilizar o filtro por valor.
Igual: Mostrará somente os lançamentos que tiverem o valor igual ao digitado.
Superior: Mostrará os lançamentos que tiverem um valor maior ao digitado.
Inferior: Mostrará os lançamentos que tiverem um valor menor ao digitado.
Resultado da Busca
Clique em Buscar (F2) para o sistema pesquisar os lançamentos com os dados informados ouem Cancelar (Esc) para cancelar a busca e fechar a tela.
Ao pressionar F2, aparecerá uma tela com os lançamentos encontrados. Serão mostrados, nomáximo, os primeiros 500 resultados.
Os dados mostrados na lista de resultados serão:
Origem: Mostra a origem do lançamento. Para maiores informações, consulte o capítuloDicas de Utilização.
Saldo Ant.: Esta coluna mostra o valor do saldo anterior ao lançamento.
Cliente: Esta coluna mostra o código do cliente.
303

Nome: Esta coluna mostra o nome do cliente.
Descrição: Esta coluna mostra a descrição informada no momento em que foi gerado olançamento ou a informação da saída.
Crédito: Esta coluna estará preenchida, caso o lançamento seja referente a um crédito, com ovalor.
Débito: Esta coluna estará preenchida, caso o lançamento seja referente ao um débito, com ovalor.
Saldo Atual: Esta coluna mostra o valor do saldo atual, após o lançamento.
Para abrir uma conta clique sobre a linha, ou encontre-a com as teclas de seta no teclado. Aoselecionar a conta que deseja consultar ou alterar serão mostrados os dados citados acima. Asinformações adicionais serão:
Saldos
Neste quadro serão mostrados os valores dos saldos anteriores e o saldo atual, referente aolançamento selecionado.
Anterior: Neste campo será mostrado o valor anterior ao lançamento.
Atual: Neste campo será mostrado o valor atual após o lançamento.
Informações Recibo
Neste quadro será gravado o nome do funcionário que emitiu o recibo para o cliente. Com essaopção poderá controlar os recibos que foram impressos, por funcionário.
Nome do responsável: Este campo será preenchido no momento da emissão do recibo e consta o nome da pessoa que assinou confirmando a utilização do crédito.
Funcionário que emitiu o recibo: Este campo será preenchido automaticamente pelo sistema,com o nome do funcionário que emitiu o recibo.
Menu Inteligente
O menu inteligente encontra-se no rodapé, ao lado direito da tela. Ao clicar no ícone serámostrada a seguinte opção:
Histórico
Mostra o histórico dos lançamentos de crédito do cliente.
Para abrir a tela com o histórico:
• Informe a Filial e o Cliente que deseja consultar, ou utilize a opção de Busca para localizar um lançamento;
• Em seguida clique no ícone e na opção histórico;
• Abrirá uma tela com os lançamentos de crédito do cliente.
304

Lançamento de Crédito da Empresacom o Fornecedor
Esta tela permite lançar o crédito que a empresa tem com o fornecedor, para ser utilizadoposteriormente nos pagamentos de compras.
Para abrir esta tela:
• Selecione o módulo Financeiro;
• Clique no menu Crédito, na opção Da empresa com o Fornecedor e em Lançamento.
Configurar essa Tela
Nesta tela defina as configurações que deseja liberar para o uso da tela.
Para maiores informações, consulte o capítulo Configurando a tela de Manutenção de contas a receber.
Opções
Esta opção agiliza os lançamentos dos créditos, pois evita redigitação. Neste menu selecione os campos que deseja manter preenchidos, após concluir e limpar o primeiro lançamento da sessão . Poderá escolher para Manter Filial e Manter Data.
Como Fazer um Lançamento
Para fazer o lançamento do crédito preencha os seguintes campos:
Filial: Neste campo informe o código da filial, que possui crédio com o fornecedor.
Data: Neste campo selecione a data de lançamento do crédito.
Fornecedor: Selecione o nome do fornecedor.
Ordem: Este campo é de preenchimento automático. nele será mostrada a seqüência delançamento do crédito.
Descrição: Neste campo informe a descrição, referente ao lançamento.
Valor: Neste campo selecione o tipo de lançamento, como explicado abaixo:
Crédito
Selecione esta opção para lançar um crédito da empresa com o fornecedor. No campo ao ladoinforme o valor que será creditado.
Informações Pagamento
Neste quadro informe os seguintes dados para o lançamento do crédito com o fornecedor.
Plano 3: Informe o plano de contas correspondente ao lançamento de crédito.
Descrição: Informe uma descrição sobre o crédito gerado.
Pagamento: Neste campo informe as formas de pagamento do crédito.
• Avançado: Esta opção permite fazer o pagamento do crédito com mais de uma forma depagamento como dinheiro, cheque(s), conta bancária ou parcelamento.
Para maiores informações, consulte o capítulo Tela de Pagamento.
• Indeterminado: Esta opção permite lançar o pagamento do crédito como indeterminado. Aoselecionar essa opção, ao lado aparecerá o campo Caixa para que fique registrado. Estesvalores aparecerão nos totais diários de lançamento, na tela de Caixa em Mostra tabela emtotais (ALT+F11).
305

Débito
Selecione esta opção para reduzir o valor do seu crédito com o fornecedor. No campo ao ladoinforme o valor a aser debitado. O valor a ser debitado poderá ser menor ou igual, ao créditoque a empresa possui.
Busca (F11)
Clique neste botão para mostrar as opções para fazer a busca.
Geral
Nesta aba preencha os campos que desejar para a localização dos lançamentos.
Filial: Neste campo informe a filial que deseja verificar os débitos.
Fornecedor: Neste campo informe o fornecedor.
Data de: Neste campo informe o período no qual deseja pesquisar os lançamentos do créditoou débito.
Descrição: Neste campo informe a descrição que foi informada no lançamento.
Ordem: Neste campo informe o número da ordem que deseja localizar.
Mostrar lançamentos efetuados com débitos: Selecione esta opção para mostrar somente oslançamentos de débitos.
Mostrar lançamentos efetuados com créditos: Selecione esta opção para mostrar somente oslançamentos de créditos.
Valor
Nesta aba poderá localizar os lançamentos por valor, através das seguintes opções.
Todas: Essa opção está marcada como padrão e mostrará os lançamentos com qualquer valor.Selecione uma das opções abaixo para utilizar o filtro por valor:
Igual: Mostrará somente os lançamentos que tiverem o valor igual ao digitado.
Superior: Mostrará os lançamentos que tiverem o valor maior ao digitado.
Inferior: Mostrará os lançamentos que tiverem o valor menor ao digitado.
Resultado da Busca
Clique em Buscar (F2) para o sistema pesquisar os lançamentos com os dados informados ouem Cancelar (Esc) para cancelar a busca e fechar a tela.
Ao pressionar F2, aparecerá uma tela com os lançamentos encontrados. Serão mostrados, nomáximo, os primeiros 500 resultados. Os dados mostrados na lista de resultados serão:
Origem: Mostra a origem do lançamento. Veja mais detalhes no capítulo Dicas de utilização.
Saldo Ant.: Esta coluna mostra o valor do saldo anterior ao lançamento.
Fornecedor: Esta coluna mostra o código do fornecedor.
Nome: Esta coluna mostra o nome do fornecedor.
Descrição: Esta coluna mostra a descrição informada no momento em que foi gerado olançamento ou a informação da compra.
Crédito: Esta coluna estará preenchida, caso o lançamento seja referente a um crédito, com ovalor.
Débito: Esta coluna estará preenchida, caso o lançamento seja referente ao um débito, com ovalor.
Saldo Atual: Esta coluna mostra o valor do saldo atual, após o lançamento.
306

Para abrir um lançamento clique sobre a linha, ou encontre-a com as teclas de seta no teclado.Ao selecionar o lançamento que deseja consultar ou alterar serão mostrados os dados citadosacima.
Saldos
Neste quadro serão mostrados os valores dos saldos anteriores e o saldo atual, referente aolançamento selecionado.
Anterior: Neste campo será mostrado o valor anterior ao lançamento.
Atual: Neste campo será mostrado o valor atual após o lançamento.
Menu Inteligente
O menu inteligente encontra-se no rodapé, ao lado direito da tela. Ao clicar no ícone serámostrada a seguinte opção:
Histórico
Mostra o histórico dos lançamentos de crédito / débito do fornecedor.
Para abrir a tela com o histórico:
• Informe a filial e o fornecedor que deseja consultar, ou utilize a opção de Busca para localizarum lançamento;
• Em seguida clique no ícone e na opção Histórico;
• Abrirá uma tela com os lançamentos de crédito do fornecedor.
307

Concluindo o Recebimento Explicamos nos capítulos anteriores como localizar as contas que serão baixadas, sendo que osrecebimentos das contas dependem da configuração de cada uma das telas. Neste capítuloexplicaremos como informar detalhes sobre o recebimento, no momento da baixa das contas areceber, de cheques e dos cartões.
Recebimento de uma Conta Selecionada
Ao selecionar apenas uma conta, cheque ou cartão para dar baixa, serão mostrados os seguintes campos:
Vencimento: Mostra a data de vencimento da conta.
Plano 3: Mostra o plano de contas informado no momento do lançamento da conta. Esse podeser alterado.
Descrição: Mostra a descrição informada no lançamento da conta. Se for de uma saída, serápreenchido com a seqüência de venda.
Histórico: Este campo será preenchido automaticamente com a mesma informação do campoDescrição. Poderá alterar esse campo com uma observação referente ao recebimento.
Valor: Mostra o valor da conta selecionada.
Os campos explicados abaixo, desconto, juros e multa estarão disponíveis apenas para a tela de Manutenção de contas a receber.
Desconto
Neste campo poderá informar o valor do desconto, na baixa da conta, e será limitado aopercentual máximo configurado para a tela.
Calcula desconto: Ao clicar neste botão o sistema irá calcular o desconto, conformeconfigurado na tela de cadastro de Filiais. O desconto será calculado de acordo com os dias deantecedência, que a conta foi recebida.
Calcula desconto diferenciado: Esta opção permite informar um percentual mensal dedesconto e será limitado ao percentual máximo configurado para tela.
Juros
Neste campo poderá informar o valor dos juros no momento da baixa da conta e será limitadoao percentual máximo configurado para tela, ou então poderá configurar as seguintes opções:
Calcula Juros: Ao clicar neste botão o sistema irá calcular os juros, conforme configurado natela de cadastro de Filiais. O juro será calculado dependendo dos dias de atraso da contarecebida.
Calcula Juros diferenciados: Esta opção permite informar um percentual mensal de juro eserá limitado ao percentual máximo configurado para tela.
Multa
Neste campo poderá informar o valor da multa no momento da baixa da conta, o qual serálimitado ao percentual máximo configurado para tela, ou então poderá utilizar as seguintesopções.
Calcula Multa: Ao clicar neste botão o sistema irá calcular a multa, conforme configurado natela de cadastro de Filiais.
Calcula multa diferenciado: Esta opção permite informar um percentual de multa e serálimitado ao percentual máximo configurado para tela.
As opções abaixo estão disponíveis para as telas Manutenção de Contas a Receber,Manutenção de Cheques e Manutenção de Cartão.
308

Valor Rec.
Este campo será preenchido com o valor da conta selecionada. O sistema fará o cálculoautomático com os dados informados em juros, multa e desconto.
Nas contas a receber, caso o valor preenchido seja diferente ao informado neste campo, poderáocorrer duas situações:
Recebimento parcial: Quando informar um valor inferior ao da conta, neste caso o sistemapermite gerar uma baixa parcial da conta, gerando uma outra conta com o restante do valor.
Recebimento com valor superior: Quando informar um valor superior ao da conta, o sistemapermite escolher se será dado troco ou gerado um crédito com a diferença.
Atenção: No cadastro de Funcionário poderá configurar as permissões para a manutenção dascontas.
Data Rec.
Este campo é preenchido automaticamente com a data atual do Windows. Poderá ser alteradamanualmente para outra data.
Para a manutenção de uma conta, poderá utilizar as opções abaixo para fazer o recebimento.
Recebimento em dia : Clique neste botão para que o recebimento seja feito com a data devencimento da conta.
Recebimento hoje : Clique neste botão para que o recebimento seja feito com a data dabaixa da conta.
Recebimento
Neste campo selecione qual a forma de recebimento que está sendo utilizada para a baixa daconta. libere no cadastro do Funcionário, na aba Permissões, as formas de recebimento que ofuncionário poderá utilizar na baixa das contas a receber.
As formas de recebimento disponíveis são:
Dinheiro: Selecione essa opção para o recebimento feito em dinheiro. Ao selecionar essaopção, ao lado aparecerá o campo Caixa. Neste campo informe o caixa no qual será creditado o dinheiro.
Conta corrente: Selecione essa opção para o recebimento feito direto na conta corrente. Aoselecionar essa opção, ao lado aparecerão os campos Caixa e Banco. Informe a conta bancáriana qual foi creditado o valor. O caixa deve ser informado para o controle de comprovantes dedepósitos e extratos, os totais diários de lançamento aparecerão na tela de Caixa em Mostratabela em totais (ALT+F11).
Avançado: Esta opção permite fazer o recebimento da parcela com mais de uma forma derecebimento como cheque(s), cartão(ões), conta bancária, crédito do cliente e tambémrenegociar a conta a renegociação não é so através de parcelamento. Para maioresinformações, consulte o capítulo Tela de Recebimento.
Indeterminado: Esta opção permite fazer o recebimento da conta sem informar o destino dodinheiro. Ao selecionar essa opção, ao lado aparecerá o campo Caixa. Estes valores aparecerão nos totais diários de lançamento, na tela de Caixa na opção Mostra tabela em totais(ALT+F11).
Não aconselhamos o uso dessa opção, pois não terá detalhes sobre a conta nas telas e nosrelatórios existentes no sistema.
Recebimento de várias contas
Ao selecionar várias contas para o recebimento, a tela de manutenção não terá algumas funções disponíveis.
309

Alterar o plano de todas as contas para: Selecione esta opção para informar um plano decontas específico para todas as contas selecionadas. Caso não marque essa opção, as contaspermanecerão com o plano de contas selecionado no momento do lançamento.
Histórico: Este campo será preenchido automaticamente pelo sistema, a descrição informadaneste campo será considerada para todas as contas selecionadas.
Valor: Este campo mostra o valor de todas às contas.
Desconto
O campo desconto poderá ser utilizado apenas através dos botões calcula desconto e calculadesconto diferenciado. O sistema irá fazer o cálculo para todas as contas selecionadas e nãoserá permitido digitar um valor nesse campo.
Juros
O campo juros poderá ser utilizado apenas através dos botões calcula juros e calcula jurosdiferenciado. O sistema irá fazer o cálculo para todas as contas selecionadas e não serápermitido digitar um valor nesse campo.
Multa
O campo multa poderá ser utilizado apenas através dos botões calcula multa e calcula multadiferenciado. O sistema irá fazer o cálculo para todas as contas selecionadas e não serápermitido digitar um valor nesse campo.
Valor Rec.
Este campo vem preenchido com o valor total de todas das contas.
Data Rec.
Este campo vem preenchido com a data atual do Windows, poderá ser alterado manualmente.
Confirmar (F2)
Clique neste botão para concluir o recebimento da conta.
Voltar
Clique neste botão para voltar à tela com o resultado da pesquisa.
Voltar à Seleção
Clique neste botão para voltar à tela inicial da Manutenção.
310

FeriadosNesta tela poderá informar os feriados da empresa e feriados bancários. O sistema iráconsiderar esses dados para gerar as contas a prazo e para fazer o cálculo de juros e multascorreto.
Para abrir esta tela:
• Selecione o módulo Configurações;
• Clique no menu Outros, na opção Feriados.
Para informar os feriados da empresa e bancários• Dê um duplo clique na data desejada;
• Ao abrir a tela informe os seguintes dados:
Data: Neste campo poderá selecionar manualmente a data, que irá cadastrar o feriado.
Tipo: Neste campo selecione o tipo do feriado. Poderá escolher feriado bancário e/ou feriadoda empresa.
Descrição: Neste campo informe uma descrição referente ao feriado.
Cálculo de juros e multa
O sistema verifica os feriados informados no sistema, para que não tenha incidência de juros emulta para contas a receber quitadas após o feriado.
Gravar (F2)
Clique neste botão para gravar o feriado informado.
Apagar
Clique neste botão para apagar o feriado cadastrado.
Para apagar o feriado:
• Dê um duplo clique na data desejada;
• Clique no botão Apagar.
311

Configurações
312

Usuários AtivosNesta tela poderá visualizar os usuários que estão utilizando o sistema.
Para abrir esta tela:
• Selecione o módulo Configurações;
• Clique no menu Filiais na opção Usuários Ativos.
Nela poderá verificar as seguintes informações:
Micro: Esta coluna mostra o nome do computador no qual o sistema está sendo acessado.
Usuário: Nesta coluna mostra o nome do usuário que está utilizando o sistema.
Horário / Logon: Nesta coluna mostra a hora e a data que o usuário entrou no sistema.
Remontar: Clique neste botão para atualizar os dados que estão sendo mostrados na tela.
313

Meu MenuEsta tela permite que o funcionário escolha as telas que utiliza para adicioná-las no móduloMeu Menu, agilizando a acesso à elas.
Para abrir esta tela:
• Selecione o módulo Configurações;
• Clique no menu Meu menu.
Para escolher as tela do Meu Menu:• Clique no sinal de adição (+), para abrir as opções do Sistema e de cada módulo;
• Dê um duplo clique na tela desejada, no quadro Programas Disponíveis, ao lado esquerdo datela;
• No quadro Programas Meu Menu, do lado direito, serão listadas todas telas escolhidas;
Para Ordenar as telas:• Do lado direito, do quadro Programas Meu Menu são mostradas as setas para cima e para
baixo;
• Selecione a tela que deseja ordenar;
• Clique nas setas para deixar as telas na ordem desejada.
Para apagar uma tela selecionada:• Selecione no quadro Programas Meu Menu a tela que desejada apagar;
• Clique no botão .
Gravar
Clique neste botão para gravar as configurações do Meu Menu. Feche todo o sistema e entrenovamente.
314

Cadastro de FiliaisNesta tela poderá visualizar as filiais criadas no sistema, cadastrar os dados fiscais da empresa e as configurações para cada uma delas.
Para Abrir esta tela:
• Selecione o módulo Configurações;
• Clique no menu Filiais, na opção Cadastro de Filiais.
Filial
Neste campo digite o código da filial que deseja verificar ou configurar.
Geral
Nesta aba poderá cadastrar os dados da empresa e algumas funções de uso do sistema.
Dados Fiscais da Empresa
Neste quadro informe os dados fiscais da empresa que serão utilizados no sistema, para oslayouts configuráveis e relatórios. Poderá cadastrar a Razão Social, Endereço, Bairro, Fone,Cidade, UF, CEP, CNPJ, Inscrição Estadual e Inscrição Municipal.
Sobre o arredondamento de valores
Neste quadro selecione a forma de arrendondamento que será utilizada nas telas de Saídas.Também considerará as vendas feitas no Shop Control 8 Fiscal, caso trabalhe em conjuntocom a impressora fiscal.
Arredondar
Selecione este campo para fazer o arrendondamento dos preços dos produtos, no momento dasaída.
Exemplo: Um produto com o preço de R$ 22,227, será arredondado para o valor do produtode R$ 22,23
Truncar
Selecione este campo para truncar os preços dos produtos, no momento da venda.
Exemplo: Um produto com o preço de R$ 22,227, terá a terceira casa decimal desconsiderada e o produto ficará com o preço de R$ 22,22
Outros
Neste quadro selecione as funções que deseja utilizar no sistema.
Não utilizar telas semitransparentes
Selecione esta opção para não aparecer a semitransparênia nas telas secundárias do sistema.Exemplo: Tela de recebimento, descontos, serviços na tela de Saída.
Utilizar o sistema somente nos dias abertos
(Disponível somente para a versãoCorporate Plus)
Selecione esta opção para utilizar o sistema somente nos dias que foram abertos no sistema,através da tela Abrir / Fechar Dia.
Aconselhamos o uso dessa função para que os funcionários não utilizem o sistema com datadiferente da atual.
315

Verificar Conexão a Utilizar Dados (Rodando via internet)
(Disponível somente para a versão Corporate Plus)
Selecione esta opção para que a conexão com o banco de dados seja verificada ao acessar oservidor. Esse teste será feito automaticamente. Caso ocorra erro na conexão com o servidor, osistema abrirá uma tela perguntando se deseja repitir o acesso.
Gravar log detalhado do uso do sistema
Selecione esta opção para gravar os acessos dos funcionários às telas e às funções do sistema.O relatório de log poderá ser visualizado no módulo de Configuração no menu Outros naopção Relatório de Log.
Configurações
Nesta aba poderá configurar os nomes para a tela de saídas, cores das linhas em relatórios e corde fundo para o sistema e impressora de cheque.
Cor de fundo
Neste quadro escolha a cor que deseja utilizar de fundo nas telas do sistema, quando acessaressa filial.
Para alterar a cor de fundo:
• Clique no botão (<<);
• Abrirá a palheta de cores;
• Clique sobre a cor desejada ou crie uma cor no botão Definir cores personalizadas;
• Em seguida clique em OK ou em cancelar para fechar a tela.
Usar padrão
Clique neste botão para que o sistema utilize a cor cinza, padrão do sistema.
Cor das linhas nos relatórios
Configure neste quadro a cor das linhas alternadas no relatório.
Para alterar a cor dos relatórios:
• Clique no botão (<<);
• Abrirá a palheta de cores;
• Clique sobre a cor desejada ou crie uma cor no botão Definir cores personalizadas;
• Em seguida clique em OK ou em cancelar para fechar a tela.
Atenção: Selecione a cor branca para deixar o relatório sem linhas alternadas.
Impressora de Cheque
Neste quadro configure a utilização da impressora de cheque Bematech DP20 Plus.
Configure as seguintes opções para a impressora:
Tenho uma impressora Bematech DP20 Plus ligada ao sistema
Selecione esta opção para informar ao sistema que irá utilizar a impressora de cheque.
Imprimir centavos
Selecione esta opção para imprimir os centavos na impressora do cheque. Caso a impressão dos centavos saia incorreta, deixe essa opção desmarcada.
Código do banco: Informe neste campo o número do banco que consta no cheque.
Nome do favorecido: Neste campo informe o nome favorecido para o recebimento do cheque.O nome do responsável pela conta bancária, pode ser o nome da empresa ou do dono docheque.
316

Cidade: Neste campo informe a cidade da conta bancária do cheque.
Nome das telas de saídas
Neste quadro poderá cadastrar os nomes das telas de saídas do sistema. O sistema dispõe decinco (5) telas de Saídas, poderá escolher nomes diferentes para cada tela. Informe os nomesque deseja nos campos Venda Rápida, Saídas, Saídas 1, Saídas 2 e Saídas 3.
Financeiro
Nesta aba poderão ser definidas as opções de utilização do financeiro e a configuração paraferiados.
Contas Receber
Nesta aba defina defina as opções para cálculo de juros e descontos.
Contas Atrasadas
Neste quadro poderá definir os encargos decorrentes de recebimentos em atraso. Poderáinformar os seguintes dados:
Carência: Neste campo informe os dias de carência para as contas atraso, que não haveráacréscimo de juros e multa.
Juros (% mensal): Neste campo informe o percentual de juros mensal, para as contas ematraso.
Multa (% mensal): Neste campo informe o percentual de multa, para as contas em atraso.
Contas Adiantadas
Neste quadro informe o percentual de desconto que será calculado para as contas recebidasadiantadas.
Desconto (%): Neste campo informe o percentual de desconto a ser considerado.
A empresa trabalha com crédito do cliente
Selecione esta opção para permitir que a filial trabalhe com crédito para o cliente.
Efetuar baixa automática de cartão de débito
Ao configurar para efetuar a baixa automática de cartão de débito, no momento em que forinformado o recebimento o sistema irá efetuar a baixa deste cartão. O valor recebido serálançado como depósito bancário não consolidado, na conta informada na tela de cadastro deCartão de Crédito / Convênio.
Caso esta opção não esteja marcada, deverá ser dada baixa no cartão de débito na manutençãode cartão.
Quantidade de dias que considera o cheque repassado como quitado (para o limite decrédito) :
No campo ao lado informe após quantos dias os cheques repassados serão considerados comoquitados. Decorrido esses dias o limite de crédito do cliente será liberado para novas compras.
Sobre Feriados (Disponível para as versões Corporate)
Nesta aba configure para que o sistema verifique os feriados cadastrados para empresa.
O sistema irá considerar os feriados configurados nessa tela para controlar os vencimentos dascontas a receber, lançados no sistema.
Verificar feriado bancário: Selecione esta opção para o sistema verificar os feriadosbancários.
Verificar feriado da empresa: Selecione esta opção para o sistema verificar os feriados daempresa.
317

Para configurar os feriados:
• Selecine o módulo Configurações;
• Clique no menu Outros, na opção Feriados.
Empresa trabalho no sábado: Selecione esta opção caso a empresa trabalhe no sábado.
Empresa trabalha no domingo: Selecione esta opção caso a empresa trabalhe no domingo.
Contadores
Nesta aba poderá configurar os números que serão utilizados para a nota fiscal de Entrada eSaída.
Usar a mesma seqüência para notas de entrada e saída
Selecione esta opção para usar a mesma seqüência dos números das notas fiscais de entradas esaídas.
Última Nota: Este campo mostra o número da última nota impressa.
Usar seqüências diferentes ara notas de entradas e saídas
Selecione esta opção para usar os números de notas fiscais diferentes para entradas e saídas. Neste caso terá que informar os números das notas fiscais nos seguintes campos:
Última Nota Entrada: Neste campo informe o número inicial para a nota fiscal de entrada.
Última Nota Saída: Neste campo informe o número inicial para a nota fiscal de saída.
Imagens
Nesta aba poderá selecionar a logomarca da empresa para ser incluída nos relatórios impressospelo sistema.
Imagem
Neste campo escolha o tamanho da logomarca.
Pequeno: Selecione esta opção para inserir uma logomarca nos relatórios existentes nosistema. Recomendamos que seja adicionado uma imagem com até 30 Kb ou de dimensões de120 por 120 pixels.
Layouts
Nesta aba poderá selecionar os layouts padrões para serem utilizados no sistema.
Layouts padrão para a emissão de Nota Fiscal
Neste quadro selecione os layouts de notas fiscais que serão utilizados como padrão na tela deEntradas e Saídas.
Layouts padrão para a emissão de Ticket
Neste quadro selecione os layouts de tickets que serão utilizados como padrão na tela de Saídas e Entradas.
318

Mensagem por Cidade / EstadoNesta tela poderá cadastrar as mensagens será exibida na tela de Saída. A mensagem aparecerána tela de Saídas, se o cliente pertencer a Cidade ou Estado que foi cadastrada a mensagem.
Filial
Neste campo informe para qual filial que deseja cadastrar a mensagem. Poderá cadastrar umamensagem por filial cadastrada no sistema.
Tipo
Neste campo selecione a opção para o cadastra da mensagem, poderá escolher entre Cidade ouEstado.
Cidade: Ao selecionar no campo Tipo a opção Cidade aparecerá um campo abaixo parainformar o nome da Cidade desejado.
Estado: Ao selecionar no campo Tipo a opção Estado aparecerá um campo abaixo parainformar o nome do Estado desejado.
Atenção: Aconselhamos que tenha um padrão para o cadastro da Cidade e Estado, pois osistema irá considerar somente o que estiverem com a escrita igual, por exemplio, Sao Paulo édiferente de São Paulo e Parana é diferente de Paraná.
Mensagem
Neste campo digite a mensagem que deseja que apareça na tela de saídas quando o clientepertencer a uma das Cidades ou Estados cadastrados, poderá ser utilizada como um lembretepara saídas feitas para a Cidade ou Estado.
Gravar (F2)
Clique neste botão para gravar o cadastro e inserir a mensagem na grade. Na grade poderáverificar as seguintes informações:
Filial: Mostra o código da filial.
Cidade Estado: Mostra as siglas C para Cidade e E para Estado.
Local: Mostra o nome da Cidade ou Estado.
Mensagem: Mostra a mensagem gravada.
Para visualizar a mensagem cadastrada, clique sobre a linha que os dados aparecerão noscampos existentes na tela.
Limpa (F5)
Clique neste botão para limpar a tela para um novo lançamento.
Apagar
Clique neste botão para apagar uma das mensagens.
Para apagar a mensagem:
• Selecione a mensagem desejada, clicando sobre ela com o mouse;
• Em seguida clique no botão Apagar.
319

Escritório
320

AgendaArmazena informações dos contatos e endereços de sua empresa, como uma agenda telefônica.Essas informações poderão ser compartilhadas com outros funcionários, através dos grupos deusuários criados.
Para abrir esta tela:
• Selecione o módulo Escritório;
• Clique no menu Agenda.
Criando um Cadastro
Para criar um cadastro na agenda é necessário que preencha os seguintes campos:
Grupo
Utilize o grupo para classificar os contatos cadastrados. A utilização dos grupos facilitará nouso da agenda, pois poderão ser utilizados como filtro de busca e para impressão.
Novo
Clique nesse botão para cadastrar um novo grupo.
Adicionando um Novo Grupo:
• Clique no botão Novo;
• Abrirá a tela Novo Grupo;
• Nessa tela informe o nome do grupo que deseja criar;
• Para gravar clique no botão Adicionar.
Para adicionar um contato:
• Selecione o Grupo;
• Preencha os campos desejados.
Os campos Nome e Telefone Principal são de preenchimento obrigatório. Além desses, podem ser cadastradas outras informações, como: Outros Telefones, Contatos, Endereço, Bairro,CEP, Cidade, UF, Nascimento, e-mail, Internet e Observação.
Atenção: Para apagar um grupo, terá que excluir todos os contatos cadastrados nele.
Permissões de Acesso
Os cadastros da agenda podem ser compartilhados com os Grupos de usuários, criados emcadastro Básico. Caso não compartilhe registros, somente a pessoa que criou o cadastro e osfuncionários que estiverem como superusuários terá acesso a esses registros.
Como Encontrar
Para localizar um registro, informe uma palavra referente à pesquisa desejada. Em seguidaclique em Busca (F9) ou Super Busca (F10).
Busca (F9)
Ao clicar neste botão, o sistema fará a busca somente pelos campos Nome e Telefone principal.
Para utilizar a Busca:
• No campo Encontrar digite o nome (ou parte dele) ou o telefone que deseja localizar;
• Selecione um grupo para filtrar a pesquisa ou deixe com a opção Todos;
• Em seguida clique no botão Busca (F9);
• Serão mostrados todos os cadastros referentes aos dados digitados.
• As informações mostradas na lista são: nome, telefone e cidade.
321

Super Busca (F10)
Ao clicar neste botão, o sistema fará a busca por todos os campos cadastrados na agenda.
Para utilizar a Super Busca:
• No campo Encontrar digite qualquer informação (ou parte dela), referente ao cadastrado;
• Selecione um grupo para filtrar a pesquisa ou deixe com a opção Todos;
• Em seguida clique no botão Super Busca (F10);
• O sistema irá verificar todos os campos do cadastro e mostrará todos os contatos que tiverem apalavra digitada.
• As informações mostradas na lista são: nome, telefone, cidade, e-mail e grupo.
Para apagar um registro:
• Encontre o registro que deseja apagar;
• Em seguida clique no botão Apagar.
Menu Inteligente
O menu inteligente encontra-se no rodapé ao lado direito da tela. Ao clicar no ícone serãomostradas as seguintes opções:
Contagem de Registros: Mostra o total de registros que contém na agenda. Essa informaçãoaparecerá no rodapé, ao lado esquerdo da tela.
Registros Criados Hoje: Mostra o total de registros gravados no dia e lista todos os contatos.
Aniversariantes do Mês: Ao clicar nessa opção, será mostrada uma tela para informar o mêsque deseja verificar. Essa tela aparecerá preenchida com o mês atual e permite que seja digitado outro mês para consulta. Os aniversariantes do mês selecionado serão listados.
322

DocumentosO objetivo desta tela é armazenar arquivos com imagens ou textos e compartilha-los com osGrupos de Usuários.
Recomendamos, para um melhor desempenho do seu sistema, que anexe documentos com otamanho de 300 Kb, o sistema aceita documentos com tamanho máximo de até 2 MB (2048Kb). Os documentos serão armazenados em um banco de dados separado do Shop Control 8,permitindo assim, armazenar aproximadamente 4 GB para as versões Corporate.
Atenção: Na versão Advanced é possível armazenar no máximo 10 arquivos, somando todosos documentos armazenados no cadastro de Cliente/ Fornecedor, Produto, na Tela deVendas e Módulo Escritório.
Para abrir esta tela:
• Selecione o módulo Escritório;
• Clique no menu Documentos.
Gravar Documento
Nesta aba poderá inserir os arquivos que serão armazenados e compartilhados com os Gruposde Usuários.
Para inserir o arquivo
Selecione primeiramente o arquivo que deseja armazenar. Para isso, clique no botão Imagemou Texto.
Imagem: Clique nesse botão e localize a imagem desejada. Podem ser armazenadosdocumentos no formato JPG, BMP, GIF. Recomendamos JPG e GIF, pois ficarão arquivosmenores.
Texto: Clique nesse botão e localize o arquivo de texto. Podem ser armazenados documentosno formato DOC, TXT, RTF.
Título: Digite um nome para o arquivo armazenado, ele será utilizado na pesquisa. O campoTítulo é de preenchimento obrigatório.
Origem: Digite de onde foi recebido o arquivo.
Destino: Digite para onde será enviado o arquivo.
Tipo: Selecione um tipo de arquivo.
Os tipos são: Carta, e-mail, Fax, Folder, Site, Propaganda e Outros.
Recebido / Enviado: Marque se esse arquivo armazenado foi recebido ou se foi enviado paraalguém.
Classe: Selecione uma classe para organizar os documentos arquivados.
As classes são: Compras, Ofertas, Orçamentos, Propostas, Reclamações e Outros.
Nova classe: Ao clicar nesse botão é possível criar uma nova classe.
Para criar uma classe:
• Clique no botão Nova;
• Informe o nome da classe;
• Clique no botão Adicionar.
Armazenar até: Neste campo informe a data limite para armazenar o documento, onde poderáretroceder ou progredir a data de armazenamento do mesmo.
Apagar automaticamente: Na tela de Manutenção de Documentos, todos os arquivos quetiverem esta opção selecionada aparecerão com a coluna Apagar Automático marcada, depois
323

de vencidos. Com isso a manutenção dos documentos ficará mais rápida, porque não haverá anecessidade de selecionar os documentos um a um para apagá-los.
Palavra-Chave / Resumo: Neste campo digite várias palavras-chave, para posteriormentefazer a pesquisa utilizando a opção Super Busca.
Alterar Documento
Para alterar um documento já gravado:
• Clique na aba Encontrar Documento, para localizar o documento que deseja alterar;
• Clique na aba Gravar Documento;
• Clique no botão Alterar Documento;
• Altere o documento e a informações desejadas de acordo como foi explicado acima.
Permissões de Acesso
Os documentos armazenados podem ser compartilhados com os Grupos de usuários criadosem cadastro Básico. Caso não compartilhe alguns arquivos, somente a pessoa que criou odocumento e os funcionários que estiverem como superusuários terá acesso.
Para liberar o acesso dos grupos:
• Selecione o Grupo que deseja compartilhar os documentos;
• Clique no ícone , para adicionar o grupo ao lado esquerdo da tela.
Para excluir o acesso dos grupos:
• Selecione o Grupo que deseja excluir, no quadro que está ao lado direito;
• Clique no ícone , para retirar.
Para Apagar um Documento:
• Entre na aba Encontrar Documentos;
• No campo Encontrar, informe o nome do arquivo que deseja apagar;
• Clique no botão Busca (F9) ou no Super Busca (F10);
• Serão listados todos os arquivos com o nome pesquisado;
• Selecione o arquivo desejado;
• Entre na aba Gravar Documentos;
• Clique no botão Apagar.
Para Alterar as informações sobre documento:
• Entre na aba Encontrar Documentos;
• No campo Encontrar, informe o nome do arquivo que deseja alterar;
• Clique no botão Busca (F9) ou no Super Busca (F10);
• Serão listados todos os arquivos com o nome pesquisado;
• Selecione o arquivo desejado;
• Entre na aba Gravar Documentos;
• Altere as informações desejadas e em seguida clique no botão Gravar.
Para trocar o arquivo armazenado, depois de localizá-lo:
• Entre na aba Gravar Documentos;
• Clique no botão Alterar Documento;
• Aparecerá na tela os botões Imagem ou Texto, clique na opção desejada;
• Selecione o novo documento;
• Altere as informações desejadas e em seguida clique no botão Gravar.
Encontrar Documento
Nesta aba poderá localizar os arquivos armazenados em documentos, para então visualizar,alterar informações ou apagar.
324

Encontrar: Neste campo digite o nome do arquivo ou parte dele para que o sistema faça apesquisa.
Tipo: Poderá filtrar a busca selecionando um Tipo de documento.
Classe: Poderá filtrar a busca selecionando uma Classe de documento.
Busca (F9)
Ao clicar neste botão, o sistema fará a busca somente pelos campos Título, Origem e Destino.
Para utilizar a Busca:
• No campo Encontrar digite o nome (ou parte dele) ou o telefone que deseja localizar;
• Selecione um Tipo e uma Classe para filtrar a pesquisa, ou deixe com a opção Todos;
• Em seguida clique no botão Busca (F9);
• Serão mostrados todos os arquivos referente aos dados digitados.
Super Busca (F10)
Ao clicar neste botão, o sistema fará a busca por todos os campos cadastrados em Documentos.
Para utilizar a Super Busca:
• No campo Encontrar digite qualquer informação (ou parte dela) referente ao cadastradodesejado;
• Selecione um Tipo e uma Classe para filtrar a pesquisa, ou deixe com a opção Todos;
• Em seguida clique no botão Super Busca (F10);
• O sistema irá verificar todos os campos do cadastro e mostrará todos os Documentos quetiverem a palavra digitada.
Enviar por e-mail
Esta opção permite enviar o documento armazenado por e-mail.
Ao clicar nesse botão abrirá uma tela para que selecione as configurações para o envio doe-mail.
Layout do e-mail: Neste campo selecione o layout desejado para o envio de e-mail.
Configuração do servidor: Neste campo selecione a configuração para o envio de e-mail.
Para: Neste campo informe o e-mail do destinatário.
Atenção: Os campos Layout do e-mail e Configuração do servidor devem estar previamenteconfigurados no modulo Configurações no menu Impressão.
Menu Inteligente
O menu inteligente encontra-se no rodapé do lado direito da tela. Ao clicar no ícone serãomostradas as seguintes opções:
Total de registros: Mostra a quantidade total de documentos armazenados por todos osfuncionários.
Total de registros gravados por mim: Mostra o total de documentos gravados pelofuncionário.
Tamanho médio dos meus registros: O sistema mostrará o tamanho médio dos documentosarmazenados. O sistema irá verificar o tamanho de todos os documentos e dividir pelaquantidade de documentos armazenados, mostrando a média dos documentos.
Tamanho total dos meus registros: Mostra o tamanho dos documentos armazenados.
325

Manutenção de DocumentoUtilize esta tela para apagar os documentos que não serão mais utilizados. Recomenda-se o usodessa função periodicamente, para que não exceda a capacidade de armazenamento do bancode dados.
Documentos (Ctrl+F2)
Nesta aba mostrará os documentos armazenados, onde poderá verificar os arquivos e apagá-los.
Listar
Esta opção permite listar somente os documentos que estiverem vencidos ou então listar todos.
Funcionário
Neste campo será mostrado o nome do funcionário que está usando o sistema. O acesso serárestrito somente aos documentos que foram liberados para ele. O superusuário poderá verificaros documentos de todos os funcionários.
No quadro serão mostradas as seguintes informações:
Título: O título que foi cadastrado para o documento.
Origem: Qual a origem do documento.
Tamanho (Bytes): O tamanho do arquivo.
Armazenar até: A data limite que deseja armazenar o documento.
Funcionário: O nome do funcionário que armazenou o documento.
Apagar automático: Se o documento estiver com a data vencida ele terá essa coluna marcada,caso tenha sido marcada no momento da gravação.
Alterar data
Essa opção permite alterar a data do documento que estiver vencido, caso queira mantê-lo pormais tempo no banco de dados.
Para alterar a data do(s) Documento(s):
• Selecione a(s) linha(s) que deseja alterar a data;
• Digite ou selecione a nova data, no campo que está ao lado do botão Alterar data.
• Clique no botão Alterar data.
Ver documentos (F9)
Antes de apagar um documento, poderá visualizá-lo.
Para verificar os documentos:
• Selecione a linha do documento que deseja verificar;
• Clique no botão Ver Documento, ao clicar nesse botão Ver documentos (F9), será mostrado o arquivo armazenado em uma nova tela. Nela poderá verificar detalhes, imprimi-lo ou copiar oarquivo para o seu micro.
Detalhes
Ao clicar nesse botão poderá verificar as informações sobre o documento como, origem,destino, tipo, a data de armazenamento, tamanha do arquivo, nome do arquivo, título, resumo.
Imprimir
Permite imprimir o documento selecionado.
Gerar Arquivo
Esta opção permite copiar o arquivo para o computador.
Apagar marcados automático
326

Permite apagar todos os documentos que estiverem com a coluna Apagar Automático marcada.Esta coluna só aparecerá marcada, caso tenha selecionado a opção Apagar Automaticamentee preenchido o campo Armazenar até.
Apagar documento(s) Selecionado(s)
Essa opção apaga um ou mais documentos selecionados. Utilize as teclas Shift ou Ctrl paraselecionar vários documentos.
Resumo (Ctrl+F3)
Esta aba informa a quantidade e o tamanho total dos documentos armazenados por funcionário.
No quadro serão mostradas as seguintes informações:
Funcionário: Terá o nome do funcionário.
Total de Documentos: A quantidade de documentos armazenados por funcionário.
Tamanho Total (Kb): Mostra o tamanho dos documentos armazenados por funcionário.
Ao lado esquerdo da tela será mostrado o total de documentos e o tamanho que esta sendoocupado na base de dados. Essas informações serão mostradas nos campos Quantidade totalde documentos e Total ocupados por documentos.
327

Mensagem (Disponível somente para as versões Corporate)
Essa tela permite que os funcionários da empresa troquem mensagens. As mensagens podemser enviadas ao destinatário mesmo que ele não esteja utilizando o sistema. A vantagem é queas mensagens serão enviadas através da rede local, não sendo necessário o uso da internet paraesta função.
Para abrir esta tela:
• Selecione o módulo Escritório;
• Clique no menu Mensagens.
Ver mensagens
Ao abrir a tela de mensagens, serão mostradas automaticamente todas as mensagens recebidas.No campo Ver mensagens, poderá escolher outras opções como:
Recebidas: Serão mostradas todas as mensagens recebidas.
Enviadas: Serão mostradas todas as mensagens enviadas.
Arquivadas: Serão mostradas as mensagens recebidas e enviadas que foram arquivadas.
Lixeira: Nesta opção poderá verificar as mensagens recebidas e enviadas que foram colocadasna lixeira.
Somente não lidas
Marque essa opção, para visualizar as mensagens recebidas, que não foram lidas.
Somente marcadas
Poderá selecionar essa opção para mostrar as mensagens os quais foram marcadas em sua caixa de mensagens.
Mensagem
Este quadro mostra o assunto da mensagem selecionada e também os nomes dos funcionáriosque foram enviadas as mensagens.
Atualizar
Clique neste botão para mostrar as últimas mensagens recebidas.
Nova (F5)
Este botão serve para criar uma nova mensagem.
Responder
Clique neste botão para responder uma mensagem recebida. Ao responder a mensagem osistema preencherá o campo, Destinatário, com o nome da pessoa que lhe enviou a mensagem, sendo possível alterar, excluir ou acrescentar destinatários.
Responder Todos
Este botão é utilizado para responder a todos os destinatários que receberam a mensagem. Aoresponder a mensagem o sistema preencherá automaticamente com os destinatários, sendopossível alterar, excluir ou acrescentar.
328

Encaminhar
Este botão é usado para encaminhar uma mensagem à outra(s) pessoa(s).
Nova Mensagem
Ao clicar em um dos botões Nova, Responder, Responder Todos ou Encaminhar abrirá atela Nova Mensagem. Preencha os seguintes dados:
Para Funcionário: Selecione o funcionário e em seguida clique no botão Incluir na lista.Permite a inclusão de vários funcionários.
Para Grupo: Será mostrado a relação dos Grupos de Usuários cadastrados. Selecione um oumais grupos para enviar a mensagem.
Após selecionar o grupo, clique no botão Incluir na lista.
Destinatários: Neste quadro serão mostrados os nomes de todos os funcionários que receberão a mensagem.
Remover: É usado para remover um contato do quadro Destinatário.
Para remover:
• Selecione o(s) contato(s) que deseja remover;
• Em seguida clique no botão Remover.
Limpar: É usado para apagar toda a lista de contato(s) no quadro Destinatário.
Assunto: Digite, neste campo, o assunto da mensagem a ser enviada. Seu preenchimento éobrigatório.
Urgente: Marque essa opção para informar ao destinatário que a mensagem enviada é urgente.Ao marcar a mensagem como urgente aparecerá um ícone ao lado esquerdo, na coluna U,tanto para o destinatário quanto para o remetente.
Aguardando resposta: Marque essa opção para informar ao destinatário que está aguardandouma resposta da mensagem. Ao marcar a mensagem como aguardando resposta, aparecerá umícone .
Ao lado esquerdo, na coluna R, tanto para o destinatário quanto para o remetente.
Após o destinatário enviar a resposta, o ícone não será mais mostrado para ele.
Mensagem: Neste quadro digite o texto que deseja enviar para o destinatário.
Enviar (F2)
Após ter preenchido todos os campos clique nesse botão para que a mensagem seja enviada
Marcar
Essa opção permite que marque as mensagens mais importantes para que possa analisá-las.
Para marcar a mensagem:
• Selecione a mensagem que deseja marcar;
• Clique no botão Marcar;
• Ao lado esquerdo da mensagem, na coluna M, aparecerá o seguinte ícone .
Para desmarcar a mensagem:
• Selecione a mensagem que deseja desmarcar;
• Clique no botão Marcar.
Arquivar
Essa opção permite separar as mensagens importantes e para serem armazenadas na caixaArquivadas, as quais podem ser acessadas através do campo Ver mensagens.
329

Para arquivar as mensagens:
• Selecione uma ou mais mensagens.
• Em seguida clique no botão Arquivar.
Para remover as mensagens da caixa arquivadas:
• Selecione uma ou mais mensagens.
• Em seguida clique no botão Arquivar.
Lixeira
Essa opção permite separar as mensagens que serão excluídas. Essas mensagens ficarãoarmazenadas na Lixeira, no campo Ver mensagens.
Essa opção não apaga as mensagens.
Para apagá-las localize-as na lixeira e clique no botão Apagar.
Para colocar as mensagens na caixa da lixeira:
• Selecione uma ou mais mensagens nas caixas Enviadas ou Recebidas;
• Em seguida clique no botão Lixeira.
Para remover as mensagens da caixa lixeira:
• Selecione uma ou mais mensagens, na caixa Lixeira;
• Em seguida clique no botão Lixeira.
Apagar
Essa opção permite apagar, definitivamente, uma ou mais mensagem(s) selecionada(s).
Imprimir
Essa opção permite imprimir a mensagem selecionada.
Encontrar
Clique neste botão para localizar uma mensagem usando os filtros das pesquisas.
Busca
Clique neste botão para encontrar a mensagem desejada. Poderá utilizar os seguintes camposcomo pesquisa:
Caixa: Neste campo selecione em qual caixa deseja localizar os mensagens. Poderá escolherentre as caixas recebidas, enviadas, arquivadas, lixeira ou todas.
Período: Neste campo selecione o período que deseja localizar a(s) mensagem(s).
Para: Neste campo selecione o nome do funcionário para quem enviou a(s) mensagem(s).
Recebida de: Neste campo selecione o nome do funcionário de quem recebeu a(s)mensagem(s).
Assunto: Neste campo digite o assunto ou parte dele para localizar a mensagem.
Mensagem: Neste campo digite o texto ou parte dele para localizar a mensagem.
Busca (F11)
Clique neste botão para mostrar o resultado da busca.
Menu Inteligente
O menu inteligente encontra-se no rodapé, ao lado direito da tela. Ao clicar no ícone serãomostradas as seguintes opções:
330

Total Recebidas: Mostrará a quantidade de mensagens existentes na caixa recebidas, norodapé da tela ao lado esquerdo.
Total Enviadas: Mostrará a quantidade de mensagens existentes na caixa enviadas, no rodapéda tela ao lado esquerdo.
Total Arquivadas: Mostrará a quantidade de mensagens existentes na caixa arquivadas, norodapé da tela ao lado esquerdo.
Total Lixeira: Mostrará a quantidade de mensagens existentes na caixa lixeira, no rodapé datela ao lado esquerdo.
331

AnotaçõesUtilize essa tela para fazer anotações ou lembretes que podem ser visualizados diariamente naspesquisas.
As informações contidas em Anotações podem ser de acesso particular ou compartilhadas comoutros funcionários.
Para abrir esta tela:
• Selecione o módulo Escritório;
• Clique no menu Anotações.
Título
Digite um título para a informação que será cadastrada.
Descrição
Neste campo digite a informação que deseja armazenar.
Permissões de Acesso
As anotações armazenadas podem ser compartilhadas com os Grupos de usuários, criados emcadastro Básico.
Para liberar o acesso dos grupos:
• Selecione o Grupo com o qual deseja compartilhar as anotações;
• Clique no ícone ao lado direito da tela, para adicionar o grupo.
Para excluir o acesso dos grupos:
• Selecione o Grupo que deseja excluir, no quadro que está ao lado direito;
• Clique no ícone para retirar.
Fonte Fixa
Essa opção fixa a fonte. Ao utilizar as teclas Ctrl+ Tab, permite que o texto fique tabulado.
Criptografar
(Disponível somente para as versões Corporate)
Essa opção grava a anotação no banco de dados criptografada. Assim, a pessoa que tiver acesso ao seu banco de dados não conseguirá ler a informação cadastrada.
Gravar (F2)
Clique nesse botão para gravar a anotação.
Limpar (F5)
Clique nesse botão para limpar a tela e gravar uma nova anotação.
Apagar
Clique nesse botão para apagar a anotação que está sendo visualizada.
Imprimir
Clique nesse botão para imprimir a anotação selecionada.
Encontrar
Neste campo digite o título ou parte da descrição, para que o sistema faça a pesquisa.
332

Busca (F9)
Ao clicar neste botão a busca será feita pelos campos Título e Descrição.
333

Compromisso Essa tela é utilizada para agendar compromissos dos funcionários da empresa, por exemplo, asvisitas dos técnicos com os clientes. Se liberado, pode ser visualizada e alterada por outrosfuncionários.
Para abrir esta tela:
• Selecione o módulo Escritório;
• Clique no menu Compromisso.
Para agendar um compromisso
Para agendar um novo compromisso, escolha uma data no calendário e então o descreva na telaNovo Compromisso.
Calendário
Ao lado direito da tela contém o calendário, onde poderá selecionar a data, na qual, desejacadastrar ou verificar os compromissos agendados. Quando houver um compromisso agendadopara uma determinada data, esse aparecerá em negrito.
Novo Compromisso• Escolha uma data no calendário;
• Ao lado esquerdo da tela clique duas vezes no horário que deseja agendar;
• Abrirá a tela Novo Compromisso com a data / hora selecionada.
• Em seguida preencha os campos da tela e clique em Gravar e fechar (F2).
Os campos a serem preenchidos são:
Assunto: Digite o título para o compromisso agendado, esse título será visualizado pelofuncionário quando o mesmo verificar a sua agenda.
Início: Este campo aparece preenchido automaticamente com a data / hora que foi selecionadana agenda, porém, pode ser alterado. Neste campo informe a Data e/ou a Hora que irá iniciar o compromisso.
Fim: Informe a Data / Hora que terminará o compromisso. A data aparece preenchidaautomaticamente, mas pode ser alterada.
Exemplo: A data Fim pode ser diferente da data de início. Esta opção pode ser utilizada pararegistrar períodos de ausência ou viagens de um determinado funcionário.
Cor: Selecione uma cor para a borda de cada compromisso agendado.
Lembrar: Essa opção permite que o sistema avise quando tiver um compromisso agendado.Com essa configuração, selecionada, aparecerá uma tela avisando sobre o compromisso na hora agendada.
Atenção: Para que essa opção seja válida, faça essa configuração com no mínimo trinta (30)minutos de antecedência ao momento do aviso do compromisso. A tela de aviso só aparecerá se o funcionário estiver com o Shop Control 8 aberto.
Descrição: Neste campo poderá detalhar com mais informações o compromisso agendado.
Repetir
Marcando essa opção será copiado o compromisso para o período determinado até a dataespecificada. As opções são:
Todos os dias: Selecionando essa opção o sistema irá copiar o compromisso para todos os diasda semana até a data máxima informada.
Segunda à Sexta: Selecionando essa opção o sistema irá copiar o compromisso desegunda-feira à sexta-feira até a data selecionada.
334

Sábado e Domingo: Selecionando essa opção o sistema irá copiar o compromisso somentepara os sábados e domingos até a data selecionada.
Semanalmente: Selecionando essa opção o sistema irá copiar o compromisso para esse dia dasemana até a data determinada. Exemplo: toda segunda-feira, ou toda terça-feira, etc.
Mensalmente: Selecionando essa opção o sistema irá copiar o compromisso para esse dia domês até a data selecionada. Exemplo: todo dia 1º de cada mês, etc.
Os compromissos agendados para todo dia 31, serão copiados para o último dia do mês.
Atenção: Não é possível Repetir compromissos que tenham começo e fim em dias diferentes.
Copiar: Essa opção permite copiar o compromisso para vários funcionários. Para isso, ofuncionário que irá copiar deve ter permissão para alterar os compromissos dos outros.
Para adicionar o funcionário:
• Selecione ao lado esquerdo do quadro, o nome do funcionário para o qual deseja copiar ocompromisso;
• Clique no ícone o nome do funcionário aparecerá no quadro ao lado direito.
• Para excluir o funcionário:
• Selecione o nome do funcionário que deseja excluir, no quadro que está ao lado direito;
• Clique no ícone para retirar o funcionário.
Gravar e fechar (F2)
Clique nesse botão para gravar o compromisso agendado. A tela será fechada automaticamente.
Apagar
Clique nesse botão para apagar o compromisso agendado.
Gravado por
Neste campo será mostrado o nome do funcionário que gravou o compromisso. Esse camposerá preenchido automaticamente após gravar o compromisso.
Alterando um Compromisso
As seguintes opções poderão ser utilizadas quando clicar com o botão direito, do mouse, sobreo compromisso agendado:
Remarcar para amanhã: Essa opção permite remarcar o compromisso agendado para o diaseguinte.
Remarcar para outra data: Essa opção permite remarcar o compromisso agendado para outro dia.
Para remarcar o compromisso:
• Aparecerá no rodapé da tela o quadro Remarcar compromisso;
• Informe a data para a qual deseja remarcar o compromisso;
• Clique no botão Confirmar.
Mover para outro funcionário
Essa opção permite transferir o compromisso agendado de um funcionário para outro.
Para mover o compromisso:
• Aparecerá no rodapé da tela o quadro Remarcar compromisso;
• Terá um campo para selecionar para qual funcionário será remarcado o compromisso;
• Clique no botão Confirmar.
Alterar Compromisso
Essa opção permite alterar o compromisso agendado. Para alterar o compromisso clique duasvezes no compromisso que deseja alterar ou clique com o botão direito do mouse em AlterarCompromisso.
335

Permissão para meus compromissos
Clique nesse botão para permitir o acesso de outros funcionários a seus compromissos. Essaconfiguração determinará quem terá acesso à visualização e/ou alteração de seuscompromissos. Será necessária para criar os Agrupamentos de visualização doscompromissos.
Como configurar a permissão para os compromissos:
• No campo Funcionário, selecione o funcionário para o qual deseja liberar o acesso aos seuscompromissos;
• Clique no botão Adicionar;
• O nome do funcionário selecionado aparecerá no quadro abaixo;
• Se desejar que o funcionário liberado tenha acesso também para alterar os seus compromissos,marque a opção Pode Alterar. Caso contrário, só terá acesso para ver os compromissos;
• Clique em Gravar (F2).
Como configurar a permissão para os compromissos:
• Clique no botão Permissão para meus compromissos, abaixo do quadro Visualização/Agrupamentos;
• Abrirá a tela Permissões para Compromissos.
• No campo Funcionário, selecione o funcionário que deseja liberar o acesso aos seuscompromissos;
• Clique no botão Adicionar;
• O nome do funcionário selecionado aparecerá no quadro abaixo;
• Se desejar que o funcionário liberado tenha acesso também para alterar os seus compromissos,marque a opção Pode Alterar. Caso contrário, só terá acesso a ver os compromissos;
• Clique em Gravar (F2).
Para apagar um funcionário:
• Selecione o funcionário que deseja apagar;
• E clique no botão Apagar;
• Em seguida clique em Gravar (F2).
Atenção: Ao apagar um funcionário da sua lista Ver meus compromissos, seu nome seráapagado automaticamente de todos os agrupamentos criados pelo funcionário.
Visualização (CTRL+F2)
Esta aba permite escolher a visualização dos seus compromissos, de outro funcionário ou devários,
Conforme os agrupamentos criados.
Funcionário
Neste campo selecione o funcionário para o qual deseja verificar ou cadastrar compromissos.
Agrupamento
Neste campo serão mostrados somente os agrupamentos criados pelo funcionário.
Selecione o agrupamento que criou para verificar ou cadastrar compromissos. Oscompromissos dos funcionários do agrupamento selecionado aparecerão, ao lado esquerdo datela, em colunas.
Atenção: Para criar os Agrupamentos, entre na aba Agrupamentos (Ctrl + F3).
Grupos de Usuários
Neste campo selecione o grupo de usuário que deseja verificar ou cadastrar os compromissos.O sistema irá mostrar todos os funcionários que pertence a esse grupo. O grupo de usuário deve ser definido no módulo Cadastro no menu Básicos na opção Grupos de Usuário.
336

Agrupamentos (Ctrl+F3)
Clique nesta aba para verificar, alterar e cadastrar os Agrupamentos de funcionários.
Como criar um agrupamento
• Clique no botão Novo (F5);
• Na tela Agrupamento de Visualização, informe o nome do Agrupamento;
• Em seguida clique em OK.
Como verificar e alterar um agrupamento
Neste campo aparecerão todos os agrupamentos criados pelo funcionário. Ao selecionar umagrupamento serão mostrados os funcionários que pertencem a ele, pode ser adicionado ouretirado um funcionário da lista.
Para adicionar um funcionário no agrupamento:
• Selecione o agrupamento criado, no campo Agrupamento;
• Selecione o nome do funcionário;
• Clique no ícone para adicionar o funcionário, no quadro ao lado direito da tela.
Para excluir um funcionário do agrupamento:
• Selecione o agrupamento criado, no campo Agrupamento;
• Selecione o nome do funcionário que deseja excluir, no quadro que está ao lado direito;
• Clique no ícone para retirar.
Gravar (F2)
Clique nesse botão para gravar o agrupamento ou alterações.
337

A Fazer Nesta tela é possível cadastrar as tarefas e especificar um prazo para entrega. Assim poderácompartilhá-las com outros funcionários, acompanhar as tarefas a serem entregues e as queconstam como pendentes.
Para abrir esta tela:
• Selecione o módulo Escritório;
• Clique no menu A Fazer.
Área
No sistema já estão cadastradas as seguintes opções: Hoje, Este mês ou Todas. É possível criar novas áreas quando cadastrar as tarefas. Utilize esta opção para classificar as suas tarefas efacilitar na visualização.
Ver
Neste campo defina se quer visualizar somente as suas tarefas ou todas. O Superusuário poderávisualizar o A fazer de todos os funcionários.
Somente não concluídos
Essa opção já vem marcada automaticamente pelo sistema. Toda vez que entrar nessa tela, serámostrado somente as tarefas não concluídas. Desmarque essa opção para verificar também astarefas concluídas.
Atualizar
Atualiza a tela com as últimas alterações feitas.
Novo (F5)
Esse botão permite agendar uma nova tarefa.
Área
Selecione o tipo da área que deseja cadastrar a tarefa ou crie uma nova área.
Nova
Clique neste botão para cadastrar uma nova área.
Para criar uma nova área:
• Clique no botão Nova;
• Informe o nome da área;
• Clique no botão Adicionar.
Título
Digite um nome para a tarefa. Este será utilizado na pesquisa.
Descrição
Neste campo digite a informação da tarefa agendada.
Terminar até
Nesse campo informe a data para a conclusão da tarefa.
Importante
Marque essa opção para destacar esta tarefa. Quando selecionada aparecerá ao lado da tarefaagendada, na coluna I, o ícone .
338

Permissões de Acesso
As tarefas agendadas podem ser compartilhadas com os Grupos de Usuários, criados emcadastro Básico. Caso não queira compartilhar algumas tarefas, somente a pessoa que ascadastrou e os funcionários que estiverem como superusuários terão acesso.
Para liberar o acesso dos grupos:
• Selecione o Grupo que deseja compartilhar as tarefas;
• Clique no ícone para adicionar o grupo, no quadro direito da tela.
Para excluir o acesso dos grupos:
• Selecione o Grupo que deseja excluir, no quadro que está ao lado direito;
• Clique no ícone para retirar.
Grava (F2)
Clique nesse botão para gravar a tarefa cadastrada.
Limpa (F5)
Clique nesse botão para limpar a tela e gravar uma nova tarefa.
Apagar
Clique nesse botão para apagar a tarefa que está sendo visualizada.
Marcar como Concluído
Essa opção permite marcar as tarefas que já foram concluídas.
Para marcar como concluído
• Selecione uma ou mais linhas de tarefas que foram concluídas;
• Clique no botão Marcar como concluído;
• Na coluna C ao lado esquerdo da linha aparecerá o ícone e a linha com o nome da tarefaaparecerá riscada.
Para desmarcar uma tarefa que já está marcada como concluída
• Selecione uma ou mais linhas de tarefas que foram concluídas;
• Clique no botão Marcar como concluído;
• Na coluna C ao lado esquerdo da linha não será mostrado mais o ícone e a linha com o nomeda tarefa não aparecerá riscada.
Apagar
Serve para apagar uma ou mais tarefas selecionadas.
Encontrar
Neste campo digite o título ou parte da descrição a ser pesquisada.
Busca (F9)
Ao clicar neste botão, o sistema fará a busca pelos campos: Título e Descrição.
Para utilizar a Busca:
• No campo Encontrar digite a palavra (ou parte dela);
• Selecione uma Área ou deixe Todas;
• Em seguida clique no botão Busca (F9);
• Serão mostradas todas as tarefas referentes à palavra digitada.
339

340

Configuração de Servidor de e-mailNesta tela poderá informar os dados do servidor de e-mail, para envio de e-mails pelo sistema.Os dados informados nesta tela terão que ser confirmados com o seu provedor de e-mail.
Geral (Ctrl+F2)
Nesta aba informe os dados do servidor e o e-mail.
Configuração: Neste campo digite o nome da configuração de e-mail para ser identificado nomomento do envio.
Configuração
Neste quadro informe os dados do provedor que serão utilizadas no momento do envio doe-mail. O preenchimento desse quadro é obrigatório.
Atenção: Os dados deste quadro deverão que ser confirmados com o seu provedor de e-mail.
Servidor para envio (SMTP)
Neste campo informe o nome ou o endereço IP do seu servidor de e-mail. Normalmente ésmtp.nomedoprovedor.com.br.
Nome
Neste campo digite o nome do responsável pelo e-mail que será utilizado como remetente. Pode ser utilizado o nome da empresa ou o nome do funcionário.
e-mail para Resposta
Digite neste campo o endereço do e-mail do remetente. Poderá ser preenchido com o e-mail dofuncionário ou com o e-mail geral da empresa.
Formato
Neste quadro selecione o formato que deseja utilizar para o envio de e-mail. Poderá selecionarentre as opções:
Formato HTML
O texto do e-mail será com formatação HTML, de acordo com os padrões internacionais.
Formato HTML com imagem de cabeçalho
Selecione esta opção para incluir uma imagem no cabeçalho do e-mail, o texto será incluídologo abaixo da imagem. A imagem pode ser inserida, por exemplo, para ficar como um papeltimbrado da empresa.
Para inserir a imagem:
• Clique no botão Selecionar Imagem;
• Localize a imagem salva no seu computador.
• Em seguida clique no botão Gravar (F2).
Autenticação (Ctrl+F3)
A maioria dos servidores de e-mail requerem autenticação para o envio. Verifique com o seuprovedor de e-mail e caso necessário preencha os dados conforme explicados abaixo.
Meu servidor de e-mail requer autenticação
Selecione esta opção caso o seu servidor requeira uma autenticação para o envio.
341

Tipo
Selecione neste campo a forma que será enviado o usuário e a senha para o servidor.
Normal: Envia os dados de usuário e senha para o servidor em formato de texto.
CRAM-MD5: Enviar os dados de usuário e senha para o servidor criptografado. Para o usonesse formato o servidor deverá ser compatível.
Usuário
Neste campo informe o nome do usuário que será utilizado pelo servidor para a autenticação.Este campo poderá ser preenchido com o e-mail ou um usuário cadastrado com o servidor.
Senha
Neste campo informe a senha que será utilizada para autenticação do e-mail no servidor.
Avançado (Ctrl+F4)
Nesta aba poderá configurar os endereços que receberão cópias dos e-mails enviados e tambéminformar a porta de envio dos e-mails.
Enviar cópias
Poderá utilizar as seguintes opções:
Cópia (Cc): Neste campo digite o endereço de e-mail para o qual deseja enviar uma cópia doe-mail.
Cópia Oculta (Bcc): Neste campo digite o endereço de e-mail para qual deseja enviar umacópia oculto.
Atenção: Poderá enviar cópia dos e-mails para mais de um endereço. Para isso poderásepará-los utilizando ponto e vírgula (;) sem espaço, ponto e vírgula (;) e espaço, vírgula (,)sem espaço, vírgula (,) e espaço.
Outras configurações
Neste quadro configure a porta para o envio de e-mail.
Portas para envio de e-mail: Neste campo informe o número da porta que é utilizada peloservidor de e-mail para o envio. Normalmente é utilizada a porta 25.
Meu Servidor Requer uma conexão segura (SSL): Esta opção deve estar marcada caso oservidor de e-mail requeira uma conexão segura SLL.
Firewall(Ctrl+F5)
Esta aba serve para informar o tipo de firewall que está sendo utilizado como proteção docomputador.
Estou usando um firewall: Selecione esta opção se estiver utilizando um firewall.
Servidor: Neste campo informe o nome da máquina (servidor) que está com o firewallconfigurado.
Tipo: Neste campo selecione o tipo do firewall que está sendo usado na máquina (servidor).
Porta: Neste campo informe o número da porta para a conexão ao firewall.
Meu firewall requer autenticação: Selecione esta opção, caso a conexão ao firewall requeirauma autentificação para o envio.
Usuário: Neste campo digite o nome do usuário que será utilizado para a autenticação dofirewall.
Senha: Neste campo digite a senha do usuário utilizado para a autenticação no firewall.
Atenção: Verifique com o responsável pela administração da rede qual o firewall que estásendo utilizado, para o preenchimento dessa tela.
342

Gravar e testar
Clique neste botão para gravar e testar as configurações informadas para o envio do e-mail. Aoclicar nesse botão será enviado um e-mail para o endereço informado na aba Geral (Ctrl +F2).
343

Configuração de Layout de e-mail Nesta tela poderá configurar ou editar os layouts de e-mails que serão utilizados pelas telas.
Para abrir esta tela:
• Selecione o módulo Configurações;
• Clique no menu e-mail, na opção Configuração de layout de e-mail.
Como criar um layout de e-mail
Os layouts serão configurados para cada tela que permita enviar e-mails. No momento doenvio, serão listados somente os layouts correspondentes à tela.
Tela
Neste campo selecione a tela para a qual deseja configurar o novo layout de e-mail. Poderáselecionar a tela de Cotação, Documentos, Sistema de cobrança, Vendas / Saídas e Entradas.
Cabeçalho / Rodapé
Nesta aba poderá configurar os textos que serão inseridos no cabeçalho e no rodapé do layoutde e-mail.
Formatação de texto do layout de e-mail
Utilize estas opções para formatar o texto, definindo o tipo e o tamanho da fonte, alinhamentodo texto e inserir marcadores.
Poderá escolher entre as seguintes opções:
Fontes: Clique na seta e selecione a fonte desejada.
Tamanho da fonte: Clique na seta e selecione o tamanho desejado.
Modelo da fonte: Poderá selecionar para que a fonte fique negrito, itálico ou sublinhado.
Modelo ou Tipo do texto: Poderá selecionar para que o texto seja alinhado à esquerda, àdireita, centralizado ou justificado.
Marcadores: Poderá utilizar os marcadores para o texto. Exemplo: (·)
Numeradores: Poderá utilizar numeração para o texto. Exemplo: 1.,2.,3..
Cabeçalho
Neste quadro, digite o texto que aparecerá no cabeçalho do layout, ou seja, no inicio do e-mail.
Cabeçalho 2
Neste quadro digite o texto que aparecerá no corpo do layout, ou seja, no meio do e-mail.
Rodapé
Neste quadro digite o que aparecerá no rodapé do layout de e-mail, ou seja no final do e-mail.
Campos do Sistema
Nesta aba poderá escolher os campos disponíveis no banco de dados do sistema para sereminclusos no cabeçalho, corpo e rodapé do layout de e-mail. Os campos serão mostrados deacordo com a opção selecionada no campo Tela.
Cotações
Selecione as opções que deseja inserir no layout de e-mail para o envio de Cotação de comprade mercadorias.
Data Atual: Selecione esta opção para inserir a data atual de envio do e-mail.
Nome do fornecedor: Selecione esta opção para inserir o nome do fornecedor.
344

Endereço do fornecedor: Selecione esta opção para inserir o endereço do fornecedor.
Cidade / Estado do Fornecedor: Selecione esta opção para inserir a cidade e o estado dofornecedor.
Telefones do Fornecedor: Selecione esta opção para inserir os telefones cadastrados dofornecedor.
CNPJ / Insc. Do fornecedor: Selecione esta opção para inserir o CNPJ e a Inscrição Estadualdo fornecedor.
Documentos
Selecione as opções que deseja inserir no layout de e-mail para o envio de Documentos.
Título: Selecione esta opção para inserir o título do documento, no e-mail.
Origem: Selecione esta opção para inserir a origem do documento, no e-mail.
Destino: Selecione esta opção para inserir o destino do documento, no e-mail.
Tipo: Selecione esta opção para inserir o tipo do documento, no e-mail.
Classe: Selecione esta opção para inserir a classe do documento, no e-mail.
Resumo: Selecione esta opção para inserir o texto informado no campo palavra-chave / resumo da tela Documento no e-mail.
Sistema de Cobrança
Selecione as opções que deseja inserir no layout de e-mail para o envio de cobrança aosclientes.
Data Atual: Selecione esta opção para inserir a data atual de envio do e-mail.
Nome do cliente: Selecione esta opção para inserir o nome do cliente.
Seqüência das faturas: Selecione esta opção para inserir os números das seqüências dasfaturas.
Parcelas: Selecione esta opção para inserir os números das parcelas.
Vencimento das Faturas: Selecione esta opção para inserir a data de vencimento das faturas.
Dias Atraso Fatura: Selecione esta opção para inserir os dias de atraso das faturas.
Valor Original das Faturas: Selecione esta opção para inserir o valor original das faturas, sem a cobrança de juros e multa.
Valor Atualizado das Faturas: Selecione esta opção para inserir o valor atualizado dasfaturas, com a cobrança de juros e multa.
Vendas / Saídas
Selecione as opções que deseja inserir no layout de e-mail para o envio das saídas.
Operação: Selecione esta opção para inserir o nome da operação de saídas.
Seqüência: Selecione esta opção para inserir o número da seqüência da saída.
Percentual de ICMS: Selecione esta opção para inserir o percentual de ICMS da saída.Percentual de IPI: Selecione esta opção para inserir o percentual de IPI da saída.
Percentual de Desconto: Selecione esta opção para inserir o percentual de desconto da saída.
CNPJ / Inscrição do Cliente: Selecione esta opção para inserir o CNPJ e a inscrição estadualdo cliente.
Endereço do cliente: Selecione esta opção para inserir o endereço do cliente.
Entradas
Selecione as opções que deseja inserir no layout de e-mail para o envio das entradas.
345

Operação: Selecione esta opção para inserir a operação de entradas.
Seqüência: Selecione esta opção para inserir o numero da seqüência da entradas.
Percentual de ICMS: Selecione esta opção para inserir o percentual de ICMS da entrada.
Percentual de IPI: Selecione esta opção para inserir o percentual de IPI da entradas.
Percentual de Desconto: Selecione esta opção para inserir o percentual de desconto daentrada.
Como abrir um layout de e-mail
Poderá abrir um layout de e-mail configurado para verificar ou editar os dados existentes nele.
Tela
Neste campo selecione a tela que deseja verificar o layout de e-mail configurado. Poderáverificar e editar os layouts configurados para as telas Cotação, Documentos, Sistema decobrança, Vendas / Saídas e Entradas.
Configuração
Neste campo poderá verificar os layouts disponíveis para cada tela selecionada.
Os layouts de e-mails já configurados, poderão ser editados ou apagados.
Gravar Configuração
Clique este botão para gravar a configuração do layout de e-mail.
Limpar
Clique neste botão para limpar a tela com as configurações do layout de e-mail sem salvar asalterações.
Apagar Configuração
Clique neste botão para apagar uma configuração de layout de e-mail.
346

Manutenção de e-mailEsta tela serve para apagar os e-mails antigos enviados pelo sistema, que estão armazenados nobanco de dados.
e-mails (Ctrl+F2)
Nesta aba poderá verificar os e-mails que foram enviados por funcionários pelo sistema.
Configuração
Neste campo serão listadas todas as configurações criadas na tela Configuração de Servidor dee-mail, poderá selecionar uma configuração específica para verificar os e-mails enviados.
Funcionário
Neste campo selecione o nome do funcionário que enviou os e-mails. O superusuário poderáescolher o funcionário que deseja verificar e apagar os e-mails enviados ou então selecionarTodos para listar os e-mail enviados de todos os funcionários.
e-mails
Poderá verificar as seguintes informações sobre os e-mails enviados.
Código: Esta coluna mostra o código criado para o e-mail enviado.
Funcionário: Esta coluna mostra o nome do funcionário que enviou o e-mail.
Data: Esta coluna mostra a data de envio do e-mail.
Hora: Esta coluna mostra a hora de envio do e-mail.
Configuração: Esta coluna mostra o nome da configuração do servidor de e-mail.
Destinatário: Esta coluna mostra o endereço de e-mail para o qual foi enviado.
Assunto: Esta coluna mostra o Assunto do e-mail.
Apagar selecionadas
Clique neste botão para apagar os e-mails selecionados.
Para apagar o e-mail:
• Selecione o e-mail desejado;
• Para apagar mais de um e-mail pressione a tecla Ctrl ou Shift;
• Em seguida clique no botão Apagar selecionados.
Ver e-mail (F9)
Clique neste botão para verificar os detalhes do e-mail. Os dados dessa tela são apenas paraconsulta.
Para verificar o e-mail:
• Selecione o e-mail desejado;
• Em seguida clique no botão Ver e-mail ou pressione F9.
• Serão mostradas as seguintes informações:
Código: Mostra o código criado para o e-mail enviado.
Funcionário: Mostra o nome do funcionário que enviou o e-mail.
Data: Mostra a data de envio do e-mail.
Hora: Mostra a hora de envio do e-mail.
Configuração: Mostra o nome da configuração do servidor de e-mail.
Destinatário: Mostra o endereço de e-mail para o qual foi enviado.
Anexos: Mostra os arquivos que foram anexados no e-mail.
347

Assunto: Mostra o Assunto do e-mail.
Mensagem: Mostra a mensagem enviada pelo funcionário.
Apagar por Critérios (Ctrl+F3)
Nesta aba poderá apagar os e-mail’s utilizando os seguintes critérios:
Configuração: Selecione esta opção para apagar os e-mails pela configuração do servidor dee-mail criada. Serão listados todos os nomes das configurações. No campo ao lado, selecione aconfiguração desejada.
Funcionário: Selecione esta opção para apagar os e-mails por funcionário. No campo que lado selecione o nome do funcionário que deseja apagar os dados.
Data: Selecione esta opção para apagar os e-mails por período. No campo ao lado selecione operíodo que deseja apagar os e-mails.
Atenção: Poderá selecionar mais de um critério para apagar os e-mails.
Apagar
Clique neste botão para apagar os e-mails, depois da seleção escolhida. No rodapé da tela serámostrado quantos e-mails restaram.
348

ÍndiceShop Control 8 . . . . . . . . . . . . . . . . . . . . . . . . . . . . . . . . . . . . . 3Sobre a IdealSoft e o Shop Control 8 . . . . . . . . . . . . . . . . . . . . . . . . . 4Tabela Comparativa entre as Versões. . . . . . . . . . . . . . . . . . . . . . . . . 5Dimensionando seu servidor . . . . . . . . . . . . . . . . . . . . . . . . . . . . . . 9
Velocidade do processador . . . . . . . . . . . . . . . . . . . . . . . . . . . . . 9Quantidade de memória RAM do servidor . . . . . . . . . . . . . . . . . . . . . 9
Instalando o Shop Control 8 . . . . . . . . . . . . . . . . . . . . . . . . . . . . . . 11O que será instalado com o Shop Control 8. . . . . . . . . . . . . . . . . . . . . 11Opções de Instalação . . . . . . . . . . . . . . . . . . . . . . . . . . . . . . . . 12
Configuração de Rede . . . . . . . . . . . . . . . . . . . . . . . . . . . . . . . . . 13Para configurar a sua rede com o protocolo TCP/IP . . . . . . . . . . . . . . . . 13
Configura Rede . . . . . . . . . . . . . . . . . . . . . . . . . . . . . . . . . . . . . 15Configurando o servidor. . . . . . . . . . . . . . . . . . . . . . . . . . . . . . . 15Configurando a Estação . . . . . . . . . . . . . . . . . . . . . . . . . . . . . . 16Configurando a estação de rede via internet . . . . . . . . . . . . . . . . . . . . 16
Programa de Backup . . . . . . . . . . . . . . . . . . . . . . . . . . . . . . . . . . 18Diferenças no procedimento do backup entre as versões . . . . . . . . . . . . . . 18Fazer o Backup . . . . . . . . . . . . . . . . . . . . . . . . . . . . . . . . . . . 18Testar Backup . . . . . . . . . . . . . . . . . . . . . . . . . . . . . . . . . . . . 20Restaurar Backup . . . . . . . . . . . . . . . . . . . . . . . . . . . . . . . . . . 20Grava Configuração . . . . . . . . . . . . . . . . . . . . . . . . . . . . . . . . . 20Log de atividades . . . . . . . . . . . . . . . . . . . . . . . . . . . . . . . . . . 20Inicializar o programa de backup ao iniciar o Windows . . . . . . . . . . . . . . 21
Dicas de utilização . . . . . . . . . . . . . . . . . . . . . . . . . . . . . . . . . . . 22Ajuda . . . . . . . . . . . . . . . . . . . . . . . . . . . . . . . . . . . . . . . . 22Lâmpada . . . . . . . . . . . . . . . . . . . . . . . . . . . . . . . . . . . . . . . 22Botões . . . . . . . . . . . . . . . . . . . . . . . . . . . . . . . . . . . . . . . . 22Disquete . . . . . . . . . . . . . . . . . . . . . . . . . . . . . . . . . . . . . . . 23Agrupar colunas . . . . . . . . . . . . . . . . . . . . . . . . . . . . . . . . . . . 23Funções . . . . . . . . . . . . . . . . . . . . . . . . . . . . . . . . . . . . . . . 24Botão Origem . . . . . . . . . . . . . . . . . . . . . . . . . . . . . . . . . . . . 25
Tela de Busca de Cadastros . . . . . . . . . . . . . . . . . . . . . . . . . . . . . . 26Tela de Busca de Clientes / Fornecedores . . . . . . . . . . . . . . . . . . . . . . . 27
Configurar essa Tela. . . . . . . . . . . . . . . . . . . . . . . . . . . . . . . . . 27Encontra Cliente / Fornecedor. . . . . . . . . . . . . . . . . . . . . . . . . . . . 28Buscar (F3) . . . . . . . . . . . . . . . . . . . . . . . . . . . . . . . . . . . . . 28Resultado da Busca . . . . . . . . . . . . . . . . . . . . . . . . . . . . . . . . . 28
Tela de Busca de Produtos . . . . . . . . . . . . . . . . . . . . . . . . . . . . . . . 29Configurar essa Tela. . . . . . . . . . . . . . . . . . . . . . . . . . . . . . . . . 29Busca de Produtos . . . . . . . . . . . . . . . . . . . . . . . . . . . . . . . . . 30
Cadastro de Funcionários . . . . . . . . . . . . . . . . . . . . . . . . . . . . . . . 32Apelido . . . . . . . . . . . . . . . . . . . . . . . . . . . . . . . . . . . . . . . 32Senha . . . . . . . . . . . . . . . . . . . . . . . . . . . . . . . . . . . . . . . . 32Cadastro (Ctrl+F1) . . . . . . . . . . . . . . . . . . . . . . . . . . . . . . . . . 32Outros(Ctrl+F2) . . . . . . . . . . . . . . . . . . . . . . . . . . . . . . . . . . . 32Foto (Ctrl+F5) . . . . . . . . . . . . . . . . . . . . . . . . . . . . . . . . . . . 33
Segurança . . . . . . . . . . . . . . . . . . . . . . . . . . . . . . . . . . . . . . . . 34Propriedades . . . . . . . . . . . . . . . . . . . . . . . . . . . . . . . . . . . . . 34Segurança por Funcionário . . . . . . . . . . . . . . . . . . . . . . . . . . . . . 34Outros . . . . . . . . . . . . . . . . . . . . . . . . . . . . . . . . . . . . . . . . 36Permissões (Ctrl+F3) . . . . . . . . . . . . . . . . . . . . . . . . . . . . . . . . 36Avançado (Ctrl+F4) . . . . . . . . . . . . . . . . . . . . . . . . . . . . . . . . 36
Acesso ao Sistema . . . . . . . . . . . . . . . . . . . . . . . . . . . . . . . . . . . . 38Tela de entrada do sistema . . . . . . . . . . . . . . . . . . . . . . . . . . . . . 38Troca Filial . . . . . . . . . . . . . . . . . . . . . . . . . . . . . . . . . . . . . 38Troca Usuário . . . . . . . . . . . . . . . . . . . . . . . . . . . . . . . . . . . . 38Relatório de Log. . . . . . . . . . . . . . . . . . . . . . . . . . . . . . . . . . . 39
Abre e Fecha Dia . . . . . . . . . . . . . . . . . . . . . . . . . . . . . . . . . . . . 41Para abrir o dia. . . . . . . . . . . . . . . . . . . . . . . . . . . . . . . . . . . . 41Para fechar o dia . . . . . . . . . . . . . . . . . . . . . . . . . . . . . . . . . . . 41

Cadastros Básicos . . . . . . . . . . . . . . . . . . . . . . . . . . . . . . . . . . . . 42Funcionamento das Telas . . . . . . . . . . . . . . . . . . . . . . . . . . . . . . 42Referente a produtos. . . . . . . . . . . . . . . . . . . . . . . . . . . . . . . . . 43Cadastro de Classes, Subclasses, Grupos e Famílias . . . . . . . . . . . . . . . . 43Cadastro de Fabricante . . . . . . . . . . . . . . . . . . . . . . . . . . . . . . . 44Cadastro de Cores . . . . . . . . . . . . . . . . . . . . . . . . . . . . . . . . . . 44Cadastro de Tamanhos . . . . . . . . . . . . . . . . . . . . . . . . . . . . . . . 44Grupos de Usuários . . . . . . . . . . . . . . . . . . . . . . . . . . . . . . . . . 44Cadastro de Bancos . . . . . . . . . . . . . . . . . . . . . . . . . . . . . . . . . 45Cadastro de Contas Bancárias . . . . . . . . . . . . . . . . . . . . . . . . . . . 45Cadastro de Grupos para Mala Direta . . . . . . . . . . . . . . . . . . . . . . . . 46Cadastro de Classe de Clientes / Fornecedores . . . . . . . . . . . . . . . . . . . 46Cadastro de Moedas . . . . . . . . . . . . . . . . . . . . . . . . . . . . . . . . . 46Cadastro de Cotações . . . . . . . . . . . . . . . . . . . . . . . . . . . . . . . . 47Cadastro de Classificação Fiscal . . . . . . . . . . . . . . . . . . . . . . . . . . 47Cadastro de Mensagens para a Nota . . . . . . . . . . . . . . . . . . . . . . . . 47Cadastro de Cartão de Crédito / Convênio . . . . . . . . . . . . . . . . . . . . . 47Cadastro de Protesto . . . . . . . . . . . . . . . . . . . . . . . . . . . . . . . . 48Cadastro de Departamentos . . . . . . . . . . . . . . . . . . . . . . . . . . . . . 48Cadastro de Centro de Custo . . . . . . . . . . . . . . . . . . . . . . . . . . . . 48Cadastro de Tipos de Contatos Efetuados. . . . . . . . . . . . . . . . . . . . . . 49Cadastro de Caixa . . . . . . . . . . . . . . . . . . . . . . . . . . . . . . . . . . 49Cadastro de Serviços . . . . . . . . . . . . . . . . . . . . . . . . . . . . . . . . 49Cadastro de Frete . . . . . . . . . . . . . . . . . . . . . . . . . . . . . . . . . . 50
Cadastro
Cadastro de Classes de Impostos . . . . . . . . . . . . . . . . . . . . . . . . . . . 53Cadastrando a Classe de Impostos . . . . . . . . . . . . . . . . . . . . . . . . . 53Geral (Ctrl + F2). . . . . . . . . . . . . . . . . . . . . . . . . . . . . . . . . . . 53Avançado (Crtl + F3) . . . . . . . . . . . . . . . . . . . . . . . . . . . . . . . . 54
Estados / ICMS . . . . . . . . . . . . . . . . . . . . . . . . . . . . . . . . . . . . . 56Operações de Entradas . . . . . . . . . . . . . . . . . . . . . . . . . . . . . . . . . 57
Propriedades da Operação . . . . . . . . . . . . . . . . . . . . . . . . . . . . . . 57Tipo da Operação . . . . . . . . . . . . . . . . . . . . . . . . . . . . . . . . . . 57Impostos . . . . . . . . . . . . . . . . . . . . . . . . . . . . . . . . . . . . . . . 58Ticket / nota . . . . . . . . . . . . . . . . . . . . . . . . . . . . . . . . . . . . . 58Avançado . . . . . . . . . . . . . . . . . . . . . . . . . . . . . . . . . . . . . . 59
Operações de Saída . . . . . . . . . . . . . . . . . . . . . . . . . . . . . . . . . . . 61Propriedades da Operação . . . . . . . . . . . . . . . . . . . . . . . . . . . . . . 61Estadual / Interestadual . . . . . . . . . . . . . . . . . . . . . . . . . . . . . . . 61Tipo da Operação . . . . . . . . . . . . . . . . . . . . . . . . . . . . . . . . . . 61Impostos . . . . . . . . . . . . . . . . . . . . . . . . . . . . . . . . . . . . . . . 63Ticket / nota . . . . . . . . . . . . . . . . . . . . . . . . . . . . . . . . . . . . . 63Avançado . . . . . . . . . . . . . . . . . . . . . . . . . . . . . . . . . . . . . . 65
Cadastro de Produtos. . . . . . . . . . . . . . . . . . . . . . . . . . . . . . . . . . 66Configurar essa Tela. . . . . . . . . . . . . . . . . . . . . . . . . . . . . . . . . 66Tabelas de Preços . . . . . . . . . . . . . . . . . . . . . . . . . . . . . . . . . . 67Campos a Mostrar . . . . . . . . . . . . . . . . . . . . . . . . . . . . . . . . . . 67Cadastrando produto . . . . . . . . . . . . . . . . . . . . . . . . . . . . . . . . 68Adicionais (Ctrl+F3) . . . . . . . . . . . . . . . . . . . . . . . . . . . . . . . . 71Impostos . . . . . . . . . . . . . . . . . . . . . . . . . . . . . . . . . . . . . . . 72Outras opções . . . . . . . . . . . . . . . . . . . . . . . . . . . . . . . . . . . . 73
Cadastro de Clientes e Fornecedores . . . . . . . . . . . . . . . . . . . . . . . . . 76Configurar essa Tela. . . . . . . . . . . . . . . . . . . . . . . . . . . . . . . . . 76Cadastrando Cliente / Fornecedor. . . . . . . . . . . . . . . . . . . . . . . . . . 77Cadastrais (Ctrl+F2) . . . . . . . . . . . . . . . . . . . . . . . . . . . . . . . . . 78Adicionais (Ctrl+F3) . . . . . . . . . . . . . . . . . . . . . . . . . . . . . . . . 79Adicionais 2 (Ctrl+F4) . . . . . . . . . . . . . . . . . . . . . . . . . . . . . . . 80Contatos Efetuados (Ctrl + F5) . . . . . . . . . . . . . . . . . . . . . . . . . . . 82Crédito (Ctrl F6) . . . . . . . . . . . . . . . . . . . . . . . . . . . . . . . . . . . 82Informações (F10) . . . . . . . . . . . . . . . . . . . . . . . . . . . . . . . . . 83Busca (F6) . . . . . . . . . . . . . . . . . . . . . . . . . . . . . . . . . . . . . . 84Opções . . . . . . . . . . . . . . . . . . . . . . . . . . . . . . . . . . . . . . . . 85Foto . . . . . . . . . . . . . . . . . . . . . . . . . . . . . . . . . . . . . . . . . 86

Documentos . . . . . . . . . . . . . . . . . . . . . . . . . . . . . . . . . . . . . 86Lâmpada . . . . . . . . . . . . . . . . . . . . . . . . . . . . . . . . . . . . . . . 86
Fichas de Crédito para Análise . . . . . . . . . . . . . . . . . . . . . . . . . . . . 88Cadastro de Cliente /Fornecedor . . . . . . . . . . . . . . . . . . . . . . . . . . 88Mensagem para Análise . . . . . . . . . . . . . . . . . . . . . . . . . . . . . . 88Análises de Crédito Pendentes . . . . . . . . . . . . . . . . . . . . . . . . . . . 88
Mala Direta – Seleção de Registros . . . . . . . . . . . . . . . . . . . . . . . . . . 89Geral . . . . . . . . . . . . . . . . . . . . . . . . . . . . . . . . . . . . . . . . 89Contatos . . . . . . . . . . . . . . . . . . . . . . . . . . . . . . . . . . . . . . . 89Compras . . . . . . . . . . . . . . . . . . . . . . . . . . . . . . . . . . . . . . . 90Produtos . . . . . . . . . . . . . . . . . . . . . . . . . . . . . . . . . . . . . . . 90Tipo de Produtos . . . . . . . . . . . . . . . . . . . . . . . . . . . . . . . . . . 91Selecionar . . . . . . . . . . . . . . . . . . . . . . . . . . . . . . . . . . . . . . 91
Manutenção de Mala Direta . . . . . . . . . . . . . . . . . . . . . . . . . . . . . . 92Atualizar . . . . . . . . . . . . . . . . . . . . . . . . . . . . . . . . . . . . . . . 92
Envio de e-mail e Impressão de Cartas . . . . . . . . . . . . . . . . . . . . . . . . 93Texto . . . . . . . . . . . . . . . . . . . . . . . . . . . . . . . . . . . . . . . . . 93Enviar e-mail / Imprimir cartas . . . . . . . . . . . . . . . . . . . . . . . . . . . 94
Preços
Cria Tabela de Preço . . . . . . . . . . . . . . . . . . . . . . . . . . . . . . . . . . 97Tabela de Preço de Venda . . . . . . . . . . . . . . . . . . . . . . . . . . . . . . 97Preço de Custo. . . . . . . . . . . . . . . . . . . . . . . . . . . . . . . . . . . . 97Custo Médio . . . . . . . . . . . . . . . . . . . . . . . . . . . . . . . . . . . . . 97
Tabelas Custo / Médio por Filial. . . . . . . . . . . . . . . . . . . . . . . . . . . . 98Filial . . . . . . . . . . . . . . . . . . . . . . . . . . . . . . . . . . . . . . . . . 98
Cálculo de Custo . . . . . . . . . . . . . . . . . . . . . . . . . . . . . . . . . . . . 99Compra . . . . . . . . . . . . . . . . . . . . . . . . . . . . . . . . . . . . . . . 99Para as rotinas de cálculo de preço de venda . . . . . . . . . . . . . . . . . . . . 101Copiar custo de outro produto (F4) . . . . . . . . . . . . . . . . . . . . . . . . . 101Copiar custo para outros produtos (F3) . . . . . . . . . . . . . . . . . . . . . . . 101
Calcula Preços de Venda - Simplificado. . . . . . . . . . . . . . . . . . . . . . . . 103Calcula Preço de Venda - Completo . . . . . . . . . . . . . . . . . . . . . . . . . 104
Seleções . . . . . . . . . . . . . . . . . . . . . . . . . . . . . . . . . . . . . . . 104Tabela . . . . . . . . . . . . . . . . . . . . . . . . . . . . . . . . . . . . . . . . 105
Configura Tabela de Preços . . . . . . . . . . . . . . . . . . . . . . . . . . . . . . 107Tabela . . . . . . . . . . . . . . . . . . . . . . . . . . . . . . . . . . . . . . . . 107Formas de Pagamento Aceitas . . . . . . . . . . . . . . . . . . . . . . . . . . . 107Alterar Comissão . . . . . . . . . . . . . . . . . . . . . . . . . . . . . . . . . . 107Desconto Máximo (%) . . . . . . . . . . . . . . . . . . . . . . . . . . . . . . . 108Divide Impressão . . . . . . . . . . . . . . . . . . . . . . . . . . . . . . . . . . 108Qtde de Parcelas . . . . . . . . . . . . . . . . . . . . . . . . . . . . . . . . . . . 108Plano de Pagamento . . . . . . . . . . . . . . . . . . . . . . . . . . . . . . . . 108
Altera Preços . . . . . . . . . . . . . . . . . . . . . . . . . . . . . . . . . . . . . . 110Geral (Ctrl+F2) . . . . . . . . . . . . . . . . . . . . . . . . . . . . . . . . . . . 110Seleções (Ctrl+F3). . . . . . . . . . . . . . . . . . . . . . . . . . . . . . . . . . 110Pesquisas (Ctrl+F4) . . . . . . . . . . . . . . . . . . . . . . . . . . . . . . . . . 110Avançado (Ctrl+F5) . . . . . . . . . . . . . . . . . . . . . . . . . . . . . . . . . 110Mostrar Produtos . . . . . . . . . . . . . . . . . . . . . . . . . . . . . . . . . . 110Como alterar o preço do produto . . . . . . . . . . . . . . . . . . . . . . . . . . 110Limpar alterações (F5) . . . . . . . . . . . . . . . . . . . . . . . . . . . . . . . 111Gravar alterações (F2) . . . . . . . . . . . . . . . . . . . . . . . . . . . . . . . . 111
Lançamentos de Preços . . . . . . . . . . . . . . . . . . . . . . . . . . . . . . . . . 112Tabela . . . . . . . . . . . . . . . . . . . . . . . . . . . . . . . . . . . . . . . . 112Produto. . . . . . . . . . . . . . . . . . . . . . . . . . . . . . . . . . . . . . . . 112Preço . . . . . . . . . . . . . . . . . . . . . . . . . . . . . . . . . . . . . . . . . 112
Remarca Preços . . . . . . . . . . . . . . . . . . . . . . . . . . . . . . . . . . . . . 113Preços . . . . . . . . . . . . . . . . . . . . . . . . . . . . . . . . . . . . . . . . 113Alteração. . . . . . . . . . . . . . . . . . . . . . . . . . . . . . . . . . . . . . . 113Valor . . . . . . . . . . . . . . . . . . . . . . . . . . . . . . . . . . . . . . . . . 113Tab. Original. . . . . . . . . . . . . . . . . . . . . . . . . . . . . . . . . . . . . 113Tab. Destino . . . . . . . . . . . . . . . . . . . . . . . . . . . . . . . . . . . . . 113Opções . . . . . . . . . . . . . . . . . . . . . . . . . . . . . . . . . . . . . . . 113

Exemplo das Alterações . . . . . . . . . . . . . . . . . . . . . . . . . . . . . . . 114Seleções (Ctrl+F3). . . . . . . . . . . . . . . . . . . . . . . . . . . . . . . . . . 114Somente produtos comprados a partir de . . . . . . . . . . . . . . . . . . . . . . 114Pesquisas (Ctrl+F4) . . . . . . . . . . . . . . . . . . . . . . . . . . . . . . . . . 114Remarcar (F2) . . . . . . . . . . . . . . . . . . . . . . . . . . . . . . . . . . . . 114
Remarcação de Preço para Várias Tabelas . . . . . . . . . . . . . . . . . . . . . . 116Apaga Tabela de Preço . . . . . . . . . . . . . . . . . . . . . . . . . . . . . . . . . 119Imprime Preços . . . . . . . . . . . . . . . . . . . . . . . . . . . . . . . . . . . . . 120
Configuração (Ctrl+F2) . . . . . . . . . . . . . . . . . . . . . . . . . . . . . . . 120Mensagens (Ctrl+F4) . . . . . . . . . . . . . . . . . . . . . . . . . . . . . . . . 121Opções (Ctrl+F3) . . . . . . . . . . . . . . . . . . . . . . . . . . . . . . . . . . 121
Movimento de Compras
Cotação de Compra . . . . . . . . . . . . . . . . . . . . . . . . . . . . . . . . . . . 124Iniciar cotação . . . . . . . . . . . . . . . . . . . . . . . . . . . . . . . . . . . 124Ler Cotação . . . . . . . . . . . . . . . . . . . . . . . . . . . . . . . . . . . . . 127Pedido de Compra . . . . . . . . . . . . . . . . . . . . . . . . . . . . . . . . . . 128Fazendo o Pedido . . . . . . . . . . . . . . . . . . . . . . . . . . . . . . . . . . 128Transforma esse Pedido em Compra . . . . . . . . . . . . . . . . . . . . . . . . 128Recebimento Parcial desse Pedido . . . . . . . . . . . . . . . . . . . . . . . . . 128Criar Compra Parcial . . . . . . . . . . . . . . . . . . . . . . . . . . . . . . . . 129Junta Pedidos . . . . . . . . . . . . . . . . . . . . . . . . . . . . . . . . . . . . 129Conta Pagar Prevista . . . . . . . . . . . . . . . . . . . . . . . . . . . . . . . . 129
Entrada . . . . . . . . . . . . . . . . . . . . . . . . . . . . . . . . . . . . . . . . . 130Configurar essa tela . . . . . . . . . . . . . . . . . . . . . . . . . . . . . . . . . 130Visualização . . . . . . . . . . . . . . . . . . . . . . . . . . . . . . . . . . . . . 131Plano de Contas . . . . . . . . . . . . . . . . . . . . . . . . . . . . . . . . . . . 132Custo . . . . . . . . . . . . . . . . . . . . . . . . . . . . . . . . . . . . . . . . 132Importar Produtos . . . . . . . . . . . . . . . . . . . . . . . . . . . . . . . . . . 132
Como Fazer uma Compra . . . . . . . . . . . . . . . . . . . . . . . . . . . . . . . 134Operação. . . . . . . . . . . . . . . . . . . . . . . . . . . . . . . . . . . . . . . 134Fornecedor. . . . . . . . . . . . . . . . . . . . . . . . . . . . . . . . . . . . . . 134Produto. . . . . . . . . . . . . . . . . . . . . . . . . . . . . . . . . . . . . . . . 134Frete . . . . . . . . . . . . . . . . . . . . . . . . . . . . . . . . . . . . . . . . . 136Busca Entradas (F11) . . . . . . . . . . . . . . . . . . . . . . . . . . . . . . . . 137Opções . . . . . . . . . . . . . . . . . . . . . . . . . . . . . . . . . . . . . . . . 138Pagar (F3) . . . . . . . . . . . . . . . . . . . . . . . . . . . . . . . . . . . . . . 141
Cálculo de Custo de Venda . . . . . . . . . . . . . . . . . . . . . . . . . . . . . . . 142Tabela de Preço de Venda . . . . . . . . . . . . . . . . . . . . . . . . . . . . . . 142Calcula o preço de Custo e Venda usando os Parâmetros . . . . . . . . . . . . . 142Ao gravar as alterações . . . . . . . . . . . . . . . . . . . . . . . . . . . . . . . 143
Tela de Pagamento . . . . . . . . . . . . . . . . . . . . . . . . . . . . . . . . . . . 144Resumo (F3) . . . . . . . . . . . . . . . . . . . . . . . . . . . . . . . . . . . . 144Dinheiro (F4) . . . . . . . . . . . . . . . . . . . . . . . . . . . . . . . . . . . . 144Parcelamento (F7) . . . . . . . . . . . . . . . . . . . . . . . . . . . . . . . . . . 144Cheques (F8) . . . . . . . . . . . . . . . . . . . . . . . . . . . . . . . . . . . . 144Crédito (F9) . . . . . . . . . . . . . . . . . . . . . . . . . . . . . . . . . . . . . 145
Movimento - Vendas
Vendas / Saídas . . . . . . . . . . . . . . . . . . . . . . . . . . . . . . . . . . . . . 148Configurar essa Tela. . . . . . . . . . . . . . . . . . . . . . . . . . . . . . . . . 148Geral . . . . . . . . . . . . . . . . . . . . . . . . . . . . . . . . . . . . . . . . . 148Observações Adicionais . . . . . . . . . . . . . . . . . . . . . . . . . . . . . . . 149Produtos . . . . . . . . . . . . . . . . . . . . . . . . . . . . . . . . . . . . . . . 149Serviços . . . . . . . . . . . . . . . . . . . . . . . . . . . . . . . . . . . . . . . 150Estoque . . . . . . . . . . . . . . . . . . . . . . . . . . . . . . . . . . . . . . . 150Operação. . . . . . . . . . . . . . . . . . . . . . . . . . . . . . . . . . . . . . . 151Funcionamento . . . . . . . . . . . . . . . . . . . . . . . . . . . . . . . . . . . 151Visualização . . . . . . . . . . . . . . . . . . . . . . . . . . . . . . . . . . . . . 152Cliente . . . . . . . . . . . . . . . . . . . . . . . . . . . . . . . . . . . . . . . . 154Preços / Descontos. . . . . . . . . . . . . . . . . . . . . . . . . . . . . . . . . . 154Recebimento . . . . . . . . . . . . . . . . . . . . . . . . . . . . . . . . . . . . . 155Ao entrar na tela . . . . . . . . . . . . . . . . . . . . . . . . . . . . . . . . . . . 157Trocas . . . . . . . . . . . . . . . . . . . . . . . . . . . . . . . . . . . . . . . . 157

Importar Produtos . . . . . . . . . . . . . . . . . . . . . . . . . . . . . . . . . . 158Impressões . . . . . . . . . . . . . . . . . . . . . . . . . . . . . . . . . . . . . . 159Frete . . . . . . . . . . . . . . . . . . . . . . . . . . . . . . . . . . . . . . . . . 159Romaneio . . . . . . . . . . . . . . . . . . . . . . . . . . . . . . . . . . . . . . 159
Como Fazer uma Venda . . . . . . . . . . . . . . . . . . . . . . . . . . . . . . . . 161Cliente . . . . . . . . . . . . . . . . . . . . . . . . . . . . . . . . . . . . . . . . 161Seqüência Geral . . . . . . . . . . . . . . . . . . . . . . . . . . . . . . . . . . . 162Produto. . . . . . . . . . . . . . . . . . . . . . . . . . . . . . . . . . . . . . . . 163Serviços (F6) . . . . . . . . . . . . . . . . . . . . . . . . . . . . . . . . . . . . 165Observações (Alt+B) . . . . . . . . . . . . . . . . . . . . . . . . . . . . . . . . 165Descontos (Alt+D) . . . . . . . . . . . . . . . . . . . . . . . . . . . . . . . . . 166Totais (Alt+T) . . . . . . . . . . . . . . . . . . . . . . . . . . . . . . . . . . . . 167Ver Total em Outras Tabelas Alt+P . . . . . . . . . . . . . . . . . . . . . . . . . 167Grava Formas de Pagamento (Shift+F3) . . . . . . . . . . . . . . . . . . . . . . 168Enviar por e-mail . . . . . . . . . . . . . . . . . . . . . . . . . . . . . . . . . . 169Busca Saídas (F11) . . . . . . . . . . . . . . . . . . . . . . . . . . . . . . . . . 169Informação de Romaneio (Alt+R). . . . . . . . . . . . . . . . . . . . . . . . . . 170Shift+F7 - Abre Reserva . . . . . . . . . . . . . . . . . . . . . . . . . . . . . . 170Apaga Saída . . . . . . . . . . . . . . . . . . . . . . . . . . . . . . . . . . . . . 170Desefetivar Saída . . . . . . . . . . . . . . . . . . . . . . . . . . . . . . . . . . 170Documentos . . . . . . . . . . . . . . . . . . . . . . . . . . . . . . . . . . . . . 170
Tela de Recebimento . . . . . . . . . . . . . . . . . . . . . . . . . . . . . . . . . . 171Resumo (F3) . . . . . . . . . . . . . . . . . . . . . . . . . . . . . . . . . . . . 171Dinheiro / Vales / Conta (F6) . . . . . . . . . . . . . . . . . . . . . . . . . . . . 171Parcelamento (F7) . . . . . . . . . . . . . . . . . . . . . . . . . . . . . . . . . . 171Cheques (F8) . . . . . . . . . . . . . . . . . . . . . . . . . . . . . . . . . . . . 172Cartões (F9) . . . . . . . . . . . . . . . . . . . . . . . . . . . . . . . . . . . . . 172Crédito (F10) . . . . . . . . . . . . . . . . . . . . . . . . . . . . . . . . . . . . 173
Recebimento Avulso . . . . . . . . . . . . . . . . . . . . . . . . . . . . . . . . . . 174Configurar essa Tela. . . . . . . . . . . . . . . . . . . . . . . . . . . . . . . . . 174Para fazer o recebimento da venda . . . . . . . . . . . . . . . . . . . . . . . . . 174
Venda com Entrega Futura . . . . . . . . . . . . . . . . . . . . . . . . . . . . . . 175Fazendo a Venda . . . . . . . . . . . . . . . . . . . . . . . . . . . . . . . . . . 175Para fazer a entrega dos produtos . . . . . . . . . . . . . . . . . . . . . . . . . . 175Ver Histórico . . . . . . . . . . . . . . . . . . . . . . . . . . . . . . . . . . . . 175Imprimir Recibo . . . . . . . . . . . . . . . . . . . . . . . . . . . . . . . . . . . 176
Orçamento de Venda . . . . . . . . . . . . . . . . . . . . . . . . . . . . . . . . . . 177Para Fazer um Orçamento . . . . . . . . . . . . . . . . . . . . . . . . . . . . . . 177Transforma Orçamento em Venda . . . . . . . . . . . . . . . . . . . . . . . . . 177Mantém Orçamento Original e Cria uma Venda . . . . . . . . . . . . . . . . . . 177
Verifica / Informa Dados de Envio das Vendas. . . . . . . . . . . . . . . . . . . . 178Busca . . . . . . . . . . . . . . . . . . . . . . . . . . . . . . . . . . . . . . . . 178Saídas / Vendas (Ctrl+F2) . . . . . . . . . . . . . . . . . . . . . . . . . . . . . . 178Envio Avulso (Ctrl+F3) . . . . . . . . . . . . . . . . . . . . . . . . . . . . . . 178
Movimento Outras Saídas
Reserva de Mercadoria . . . . . . . . . . . . . . . . . . . . . . . . . . . . . . . . 181Para fazer um Reserva . . . . . . . . . . . . . . . . . . . . . . . . . . . . . . . . 181Abre Reserva . . . . . . . . . . . . . . . . . . . . . . . . . . . . . . . . . . . . 181
Troca Simplificada . . . . . . . . . . . . . . . . . . . . . . . . . . . . . . . . . . . 182Iniciando a Troca Simplificada . . . . . . . . . . . . . . . . . . . . . . . . . . . 182Confirmando o Recebimento . . . . . . . . . . . . . . . . . . . . . . . . . . . . 183
Lançamento de Encomendas . . . . . . . . . . . . . . . . . . . . . . . . . . . . . 184Configurar essa Tela. . . . . . . . . . . . . . . . . . . . . . . . . . . . . . . . . 184Cadastro da Encomenda . . . . . . . . . . . . . . . . . . . . . . . . . . . . . . . 184
Rotinas para Atualizar as Encomendas . . . . . . . . . . . . . . . . . . . . . . . . 186Relatório de Distribuição de Encomendas . . . . . . . . . . . . . . . . . . . . . 186Relatório de Pedido a Fornecedor . . . . . . . . . . . . . . . . . . . . . . . . . . 186Relatório de Encomendas Pendentes . . . . . . . . . . . . . . . . . . . . . . . . 187Verifica Estoque com Encomendas . . . . . . . . . . . . . . . . . . . . . . . . . 187Relatório de Aviso aos Clientes . . . . . . . . . . . . . . . . . . . . . . . . . . . 187Relatório Geral . . . . . . . . . . . . . . . . . . . . . . . . . . . . . . . . . . . 188
Movimento Consignação

Empréstimos de Saídas . . . . . . . . . . . . . . . . . . . . . . . . . . . . . . . . . 190Para fazer o empréstimo de saídas . . . . . . . . . . . . . . . . . . . . . . . . . 190Configurar essa Tela. . . . . . . . . . . . . . . . . . . . . . . . . . . . . . . . . 190Acerto de Empréstimo de Saída . . . . . . . . . . . . . . . . . . . . . . . . . . . 191Seleção. . . . . . . . . . . . . . . . . . . . . . . . . . . . . . . . . . . . . . . . 191Acerto . . . . . . . . . . . . . . . . . . . . . . . . . . . . . . . . . . . . . . . . 192
Empréstimo de Entradas . . . . . . . . . . . . . . . . . . . . . . . . . . . . . . . . 196Para fazer o empréstimo de entradas . . . . . . . . . . . . . . . . . . . . . . . . 196Configurar essa Tela. . . . . . . . . . . . . . . . . . . . . . . . . . . . . . . . . 196Acerto de Empréstimo de Entradas . . . . . . . . . . . . . . . . . . . . . . . . . 197Acerto . . . . . . . . . . . . . . . . . . . . . . . . . . . . . . . . . . . . . . . . 198
Estoque
Contagem de Estoque . . . . . . . . . . . . . . . . . . . . . . . . . . . . . . . . . . 203Iniciar Contagem(F3) / Contagem. . . . . . . . . . . . . . . . . . . . . . . . . . 203Ler Contagem / Contagem Existente . . . . . . . . . . . . . . . . . . . . . . . . 206
Transferência entre Filiais . . . . . . . . . . . . . . . . . . . . . . . . . . . . . . . 207Iniciar Transferência (F3) . . . . . . . . . . . . . . . . . . . . . . . . . . . . . . 207Produtos . . . . . . . . . . . . . . . . . . . . . . . . . . . . . . . . . . . . . . . 208Ler Transferência (F4). . . . . . . . . . . . . . . . . . . . . . . . . . . . . . . . 209Receber Transferência de Outra Filial (F5) . . . . . . . . . . . . . . . . . . . . . 209Transferência / Receber Transferência de outra Filial . . . . . . . . . . . . . . . 209
Ordem de Serviço . . . . . . . . . . . . . . . . . . . . . . . . . . . . . . . . . . . 210Menu Ordem de Serviço / Configurações de Ordem de Serviço . . . . . . . . . . 210Tela Ordem de Serviço / Configurar essa tela . . . . . . . . . . . . . . . . . . . 211Agendamento . . . . . . . . . . . . . . . . . . . . . . . . . . . . . . . . . . . . 211Como Lançar uma Ordem de Serviço . . . . . . . . . . . . . . . . . . . . . . . . 212Orçamento . . . . . . . . . . . . . . . . . . . . . . . . . . . . . . . . . . . . . . 213Sinal . . . . . . . . . . . . . . . . . . . . . . . . . . . . . . . . . . . . . . . . . 213Agendamento (F6). . . . . . . . . . . . . . . . . . . . . . . . . . . . . . . . . . 214Encontrar (F11) . . . . . . . . . . . . . . . . . . . . . . . . . . . . . . . . . . . 214Buscar (F2) . . . . . . . . . . . . . . . . . . . . . . . . . . . . . . . . . . . . . 215Resultado da Busca . . . . . . . . . . . . . . . . . . . . . . . . . . . . . . . . . 215
Manutenção de Ordem de Serviço . . . . . . . . . . . . . . . . . . . . . . . . . . 216Configurar essa Tela. . . . . . . . . . . . . . . . . . . . . . . . . . . . . . . . . 216Encontrar (F11) . . . . . . . . . . . . . . . . . . . . . . . . . . . . . . . . . . . 216Detalhes (Ctrl+F2). . . . . . . . . . . . . . . . . . . . . . . . . . . . . . . . . . 217Relatado (Ctrl+F3) . . . . . . . . . . . . . . . . . . . . . . . . . . . . . . . . . 217Serviços (Ctrl+F5) . . . . . . . . . . . . . . . . . . . . . . . . . . . . . . . . . . 218
Importar Serviços (Alt+F6) . . . . . . . . . . . . . . . . . . . . . . . . . . . . . . 221
Financeiro
Cadastro de Plano de Contas . . . . . . . . . . . . . . . . . . . . . . . . . . . . . 224Ver Plano de Contas . . . . . . . . . . . . . . . . . . . . . . . . . . . . . . . . . 225
Movimentação do Caixa . . . . . . . . . . . . . . . . . . . . . . . . . . . . . . . . 226Movimentar Caixa e Verificar Totais . . . . . . . . . . . . . . . . . . . . . . . . 226Movimentar o Caixa . . . . . . . . . . . . . . . . . . . . . . . . . . . . . . . . . 226Dinheiro (F6) . . . . . . . . . . . . . . . . . . . . . . . . . . . . . . . . . . . . 226Cheque (F7) . . . . . . . . . . . . . . . . . . . . . . . . . . . . . . . . . . . . . 228Cheque Pré (F8) . . . . . . . . . . . . . . . . . . . . . . . . . . . . . . . . . . . 229Cartão de Débito(F9) . . . . . . . . . . . . . . . . . . . . . . . . . . . . . . . . 231Cartão de Crédito (F10) . . . . . . . . . . . . . . . . . . . . . . . . . . . . . . . 231Vale (F11) . . . . . . . . . . . . . . . . . . . . . . . . . . . . . . . . . . . . . . 232Finalizando as Movimentações . . . . . . . . . . . . . . . . . . . . . . . . . . . 232Menu Inteligente. . . . . . . . . . . . . . . . . . . . . . . . . . . . . . . . . . . 233
Lançamentos Bancários . . . . . . . . . . . . . . . . . . . . . . . . . . . . . . . . 234Configurar essa Tela . . . . . . . . . . . . . . . . . . . . . . . . . . . . . . . . 234Opções . . . . . . . . . . . . . . . . . . . . . . . . . . . . . . . . . . . . . . . 234Como cadastrar um lançamento bancário . . . . . . . . . . . . . . . . . . . . . . 235Busca (F11) . . . . . . . . . . . . . . . . . . . . . . . . . . . . . . . . . . . . . 236
Transferências entre Contas Bancárias . . . . . . . . . . . . . . . . . . . . . . . . 239Da conta . . . . . . . . . . . . . . . . . . . . . . . . . . . . . . . . . . . . . . . 239Para a conta . . . . . . . . . . . . . . . . . . . . . . . . . . . . . . . . . . . . . 239
Transferência da Conta para o Caixa . . . . . . . . . . . . . . . . . . . . . . . . . 240

Da conta . . . . . . . . . . . . . . . . . . . . . . . . . . . . . . . . . . . . . . . 240Para o caixa . . . . . . . . . . . . . . . . . . . . . . . . . . . . . . . . . . . . . 240
Conta não Identificada . . . . . . . . . . . . . . . . . . . . . . . . . . . . . . . . . 241Identificando uma Conta . . . . . . . . . . . . . . . . . . . . . . . . . . . . . . 241Lançamentos Encontrados . . . . . . . . . . . . . . . . . . . . . . . . . . . . . 241Lançamento Bancário Selecionado . . . . . . . . . . . . . . . . . . . . . . . . . 242
Lançamentos de Contas a Pagar . . . . . . . . . . . . . . . . . . . . . . . . . . . . 243Configurar essa Tela . . . . . . . . . . . . . . . . . . . . . . . . . . . . . . . . 243Opções . . . . . . . . . . . . . . . . . . . . . . . . . . . . . . . . . . . . . . . 243Como cadastrar uma nova conta a pagar . . . . . . . . . . . . . . . . . . . . . . 243Como consultar e alterar uma conta . . . . . . . . . . . . . . . . . . . . . . . . . 244Menu Inteligente. . . . . . . . . . . . . . . . . . . . . . . . . . . . . . . . . . . 246
Manutenção de Contas a Pagar . . . . . . . . . . . . . . . . . . . . . . . . . . . . 247Configurar essa Tela. . . . . . . . . . . . . . . . . . . . . . . . . . . . . . . . . 247Encontrar Contas . . . . . . . . . . . . . . . . . . . . . . . . . . . . . . . . . . 247Informações de Pagamento . . . . . . . . . . . . . . . . . . . . . . . . . . . . . 249
Gera Contas a Pagar . . . . . . . . . . . . . . . . . . . . . . . . . . . . . . . . . . 251Valor . . . . . . . . . . . . . . . . . . . . . . . . . . . . . . . . . . . . . . . . . 251
Configurando a Tela de Lançamento de Contas a Receber . . . . . . . . . . . . . 253Geral . . . . . . . . . . . . . . . . . . . . . . . . . . . . . . . . . . . . . . . . . 253
Configurando a tela de manutenção de contas a receber . . . . . . . . . . . . . . 254Geral . . . . . . . . . . . . . . . . . . . . . . . . . . . . . . . . . . . . . . . . . 254Parcelamento . . . . . . . . . . . . . . . . . . . . . . . . . . . . . . . . . . . . 254Cheques . . . . . . . . . . . . . . . . . . . . . . . . . . . . . . . . . . . . . . . 255Cartões . . . . . . . . . . . . . . . . . . . . . . . . . . . . . . . . . . . . . . . . 255
Lançamento de Contas a Receber . . . . . . . . . . . . . . . . . . . . . . . . . . . 256Configurar essa Tela. . . . . . . . . . . . . . . . . . . . . . . . . . . . . . . . . 256Opções . . . . . . . . . . . . . . . . . . . . . . . . . . . . . . . . . . . . . . . 256Como cadastrar uma nova conta a receber . . . . . . . . . . . . . . . . . . . . . 256Como Consultar e Alterar uma Conta . . . . . . . . . . . . . . . . . . . . . . . . 257Informações de Cobrança (CTRL+F3) . . . . . . . . . . . . . . . . . . . . . . . 259
Manutenção de Contas a Receber . . . . . . . . . . . . . . . . . . . . . . . . . . . 260Configurar essa Tela. . . . . . . . . . . . . . . . . . . . . . . . . . . . . . . . . 260Busca por Opções (F3) . . . . . . . . . . . . . . . . . . . . . . . . . . . . . . . 260Informações de Recebimento . . . . . . . . . . . . . . . . . . . . . . . . . . . . 261Busca pelo Nº de Carnê (F4) . . . . . . . . . . . . . . . . . . . . . . . . . . . . 261
Agrupar Contas . . . . . . . . . . . . . . . . . . . . . . . . . . . . . . . . . . . . . 262Encontrar Contas / Opções de Busca . . . . . . . . . . . . . . . . . . . . . . . . 262Informações da Conta a ser Gerada . . . . . . . . . . . . . . . . . . . . . . . . . 263
Desconto de Duplicata . . . . . . . . . . . . . . . . . . . . . . . . . . . . . . . . . 264Configurar essa Tela. . . . . . . . . . . . . . . . . . . . . . . . . . . . . . . . . 264Encontrar Contas / Opções de Busca . . . . . . . . . . . . . . . . . . . . . . . . 264Informações da Troca . . . . . . . . . . . . . . . . . . . . . . . . . . . . . . . . 265
Configurar Passos da Cobrança . . . . . . . . . . . . . . . . . . . . . . . . . . . . 266Filial . . . . . . . . . . . . . . . . . . . . . . . . . . . . . . . . . . . . . . . . . 266Tipo . . . . . . . . . . . . . . . . . . . . . . . . . . . . . . . . . . . . . . . . . 266
Manutenção de Cobrança . . . . . . . . . . . . . . . . . . . . . . . . . . . . . . . 269Pendências hoje . . . . . . . . . . . . . . . . . . . . . . . . . . . . . . . . . . . 269Protesto não recebidos. . . . . . . . . . . . . . . . . . . . . . . . . . . . . . . . 269Títulos a Retirar do Protesto. . . . . . . . . . . . . . . . . . . . . . . . . . . . . 269Situação . . . . . . . . . . . . . . . . . . . . . . . . . . . . . . . . . . . . . . . 269Contas Encontradas . . . . . . . . . . . . . . . . . . . . . . . . . . . . . . . . . 270Histórico do Passos Anteriores . . . . . . . . . . . . . . . . . . . . . . . . . . . 270Prorrogar Passo de Cobrança . . . . . . . . . . . . . . . . . . . . . . . . . . . . 273Ir direto para o passo . . . . . . . . . . . . . . . . . . . . . . . . . . . . . . . . 273
Lançamento de Cartão . . . . . . . . . . . . . . . . . . . . . . . . . . . . . . . . . 274Opções . . . . . . . . . . . . . . . . . . . . . . . . . . . . . . . . . . . . . . . 274Como consultar e alterar um cartão . . . . . . . . . . . . . . . . . . . . . . . . . 275Resultado da Busca . . . . . . . . . . . . . . . . . . . . . . . . . . . . . . . . . 275
Manutenção de Cartão / Convênio . . . . . . . . . . . . . . . . . . . . . . . . . . 277Configurar essa Tela. . . . . . . . . . . . . . . . . . . . . . . . . . . . . . . . . 277Encontrar Cartões / Opções de Busca . . . . . . . . . . . . . . . . . . . . . . . 277Informações de Recebimento . . . . . . . . . . . . . . . . . . . . . . . . . . . . 278

Juntar em um Lote . . . . . . . . . . . . . . . . . . . . . . . . . . . . . . . . . . . 279Encontrar Cartões / Opções de busca . . . . . . . . . . . . . . . . . . . . . . . . 279
Lançamento de Cheques . . . . . . . . . . . . . . . . . . . . . . . . . . . . . . . . 281Configurar essa Tela. . . . . . . . . . . . . . . . . . . . . . . . . . . . . . . . . 281Opções . . . . . . . . . . . . . . . . . . . . . . . . . . . . . . . . . . . . . . . 281Como Lançar um Cheque . . . . . . . . . . . . . . . . . . . . . . . . . . . . . . 281
Cheques Devolvidos . . . . . . . . . . . . . . . . . . . . . . . . . . . . . . . . . . . 285Configurar essa Tela. . . . . . . . . . . . . . . . . . . . . . . . . . . . . . . . . 285Encontrar Cheques / Opções de Busca . . . . . . . . . . . . . . . . . . . . . . . 285Informações de Recebimento . . . . . . . . . . . . . . . . . . . . . . . . . . . . 286
Desconto / Custódia de Cheque . . . . . . . . . . . . . . . . . . . . . . . . . . . . 287Configurar essa Tela. . . . . . . . . . . . . . . . . . . . . . . . . . . . . . . . . 287Descontar Cheques (F3) . . . . . . . . . . . . . . . . . . . . . . . . . . . . . . . 287Informações de Recebimento . . . . . . . . . . . . . . . . . . . . . . . . . . . . 288Custodiar Cheques (F4) . . . . . . . . . . . . . . . . . . . . . . . . . . . . . . . 288Informações de Recebimento . . . . . . . . . . . . . . . . . . . . . . . . . . . . 288
Baixa de Cheques Descontados . . . . . . . . . . . . . . . . . . . . . . . . . . . . 290Encontrar Cheques / Opções de Busca . . . . . . . . . . . . . . . . . . . . . . . 290Informações de Recebimento . . . . . . . . . . . . . . . . . . . . . . . . . . . . 291
Cheques Custodiados / Descontados Devolvidos . . . . . . . . . . . . . . . . . . . 292Configurar essa Tela. . . . . . . . . . . . . . . . . . . . . . . . . . . . . . . . . 292Encontrar Cheques / Opções de Busca . . . . . . . . . . . . . . . . . . . . . . . 292Informações dos Cheques Devolvidos . . . . . . . . . . . . . . . . . . . . . . . 293
Lançamento de Conta Cliente – Caderno . . . . . . . . . . . . . . . . . . . . . . . 295Opções . . . . . . . . . . . . . . . . . . . . . . . . . . . . . . . . . . . . . . . . 295Para fazer um lançamento na conta cliente . . . . . . . . . . . . . . . . . . . . . 295
Manutenção de Conta Cliente . . . . . . . . . . . . . . . . . . . . . . . . . . . . . 296Configurar essa Tela. . . . . . . . . . . . . . . . . . . . . . . . . . . . . . . . . 296Encontrando a Conta Caderno . . . . . . . . . . . . . . . . . . . . . . . . . . . 297Tipo de Baixa . . . . . . . . . . . . . . . . . . . . . . . . . . . . . . . . . . . . 298
Fecha Conta . . . . . . . . . . . . . . . . . . . . . . . . . . . . . . . . . . . . . . . 300Configurar essa Tela . . . . . . . . . . . . . . . . . . . . . . . . . . . . . . . . 300Como Fechar a Conta . . . . . . . . . . . . . . . . . . . . . . . . . . . . . . . . 300
Lançamento de Crédito do Cliente com a Empresa . . . . . . . . . . . . . . . . . 302Configurar essa Tela. . . . . . . . . . . . . . . . . . . . . . . . . . . . . . . . . 302Como Fazer um Lançamento . . . . . . . . . . . . . . . . . . . . . . . . . . . . 302Busca (F11) . . . . . . . . . . . . . . . . . . . . . . . . . . . . . . . . . . . . . 303Menu Inteligente. . . . . . . . . . . . . . . . . . . . . . . . . . . . . . . . . . . 304
Lançamento de Crédito da Empresa com o Fornecedor . . . . . . . . . . . . . . 305Configurar essa Tela. . . . . . . . . . . . . . . . . . . . . . . . . . . . . . . . . 305Como Fazer um Lançamento . . . . . . . . . . . . . . . . . . . . . . . . . . . . 305Busca (F11) . . . . . . . . . . . . . . . . . . . . . . . . . . . . . . . . . . . . . 306Menu Inteligente. . . . . . . . . . . . . . . . . . . . . . . . . . . . . . . . . . . 307
Concluindo o Recebimento . . . . . . . . . . . . . . . . . . . . . . . . . . . . . . 308Recebimento de uma Conta Selecionada . . . . . . . . . . . . . . . . . . . . . . 308Recebimento de várias contas . . . . . . . . . . . . . . . . . . . . . . . . . . . . 309
Feriados . . . . . . . . . . . . . . . . . . . . . . . . . . . . . . . . . . . . . . . . . 311Para informar os feriados da empresa e bancários . . . . . . . . . . . . . . . . . 311
Configurações
Usuários Ativos . . . . . . . . . . . . . . . . . . . . . . . . . . . . . . . . . . . . . 313Meu Menu . . . . . . . . . . . . . . . . . . . . . . . . . . . . . . . . . . . . . . . . 314
Para escolher as tela do Meu Menu:. . . . . . . . . . . . . . . . . . . . . . . . . 314Cadastro de Filiais . . . . . . . . . . . . . . . . . . . . . . . . . . . . . . . . . . . 315
Dados Fiscais da Empresa . . . . . . . . . . . . . . . . . . . . . . . . . . . . . . 315Sobre o arredondamento de valores . . . . . . . . . . . . . . . . . . . . . . . . . 315Outros . . . . . . . . . . . . . . . . . . . . . . . . . . . . . . . . . . . . . . . . 315Configurações . . . . . . . . . . . . . . . . . . . . . . . . . . . . . . . . . . . . 316Financeiro . . . . . . . . . . . . . . . . . . . . . . . . . . . . . . . . . . . . . . 317Contadores. . . . . . . . . . . . . . . . . . . . . . . . . . . . . . . . . . . . . . 318Imagens . . . . . . . . . . . . . . . . . . . . . . . . . . . . . . . . . . . . . . . 318Layouts . . . . . . . . . . . . . . . . . . . . . . . . . . . . . . . . . . . . . . . 318
Mensagem por Cidade / Estado . . . . . . . . . . . . . . . . . . . . . . . . . . . . 319

Escritório
Agenda . . . . . . . . . . . . . . . . . . . . . . . . . . . . . . . . . . . . . . . . . . 321Criando um Cadastro . . . . . . . . . . . . . . . . . . . . . . . . . . . . . . . . 321Como Encontrar . . . . . . . . . . . . . . . . . . . . . . . . . . . . . . . . . . . 321Menu Inteligente. . . . . . . . . . . . . . . . . . . . . . . . . . . . . . . . . . . 322
Documentos . . . . . . . . . . . . . . . . . . . . . . . . . . . . . . . . . . . . . . . 323Gravar Documento . . . . . . . . . . . . . . . . . . . . . . . . . . . . . . . . . 323Encontrar Documento . . . . . . . . . . . . . . . . . . . . . . . . . . . . . . . . 324Enviar por e-mail . . . . . . . . . . . . . . . . . . . . . . . . . . . . . . . . . . 325Menu Inteligente. . . . . . . . . . . . . . . . . . . . . . . . . . . . . . . . . . . 325
Manutenção de Documento . . . . . . . . . . . . . . . . . . . . . . . . . . . . . . 326Documentos (Ctrl+F2) . . . . . . . . . . . . . . . . . . . . . . . . . . . . . . . 326Resumo (Ctrl+F3) . . . . . . . . . . . . . . . . . . . . . . . . . . . . . . . . . . 327
Mensagem . . . . . . . . . . . . . . . . . . . . . . . . . . . . . . . . . . . . . . . . 328Ver mensagens. . . . . . . . . . . . . . . . . . . . . . . . . . . . . . . . . . . . 328Mensagem . . . . . . . . . . . . . . . . . . . . . . . . . . . . . . . . . . . . . . 328Atualizar . . . . . . . . . . . . . . . . . . . . . . . . . . . . . . . . . . . . . . . 328Nova (F5) . . . . . . . . . . . . . . . . . . . . . . . . . . . . . . . . . . . . . . 328Responder . . . . . . . . . . . . . . . . . . . . . . . . . . . . . . . . . . . . . . 328Responder Todos . . . . . . . . . . . . . . . . . . . . . . . . . . . . . . . . . . 328Encaminhar . . . . . . . . . . . . . . . . . . . . . . . . . . . . . . . . . . . . . 329Marcar . . . . . . . . . . . . . . . . . . . . . . . . . . . . . . . . . . . . . . . . 329Arquivar . . . . . . . . . . . . . . . . . . . . . . . . . . . . . . . . . . . . . . . 329Lixeira . . . . . . . . . . . . . . . . . . . . . . . . . . . . . . . . . . . . . . . . 330Apagar . . . . . . . . . . . . . . . . . . . . . . . . . . . . . . . . . . . . . . . . 330Imprimir . . . . . . . . . . . . . . . . . . . . . . . . . . . . . . . . . . . . . . . 330Encontrar . . . . . . . . . . . . . . . . . . . . . . . . . . . . . . . . . . . . . . 330Menu Inteligente. . . . . . . . . . . . . . . . . . . . . . . . . . . . . . . . . . . 330
Anotações . . . . . . . . . . . . . . . . . . . . . . . . . . . . . . . . . . . . . . . . 332Título . . . . . . . . . . . . . . . . . . . . . . . . . . . . . . . . . . . . . . . . 332Descrição . . . . . . . . . . . . . . . . . . . . . . . . . . . . . . . . . . . . . . 332Permissões de Acesso . . . . . . . . . . . . . . . . . . . . . . . . . . . . . . . . 332Fonte Fixa . . . . . . . . . . . . . . . . . . . . . . . . . . . . . . . . . . . . . . 332Criptografar . . . . . . . . . . . . . . . . . . . . . . . . . . . . . . . . . . . . . 332Imprimir . . . . . . . . . . . . . . . . . . . . . . . . . . . . . . . . . . . . . . . 332Encontrar . . . . . . . . . . . . . . . . . . . . . . . . . . . . . . . . . . . . . . 332Compromisso . . . . . . . . . . . . . . . . . . . . . . . . . . . . . . . . . . . . 334Para agendar um compromisso . . . . . . . . . . . . . . . . . . . . . . . . . . . 334Permissão para meus compromissos . . . . . . . . . . . . . . . . . . . . . . . . 336Visualização (CTRL+F2) . . . . . . . . . . . . . . . . . . . . . . . . . . . . . . 336Agrupamentos (Ctrl+F3) . . . . . . . . . . . . . . . . . . . . . . . . . . . . . . 337
A Fazer . . . . . . . . . . . . . . . . . . . . . . . . . . . . . . . . . . . . . . . . . 338Novo (F5) . . . . . . . . . . . . . . . . . . . . . . . . . . . . . . . . . . . . . . 338Marcar como Concluído . . . . . . . . . . . . . . . . . . . . . . . . . . . . . . . 339Encontrar . . . . . . . . . . . . . . . . . . . . . . . . . . . . . . . . . . . . . . 339
Configuração de Servidor de e-mail . . . . . . . . . . . . . . . . . . . . . . . . . . 341Geral (Ctrl+F2) . . . . . . . . . . . . . . . . . . . . . . . . . . . . . . . . . . . 341Configuração . . . . . . . . . . . . . . . . . . . . . . . . . . . . . . . . . . . . 341Formato . . . . . . . . . . . . . . . . . . . . . . . . . . . . . . . . . . . . . . . 341Autenticação (Ctrl+F3) . . . . . . . . . . . . . . . . . . . . . . . . . . . . . . . 341Avançado (Ctrl+F4) . . . . . . . . . . . . . . . . . . . . . . . . . . . . . . . . . 342
Configuração de Layout de e-mail . . . . . . . . . . . . . . . . . . . . . . . . . . 344Campos do Sistema . . . . . . . . . . . . . . . . . . . . . . . . . . . . . . . . . 344Como abrir um layout de e-mail . . . . . . . . . . . . . . . . . . . . . . . . . . 346Limpar . . . . . . . . . . . . . . . . . . . . . . . . . . . . . . . . . . . . . . . . 346Apagar Configuração . . . . . . . . . . . . . . . . . . . . . . . . . . . . . . . . 346
Manutenção de e-mail . . . . . . . . . . . . . . . . . . . . . . . . . . . . . . . . . 347e-mails (Ctrl+F2) . . . . . . . . . . . . . . . . . . . . . . . . . . . . . . . . . . 347Apagar por Critérios (Ctrl+F3) . . . . . . . . . . . . . . . . . . . . . . . . . . . 348