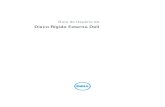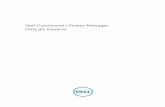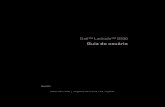Guia do usuário - Dell · 2012-10-25 · Dell™ Laser Printer 1720/1720dn - Guia do usuário Para...
Transcript of Guia do usuário - Dell · 2012-10-25 · Dell™ Laser Printer 1720/1720dn - Guia do usuário Para...

Dell™ Laser Printer 1720/1720dn - Guia do usuário
Para fazer o pedido de cartuchos de toner e suprimentos da Dell:
1. Clique duas vezes no ícone da área de trabalho.
2. Visite o site da Dell ou faça o pedido dos suprimentos da impressora Dell pelo telefone.
www.dell.com/supplies
Para obter o melhor serviço, tenha em mãos a Etiqueta de serviço da impressora Dell. Para obter mais informaçõessobre a etiqueta de serviço, consulte Código de serviço expresso e número da etiqueta de serviço.
Para localizar informações Visão geral do softwareSobre a impressora ImpressãoMenus do painel do operador Manutenção da impressoraLuzes do painel do operador Solução de problemasInstalação de hardware opcional EspecificaçõesCarregamento de papel ApêndiceConfiguração para impressão local Aviso de licençaConfiguração para impressão em rede
Nota, Aviso e Atenção
As informações contidas neste documento estão sujeitas a alterações sem aviso prévio.© 2006 Dell Inc. Todos os direitos reservados.
A reprodução, de qualquer forma, sem a permissão escrita da Dell Inc. é estritamente proibida.
Marcas registradas usadas neste texto: Dell, o logotipo da DELL, OpenManage e Sistema de gerenciamento de toner da Dell são marcasregistradas da Dell Inc.; Microsoft e Windows são marcas registradas da Microsoft Corporation nos Estados Unidos e/ou em outros países.Windows Server e Windows NT são marcas registradas de indústria e comércio da Microsoft Corporation. Windows Vista é marca registrada deindústria e comércio ou marca registrada da Microsoft Corporation nos Estados Unidos e/ou em outros países.
Sun, Sun Microsystems, Solaris e o logotipo Solaris são marcas registradas ou marcas registradas de indústria e comércio da SunMicrosystems, Inc. nos Estados Unidos e em outros países, e são usadas sob licenciamento.
SUSE é marca registrada de indústria e comércio da Novell, Inc. nos Estados Unidos e em outros países.
Red Hat é marca registrada de indústria e comércio da Red Hat, Inc. nos Estados Unidos e em outros países.
Ouras marcas registradas e outros nomes comerciais podem ser usados neste documento como referência às entidades detentoras dessasmarcas e desses nomes ou a seus produtos. A Dell Inc. isenta-se de qualquer interesse proprietário sobre marcas registradas e nomescomerciais que não sejam os seus próprios.
DIREITOS RESTRITOS DO GOVERNO DOS ESTADOS UNIDOS
Este software e a documentação são fornecidos com DIREITOS RESTRITOS. O uso, a duplicação ou a revelação pelo Governo está sujeito(a) àsrestrições definidas no subparágrafo (c)(1)(ii) da cláusula Rights in Technical Data and Computer Software do DFARS 252.227-7013 e dascláusulas FAR aplicáveis: Dell Inc., One Dell Way, Round Rock, Texas, 78682, USA.
Modelo 1720/1720dn
NOTA: uma NOTA indica informações importantes que ajudam você a usar melhor a impressora.
AVISO: um AVISO indica um dano potencial ao hardware ou a perda de dados, e explica como evitar o problema.
ATENÇÃO: ATENÇÃO indica um risco de dano à propriedade, ferimentos ou morte.

Novembro de 2006 SRV PY972 Rev. A00

Para localizar informações
O que você estáprocurando?
Encontre aqui
Drivers para aimpressoraMeu Guia dousuário
CD Drivers and Utilities
Se você comprou o computador e a impressora Dell ao mesmo tempo, a documentação e os driversda sua impressora já estarão instalados no computador. Você pode usar o CD Drivers and Utilitiespara desinstalar/reinstalar drivers ou acessar a documentação. Pode haver arquivos Leiameincluídos no CD, fornecendo atualizações recentes sobre alterações técnicas da impressora oumaterial de referência técnica avançado para técnicos ou usuários experientes.
Como configurar aimpressora
Cartaz Configuração da impressora
InformaçõessobresegurançaComoconfigurar eusar aimpressoraInformaçõessobre garantia
Manual do proprietário
Código de serviçoexpresso enúmero daetiqueta deserviço
Código de serviço expresso e número da etiqueta de serviço
A ilustração abaixo mostra a localização da etiqueta na impressora.

Drivers maisrecentes paraa impressoraRespostasparaperguntas desuporte eserviçostécnicosDocumentaçãoda impressora
Site de suporte Dell: support.dell.com
O site de Suporte Dell oferece várias ferramentas on-line, incluindo:
Soluções — Dicas e sugestões para a solução de problemas, artigos de técnicos e cursos on-lineAtualizações — Informações sobre atualização de componentes, como memóriaAtendimento ao cliente — Informações de contato, status de pedidos, garantia e informaçõessobre consertosDownloads — DriversReferência — Documentação da impressora e especificações do produto
Como usar oWindows® XPDocumentaçãoda impressora
Centro de ajuda e suporte do Windows XP
1. Clique em Iniciar ® Ajuda e suporte.2. Digite uma palavra ou frase que descreva o seu problema e clique no ícone de seta.3. Clique no tópico que melhor descreve o seu problema.4. Siga as instruções exibidas na tela.
Como usar oWindowsVista™Documentaçãoda impressora
1. Clique em ® Ajuda e suporte.2. Digite uma palavra ou frase que descreva o seu problema e clique no ícone de lupa.3. Clique no tópico que melhor descreve o seu problema.4. Siga as instruções exibidas na tela.

Visão geral do software
Dell Toner Management System™
Centro do monitor de status
Utilitário de configuração de impressora local Dell
Utilitário de definição de endereço IP
Utilitário Desinstalação do software da impressora Dell
Perfil de driver
Ferramenta de configuração de impressora Dell na Web
Utilitário de alerta da impressora Dell
Use o CD Drivers and Utilities fornecido com a impressora para instalar uma combinação de aplicativos de software,dependendo do sistema operacional.
Dell Toner Management System™
Janela de status de impressão
Use o Centro do monitor de status para gerenciar vários Monitores de status.
A Janela de status de impressão exibe o status da impressora (Impressora pronta, Impressora fora de linha e Erro-Verificar impressora) e o nome do trabalho quando ele é enviado para impressão.
A Janela de status de impressão também exibe o nível de toner, para que você possa:
Monitorar o nível do toner da impressora.
Clicar em Pedir toner para fazer o pedido de cartuchos de toner de substituição.
Aplicativo para pedido de suprimentos de impressoras Dell
A caixa de diálogo Pedir suprimentos pode ser iniciada a partir da Janela de status de impressão, da janela Programas oudo ícone da área de trabalho.
Você pode fazer pedidos de toner por telefone ou pela Web.
Para fazer pedidos a partir do Aplicativo para pedido de suprimentos de impressoras Dell:
1. Clique em Iniciar ® Programas ou Todos os programas ® Impressoras Dell ® Dell Laser Printer1720.
NOTA: Se você tiver adquirido a impressora e o computador separadamente, use o CD Drivers and Utilities parainstalar estes aplicativos.
NOTA: Estes aplicativos não estão disponíveis no Linux ou no Macintosh.
NOTA: Este aplicativo não estará disponível se você estiver usando o Windows® NT.
NOTA: Para que a Janela de status de impressão funcione corretamente, o suporte à comunicação bidirecional deveestar ativado, para que a impressora e o computador possam se comunicar. É adicionada uma exceção ao Firewalldo Windows® para permitir essa comunicação.

Para o Windows Vista (menu Iniciar padrão):
a. Clique em ® Programas.
b. Clique em Impressoras Dell.
c. Clique em Dell Laser Printer 1720.
2. Clique em Aplicativo para pedido de suprimentos de impressoras Dell.
A caixa de diálogo Pedir suprimentos é aberta.
Para fazer pedidos pela Web, clique em Visite o site para pedidos de cartuchos da Dell.
Para fazer pedidos por telefone, ligue para o número exibido sob o cabeçalho Por telefone.
Centro do monitor de status
Use o Centro do monitor de status para gerenciar vários Monitores de status.
Clique duas vezes no nome de uma impressora para abrir seu Monitor de status ou selecione Executar para abrirum Monitor de status de uma impressora em particular.
Selecione Atualizar para alterar a aparência da lista de impressoras.
Selecione Ajuda para ler a Ajuda on-line.
Utilitário de configuração de impressora local Dell
Use o Utilitário de configuração de impressora local Dell para alterar e salvar configurações da impressora não disponíveisno software da impressora (por exemplo, para ativar o Controle de alarme se você quiser que a impressora emita umalarme quando precisar de atenção).
O Utilitário de configuração de impressora local Dell é instalado automaticamente no computador quando você instala osoftware da impressora Dell. Para acessar o utilitário:
1. Clique em Iniciar ® Programas ou Todos os programas ® Impressoras Dell ® Dell Laser Printer 1720.
Para o Windows Vista (menu Iniciar padrão):
a. Clique em ® Programas.
b. Clique em Impressoras Dell.
c. Clique em Dell Laser Printer 1720.
2. Clique em Utilitário de configuração de impressora local Dell.
Você pode alterar as configurações a seguir usando o Utilitário de configuração de impressora local Dell:
NOTA: Para que o Centro do monitor de status local funcione corretamente, o suporte à comunicação bidirecionaldeve estar ativado, para que a impressora e o computador possam se comunicar. É adicionada uma exceção aoFirewall do Windows® para permitir essa comunicação.
NOTA: Este aplicativo não está disponível quando a impressora está conectada a uma rede.
NOTA: O Utilitário de configuração de impressora local Dell só funciona com impressoras conectadas diretamente aum computador.

Menu papelOrigem do papelTamanho papel1
Tipo de papel1
Tipos personalizados2
Trocar tamanhoTextura do papel3
Peso do papel3
Menu acabamentoFrente e versoEncad. frente e versoCópiasPáginas em brancoAgrupamentoFolhas separadorasOrigem do separadorImpressão múlt. pág.Ordem multipáginasExibição múlt. pág.Borda multipáginas
Menu qualidadeResol. impressãoTonalidade do tonerAprimorador de fontes pequenas
Menu configuraçãoModo econômicoModo silenc.Linguagem impressoraEconomiz. de energiaEconomia de recursosDestino do downloadTempo espera impr.Tempo limiteContinuar automáticoRecup. de atolamentoProteção de páginaÁrea de impressãoIdioma de exibiçãoAlarme do toner
Menu de emul PCLOrientaçãoLinhas por páginaLargura A4Renum. de bandeja1
RC auto após ALAL auto após RC
Menu PostScriptImprimir erro PSPrioridade de fontes
Menu ParalelaPCL SmartSwitchPS SmartSwitchBuffer paraleloStatus avançadoInic privilégios
Menu USBPCL SmartSwitchPS SmartSwitchBuffer USB

Utilitário de definição de endereço IP
Use o Centro do monitor de status para gerenciar vários Monitores de status.
O Utilitário de definição de endereço IP permite configurar um endereço IP e outros parâmetros de IP importantes. Paradefinir manualmente o endereço IP:
1. Inicie a Ferramenta de configuração de impressora Dell na Web digitando o endereço IP da impressora de rede emseu navegador da Web.
2. Clique em Configurações da impressora.
3. Nas Configurações do servidor de impressão clique em TCP/IP.
4. Insira o Endereço IP, a Máscara de rede e as configurações de Gateway.
NOTA: Caso não conheça essas configurações, consulte o administrador da rede.
5. Clique em Enviar.
6. Insira o novo endereço IP em seu navegador para continuar a usar a Ferramenta de configuração de impressoraDell na Web.
Utilitário Desinstalação do software da impressora DellUse o utilitário de desinstalação de software para remover qualquer software da impressora ou objetos de impressoraatualmente instalados.
1. Clique em Iniciar ® Programas ou Todos os programas ® Impressoras Dell.
Para o Windows Vista (menu Iniciar padrão):
a. Clique em ® Programas.
b. Clique em Impressoras Dell.
2. Clique em Desinstalação do software da impressora Dell.
3. Selecione os componentes a serem desinstalados e clique em Avançar.
4. Clique em Concluir.
5. Quando a desinstalação estiver concluída, clique em OK.
1 Por origem suportada
2 Por número de tipo personalizado
3 Por mídia suportada
NOTA: Este aplicativo não está disponível quando a impressora está conectada localmente a um computador.
NOTA: Para que o Utilitário de definição de endereço IP funcione corretamente, é adicionada uma exceção aoFirewall do Windows®.

Perfil de driverUse o Perfil de driver para criar perfis de driver que contêm configurações de driver personalizadas. Um perfil de driverpode conter um grupo de configurações de driver de impressora salvas e outros dados, como:
Orientação de impressão e Nº de pág/folha (configurações do documento)
Status de instalação de uma bandeja de saída (opções da impressora)
Tamanhos de papel definidos pelo usuário (papéis personalizados)
Texto simples e marcas d'água
Referências de overlay
Referências de fonte
Associações de formulários
Ferramenta de configuração de impressora Dell na Web
Você já enviou um trabalho de impressão para a impressora de rede no final do corredor e só depois descobriu que elanão o imprimiu devido a um atolamento de papel ou uma bandeja de papel vazia? Um dos recursos da Ferramenta deconfiguração de impressora Dell na Web é a Configuração de alerta de e-mail, que envia a você, ou ao operador principal,um e-mail informando que a impressora precisa de suprimentos ou requer intervenção.
Se você costuma preencher relatórios de inventário de impressoras que exigem o número da etiqueta do ativo de todas asimpressoras de sua área, a Ferramenta de configuração de impressora Dell na Web possui um recurso de informações daimpressora que facilita essa tarefa. Digite o endereço IP de cada impressora da rede para exibir o número da etiqueta doativo.
O recurso da Ferramenta de configuração de impressora Dell na Web também permite alterar configurações da impressorae controlar tendências de impressão. Se você for um administrador de rede, poderá facilmente copiar as configurações daimpressora para uma ou todas as impressoras da rede — diretamente de seu navegador da Web.
Para iniciar a Ferramenta de configuração de impressora Dell na Web, digite o endereço IP da impressora de rede em seunavegador da Web.
Se você não souber qual é o endereço IP da impressora, imprima uma página de configuração de rede, que lista esseendereço.
Para imprimir uma página de configuração de rede, pressione e libere o botão Continuar .
Use a Ferramenta de configuração de impressora Dell na Web para:
NOTA: Este aplicativo não está disponível quando a impressora está conectada localmente a um computador.

Printer Status — Obter informações imediatas sobre o status dos suprimentos da impressora. Quando o tonerestiver ficando baixo, clique no link de suprimentos de toner da primeira tela para pedir mais cartuchos.
Configurações da impressora — Alterar configurações da impressora, ver o painel do operador remotamente eatualizar o firmware do servidor de impressão.
Copiar config impr. — Clonar rapidamente as configurações da impressora para outra(s) impressora(s) da rededigitando o endereço IP de cada uma delas.
NOTA: Você deve ser um administrador de rede para usar esse recurso.
Estat. de impressão — Controlar tendências de impressão, como uso do papel e tipos de trabalho impressos.
Info. da impressora — Obter as informações necessárias para chamadas de manutenção, relatórios de inventárioou o status da memória atual e dos níveis de código de programa.
Configuração de alerta de e-mail — Receber um e-mail quando a impressora precisar de suprimentos ouintervenção. Digite seu nome ou o nome do operador principal na caixa de listagem de e-mail para ser notificado.
Configurar senha — Bloquear o painel do operador com uma senha para que outros usuários não altereminadvertidamente as configurações da impressora selecionadas por você.
NOTA: Você deve ser um administrador de rede para usar esse recurso.
Ajuda on-line — Clique em Ajuda para visitar o site da Dell e solucionar problemas da impressora.
Utilitário de alerta da impressora Dell
O Utilitário de alerta da impressora Dell informa quando há erros que requerem sua intervenção na impressora. Quandohá um erro, é exibido um balão informando qual é o erro e apontando para as informações sobre recuperaçãoapropriadas.
Se você tiver optado por instalar o Utilitário de alerta da impressora Dell com o software da impressora, ele será iniciadoautomaticamente na conclusão da instalação do software. O utilitário estará ativo se for exibido na bandeja dosistema.
Para desativar o Utilitário de alerta da impressora Dell:
1. Na bandeja do sistema, clique com o botão direito do mouse no ícone .
2. Selecione Sair.
Para reativar o Utilitário de alerta da impressora Dell:
1. Clique em Iniciar ® Programas ou Todos os programas ® Impressoras Dell ® Dell Laser Printer 1720.
Para o Windows Vista (menu Iniciar padrão):
a. Clique em ® Programas.
b. Clique em Impressoras Dell.
c. Clique em Dell Laser Printer 1720.
2. Clique em Utilitário de alerta da impressora.
NOTA: Este aplicativo não está disponível no Windows NT ou Windows 2000.
NOTA: Para que o Utilitário de alerta da impressora Dell funcione corretamente, o suporte à comunicaçãobidirecional deve estar ativo para que a impressora e o computador possam se comunicar. É adicionada umaexceção ao Firewall do Windows para permitir essa comunicação.

Sobre a impressora
Para entender a impressora
Para entender o painel do operador
Impressão da Folha de configurações da impressora
Para escolher o cabo correto
Para entender a impressora
1 Saída frontal Parte a partir da qual o papel sai da impressora.
2 Extensor da bandeja desaída
Suporte para o papel que sai da impressora.
3 Tampa frontal Porta que você abre para acessar o cartucho de toner e o fotocondutor.
4 Alimentador manual Parte na qual são carregados manualmente diversos tipos de papel, como envelopes.
5 Guias de papel doalimentador manual
Guias que você ajusta ao tamanho do papel que está carregando manualmente paraevitar atolamentos de papel.
6 Gaveta opcional para 550folhas (Bandeja 2)
Bandeja que pode ser adquirida separadamente para aumentar a quantidade de papelem branco que a impressora pode comportar.
7 Bandeja 1 Bandeja de papel padrão que comporta 250 folhas de papel.
8 Painel do operador O painel da impressora usado para controlar trabalhos de impressão.
9 Porta USB Slot no qual é conectado o cabo USB (vendido separadamente). A outra extremidade docabo USB é conectada ao computador.
10 Porta paralela Slot no qual é conectado o cabo paralelo (vendido separadamente). A outra extremidade do

Para entender o painel do operadorO painel do operador possui seis luzes e dois botões.
Pressione o botão Continuar para continuar a impressão.
Pressione o botão Continuar duas vezes rapidamente para exibir um código de erro.
Pressione o botão Cancelar para cancelar o trabalho que está sendo impresso.
Mantenha pressionado o botão Cancelar até que todas as luzes sejam acesas para redefinir a impressora.
Impressão da Folha de configurações da impressoraPara ajudar a solucionar problemas de impressão ou alterar as configurações da impressora, os usuários avançados podemimprimir a Folha de configurações da impressora para obter instruções sobre como avançar nos menus de configuraçãopara selecionar e salvar novas configurações.
1. Desligue a impressora.
2. Abra a tampa frontal.
3. Mantenha pressionado o botão Continuar enquanto liga a impressora.
cabo paralelo é conectada ao computador.
11 Porta de rede(apenas na 1720dn)
Slot no qual é conectado o cabo Ethernet (vendido separadamente). A outra extremidade docabo Ethernet é conectada à porta de rede.
12 InterruptorLiga/desliga
Interruptor usado para ligar ou desligar a impressora.
13 Conector do cabo dealimentação
Conecta a impressora à tomada usando o cabo de alimentação fornecido, específico de país.
14 Saída traseira Porta que você abre para permitir que os trabalhos de impressão saiam da impressora emlinha reta, como no caso de transparências ou cartões.

Todas as luzes se acendem, uma a uma.
4. Libere o botão Continuar .
5. Feche a tampa frontal.
A seqüência de luzes que representa o menu Início é exibida.
6. Mantenha pressionado o botão Continuar até que todas as luzes sejam acesas, uma a uma.
A Folha de configurações da impressora é impressa.
Para escolher o cabo corretoO cabo de interconexão da impressora deve atender aos seguintes requisitos:
NOTA: A folha só é impressa quando o menu Início é exibido.
Conexão Certificação do cabo
USB USB 2.0
Paralela IEEE-1284
Ethernet 10/100BaseT CAT-5E

Impressão
Alimentação manual de um trabalho de impressão
Impressão nos dois lados do papel
Impressão de várias imagens de páginas em uma página (Nº de pág/folha)
Impressão de uma brochura
Impressão de um cartaz
Impressão em papel timbrado
Cancelamento de um trabalho de impressão
Alimentação manual de um trabalho de impressãoO alimentador manual está localizado na parte frontal da impressora e pode alimentar apenas uma folha de mídia deimpressão por vez.
Ao usar o alimentador manual, envie o trabalho de impressão para a impressora antes de carregar a mídia. Quando aimpressora estiver pronta, ela exibirá a seqüência de luzes Carregar alimentador manual, e você deverá carregar amídia.
1. Com um documento aberto, clique em Arquivo ® Imprimir.
2. Clique em Propriedades (ou em Opções, Impressora ou Configurar, dependendo do aplicativo ou sistemaoperacional).
A caixa de diálogo Preferências de impressão é aberta.
3. Clique na guia Papel.
4. Selecione Papel manual na lista suspensa Bandeja de papel.
5. Faça as alterações necessárias ao documento.

6. Clique em OK.
7. Clique em OK na janela Imprimir para enviar o trabalho para impressão.
A impressora exibe a seqüência de luzes Carregar alimentador manual.
8. Coloque uma folha da mídia de impressão selecionada, com o lado de impressão voltado para cima, no centro doalimentador manual, mas somente até o ponto onde a borda possa tocar as guias de papel.
Insira os envelopes com o lado da aba voltado para baixo e a área reservada para o selo conformemostrado.
Segure as transparências pelas bordas e evite tocar no lado de impressão. A oleosidade depositada natransparência por seus dedos pode afetar a qualidade de impressão.
Carregue o papel timbrado com a face voltada para cima e a parte superior da folha primeiro.
Se você tiver problemas com a alimentação de papel, vire o papel ao contrário.
9. Ajuste as guias de papel de acordo com a largura da mídia de impressão.
10. Segure ambas as laterais da mídia de impressão próximas do alimentador manual e empurre a mídia para dentroda impressora até que ela seja puxada automaticamente.
Há uma breve pausa entre o momento em que a impressora puxa a mídia de impressão e quando a mídia éalimentada na impressora.
Impressão nos dois lados do papelA impressão nos dois lados do papel reduz os custos de impressão.
Você pode selecionar como deseja que seu trabalho seja impresso em frente e verso: pela borda longa ou pela bordacurta.
Borda longa significa que as páginas são encadernadas pela borda longa da página (borda esquerda para o modoRetrato e borda superior para o modo Paisagem).
Borda curta significa que as páginas são encadernadas pela borda curta da página (borda superior para o modoRetrato e borda esquerda para o modo Paisagem).
AVISO: Não force a mídia de impressão no alimentador. Forçar a mídia provoca atolamentos.

Dell Laser Printer 1720 — Frente e verso manual
1. Com um documento aberto, clique em Arquivo ® Imprimir.
2. Clique em Propriedades (ou em Opções, Impressora ou Configurar, dependendo do aplicativo ou sistemaoperacional).
A caixa de diálogo Preferências de impressão é aberta.
3. Selecione Frente e verso - borda longa ou Frente e verso - borda curta.
4. Clique na guia Papel.
5. Selecione as Opções de entrada adequadas para o trabalho de impressão.
6. Clique em OK.
7. Clique em OK na janela Imprimir para enviar o trabalho para impressão.
Primeiramente, a impressora imprime as páginas alternadas do documento. Depois que o primeiro lado do trabalhoé impresso, a seqüência de luzes Frente e verso é exibida.
8. Carregue o papel novamente na Bandeja 1 com o lado já impresso voltado para cima e a parte superior da páginavoltada para a parte frontal da bandeja.
NOTA: Embora você possa usar a Bandeja 1 ou a Bandeja 2 para imprimir o primeiro lado do trabalho frentee verso, use somente a Bandeja 1 para imprimir o segundo lado.
Dell Laser Printer 1720dn — Frente e verso automático
1. Com um documento aberto, clique em Arquivo ® Imprimir.
2. Clique em Propriedades (ou em Opções, Impressora ou Configurar, dependendo do aplicativo ou sistemaoperacional).
A caixa de diálogo Preferências de impressão é aberta.
3. Clique na guia Layout de página.
NOTA: A função de impressão frente e verso automática só está disponível na Dell Laser Printer 1720dn.

4. Em Impressão frente e verso, selecione Frente e verso - borda longa ou Frente e verso - borda curta(dependendo das necessidades de impressão).
5. Clique em OK.
6. Clique em OK.
Impressão de várias imagens de páginas em uma página (Nºde pág/folha)A configuração Impressão múlt. pág. (Nº de pág/folha) é utilizada para imprimir várias imagens de páginas em uma únicapágina. Por exemplo, 2 pág/folha significa que duas imagens de páginas são impressas em uma página.
A impressora usa as configurações Ordem multipáginas, Exibição múlt. pág. e Borda multipáginas para determinar aordem e a orientação das imagens de página e se uma borda é impressa ao redor de cada imagem de página.
1. Com um documento aberto, clique em Arquivo ® Imprimir.
2. Clique em Propriedades (ou em Opções, Impressora ou Configurar, dependendo do aplicativo ou sistemaoperacional).
A caixa de diálogo Preferências de impressão é aberta.
3. Na seção Impressão múlt. pág. (Nº de pág/folha), especifique o número de páginas que deseja imprimir emuma folha digitando um número ou usando as setas da caixa de combinação.
4. Clique em OK.
5. Clique em OK na janela Imprimir para enviar o trabalho para impressão.
Impressão de uma brochuraA configuração Brochura permite imprimir várias páginas no formato de brochura sem ter de reformatar o documentopara que as páginas sejam impressas na ordem adequada. As páginas são impressas de forma que o documento finalagrupado possa ser dobrado no centro de cada página para formar um brochura.
Se o documento tiver muitas páginas, a brochura poderá ter páginas demais para ser facilmente dobrada. Se você forimprimir uma brochura muito grande, convém usar a opção Folhas por conjunto para especificar quantas páginas físicasserão colocadas em um conjunto. A impressora imprimirá o número necessário de conjuntos, que você poderá, então,encadernar em uma brochura. A impressão em conjuntos facilita o alinhamento mais uniforme da borda externa daspáginas.
Você deve especificar se deseja imprimir usando alguma opção de impressão frente e verso antes de selecionar aimpressão usando a função de brochura. Se você optar por imprimir usando brochura, os controles das opções deimpressão frente e verso serão desativados e permanecerão na última configuração usada.
1. Com um documento aberto, clique em Arquivo ® Imprimir.
2. Clique em Propriedades (ou em Opções, Impressora ou Configurar, dependendo do aplicativo ou sistemaoperacional).

A caixa de diálogo Preferências de impressão é aberta.
3. Clique em Mais opções de layout de página.
4. Clique em Brochura.
5. Clique em OK duas vezes.
6. Clique em OK na janela Imprimir para enviar o trabalho para impressão.
Impressão de um cartazA configuração Cartaz permite que você imprima uma única imagem utilizando várias páginas. Depois de impressas, vocêpoderá combinar as páginas para criar uma imagem grande.
1. Com um documento aberto, clique em Arquivo ® Imprimir.
2. Clique em Propriedades (ou em Opções, Impressora ou Configurar, dependendo do aplicativo ou sistemaoperacional).
A caixa de diálogo Preferências de impressão é aberta.
3. Clique em Mais opções de layout de página.
4. Clique em Cartaz.
5. Selecione o tamanho do cartaz desejado escolhendo o número de páginas a serem usadas no cartaz.
6. Para imprimir marcas de corte na página, selecione Imprimir marcas de corte.
7. Selecione o quanto de sobreposição cada página deverá ter.
8. Clique em OK duas vezes.
9. Clique em OK na janela Imprimir para enviar o trabalho para impressão.
Impressão em papel timbrado1. Certifique-se de que o papel timbrado esteja carregado adequadamente de acordo com a origem de papel que você
está utilizando:
Bandeja 1 ou 2 — Carregue o papel timbrado com o lado de impressão voltado para baixo. A bordasuperior da folha com o logotipo deve ser colocada na parte frontal da bandeja.

Alimentador manual — Carregue o papel timbrado com o lado de impressão voltado para cima e a partesuperior da folha primeiro.
2. Com um documento aberto, clique em Arquivo ® Imprimir.
3. Clique em Propriedades (ou em Opções, Impressora ou Configurar, dependendo do aplicativo ou sistemaoperacional).
A caixa de diálogo Preferências de impressão é aberta.
4. Clique na guia Papel.
5. Selecione Timbrado na lista suspensa Tipo de papel.
6. Selecione o tipo de papel e a bandeja adequados.
7. Clique em OK.
8. Clique em OK na janela Imprimir para enviar o trabalho para impressão.
Cancelamento de um trabalho de impressãoUm trabalho de impressão pode ser cancelado no painel do operador ou no computador. A seqüência de luzes Cancelartrabalho é exibida no painel do operador enquanto o trabalho está sendo cancelado.
NOTA: Se você estiver usando o alimentador manual, primeiro envie o trabalho para impressão e, emseguida, carregue o papel timbrado quando a impressora exibir a seqüência de luzes Carregaralimentador manual.

A partir do painel do operador da impressora
Pressione e libere o botão Cancelar para cancelar o trabalho de impressão atual.
A partir do computador
1. Para o Windows® XP (menu Iniciar padrão):
a. Clique em Iniciar ® Painel de controle.
b. Clique duas vezes em Impressoras e outros itens de hardware.
c. Clique duas vezes em Impressoras e aparelhos de fax.
Para o Windows XP (menu Iniciar clássico): clique em Iniciar ® Configurações ® Impressoras e aparelhos defax.
Para o Windows Vista™ (menu Iniciar clássico) e todas as outras versões do Windows: clique em Iniciar ®Configurações ® Impressoras.
Para o Windows Vista (menu Iniciar padrão):
a. Clique em ® Painel de controle.
b. Clique em Hardware e sons.
c. Clique em Impressoras.
2. Clique duas vezes na impressora que você está usando para imprimir o trabalho.
É exibida uma lista de trabalhos de impressão.
3. Clique com o botão direito do mouse no documento que você deseja parar de imprimir e clique em Cancelar.

Menus do painel do operador
Menu rede
Menu Paralela
Menu configuração
Menu USB
Menu utilitários
Os menus são representados pelas seqüências de luzes Pronto , Pouco toner/Trocar cilindro / , Carregarpapel/Remover saída / e Atolamento de papel . Os itens de menu e suas configurações são indicados pelasseqüências das luzes Erro e Continuar .
Pressione o botão Cancelar para avançar pelos menus e itens de menu.
Pressione o botão Continuar para avançar para a configuração necessária.
Mantenha pressionado o botão Continuar até que todas as luzes sejam acesas, uma a uma, para salvar umaconfiguração.
Mantenha pressionado o botão Cancelar até que todas as luzes sejam acesas, uma a uma, para retornar aomenu Início.
Desligue a impressora para sair dos menus.
Menu redeUse o Menu rede para alterar as configurações da impressora em trabalhos enviados através de uma porta de rede (deRede padrão ou Opção de rede <x>).
Neste menu: Você pode:
Modo NPA Enviar trabalhos de impressão para a impressora e consultar informações sobre o status daimpressora simultaneamente.
Desat.Ativar*
PS binário Mac Configurar a impressora para processar trabalhos de impressão PostScript binários do Macintosh.
Desat. — A impressora filtra os trabalhos de impressão PostScript usando o protocolo padrão.Ativar — A impressora processa trabalhos de impressão PostScript binários brutos decomputadores que usam o sistema operacional Macintosh.
NOTA: Essa configuração pode causar a falha dos trabalhos de impressão enviados peloWindows.
Automático* — A impressora processa os trabalhos de impressão de computadores que usamsistemas operacionais Windows ou Macintosh.
Definir velocidadeda placa
Detectar automaticamente a velocidade de conexão de sua rede. Você pode desativar essaconfiguração para definir a velocidade automaticamente.
Automático* — A impressora tenta se conectar à rede na velocidade atual.10 Mbps, Half Duplex — A impressora tenta se conectar à rede na velocidade 10 Mbps, HalfDuplex.10 Mbps, Full Duplex — A impressora tenta se conectar à rede na velocidade 10 Mbps, FullDuplex.

Menu ParalelaUse o menu Paralela para alterar as configurações da impressora em trabalhos enviados através de uma porta paralela.
Menu configuraçãoUse o Menu configuração para definir como a impressora formata o final de uma linha, dependendo do sistema decomputador usado.
* Configuração padrão de fábrica
100 Mbps, Half Duplex — A impressora tenta se conectar à rede na velocidade 100 Mbps, HalfDuplex.100 Mbps, Full Duplex — A impressora tenta se conectar à rede na velocidade 100 Mbps, FullDuplex.
Nestemenu:
Você pode:
* Configuração padrão de fábrica
ModoNPA
Enviar trabalhos de impressão para a impressora e consultar informações sobre o status da impressora aomesmo tempo.
Desat.AtivarAutomático*
Protocolo Receber informações em uma taxa de transmissão bem mais alta se a impressora estiver configurada comoBytes rápidos (se o computador suportar Bytes rápidos) ou receber informações em uma taxa de transmissãonormal se a impressora estiver definida como Padrão.
PadrãoBytes rápidos*
Modoparalelo2
Determinar se a amostragem dos dados da porta paralela é feita na seqüência inicial (Ativar) ou final (Desat.)de sinal do strobe.
Desat.Ativar*
PSbinárioMac
Configurar a impressora para processar trabalhos de impressão PostScript binários do Macintosh.
Desat. — A impressora filtra os trabalhos de impressão PostScript usando o protocolo padrão.Ativar — A impressora processa trabalhos de impressão PostScript binários brutos de computadores queusam o sistema operacional Macintosh.
NOTA: Essa configuração pode causar a falha dos trabalhos de impressão enviados pelo Windows.
Automático* — A impressora processa os trabalhos de impressão de computadores que usam sistemasoperacionais Windows ou Macintosh.
Neste menu: Você pode:
EmulaçãoPPDS
Especificar se deseja usar o fluxo de dados PPDS.
Desativar*Ativar
NOTA: Esse menu só é exibido se houver um interpretador PPDS disponível.
RC auto após Especificar se a impressora executará automaticamente um retorno de carro (RC) após um comando de

Menu USBUse o menu USB para alterar as configurações da impressora em trabalhos enviados através de uma porta USB.
Menu utilitáriosUse o Menu utilitários para solucionar problemas da impressora.
* Configuração padrão de fábrica
AL controle de alimentação de linha (AL).
Desat.*Ativar
AL auto apósRC
Especificar se a impressora executará automaticamente uma alimentação de linha (AL) depois de umcomando de controle de retorno de carro (RC).
Desat.*Ativar
Economia deenergia
Especificar se você deseja que Desativado seja exibido no menu Economiz. de energia.
Ativar*Desat.
Nestemenu:
Você pode:
* Configuração padrão de fábrica
Modo NPA Enviar trabalhos de impressão para a impressora e consultar informações sobre o status da impressora aomesmo tempo.
Desat.AtivarAutomático*
PS binárioMac
Configurar a impressora para processar trabalhos de impressão PostScript binários do Macintosh.
Desat. — A impressora filtra os trabalhos de impressão PostScript usando o protocolo padrão.Ativar — A impressora processa trabalhos de impressão PostScript binários brutos de computadores queusam o sistema operacional Macintosh.
NOTA: Essa configuração pode causar a falha dos trabalhos de impressão enviados pelo Windows.
Automático* — A impressora processa os trabalhos de impressão de computadores que usam sistemasoperacionais Windows ou Macintosh.
VelocidadeUSB
Especificar a velocidade do cabo USB que você está usando.
Cheia
NOTA: Força a execução da porta USB na velocidade máxima e também desativa seus recursos hi-speed.
Automático*
Neste menu: Você pode:
Print Configuration ModeInstructions (Instruções
Manter pressionado o botão Continuar .

* Configuração padrão de fábrica
do modo de configuraçãoda impressora)
Redefinir para os padrõesde fábrica
Retornar as configurações da impressora para os valores padrão de fábrica mantendopressionado o botão Continuar .
NOTA: Todos os recursos carregados (fontes, macros e conjuntos de símbolos) na memóriada impressora (RAM) são excluídos. Os recursos na memória flash não são afetados.
Rastreamento hex Ajudar a isolar os problemas de impressão quando forem impressos caracteres inesperadosou se caracteres estiverem faltando. O Rastreamento hex ajuda a determinar se há umproblema com o interpretador de linguagem ou com o cabo, exibindo quais informações aimpressora está recebendo.
Desat.*Ativar
Para sair do Rastreamento hex, desligue a impressora.
Imprimir páginas de testede qualidade
Ajudar a isolar problemas de qualidade da impressão, como listras. São impressas trêspáginas para ajudá-lo a avaliar a qualidade de impressão: uma página de texto, contendoinformações sobre a impressora, o cartucho, as configurações de margens atuais e umgráfico e duas páginas com gráficos.
Mantenha pressionado o botão Continuar .
Redefinir contador dofotocondutor
Retornar o contador do fotocondutor para zero.
NOTA: A mensagem de troca do fotocondutor deve ser limpa somente quando o cilindro deimagem tiver sido substituído.
Redução de curvas Reduzir a taxa de transmissão a fim de reduzir as curvas nas páginas.
Desat.*Ativar

Manutenção da impressora
Pedido de suprimentos
Armazenamento de suprimentos
Troca do cartucho de toner
Troca do cilindro de imagem
Limpeza da lente da cabeça de impressão
Pedido de suprimentos
Impressora conectada a uma rede
1. Digite o endereço IP da impressora no navegador da Web para iniciar a Ferramenta de configuração de impressoraDell na Web.
2. Clique em www.dell.com/supplies.
Impressora conectada localmente a um computador
1. Clique em Iniciar ® Programas ou Todos os programas ® Impressoras Dell ® Dell Laser Printer 1720.
Para o Windows Vista™ (menu Iniciar padrão):
a. Clique em ® Programas.
b. Clique em Impressoras Dell.
c. Clique em Dell Laser Printer 1720.
2. Clique em Aplicativo para pedido de suprimentos de impressoras Dell.
A janela Solicitação de cartuchos de toner é exibida.
3. Escolha o modelo de sua impressora na lista suspensa.
4. Insira o número da etiqueta de serviço da impressora Dell.
NOTA: Esse número está localizado dentro da tampa frontal da impressora.
5. Clique em Visite o site para pedidos de cartuchos da Dell.
Armazenamento de suprimentos
Armazenamento da mídia de impressão
Use as diretrizes a seguir para armazenar a mídia de impressão adequadamente. Elas ajudam a evitar problemas de

alimentação de papel e baixa qualidade de impressão.
Para obter melhores resultados, armazene a mídia de impressão em um ambiente onde a temperatura seja deaproximadamente 21°C (70°F) e a umidade relativa do ar seja de 40%.
Armazene as caixas de mídia de impressão em pallets ou prateleiras em vez de colocá-las diretamente sobre ochão.
Se você armazenar pacotes individuais de mídia de impressão fora da caixa original, certifique-se de que elesestejam sobre uma superfície plana, para que as bordas não fiquem deformadas ou curvadas.
Não coloque nenhum objeto sobre os pacotes de mídia de impressão.
Armazenamento de cartuchos de toner
Armazene os cartuchos de toner na embalagem original até o momento de instalá-los.
Não armazene toner em:
Locais com temperatura acima de 40°C (104°F).
Ambientes com variações extremas de umidade ou temperatura.
Locais com exposição direta à luz do sol.
Locais empoeirados.
Automóveis por períodos prolongados.
Ambientes com a presença de gases corrosivos.
Ambientes com maresia.
Troca do cartucho de tonerVocê pode determinar aproximadamente quanto toner resta no cartucho imprimindo a folha de configurações daimpressora. Isso ajuda a decidir quando é necessário pedir suprimentos de substituição.
A seqüência de luzes Pouco toner é exibida quando o cartucho de toner está quase vazio. Você pode continuar a imprimirpor um curto período enquanto essa seqüência for exibida, mas a qualidade de impressão diminuirá à medida que o níveldo toner baixar.

Quando a seqüência de luzes Pouco toner for exibida ou quando você perceber que a impressão está fraca, remova ocartucho de toner. Agite-o firmemente de um lado para o outro e para frente e para trás várias vezes a fim de redistribuiro toner, reinstale-o e continue a imprimir. Repita esse procedimento várias vezes até que a impressão continue fraca.Quando a impressão continuar fraca, troque o cartucho de toner.
1. Abra a tampa frontal pressionando o botão na lateral esquerda da impressora e abaixando a tampa.
2. Pressione o botão na base do conjunto do cartucho de toner.
3. Puxe o cartucho de toner para cima e para fora utilizando a alça.

4. Desembale o novo cartucho de toner.
5. Gire o cartucho em todas as direções para distribuir o toner.
6. Instale o novo cartucho de toner alinhando os rolos brancos no cartucho com as setas nos trilhos do cilindro deimagem e empurrando o cartucho de toner o máximo possível. Quando o cartucho estiver instalado no lugarcorreto, você ouvirá um clique.
7. Feche a tampa frontal.
Troca do cilindro de imagemVocê pode determinar aproximadamente o quanto o cilindro de imagem está cheio imprimindo a folha de configurações daimpressora. Isso ajuda a decidir quando é necessário pedir suprimentos de substituição.
Para garantir a qualidade de impressão e evitar danos à impressora, a impressora pára de funcionar quando o cilindro deimagem atinge um máximo de 40.000 páginas. A impressora o notifica automaticamente antes que o cilindro de imagematinja esse ponto.
Quando a seqüência de luzes Trocar cilindro de imagem for exibida pela primeira vez, faça o pedido de um novocilindro de imagem imediatamente. Embora a impressora continue funcionando corretamente depois de o cilindro deimagem chegar ao final de sua vida útil oficial (cerca de 30.000 páginas), a qualidade de impressão diminuisignificativamente, até o cilindro de imagem parar de funcionar ao atingir o máximo de 40.000 páginas.
AVISO: Ao trocar um cartucho de toner, não deixe o novo cartucho exposto à luz direta por muito tempo. Aexposição prolongada à luz pode causar problemas na qualidade de impressão.

1. Abra a tampa frontal pressionando o botão na lateral esquerda da impressora e abaixando a tampa.
2. Remova o conjunto do cartucho de toner da impressora puxando-o pela alça do cartucho.
NOTA: Não pressione o botão do conjunto do cartucho de toner.
Coloque o conjunto do cartucho de toner sobre uma superfície plana e limpa.
3. Pressione o botão na base do conjunto do cartucho de toner.
AVISO: Ao trocar um cartucho de toner, não deixe o novo cartucho exposto à luz direta por muito tempo. Aexposição prolongada à luz pode causar problemas na qualidade de impressão.

4. Puxe o cartucho de toner para cima e para fora utilizando a alça.
5. Desembale o novo cilindro de imagem.
6. Instale o cartucho de toner no novo conjunto do cartucho de toner alinhando os rolos brancos no cartucho de tonercom as setas brancas nos trilhos do cilindro de imagem e empurrando o cartucho de toner o máximo possível.Quando o cartucho estiver instalado no lugar correto, você ouvirá um clique.
7. Instale o conjunto do cartucho de toner na impressora alinhando as setas azuis nas guias do cartucho de toner comas setas azuis na impressora e empurrando o conjunto do cartucho de toner o máximo possível.
8. Depois de trocar o cilindro de imagem, redefina o contador do cilindro. Para redefinir o contador, mantenhapressionado o botão Cancelar até que todas as luzes pisquem em seqüência.
9. Feche a tampa frontal.
AVISO: Redefinir o contador do cilindro de imagem sem trocar o cilindro pode danificar a impressora e anulara garantia.

Limpeza da lente da cabeça de impressão1. Desligue a impressora.
2. Abra a tampa frontal pressionando o botão na lateral esquerda da impressora e abaixando a tampa.
3. Remova o conjunto do cartucho de toner da impressora puxando-o pela alça do cartucho.
NOTA: Não pressione o botão do conjunto do cartucho de toner.
Coloque o conjunto do cartucho de toner sobre uma superfície plana e limpa.
4. Localize a lente de vidro da cabeça de impressão, no interior da área rebaixada na parte superior da impressora.
5. Limpe cuidadosamente a lente da cabeça de impressão com um pano limpo, seco e que não solte fiapos.
6. Instale o conjunto do cartucho de toner na impressora alinhando as setas azuis das guias do conjunto do cartuchode toner com as setas azuis dos trilhos da impressora e empurrando o conjunto do cartucho de toner totalmentepara dentro.
AVISO: Não deixe o conjunto do cartucho de toner exposto à luz direta por muito tempo. A exposiçãoprolongada à luz pode causar problemas na qualidade de impressão.
AVISO: Se você não utilizar um pano limpo, seco e que não solte fiapos, poderá danificar a lente da cabeçade impressão.

7. Feche a tampa frontal.
8. Ligue a impressora.

Luzes do painel do operador
Seqüências de luzes comuns
Seqüências de luzes de erro secundárias
Seqüências de luzes secundárias de atolamento de papel
Status da impressora
As luzes do painel do operador possuem diferentes significados, dependendo da seqüência. As luzes que ficam apagadas,acesas e/ou piscando indicam as condições da impressora, como status da impressora, intervenção necessária (porexemplo, carregar papel) ou manutenção necessária. As luzes podem ter as cores verde ou laranja, dependendo do querepresentam.
Seqüências de luzes comunsA tabela a seguir mostra as seqüências de luzes mais comuns. Clique nos links da coluna à direita para obter maisinformações sobre o que pode ser feito.
Apagada Acesa Piscando lentamente Piscando rapidamente
Continuar Pronto/dados Poucotoner/Trocarcilindro
/
Carregarpapel/Removersaída
/
Atolamentode papel
Erro Condição da impressora
Não pronta
Pronto/Economizador deenergia
Ocupada
88 Pouco toner
Bandeja de saída cheia -Remover papel
Carregar <origem de entrada><tipo> <tamanho>
Carregar manual c/ <tipo><tamanho>
Insira páginas frente e verso naBandeja 1 e pressioneContinuar
Rastreamento hex pronto
Esvaziando/Resolução reduzida
Esperando
84 Aviso de vida útil do cilindrode imagem
84 Trocar cilindro de imagem
Cancelando trabalho deimpressãoRedefinindo a impressora

Seqüências de luzes de erro secundáriasQuando as luzes Erro e Continuar estiverem acesas ao mesmo tempo, isso significa que ocorreu um errosecundário. Pressione o botão Continuar duas vezes para exibir seqüências de luzes de código secundárias. A tabela aseguir mostra as seqüências de luzes de erro secundárias.
Seqüências de luzes secundárias de atolamento de papelQuando as luzes Erro e Continuar estiverem acesas ao mesmo tempo, isso significa que ocorreu um errosecundário. Pressione o botão Continuar duas vezes para exibir as seqüências de luzes de código de erro secundáriasque mostram o tipo exato de atolamento de papel. A tabela a seguir mostra as seqüências de luzes de atolamento de
1 Para obter mais informações, consulte Seqüências de luzes secundárias de atolamento de papel.
2 Para obter mais informações, consulte Seqüências de luzes de erro secundárias.
Restaurando padrões defábrica
Feche a tampa frontalInsira o cartucho de toner
Atolamento de papel1
Erro da impressora2
Erro de manutenção
Continuar Pronto/dados Poucotoner/Trocarcilindro
/
Carregarpapel/Removersaída
/
Atolamentode papel
Erro Condição da impressora
30 Cartucho de refil inválido
31 Cartucho ausente oudanificado
32 Cartucho de tinta nãosuportado
34 Papel muito curto
35 Memória insuficientepara Economia de recursos
37 Memória insuficientepara agrupamento
37 Memória dedesfragmentaçãoinsuficiente
38 Memória cheia
54 Erro de software de redepadrão
56 Porta paralela/USBpadrão desativada
58 Excesso de opções dememória flash

papel.
Status da impressora
Pronto/Economizador de energia
A impressora está pronta para receber e processar dados.
A impressora está no modo Economizador de energia.
Ocupada
A impressora está ocupada recebendo e processando dados ou está imprimindo.
A impressora está desfragmentando a memória flash para recuperar o espaço de armazenamento ocupado porrecursos excluídos.
Continuar Pronto/dados Poucotoner/Trocarcilindro
/
Carregarpapel/Removersaída
/
Atolamentode papel
Erro Condição da impressora
* Os atolamentos de papel no sensor de entrada podem ocorrer depois que o papel sai da bandeja e entrana impressora ou no alimentador manual.
200 Atolamento de papel -Remover cartucho*
201 Atolamento de papel -Remover cartucho
202 Atolamento de papel, abraa porta tras.
231 Atolamento de papelfrente e verso, abra a portatras.
232 Atolamento de papelfrente e verso - Removerbandeja 1
233 Atolamento de papelfrente e verso - Removerbandeja 1
234 Atolamento de papel -Verificar duplex
235 Atolamento de papelfrente e verso - Tam. nãosuport.
241 Atolamento de papel -Verificar bandeja 1
242 Atolamento de papel -Verificar bandeja 2
251 Atolamento de papel -Verificar alimentador manual
NOTA: Se você quiser alterar a configuração Economiz. de energia, só poderá fazer isso no Utilitário de configuraçãode impressora local.

A impressora está formatando a memória flash.
A impressora está armazenando recursos, como fontes ou macros, na memória flash.
A impressora está imprimindo um diretório, uma lista de fontes, páginas de configurações de menu ou páginas deteste de qualidade de impressão.
Rastreamento hex pronto
A impressora está no modo Pronto e o Rastreamento hex está ativado. Você pode usar o Rastreamento hex parasolucionar problemas da impressora.
Esperando
A impressora está aguardando até que um tempo limite seja atingido ou até receber dados adicionais.
Esvaziando/Resolução reduzida
A impressora está esvaziando dados de impressão corrompidos.
A impressora está processando dados ou imprimindo páginas, mas a resolução de uma página do trabalho deimpressão atual está sendo reduzida de 600 pontos por polegada (ppp) para 300 ppp para evitar um erro dememória cheia.
Não pronta
A impressora não está pronta para receber ou processar dados.
As portas da impressora estão offline.

Solução de problemas
Problemas básicos
Problemas de qualidade de impressão
Recuperação de erros
Para solicitar manutenção
Problemas básicosUse as informações a seguir para encontrar soluções para possíveis problemas de impressão. Se você não conseguircorrigir o problema, entre em contato com a Dell em support.dell.com. Talvez haja uma peça da impressora que precise delimpeza ou troca, o que deve ser feito por um técnico de manutenção.
A impressão está ficando clara, mas a luz Pouco toner/Trocar cilindro não está acesa.
1. Remova o cartucho de toner.
2. Agite-o firmemente de um lado para o outro e para frente e para trás várias vezes a fim de redistribuir o toner.
3. Reinstale o cartucho de toner e continue a impressão.
Repita esse procedimento várias vezes até que a impressão fique fraca. Quando a impressão continuar fraca, troque ocartucho de toner.
A luz Pouco toner/Trocar cilindro está acesa (sem piscar).
1. Remova o cartucho de toner.
2. Agite-o firmemente de um lado para o outro e para frente e para trás várias vezes a fim de redistribuir o toner.
3. Reinstale o cartucho de toner e continue a impressão.
Repita esse procedimento várias vezes até que a impressão fique fraca. Quando a impressão continuar fraca, troque ocartucho de toner.
A luz Pouco toner/Trocar cilindro está piscando.
O cilindro de imagem está ficando cheio e precisa ser trocado. Faça o pedido de um novo cilindro de imagem.
As luzes Pouco toner/Trocar cilindro e Erro estão piscando.
O cilindro de imagem está cheio e precisa ser trocado. A impressora não imprimirá mais páginas até que o cilindro deimagem seja trocado.
A luz Carregar papel está acesa, mesmo quando há papel carregado na Bandeja 1 ou 2.
Verifique se a bandeja está totalmente encaixada.
A impressora está ligada e a luz Erro está acesa.
Verifique se a tampa da impressora está fechada.
As luzes do painel do operador não acendem quando a impressora é ligada.

Aguarde para verificar se elas se acendem. Isso pode levar alguns segundos.
Verifique se o cabo de alimentação está conectado com firmeza na parte traseira da impressora e na tomada.
As páginas saem em branco.
O cartucho de toner pode estar vazio. Troque o cartucho.
Pode estar havendo um erro de software. Experimente desligar a impressora e ligá-la novamente.
A impressora está ligada, mas não imprime.
Verifique se o cartucho de toner está instalado.
Verifique se o cabo paralelo, USB ou de rede está conectado com firmeza na parte traseira da impressora.
Pressione e libere o botão Continuar para imprimir uma página de configurações de menu e determinar se oproblema está na impressora ou no computador.
Se você conseguir imprimir uma página de configurações de menu, o problema está no computador ou nosoftware.
Caso não consiga imprimir uma página de configurações de menu, entre em contato com a Dell emsupport.dell.com.
A tampa frontal não fecha.
Verifique se o cartucho de toner está posicionado corretamente.
A impressora tem peças ausentes ou danificadas.
Entre em contato com a Dell em support.dell.com.
Há um atolamento de papel.
Quando ocorre um atolamento de papel, a impressora pára e as luzes Atolamento de papel e Continuar do paineldo operador se acendem. Pressione e libere o botão Continuar duas vezes rapidamente para exibir a seqüência deluzes de erro secundária específica de atolamento de papel.
A Dell recomenda limpar todo o caminho do papel quando ocorre um atolamento de papel.
1. Se o papel estiver sendo alimentado a partir de uma bandeja, remova a bandeja e os atolamentos.
2. Abra a tampa frontal e remova o conjunto do cartucho de toner.

3. Remova todos os atolamentos da área atrás do conjunto do cartucho de toner.
4. Levante a aba da parte frontal da impressora e remova os atolamentos abaixo dela.
5. Abra a saída traseira e remova os atolamentos.
6. Reinstale o conjunto do cartucho de toner e feche as tampas frontal e traseira.
7. Recoloque as bandejas de papel, verifique se estão fechadas e pressione o botão Continuar para continuar aimpressão.
NOTA: A impressora imprime novamente as páginas que causaram o atolamento de papel.
Problemas de qualidade de impressãoUse as informações a seguir para encontrar soluções para possíveis problemas de impressão. Se você não conseguir
AVISO: Não deixe o conjunto do cartucho de toner exposto à luz direta por muito tempo. A exposição prolongada àluz pode causar problemas na qualidade de impressão.

corrigir o problema, entre em contato com a Dell em support.dell.com. Talvez haja uma peça da impressora que precise delimpeza ou troca, o que deve ser feito por um técnico de manutenção.
A impressão está muito clara.
A configuração Tonalidade do toner1 está muito clara.
Você está usando um papel que não atende às especificações da impressora.
O cartucho está com pouco toner.
O cartucho de toner está danificado.
Tente o seguinte:
Selecione outra configuração de Tonalidade do toner1 no software da impressora antes de enviar o trabalho paraimpressão.
Carregue papel de um pacote novo.
Evite o uso de papéis texturizados com acabamento áspero.
Certifique-se de que o papel carregado nas bandejas não esteja úmido.
Troque o cartucho de toner.
A impressão está muito escura ou o plano de fundo está cinza.
A configuração Tonalidade do toner1 está muito escura.
O cartucho de toner está danificado.
Tente o seguinte:
Selecione outra configuração de Tonalidade do toner1 no software da impressora antes de enviar o trabalho paraimpressão.
Troque o cartucho de toner.
Linhas brancas aparecem na página.
A lente da cabeça de impressão está suja.
O cartucho de toner está danificado.
O fusor está danificado.
Tente o seguinte:
Limpe a lente da cabeça de impressão.
Troque o cartucho de toner.
Troque o fusor.2
Listras horizontais aparecem na página.
O cartucho de toner pode estar danificado, vazio ou gasto.
O fusor pode estar gasto ou danificado.

Tente o seguinte:
Troque o cartucho de toner.
Troque o fusor.2
Listras verticais aparecem na página.
O toner está causando manchas antes da fusão no papel.
O cartucho de toner está danificado.
Tente o seguinte:
Se o papel estiver firme, tente a alimentação por outra bandeja ou pelo alimentador manual.
Troque o cartucho de toner.
A página tem irregularidades na impressão.
O papel absorveu umidade devido a um ambiente altamente úmido.
Você está usando um papel que não atende às especificações da impressora.
O fusor está gasto ou danificado.
Tente o seguinte:
Carregue a bandeja com papel de um pacote novo.
Evite o uso de papéis texturizados com acabamento áspero.
Certifique-se de que a configuração Tipo de papel no software da impressora corresponda ao tipo de papel quevocê está usando.
Troque o fusor.2
A qualidade da impressão em transparências não é boa. (A impressão apresenta pontos claros ouescuros indevidos, o toner está manchando ou aparecem faixas claras horizontais ou verticais.)
Você está usando transparências que não atendem às especificações da impressora.
A configuração Tipo de papel no software da impressora está definida com um valor diferente de Transparência.
Tente o seguinte:
Use apenas as transparências recomendadas pela Dell.
Certifique-se de que a configuração Tipo de papel esteja definida como Transparência.
Respingos de toner aparecem na página.
O cartucho de toner está danificado.
O fusor está gasto ou danificado.
Há toner no caminho do papel.
Tente o seguinte:

Troque o cartucho de toner.
Troque o fusor.2
Solicite manutenção.
O toner sai facilmente do papel quando você manuseia as folhas.
A configuração Textura do papel não está correta para o tipo de papel ou mídia especial que você está usando.
A configuração Peso do papel não está correta para o tipo de papel ou mídia especial que você está usando.
O fusor está gasto ou danificado.
Tente o seguinte:
Altere a Textura do papel1 de Suave ou Áspero.
Altere o Peso do papel1 de Comum para Cartões (ou outro peso apropriado).
Troque o fusor.2
A densidade da impressão não é uniforme.
O cartucho de toner está danificado.
Troque o cartucho de toner.
Imagens fantasma aparecem na página.
A configuração Tipo de papel no software da impressora está definida incorretamente.
O nível do toner está baixo no cartucho.
Tente o seguinte:
Certifique-se de que a configuração Tipo de papel no software da impressora esteja correta para o papel ou amídia especial que você está usando.
Troque o cartucho de toner.
Apenas um lado da página é impresso.
O cartucho de toner pode estar instalado incorretamente.
Remova e reinstale o cartucho de toner.
As margens estão incorretas.
A configuração Tamanho papel no software da impressora está definida incorretamente.
Certifique-se de que a configuração Tamanho papel no software da impressora esteja correta para o papel ou a mídiaespecial que você está usando.
A impressão está enviesada (inclinada de forma incorreta).
As guias da bandeja selecionada não estão na posição correta para o tamanho do papel carregado na bandeja.
As guias do alimentador manual não estão na posição correta para o tamanho do papel carregado no alimentador.

Tente o seguinte:
Mova as guias da bandeja para que elas encostem nas bordas do papel.
Mova as guias do alimentador manual para que elas encostem nas bordas do papel.
As páginas impressas estão em branco.
O cartucho de toner está vazio ou danificado.
Troque o cartucho de toner.
As páginas impressas estão em preto sólido.
O cartucho de toner está danificado.
A impressora requer manutenção.
Tente o seguinte:
Troque o cartucho de toner.
Solicite manutenção.
O papel fica muito curvado após a impressão e sai na bandeja
A configuração Textura do papel1 não está correta para o tipo de papel ou mídia especial que você está usando.
Altere a Textura do papel1 de Áspero para Normal ou Suave.
1 Essa configuração pode ser alterada por meio do Utilitário de configuração de impressora local.
2 Para trocar o fusor, contate um técnico de manutenção.
Recuperação de erros
Carregar <origem de entrada> <tipo> <tamanho>
Carregue a bandeja de entrada de papel especificada com o tipo e o tamanho de papel indicados.
Carregar manual c/ <tipo> <tamanho>
Carregue o alimentador manual com o tipo e o tamanho de papel indicados.
Bandeja de saída cheia - Remover papel
Remova qualquer papel da bandeja de saída e, em seguida, pressione o botão Continuar .
Insira páginas frente e verso na Bandeja 1 e pressione Continuar
NOTA: Essa mensagem só será exibida se você estiver usando uma impressora com uma unidade duplexautomática.

1. Remova as páginas impressas da bandeja de saída.
2. Remova a Bandeja 1.
3. Carregue o papel novamente na bandeja, com o lado já impresso voltado para cima e a parte superior da páginavoltada para a parte frontal da bandeja.
NOTA: Embora você possa usar a Bandeja 1 ou a Bandeja 2 para imprimir o primeiro lado do trabalho frente everso, use somente a Bandeja 1 para imprimir o segundo lado.
4. Recoloque a Bandeja 1.
5. Pressione o botão Continuar .
30 Cartucho de refil inválido
O cartucho em sua impressora foi recarregado. Instale um novo cartucho de toner.
31 Cartucho ausente ou danificado
Se o cartucho de toner não estiver instalado, instale-o.
Se o cartucho de toner estiver instalado, remova-o e instale um novo cartucho.
32 Cartucho de tinta não suportado
Instale o cartucho de toner correto para sua impressora.
34 Papel muito curto
Certifique-se de que o papel carregado é grande o suficiente.
Verifique se há um atolamento de papel.
Para limpar a mensagem e continuar a imprimir o trabalho, pressione o botão Continuar . As páginas restantesdo trabalho de impressão talvez não sejam impressas corretamente.
35 Memória insuficiente para Economia de recursos
Para limpar a mensagem, pressione o botão Continuar .
Para cancelar o trabalho de impressão, pressione o botão Cancelar .
Para evitar esse erro no futuro, instale mais memória.

37 Memória insuficiente para agrupamento
Para limpar a mensagem e continuar a impressão, pressione o botão Continuar . As páginas restantes dotrabalho talvez não sejam impressas corretamente.
Para cancelar o trabalho de impressão, pressione o botão Cancelar .
Para evitar esse erro no futuro:
Instale mais memória.
Simplifique o trabalho. Reduza a complexidade da página diminuindo a quantidade de texto ou gráficos e excluindofontes ou macros desnecessárias.
37 Memória de desfragmentação insuficiente
Para limpar a mensagem, pressione o botão Continuar .
Para cancelar o trabalho de impressão, pressione o botão Cancelar .
Para evitar esse erro no futuro, instale mais memória.
38 Memória cheia
Para limpar a mensagem e continuar a impressão, pressione o botão Continuar . O restante do trabalho deimpressão talvez não seja impresso corretamente.
Para cancelar o trabalho de impressão, pressione o botão Cancelar .
Para evitar esse erro no futuro:
Simplifique o trabalho. Reduza a complexidade da página diminuindo a quantidade de texto ou gráficos e excluindofontes ou macros desnecessárias.
Instale mais memória.
54 Erro de software de rede padrão
Para limpar a mensagem e desativar toda a comunicação entre a impressora e a rede, pressione o botão Continuar.
Para ignorar a mensagem, pressione o botão Cancelar .
56 Porta paralela/USB padrão desativada
Para limpar a mensagem, pressione o botão Continuar . A impressora descarta quaisquer trabalhos de impressãoenviados anteriormente. Ative a porta paralela ou USB selecionando um valor diferente de Desativado para o item Bufferparalelo ou Buffer USB no Utilitário de configuração de impressora local.
58 Excesso de opções de memória flash
Remova a memória da impressora. A impressora suporta até 128 MB de memória flash adicional.

81 Falha na CRC de código de mecanismo
Pressione o botão Continuar para limpar a mensagem.
84 Aviso de vida útil do cilindro de imagem
Para continuar a impressão, pressione o botão Continuar .
Imprima uma Folha de configurações da impressora para determinar o nível do cilindro de imagem.
Troque o cilindro de imagem e redefina o contador.
84 Trocar cilindro de imagem
A impressora não imprimirá mais páginas até que o cilindro de imagem seja trocado.
Troque o cilindro de imagem e redefina o contador.
88 Pouco toner
Remova o cartucho de toner e agite-o firmemente para redistribuir o toner no cartucho.
Troque o cartucho de toner.
200 Atolamento de papel - Remover cartucho
Há um atolamento de papel no sensor de entrada da impressora.
1. Abra a tampa frontal pressionando o botão na lateral esquerda da impressora e abaixando a tampa.
2. Pressione o botão do conjunto do cartucho de toner e, em seguida, puxe o cartucho de toner para cima e para forautilizando a alça.
NOTA: O aviso de vida útil do cilindro de imagem será exibido apenas se o Alarme do toner estiver ativado.

3. Remova o papel atolado.
4. Instale novamente o cartucho de toner alinhando os rolos brancos no cartucho com as setas brancas nos trilhos docilindro de imagem e empurrando o cartucho de toner o máximo possível. Quando o cartucho estiver instalado nolugar correto, você ouvirá um clique.
5. Feche a tampa frontal.
6. Pressione o botão Continuar .
NOTA: A impressora imprime novamente as páginas que causaram o atolamento de papel.
201 Atolamento de papel - Remover cartucho
Há um atolamento de papel entre os sensores de entrada e de saída de papel da impressora.
1. Abra a tampa frontal pressionando o botão na lateral esquerda da impressora e abaixando a tampa.
2. Pressione o botão do conjunto do cartucho de toner e, em seguida, puxe o cartucho de toner para cima e para forautilizando a alça.

3. Remova o papel atolado.
4. Instale novamente o cartucho de toner alinhando os rolos brancos no cartucho com as setas brancas nos trilhos docilindro de imagem e empurrando o cartucho de toner o máximo possível. Quando o cartucho estiver instalado nolugar correto, você ouvirá um clique.
5. Feche a tampa frontal.
6. Pressione o botão Continuar .
NOTA: A impressora imprime novamente as páginas que causaram o atolamento de papel.
202 Atolamento de papel, abra a porta tras.
Há um atolamento de papel no sensor de saída da impressora.
1. Abra a saída traseira.
2. Remova o papel atolado.
3. Feche a saída traseira.
4. Pressione o botão Continuar .
NOTA: A impressora imprime novamente as páginas que causaram o atolamento de papel.
231 Atolamento de papel frente e verso, abra a porta tras.

Há um atolamento de papel no caminho de frente e verso do papel.
1. Abra a saída traseira.
2. Remova o papel atolado.
3. Feche a saída traseira.
4. Pressione o botão Continuar .
NOTA: A impressora imprime novamente as páginas que causaram o atolamento de papel.
232 Atolamento de papel frente e verso - Remover bandeja 1
Há um atolamento de papel na unidade duplex.
1. Remova a Bandeja 1.
2. Pressione para baixo a alavanca da unidade duplex automática.
3. Remova o papel atolado.
4. Recoloque a Bandeja 1.
5. Pressione o botão Continuar .
NOTA: A impressora imprime novamente as páginas que causaram o atolamento de papel.
233 Atolamento de papel frente e verso - Remover bandeja 1
Há um atolamento de papel na parte frontal da unidade duplex.
1. Remova a Bandeja 1.
NOTA: Essa mensagem é exibida apenas se a impressora possuir uma unidade duplex automática.
NOTA: Essa mensagem é exibida apenas se a impressora possuir uma unidade duplex automática.
NOTA: Essa mensagem é exibida apenas se a impressora possuir uma unidade duplex automática.

2. Pressione para baixo a alavanca da unidade duplex automática.
3. Remova o papel atolado.
4. Recoloque a Bandeja 1.
5. Pressione o botão Continuar .
NOTA: A impressora imprime novamente as páginas que causaram o atolamento de papel.
234 Atolamento de papel - Verificar duplex
Há um atolamento de papel na unidade duplex, mas a impressora não pode identificar a localização.
1. Remova a Bandeja 1.
2. Pressione para baixo a alavanca da unidade duplex automática.
3. Remova o papel atolado.
4. Recoloque a Bandeja 1.
5. Abra a saída traseira.
6. Remova o papel atolado.
7. Feche a saída traseira.
8. Pressione o botão Continuar .
NOTA: Essa mensagem é exibida apenas se a impressora possuir uma unidade duplex automática.

NOTA: A impressora imprime novamente as páginas que causaram o atolamento de papel.
235 Atolamento de papel frente e verso - Tam. não suport.
Há um atolamento de papel na bandeja de saída porque o papel usado é muito estreito para a unidade duplex.
1. Abra a saída traseira.
2. Remova o papel atolado.
3. Feche a saída traseira.
4. Pressione o botão Continuar .
NOTA: A impressora imprime novamente as páginas que causaram o atolamento de papel.
5. Troque o papel estreito da Bandeja 1 por um papel mais largo.
6. Envie o trabalho para a impressora novamente.
241 Atolamento de papel - Verificar bandeja 1
Há um atolamento de papel na Bandeja 1.
1. Remova a Bandeja 1.
2. Remova o papel atolado.
3. Recoloque a Bandeja 1.
4. Pressione o botão Continuar .
NOTA: A impressora imprime novamente as páginas que causaram o atolamento de papel.
242 Atolamento de papel - Verificar bandeja 2
Há um atolamento de papel na Bandeja 2.
1. Remova a Bandeja 2.
2. Remova o papel atolado.
3. Se você não encontrar nenhum papel atolado ao remover a Bandeja 2, remova a Bandeja 1 e, em seguida, removaqualquer papel atolado.
4. Recoloque as duas bandejas de papel.
NOTA: Essa mensagem é exibida apenas se a impressora possuir uma unidade duplex automática.

5. Pressione o botão Continuar .
NOTA: A impressora imprime novamente as páginas que causaram o atolamento de papel.
251 Atolamento de papel - Verificar alimentador manual
Há um atolamento de papel no alimentador manual.
1. Remova o papel atolado do alimentador manual.
2. Insira uma folha de papel em branco no alimentador manual.
3. Pressione o botão Continuar .
Para solicitar manutençãoAntes de solicitar manutenção, verifique o seguinte:
O cabo de alimentação está conectado à impressora?
O cabo de alimentação está conectado diretamente a uma tomada devidamente aterrada?
A impressora está conectada corretamente ao computador ou à rede?
Todos os outros dispositivos estão conectados à impressora e ligados?
A tomada foi desligada por meio de alguma chave?
Há algum fusível queimado?
Ocorreu alguma queda de energia em sua área?
Há um cartucho de toner instalado na impressora?
A tampa da impressora foi fechada corretamente?
Experimente desligar a impressora e ligá-la novamente. Se a impressora ainda não estiver funcionando corretamente,solicite manutenção. Se você conseguir imprimir, pressione e libere o botão Continuar para imprimir uma página deconfigurações de menu, que lista o tipo de modelo da impressora e outras informações que o técnico de manutençãoprecisará saber.
Para obter mais informações, entre em contato com a Dell em support.dell.com.

Instalação de hardware opcional
Instalação da gaveta opcional para 550 folhas
Configuração de bandejas de papel
Instalação de uma placa de memória opcional
Instalação da gaveta opcional para 550 folhasUma gaveta opcional é conectada sob a impressora. Uma gaveta consiste em duas partes: uma bandeja e uma unidadede suporte. Sua impressora suporta uma gaveta opcional que comporta até 550 folhas de papel.
1. Desembale a gaveta e remova todo o material de embalagem.
2. Coloque a gaveta no local que você escolheu para a sua impressora.
NOTA: Se você tiver memória opcional a instalar, deixe um espaço livre no lado direito da impressora.
3. Alinhe os furos na impressora com as hastes de posicionamento na gaveta e abaixe a impressora.
Configuração de bandejas de papel
Dell™ Laser Printer 1720/1720dn — Conectada localmente a umcomputador
1. Clique em Iniciar ® Programas ou Todos os programas ® Impressoras Dell ® Dell Laser Printer 1720.
Para o Windows Vista (menu Iniciar padrão):
ATENÇÃO: Se você estiver instalando uma gaveta após a configuração da impressora, desligue aimpressora e desconecte o cabo de alimentação antes de continuar.
NOTA: Instale o software da sua impressora antes de configurar as bandejas de papel. Para obter mais informações,consulte Configuração para impressão local ou Configuração para impressão em rede.

a. Clique em ® Programas.
b. Clique em Impressoras Dell.
c. Clique em Dell Laser Printer 1720.
2. Clique em Utilitário de configuração de impressora local Dell.
3. Selecione a Dell Laser Printer 1720.
4. Clique em OK.
5. Na coluna à esquerda, clique em Papel.
6. Na coluna à direita, vá para a seção Bandeja 1. Especifique o tipo e o tamanho da mídia carregada na Bandeja 1.
7. Na coluna à direita, vá para a seção Bandeja 2. Especifique o tipo e o tamanho da mídia carregada na Bandeja 2.
8. Clique em Ações ® Aplicar configurações.
9. Feche o utilitário.
NOTA: Se você alterar o tamanho ou o tipo da mídia carregada em qualquer uma das bandejas, use oUtilitário de configuração de impressora local para reconfigurar a bandeja.
10. Atualize as opções da impressora.
Sistema operacional Instruções
Windows® XP (menu Iniciarpadrão)
a. Clique em Iniciar ® Painel de controle.b. Clique duas vezes em Impressoras e outros itens de hardware.c. Clique duas vezes em Impressoras e aparelhos de fax.d. Clique com o botão direito do mouse no ícone da Dell Laser Printer
1720.e. Clique em Propriedades.f. Clique em Instalar opções.g. Clique em Perguntar à impressora.h. Clique em OK.i. Clique em OK e feche a pasta Impressoras.
Windows XP (menu Iniciar clássico) a. Clique em Iniciar ® Configurações ® Impressoras e aparelhos defax.
b. Clique com o botão direito do mouse no ícone da Dell Laser Printer1720.
c. Clique em Propriedades.d. Clique em Instalar opções.e. Clique em Perguntar à impressora.f. Clique em OK.g. Clique em OK e feche a pasta Impressoras.
Windows Vista (menu Iniciarclássico)
Windows 2000
a. Clique em Iniciar ® Configurações ® Impressoras.b. Clique com o botão direito do mouse no ícone da Dell Laser Printer
1720.c. Clique em Propriedades.d. Clique em Instalar opções.e. Clique em Perguntar à impressora.f. Clique em OK.g. Clique em OK e feche a pasta Impressoras.
Windows NT 4.0 a. Clique em Iniciar ® Configurações ® Impressoras.b. Clique com o botão direito do mouse no ícone da Dell Laser Printer
1720.c. Clique em Propriedades ® Recursos ou Atualizar.d. Clique em OK.e. Clique em OK e feche a pasta Impressoras.
Windows Vista (menu Iniciar a. Clique em ® Painel de controle.

Se a opção Perguntar à impressora não estiver disponível, siga estas etapas:
1. Na lista Opções disponíveis, clique na bandeja para 550 folhas.
2. Clique em Adicionar.
3. Clique em OK e feche a pasta Impressoras.
Dell Laser Printer 1720dn — Conectada a uma rede
A definição do tamanho e do tipo do papel para a impressora é feita por meio da Ferramenta de configuração deimpressora Dell na Web.
1. Digite o endereço IP de sua impressora de rede no navegador da Web.
NOTA: Se você não souber qual é esse endereço, imprima uma página de configuração de rede, que lista oendereço IP.
2. Quando a página Status da impressora for aberta, selecione Configurações da impressora na coluna à esquerda.
3. Na página Configurações da impressora, selecione Menu papel.
4. Selecione Tamanho papel.
5. Selecione o tamanho de papel de cada uma das bandejas.
6. Clique em Enviar.
7. Selecione Configurações da impressora na coluna à esquerda.
8. Na página Configurações da impressora, selecione Menu papel.
9. Selecione Tipo de papel.
10. Selecione o tipo de papel de cada uma das bandejas.
11. Clique em Enviar.
Instalação de uma placa de memória opcionalA placa do sistema tem um conector para uma placa de memória opcional. A impressora suporta até 128 MB (para umtotal de 160 MB para uma impressora de rede e 144 MB para uma impressora que não seja de rede). A memória daimpressora só pode ser atualizada usando-se placas de memória de 32 MB, 64 MB ou 128 MB.
padrão) b. Clique em Hardware e sons.c. Clique em Impressoras.d. Clique com o botão direito do mouse no ícone da Dell Laser Printer
1720.e. Clique em Propriedades.f. Clique em Instalar opções.g. Clique em Perguntar à impressora.h. Clique em OK.i. Clique em OK e feche a pasta Impressoras.
NOTA: A configuração de bandejas de papel por meio da Ferramenta de configuração de impressora Dell na Web sóestá disponível na Dell Laser Printer 1720n.
ATENÇÃO: Se você estiver instalando uma placa de memória após a configuração da impressora,desligue a impressora e desconecte o cabo de alimentação antes de continuar.

1. Abra a tampa frontal pressionando o botão na lateral esquerda da impressora e abaixando a tampa.
2. Abra a saída traseira.
3. Abra a tampa lateral pressionando as duas travas na lateral frontal direita da máquina e puxando a tampa paratrás.
4. Remova a tampa de metal soltando os parafusos, deslizando a tampa para a esquerda e retirando a tampa daimpressora.
5. Pressione ambas as lingüetas nas extremidades do conector da memória para abri-las.
NOTA: As placas de memória projetadas para outras impressoras podem não funcionar com a suaimpressora.
6. Desembale a placa de memória.
AVISO: As placas de memória são facilmente danificadas pela eletricidade estática. Toque em uma superfíciede metal aterrada antes de tocar em uma placa de memória.

Evite tocar nos pontos de conexão ao longo da borda da placa.
7. Alinhe os entalhes da parte inferior da placa com os entalhes do conector.
8. Empurre a placa de memória firmemente para dentro do conector até que as lingüetas das duas extremidades doconector sejam encaixadas.
Talvez seja necessário aplicar um pouco de força para encaixar a placa.
9. Certifique-se de que cada lingüeta seja encaixada no entalhe em cada extremidade da placa.
10. Feche a tampa lateral.
11. Feche a saída traseira.
12. Feche a tampa frontal.
13. Atualize as opções da impressora.
a. Para o Windows XP (menu Iniciar padrão):
1. Clique em Iniciar ® Painel de controle.
2. Clique duas vezes em Impressoras e outros itens de hardware.
3. Clique duas vezes em Impressoras e aparelhos de fax.
Para o Windows XP (menu Iniciar clássico): clique em Iniciar ® Configurações ® Impressoras eaparelhos de fax.
Para o Windows Vista (menu Iniciar clássico) e todas as outras versões do Windows: clique em Iniciar ®Configurações ® Impressoras.
Para o Windows Vista (menu Iniciar padrão):
1. Clique em ® Painel de controle.
2. Clique em Hardware e sons.
3. Clique em Impressoras.
b. Clique com o botão direito do mouse no ícone da Dell Laser Printer 1720 e selecione Propriedades.
c. Clique na guia Instalar opções.
d. Aumente a quantidade de memória da caixa Memória da impressora (MB).
e. Clique em OK.

Especificações
Visão geral Suporte ao sistema operacional
Especificações ambientais Diretrizes da mídia de impressão
Níveis de emissão de ruído Tipos e tamanhos de mídia
Emulação, compatibilidade e conectividade Cabos
Compatibilidade com MIB Certificações
Visão geral
Especificações ambientais
Níveis de emissão de ruídoAs medições a seguir foram realizadas em conformidade com a ISO 7779 e reportadas de acordo com a ISO 9296.
1720 1720dn
Memória de base 16 MB 32 MB
Máximo de memória 144 MB 160 MB
ConectividadeParalelaUSB
ParalelaUSBEthernet10/100BaseTx
Rendimento do cartucho de tinta fornecido a aproximadamente 5% decobertura
1.500 páginas 3.000 páginas
Ciclo de tarefas (médio) 500 páginas/mês 500 páginas/mês
Ciclo de tarefas (máximo) 25.000páginas/mês
25.000 páginas/mês
Vida útil da impressora 120.000 páginas 120.000 páginas
Condição Temperatura Umidade relativa do ar(não-condensado)
Altitude
Operação De 16 a 32°C (de60 a 90°F)
De 8 a 80% De 0 a 2.500 m (8.200 pés)
Armazenamento De 0 a 40°C (de 32a 104°F)
De 8 a 80%
Transporte De -20 a 40°C (de -4 a 104°F)
De 8 a 95% Pressão atmosférica de 0,25 (equivalente a10.300 m ou 34.000 pés)
Modo de Limite do nível de pressão sonora emitida em relação Limite declarado do nível de potência

Emulação, compatibilidade e conectividade
Compatibilidade com MIBUm MIB (Management Information Base) é um banco de dados que contém informações sobre dispositivos de rede (comoadaptadores, bridges, roteadores ou computadores). Essas informações ajudam os administradores a gerenciar a rede(analisando desempenho, tráfego, erros, etc.). Esta impressora está em conformidade com as especificações de MIBpadrão da indústria, e pode ser reconhecida e gerenciada por vários sistemas de software de gerenciamento deimpressoras e redes, como Dell OpenManage™, IT Assistant, Hewlett-Packard OpenView, CA Unicenter, Hewlett-PackardWeb JetAdmin e Lexmark MarkVision Professional, entre outros.
Suporte ao sistema operacionalSua impressora suporta:
Microsoft Windows Vista
operação às pessoas próximas sonora (LWAd)
Impressão 50 dB 6,5 Bels
Ociosa 26 dB Inaudível
1 Suporte a PostScript limitado ao Macintosh.
Emulações Dell Laser Printer 1720
PostScript 31
HBP
Dell Laser Printer 1720dn
PostScript 3HBP
CompatibilidadeMicrosoft Windows VistaMicrosoft Windows XPMicrosoft Windows Server 2003Microsoft Windows NT 4.0Microsoft Windows NT 4.0 ServerMicrosoft Windows 2000 Advanced ServerMicrosoft Windows 2000 ServerMicrosoft Windows 2000 ProfessionalDebian GNU/Linux 3.0, 3.1Linpus LINUX Desktop 9.2, 9.3Linspire 4.5, 5.0Red Flag Linux Desktop 4.0, 5.0Red Hat Enterprise Linux WS 3, 4SUSE LINUX Enterprise Server 8, 9SUSE LINUX Professional 9.2, 9.3, 10.0, 10.1Mac OS 9 e Mac OS 10
ConectividadeParalelaUSBEthernet 10/100BaseTx (apenas na 1720dn)

Microsoft Windows XP
Microsoft Windows Server 2003
Microsoft Windows NT 4.0
Microsoft Windows NT 4.0 Server
Microsoft Windows 2000 Advanced Server
Microsoft Windows 2000 Server
Microsoft Windows 2000 Professional
Debian GNU/Linux 3.0, 3.1
Linpus LINUX Desktop 9.2, 9.3
Linspire 4.5, 5.0
Red Flag Linux Desktop 4.0, 5.0
Red Hat Enterprise Linux WS 3, 4
SUSE LINUX Enterprise Server 8, 9
SUSE LINUX Professional 9.2, 9.3, 10.0, 10.1
Mac OS 9 e Mac OS 10
Diretrizes da mídia de impressãoA escolha correta do papel ou de outra mídia reduz os problemas de impressão. Para obter a melhor qualidade deimpressão, teste uma amostra do papel ou da mídia especial que pretende usar antes de comprar grandes quantidades.
Use papel xerográfico de 20 lb (70 g/m2).
Use transparências projetadas para impressoras a laser.
Use etiquetas de papel projetadas para impressoras a laser.
Use envelopes feitos com papel encorpado de 24 lb (90 g/m2). Para reduzir os atolamentos de papel, não useenvelopes que:
Estejam muito curvados.
Estejam grudados.
Tenham janelas, aberturas, perfurações, recortes ou relevos.
Tenham grampos metálicos, laços ou fechos de metal.
Tenham selos postais colados.
Tenham algum adesivo exposto quando a aba se encontrar na posição lacrada.
Use cartões com peso máximo de 163 g/m2 e tamanho mínimo de 3 x 5 pol (76,2 x 127 mm).
ATENÇÃO: Seu produto utiliza um processo de impressão que aquece a mídia de impressão, e oaquecimento pode fazer com que a mídia libere emissões. Você deve ler e compreender a seção deinstruções de operação que aborda as diretrizes para a seleção da mídia de impressão apropriada a fimde evitar a possibilidade de emissões perigosas.

Use apenas os tamanhos Carta ou A4 se estiver usando a unidade duplex automática.
Tipos e tamanhos de mídia
CabosO cabo de interconexão da impressora deve atender aos seguintes requisitos:
CertificaçõesUSB-IF
Origem Mídia e tamanho Peso Capacidade
1 O tamanho A6 é suportado apenas para fibras longas.
2 Ao imprimir cartões usando o alimentador manual, abra a saída traseira.
Bandeja 1Papel — A4, A5, A61, JIS B5, Carta, Ofício,Executivo, Ofício 2, Statement (US)Etiquetas — A4, A5, A61, JIS B5, Carta, Ofício,Executivo, Ofício 2, Statement (US)Transparências — A4, Carta
16 - 24 lb
(60 - 90g/m2)
250 folhas (papelde 20 lb)50 etiquetas depapel50transparências
Bandeja para550 folhas Papel — A4, A5, A61, JIS B5, Carta, Ofício,
Executivo, Ofício 2, Statement (US)Etiquetas — A4, A5, A61, JIS B5, Carta, Ofício,Executivo, Ofício 2, Statement (US)Transparências — A4, Carta
16 - 24 lb
(60 - 90g/m2)
250 folhas (papelde 20 lb)50 etiquetas depapel50transparências
Alimentadormanual Papel — A4, A5, A61, JIS B5, Carta, Ofício,
Executivo, Ofício 2, Statement (US)Etiquetas — A4, A5, A61, JIS B5, Carta, Ofício,Executivo, Ofício 2, Statement (US)Transparências — A4, CartaEnvelopes — Monarch (7 3/4), 9, Com-10, C5, B5,DLCartões2
Tamanho de papel mínimo: 3 x 5 pol (76 x 127 mm)
Tamanho de papel máximo: 8,5 x 14 pol (216 x 356mm)
16 - 43 lb
(60 - 163g/m2)
1 folha (todos ostipos de mídia)
Conexão Certificação do cabo
USB USB 2.0
Paralela IEEE-1284
Ethernet 10/100BaseT CAT-5E

Carregamento de papel
Carregamento das bandejas de papel para 250 folhas e 550 folhas
Carregamento do alimentador manual
Uso da saída traseira
Carregamento das bandejas de papel para 250 folhas e 550folhasSiga estas instruções para carregar papel nas bandejas de papel para 250 folhas e 550 folhas.
1. Remova a bandeja.
2. Se estiver carregando papel de tamanho Ofício ou Ofício 2, ajuste a bandeja de papel para acomodar um papelmaior.
a. Pressione para baixo a lingüeta na parte traseira da bandeja.
b. Expanda a bandeja até que o extensor se encaixe no lugar.
c. Mova a guia de papel traseira para a parte traseira da bandeja de papel.

3. Flexione uma pilha de papel para trás e para frente. Alinhe as folhas sobre uma superfície plana.
4. Carregue o papel na bandeja com o lado de impressão voltado para baixo.
Certifique-se de que o papel esteja abaixo da linha de preenchimento máximo, nas guias de papel laterais. Asobrecarga pode causar atolamentos de papel.
5. Deslize as duas guias laterais e a guia traseira até que elas encostem nas bordas do papel.
6. Recoloque a bandeja.

7. Estenda o suporte de papel da bandeja de saída.
Carregamento do alimentador manualO alimentador manual está localizado na parte frontal da impressora e pode alimentar apenas uma folha de mídia deimpressão por vez. Você pode usar o alimentador manual para fazer impressões rápidas em tipos ou tamanhos de papelque não estejam carregados atualmente na bandeja.
Para carregar o alimentador manual:
1. Coloque uma folha da mídia de impressão selecionada, com o lado de impressão voltado para cima, no centro doalimentador manual, mas somente até o ponto onde a borda possa tocar as guias de papel. Caso contrário, aimpressora puxará a mídia de impressão muito rapidamente e é provável que o trabalho seja impresso enviesado.
2. Ajuste as guias de papel de acordo com a largura da mídia de impressão.
3. Segure ambas as laterais da mídia de impressão próximas do alimentador manual e empurre a mídia para dentroda impressora até que ela seja puxada automaticamente.
Há uma breve pausa entre o momento em que a impressora puxa a mídia de impressão e quando a mídia éalimentada na impressora.
Insira os envelopes com o lado da aba voltado para baixo e a área reservada para o selo conforme mostrado.
AVISO: Não force a mídia de impressão no alimentador. Forçar a mídia provoca atolamentos.

Segure as transparências pelas bordas e evite tocar no lado de impressão. A oleosidade depositada natransparência por seus dedos pode afetar a qualidade de impressão.
Carregue o papel timbrado com a face voltada para cima e a parte superior da folha primeiro.
Se você tiver problemas com a alimentação de papel, vire o papel ao contrário.
Uso da saída traseiraA saída traseira para folhas únicas fornece um caminho de papel direto, o que ajuda a reduzir a curvatura do papel epossíveis atolamentos. Isso é especialmente útil para mídias especiais, como transparências, envelopes, etiquetas, cartõesou cartões de índice.
Para usar a saída traseira, abra a porta de saída traseira. Quando essa porta estiver aberta, todos os trabalhos deimpressão sairão pela saída traseira. Quando ela estiver fechada, todos os trabalhos de impressão serão enviados para abandeja de saída na parte superior da impressora.

Apêndice
Política de suporte técnico da Dell
Para entrar em contato com a Dell
Garantia e política de devolução
Política de suporte técnico da DellO suporte técnico assistido requer a cooperação e a participação do cliente no processo de solução de problemas e faz arestauração do sistema operacional e das configurações padrão originais de drivers de hardware e software, de acordocom as configurações de fábrica da Dell, assim como a verificação da funcionalidade apropriada da impressora e de todo ohardware da Dell instalado. Além desse suporte técnico assistido, também é oferecido o suporte técnico on-line noSuporte Dell. Opções de suporte técnico adicionais podem estar disponíveis para compra.
A Dell fornece suporte técnico limitado para a impressora e para qualquer periférico e software da Dell que estejainstalado. O suporte a periféricos e software de terceiros é fornecido pelo fabricante original, incluindo aqueles que foramadquiridos e/ou instalados através de Software & Peripherals (DellWare), ReadyWare e Custom Factory Integration(CFI/DellPlus).
Para entrar em contato com a DellVocê pode acessar o Suporte Dell em support.dell.com. Selecione sua região na página WELCOME TO DELL SUPPORT eforneça os detalhes solicitados para acessar as ferramentas e informações de ajuda.
Você pode entrar em contato com a Dell por meio eletrônico usando os seguintes endereços:
World Wide Web
www.dell.com/
www.dell.com/ap/ (apenas para países do Pacífico asiático)
www.dell.com/jp/ (apenas para o Japão)
www.euro.dell.com (apenas para a Europa)
www.dell.com/la/ (para países da América Latina)
FTP anônimo
ftp.dell.com
Efetue login como usuário anonymous e use seu endereço de e-mail como senha.
Serviço de suporte eletrônico
[email protected] (apenas para países do Pacífico asiático)
support.jp.dell.com/jp/jp/tech/email/ (apenas para o Japão)
support.euro.dell.com (apenas para a Europa)
Serviço de cotação eletrônica
[email protected] (apenas para países do Pacífico asiático)

Garantia e política de devoluçãoA Dell Inc. (“Dell”) fabrica seus produtos de hardware usando peças e componentes que são novos ou equivalentes anovos, de acordo com as práticas padrão da indústria. Para obter informações sobre a garantia da Dell para a suaimpressora, consulte o Manual do proprietário.

Configuração para impressão local
Windows®
Macintosh
Linux
Windows®
Alguns sistemas operacionais Windows podem incluir um driver de impressora que seja compatível com a impressora.
Instalação dos drivers da impressora
1. Insira o CD Drivers and Utilities.
O CD Drivers and Utilities inicia o software de instalação automaticamente.
2. Quando a tela do CD Drivers and Utilities for exibida, clique em Instalação pessoal - instalar a impressorapara uso apenas neste computador e clique em Avançar.
3. Selecione sua impressora no menu suspenso.
4. Selecione Instalação típica (recomendada) e clique em Instalar.
5. Clique em Concluir, conecte a impressora ao computador usando um cabo USB ou paralelo e ligue a impressora.
O recurso Plug and Play da Microsoft termina a instalação da impressora e o avisa quando o processo estiverconcluído.
Instalação de drivers da impressora adicionais
1. Ligue o computador e insira o CD Drivers and Utilities.
Quando o CD Drivers and Utilities for iniciado, clique em Cancelar.
2. Para o Windows XP (menu Iniciar padrão):
NOTA: A instalação de drivers personalizados não substitui o driver do sistema. Um objeto de impressora separadoé criado e exibido na pasta Impressoras.
Sistema operacional: Use este tipo de cabo:
Windows Vista™
Windows XP
Windows Server 2003
Windows 2000
USB ou paralelo
Windows NT Paralelo
NOTA: O Windows Vista, o Windows XP Professional, o Windows NT, o Windows Server 2003 e o Windows 2000exigem acesso administrativo para instalar drivers da impressora no computador.

a. Clique em Iniciar ® Painel de controle.
b. Clique duas vezes em Impressoras e outros itens de hardware.
c. Clique duas vezes em Impressoras e aparelhos de fax.
Para o Windows XP (menu Iniciar clássico): clique em Iniciar ® Configurações ® Impressoras e aparelhos defax.
Para o Windows Vista (menu Iniciar clássico) e todas as outras versões do Windows: clique em Iniciar ®Configurações ® Impressoras.
Para o Windows Vista (menu Iniciar padrão):
a. Clique em ® Painel de controle.
b. Clique em Hardware e sons.
c. Clique em Impressoras.
3. Clique duas vezes em Adicionar impressora.
O Assistente para adicionar impressora é aberto.
4. Clique em Avançar.
5. Selecione Impressora local conectada a este computador e clique em Avançar.
Você será solicitado a conectar a impressora ao computador.
6. Selecione a porta a ser usada pela impressora e clique em Avançar.
7. Selecione Com disco.
8. Navegue até a unidade de CD e selecione o diretório correto de seu sistema operacional.
NOTA: Se você tiver instalado os drivers da impressora a partir do CD Drivers and Utilities antes de conectara impressora ao computador, o driver HBP (Host Based Printing) para seu sistema operacional terá sidoinstalado por padrão.
NOTA: Após selecionar o diretório que contém os drivers da impressora, talvez você seja solicitado a forneceroutros arquivos a fim de prosseguir com a instalação. Insira o CD do sistema operacional e clique em OK.
9. Clique em Abrir e em OK.
10. Selecione o tipo de driver que deseja instalar (HBP ou PS) na lista Fabricante e o modelo da impressora na listaImpressoras e clique em Avançar.
11. Continue até o final do Assistente para adicionar impressora e clique em Concluir para instalar o driver.
Instalação de software da impressora adicional
Sistema operacional Caminho do software
Windows Vista
Windows XP
Windows 2003 Server
Windows 2000
D:\Drivers\Print\Win_2kXP\
Windows NT D:\Drivers\Print\Win_NT.40\

1. Ligue o computador e insira o CD Drivers and Utilities.
O CD Drivers and Utilities deverá iniciar o software de instalação automaticamente.
2. Selecione Instalação de software adicional - instalar o software de suporte da impressora e clique emAvançar.
3. Marque as caixas de seleção ao lado dos softwares da impressora que deseja instalar e clique em Instalar.
O software é instalado no computador.
MacintoshO Macintosh OS 9 ou posterior é necessário para a impressão via USB. Para imprimir em uma impressora USB, crie umícone de impressora desktop (Mac OS 9) ou adicione a impressora no Centro de impressão ou no Utilitário de configuraçãode impressora (Mac OS X).
Mac OS X: Adição da impressora no Centro de impressão ou noUtilitário de configuração de impressora
1. Instale o suporte para a impressora no computador.
a. Insira o CD Drivers and Utilities.
b. Clique duas vezes no pacote instalador da impressora.
c. Passe pelas telas de boas-vindas e do arquivo Leiame.
d. Clique em Continuar após a exibição do contrato de licença e clique em Concordo para aceitar os termosdo contrato.
e. Selecione um destino para a instalação e clique em Continuar.
f. Na tela Instalação fácil, clique em Instalar.
g. Insira a senha do administrador e clique em OK.
Todo o software é instalado no computador.
h. Saia do instalador ao terminar.
2. Abra o Centro de impressão (10.2) ou o Utilitário de configuração de impressora (10.3 ou superior),localizado em /Aplicativos/Utilitários/.
3. Se a impressora USB for exibida na Lista de impressoras: a impressora foi configurada com êxito e você pode sairdo aplicativo.
Se a impressora USB não for exibida na Lista de impressoras: verifique se o cabo USB está conectado corretamenteentre a impressora e o computador e se a impressora está ligada. Quando a impressora é exibida na Lista deimpressoras, isso indica que a impressora foi configurada com êxito e que você pode sair do aplicativo.
Mac OS 9: Criação de uma impressora desktop com o Utilitário deimpressora desktop
1. Instale o suporte para a impressora no computador.
a. Insira o CD Drivers and Utilities.
b. Clique duas vezes no pacote instalador da impressora.

c. Passe pelas telas de boas-vindas e do arquivo Leiame.
d. Clique em Continuar após a exibição do contrato de licença e clique em Concordo para aceitar os termosdo contrato.
e. Selecione um destino para a instalação e clique em Continuar.
f. Na tela Instalação fácil, clique em Instalar.
Todo o software é instalado no computador.
g. Saia do instalador ao terminar.
2. Abra o Utilitário de impressora desktop, geralmente localizado em Aplicativos:Utilitários.
3. Selecione Impressora (USB) e clique em OK.
4. Na seção de seleção de impressora USB, clique em Alterar.
Se a impressora não for exibida na lista de seleção de impressora USB, verifique se o cabo USB está conectadocorretamente entre a impressora e o computador e se a impressora está ligada.
5. Selecione a impressora e clique em OK.
A impressora é exibida na janela Impressora (USB).
6. Na seção do arquivo PPD (PostScript Printer Description), clique em Configuração automática.
Certifique-se de que o PPD da impressora corresponda ao modelo da impressora.
7. Clique em Criar.
8. Clique em Salvar.
9. Insira um nome para a impressora e clique em OK.
A impressora será salva como uma impressora desktop.
Linux
A impressão local é suportada em muitas plataformas Linux, como Red Hat® e SUSE®.
Pacotes de software da impressora e instruções de instalação estão disponíveis no CD Drivers and Utilities. Todo osoftware da impressora suporta a impressão local usando uma conexão paralela.
Para iniciar as instruções de instalação para o Linux:
1. Insira o CD Drivers and Utilities. Se o CD Drivers and Utilities for iniciado automaticamente, clique em Cancelar.
2. Navegue até D:\unix\docs\<seu idioma>\index.html, onde D:\ é a letra de sua unidade de CD-ROM.

Aviso de licença
Licença BSD e declarações de garantia
GNU License
O software residente na impressora contém:
Software desenvolvido e de propriedade da Dell e/ou de terceiros.
Software modificado pela Dell e licenciado sob os termos da GNU General Public License versão 2 e da GNU LesserGeneral Public License versão 2.1 (ambos os documentos apenas em inglês).
Software licenciado sob a BSD License and Warranty Statements (apenas em inglês).
Software parcialmente baseado no trabalho do Independent JPEG Group.
O Software modificado pela Dell e licenciado sob os termos da GNU é um software livre; você pode redistribuí-lo e/oumodificá-lo sob os termos das licenças citadas acima. Essas licenças não lhe concedem nenhum direito sobre o softwarede propriedade da Dell ou de terceiros contido nesta impressora.
Como o software licenciado sob os termos da GNU no qual se baseiam as modificações feitas pela Dell é fornecidoexpressamente sem garantias, o uso da versão modificada pela Dell também é oferecido sem garantias. Consulte asisenções de responsabilidade de garantia nas licenças citadas para obter mais detalhes.
Licença BSD e declarações de garantiaCopyright (c) 1991 The Regents of the University of California. Todos os direitos reservados.
A redistribuição e o uso da fonte e em formas binárias, com ou sem modificação, são permitidas se as seguintes condiçõesforem atendidas:
1. As redistribuições do código-fonte devem conter o aviso de copyright acima, essa lista de condições e o seguinteaviso de isenção.
2. As redistribuições em forma binária devem reproduzir o aviso de copyright acima, essa lista de condições e oseguinte aviso de isenção na documentação e/ou outros materiais fornecidos com a distribuição.
3. O nome do autor não deve ser usado para endossar ou promover produtos derivados deste software sem permissãoespecífica por escrito de antemão.
ESTE SOFTWARE É FORNECIDO PELO AUTOR "COMO ESTÁ" E QUALQUER GARANTIA, SEJA EXPLÍCITA OU IMPLÍCITA,INCLUINDO, SEM LIMITAÇÕES, GARANTIAS IMPLÍCITAS DE COMERCIABILIDADE E ADEQUAÇÃO A UMA FINALIDADEESPECÍFICA SÃO RECUSADAS. EM NENHUMA CIRCUNSTÂNCIA O AUTOR SERÁ RESPONSABILIZADO POR QUALQUERDANO, SEJA DIRETO, INDIRETO, EXEMPLAR, INCIDENTAIS OU CONSEQÜENCIAIS (INCLUINDO, SEM LIMITAÇÕES,OBTENÇÃO DE BENS OU SERVIÇOS SUBSTITUTOS; PERDA DE USO, DADOS OU LUCROS; OU INTERRUPÇÃO DOSNEGÓCIOS) INDEPENDENTEMENTE DA CAUSA E EM QUALQUER TEORIA DE RESPONSABILIDADE, SEJA EM CONTRATO,RESPONSABILIDADE ESTRITA, OU DELITO (INCLUSIVE NEGLIGÊNCIA OU OUTROS CASOS), DE QUALQUER FORMADECORRENTES DO USO DESTE SOFTWARE, MESMO QUE TENHA SIDO INFORMADO DA POSSIBILIDADE DE TAIS DANOS.
GNU LicenseGENERAL PUBLIC LICENSE
Version 2, June 1991
Copyright (C) 1989, 1991 Free Software Foundation, Inc.
59 Temple Place, Suite 330, Boston, MA 02111-1307 USA

Everyone is permitted to copy and distribute verbatim copies of this license document, but changing it is not allowed.
Preamble
The licenses for most software are designed to take away your freedom to share and change it. By contrast, the GNUGeneral Public License is intended to guarantee your freedom to share and change free software--to make sure thesoftware is free for all its users. This General Public License applies to most of the Free Software Foundation's softwareand to any other program whose authors commit to using it. (Some other Free Software Foundation software is coveredby the GNU Library General Public License instead.) You can apply it to your programs, too.
When we speak of free software, we are referring to freedom, not price. Our General Public Licenses are designed tomake sure that you have the freedom to distribute copies of free software (and charge for this service if you wish), thatyou receive source code or can get it if you want it, that you can change the software or use pieces of it in new freeprograms; and that you know you can do these things.
To protect your rights, we need to make restrictions that forbid anyone to deny you these rights or to ask you tosurrender the rights. These restrictions translate to certain responsibilities for you if you distribute copies of the software,or if you modify it.
For example, if you distribute copies of such a program, whether gratis or for a fee, you must give the recipients all therights that you have. You must make sure that they, too, receive or can get the source code. And you must show themthese terms so they know their rights.
We protect your rights with two steps: (1) copyright the software, and (2) offer you this license which gives you legalpermission to copy, distribute and/or modify the software.
Also, for each author's protection and ours, we want to make certain that everyone understands that there is no warrantyfor this free software. If the software is modified by someone else and passed on, we want its recipients to know thatwhat they have is not the original, so that any problems introduced by others will not reflect on the original authors'reputations.
Finally, any free program is threatened constantly by software patents. We wish to avoid the danger that redistributors ofa free program will individually obtain patent licenses, in effect making the program proprietary. To prevent this, we havemade it clear that any patent must be licensed for everyone's free use or not licensed at all.
The precise terms and conditions for copying, distribution and modification follow.
GNU GENERAL PUBLIC LICENSE
TERMS AND CONDITIONS FOR COPYING, DISTRIBUTION AND MODIFICATION
0. This License applies to any program or other work which contains a notice placed by the copyright holder saying it maybe distributed under the terms of this General Public License. The "Program", below, refers to any such program or work,and a "work based on the Program" means either the Program or any derivative work under copyright law: that is to say,a work containing the Program or a portion of it, either verbatim or with modifications and/or translated into anotherlanguage. (Hereinafter, translation is included without limitation in the term "modification".) Each licensee is addressed as"you". Activities other than copying, distribution and modification are not covered by this License; they are outside itsscope. The act of running the Program is not restricted, and the output from the Program is covered only if its contentsconstitute a work based on the Program (independent of having been made by running the Program). Whether that is truedepends on what the Program does.
1. You may copy and distribute verbatim copies of the Program's source code as you receive it, in any medium, providedthat you conspicuously and appropriately publish on each copy an appropriate copyright notice and disclaimer of warranty;keep intact all the notices that refer to this License and to the absence of any warranty; and give any other recipients ofthe Program a copy of this License along with the Program.
You may charge a fee for the physical act of transferring a copy, and you may at your option offer warranty protection inexchange for a fee.
2. You may modify your copy or copies of the Program or any portion of it, thus forming a work based on the Program,and copy and distribute such modifications or work under the terms of Section 1 above, provided that you also meet all ofthese conditions:
a. You must cause the modified files to carry prominent notices stating that you changed the files and the date of anychange.
b. You must cause any work that you distribute or publish, that in whole or in part contains or is derived from theProgram or any part thereof, to be licensed as a whole at no charge to all third parties under the terms of this License.
c. If the modified program normally reads commands interactively when run, you must cause it, when started running forsuch interactive use in the most ordinary way, to print or display an announcement including an appropriate copyrightnotice and a notice that there is no warranty (or else, saying that you provide a warranty) and that users may redistributethe program under these conditions, and telling the user how to view a copy of this License. (Exception: if the Programitself is interactive but does not normally print such an announcement, your work based on the Program is not required toprint an announcement.)
These requirements apply to the modified work as a whole. If identifiable sections of that work are not derived from the

Program, and can be reasonably considered independent and separate works in themselves, then this License, and itsterms, do not apply to those sections when you distribute them as separate works. But when you distribute the samesections as part of a whole which is a work based on the Program, the distribution of the whole must be on the terms ofthis License, whose permissions for other licensees extend to the entire whole, and thus to each and every part regardlessof who wrote it.
Thus, it is not the intent of this section to claim rights or contest your rights to work written entirely by you; rather, theintent is to exercise the right to control the distribution of derivative or collective works based on the Program.
In addition, mere aggregation of another work not based on the Program with the Program (or with a work based on theProgram) on a volume of a storage or distribution medium does not bring the other work under the scope of this License.
3. You may copy and distribute the Program (or a work based on it, under Section 2) in object code or executable formunder the terms of Sections 1 and 2 above provided that you also do one of the following:
a. Accompany it with the complete corresponding machine-readable source code, which must be distributed under theterms of Sections 1 and 2 above on a medium customarily used for software interchange; or,
b. Accompany it with a written offer, valid for at least three years, to give any third party, for a charge no more than yourcost of physically performing source distribution, a complete machine-readable copy of the corresponding source code, tobe distributed under the terms of Sections 1 and 2 above on a medium customarily used for software interchange; or,
c. Accompany it with the information you received as to the offer to distribute corresponding source code. (Thisalternative is allowed only for noncommercial distribution and only if you received the program in object code orexecutable form with such an offer, in accord with Subsection b above.)
The source code for a work means the preferred form of the work for making modifications to it. For an executable work,complete source code means all the source code for all modules it contains, plus any associated interface definition files,plus the scripts used to control compilation and installation of the executable. However, as a special exception, the sourcecode distributed need not include anything that is normally distributed (in either source or binary form) with the majorcomponents (compiler, kernel, and so on) of the operating system on which the executable runs, unless that componentitself accompanies the executable.
If distribution of executable or object code is made by offering access to copy from a designated place, then offeringequivalent access to copy the source code from the same place counts as distribution of the source code, even thoughthird parties are not compelled to copy the source along with the object code.
4. You may not copy, modify, sublicense, or distribute the Program except as expressly provided under this License. Anyattempt otherwise to copy, modify, sublicense or distribute the Program is void, and will automatically terminate yourrights under this License. However, parties who have received copies, or rights, from you under this License will not havetheir licenses terminated so long as such parties remain in full compliance.
5. You are not required to accept this License, since you have not signed it. However, nothing else grants you permissionto modify or distribute the Program or its derivative works. These actions are prohibited by law if you do not accept thisLicense. Therefore, by modifying or distributing the Program (or any work based on the Program), you indicate youracceptance of this License to do so, and all its terms and conditions for copying, distributing or modifying the Program orworks based on it.
6. Each time you redistribute the Program (or any work based on the Program), the recipient automatically receives alicense from the original licensor to copy, distribute or modify the Program subject to these terms and conditions. Youmay not impose any further restrictions on the recipients' exercise of the rights granted herein. You are not responsiblefor enforcing compliance by third parties to this License.
7. If, as a consequence of a court judgment or allegation of patent infringement or for any other reason (not limited topatent issues), conditions are imposed on you (whether by court order, agreement or otherwise) that contradict theconditions of this License, they do not excuse you from the conditions of this License. If you cannot distribute so as tosatisfy simultaneously your obligations under this License and any other pertinent obligations, then as a consequence youmay not distribute the Program at all. For example, if a patent license would not permit royalty-free redistribution of theProgram by all those who receive copies directly or indirectly through you, then the only way you could satisfy both it andthis License would be to refrain entirely from distribution of the Program.
If any portion of this section is held invalid or unenforceable under any particular circumstance, the balance of the sectionis intended to apply and the section as a whole is intended to apply in other circumstances.
It is not the purpose of this section to induce you to infringe any patents or other property right claims or to contestvalidity of any such claims; this section has the sole purpose of protecting the integrity of the free software distributionsystem, which is implemented by public license practices. Many people have made generous contributions to the widerange of software distributed through that system in reliance on consistent application of that system; it is up to theauthor/donor to decide if he or she is willing to distribute software through any other system and a licensee cannotimpose that choice.
This section is intended to make thoroughly clear what is believed to be a consequence of the rest of this License.
8. If the distribution and/or use of the Program is restricted in certain countries either by patents or by copyrightedinterfaces, the original copyright holder who places the Program under this License may add an explicit geographicaldistribution limitation excluding those countries, so that distribution is permitted only in or among countries not thus

excluded. In such case, this License incorporates the limitation as if written in the body of this License.
9. The Free Software Foundation may publish revised and/or new versions of the General Public License from time to time.Such new versions will be similar in spirit to the present version, but may differ in detail to address new problems orconcerns.
Each version is given a distinguishing version number. If the Program specifies a version number of this License whichapplies to it and "any later version", you have the option of following the terms and conditions either of that version or ofany later version published by the Free Software Foundation. If the Program does not specify a version number of thisLicense, you may choose any version ever published by the Free Software Foundation.
10. If you wish to incorporate parts of the Program into other free programs whose distribution conditions are different,write to the author to ask for permission. For software which is copyrighted by the Free Software Foundation, write to theFree Software Foundation; we sometimes make exceptions for this. Our decision will be guided by the two goals ofpreserving the free status of all derivatives of our free software and of promoting the sharing and reuse of softwaregenerally.
NO WARRANTY
11. BECAUSE THE PROGRAM IS LICENSED FREE OF CHARGE, THERE IS NO WARRANTY FOR THE PROGRAM, TO THEEXTENT PERMITTED BY APPLICABLE LAW. EXCEPT WHEN OTHERWISE STATED IN WRITING THE COPYRIGHT HOLDERSAND/OR OTHER PARTIES PROVIDE THE PROGRAM "AS IS" WITHOUT WARRANTY OF ANY KIND, EITHER EXPRESSED ORIMPLIED, INCLUDING, BUT NOT LIMITED TO, THE IMPLIED WARRANTIES OF MERCHANTABILITY AND FITNESS FOR APARTICULAR PURPOSE. THE ENTIRE RISK AS TO THE QUALITY AND PERFORMANCE OF THE PROGRAM IS WITH YOU.SHOULD THE PROGRAM PROVE DEFECTIVE, YOU ASSUME THE COST OF ALL NECESSARY SERVICING, REPAIR ORCORRECTION.
12. IN NO EVENT UNLESS REQUIRED BY APPLICABLE LAW OR AGREED TO IN WRITING WILL ANY COPYRIGHT HOLDER,OR ANY OTHER PARTY WHO MAY MODIFY AND/OR REDISTRIBUTE THE PROGRAM AS PERMITTED ABOVE, BE LIABLE TOYOU FOR DAMAGES, INCLUDING ANY GENERAL, SPECIAL, INCIDENTAL OR CONSEQUENTIAL DAMAGES ARISING OUT OFTHE USE OR INABILITY TO USE THE PROGRAM (INCLUDING BUT NOT LIMITED TO LOSS OF DATA OR DATA BEINGRENDERED INACCURATE OR LOSSES SUSTAINED BY YOU OR THIRD PARTIES OR A FAILURE OF THE PROGRAM TOOPERATE WITH ANY OTHER PROGRAMS), EVEN IF SUCH HOLDER OR OTHER PARTY HAS BEEN ADVISED OF THEPOSSIBILITY OF SUCH DAMAGES.
END OF TERMS AND CONDITIONS
How to Apply These Terms to Your New Programs
If you develop a new program, and you want it to be of the greatest possible use to the public, the best way to achievethis is to make it free software which everyone can redistribute and change under these terms.
To do so, attach the following notices to the program. It is safest to attach them to the start of each source file to mosteffectively convey the exclusion of warranty; and each file should have at least the "copyright" line and a pointer to wherethe full notice is found.
1 April 1989
Lexmark International, Inc.
This General Public License does not permit incorporating your program into proprietary programs. If your program is asubroutine library, you may consider it more useful to permit linking proprietary applications with the library. If this iswhat you want to do, use the GNU Library General Public License instead of this License.
GNU LESSER GENERAL PUBLIC LICENSE
Version 2.1, February 1999
Copyright (C) 1991, 1999 Free Software Foundation, Inc.
59 Temple Place, Suite 330, Boston, MA 02111-1307 USA
Everyone is permitted to copy and distribute verbatim copies of this license document, but changing it is not allowed.
[This is the first released version of the Lesser GPL. It also counts as the successor of the GNU Library Public License,version 2, hence the version number 2.1.]
Preamble
The licenses for most software are designed to take away your freedom to share and change it. By contrast, the GNUGeneral Public Licenses are intended to guarantee your freedom to share and change free software--to make sure thesoftware is free for all its users.
This license, the Lesser General Public License, applies to some specially designated software packages--typicallylibraries--of the Free Software Foundation and other authors who decide to use it. You can use it too, but we suggest youfirst think carefully about whether this license or the ordinary General Public License is the better strategy to use in anyparticular case, based on the explanations below.

When we speak of free software, we are referring to freedom of use, not price. Our General Public Licenses are designedto make sure that you have the freedom to distribute copies of free software (and charge for this service if you wish);that you receive source code or can get it if you want it; that you can change the software and use pieces of it in new freeprograms; and that you are informed that you can do these things.
To protect your rights, we need to make restrictions that forbid distributors to deny you these rights or to ask you tosurrender these rights. These restrictions translate to certain responsibilities for you if you distribute copies of the libraryor if you modify it.
For example, if you distribute copies of the library, whether gratis or for a fee, you must give the recipients all the rightsthat we gave you. You must make sure that they, too, receive or can get the source code. If you link other code with thelibrary, you must provide complete object files to the recipients, so that they can relink them with the library after makingchanges to the library and recompiling it. And you must show them these terms so they know their rights.
We protect your rights with a two-step method: (1) we copyright the library, and (2) we offer you this license, which givesyou legal permission to copy, distribute and/or modify the library.
To protect each distributor, we want to make it very clear that there is no warranty for the free library. Also, if the libraryis modified by someone else and passed on, the recipients should know that what they have is not the original version, sothat the original author's reputation will not be affected by problems that might be introduced by others.
Finally, software patents pose a constant threat to the existence of any free program. We wish to make sure that acompany cannot effectively restrict the users of a free program by obtaining a restrictive license from a patent holder.Therefore, we insist that any patent license obtained for a version of the library must be consistent with the full freedomof use specified in this license.
Most GNU software, including some libraries, is covered by the ordinary GNU General Public License. This license, the GNULesser General Public License, applies to certain designated libraries, and is quite different from the ordinary GeneralPublic License. We use this license for certain libraries in order to permit linking those libraries into non-free programs.
When a program is linked with a library, whether statically or using a shared library, the combination of the two is legallyspeaking a combined work, a derivative of the original library. The ordinary General Public License therefore permits suchlinking only if the entire combination fits its criteria of freedom. The Lesser General Public License permits more laxcriteria for linking other code with the library.
We call this license the "Lesser" General Public License because it does Less to protect the user's freedom than theordinary General Public License. It also provides other free software developers Less of an advantage over competing non-free programs. These disadvantages are the reason we use the ordinary General Public License for many libraries.However, the Lesser license provides advantages in certain special circumstances.
For example, on rare occasions, there may be a special need to encourage the widest possible use of a certain library, sothat it becomes a de-facto standard. To achieve this, non-free programs must be allowed to use the library. A morefrequent case is that a free library does the same job as widely used non-free libraries. In this case, there is little to gainby limiting the free library to free software only, so we use the Lesser General Public License.
In other cases, permission to use a particular library in non-free programs enables a greater number of people to use alarge body of free software. For example, permission to use the GNU C Library in non-free programs enables many morepeople to use the whole GNU operating system, as well as its variant, the GNU/Linux operating system.
Although the Lesser General Public License is Less protective of the users' freedom, it does ensure that the user of aprogram that is linked with the Library has the freedom and the wherewithal to run that program using a modified versionof the Library.
The precise terms and conditions for copying, distribution and modification follow. Pay close attention to the differencebetween a "work based on the library" and a "work that uses the library". The former contains code derived from thelibrary, whereas the latter must be combined with the library in order to run.
GNU LESSER GENERAL PUBLIC LICENSE
TERMS AND CONDITIONS FOR COPYING, DISTRIBUTION AND MODIFICATION
0. This License Agreement applies to any software library or other program which contains a notice placed by thecopyright holder or other authorized party saying it may be distributed under the terms of this Lesser General PublicLicense (also called "this License"). Each licensee is addressed as "you".
A "library" means a collection of software functions and/or data prepared so as to be conveniently linked with applicationprograms (which use some of those functions and data) to form executables.
The "Library", below, refers to any such software library or work which has been distributed under these terms. A "workbased on the Library" means either the Library or any derivative work under copyright law: that is to say, a workcontaining the Library or a portion of it, either verbatim or with modifications and/or translated straightforwardly intoanother language. (Hereinafter, translation is included without limitation in the term "modification".)
"Source code" for a work means the preferred form of the work for making modifications to it. For a library, completesource code means all the source code for all modules it contains, plus any associated interface definition files, plus thescripts used to control compilation and installation of the library.

Activities other than copying, distribution and modification are not covered by this License; they are outside its scope. Theact of running a program using the Library is not restricted, and output from such a program is covered only if itscontents constitute a work based on the Library (independent of the use of the Library in a tool for writing it). Whetherthat is true depends on what the Library does and what the program that uses the Library does.
1. You may copy and distribute verbatim copies of the Library's complete source code as you receive it, in any medium,provided that you conspicuously and appropriately publish on each copy an appropriate copyright notice and disclaimer ofwarranty; keep intact all the notices that refer to this License and to the absence of any warranty; and distribute a copyof this License along with the Library.
You may charge a fee for the physical act of transferring a copy, and you may at your option offer warranty protection inexchange for a fee.
2. You may modify your copy or copies of the Library or any portion of it, thus forming a work based on the Library, andcopy and distribute such modifications or work under the terms of Section 1 above, provided that you also meet all ofthese conditions:
a. The modified work must itself be a software library.
b. You must cause the files modified to carry prominent notices stating that you changed the files and the date of anychange.
c. You must cause the whole of the work to be licensed at no charge to all third parties under the terms of this License.
d. If a facility in the modified Library refers to a function or a table of data to be supplied by an application program thatuses the facility, other than as an argument passed when the facility is invoked, then you must make a good faith effortto ensure that, in the event an application does not supply such function or table, the facility still operates, and performswhatever part of its purpose remains meaningful.
(For example, a function in a library to compute square roots has a purpose that is entirely well-defined independent ofthe application. Therefore, Subsection 2d requires that any application-supplied function or table used by this functionmust be optional: if the application does not supply it, the square root function must still compute square roots.)
These requirements apply to the modified work as a whole. If identifiable sections of that work are not derived from theLibrary, and can be reasonably considered independent and separate works in themselves, then this License, and itsterms, do not apply to those sections when you distribute them as separate works. But when you distribute the samesections as part of a whole which is a work based on the Library, the distribution of the whole must be on the terms ofthis License, whose permissions for other licensees extend to the entire whole, and thus to each and every part regardlessof who wrote it.
Thus, it is not the intent of this section to claim rights or contest your rights to work written entirely by you; rather, theintent is to exercise the right to control the distribution of derivative or collective works based on the Library.
In addition, mere aggregation of another work not based on the Library with the Library (or with a work based on theLibrary) on a volume of a storage or distribution medium does not bring the other work under the scope of this License.
3. You may opt to apply the terms of the ordinary GNU General Public License instead of this License to a given copy ofthe Library. To do this, you must alter all the notices that refer to this License, so that they refer to the ordinary GNUGeneral Public License, version 2, instead of to this License. (If a newer version than version 2 of the ordinary GNUGeneral Public License has appeared, then you can specify that version instead if you wish.) Do not make any otherchange in these notices.
Once this change is made in a given copy, it is irreversible for that copy, so the ordinary GNU General Public Licenseapplies to all subsequent copies and derivative works made from that copy.
This option is useful when you wish to copy part of the code of the Library into a program that is not a library.
4. You may copy and distribute the Library (or a portion or derivative of it, under Section 2) in object code or executableform under the terms of Sections 1 and 2 above provided that you accompany it with the complete correspondingmachine-readable source code, which must be distributed under the terms of Sections 1 and 2 above on a mediumcustomarily used for software interchange.
If distribution of object code is made by offering access to copy from a designated place, then offering equivalent accessto copy the source code from the same place satisfies the requirement to distribute the source code, even though thirdparties are not compelled to copy the source along with the object code.
5. A program that contains no derivative of any portion of the Library, but is designed to work with the Library by beingcompiled or linked with it, is called a "work that uses the Library". Such a work, in isolation, is not a derivative work of theLibrary, and therefore falls outside the scope of this License.
However, linking a "work that uses the Library" with the Library creates an executable that is a derivative of the Library(because it contains portions of the Library), rather than a "work that uses the library". The executable is thereforecovered by this License. Section 6 states terms for distribution of such executables.
When a "work that uses the Library" uses material from a header file that is part of the Library, the object code for thework may be a derivative work of the Library even though the source code is not. Whether this is true is especially

significant if the work can be linked without the Library, or if the work is itself a library. The threshold for this to be true isnot precisely defined by law.
If such an object file uses only numerical parameters, data structure layouts and accessors, and small macros and smallinline functions (ten lines or less in length), then the use of the object file is unrestricted, regardless of whether it islegally a derivative work. (Executables containing this object code plus portions of the Library will still fall under Section6.)
Otherwise, if the work is a derivative of the Library, you may distribute the object code for the work under the terms ofSection 6. Any executables containing that work also fall under Section 6, whether or not they are linked directly with theLibrary itself.
6. As an exception to the Sections above, you may also combine or link a "work that uses the Library" with the Library toproduce a work containing portions of the Library, and distribute that work under terms of your choice, provided that theterms permit modification of the work for the customer's own use and reverse engineering for debugging suchmodifications.
You must give prominent notice with each copy of the work that the Library is used in it and that the Library and its useare covered by this License. You must supply a copy of this License. If the work during execution displays copyrightnotices, you must include the copyright notice for the Library among them, as well as a reference directing the user to thecopy of this License. Also, you must do one of these things:
a. Accompany the work with the complete corresponding machine-readable source code for the Library including whateverchanges were used in the work (which must be distributed under Sections 1 and 2 above); and, if the work is anexecutable linked with the Library, with the complete machine-readable "work that uses the Library", as object codeand/or source code, so that the user can modify the Library and then relink to produce a modified executable containingthe modified Library. (It is understood that the user who changes the contents of definitions files in the Library will notnecessarily be able to recompile the application to use the modified definitions.)
b. Use a suitable shared library mechanism for linking with the Library. A suitable mechanism is one that (1) uses at runtime a copy of the library already present on the user's computer system, rather than copying library functions into theexecutable, and (2) will operate properly with a modified version of the library, if the user installs one, as long as themodified version is interface-compatible with the version that the work was made with.
c. Accompany the work with a written offer, valid for at least three years, to give the same user the materials specified inSubsection 6a, above, for a charge no more than the cost of performing this distribution.
d. If distribution of the work is made by offering access to copy from a designated place, offer equivalent access to copythe above specified materials from the same place.
e. Verify that the user has already received a copy of these materials or that you have already sent this user a copy.
For an executable, the required form of the "work that uses the Library" must include any data and utility programsneeded for reproducing the executable from it. However, as a special exception, the materials to be distributed need notinclude anything that is normally distributed (in either source or binary form) with the major components (compiler,kernel, and so on) of the operating system on which the executable runs, unless that component itself accompanies theexecutable.
It may happen that this requirement contradicts the license restrictions of other proprietary libraries that do not normallyaccompany the operating system. Such a contradiction means you cannot use both them and the Library together in anexecutable that you distribute.
7. You may place library facilities that are a work based on the Library side-by-side in a single library together with otherlibrary facilities not covered by this License, and distribute such a combined library, provided that the separate distributionof the work based on the Library and of the other library facilities is otherwise permitted, and provided that you do thesetwo things:
a. Accompany the combined library with a copy of the same work based on the Library, uncombined with any other libraryfacilities. This must be distributed under the terms of the Sections above.
b. Give prominent notice with the combined library of the fact that part of it is a work based on the Library, andexplaining where to find the accompanying uncombined form of the same work.
8. You may not copy, modify, sublicense, link with, or distribute the Library except as expressly provided under thisLicense. Any attempt otherwise to copy, modify, sublicense, link with, or distribute the Library is void, and willautomatically terminate your rights under this License. However, parties who have received copies, or rights, from youunder this License will not have their licenses terminated so long as such parties remain in full compliance.
9. You are not required to accept this License, since you have not signed it. However, nothing else grants you permissionto modify or distribute the Library or its derivative works. These actions are prohibited by law if you do not accept thisLicense. Therefore, by modifying or distributing the Library (or any work based on the Library), you indicate youracceptance of this License to do so, and all its terms and conditions for copying, distributing or modifying the Library orworks based on it.
10. Each time you redistribute the Library (or any work based on the Library), the recipient automatically receives alicense from the original licensor to copy, distribute, link with or modify the Library subject to these terms and conditions.

You may not impose any further restrictions on the recipients' exercise of the rights granted herein. You are notresponsible for enforcing compliance by third parties with this License.
11. If, as a consequence of a court judgment or allegation of patent infringement or for any other reason (not limited topatent issues), conditions are imposed on you (whether by court order, agreement or otherwise) that contradict theconditions of this License, they do not excuse you from the conditions of this License. If you cannot distribute so as tosatisfy simultaneously your obligations under this License and any other pertinent obligations, then as a consequence youmay not distribute the Library at all. For example, if a patent license would not permit royalty-free redistribution of theLibrary by all those who receive copies directly or indirectly through you, then the only way you could satisfy both it andthis License would be to refrain entirely from distribution of the Library.
If any portion of this section is held invalid or unenforceable under any particular circumstance, the balance of the sectionis intended to apply, and the section as a whole is intended to apply in other circumstances.
It is not the purpose of this section to induce you to infringe any patents or other property right claims or to contestvalidity of any such claims; this section has the sole purpose of protecting the integrity of the free software distributionsystem which is implemented by public license practices. Many people have made generous contributions to the widerange of software distributed through that system in reliance on consistent application of that system; it is up to theauthor/donor to decide if he or she is willing to distribute software through any other system and a licensee cannotimpose that choice.
This section is intended to make thoroughly clear what is believed to be a consequence of the rest of this License.
12. If the distribution and/or use of the Library is restricted in certain countries either by patents or by copyrightedinterfaces, the original copyright holder who places the Library under this License may add an explicit geographicaldistribution limitation excluding those countries, so that distribution is permitted only in or among countries not thusexcluded. In such case, this License incorporates the limitation as if written in the body of this License.
13. The Free Software Foundation may publish revised and/or new versions of the Lesser General Public License from timeto time. Such new versions will be similar in spirit to the present version, but may differ in detail to address new problemsor concerns. Each version is given a distinguishing version number. If the Library specifies a version number of thisLicense which applies to it and "any later version", you have the option of following the terms and conditions either ofthat version or of any later version published by the Free Software Foundation. If the Library does not specify a licenseversion number, you may choose any version ever published by the Free Software Foundation.
14. If you wish to incorporate parts of the Library into other free programs whose distribution conditions are incompatiblewith these, write to the author to ask for permission. For software which is copyrighted by the Free Software Foundation,write to the Free Software Foundation; we sometimes make exceptions for this. Our decision will be guided by the twogoals of preserving the free status of all derivatives of our free software and of promoting the sharing and reuse ofsoftware generally.
NO WARRANTY
15. BECAUSE THE LIBRARY IS LICENSED FREE OF CHARGE, THERE IS NO WARRANTY FOR THE LIBRARY, TO THE EXTENTPERMITTED BY APPLICABLE LAW. EXCEPT WHEN OTHERWISE STATED IN WRITING THE COPYRIGHT HOLDERS AND/OROTHER PARTIES PROVIDE THE LIBRARY "AS IS" WITHOUT WARRANTY OF ANY KIND, EITHER EXPRESSED OR IMPLIED,INCLUDING, BUT NOT LIMITED TO, THE IMPLIED WARRANTIES OF MERCHANTABILITY AND FITNESS FOR A PARTICULARPURPOSE. THE ENTIRE RISK AS TO THE QUALITY AND PERFORMANCE OF THE LIBRARY IS WITH YOU. SHOULD THELIBRARY PROVE DEFECTIVE, YOU ASSUME THE COST OF ALL NECESSARY SERVICING, REPAIR OR CORRECTION.
16. IN NO EVENT UNLESS REQUIRED BY APPLICABLE LAW OR AGREED TO IN WRITING WILL ANY COPYRIGHT HOLDER,OR ANY OTHER PARTY WHO MAY MODIFY AND/OR REDISTRIBUTE THE LIBRARY AS PERMITTED ABOVE, BE LIABLE TOYOU FOR DAMAGES, INCLUDING ANY GENERAL, SPECIAL, INCIDENTAL OR CONSEQUENTIAL DAMAGES ARISING OUT OFTHE USE OR INABILITY TO USE THE LIBRARY (INCLUDING BUT NOT LIMITED TO LOSS OF DATA OR DATA BEINGRENDERED INACCURATE OR LOSSES SUSTAINED BY YOU OR THIRD PARTIES OR A FAILURE OF THE LIBRARY TOOPERATE WITH ANY OTHER SOFTWARE), EVEN IF SUCH HOLDER OR OTHER PARTY HAS BEEN ADVISED OF THEPOSSIBILITY OF SUCH DAMAGES.
END OF TERMS AND CONDITIONS
How to Apply These Terms to Your New Libraries
If you develop a new library, and you want it to be of the greatest possible use to the public, we recommend making itfree software that everyone can redistribute and change. You can do so by permitting redistribution under these terms(or, alternatively, under the terms of the ordinary General Public License).
To apply these terms, attach the following notices to the library. It is safest to attach them to the start of each source fileto most effectively convey the exclusion of warranty; and each file should have at least the "copyright" line and a pointerto where the full notice is found.
1 April 1990
Lexmark International, Inc.
That’s all there is to it!

Configuração para impressão em rede
Impressão e verificação da Página de configuração de rede
Windows®
Instalar a impressora compartilhada nos computadores cliente
Macintosh
Linux
Impressão e verificação da Página de configuração de rede1. Quando a luz Pronto/Dados estiver sólida, pressione o botão Continuar para imprimir uma página de
configurações de menu e uma página de configuração de rede.
2. Sob o cabeçalho Placa de rede padrão da página de configuração de rede, certifique-se de que o Status sejaConectado.
Se o Status for Não conectado:
Certifique-se de que o cabo Ethernet esteja firmemente conectado na parte traseira da impressora.
Conecte o cabo Ethernet a outra tomada.
3. Sob o cabeçalho TCP/IP da página de configuração de rede, certifique-se de que o endereço IP, a máscara de redee o gateway sejam os esperados.
4. Execute o comando ping na impressora e verifique se ela responde. Para executar o comando ping na impressora,digite ping xxx.xxx.xxx.xxx (onde xxx.xxx.xxx.xxx é o endereço IP da nova impressora).
5. Se a impressora estiver ativa na rede, você receberá uma resposta.
Windows®
Em ambientes Windows, as impressoras de rede podem ser configuradas para impressão direta ou compartilhada. Ambosos métodos de impressão em rede exigem a instalação do software da impressora e a criação de uma porta de impressorade rede.
Drivers da impressora suportados
Drivers personalizados estão disponíveis no CD Drivers and Utilities.
Portas de impressora de rede suportadas
Porta TCP/IP padrão da Microsoft® — Windows Vista™, Windows XP, Windows Server 2003 e Windows 2000
Portas de rede da impressora — Windows Vista, Windows XP, Windows Server 2003, Windows NT e Windows 2000
Para obter a funcionalidade básica da impressora, instale o software da impressora e use uma porta de impressora de rededo sistema, como uma porta LPR (Line Printer Remote) ou TCP/IP padrão. O software da impressora e a porta permitemmanter uma interface de usuário consistente para uso com todas as impressoras da rede. O uso de uma porta de redepersonalizada fornece funcionalidade avançada, como alertas de status da impressora.

Conexão direta com um cabo de rede (usando um servidor deimpressão)
Um servidor de impressão é qualquer computador designado que gerencia centralmente todos os trabalhos de impressãode clientes. Se você estiver compartilhando a impressora em um ambiente de grupo de trabalho pequeno e quisercontrolar todos os trabalhos de impressão dessa rede, conecte a impressora a um servidor de impressão.
1. Insira o CD Drivers and Utilities.
O CD Drivers and Utilities inicia o software de instalação automaticamente.
2. Quando a tela do CD Drivers and Utilities for exibida, clique em Instalação em rede - instalar a impressorapara uso em uma rede e clique em Avançar.
3. Selecione Estou configurando um servidor de impressão para compartilhar impressoras com outrosusuários da rede e clique em Avançar.
4. Selecione a(s) impressora(s) de rede que deseja instalar.
Caso não veja sua impressora na lista, clique em Atualizar lista para atualizar a lista ou em Adição manual paraadicionar uma impressora à rede.
5. Clique em Avançar.
6. Para cada driver da impressora listado:
NOTA: Dois drivers são listados para cada impressora selecionada, um driver PostScript e um driver HBP(Host Based Printing).
a. Selecione o driver da impressora na lista.
b. Se quiser alterar o nome da impressora, insira um novo nome no campo Nome da impressora.
c. Se quiser que outros usuários acessem essa impressora, selecione Compartilhar esta impressora comoutros computadores e insira um nome de compartilhamento que os usuários possam identificarfacilmente.
d. Se quiser que esta seja a impressora padrão, selecione Definir esta impressora como padrão.
e. Se não quiser instalar o driver em particular para a impressora, selecione Não instalar esta impressora.
7. Clique em Avançar.
8. Marque a caixa de seleção ao lado do software e da documentação que deseja instalar e clique em Instalar.
Os drivers, o software adicional e a documentação são instalados no computador. Quando a instalação estiverconcluída, uma tela Parabéns! será exibida.
9. Se não quiser imprimir uma página de teste: clique em Concluir.
Se quiser imprimir uma página de teste:
a. Marque a caixa de seleção ao lado da(s) impressora(s) na(s) qual(quais) deseja imprimir uma página deteste.
b. Clique em Imprimir página de teste.
c. Verifique a página de teste impressa na(s) impressora(s).
d. Clique em Concluir.

Conexão direta com um cabo de rede (sem um servidor de impressão)
1. Insira o CD Drivers and Utilities.
O CD Drivers and Utilities inicia o software de instalação automaticamente.
2. Quando a tela do CD Drivers and Utilities for exibida, clique em Instalação em rede - instalar a impressorapara uso em uma rede e clique em Avançar.
3. Selecione Desejo usar uma impressora de rede neste computador e clique em Avançar.
4. Selecione a(s) impressora(s) de rede que deseja instalar.
Caso não veja sua impressora na lista, clique em Atualizar lista para atualizar a lista ou em Adição manual paraadicionar uma impressora à rede.
5. Clique em Avançar.
6. Para cada driver da impressora listado:
NOTA: Dois drivers são listados para cada impressora selecionada, um driver PostScript e um driver HBP.
a. Selecione o driver da impressora na lista.
b. Se quiser alterar o nome da impressora, insira um novo nome no campo Nome da impressora.
c. Se quiser que outros usuários acessem essa impressora, selecione Compartilhar esta impressora comoutros computadores e insira um nome de compartilhamento que os usuários possam identificarfacilmente.
d. Se quiser que esta seja a impressora padrão, selecione Definir esta impressora como padrão.
e. Se não quiser instalar o driver em particular para a impressora, selecione Não instalar esta impressora.
7. Clique em Avançar.
8. Marque a caixa de seleção ao lado do software e da documentação que deseja instalar e clique em Instalar.
Os drivers, o software adicional e a documentação são instalados no computador. Quando a instalação estiverconcluída, uma tela Parabéns! será exibida.
9. Se não quiser imprimir uma página de teste: clique em Concluir.
Se quiser imprimir uma página de teste:
a. Marque a caixa de seleção ao lado da(s) impressora(s) na(s) qual(quais) deseja imprimir uma página deteste.
b. Clique em Imprimir página de teste.
c. Verifique a página de teste impressa na(s) impressora(s).
d. Clique em Concluir.
Instalação remota de drivers da impressora de rede
1. Insira o CD Drivers and Utilities.
O CD Drivers and Utilities inicia o software de instalação automaticamente.
2. Quando a tela do CD Drivers and Utilities for exibida, clique em Instalação em rede - instalar a impressorapara uso em uma rede e clique em Avançar.

3. Selecione Desejo instalar impressoras em computadores remotos e clique em Avançar.
4. Insira seu nome de usuário administrativo e sua senha.
5. Selecione um ou mais computadores remotos na lista e clique em Avançar.
6. Selecione a(s) impressora(s) de rede que deseja instalar.
Caso não veja sua impressora na lista, clique em Atualizar lista para atualizar a lista ou em Adição manual paraadicionar uma impressora à rede.
7. Clique em Avançar.
8. Para cada driver da impressora listado:
NOTA: Dois drivers são listados para cada impressora selecionada, um driver PostScript e um driver HBP.
a. Selecione o driver da impressora na lista.
b. Se quiser alterar o nome da impressora, insira um novo nome no campo Nome da impressora.
c. Se quiser que outros usuários acessem essa impressora, selecione Compartilhar esta impressora comoutros computadores e insira um nome de compartilhamento que os usuários possam identificarfacilmente.
d. Se quiser que esta seja a impressora padrão, selecione Definir esta impressora como padrão.
e. Se não quiser instalar o driver em particular para a impressora, selecione Não instalar esta impressora.
9. Clique em Avançar.
10. Marque a caixa de seleção ao lado do software e da documentação que deseja instalar e clique em Instalar.
Os drivers, o software adicional e a documentação são instalados no computador. Quando a instalação estiverconcluída, uma tela Parabéns! será exibida.
11. Se não quiser imprimir uma página de teste: clique em Concluir.
Se quiser imprimir uma página de teste:
a. Marque a caixa de seleção ao lado da(s) impressora(s) na(s) qual(quais) deseja imprimir uma página deteste.
b. Clique em Imprimir página de teste.
c. Verifique a página de teste impressa na(s) impressora(s).
d. Clique em Concluir.
Impressão compartilhada
Você pode usar os métodos Ponto a ponto ou Apontar e imprimir da Microsoft para compartilhar uma impressora na redeusando um cabo USB ou paralelo. Para usar um desses métodos, primeiro compartilhe a impressora e depois instale aimpressora compartilhada nos computadores cliente.
No entanto, se você usar um desses métodos da Microsoft, não terá todos os recursos da Dell, como o Monitor de status,que são instalados por meio do CD Drivers and Utilities.
Compartilhe a impressora
1. Para o Windows XP (menu Iniciar padrão):
NOTA: O Windows Vista, o Windows XP Professional e o Windows NT exigem acesso administrativo paracompartilhar uma impressora.

a. Clique em Iniciar ® Painel de controle.
b. Clique duas vezes em Impressoras e outros itens de hardware.
c. Clique duas vezes em Impressoras e aparelhos de fax.
Para o Windows XP (menu Iniciar clássico): clique em Iniciar ® Configurações ® Impressoras e aparelhos defax.
Para o Windows Vista (menu Iniciar clássico) e todas as outras versões do Windows: clique em Iniciar ®Configurações ® Impressoras.
Para o Windows Vista (menu Iniciar padrão):
a. Clique em ® Painel de controle.
b. Clique em Hardware e sons.
c. Clique em Impressoras.
2. Clique com o botão direito do mouse em sua impressora.
3. Clique em Compartilhamento.
4. Se você estiver usando o Windows Vista, talvez seja solicitado a alterar as opções de configuração antes decontinuar. Pressione o botão Alterar opções de compartilhamento e pressione Continuar na caixa de diálogoseguinte.
5. Selecione Compartilhar esta impressora e digite um nome para a impressora.
6. Clique em Drivers adicionais e selecione os sistemas operacionais de todos os clientes da rede que usarão aimpressora.
7. Clique em OK.
Se estiverem faltando arquivos, você será solicitado a inserir o CD do sistema operacional do servidor.
a. Insira o CD Drivers and Utilities, verifique se a letra da unidade está correta para sua unidade de CD-ROM eclique em OK.
b. Se você estiver usando o Windows Vista: navegue até um computador cliente que esteja executando osistema operacional e clique em OK.
Para todas as outras versões do Windows: insira o CD do sistema operacional, verifique se a letra da unidadeestá correta para sua unidade de CD-ROM e clique em OK.
8. Clique em Fechar.
Para verificar se a impressora foi compartilhada com êxito:
Verifique se o objeto de impressora na pasta Impressoras é exibido como compartilhado. Por exemplo, noWindows 2000, é exibida uma mão sob o ícone da impressora.
Navegue até Meus locais de rede ou Ambiente de rede. Localize o nome do host do servidor e procure pelonome compartilhado que você atribuiu à impressora.
Agora que a impressora está compartilhada, você pode instalá-la nos clientes de rede usando o método Ponto a ponto ouApontar e imprimir.
Instalar a impressora compartilhada nos computadores cliente

Apontar e imprimir
Esse método é o melhor uso dos recursos do sistema. O servidor de impressão cuida das modificações de driver e doprocessamento dos trabalhos de impressão. Isso permite que os clientes da rede retornem aos programas com muito maisrapidez.
Se você usar o método Apontar e imprimir, um subconjunto de informações de software será copiado do servidor deimpressão para o computador cliente. Essas informações são suficientes para enviar um trabalho de impressão para aimpressora.
1. Na área de trabalho do Windows do computador cliente, clique duas vezes em Meus locais de rede ou Ambientede rede.
2. Clique duas vezes no nome do host do computador do servidor de impressão.
3. Clique com o botão direito do mouse no nome da impressora compartilhada e clique em Instalar ou Conectar.
Aguarde até que as informações do software sejam copiadas do computador do servidor de impressão para ocliente e até que um novo objeto de impressora seja adicionado à pasta Impressoras. O tempo necessário varia,dependendo do tráfego da rede e de outros fatores.
4. Feche Meus locais de rede ou Ambiente de rede.
5. Imprima uma página de teste para verificar a instalação da impressora.
a. Para o Windows XP (menu Iniciar padrão):
1. Clique em Iniciar ® Painel de controle.
2. Clique duas vezes em Impressoras e outros itens de hardware.
3. Clique duas vezes em Impressoras e aparelhos de fax.
Para o Windows XP (menu Iniciar clássico): clique em Iniciar ® Configurações ® Impressoras eaparelhos de fax.
Para o Windows Vista (menu Iniciar clássico) e todas as outras versões do Windows: clique em Iniciar ®Configurações ® Impressoras.
Para o Windows Vista (menu Iniciar padrão):
1. Clique em ® Painel de controle.
2. Clique em Hardware e sons.
3. Clique em Impressoras.
b. Clique com o botão direito do mouse na impressora que acabou de criar.
c. Clique em Propriedades.
d. Clique em Imprimir página de teste.
Quando uma página de teste for impressa com êxito, a instalação da impressora estará concluída.
Ponto a ponto
Se você usar o método Ponto a ponto, o software da impressora será instalado integralmente em cada computadorcliente. Os clientes da rede mantêm o controle das modificações do software. O computador cliente cuida doprocessamento dos trabalhos de impressão.
1. Para o Windows XP (menu Iniciar padrão):
a. Clique em Iniciar ® Painel de controle.

b. Clique duas vezes em Impressoras e outros itens de hardware.
c. Clique duas vezes em Impressoras e aparelhos de fax.
Para o Windows XP (menu Iniciar clássico): clique em Iniciar ® Configurações ® Impressoras e aparelhos defax.
Para o Windows Vista (menu Iniciar clássico) e todas as outras versões do Windows: clique em Iniciar ®Configurações ® Impressoras.
Para o Windows Vista (menu Iniciar padrão):
a. Clique em ® Painel de controle.
b. Clique em Hardware e sons.
c. Clique em Impressoras.
2. Clique em Adicionar impressora para iniciar o Assistente para adicionar impressora.
3. Clique em Servidor de impressão em rede.
4. Selecione a impressora de rede na lista de impressoras compartilhadas. Se a impressora não estiver na lista, digiteo caminho da impressora na caixa de texto. Por exemplo: \\<nome do host do servidor de impressão>\<nomeda impressora compartilhada>.
O nome do host do servidor de impressão é o nome do computador do servidor de impressão que o identifica narede. O nome da impressora compartilhada é o nome atribuído durante o processo de instalação do servidor deimpressão.
5. Clique em OK.
Se essa for uma nova impressora, você talvez seja solicitado a instalar o software da impressora. Se não houverum software de sistema disponível, você deverá fornecer um caminho para o software disponível.
6. Selecione se deseja que essa seja a impressora padrão do cliente e clique em Concluir.
7. Imprima uma página de teste para verificar a instalação da impressora.
a. Para o Windows XP (menu Iniciar padrão):
1. Clique em Iniciar ® Painel de controle.
2. Clique duas vezes em Impressoras e outros itens de hardware.
3. Clique duas vezes em Impressoras e aparelhos de fax.
Para o Windows XP (menu Iniciar clássico): clique em Iniciar ® Configurações ® Impressoras eaparelhos de fax.
Para o Windows Vista (menu Iniciar clássico) e todas as outras versões do Windows: clique em Iniciar ®Configurações ® Impressoras.
Para o Windows Vista (menu Iniciar padrão):
1. Clique em ® Painel de controle.
2. Clique em Hardware e sons.
3. Clique em Impressoras.
b. Clique com o botão direito do mouse na impressora que acabou de criar.
c. Clique em Propriedades.
d. Clique em Imprimir página de teste.

Quando uma página de teste for impressa com êxito, a instalação da impressora estará concluída.
MacintoshO Mac OS 9 ou posterior é necessário para a impressão em rede. Para imprimir em uma impressora de rede, crie um íconede impressora desktop (Mac OS 9) ou adicione a impressora no Centro de impressão ou no Utilitário de configuração deimpressora (Mac OS 10).
Mac OS X: Adição da impressora no Centro de impressão ou noUtilitário de configuração de impressora
1. Instale o suporte para a impressora no computador.
a. Insira o CD Drivers and Utilities.
b. Clique duas vezes no pacote instalador da impressora.
c. Passe pelas telas de boas-vindas e do arquivo Leiame.
d. Clique em Continuar após a exibição do contrato de licença e clique em Concordo para aceitar os termosdo contrato.
e. Selecione um destino para a instalação e clique em Continuar.
f. Na tela Instalação fácil, clique em Instalar.
g. Insira a senha do administrador e clique em OK.
Todo o software é instalado no computador.
h. Saia do instalador ao terminar.
2. Abra o Centro de impressão (10.2) ou o Utilitário de configuração de impressora (10.3 ou superior),localizado em /Aplicativos/Utilitários.
3. No menu Impressoras, selecione Adicionar impressora.
4. Se quiser imprimir usando a Impressão IP:
a. Escolha Impressão IP no menu pop-up (10.2) ou clique no ícone de impressora IP na barra de ferramentas(10.3 ou superior).
b. Insira o endereço IP da impressora.
c. Escolha o fabricante da impressora no menu pop-up Modelo de impressora.
d. Selecione a impressora na lista e clique em Adicionar.
Se quiser imprimir usando AppleTalk:
a. Escolha AppleTalk no menu pop-up (10.2) ou clique em Mais impressoras... e escolha AppleTalk nomenu pop-up (10.3 ou superior).
b. Escolha a zona AppleTalk na lista.
NOTA: Verifique, sob o cabeçalho AppleTalk da página de configuração de rede da impressora qual é azona e a impressora a serem selecionadas.
c. Escolha a impressora na lista e clique em Adicionar.

5. Verifique a instalação da impressora.
a. Abra o Editor de Texto em /Aplicativos.
b. No menu Arquivo, selecione Imprimir.
c. Escolha Sumário no menu pop-up Cópias & páginas.
d. Se o PPD correto para o modelo da impressora for exibido sob o grupo de relatório de erros: a configuraçãoestará concluída.
Se uma impressora PostScript genérica for exibida sob o grupo de relatório de erros: exclua a impressora daLista de impressoras no Centro de impressão ou no Utilitário de configuração de impressora e sigaas instruções de configuração da impressora novamente.
Mac OS 9: Criação de uma impressora desktop com o Utilitário deimpressora desktop
1. Instale o suporte para a impressora no computador.
a. Insira o CD Drivers and Utilities.
b. Clique duas vezes no pacote instalador da impressora.
c. Passe pelas telas de boas-vindas e do arquivo Leiame.
d. Clique em Continuar após a exibição do contrato de licença e clique em Concordo para aceitar os termosdo contrato.
e. Selecione um destino para a instalação e clique em Continuar.
f. Na tela Instalação fácil, clique em Instalar.
Todo o software é instalado no computador.
g. Saia do instalador ao terminar.
2. Abra o Utilitário de impressora desktop, geralmente localizado em Aplicativos:Utilitários.
3. Se quiser imprimir usando a Impressão IP:
a. Selecione Impressora (LPR) e clique em OK.
b. Na seção de seleção de impressora LPR, clique em Alterar.
c. Insira o Endereço da impressora, deixe a opção de Fila não especificada e clique em OK.
d. Na seção do arquivo PPD (PostScript Printer Description), clique em Alterar.
e. Escolha o modelo da impressora e clique em Selecionar.
f. Clique em Criar.
g. Insira um nome para a impressora e clique em OK.
A impressora será salva como uma impressora desktop.
Se quiser imprimir usando AppleTalk:
a. Selecione Impressora (AppleTalk) e clique em OK.
b. Na seção de seleção de impressora AppleTalk, clique em Alterar.

c. Escolha a zona AppleTalk na lista.
NOTA: Verifique, sob o cabeçalho AppleTalk da página de configuração de rede da impressora qual é azona e a impressora a serem selecionadas.
d. Escolha a impressora na lista e clique em OK.
e. Na seção do arquivo PPD (PostScript Printer Description), clique em Configuração automática.
f. Clique em Criar.
g. Clique em Salvar.
A impressora será salva como uma impressora desktop.
4. Verifique a instalação da impressora.
a. Abra o Editor de Texto em /Aplicativos.
b. No menu Arquivo, selecione Imprimir.
c. Escolha Sumário no menu pop-up Cópias & páginas.
d. Se o PPD correto para a impressora for exibido na seção do arquivo PPD (PostScript Printer Description): aconfiguração estará concluída.
Se uma impressora PostScript genérica for exibida: exclua a impressora desktop e siga as instruções deconfiguração da impressora novamente.
LinuxPacotes de software da impressora e instruções de instalação estão disponíveis no CD Drivers and Utilities.
Para iniciar as instruções de instalação para o Linux:
1. Insira o CD Drivers and Utilities. Se o CD Drivers and Utilities for iniciado automaticamente, clique em Cancelar.
2. Navegue até D:\unix\docs\<seu idioma>\index.html, onde D:\ é a letra de sua unidade de CD-ROM.