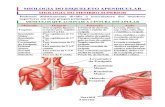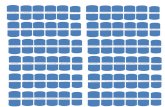Guia do usuário Instruções iniciaissupport.ricoh.com/bb_v1oi/pub_e/oi/0001054/... · papel...
Transcript of Guia do usuário Instruções iniciaissupport.ricoh.com/bb_v1oi/pub_e/oi/0001054/... · papel...

Para um uso seguro e correto, certi�que-se de ler as Informações de segurança em 'Leia isto primeiro' antes de usar o equipamento.
Para informações não contidas neste manual, consulte os arquivos HTML/PDF no CD-ROM fornecido.
Solução de problemas
Colocar papel
Instruções iniciaisGuia do usuário


CONTEÚDOManuais deste equipamento............................................................................................................................. 3
Lista de manuais..................................................................................................................................................5
1. Instruções iniciais
Antes de começar...............................................................................................................................................7
Como ler os manuais..................................................................................................................................... 7
Informações específicas do modelo.............................................................................................................8
Lista de opções...............................................................................................................................................9
Guia de nomes e funções de componentes...................................................................................................10
Guia dos componentes............................................................................................................................... 10
Guia de nomes e funções do painel de controle......................................................................................15
Guia para os Nomes e Funções da Tela do Painel de Controle.............................................................19
Ligar e desligar a impressora..........................................................................................................................25
Ligar a impressora....................................................................................................................................... 25
Desligar o equipamento..............................................................................................................................25
Economizar energia.................................................................................................................................... 26
Exibir as telas de configuração da impressora usando o painel de controle.............................................29
Configurar as definições da impressora usando a tecla [Menu]............................................................ 29
Configurar as definições da impressora usando a tecla [User Tools].................................................... 29
Usar o Web Image Monitor............................................................................................................................32
Exibir a página superior..............................................................................................................................33
2. Colocar papel
Procedimento de colocação de papel...........................................................................................................37
Especificações de tamanho de papel............................................................................................................ 38
Especificações de tipo de papel.....................................................................................................................41
Cuidados com o papel....................................................................................................................................43
Colocar papel nas bandejas de papel.......................................................................................................... 45
Ao colocar papel maior que A4 ou 81/2 × 11........................................................................................48
Colocar papel na bandeja de alimentação manual.................................................................................... 50
Colocar papel de orientação fixa ou papel de dois lados..........................................................................52
Colocar envelopes...........................................................................................................................................54
Especificações de envelopes......................................................................................................................55
Imprimir em envelopes com o Windows (PCL 6/PostScript 3)................................................................57
Imprimir em envelopes com o Windows (PCL 5e/5c).............................................................................58
1

Imprimir em envelopes com Mac OS X..................................................................................................... 58
Definições de papel.........................................................................................................................................60
Especificar um tamanho de papel..............................................................................................................60
Especificar um tipo de papel...................................................................................................................... 61
Configurar as definições de envelope usando o painel de controle...................................................... 63
3. Solução de problemas
Quando é emitido um sinal sonoro no painel............................................................................................... 65
Ao verificar as luzes indicadoras, ícones de status e mensagens no painel de controle.......................... 66
Indicadores...................................................................................................................................................66
Verificar o status e as definições da impressora....................................................................................... 66
Quando a luz indicadora da tecla [Check Status] estiver acesa ou piscando......................................67
Se a conexão USB falhar................................................................................................................................70
Quando mensagens são exibidas..................................................................................................................71
Mensagens de status................................................................................................................................... 71
Mensagens de alerta (mostradas no painel de controle)........................................................................ 73
Mensagens de alerta (impressas nos logs de erros e relatórios)............................................................ 85
Quando não é possível imprimir.................................................................................................................. 104
Quando o indicador de entrada de dados não acende ou pisca....................................................... 107
Outros problemas de impressão.................................................................................................................. 109
Quando não é possível imprimir adequadamente................................................................................ 109
Atolamentos de papel ocorrem frequentemente.................................................................................... 116
Solução de problemas adicionais........................................................................................................... 121
A imagem impressa é diferente da imagem no computador................................................................ 127
Quando a impressora não funciona corretamente................................................................................129
Remover papel atolado................................................................................................................................ 131
Mensagem de falha de alimentação de papel (A1)............................................................................. 131
Mensagem de falha de alimentação de papel (A2)............................................................................. 133
Mensagem de atolamento de papel (B)................................................................................................. 134
Mensagem de falha de alimentação de papel (B) (C)..........................................................................137
Mensagem de falha de alimentação de papel (Y1) ou (Y2)................................................................142
Mensagem de falha de alimentação de papel (Z1)............................................................................. 144
Mensagem de falha de alimentação de papel (Z2)............................................................................. 146
Marcas comerciais........................................................................................................................................ 149
2

Manuais deste equipamentoLeia este manual atentamente antes de usar o equipamento.
Consulte os manuais relacionados ao que você deseja fazer com o equipamento.
• O método de visualização do manual depende do manual.
• O Adobe® Acrobat® Reader®/Adobe Reader deve estar instalado para a exibição de manuaiscomo arquivos PDF.
• Um navegador da Web deve estar instalado para a exibição de manuais em html.
Guia do usuário
Abaixo são fornecidos resumos das instruções de operação relacionadas ao uso básico doequipamento, funções utilizadas frequentemente e solução de problemas quando for mostradauma mensagem de erro.
Leia isto primeiro
Antes de usar o equipamento, leia a seção "Informações de segurança" neste manual. A seçãodescreve as regulamentações e normas de conformidade ambiental.
Guia de instalação rápida
Descreve os procedimentos de desembalagem da máquina para conectá-la a um computador.
Operating Instructions
Fornece informações detalhadas no formato HTML sobre a operação do equipamento. Confira aseguir os principais tópicos do manual:
• Instruções iniciais
• Configurar a impressora
• Colocar papel
• Imprimir
• Configurar e gerenciando a impressora
• Troubleshooting
• Maintenance and Specifications
• Definições do recurso estendido VM Card
Guia de segurança
Este manual destina-se aos administradores do equipamento. Ele explica as funções de segurançaque você pode utilizar para evitar o uso não autorizado do equipamento, a adulteração dedados ou o vazamento de informações. Para opções de segurança avançadas, recomendamosque você faça primeiro o seguinte:
• Instale o Certificado de dispositivo.
3

• Ative a Criptografia SSL (Secure Sockets Layer).
• Altere o nome de usuário e a senha do administrador usando o Web Image Monitor.
Para mais informações, consulte o Guia de segurança.
Leia este manual ao configurar as funções de segurança avançadas ou a autenticação deusuários e administradores.
Driver Installation Guide
Explica como instalar e configurar os drivers.
4

Lista de manuais
Nome do manualManual impresso
fornecidoManual em PDF
fornecidoManual fornecido
em HTML
Guia do usuário Não Sim Não
Leia isto primeiro Sim Não Não
Guia de instalação rápida Sim Não Não
Operating Instructions Não Não Sim
Guia de segurança Não Sim Não
Driver Installation Guide Não Sim Não
• Os manuais Operating Instructions e Driver Installation Guide estão disponíveis em inglês, alemão,francês, italiano, espanhol, holandês e russo.
5

6

1. Instruções iniciaisEsta seção descreve os símbolos utilizados nos manuais fornecidos com a impressora, as opçõesdisponíveis, os nomes e as funções dos componentes.
Antes de começar
Como ler os manuais
Símbolos usados nos manuais
Este manual usa os seguintes símbolos:
Indica pontos para os quais você deve prestar atenção ao usar o equipamento e explicações decausas prováveis de atolamentos de papel, danos em originais ou perda de dados. Certifique-se de leressas explicações.
Indica explicações complementares sobre as funções do equipamento e instruções sobre comosolucionar erros de usuários.
Este símbolo está localizado no final das seções. Indica onde você pode obter mais informaçõesrelevantes.
[ ]Indica os nomes das teclas no visor ou nos painéis de controle do equipamento.
Indica a ordem da sequência de teclas que deve ser seguida usando o painel de controle.
Exemplo:
Selecione [Interface de host] Pressione [OK]
(Selecione [Interface de host] e, em seguida, pressione a tecla [OK].)
(essencialmente Europa e Ásia)
(essencialmente América do Norte)
As diferenças nas funções dos modelos da Região A e Região B são indicadas pelos dois símbolos.Leia as informações indicadas pelo símbolo que corresponde à região do modelo que você estáusando. Para obter mais informações sobre que símbolo corresponde ao modelo utilizado, consulte aPág. 8 "Informações específicas do modelo".
7

Isenção de responsabilidade
O conteúdo deste manual está sujeito a alterações sem notificação prévia.
Em nenhuma circunstância, a empresa será responsável por danos diretos, indiretos, especiais,acidentais ou consequenciais resultantes do manuseio ou operação do equipamento.
Notas
O fabricante não será responsável por nenhum dano ou despesa resultante do uso de peças nãogenuínas em seus produtos de escritório.
Para uma boa qualidade dos documentos, o fabricante recomenda a utilização de toner genuíno dofabricante.
Algumas ilustrações neste manual podem ser um pouco diferentes do equipamento.
Sobre endereços IP
Neste manual, "Endereço IP" abrange os ambientes IPv4 e IPv6. Leia as instruções relacionados aoambiente que estiver usando.
Informações específicas do modelo
Esta seção descreve como identificar a região à qual pertence sua impressora.
Existe uma etiqueta na retaguarda da impressora, localizada na posição abaixo indicada. A etiquetaindica detalhes que identificam a região à qual pertence sua impressora. Leia a etiqueta.
CYN090
As seguintes informações são específicas de cada região. Leia as informações sob o símbolo quecorresponde à região da sua impressora.
(essencialmente Europa e Ásia)
Se a etiqueta contiver as seguintes informações, seu equipamento é um modelo da região A:
• CÓDIGO XXXX -27
1. Instruções iniciais
8

• 220-240 V
(essencialmente América do Norte)
Se a etiqueta contiver as seguintes informações, seu equipamento é um modelo da região B:
• CÓDIGO XXXX -17
• 120-127 V
• Neste manual, as dimensões são expressas em duas unidades de medida: métrica (SistemasInternacional) e polegadas (Sistema Inglês). Se a impressora for um modelo da região A, consulteas unidades métricas. Se a impressora for um modelo da região B, consulte as unidades doSistema Inglês.
Lista de opções
Esta seção fornece uma lista de opções para esta impressora e os nomes comumente utilizados nestemanual.
Nome do opcional Descrição
Unidade de alimentação de papel PB1060 Unidade de alimentação de papel de 250 folhas
Unidade de alimentação de papel PB1070 Unidade de alimentação de papel de 500 folhas
Unidade de memória Tipo N1 1.0GB Módulo SDRAM
Opção de unidade de disco rígido Tipo P1 Disco rígido
Unidade de interface IEEE802.11 Tipo O Placa de interface de LAN sem fio
Placa de interface IEEE 1284 Tipo A Placa de interface IEEE 1284
Cartão SD para impressão NetWare Tipo P1 Placa NetWare
Unidade do navegador Tipo P1 Unidade de browser
Opção de impressão direta XPS Tipo P1 Cartão XPS
VM CARD Tipo W VM card
• A unidade de navegação está disponível apenas para SP 4520DN.
Antes de começar
9

Guia de nomes e funções de componentes
Guia dos componentes
• Não obstrua as ventilações do equipamento. Caso contrário, haverá risco de incêndiodecorrente do superaquecimento dos componentes internos.
Exterior: Visão frontal
2 31
4
5
6
7
8
15
14
13
12
11
9
10
CYN001
1. Tampa frontal
Abra para acessar interior da impressora e remover o papel atolado.
Abra para substituir o cartucho de impressão e a unidade de tambor.
1. Instruções iniciais
10

2. Extensor da bandeja
Puxe para evitar que o papel caia.
3. Bandeja padrão
As folhas impressas são empilhadas nesta bandeja com o lado impresso voltado para baixo.
4. Painel de controle
Para mais informações, consulte a Pág. 15 "Guia de nomes e funções do painel de controle.".
• Para SP 4520DN
Você pode ajustar a tela manualmente. Ajuste o ângulo para que você tenha uma visão clara da tela.
CYN089
5. Orifícios de ventilação
Previnem o superaquecimento.
6. Tampa de memória
Remova esta tampa para instalar o módulo SDRAM opcional e o disco rígido.
7. Botão de abertura da tampa frontal
Pressione este botão para abrir a tampa frontal.
8. Seletor de tamanho de papel
Use este seletor para especificar o tamanho do papel. Para usar um tamanho de papel que não estáindicado no seletor de tamanho de papel, ajuste o seletor para " ". Se este for o caso, ajuste o tamanho dopapel utilizando o painel de controle.
9. Bandeja de alimentação manual
Permite carregar 100 folhas de papel normal.
Para mais informações sobre quais tamanhos e tipos de papel podem ser usados, consulte a Pág. 38"Especificações de tamanho de papel" e Pág. 41 "Especificações de tipo de papel".
10. Extensor para bandeja de alimentação manual
Puxe esse extensor para fora ao colocar papel A4 , 81/2 × 11 ou papéis maiores na bandeja dealimentação manual.
11. Guias de papel
Ao carregar papel na bandeja de alimentação manual, alinhe as guias do papel empurrando-as contra opapel.
Guia de nomes e funções de componentes
11

12. Bandeja 1
Permite carregar 500 folhas de papel normal.
Para mais informações sobre quais tamanhos e tipos de papel podem ser usados, consulte a Pág. 38"Especificações de tamanho de papel" e Pág. 41 "Especificações de tipo de papel".
13. Indicador de papel restante
Indica a quantidade aproximada de papel restante na bandeja.
14. Interruptor de alimentação principal
Utilize este interruptor para ligar e desligar a impressora.
Para informações sobre como desligar a impressora, consulte a Pág. 25 "Desligar o equipamento".
15. Alavanca de abertura da bandeja de alimentação manual
Pressione esta alavanca para abrir a bandeja de alimentação manual.
Exterior: Visão traseira
CYN003
1
34
5
6
7
89
10
2
1. Orifícios de ventilação
Previnem o superaquecimento.
2. Conector de alimentação
Conecte o cabo de alimentação à impressora. Insira a outra extremidade em uma tomada elétrica.
3. Alavanca de abertura da tampa traseira
Puxe esta alavanca para abrir a tampa traseira.
4. Tampa posterior
Abra para acessar o interior da impressora.
Abra aqui para substituir a unidade de fusíveis ou usar o suporte de envelope.
5. Porta Ethernet
Use um cabo de interface de rede para conectar a impressora a uma rede.
1. Instruções iniciais
12

6. Porta USB B
Use um cabo USB para conectar a impressora a um computador.
7. Porta USB H (porta para uso do técnico do cliente)
Não use esta porta.
8. Slot de placa de interface opcional
Podem ser inseridas placas de interface opcionais.
Insira uma placa de interface de LAN sem fio ou uma placa de interface IEEE 1284 opcional.
9. Slots de cartão de expansão
Remova a tampa para instalar cartões SD.
10. Porta USB A
Conecte dispositivos externos, como um dispositivo de autenticação de cartão, etc.
Interior: Visão frontal
1
2
CYN002
1. Cartucho de impressão
Aparecem mensagens na tela quando é necessário substituir o cartucho de impressão ou quando énecessário ajustá-lo.
Para obter informações sobre as mensagens que são mostradas na tela quando é necessário substituir osconsumíveis, consulte Operating Instructions.
• Quando remover o cartucho da impressora da unidade de tambor, empurre a alavanca do lado direitodo cartucho da impressora para baixo e, em seguida, puxe-o para fora.
2. Unidade de tambor
São exibidas mensagens na tela quando é necessário substituir a unidade de tambor ou quando é necessáriopreparar uma nova unidade de tambor.
Para obter informações sobre as mensagens que são mostradas na tela quando é necessário substituir osconsumíveis, consulte Operating Instructions.
Guia de nomes e funções de componentes
13

Interior: Visão traseira
1
CYN004
1. Unidade de fusão
São exibidas mensagens na tela quando é necessário substituir a unidade de fusão ou quando é necessáriopreparar uma nova unidade de fusão.
Para obter informações sobre as mensagens que são mostradas na tela quando é necessário substituir osconsumíveis, consulte Operating Instructions.
A unidade de fusão está incluída no kit de manutenção.
Guia das funções dos opcionais internos da impressora
1
3
4
2
CYN088
1. Opções de cartão de memória SD
• VM card
Com este cartão, é possível instalar aplicativos de software incorporados.
• Placa NetWare
1. Instruções iniciais
14

Este cartão é necessário quando é usado um servidor NetWare.
• Cartão XPS
Permite que você imprima arquivos XPS.
• Unidade do navegador (para SP 4520DN)
Permite que você exiba páginas da Internet na tela do painel de controle e imprima-as.
Para instalar este opcional, consulte Operating Instructions.
2. Unidades de interface opcionais
• Placa LAN wireless
Permite a comunicação por meio de uma LAN sem fio.
• Placa de interface IEEE 1284
Permite a conexão com um cabo IEEE 1284.
Para instalar esta opção, consulte Instruções de operação.
3. Módulo SDRAM
Você pode adicionar o SDRAM até 1.0 GB.
Para instalar este opcional, consulte Instruções de operação.
4. Disco rígido
Permite armazenar documentos a serem impressos.
Para instalar este opcional, consulte Instruções de operação.
• Se desejar usar dois ou mais cartões SD que podem ser inseridos no mesmo slot, entre em contatocom a assistência técnica.
Guia de nomes e funções do painel de controle.
Esta ilustração mostra o painel de controle da impressora.
Guia de nomes e funções de componentes
15

CYN041
10
1
2
3
4
5
6
7 8 9
11
12
13
1. Tela
Apresenta as mensagens de erro e o status da impressora.
Quando a impressora entra no modo de economia de energia, a luz traseira apaga. Para mais informaçõessobre o modo de economia de energia, consulte a Pág. 26 "Economizar energia".
2. Teclas de seleção
Correspondem aos itens de função na linha inferior do visor.
Exemplo: Quando este manual indicar que [Opção] deve ser pressionado, pressione a tecla de seleção nolado esquerdo, abaixo da tela inicial.
3. Tecla [Switch Functions]
Pressione esta tecla para alternar entre a tela de operação da função da impressora e as telas de função dosrecursos estendidos em uso.
4. Tecla [Menu]
Pressione esta tecla para configurar e verificar as definições atuais da impressora.
Pressione para alterar as definições padrão, conforme necessário. Consulte a Pág. 29 "Configurar asdefinições da impressora usando a tecla [Menu]".
1. Instruções iniciais
16

5. Tecla [Job Reset]
Pressione para cancelar o trabalho de impressão atual.
6. Tecla [Suspend/Resume]
Pressione esta tecla para suspender o trabalho de impressão sendo processado. O indicador permaneceaceso enquanto o trabalho estiver suspenso.
Para continuar o trabalho de impressão, pressione esta tecla novamente. O trabalho suspenso será reiniciadoautomaticamente após o término do tempo especificado em [Timer de redefinição aut] (padrão: 60segundos).
Para obter informações sobre a definição [Timer de redefinição aut], consulte Operating Instructions.
7. Indicador de energia
Acende quando a impressora está pronta para receber dados de um computador. Pisca quando aimpressora está aquecendo ou recebendo dados. Ele apaga quando a alimentação é desligada ouenquanto a impressora estiver no modo de economia de energia.
8. Indicador de alerta
Acende quando ocorre um erro da impressora.
Aceso em vermelho: não é possível imprimir ou a impressão é feita sem garantia de uma boa qualidade daimpressão.
Piscando em amarelo: a impressora necessitará em breve de manutenção ou substituição de um consumível,como cartucho de impressão.
Siga as instruções mostradas na tela.
9. Indicador de entrada de dados
Pisca quando a impressora está recebendo dados de um computador. O indicador de entrada de dadosacende se existirem dados para imprimir.
10. Sensor de luz
O sensor que detecta o nível de luz ambiente quando a função do ECO Night Sensor está ativada.
11. Tecla [Escape]
Pressione esta tecla para cancelar uma operação ou retornar à tela anterior.
12. Tecla [OK]
Use essa tecla para confirmar definições ou valores de definições ou para acessar o próximo nível de menu.
13. Teclas de rolagem
Pressione essas teclas para mover o cursor para cada direção.
Quando as teclas [ ] [ ] [ ] [ ] aparecerem neste manual, pressione a tecla correspondente à direção emque deseja mover o cursor.
Guia de nomes e funções de componentes
17

8
9
10
11
12
13
14
1
2
3
4
5
67
CYN040
1. Visor
Exibe teclas de função, o status de operação e mensagens. Consulte a Pág. 19 "Guia para os Nomes eFunções da Tela do Painel de Controle.".
2. Sensor de luz
Indica a ativação do sensor que detecta o nível de luz ambiente (função ECO Night Sensor).
3. Tecla [Tela inicial]
Pressione para exibir a [Tela inicial]. Para mais informações, consulte a Pág. 21 "Usar a [Inicial]".
4. Tecla [Suspend]
Pressione esta tecla para suspender um trabalho de impressão. A tecla permanece acesa enquanto otrabalho estiver suspenso.
5. Tecla [Check Status]
Pressione para verificar o status do sistema da impressora, o status operacional de cada função e ostrabalhos atuais. Também é possível exibir o histórico de trabalhos e as informações de manutenção daimpressora.
6. Indicador de entrada de dados
Pisca quando a impressora está recebendo trabalhos de impressão de um computador. O indicador acendequando houver dados a serem impressos.
7. Indicador de verificação de status
Acende quando ocorre um erro da impressora.
Aceso em vermelho: não é possível imprimir.
Piscando em amarelo: a impressora necessitará em breve de manutenção ou substituição de um consumívelcomo um cartucho de impressão. É possível imprimir mas não é assegurada a qualidade de impressão.
Siga as instruções mostradas na tela.
1. Instruções iniciais
18

8. Indicador de energia
Esse indicador permanece aceso enquanto a alimentação se encontra ligada. Ele não acende quando aalimentação é desligada ou quando a impressora estiver no modo de economia de energia.
9. Tecla [Energy Saver]
Pressione para alternar entre o modo de espera e o modo normal. Consulte a Pág. 26 "Economizarenergia". Quando a impressora estiver no Modo de suspensão, a tecla [Energy Saver] piscará lentamente.
10. Tecla [Login/Logout]
Pressione para fazer login ou logout.
11. Tecla [User Tools]
Pressione para alterar as configurações padrão conforme necessário. Consulte a Pág. 29 "Configurar asdefinições da impressora usando a tecla [User Tools]".
12. Tecla [Simple Screen]
Pressione para alterar para a tela simples. Consulte Operating Instructions.
13. Slots de mídia
Insira um cartão SD ou dispositivo de memória flash USB.
14. Lâmpada de acesso de mídia
Acende quando um dispositivo de armazenamento de memória é inserido no slot de mídia ou estiver sendoacessado.
Guia para os Nomes e Funções da Tela do Painel de Controle.
CYN901
1. Status de operações ou mensagens
Indica o status da impressora e mensagens.
2. [Opção]
Pressione para exibir os seguintes itens:
• Avanço de página
• Log de erros
3. [TrabsImp]
Pressione para exibir os trabalhos de impressão enviados do computador.
Guia de nomes e funções de componentes
19

[TrabsImp] é exibido apenas quando o disco rígido opcional está instalado na impressora.
4. [Suprims]
Pressione para exibir as informações sobre os suprimentos da impressora.
• Por padrão, a quantidade restante de toner é exibida. Para não exibir a quantidade restante detoner, defina [Exibir inf suprimentos] como [Desligado] em [Definições gerais] em [Manutenção].
1
2
3
Toque no painel de exibição Pressione a tecla [Home]
CYN902
1. [Tela inicial]
Mostra ícones de funções e atalhos. Para mais informações, consulte a Pág. 21 "Usar a [Inicial]".
A [Tela inicial] é definida como a tela padrão quando a impressora é ligada. Essa definição padrão pode seralterada em Prioridade de função. Consulte Instruções de operação.
2. Tela [Impressora]
Mostra o status da operação, mensagens e menus de funções. Para mais informações, consulte a Pág. 22"Usar a tela [Impressora]".
3. Tela [Informações de suprimentos]
Verifica o status da impressora, como níveis de toner e papel.
1. Instruções iniciais
20

• Ao terminar um trabalho de impressão, a impressora aguarda um determinado período e, emseguida, restaura suas definições aos valores padrão especificados em Prioridade de função. Estafunção é chamada "Redefinição do sistema". Para obter o procedimento de especificação dasdefinições padrão em Prioridade de função, consulte Instruções de operação.
• Para alterar a duração do período de tempo em que a impressora aguarda antes de restaurarsuas definições aos valores padrão, utilize a definição Timer de redefin aut da impressora.Consulte Instruções de operação.
Usar a [Inicial]
Esta função está disponível apenas para a SP 4520DN.
Para exibir a [Tela inicial], pressione a tecla [Tela inicial].
Cada função tem seu próprio ícone, e os ícones são exibidos na [Tela inicial].
É possível adicionar atalhos para aplicativos incorporados utilizados com frequência à [Tela inicial]. Osícones de atalhos adicionados aparecerão na [Tela inicial]. Os aplicativos incorporados podem serabertos facilmente pressionando os ícones de atalho.
• Não exponha a tela a impactos fortes nem aplique força a ela. Isso danificará a tela. A forçamáxima permitida é cerca de 30 N (aprox. 3 kgf). (N = Newton, kgf = quilograma-força. 1 kgf =9,8 N.)
CYN903
5
1
2
3
4
1. Ícone de informações de suprimentos
Pressione para mostrar a tela [Informações de suprimentos] e verificar os níveis de toner e papel.
2. [Impressora]
Pressione para mostrar a tela [Impressora].
3. Área de ícones de atalho
É possível adicionar atalhos para aplicativos incorporados à [Tela inicial]. Para obter informações sobrecomo registrar atalhos, consulte Operating Instructions.
Guia de nomes e funções de componentes
21

4. Imagem da Tela inicial
É possível exibir uma imagem na [Tela inicial] como, por exemplo, o logotipo da empresa. Para mudar aimagem, consulte Instruções de operação.
5. /
Pressione para alternar entre páginas quando os ícones não forem exibidos em uma única página.
• Quando um aplicativo a ser incorporado for instalado, o ícone de função do aplicativo serámostrado na [Tela inicial].
• É possível alterar a ordem dos ícones. Para obter mais informações, consulte OperatingInstructions.
Usar a tela [Impressora]
Esta função está disponível apenas para a SP 4520DN.
O painel mostra o status das operações, mensagens e menus de funções.
Esses itens de função exibidos servem como teclas de seleção. É possível selecionar ou especificar umitem pressionando essas teclas levemente.
Quando um item é selecionado ou especificado no painel, ele é realçado, como, por exemplo,. Não é possível utilizar teclas que apareçam como .
• Não exponha a tela a impactos fortes nem aplique força a ela. Isso danificará a tela. A forçamáxima permitida é cerca de 30N (aprox. 3 kgf). (N = Newton, kgf = quilograma-força. 1 kgf =9,8 N.)
A [Tela inicial] é definida como a tela padrão quando a impressora é ligada.
1
4
2
8
5
3
6
7
CYN904
1. Instruções iniciais
22

1. Status de operações ou mensagens
Mostra o status atual da impressora, como "Pronto", "Off-line" e "Imprimindo...". As informações sobre otrabalho de impressão (ID do usuário e nome do documento) aparecem nesta seção.
2. [Trabs impr]
Pressione para exibir os trabalhos de impressão enviados do computador.
3. Informações de suprimentos
É possível verificar os níveis restantes de toner e de papel. Pressione para exibir a tela [Informações desuprimentos].
4. [Impr do disp ]
Pressione para exibir a tela de impressão direta de arquivos armazenados em dispositivos de memória.
5. [Redefinir trab]
Pressione para cancelar o trabalho de impressão atual.
Se você pressionar essa tecla quando a função Despejo hexadecimal estiver selecionada, essa função serácancelada.
6. [Operação trab]
Pressione para suspender um trabalho sendo processado.
7. [AlimForm]
Pressione para imprimir todos os dados existentes no buffer de entrada da impressora.
8. [Outr funções]
Pressione para exibir os registros de erros e o status de trabalhos na fila de impressão.
Usar a tela [Informações]
Esta função está disponível apenas para a SP 4520DN.
Para conscientizar os usuários quando ao meio-ambiente, você pode configurar a impressora paraexibir a quantidade de papel economizado usando as diferentes funções de economia de papel daimpressora.
Quando a autenticação de usuário está ativada, a tela é mostrada quando você faz login naimpressora. Se a autenticação de usuário não estiver habilitada, a tela será exibida depois que aimpressora retornar do Modo de suspensão ou após uma reinicialização do sistema. A tela[Informações] aparece quando a alimentação é ligada, independentemente das definições deautenticação.
Guia de nomes e funções de componentes
23

CQT201
12
3
4
5
1. Mensagem
Exibe mensagens do administrador.
2. Total de páginas de impressão
Exibe o total de páginas impressas nos períodos de contagem atual e anterior.
3. Indicador ecológico
• Redução de papel:
Mostra a quantidade de papel economizado com o uso das funções duplex e impressão combinada.O número indica a porcentagem de papel economizado em relação à quantidade total de papelusado. À medida que a porcentagem aumenta, a pilha de papel diminui e a flor cresce. Quando opercentual for igual ou maior do que 76%, a flor começará a florescer.
• Utilização nos 2 lados
Exibe a taxa de impressões nos 2 lados em relação ao número total de impressões.
• Utilização combinada
Exibe a taxa de impressões combinadas em relação ao número total de impressões.
4. Períodos de contagem
Exibe os períodos de contagem atual e anterior.
5. [Sair]
Pressione esta tecla para fechar a tela [Informações] e retornar à operação.
• Dependendo das definições da impressora, a tela [Informações] pode não ser exibida. Para obtermais informações, consulte o Guia de segurança.
• É possível usar, também, o Web Image Monitor para verificar o status da utilização. Para obterinformações, consulte a ajuda do Web Image Monitor.
• Na opção [Período contador ecológico/Mensagem administr] em [Definições do sistema], épossível verificar o "Período de contagem", a "Mensagem do administrador", "Exibir tela deinformações" e "Tempo da tela". Apenas o administrador pode alterar as definições. Para obtermais informações, consulte o Guia de segurança.
1. Instruções iniciais
24

Ligar e desligar a impressoraEsta seção explica como ligar/desligar a impressora.
Ligar a impressora
1. Certifique-se de que o cabo de alimentação esteja devidamente conectado à tomada naparede.
2. Pressione o interruptor de alimentação principal.
CYN031
O indicador de energia acende.
• Quando o interruptor de alimentação principal é ligado, pode aparecer uma tela indicando que aimpressora está inicializando. Não desligue o interruptor de alimentação durante esse processo. Ainicialização dura cerca de três minutos.
Desligar o equipamento
• Ao desconectar o cabo de alimentação da tomada na parede, puxe sempre pelo plugue, enão pelo cabo. O cabo de alimentação pode ser danificado se você puxá-lo. O uso de cabosde alimentação danificados pode resultar em incêndio ou choque elétrico.
• Não pressione e segure o interruptor de alimentação principal ao desligar a impressora. Issoprovoca o desligamento forçado da impressora e pode danificar o disco rígido e o móduloSDRAM, causando mau funcionamento da impressora.
Ligar e desligar a impressora
25

• Antes de retirar o cabo de alimentação da tomada, desligue o interruptor de alimentaçãoprincipal e certifique-se de que o indicador de energia esteja apagado. Se não fizer isso, o discorígido ou a memória poderá ser danificada e ocorrer mau funcionamento do equipamento.
• Não desligue a alimentação enquanto a impressora estiver em funcionamento.
1. Pressione o interruptor de alimentação principal.
CYN031
A alimentação principal é desligada automaticamente quando o processo de desativação estiverconcluído.
Se o processo de desativação não for concluído dentro do período de tempo exibido na tela,entre em contato com o seu representante técnico.
Economizar energia
Esta impressora oferece as seguintes funções de economia de energia:
Modo de desligamento da unidade de fusão
Se a impressora não for utilizada durante um determinado período após uma operação, a telaapagará e a impressora entrará no Modo de desligamento da unidade de fusão. A impressorausa menos eletricidade no Modo de desligamento da unidade de fusão.
Quando a impressora está no Modo de desligamento da unidade de fusão, a tela fica ativa, maso aquecedor da unidade de fusão fica desativado para economizar energia. Nesse modo, vocêpode alterar as definições da impressora no painel de controle. No entanto, a impressora devesair deste modo para imprimir.
O tempo de espera da impressora antes de alternar para o Modo de desligamento da unidadede fusão pode ser definido em [Timer md desat unid fusão]. Para obter mais informações, consulte:
• Operating Instructions. (para SP 4510DN)
• Operating Instructions. (para SP 4520DN)
Para sair do Modo de desligamento da unidade de fusão, execute uma das seguintes ações:
• Iniciar trabalhos de impressão
1. Instruções iniciais
26

• Exibir a tela [Manutenção] no painel de controle (para SP 4510DN)
• Exibir a tela [Manutenção: Impressão] ou [Manutenção: Imagem] no painel de controle(para SP 4520DN)
• Opere o painel de controle quando [Sair md desat unid fusão] estiver definido como [Aooperar painel controle]
• Iniciar trabalhos de impressão
Modo de suspensão
Se a impressora permanecer inativa por um período específico após entrar no Modo dedesligamento da unidade de suspensão, ela entrará no Modo de suspensão para reduzir aindamais o consumo de energia. A impressora entrará também no modo Suspensão quando:
• O tempo que a impressora aguarda antes de entrar no modo Suspensão é definido em[Timer modo susp]
• É o dia e hora a especificados em [Timer semanal]
Quando a impressora estiver no Modo de suspensão, apenas as teclas [Energy Saver] e [CheckStatus] podem ser usadas. (para SP 4520DN)
A impressora pode imprimir trabalhos de impressão a partir de computadores.
Você pode alterar a quantidade de tempo que a impressora espera antes de alternar para oModo de suspensão.
Para obter informações sobre como definir o [Timer do modo de suspensão] e o [Timer semanal],consulte:
• Operating Instructions. (para SP 4510DN)
• Operating Instructions. (para SP 4520DN)
Para sair do modo Suspensão, execute uma das seguintes ações:
• Pressione uma das teclas no painel de controle (para SP 4510DN)
• Pressione a tecla [Energy Saver] ou [Check Status] (para SP 4520DN)
• Iniciar trabalhos de impressão
ECO Night Sensor
O ECO Night Sensor pode detectar escuridão e automaticamente desligar a alimentação desteproduto.
Se o ECO Night Sensor estiver habilitado e detectar escuridão em uma sala após as luzes seremdesligadas, o sensor automaticamente desliga a alimentação e reduz o consumo de energia desteproduto para 1W ou menos.
As definições padrão do ECO Night Sensor são habilitadas.
Para alterar as definições, consulte:
• Operating Instructions. (para SP 4510DN)
• Operating Instructions. (para SP 4520DN)
Ligar e desligar a impressora
27

• O padrão de fábrica da função ECO Night Sensor é [Desligar aut somente]. Se a impressoraestiver em um ambiente onde o nível de luz for baixo (como em um corredor ou um local comiluminação por sensor de movimento), é recomendável manter essa função desabilitada ouajustar a sensibilidade.
• Você pode configurar a impressora para ligar automaticamente quando detectar umaumento no nível de luz ambiente. A impressora também pode reagir à luz do dia e ligarautomaticamente. Se a impressora estiver em um ambiente exposto à luz solar direta, érecomendável não alterar a definição padrão de fábrica e habilitar apenas [Desligar autsomente].
• Quando a impressora estiver no Modo de suspensão, a tecla [Energy Saver] piscará lentamente.(para SP 4520DN)
• As funções de economia de energia não são ativadas quando:
• Durante a comunicação com dispositivos externos
• O disco rígido está ativo
• É exibida uma mensagem de erro
• É mostrada a mensagem de assistência técnica
• O papel está atolado
• As tampas da impressora estão abertas
• A impressora está sendo reabastecida com toner
• É mostrada a tela de definições da impressora
• O processo de aquecimento está em execução
• Os dados estão sendo processados
• As operações são suspensas durante a impressão
• O indicador de entrada de dados está aceso ou piscando.
• É exibida a tela impressão de amostra, impressão bloqueada, impressão retida ou impressãoarmazenada
• Acessar a impressora usando o Web Image Monitor
• A impressora consome menos energia no modo de suspensão, mas demora mais para iniciar aimpressão.
• Se duas ou mais funções de economia de energia estiverem definidas, será ativada primeiro afunção para a qual as condições predeterminadas para entrar no modo de economia de energiaforem satisfeitas.
1. Instruções iniciais
28

Exibir as telas de configuração da impressorausando o painel de controle
Configurar as definições da impressora usando a tecla [Menu]
Esta função só está disponível para a SP 4510DN. Se você estiver usando a SP 4520DN, consulte aPág. 29 "Configurar as definições da impressora usando a tecla [User Tools]"
As telas de configuração permitem alterar ou definir as configurações padrão.
• Se a opção Gerenciamento de autenticação de administrador estiver especificada, entre emcontato com o administrador.
1. Pressione a tecla [Menu].
CYN042
2. Selecione as definições que deseja alterar.
Pressione a tecla [ ] ou [ ] para selecionar o item anterior ou seguinte.
3. Pressione a tecla [OK].
• Quaisquer alterações feitas por meio das telas de configuração permanecem em vigor mesmo queseja desligado o interruptor principal de alimentação.
• Para cancelar as alterações feitas nas definições e retornar à tela inicial, pressione a tecla[Escape].
Configurar as definições da impressora usando a tecla [User Tools]
Esta função está disponível apenas para a SP 4520DN. Se você estiver usando a SP 4510DN,consulte a Pág. 29 "Configurar as definições da impressora usando a tecla [Menu]".
Esta seção explica os itens de definição disponíveis na tela [Ferramentas do usuário] da impressora.
Exibir as telas de configuração da impressora usando o painel de controle
29

As telas de configuração permitem alterar ou definir as configurações padrão.
• Se a opção Gerenciamento de autenticação de administrador estiver especificada, entre emcontato com o administrador.
1. Pressione a tecla [User Tools].
CYN043
2. Selecione as definições que deseja alterar.
Pressione a tecla [ ] ou [ ] para exibir a página anterior ou seguinte.
3. Altere as definições de acordo com as instruções na tela e depois pressione [OK].
4. Pressione a tecla [User Tools].
• As alterações feitas por meio das telas de configuração permanecem em vigor mesmo depois queo botão de alimentação principal for desligado.
1. Instruções iniciais
30

• Para cancelar as alterações feitas nas definições e retornar à tela inicial, pressione a tecla [UserTools].
Exibir as telas de configuração da impressora usando o painel de controle
31

Usar o Web Image MonitorUtilizando o Web Image Monitor, é possível verificar o status da impressora e alterar as definições.
Operações disponíveis
As operações a seguir podem ser executadas remotamente pelo Web Image Monitor por meio deum computador cliente.
• Exibir o status ou as definições da impressora
• Verificar o status e histórico de trabalhos de impressão
• Interromper os trabalhos de impressão atuais
• Reiniciar a impressora
• Gerenciar o Catálogo de endereços
• Configurar as definições da impressora
• Configurar as definições de protocolo de rede
• Configurar as definições de segurança
Configurar a impressora
Para executar as operações no Web Image Monitor, é necessário TCP/IP. Após a impressora serconfigurada para usar TCP/IP, as operações no Web Image Monitor ficarão disponíveis.
Navegador recomendado
• Windows:
Internet Explorer 6.0 ou posterior
Firefox 10 e 15 ou posterior
Google Chrome 19 ou posterior
• Mac OS:
Safari 3.0 ou posterior
Firefox 10 e 15 ou posterior
Google Chrome 19 ou posterior
O Web Image Monitor suporta softwares de leitura de tela. Recomendamos o JAWS 7.0 ou umaversão posterior.
• Poderão ocorrer problemas de exibição se você não habilitar o JavaScript e os cookies ou seestiver usando um navegador de Internet não recomendado.
• Se estiver usando um servidor proxy, altere as definições do navegador. Entre em contato com oseu administrador para obter informações sobre as configurações.
• Recomendamos o uso do Web Image Monitor na mesma rede.
1. Instruções iniciais
32

• Se a impressora for protegida por firewall, ela não poderá ser acessada por computadores forado firewall.
• Se a impressora em DHCP for usada, o endereço IP poderá ser alterado automaticamente pelasdefinições do servidor DHCP. Habilite a definição DDNS na impressora e faça a conexão usandoo nome do host da impressora. Ou então, defina um endereço IP estático para o servidor DHCP.
• Se a porta HTTP estiver desabilitada, não será possível estabelecer conexão com a impressorausando a URL da impressora. As definições de SSL devem ser habilitadas nessa impressora. Paraobter informações, contate seu administrador de rede.
• Se o Firefox for usado, as fontes e cores poderão ser diferentes e as tabelas talvez não sejamexibidas corretamente.
• Ao usar um nome de host no Windows Server 2003/2003 R2/2008/2008 R2/2012/2012R2 com protocolo IPv6, execute a resolução de nome de host usando um servidor DNS externo. Oarquivo de host não pode ser usado.
• Para usar JAWS 7.0 no Web Image Monitor, você deve estar executando o Windows e o InternetExplorer 6.0 ou versão posterior.
• Se você estiver usando o Internet Explorer 8.0 ou posterior, o download será mais lentocomparado a outros navegadores. Para baixar mais rapidamente usando o Internet Explorer 8.0ou posterior, abra o menu [Opções de Internet] do navegador e registre a URL da impressoracomo um site confiável e, em seguida, desabilite o filtro SmartScreen para sites confiáveis. Paraobter informações sobre essas definições, consulte os arquivos da Ajuda do Internet Explorer.
• Você pode acessar o Web Image Monitor mais rapidamente registrando a URL da impressoracomo um marcador. Observe que a URL a ser registrada deve ser a URL da página superior, queé a página que aparece antes do login. Se você registrar a URL de uma página que aparece apóso login, o Web Image Monitor não abrirá adequadamente pelo marcador.
• Se a autenticação de usuário estiver ativa, você deverá inserir seu nome de usuário e senha delogin para utilizar o Web Image Monitor. Para mais informações, consulte a Pág. 33 "Exibir apágina superior".
• Ao configurar as definições usando o Web Image Monitor, não faça login no painel de controle.As definições feitas usando o Web Image Monitor podem se tornar inválidas.
Exibir a página superior
Existem dois modos disponíveis com o Web Image Monitor: modo visitante e modo administrador.
Os itens exibidos podem variar de acordo com o tipo de impressora.
Modo visitante
Este modo não exige login.
No modo visitante, o status da impressora, as definições e o status dos trabalhos de impressãopodem ser visualizados, mas as definições da impressora não podem ser alteradas.
Usar o Web Image Monitor
33

Modo administrador
Este modo exige um login como administrador.
No modo administrador, é possível configurar várias definições da impressora.
• Ao inserir um endereço IPv4, não comece os segmentos com zeros. Por exemplo, se o endereçofor "192.168.001.010", você deve inseri-lo como "192.168.1.10".
1. Inicie seu navegador da Web.
2. Insira "http://(endereço IP ou nome de host da impressora)/" na barra de endereços donavegador da web.
É mostrada a página principal do Web Image Monitor.
Se o nome de host da impressora foi registrado no servidor DNS ou WINS, você pode inseri-lo.
Quando definir SSL, um protocolo para comunicação criptografada, no ambiente em que éemitida a autenticação de servidor, insira "https://(endereço IP ou nome de host daimpressora)/".
3. Para fazer login no Web Image Monitor no modo administrador, clique [Login] napágina principal.
A janela para inserção do nome de usuário de login e a senha é exibida.
4. Insira seu nome de usuário de login e senha e clique em [Login].
Para mais informações sobre o nome de usuário de login e senha, consulte o administrador.
Dependendo da configuração do navegador da Web, o nome de usuário de login e a senhapodem ser salvos. Se preferir, configure as definições do navegador da Web para não salvaressas informações.
1
2
3
5
4
CYN910
1. Área do menu
Exibe o conteúdo de um item de menu selecionado.
1. Instruções iniciais
34

2. Área de cabeçalhos
Exibe a caixa de diálogo para alternar para o modo de usuário e modo de administrador e o menu de cadamodo.
Também exibe o link para a Ajuda e a caixa de diálogo para pesquisa por palavra-chave.
3. Atualizar/Ajuda
(Atualizar): Clique em no canto direito superior da área de trabalho para atualizar as informações daimpressora. Clique no botão [Atualizar] do navegador para atualizar a tela inteira do navegador.
(Ajuda): Utilize a Ajuda para visualizar ou baixar conteúdo de arquivo de Ajuda.
4. Área de informações básicas
Exibe as informações básicas da impressora.
5. Área de trabalho
Apresenta o conteúdo do item selecionado na área do menu.
Usar o Web Image Monitor
35

1. Instruções iniciais
36

2. Colocar papelEste capítulo descreve as bandejas disponíveis para cada tamanho e tipo de papel e explica comocolocar papel nas bandejas.
Procedimento de colocação de papelPara obter os resultados esperados de impressão, é importante selecionar uma bandeja de entradaapropriada de acordo com o tamanho, tipo e gramatura (peso) do papel a ser utilizado para aimpressão. Deve-se especificar, também, o tamanho e o tipo de papel corretos usando o painel decontrole ou o Web Image Monitor e/ou o seletor de tamanho de papel na bandeja.
Siga o procedimento abaixo para colocar papel.
1. Verifique a bandeja de papel disponível para o tamanho, tipo e gramatura do papel quedeseja usar para a impressão.
Para obter mais informações sobre as bandejas de papel disponíveis para cada tamanho e tipode papel, consulte a Pág. 38 "Especificações de tamanho de papel" e Pág. 41"Especificações de tipo de papel".
2. Altere as definições de tamanho e tipo de papel para a bandeja selecionada.
Use o painel de controle da impressora ou o Web Image Monitor para alterar o tamanho e o tipode papel.
Quando colocar papel nas bandejas 1 a 3, ajuste o seletor de tamanho de papel nas bandejas.
Para obter informações sobre alteração das definições de papel usando o painel de controle,consulte a Pág. 60 "Definições de papel".
3. Coloque papel na bandeja.
Para obter informações sobre como colocar papel, consulte a Pág. 45 "Colocar papel nasbandejas de papel" ou Pág. 50 "Colocar papel na bandeja de alimentação manual".
Para mais informações sobre como colocar envelopes, consulte a Pág. 54 "Colocar envelopes".
37

Especificações de tamanho de papelAs tabelas a seguir mostram os tamanhos de papel que podem ser colocados em cada bandeja. Acoluna "Tamanho do papel" mostra os nomes dos tamanhos de papel e suas dimensões em milímetros eem polegadas. Os ícones e indicam a orientação do papel em relação ao corpo da impressora.
As letras nas tabelas indicam o seguinte:
• A: Selecione o tamanho do papel usando o painel de controle.
• B: Selecione o tamanho do papel usando o seletor de tamanho de papel na bandeja.
• C: Ajuste o seletor de tamanho de papel na bandeja para " " e selecione o tamanho do papelusando o painel de controle.
• : É possível imprimir em ambos os lados do papel.
• -: Não suportado
Tamanhos no sistema métrico
Nome dotamanho do
papelTamanho real Dois lados
Bandeja dealimentação
manualBandeja 1 Bandejas 2, 3
A4 210 × 297 mm A B B
A5 * 148 × 210 mm A B B
A5 148 × 210 mm A C C
A6 105 × 148 mm A B B
B5 182 × 257 mm A C C
B6 128 × 182 mm A C C
B6 128 × 182 mm - A - -
Env C5 162 × 229 mm - A C -
Env C6 114 × 162 mm - A C -
Env DL 110 × 220 mm - A C -
16K 195 × 267 mm A C C
* Durante a execução de um trabalho de impressão em um papel colocado verticalmente, poderão ocorrermanchas próximo às bordas do papel impresso. Se isso ocorrer, coloque o papel horizontalmente e imprimaoutra vez.
2. Colocar papel
38

Tamanhos no sistema imperial
Nome dotamanho do
papelTamanho real Dois lados
Bandeja dealimentação
manualBandeja 1 Bandejas 2, 3
81/2 × 14 8,5" × 14" A B B
81/2 × 13 8,5" × 13" A C C
81/2 × 11 8,5" × 11" A B B
81/4 × 14 8,25" × 14" A C C
81/4 × 13 8,25" × 13" A C C
8 × 13 8" × 13" A C C
8 × 101/2 8" × 10,5" A C C
8 × 10 8" × 10" A C C
71/4 × 101/2 7,25" × 10,5" A C C
51/2 × 81/2 * 5,5" × 8,5" A B B
51/2 × 81/2 5,5" × 8,5" - A - -
41/8 × 91/2 4,125" × 9,5" - A C -
37/8 × 71/2 3,875" × 7,5" - A C -
* Durante a execução de um trabalho de impressão em um papel colocado verticalmente, poderão ocorrermanchas próximo às bordas do papel impresso. Se isso ocorrer, coloque o papel horizontalmente e imprimaoutra vez. Use a bandeja de alimentação manual ao imprimir em papel colocado horizontalmente.
Especificações de tamanhos personalizados
É possível colocar papel de tamanho personalizado especificando os tamanhos horizontal evertical.
As tabelas abaixo mostram os tamanhos de papel personalizados que podem ser colocados emcada bandeja.
Especificações de tamanho de papel
39

Tamanhos no sistema métrico
BandejaTamanho
horizontal (1lado)
Tamanho vertical(1 lado)
Tamanhohorizontal (2
lados)
Tamanho vertical(2 lados)
Bandeja dealimentaçãomanual
60,0 a 216,0mm
127,0 a 900,0mm
100,0 a 216,0mm
148,0 a 356,0mm
Bandejas 1-3100,0 a 216,0mm
148,0 a 356,0mm
100,0 a 216,0mm
279,0 a 356,0mm
Tamanhos no sistema imperial
BandejaTamanho
horizontal (1lado)
Tamanho vertical(1 lado)
Tamanhohorizontal (2
lados)
Tamanho vertical(2 lados)
Bandeja dealimentaçãomanual
2,37 a 8,50" 5,00 a 35,43" 3,94 a 8,50" 5,83 a 14,01"
Bandejas 1-3 3,94 a 8,50" 5,83 a 14,01" 3,94 a 8,50" 10,99 a 14,01"
2. Colocar papel
40

Especificações de tipo de papelA tabela a seguir mostra os tipos de papel que podem ser colocados em cada bandeja. Consulte atabela “Peso do papel” para obter o peso real do papel indicado pelos números na coluna “Nº dopeso do papel”. Use ambas as tabelas para especificar o tipo correto do papel sendo utilizado.
As letras nas tabelas indicam o seguinte:
• A: Suportado
• : É possível imprimir em ambos lados do papel.
• -: Não suportado
Tipo de papelNº do
tamanho dopapel
Dois ladosBandeja dealimentação manual
Bandeja 1Bandejas2, 3
Papel fino 1 A A A
Papel normal 2 A A A
Papel comum 2 3 A A A
Papel de espessuramédia
4 A A A
Papel grosso 1 5 A A A
Papel grosso 2 6 A A A
Papel reciclado 2 a 4 A A A
Papel de cor 2 a 4 - A A A
Papel especial 1 -*1 A A A
Papel especial 2 -*1 - A A A
Papel timbrado 1 a 6 A A A
Papel pré-impresso 2 a 4 - A A A
Transparência -*1 - A - -
Papel de etiqueta 3 a 5 - A A A
Envelope 3 a 6 - A A -
Especificações de tipo de papel
41

Peso do papel
Nº Peso do papel
1 52 a 65 g/m2 (14–18 lb. Sulfite)
2 66 a 74 g/m2 (18–20 lb. Sulfite)
3 75 a 90 g/m2 (20–24 lb. Sulfite)
4 91–105 g/m2 (24–28 lb. Sulfite)
5 106-130 g/m2 (28-35 lb. Sulfite)
6 131–162 g/m2 (35 lb. Sulfite–90 lb. INDEX)
*1 Não é necessário especificar o peso do papel para este tipo de papel.
• Se [Papel grosso2] for selecionado, a velocidade de impressão talvez mude.
2. Colocar papel
42

Cuidados com o papel
• Não tente imprimir em folhas grampeadas, papel alumínio, papel carbono ou qualquer tipo depapel condutor. Caso contrário, pode ocorrer incêndio.
Precauções
• Papel recomendado: papel com 15% ou menos de taxa de carbonato de cálcio de(CaCO3).
• Para evitar que várias folhas sejam alimentadas ao mesmo tempo, aere a pilha de papelantes de colocá-la na bandeja.
• Se colocar papel quando restarem apenas algumas folhas de papel na bandeja, poderãoser alimentadas várias folhas ao mesmo tempo. Retire quaisquer folhas de papel restantes,empilhe-as com as folhas de papel novas e, em seguida, folheie a resma como um todoantes de colocá-la na bandeja.
• Endireite o papel enrolado ou deformado antes de colocá-lo.
• Para mais informações sobre tamanhos e tipos de papel disponíveis para cada bandeja,consulte a Pág. 38 "Especificações de tamanho de papel" e Pág. 41 "Especificações de tipode papel".
• Dependendo do ambiente onde a impressora será utilizada, às vezes será possível ouvir umsom farfalhante do papel passando pela impressora. Este ruído não é indicativo de avaria.
Papel não utilizado
Para evitar erros e atolamentos, não utilize:
• Papel para impressoras jato de tinta, papel térmico para fax, papel para arte, papel comlinhas perfuradas, papel com borda ou envelopes com janela
• Papel enrolado, dobrado ou vincado, papel perfurado, papel liso, papel rasgado, papeláspero, papel fino com pouca rigidez e papel com a superfície empoeirada
• Poderão ocorrer erros se a impressão for feita em lados já impressos. Imprima somente nolados em branco.
• Até os tipos de papel suportados podem causar atolamentos ou mau funcionamento casosejam armazenados inadequadamente.
• Se usar papel com granulação transversal para imprimir, a imagem de saída poderá ficarborrada.
• Não coloque folhas que já foram impressas por outra impressora.
Armazenamento de papel
Quando armazenar papel, tenha sempre os seguintes cuidados:
Cuidados com o papel
43

• Não armazene o papel em um local em que possa ficar exposto à luz solar direta.
• Evite armazenar o papel em áreas úmidas (umidade: 70% ou menos).
• Armazene em uma superfície plana.
• Não armazene o papel verticalmente.
• Uma vez aberta a embalagem, armazene o papel em sacos plásticos.
Área de impressão
Veja abaixo a área de impressão recomendada para esta impressora:
CEC244
2
3
3
1
4 4
1. Área de impressão
2. Sentido da alimentação
3. 4,2 mm (0,2 polegada)
4. 4,2 mm (0,2 polegada)
• A área de impressão varia de acordo com o tamanho do papel, linguagem da impressora edefinições do driver de impressão.
• Dependendo das definições do driver de impressão, pode ser possível imprimir fora da áreade impressão recomendada. Entretanto, o resultado pode não ser o esperado ou podeocorrer um erro de alimentação de papel.
• Se a [Impressão de borda a borda] estiver habilitada, as bordas esquerda, direita e inferiorem relação à direção de alimentação ficarão com 0 mm. Para obter informações, consulte:
• Operating Instructions. (para SP 4510DN)
• Operating Instructions. (para SP 4520DN)
2. Colocar papel
44

Colocar papel nas bandejas de papelNo procedimento do exemplo a seguir, o papel é colocado na bandeja 1.
• Ao colocar papel, tenha cuidado para não prender ou machucar os dedos.
• Ao usar a alavanca de envelope, tenha cuidado para não prender ou machucar os dedos.
• Para mais informações sobre bandejas que podem ser colocadas para cada tamanho e tipo depapel, consulte a Pág. 38 "Especificações de tamanho de papel" e Pág. 41 "Especificações detipo de papel".
• Selecione o tamanho correto do papel e a orientação de alimentação utilizando o seletor detamanho de papel na bandeja. Caso contrário, a impressora poderá ser danificada ou poderãoocorrer problemas de impressão.
• Certifique-se de que a altura da pilha de papel não ultrapasse a marca de limite superior nointerior da bandeja. O empilhamento além do limite poderá causar atolamento de papel.
• Gire a pilha de papel na bandeja caso ocorra atolamento de papel frequentemente.
• Não misture tipos de papel diferentes na mesma bandeja de papel.
• Depois de colocar o papel, especifique o tamanho do papel utilizando o painel de controle ou oseletor de tamanho de papel, e selecione o tipo de papel usando o painel de controle. Aoimprimir um documento, especifique o tamanho e o tipo do papel no driver de impressão com asmesmas definições especificadas na impressora.
• Não use força excessiva para mover as guias laterais e a guia de término de papel. Casocontrário, a bandeja poderá ser danificada.
• Ao carregar a bandeja com papel etiqueta, coloque uma folha de cada vez.
• Por padrão, a alavanca de envelope vem abaixada. Antes de imprimir em papel, exceto emenvelopes, certifique-se de erguer completamente a alavanca de envelope.
CYN916
Colocar papel nas bandejas de papel
45

1. Puxe a bandeja de papel para fora com cuidado. Ajuste o seletor de tamanho de papelcorrespondendo ao tamanho e à orientação de alimentação do papel na bandeja.
CYN027
2. Puxe a bandeja com cuidado até parar, levante o lado frontal da mesma e, em seguida,puxe-a para fora da impressora.
CYN028
Coloque a bandeja sobre uma superfície plana.
3. Comprima a presilha da guia de papel lateral e deslize-a de acordo com o tamanho dopapel.
CXC613
2. Colocar papel
46

4. Comprima a guia de término de papel e deslize-a de acordo com o tamanho padrão.
CXC614
5. Faça a ventilação do papel antes de colocá-lo na bandeja.
CBK254
6. Coloque o papel novo com o lado de impressão virado para baixo.
Certifique-se de que a altura da pilha de papel não ultrapasse o limite superior (linha superior)demarcado na parte interna da bandeja.
CXC666
7. Ajuste as guias de papel para eliminar quaisquer vãos ou folgas.
Não mova o papel carregado na bandeja mais do que alguns milímetros.
A movimentação excessiva do papel colocado pode danificar as bordas do papel nas aberturasda placa de levantamento da bandeja, resultando em folhas dobradas ou atolamentos.
Colocar papel nas bandejas de papel
47

8. Levante o lado frontal da bandeja e, em seguida, deslize-o com cuidado para dentro daimpressora até parar.
CYN029
Para evitar papel encravado, certifique-se de que a bandeja fica bem introduzida.
• Quando carregar papel de formato maior que A4 ou 81/2 × 11 na bandeja 1, estenda abandeja. Para mais informações, consulte a Pág. 48 "Ao colocar papel maior que A4 ou 81/2× 11".
• O papel timbrado deve ser colocado em uma orientação específica. Para mais informações,consulte a Pág. 52 "Colocar papel de orientação fixa ou papel de dois lados".
• É possível carregar envelopes na bandeja 1. Os envelopes devem ser carregados em umaorientação específica. Para mais informações, consulte a Pág. 54 "Colocar envelopes".
Ao colocar papel maior que A4 ou 81/2 × 11
Quando carregar papel de formato maior que A4 ou 81/2 × 11 na bandeja 1, estenda a bandeja.
1. Puxe a bandeja para fora da impressora.
Para mais informações, consulte as etapas 1 e 2 na Pág. 45 "Colocar papel nas bandejas depapel".
2. Colocar papel
48

2. Deslize os prendedores para dentro para destravar a bandeja e, em seguida, deslize abandeja até que ela pare.
2
2
1
1
CXC607
3. Retorne os pegadores para as posições onde ficam travados.
CXC608
• Quando colocar papel de tamanho A4 , 81/2 × 11 ou menor, não estenda a bandeja. Casocontrário, poderá ocorrer atolamento de papel.
Colocar papel nas bandejas de papel
49

Colocar papel na bandeja de alimentaçãomanual
• Para mais informações sobre bandejas que podem ser colocadas para cada tamanho e tipo depapel, consulte a Pág. 38 "Especificações de tamanho de papel" e Pág. 41 "Especificações detipo de papel".
• Certifique-se de que a altura da pilha de papel não ultrapasse a marca de limite superior. Oempilhamento além do limite poderá causar atolamento de papel.
• Não misture tipos diferentes de papel.
• Depois de colocar papel, especifique o tamanho e o tipo do papel usando o painel de controle.Ao imprimir um documento, especifique o tamanho e o tipo do papel no driver de impressão comas mesmas definições especificadas na impressora.
• Ao carregar a bandeja com papel etiqueta, coloque uma folha de cada vez.
1. Pressionando e mantendo pressionada a alavanca de abertura da bandeja dealimentação manual na parte central superior dessa bandeja, abra a bandeja.
CYN036
Puxe o extensor para fora ao colocar folhas maiores do que A4 ou 81/2 × 11 .
CYN037
2. Colocar papel
50

2. Deslize os dois lados da guia de papel para fora e insira o papel com o lado a serimpresso voltado para cima até que pare.
1
1
2
CYN038
3. Ajuste a guia de papel em ambos os lados de acordo com a largura do papel.
CYN039
• Quando utilizar a bandeja de alimentação manual, recomendamos definir a direção do papelpara .
• O papel timbrado deve ser colocado em uma orientação específica. Para mais informações,consulte a Pág. 52 "Colocar papel de orientação fixa ou papel de dois lados".
• É possível carregar envelopes na bandeja de alimentação manual. Os envelopes devem sercarregados em uma orientação específica. Para mais informações, consulte a Pág. 54 "Colocarenvelopes".
Colocar papel na bandeja de alimentação manual
51

Colocar papel de orientação fixa ou papel dedois ladosPapéis de orientação fixa (de cima para baixo) ou de dois lados (por exemplo, papel timbrado,perfurado ou copiado) podem não ser impressos corretamente, dependendo de como são colocados.
Definições utilizando o painel de controle
Defina [Definição de papel timbr] como [Detecção auto] ou [Ligado (Sempre)] e depois coloque opapel conforme mostrado na tabela abaixo. Para obter informações sobre [Definição de papeltimbr], consulte:
• Operating Instructions. (para SP 4510DN)
• Operating Instructions. (para SP 4520DN)
Orientação do papel
Os significados dos ícones são os seguintes:
Ícone Significado
Coloque ou alimente o papel com a face impressa voltada paracima.
Coloque ou alimente o papel com a face impressa voltada parabaixo.
Lado deimpressão
Bandejas 1-3Bandeja de
alimentação manual
Um lado
Dois lados
2. Colocar papel
52

• Para imprimir em papel timbrado quando [Def de papel timbrado] estiver especificado para[Detecção auto], é preciso especificar [Letterhead] para o tipo de papel nas definições do driverde impressão.
• Se um trabalho de impressão for parcialmente modificado durante a impressão de "um lado" para"dois lados", a saída da impressão de um lado após a primeira cópia poderá ser impressa com aface virada para uma direção diferente. Para certificar-se de que todo o papel saia com a facevirada para a mesma direção, especifique bandejas de entrada diferentes para as impressões de"um lado" e "dois lados". Observe também que a impressão de dois lados deverá ser desabilitadana bandeja especificada para a impressão de um lado.
• Para obter informações sobre como fazer impressões duplex, consulte Operating Instructions.
Colocar papel de orientação fixa ou papel de dois lados
53

Colocar envelopesEsta seção explica vários detalhes e recomendações relacionados a envelopes.
• O interior do equipamento pode estar muito quente. Não toque nas peças com uma etiquetaindicando "superfície quente". Caso contrário, você pode sofrer lesões.
• Alguns componentes internos do equipamento ficam muito quentes. Por isso, tenha cuidado aoremover papel alimentado incorretamente. Caso contrário, você pode se queimar.
• Ao usar a alavanca de envelope, tenha cuidado para não prender ou machucar os dedos.
Antes de colocar envelopes, certifique-se de abaixar a alavanca de envelope.
1. Abra a tampa traseira.
CYN112
2. Abaixe a alavanca de envelope completamente.
CYN113
2. Colocar papel
54

3. Feche a tampa traseira.
CYN114
• Certifique-se de levantar a alavanca de envelope após imprimir em envelopes.
• Se os envelopes saírem muito vincados, coloque-os na direcção oposta. Configure também odriver de impressão para que gire objeto de impressão em 180 graus.
Especificações de envelopes
• Não utilize envelopes com janela.
• Os envelopes, especialmente aqueles com cola em suas abas, podem grudar uns nos outros. Aereos envelopes para separá-los antes de colocá-los na bandeja. Se os envelopes ainda estiveremgrudados, coloque-os um de cada vez. Para saber quais tipos de envelopes podem ser usadoscom esta impressora, consulte a Pág. 38 "Especificações de tamanho de papel" e Pág. 41"Especificações de tipo de papel".
• Podem ocorrer atolamentos, dependendo do comprimento e da forma das abas.
• Antes de carregar os envelopes, pressione a pilha para baixo para remove o ar do interior,achatando as quatro bordas. Se os envelopes estiverem curvados, alise suas bordas principais (aborda que entrará na impressora) passando uma régua ou um lápis sobre as bordas.
A maneira de carregar envelopes varia de acordo com a orientação dos envelopes. Certifique-se decolocar os envelopes com a orientação correta.
Colocar envelopes
55

Orientação Bandeja de papel 1Bandeja de alimentação
manual
Envelopes
• Abas: fechadas
• Lado inferior dosenvelopes: voltado para adireita da impressora
• Lado a ser impresso:voltado para baixo
• Abas: fechadas
• Lado inferior dosenvelopes: voltado para adireita da impressora
• Lado a ser impresso:voltado para cima
Quando colocar envelopes na impressora, use o painel de controle e o driver de impressão paraselecionar "Envelope" como o tipo de papel e especifique a espessura dos envelopes. Para maisinformações, consulte a Pág. 63 "Configurar as definições de envelope usando o painel de controle".
Envelopes recomendados
Para obter detalhes sobre envelopes recomendados, entre em contato com o revendedor local.
O tamanho dos envelopes que podem ser carregados depende da bandeja na qual sãocarregados. Para mais informações, consulte a Pág. 38 "Especificações de tamanho de papel".
• Coloque apenas um formato e tipo de envelope de cada vez.
• Não é possível utilizar a função de duplex com envelopes.
• Elimine quaisquer dobras na faixa de 2 mm (0,1 polegada) para cima e 0 mm (0 polegada) parabaixo na bandeja antes de carregar.
• Para obter uma qualidade melhor de impressão, recomendamos definir as margens direita,esquerda, superior e inferior de impressão como, pelo menos, 15 mm (0,6 pol.) cada.
• A qualidade de impressão em envelopes pode ser irregular caso as partes do envelope tenhamespessuras diferentes. Imprima um ou dois envelopes para verificar a qualidade de impressão.
• Quando imprimir em envelopes, a velocidade de impressão é menor que a normal.
• Alise as impressões se estas ficarem vincadas ou enroladas.
• Certifique-se de que os envelopes não estejam úmidos.
• As condições de temperatura e humidade elevadas podem reduzir a qualidade de impressão efazer com que os envelopes fiquem vincados.
2. Colocar papel
56

• Dependendo do ambiente, imprimir em envelopes pode enrugá-los, mesmo se forem do tiporecomendado.
• Certos tipos de envelopes podem sair vincados, sujos ou mal impressos. Se estiver imprimindo umacor sólida em um envelope, podem aparecer linhas onde as bordas sobrepostas do envelope otornam mais grosso.
Imprimir em envelopes com o Windows (PCL 6/PostScript 3)
1. Depois de criar um documento, abra a caixa de diálogo [Preferências de impressão] noaplicativo nativo do documento.
2. Clique na guia [Defin detalhadas].
3. Na caixa "Menu:", clique no ícone [Básico] e, em seguida, configure as seguintesdefinições:
• Tamanho do documento:
Selecione o tamanho do envelope.
4. Na caixa "Menu:", clique no ícone [Paper] e, em seguida, configure as seguintesdefinições:
• Bandeja de entrada:
Selecione a bandeja de papel em que os envelopes estão carregados.
• Tipo de papel
Selecione [Envelope].
Altere quaisquer outras definições de impressão, conforme necessário. Para obter informações,consulte a Ajuda do driver de impressão.
5. Clique em [OK].
6. Inicie a impressão usando a caixa de diálogo [Imprimir] do aplicativo.
• Configure as definições de papel apropriadamente usando o driver de impressão e o painel decontrole. Para obter mais informações sobre as definições usando o painel de controle, consulte aPág. 63 "Configurar as definições de envelope usando o painel de controle".
• Os envelopes devem ser carregados em uma orientação específica. Para mais informações,consulte a Pág. 55 "Especificações de envelopes".
Colocar envelopes
57

Imprimir em envelopes com o Windows (PCL 5e/5c)
1. Depois de criar um documento, abra a caixa de diálogo [Preferências de impressão] noaplicativo nativo do documento.
2. Clique na guia [Paper] e, em seguida, configure as seguintes definições:
• Bandeja de entrada:
Selecione a bandeja de papel em que os envelopes estão carregados.
• Tamanho do documento:
Selecione o tamanho do envelope.
• Tipo:
Selecione [Envelope].
Altere quaisquer outras definições de impressão, conforme necessário. Para obter informações,consulte a Ajuda do driver de impressão.
3. Clique em [OK].
4. Inicie a impressão usando a caixa de diálogo [Imprimir] do aplicativo.
• Configure as definições de papel apropriadamente usando o driver de impressão e o painel decontrole. Para obter mais informações sobre as definições usando o painel de controle, consulte aPág. 63 "Configurar as definições de envelope usando o painel de controle".
• Os envelopes devem ser carregados em uma orientação específica. Para mais informações,consulte a Pág. 55 "Especificações de envelopes".
Imprimir em envelopes com Mac OS X
1. Depois de criar um documento, abra a caixa de diálogo [Preferências de impressão] noaplicativo nativo do documento.
2. Configure as seguintes definições:
• Dois lados:
Desmarque a caixa de seleção.
• Tamanho do papel:
Selecione o tamanho do envelope.
• Orientação:
Selecione a orientação do envelope.
2. Colocar papel
58

3. Selecione [Alimentação de papel] no menu suspenso.
4. Selecione a bandeja de papel em que os envelopes estão carregados.
5. Selecione [Características da impressora] no menu suspenso.
6. Alterne para o menu "Conjunto de características:" para configurar as seguintesdefinições:
• Tipo de papel:
Selecione [Envelope].
7. Altere quaisquer outras definições de impressão, conforme necessário.
8. Inicie a impressão usando a caixa de diálogo [Imprimir] do aplicativo.
• Configure as definições de papel apropriadamente usando o driver de impressão e o painel decontrole. Para obter mais informações sobre as definições usando o painel de controle, consulte aPág. 63 "Configurar as definições de envelope usando o painel de controle".
• Os envelopes devem ser carregados em uma orientação específica. Para mais informações,consulte a Pág. 55 "Especificações de envelopes".
Colocar envelopes
59

Definições de papelEsta seção explica como especificar o tamanho e tipo do papel usando o painel de controle.
• Quando [Prioridade definição band] está definido como [Defin da máquina], as definições depapel configuradas por meio do painel de controle da impressora têm prioridade sobre asdefinições especificadas no driver de impressão ou nos comandos. Para obter mais informações,consulte:
• Operating Instructions. (para SP 4510DN)
• Operating Instructions. (para SP 4520DN)
Especificar um tamanho de papel
• Para usar um tamanho de papel e uma direção de alimentação diferentes daqueles indicados nocontrole giratório de papel como " ", e defina o tamanho do papel usando o painel de controle.
• Para usar papel de tamanho personalizado, certifique-se de especificar o tamanho do papelusando o painel de controle e o driver de impressão.
• A impressora não poderá imprimir em tamanho de papel personalizado se o aplicativo nãosuportar tamanho de papel personalizado.
Especificar papel de tamanho padrão
Pressione a tecla [Menu] e, em seguida, selecione os itens de configuração usando a tecla [ ] ou atecla [ ].
1. Selecione [Entrada de papel] Pressione [OK]
2. Selecione [Tamanho do papel: (nome da bandeja)] Pressione [OK]
3. Selecione o tamanho do papel colocado na bandeja especificada Pressione [OK]
1. Pressione a tecla [User Tools] e abra a tela [Defs band de papel].
[Definições do sistema] [Defs band de papel]
2. Colocar papel
60

2. Especifique o tamanho do papel e a direção da alimentação.
[Tamanho do papel da band:: (nome da bandeja)] Selecione o tamanho do papel e adireção da alimentação [OK]
• Para obter mais informações sobre o tamanho do papel disponível, consulte a Pág. 38"Especificações de tamanho de papel".
Especificar papel de tamanho personalizado
Pressione a tecla [Menu] e, em seguida, selecione os itens de configuração usando a tecla [ ] ou atecla [ ].
1. Selecione [Entrada de papel] Pressione [OK]
2. Selecione [Tamanho do papel: (nome da bandeja)] Pressione [OK]
3. Selecione [Tamanho personalizado] Pressione [OK]
4. Insira o valor horizontal Pressione [OK]
5. Insira o valor vertical Pressione [OK]
1. Pressione a tecla [User Tools] e abra a tela [Defs band de papel].
[Definições do sistema] [Defs band de papel]
2. Especifique o tamanho do papel e a direção da alimentação.
[Tamanho do papel da band: (nome da bandeja)] [Tamanho personal.] [Vertical] Insiraa dimensão vertical do papel [OK] [Horizontal] Insira a dimensão horizontal do papel [OK]
3. Pressione [OK] duas vezes.
• Para obter mais informações sobre o tamanho do papel disponível, consulte a Pág. 38"Especificações de tamanho de papel".
Especificar um tipo de papel
Você pode melhorar o desempenho da impressora selecionando o tipo de papel ideal para a bandeja.
Definições de papel
61

Pressione a tecla [Menu] e, em seguida, selecione os itens de configuração usando a tecla [ ] ou atecla [ ].
1. Selecione [Entrada de papel] Pressione [OK]
2. Selecione [Tipo de papel: (nome da bandeja)] Pressione [OK]
3. Selecione o tipo de conjunto de papel na bandeja especificada. Pressione [OK]
4. Se você tiver selecionado [Papel reciclado], [Papel colorido], [Papel timbrado], [Papeletiqueta], [Envelope] ou [Pap pré-impresso] para o tipo de papel, pressione [Esc]
5. Selecione [Manutenção] Pressione [OK]
6. Selecione [Definições gerais] Pressione [OK]
7. Selecione a definição de espessura do papel para o tipo de papel especificado Pressione [OK]
8. Selecione a bandeja na qual o tipo especificado de papel foi colocado Pressione [OK]
Se você tiver selecionado [Definição de papel timbr], [Definição de papel etiq] ou [Definição deenvelope] na etapa 8, poderá especificar a espessura do papel para cada bandejaseparadamente. Para outros tipos de papel, a espessura do papel especificado é aplicada atodas as bandejas.
9. Selecione a espessura do papel Pressione [OK]
1. Pressione a tecla [User Tools] e abra a tela [Defs band de papel].
[Definições do sistema] [Defs band de papel]
2. Pressione [Tipo de papel: (nome da bandeja)] e especifique o tipo e espessura do papel.
• [Tipo de papel]
Selecione o tipo de papel [OK]
• [Espessura do papel]
Selecione a espessura do papel [OK]
• Para mais informações sobre o tipo de papel disponível, consulte a Pág. 41 "Especificações detipo de papel".
2. Colocar papel
62

Configurar as definições de envelope usando o painel de controle
Ao imprimir em envelopes, coloque os envelopes na bandeja 1 ou na bandeja de alimentação manuale, em seguida, siga o procedimento abaixo para especificar o tipo e a espessura do envelope.
Pressione a tecla [Menu] e, em seguida, selecione os itens de configuração usando a tecla [ ] ou atecla [ ].
1. Selecione [Entrada de papel] Pressione [OK]
2. Selecione [Tamanho do papel: (nome da bandeja)] Pressione [OK]
3. Selecione o tipo de envelope Pressione [OK]
4. Selecione [Tipo de papel: (nome da bandeja)] Pressione [OK]
5. Selecione [Envelope] Pressione [OK]
6. Pressione [Esc]
7. Selecione [Manutenção] Pressione [OK]
8. Selecione [Definições gerais] Pressione [OK]
9. Selecione [Definição de envelope] Pressione [OK]
10. Selecione a bandeja de origem para a qual deseja alterar a espessura do papel Pressione [OK]
11. Selecione a espessura do papel Pressione [OK]
1. Pressione a tecla [User Tools] e abra a tela [Defs band de papel].
[Definições do sistema] [Defs band de papel]
2. Pressione [Defs band de papel: (nome da bandeja)] e especifique o tamanho do papel.
Selecione o tamanho do envelope [OK]
3. Pressione [Tipo de papel: (nome da bandeja)] e especifique o tipo e espessura do papel.
• [Tipo de papel]
[Envelope] [OK]
• [Espessura do papel]
[Pap normal 2] ou [Papel grosso2] [OK]
• Para mais informações sobre como colocar envelopes, consulte a Pág. 54 "Colocar envelopes".
Definições de papel
63

• Configure as definições de papel apropriadamente usando o driver de impressão e o painel decontrole. Para obter informações sobre as definições de papel usando o driver de impressão,consulte Pág. 57 "Imprimir em envelopes com o Windows (PCL 6/PostScript 3)", Pág. 58 "Imprimirem envelopes com o Windows (PCL 5e/5c)" ou Pág. 58 "Imprimir em envelopes com Mac OS X".
2. Colocar papel
64

3. Solução de problemasEste capítulo apresenta soluções para problemas comuns e também explica como corrigir resultados deimpressão indesejados.
Quando é emitido um sinal sonoro no painelA tabela abaixo descreve os vários padrões de bipe que a impressora produz para alertar os usuáriossobre as condições da impressora e o significado de cada um desses padrões de bipe.
Padrão dos tons Significado Causas
Sinal sonoro curto Entrada no painel/telaaceita.
Foi pressionada uma tecla no painelde controle.
Dois sinais sonoros longos O ciclo de aquecimento daimpressora terminou.
Quando está ligada ou sai do modode suspensão, a impressora estácompletamente aquecida e prontapara uso.
Cinco sinais sonoros longosrepetidos quatro vezes
Alerta de ocorrência É mostrada uma mensagem de erro nopainel de controle se não houvernenhuma bandeja para o formato depapel selecionado ou se a bandejaestiver vazia.
Cinco sinais sonoros curtosrepetidos cinco vezes
Alerta de problema A impressora requer a atenção dousuário porque ocorreu atolamento depapel, é necessário reabastecer tonerou ocorreram outros problemas.
• Os alertas sonoros não podem ser silenciados. Se as tampas da impressora forem abertas efechadas repetidamente em um curto período de tempo durante um alerta indicando atolamentode papel ou uma quantidade insuficiente de toner, o alerta sonoro poderá persistir, mesmo depoisque a impressora retornar à sua condição normal.
• É possível ativar ou desativar os alertas sonoros. Para obter mais informações, consulte:
• "Configurações gerais", Instruções operacionais. (para SP 4510DN)
• "Recursos gerais", Instruções operacionais. (para SP 4520DN)
65

Ao verificar as luzes indicadoras, ícones destatus e mensagens no painel de controle
Indicadores
Esta seção descreve os indicadores exibidos quando a impressora solicita ao usuário que removapapel com falha na alimentação, adicione papel ou execute outros procedimentos.
Indicador Status
: Indicador Falha na alim depap
Aparece quando o papel fica atolado.
Para obter informações sobre como remover papel atolado,consulte Pág. 131 "Remover papel atolado".
: Indicador para colocar papel Aparece quando o papel acaba.
Para obter informações sobre como colocar papel, consulte aPág. 37 "Colocar papel".
: Indicador Adicionar toner Aparece quando o toner acaba.
Para obter informações sobre como adicionar toner, consulteOperating Instructions.
: Indicador Chamada demanutenção
Aparece quando a impressora apresenta avaria ou necessita demanutenção.
: Indicador Tampa aberta Aparece quando uma ou mais tampas da impressora seencontram abertas.
Verificar o status e as definições da impressora
Esta função está disponível apenas para a SP 4520DN.
Inf manuten
Os seguintes itens podem ser verificados em [Inf manuten]:
• Toner restante
Mostra a quantidade de toner restante.
• Bandeja de papel
Mostra o tipo e o formato do papel carregado na bandeja de papel.
• Bandeja de saída cheia
3. Solução de problemas
66

É exibido quando a bandeja de saída está sobrecarregada.
• Erro de alimentação de papel
Exibe o estado das falhas de alimentação de papel e as soluções.
• Tampa aberta
Indica se uma ou mais tampas da impressora estão abertas.
Armaz dados
Os seguintes itens podem ser verificados em [Armaz dados]:
• Memória restante HD
Mostra a quantidade de memória disponível no disco rígido.
• Arquivo(s) do HD
Mostra o número total de trabalhos armazenados no disco rígido.
• Trabalho(s) de impr
Mostra o número de trabalhos para "Reter trabalho(s) de impressão:", "Trabalho(s) deimpressão armazenado(s):", "Trabalho(s) de impressão bloqueado(s):" e "Trabalho(s) deimpressão de amostra:".
Inf end máquina
Os seguintes itens podem ser verificados em [Inf end máquina]:
• Endereço IPv4 da máquina
Mostra o endereço IPv4 da impressora.
• Endereço IPv6 do equipamento
Mostra o endereço IPv6 da impressora.
1. Pressione a tecla [Check Status] e verifique o conteúdo.
Guia [InfManut/Máq] Cada tecla Verificar o conteúdo [Sair]
• [Falha aliment papel], [Bandeja saída cheia] e [Tampa aberta] aparecem em [Inf manuten]apenas quando esses erros ocorrem.
• Dependendo das definições de segurança, a opção [Inf end máquina] poderá não ser exibida.
• Para mais detalhes sobre como localizar e remover atolamentos, consulte a Pág. 131 "Removerpapel atolado".
Quando a luz indicadora da tecla [Check Status] estiver acesa ou piscando
Esta função está disponível apenas para a SP 4520DN.
Ao verificar as luzes indicadoras, ícones de status e mensagens no painel de controle
67

Se o indicador da tecla [Check Status] acender, pressione a tecla [Check Status] para exibir a tela[Verificar status]. Verifique o status da impressora na tela [Verificar status].
Tela [Verificar status]
1
2 43CQT666
1. Guia [StatusMáq/Ap]
Indica o status da impressora.
2. Ícones de status
Os ícones que podem ser exibidos estão descritos a seguir:
: A função de impressora está executando um trabalho.
: Ocorreu um erro na impressora.
: Ocorreu um erro na função de impressora sendo utilizada ou a função de impressora não pode serusada devido a um erro na impressora.
3. Mensagens
Mostra uma mensagem que indica o status da impressora. Este ícone também pode surgir se o toner estiveracabando.
4. [Verific]
Se ocorrer um erro, pressione [Verific] para visualizar os detalhes.
Ao pressionar [Verific], será mostrada uma mensagem de erro ou a tela da impressora. Verifique amensagem de erro exibida na tela da impressora e tome as medidas adequadas. Para obter mais detalhessobre mensagens de erro e soluções, consulte a Pág. 71 "Quando mensagens são exibidas".
A tabela a seguir descreve os problemas que fazem o indicador acender:
Problema Causa Solução
Os documentos erelatórios não sãoimpressos.
A bandeja de saída depapel está cheia.
Remova as impressões da bandeja.
Os documentos erelatórios não sãoimpressos.
Não há papel de cópia.Coloque papel. Para obter informaçõessobre como colocar papel, consulte aPág. 37 "Colocar papel".
3. Solução de problemas
68

Problema Causa Solução
Ocorreu um erro.
Uma função com o status"Ocorreu um erro" na tela[Verificar status] está comdefeito.
Pressione [Verific] e, em seguida,verifique a mensagem mostrada e tomeas medidas adequadas. Para obter maisdetalhes sobre mensagens de erro esoluções, consulte a Pág. 71 "Quandomensagens são exibidas".
A impressora nãoconsegue se conectar àrede.
Ocorreu um erro de rede.
• Pressione [Verific] e, em seguida,verifique a mensagem mostrada etome as medidas adequadas. Paraobter mais detalhes sobremensagens de erro e soluções,consulte a Pág. 71 "Quandomensagens são exibidas".
• Certifique-se de que a impressoraesteja devidamente conectada àrede e configurada corretamente.Para mais informações sobreconexão com a rede, consulteInstruções de operação.
• Para obter mais detalhes sobrecomo se conectar à rede, entre emcontato com o administrador.
• Se o indicador permanecer aceso,mesmo após tentar resolver oproblema conforme aqui descrito,contate a assistência técnica.
Ao verificar as luzes indicadoras, ícones de status e mensagens no painel de controle
69

Se a conexão USB falharProblema Causas Soluções
A impressora não seráreconhecidaautomaticamente.
O cabo USB não estáconectado adequadamente.
Desconecte o cabo USB, desligue aimpressora e ligue-a novamente.Depois da reinicialização completa daimpressora, reconecte o cabo USB.
O Windows já tem asdefinições de USBconfiguradas.
Verifique se o computadoridentificou ou não aimpressora como umdispositivo não suportado.
Abra o Gerenciador de Dispositivosdo Windows e, em seguida, em[Controladores USB (barramento serialuniversal)], remova quaisquerdispositivos conflitantes. O ícone [!] ou[?] é exibido para dispositivos emconflito. Cuidado para não removeracidentalmente dispositivosnecessários. Para obter maisinformações, consulte a Ajuda doWindows.
3. Solução de problemas
70

Quando mensagens são exibidasEsta seção descreve as principais mensagens que aparecem no visor e relatórios ou registos de errosde impressão. Se aparecerem outras mensagens siga as respectivas instruções.
Mensagens de status
Mensagem Status
"Energy Saver Mode" A impressora está no modo Economia de energia. Pressione qualquertecla para retornar ao modo normal.
"Modo desp hexad" No Modo de despejo hexadecimal, a impressora recebe dados emum formato hexadecimal. Desligue a impressora após a impressão e,em seguida, ligue-a novamente.
"Trabalho suspenso" Todos os trabalhos são suspensos. Desligue a impressora e, emseguida, ligue-a novamente para continuar os trabalhos.
"Off-line" A impressora está off-line e não pode imprimir.
"Aguarde... " Esta mensagem pode aparecer durante alguns segundos. Significaque a impressora está sendo reinicializada, reabastecida com tonerou executando operações de manutenção Aguarde um momento.
"Imprimindo... " A impressora está imprimindo. Aguarde um momento.
"Impressão suspensa" A impressão está suspensa. Para continuar a impressão, pressione atecla [Suspend/Resume].
"Pronto" Esta é a mensagem predefinida de equipamento a postos. Aimpressora está pronta para ser utilizada. Não é necessária nenhumaação.
"Redefinindo trabalho... " A impressora está reiniciando o trabalho de impressão. Aguarde ummomento.
"Definindo alter..." A impressora está aplicando as alterações feitas em suas definições.Aguarde um momento.
"Atualizando certificado... " A impressora está atualizando o certificado @Remote. Desligue aalimentação de energia e, em seguida, volte a ligá-la.
Quando mensagens são exibidas
71

Mensagem Status
"A espera de dados impr..." A impressora está à espera dos próximos dados para imprimir.Aguarde um momento.
Mensagem Status
"Modo desp hexad" No Modo de despejo hexadecimal, a impressora recebe dados emum formato hexadecimal. Pressione [Redef trab] para cancelar oModo de desp hexadecimal.
"Trab suspenso." A impressão foi temporariamente suspensa porque a tecla [Operaçãotrab] ou [Suspended] foi pressionada.
"Carregando toner..." A impressora está carregando o toner. Aguarde um momento.
"Off-line" A impressora está off-line.
"Aguarde." Esta mensagem pode aparecer durante um segundo ou dois,enquanto a impressora está em preparação, executando os ajustesiniciais ou adicionando toner. Aguarde um momento.
"Imprimindo... " A impressora está imprimindo. Aguarde um momento.
"Pronto" Esta é a mensagem predefinida de equipamento a postos. Aimpressora está pronta para ser utilizada. Não é necessária nenhumaação.
"Redefinindo trab..." A impressora está reiniciando o trabalho de impressão. Aguarde atéque "Pronto" apareça no painel de exibição.
"Definindo alter..." A impressora está alterando as definições. Não é possível utilizar opainel de controlo enquanto esta mensagem for visualizada. Aguardeum momento.
"Há trabalho suspenso." A impressão foi interrompida temporariamente peloSmartDeviceMonitor for Client.
Pode retomar a impressão através de [My Job List] emSmartDeviceMonitor for Client ou através do Web Image Monitor.Para retomar a impressão via Web Image Monitor, consulte primeiroo administrador do sistema.
"Atualiz cert..." O certificado @Remote está sendo atualizado. Aguarde um momento.
3. Solução de problemas
72

Mensagem Status
"Aguarda dad impr" A impressora está à espera dos próximos dados para imprimir.Aguarde um momento.
Mensagens de alerta (mostradas no painel de controle)
Mensagem Causa Solução
" (A1) Abra a tampa front e removapapel. "
Abra a tampa frontal eremova o papel atolado docaminho de alimentação depapel.
Para mais informações,consulte a Pág. 131"Remover papel atolado".
" (A2) Remova falha alimbands.Abr e fech tpa front"
Remova o papel atolado dabandeja de alimentaçãomanual. Para corrigir o erro,abra a tampa frontal e, emseguida, feche-a.
Para mais informações,consulte a Pág. 131"Remover papel atolado".
" (B) Abra a tampa front e removapapel."
Abra a tampa frontal eremova o papel atolado nocaminho interno dealimentação de papel.
Para mais informações,consulte a Pág. 131"Remover papel atolado".
" (B) (C) Abra tpa frontal/ traseira eremova falha. "
Abra a tampa frontal eremova qualquer atolamentono caminho interno dealimentação de papel.
Para mais informações,consulte a Pág. 131"Remover papel atolado".
" (Y1) Remova falha alim band2.Abr e fech tpa front"
Abra a bandeja 2 e removao papel atolado. Paracorrigir o erro, abra a tampafrontal e, em seguida, feche--a.
Para mais informações,consulte a Pág. 131"Remover papel atolado".
" (Y2) Remova falha alim band3.Abr e fech tpa front"
Abra a bandeja 3 e removao papel atolado. Paracorrigir o erro, abra a tampafrontal e, em seguida, feche--a.
Para mais informações,consulte a Pág. 131"Remover papel atolado".
Quando mensagens são exibidas
73

Mensagem Causa Solução
" (Z1) Abra tampa traseira eremova falha"
Abra a tampa traseira eremova o papel atolado daunidade duplex de papel.
Para mais informações,consulte a Pág. 131"Remover papel atolado".
" (Z2) Abra tras/band1 e rempap.Abra/fech t front"
Abra a bandeja 1 e a tampatraseira e, em seguida,remova o papel atolado.Para corrigir o erro, abra atampa frontal e, em seguida,feche-a.
Para mais informações,consulte a Pág. 131"Remover papel atolado".
" Toner quase vazio. " O cartucho de impressãoestá quase vazio.
Para obter informações,consulte OperatingInstructions.
" Adicione toner. Substitua o cart detinta. "
O toner está esgotado.Substitua o cartucho deimpressão.
Para obter informações,consulte OperatingInstructions.
"Falh atualiz Certif @Remote" Falha na atualização docertificado @Remote.
Desligue a impressora e voltea ligá-la. Se o problemapersistir, contate o seurepresentante de vendas outécnico.
"Impossível conec=>Serv com. Verifusuár/senha proxy. "
O nome de usuário ou senhaproxy está incorreto.
Verifique as definições doservidor proxy e depoisaltere o nome de usuárioe/ou senha se estiveremincorretos.
"Impossível se conectar ao servidorDHCP. (101/201)"
Um endereço IP não podeser obtido a partir doservidor DHCP.
Contate o seu administradorde rede.
"Impossível se comunicar c/ Servimpr NetWare. (107/207)"
Nenhuma conexão com oservidor de impressãoNetWare está disponível.
Contate o seu administradorde rede.
"Impossível se comunicar c/ ServidorNetWare. (106/206)"
Nenhuma conexão com oservidor de impressãoNetWare está disponível.
Contate o seu administradorde rede.
3. Solução de problemas
74

Mensagem Causa Solução
"Não é possível imprimir. " A impressora não podeimprimir os dados enviados.
Certifique-se de que oarquivo que deseja imprimirseja de um tipo suportado.
Verifique se há atolamentose solicite ajuda aoadministrador da rede.
"Altere (nome da bandeja) p/seguintes defs:"
O tamanho do papel nabandeja não correspondeao tamanho de papelespecificado no driver deimpressão.
Seleccione uma bandeja quecontém papel com o mesmoformato que o formato depapel especificado.
"Verificar definições de rede.(103/203)"
A definição de endereço IPestá incorreta.
Verifique o endereço IP, amáscara de sub-rede e oendereço gateway.
"Erro cód classificação" Um código de classificaçãonão está especificado para otrabalho de impressão.
Insira um código declassificação usando aspropriedades da impressorae imprima novamente odocumento.
"Falha na conex:Placa s/fio Desl everifique o cartão. "
A impressora não podedetectar a placa de interfacede LAN sem fio.
Verifique se a placa ésuportada e se está instaladacorretamente.
"Tampa aberta. Feche a tampa inf/esq. . "
Uma tampa da impressoraestá aberta.
Feche a tampa conformeindicado no painel decontrole.
"O modo duplex está na posiçãodesligado para (nome da bandeja)"
O modo duplex para abandeja indicada não estádisponível.
Você pode usar apenas aimpressão de um lado.Pressione [Alterar] paraalterar as definições dabandeja, pressione[RedTrab] para redefinir otrabalho, ou pressione[AvanPág] para forçar aimpressão.
Quando mensagens são exibidas
75

Mensagem Causa Solução
"Erro de placa Ethernet" Foi detectado um erro naEthernet.
Desligue a impressora e voltea ligá-la. Se o problemapersistir, contate o seurepresentante de vendas outécnico.
"Excedido máx de arquivos. " Ao imprimir uma amostra,uma impressão bloqueada,uma impressão em espera ouum arquivo de impressãoarmazenado, a capacidademáxima de arquivos foiexcedida.
Exclua os arquivosdesnecessáriosarmazenados na impressora.
"Nº máx de págs excedido. " Ao imprimir um ficheiro deimpressão de teste,impressão bloqueada,impressão retida ouimpressão guardada, foiexcedida capacidademáxima de páginas.
• Exclua os arquivosdesnecessáriosarmazenados naimpressora.
• Reduza o número depáginas a imprimir.
"Tam impr máx excedido. Pressione[AvanPág] ou [RedTrab]. "
O formato do papelespecificado excede oformato máximo suportadopor esta impressora.
Prima [Avanço de página]para forçar a impressão ou[ApagTrab] para cancelar aimpressão.
"Excedido tamanho máx. deimpressão. Pressione. [RedTrab]. "
O formato do papelespecificado excede oformato máximo suportadopor esta impressora.
Pressione [RedTrab] paracancelar a impressão.
"Falha na conexão com serv. paradiagnósticos remotos. "
A impressora não pode secomunicar com o RemoteCommunication Gate.
Verifique a conexão com oRemote Server Gate.
"Toner fornec independente" Ativada a opção de toner defornecedor independente.
Use o toner recomendadopara esta impressora.
"Endereço IPv6 já existe Endereçolink-local(109/209)"
O mesmo endereço IPv6 jáestá sendo usado.
Contate o seu administradorde rede.
3. Solução de problemas
76

Mensagem Causa Solução
"Endereço IPv6 já existe End s/monitoração estado(109/209)"
O mesmo endereço IPv6 jáestá sendo usado.
Contate o seu administradorde rede.
"Endereço IPv6 já existe End deconfig manual(109/209)"
O mesmo endereço IPv6 jáestá sendo usado.
Contate o seu administradorde rede.
"Coloque papel em (nome dabandeja)"
Não há papel na bandejaespecificada.
Coloque o papelespecificado na bandeja,pressione [RedTrab] pararedefinir o trabalho.
"S/privilégios p/função. " O utilizador com sessãoiniciada não tem osprivilégios para registarprogramas ou alterar asdefinições da bandeja depapel.
Para obter mais informaçõessobre como definirpermissões, consulte SecurityGuide.
"Erro de RAM opcional" A impressora não podedetectar um módulo SDRAMopcional.
Verifique se o móduloSDRAM está instaladocorretamente
"Placa I/F paralela com problema. " O teste de autodiagnósticoda impressora falhou devidoa um erro de loopback(circuito fechado).
Substitua a placa IEEE 1284que causou o erro.
"Erro de fonte de impr. " Há problemas com o arquivode fontes da impressora.
Desligue a impressora e voltea ligá-la.
Se o problema persistir,contate o seu representantede vendas ou técnico.
"Problema com disco rígido. Chamea manutenção. "
A impressora não podedetectar o disco rígido.
Verifique se o disco rígidoestá instalado corretamente.Se o problema persistir,contate o seu representantede vendas ou técnico.
Quando mensagens são exibidas
77

Mensagem Causa Solução
"Problema:Placa s/fio Chame amanutenção. "
A impressora não podedetectar uma placa deinterface LAN sem fio.
Verifique se a placa deinterface de LAN sem fio estáinstalada corretamente. Se oproblema persistir, contate oseu representante de vendasou técnico.
"Subst necess:Kit manut" É necessário substituir o kitde manutenção.
Para mais informações,consulte Instruções deoperação.
"SubstNeces:Un de tambor" É necessário substituir aunidade de tambor.
Para mais informações,consulte Instruções deoperação.
"Subst necess:Kit manut" Será necessário substituir embreve o kit de manutenção.
Entre em contato com aassistência técnica paraadquirir uma nova unidade.
"Subs necess breve:Un tambor" Será necessário substituir embreve a unidade de tambor.
Entre em contato com aassistência técnica paraadquirir uma nova unidade.
"Falha autent cartão SD Erro persist,chame manut. "
Houve falha de autenticaçãodo cartão SD.
Desligue a impressora e voltea ligá-la. Se o problemapersistir, contate o seurepresentante de vendas outécnico.
"Instale a unidade de tamborcorretamente. "
A unidade de tambor podenão estar instaladacorretamente.
Desligue a impressora edepois reinstale a unidadede tambor.
"Instale o kit de manutençãocorretamente. "
A unidade de fusão podenão ter sido instaladacorretamente.
Desligue a impressora edepois reinstale a unidadede fusão.
Se a mensagem continuaraparecendo após a unidadeser reinstalada, entre emcontato com o seurepresentante de vendas ouassistência técnica.
3. Solução de problemas
78

Mensagem Causa Solução
"Instale o cartucho de tonercorretamente. "
O cartucho da impressorapode não ter sido instaladocorretamente.
Desligue a impressora ereinstale o cartucho daimpressora.
"Bandeja padrão cheia. Remova opapel. "
A bandeja padrão estácheia.
Remova o papel.
"Falha pedido suprimento. " Falha no pedido automáticode suprimento.
A mensagem indica que aimpressora tentou solicitarsuprimentos.
"Esse nome NetBIOS já está em uso.(108/208)"
O nome NetBIOSespecificado para aimpressora já está sendousado por outro dispositivona rede.
Contate o seu administradorde rede.
"O mesmo endereço IPv4 já existe.(102/202)"
O endereço IPv4especificado para aimpressora já está sendousado por outro dispositivona rede.
Contate o seu administradorde rede.
"O trabalho selecionado já foiimpresso ou excluído. "
Esta mensagem poderá serexibida se um trabalho forimpresso ou excluído viaWeb Image Monitor.
Pressione Sair na tela damensagem.
"Problema com USB. Chame amanutenção. "
A impressora detectou umafalha da placa USB.
Desligue a impressora e voltea ligá-la. Se o problemapersistir, contate o seurepresentante de vendas outécnico.
"ValsDefsP/EndsIPv6/Gatewinválidos.(110/210)"
O endereço IPv6 ouendereço gateway éinválido.
Verifique as definições derede.
"Toner usado quase cheio" O cartucho da impressoradeve ser substituído quandoa vida útil do toner usadoestiver terminando.
Prepare um cartucho deimpressão novo.
Quando mensagens são exibidas
79

Mensagem Causa Solução
"Toner usado cheio" O toner usado está cheio. Para obter informações,consulte OperatingInstructions.
"Autent WPA não concl. (211)" A autenticação WPA nãopôde ser concluída.
Contate o seu administradorde rede.
Mensagem Causa Solução
"Impossível se conectar à placawireless. Desligue a máquina everifique a placa. "
• A placa de interface deLAN sem fio não estavainserida quando aimpressora foi ligada.
• A placa de interface deLAN sem fio foi retiradadepois que a impressorafoi ligada.
• As definições não sãoactualizadas apesar de aunidade ser detectada.
• Desligue o interruptor deenergia principal econfirme se a placa deinterface de LAN sem fioestá inserida corretamente.Para obter informaçõessobre como instalar aplaca, entre em contatocom seu representantetécnico.
• Se a mensagem voltar aaparecer, entre emcontato com assistênciatécnica.
"Impossível imprimir: flhsprincipais e separadores(capítulos) definidos para amesma bandeja de papel.Pressione [Redef trab] paracancelar o trabalho. "
A bandeja seleccionada paraoutras páginas é a mesma quea dos separadores.
Apague o trabalho. Certifique--se de que a bandeja queseleccionou para separadoresnão está a fornecer papel paraoutras páginas.
"Problema de hardware:Ethernet"
Ocorreu um erro no interfaceEthernet.
Desligue o interruptor dealimentação principal e volte aligá-lo. Se a mensagem voltar aaparecer, entre em contato comassistência técnica.
3. Solução de problemas
80

Mensagem Causa Solução
"Problema de hardware: Discorígido"
Ocorreu um erro no discorígido.
• Desligue o interruptor dealimentação principal evolte a ligá-lo. Se amensagem voltar aaparecer, entre emcontato com assistênciatécnica.
• O disco rígido pode nãoter sido instaladoadequadamente caso opróprio usuário tenha feitoa instalação. Verifique seestá instaladocorretamente. Para maisinformações sobre ainstalação da unidade,consulte Instruções deoperação.
"Problema de hardware:Interface"
Ocorreu um erro na placa deinterface IEEE 1284.
• Desligue o interruptor dealimentação principal e,em seguida, certifique-sede que a placa deinterface IEEE 1284 estejainserida corretamente.Para mais informaçõessobre a instalação daplaca, consulte Instruçõesde operação.
• Se a mensagem voltar aaparecer, entre emcontato com assistênciatécnica.
"Problema de hardware: USB" Ocorreu um erro no interfaceUSB.
Desligue o interruptor dealimentação principal e volte aligá-lo. Se a mensagem voltar aaparecer, entre em contato comassistência técnica.
Quando mensagens são exibidas
81

Mensagem Causa Solução
"Problema de hardware: Cartãowireless"
(Uma "placa de interface deLAN sem fio" é chamada de"placa sem fio".)
É possível acessar a placa deinterface de LAN sem fio, masfoi detectado um erro.
• Desligue o interruptor deenergia principal econfirme se a placa deinterface de LAN sem fioestá inserida corretamente.Para mais informaçõessobre a instalação daplaca, consulte Instruçõesde operação.
• Se a mensagem voltar aaparecer, entre emcontato com assistênciatécnica.
"Coloque pap abaixo em(nome da bandeja). "
As definições do driver deimpressão estão incorrectas oua bandeja não contém papeldo formato seleccionado nodriver da impressora.
Verifique se as definições dodriver de impressão estãocorrectas e coloque papel doformato seleccionado no driverde impressão na bandeja deentrada de papel. Para maisinformações sobre como alteraro tamanho do papel, consulte aPág. 37 "Colocar papel".
"Kit de manutenção nãoinstalado corretamente. Chamea manutenção. "
A unidade de fusão pode nãoter sido instalada corretamente.
Entre em contato com aassistência técnica ou o seurevendedor.
"Sem toner. Substitua ocartucho de toner. "
O toner está esgotado.Substitua o cartucho deimpressão.
Para obter informações,consulte Operating Instructions.
"n incomp tam pap Sel novaband/use tam pap abaixo."
("n" é um nome de bandeja.)
O tamanho do papel nabandeja não corresponde aotamanho de papel especificadono driver de impressão.
Seleccione uma bandeja quecontém papel com o mesmoformato que o formato de papelespecificado.
"Erro de fonte da impressora. " Ocorreu um erro nas definiçõesdos tipos de letra.
Contate a assistência técnica.
3. Solução de problemas
82

Mensagem Causa Solução
"Problemas na placa wireless.Chame a manutenção."
(Uma "placa de interface deLAN sem fio" é chamada de"placa sem fio".)
A impressora detectou umafalha na placa de interface LANsem fio.
Se a mensagem voltar aaparecer, entre em contato comassistência técnica.
"Remova o papel da bandejapadrão."
A bandeja padrão está cheia. Remova o papel.
"É necessário substituir agora aunidade de tambor. Chame amanutenção. "
É necessário substituir aunidade de tambor.
Entre em contato com aassistência técnica paraadquirir uma nova unidade.
"Será necessário substituir embreve a unidade de tambor.Chame a manutenção. "
Será necessário substituir embreve a unidade de tambor.
Entre em contato com aassistência técnica paraadquirir uma nova unidade.
"É necessário substituir agora okit de manutenção. Chame amanutenção. "
É necessário substituir o kit demanutenção.
Entre em contato com aassistência técnica paraadquirir uma nova unidade.
"Será necessário substituir embreve o kit de manutenção.Chame a manutenção. "
Será necessário substituir embreve o kit de manutenção.
Entre em contato com aassistência técnica paraadquirir uma nova unidade.
"Os arquivos selecionadoscontinham arquivos semprivilégios de acesso. Apenasarquivos com privilégios deacesso serão excluídos."
Você tentou excluir arquivossem a devida autoridade.
Para verificar sua permissão deacesso a documentosarmazenados ou, para excluirum documento para o qualvocê não tem permissão deexclusão, consulte o Guia desegurança.
"Cartucho de toner quasevazio. Substitua o cartucho detoner. "
O cartucho de impressão estáquase vazio.
Prepare um cartucho deimpressão novo.
Quando mensagens são exibidas
83

Mensagem Causa Solução
"Sel nova band/use tam papabaixo. "
As definições do driver deimpressão estão incorrectas oua bandeja não contém papeldo formato ou tiposeleccionado no driver deimpressão.
• Verifique se as definiçõesdo driver de impressãoestão correctas e coloquepapel do formatoseleccionado no driver deimpressão na bandeja deentrada de papel. Paramais informações sobrecomo colocar papel,consulte a Pág. 37"Colocar papel".
• Selecione a bandejamanualmente paracontinuar a impressão oucancele um trabalho deimpressão. Para maisinformações sobre comoselecionar a bandejamanualmente ou comocancelar um trabalho deimpressão, consulteInstruções de operação.
"Falha ao atualizar certificadodo @Remote. Chame amanutenção. "
Falha na atualização docertificado @Remote.
Desligue a impressora e volte aligá-la. Se o problema persistir,contate o seu representante devendas ou técnico.
"Toner usado quase cheio" O cartucho da impressora deveser substituído quando a vidaútil do toner usado estiverterminando.
Prepare um cartucho deimpressão novo.
"Toner usado cheio" O toner usado está cheio. Substitua o cartucho deimpressão. Para obterinformações, consulteOperating Instructions.
"Você não tem privilégios parausar essa função."
O usuário que fez login nãotem permissão para a funçãoselecionada.
Para obter mais informaçõessobre como definir permissões,consulte Security Guide.
3. Solução de problemas
84

Mensagens exibidas durante a impressão direta de um dispositivo de memória
Mensagem Causas Soluções
"Impossível acessardispositivo de memóriaespecificado."
O dispositivo de memóriautilizado não consegue seridentificado.
Para mais informações sobre osdispositivos de memória recomendadospara a função de impressãodiretamente de dispositivos dememória, entre em contato com seurepresentante técnico. Os dispositivosde memória flash USB com função deproteção por senha ou outros recursosde segurança podem não funcionarnormalmente.
"Excedido valor máximop/tam total de dados dosarqvs selecionados.Impossível selecionar maisarquivos."
• O tamanho do arquivoselecionado excede a1 GB.
• O tamanho total dosarquivos selecionadosexcede a 1 GB.
Não é possível imprimir ficheiros ougrupos de ficheiros com mais de 1 GB.
• Se o tamanho total dos diferentesarquivos selecionados exceder 1GB, selecione os arquivosseparadamente.
• Se o tamanho do arquivoselecionado exceder 1 GB,imprima usando uma funçãodiferente da função de impressãodireta a partir de dispositivos dememória.
Não é possível selecionar arquivos dediferentes formatos ao mesmo tempo.
Mensagens de alerta (impressas nos logs de erros e relatórios)
Este capítulo explica causas prováveis e possíveis soluções para mensagens de erro que sejamimpressas em registos ou relatórios de erro.
Quando mensagens são exibidas
85

Mensagem Causa Solução
"84: Erro" Não existe área de trabalhodisponível para oprocessamento da imagem.
Selecione [Prioridade de fonte]para [Uso de memória] em[Sistema]. Diminua o número dearquivos enviados para aimpressora.
"85: Erro" A biblioteca de gráficosespecificada não estádisponível.
Verifique se os dados sãoválidos.
"86: Erro" Os parâmetros do código decontrolo são inválidos.
Verifique as definições deimpressão.
"91: Erro" Devido a um erro de comando,a impressão foi cancelada pelafunção de cancelamentoautomático de trabalho.
Verifique se os dados sãoválidos.
"92: Erro" A impressão foi canceladaporque a tecla [Job Reset] ou atecla [Suspend/Resume] foipressionada no painel decontrole da impressora.
Se necessário, efetuenovamente a operação deimpressão.
"Cat de endereços em uso. " No momento, a impressora nãopode executar a autenticaçãoporque o Catálogo deendereços está sendo usadopor outra função.
Aguarde um pouco e, emseguida, tente novamente aoperação.
"Falha progr aut inf usuár. " Falha no registro automáticodas informações paraAutenticação LDAP ou aAutenticação do Windowsfalhou porque o Catálogo deendereços está cheio.
Para obter mais informaçõessobre registro automático deinformações de usuário,consulte o Guia de segurança.
"Não é possível imprimir. " Você não tem privilégios paraimprimir o arquivo PDF quedeseja imprimir.
Entre em contato com oproprietário do documento.
3. Solução de problemas
86

Mensagem Causa Solução
"Erro cód classificação" O código de classificação nãoestá especificado com o driverde impressão.
Selecione [Opcional] para ocódigo de classificação. Paramais informações sobre comoespecificar as definições decódigo de classificação,consulte Instruções deoperação.
"Agrupar cancelado. " Agrupar foi cancelado. Desligue a impressora e volte aligá-la. Se a mensagem voltar aaparecer, entre em contato comassistência técnica.
"Agrupar: Máx de págs. " A quantidade de memória livreé insuficiente para executar afunção de agrupamento.
Diminua o número de páginas aserem impressas ou instale omódulo SDRAM opcional.
"Erro de comando. " Ocorreu um erro de comandoRPCS.
Certifique-se de que acomunicação entre umdispositivo e a impressora estejafuncionando corretamente.
"Erro de dados compactados" A impressora detectou dadoscompactados corrompidos.
Certifique-se de que oprograma que você usou paracompactar os dados estáfuncionando corretamente.
"Duplex cancelado. " A impressão no modo deduplex foi cancelada.
Altere a definição de "Bandejaduplex" em [Entrada pap] paraativar a impressão duplex paraa bandeja de papel.
"Erro.Impresso/Cancelado. " Ocorreu um erro durante aimpressão, mas o erro foiignorado.
Verifique as definições deimpressão.
"Máx cont uso vol impr exced " A impressão foi cancelada, poiso número máximo deimpressões foi alcançado.
Entre em contato com oadministrador de usuários.
"Máx cont uso vol impr exced " Foi atingido o número máximopermitido de códigos deusuário a serem registrados.
Exclua os códigos de usuáriodesnecessários.
Quando mensagens são exibidas
87

Mensagem Causa Solução
"Erro de sistema de arquivo. " Não foi possível efetuar aimpressão direta de PDF porquenão foi possível obter o arquivodo sistema.
Desligue a impressora e volte aligá-la. Se a mensagem voltar aaparecer, entre em contato comassistência técnica.
"Sistema de arquivo cheio. " O arquivo PDF não pode serimpresso porque a capacidadedo sistema de arquivos estácompleta.
Exclua todos os arquivosdesnecessários do disco rígidoou reduza o tamanho dosarquivos enviados para aimpressora.
"Uso de função negado. " O trabalho de impressão foicancelado devido a uma dasseguintes condições:
• O usuário não temprivilégios para imprimir.
• Nenhum privilégio deimpressão atribuído aonome de usuário oucódigo de usuário inseridoou
• Foi especificada umasenha incorreta para onome de usuário.
Insira o nome de usuário oucódigo de usuário comprivilégios para imprimir ouinsira a senha correta para onome de usuário.
"Disco rígido cheio." O disco rígido ficou cheiodurante a impressão de umficheiro de impressão de teste,impressão bloqueada,impressão retida ou impressãoguardada. Exclua os arquivosdesnecessários armazenadosna impressora.
Reduza o tamanho dos dadosdo arquivo de Impressão deteste, Impressão bloqueada,Impressão retida ou deImpressão armazenada.
Durante a impressão com odriver de impressão PostScript3, a capacidade do discorígido para tipos de letra eformulários foi excedida. Excluaos formulários ou fontesdesnecessários registrados naimpressora.
3. Solução de problemas
88

Mensagem Causa Solução
"HD não instalado. " A impressora recebeu umarquivo de trabalhoarmazenado, mas não há umdisco rígido instalado.
Instale um disco rígido.
"Sobrecarga memória E/S." Ocorreu um erro de sobrecargada memória de entrada.
• Selecione [Prioridade defonte] para [Uso dememória] em [Sistema].
• Em [Buffer de E/S] nomenu [Interface de host],defina o tamanho máximode buffer para um valormaior.
• Diminua o número dearquivos enviados para aimpressora.
Quando mensagens são exibidas
89

Mensagem Causa Solução
"Memória insuficiente. " Ocorreu um erro de alocaçãoda memória.
PCL 6
Selecione uma resoluçãoinferior no driver deimpressão. Para obterdetalhes sobre comoalterar a definição daresolução, consulte aAjuda do driver deimpressão. Na guia [Defindetalhadas] do driver deimpressão, clique em[Qual de imp] em "Menu:"e, em seguida, selecione[Raster] na lista "Vetor/rasterização:". Em algunscasos, demorará bastantetempo a concluir umtrabalho de impressão.
PCL 5e/5c, PostScript 3
Selecione uma resoluçãoinferior no driver deimpressão. Para obterdetalhes sobre comoalterar a definição daresolução, consulte aAjuda do driver deimpressão.
"Erro de recuper memória. " Ocorreu um erro de alocaçãoda memória.
Desligue a impressora e volte aligá-la. Se a mensagem voltar aaparecer, substitua o móduloSDRAM.
"Sem resposta do servidor. " Atingido o tempo limite detentativa de conexão daimpressora com o servidor paraa Autenticação LDAP ouAutenticação do Windows.
Verifique o estado do servidor.
3. Solução de problemas
90

Mensagem Causa Solução
"Erro de tamanho de papel" A impressão foi canceladaporque o tamanho de papelespecificado não pode seralimentado pela bandeja.
Verifique o tamanho de papeldisponível.
"Erro de tipo de papel" A impressora não reconhece otipo de papel especificadousando o driver de impressão.
Certifique-se de que aimpressora esteja conectada àrede corretamente e acomunicação bidirecionalesteja ativada. Se o problemapersistir, verifique as definiçõesde tipo de papel do usuárioconfiguradas para aimpressora.
"Incompatibilidade de senha. " Foi inserida uma senhaincorreta durante a impressãode um arquivo PDFcriptografado.
Verifique a senha.
"Erro do arquivo PDF. " Ocorreu um erro de sintaxe,etc.
Verifique se o ficheiro PDF éválido.
"Memória disponível paraimpressão ultrapassada."
Impressão de imagensabortada.
Selecione uma resoluçãoinferior no driver de impressão.Para obter detalhes sobre comoalterar a definição daresolução, consulte a Ajuda dodriver de impressão.
"Falha no recebimento dedados."
A recepção de dados foicancelada.
Reenvie os dados.
"Falha no envio de dados." A impressora recebeu umcomando do driver deimpressão para interromperuma transmissão.
Verifique se o computador estáfuncionando corretamente.
Quando mensagens são exibidas
91

Mensagem Causa Solução
"Autent usuár já existe. " O mesmo nome de conta jáestá sendo usado no domínioou servidor recém-selecionadoem um ambiente utilizandoAutenticação LDAP ouAutenticação do servidor deintegração.
Entre em contato com oadministrador de usuários.
Mensagem Causa Solução
"84: Erro" Não existe área de trabalhodisponível para oprocessamento da imagem.
• Selecione [Prioridade defonte] para [Uso dememória] em [Sistema].Diminua o número dearquivos enviados para aimpressora.
• Diminua o número dearquivos enviados para aimpressora ou instale omódulo SDRAM opcional.Para mais informaçõessobre como instalar omódulo SDRAM, entre emcontato com o seurepresentante técnico.
"85: Erro" A biblioteca de gráficosespecificada não estádisponível.
• Verifique se os dados sãoválidos.
• Diminua o número dearquivos enviados para aimpressora ou instale omódulo SDRAM opcional.Para mais informaçõessobre como instalar omódulo SDRAM, entre emcontato com o seurepresentante técnico.
3. Solução de problemas
92

Mensagem Causa Solução
"86: Erro" Os parâmetros do código decontrolo são inválidos.
Verifique as definições deimpressão.
"91: Erro" Devido a um erro de comando,a impressão foi cancelada pelafunção de cancelamentoautomático de trabalho.
Verifique se os dados sãoválidos.
"92: Erro" A impressão foi canceladaporque a tecla [Redef trab] ou atecla [Suspenso] foiselecionada no painel decontrole da impressora.
Se necessário, efetuenovamente a operação deimpressão.
"98: Erro" A impressora não conseguiuacessar o disco rígidocorretamente.
Desligue o interruptor dealimentação principal e volte aligá-lo. Se a mensagemaparecer frequentemente,contacte a assistência técnica.
"Catálogo de endereços emuso por outra função.Autenticação falhou."
No momento, a impressora nãopode executar a autenticaçãoporque o Catálogo deendereços está sendo usadopor outra função.
Aguarde um pouco e, emseguida, tente novamente aoperação.
"Falha de registro aut deinformações de usuário."
Falha no registro automáticodas informações paraAutenticação LDAP ou aAutenticação do Windowsfalhou porque o Catálogo deendereços está cheio.
Para obter mais informaçõessobre registro automático deinformações de usuário,consulte o Guia de segurança.
"Código de classificaçãoincorreto."
O código de classificação nãofoi introduzido ou o código declassificação não foiintroduzido correctamente.
Introduza o código declassificação correcto.
Quando mensagens são exibidas
93

Mensagem Causa Solução
"Código de classificaçãoincorreto."
O código de classificação nãoé suportado pelo driver deimpressão.
Selecione [Opcional] para ocódigo de classificação. Paramais informações sobre comoespecificar as definições decódigo de classificação,consulte Instruções deoperação.
"Agrupamento cancelado." Agrupar foi cancelado. Diminua o número de arquivosenviados para a impressora ouinstale o módulo SDRAMopcional. Para maisinformações sobre comoinstalar o módulo SDRAM,entre em contato com o seurepresentante técnico.
"Erro de comando" Ocorreu um erro de comandoRPCS.
Certifique-se de que acomunicação entre umdispositivo e a impressora estejafuncionando corretamente.
"Erro de dados compactados." A impressora detectou dadoscompactados corrompidos.
• Verifique a ligação entre ocomputador e aimpressora.
• Certifique-se de que oprograma que você usoupara compactar os dadosestá funcionandocorretamente.
3. Solução de problemas
94

Mensagem Causa Solução
"Erro de armazenamento dedados."
Você tentou imprimir umarquivo de impressão deamostra, impressão bloqueada,impressão retida ou impressãoarmazenada enquanto o discorígido não estava instalado.
O disco rígido é necessáriodurante a impressão de umarquivo de impressão de teste,impressão bloqueada,impressão retida ou impressãoarmazenada.
Caso esta mensagem sejaexibida após a instalação dodisco rígido, entre em contatocom seu representante deserviço.
"Duplex foi cancelado." A impressão no modo deduplex foi cancelada.
• Seleccione o formato depapel adequado para afunção de duplex. Paramais informações sobreformato de papel, consultePág. 38 "Especificaçõesde tamanho de papel".
• Altere a definição para"Aplicar 2 lados" em[Definições do sistema]para habilitar a impressãoduplex na bandeja depapel. Para maisinformações sobre adefinição "Aplicar 2lados", consulte Instruçõesde operação.
"Ocorreu um erro." Ocorreu um erro de sintaxe,etc.
Verifique se o ficheiro PDF éválido.
"Ocorreu um erro. Trabalhoimpresso c/as definiçõesalteradas ou cancelado. "
Ocorreu um erro durante aimpressão, mas o erro foiignorado.
Verifique se os dados sãoválidos.
Quando mensagens são exibidas
95

Mensagem Causa Solução
"Excedido máx de arqs p/impressão de trabs temps/armazenados. "
Ao imprimir uma amostra, umaimpressão bloqueada, umaimpressão em espera ou umarquivo de impressãoarmazenado, a capacidademáxima de arquivos foiexcedida.
Exclua os arquivosdesnecessários armazenadosna impressora.
"Excedido máx de arquivos.(Automático)"
Ao utilizar a função dearmazenamento de erro detrabalho para armazenartrabalhos de impressão normaiscomo arquivos de impressãoretida, a capacidade máximade arquivos paraarmazenamento ougerenciamento de arquivos deimpressão retida (automático)foi excedida.
Excluir arquivos de impressãoretida (automático) ou arquivosdesnecessários armazenadosna impressora.
"Excedido máx de páginas.(Automático)"
Ao imprimir um ficheiro deimpressão de teste, impressãobloqueada, impressão retida ouimpressão guardada, foiexcedida capacidade máximade páginas.
• Exclua os arquivosdesnecessáriosarmazenados naimpressora.
• Reduza o número depáginas a imprimir.
"Excedido máx de págs paratrabalhos temps/armazenados."
Ao imprimir um ficheiro deimpressão de teste, impressãobloqueada, impressão retida ouimpressão guardada, foiexcedida capacidade máximade páginas.
• Exclua os arquivosdesnecessáriosarmazenados naimpressora.
• Reduza o número depáginas a imprimir.
"Ultrapassado o número máx.de páginas. Agrupamentoincompleto."
O número de páginas excede onúmero máximo de folhas quepodem ser usadas com afunção Agrupar.
Reduza o número de páginas aimprimir.
3. Solução de problemas
96

Mensagem Causa Solução
"Ultrapassado a contagem máxde unidades para o Uso deVolume de Impressão. Trabalhocancel."
Foi excedido o número depáginas que o utilizador tempermissão para imprimir.
Para obter mais informaçõessobre Limite uso volume deimpressão., consulte o Guia desegurança.
"Falha ao obter o sistema dearquivos."
Não foi possível efetuar aimpressão direta de PDF porquenão foi possível obter o arquivodo sistema.
Desligue o interruptor dealimentação principal e volte aligá-lo. Se a mensagem voltar aaparecer, entre em contato comassistência técnica.
"O sistema de ficheiros estácheio."
O arquivo PDF não é impressoporque a capacidade dosistema de arquivos estáesgotada.
Exclua todos os arquivosdesnecessários do disco rígidoou reduza o tamanho dosarquivos enviados para aimpressora.
"Disco rígido cheio." O disco rígido ficou cheiodurante a impressão de umficheiro de impressão de teste,impressão bloqueada,impressão retida ou impressãoguardada.
• Exclua os arquivosdesnecessáriosarmazenados naimpressora.
• Reduza o tamanho dosdados do arquivo deImpressão de teste,Impressão bloqueada,Impressão retida ou deImpressão armazenada.
"Disco rígido cheio." Durante a impressão com odriver de impressão PostScript3, a capacidade do discorígido para tipos de letra eformulários foi excedida.
Exclua os formulários ou fontesdesnecessários registrados naimpressora.
Quando mensagens são exibidas
97

Mensagem Causa Solução
"Disco rígido cheio (aut.)" O disco rígido ficou cheio aoutilizar a função dearmazenamento de erro detrabalho para armazenartrabalhos normais de impressãocomo arquivos de impressãoretida.
• Exclua os arquivosdesnecessáriosarmazenados naimpressora.
• Reduza o tamanho dosdados do arquivo deImpressão temporáriae/ou do arquivo deImpressão armazenada.
"Sobrecarga memória E/S." Ocorreu um erro de sobrecargada memória de entrada.
• Selecione [Prioridade defonte] para [Uso dememória] em [Sistema].
• Em [Buffer de E/S] nomenu [Interface de host],defina o tamanho máximode buffer para um valormaior.
• Diminua o número dearquivos enviados para aimpressora.
"As informações paraautenticação do utilizador jáforam registadas para outroutilizador."
O nome de usuário paraAutenticação LDAP ouAutenticação do servidor deintegração foi registrado em umservidor diferente com uma IDdiferente, e uma duplicação donome de usuário ocorreudevido a uma troca dedomínios (servidores), etc.
Para obter mais informaçõessobre autenticação de usuário,consulte o Guia de segurança.
3. Solução de problemas
98

Mensagem Causa Solução
"Memória insuficiente" Ocorreu um erro de alocaçãoda memória.
PCL 5/PostScript 3
Selecione uma resoluçãoinferior no driver deimpressão. Para obterdetalhes sobre comoalterar a definição daresolução, consulte aAjuda do driver deimpressão.
PCL 6
Selecione uma resoluçãoinferior no driver deimpressão. Para obterdetalhes sobre comoalterar a definição daresolução, consulte aAjuda do driver deimpressão. Na guia [Defindetalhadas] do driver deimpressão, clique em[Qual de imp] em "Menu:"e, em seguida, selecione[Raster] na lista "Vetor/rasterização:". Em algunscasos, demorará bastantetempo a concluir umtrabalho de impressão.
• Instale o módulo SDRAMopcional. Para maisinformações sobre comoinstalar o módulo SDRAM,entre em contato com oseu representante técnico.
Quando mensagens são exibidas
99

Mensagem Causa Solução
"Erro de acesso à memória" Ocorreu um erro de alocaçãoda memória.
Desligue o interruptor dealimentação principal e volte aligá-lo. Se a mensagem voltar aaparecer, substitua o móduloSDRAM. Para mais informaçõessobre substituir o SDRAM, entreem contato com seurepresentante técnico.
"Sem resposta do servidor.Falha na autenticação."
Atingido o tempo limite detentativa de conexão com oservidor para a AutenticaçãoLDAP ou Autenticação doWindows.
Verifique o estado do servidor.
"Memória disponível paraimpressão ultrapassada."
As imagens foram eliminadasdurante a impressão.
Selecione uma resoluçãoinferior no driver de impressão.Para obter detalhes sobre comoalterar a definição daresolução, consulte a Ajuda dodriver de impressão.
"Não foram definidosprivilégios impr p/documento."
O documento PDF que tentouimprimir não possui permissõesde impressão.
Entre em contato com oproprietário do documento.
"Falha no recebimento dedados."
A recepção de dados foicancelada.
Reenvie os dados.
"Tamanho de papelselecionado não suportado. Otrabalho foi cancelado. "
Uma Redef trab é realizadaautomaticamente, se o tamanhode papel especificado forincorreto.
Especifique o tamanho dopapel correto e imprima oarquivo novamente.
"Falha no envio de dados." A impressora recebeu umcomando do driver deimpressão para interromper atransmissão.
Verifique se o computador estáfuncionando corretamente.
3. Solução de problemas
100

Mensagem Causa Solução
"O trab de imp foi canc porqueo(s) arquivo(s) de captura nãopôde(puderam) serarmazenado(s): Ultrapassadamem máx."
O disco rígido ficou cheio apósguardar um ficheiro.
Reduza o tamanho do arquivoa ser enviado.
"O tipo de papel selecionadonão é suportado. Esse trabalhofoi cancelado."
A Redef trab é realizadaautomaticamente, se o tipo depapel especificado estiverincorreto.
Especifique o tipo de papelcorreto e imprima o arquivonovamente.
"Erro de prevenção contracópia não autorizada"
O campo [Insira o texto deusuário:] na tela [Detalhes daPrevenção contra cópia nãoautorizada para padrão] estávazio.
PCL 6/PostScript 3
Na guia [Defindetalhadas] do driver deimpressão, clique em[Efeitos] em "Menu:".Selecione [Prevençãocontra cópia nãoautorizada] e clique em[Detalhes...] para exibir[Detalhes da Prevençãocontra cópia nãoautorizada para padrão].Insira texto em [Insira otexto de usuário:].
"Ocorreu erro de prevençãocontra cópia não autorizada.Trabalho cancelado. "
A resolução está definida paraum valor menor que 600 dpiquando [Prevenção contracópia não autorizada] estáespecificada.
No driver da impressora, definaa resolução para 600 dpi oumais ou desmarque [Prevençãocontra cópia não autorizada].
Quando mensagens são exibidas
101

Mensagem Causa Solução
"Erro de tipo de papel dousuário"
A impressora não reconhece otipo de papel especificadousando o driver de impressão.
Certifique-se de que aimpressora esteja conectada àrede corretamente e acomunicação bidirecionalesteja ativada. Se o problemapersistir, verifique as definiçõesde tipo de papel do usuárioconfiguradas para aimpressora. Para maisinformações, consulte Instruçõesde operação.
"Você não tem o privilégionecessário para utilizar essafunção. Esse trabalho foicancelado."
O Nome de usuário de login oua Senha de login não estácorreto(a).
Verifique se o Nome de usuáriode login e a Senha de loginestão corretos.
"Você não tem o privilégionecessário para utilizar essafunção. Esse trabalho foicancelado."
O nome de usuário inseridonão tem permissão para afunção selecionada.
Para obter mais informaçõessobre como definir permissões,consulte Security Guide.
"Você não tem privilégio parausar essa função. Operaçãocancelada. "
O utilizador com sessãoiniciada não tem os privilégiospara registar programas oualterar as definições dabandeja de papel.
Para obter mais informaçõessobre como definir permissões,consulte Security Guide.
Mensagens exibidas durante a impressão direta de um dispositivo de memória
Mensagem Causas Soluções
"99: Erro" Não foi possível imprimir estesdados. Os dadosespecificados estãocorrompidos ou não sãosuportados pela função deimpressão direta a partir dedispositivos de memória.
Verifique se os dados sãoválidos. Para maisinformações sobre os tipos dedados suportados pelafunção de impressão direta dedispositivos de memória,consulte Instruções deoperação.
Se a impressão não iniciar, contate a assistência técnica.
3. Solução de problemas
102

• O conteúdo dos erros poderá ser impresso na Página de configuração. Verifique a Página deconfiguração juntamente com o log de erros. Para mais informações sobre como imprimir aPágina de configuração, consulte Instruções de operação.
Quando mensagens são exibidas
103

Quando não é possível imprimirProblema Causa Solução
A impressão não inicia. A alimentação está desligada. Para mais informações sobrecomo ligar o interruptorprincipal, consulte a Pág. 25"Ligar e desligar a impressora".
A impressão não inicia. A causa é mostrada na tela dopainel de controle.
Verifique a mensagem de erroou o status de advertência novisor e tome as medidasnecessárias. Para obterinformações sobre soluções,consulte a Pág. 71 "Quandomensagens são exibidas".
A impressão não inicia. O cabo da interface não estáconectado corretamente.
Para mais informações sobrecomo conectar corretamente oscabos da interface, consulte
Operating Instructions.
A impressão não inicia. O cabo de interface corretonão está sendo usado.
O tipo de cabo de interface aser usado depende docomputador. Certifique-se deutilizar o cabo correto.Substitua o cabo se estiverdanificado ou desgastado. Paramais informações sobre o caboda interface, consulte
Operating Instructions.
A impressão não inicia. O cabo de interface foiconectado depois que aimpressora foi ligada.
Conecte o cabo de interfaceantes de ligar o interruptor dealimentação principal.
3. Solução de problemas
104

Problema Causa Solução
A impressão não inicia. Se a impressora estiver usandoLAN sem fio, a impressãopoderá falhar devido a um sinalfraco.
Verifique a condição do sinalde rádio da LAN sem fio em[Definições do sistema]. Se aqualidade do sinal não forsatisfatória, mova a impressorapara um local por onde asondas de rádio possam passarou remova objetos que possamcausar interferência.
A condição do sinal pode serverificada apenas quando aLAN sem fio é usada no modode infraestrutura. Para maisinformações sobre o status dosinal de rádio da LAN sem fio,consulte:
• Operating Instructions(para SP 4510DN)
• Operating Instructions(para SP 4520DN)
A impressão não inicia. Se a impressora usando LANsem fio estiver próxima adispositivos como forno demicro-ondas, telefone celular,máquina industrial,equipamentos científicos ouinstrumentos médicos queutilizem a mesma faixa defrequência, as ondas de rádiopoderão interferir nacomunicação da LAN sem fio.
Desligue aparelhos como fornode micro-ondas, telefonecelular, máquina industrial,instrumentos científicos ouinstrumentos médicos queutilizem a mesma faixa defrequência e, em seguida, tenteimprimir novamente. Se aimpressora funcionar semproblemas, mova o aparelhopara um local onde não possacausar interferências.
A impressão não inicia. Se a impressora estiver usandoLAN sem fio, as definições deSSID podem estar incorretas.
Certifique-se de que o SSIDesteja definido corretamenteusando o visor da impressora.Para mais informações sobreDefinição de SSID, consulteInstruções de operação.
Quando não é possível imprimir
105

Problema Causa Solução
A impressão não inicia. Se a impressora estiver usandoLAN sem fio, o endereço MACdo receptor pode estarimpedindo a comunicação como ponto de acesso.
Verifique as definições do pontode acesso quando usar o modode infraestrutura. Dependendodo ponto de acesso, o acessodo cliente poderá ser filtradopelo endereço MAC. Verifiquetambém se não há problemasde transmissão entre o ponto deacesso e os clientes conectadosvia rede cabeada nem entre oponto de acesso e os clientesconectados via rede sem fio.
A impressão não inicia. A interface da LAN sem fio nãoestá funcionando.
Certifique-se de que o LEDlaranja esteja aceso e o LEDverde esteja aceso ou piscandodurante a transmissão.
A impressão não inicia. O Nome de usuário de login, aSenha de login ou a Chavecriptografia driver estáincorreta.
Verifique Nome de usuário delogin, Senha de login e Chavecriptografia driver.
A impressão não inicia. A criptografia avançada foidefinida usando a funçãoSegurança estendida.
Verifique as definições dafunção Segurança estendida.Para mais informações sobre asdefinições da funçãoSegurança estendida, consulteo Guia de segurança.
A [Lista/Impressão de teste]está desativada.
Pode ter ocorrido um erromecânico.
Contate a assistência técnica.
3. Solução de problemas
106

Problema Causa Solução
A impressão não inicia quandoa LAN sem fio estendida éusada no Modo ad hoc.
O Modo de comunicaçãodefinido não é o correto.
• Desligue o interruptor dealimentação principal evolte a ligá-lo. Para maisinformações sobre comoligar/desligar aalimentação principal,consulte a Pág. 25 "Ligar edesligar a impressora".
• Altere o [Modo decomunicação] em[Definições do sistema]para [Modo ad hoc802.11] e, em seguida,selecione [Desl] para[Método de segurança].Para mais informaçõessobre Modo decomunicação, consulte:
• Operating Instructions(para SP 4510DN)
• Operating Instructions(para SP 4520DN)
Se a impressão não iniciar, contate a assistência técnica.
Quando o indicador de entrada de dados não acende ou pisca
Quando o indicador de entrada de dados não acende ou pisca depois de iniciado um trabalho deimpressão, os dados não estão sendo enviados para a impressora.
Quando a impressora está conectada ao computador via cabo de interface
Certifique-se de que a definição de porta de impressão esteja correta. Ao conectar a impressoraao computador via interface paralela, use LPT1 ou LPT2.
1. Abra a caixa de diálogo de propriedades da impressora e, em seguida, clique naguia [Portas].
Para mais detalhes sobre a exibição da caixa de diálogo de definições da impressora,consulte Operating Instructions.
Quando não é possível imprimir
107

2. Na lista [Imprimir na(s) seguinte(s) porta(s)], certifique-se de que a porta corretaesteja selecionada.
Conexão de rede
Para mais informações sobre a conexão da rede, consulte o administrador.
3. Solução de problemas
108

Outros problemas de impressãoEsta seção descreve as causas prováveis e as possíveis soluções para problemas que podem ocorrerdurante um trabalho de impressão a partir de um computador.
Quando não é possível imprimir adequadamente
Problema Causa Solução
A imagem impressa ficamanchada.
As definições de papel grossonão foram configuradasdurante a impressão em papelgrosso na bandeja dealimentação manual.
PCL 5e/5c
Na guia [Paper] do driverde impressão, selecione[Bypass Tray] na lista"Bandeja de entrada:". Emseguida, na lista "Type:",selecione um tipo de papeladequado.
PCL 6/PostScript 3
Na guia [Defindetalhadas] do driver deimpressão, clique em[Paper] em "Menu:" e, emseguida, selecione [BypassTray] na lista "Bandeja deentrada:". Em seguida, nalista "Tipo de papel:",selecione um tipo de papeladequado.
As imagens impressas contêmmanchas ou não são uniformes.
O papel está úmido. Use papel armazenado nascondições de temperatura eumidade recomendadas. Paramais informações sobre amaneira adequada dearmazenar papel, consulte aPág. 43 "Cuidados com opapel".
Outros problemas de impressão
109

Problema Causa Solução
As imagens impressas contêmmanchas ou não são uniformes.
A impressora não se encontraem uma superfície plana.
A impressora deve sercolocada sobre uma superfícieestável e plana. Verifique oambiente da impressora eselecione o local apropriado.Para obter informações sobre oambiente da impressora,consulte Operating Instructions.
As imagens impressas contêmmanchas ou não são uniformes.
O papel está enrugado,enrolado ou contém defeitos.
Alise as rugas ou substitua opapel. Para obter informaçõessobre o papel, consulte aPág. 43 "Cuidados com opapel".
A imagem impressa estádesbotada em toda a página.
O papel está úmido. Use papel armazenado nascondições de temperatura eumidade recomendadas. Paramais informações sobre amaneira adequada dearmazenar papel, consulte aPág. 43 "Cuidados com opapel".
A imagem impressa estádesbotada em toda a página.
O papel não é adequado.Imprimir em papel áspero outratado pode resultar emimagem não nítida.
Use papel recomendado. Paramais informações sobre o papelrecomendado, consulte aPág. 38 "Especificações detamanho de papel" e Pág. 41"Especificações de tipo depapel".
A imagem impressa estádesbotada em toda a página.
Se a opção [Ligado] forselecionada na lista "Economiade toner:" das definições dodriver de impressão, toda apágina será desbotada quandoimpressa.
PCL 6/PostScript 3
Na guia [Defindetalhadas] do driver deimpressão, clique em[Qual de imp] em "Menu:"e, em seguida, selecione[Desligado] em "Economiade toner".
3. Solução de problemas
110

Problema Causa Solução
As imagens mancham quandoesfregadas. (O toner não fixa.)
O papel carregado pode serdiferente do tipo de papelespecificado. Por exemplo,papel grosso pode estarcarregado, mas nãoespecificado como o tipo depapel.
PCL 5e/5c
Na guia [Paper] do driverde impressão, selecioneum tipo de papeladequado na caixa"[Type:]".
PCL 6/PostScript 3
Na guia [Defindetalhadas] do driver deimpressão, clique em[Paper] em "Menu:" e, emseguida, selecione um tipode papel adequado nalista "Tipo de papel:".
A imagem impressa é diferenteda imagem no monitor docomputador.
A impressão será realizadapela função de processamentode imagens da impressora.
PCL 6
Na guia [Defindetalhadas] do driver deimpressão, clique em[Qual de imp] em "Menu:"e, em seguida, selecione[Raster] na lista "Vetor/rasterização:".
A imagem é muito escura oumuito clara.
As definições de tipo de papelnão estão configuradascorretamente.
Certifique-se de que o papelcarregado na bandeja depapel ou na bandeja dealimentação manualcorresponda ao tipo de papeldefinido no visor do painel.Para mais detalhes sobre asdefinições de tipo de papel,consulte Pág. 60 "Definições depapel".
Outros problemas de impressão
111

Problema Causa Solução
A imagem é muito escura oumuito clara.
O papel está colocado com overso para cima. Imprimir emsuperfícies não imprimíveisreduz a qualidade deimpressão e pode danificar oscomponentes internos daimpressora.
Antes de imprimir em papelespecial, verifique suasuperfície com atenção. Paramais informações sobre papelespecial, consulte a Pág. 43"Cuidados com o papel".
A imagem está suja. O uso de toner nãoespecificado pode resultar emperda da qualidade deimpressão e outros problemas.
Use toner genuíno dofabricante. Contate aassistência técnica.
As imagens impressas nãocorrespondem às imagens natela.
Se o driver de impressão estiverconfigurado para o uso docomando de imagem, ocomando utilizado paraimprimir é o da impressora.
Se desejar uma impressãoprecisa, defina o driver deimpressão para imprimir com ouso do comando de imagem.Para mais informações sobredefinições do driver deimpressão, consulte a Ajuda dodriver de impressão.
O resultado da impressão édiferente da imagem no visor.
Um sistema operacionaldiferente do Windows estásendo utilizado.
Certifique-se de que oaplicativo suporte o driver deimpressão.
O resultado da impressão édiferente da imagem no visor.
A impressora não estáselecionada para impressão.
Use o driver de impressão daimpressora e certifique-se deque a impressora é aespecificada. Para maisinformações sobre como abrir atela de definições do driver deimpressão, consulte OperatingInstructions.
O resultado da impressão édiferente da imagem no visor.
A transmissão de dados falhouou foi cancelada durante aimpressão.
Verifique se existem dados comfalha ou cancelados. Para maisinformações sobre comoidentificar a causa do erro,consulte Operating Instructions.
3. Solução de problemas
112

Problema Causa Solução
Os caracteres são diferentesdaqueles mostrados no visor.
O papel carregado não éadequado.
Imprimir em papelrecomendado melhora aresolução. Para maisinformações sobre o papelrecomendado, consulte aPág. 38 "Especificações detamanho de papel" e Pág. 41"Especificações de tipo depapel".
A posição da imagem édiferente daquela mostrada novisor.
As definições de layout depágina não estão configuradascorretamente.
Verifique as definições delayout de página usando oaplicativo. Para mais detalhessobre as definições de layoutde página, consulte a Ajuda doaplicativo.
A posição da imagem édiferente daquela mostrada novisor.
As definições de layout depágina não estão configuradascorretamente.
PCL 5e/5c
Na guia [Paper] do driverde impressão, marque acaixa [Print On] e, emseguida, selecione oformato desejado.
PCL 6 / PostScript 3
Na guia [Defindetalhadas] do driver deimpressão, clique em[Básico] em "Menu:" e, emseguida, selecione oformato desejado na lista"Imprimir em:".
Aparecem linhas de caracteresalfanuméricos distorcidos ouindesejados.
Uma linguagem incorreta deimpressão pode ter sidoselecionada.
Selecione o driver de impressãocorreto e imprima o arquivonovamente.
Outros problemas de impressão
113

Problema Causa Solução
As imagens aparecem cortadasou impressas em excesso.
O papel sendo usado pode sermenor que o formatoselecionado no aplicativo.
Use o mesmo formato de papelque aquele selecionado noaplicativo. Se não conseguircolocar papel do formatocorreto, utilize a função deredução para reduzir a imageme, em seguida, imprima-a. Paramais informações sobre afunção de redução, consulte aAjuda do driver de impressão.
As imagens de fotos aparecemgranuladas.
Alguns aplicativos imprimemcom uma resolução mais baixa
Use as definições do aplicativoou do driver de impressão paraespecificar uma resolução maisalta. Para mais detalhes sobreas definições do driver deimpressão, consulte a Ajuda dodriver de impressão.
Uma linha sólida é impressacomo uma linha tracejada ouaparece borrada.
Os padrões de composição decores não coincidem.
PostScript 3
Altere as definições decomposição de cores nodriver de impressão. Paramais informações sobre asdefinições de composiçãode cores, consulte a Ajudado driver de impressão.
3. Solução de problemas
114

Problema Causa Solução
Linhas finas aparecem difusascom espessura ou corinconsistente, ou não sãoimpressas.
Foram especificadas linhassuperfinas no aplicativo.
PostScript 3
Altere as definições decomposição de cores nodriver de impressão. Paramais informações sobre asdefinições de composiçãode cores, consulte a Ajudado driver de impressão.
Se o problema persistirmesmo depois de seremalteradas as definições dacomposição de cores,utilize as definições doaplicativo no qual aimagem foi criada paraalterar a cor e a espessuradas linhas.
As imagens aparecem apenasparcialmente coloridas.
O papel está úmido. Use papel armazenado nascondições de temperatura eumidade recomendadas. Paramais informações sobre amaneira adequada dearmazenar papel, consulte aPág. 43 "Cuidados com opapel".
Outros problemas de impressão
115

Atolamentos de papel ocorrem frequentemente
Problema Causa Solução
O papel não é alimentado apartir da bandeja selecionada.
Quando o Windows éutilizado, as definições dodriver de impressãosobrepõem-se àquelas no visor.
PCL 5e/5c
Na guia [Paper] do driverde impressão, selecione abandeja de papeldesejada na lista "Bandejade entrada:".
PCL 6/PostScript 3
Na guia [Defindetalhadas] do driver deimpressão, clique em[Paper] em "Menu:" e, emseguida, selecione abandeja de entradadesejada na lista "Bandejade entrada:".
As imagens são impressasinclinadas.
As guias laterais da bandejapodem não estar travadas.
Certifique-se de que as guiaslaterais estejam travadas. Paramais informações sobre comoajustar as guias laterais,consulte Pág. 45 "Colocarpapel nas bandejas de papel"ou Pág. 50 "Colocar papel nabandeja de alimentaçãomanual".
As imagens são impressasinclinadas.
O papel é alimentadoinclinado.
Coloque o papel corretamente.Para obter informações sobrecomo colocar papel, consulte aPág. 45 "Colocar papel nasbandejas de papel" ou Pág. 50"Colocar papel na bandeja dealimentação manual".
3. Solução de problemas
116

Problema Causa Solução
Ocorrem atolamentos comfrequência.
O número de folhas carregadasexcede a capacidade daimpressora.
Coloque papel até a altura dasmarcas de limite superior nasguias laterais da bandeja depapel ou das marcas nas guiasde papel da bandeja dealimentação manual.
Ocorrem atolamentos comfrequência.
As guias laterais da bandeja depapel não estão ajustadasfirmemente.
Empurre levemente as guiaslaterais e, em seguida, ajuste-asnovamente.
Ocorrem atolamentos comfrequência.
O papel está úmido. Use papel armazenado nascondições de temperatura eumidade recomendadas. Paramais informações sobre amaneira adequada dearmazenar papel, consulte aPág. 43 "Cuidados com opapel".
Ocorrem atolamentos comfrequência.
O papel é demasiado grossoou demasiado fino.
Use papel recomendado. Paramais informações sobre o papelrecomendado, consulte aPág. 38 "Especificações detamanho de papel" e Pág. 41"Especificações de tipo depapel".
Outros problemas de impressão
117

Problema Causa Solução
Ocorrem atolamentos comfrequência.
O papel está amassado,dobrado ou enrugado.
• Use papel recomendado.Para mais informaçõessobre o papelrecomendado, consulte aPág. 38 "Especificaçõesde tamanho de papel" ePág. 41 "Especificaçõesde tipo de papel".
• Use papel armazenadonas condições detemperatura e umidaderecomendadas. Para maisinformações sobre amaneira adequada dearmazenar papel, consultea Pág. 43 "Cuidados como papel".
Ocorrem atolamentos comfrequência.
Está sendo utilizado papel pré--impresso.
Não coloque folhas que játenham sido copiadas ouimpressas em outra impressora.
Ocorrem atolamentos comfrequência.
As folhas estão grudando umasàs outras.
Aere as folhas completamenteantes de carregá-las. Comoalternativa, coloque as folhasna impressora uma de cadavez.
As folhas estão sendoalimentadas juntas, resultandoem atolamentos.
As folhas estão grudando umasàs outras.
Aere as folhas completamenteantes de carregá-las. Comoalternativa, coloque as folhasna impressora uma de cadavez.
O papel impresso ficaenrugado.
O papel está úmido. Use papel armazenado nascondições de temperatura eumidade recomendadas. Paramais informações sobre amaneira adequada dearmazenar papel, consulte aPág. 43 "Cuidados com opapel".
3. Solução de problemas
118

Problema Causa Solução
O papel impresso ficaenrugado.
O papel é demasiado fino. Use papel recomendado. Paramais informações sobre o papelrecomendado, consulte aPág. 38 "Especificações detamanho de papel" e Pág. 41"Especificações de tipo depapel".
As bordas das folhas estãovincadas.
O papel está úmido. Use papel armazenado nascondições de temperatura eumidade recomendadas. Paramais informações sobre amaneira adequada dearmazenar papel, consulte aPág. 43 "Cuidados com opapel".
As bordas das folhas estãovincadas.
O papel sendo utilizado não éo recomendado.
Use papel recomendado. Paramais informações sobre o papelrecomendado, consulte aPág. 38 "Especificações detamanho de papel" e Pág. 41"Especificações de tipo depapel".
Falha de funcionamento daimpressão duplex.
Você selecionou uma bandejade papel que não está definidapara impressão duplex.
Altere a definição para habilitarimpressão duplex para abandeja de papel.
Falha de funcionamento daimpressão duplex.
Você selecionou um tipo depapel que não pode serutilizado para impressãoduplex.
Em [Defs band de papel],selecione um tipo de papel quepode ser utilizado paraimpressão duplex. Para maisinformações sobre os tipos depapel que podem ser usados,consulte Operating Instructions.
Outros problemas de impressão
119

Problema Causa Solução
A imagem no verso deimpressões em duplex possuimanchas brancas ou estáborrada.
Borrões e manchas sãocausados pela umidade que saido papel.
• Não instale a impressoraem áreas sujeitas a baixastemperaturas.
• Use papel armazenadonas condições detemperatura e umidaderecomendadas. Para maisinformações sobre amaneira adequada dearmazenar papel, consultea Pág. 43 "Cuidados como papel".
Faixas brancas aparecem natransparência.
Fragmentos de papel ficamgrudados na transparência.
Use um pano seco pararemover os fragmentos depapel do verso datransparência.
3. Solução de problemas
120

Solução de problemas adicionais
Problema Causas Soluções
Leva muito tempo paracompletar um trabalho deimpressão.
Fotografias e outras páginas commuitos dados demoram muito tempopara serem processadas pelaimpressora; portanto, basta aguardarao imprimir esses dados.
Se o indicador de entrada dedados estiver piscando, osdados foram recebidos pelaimpressora. Aguarde algunsinstantes.
Alterar as seguintes definiçõesno driver de impressão podeajudar a acelerar aimpressão:
• Selecione [Velocidade]na lista "Prioridade deimpressão".
• Selecione uma resoluçãomais baixa.
Para obter detalhes sobrecomo alterar as definições,consulte a Ajuda do driver deimpressão.
As imagens são impressascom a orientação incorreta.
A orientação de alimentação quevocê selecionou e a orientação dealimentação selecionada na opçãodo driver de impressão talvez nãosejam as mesmas.
Defina as orientações dealimentação da impressora edo driver de impressãocorretamente. Para maisinformações sobre definiçõesdo driver de impressão,consulte a Ajuda do driver deimpressão.
Os componentes opcionaisconectados na impressoranão são reconhecidos.
A comunicação bidirecional não estáfuncionando.
Defina dispositivos opcionaisnas propriedades daimpressora. Para informaçõessobre como definirdispositivos opcionais,consulte a Ajuda do driver deimpressão.
Outros problemas de impressão
121

Problema Causas Soluções
A impressão combinada, aimpressão de folheto ou aimpressão com redução/ampliação automática nãoproduz os resultadosesperados.
As definições do aplicativo ou dodriver de impressão não estãoconfiguradas corretamente.
Certifique-se de que asdefinições de formato eorientação de papel doaplicativo correspondam àsdo driver de impressão. Se oformato e a orientação depapel tiverem definiçõesdiferentes, selecione o mesmoformato e orientação.
3. Solução de problemas
122

Problema Causas Soluções
Alguns tipos de dados,como dados de imagens oudados enviados de certosaplicativos, não sãoimpressos.
As definições do driver de impressãonão estão configuradascorretamente.
PCL 5e/5c:
Na guia [Qual de imp] dodriver de impressão, selecione[600 dpi] na área"Resolução".
PCL 6:
• Na guia [Defindetalhadas] do driver deimpressão, clique em[Qual de imp] em"Menu:" e, em seguida,selecione [Qualidade]na lista "Prioridade deimpressão:".
• Na guia [Defindetalhadas] do driver deimpressão, clique em[Qual de imp] em"Menu:" e, em seguida,selecione [Raster] na lista"Vetor/rasterização:".
PostScript 3:
Na guia [Defin detalhadas]do driver de impressão, cliqueem [Qual de imp] em "Menu:"e, em seguida, selecione[Photographic] na lista"Dithering:".
Para mais informações sobreas definições do driver deimpressão, consulte a Ajudado driver de impressão.
Outros problemas de impressão
123

Problema Causas Soluções
Alguns caracteres não sãoimpressos ou aparecem deforma estranha.
As definições do driver de impressãonão estão configuradascorretamente.
PCL 5e/5c:
Na guia [Qual de imp] dodriver de impressão, selecione[600 dpi] na área"Resolução".
PCL 6:
• Na guia [Defindetalhadas] do driver deimpressão, clique em[Qual de imp] em"Menu:" e, em seguida,selecione [Qualidade]na lista "Prioridade deimpressão:".
• Na guia [Defindetalhadas] do driver deimpressão, clique em[Qual de imp] em"Menu:" e, em seguida,selecione [Raster] na lista"Vetor/rasterização:".
PostScript 3:
Na guia [Defin detalhadas]do driver de impressão, cliqueem [Qual de imp] em "Menu:"e, em seguida, selecione[Text] na lista "Dithering:".
Para mais informações sobreas definições do driver deimpressão, consulte a Ajudado driver de impressão.
3. Solução de problemas
124

Problema Causas Soluções
A velocidade de impressãoou a velocidade deresposta do aplicativo élenta.
As definições do driver de impressãonão estão configuradascorretamente.
PCL 6
Na guia [Defindetalhadas] do driver deimpressão, clique em[Qual de imp] em"Menu:" e, em seguida,selecione [Velocidade]na lista "Prioridade deimpressão:".
Para mais informações sobreas definições do driver deimpressão, consulte a Ajudado driver de impressão.
Feche quaisquer outrosaplicativos.
A impressão para no meiodo trabalho.
Pode ter ocorrido um erro. Verifique no visor daimpressora se ocorreu algumerro.
Foi enviada uma instruçãode impressão docomputador, mas aimpressão não iniciou.
A autenticação de usuário pode tersido definida.
Para obter mais informaçõessobre autenticação deusuário, consulte o Guia desegurança.
Arquivos PDF não sãoimpressos ou não podemrealizar a função deimpressão diretamente dearquivos PDF.
Os arquivos PDF são protegidos porsenha.
Para imprimir arquivos PDFprotegidos por senha, insira asenha no [Menu de PDF].
Arquivos PDF não sãoimpressos ou não podemrealizar a função deimpressão diretamente dearquivos PDF.
Os arquivos PDF não podem serimpressos se não estiveremhabilitados para impressão nadefinição de segurança de arquivosPDF.
Altere a definição desegurança de arquivos PDF.
A impressão direta de PDFproduz caracteresestranhos ou distorcidos.
As fontes não foram incorporadas. Incorpore as fontes no arquivoPDF que deseja imprimir e, emseguida, imprima.
Outros problemas de impressão
125

Problema Causas Soluções
A mensagem "Redefinindotrabalho..." aparece e aimpressão é suspensa.
A memória é insuficiente. Em [Sistema], selecione [Usode memória] para [Prioridadede fonte].
A impressão não iniciouembora a hora deimpressão especificada játenha decorrido.
A opção [Trabs não impressos, poismáq desl] foi definida como [Nãoimprimir] em [Recursos da impr], masna hora de impressão especificada, ointerruptor de alimentação principalencontrava-se desligado ou aimpressora estava em Md baixaenerg.
Defina [Trabs não impressos,pois máq desl] como [Imprcom máq lig] em [Recursos daimpr].
Esta função está disponívelapenas para a SP 4520DN.
A impressão não iniciouembora a hora deimpressão especificada játenha decorrido.
A hora definida na impressora ou nocomputador está incorreta.
Defina a hora correta naimpressora ou no computador.
A impressão via LAN semfio é lenta.
O número de trabalhos excede acapacidade da impressora.
Diminua o número detrabalhos.
3. Solução de problemas
126

Problema Causas Soluções
A impressão via LAN semfio é lenta.
• Pode ter ocorrido um erro decomunicação.
• A interferência de outrosdispositivos na LAN sem fiopode reduzir a velocidade decomunicação
• Se a impressora estiver usandouma LAN sem fio, ondas derádio podem estar interferindona comunicação sem fio. Issopode ocorrer se houverdispositivos como forno demicroondas, telefone sem fio,impressora industrial,equipamentos científicos ouinstrumentos médicos utilizandoa mesma faixa de frequênciapróximos da impressora.
• Afaste a impressora dodispositivo utilizando aLAN sem fio.
• Se houver dispositivosque utilizam a LAN semfio próximos daimpressora, afaste aimpressora ou desativeos dispositivos.
• Desligue outrasimpressoras ouinstrumentos que utilizama mesma faixa defrequência e, emseguida, tente imprimirnovamente. Se aimpressão for realizadacom êxito, mova osdispositivos para umlocal onde não interfiramcom a impressora.
A imagem impressa é diferente da imagem no computador.
Problema Soluções
A imagem impressa é diferenteda imagem no monitor docomputador.
Quando são utilizadas algumas funções, como ampliação ouredução, o layout da imagem pode ser diferente daquelamostrada no monitor do computador.
As imagens são cortadas ou éimpresso um número excessivode páginas.
Se estiver usando papel menor do que o selecionado noaplicativo, use papel do mesmo tamanho daquele selecionado noaplicativo. Se não conseguir colocar papel do formato correto,utilize a função de redução para reduzir a imagem e, em seguida,imprima-a.
Para obter informações, consulte a Ajuda do driver de impressão.
Outros problemas de impressão
127

Problema Soluções
A função de impressãodiretamente de arquivos PDFnão é executada (o arquivoPDF não é impresso).
O usuário deve instalar um disco rígido opcional ou definir o valorde [Disco RAM] no menu Sistema para 2 MB ou maior.
Para mais informações sobre a função [Disco RAM], consulteOperating Instructions.
Ao imprimir um arquivo PDF com uma senha definida, defina asenha do arquivo PDF usando o menu [Alterar senha de PDF] no[Menu de PDF] ou no Web Image Monitor. Para mais informaçõessobre [Alterar senha de PDF], consulte Operating Instructions.
Para mais informações sobre o Web Image Monitor, consulte aAjuda do Web Image Monitor.
• Os arquivos PDF cuja impressão não é permitida peladefinição de segurança de arquivos PDF não podem serimpressos.
• PDFs altamente compactados não podem ser impressosusando a função Imprimir diretamente de PDF. Abra aoaplicativo em questão e imprima o arquivo PDF usando odriver de impressão. Defina o formato do arquivo como PDFpadrão.
Na impressão diretamente dePDF, os caracteres podem nãoser impressos ou ser impressosdeformados.
Antes da impressão, incorpore a fonte no arquivo PDF a serimpresso.
O tamanho do papel apareceno painel de controle e aimpressão não é realizada coma função Imprimir diretamentede PDF.
Quando usar a função Impressão direta de PDF, a impressãosolicita a definição do papel dentro do arquivo PDF. Quando émostrada uma mensagem indicando um tamanho de papel,coloque o papel com o tamanho indicado na bandeja adequadaou execute a função Avanço de página.
Além disso, se a opção [Tam pap sec] no menu [Sistema] estiverdefinida como [Automático], a impressão será feita assumindo queos formatos Carta e A4 têm o mesmo tamanho. Por exemplo,quando um arquivo PDF definido como tendo tamanho A4 éimpresso usando a função Imprimir diretamente de PDF e abandeja de papel contém papel de formato Carta ou vice-versa, oarquivo é impresso.
3. Solução de problemas
128

Quando a impressora não funciona corretamente
Problema Soluções
O papel não é alimentado apartir da bandeja selecionada.
Quando é utilizado um sistema operacional Windows, asdefinições do driver de impressão prevalecem sobre as definiçõesno painel de controle. Defina a bandeja de entrada que desejaque use o driver de impressão.
Para obter informações, consulte a Ajuda do driver de impressão.
As impressões não sãoempilhadas corretamente.
• O papel está úmido. Utilize papel armazenadocorretamente. Consulte Pág. 43 "Cuidados com o papel".
• Se as folhas impressas saírem enroladas, use o extensor dabandeja padrão. Consulte Pág. 10 "Guia dos componentes".
A impressora demora muitopara ligar.
Se a impressora for desligada enquanto ainda estiver acessandoo disco rígido (por exemplo, durante a exclusão de um arquivo),ela precisará de mais tempo para ser inicializada na próxima vezque for ligada. Para evitar esse tempo excessivo, não desligue aimpressora enquanto ela estiver em operação.
O reinício da impressãodemora muito tempo.
• Os dados são muito grandes ou complexos e demoramtempo a processar. Se o indicador Data In estiver piscando,os dados estão sendo processados. Aguarde até a impressãoser retomada.
• A impressora estava no modo de economia de energia ou nomodo de suspensão. Para continuar a operação a partirdesses modos, a impressora deve aquecer e isso requertempo até o início da impressão. Para mais informações,consulte a Pág. 26 "Economizar energia".
A conclusão do trabalho deimpressão demora muito.
• Fotografias e outras páginas com muitos dados demorammuito tempo para serem processadas pela impressora;portanto, é preciso aguardar para imprimir tais dados. Aalteração das definições no driver de impressão pode ajudara acelerar a impressão. Para obter informações, consulte aAjuda do driver de impressão.
• Os dados são muito pesados ou complexos e isso faz comque a impressora demore para processá-los. Se o indicadorData In estiver piscando, os dados estão sendo processados.Aguarde até a impressão ser retomada.
Outros problemas de impressão
129

Problema Soluções
As opções conectadas não sãodetectadas nas propriedadesda impressora.
• O computador e a impressora não estão em comunicaçãobidirecional. É preciso configurar as opções conectadas naspropriedades da impressora. Para obter informações,consulte a Ajuda do driver de impressão.
• Depois que você executar uma atualização automática dasinformações do dispositivo utilizando as propriedades dodriver de impressão PCL 6 ou PostScript 3, outros drivers deimpressão talvez não consigam estabelecer comunicaçãobidirecional nem executar a atualização automática comsucesso. Isso só ocorre com o Windows XP 32 bits. Caso issoocorra, faça logoff no Windows e volte a fazer login e, emseguida, execute a atualização automática novamente. Senão for possível solucionar o problema, entre em contatocom seu representante de vendas ou técnico.
Quando imprimir cópiasimpressas combinadas ouunidas.
Certifique-se de que as definições de tamanho e a orientação dopapel configuradas no driver de impressão sejam iguais àsdefinições configuradas no aplicativo.
Se as definições não forem iguais, altere as definições do driverde impressão.
Uma bandeja vazia foiselecionada pela funçãoSeleção automática debandeja, e o documento não éimpresso devido a um erro defalta de papel.
Se uma bandeja de papel for aberta e fechada enquanto aimpressora estiver no modo de economia de energia, aimpressora inicializará a bandeja após a recuperação, mas abandeja não poderá ser selecionada pela função Seleção automde bandeja.
Para imprimir a partir de uma bandeja que foi aberta e fechadaenquanto a impressora estava no Modo de economia de energia,será preciso especificar manualmente a bandeja como a origemde papel antes da impressão. Depois de recuperar do modoEconomia de energia e concluir a inicialização, a impressoraimprimirá o documento a partir da bandeja especificada.
3. Solução de problemas
130

Remover papel atoladoÉ mostrada uma mensagem de erro em caso de falha de alimentação de papel. A mensagem de erroindica o local do atolamento.
Verifique o local indicado e remova o papel.
• O interior do equipamento pode estar muito quente. Não toque nas peças com uma etiquetaindicando "superfície quente". Caso contrário, você pode sofrer lesões.
• Alguns componentes internos do equipamento ficam muito quentes. Por isso, tenha cuidado aoremover papel alimentado incorretamente. Caso contrário, você pode se queimar.
• Ao remover papel atolado, cuidado para não prender os dedos nem feri-los.
• Para evitar atolamentos de papel, não deixe pedaços de papel rasgado no interior daimpressora.
• Entre em contato com a assistência técnica se ocorrerem atolamentos com frequência.
• Se a mensagem de erro permanecer exibida depois de removido o papel atolado, abra e feche atampa frontal.
Mensagem de falha de alimentação de papel (A1)
A mensagem de falha de alimentação de papel " (A1)" aparece quando ocorre falha de alimentaçãode papel na bandeja de alimentação de papel padrão.
1. Puxe a bandeja de papel para fora até parar.
CYN054
Remover papel atolado
131

2. Retire cuidadosamente o papel atolado.
CYN055
3. Feche a bandeja de papel cuidadosamente.
CYN056
4. Abra a tampa frontal pressionando o botão de liberação da tampa frontal e, emseguida, feche-a para sair da condição de falha de alimentação.
CYN005
3. Solução de problemas
132

CYN053
• Ao fechar a tampa frontal, empurre a parte superior da tampa firmemente. Após fechar a tampa,verifique se o atolamento foi solucionado.
Mensagem de falha de alimentação de papel (A2)
A mensagem de falha de alimentação de papel " (A2)" aparece quando ocorre uma falha dealimentação de papel na bandeja de alimentação manual.
1. Remova o papel carregado na bandeja de alimentação manual.
CYN057
2. Retire cuidadosamente o papel atolado.
CYN058
Remover papel atolado
133

3. Abra a tampa frontal pressionando o botão de liberação da tampa frontal e, emseguida, feche-a para sair da condição de falha de alimentação.
CYN005
CYN053
• Ao fechar a tampa frontal, empurre a parte superior da tampa firmemente. Após fechar a tampa,verifique se o atolamento foi solucionado.
Mensagem de atolamento de papel (B)
A mensagem de falha de alimentação de papel " (B)" aparece quando uma falha de alimentação depapel ocorre no caminho da alimentação de papel interno.
• O interior desta impressora fica muito quente. Antes de remover papel em volta da unidade defusão, aguarde até a temperatura das tampas no interior da unidade de fusão e da unidade detransferência de papel diminuir.
3. Solução de problemas
134

1. Pressione o botão à direita da impressora e abra a tampa frontal com as duas mãoscuidadosamente.
CYN005
2. Segure o cartucho de impressão pela pega frontal, para o levantar e puxar para fora.
CYN050
3. Retire cuidadosamente o papel atolado.
CYN059
Remover papel atolado
135

4. Se não conseguir ver o papel atolado nem removê-lo, levante "B" e remova o papelatolado.
CYN060
CYN061
5. Segure o cartucho de impressão pelas alças e insira-o completamente na impressora.
CYN052
3. Solução de problemas
136

6. Feche cuidadosamente a tampa frontal com as duas mãos.
CYN053
• Ao fechar a tampa frontal, empurre a parte superior da tampa firmemente. Após fechar a tampa,verifique se o atolamento foi solucionado.
Mensagem de falha de alimentação de papel (B) (C)
A mensagem de falha de alimentação de papel " (B) (C)" aparece quando ocorre uma falha dealimentação no caminho da alimentação de papel interno.
• O interior desta impressora fica muito quente. Antes de remover papel em volta da unidade defusão, aguarde até a temperatura das tampas no interior da unidade de fusão e da unidade detransferência de papel diminuir.
1. Pressione o botão à direita da impressora e abra a tampa frontal com as duas mãoscuidadosamente.
CYN005
Remover papel atolado
137

2. Segure o cartucho de impressão pela pega frontal, para o levantar e puxar para fora.
CYN050
3. Retire cuidadosamente o papel atolado.
CYN059
4. Se não conseguir ver o papel atolado nem removê-lo, levante "B" e remova o papelatolado.
CYN060
3. Solução de problemas
138

CYN061
5. Se não conseguir remover o papel atolado, abra a tampa traseira.
CYN062
6. Levante as alavancas de travamento da unidade de fusão.
CYN063
Remover papel atolado
139

7. Retire a unidade de fusão.
CYN064
8. Segure a aba e remova o papel atolado.
CYN065
9. Se o papel não estiver atolado na unidade de fusão, remova o papel atolado de dentroda impressora.
CYN066
3. Solução de problemas
140

CYN067
10. Empurre a unidade de fusão até ela parar.
CYN068
11. Empurre as alavancas de travamento da unidade de fusão para baixo até encaixarem.
CYN069
Remover papel atolado
141

12. Feche a tampa traseira.
CYN070
13. Segure o cartucho de impressão pelas alças e insira-o completamente na impressora.
CYN052
14. Feche cuidadosamente a tampa frontal com as duas mãos.
CYN053
• Ao fechar a tampa frontal, empurre a parte superior da tampa firmemente. Após fechar a tampa,verifique se o atolamento foi solucionado.
Mensagem de falha de alimentação de papel (Y1) ou (Y2)
Dependendo da bandeja onde ocorre o atolamento de papel, são mostradas as seguintes mensagens:
3. Solução de problemas
142

• " (Y1)": Bandeja 2
• " (Y2)": Bandeja 3
O procedimento de remoção de papel atolado é o mesmo para todas as bandejas. No procedimentoa seguir, um atolamento de papel que ocorre na bandeja 2 (com a mensagem (Y1) mostrada) éexplicado como exemplo.
1. Puxe a bandeja de papel para fora até parar.
CYN071
2. Retire cuidadosamente o papel atolado.
CYN072
3. Segure a bandeja com as duas mãos, faça-a deslizar ao longo das calhas da unidade dealimentação de papel e, em seguida, empurre-a diretamente para dentro.
CYN073
Remover papel atolado
143

4. Abra a tampa frontal pressionando o botão de liberação da tampa frontal e, emseguida, feche-a para sair da condição de falha de alimentação.
CYN005
CYN053
Mensagem de falha de alimentação de papel (Z1)
A mensagem de falha de alimentação de papel " (Z1)" aparece quando ocorre uma falha dealimentação dentro da unidade duplex.
1. Abra a tampa traseira.
CYN062
3. Solução de problemas
144

2. Retire cuidadosamente o papel atolado.
CYN074
3. Se for possível ver o papel atolado na bandeja de saída, mantenha a tampa traseiraaberta e remova o papel.
CYN075
4. Se você não conseguir ver o papel atolado, levante a placa guia "Z1".
CYN076
Remover papel atolado
145

5. Retire cuidadosamente o papel atolado.
CYN077
6. Feche a tampa traseira.
CYN070
Mensagem de falha de alimentação de papel (Z2)
A mensagem de falha de alimentação de papel " (Z2)" aparece quando ocorre uma falha dealimentação papel no caminho da alimentação de papel interno da impressão duplex.
1. Puxe a bandeja de papel para fora com cuidado.
CYN109
3. Solução de problemas
146

2. Abaixe "Z2".
CYN079
3. Retire cuidadosamente o papel atolado.
CYN080
4. Coloque a alavanca "Z2" em sua posição original.
CYN081
Remover papel atolado
147

5. Levante o lado frontal da bandeja e, em seguida, deslize-o com cuidado para dentro daimpressora até parar.
CYN029
6. Abra a tampa frontal pressionando o botão de liberação da tampa frontal e, emseguida, feche-a para sair da condição de falha de alimentação.
CYN005
CYN053
3. Solução de problemas
148

Marcas comerciaisAdobe, Acrobat, PostScript e PostScript 3 são marcas comerciais registradas ou marcas comerciais daAdobe Systems Incorporated nos EUA e/ou em outros países.
Firefox® é marca comercial registrada da Mozilla Foundation.
JAWS® é uma marca comercial registada da Freedom Scientific, Inc., St. Petersburg, Florida e/ououtros países.
Macintosh, Mac OS, OS X e Safari são marcas comerciais da Apple Inc., registradas nos EstadosUnidos e em outros países.
Microsoft®, Windows®, Windows Server®, Windows Vista® e Internet Explorer® são marcascomerciais ou marcas comerciais registradas da Microsoft Corporation nos Estados Unidos e/ou emoutros países.
Monotype é uma marca comercial registrada da Monotype Imaging Inc.
NetWare, IPX, IPX/SPX, NCP e NDS são marcas comerciais registradas ou marcas comerciais daNovell, Inc.
PCL® é marca comercial registrada da Hewlett-Packard Company.
A designação comercial do Internet Explorer 6 é Microsoft® Internet Explorer® 6.
A designação comercial do Internet Explorer 8 é Windows® Internet Explorer® 8.
As designações comerciais dos sistemas operacionais Windows são as seguintes:
• As designações comerciais do Windows XP são as seguintes:
Microsoft® Windows® XP Professional Edition
Microsoft® Windows® XP Home Edition
Microsoft® Windows® XP Media Center Edition
Microsoft® Windows® XP Tablet PC Edition
• As designações comerciais do Windows Vista são as seguintes:
Microsoft® Windows Vista® Ultimate
Microsoft® Windows Vista® Business
Microsoft® Windows Vista® Home Premium
Microsoft® Windows Vista® Home Basic
Microsoft® Windows Vista® Enterprise
• As designações comerciais do Windows 7 são as seguintes:
Microsoft® Windows® 7 Home Premium
Microsoft® Windows® 7 Professional
Microsoft® Windows® 7 Ultimate
Microsoft® Windows® 7 Enterprise
Marcas comerciais
149

• As designações comerciais do Windows 8 são as seguintes:
Microsoft® Windows® 8
Microsoft® Windows® 8 Pro
Microsoft® Windows® 8 Enterprise
• As designações comerciais do Windows 8,1 são as seguintes:
Microsoft® Windows® 8.1
Microsoft® Windows® 8.1 Pro
Microsoft® Windows® 8.1 Enterprise
• As designações comerciais do Windows Server 2003 são as seguintes:
Microsoft® Windows Server® 2003 Standard Edition
Microsoft® Windows Server® 2003 Enterprise Edition
• As designações comerciais do Windows Server 2003 R2 são as seguintes:
Microsoft® Windows Server® 2003 R2 Standard Edition
Microsoft® Windows Server® 2003 R2 Enterprise Edition
• As designações comerciais do Windows Server 2008 são as seguintes:
Microsoft® Windows Server® 2008 Standard
Microsoft® Windows Server® 2008 Enterprise
• As designações comerciais do Windows Server 2008 R2 são as seguintes:
Microsoft® Windows Server® 2008 R2 Standard
Microsoft® Windows Server® 2008 R2 Enterprise
• As designações comerciais do Windows Server 2012 são as seguintes:
Microsoft® Windows Server® 2012 Foundation
Microsoft® Windows Server® 2012 Essentials
Microsoft® Windows Server® 2012 Standard
• As designações comerciais do Windows Server 2012 R2 são as seguintes:
Microsoft® Windows Server® 2012 R2 Foundation
Microsoft® Windows Server® 2012 R2 Essentials
Microsoft® Windows Server® 2012 R2 Standard
Os outros nomes de produtos aqui mencionados têm fins exclusivos de identificação e podem sermarcas comerciais de suas respectivas empresas. Isentamo-nos de quaisquer direitos sobre essasmarcas.
3. Solução de problemas
150

MEMO
151

MEMO
152 PT BR M158-7530C

© 2013,2014

M158-7530CBRPT